Калибровка принтера, а точнее печатающей головки, необходима, если на бумаге появляются дефекты: выцветание цвета, наложение букв, линий, изображений или пятен. Это можно сделать несколькими способами: с помощью официальных инструментов от производителей, специальных программ, а если это бесполезно, используйте устройство “калибратор”. В этой статье приведены пошаговые алгоритмы калибровки струйных и лазерных принтеров Epson, HP, Canon и других различными способами.
“Свойства принтера” (Canon).
Epson .
Canon
HP
HP использует аналогичное проприетарное программное обеспечение для обслуживания принтеров. Шаги аналогичны для Canon или Epson, но могут отличаться в зависимости от модели. Последовательность действий пользователя для калибровки следующая:
- Пройдите через панель управления в раздел с принтерами и сканерами.
- Выберите свой, затем в контекстном меню выберите “Параметры печати” или “Свойства принтера”.
- На вкладках найдите пункт “Обслуживание”, “Сервис” или аналогичный по названию.
- Нажмите кнопку “Калибровка” (Калибровка), а затем следуйте инструкциям программы.
Содержание
- Манипуляции с картриджами
- Дополнительные параметры
- Чистка других компонентов
- Настойка цветов
- Используем ProfilerPro и сканер
- Устройство “калибратор”
- Особенности калибровки лазерных принтеров
Манипуляции с картриджами
Некоторые модели оргтехники имеют несколько картриджей с чернилами разных цветов. Их использование неравномерно: в одних красках их больше, в других меньше. Если вам нужно деактивировать некоторые картриджи или активировать все, вы можете сделать это с помощью данного алгоритма:
- На вкладке “Обслуживание” выберите “Параметры картриджа”.
- Выберите нужную опцию из списка, затем нажмите OK.
- Выключите и снова включите принтер, чтобы активировать новые настройки.
Дополнительные параметры
Вы также можете включить дополнительные специальные настройки принтера. Они помогают повысить производительность принтера, продлить срок службы деталей и снизить риск ошибок в работе. Для этого найдите опцию “Специальные параметры” на вкладке “Обслуживание” и выберите там несколько вариантов:
Вы также можете настроить продолжительность задержки сушки с помощью ползунка. Наконец, не забудьте активировать выбранную конфигурацию, нажав “OK”.
Чистка других компонентов
Чтобы избежать проблем с подачей бумаги или ее загрязнения, некоторые части принтера следует периодически чистить. Для этого обратитесь к функциям в разделе “Техническое обслуживание или сервис”. Используйте их для тщательной очистки поддона, форсунок и валиков. После выбора соответствующей опции на экране появится окно с пошаговыми инструкциями по выполнению очистки.
Настойка цветов
Последним этапом калибровки является настройка цвета. Это необходимо, если цветовой баланс на отпечатанных листах совсем не такой, как на мониторе. Или вам не нравится цветовая конфигурация и вы хотите ее изменить. Процедура выполняется следующим образом:
- Перейдите с вкладки “Обслуживание” на “Управление цветом”, там нажмите на одноименную кнопку.
- Выберите нужный принтер из списка “Устройство”, установите флажок “Использовать мои настройки для этого устройства”.
- Затем нажмите кнопку “Добавить” и выберите одну из имеющихся конфигураций шаблона или загрузите свою собственную с помощью кнопки “Обзор”.
Наконец, не забудьте сохранить все изменения, нажав кнопку “OK”.
Используем ProfilerPro и сканер
Другим способом калибровки принтера является использование программного обеспечения ProfilerPro. Он подходит для большинства брендов, включая Pantum, Xerox, Samsung. Он работает только с Photoshop, поэтому вам нужно будет установить его с официального сайта Adobe. Photoshop не требует настройки, просто зайдите в меню, где представлены две опции – DoctorPro и ProfilerPro. Выберете второй, запустите его.
Тогда алгоритм будет выглядеть следующим образом:
Калибровка обычно занимает 10-15 минут. Это зависит от марки самого печатающего устройства, а также от производительности компьютера.
Устройство “калибратор”
Если все эти меры не помогают откалибровать печатное устройство, вам понадобится устройство – калибратор. Наиболее распространенные бренды: SpyderPRINT, Pantone, X-Rite. Он состоит из самого устройства и опоры для него. Он подключается к принтеру через USB. Кроме того, в комплект поставки входит программное обеспечение производителя.
Основным недостатком этих устройств является их высокая цена (самые дешевые начинаются от 20 тысяч рублей). К помощи калибратора чаще всего прибегают на предприятиях, имеющих дело с полиграфической продукцией.
Особенности калибровки лазерных принтеров
Калибровка лазерного принтера осуществляется без дополнительных программ через настройки. Это рекомендуется по умолчанию после каждой замены картриджа.
Последовательность действий проста (пример для устройств, оснащенных панелью управления на корпусе):
- Включите принтер.
- Поместите несколько листов в лоток.
- Откройте меню, выберите “Калибратор принтера”.
- Нажмите на кнопку “Печать”.
- Выберите необходимые шаблоны.
- Сравнить копии.
- Репринт.
Любые цветовые дисбалансы будут исправлены. Этот метод подходит для различных производителей оргтехники – Epson, HP, Canon.
Многие модели позволяют выполнить эту процедуру так же, как и для струйных принтеров:
- Используя Панель управления, перейдите в раздел со списком принтеров, установленных на компьютере.
- Перейдите к свойствам, а затем к настройкам устройства.
- Там вы найдете кнопку “Калибровка”.
Откройте Панель управления и в разделе Оборудование и звук выберите Просмотр устройств и принтеров. Кликните правой кнопкой мыши по драйверу для вашего принтера и выберите Настройка печати. Перейдите на вкладку Дополнительные настройки и в разделе Цветокоррекция поставьте маркер возле Настройка.
Как откалибровать Epson?
Загрузите в податчик листов бумагу формата A4. Откройте диалоговое окно EPSON Printer Utility3. В диалоговом окне Utility (Утилиты) щелкните кнопку Print Head Alignment (Калибровка печатающей головки). Следуйте инструкциям на экране для калибровки печатающей головки.
Как сделать калибровку на принтере?
Что такое калибровка принтера и как ее сделать?
- Открыть вкладку «Руководство пользователя».
- Нажать на кнопку «Обслуживание клиентов».
- Выбрать пункт «Инструменты, обновления и утилиты».
- При появлении надписи «maintnance» нужно выбрать вкладку «Калибровка».
Как правильно выровнять печатающую головку Epson?
Что нужно сделать:
- Загрузите в принтер бумагу и нажмите на панели управления кнопку возврата на главную.
- При помощи меню выберите раздел обслуживание и нажмите ОК.
- В открывшемся меню выберите раздел «Выравнивание головки«, нажмите ОК.
- В меню выберите АВТО, чтобы принтер самостоятельно провёл выравнивание.
Как настроить цвет печати в принтере?
Порядок действий для настройки цветов с помощью драйвера принтера описан ниже.
- Откройте окно настройки драйвера принтера.
- Выберите настройку цветов вручную …
- Выберите корректировку цвета. …
- Выберите цветовой режим. …
- Выполните настройку других пунктов. …
- Завершите настройку.
Как сделать чтобы принтер печатал светлее?
Заходим в меню «Пуск», дальше «Устройства и принтеры» и выбираем из перечня подключенной техники необходимую модель.
- Правой клавишей открываем диалоговое окошко и выбираем «Свойства». …
- Выбираем закладку «Качество» или «Цвет» (тоже зависит от принтера), где заходим в «Дополнительные параметры».
Как выровнять печатающие головки в принтере?
Выравнивание печатающих головок (Print Head Alignment)
- Откройте окно настройки драйвера принтера.
- Нажмите кнопку Специальные параметры (Custom Settings) на вкладке Обслуживание (Maintenance). …
- Переключите на ручной режим выравнивания печатающей головки. …
- Примените настройки.
Что такое технологическая прочистка чернил?
Утилита Технологическая прочистка чернил позволяет заменить все чернила внутри чернильных трубок. Для этой функции требуется большой количество чернил. Перед использованием этой функции убедитесь в достаточном количестве чернил в картриджах принтера.
Как сделать калибровку цвета на принтере?
Для Windows:
- Откройте окно Настройка печати. …
- Выберите вкладку «Дополнительные» и нажмите «Другие параметры печати».
- Выберите «Калибровка цвета» в поле Функции принтера.
- Нажмите «Начать калибровку цвета» в поле Калибровка цвета. …
- Убедитесь, что в поле Использовать данные калибровки установлен флажок.
6 апр. 2015 г.
Как настроить головки в принтере?
Выравнивание печатающих головок (Print Head Alignment)
- Откройте окно настройки драйвера принтера.
- Нажмите кнопку Специальные параметры (Custom Settings) на вкладке Обслуживание (Maintenance). …
- Переключите на ручной режим выравнивания печатающей головки. …
- Примените настройки.
Как сделать выравнивание на принтере?
Панель управления принтера (для принтеров, оснащенных панелью управления с меню): откройте меню Сервис или Обслуживание принтера, затем выберите опцию Выравнивание картриджей, Выравнивание печатающих головок или Печать страницы выравнивания.
Почему принтер искажает цвета?
Это происходит по тому, что при выводе изображения на экран дисплея и принтера, используются два разных источника цвета. Каждый пиксель экрана излучает свет. Причем у разных мониторов он может сильно отличаться. Принтер искажает цвета при печати, поскольку не может отобразить на бумаге эти световые излучения.
Почему принтер не печатает в цвете?
Если чернила в картриджах присутствуют, но принтер не печатает, это может быть по 3 причинам: Закрыто воздушное отверстие на картридже. Чернила не проходят через каналы ПГ (засор или воздушная пробка). Чернила из картриджа не поступают в ПГ (забился наполнитель или закрыто воздушное отверстие).
Как настроить цвет печати на принтере HP?
Изменение цветовой темы
- Из окна программы выберите параметр Печать.
- Выберите принтер, затем нажмите Свойства или Параметры.
- Выберите вкладку Цвет.
- Снимите флажок HP EasyColor.
- Выберите цветовую тему в раскрывающемся списке Цветовые темы. • …
- Нажмите кнопку ОК, чтобы закрыть диалоговое окно Свойства документа.
Как сделать так чтобы принтер печатал ярче?
- Откройте окно настройки драйвера принтера.
- Выберите настройку цветов вручную. На вкладке Главная (Main) выберите значение Вручную (Manual) для параметра Цвет/интенсивность (Color/Intensity) и нажмите кнопку Задать… …
- Выполните настройку интенсивности.
Как прокачать чернила в принтере Epson?
Подключите устройство к электросети и включите его. Дождитесь, пока индикатор питания перестанет мигать. Нажмите и удерживайте кнопку отмены печати в течение 3-х секунд, пока не начнет мигать индикатор питания. Начнется заправка чернил.
Что такое калибровка печатающей головки?
Калибровка печатающей головки — это процедура точной синхронизации движения каретки и срабатывания дюз печатающей головки. Ее необходимо осуществлять, если на вашем отпечатке появляются невыровненные вертикальные линии или горизонтальная полосатость.
Инструкция, как откалибровать принтер Epson, HP, Canon и другие
Калибровка принтера, а точнее печатающей головки, необходима, если на бумаге появляются дефекты: выцветание цвета, наложение букв, линий, изображений или пятен. Это можно сделать несколькими способами: с помощью официальных инструментов от производителей, специальных программ, а если это бесполезно, используйте устройство «калибратор». В этой статье приведены пошаговые алгоритмы калибровки струйных и лазерных принтеров Epson, HP, Canon и других различными способами.
«Свойства принтера» (Canon).
HP использует аналогичное проприетарное программное обеспечение для обслуживания принтеров. Шаги аналогичны для Canon или Epson, но могут отличаться в зависимости от модели. Последовательность действий пользователя для калибровки следующая:
- Пройдите через панель управления в раздел с принтерами и сканерами.
- Выберите свой, затем в контекстном меню выберите «Параметры печати» или «Свойства принтера».
- На вкладках найдите пункт «Обслуживание», «Сервис» или аналогичный по названию.
- Нажмите кнопку «Калибровка» (Калибровка), а затем следуйте инструкциям программы.
Манипуляции с картриджами
Некоторые модели оргтехники имеют несколько картриджей с чернилами разных цветов. Их использование неравномерно: в одних красках их больше, в других меньше. Если вам нужно деактивировать некоторые картриджи или активировать все, вы можете сделать это с помощью данного алгоритма:
- На вкладке «Обслуживание» выберите «Параметры картриджа».
- Выберите нужную опцию из списка, затем нажмите OK.
- Выключите и снова включите принтер, чтобы активировать новые настройки.
Дополнительные параметры
Вы также можете включить дополнительные специальные настройки принтера. Они помогают повысить производительность принтера, продлить срок службы деталей и снизить риск ошибок в работе. Для этого найдите опцию «Специальные параметры» на вкладке «Обслуживание» и выберите там несколько вариантов:
Вы также можете настроить продолжительность задержки сушки с помощью ползунка. Наконец, не забудьте активировать выбранную конфигурацию, нажав «OK».
Чистка других компонентов
Чтобы избежать проблем с подачей бумаги или ее загрязнения, некоторые части принтера следует периодически чистить. Для этого обратитесь к функциям в разделе «Техническое обслуживание или сервис». Используйте их для тщательной очистки поддона, форсунок и валиков. После выбора соответствующей опции на экране появится окно с пошаговыми инструкциями по выполнению очистки.
Настойка цветов
Последним этапом калибровки является настройка цвета. Это необходимо, если цветовой баланс на отпечатанных листах совсем не такой, как на мониторе. Или вам не нравится цветовая конфигурация и вы хотите ее изменить. Процедура выполняется следующим образом:
- Перейдите с вкладки «Обслуживание» на «Управление цветом», там нажмите на одноименную кнопку.
- Выберите нужный принтер из списка «Устройство», установите флажок «Использовать мои настройки для этого устройства».
- Затем нажмите кнопку «Добавить» и выберите одну из имеющихся конфигураций шаблона или загрузите свою собственную с помощью кнопки «Обзор».
Наконец, не забудьте сохранить все изменения, нажав кнопку «OK».
Используем ProfilerPro и сканер
Другим способом калибровки принтера является использование программного обеспечения ProfilerPro. Он подходит для большинства брендов, включая Pantum, Xerox, Samsung. Он работает только с Photoshop, поэтому вам нужно будет установить его с официального сайта Adobe. Photoshop не требует настройки, просто зайдите в меню, где представлены две опции — DoctorPro и ProfilerPro. Выберете второй, запустите его.
Тогда алгоритм будет выглядеть следующим образом:
Калибровка обычно занимает 10-15 минут. Это зависит от марки самого печатающего устройства, а также от производительности компьютера.
Устройство “калибратор”
Если все эти меры не помогают откалибровать печатное устройство, вам понадобится устройство — калибратор. Наиболее распространенные бренды: SpyderPRINT, Pantone, X-Rite. Он состоит из самого устройства и опоры для него. Он подключается к принтеру через USB. Кроме того, в комплект поставки входит программное обеспечение производителя.
Основным недостатком этих устройств является их высокая цена (самые дешевые начинаются от 20 тысяч рублей). К помощи калибратора чаще всего прибегают на предприятиях, имеющих дело с полиграфической продукцией.
Особенности калибровки лазерных принтеров
Калибровка лазерного принтера осуществляется без дополнительных программ через настройки. Это рекомендуется по умолчанию после каждой замены картриджа.
Последовательность действий проста (пример для устройств, оснащенных панелью управления на корпусе):
- Включите принтер.
- Поместите несколько листов в лоток.
- Откройте меню, выберите «Калибратор принтера».
- Нажмите на кнопку «Печать».
- Выберите необходимые шаблоны.
- Сравнить копии.
- Репринт.
Любые цветовые дисбалансы будут исправлены. Этот метод подходит для различных производителей оргтехники — Epson, HP, Canon.
Многие модели позволяют выполнить эту процедуру так же, как и для струйных принтеров:
Калибровка печатающей головки: зачем и как делать?
Довольно часто пользователи струйных принтеров в процессе работы замечают, что распечатки становятся менее качественными. Текст выходит расплывчатым, а на фотографиях появляются светлые полосы, которые могут быть горизонтальными или вертикальными, и даже неровные края. В данном случае не стоит паниковать и уж тем более искать новый аппарат, просто выделите время и сделайте своему ПУ калибровку печатающей головки. Это вернет документам и изображениям прежнее отменное качество.
Запуск калибровки
Во время калибровки движение каретки и включение в работу дюз синхронизируются, за счет чего решаются проблемы с печатью. Чтобы это сделать, необходимо запустить на компьютере одноименную сервисную программу. Перед ее запуском не забудьте поставить в лоток загрузки стопку листов, а еще, желательно, выведите на печать тест дюз, чтобы убедиться в том, что они исправны. Затем:
- На компьютере в «Устройствах и принтерах» найдите и выберите модель своего принтера.
- Нажмите на вкладку «Сервис», которая находится в меню «Настройки печати», и там кликните на утилиту «Калибровка печатающей головки».
Сделав это, необходимо распечатать калибровочный лист. На нем будут пронумерованные вертикальные линии. Выберите из них те, что больше всего похожи, введите их номера в соответствующем окне и нажмите «Далее». Вам откроется окно для калибровки цветной ПГ, а на распечатанном листе уже будут в два столбца пронумерованные квадратики. Из них нужно выбрать наименее зернистые и тоже вписать их номера в программу. Если же все квадраты напечатаны плохо, то следует кликнуть кнопку «Перекалибровать» и делать это до тех пор, пока печать не будет удовлетворительной, после чего нажать «Готово».
Из-за чего происходит раскалибровка?
Случаев, при которых ПГ раскалибровывается, не так много, потому их можно запомнить и стараться не допускать. Среди них:
- использование очень плотных носителей;
- различные механические повреждения ПУ, которые могут случится во время транспортировки;
- резкое поднятие устройства при переносе, при котором может сместиться каретка.
Помните о том, что со струйниками, как и с любой другой техникой, нужно обращаться аккуратно, соблюдая при этом общеизвестные правила эксплуатации. Только в этом случае они будут служить вам долго и радовать качественными отпечатками. Правда, калибровку время от времени вам все равно необходимо будет делать. Когда? Тогда, когда заметите, что печать стала не такой четкой, как раньше.
Правильная калибровка принтера
Калибровать принтер необходимо в тех ситуациях, когда готовые документы имеют дефекты. Чаще всего появляются различные искажения, несоответствия цветов или наложения. В таком случае пользователю следует выполнить ряд манипуляций, чтобы возобновить нормальное функционирование печатного устройства. О том, как это сделать, и пойдет речь далее.
Калибруем принтер
Прежде чем переходить непосредственно к осуществлению операции, соедините периферию с ПК, откройте слот для приема бумаги, поместите туда некоторое количество листов A4. Включите оборудование и приступайте к его настройке.
Если девайс не определяется операционной системой или у вас не получается перейти в меню, которое будет рассмотрено ниже, переустановите драйвер. Сначала вам нужно избавиться от старого ПО. Детальные инструкции на эту тему вы найдете в другой нашей статье по ссылке ниже.
Далее воспользуйтесь официальным сайтом, утилитой, дополнительными программами или встроенным средством Windows, чтобы отыскать и загрузить самый свежий драйвер. Развернутые руководства по этой теме читайте в следующем материале:
Шаг 1: Переход к меню «Обслуживание»
Все дальнейшие действия будут производиться в меню программного обеспечения печатного оборудования. Переход к нему осуществляется следующим образом:
- Зайдите в «Панель управления» через меню «Пуск».
Шаг 2: Выравнивание печатающих головок
Несовпадения цветов и линий чаще всего связаны с неправильным положением печатающих головок, поэтому в первую очередь следует рассмотреть их калибровку. Перед началом убедитесь в том, что в слоте приема бумаги находится достаточное количество листов, после чего выполните эти действия:
- Нажмите на кнопку «Выравнивание печатающих головок».
На этом основная конфигурация завершена. Именно из-за неровностей печатающих головок и появляется большинство проблем. Однако если этот процесс не принес никаких результатов или же вы хотите продолжить настройку, следуйте инструкциям ниже.
Шаг 3: Параметры картриджа
Некоторые модели принтеров используют несколько картриджей для печати. Все они отличаются по цвету чернил, а сама краска расходуется везде в разных количествах. Если вы не хотите выбирать определенные картриджи или наоборот нужно активировать их все, осуществите эти действия:
- Перейдите к меню «Параметры картриджа».
Теперь лучше всего выключить и включить девайс, чтобы он смог самостоятельно перенастроить подачу чернил.
Шаг 4: Специальные параметры
Практически все современные принтеры позволяют пользователю выбрать дополнительные параметры режима работы. Они улучшают функционирование периферии, уменьшают количество ошибок и износ составляющих. Для их активации вам нужно выполнить следующее:
- Нажмите на кнопку «Специальные параметры».
В разных моделях оборудования присутствуют другие дополнительные функции. Активируйте их только в том случае, если знаете, за что они отвечают и как с ними работать. Подробнее о них читайте в официальной инструкции к продукции, что идет в комплекте. К таким инструментам относится и режим бесшумной работы, который может быть вынесен отдельным параметром. Вам будет предложено настроить расписание его запуска или полностью деактивировать.
Шаг 5: Очистка составляющих
Комплектующие принтера периодически засоряются. Из-за этого появляются пятна на листах бумаги или ее подача производится неаккуратно. Чтобы предотвратить такие проблемы, воспользуйтесь функциями «Очистка», «Чистка поддонов» и «Чистка роликов».
От вас требуется только запустить инструмент и следовать отобразившимся в окне инструкциям. Важно все делать пошагово, как это описал разработчик оборудования.
Шаг 6: Управление цветом
Осталось только выставить конфигурацию цвета. Она необходима в том случае, если распечатанные документы имеют не такой вид, как было отображено на экране, или вам попросту не нравится используемый профиль. Детально о цветовых профилях вы можете прочесть на странице продукта на официальном сайте компании производителя или в прилагаемой документации.
Его замена осуществляется следующим образом:
- Из вкладки «Обслуживание» перейдите в «Управление цветом» и нажмите на соответствующую кнопку.
Перед выходом не забудьте сохранить изменения.
Выше вы были ознакомлены с шестью шагами детальной калибровки принтера. Как видите, все они позволяют осуществить правильную конфигурацию, избавиться от проблем с печатью и выставить определенные настройки под личные предпочтения. Если вы сомневаетесь в каких-либо инструментах или функциях, ознакомьтесь с ними в печатной инструкции к периферии, что идет в комплекте.


Если вы заметили, что при печати появляются символы, у которых неровные края, если изображения получаются размытыми, то тогда вам необходима калибровка печатающей головки. В настройках печати принтера выбираем вкладку «Сервис» и нажимаем на раздел «Калибровка печатающей головки». Затем вам предложат распечатать шаблон вертикальной калибровки, подтверждаем печать. В предложенном шаблоне выбираем устраивающие параметры и вводим данные в окошке программы. Если вас не устроили ни одни из параметров, нажимаем «Перекалибровать». После ввода данных о параметрах двух черных горизонтальных линий, нажмите «Готово».
L805 проблемы с калибровкой головы
Странная страница калибровки
| Сообщение #1
Отправлено 22 февраля 2017 — 16:27
Добрый день, имеем вышеназванный принтер. Пробег 5500 фото 10*15.
Последнее время стал замечать едва заметные горизонтальные полосочки на фото.
Проверка дюз — грешит то красный, то красный лайт.
Прочистка дюз помогает, но скоро все опять повторяется.
Ну думаю пора калибровать. Сразу скажу, что энкодерная лента протерта.
Распечатал страницу калибровки и впал в ступор. Такого не видел еще, хотя L-серия есть младшие побратимы.
Прилагаю скан.
В службе техподдержки сказали Вам в сервис.
Как быть?
Пока печатал, пришла мысль — может воздух где-то попал? и если да, то можно ли его убрать самостоятельно?
Тем не менее, все равно что-то не так с калибровкой.
UPD Не знал про такую вещь.
Прикрепленные изображения
- Наверх of the page up there ^
-
0
| Сообщение #2
Отправлено 22 февраля 2017 — 16:39
Роман67
dstudio, Тест режимов печати сюда !
Кому суждено быть повешеным,тот не утонет! Если просвистела , то не моя ! То , что вы на свободе — не ваша заслуга , а наша недоработка!
NANO3 , Epson SP1410 , PX660. Чернила : оригинал L800 , WWM EVEREST , Revcol EP390 .
- Наверх of the page up there ^
-
0
| Сообщение #3
Отправлено 22 февраля 2017 — 16:57
dstudio
Прикрепил. И то что там видно мне не нравится.
- Наверх of the page up there ^
-
0
| Сообщение #4
Отправлено 22 февраля 2017 — 17:09
Роман67

Ещё мельче нельзя было сделать ? Сфотайте нормальным фотоаппаратом тлько 2 проблемных цвета и выложите сюда !
Кому суждено быть повешеным,тот не утонет! Если просвистела , то не моя ! То , что вы на свободе — не ваша заслуга , а наша недоработка!
NANO3 , Epson SP1410 , PX660. Чернила : оригинал L800 , WWM EVEREST , Revcol EP390 .
- Наверх of the page up there ^
-
0
| Сообщение #5
Отправлено 22 февраля 2017 — 18:22
serj9999
Помогает чистка фильтра пг, снимаете демпфер с нужного канала, шприц с коротко обрезанной трубкой от капельницы,одеваете на штуцер проблемного канала,и обратной тягой вытягиваете чернила, повторяете ещё раз,после две стандартные прочистки,ждёте час пока давление в пг не уравновеситься,можно заменить сам демпфер ,за 5500 фото наверняка засорился.
- Наверх of the page up there ^
-
0
| Сообщение #6
Отправлено 22 февраля 2017 — 19:30
dstudio
К сожалению дать картинку крупнее не могу, принтер на работе, я дома. Завтра или послезавтра прикреплю.
Что касается демпферов — не сочтите идиотом, но о чем конкретно речь? Куда смотреть, что снять? А уж почистить я смогу.
Заранее спасибо за ответ.
- Наверх of the page up there ^
-
0
| Сообщение #7
Отправлено 23 февраля 2017 — 01:12
deleted

Распечатал страницу калибровки и впал в ступор.
А отчего в ступор-то впали? Вроде нормальная распечатка страницы калибровки…

Прочистка дюз помогает, но скоро все опять повторяется.
А всегда одна и та же дюза пропадает или разная? Если одна и таже — засор, если разные то скорее всего завоздушивание по разным причинам.
- Наверх of the page up there ^
-
0
| Сообщение #8
Отправлено 23 февраля 2017 — 08:49
dstudio
Так на калибровочной странице всего 4 блока, а должно то быть 5.
Дюзы 2 — магента и магента лайт. Если засор, то что чистить, не совсем понимаю.
- Наверх of the page up there ^
-
0
| Сообщение #9
Отправлено 23 февраля 2017 — 17:06
serj9999
Зажмите каплю! когда каретка двинется вправо, выдерните шнур питания,каретка разблокирована, установите её в положение замены картриджей,открутите один болт,снимите крышку и увидите демпферы,аккуратно выньте демпфер и проделайте чистку фильтра, такие демпферы продаются,я менял!
- Наверх of the page up there ^
-
0
| Сообщение #10
Отправлено 23 февраля 2017 — 18:13
dstudio
Итак, крышка принтера у меня была снята заранее, так что доступ к голове простой. Снял накладку. Посмотрел на демпферы, хотя мне ближе картриджи :), они почти все пустые были, как в видео вставил шприц и откачал воздух, емкости заполнились. Как я понимаю когда снимаешь демпфер, под ним видно носик небольшой, это вероятно и есть фильтр. их я пока не трогал, собрал все обратно, прокачал 3 раза голову, т.к. 2 раза не помогло и опа — тест режимов печати и тест дюз идеальные. Начал печатать фотки, где то на 35 фотке начал опять замечать едва заметные полоски, очень тонкие, но частые, их можно заметить если сильно присматриваться. Сделал опять тест — с ними все ок. Вопрос — у меня паранойя или все-таки эти полоски могут быть и причина еще в чем — то засор фильтров, мусор на голове?
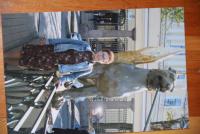
- Наверх of the page up there ^
-
0
| Сообщение #11
Отправлено 23 февраля 2017 — 19:04
dstudio
Ну вот очередные 100 фото и опять уже привычные полосы. Тест показал проблемы с magenta. Фильтры или грязь на голове?
- Наверх of the page up there ^
-
0
| Сообщение #12
Отправлено 24 февраля 2017 — 05:50
demonn533
Привет. После печати фоток как заметили полоски сделайте сразу тест дюз (желательно в Print Helpe )и увидите где пропадают дюзы в каком цвете. И для надёжности надо бы ещё чернила поменять на свежие. А какими чернилами пользуетесь если не секрет?
- Наверх of the page up there ^
-
0
| Сообщение #13
Отправлено 24 февраля 2017 — 07:30
dstudio
Доброе утро. Чернила Inktec. Они свежие. Им всего 4 дня. Это третья заливка. Тест сделал сразу же как заметил полосы. Проблема с magenta. Как собственно и предыдущие разы. РАз удаление воздуха не помогает, значит, что надо делать?
- Наверх of the page up there ^
-
0
| Сообщение #14
Отправлено 24 февраля 2017 — 07:40
lap70
dstudio, Для начала, какой режим печати используете, после 30 фоток возможно опять демпферы опустели в таком случаи советую на время печати большого объёма фоток подставлять под доноры площадку высотой 2см. Тот калибровочный тест который Вы привели в пример в стартовом посте относится исключительно к ускоренной печати и совершенно безполезен при анализе проблем при нормальной печати.
Принтер L800, чернила исключительно Оригинальные L800ink, носители оригинальные Epson + Datacolor Spyderprint S4SR100.
- Наверх of the page up there ^
-
0
| Сообщение #15
Отправлено 24 февраля 2017 — 08:07
demonn533
lap70 Ну если он приподымит на пару сантимов доноры то может быть возникнуть перелив чернил и будет мазанина или кляксы на бумаге!!! Тут получается что magent не хватает подать определённое количество чернил. Тут ещё можно почистить этот цвет(возможно под иглой на сеточки засор). Как почистить головку на форуме много вариантов есть. Самый распространённый это отсос проблемного цвета в обратном направлении подачи чернил.НО ОСТОРОЖНО а то можно повредить голову. Ну и возможно отбалансировать доноры, хотя у L серии доноры уже отбалансированы.
- Наверх of the page up there ^
-
0
| Сообщение #16
Отправлено 24 февраля 2017 — 08:25
lap70

может быть возникнуть перелив чернил

случаи советую на время печати большого объёма фоток
Принтер L800, чернила исключительно Оригинальные L800ink, носители оригинальные Epson + Datacolor Spyderprint S4SR100.
- Наверх of the page up there ^
-
0
| Сообщение #17
Отправлено 24 февраля 2017 — 10:28
slef
Проверьте не попало ли что нибудь под уплотнение демпфера на игле ПГ. Бывает неудачно прикалывается иглой герметизирующая пленка и она попадает под уплотнение. Отсюда подсос воздуха
Epson R295 -> L800, СНПЧ с капсулами. Чернила и бумага Revcol.
Epson L1800 только оригиналы.
- Наверх of the page up there ^
-
0
- ← Предыдущая тема
- L100, L200, L800
- Следующая тема →
- Вы не можете создать новую тему
- Вы не можете ответить в тему






































