ANRAN — приложение для видеонаблюдения. Инструкция. Скачать
ANRAN — приложение для видеонаблюдения. Инструкция. Скачать
2. Проверка воспроизведения изображения
3. Сообщение на мобильное устройство при обнаружении движения
4. Возможность поделиться видеоизображением.
Инструкция
Найдите «ANRAN» в магазине Apple или Google Play, чтобы загрузить приложение.
- из Google Play
- из Apple Store
- или отсканируйте следующий QR-код
- Откройте приложение, чтобы зарегистрировать учетную запись. Перейдите в интерфейс входа и нажмите «Зарегистрироваться».
- Зарегистрируйтесь, указав свой адрес электронной почты, и нажмите «Далее».
- Настройте «Псевдоним» и «Пароль» для своего приложения, нажмите «Готово» для завершения.
1.

Настроить WiFi для камеры
1. Поднесите мобильный телефон и камеру к маршрутизатору (максимальное расстояние 5 метров).
Примечание. Камера может подключаться только к сигналу WiFi 2.4 ГГц. Он не поддерживает использование сигнала S ГГц. Поэтому убедитесь, что вы подключаетесь к сигналу 2.4 ГГц в вашей сети, как показано на рисунке ниже.
2. Войдите в «ANRAN», затем нажмите значок «+» в центре. Нажмите «Батарея камеры», чтобы добавить устройство.
2-1
3. Перезагрузите устройство и дождитесь мигания КРАСНОГО индикатора, затем нажмите «Далее».
3-1
4. Выберите Wi-Fi, к которому необходимо подключить устройство (ваш домашний Wi-Fi), введите пароль и нажмите «Далее».
4-1

5. Используйте устройство для сканирования QR-кода на мобильном телефоне в соответствии с операцией, показанной на рисунке, затем перейдите к следующему шагу, услышав звуковой сигнал.
5-1
6. После успешной настройки сети задайте имя и пароль для успешного добавления устройства; тогда ты можешь view экран камеры в режиме реального времени.
6-1

Обнаружение людей
Включите обнаружение людей, оповещение будет срабатывать только при обнаружении движения человека.
Нажмите кнопку «Настройки». и выберите «Управление тревогой», затем включите «Обнаружение движения» и нажмите «Режим работы тревоги», выберите «Пользовательский режим» и нажмите кнопку «Настройки», чтобы установить тревогу.
Время записи: продолжительность каждого тревожного видео;
Интервал будильника: Интервал каждого нажатия будильника.
Советы: Если вы хотите обнаружить другие движущиеся объекты, например транспортные средства, выключите переключатель обнаружения гуманоидов. не включайте «Дневное детектирование» и «Ночное детектирование».
Звуковое предупреждение и стробоскоп
Звуковое предупреждение и стробоскоп работают только ночью.
Камера может быть добавлена только одной учетной записью APP. Если другие члены семьи хотят view камеру, вы можете поделиться камерой со своей семьей через функцию обмена APP.
Нажмите кнопку «Настройки» и выберите «Общий доступ к устройству» → «Добавить» → «Войти в учетную запись» и введите учетную запись приложения другой стороны, после чего ваша семья получит общее сообщение в приложении, нажмите «Согласен», чтобы view камера, которой вы поделились.
Похожие записи
Поворотная камера проста в установке и настройке. Ее можно поставить в любое удобное для Вас место: стол, шкаф, подоконник и т. д. Также при помощи кронштейна ее можно установить на потолок. Настроить камеру Вы можете самостоятельно, прочитав данное руководство.
В данном руководстве представлена настройка yoosee камеры на телефоне. Для настройки yoosee камеры на компьютере читайте настройку yoosee камеры на ПК
Поворотная камера видеонаблюдения позволяет использовать проводное (по витой паре) и беспроводное (Wi-Fi) подключение.
Далее будет рассмотрено более простое беспроводное подключение.
Для использования беспроводного подключения умной камеры видеонаблюдения у Вас должен быть включен Wi-Fi роутер.
1. Распакуйте камеру
5) пакетик с саморезами и приспособлением для сброса настроек
2. Скачайте и установите на Ваш смартфон бесплатное приложение Yoosee (с PlayMarket или App Store)
3. Запустите приложение и выберите «быстрая регистрация». Выполните регистрацию. Если не удается зарегистрироваться по номеру телефона, выполните регистрацию по email, кликнув ссылку внизу экрана «зарегистрироваться с помощью email»
После регистрации выполните вход в приложение с указанием Вашей электронной почты (или номера телефона) и пароля (после регистрации вход выполнится автоматически)
Для дальнейшей настройки Ваш телефон должен быть подключен к интернету по Wi-Fi.
6. После входа в приложение Вы попадете на страницу со списком устройств. Для добавления устройства нажмите «+» в правом верхнем углу или в центре экрана
7. Выберите «добавить новое устройство», затем нажмите «Smartlink», после этого введите пароль от сети Wi-Fi и нажмите «следующий шаг»
Комментарий: Если необходимо выполнить проводное подключение (без использования Wi-Fi), то включите камеру и подключите ее к роутеру с помощью витой пары и затем нажмите в приложении «проводное подключение». В этом случае приложение выполнит поиск камер, подключенных к Вашей локальной сети. Для добавления камеры необходимо будет ввести ее пароль (по умолчанию пароль: 123)
Перед Вами откроется страница с сообщением о необходимости подключения камеры видеонаблюдения к Питанию.
8. Подключите блок питания к камере видеонаблюдения и включите его в розетку.
9. После подключения питания выполнится загрузка камеры видеонаблюдения (40-50 секунд). Дождитесь ее окончания. По окончанию загрузки камера начнет издавать периодические короткие звуковые сигналы, означающие готовность камеры к ее настройке.
Если камера загрузилась, но звуковые сигналы отсутствуют, это означает, что камера ранее была настроена на подключение к другому роутеру. В этом случае необходимо выполнить сброс настроек. Для этого возьмите специальное приспособление из пакетика. Нажмите этим приспособлением на белую кнопочку через отверстие внизу камеры. Удерживайте несколько секунд до появления одиночного звукового сигнала. После этого камера перезагрузится и начнет издавать периодические короткие звуковые сигналы, означающие готовность камеры к ее настройке.
Расположение отверстия для сброса настроек указано в прилагаемой инструкции
10. После загрузки камеры видеонаблюдения нажмите «Услышать гудок дуду» на Вашем телефоне (при этом Ваш телефон должен быть подключен к интернету по Wi-Fi).
11. Далее перед Вами откроется окно с сообщением о необходимости прибавить громкость телефона. Увеличьте громкость телефона на максимум и расположите телефон вблизи настраиваемой камеры. Нажмите кнопку «отправить звуковые волны»
12. Ваш телефон начнет издавать звуковые сигналы, благодаря которым выполнится автоматическая настройка камеры видеонаблюдения и ее подключение к Wi-Fi роутеру. Эта настройка может заниматься от 20 до 100 секунд.
13. Дождитесь окончания автоматической настройки. Если после автоматической настройки телефон у Вас запросит пароль от камеры, введите стандартный пароль 123 (новая версия ПО пароль не запрашивает). Также необходимо будет ввести какое-нибудь название камеры и нажать кнопку «проверить устройство».
14. Теперь во время просмотра трансляции с Yoosee камеры Вы можете поворачивать камеру вверх, вниз, влево, вправо. Для этого необходимо провести пальцем по экрану в нужном направлении.
Запись видео — нажмите, чтобы выполнить запись видео Yoosee камеры. Запись будет сохранена в памяти мобильного телефона.
Микрофон — нажмите и удерживайте, чтобы отправить звуковое сообщение с мобильного телефона на Yoosee камеру.
Снимок — нажмите, чтобы сделать снимок изображения. Снимок будет сохранен в памяти мобильного телефона.
Динамик — включение/выключение звука камеры
15. Для просмотра во весь экран расположите Ваш телефон горизонтально и изображение само растянется на весь экран
Качество изображения можно выбрать в левом нижнем углу: HD-высокое, SD-среднее, LD-низкое
16. Для записи архива в камеру необходимо установить карту памяти microSD
17. Вернитесь назад в список устройств. В правом верхнем углу окошка Вашей камеры кликните значок «поделиться». С помощью этой функции Вы сможете открыть доступ к Вашей камере другим лицам. Для этого необходимо ввести их email или телефон, который они указывали при регистрации в приложении Yoosee.
18. В приложении на телефоне вернитесь в список устройств и нажмите кнопку «настройки»
Здесь Вы сможете изменить настройки камеры: указать дату и время на камере, настроить запись архива и т. д. Для правильной настройки времени необходимо указать верный часовой пояс.
19. Зайдите в «настройки записи»
Запись вручную — ручное управление записью. На этой же строке с помощью переключателя можно включить и выключить запись камеры.
Запись по тревоге — запись включается при обнаружении движения или при срабатывании одного из подключенных датчиков (открытия двери, задымления, движения и др.)
Запись по расписанию — установка временных диапазонов для записи архива.
20. Нажмите форматировать SD карту, если карта памяти установлена впервые или если необходимо стереть архив.
21. Для круглосуточной записи необходимо выбрать «запись вручную» и включить «переключатель видеозаписи»
В этом случае продолжительность записи архива будет составлять около 5-6 суток при использовании карты памяти емкостью 64 Гб.
Количество дней архивной записи можно увеличить, указав временной диапазон записи. Для этого выберите «запись по расписанию» и укажите время записи
22. Для просмотра архива вернитесь в список устройств и нажмите кнопку просмотра архива
Перед Вами откроется список последних записей. Вы можете кликнуть любой файл для того, чтобы его посмотреть.
23. Для поиска архива кликните значок фильтра в правом верхнем углу и укажите дату и время начала и окончания архивной записи, которую Вы желаете посмотреть. Далее нажмите кнопку «поиск».
Вы увидите список файлов, найденных по указанному временному диапазону.
Для просмотра архива кликните интересующий Вас файл.
Новый купон пользователя по заказам US $4.00
Гарантия возврата денег Возврат за 15 дней
Если подключить по кабелю к роутеру вместо WiFi , будет работать так?
- Бренд: ANRAN
- Стиль: Цилиндрическая камера
- Тип: IP-камера
- Возможность подключения: IP / беспроводная сеть
- Поддержка операционных систем: Windows 7
- Поддержка операционных систем: Windows 10
- Поддержка операционных систем: Windows 8
- Высокое разрешение: 1080 P (Full-HD)
- Объектив (мм): 3.6 мм
- Установка: Сбоку
- питания v: DC 12V
- Сетевой интерфейс: Wi-Fi/802.11/b/g
- Навесной кронштейн: Боковая сторона
- поддерживаемых мобильных систем: Android
- поддерживаемых мобильных систем: iOS
- Расстояние иК (m): 30m
- Особые характеристики: Водонепроницаемый / с защитой от непогоды
- Мегапиксели: 2MP
- потребляемая мощность вт): 5W (MAX)
- Фирменная светочувствительная матрица: Sony
- Срабатывание сигнализации: Местная сигнализация
- Срабатывание сигнализации: Электронная почта
- Формат сжатия видео: H.264
- Индивидуальное изготовление: Да
- Технология: Инфракрасный
- Питание: Нормальный
- Цвет: Черный
- Аудиовыход: Нет
- минимальная освещенность люкс: 0
- Сенсор: КМОП-матрица
- APP: CamHi
- ONVIF: Support
Мы предоставляем штепсельную вилку EU/US/UK/AU, по умолчанию, она отправляется вашей страной.
· Видеозапись 1080 P HD обеспечивает превосходное качество для просмотра мелких деталей в повышенном разрешении · Инфракрасный фильтр обеспечивает точное представление цвета · Диапазон ночного видения до 100 футов (31 м) в условиях полной темноте · Всепогодный для наружной и внутренней установки (IP66) · Получайте мгновенные оповещения по электронной почте при обнаружении движения · Поддержка sd-карты до 64 Гб. · Мобильное приложение: Поддержка iPhone, Android · Высокое качество изображения и видео. Двусторонний аудио мониторинг
Кристально чистое разрешение FHD 1080 P
Испытайте истинное душевное спокойствие и ничего не оставляйте воображению. Наша беспроводная камера безопасности обеспечивает качество изображения HD 1080 P для более чистого и точного видео, который захватывает нужные вам детали.
ИК Ночное видение
Почувствуйте себя защищенным, зная, что наша беспроводная камера безопасности предназначена для защиты вашей собственности around-the-clock.Equipped с 36 светодиодами, камера обеспечивает четкое ночное видение 100 футов (30 метров) с равномерным освещением, низкое энергопотребление и более длительный срок службы.
Buil-in высококачественный микрофон и динамик, нажмите кнопку внутренней связи на мобильном приложении, вы можете легко общаться со своими семьями.
IP66 профессиональная камера видеонаблюдения для наружного/внутреннего использования. Условия эксплуатации:-40 °C
60 °C, влажность 95% или менее (без конденсации)
Обнаружение движения и мгновенное нажатие приложения
Даже самые внимательные домовцы просто не имеют времени на просмотр часов записи с камер наблюдения. наша камера безопасности поставляется с расширенными функциями, чтобы помочь вам контролировать умнее. обнаружение движения поставляется в качестве стандартной функции, вы не пропустите никаких событий.
Два способа подключения к Интернету
Камеру можно подключить к роутеру по wifi или сетевому кабелю, а также вы можете легко выбрать удобный способ подключения к Интернету в соответствии со сценой.
Удаленный просмотр, в любом месте, в любое время
С помощью бесплатного приложения вы будете знать, что происходит, даже если вас нет рядом, получать уведомления и просматривать видео в реальном времени или записанные кадры прямо с вашего телефона.
Если камера находится слишком далеко от источника питания, вы можете нажать на эту фотографию, чтобы приобрести удлинитель питания в зоне аксессуаров нашего магазина. Шнур питания камеры по умолчанию составляет 1,2 метров.
· 1 x wifi ip-камера 1080 P/1920 P (2 МП/5 МП) • 1x Руководство пользователя · 1 источник питания 12 В 1 А · 1x Водонепроницаемый крышкой · 1x упаковка крепежных винтов
Мы не покрываем никаких налогов и пошлин! Покупатели несут ответственность за пошлины/налоги.
1. Обычно мы отправляем товары в течение 1-3 рабочих дней после подтверждения оплаты AliExpress. 2. Если вы выбираете экспресс-доставку и ваш адрес определяется как удаленная область По FedEx/DHL, вам нужно будет доплатить $30 плату за удаленную доставку. Или, пожалуйста, дайте нам новый другой адрес, который не является удаленным. Удаленная область Проверьте по ссылке. https://www.dhl.com/content/dam/downloads/g0/express/services/surcharges/dhl_express_remote_areas.pdf 3. Если у вас есть какие-либо изменения для заказа, пожалуйста, оставьте сообщение в заказе. 4. Пожалуйста, проверьте ваш адрес и контактный номер, особенно проверьте ваш почтовый индекс И город является верной информацией, в противном случае ваша посылка не будет отправлена.
Один год гарантии на все продукты, любой блок, который докажет дефекты в течение гарантийного срока проверки, будет отремонтирован без платы за запчасти или заменены. Конечный пользователь несет ответственность за все транспортные расходы. Гарантия не распространяется на случайные, случайные или сопутствующие повреждения, возникшие в результате использования.
Отзывы и рейтинг
Мы высоко ценим ваш бизнес. Если вы удовлетворены нашей продукцией и обслуживанием, пожалуйста, оставьте нам положительные отзывы и оценку 5 звезд. Ваше признание сделает нас более уверенными в развитии нашего бизнеса и обслуживании вас лучше. Если вы не удовлетворены по какой-либо причине, пожалуйста, не стесняйтесь обращаться к нам, общение гораздо эффективнее, чем открытие спора. наша служба поддержки клиентов и техническая поддержка сделают все возможное, чтобы предложить вам удовлетворенное решение.
Розничная и оптовая продажа приветствуются! Чем больше вы покупаете, тем больше скидок вы получаете! Не стесняйтесь обращаться к нам для получения дополнительной информации!
Здравствуйте Пикабушники слаботочники! Прошу совета, если есть возможность киньте ссылку или ткните носом.
Ситуация такая. Сам по незнанию, прикупил китайский нонейм https://ru.aliexpress.com/item/4CH-CCTV-System-Wireless-NVR-.
Он работает через китайское облако через раз. Есть вопрос, какой регистратор прикупить, что бы смотреть дома с компа, на то, что творится перед камерами?
Посоветуйте люди добрые, я сам фотограф, в этом не очень понимаю.
 Наружная камера безопасности ANRAN с прожектором
Наружная камера безопасности ANRAN с прожектором
В Комплект включено:
Продукт закончилсяview 

ВНИМАНИЕ: Пожалуйста, вставьте карту Micro SD в соответствии с направлением, показанным на схеме. Карта Micro SD может заклинить, если она вставлена неправильно, и устройство может быть повреждено.
- Порт SD-карты: поддержка карты micro SD для локального хранения (макс. 128 ГБ).
- Кнопка сброса: используется для восстановления заводских настроек камеры (нажмите и удерживайте 5-8 секунд). Требования к емкости карты: 8-12 ГБ.
- Требования к скорости чтения и записи: уровень class1 O.
- Формат файла: FAT32.
Установка и настройка приложения CloudEdge
Найдите «Cloud Edge» в магазине Apple или Google Play, чтобы загрузить приложение.
Скачать приложение (IOS и Android)
Монтаж камеры
Выберите высоту и местоположение
Подвесьте камеру на высоте 7-1 фут (2-3 м) над землей. Эта высота максимизирует дальность обнаружения датчика движения камеры. Не размещайте камеру под прямыми солнечными лучами
Установка
- Сверление в соответствии с наклейкой положения, сверло: 15/64″(6 ммJ.
- Вставьте заглушки.
- Затяните винт.
Что требуется

Проверьте сигнал Wtfl в положении установки
Используйте мобильный телефон для проверки качества сигнала Wi-Fi в месте установки перед установкой камеры, убедитесь, что маршрутизатор Wi-Fi может обеспечить хороший сигнал Wi-Fi.
Зарегистрировать аккаунт
Приложение CloudEdge, необходимое для работы с камерой.
Регистрация для хранения в облаке совершенно необязательна и действительно не нужна при использовании встроенного модуля Micro SD.
- Откройте приложение, чтобы зарегистрировать учетную запись. Перейдите в интерфейс входа. и нажмите «Зарегистрироваться».
- Зарегистрируйтесь, указав свой электронный адрес, и нажмите MДалее».
- Настройте «Псевдоним» и «Пароль» для вашего приложения, нажмите «Готово» для завершения.
Настроить WiFi для камеры
- Поднесите мобильный телефон и камеру к маршрутизатору (максимальное расстояние 5 метров).
Примечание: Камера может подключаться только к сигналу Wi-Fi 2.4 ГГц. Он не поддерживает использование сигнала 5 ГГц. Поэтому убедитесь, что вы подключаетесь к сигналу 2.4 ГГц в вашей сети, как показано на рисунке ниже. - Войдите в CloudEdgeff, затем коснитесь значка M+ff в центре, коснитесь M Camera, чтобы добавить устройство.
- Перезагрузите устройство и дождитесь мигания КРАСНОГО индикатора, затем нажмите «Далее».
- Выберите Wi-Fi, к которому необходимо подключить устройство (ваш домашний Wi-Fi), введите пароль и нажмите «Далее».
- Используйте камеру для сканирования QR-кода на вашем мобильном телефоне, как указано ниже. Когда сканирование tt,e будет завершено, вы услышите звуковой сигнал, затем нажмите «Далее».
- При подключении, как указано ранее, вы должны убедиться, что маршрутизатор, мобильный телефон и камера находятся как можно ближе друг к другу (максимум 5 метров/16 футов). При успешном подключении раздастся щелчок и будет отмечена галочка, как показано ниже. Камера будет отображаться с числовым именем, которое можно изменить на ваше имя, например «Камера на дороге», «Улица». View Камера или что там.
Заявление FCC
Это устройство соответствует части 1 S правил FCC. Эксплуатация осуществляется при соблюдении следующих двух условий: (1) это устройство не должно создавать вредных помех, и (2} это устройство должно принимать любые получаемые помехи, включая помехи, которые могут вызвать нежелательную работу.
Внимание! Изменения или модификации, прямо не одобренные стороной, ответственной за соответствие, могут лишить пользователя права на эксплуатацию оборудования.
Nate: Это оборудование было протестировано и признано соответствующим ограничениям для цифровых устройств класса B в соответствии с частью 15 правил FCC. Эти ограничения предназначены для обеспечения разумной защиты от вредных помех в жилых помещениях.
Это оборудование используется и может излучать радиочастотную энергию, и, если оно не установлено и не используется в соответствии с инструкциями, может создавать вредные помехи для радиосвязи. Однако нет гарантии, что помехи не возникнут в конкретной Установке. Если это оборудование создает вредные помехи для радио- или телевизионного приема, что можно определить, выключив и включив оборудование, пользователю рекомендуется попытаться устранить помехи одним или несколькими из
следующие меры:
- Задвиньте или переместите приемную антенну.
- Увеличьте расстояние между оборудованием и приемником.
- Подключить оборудование к розетке в цепи, отличной от той, к которой подключен приемник.
- Обратиться за помощью к дилеру или опытному радио / ТВ технику.
Заявление FCC о радиочастотном воздействии
Устройство было проверено на соответствие общим требованиям к радиочастотному излучению. Устройство можно использовать в условиях экспозиционного воздействия. Минимальное расстояние разделения составляет 20 см.
Обратите внимание: Экранированные кабели
Все подключения к другим вычислительным устройствам должны выполняться с использованием экранированных кабелей, чтобы соответствовать требованиям FCC.
Советы по гарантии
Пожалуйста, заполните следующую информацию или отсканируйте QR-код, чтобы активировать бесплатную 12-месячную гарантию с даты заказа.
После завершения заполнения r-сканирования сделайте снимок и отправьте его по электронной почте (support@anran-cctv.com).
Тогда ваша бесплатная гарантия II вступит в силу!
В течение гарантийного срока, если какие-либо части продукта повреждены, немедленно свяжитесь с нами, и мы предоставим удовлетворительное решение.
Дата заказа: _______________ _ Номер/ID заказа: ____________ _ Электронная почта покупателя: ______________ _ Телефон покупателя:. _______________ _
Контакты
ID www.anran-cctv.com
B support@anran-cclv.com (л:;) 1-866-958-6988
FAQS
Устройство не может быть предварительноviewправильно?
Проверьте, в норме ли сеть, можно ли поставить камеру рядом с роутером, а если нет. рекомендуется перезагрузить устройство и добавить его снова.
Почему он все еще в списке устройств после сброса?
Устройство сброса только сбрасывает сетевую конфигурацию камеры, но не может изменить конфигурацию в Приложении, удалить камеру и должно быть удалено Приложением.
Как «подключить» камеру к другому роутеру?
Сначала удалите и перезагрузите устройство в приложении, а затем снова настройте устройство с помощью приложения.
Почему устройство не определяет SD-карту?
Рекомендуется вставлять SD-карту при выключенном питании камеры и правильно вставлять ее полностью. Убедитесь, что SD-карта отформатирована в FAT 32. Если нет, это можно сделать с помощью приложения CloudEdge.
Почему я не могу получать уведомления через приложение на мобильном телефоне?
Убедитесь, что приложение запущено на телефоне и открыта соответствующая функция напоминания; Открыто уведомление о сообщениях и подтверждение полномочий в системе мобильного телефона.
Какой длины шнур в розетке
Требуется настенная вилка с проводом, не на батарейках
Можно ли использовать телефон galaxy A72 5g с камерой?
Если это похоже на iPhone, вероятно, да. У меня айфон, так что проблем не было. Если нет, то, вероятно, вы могли бы вернуть его.
Отслеживает ли это объект, когда он запускает движение?
Нет, он не отслеживает объект автоматически… но охватывает большое количество view… и вы можете вращать камеру со своего телефона, где бы вы ни находились… Она также записывает движение человека или животного и некоторые странные вещи, которые появляются из ниоткуда…
Сколько энергии или тока потребляет камера? Я хочу подключить свои камеры к резервному аккумулятору, и мне нужно знать требования к питанию.
Около 12 Вт ваш резервный аккумулятор не сильно пострадает, если подключить к нему всего 1-2 камеры.
Может ли сохраненное изображение и видео сохраняться на SD-карте viewв приложении?
Если вы сможете синхронизировать его с вашим существующим оборудованием, я уверен, что он будет работать нормально.
Может ли эта камера работать внутри дома?
Когда мы впервые получили камеру, мы проверили ее четкость в помещении.
Может ли он записывать все время?
Да, пока вы включаете функцию 24-часовой записи, электрическая проводная камера может записывать непрерывно без перерыва, но для этого требуется много места для хранения (необходимо вставить SD-карту или активировать и приобрести облачное хранилище)
Требуется ли для этой камеры план подписки?
Да
Что такое объемtagе и ampтребования по мощности (мощности) к конструкции? Я хотел бы использовать с аккумулятором 18650.
Он работает от обычного зарядного устройства для телефона, я почти уверен, что он будет работать от небольшой солнечной панели или аккумуляторной батареи, но, исходя из моего опыта, у них есть проблемы с подключением к Wi-Fi.
Можно ли отключить обнаружение движения на этой камере? Меня в основном интересует 24-часовая запись
Да, пока вы включаете функцию 24-часовой записи, электрическая проводная камера может записывать непрерывно без перерыва, но для этого требуется много места для хранения (необходимо вставить SD-карту или активировать и приобрести облачное хранилище)
Будет ли это работать с алексой?
Да
ВИДЕО
Содержание
- Как настроить ip-камеру через wifi?
- Настройка через wifi
- Алгоритм подключения
- Подключение нескольких камер через Wi-fi-роутер
- Как настроить беспроводной доступ к IP камере через Wi-Fi
- Руководство по настройке беспроводной IP-камеры
- Преимущества использования точек доступа Wi-Fi для беспроводных камер видеонаблюдения
- Недостатки использования точек доступа Wi-Fi для беспроводной передачи IP-видео
- Как подключить Wi-Fi камеру к роутеру
- 10 Мая 2017
- Интересно почитать
- Мониторинг системы видеонаблюдения с помощью Telegram
- По движению или постоянная запись?
- Просмотр видеозаписей с помощью программы RVi Smart Player При настройке сохранения видео с камер видеонаблюдения на FTP сервер файлы сохраняются в формате .dav. Для удобного просмотра существует программа RVi Smart Player. Источник
Как настроить ip-камеру через wifi?
При организации системы безопасности квартиры, загородного дома, офиса не всегда удобно пользоваться проводными соединениями. Иногда требуется настроить IP-камеру через wifi, что позволит получать изображение с нее в режиме онлайн прямо на экран мобильного устройства. Готовое, сжатое до удобных размеров видео мгновенно передается по сетевым протоколам. Дальше, при помощи специальных программ, его можно не только просматривать, но и обрабатывать.
Настройка через wifi

- на диске, прилагающемся к покупке. Это доступно для моделей не всех производителей;
- приобрести у официального дилера;
- скачать на сайте производителя камеры и установить на компьютер;
- приобрести специальные приложения для мобильных устройств.
Лучше всего настраивать ip-камеру при помощи программы, которую можно найти на диске, это позволит избежать многих ошибок.
IP-камеру, подключение которых возможно при помощи wifi, можно приобрести во многих Интернет-магазинах. Стоимость немного выше, чем у тех камер, которые подключаются только проводным способом. При этом устойчивость связи через wifi невысока, и монтировать устройство лучше не очень далеко от источника сигнала. Устройство нужно подключить:
- к электросети;
- к компьютеру при помощи обычной витой пары Ethernet.
Более дорогие модели способны по одному кабелю передавать и питание, и картинку. Подключение ip-камеры к приемному устройству производится или:
- через браузер;
- или через программное обеспечение.
Алгоритм подключения
Пошаговый алгоритм подключения ip-камеры выглядит следующим образом:
- Определение изначального IP-адреса устройства. Скорее всего, его можно найти на наклейке на коробке.
- После этого локальной сети компьютера задается IP-адрес, имеющий параметры той же подсети, что камера. Для этого необходимо зайти во вкладку управления сетями, найти там окно «Свойства» в меню «Подключение по локальной сети», выбрать вариант «Протокол Интернета Версии 4» и указать IP-адрес камеры в параметрах шлюза.
- Изменение настроек камеры через браузер. В поисковую строку любого используемого браузера забивается дефолтный (общий) IP-адрес камеры. Браузер находит ее и предлагает войти в окно настроек. Пароль и логин находятся в инструкциях камеры.
- При организации системы безопасности редко используется только одна ip-камера. Каждой из них потребуется присвоить собственный адрес. Это потребует определенных усилий и применения wifi-роутера.
Смотрим видео, настройка wifi ip-камеры для трансляции через интернет.
Подключение нескольких камер через Wi-fi-роутер

- Каждая из них должна получить собственный ip-адрес. Для этого необходимо подключить ее к компьютеру, далее зайти в меню «Аdministration». После этого появится боковое меню, в котором необходимо выбрать вкладку: «Configuration» и далее перейти в сетевые подключения.
- Некоторые роутеры предлагают возможность автоматического присвоения адресов каждому отдельному устройству. Недостатком ее использования станет отсутствие возможности просматривать изображения с камер через Интернет. Для выбора опции галочкой нужно отметить пункт «DSHP».
- Вручную камера настраивается сложнее. Выбирается адрес роутера, каждая камера получит порядковый номер, который будет проставлен после точки в конце адреса роутера. В меню выбирается фиксированная модель проставления адресов и вручную для каждой камеры вводятся последовательные номера. Кроме того, нужно указать данные шлюза и DNS IP, в обоих случаях он будет совпадать с адресом роутера. В параметре «Маска» указываются цифры 255.255.255.0, это параметр, определяющий адрес узла подсети.
- Указывается номер порта. Обычно по умолчанию он будет равным «80», если по умолчанию установить его нельзя, то прописывается номер «8181». Больше никаких параметров вписывать не требуется, графы окна настройки оставляются пустыми.
- Нажать «Применить», отключить ip-камеру от компьютера и соединить ее с роутером. На рабочей станции при этом восстанавливаются все автоматические параметры.
- Ввести в браузер новый адрес, присвоенный камере. Ввести в окна данные сети Wi-fi-роутера – наименование и пароль. Сохранить.
- Перезагрузить камеру и проверить ее работоспособность.
Настройка IP-камеры через Wi-fi несложна и требует получаса времени. Немногим более времени потребуется для последующей настройки роутера, в котором нужно прописать ip-адреса и шлюзы ip-камер и наименование используемого протокола, по умолчанию – ТСР с номером 1.
Смотрим видео, подключение ip-камеры к wi-fi роутеру.
Источник
Как настроить беспроводной доступ к IP камере через Wi-Fi
Руководство по настройке беспроводной IP-камеры
Мы получаем много запросов на установку беспроводных камер для обеспечения безопасности и решения других задач, таких как мониторинг производственных процессов или контроль уличного периметра дачного участка. До 2012 года доступные опции были ограничены аналоговыми беспроводными видео передатчиками с разрешением D1 на частотах 2,4 ГГц и 5,8 ГГц. Эти радиочастотные или аналоговые беспроводные передатчики были ограничены прямой видимостью, это означает, что между антеннами, подключенными к приемнику и передатчику, должен быть беспрепятственный обзор. Хотя это требование было выполнимо для уличного применения, но невозможно было использование этих устройств на других объектах из-за помех от различных препятствий.
Благодаря последним достижениям в области технологии CMOS, позволило существенно сократить цены на IP камеры, поэтому теперь каждый покупатель сможет приобрести камеру высокой четкости. В то же время и цены на оборудование для беспроводного доступа стали доступными, а технология радиосвязи Wi-Fi стала более надежной. Прошли те дни, когда прерывисто передавались данные из-за проблем с плохими исследованиями и разработками. Начиная с 2015 года стало возможным объединить IP-камеру с точкой доступа и сделать камеру беспроводной. Вы можете использовать любую сетевую камеру на базе IP и использовать точку доступа 2,4 ГГц или 5,8 ГГц.
Если хотите узнать больше информации про IP камеры и беспроводную Wi-Fi сеть: Нажмите здесь, чтобы прочитать подробнее.
Преимущества использования точек доступа Wi-Fi для беспроводных камер видеонаблюдения
Использование IP-камер и точек доступа на основе Wi-Fi имеет ряд преимуществ перед аналоговыми передатчиками:
Лучшее проникновение сигнала
Сигналы Wi-Fi, как и ваш домашний маршрутизатор, лучше проникают сквозь препятствия без потери видеосигнала. Вот почему вы можете иметь свой роутер на первом этаже и по-прежнему смотреть Youtube на втором этаже. Конечно, чем сильнее передатчик внутри маршрутизатора или точки доступа, тем дальше он может передавать сигнал. Поскольку видео, передаваемое по Wi-Fi, является сигналом передачи данных, при условии проникновения сигнала вы будете видеть четкое изображение без помех. Худшее, что может случиться, это то, что частота обновления видео будет низкой, то есть видео будет прерывистым и не будет передаваться в реальном времени. По сравнению с аналоговыми передатчиками, если есть хотя бы одно препятствие, это приведет к появлению помех в видео.
Выбирая определенные каналы в пределах AP, легко избежать помех от соседних источников Wi-Fi. Кроме того, выбор радиостанций 2,4 ГГц и 5,8 ГГц наряду с использованием точки доступа на базе MIMO позволяет легко избежать помех от обычных сигналов Wi-Fi.
► Еще больше камер
Точки беспроводного доступа могут работать с несколькими сетевыми устройствами. В зависимости от мощности внутренней радиостанции, ее постоянной пропускной способности, расстояния передачи и разрешения, передаваемого видео, на одну радиостанцию можно установить до четырех ip-камер.
Недостатки использования точек доступа Wi-Fi для беспроводной передачи IP-видео
Есть только один недостаток, о котором мы могли бы подумать: видео будет задерживаться, а не транслироваться в реальном времени. В зависимости от силы принимаемого сигнала, типа камеры и разрешения, а также от используемого программного обеспечения видео будет задерживаться. Если вы махаете руками перед камерой, для воспроизведения действия на принимающей стороне может потребоваться от 50 мс до пары секунд.
► Как настроить систему беспроводной IP-камеры?
Беспроводная IP-технология предоставляет множество способов настройки системы. Мы будем обновлять это руководство по мере того, как найдем еще больше способов установить надежные настройки системы, но вот некоторые из наиболее распространенных методов.
Руководство по настройке системы беспроводной камеры видеонаблюдения для передачи на большие расстояния
В этой настройке мы покажем вам, как настроить систему беспроводной камеры для беспроводной передачи на большие расстояния с помощью Wi Fi-камеры, которая уже имеет встроенную сеть и мощную внешнюю беспроводную точку доступа. Рекомендуется чистая линия видимости, поскольку препятствия могут вызвать ухудшение сигнала в зависимости от плотности препятствия. Эта установка отлично подходит для использования вне помещений, где вы можете установить на внешней поверхности здания и транслировать Wi-Fi на камеры, установленные на пути прохождения сигнала. Используя одну точку доступа, вы можете подключить до четырех камер видеонаблюдения HD 1080P и просматривать их на компьютере или интегрировать их в видеорегистратор для записи.

Использование беспроводных IP-камер с беспроводными точками доступа для передачи на большие расстояния.
► Как подключить проводные IP-камеры к беспроводным IP-камерам?
Здесь мы покажем, как подключить проводную IP-камеру к беспроводной камере, чтобы вы могли просматривать ее на любом устройстве с поддержкой Wi-Fi. Вы сможете использовать ноутбук, iPhone, iPad или телефоны и планшеты Android для просмотра камеры, пока вы находитесь в пределах досягаемости. Ниже показано, как выглядит установка. Мы подключим камеру к беспроводной точке доступа, которая транслирует видео на любой компьютер или мобильное устройство, которое может подключиться к точке доступа Wi-Fi с помощью специального ключа безопасности.

Использование IP-камер с беспроводными точками доступа для просмотра на устройствах с поддержкой Wi-Fi.
► Как настроить двухточечное беспроводное соединение для IP-камер?
В этом руководстве мы обсудим, как подключить ваши IP-камеры к беспроводной камере безопасности, чтобы вы могли поставить ее в любом месте, где есть электричество, и отправить сигнал обратно по беспроводной сети на сетевой видеорегистратор для записи и веб-обслуживания. Мы покажем вам, как использовать две беспроводные точки доступа и настроить их на режим «точка-точка» для беспроводной передачи данных на большие расстояния.

Использование двух точек доступа для стабильной и беспроводной связи на большие расстояния.
Источник
Как подключить Wi-Fi камеру к роутеру
Возможно у многих возникает вопрос каким образом подключить wi-fi камеру к роутеру. На самом деле всё очень просто. Любая wi-fi камера подключается по одному и тому же принципу, первым делом подключается патчкордом к роутеру, далее через браузер нужно зайти в её web-интерфейс и настроить подключение wi-fi. А теперь рассмотрим подбронее.
Как правило у новой беспроводной камеры прописан статический ip адрес. Он обычно 192.168.1.108 или 192.168.1.10, но в любом случае этот ip адрес указан на наклейке самой камеры или в документации. И так к примеру её ip адрес 192.168.1.108, подключаете её патчкордом к роутеру. Теперь посмотрите ip адрес на вашем компьютере, если у него другая подсеть то не получится зайти в настройки камеры, тоесть допустим ваш айпи адрес 192.168.0.11. Тогда в данном случае нужно поменять ip адрес на вашем компьютере к примеру на 192.168.1.11, маску подсети оставляете 255.255.255.0, остальные настройки не важны. Открываете браузер Internet Eplorer, лучше всего через него заходить в настройки, т.к. все камеры заточены как минимум под этот браузер. В адресной строке браузера вводите 192.168.1.108 и попадаете в web-интерфейс камеры.
Возможно в зависимости от производителя камеры может появиться запрос установки дополненительного расширения activex для браузера Internet Eplorer, разрешайте и устанавливайте. Теперь нужно будет ввести логин и пароль, как правило логин admin и пароль admin, может быть без пароля — тут уже смотрите в документации либо на наклейке на камере. Вводите логин и пароль и далее.
Появится главный «экран» где в зависимости от производителя сразу отобразится картинка в режиме реального времени.
В данном интерфейсе сверху кнопка «УСТРОЙСТВО», в некоторых случаях будет «НАСТРОЙКА БЕСПРОВОДНОЙ СВЯЗИ» или что-то подобное. Нажимаем. Появится окно настройки, нажимайте на шестеренку.
Первым делом заходим в настройки проводной сети, чтобы включить dhcp клиент(автоматическое получение ip адреса), возможно вам это не нужно, но в большинстве случаев на роутере включен dhcp сервер для автоматической раздачи настроек сети.
Включаем DHCP клиент. И нажимаем ок. После этого камера может получить другой ip адрес от вашего роутера. Поэтому возможно придётся перезайти заново в настройки web интерфейса камера.
Теперь для настройки wi-fi подключения к роутеру нужно зайти в сетевые службы и выбрать Wifi.
Ставим галку включить, нажимаем ОК. Потом опять заходим в Wifi и нажимаем на Поиск, чтобы происканивароть wi-fi эфир, далее увидете свою вай фай сеть, выберете её. В поле пароль знаете, что писать =). И если нужно, чтобы камера автоматически получала ip адрес, ставьте галку на DHCP. И нажимаете ОК.
На этом всё. Всё очень просто.
10 Мая 2017
Интересно почитать
Мониторинг системы видеонаблюдения с помощью Telegram
Настраиваем сервис UptimeRobot для мониторинга видеонаблюдения с помощью мессенджера Telegram.
По движению или постоянная запись?
Каждый видеорегистратор поддерживает различные режимы расписания видеозаписей в зависимости от задачи. Давайте попробуем разобраться какой режим записи наиболее предпочтителен.
Просмотр видеозаписей с помощью программы RVi Smart Player
При настройке сохранения видео с камер видеонаблюдения на FTP сервер файлы сохраняются в формате .dav. Для удобного просмотра существует программа RVi Smart Player.
Источник
- Manuals
- Brands
- Anran Manuals
- DVR
- DVR Kit
- Quick installation manual
-
Contents
-
Table of Contents
-
Bookmarks
Quick Links
DVR Kits
Quick Installation Guide
www.anran-cctv.com
Summary of Contents for Anran DVR Kit
-
Page 1
DVR Kits Quick Installation Guide www.anran-cctv.com… -
Page 2: Table Of Contents
Content 1. Thanks———————————————————————2 2. Safety tips————————————————————— 2 3. What else do you need———————————————— 2 4. Know the hardware—————————————————-3 5. Things to check before installation———————— ———3 5.1 Package Includes————————————————— 3 5.2 A test run————————————————————3 6. Setup the System for Live View————————————— 4 6.1 Preparation——————————————————— 4 6.2 Steps to setup the system—————————————- 4 6.3 Set password———————————————————5…
-
Page 3: Thanks
This is a quick user’s guide explaining how to set the system up and get it running. If you need customer support, please email us at support@anran-cctv.com. You can expect a response within 24 hours 2. Safety Tips (Please Follow) 1.
-
Page 4: Know The Hardware
with an Internet connection you can have the system’s full capabilities. Hardwire the NVR via a network cable to your router to get online. 4. Know the hardware (DVR) ① USB Ports: For mouse and data backup ② WAN/ LAN Port: Connect your DVR to the Internet ③…
-
Page 5: A Test Run
6 to run the system. If everything works well, you can then go ahead and mount cameras to where you want. If there is any exception, please contact ANRAN support or your vendor. 6. Setup the System for Live View ①…
-
Page 6: Set Password
1. Connect the monitor/ TV to the DVR via its HDMI or VGA port. 2. Connect the USB mouse to the USB port of DVR. 3. Connect the DVR’s WAN port to your router with a network cable. 4. Connect the camera to the DVR using a BNC cable 5.
-
Page 7
Default Password: no password (means leaving the password empty, just click “OK”, you can login directly) Tips: To protect your privacy, please set your password at your earliest convenience. Right click mouse→go to Main Menu→System→Account → Modify Pwd and then set a password. password can only be 6 to 12 digits, and no special characters. -
Page 8: Name Cameras
④Name cameras Click right go to Main Menu → System → Channel Title; You can name each camera here. 7. Network setting -Get the system ONLINE The camera system supports P2P phone remote monitoring. Without Internet connection, the system will still allows you to do everything locally, however, you can view and playback the recordings via your phone whenever and wherever you want after the camera system is connected to the Internet.
-
Page 9: Viewing The Camera On Smart Phone
and click “Application”. Step2. Right click→Network settings→Phone APP, you can see Network Status shows “Connected”, means the NVR has been successfully connected to the network. You also could find the Device ID number on this interface. 8. Viewing the Camera on Smart Phone…
-
Page 10
①Add camera to your phone Step1.Download the APP and install it on the phone. —-Please search “Danale” in Google play or Apple store and install it on your phone. —-Scan the following QR code to install it. iOS client link Android client link Step2. -
Page 11
Step3. Login APP and click the button“ ” to add devices. Step4. You can add the device by automatically searching or scan the NVR’s device ID. -
Page 12
A. If your mobile phone is in the same LAN with the NVR (normally means they are connected to the same router), you can add the device by automatically search. Please enter your WiFi password, and then click “Next”. The app will automatically search the device which in the same LAN with your phone, then you can add the device which you want to add. -
Page 13
Tips: Device ID Number: Go to NVR system and right click → Network settings→Phone APP, you can find the Device ID and SN QR code. Step4. You can view the camera videos on your phone. -
Page 14
②Share your video screen The first person who adds the device will be the only administrator. The others who want to add the device to their Danale APP, they need to be shared by the administrator. Please refer to follow steps to add device by administrator’s share. -
Page 15
Step2. Let your family or friend login the Danale APP, click top left corner →Message→Agree. Step3. Then they can view the video on their phone APP. ③ Playback on mobile The DVR must be installed a hard disk and record the video successfully before you playback it. -
Page 16: View Camera On
the App will automatically playback camera1, refer to the pictures below, you can switch the channels by yourself. 9. View camera on PC «Danale»CMS is a PC client software, which you can view the cameras video in local and remote. Please download and install the «Danale»CMS client software on your PC from the below link https://intl.danale.com/support…
-
Page 17
You can use the mobile phone Danale APP account to login the «Danale»CMS client software, and the device which added by the Danale APP will auto added to the «Danale»CMS. Step1: Open «Danale»CMS, you can use the mobile phone Danale APP account to login. -
Page 18: Record Video
10. Record Video ①. System with preinstalled hard drive Kits with preinstalled hard drive will automatically start to record videos when system powered and run. Only thing to check is if hard drive is «Formatted». You can check it in “Main Manu→System→HDD Manage Disk”.
-
Page 19
②. System without preinstalled hard drive Please refer to FAQ#Q1 to install the SATA hard drive and format it. After it’s done, the system will record automatically. ③. Record setting The DVR needs to install a hard drive disk for recording. Without hard drive, the system can show live viewing, but can’t record, playback neither. -
Page 20
Stop: Whatever state the channel is, the corresponding channel recording stops when stop button is selected Period: Set the time section of common recording. The recording will start only among the set range. Regular: Record according to time section setting. Detect: Within the set time section, trigger the motion detect video blind, video loss or abnormal analysis. -
Page 21
Detect Record. Detect Record means to record only when movement is detected. For example, if you want the system to record detect 8am — 23:59. Below is the setting you should do. ④ Setup a record plan Different recording modes can be combined to make up a record plan. -
Page 22: Playback Video
For example, if you want the system to record detect 8am— 23:59 and record 00:00-8am. Below is the setting you should do. 11. Playback video The NVR must be installed a hard disk and record the video successfully before you playback it. Step1.
-
Page 23
state. 12. Backup data The system allows you to backup specific files from NVR onto an external… -
Page 24
USB drive. The following instructions will show you how to find backup specific files. The NVR support USB backup. After insert the USB storage Right click→ Main Menu →Record→Backup→Search→Backup By this way, you can get the recorded video via USB 13. -
Page 25
Step1: Please Login the Google account, click Signing in to Google to set “2-Step Verification” is off, and turn on the “Allow less secure apps”. Step2: Please enable alarm and email alerts function. Right click mouse go to Main Menu→Alarm→Motion Detect→Click Enable, then click Advanced to choose Record Channel and check the Send Email. -
Page 26: Faqs
Step3: Go to NVR system and right click→Network settings→Email, please set up email in NVR as below picture show. If mail tested succeeds, it is working. 14. FAQs Q1: How do I format the hard drive? A: Right click go to Main Menu→System→HDD Manage→Format Disk, then click Format Disk and format HDD…
-
Page 27
Q2. Where to find the Device ID of the system and NAT status? A: Right click go to Network Settings→Phone APP. Check the “Net Status”, when it showing “Connected”, NVR was successfully connected the network. Then you can get the APP QR code and Device ID number QR code. -
Page 28
Q3. How to setup motion detection recording? A: The NVR needs to install a hard disk drive for recording. Without hard drive, the system can show live viewing, but can’t record, playback neither.Motion Record means to record only when movement. 1.Go to Main Menu→Record→Record select channel, tick Schedule and Detect. -
Page 29
2. Motion detect setting Right click go to Main Menu→Alarm→Motion Detect→Advanced. Tick “Enable”, select “Sensitivity”, “Region”, “Record Channel”, “Buzzer”, “Send Email” according to your needs and click “OK” to save. It will record if the system detected the motion. -
Page 30
Q4. What to do if NVR can’t connect cloud? Please refer to Q2. If the NAT status is not connected, it means the system failed to connect the cloud. You can try to do something as below. 1. Please check the yellow and green light on the Ethernet port of NVR. Green light should be light, and yellow light should be blinking which indicates the recorder connecting to router successfully. -
Page 31
Please use your TV remote control to switch signal source. If the signal source is right but you cannot get display, this is typically caused by resolution compatibility issue. The default NVR resolution is 1920×1080, please ensure TV resolution is 1920×1080 or bigger, also the video mode is correct. -
Page 32
If NVR can’t recognize HDD, we can try methods below. 1. If hard drive is not from us, please make sure your hard drive meets all requirements below: a. The type should be SATA. b. Recommended use of specifications from500G to 4TB hard disk, 2. -
Page 33
Step1. Please capture a picture of the date show on the NVR and send it to our support E-mail (support@anran-cctv.com). Step2. We will generate a password when we get your mail, and send the new password to you. -
Page 34: Limited Warranty Terms & Conditions
15. Limited Warranty Terms & Conditions 1. The standard warranty time of ANRAN is 12 months from the date of purchasing for products with the condition ‘New’. Warranty on new products is one years from purchase date, unless some item that have a special stated.
-
Page 35
25000 square feet factory location in Shenzhen, China.Committed to providing easy and user-friendly video security and smart security solutions to all customers. ANRAN has been well received in a wide range of countries and areas, like the United States, the United Kingdom, Australia, European Union and much more.





































































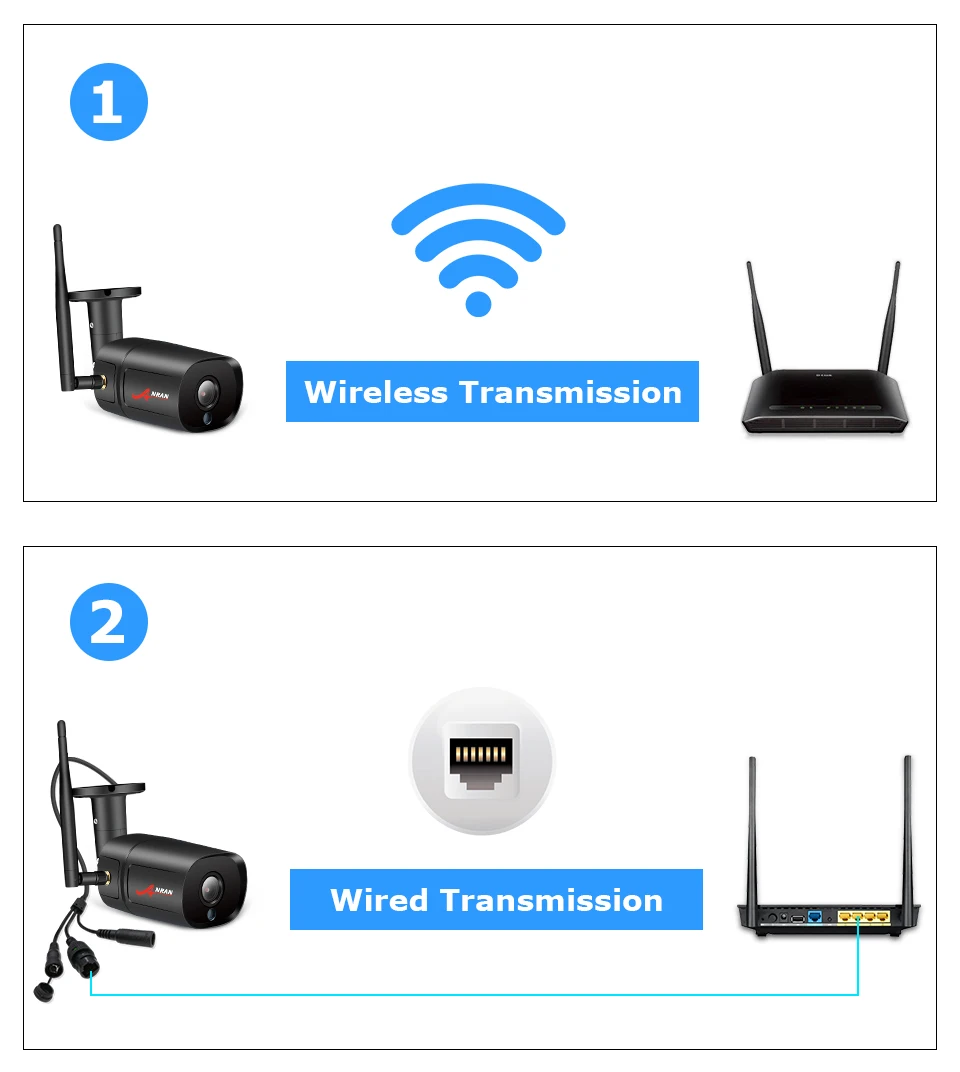
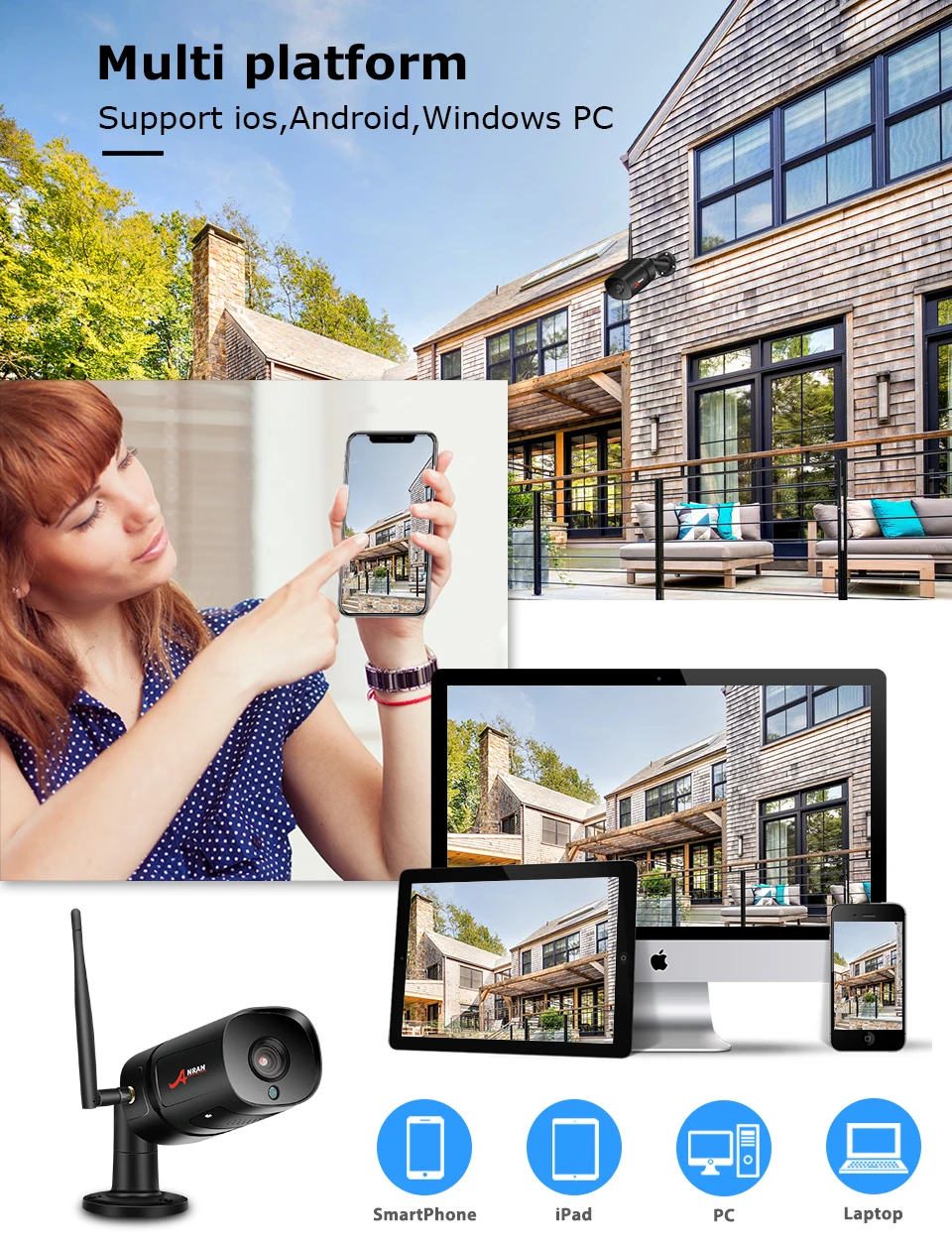



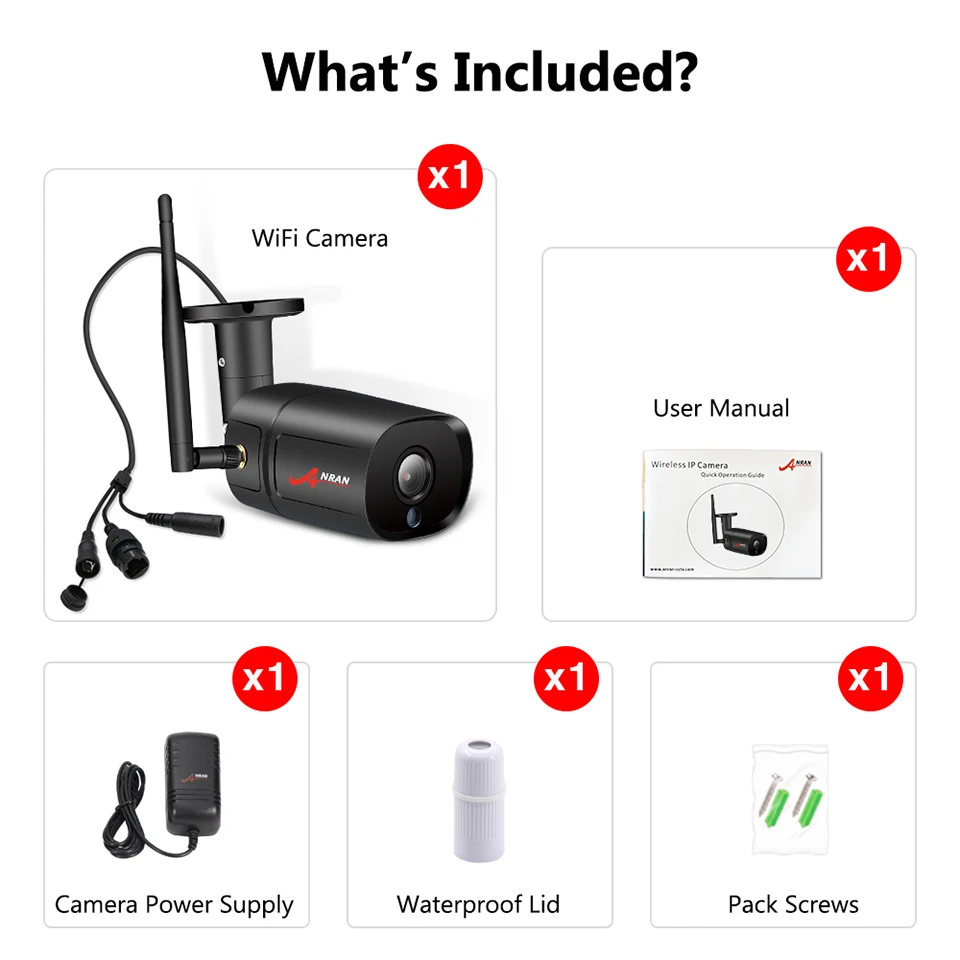
 Наружная камера безопасности ANRAN с прожектором
Наружная камера безопасности ANRAN с прожектором 
























