Cameras
V380 Pro 2.4G Wi-Fi видеонаблюдение
Инструкции по работе с камерой
Tips
- Краткое руководство по настройкам, пожалуйста, прочтите III. Быстрые настройки.
- Перед использованием рекомендуется внимательно прочитать это руководство, особенно красные символы.
Особенности
- мониторинг
Вы можете view мониторинг в режиме реального времени, пока вы отсутствуете. - Сигнализация
При обнаружении движущегося объекта в пределах диапазона записи камера начнет запись и отправит сигнал тревоги через приложение на мобильном устройстве. - ИК-
Интеллектуальная функция IR-CUT автоматически определяет изменения в окружающей среде и включает/выключает ночное видение. Нет необходимости и нет поддержки ручных настроек. - Хранилище ТФ
Если вы вставите TF-карту, камера автоматически сохранит видео наблюдения. Памяти 8 ГБ хватает на два дня записи, а на 128 ГБ — до месяца записи. - Циклическая запись
Когда память заполнена, последняя запись file автоматически перезапишет самые старые. - Облачное хранилище
Если вы беспокоитесь о краже вашей камеры или files на TF-карте поврежден, вы можете использовать платное облачное хранилище. (Предоставляется и оплачивается третьей стороной) - Распознавание формы тела AI
Тревога активируется только тогда, когда есть человеческая деятельность для установки тревожной точности. (Уменьшение ложных срабатываний, вызванных ветром, автомобилями, животными и т. д. Предоставляется и оплачивается третьей стороной)
Прочтите перед использованием
- Вам не нужно вставлять TF-карту для использования, но видео нельзя сохранить в камере или воспроизвести, если вы хотите сохранить видео наблюдения, вы можете купить облачное хранилище или вставить TF-карту.
- Камера поддерживает TF-карту 8-128G C10, пожалуйста, отформатируйте TF-карту перед использованием. (* Эта операция удалит все данные внутри TF-карты)
- Чтобы сделать камеру самой маленькой, камера не имеет встроенного аккумулятора, перед использованием подключите ее к блоку питания или бытовой электросети. Для нормального использования требуется 5V/1A vol.tagе, максимальная поддержка 5V/2A.
- Камера поддерживает только соединение Wi-Fi 2.4G и не поддерживает Wi-Fi 5G.
- Для обеспечения хорошей передачи сигнала в процессе настройки камера должна находиться рядом с мобильным телефоном и беспроводным маршрутизатором.
- Не накрывайте и не заворачивайте камеру во время использования, так как это повлияет на нормальный отвод тепла. Камера должна непрерывно передавать сигналы для подключения к Интернету, поэтому повышение температуры является нормальным явлением. Перед отправкой с завода камера прошла испытание на длительное старение, чтобы обеспечить хорошие рабочие характеристики.
- Если в процессе настройки есть исключения, вы можете перезагрузить камеру и повторить попытку.
- После успешного подключения нет необходимости настраивать его снова, если вы не измените соединение Wi-Fi или не перезагрузите камеру.
- Время будет синхронизировано с местным временем автоматически, и его не нужно устанавливать.
- Не используйте это устройство в незаконных целях.
Быстрые настройки (нет необходимости в QR-коде камеры)
- Два способа загрузки приложения V380Pro
При установке APP необходимо авторизовать соответствующие разрешения, особенно:
- Разрешить доступ к местоположению: более быстрый соответствующий сервер для обеспечения более быстрого и стабильного соединения.
- Локальная сеть: телефон может быть основан на WIFI и подключении камеры к точке доступа, чтобы быстро добавить учетную запись камеры.
* Если точка доступа была подключена, обновите и устройство будет найдено, обычно потому, что никто не включил разрешение.
2. Режим ближнего действия
(двухточечное соединение камеры и мобильного телефона)
Подключить источник питания
Подключите источник питания и подождите около одной минуты, пока индикатор камеры не станет красным.
* Если в этом процессе есть исключения, перезагрузите камеру.
Настройки телефона
Разблокируйте телефон — нажмите «Настройки» — «Беспроводная сеть»
① Найдите сигнал Wi-Fi, начинающийся с MV, и коснитесь его.
② И дождитесь появления символа Wi-Fi.
Открыть приложение V380 Pro
После входа в систему проведите пальцем вниз от верхней части интерфейса, чтобы обновить его, пока не найдете устройство.
* Если есть исключения, проверьте предыдущие шаги.
Это имя пользователя и пароль отличаются от учетной записи приложения V380, поскольку приложение может добавлять неограниченное количество камер, каждая камера должна иметь отдельное имя пользователя и пароль.
① См. стр. 8: Нажмите «Режим станции WiFi».
②Выполнено соединение «точка-точка».
удаленный режим
(Достичь удаленного мониторинга, подключившись к роутеру Wi-Fi)
*Для обеспечения стабильности сигнала расстояние между камерой и маршрутизатором не должно превышать 10 м.
4、Нажмите, чтобы выбрать Wi-Fi, введите и подтвердите правильный пароль Wi-Fi.
*Имена сетей Wi-Fi должны состоять из цифр или букв, без использования специальных символов или языков.
5、Нажмите «Сохранить», синий индикатор камеры начнет мигать, указывая на то, что камера подключается к сети WI-FI.
Когда горит синий свет, это означает, что камера успешно подключилась к сети WI-FI. Поздравляем! Теперь вы можете удаленно контролировать.
* Если индикатор становится красным, это означает, что соединение не установлено. Проверьте имя и пароль WIFI и убедитесь, что камера может принимать сильный и стабильный сигнал FI.
Альтернативные способы подключения удаленного режима
Вопросы и ответы:
В: Как вставить или удалить TF-карту?
О: вставьте TF-карту в правильном направлении и вставьте ее в слот. Если вы услышите щелчок, это означает, что вставка прошла успешно. Чтобы извлечь TF-карту, нажмите на нее внутрь, чтобы извлечь и вынуть.
В: Как перезагрузить камеру?
A: Включите питание, вставьте иглу или зубочистку в отверстие сброса и нажмите кнопку внутри (около 3 секунд), пока красный и синий индикаторы не загорятся одновременно, чтобы завершить операцию сброса.
*После сброса устройство будет восстановлено до заводских настроек. Соединение нужно настроить заново.
В: Учетная запись V380 Pro и облачное хранилище?
О: Одна учетная запись V380 Pro может быть подключена к неограниченному количеству камер, но одна камера поддерживает только одно облачное хранилище.
В: Я настроил удаленный мониторинг. Почему приложение отображается в автономном режиме, когда я выхожу из дома?
A: Когда сеть переключается или отключается и снова подключается на мобильном телефоне, приложение отключается от камеры и отображается в автономном режиме. Проведите пальцем вниз, чтобы обновить устройства в приложении или перезапустить приложение.
В: Почему удаленный мониторинг не работает гладко?
A: Пожалуйста, убедитесь, что сетевой сигнал в месте установки работает хорошо, и убедитесь, что камера может принимать сильные и стабильные сигналы Wi-Fi.
В: Как сохранить видео?
О: Вы можете сохранить видеоконтент на карту памяти. Если облачное хранилище включено, вы можете сохранить видео в облачное хранилище.
В: Как воспроизвести видео?
О: видео, хранящееся на TF-карте, можно viewна компьютере через устройство чтения карт или напрямую через приложение V380 Pro. Видео, хранящееся в облачном хранилище, можно напрямую загрузить и просмотреть. viewчерез приложение V380 Pro.
Q: Почему видео не может быть сохранено на карту памяти?
A: Камера поддерживает TF-карту C8 емкостью 128-10 ГБ. Отформатируйте карту или замените новую TF-карту, затем повторите попытку.
В: Что делать, если я забыл пароль?
A: Единственный способ — перезагрузить камеру.
Данное устройство соответствует части 15 Правил FCC. Работа устройства зависит от следующих двух условий: (1) Это устройство не должно вызывать вредных помех, и (2) это устройство должно принимать любые получаемые помехи, включая помехи, которые могут вызывать сбои в работе.
Любые изменения или модификации, явно не одобренные стороной, ответственной за соответствие, могут лишить пользователя права на эксплуатацию оборудования.
Примечание: Это оборудование было протестировано и признано соответствующим ограничениям для цифровых устройств класса B в соответствии с частью 15 правил FCC. Эти ограничения разработаны для обеспечения разумной защиты от вредных помех при установке в жилых помещениях. Это оборудование генерирует, использует и может излучать радиочастотную энергию и, если оно установлено и используется не в соответствии с инструкциями, может создавать вредные помехи для радиосвязи. Однако нет гарантии, что помехи не возникнут при конкретной установке. Если это оборудование действительно создает недопустимые помехи для приема радио или телевидения, что можно определить путем включения и выключения оборудования, пользователю рекомендуется попытаться устранить помехи одним или несколькими из следующих способов:
- Изменить ориентацию или местоположение приемной антенны.
- Увеличьте расстояние между оборудованием и приемником.
- Подключить оборудование к розетке в цепи, отличной от той, к которой подключен приемник.
- Обратитесь за помощью к дилеру или опытному радио / телевизионному технику.
Это оборудование соответствует ограничениям FCC на радиационное воздействие, установленным для неконтролируемой среды. Это оборудование следует устанавливать и эксплуатировать на расстоянии не менее 20 см между радиатором и вашим телом.
Документы / Ресурсы
Перейти к контенту
Всем привет! Сегодня наконец-то дошли руки до настройки V380 WiFi Camera. Аппарат хороший, но вот проблема – инструкции на русском языке в интернете нет и скачать её негде. Также русской инструкции нет и в коробке, потому что сам аппарат китайский. Но мне все же удалось её настроить и подключить. Об этом и будет эта статья.
ПОМОЩЬ! Если в процессе настройки возникнут трудности, то срочно пишем об этом в комментариях под статьей. Я или моя команда, оперативно отвечаем на все вопросы.
Содержание
- Инструкция
- Автономный режим
- Задать вопрос автору статьи
Инструкция
- В первую очередь нужно скачать приложение на свой телефон или планшет. Для этого открываем Google Play или App Store и в поисковой строке вводим модель аппарата «V380».
- Второй вариант — это скачать программу с официального сайта. Для этого нужно отсканировать QR-код. У меня он был на коробке, но некоторые находят его в инструкции, которая идёт в коробке.
- При первом запуске нужно будет зарегистрироваться. Нажимаем «Быстрая регистрация» и вводим почтовый ящик и пароль. Если нет доступа в интернет – нажмите «Локальный вход в систему». При регистрации на тот почтовый ящик, который вы указали ранее – придёт письмо. Там будет ссылка – на неё нужно перейти, чтобы подтвердить регистрацию.
- Теперь отключите мобильную связь на телефоне. Включаем видеокамеру. Она создаст вокруг себя беспроводную точку доступа, к которой можно будет подключиться. Так что нужно просто подключиться к Wi-Fi камеры. Имя сети будет начинаться с «MV», пароля не будет.
- Запускаем опять приложение и нажимаем «Поиск устройства».
- Теперь мы зашли на камеру. Нажимаем на значок проигрывания. После этого вылезет окно, которое попросит вас создать пароль для «админки».
- Придумываем имя пользователя и пароль. После этого вы увидите изображение с камеры.
- Теперь осталось подключить устройство к интернету через Wi-Fi вашего маршрутизатора. Для этого там же нажимаем по шестеренке. После этого выбираем раздел «Сеть».
- Сейчас камера работает в режиме точки доступа, но нам нужно переключить ее в режим клиента. Включаем нижнюю галочку.
- Далее вы увидите все ближайшие сети. Выбираем свой Wi-Fi, вводим пароль от него. Теперь вы сможете иметь доступ к этой видеокамере из любой точки мира, где есть интернет.
Также советую посмотреть все пункты меню WiFi Smart Net Camera V380. Их немного, но они имеют определенные функции, которые могут быть полезны в той или иной ситуации. Если у вас ещё остались вопросы по поводу настройки или быть может каких-то функций камеры – задавайте их в комментариях и я постараюсь вам помочь. Можете также написать свой короткий отзыв внизу под статьёй для других читателей.
Автономный режим
Обновлено Ботаном.
Если почитать комментарии и наш чат поддержки – у многих владельцев этой камеры включается “автономный” режим. Если быть точнее – при открытии приложения “Устройство в автономном режиме”. Ответы уже были даны в комментариях, но люди продолжают упорно задавать этот вопрос. Выношу это в отдельный раздел, авось количество вопросов хоть немного и уменьшится (вряд ли ибо не все читают).
- В 99% случаев эта проблема возникает из-за невнимательности пользователи – вы не подключили камеру к интернету, отсюда и автономный режим. Бывает, конечно, что камера просто не может найти Wi-Fi (он выключен или далеко) или же долго не использовалась, и чего-то настройки слетели, или какие-то ваши сетевые проблемы (которые сложно предугадать), или вообще старые приложения/прошивки.
- Подключились к камеру напрямую? К Wi-Fi камеры? Отлично, в приложении заходим в ее конфигурацию: Сеть – Режим клиента. Далее выбираем свой домашний Wi-Fi и вводим пароль от него. Теперь у камеры должен получиться доступ к интернету, от ее Wi-Fi сети можно отключаться.
Бородач 1693 статей
Сенсей по решению проблем с WiFiем.
Обладатель оленьего свитера, колчана витой пары и харизматичной бороды.
Любитель душевных посиделок за танками.
Video
Reset the device
Please configure patiently for the first time of use Power on the device, wait for voice prompts,and proceed according to voice prompts.
(the “reset” button is for reference only, actual position may vary depends on the actual product in your hand)
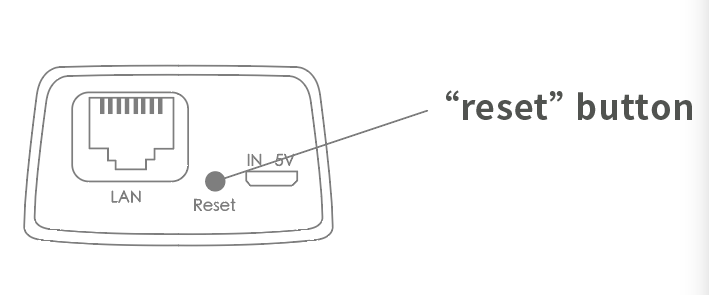
1.when you hear“waiting for WiFi smart link configuration”,please use WiFi smart link to configure
2.when you hear “access point established”,please use AP quick configuration to configure
Network configuration
1. Tap”+“ and then tap ”Next“.
2. Wait until you hear“Access-Point established”or“Waiting for WiFi smartlink configuration”now you can start connecting the camera to Wi-Fi
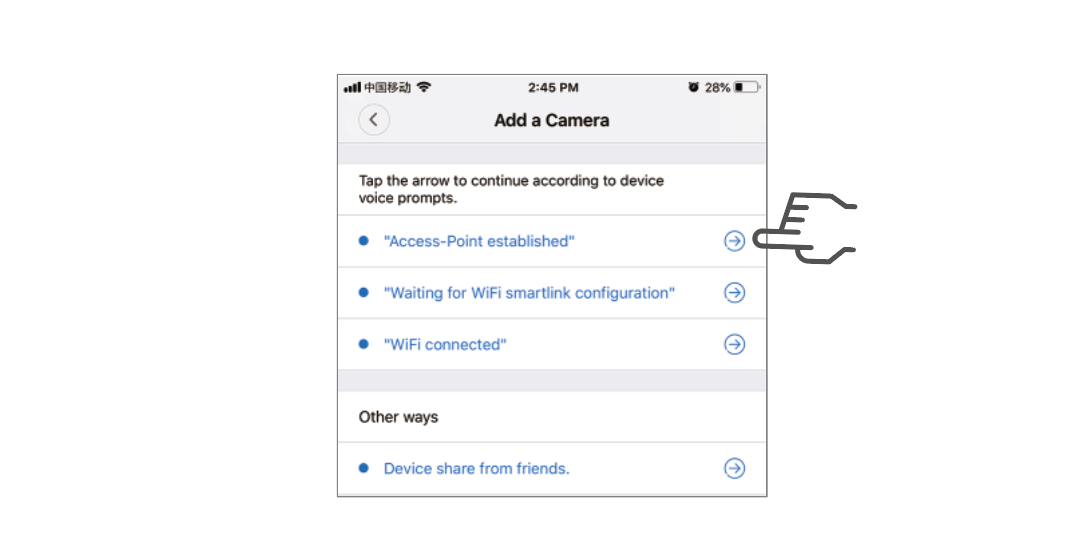
3. If you hear the camera voice prompt”Access-Point established” choose method A or B to configure the camera.
4. If you hear the camera voice prompt“Waitingfor WiFi smartlink configuration”, choose method C to configure the camera.
A.AP quick configuration
Android:
Tap “Access-Point established”, MV+ID will be shown, tap it to proceed.
Choose your Wi-Fi network, enter the password, tap “Confirm”, and the camera will start connecting Wi-Fi.
Once you hear the camera voice prompt “WiFi connected”, it will be shown on device list.
The last step for setting up your camera is to set a password for the camera.
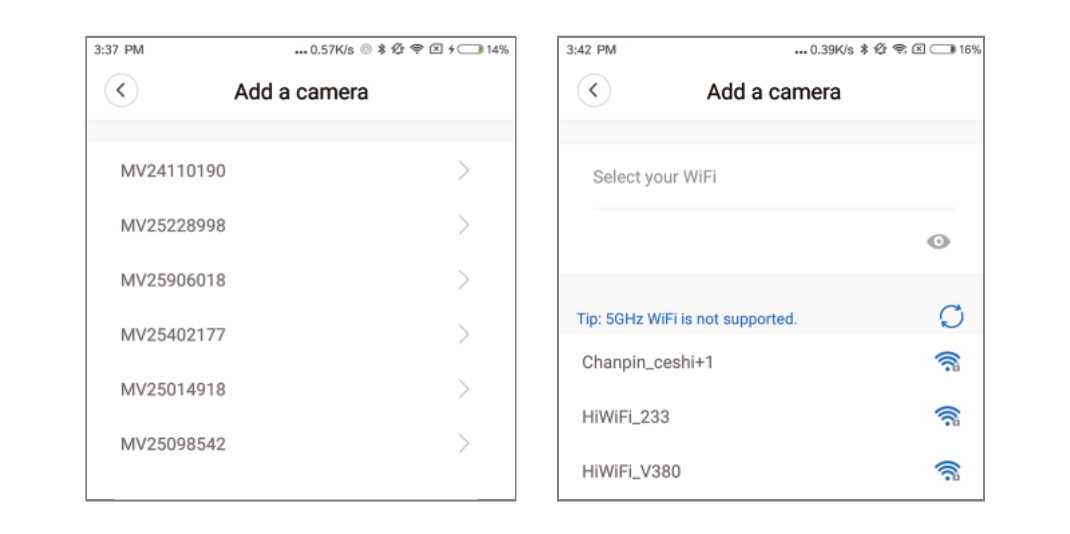
iOS:
Tap “Access-Point established”, go to your Phone settings, tap “Wi-Fi” and connect “MV+ID”.
Wait for the status bar to display “wifi” icon, and then return to the App, tap “Next”.
Choose your Wi-Fi network, enter the password, tap “Confirm”, and the camera will start connecting Wi-Fi.
Once you hear the camera voice prompt “WiFi connected”, it will be shown on device list.
The last step for setting up your camera is to set a password for the camera.
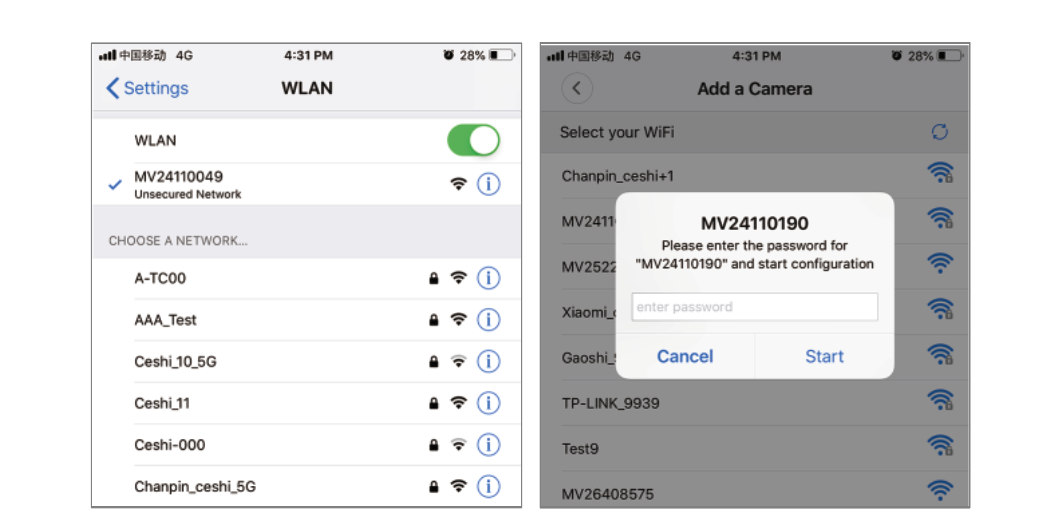
B.AP Hot spot configuration
Go to your phone settings, tap “Wi-Fi” and connect “MV+ID”.
Wait for the status bar to display “wifi” icon, and then return to the App, pull down the device list, the device will be shown on the list.
You are now able to view live stream on LAN, but in order to achieve remote view, you need to proceed the following steps:
Tap“setttings”—“network”—“change to wi-fi station mode”, then choose your Wi-Fi network, enter the password, tap “confirm”, and the camera will start connecting Wi-Fi.
Once you hear the camera voice prompt “WiFi connected”, the camera is ready to use.
C.wi-fi smart link configuration
Tap “Waiting for WiFi smartlink configuration”, enter Wi-Fi password, you can also enter camera ID, and then tap “Next”.
Once you hear the camera voice prompt “WiFi connected”, it will be shown on device list.
The last step for setting up your camera is to set a password for the camera.
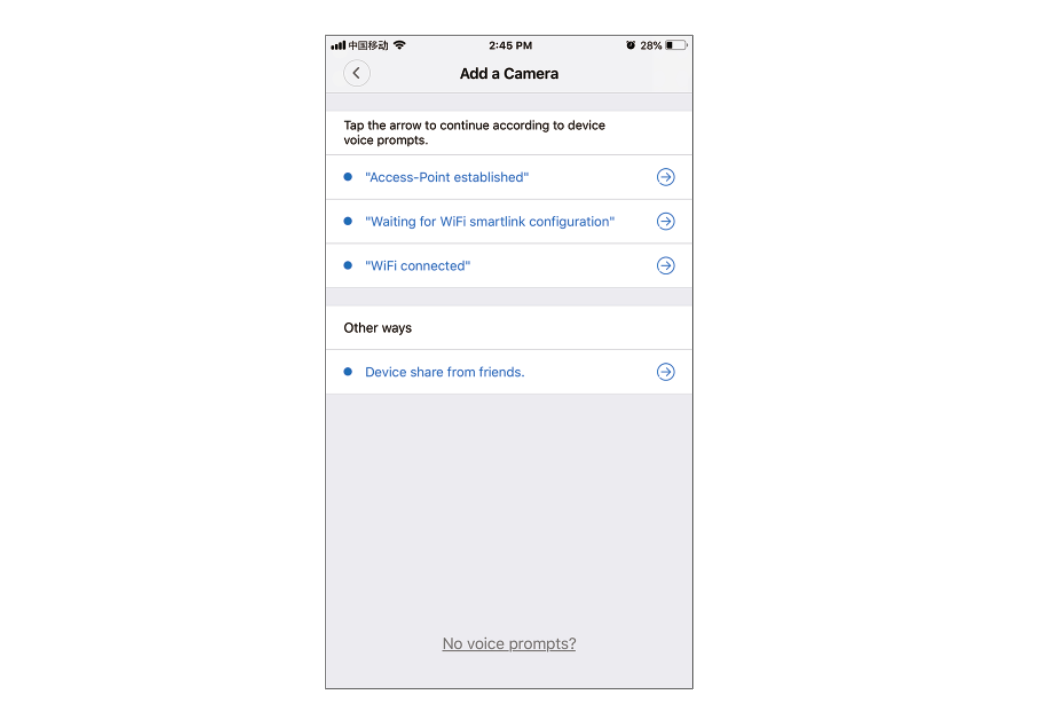
Cloud storage
When the camera captures moving object, alarm will be triggered, alarm video will be uploaded to cloud, users are able to access cloud recordings even the device or SD card gets stolen.
Buy a package
1. Tap cloud icon.
2. Tap “Buy a new package”.
3. Tap “Subscribe”, now you have ordered a package.
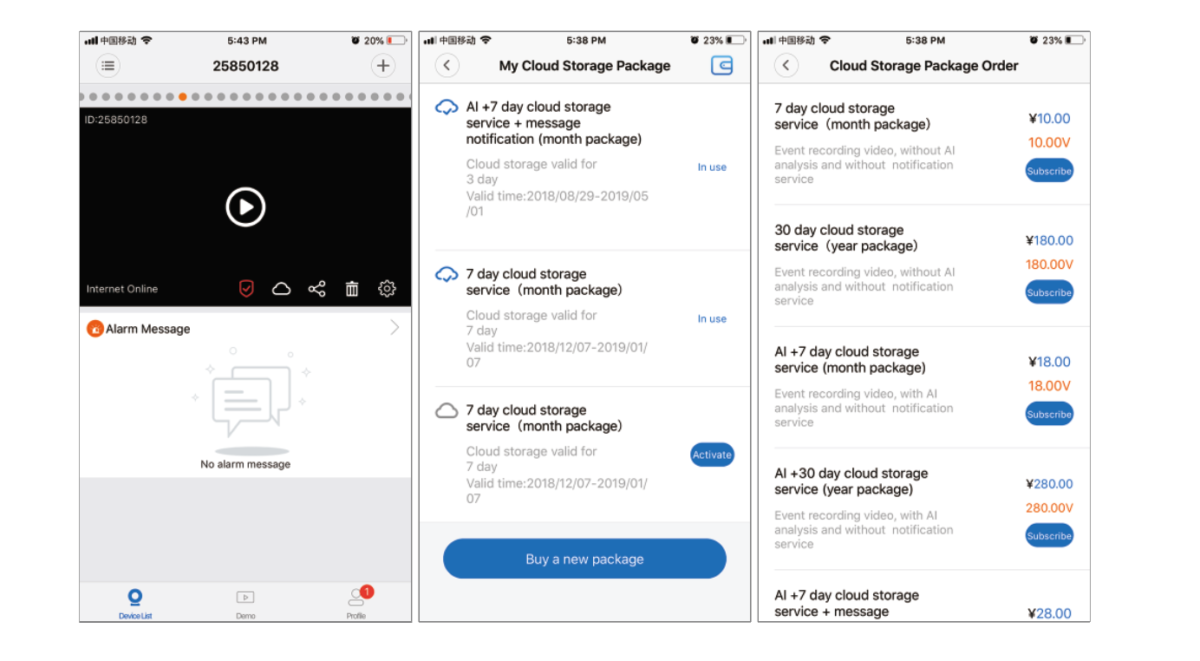
Activate the package
Tap “Activate” ,now the cloud service comes into effect.
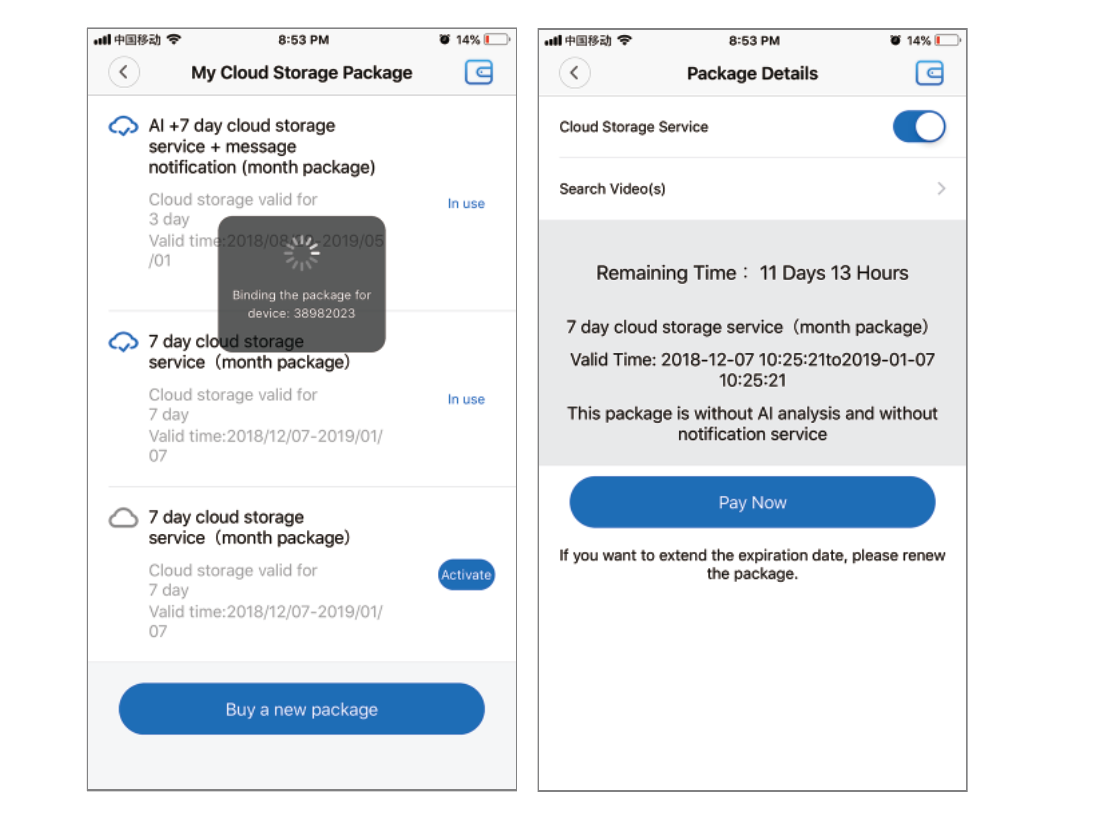
Deactivate the package
1. Disable “Cloud Storage Service”.
2. Tap “Verify Code”, the verification code will be sent to your phone or e-mail which you use to register App account.
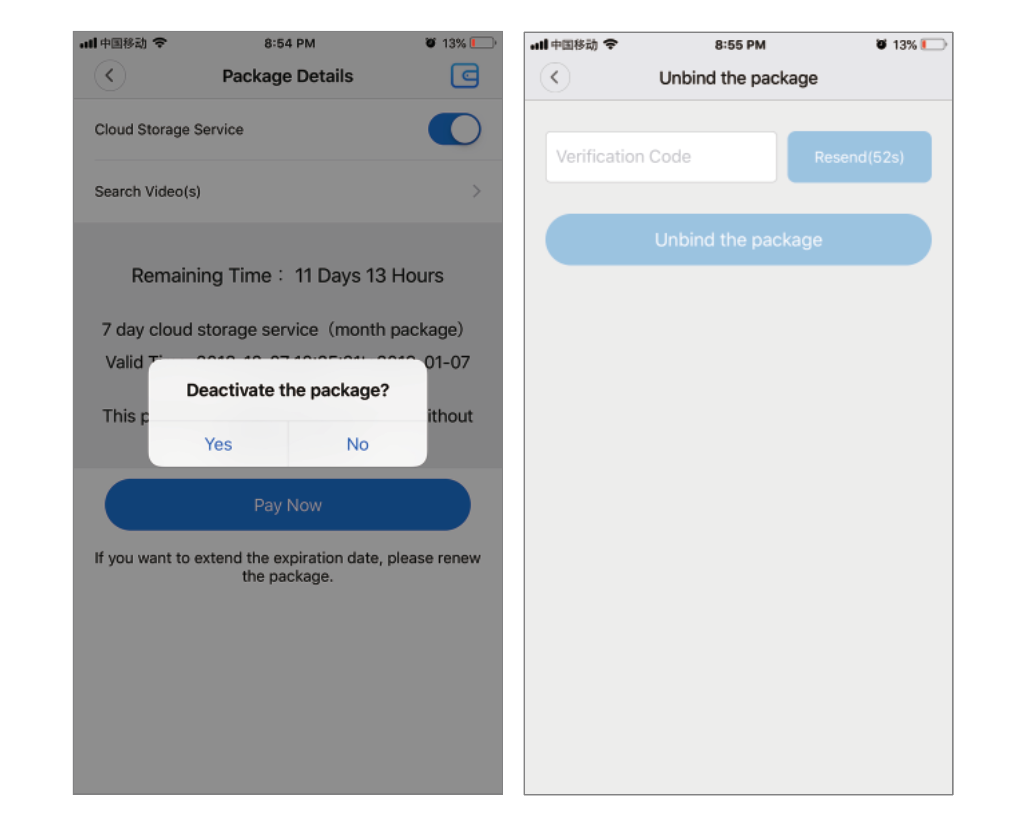
Alarm settings
When camera detects moving object, it will send a notification to the App.
Tap ”Settings” ,then tap “Alarm” enable it.
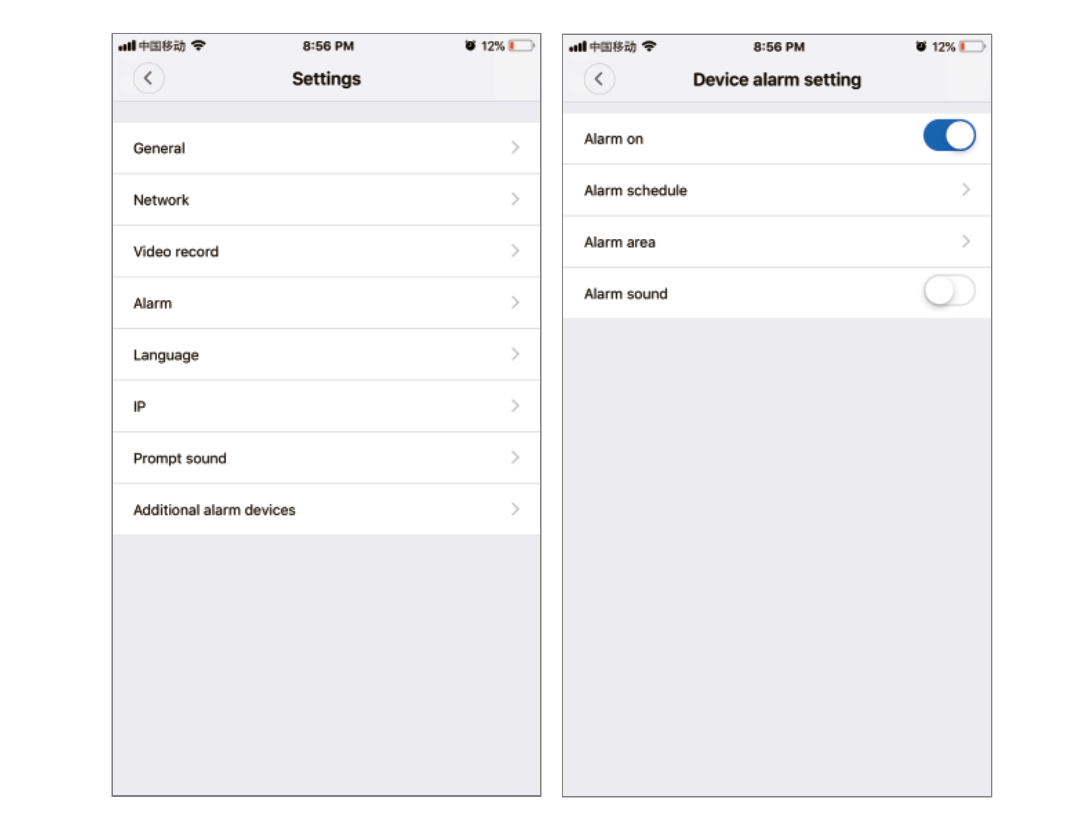
Replay
Enter preview interface,tap “Replay”, you can choose SD card or cloud recordings, choose a date to find recordings in a specific date.
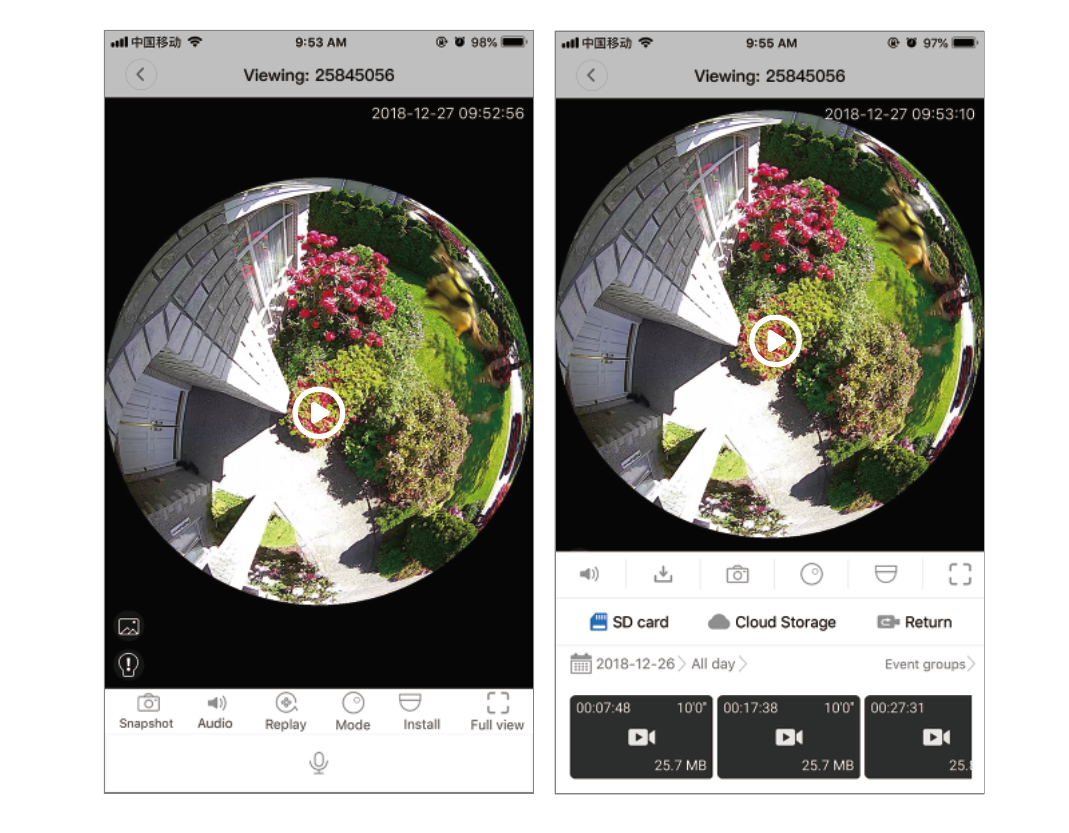
Preview
Here are feature introductory pictures for the preview, tap play button to start previewing.
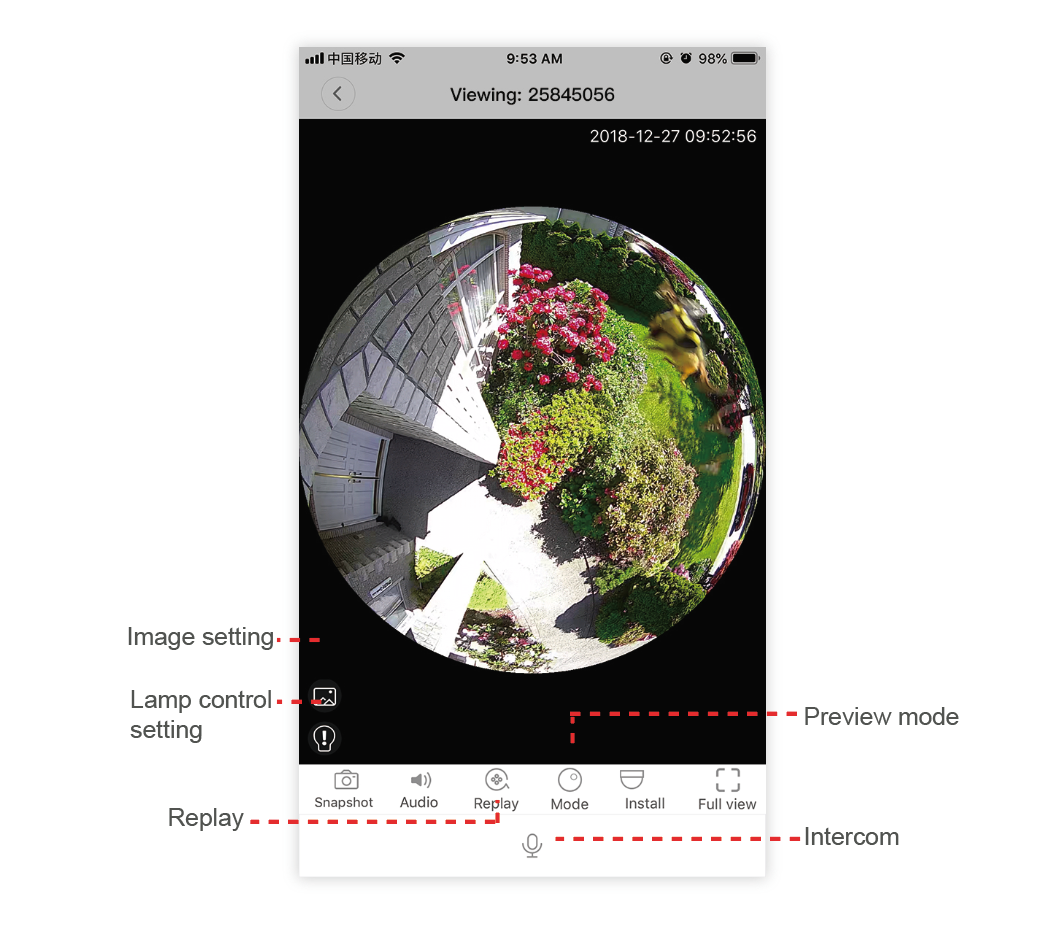
Pdf download
Faq
© GoodGoods 2023
Индивидуальный предприниматель Мамяко Александр Александрович.
УНП 591286200. 230030, Республика Беларусь, Гродно, ул. Добролюбова 9.
Свидетельство о государственной регистрации № 0731942 от 19.02.2020 выдано Администрацией Ленинского района г. Гродно.
Интернет-магазин зарегистрирован в Торговом реестре РБ 16.03.2020 № 476892.
Обработка заказов: ежедневно с 10:00 до 22:00.
Способы оплаты:
Внимание! Камера работает только с приложением своего производителя!
Не нужно пытаться подключить камеру к другому приложению!
Для подключения камеры необходимо скачать приложение указанное на коробке и в описании на мобильное устройство через «AppStore» или «Google Play» (предпочтительно) или отсканировав QR-код на коробке. Необходима регистрация!
С помощью идущего в комплекте адаптера питания подключите камеру к сети. ВАЖНО! Дождитесь сообщения камеры «wait to be configured».
При первом запуске программы появится меню: Выбираете пункт «Войти», затем «Зарегистрировать» и, следуя пошаговой инструкции, создайте свой аккаунт. Для получения кода активации аккаунта нужно будет указать e-mail. Далее появится основное меню программы, где будет располагаться список камер.
Для добавления камеры в программу нужно расположить мобильное устройство рядом с камерой и нажать «+» в правом верхнем углу экрана и нажать «развернуть» Затем выбрать пункт «добавить по WiFi». Далее, в соответствии с сообщением на экране нажать «Следующий шаг» Далее подтвердить выбранную WiFi сеть, в которой планируется эксплуатация камеры. Выберите нужную WiFi сеть и введите пароль доступа к данной сети.
Откроется радар с цифровым обозначением. В случае успешной конфигурации камеры появится предложение задать пароль. Далее — назначаете сложный пароль к камере, название камеры (при необходимости). После этого камера появится в списке.
Для того, чтобы в той же сети добавить ту же камеру на другое мобильное устройство, устанавливаете программу, выбирайте на нѐм пункт «Добавить камеру в LAN» (с красной меткой): Чтобы добавить камеру на мобильное устройство НЕ находящееся в одной сети с камерой, необходимо в списке устройств камеру, кликнуть на «Добавить по ID» и вставить ссылку, заранее скопированную в буфер в поле ID (ссылку отправляет владелец камеры — администратор) и нажать «Добавить камеру» ВАЖНО! При необходимости подключится к другой сети Wi-Fi, нужно нажать и удерживать кнопку «Reset» до тех пор, пока не услышите «wait to be configured» и далее повторить настройку в соответствии с инструкцией.
Пример подключения камеры в приложении V380 pro
Приложение просит зарегистрировать аккаунт, однако, если вы не планируете использовать облачное хранилище, возможна работа и без учетной записи. После входа нажимаем «+» для добавления камеры.
Выбираем: «Подключение к точке доступа»
Прописываем доступ к вашей WiFi сети (имя сети и пароль)
Нажимаем «Подключить точку доступа» и ищем в списке сеть с MV + серийный номер камеры
На этом примере: MV51284527
После выбора сети MV получаем уведомление о подключении
Здесь камера говорит, что производится подключение, просто ждём
Выбираем имя подключения или пишем своё
При первом нажатии на окно изображения с камеры вас попросят установить пароль на неё
Нажимаем на открывшееся окно и получаем картинку с камеры. Далее переходим к настройкам в меню
Пример подключения камеры в приложении Hisee SE
Выбираем: «Интеллектуальная видеокамера»
Выбираем: «Отсканируйте код, чтобы добавить»
Ставим галочку «Устройство включено» и нажимаем «Следующий шаг»
Необходимо выбрать вашу Wi-Fi сеть и прописать пароль доступа к ней.
(!) Важно! Должна быть выбрана сеть в диапазоне 4G. В сетях 5G камера не работает
Получаете на экране смартфона QR-код с настройками доступа в вашу сеть
Необходимо считать код объективом камеры с расстояния 15-20 см. Сообщение «Connecting to the server» говорит о том, что код считан успешно и происходит подключение камеры. Нужно немного подождать
Подключение завершено. Нужно ввести имя подключения и нажать «Начать просмотр»
Нажав на изображение с камеры, попадаем в консоль управления. PTZ управление производится нажатием на синий круг внизу. Открывается панель как на фото.
Пример подключения камеры в приложении YI IoT
Для добавления камеры нажимаем +
Выбираем: «Соединение Wi-Fi», слышим из камеры двухтональный сигнал «динь-дон»
Ставим галочку «Я слышал последовательность» и нажимаем «Следующий шаг»
Необходимо выбрать вашу Wi-Fi сеть и прописать пароль доступа к ней.
(!) Важно! Должна быть выбрана сеть в диапазоне 4G. В сетях 5G камера не работает
Получаете на экране смартфона QR-код с настройками доступа в вашу сеть
Необходимо считать код объективом камеры с расстояния 15-20 см. Сообщение «Connecting to the server» говорит о том, что код считан успешно и происходит подключение камеры. После этого нажимаем «Следующий»
Подключение завершено. Нужно ввести имя подключения и нажать «Закончить». Далее, если не планируете использовать платное облачное хранилище нажмите «Приступить к использованию камеры»
Нажав на изображение с камеры, попадаем в консоль управления. PTZ управление производится нажатием на круг-манипулятор внизу. Открывается панель как на фото.











































