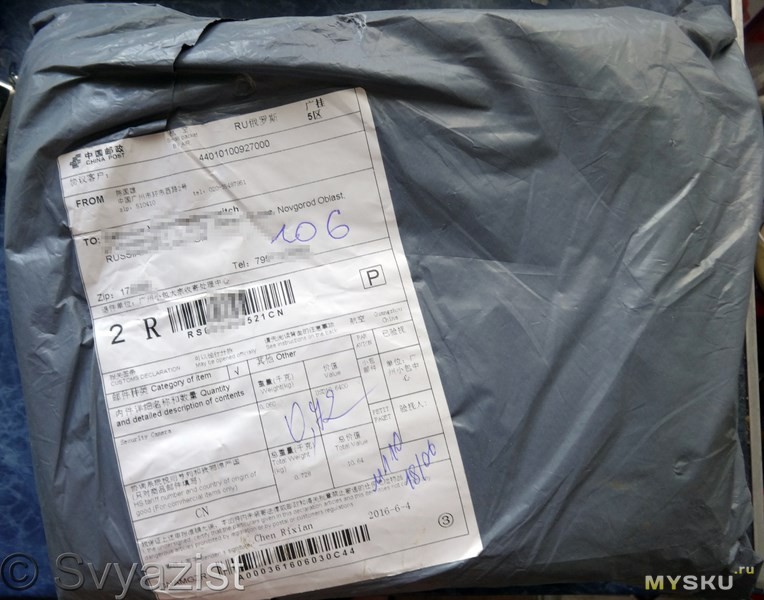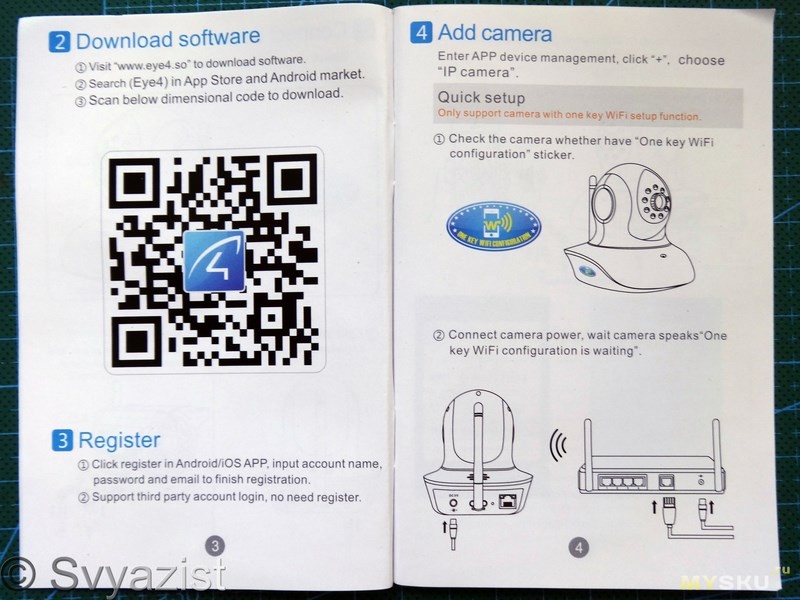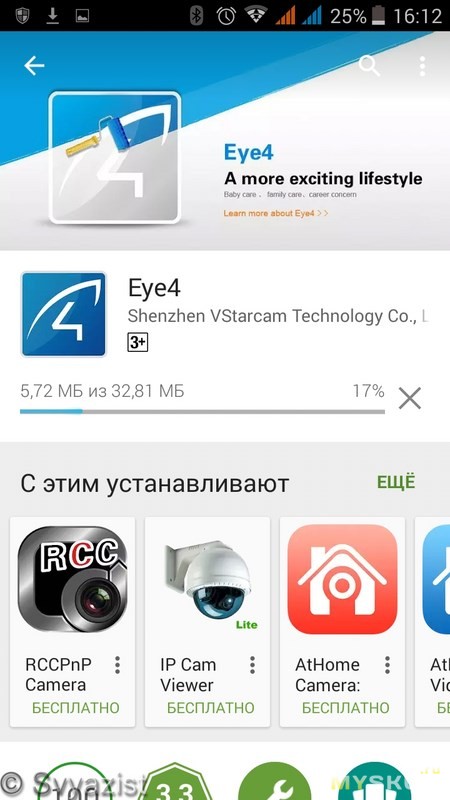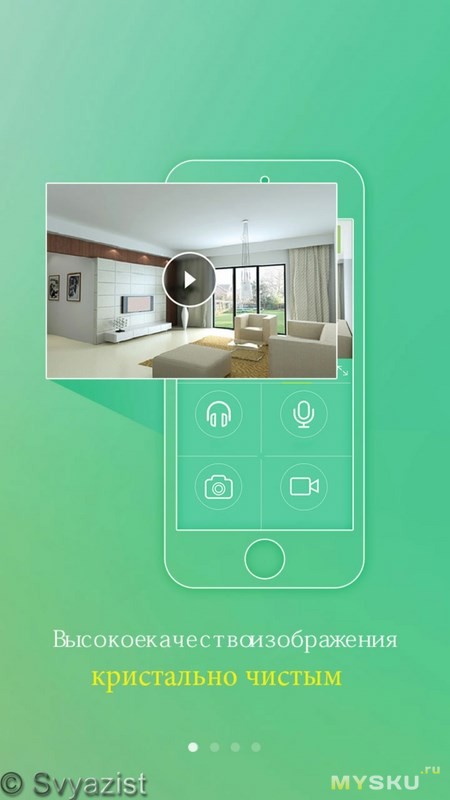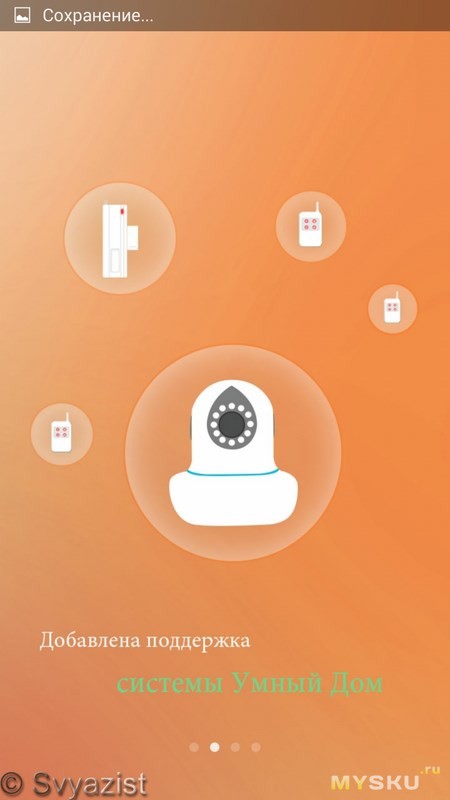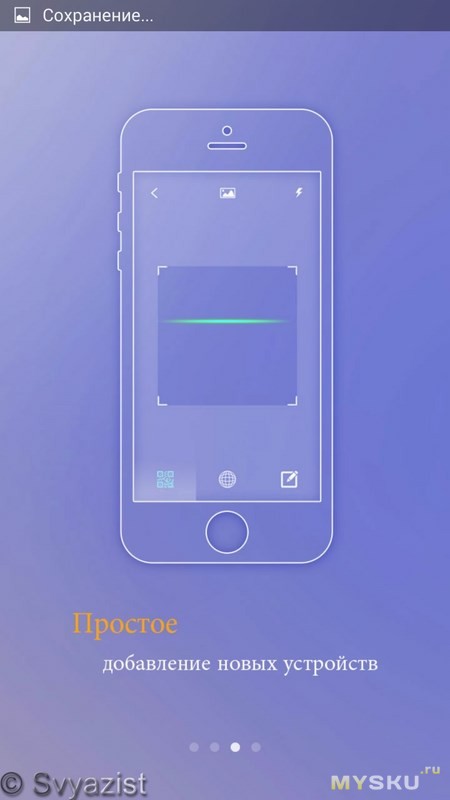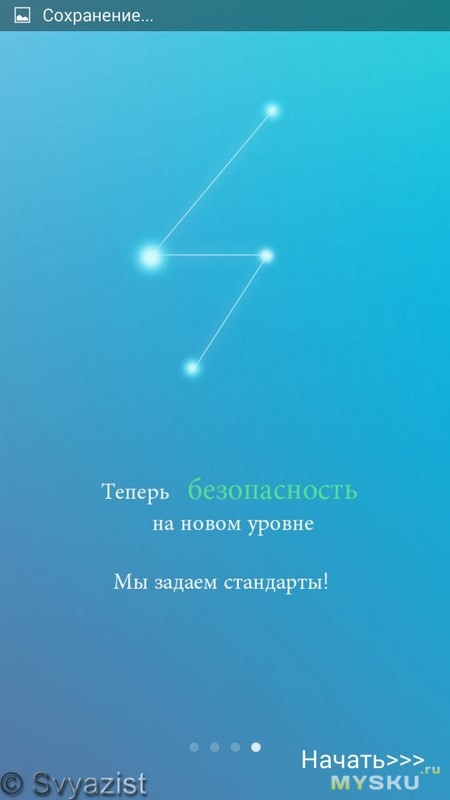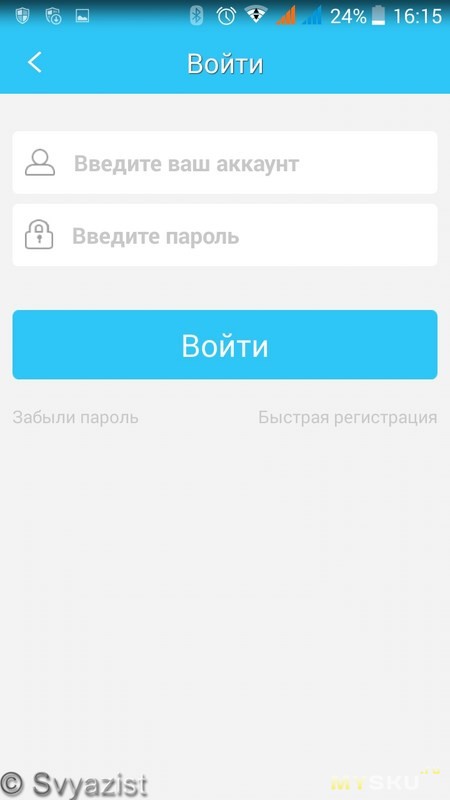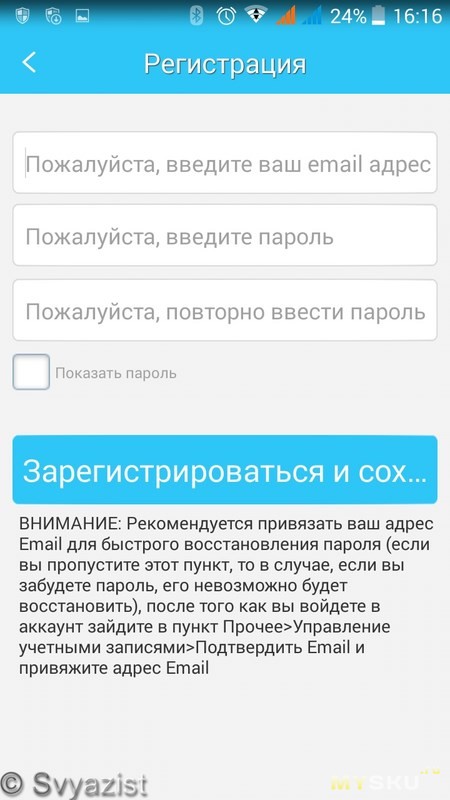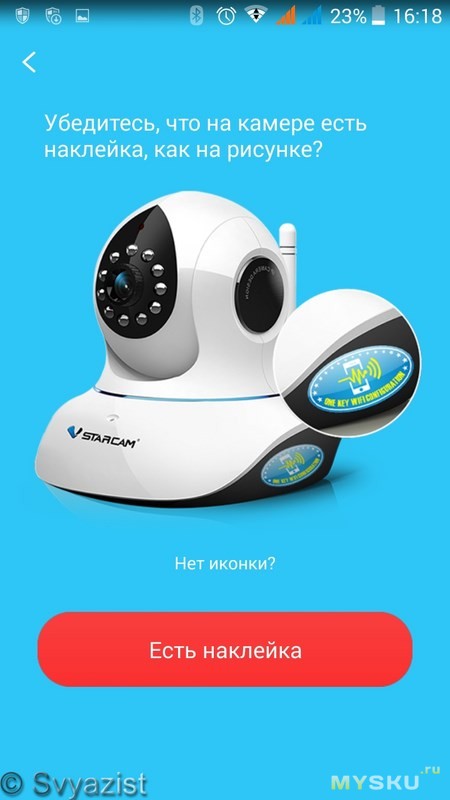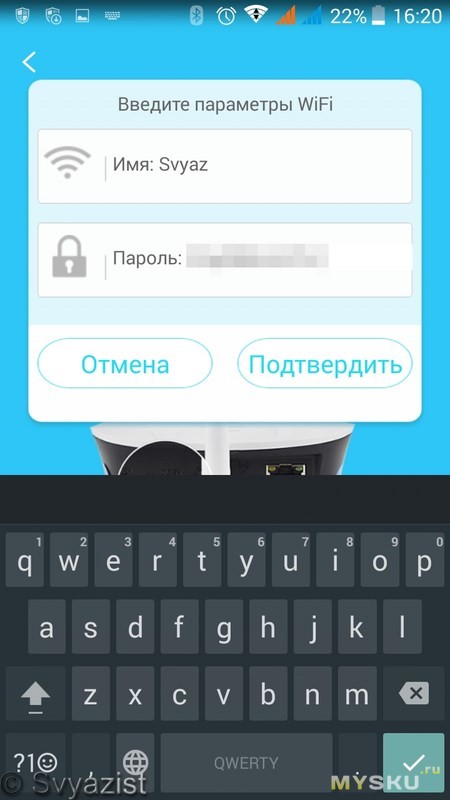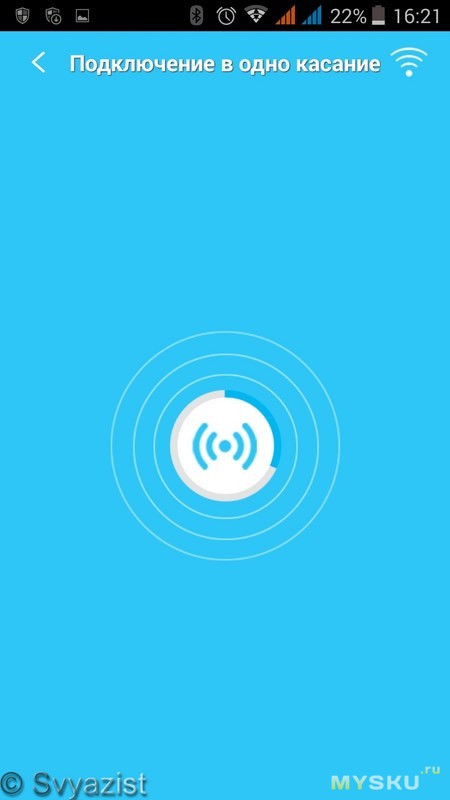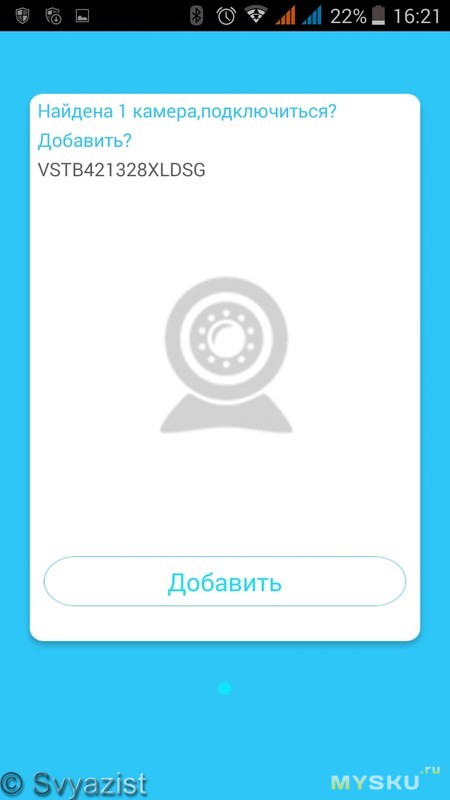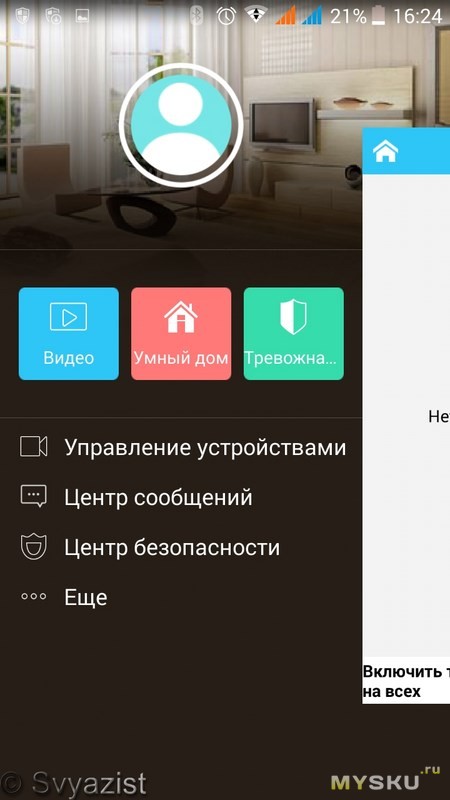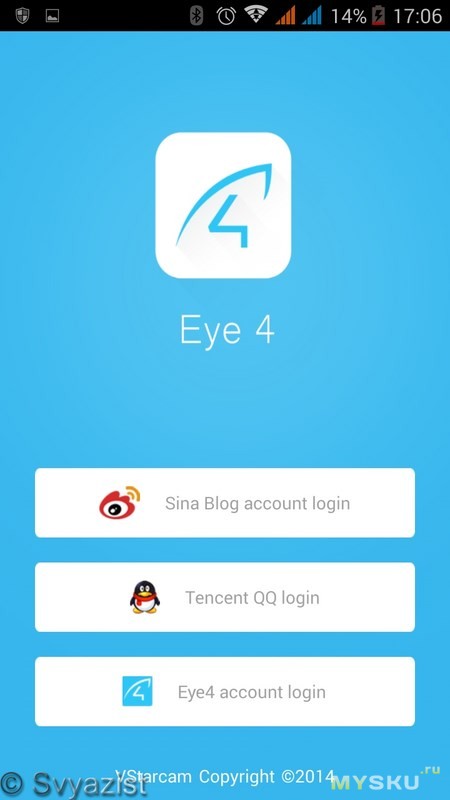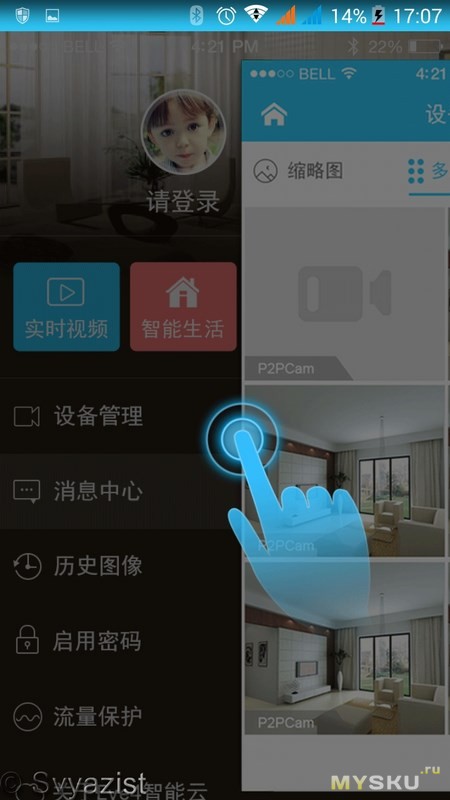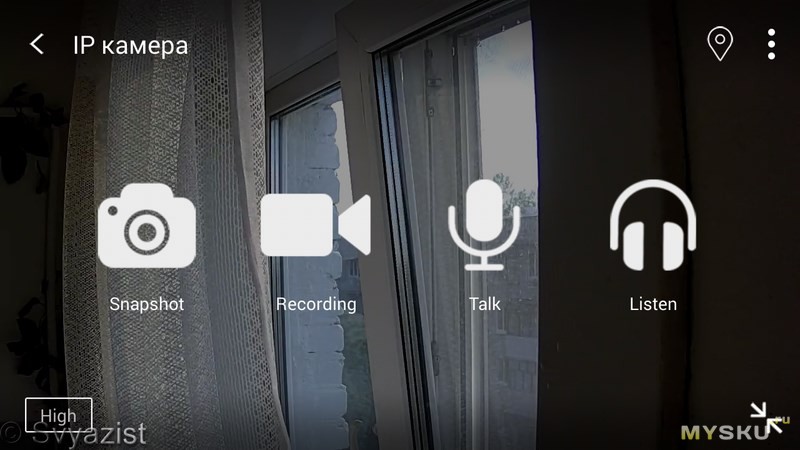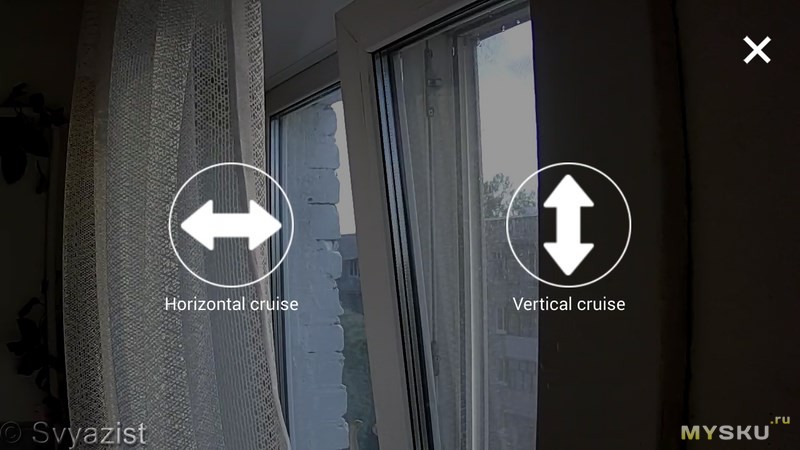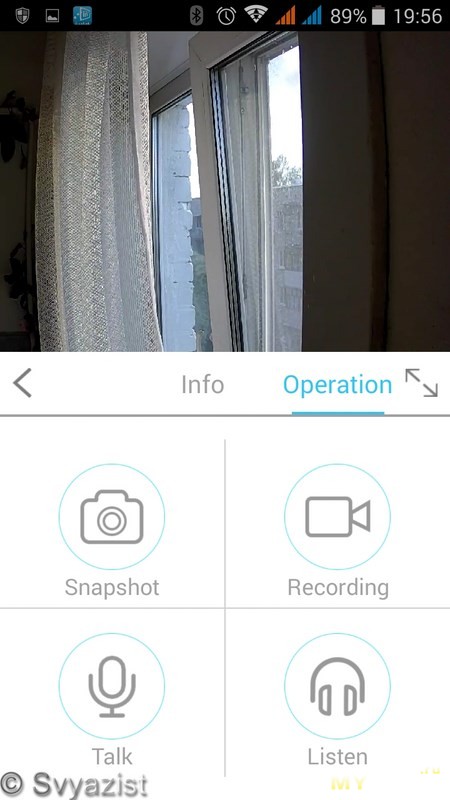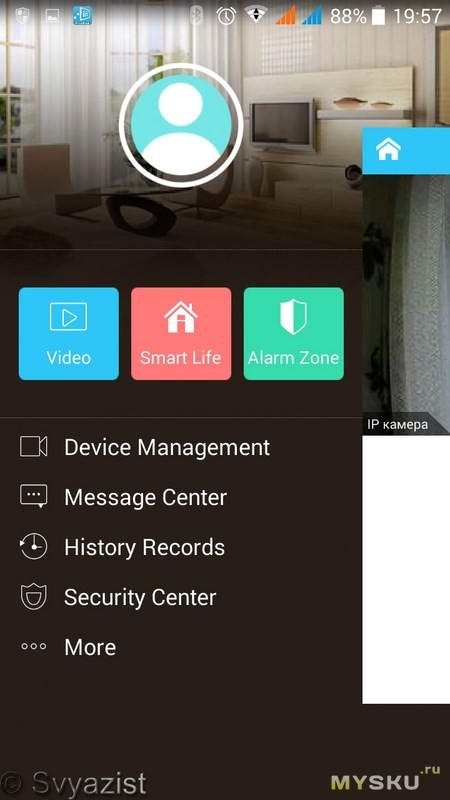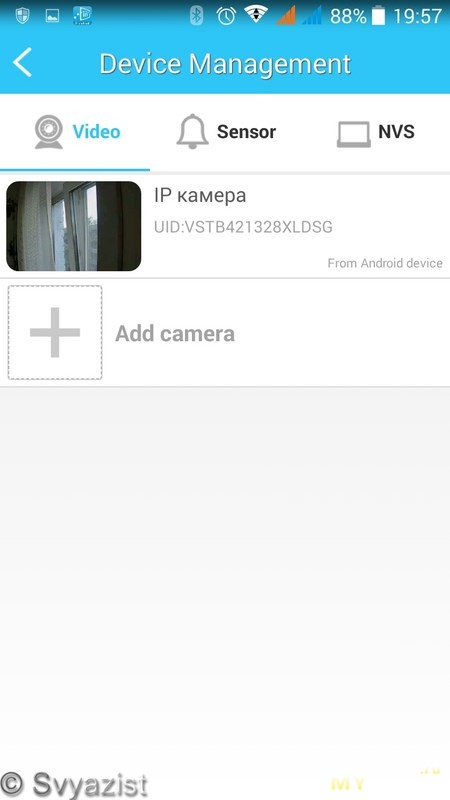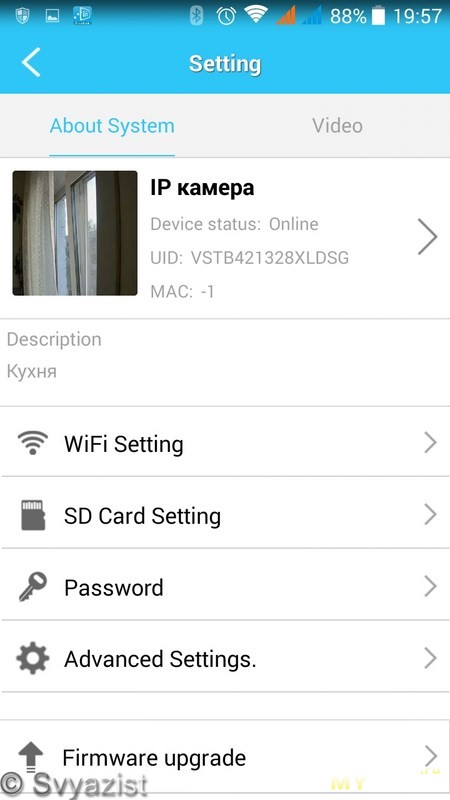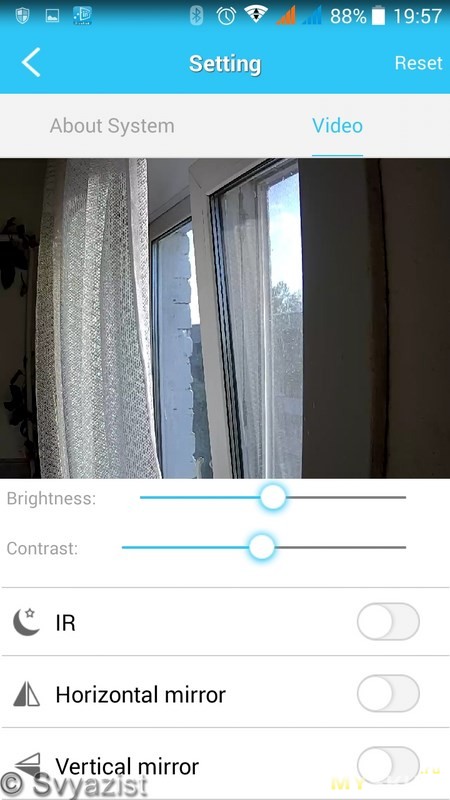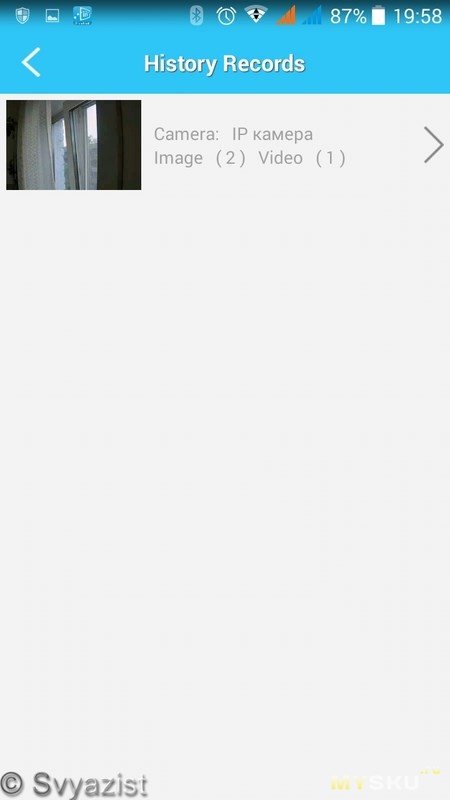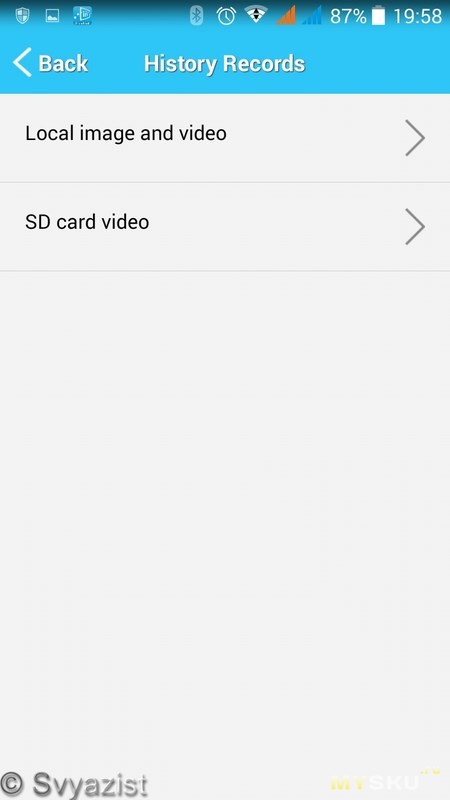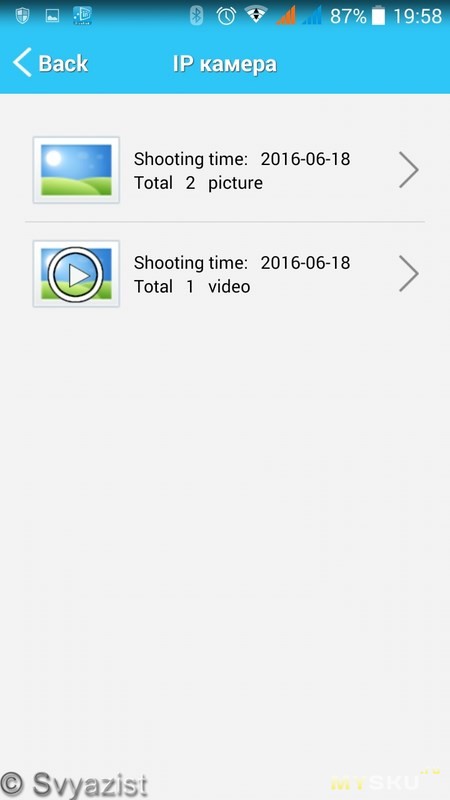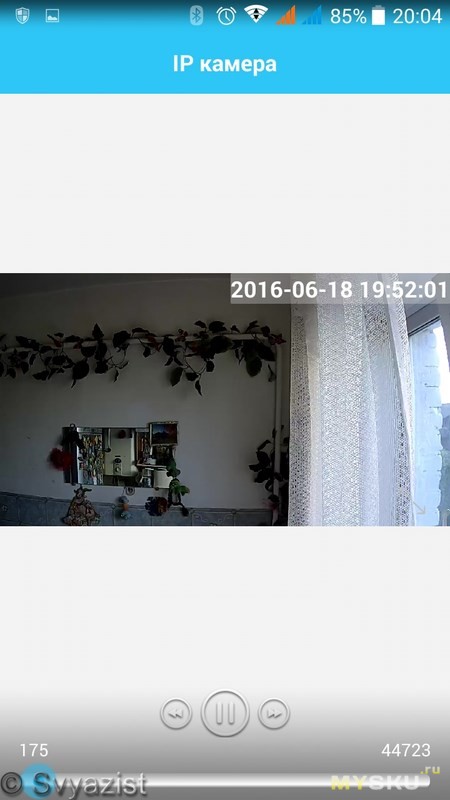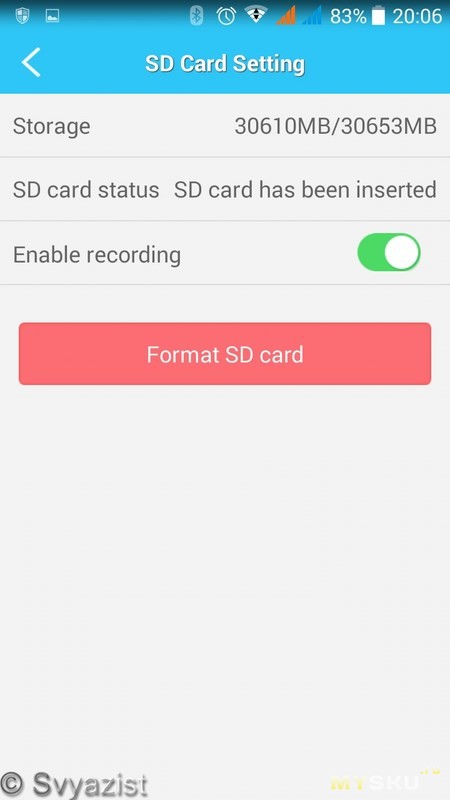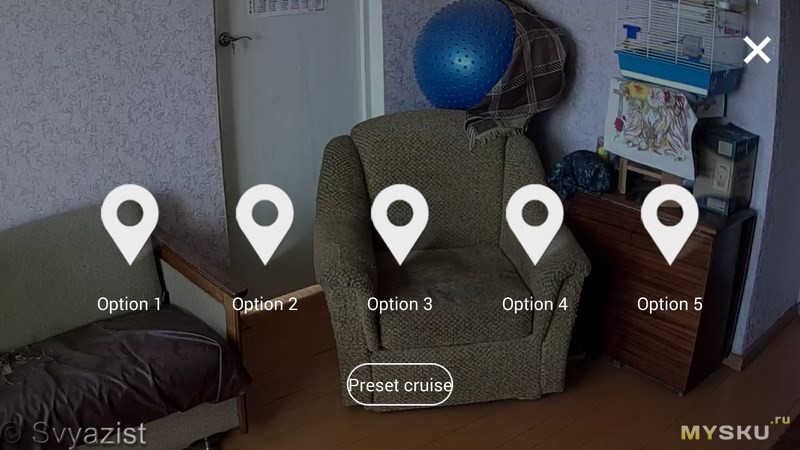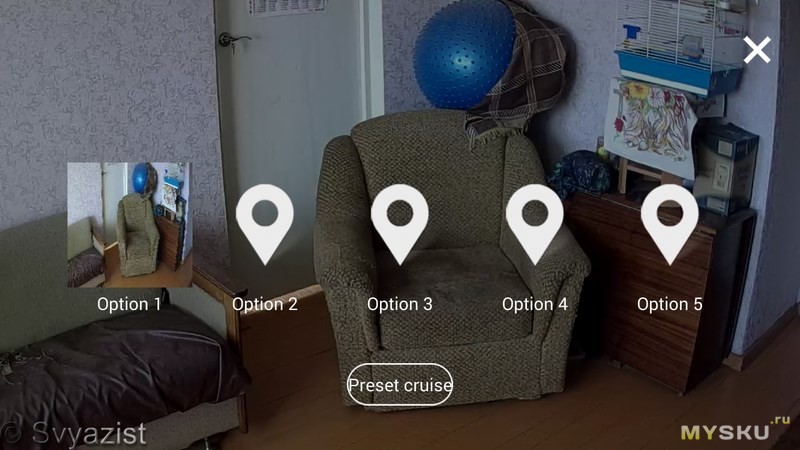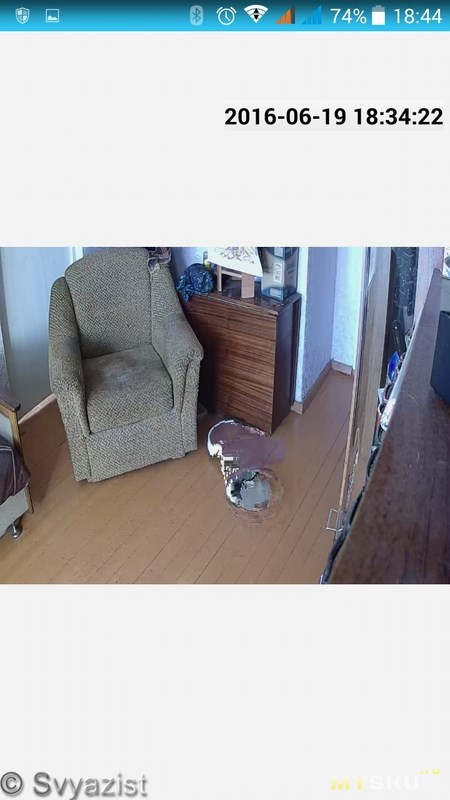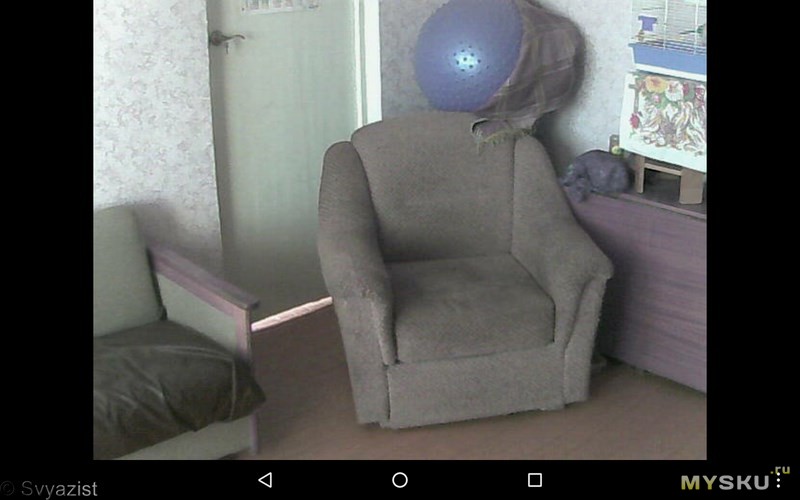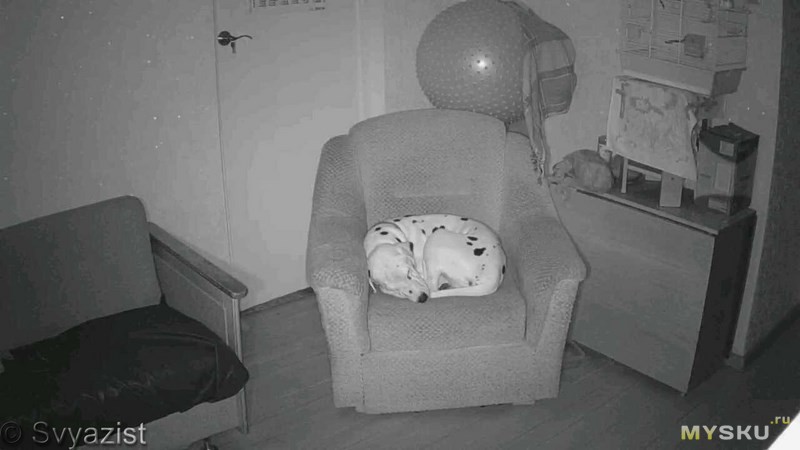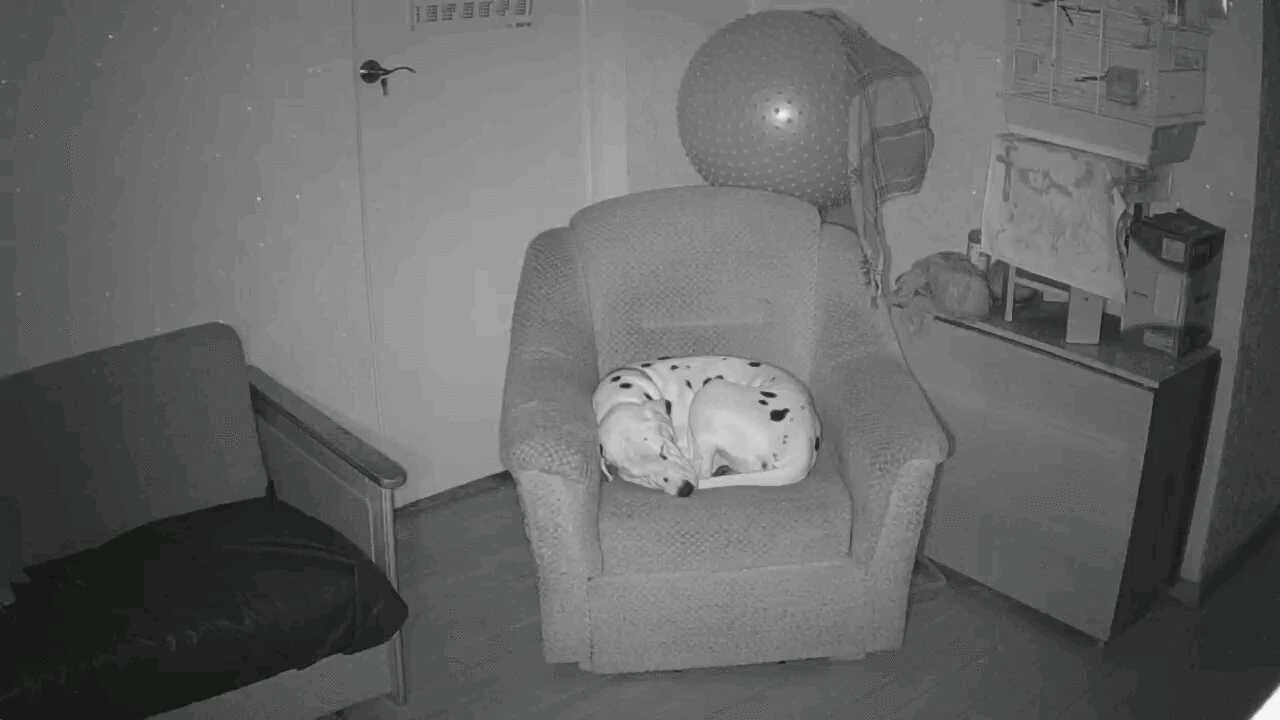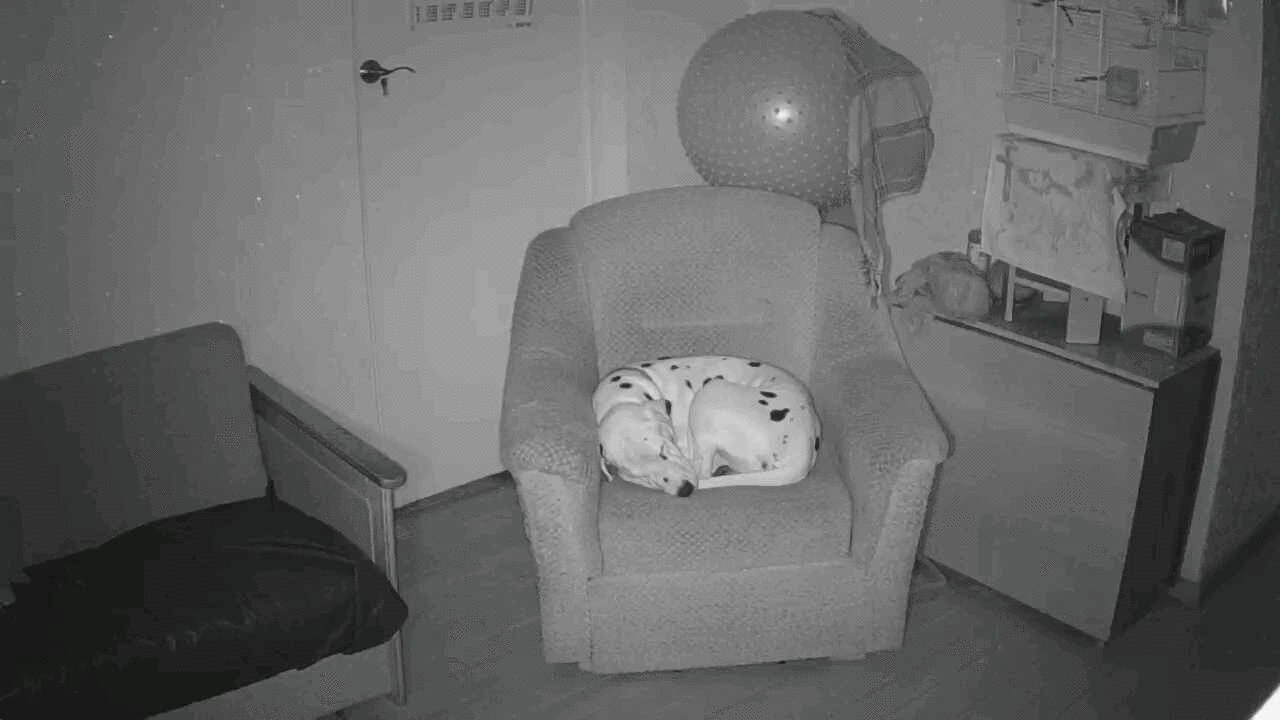IP-камера VStarCam C7824WIP

1280×720, 30 кадр./сек, CMOS, 1 Мп, Wi-Fi, ночная съемка, датчик движения
подробнее
4398,20 2
Код товара: 1017882
Содержание
- Starcam c7824wip камера ip установка инструкция
- Настройка камеры vstarcam c7824wip
- С этим товаром также покупают
Starcam c7824wip камера ip установка инструкция
Внимание!
— Не обновляйте «Просто так» прошивки, особенно «По воздуху» на «Последние». Велика вероятность потерять «Отправку на E-Mail и ftp» и получить другие неприятности. Только на старых прошивках данные функции нормально работают.
— У старых камер (2016, 2017 г.г.) rev. 1.3 существует вероятность превращения в кирпич при заливке новых прошивок 48.53.72.78, 79+ ! Проблема с запуском encoder — сервер камеры. т.к. он не находит библиотеку libvqev2.so, которой нет в 78,79 прошивках.
— Не ставить 48.53.75.хх вместо 48.53.72.xx и т.п.! Устанавливать только ту серию прошивки, которая шла с завода!
Ссылки на списки прошивок/веб интерфейса
Инструкция по скачиванию любых версий прошивок и Инструкция ещё
Прошивки для камер с UID RUSS (не Yandex)
Получаем рабочую ссылку на актуальную версию прошивки
Дамп — как снять и Ещё
Дамп — залить
Рабочий дамп прошивки камеры
Дамп RUSS. Прошивка 66.53.72.76 WEB RU53.8.1.12 Имя IPCAM
Восстановление камеры из состояния «кирпич» через UART , 2. ещё , 3. ещё , 4. ещё , 5. ещё , 6. ещё , 7. ещё , 8. ещё
Обязательно нужно знать перед прошивкой чужим дампом !
Русские:
Вендор 66 Серия 75 (RUSS)

Eng:
Серия 64 (VSTB, RUSS, VSTC рев. 1.3)




Серия 72 (VSTB, RUSS, VSTC, VSTA рев. 1.5 и рев. 1.3)









Серия 75 (VSTA)




















Серия 45
Серия 166
Серия 184

У прошивок 48.53.75.109 и выше есть проблема с отправкой e-mail по движению, CH-sys-48.53.75.105 e-mail отправляет.
В прошивках с 48.53.75.113, вероятно, дыру для запуска telnet закрыли
Веб интерфейс CH-app-EN53.8.1.14_VSTARCAM:
Русский:
английское SDK
CGI SDK на сайте производителя
Файлы:

CGI на китайском 
50 мб, ночного блока до 7-8 мб, должно хватать примерно на 7 суток записи (можете сделать свои замеры и выложить тут, будет полезно), но думаю, у всех условия разные. Не претендую на абсолютную точность. Чем выше освещенность, тем больше размер файла!
В полной темноте, как заметили, видны красные огоньки подсветки. Мне бы хотелось, чтобы её не было видно.
В дневное время её не видно, даже если она включена, но ночью, например в подъезде, «негодяй» её наверняка заметит.
Существует 2 основных вида ИК подсветки: на 850 нм и 940 нм.
Мы видим не ИК, паразитное излучение от нее. Паразитное излучение 940 нм меньше, но качество излучения хуже, применяется для ЧБ изображения.
Поэтому на современных цветных камерах, в основном, применяют ИК подсветку 850 нм.
Почитал материалы, сделал выводы, что якобы должны существовать фильтры, отсекающие видимое глазу человека излучение.
Один из способов — пленка для тонировки автомобилей, которой необходимо прикрыть светодиоды. Пленки нет, протестировать не могу. У кого имеется, протестируйте, ждем отзывов. Опять же, любая пленка или нет. Скорее всего, что не любая, т.к. требуется отсекать определенный спектр излучения.
«Говорят не видно у Xiaomi» — пока непроверенная информация
Если кого-то раздражает мигающий зеленый глаз видеокамеры или он просто по понятным причинам не нужен, то отключить его очень просто:
Источник
Настройка камеры vstarcam c7824wip
Vstarcam C7824WIP — это бюджетная беспроводная поворотная IP камера из линейки Vstarcam с HD качеством видео (1280 на 720 пикс), простой настройкой P2P, поддержкой карт памяти до 64ГБ, а также возможностью просмотра с устройств Apple и Android.
Vstarcam C7824WIP очень легко настроить благодаря технологии Sonic Transfer Convenient, также, камера имеет протоколы RTSP и Onvif для подключения к сервисам видеонаблюдения и регистраторам.
Благодаря удаленному управлению поворотом и наклоном камеры, есть возможность посмотреть помещение с разных сторон.
Активация тревожного уведомления через мобильное приложение при обнаружении движения.
Качественное изображение в радиусе до 10 метров даже в кромешной тьме, благодаря ИК- подсветки с автоматическим включением
| Основные характеристики | |
|---|---|
| Максимальное разрешение | 1280×720 (HD) |
| Минимальная температура эксплуатации (°C) | -10 при отсутствии влажности |
| Ночная ИК-подсветка | до 10 метров |
| Удаленное управление поворотом | есть |
| Оптический ZOOM | нет |
| Детектор движения | детекция движения в кадре (запись по движению на карту памяти) |
| Изображение | |
|---|---|
| Матрица | 1/4inch 720p Progressive scan CMOS sensor |
| Угол обзора | [email protected]4/56.14˚ |
| Параметры видео | |
|---|---|
| Настройка видеоизображения | контрастность, яркость, насыщенность, оттенок |
| Объем видеопотока (Bit rate) | 128 |
| Параметры аудио | |
|---|---|
| Аудиовход | 1 канал внутреннего микрофона — 48 dB |
| Аудиовыход | внутренний динамик (8Ω1W) |
| Сжатие аудио | ADPCM/32кбит/с |
| Запись | |
|---|---|
| Носитель | Карта Micro SD объем до 64 ГБ, класс 10 |
| Сеть | |
|---|---|
| Ethernet (LAN) | 10Base-T/100Base-TX, разъем RJ45 |
| Wi-Fi | WiFi802.11b/g/n |
| Протоколы | TCP/IP, HTTP, DHCP, DNS, NTP, UPnP, PPPoE, P2P, RTSP, Onvif (2.0) (видео+PTZ) |
| Для просмотра в мобильных браузерах | http://IP:PORT/pda.htm Пример: http://192.168.1.100:81/pda.htm |
| Синтаксис RTSP | rtsp://LOGIN:[email protected]:PORT/tcp/av0_CN Пример: rtsp://admin:[email protected]:10554/tcp/av0_0 |
| Статический IP-адрес | не требуется |
| PTZ-функции | |
|---|---|
| Угол поворота | По-горизонтали :355°,По-вертикали :110° |
| Система | |
|---|---|
| Операционная система | Linux |
| Другие характеристики | |
|---|---|
| Питание | 5 ± 0.3V |
| Системные требования | ОС Windows Vista и выше, Android 4.4 и выше, iOS 8.0 и выше |
С этим товаром также покупают
Vstarcam NVR-4 — четырехканальный миниатюрный IP видеорегистратор для записи видео с камер Vstarc.
Vstarcam NVR-8 — восьмиканальный миниатюрный цифровой IP видеорегистратор для записи ви.
Vstarcam NVR-16 — шестнадцатиканальный 5-мегапиксельный миниатюрный IP видеорегистратор .
Vstarcam N400 — четырехканальный IP видеорегистратор для записи видео с камер Vstarcam C серии (и.
Vstarcam N800 — восьмиканальный IP видеорегистратор для записи видео с камер Vstarcam C серии (и .
Запустите программу «IP Camera Super Client», подключите камеру к Вашему Wi Fi роутеру кабелем RJ45. Кликните правой кнопкой мыши по названию камеры, выберите «Настройки камеры».
Нажмите «Установки Wi-Fi»
В новом окно нажмите «Поиск сигнала» выделите Вашу Wi Fi сеть из списка найденных сетей, далее нажмите «Установить»
В пустое поле введите пароль Вашей Wi-Fi сети и нажмите «ОК»
При ошибки соединения, повторите последние 2 действия.
Далее IP камера издаст характерный звук в динамике и начнет перезагрузку, сопровождающую вращением головки камеры по горизонтали на 350° и по вертикали на 120°.
Отключите сетевой кабель (RG-45), блок питания (если требуется), перенесите в нужное место и подключите питание камеры. Камера будет работать уже по беспроводной сети Wi-Fi.
Для стабильного качественного сигнала не желательно использование сети Wi-Fi. Сигнал Wi-Fi может теряться по не предсказуемым причинам. Сигналы магнитных полей, отражений, электрических устройств непременно скажется на качестве приема IP камеры. Если рядом есть источник сильных помех или много других сетей — скорость передачи по WiFi вполне может падать даже до такого низкого уровня. Рекомендуется прокладывать сетевой кабель и наслаждаться качественной работой камеры VSTARCAM.
- Цена: US$ 42.22 сейчас скидка 33.44
- Перейти в магазин
Здравствуйте. В своём очередном обзоре я расскажу вам о беспроводной CCTV камере VStarcam C7824WIP. Камера имеет разрешение 1280×720 при 25fps, работает по Wi-Fi, позволяя наблюдать картинку из любой точки мира, а также записывает видео на карту памяти в формате H264. Если вам интересно посмотреть её возможности – добро пожаловать под кат.
Заказ был сделан 3 июня. 4 июня магазин отправил заказ и 18 июня он был уже у меня:
Камера поставляется в красочной картонной коробке:
Открыв которую, мы видим камеру и аксессуары аккуратно упакованные каждый в свою ячейку подложки:
Помимо камеры в комплект входят инструкция, гарантийный талон, бирка ОТК, и крепёж для привинчивания съёмного кронштейна камеры к стене:
Инструкции на русском – нет:
Так же в комплекте идут:
Сетевой патч-корд для задания характеристик сети:
В данном случае он не пригодился, поскольку данная камера поддерживает оригинальный звуковой метод настройки о котором я расскажу ниже.
Кронштейн для крепления камеры к стене или потолку:
И прежде чем мы перейдём к самой камере – краткие характеристики с сайта магазина:
Two-way audio, remote Pan/Tilt rotate.
Wi-Fi/802.11/b/g/n, support dynamic IP.
Motion detection: Send email alert, FTP upload, record video into sd card when alarm triggered.It won’t send pictures to your email when alarm triggered.
Iphone, 3G phone, IOS and android Smartphone supported (don’t support windows APP)
Multi-language, Firefox, Safari, Google browser.
Pan: 270 degree, Tilt: 80degree, auto cruise.
Support 64GB TF Card.
И вот герой сегодняшнего обзора — VStarcam C7824WIP:
По окружности объектива расположены 12 ИК светодиодов для ночного видения, сверху – фотодатчик, который с наступлением темноты включает ИК диоды и переводит камеру в режим ночного видения. Если это не требуется – этот режим можно отключить в настройках камеры через приложение. Внизу находится зелёный светодиод, который постоянно мигает, когда камера подключена к сети, информируя, что ведется видеонаблюдение:
Вид камеры в профиль:
Слева находится гнездо подключения питания, далее идёт кнопка сброса. Под антенной Wi-Fi находится слот для micro SD карты памяти. Поддерживаются карты до 64 GB. Справа – разъём для подключения LAN.
На основании камеры, помимо трёх резиновых ножек, под которыми спрятались саморезы, которыми скручен корпус — находится бирка с паролями к камере. Потом, в целях безопасности – их легко поменять через приложение:
Вскроем поворотную голову камеры:
Помимо платы с матрицей там так же находится электромоторчик, который перемещает голову камеры в вертикальной плоскости:
Теперь вскроем основание камеры:
Плата управления, сверху виден Wi-Fi модуль:
Но всё самое интересное – находится с другой стороны печатной платы:
Здесь расположено сердце камеры, процессор Hi3518E:
Даташит на него, при желании – можно посмотреть тут.
А также внизу находится электромотор привода, вращающего камеру в горизонтальной плоскости:
ИК подсветка камеры VStarcam C7824WIP – лучше, чем у моей старенькой Tenvis JPT3815W с разрешением 640 х 480:
Фотодатчик тоже более чувствительный, мне с трудом удалось сделать снимок. Диод автофокуса фотоаппарата заставлял моментально отключаться подсветку на VStarcam.
Ниже будут ещё сравнения этих двух камер.
А пока настало время заняться софтом для Android, чтобы подключить камеру к сети.
Ищем в Google Play приложение Eye4:
Если кто будет пользоваться этой моей инструкцией – не спешите. Сначала посмотрите её всю. Этим вы сэкономите себе массу времени и нервов.
Устанавливаем приложение на телефон приложение:
После запуска – приложение предлагает залогиниться или пройти быструю регистрацию:
После регистрации и входа – Eye4 предлагает добавить камеру:
Выбираем – «Есть наклейка». Приложение просит подать питание на камеру:
Подключаем питание. Ждём. Камера просыпается, проверяет свои двигатели, а потом голосом, по-английски, предлагает сконнектиться. Это есть на видео в конце обзора. Само же приложение Eye4 — тоже общается голосом, но по-русски.
Нажимаем кнопку, что камера подключена.
Нас просят ввести пароль от домашней сети Wi-Fi:
После чего просят включить звук на телефоне и поднести его как можно ближе к камере. Между телефоном и камерой состоится «беседа» при помощи звука. Если вы помните компьютер ZX Spectrum, и звук загружающихся с магнитофонной кассеты программ, то вас это не удивит. ))) Звук тот же.
После того, как приложение звуком сообщило камере все данные – камера подключается к сети и Eye4 предлагает её добавить:
Добавляем. И попадаем в главное меню приложения:
Здесь я быстренько протестировал заявленные функции камеры. И на этом первая часть Марлезонского балета закончена, а приложение было удалено. Почему?
Сейчас объясню. Компания VStarcam начала официальные поставки своих камер в Россию. Серийные номера камер, поставляемых в Россию, начинаются с RUSS, а камеры для англоязычных стран – имеют в начале серийника VST, как в нашем случае. Правда у официального Российского дистрибьютора — эта камера стоит неприлично дорого, более 80 долларов. И VStarcam, соответственно, выпустила русскоязычную версию приложения. Смены языков в ней не предусмотрено. Язык изменяется вместе с языком системы. Интересно при этом другое. Вы прекрасно можете просматривать видео и управлять камерой из домашней сети Wi-Fi. Стоит из неё выйти и подключится к другой сети – связи с камерой не будет. Она появится, только если вы переключите весь интерфейс телефона на английский язык. Что как-то неправильно. Лучше бы программа была на английском, а интерфейс телефона – на русском. Тем более в приложении и надписей то почти нет. Исправим эту ситуацию. Нужно или перепрошивать камеру для смены серийника или поступить очень просто. Взяв то же Eye4 в версии, когда русского языка еще в нем не было. Последней такой версией – была версия 3.0.9. Вы можете скачать её здесь.
Владельцы яблочных девайсов – избавлены от этой проблемы.
Вы спросите, зачем я размещал русскоязычные скрины? Я разместил их по тому, что отличий, кроме языка в приложении – нет. И регистрация проходит так же.
Устанавливаем Eye4 v3.0.9. Если вы зарегистрировались в русской версии – то новая регистрация не нужна. Просто логиньтесь через аккаутнт Eye4, и вы найдете в приложении все добавленные вами камеры. Облачный сервис сделает это за вас.
И вам покажут, как листать вкладки: )))
И вот в приложении мы получили картинку с камеры:
Если нажать на изображение и немного подержать палец – то появятся ярлыки возможных действий:
Сделать фото. Фото будет сохранено на телефон.
Начать видеозапись. Видеозапись будет сохранена на телефон. Как включить запись на карту памяти камеры, а это намного более качественная запись – я покажу ниже.
Включить микрофон в телефоне, при этом голос будет идти из динамика камеры.
Включить звук с камеры.
Причем эти два последних пункта – работают хорошо, в отличии от Tenvis, где, похоже, они сделаны для галочки.
В правом верхнем углу находится значок позиционирования, о нём я расскажу ниже, и три точки, нажав на которые мы получим ещё два ярлыка:
Нажав левый – камера начинает непрерывное движение из стороны в сторону по горизонтали.
Нажав правый – по вертикали.
В вертикальной ориентации телефона это выглядит вот так:
Выходим в главное меню приложения.
Выбираем «Device Managment»:
Нажав на камеру, вы попадёте в её настройки:
Где можно поменять пароли, настроить изображение, включить ИК подсветку, работать с картой памяти и включить запись на неё, включить датчик движения и так далее.
Выбрав в главном меню «History Records» — вы попадёте в галерею фото и видеозаписей. Хранящихся как на телефоне, так и на карте памяти камеры:
Верхняя папка – записи на телефоне, нижняя – на карте памяти камеры:
Папки с фото и видео – раздельные:
Окно видеопроигрывателя приложения. Смотрим запись с карты памяти:
Что бы включить запись на карту памяти камеры – в меню настроек камеры выбираем «SD Card Setting» и там включаем опцию «Enable recording»:
При этом карта памяти, естественно, должна быть установлена в камеру. Если вам нужно извлечь карту памяти из включённой камеры – предварительно нужно остановить запись, что бы она корректно завершилась.
Теперь о позиционировании камеры. Нажав значок позиционирования в правом верхнем углу на изображении – мы увидим на экране пять возможных позиций камеры для быстрого позиционирования в этих точках:
Наводим камеру в интересующее нас место и нажимаем на любой значок:
Теперь куда бы не была направлена камера – нажатие на пиктограмму изображения мгновенно повернёт камеру туда. В отличии от обычного, медленного перемещения камеры, которое выполняется свайпом по экрану в нужную сторону.
Видеозапись на телефон, приемлемого качества:
Но из-за скорости интернета и степени загруженности китайских серверов – быстрое движение может смазываться:
Поэтому предпочтительнее писать видео на карту памяти камеры.
Во время просмотра изображения с камеры – VStarcam полностью использует экран телефона:
У Tenvis, из-за меньшего разрешения и формата 4:3 – изображение занимает не весь экран:
Сравнить качество изображения с камер можно по оригинальным снимкам с них. В обзоре они сжаты. Поэтому, над каждым фото – ссылка на скачивание оригинального изображения:
Включение/отключение подсветки на Tenvis – никак не влияет на изображение со STarcam. Обе камеры находятся рядом. Видно, что у STarcam намного больше угол обзора и лучшая цветопередача и качество изображения. Камера у STarcam получилась довольно удачной, единственное, что первое впечатление портит кривой софт на русском языке.
Инициализацию, а также разговор камеры и пример видеозаписи – вы можете посмотреть в этом ролике:
Оригинал видеозаписи с камеры, вошедший в этот ролик – можно скачать тут.
Спасибо всем просмотревшим или прочитавшим этот обзор до конца. Вот вам за это – спящая собака! )))
Товар предоставлен для написания обзора магазином. Обзор опубликован в соответствии с п.18 Правил сайта.
Источник
Если UID Вашей камеры начинается на буквы VST. — перейдите по ссылке
Если Ваша камера поддерживает функцию Yandex-Disk — перейдите по ссылке
КРАТКАЯ ИНСТРУКЦИЯ ПО НАСТРОЙКЕ
РУКОВОДСТВО ПОЛЬЗОВАТЕЛЯ
ВИДЕОПРИМЕР ПОДКЛЮЧЕНИЯ КАМЕРЫ ПО ЗВУКУ
ОБСЛУЖИВАНИЕ
ПРОСМОТР ВИДЕОПОТОКА
ЗАПИСЬ И ПРОСМОТР АРХИВА
ФУНКЦИИ ОХРАНЫ
ОБЩИЕ ВОПРОСЫ
РЕШЕНИЕ ПРОБЛЕММ
Статьи, помеченные символом ( * ), означают, что описанная функция будет работать не для всех моделей
Умная и доступная техника с каждым днём всё сильнее и сильнее врывается в нашу жизнь. Взгляните сами: различные контроллеры, IP камеры, умные розетки, умные светильники и даже увлажнители воздуха имеют возможность управления смартфоном. И эти технологии доступны уже сейчас.
Хорошо обдумав, я пришёл к мысли, что можно подготовить целую серию статей, посвященных умному дому и видеонаблюдению. А начну я эту серию с IP камеры VStarcam.
Компактная IP камера VStarcam C7824WIP предназначена для установки в зданиях. Может использоваться в офисных и административных учреждениях, жилых строениях, на складах. Допустима установка модели в неотапливаемых помещениях, где температура воздуха не опускается ниже -10 градусов и отсутствует повышенная влажность. Управление камерой может осуществляться с помощью Apple или Android телефонов, планшетов или ноутбуков. Режимы работы и параметры реагирования могут настраиваться пользователем самостоятельно. Передача данных производится посредством Wi-Fi технологии.
Технические характеристики камеры VStarcam C7824WIP
Запись видео на камере производится циклически, поэтому при недостатке места на носителе старые данные будут заменены новыми. Собственной памяти у VStarcam C7824WIP нет, но доступна установка карт памяти MicroSD до 64 Гб. К другим важным характеристикам модели относятся:
- углы обзора: 355 (по горизонтали) и 110 (по вертикали);
- максимальное разрешение съемки: 1280 x 720 пикс;
- ИК подсветка: до 10 м;
- детектор движения: присутствует;
- микрофон: канал 48 dB;
- динамик: 8Ω1W.
Питание модели осуществляется от источника в 5В, поэтому для его подключения к обычной однофазной сети используется специальный блок-адаптер (входит в комплект).
Особенности установки, подключения и настройки камеры VStarcam C7824WIP
Устанавливать камеру VStarcam C7824WIP можно на столе, шкафу или прикрепить с помощью кронштейна (входит в комплект) на стене. После подключения устройства к сети требуется выполнить настройку параметров ее работы.
Наличие RJ-45 разъема позволяет подсоединить к камере сетевой кабель и установить правила функционирования устройства. Настройку можно проводить с помощью клиентской программы VSTARCAM. После входа в клиент нужно провести такие операции:
- добавить камеру (нажать соответствующую кнопку в верхнем правом углу и найти устройство по UID идентификатору);
- установить настройки записи видеокамеры (перейти к ней и нажать на значок с шестеренкой, далее перейти к вкладке «Запись»): постоянная или в указанные интервалы времени;
- настроить датчик движения (перейти к вкладке «Параметры камеры», нажать кнопку «Получить»): указать требуемые параметры для его срабатывания;
- настроить тревожное срабатывание (выбрать верхнюю вкладку «Тревога» и нажать кнопку «Разрешить тревогу»): выбрать условия и время, при которых должна срабатывать тревога и определить последующие действия камеры.
Поиск видеозаписи по датам или по тревожному срабатыванию осуществляется в отдельной форме. Для перехода к ней в основном меню клиентской программы нужно выбрать кнопку «Видео» (в нижнем правом углу). Далее нажать кнопку «Искать» и просмотреть все отснятые материалы или только те записи, которые были созданные в определенные временные отрезки.
Для последующей работы камеры с Wi-Fi необходимо провести следующую настройку:
- Зайти в клиентскую программу VSTARCAM и выбрать «Настройки камеры» (правой кнопкой мышь нажать на значок шестеренки).
- В новом окне ввести UID идентификатор. Ввести пароль клиента. Нажать кнопку «Установить Wi-Fi».
- Нажать «Поиск сигнала». Из полученного списка устройств выбрать свой Wi-Fi роутер, нажать кнопку «Установить».
- Ввести пароль для Wi-Fi. Дождаться появления окна с сообщением о подключении и извлечь сетевой кабель.
После выключения или переноса устройства сохраненные параметры сразу загрузятся, и камера будет работать в заданном режиме – по Wi-Fi.
Работа с приложением для VStarcam C7824WIP: настройка параметров работы
Владельцы Apple и Android устройств могут установить специальное приложение, позволяющее в любое время и в любой точке следить за работой камеры. Для его настройки потребуется:
-
Для первоначальной настройки необходимо скачать, установить и запустить приложение Eye4 (для Andro >







Инструкции и файлы
| Файл | Страниц | Формат | Размер | Действие |
 |
92
pdf
28.08MB
Чтобы ознакомиться с инструкцией выберите файл в списке, который вы хотите скачать, нажмите на кнопку «Загрузить» и вы перейдете на страницу, где необходимо будет ввести код с картинки. При правильном ответе на месте картинки появится кнопка для получения файла.
Если в поле с файлом есть кнопка «Просмотр», это значит, что можно просмотреть инструкцию онлайн, без необходимости скачивать ее на компьютер.
В случае если материал по вашему не полный или нужна дополнительная информация по этому устройству, например драйвер, дополнительные файлы например, прошивка или микропрограмма, то вы можете задать вопрос модераторм и участникам нашего сообщества, которые постараются оперативно отреагировать на ваш вопрос.
Также вы можете просмотривать инструкции на своем устройстве Android
Здравствуйте. В своём очередном обзоре я расскажу вам о беспроводной CCTV камере VStarcam C7824WIP. Камера имеет разрешение 1280×720 при 25fps, работает по Wi-Fi, позволяя наблюдать картинку из любой точки мира, а также записывает видео на карту памяти в формате H264. Если вам интересно посмотреть её возможности – добро пожаловать под кат.
Заказ был сделан 3 июня. 4 июня магазин отправил заказ и 18 июня он был уже у меня:
Пакет
Камера поставляется в красочной картонной коробке:
Коробка
Открыв которую, мы видим камеру и аксессуары аккуратно упакованные каждый в свою ячейку подложки:
Помимо камеры в комплект входят инструкция, гарантийный талон, бирка ОТК, и крепёж для привинчивания съёмного кронштейна камеры к стене:
Инструкции на русском – нет:
Инструкция
Так же в комплекте идут:
Блок питания:
Его характеристики:
Сетевой патч-корд для задания характеристик сети:
В данном случае он не пригодился, поскольку данная камера поддерживает оригинальный звуковой метод настройки о котором я расскажу ниже.
Кронштейн для крепления камеры к стене или потолку:
Винт — металлический:
И прежде чем мы перейдём к самой камере – краткие характеристики с сайта магазина:
Two-way audio, remote Pan/Tilt rotate.
Wi-Fi/802.11/b/g/n, support dynamic IP.
Motion detection: Send email alert, FTP upload, record video into sd card when alarm triggered.It won’t send pictures to your email when alarm triggered.
Iphone, 3G phone, IOS and android Smartphone supported (don’t support windows APP)
Multi-language, Firefox, Safari, Google browser.
Pan: 270 degree, Tilt: 80degree, auto cruise.
Support 64GB TF Card.
И вот герой сегодняшнего обзора — VStarcam C7824WIP:
По окружности объектива расположены 12 ИК светодиодов для ночного видения, сверху – фотодатчик, который с наступлением темноты включает ИК диоды и переводит камеру в режим ночного видения. Если это не требуется – этот режим можно отключить в настройках камеры через приложение. Внизу находится зелёный светодиод, который постоянно мигает, когда камера подключена к сети, информируя, что ведется видеонаблюдение:
Вид камеры в профиль:
Вид сзади:
Слева находится гнездо подключения питания, далее идёт кнопка сброса. Под антенной Wi-Fi находится слот для micro SD карты памяти. Поддерживаются карты до 64 GB. Справа – разъём для подключения LAN.
На основании камеры, помимо трёх резиновых ножек, под которыми спрятались саморезы, которыми скручен корпус — находится бирка с паролями к камере. Потом, в целях безопасности – их легко поменять через приложение:
Вскроем поворотную голову камеры:
Помимо платы с матрицей там так же находится электромоторчик, который перемещает голову камеры в вертикальной плоскости:
Теперь вскроем основание камеры:
Плата управления, сверху виден Wi-Fi модуль:
Но всё самое интересное – находится с другой стороны печатной платы:
Здесь расположено сердце камеры, процессор Hi3518E:
Даташит на него, при желании – можно посмотреть тут.
А также внизу находится электромотор привода, вращающего камеру в горизонтальной плоскости:
ИК подсветка камеры VStarcam C7824WIP – лучше, чем у моей старенькой Tenvis JPT3815W с разрешением 640 х 480:
Фотодатчик тоже более чувствительный, мне с трудом удалось сделать снимок. Диод автофокуса фотоаппарата заставлял моментально отключаться подсветку на VStarcam.
Ниже будут ещё сравнения этих двух камер.
А пока настало время заняться софтом для Android, чтобы подключить камеру к сети.
Ищем в Google Play приложение Eye4:
Если кто будет пользоваться этой моей инструкцией – не спешите. Сначала посмотрите её всю. Этим вы сэкономите себе массу времени и нервов.
Устанавливаем приложение на телефон приложение:
После запуска – приложение предлагает залогиниться или пройти быструю регистрацию:
Регистрация проста:
После регистрации и входа – Eye4 предлагает добавить камеру:
Добавляем:
Выбираем – «Есть наклейка». Приложение просит подать питание на камеру:
Подключаем питание. Ждём. Камера просыпается, проверяет свои двигатели, а потом голосом, по-английски, предлагает сконнектиться. Это есть на видео в конце обзора. Само же приложение Eye4 — тоже общается голосом, но по-русски.
Нажимаем кнопку, что камера подключена.
Нас просят ввести пароль от домашней сети Wi-Fi:
После чего просят включить звук на телефоне и поднести его как можно ближе к камере. Между телефоном и камерой состоится «беседа» при помощи звука. Если вы помните компьютер ZX Spectrum, и звук загружающихся с магнитофонной кассеты программ, то вас это не удивит. ))) Звук тот же.
После того, как приложение звуком сообщило камере все данные – камера подключается к сети и Eye4 предлагает её добавить:
Добавляем. И попадаем в главное меню приложения:
Здесь я быстренько протестировал заявленные функции камеры. И на этом первая часть Марлезонского балета закончена, а приложение было удалено. Почему?
Сейчас объясню. Компания VStarcam начала официальные поставки своих камер в Россию. Серийные номера камер, поставляемых в Россию, начинаются с RUSS, а камеры для англоязычных стран – имеют в начале серийника VST, как в нашем случае. Правда у официального Российского дистрибьютора — эта камера стоит неприлично дорого, более 80 долларов. И VStarcam, соответственно, выпустила русскоязычную версию приложения. Смены языков в ней не предусмотрено. Язык изменяется вместе с языком системы. Интересно при этом другое. Вы прекрасно можете просматривать видео и управлять камерой из домашней сети Wi-Fi. Стоит из неё выйти и подключится к другой сети – связи с камерой не будет. Она появится, только если вы переключите весь интерфейс телефона на английский язык. Что как-то неправильно. Лучше бы программа была на английском, а интерфейс телефона – на русском. Тем более в приложении и надписей то почти нет. Исправим эту ситуацию. Нужно или перепрошивать камеру для смены серийника или поступить очень просто. Взяв то же Eye4 в версии, когда русского языка еще в нем не было. Последней такой версией – была версия 3.0.9. Вы можете скачать её здесь.
Владельцы яблочных девайсов – избавлены от этой проблемы.
Вы спросите, зачем я размещал русскоязычные скрины? Я разместил их по тому, что отличий, кроме языка в приложении – нет. И регистрация проходит так же.
Устанавливаем Eye4 v3.0.9. Если вы зарегистрировались в русской версии – то новая регистрация не нужна. Просто логиньтесь через аккаутнт Eye4, и вы найдете в приложении все добавленные вами камеры. Облачный сервис сделает это за вас.
И вам покажут, как листать вкладки: )))
И вот в приложении мы получили картинку с камеры:
Если нажать на изображение и немного подержать палец – то появятся ярлыки возможных действий:
Слева-направо:
Сделать фото. Фото будет сохранено на телефон.
Начать видеозапись. Видеозапись будет сохранена на телефон. Как включить запись на карту памяти камеры, а это намного более качественная запись – я покажу ниже.
Включить микрофон в телефоне, при этом голос будет идти из динамика камеры.
Включить звук с камеры.
Причем эти два последних пункта – работают хорошо, в отличии от Tenvis, где, похоже, они сделаны для галочки.
В правом верхнем углу находится значок позиционирования, о нём я расскажу ниже, и три точки, нажав на которые мы получим ещё два ярлыка:
Нажав левый – камера начинает непрерывное движение из стороны в сторону по горизонтали.
Нажав правый – по вертикали.
В вертикальной ориентации телефона это выглядит вот так:
Выходим в главное меню приложения.
Выбираем «Device Managment»:
Нажав на камеру, вы попадёте в её настройки:
Где можно поменять пароли, настроить изображение, включить ИК подсветку, работать с картой памяти и включить запись на неё, включить датчик движения и так далее.
Настройки изображения:
Выбрав в главном меню «History Records» — вы попадёте в галерею фото и видеозаписей. Хранящихся как на телефоне, так и на карте памяти камеры:
Верхняя папка – записи на телефоне, нижняя – на карте памяти камеры:
Папки с фото и видео – раздельные:
Окно видеопроигрывателя приложения. Смотрим запись с карты памяти:
Что бы включить запись на карту памяти камеры – в меню настроек камеры выбираем «SD Card Setting» и там включаем опцию «Enable recording»:
При этом карта памяти, естественно, должна быть установлена в камеру. Если вам нужно извлечь карту памяти из включённой камеры – предварительно нужно остановить запись, что бы она корректно завершилась.
Теперь о позиционировании камеры. Нажав значок позиционирования в правом верхнем углу на изображении – мы увидим на экране пять возможных позиций камеры для быстрого позиционирования в этих точках:
Наводим камеру в интересующее нас место и нажимаем на любой значок:
Теперь куда бы не была направлена камера – нажатие на пиктограмму изображения мгновенно повернёт камеру туда. В отличии от обычного, медленного перемещения камеры, которое выполняется свайпом по экрану в нужную сторону.
Видеозапись на телефон, приемлемого качества:
Но из-за скорости интернета и степени загруженности китайских серверов – быстрое движение может смазываться:
Поэтому предпочтительнее писать видео на карту памяти камеры.
Во время просмотра изображения с камеры – VStarcam полностью использует экран телефона:
У Tenvis, из-за меньшего разрешения и формата 4:3 – изображение занимает не весь экран:
Сравнить качество изображения с камер можно по оригинальным снимкам с них. В обзоре они сжаты. Поэтому, над каждым фото – ссылка на скачивание оригинального изображения:
STarcam день
Tenvis день
STarcam ночь
Tenvis ночь
Tenvis + подсветка STarcam ночь
Включение/отключение подсветки на Tenvis – никак не влияет на изображение со STarcam. Обе камеры находятся рядом. Видно, что у STarcam намного больше угол обзора и лучшая цветопередача и качество изображения. Камера у STarcam получилась довольно удачной, единственное, что первое впечатление портит кривой софт на русском языке.
Инициализацию, а также разговор камеры и пример видеозаписи – вы можете посмотреть в этом ролике:
Оригинал видеозаписи с камеры, вошедший в этот ролик – можно скачать тут.
Спасибо всем просмотревшим или прочитавшим этот обзор до конца. Вот вам за это – спящая собака! )))
Спящая собака
Товар для написания обзора предоставлен магазином. Обзор опубликован в соответствии с п.18 Правил сайта.