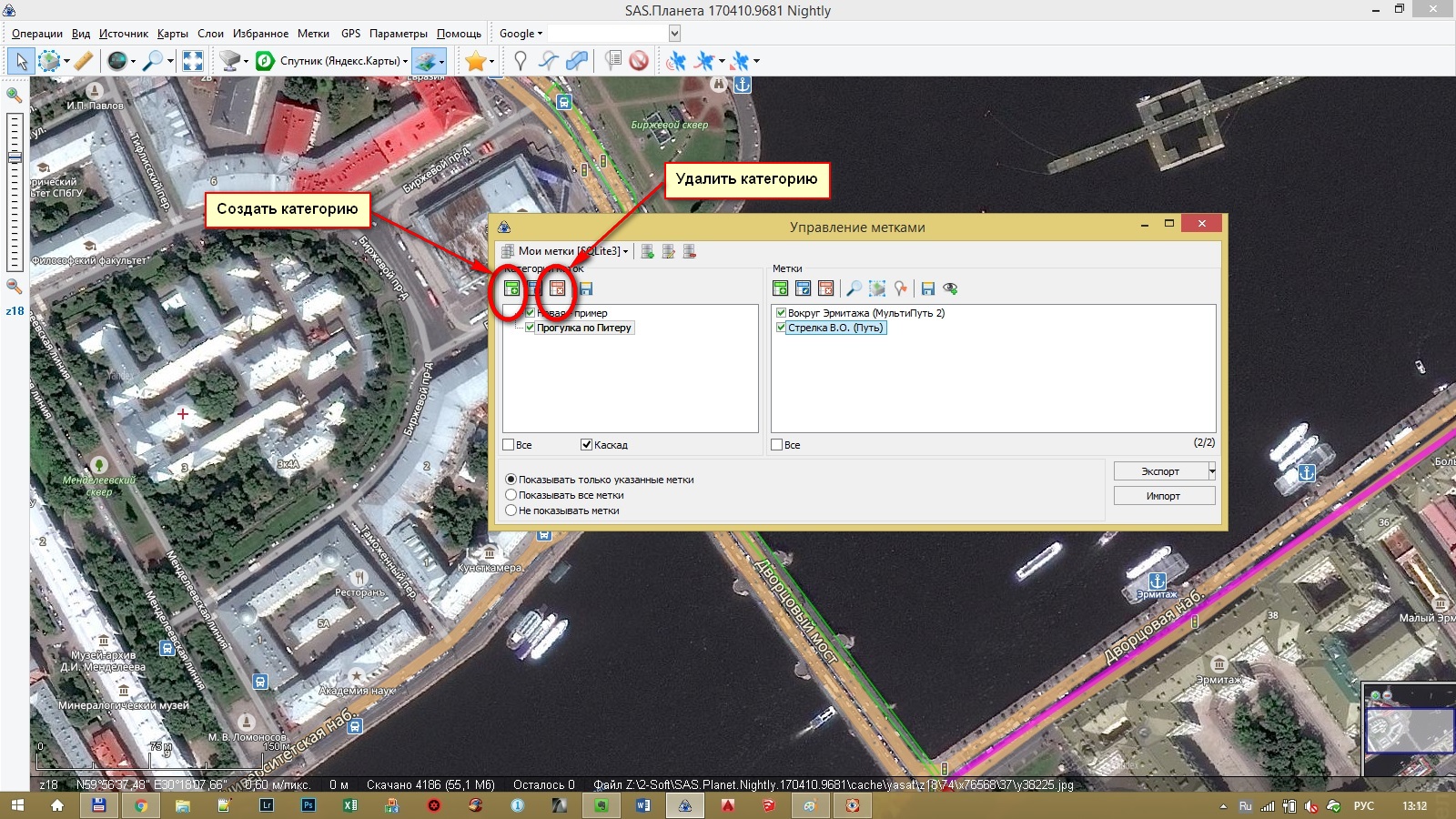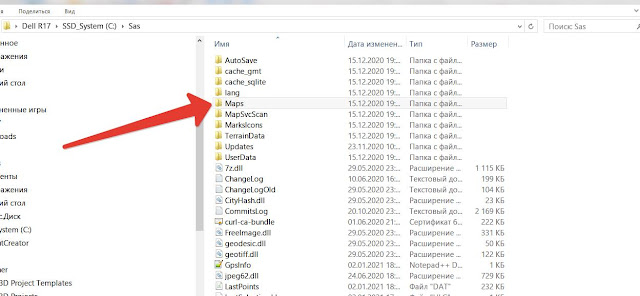Модераторы: Tolik, zed
Re: Привязка карт с maps.ggc.ru
Если кого интересует, — почти ВСЕ карты ГГЦ 250/500/1000 — можно слить отсюда:
http://smtm.lx10.net/torrents.html
Как вместе, так — и по-отдельности.
Меня интересовал квадрат М-38. Слил и склеил уже несколько районов. Белые поля вокруг рамки карты — убирал в Фотошопе. Создал простенький «макрос»-операцию. Делается и быстро, и удобно. Потом клеил квадраты в GM и резал ею же — на тайлы для SASPlanet. Там пришлось помучиться. Ибо границы квадратов не совпадают с границами тайлов. Т.е. — возможны накладки пустых и неполных тайлов. Нужно делать с захлестом и потом — вручную удалять пустые и неполные тайлы. У меня в GM получалось загрузить не более 2-х стандартных квадратов. Например: M-38-122 и M-38-123 плюс еще несколько «квадратиков» по бокам. Если кому нужно полное описание технологии с пояснениями — напишу… Склейки получились точными. Сделал 2 района области: z13,14,15,16,17…
- numerick
- Новичок
- Сообщения: 4
- Зарегистрирован: 02 апр 2011, 15:18
- Благодарил (а): 1 раз.
- Поблагодарили: 0 раз.
Re: Привязка карт с maps.ggc.ru
Niki » 02 апр 2012, 09:58
на интересный материальчик наткнулся, делюсь
- Niki
- Постигающий Дао
- Сообщения: 215
- Зарегистрирован: 21 авг 2008, 14:18
- Благодарил (а): 5 раз.
- Поблагодарили: 15 раз.
Re: Привязка карт с maps.ggc.ru
DJ VK » 12 май 2012, 12:59
-
DJ VK - Специалист
- Сообщения: 821
- Зарегистрирован: 16 апр 2009, 13:57
- Благодарил (а): 51 раз.
- Поблагодарили: 80 раз.
Re: Привязка карт с maps.ggc.ru
Papazol » 06 июл 2012, 18:54
Написано хорошо, да плюс иллюстрации, однако, много лишней работы. Всё, что связано с Фотошопом, абсолютно лишнее, обрезку карт Global Mapper делает сам, причём в архивах с привязками, широко представленных на торрентах, есть готовые (но не совсем правильные) привязки специально для Global Mapper’а. То есть, если взять эти привязки (они в виде файлов *.gmw) и загрузить их в GM, то откроются соответствующие листы карт, и они будут уже обрезаны! «Не совсем правильность» этих привязок заключается в том, что сделаны они в Global Mapper’е, поэтому пиксельные координаты углов изображений (к которым привязываются координаты географические) там являются дробными числами. Это, во-первых, поправимо, а, во-вторых, не сильно страшно.
Гораздо страшней то, что при выполнении работы по рассматриваемому алгоритму нет возможности склеивать соседние листы карт. Когда делаешь всё вручную, легко допустить ошибку, вовремя не заметил, запустил процесс нарезки — потерял два-три часа как минимум.
Тем более, что программы для автоматизации процесса уже есть.
-
Papazol - Гуру
- Сообщения: 1210
- Зарегистрирован: 04 дек 2009, 01:39
- Откуда: Рязань
- Благодарил (а): 29 раз.
- Поблагодарили: 147 раз.
Привязка карт с maps.ggc.ru
KeyPassed » 05 окт 2012, 09:51
Ничего не зная о программке ggcozi, я написал на vb свою аналогичную (почти) и стало просто интересно, какой алгоритм поиска углов рамки используют авторы. Я например ищу их за четыре прохода по сторонам карты, сравнивая с цветом фона (вернее самого светлого из четырех пикселей по углам изображения, для ГГЦ это Long -328966 или 250,250,250 в RGB; за минусом порогового значения, чтобы случайно не принять за край карты мусор) используя нативные функции из gdiplus.dll
Читал в этой ветке про способ поиска по готовым паттернам углов, но так делать не стал. Просто некоторые листы ggcozi отказывается привязывать, просто расставляя метки по углам изображения; по скорости работы наши софтины практически одинаковые.
Сравнивая результат своей работы с готовым архивом привязок заметил, что на многих листах километровок точки привязки полностью совпадают, хотя у меня случаются 1/50 выпады на местах карт, где изображение (например дороги) вызезает за рамку карты.
И еще, так и не понятно, какой алгоритм использует Озик для рассчета MM1B
ПС Никто смотрю не заморачивается с генерацией номенклатуры 200000 и 300000 )))
- KeyPassed
- Новичок
- Сообщения: 6
- Зарегистрирован: 05 окт 2012, 09:41
- Благодарил (а): 0 раз.
- Поблагодарили: 0 раз.
Re: Привязка карт с maps.ggc.ru
KeyPassed » 23 окт 2012, 10:07
Shoorick, я как раз и выбрал ваш алгоритм, вам большое спасибо!
LatMid = (LatBeg + LatEnd) / 2) * (pi / 180) ‘ широта по середине карты
E2 = ((a ^ 2) — (b ^ 2)) / (a ^ 2)
V = a / (1 — (E2 * (Sin(LatMid) ^ 2) ^ 0.5))
xZap = V * Cos(LatMid) * Cos(CDbl(LonBeg) * pi / 180)
yZap = V * Cos(LatMid) * Sin(CDbl(LonBeg) * pi / 180)
xVos = V * Cos(LatMid) * Cos(CDbl(LonEnd) * pi / 180)
yVos = V * Cos(LatMid) * Sin(CDbl(LonEnd) * pi / 180)
‘hd = sqrt((x_вост-x_зап)^2 + (y_вост-y_зап)^2) — расстояние между краями
hd = ((xVos — xZap) ^ 2 + (yVos — yZap) ^ 2) ^ 0.5
MM1B = hd / RezWidth
Но в результате, соотношение метры/точки измеренное по горизонтали выходит например 0.689890 против 0.687429 у ozi, и я уже думал плюнуть на эти вычисления (ведь озик пересчитает его все равно потом), но потом оставил.
Кстати, в свою прогу добавил очистку фона (и вообще всех пикселей светлее фона) на белый #ffffff, но она еще кривая как оглобля, никак не могу победить выпады привязки..
- Вложения
-
- стандартный выпад привязки
- KeyPassed
- Новичок
- Сообщения: 6
- Зарегистрирован: 05 окт 2012, 09:41
- Благодарил (а): 0 раз.
- Поблагодарили: 0 раз.
Re: Привязка карт с maps.ggc.ru
DJ VK » 23 окт 2012, 10:18
KeyPassed писал(а): никак не могу победить выпады привязки..
а зачем? 1% ошибочных определений можно и руками подтянуть.
если карт всего 70000, значит несколько сотен раз кликнуть мышкой Вам влом?
p/s/ мой метод вроде за счет поиска максимально черного угла и минимально белого куска внутри него — дает как раз 1% ошибок.
Я
1) ищу угол
2) перебираю вглубь от него паттерн 3×3 и ищу максимум еще одной корреляционной функции.
часть моих ошибок можно убрать, особенно захват не угла а штриха после него…
чтобы избежать большинства ошибок можно еще доработать алгоритм поиска, поскольку координаты углов на самом деле математически зависят от номенклатуры листов. (и вовсе не нужно их искать, просто вычислить правило для разный типов , масштабов, и версий карт)
ну а для точности можно уже и корреляцию искать.
но подчеркну — быстрее руками….
-
DJ VK - Специалист
- Сообщения: 821
- Зарегистрирован: 16 апр 2009, 13:57
- Благодарил (а): 51 раз.
- Поблагодарили: 80 раз.
Re: Привязка карт с maps.ggc.ru
Shoorick » 23 окт 2012, 17:34
KeyPassed писал(а):Но в результате, соотношение метры/точки измеренное по горизонтали выходит например 0.689890 против 0.687429 у ozi, и я уже думал плюнуть на эти вычисления (ведь озик пересчитает его все равно потом), но потом оставил.
Можем попробовать улучшить результаты. С тех пор прошло 5 лет. Вот здесь
http://www.trekbuddy.net/forum/viewtopic.php?p=32332
тоже обсуждали разные формулы, включая мою.
Там есть ответ от Des Newman (автор Ozi), который советует считать этот параметр не между левым и правым краями карты, а между двумя точками: левее центра карты на 50 пикселей, и правее на 50 пикселей.
«Do not use mercator meters to calculate the meters per pixel.
At the center of the map use the map calibration to obtain 2 positions (lat/lon) in an east west direction say 100 pixels apart. Calculate the distance between
the positions in meters and divide by the number of pixels.
You could even convert the positions to UTM grid and calculate the difference in the eastings.»
Здесь тоже самое объясняется иными словами:
http://sourceforge.net/p/mobac/patches/11/
В результате это решение работает теперь в Mobile Atlas Creator.
Можете попробовать. Та утилита, которую писал я для генерации MAP файлов, решала разовую задачу и давно неактуальна.
-
Shoorick - Новичок
- Сообщения: 46
- ICQ: 243486263
- Зарегистрирован: 15 окт 2010, 21:29
- Откуда: Минск
- Благодарил (а): 3 раз.
- Поблагодарили: 3 раз.
-
- Сайт
Вернуться в SAS.Планета
Кто сейчас на конференции
Сейчас этот форум просматривают: нет зарегистрированных пользователей и гости: 2
Работа с SAS.Планета
1. Введение.
2. Требования к технике.
3. Установка программы
4. Готовимся к поездке.
4.1. Скачиваем карты.
4.1.1.Как скачать карты.
4.2.Принципы визуализации карт в SAS планета.
4.2.1.Какие карты скачивать
4.3. Прокладываем маршрут.
4.3.1. Скачиваем трек.
4.3.2. Прокладываем трек сами.
4.3.3. Корректируем трек.
4.3.3.1. Изменяем путь.
4.3.3.2.Альтернативные пути.
4.3.4.Установка меток.
4.3.4.1. На основе Wikimapia.
4.3.4.2.Из сторонних ресурсов.
4.3.4.3. По координатам.
4.4. Экспорт комбинированного трека.
4.5. Согласовываем SAS планета и GPS.
5. Движемся по маршруту.
6. Заключение.
1. Введение.
Эта инструкция отнюдь не раскрывает огромные возможности программы SAS планета, а носит исключительно утилитарный характер — как применить программу в навигации по бездорожью. Некоторые рекомендации покажутся наивными подготовленным джиперам, но, «из песни слов не выкинешь».
Ниже описаны требования к технике; установка и переустановка программы; способы закачки карт для дальнейшей работы без интернета; принципы визуализации карт; подготовка маршрута, использование программы на маршруте.
В качестве приложений используются еще два файла. Это программа GPSPortChecker.exe, позволяющая определить настройки GPS на вашем компьютере и документ topo_legend.doc, описывающий условные знаки на картах (нужно для Генштаба). Приложения доступны по ссылкам:
cloud.mail.ru/public/5Qvg/WnJKnibkh
cloud.mail.ru/public/HRik/VNGKaVXLu
2. Требования к технике.
Полузащищенный ноутбук, обычный Windows планшет. Обращаю внимание, что в первом жесткий диск (наиболее чувствительная к тряске подсистема компьютера) защищен, а в планшете отсутствует, вместо него флэш-память, нечувствительная к вибрации. Следует отметить, что в планшете возможны нюансы при работе с сенсорным экраном, но треки можно готовить и на обычном компьютере, а потом переносить их на планшет. Впрочем, автор сам с планшетом и SAS планета не работал.
Рекомендации разработчиков для оптимальной работы:
• ЦП: 2.8 ГГц
• ОЗУ: 1.5 Гбайт
• ОЗУ видеокарты: 128 Мб.
На мой взгляд, планшет вполне потянет, программа не берет много ресурсов. Необходим встроенный GPS, или возможность подключать USB устройства (тогда можно купить USB GPS приемник, например GPS GlobalSat BU-353 USB).
В случае если GPS на устройстве встроенный и есть sma разъем для подключения внешней GPS антенны (такое бывает на полузащищенных ноутбуках), можно купить внешнюю активную антенну (например, ANT GPS/GLONASS SG35C SMA-M 3M, Allis) и установить ее на крышу. По моему опыту это значительно увеличивает количество принимаемых спутников, следовательно, улучшает точность позиционирования.
Разумеется, следует обеспечить питание компьютера от прикуривателя, а также удобное и надежное крепление компьютера в машине.
Программа бесплатна. Хотя благодарные пользователи могут внести свой вклад: www.sasgis.org/forum/viewtopic.php?f=2&t=2385
3. Установка программы
Программу скачиваем здесь.
Сама программа — первая стрелка, наборы карт — две последующие. Для установки нужно:
1. из zip архива SASPlanet распаковать установочный комплект;
2. удалить из установочного комплекта содержимое папок Maps/sas.maps и Maps/sas.plus.maps;
3. содержимое скачанных архивов sas_team-sas.maps и sas_team-sas.plus.maps скопировать в папки Mapssas.maps и Mapssas.plus.maps.
Программа установлена. Для красоты можно сделать для нее ярлык на рабочем столе. Для этого надо создать ярлык на рабочем столе windows, указав путь к программе, как указано ниже:
Установка завершена. Если при запуске программы Вы получаете сообщения об ошибках, что-то сделали неправильно. Повторите установку, внимательно, проверив какие папки удалили и куда скопировали содержимое sas_team-sas.maps и sas_team-sas.plus.maps.
Замечание. Когда будете устанавливать новую версию программы (раз в несколько месяцев выходит новая стабильная версия), будьте очень аккуратны. Алгоритм следующий:
1. Копируем новую версию с заменой в старый каталог, исключая папки, начинающиеся с cache*** (в них расположены уже скачанные карты), также исключение составляют файлы с расширением ini в основном каталоге (в них настройки программы). Если вы настолько продвинуты, что добавили свои иконки в каталог MarksIcons, то сохраните и их.
2. Выполняем п.п. 2 и 3 из инструкции выше, разумеется, с новыми sas_team-sas.maps и sas_team-sas.plus.maps.
Более подробно процедура обновления описана здесь.
4. Готовимся к поездке.
Как правило, команды меню, приводимые ниже, имеют иконки в верхней строке, удобнее пользоваться иконками, нежели ходить в меню.
Если навести курсор мыши на иконку, всплывает подсказка.
4.1. Скачиваем карты.
4.1.1.Как скачать карты.
Рассмотрим на примере. Нам нужен маршрут Баговская — Баракаевская. Скажем, Генштаб 500 м (1999-2010), в масштабе 16 (в терминах SAS планета). Выбираем источник данных в пункте меню Источник|Интернет и кэш:
Выбираем Генштаб 500 м (1999-2010) в пункте меню Карты:
Выбираем Яндекс Народная Карта в пункте меню Слои:
Меняя масштаб (стрелка 1, или колесико мыши), двигая карту (клавишами-стрелками или зажатой левой клавишей мыши), добиваемся, чтобы Баракаевская (стрелка 2), Баговская (стрелка 4) были видны на карте. При этом смотрим на отметку, сколько осталось скачать листов (стрелка 3). Последнее необходимо, чтобы дождаться, когда названия населенных пунктов будут читаемы:
Следующий шаг — выделение области, в которой должны скачиваться карты:
В выделенную область должны попасть все интересующие нас участки:
Наконец, выбираем Тип карты — Генштаб 500м (1999-2010) отмечаем в появившемся окне необходимый масштаб (16), нажимаем кнопку Начать, и ждем завершения процесса:
Процесс завершен:
Теперь у нас на компьютере, вне зависимости от интернета, 399 листов (по умному — тайлов) Генштаб 500 м (1999-2010), покрывающие указанный выше прямоугольник.
Замечание 1. Можно скачивать карты и другими способами:
1. Двигая карту и ожидая, пока скачается нужный участок (ждем, пока позиция «осталось» по стрелке 3 на рисунке выше не станет равной нулю).
2. Используя команду Операции|Операции с выделенной областью|Полигональная область (так можно скачивать карты в произвольном многоугольнике).
3. Используя команду Операции|Операции с выделенной областью|Выделение по пути (скачивание карт в указанной окрестности трека).
Замечание 2. SAS планета хранит данные в экономном формате, так для Генштаб 500 м (1999-2010) средний размер листа составляет 26-40 килобайт. То есть, скачанный в примере выше прямоугольник Баракаевская-Баговская займет не более 15 мегабайт. Генштаб 1 км всего Краснодарского края в масштабе 14 (больший начинает расплываться) занимает 365 Мб. на диске.
4.2.Принципы визуализации карт в SAS планета.
Из меню Карты выбираем основную карту. В меню Слои выбираем, какие слои нужно рисовать поверх основной карты. В результате видим комбинированную картинку:
На примере, кусок маршрута Баговская — Баракаевская. На основной карте
спутник Google
желтым выделяется слой
Народная карта Яндекс
, разноцветные линии — треки слоя
Карта GPS треков OSM
, линии речек и названия полян — слой
OpenMapSurfer гибрид
.
Также выбираем масштаб карты (стрелка или колесико мыши). Для поездки оптимальным вариантом является масштаб 16. В большем масштабе, не расплываются только некоторые спутники, в меньшем теряются детали. Исключением являются некоторые карты Генштаба (километровка имеет оптимальный масштаб 14) и ситуации, когда нужно скачать карты на большой площади, выделив фигуру визуально (в примере со скачиванием прямоугольника Баговская — Баракаевская пришлось установить на экране масштаб 13, видно на скриншоте из примера). Не путайте с масштабом скачивания!..
Скачанные карты остаются на диске и ими можно пользоваться без интернета.
4.2.1.Какие карты скачивать.
Все карты в выбранном прямоугольнике качаем в масштабе 16.
| № | Карта | В меню | Использование | Примечание |
| 1. | Генштаб 500 м (1999-2010) | Генштаб | Основная карта | Самая точная из карт Генштаба |
| 2. | Генштаб 250 м | Генштаб | Основная карта | В некоторых случаях большая детализация, чем в предыдущей |
| 3. | Народная карта Яндекс | Яндекс | Слой | Очень полезна на подъездах к бездорожью |
| 4. | Карта GPS треков OSM | OSM | Слой | Много треков, впрочем, часть пешеходных или вело |
| 5. | OpenMapSurfer гибрид | OSM | Слой | Реки, названия полян, отметки особых точек (например, баня на Кунской поляне |
| 6. | Wikimapia | Wikimapia | Слой | Контуры скал, каньонов, водопадов, ущелий, перевалов, населенных пунктов. При наведении курсора открывается информация |
| 7. | спутник (Google) | Основная карта | — | |
| 8. | спутник (Яндекс.карты) | Яндекс | Основная карта | — |
| 9. | спутник Here.com | Nokia | Основная карта | — |
В виде исключения я скачал покрытие всего Краснодарского края Генштабом 1 км. в масштабе 14, чтобы в любой ситуации иметь хоть какую-то карту.
В таблице указано несколько спутников. Как правило, выбираем один, без облаков покрывающий нужный кусок. Иногда, какие-то части можно скачивать разными спутниками.
В принципе, достаточно скачать выделенную область Генштаб и какой-либо из спутников. Карты из таблицы, используемые в качестве слоев, качаются очень быстро, их можно скачивать фоново (просто передвигая карту) по мере анализа и прокладки основного трека.
Замечание. Не откладывайте на последний день скачивание карт. Иногда бывает, что пару дней соответствующий ресурс не работает.
Мне сделали справедливое замечание, что карты, называемые в SAS планета Генштаб, на самом деле являются картами ГГЦ (ФГУП «Госгисцентр»). Действительно, надо знать авторов столь полезных вещей.
4.3. Прокладываем маршрут.
Конечный итог нашей работы — трек маршрута. Желательно с возможными вариантами объезда и отметками особых точек (достопримечательности, места для привала, и.т.д.).
Базовый трек можно:
• скачать в интернете;
• взять у друзей, записавших трек своего маршрута;
• проложить самому.
Дорабатывать трек, а возможно и разрабатывать с самого начала придется самостоятельно.
4.3.1. Скачиваем трек.
Где скачать трек:
tracks.skif4x4.ru (база треков Скиф 4х4, наиболее мощный ресурс по Краснодарскому краю).
Кое-что можно найти здесь:
www.gpsies.com/trackList.do
www.caucasia.ru/site/track
Сведения о достопримечательностях можно найти здесь:
budetinteresno.info/index.html
travel-russian.ru/
www.ykoctpa.ru/places/?prov=google&z=2&ll=58.66848257227603%2C82.30234949999999&maptype=roadmap&mh=260&on=place
Сразу рекомендую скачать Достопримечательности Краснодарского края в базе треков Скиф 4х4.
Итак, мы добыли трек Баговская — Баракаевская. В пункте меню Метки|Управление метками создадим категорию Баговская (иначе после нескольких поездок с метками будет мусор). Новую категорию вводим в окошке выше, нажав на иконку по стрелке.
Далее по команде Операции|Открыть, загрузим трек в SAS планета (программа понимает практически все форматы). После загрузки появляется окно:
Следует обратить внимание на два поля. Первое — Категория, выберем Баговская. Второе, в разделе параметры путей выберем нужный цвет (если будут альтернативные маршруты, их следует различать цветом).
Выбираем Карта — спутник (тот, который скачали), слой — Народная карта Яндекс и ищем Баговскую, перемещая карту и меняя масштаб. Найдя Баговскую, мы увидим трек. Если трека не видно, то в окне Метки|Управление метками надо установить галочки как на категорию, так и на путь:
В результате получим нечто вроде:
Почему выбрана спутниковая карта со слоем Яндекс Народная? Дело в том, что спутник и Яндекс Народная хорошо масштабируются (в отличие от Генштаба) а для получения на одном экране всей области, которая нас интересует, заранее масштаб неизвестен.
4.3.2. Прокладываем трек сами.
Выбираем Карта — спутник (тот, который скачали), слои — Народная карта Яндекс и Карта GPS треков OSM, и ищем Баговскую, перемещая карту и меняя масштаб. Найдя Баговскую, меняем масштаб и двигаем карту, чтобы на экране были и Баговская и Баракаевская.
Далее, выбираем команду Метки|Добавить путь:
Щелкая мышкой, прокладываем (с оглядкой на треки OSM черновой вариант маршрута):
Нажимаем на кнопку Проложить маршрут (указана стрелкой), в результате получаем такое меню (проследите, чтобы кнопка с магнитиком была нажата, как на скриншоте внизу):
Наши маршруты OSM не считает автомобильными, поэтому выбираем одну из двух нижних строк. В результате получим:
Выбираем Категорию Баговская, вводим название пути Баговская-Кизинка-Баракаевская (план), также я бы советовал установить ширину 4, чтобы лучше различать основной трек. В разделе Метки|Управление метками добиваемся видимости построенного пути.
Не всегда OSM сможет построить путь, ничего страшного, все равно нам придется построенный путь редактировать, можем отталкиваться и от чернового варианта, который, впрочем, также необходимо сохранить и добиться видимости.
4.3.3. Корректируем трек.
4.3.3.1. Изменяем путь.
Проверяем и при необходимости изменяем построенный путь. Проложенный с помощью сервиса OSM путь выше, не нуждается в изменении. Поэтому возьмем за основу черновой путь в п. 4.3.2. Прокладываем трек сами.
Выбираем карту Генштаб 500м (1999-2010). Щелкаем правой клавишей мыши на любой точке пути. Получаем такую картинку:
Нам нужен пункт меню Изменить, получаем:
Точки ломаной (путь представляет собой ломаную линию) выделяются желтым цветом, путь можно изменять. Активизируем левую верхнюю точку, для этого щелкнем по ней левой клавишей мышки. Точка изменит свой цвет на красный. Захватив ее левой клавишей мышки, перетаскиваем на развилку лесной дороги, обозначенной на карте Генштаба:
Активизируем правую нижнюю точку, щелкнув по ней левой клавишей мышки, и щелкнем несколько раз по лесной дороге, обозначенной на Генштабе. Теперь трек пролегает по лесной дороге Генштаба:
Проверим себя, переключив карту на спутник:
Вроде все в порядке, нажимаем кнопку с иконкой дискета по стрелке 2, тем самым сохранив измененный путь.
Вот результат:
Замечание 1. По ходу корректировки мы можем менять карты, слои, масштаб.
Замечание 2. Если надо удалить активную (красную) точку, то пользуемся кнопкой по стрелке 1.
4.3.3.2.Альтернативные пути.
Иногда полезно проложить заранее альтернативный маршрут. Например, в случае наличия двух дорог, или при наличии недалеко достопримечательности, посещение которой зависит от скорости прохождения маршрута. Рассмотрим пример:
На маршруте, построенном сервисом OSM, просматриваются два варианта движения. Строим альтернативный маршрут. Выполняем команду Метки|Добавить путь, щелкая левой клавишей мышки на альтернативной дороге, получаем:
Сохраним новый путь, нажав кнопку с изображением дискеты:
Категория — Баговская, Имя — объезд 1, цвет лучше выбрать отличающийся от основного маршрута, Ширина — 4. Вот результат:
4.3.4.Установка меток.
Метки при подготовке маршрута нужны для обозначения возможных сложных мест, достопримечательностей, и.т.д. Метки можно ставить на основе анализа карты.
4.3.4.1. На основе Wikimapia.
Например, установив карта спутник, а слой — Wikimapia, просмотрим подготовленный маршрут:
Стрелкой обозначена область, которую Wikimapia считает достойной внимания. Наведем мышку на эту область:
Если дольмены нас интересуют, щелкаем на области левой клавишей, получаем:
Теперь щелкаем на ссылке. Вот результат (разумеется, для этой операции необходим интернет). Можно почитать о дольменах и посмотреть фотографии:
Вот теперь можно поставить метку по команде Метки|Поставить метку, щелкнув левой клавишей мыши в нужной точке:
Устанавливаем Категория — Баговская, Имя — Дольмены и нажимаем кнопку Ok.
4.3.4.2.Из сторонних ресурсов.
Также источником меток достопримечательностей могут быть ресурсы, описанные в п. 4.3.1. Скачиваем трек.
4.3.4.3. По координатам.
Наконец, координаты интересной точки можно найти в интернете и поставить ее на маршруте по географическим координатам. Здесь есть одна тонкость. Существуют различные типы географических координат. Например: градусы, минуты, секунды (координаты точки будут выглядеть примерно так — N44°23’20,59″; E40°20’10,24″); или градусы, минуты (координаты — N44°23,3431′; E40°20,2325′). Поэтому перед вводом точки по ее географическим координатам, по команде Параметры|Настройки выберите вкладку Внешний вид и в поле Формат представления координат, выберите нужный формат, а затем нажмите кнопку Применить:
Теперь для установки метки выполняем команду Метки|Поставить метку, щелкнув левой клавишей мыши в любой точке, и вручную корректируем поля Широта и Долгота, вводя найденные координаты.
4.4. Экспорт комбинированного трека.
В категории Баговская у нас два трека (основной и объезд) и метка дольменов. Можно экспортировать эти три элемента в один, для передачи на другое устройство, или другим людям. Делается это так: выделяем категорию Баговская, и щелкаем мышкой по изображению дискеты (стрелка):
Появится окно сохранения файла:
Вводим имя комбинированного трека и выбираем формат (наиболее распространенные *.kml и *.gpx). В сохраненном треке будут присутствовать и основой трек и объезд и метка дольменов.
4.5. Согласовываем SAS планета и GPS.
Перед поездкой надо «подружить» SAS планета и GPS навигационного компьютера. Для этого выполняем команду Параметры|Настройки и выбираем вкладку GPS:
Как правило, GPS устройство (что внешнее, что внутреннее) использует эмуляцию COM порта. Для определения параметров подключения можно воспользоваться программой GPSPortChecker.exe. Запускаем программу, отмечаем GPS Type — Other и нажимаем кнопку Find GPS. Вот результат:
Картинка показывает, что во вкладке настроек GPS SAS планета, нужно установить Порт — COM4, а Скорость — 9600, после чего нажать кнопку Применить.
Включим GPS — GPS|Подключить приемник, должна появиться картинка:
Наше местоположение (мы стоим на месте, когда движемся, квадрат превращается в треугольник по направлению движения) показано красным квадратом (стрелка 1), панель GPS показана стрелкой 2. Разумеется, проверка GPS должна проводиться на открытой местности. Проверим себя, для этого выполним команду GPS|Настройки, в случае работающей GPS появится картинка со спутниками:
Наличие спутников справа означает, что GPS работает (малое количество активных спутников объясняется тем, что скриншот сделан на балконе у меня дома).
5. Движемся по маршруту.
Устанавливаем Источник|Кэш (см. п. 4.1.1. Как скачать карты). Включаем GPS — GPS|Подключить приемник. Не забываем отображать трек пройденного пути GPS|Отображать трек. Он может пригодиться для других джиперов, или в случае возвращения назад. Трек пропадет, если вы выключите компьютер, если компьютер «заснет», то после пробуждения все будет в порядке. Чтобы сохранить трек, следует использовать команду GPS|Сохранить трек в базе. Также полезно включить движение карты за текущей позицией GPS|Автоматически перемещать карту.
Несколько правил движения:
1. Если вы двигаетесь параллельно треку, но не по нему, некоторое время, не беспокойтесь, или ваш GPS привирает, или привязка карты не совсем точна, или скачанный трек имеет те же недостатки.
2. Штурману обязателен компас. Когда на пути возникает развилка, необозначенная на карте, компас поможет определить, куда двигаться.
3. Не ленитесь ставить метки по ходу движения, «засады», места для привалов, достопримечательности помогут тем, с кем вы поделитесь (разумеется, объединенными треками см. п. 4.4. Экспорт комбинированного трека).
4. На наш взгляд, лучшая карта для движения — Генштаб 500 м (1999-2010).
5. Не бойтесь уйти от трека. Здравый смысл рулит, есть объезды препятствий, которые ни на каких картах не обозначены.
6. Заключение.
Приведенный выше материал — трехлетний опыт работы с SAS планета. Скорее всего, какие-то важные вещи автор еще не освоил. Буду благодарен за советы.
В приложениях правила чтения обозначений на картах и программа, определяющая настройки GPS.
Статья скорректирована по мотивам замечаний разработчиков SAS планета. Также учтено замечание VTs.
Итак, друзья, совесть моя проснулась и подтолкнула, наконец, к тому, о чём неоднократно было упомянуто в посте по объединению и разделению треков. Сегодня мы поговорим об очень мощном и полезном картографическом инструменте — приложении SAS planet.
Долгое время я обходил эту программу стороной по целому ряду необъяснимых причин. И очень даже зря! Данный продукт сочетает в себе безграничные возможности как спутниковых онлайн карт от именитых гигантов Яндекс и Google, так и сильно полюбившихся мне в последнее время OSM карт. Также здесь есть возможность работы с полноценным генштабом разного масштаба, картами Earth planet, Bing, Yahoo и даже (внимание!) картами Луны и Марса! Последние уж точно рассчитаны на отъявленных маньяков, не иначе ))
Таким образом, любой турист, будь то автопутешественник, прокладывающий путь по магистралям Европы или пеший походник, готовящийся к очередному восхождению на Эверест, сможет быстро и легко построить нужный маршрут в одном окне.
Но обо всём по порядку:
- Установка
- Построение маршрута
- Редактирование маршрута
- Обрезка маршрута
- Удаление промежуточных точек
- Добавление меток
- Поиск меток, координат и мест на карте
— Поиск по географическим названиям
— Поиск по координатам - Управление метками и треками
- Экспорт точек и трека
- Импорт точек и трека
- Работа со спутниковыми и топографическими картами
- Создание и экспорт карты
- Импорт скачанной карты в OSMand+
- Расчёт расстояния
- Определение высоты любой точки на карте
Да, снова заранее оговорюсь, что не претендую на полноценный и детальный разбор функционала программы. Ниже я расскажу лишь о тех функциях и кнопках, которыми пользуюсь сам. Поехали.
Не всё ещё в нашем мире измеряется деньгами и разработчики SAS planet это подтверждают. Программа находится в свободном доступе и может быть скачана совершенно бесплатно с официального сайта. После завершения загрузки никаких сложных установок и мучительных настроек от нас не потребуется. Просто распаковываем архив и всё! Она уже готова к использованию. Здорово, правда?
Но у этой медали есть и обратная сторона. Программа кэширует просмотренные участки, для ускорения их отображения при повторном запросе.
Рекомендую, во избежание неприятностей, разместить файлы на максимально свободном жёстком диске.
Конечно, данную функцию можно отключить, выбрав соответствующий режим на панели инструментов.
При выборе решима «Кэш» программа будет работать в режим оффлайн с уже скачанными на компьютер картами.
При выборе режима «Интернет» программа будет работать только в режиме онлайн без кэширования карт, так сказать «налету».
При выборе режима «Интернет и кэш» программа будет как подгружать карты из интернета, так и работать с уже скачанными на компьютер участками. На мой взгляд, третий вариант является самым оптимальным.
1.
Но мы забежали вперёд. Итак, для запуска программы нам нужно найти файл под названием SASPlanet.exe в только что разархивированной папке. Также, для удобства использования, рекомендую создать ярлык этого файла и перенести его на панель быстрого запуска или на рабочий стол.
Запускаем приложение и начинаем знакомство с его интерфейсом.

Предлагаю не рассматривать возможности каждой кнопочки отдельно. Мне кажется это довольно скучным занятием. Вместо этого мы поставим себе вполне реальную задачу и познакомимся с возможностями программы на реальном примере.
Построение маршрута в SAS planet
Богатый функционал SAS planet позволяет построить маршрут используя инструменты самой программы. Это может быть полезно для небольших пеших походов или коротких велопрогулок. Строить же маршруты для наших краеведческих выездов я предпочитаю используя метод добавления интересующих объектов на карту в заданном районе местности, построении пути к ним при помощи Google maps и импортировании уже готового маршрута в SAS planet (об импорте тут).
Тем не менее, познакомиться с инструментами будет очень полезно, т.к. впоследствии они ещё не раз нам пригодятся.
В учебных целях давайте построим маршрут небольшой прогулки вокруг Зимнего дворца Санкт-Петербурга )
Для этого нажимаем кнопку «Путь», расположенную на панели задач.

Далее кликаем мышкой вдоль нужного маршрута. Кстати, умная SAS planet тут же отрисовывает пройденное виртуальное расстояние, что иногда очень облегчает жизнь.
4.
Если вы ошиблись и поставили точку не там где нужно — не волнуйтесь. Позже мы это легко исправим. Просто продолжайте отмечать путь до конца.
После того, как мы проложили весь маршрут, хорошо бы его сохранить. Для этого нажимаем клавишу «Enter» и в открывшемся окошке заполняем поля «Категория» и «Имя». По желанию можно также изменить цвет, толщину линии и её прозрачность.
5.
«Имя» — это название самого пути, а «Категория» — это как бы папка, в которой он будет храниться. В папке может храниться множество путей.
К примеру, давайте после Зимнего дворца прогуляемся на стрелку Васильевского острова и по описанному выше методу проложим туда путь. Сохраним его, выбрав в качестве категории всю ту же «Прогулку по Питеру», а сам путь сохраним как «Стрелка В.О.»
В результате у нас получится такая картина.
6.
Т.е. сейчас оба пути хранятся в одной категории. При таком положении дел, во время экспорта трека из SAS planet, мы также получим два отдельных трека, но на одном слое. Об экспорте мы обязательно поговорим чуть позже.
Вы также можете переназначить категорию любого маршрута нажав на нём правой кнопкой мыши и выбрав пункт меню «Свойства». Далее в выпадающем списке просто выбираем нужную категорию и нажимаем «Ок».

Редактирование маршрута
Возможно вы обратили внимание, что при прокладке маршрута вокруг Зимнего дворца я допустил ошибку, проведя путь не по дороге, а напрямик через дома. Сделал я это намеренно, чтобы позже рассказать как это можно исправить.
8.
Для изменения уже проложенного пути, нам необходимо подвести к нему мышку и, нажав правую кнопку, выбрать пункт «Изменить».
9.
SAS planet покажет, что весь наш путь состоит из контрольных точек — маркеров. Выбираем самый ближний к повороту маркер и кликаем на нём мышкой. Он станет активным, о чём скажет изменение его цвета с жёлтого на красный. После этого кликаем на линии между двумя соседними маркерами для добавления промежуточного и просто перетаскиваем его в нужное место.
10.
Аналогичным образом выбираем все нужные маркеры и корректируем маршрут так, как это необходимо. Для завершения редактирования нажимаем клавишу «Enter». Готово.
Обратите внимание, что для добавления промежуточного маркера, необходимо сделать активным предыдущий. В противном случае SAS planet Вас не поймёт и добавит новый маркер между последним выделенным и следующим за ним.
Это означает, что если я хочу добавить маркер на линию, обозначенную жёлтой стрелкой, то сначала я должен сделать активным маркер выделенный красным кружком (кликнуть по нему левой кнопкой) и только потом щёлкать в нужном месте. Иначе программа выдаст изображенное на фото ниже, т.к. в момент добавления маркера был активен зелёный кружок.
Отменить изменения можно нажав на клавишу «Esc».
11.
Обрезка маршрута
В отличие от Google maps, в SAS planet имеется очень полезный инструмент — обрезка трека. Получить доступ к нему можно следующим образом: нажимаем правой кнопкой мыши на нужном пути, выбираем пункт меню «Изменить», указываем точку, в которой нам необходимо разорвать трек, и на появившейся панели инструментов выбираем кнопку «Разрезать путь».
12.
В результате успешной операции, выбранный маркер станет зелёным и мы получим возможность передвинуть его в любое необходимое место.
13.
Для сохранения изменений нажимаем клавишу «Enter».
Удаление промежуточных точек маршрута
Удаление точек пути также является очень нужной и часто используемой, лично мной, функцией. Вообще, в работе с SAS planet мне нравится «режим одного окна». Т.е. практически все операции по редактированию наших треков (за исключением их построения в Google maps, из-за разумной оптимизации процесса), я выполняю здесь.
Итак, для удаления точек мы выполняем следующие действия: находим нужный путь, нажимаем на нём правой кнопкой мыши и выбираем пункт меню «Изменить». Далее выбираем маркер, который хотим удалить, и на появившейся панели инструментов выбираем кнопку «Удалить точку».
14.
Но этот инструмент хорош при однократном использовании. А если вам нужно удалить, скажем, 100 точек или 200?
Поэтому, для такой процедуры я использую альтернативный вариант — клавишу «Backspase» на клавиатуре.
Это удобнее и гораздо быстрее, чем каждый раз тянуться на панель инструментов в поисках нужной кнопки.
Также очень полезной функцией является кнопка «Притягивать точки к существующим маркерам». Она у меня практически всегда находится во включенном положении. Благодаря ей маркеры притягиваются (примагничиваются) друг к другу во время редактировании пути. Это очень удобно и позволяет не так прицеливаться при работе )
15.
Добавление меток
В SAS planet, также как и в любом серьёзном картографическом сервисе, есть возможность создания собственных меток. Делается это так: находим на панели инструментов кнопку «Добавить новую метку» и кликаем на карте в нужном месте.
16.
В появившемся окне заполняем необходимые поля — «Имя», «Категория» (можно оставить по умолчанию), «Описание» (при желании), выбираем цвет отображения метки, размер иконки, шрифта и т.д. Нажимаем кнопку «Ок» для сохранения изменений. Метка появится на экране.
17.
Поиск меток, координат и мест на карте
Поиск по географическим названиям
В SAS planet предусмотрена очень удобная возможность поиска интересующего объекта на карте. Правда, есть один момент, который при этом нужно учитывать. Для корректного поиска координат, названий, меток и т.д. нам потребуется выбрать нужный инструмент. Делается это прямо с панели инструментов.
18.
Для поиска географических названий обычно вполне хватает возможностей Яндекса и Google. Нажимаем на чёрный треугольничек слева от окна ввода текста и выбираем нужный поисковик. Далее вводим искомый объект и нажимаем «Enter».
В случае, если программа найдёт несколько объектов с одинаковым названием, она предложит выбрать нужный вариант на появившейся в левой части экрана панели поиска.
Поиск по координатам
Аналогичным образом осуществляется поиск и по заданным координатам. Для этого выбираем из выпадающего списка раздел «Coordinates» и в окно поиска вводим нужные цифры. Нажимаем «Enter».
19.
Управление метками и треками
Для управления созданными внутри программы и импортированными в неё треками и метками (точками) в SAS planet предусмотрен специальный инструмент, который так и называется «Управление метками».
20.
Нажатие на эту кнопку приведёт к открытию диалогового окна, которое и отобразит нам все имеющиеся данные на карте. Помимо этого, в нём мы можем создать или удалить категорию и метку, импортировать треки и точки, а также выгрузить выбранные объекты для их использования сторонней программой.
Создание и удаление категории/метки
Создание категории — дело нехитрое и выполняется в один клик. Для этого нажимаем соответствующий действию значок на панели. При желании создать категорию мы нажимаем на иконку с зелёным значком «+». А для её удаления выбираем иконку с красным значком «х». Действия с метками абсолютно идентичны.
21.
Здесь же вы можете переназначить категорию любой метки. Это делается несколькими способами:
Способ первый: выделяем нужный объект и просто перетаскиваем его в нужную категорию.
Способ второй: выделяем нужную метку, нажимаем на клавиатуре клавишу F2 и выбираем нужную категорию из доступного списка выпадающего меню. При необходимости, изменяем цвет и другие атрибуты метки.
22.
В этом же окне мы можем задать новое имя выбранной категории. Для этого выделяем нужное название и нажимаем клавишу F2.
23.
Отображение меток на карте
Для упрощения навигации по меткам, существует возможность их быстрого отображения на карте. За эту функцию отвечает кнопка «Перейти к выбранном объекту».
24.
При нажатии данного инструмента, SAS planet переместит Вас на соответствующую область карты.
Вот мы и подобрались к двум ключевым кнопкам этого окна — импорту и экспорту. Остановимся на них немного подробнее.
Пойдём не совсем логичным путём и начнём с конца )
Экспорт точек и трека
В принципе, окно экспорта меток и путей не особо богато настройками. Единственное, на что стоит обратить особое внимание, это на то, что именно мы хотим выгрузить из SAS planet. В программе предусмотрена возможность двух вариантов экспорта.
Первый способ: экспорт всех меток и категорий (экспортируются все имеющиеся данные на карте).
Второй способ: экспорт только отображаемых категорий (т.е. экспортированы будут только метки, выделенные галочкой).
Выбор метода осуществляется нажатием на чёрный треугольник справа от кнопки «Экспорт».
25.
Полученный в результате выгрузки файл будет иметь расширение .gpx. Этого вполне достаточно для работы с OSMand+ и Google maps. Если же Вам нужен специфический формат, всегда можно воспользоваться онлайн-конвертерами.
Импорт трека и точек
И снова программа представляет нам возможность выбора метода для данной операции.
Способ первый: Мы можем импортировать записанный устройством или подготовленный в Google maps трек, нажав на кнопке «Импорт» в окне управления метками.
26.
Способ второй: Выбрать пункт меню «Открыть» из раздела «Операции».
27.
Результатом обоих методов будет появление диалогового окна импорта, в котором программа нам предложит настроить основные параметры на свой вкус.
28.
Признаюсь, я редко что-то здесь настраиваю и, в большинстве случаев, просто нажимаю клавишу «Enter». Но, если Вы планируете работу с несколькими разными треками, то цвета и отображение иконок меток можно подстроить под себя.
Программа понимает большинство самых распространённых форматов, поэтому проблем на этапе импорта возникнуть не должно.
29.
Помните, в самом начале поста я упомянул об уникальности SAS planet в плане работы со всеми мыслимыми картами в одном окне? Пришло время рассмотреть эти его способности подробнее.
Работа со спутниковыми и топографическими картами
Пожалуй, это один из двух самых главных и беспроигрышных козырей данной программы. Именно за возможность переключения в один клик между различными картами она и ценится в среде туристов. Сделать это можно нажав на кнопку «Выбор основной карты» на панели задач.
30.
В каждом из разделов вы также можете выбрать тип карты от конкретного производителя. Это может быть как обычная топографическая карта, так и карта спутника. В основном я использую связку спутниковые карты от Google (клавиша «G» на клавиатуре) и Яндекса (клавиша «Y»), и OSM карту от OSMand (сочетание клавиш «Ctrl+O»). Гораздо реже включаю генштабовские карты. Переключение между режимами карт осуществляется либо клавишей/комбинацией клавиш, либо выбором нужной карты через меню.
Кстати, заметил, что для нашей местности детализация карт от Яндекса сильно превосходит карты Google. Но это справедливо не для всех регионов, поэтому не стоит лениться переключать режимы карт. Для этого всего-то нужно запомнить 3 кнопки ))
Наложение слоёв карт
SAS planet позволяет работать в режиме наложения карт друг на друга. Т.е. поверх основной выбранной вами карты можно добавить любую из представленных в данном пункте меню. Включается этот режим соседней кнопкой на панели инструментов.
31.
Вы можете включать и выключать слои, комбинировать и накладывать друг на друга как угодно. К примеру, на картинке ниже включена спутниковая карта от Яндекса, карта Wikimapia и пробки от того же Яндекса.
32.
Ну, и вторым самым главным преимуществом SAS planet перед его конкурентами, является возможность создания собственной карты из любого режима отображения в пару кликов.
Создание и экспорт карты
Когда-то я долго, нудно и не всегда успешно пытался создавать различные карты. Делал принтскрины, клеил, привязывал к координатам и танцевал с бубном вокруг планшета, чтобы он прочитал нужную область. В общем, всё это для истинных любителей, на мой взгляд. А т.к. к их числу причислить себя не могу, сами понимаете насколько быстро всё это дело забросилось. SAS planet же позволяет выполнить всю эту процедуру элементарно и просто.
Итак, для создания собственной карты выполняем нехитрую операцию. Для начала, выделяем нужный участок. Здесь есть несколько вариантов выбора области, которые становятся доступны при нажатии соответствующей кнопки на панели инструментов.
33.
Чаще всего я использую прямоугольную и полигональную области. Полигональная область хороша тем, что вы выделяете только нужный участок, без лишнего увеличения размера карты.
С прямоугольным выделением проблем вообще никаких нет. Достаточно просто указать мышкой левый верхний угол и растянуть его вправо.
34.
Полигональный метод позволяет выбрать зону совершенно произвольного вида. Для этого делаем клик в левом верхнем углу будущего выделения, затем в левом нижнем углу и уже при следующем клике SAS planet покажет выделяемую область в виде светло-серого полигона. Продолжаем кликать мышкой, формируя нужную фигуру.
35.
Принцип добавления маркеров аналогичен рассмотренному нами выше.. Маркер можно добавить или удалить, только после выделения предыдущего.
После формирования нужной фигуры, нажимаем клавишу «Enter» и попадаем в диалоговое окно «Операции с выделенной областью».
В этом окне можно загрузить карты в нужном масштабе, склеить их, разделив на нужное количество участков и создать файл привязки, удалить ненужные фрагменты, экспортировать и т.д.
Экспорт карты
Экспортирование карт начинается с загрузки выделенного участка себе на компьютер. Для этого нужно перейти на первую вкладку диалогового окна — «Загрузить» и выбрать необходимые масштабы и источник карты (Яндекс, Google, Wikimapia и т.д.). Пусть в нашем случае это будет карта от Яндекса. Устанавливаем нужные значения масштабирования и нажимаем кнопку «Начать».
36.
Результатом скачивания будет сообщение от программы «Обработка файлов завершена».
37.
Если во время работы вы случайно закрыли окно — не расстраивайтесь и не пытайтесь вспомнить какой же участок был выделен. Умная SAS planet всё помнит и записывает )
Вернуть окно операций с выделенной областью поможет сочетание клавиш Ctrl+B.
За его отображение на карте отвечает пункт меню «Отображать последнее выделение» в панели инструментов «Вид». Он показывается чёрным цветом.
38.
Далее мы переходим во вкладку «Экспорт» и снова выбираем нужные параметры — уровни масштабирования, режимы наложения, источник карты, путь сохранения и формат экспорта. Т.к. нас интересует карта, которая позже будет импортирована в OSMand+, выбираем формат Rmaps (Sqlite3) и нажимаем кнопку «Начать».
39.
Вот и всё! Нужный участок спутниковой карты скачан и готов к работе в режиме оффлайн. Теперь нам осталось только загрузить его в навигатор.
Импорт скачанной карты в OSMand+
Прежде всего, нам нужно подготовить наш гаджет к работе с импортированными картами. Для этого запускаем приложение, идём в «Меню-Настройки-Плагины» и активируем иконку с плагином «Онлайн карты».
40.
При помощи компьютера или любого облачного сервиса переносим полученный в результате экспорта файл карты в папку с установленной программой osmand/tiles.
В моём случае это storage/emulated/0/Android/obb/net.osmand.plus/tiles. Параметры сохранения на вашем устройстве можно посмотреть в разделе «Настройки-Основные настройки-Каталог для хранения данных».
41.
Теперь нам остаётся только переключиться на нужную карту, выбрав её в разделе «Меню-Настройка карты-Источник карты».
Если всё было сделано верно, то скачанная карта под нужным именем будет доступна для выбора.
42.
Из приятных функций SAS planet является его умение просчитывать расстояние до объектов и определять их высоту в любом месте на карте.
Расчёт расстояния
Рассчитать расстояние до любого объекта на карте можно используя инструмент «Измерить расстояние» (Ctrl+L).
Принцип его работы, удаление и перемещение маркеров совершенно аналогично инструменту построения маршрута. И точно также программа отображает пройденный путь между маркерами.
43.
Определение высоты любой точки на карте
Для определения высоты в заданной точке, нам необходимо нажать правой кнопкой мыши в нужном месте и выбрать пункт меню «Дополнительные операции-высота над уровнем моря».
44.
На этом, пожалуй, закончу столь длинное описание используемых нами инструментов программы SAS planet. Буду очень рад если кому-то всё описанное выше (или какая-то его часть) пригодится для построения интересных и запоминающихся маршрутов.
И в качестве резюмирования, хочу сказать, что на данном этапе SAS planet в связке с OSMand+ на 100% закрыли наш вопрос по навигации и картографии.
Всем пис!
Если пост Вам понравился или показался полезным, не забудьте подписаться на новости, чтобы всегда первым получать информацию о новых публикациях.
Подключение слоя кадастровой карты в СасПланете (SasPlanet)
ВАЖНОЕ ЗАМЕЧАНИЕ:
На момент написания заметки способ работает на Windows 8, 10. Windows 7 — под вопросом, не тестировалось. На Windows XP и старее способ точно не работает и работать (кажется) уже не будет никогда.
Для корректной работы я очень советую обновиться до последней версии по ссылке:
и скачать последнюю тестовую версию. После установки и запуска, наложение кадастровой карты будет в этом меню:
Включаем, проверяем, работает ли.
Затем идем в параметры:
Выбираем наше наложение для настройки. Попадаем в такое окно:
Щелкаем по разделу «кеш и прочее». Нас интересует раздел горячих клавиш.
Тут мы можем задать любое сочетание клавиш для быстрого включения/выключения этого слоя.
Просто щелкните в этом поле и нажмите любое сочетание клавиш, которое хотите использовать.
Я использую Ctrl+K
Если пункт меню с кадастром отсутствует, то скачайте zmp-файл конфигурации для СасПланеты по следующей ссылке: https://yadi.sk/d/X2R1bDMYTfJF0Q
Разархивируйте содержимое и поместите папку «Rosreestr_kadaster.zmp» в каталог с установленной СасПланетой в подпапку «Maps»
После чего перезапустите программу и включите появившийся слой в меню, как написано в начале этой статьи.
#1
exp
-
- Пользователи
- 242 сообщений
Младший унтер-офицер
-
На форуме:
c 2007 г. - Город:Питер
-
Отправлено янв 26 2013 15:08:35
«По просьбам трудящихся», чтобы не было вот так инструкция:
В программе СасПланета выбираем из списка возможных вариантов наиболее подходящий, например Спутник Гугл. Потом находим нужный нам участок и устанавливаем желаемый масштаб.
Далее во вкладке «Операции» жмём «Операции с выделенной областью», и выбираем подходящий вариант выделения, например «Прямоугольная область».
Если необходимо сделать большую карту, например, целой области, то нужно уменьшить карту для удобства, и выделить область через «Полигональная область».
После выделения появляется окно «Операции с выделенной областью». В этом окне во вкладке необходимо выбрать тип карты (по умолчанию он может не совпадать с нужной Вам), масштаб, и потом нажать кнопку «Начать».
Программа закачает карту в выделенной области. После чего останется сделать самое вкусное — создать карту с привязкой для Озика.
Жмём, как на картинке, «Предыдущее выделение»
Теперь внимательнее, самая важная часть!
1. Выбираем формат ECW, при этом ОБЯЗАТЕЛЬНО ставим внизу галочку «создавать файл привязки map.
2. Выбираем куда сохранить готовый файл (у меня для примера на рабочий стол). Лучше сразу сделать папочку в Озике, чтобы потом не перемещать лишний раз карту.
3. ОБЯЗАТЕЛЬНО внимательно проверяем, чтобы тип карты и масштаб был тот, который Вы ранее закачали! Если это не так, выберите нужный тип и масштаб.
4. Нажмите кнопку «Начать»
Программа покумекает энное количество времени, в зависимости от объёма карты, и в папочке, которую Вы указали появится долгожданный файл с привязкой
В данном примере, просто на рабочем столе.
Наслаждайтесь! )))
-
4
- Наверх
#2
Паулис
Паулис
-
- Пользователи
- 1 136 сообщений
Поручик
-
На форуме:
c 2008 г. - Город:Ленинград
-
Отправлено янв 28 2013 14:58:59
А если ГуглСпутник не имеет нужного масштаба той местности, что мне нужна?
-
0
- Наверх
#3
exp
exp
-
- Пользователи
- 242 сообщений
Младший унтер-офицер
-
На форуме:
c 2007 г. - Город:Питер
-
Отправлено янв 28 2013 21:06:26
А если ГуглСпутник не имеет нужного масштаба той местности, что мне нужна?
Значит не повезло )) Выбирай другой спутник, часто другие спутники лучше Гугла в определённых зонах.
-
0
- Наверх
#4
боецъ
боецъ
-
- Пользователи
- 2 292 сообщений
Могу копать.Могу не копать.
-
На форуме:
c 2005 г. - Город:МО
-
Отправлено мар 08 2013 11:17:30
А как сделать, чтобы поставленные точки на изображении САСпланет (в данном случае на снимках Гуглспутник) можно было перекачать в навигатор Гармин60 ? Причем мне нужны только сами точки. Можно ввести их координаты вручную, но их очень много- затрахаисься!
-
0
- Наверх
#5
exp
exp
-
- Пользователи
- 242 сообщений
Младший унтер-офицер
-
На форуме:
c 2007 г. - Город:Питер
-
Отправлено мар 09 2013 09:10:27
А как сделать, чтобы поставленные точки на изображении САСпланет (в данном случае на снимках Гуглспутник) можно было перекачать в навигатор Гармин60 ? Причем мне нужны только сами точки. Можно ввести их координаты вручную, но их очень много- затрахаисься!
Нет ничего проще — открываешь Метки — Управление метками — Экспорт
-
0
- Наверх
#6
Rusan
Rusan
-
- Модератор форума
-
Состоит в клубе
5 лет 5 месяцев - 3 826 сообщений
Генерал-майор
-
На форуме:
c 2007 г. - Город:Leningrad
-
Отправлено мар 11 2013 19:36:16
А возможно ли каким то образом в САС залить аэрофотосьёмку и привязать её?
-
0
- Наверх
#7
exp
exp
-
- Пользователи
- 242 сообщений
Младший унтер-офицер
-
На форуме:
c 2007 г. - Город:Питер
-
Отправлено мар 12 2013 11:06:02
А возможно ли каким то образом в САС залить аэрофотосьёмку и привязать её?
В Саспланет можно залить любые карты/аэрофотосъёмку. Только СНАЧАЛА снимки привязываются, а уж потом делается кеш для Саспланет. В паре строк не распишешь, на этот вопрос понадобится отдельная инструкция. Погуглите, эта тема раскрыта на многих сайтах.
-
0
- Наверх
#8
Wa0130
Wa0130
-
- Пользователи
- 1 092 сообщений
Ворчун
-
На форуме:
c 2012 г. - Город:Москва
-
Отправлено мар 15 2013 11:36:46
Попробовал, получается, но блин очень долго конвертирует img2ozf в читаемый КПК Озиком формат
-
0
- Наверх
#9
боецъ
боецъ
-
- Пользователи
- 2 292 сообщений
Могу копать.Могу не копать.
-
На форуме:
c 2005 г. - Город:МО
-
Отправлено мар 15 2013 20:09:51
Намедни заместо Garmin 60 купил Garmin Oregon 450. Там вроде можно грузить спутниковые снимки. Пока не разбирался с ним…а в какой формат конвертировать в программе САСпланет файлы снимков для Орегона?
-
0
- Наверх
#10
exp
exp
-
- Пользователи
- 242 сообщений
Младший унтер-офицер
-
На форуме:
c 2007 г. - Город:Питер
-
Отправлено мар 16 2013 12:17:31
Попробовал, получается, но блин очень долго конвертирует img2ozf в читаемый КПК Озиком формат
Не надо ничего конвертировать, лишнюю работу делаете. КПК прекрасно читает формат ECW
Намедни заместо Garmin 60 купил Garmin Oregon 450. Там вроде можно грузить спутниковые снимки. Пока не разбирался с ним…а в какой формат конвертировать в программе САСпланет файлы снимков для Орегона?
В формат jnx
-
0
- Наверх
#11
Wa0130
Wa0130
-
- Пользователи
- 1 092 сообщений
Ворчун
-
На форуме:
c 2012 г. - Город:Москва
-
Отправлено мар 16 2013 16:10:47
Есть несколько карт ECW который мой КПК читает, но ECW от SASPlanet читать категорически отказывается, переконвертируемые в OZF3 — ест без проблем. Настольный компоOZI — ECW ест спокойно,
Img2ozf тоже отказывался воспринимать ECW от SASPlanet для переконвертирования , пока не пропатчил винду DLL- ами от ozi.
-
0
- Наверх
#12
exp
exp
-
- Пользователи
- 242 сообщений
Младший унтер-офицер
-
На форуме:
c 2007 г. - Город:Питер
-
Отправлено мар 16 2013 16:18:41
Есть несколько карт ECW который мой КПК читает, но ECW от SASPlanet читать категорически отказывается, переконвертируемые в OZF3 — ест без проблем. Настольный компоOZI — ECW ест спокойно,
Img2ozf тоже отказывался воспринимать ECW от SASPlanet для переконвертирования , пока не пропатчил винду DLL- ами от ozi.
Дело всяко не в формате ECW, у меня ни разу не было ошибки ни на Винде, ни на Винде СЕ, ни на Андроиде. Значит есть в чём-то косяк.
А длительная конвертация потому что ECW сжатый формат, может ужимать до 20 раз. Чем этот формат и хорош — сильно экономит место.
-
1
- Наверх
#13
Wa0130
Wa0130
-
- Пользователи
- 1 092 сообщений
Ворчун
-
На форуме:
c 2012 г. - Город:Москва
-
Отправлено мар 16 2013 16:34:05
Может быть, но я так эту проблему и не поборол, конвертирую на работе — там комп мощнее
Пользую HTC HD2 на WM6 .
-
0
- Наверх
#14
exp
exp
-
- Пользователи
- 242 сообщений
Младший унтер-офицер
-
На форуме:
c 2007 г. - Город:Питер
-
Отправлено мар 16 2013 16:41:33
WAO130, можете сделать из Саспланет небольшой файлик, который не читается. Залейте куда-нибудь и дайте ссылку, я посмотрю.
-
0
- Наверх
#15
Wa0130
Wa0130
-
- Пользователи
- 1 092 сообщений
Ворчун
-
На форуме:
c 2012 г. - Город:Москва
-
Отправлено мар 16 2013 17:57:51
http://webfile.ru/6430938
http://webfile.ru/6430941
Ozi CE 2.34а пишет — image File not Found or could not be loaded
-
0
- Наверх
#16
Wa0130
Wa0130
-
- Пользователи
- 1 092 сообщений
Ворчун
-
На форуме:
c 2012 г. - Город:Москва
-
Отправлено мар 16 2013 17:59:33
после конвертации в Img2ozf в формат Ozf3 — открывает без проблем, Ozf4 тоже не понимает.
-
0
- Наверх
#17
exp
exp
-
- Пользователи
- 242 сообщений
Младший унтер-офицер
-
На форуме:
c 2007 г. - Город:Питер
-
Отправлено мар 18 2013 08:27:57
WAO130, как обычно ларчик просто открывается
Файлы с названиями на кириллице озик не всегда читает, всегда давайте названия на латинице!
Ozf4 читает ТОЛЬКО версия 2.4
-
1
- Наверх
#18
Wa0130
Wa0130
-
- Пользователи
- 1 092 сообщений
Ворчун
-
На форуме:
c 2012 г. - Город:Москва
-
Отправлено мар 18 2013 11:19:49
WAO130, как обычно ларчик просто открывается
Файлы с названиями на кириллице озик не всегда читает, всегда давайте названия на латинице!
Ozf4 читает ТОЛЬКО версия 2.4
Спасибо.
Пробовал сразу обзывать и латиницей — не помогло 
В ozf3 всё замечательно открывается , а ломать мозг только ради интереса лень, старый стал — тем паче, что работает же таки .
Буду искать таблетку к версии 2.4
-
0
- Наверх
#19
Wa0130
Wa0130
-
- Пользователи
- 1 092 сообщений
Ворчун
-
На форуме:
c 2012 г. - Город:Москва
-
Отправлено мар 18 2013 11:22:19
-
0
- Наверх
#20
exp
exp
-
- Пользователи
- 242 сообщений
Младший унтер-офицер
-
На форуме:
c 2007 г. - Город:Питер
-
Отправлено мар 18 2013 17:30:58
WAO130, «правильная» версия 2,4 есть на 4pna.com (требуется регистрация)
-
0
- Наверх
#21
Wa0130
Wa0130
-
- Пользователи
- 1 092 сообщений
Ворчун
-
На форуме:
c 2012 г. - Город:Москва
-
Отправлено мар 18 2013 17:42:14
WAO130, «правильная» версия 2,4 есть на 4pna.com (требуется регистрация)
Спасибо, я на 4pda.
Нужно сына припахать, он по моему и на 4pna и на 4pda зареген/
-
0
- Наверх
#22
Петмол
Петмол
-
- Пользователи
- 935 сообщений
Подпрапорщик
-
На форуме:
c 2008 г. - Город:Лен.обл
-
Отправлено мар 30 2013 10:00:39
WAO130, «правильная» версия 2,4 есть на 4pna.com (требуется регистрация)
Спасибо, я на 4pda.
Нужно сына припахать, он по моему и на 4pna и на 4pda зареген/
-
0
- Наверх
#23
Wa0130
Wa0130
-
- Пользователи
- 1 092 сообщений
Ворчун
-
На форуме:
c 2012 г. - Город:Москва
-
Отправлено мар 30 2013 10:24:43
Спасибо, теперь уж и не нужно, всё выкачал и конвертировал. Озик сын обновил до 7 версии. Теперь угомонился.
-
0
- Наверх
#24
боецъ
боецъ
-
- Пользователи
- 2 292 сообщений
Могу копать.Могу не копать.
-
На форуме:
c 2005 г. - Город:МО
-
Отправлено апр 16 2013 10:01:51
Народ, а как сделать, чтобы ГАРМИН ОРЕГОН пристегнуть как глаз к ноутбуку? Я его соединяю через USB, ноут видит новый съемный диск и сам ГАРМИН, но не получается чтобы на экране ноута видеть перемещение по местности. Почему не работает система? Может, какую прогу надо для того чтобы гармин запускать?
-
0
- Наверх
#25
Kori1
Kori1
-
- Пользователи
- 1 101 сообщений
Поручик
-
На форуме:
c 2006 г. - Город:moscow
-
Отправлено авг 29 2013 08:21:36
Народ, а как сделать, чтобы ГАРМИН ОРЕГОН пристегнуть как глаз к ноутбуку? Я его соединяю через USB, ноут видит новый съемный диск и сам ГАРМИН, но не получается чтобы на экране ноута видеть перемещение по местности. Почему не работает система? Может, какую прогу надо для того чтобы гармин запускать?
Включить режим гармин-спаннер в меню система
-
0
- Наверх