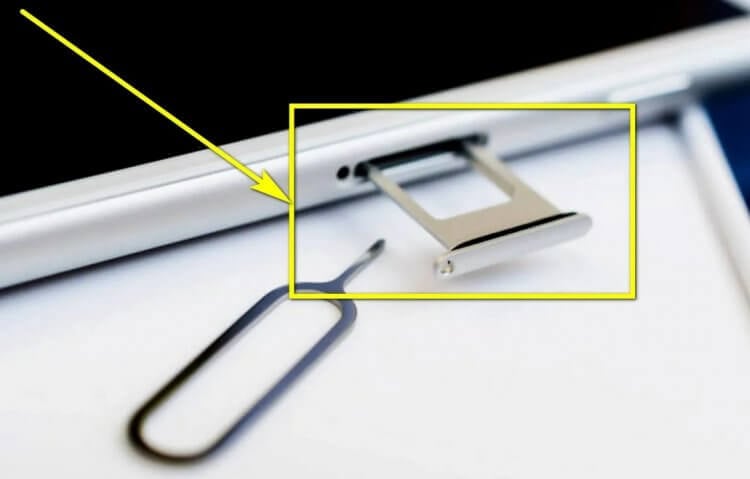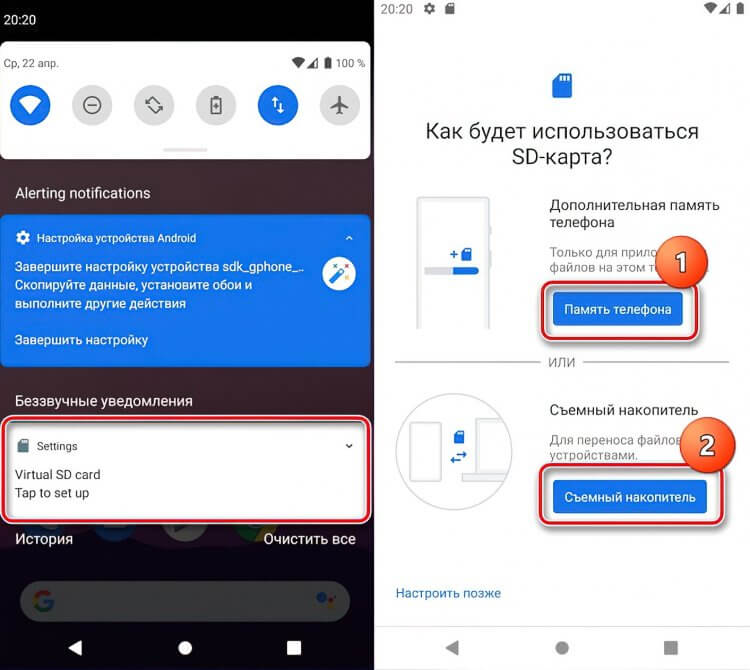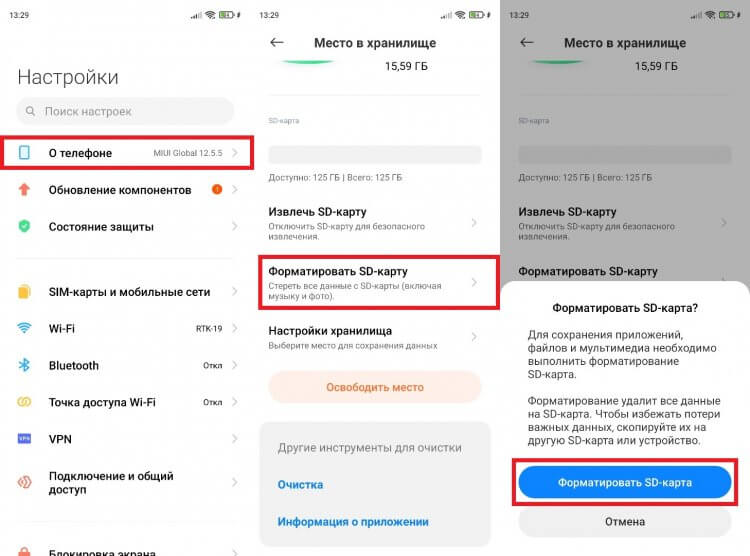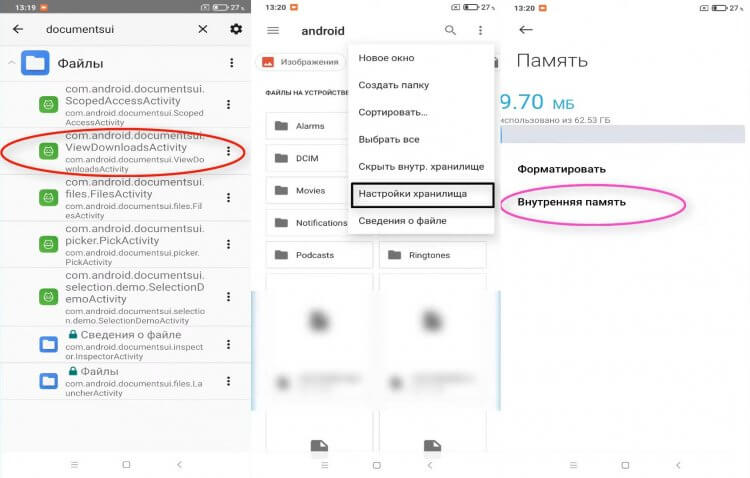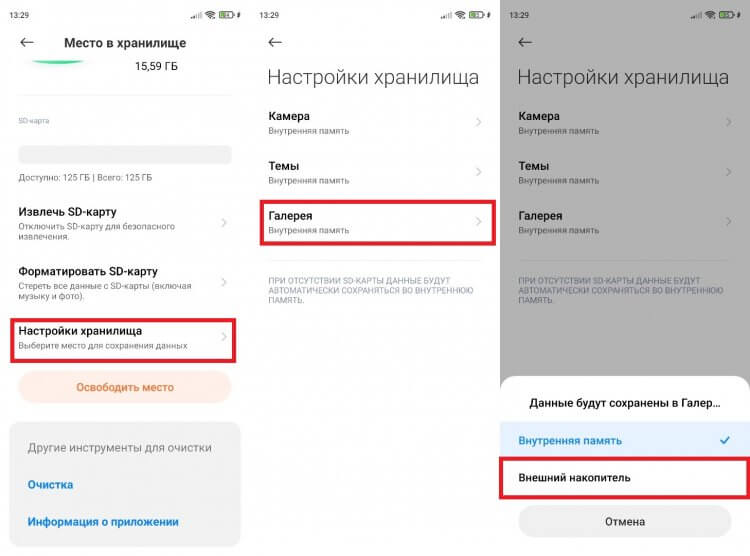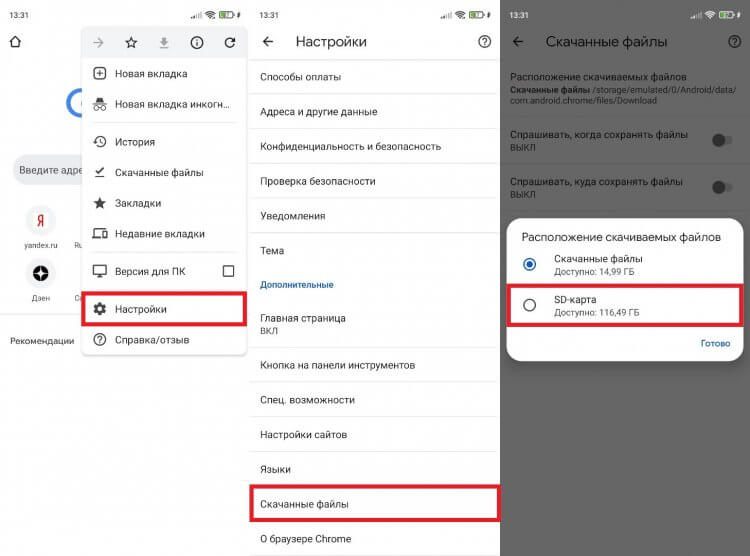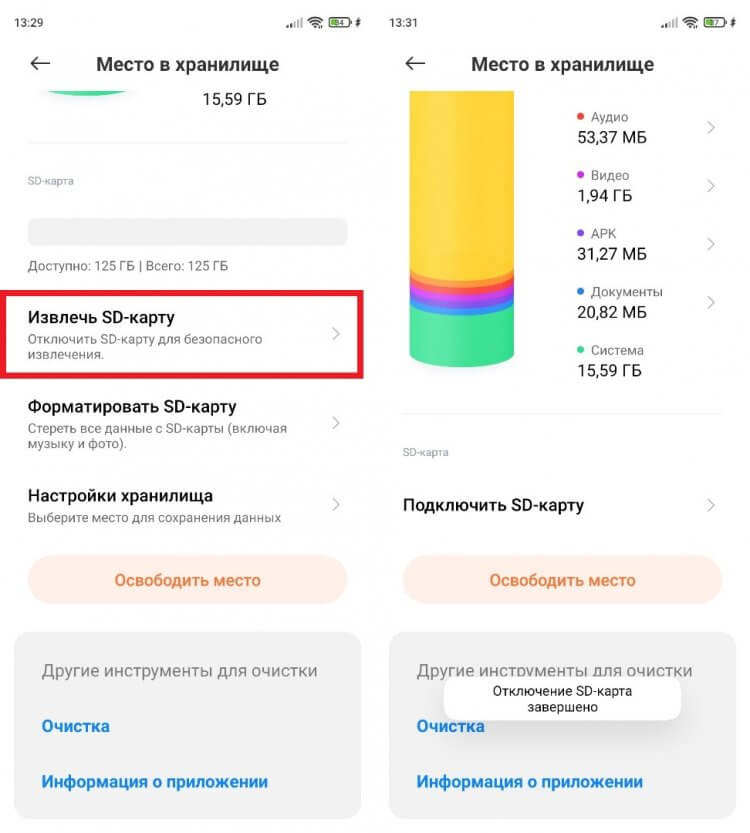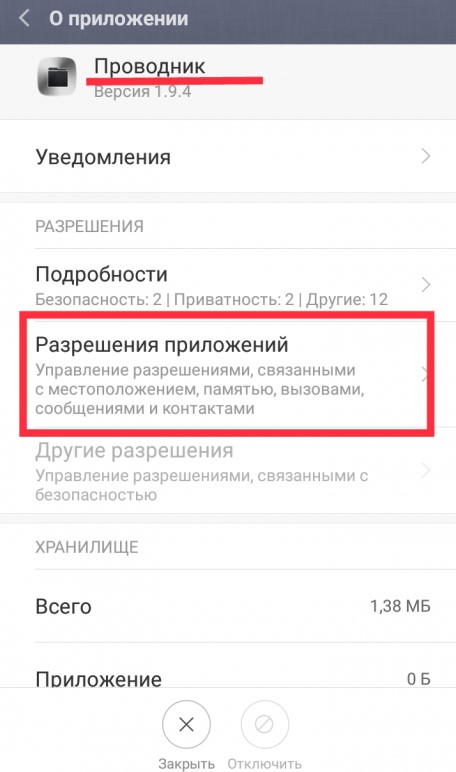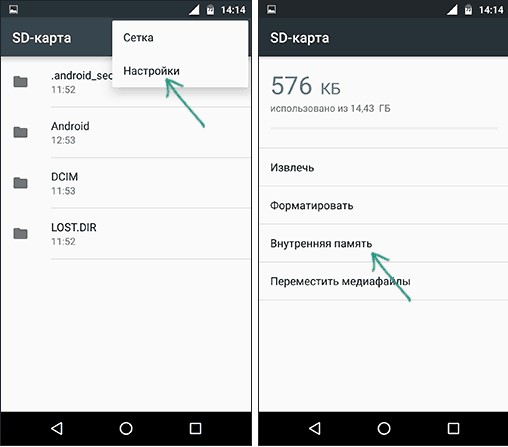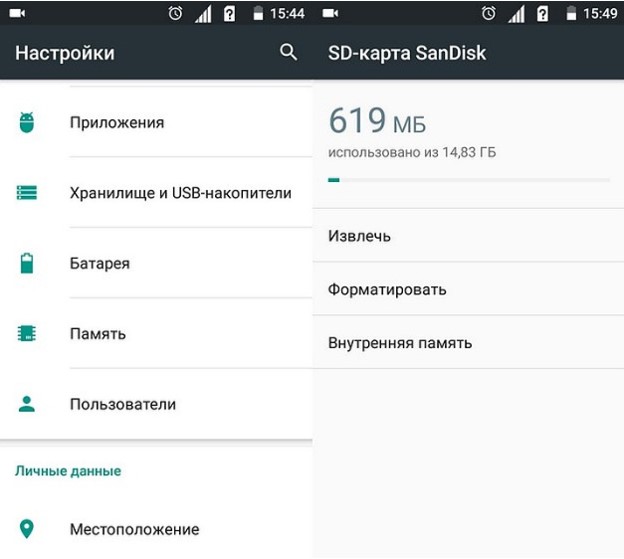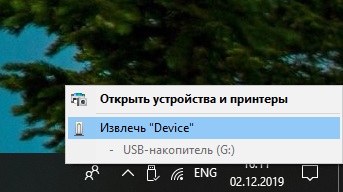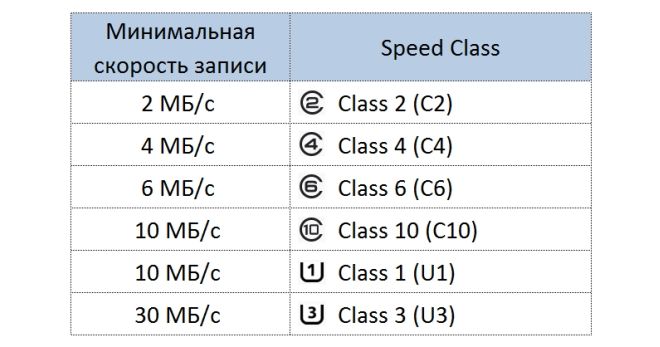Многие смартфоны (как правило, бюджетного и среднебюджетного класса) обладают специальным слотом для установки карт памяти, которые помогают расширить внутреннее хранилище устройства. Обычно пользователи не уделяют должного внимания SD-картам, из-за чего в их работе возникают проблемы (исчезают файлы, или накопитель не распознается). Чтобы не столкнуться с подобного рода трудностями, нужно узнать, как настроить карту памяти. И мы вам в этом поможем.
Если не настроить карту памяти правильно, совсем скоро она перестанет работать
Содержание
- 1 Как установить карту памяти
- 2 Как отформатировать карту памяти
- 3 Приложение на карту памяти
- 4 Сохранение на карту памяти
- 5 Безопасное извлечение
- 6 Телефон не видит карту памяти
Как установить карту памяти
Прежде всего нужно сказать несколько слов о том, как установить карту памяти. Сначала требуется извлечь SIM-лоток, воспользовавшись комплектным ключом. Вставьте его в специальное отверстие до щелчка, а затем — достаньте площадку.
Главное — не перепутать отверстие для ключа с микрофоном. Это особенно важно, если лоток располагается на нижнем торце корпуса
Обратите внимание, что лотки бывают разные:
- полноценные (2xSIM + 1xSD);
- комбинированные (2xSIM/1xSIM + 1xSD);
- на 2 SIM-карты;
- на 1 SIM-карту.
Установить карту памяти можно только через лоток первых двух типов. Причем во втором случае придется пожертвовать одной СИМкой для установки SD-карты. Вам нужно положить карту памяти на подложку, рядом с которой красуется надпись «TF» или «SD» и вставить лоток обратно в смартфон.
⚡ Подпишись на Androidinsider в Дзене, где мы публикуем эксклюзивные материалы
Как отформатировать карту памяти
Скорее всего, при первом подключении SD-карты на экране вашего смартфона появится уведомление с информацией о том, что устройство обнаружило внешний накопитель. Нажмите на него для форматирования карты памяти под собственные нужды. Если у вас чистый Android, то можно использовать MicroSD-карту даже как память телефона, чтобы устанавливать на нее приложения.
Чистый Андроид сразу предлагает отформатировать карту
Если никакое уведомление после установки карты памяти не появилось, то вам все равно нужно ее отформатировать, действуя по инструкции:
- Откройте настройки устройства.
- Перейдите в раздел «О телефоне», а затем — «Хранилище».
- В пункте «SD-карта» нажмите кнопку «Форматировать SD-карту» и подтвердите выполнение операции.
В процессе форматирования с карты будут удалены все файлы
И здесь важно сделать 2 уточнения. Первое — форматирование приведет к полному удалению всех файлов, сохраненных на карте, поэтому заранее позаботьтесь об их временном перемещении на другой накопитель. Второе — отформатировать SD-карту для использования в качестве внутреннего хранилища разрешают далеко не все производители, из-за чего на внешнем накопителе не получается разместить приложения.
❗ Поделись своим мнением или задай вопрос в нашем телеграм-чате
Приложение на карту памяти
Если вы являетесь владельцем смартфона, который в ходе форматирования не позволяет выбрать SD-карту как внутреннюю память, то для того, чтобы поместить приложения на карту памяти Андроид, придется воспользоваться сторонним средством — Activity Launcher. Установите его через магазин Google Play и действуйте по инструкции:
- Откройте настройки гаджета.
- В разделе «Для разработчиков» активируйте опцию «Разрешить сохранение на внешний накопитель». Если этот раздел скрыт — узнайте, как его открыть.
- Выдайте Activity Launcher все разрешения. Желательно сделать это через раздел настроек «Приложения».
- Запустите Activity Launcher.
- Откройте вкладку «Файлы».
- Тапните по файлу «com.android.documentsui.ViewDownloadsActivity».
- В открывшемся приложении «Файлы» нажмите на кнопку с тремя полосками, а затем — на название SD-карты (скорее всего, будет отмечена как «android»).
- Перейдите в «Настройки хранилища» через 3 точки.
- Нажмите кнопку «Внутренняя память» и подтвердите форматирование.
Внимательно выполняйте каждый шаг. В противном случае не получится правильно выполнить форматирование
Теперь карта памяти будет объединена с внутренним накопителем, и вы сможете устанавливать приложения на SD-карту. При этом работать внешнее хранилище будет только в связке с вашим смартфоном, а на другом оно просто не распознается. Если в процессе выполнения операции у возникнут проблемы, ознакомьтесь с дополнительными способами, как перенести приложения на карту памяти.
🔥 Загляни в телеграм-канал Сундук Али-Бабы, где мы собрали лучшие товары с АлиЭкспресс
Сохранение на карту памяти
Не ошибусь, если предположу, что вы планируете использовать SD-карту для экономии места на внутреннем накопителе. Поэтому не лишним будет настроить ее таким образом, чтобы файлы сохранялись на карту памяти:
- Откройте настройки устройства.
- Перейдите в раздел «О телефоне», а затем — «Хранилище».
- Нажмите кнопку «Настройки хранилища».
- В каждой имеющейся вкладке выберите «Внешний накопитель».
То же самое можно сделать в настройках отдельно взятого приложения
Возможно, в настройках вашего телефона данный пункт меню отсутствует. Тогда придется выбирать карту памяти в качестве места для сохранения файлов в каждом приложении по отдельности. Вот, как настроить сохранение на карту памяти в Google Chrome:
- Запустите приложение.
- Нажмите на «3 точки» и перейдите в «Настройки».
- Во вкладке «Скачанные файлы» выберите «SD-карту» как место сохранения.
Теперь файлы будут автоматически загружаться на карту памяти
Рекомендую сделать то же самое во всех приложениях, которые позволяют скачивать и создавать файлы. Это касается браузеров, видеохостингов, онлайн-кинотеатров и, конечно же, программы «Камера».
Безопасное извлечение
Если вы часто извлекаете карту памяти и переставляете ее в другой смартфон, необходимо задуматься о сохранности накопителя. В противном случае MicroSD быстро выйдет из строя. Чтобы этого не произошло, нужно безопасно извлечь карту памяти:
- Откройте настройки гаджета.
- Перейдите в раздел «О телефоне», после чего — «Хранилище».
- Во вкладке «SD-карта» нажмите кнопку «Извлечь SD-карту» и дождитесь появления сообщения «Отключение SD-карты завершено».
Обязательно выполняйте безопасное извлечение
После выполнения описанных выше действий извлеките карту памяти физически, достав ее из лотка. Делайте безопасное извлечение всякий раз, как переставляете SD-карту, и никогда не забывайте о столь важной процедуре.
⚡ Подпишись на Androidinsider в Пульс Mail.ru, чтобы получать новости из мира Андроид первым
Телефон не видит карту памяти
В процессе использования внешнего накопителя вы можете столкнуться с проблемой, когда телефон не видит карту памяти. Она проявляется по-разному. У кого-то хранилище просто не отображается, а у кого-то — исчезают файлы. Мы подробно отвечали на вопрос, почему телефон не видит карту памяти, в отдельном материале, поэтому сейчас лишь несколько основных рекомендаций касательного того, что нужно делать для решения проблемы:
- извлеките карту памяти и вставьте ее обратно;
- перезагрузите смартфон.
- проверьте работоспособность накопителя на другом устройстве;
- выполните форматирование карты памяти на другом смартфоне или компьютере.
Если SD-карта не отображается ни на одном из имеющихся в вашем распоряжении устройств, то, скорее всего, накопитель вышел из строя, и вы не сможете его починить. Чтобы не столкнуться с проблемой в будущем, изучите информацию о том, как правильно выбрать карту памяти.
Большинство производителей смартфонов (Honor, Meizu, Asus и т. п.) делают разные вариации устройств в отношении памяти. Однако, память все равно имеет тенденцию заканчиваться, даже на самых емких телефонах через месяц или год она может исчерпаться. Как поступить тогда? Самый бюджетный способ – расширить файловое хранилище за счет карты памяти. Сейчас в подробностях разберемся, как настроить SD-карту на Android и покажем несколько вариантов ее использования.
SD-карта — что это?
Перед тем, как начать пользоваться картой памяти для телефона, стоит узнать о том, что она собой представляет. По сути – это просто флеш-хранилище, которое работает на высокой скорости, лишь немного уступая встроенной памяти. С ее помощью легко расширить объем постоянного запоминающего устройства (ПЗУ), доступного для хранения данных. Работает она по принципу подключаемого накопителя, на который можем записывать файлы и переносить между несколькими устройствами или использовать постоянно на одном смартфоне.
Важно! Еще до того, как вставить карту памяти в Samsung или другой телефон, стоит изучить его характеристики на предмет поддержки microSD-карты. Не все современные гаджеты поддерживают работу с накопителем. Особенно часто подобной функции лишены флагманы, а бюджетные аппараты напротив – обычно включают отдельный слот для флешки.
Как пользоваться картой памяти:
Процесс активации microSD-карты состоит из двух основных шагов: подключения и настройки.
Читайте также: Как пользоваться облаком на Android?
Подключение
Перед тем, как активировать карту памяти на Android, ее нужно правильно подключить. На современных смартфонах существует несколько вариантов соединения накопителя и устройства.
Как включить SD-карту на Android:
- Подключение в отдельный лоток. На телефоне может быть отдельный слот для подключения карты памяти. Обычно он расположен на левой либо на правой грани. Чтобы открыть место для установки флешки, потребуется специальный инструмент (поставляется в комплекте с телефоном) или обычная булавка. Ее конец следует всунуть в небольшое отверстие и слегка надавить. Слот должен выдвинуться, остается только вставить накопитель.
- Установка в совмещенный слот. Большинство устройств предлагают использование либо флешки, либо второй SIM-карты. В таком случае нужно открыть порт для установки SIM-карт и вместо microSIM установить microSD-карту.
В более старых устройствах со съемным аккумулятором места для установки карточек могут располагаться сразу под крышкой или сбоку от батареи (предварительно ее придется достать).
Полезно! На вопрос, как извлечь карту памяти из телефона, у нас тот же ответ: либо воспользоваться скрепкой для открытия бокового слота, либо снять крышку и найти там посадочные места для накопителей и SIM-карт.
Настройка
После того, как активировать карту памяти в телефоне, она уже начнет работать, но может отображаться неправильно. Чтобы избежать проблем, стоит выполнить простую настройку.
Как настроить карту памяти на Android:
- Сразу после того, как активировать карту памяти, в телефоне Samsung появится оповещение, в котором нажимаем «Настроить».
- Выбираем тип работы: съемный накопитель – позволяет переносить флешку и устанавливать в другие устройства или внутренний накопитель – можно сохранять только информацию телефона, при подключении к другому аппарату данные автоматически сотрутся.
- Следуем подсказкам по настройке (отображаются на экране) и в конце жмем на кнопку «Готово».
Важно! Сейчас уже должно все работать, но смартфоны с дополнительными оболочками (вроде Xiaomi) могут требовать дополнительное подтверждение. Оно должно отобразиться автоматически при запуске проводника. Если этого не случилось, придется все сделать самостоятельно.
Читайте также: На телефоне Android ничего нет, но память заполнена, что делать?
Как разрешить доступ к SD-карте Xiaomi:
- Открываем «Настройки».
- Выбираем «Разрешения приложений».
- Жмем на «Проводник» и выдаем разрешение на доступ к накопителю.
Как переключить память на SD-карту?
Так как реально сделать SD-карту внутренней памятью, предлагаем разобраться в этом процессе более детально, ведь у него есть свои особенности. Во-первых, все данные будут сохраняться на съемный накопитель вместо встроенной памяти. Во-вторых, это может привести к сбоям приложений, их придется переустанавливать. В-третьих, флешка работает медленнее обычного флеш-хранилища Android, поэтому стоит подготовиться к замедлению работу устройства.
Важно! Перед тем, как сделать флешку внутренней памятью на Android, рекомендуем перенести все данные с носителя на другое устройство. Во время проведения процедуры файлы с флешки будут удалены.
Как сделать SD-карту основной памятью:
- Открываем «Настройки» и переходим в «Хранилище».
- Жмем на элемент «SD-карта». Возможно, пункт будет скрыт в разделе «Дополнительно».
- Касаемся кнопки в правом верхнем углу и выбираем «Настроить».
- Переходим во «Внутренняя память» и соглашаемся с предупреждением, нажав «Очистить и отформатировать».
- Как только форматирование закончится в новом уведомлении жмем на «Перенести сейчас» для копирования данных с телефона.
- Перезагружаем телефон.
Совет! Перед тем, как перевести память телефона на карту памяти, стоит приобрести накопитель класса UHS 3 (U3) или хоть U1. Обычные устройства доя Class 10 будут работать очень медленно, снижение скорости может достигать 1000% в сравнении с флеш-накопителем телефона.
Приложение для форматирования SD-карты на Android
Возможно, не все понимают, что такое форматировать карту памяти. Речь идет о полном удалении всего содержимого и переводе ее в другой формат. В зависимости от типа системы, мы не всегда сможем пользоваться накопителем на других устройствах до его повторного форматирования.
Важно! Процедура потенциально опасна, лучше заранее сделать бекап.
Самый быстрый способ форматирования:
- Через «Настройки» переходим в раздел «Хранилище и USB-накопители».
- Нажимаем на изображение карты и в выпадающем меню выбираем «Настройки».
- Выбираем вариант «Форматировать».
При наличии root-привилегий можно воспользоваться приложением Root Essentials.
Теперь карта памяти не только подключения к смартфону на Android, но и работает в качестве внутреннего хранилища устройства.

Задать вопрос
У владельца любого гаджета рано или поздно возникает желание увеличить ему память. К счастью, чаще всего такая возможность есть благодаря картам памяти. Планшеты, смартфоны, электронные книги, видеокамеры, фотоаппараты – далеко не полный перечень устройств, большинство моделей которых имеет слот для карты памяти.
Карта памяти может понадобиться не только для увеличения объема памяти устройства – в некоторых случаях, копирование файла на карту памяти является самым быстрым и простым способом обмена информацией с другими устройствами.
Алгоритм выбора карты памяти для конкретного оборудования однозначен и на вид довольно прост:
1. Определиться с форм-фактором карт памяти.
2. Определить необходимую для работы гаджета минимальную скорость.
3. Подобрать объем памяти карты, исходя из потребностей и финансовых возможностей.
К сожалению, на деле все может оказаться не так просто, ведь только скорость карты может быть описана аж четырьмя разными параметрами. Поэтому, прежде чем приступить к выбору карты памяти, следует разобраться, за что какой параметр отвечает.
Характеристики карт памяти
Форм-фактор (стандарт карты, описывающий её размеры, количество, расположение и назначение выводов) в первую очередь определяется гаджетом, в который предполагается установить карту. Обычно рядом со слотом для карты памяти есть маркировка, для каких карт этот слот предназначен. Ну и разумеется, полный список поддерживаемых карт памяти будет приведен в руководстве по эксплуатации гаджета.
Существует множество форм-факторов карт памяти, но наиболее распространенными на сегодняшний день являются:
— microSD/microSDHC/microSDXC;
— SD/SDHC/SDXC;
— JetDrive lite;
— MS Pro Duo:
— Compact Flash:
— XQD.
microSD/microSDHC/microSDXC и SD/SDHC/SDXC относятся к одному виду карт – Secure Digital. Они представлены тремя форматами (SD, SDHC, SDXC) и тремя форм-факторами (SD, miniSD, microSD), правда miniSD сегодня практически не встречается. Карты SD одного формата и разных форм-факторов отличаются только размерами, начинка у них одна и та же – многие карты форм-фактора microSD даже сразу идут в комплекте с переходником, позволяющим использовать их в качестве карт форм-фактора SD.
Форматы отличаются возможным максимальным объемом:
— SD может иметь объем до 2 ГБ;
— SDHC – до 32 ГБ;
— SDXC – до 2 ТБ (пока максимальный объем среди производимых карт – 1 ТБ, в продаже встречаются емкостью до 512 ГБ).
Форматы совместимы сверху вниз, т.е., устройство, поддерживающее SDHC карты, будет поддерживать и SD, а вот карты SDXC на этом устройстве работать не будут.
JetDrive Lite также можно отнести к формату SD. Карта JetDrive lite – это карта формата SD, немного отличающаяся размерами – она короче оригинальной. Размер карты изменен таким образом, чтобы при установке её в MacBook Air и MacBook Pro, она не выступала за габариты ноутбука.
 |
|
Обычные SD-карты также можно устанавливать в MacBook Air и MacBook Pro (до 4 поколения MacBook Pro), но кончик карты при этом будет торчать наружу, что вызывает затруднения при помещении ноутбука в некоторые чехлы и повышает вероятность механического повреждения карты и кардридера. |
Глубина кардридера у разных моделей MacBook разная, поэтому карты JetDrive Lite также выпускаются различных размеров:
Memory Stick – карта памяти, используемая в устройствах фирмы Sony, сейчас наиболее распространен тип Memory Stick PRO Duo (MS Pro Duo). По характеристикам схож с форматом SDHC, но отличается намного более высокой ценой. К счастью, в большинстве случаев вместо карты MS Pro Duo возможно использование microSD карт с соответствующим переходником.
Compact Flash – старожил среди современных карт памяти, выпускающийся аж с 1994 г. Несмотря на столь почтенный возраст, карты CompactFlash все еще популярны в видео- и фототехнике благодаря высокой скорости записи/чтения и большому объему: последняя редакция стандарта ограничивает скорость 167 МБ/с, а объем – совершенно нереальными 128 Петабайтами. Кроме того, стандарт обмена данных у карт (ATA) не меняется, и в фотоаппаратах пятнадцатилетней давности можно использовать современные карты (если объем поддерживается), как и наоборот – вставлять древние CF-карты в современные камеры (если «потянут» по скорости).
XQD – формат карт памяти, разработанный компаниями «SanDisk», «Sony» и «Nikon» предназначен для устройств, особо требовательных к скорости записи/чтения. На сегодняшний день считается наиболее перспективным форматом для современных видео- и фотокамер с высоким разрешением.
Класс скорости карты памяти определяет её скоростные показатели. Чаще всего из класса можно узнать минимальную скорость записи – этот показатель очень важен для карт, на которые производится запись видео в реальном времени. Несоответствие класса скорости может привести к потерям кадров и ошибкам записи. Существует несколько стандартов обозначения класса скорости.
Карты формата SD (microSD) имеет четыре ступени скоростей Class2, Class4, Class6 и Class10. Класс обозначается числом внутри буквы «С» и соответствует минимальной скорости записи (в МБ/с) – у карты Class6 минимальная скорость записи будет составлять 6 МБ/с.
Карты формата SDHC и SDXC могут поддерживать протокол UHS (Ultra High Speed). Класс скорости UHS обозначается внутри буквы «U» и соответствует минимальной скорости записи в десятках МБ/с. Карта с классом скорости UHS U3 будет иметь минимальную скорость записи в 30 МБ/с. Существуют также спецификации скоростей Video Speed Class – (минимальная скорость в Мб/с указывается после буквы «V») и Application Performance Class, обозначающаяся буквой «A» и имеющая минимальную скорость записи в 10 МБ/с.
Последняя модификация карт SDHC /SDXC с поддержкой протокола UHS-II имеет дополнительный ряд контактов на корпусе и скорость чтения/записи до 300 МБ/с. Но такие карты пока большого распространения не получили.
Карты MS PRO DUO обеспечивают минимальную скорость записи в 4 МБ/с.
Карты JetDrive Lite обеспечивают минимальную скорость записи в 60 МБ/с.
Карты XQD обеспечивают минимальную скорость записи в 125 МБ/с.
При выборе класса памяти следует ориентироваться на требования устройства, для которого приобретается карта памяти. Если, к примеру, устройство не поддерживает протокол UHS, покупать карту c классом U3 смысла нет – она не будет работать быстрее C10. Если карту предполагается использовать в различных устройствах, при выборе класса скорости можно ориентироваться на следующую таблицу:
Поскольку скорость чтения обычно намного больше скорости записи, производители иногда указывают класс скорости чтения в виде множителя (по аналогии со скоростями CD-ROM), при этом 1х = 150 КБ/с. Т.е., карта со скоростью 133х будет иметь скорость чтения 133*150/1024 ≈ 20 МБ/с, а 1067х – 156 МБ/с.
Часто производители также указывают максимальные значения скорости записи и чтения– они могут многократно превосходить соответствующие значения, получаемые по классу скорости карты. Но следует понимать, что достигаются такие скорости в идеальных условиях, на деле скорость всегда будет ниже, иногда – в разы. Поэтому при выборе карты следует руководствоваться именно минимальной скоростью записи, а другие скорости воспринимать как дополнительную информацию.
Объем карты определяет, сколько информации на неё поместится. С одной стороны, чем больше объем памяти, тем лучше. С другой стороны, карты большего объема дороже. Кроме того, максимальный объем карт памяти на многих устройствах ограничен значением меньшим, чем максимальный объем карты данного формата. Устройство, например, может поддерживать карты формата SDXC, но иметь максимальный объем карт памяти в 128 ГБ. Покупать SDXC карту объемом 256 ГБ для такого девайса смысла нет. Такие тонкости следует уточнить перед покупкой в руководстве по эксплуатации устройства.
Варианты выбора карт памяти
Если вам нужно увеличить память смартфона на 2-8 ГБ, в первую очередь следует убедиться, что у него есть такая возможность. Если слот для карты памяти есть, скорее всего, он рассчитан на карты формата microSD. Для смартфона подойдет недорогая карта microSD 2-4 класса скорости.
Большинство электронных книг поддерживают карты объемом до 32 ГБ. Карточка такого объема и класса скорости 4 позволит собрать внушительную библиотеку при приемлемой цене. Следует только определиться с форм-фактором: SD или microSD.
Прогресс не стоит на месте, некоторые современные смартфоны могут писать видео в качестве FullHD. Чтобы качество видео не ухудшалось при записи, карту лучше выбирать классом повыше: 6-10.
Для экшн-камер, пишущих в формате FullHD оптимальным вариантом будет карта 10 класса скорости (или U1) объемом 16-32 ГБ.
Если вы собираетесь использовать карту в качестве жесткого диска для планшета или ноутбука, выбирайте среди высокоскоростных карт формата SD или microSD объемом от 128 ГБ.
Чтобы увеличить объем памяти MacBook Air или MacBook Pro (до 4 поколения) можно воспользоваться специальной разработкой для ноутбуков Apple – картами JetDrive Lite. Уточните конкретный тип карты в соответствии с моделью вашего ноутбука по приведенной в гайде таблице.
Если вы занимаетесь профессиональной фотосъемкой, и часто делаете серийные снимки в формате RAW, вам потребуется высокоскоростная карта. CompactFlash или XQD – зависит от модели вашего фотоаппарата.
Устройства, использующие флеш-память, в руководстве пользователя содержат подробное описание того, что такое SD-карта, как она вставляется, какими характеристиками обладает. Там же содержится информация о классификации, типах и марках поддерживаемых модулей.
Электронное устройство, называемое SD-картой, предназначено для хранения информации в портативных приборах, таких как смартфоны, фотоаппараты, видеокамеры, регистраторы, камеры наблюдения, ноутбуки, планшеты, компьютеры. С 1999 г. сменилось 5 поколений карт, при этом последующие несовместимы с предыдущими разработками, среди которых:
- SD 1.0, от 8 МБ – 2 ГБ;
- SD 1.1 – до 4 ГБ;
- SDHC – до 32 ГБ;
- SDXC – до 2 ТБ;
- SDUC – до 128 ТБ.
В SD-картах или SDC/SDMC (Secure Digital Memory Card) используются новые технологии (TwinMos), сокращающие потребление энергии и увеличивающие емкость, скорость передачи данных. Компактные размеры SD card позволяют быстро подсоединять их к приборам, монтировать как диск для записи по умолчанию и работать до заполнения и потом снова менять.
Характеристики карт памяти
Для карт памяти основными характеристиками являются:
- Формат организации и хранения данных. Бывают SD, SDHC, SDXC-карты, использующие различные технологии и материалы. Их размеры стандартизированы, они выпускаются в виде SD, SDHC, SDXC и microSD, microSDHC, microSDXC-устройств без поддержки обратной совместимости. Имеются другие форматы, но они не получили широкого распространения – JetDrive Lite, MS Pro Duo, Compact Flash, XQD.
- Объем накопителя. Он определяется технологиями, т. е. существует связь между форм-фактором и предельным объемом носителя. Технология носителя определяет его максимальный объем: для SD он не превышает 2 ГБ, для SDHC – 32 ГБ, для SDXC ограничен величиной 2 ТБ.
- Скорость чтения и записи. Класс скорости обозначает ее минимальное значение. Для SD (microSD) существуют классы от 2 до 45, т. е. запись ведется на скоростях от 2 до 45 Мб/с. Наибольшее хождение получили 4 и 10 классы благодаря низкой стоимости и выполнению большинства задач. SDHC и SDXC поддерживают UHS (Ultra High Speed). Класс маркируется буквой U и последующей цифрой, обозначающей скорость записи в десятках МБ/с. Флешка с маркировкой U3 записывает со скоростью не ниже 30 МБ/с.
Имеются иные спецификации скоростей Video Speed Class, у которых цифровое значение наносится после символа «V» в десятках МБ/с.
Нюансы применения
В использовании флеш-карты имеются нюансы, незнание которых может обернуться потерей информации. Перед любым извлечением ее требуется отключать. Производится это быстро, в 3 шага:
- переход к пункту «Настройки» главного экрана;
- выбор раздела «Память»;
- нажатие «Извлечь».
© скриншот / Windows 10
Такое действие может нарушить функционирование некоторых программ до возвращения карточки на место.
Физическое извлечение устройства может иметь особенности, связанные с разнообразием конструктивных решений (по расположению и фиксации). Информация об этом отражается в руководстве пользователя, с которым лучше ознакомиться сразу после покупки. Общим правилом должно стать отключение питания перед извлечением запоминающего устройства, чтобы предотвратить повреждение данных и электронной начинки флеш-памяти.
Способы использования как внутренней памяти на Андроид
Внешнюю SD-карту возможно использовать как продолжение внутренней памяти смартфона. Для этого достаточно провести ряд несложных операций с носителем. Самая опасная – это форматирование SD-карты, и потому перед его началом сделайте бэкап данных. Их можно скопировать в основную встроенную память либо на другое устройство, ноутбук или компьютер.
Для переноса приложений на карту памяти удобна функция Adoptable Storage, однако она в некоторых моделях недоступна в графическом режиме даже при работе с ОС Android 6.0 и выше. Ее активация специально отключена некоторыми производителями. Однако она всегда доступна из окна командной строки. Такая возможность сохраняется, если содержимое ОС кардинально не пересматривалось производителем.
Форматирование флешки для ее использования в качестве продолжения внутренней RAM происходит по следующему алгоритму:
- вставляется SD-карта в смартфон;
- ожидается ее определение операционной системой;
- открывается пункт «Настройки»;
- совершается переход «Хранилище-USB-накопители»;
- выбирается карта SD;
- вызывается меню нажатием вверху и справа 3 вертикальных точек;
- выбирается пункт «Настройки хранилища»;
- нажимается пункт «как внутренний вариант» (последует предупреждение о полном удалении информации на носителе);
- выбирается «Стереть и форматировать»;
- нажимается «ОК».
Флеш-накопитель готов к работе как дополнительная память устройства. Имеются ограничения в применении – извлекать карту можно только через функцию Eject. Удаление содержимого флешки на другом устройстве приведет к ошибкам в работе смартфона.
Перемещение приложений и файлов на накопитель
Когда карта подготовлена для использования в качестве внутренней памяти, на нее можно перенести часть приложений. Порядок действий:
- активировать пункт «Настройки» главного экрана;
- открыть пункт меню «Приложения»;
- отметить программу, которую решено переместить на флешку;
- в появившемся списке выбрать «Хранилище»;
- нажать «Изменить» на следующем уровне раздела «Использовано»;
- выбрать SD-карту;
- выполнять инструкции с экрана.
При переносе может оказаться, что не все программы перемещены на устройство.
SD-карта в качестве съемного накопителя удобна для хранения фото, видео, музыки, т. е. любой персонифицированной информации. После переноса файлов из внутренней памяти мобильника они удаляются из устройства. Этим уменьшается риск потери конфиденциальных данных. Перенос файлов условно разделяется на 2 этапа – копирование и удаление оригиналов. Действия 1 этапа:
- главное окно, открыть пункт «Настройки»;
- нажать «Память»;
- далее – «Внутренняя память»;
- произвести переключение на нужный тип файлов;
- отметить и удерживать файлы для перемещения;
- нажать значок «Еще > Скопировать в…»;
- выбрать карту в пункте «Сохранить»;
- избрать место назначения файлов;
- дать команду «Скопировать».
После удачного копирования перейти ко 2 этапу, удалить файлы источника:
- главный экран, открыть «Настройки»;
- выбрать «Память»;
- далее – «Внутренняя память»;
- определить типы файлов;
- отметить файлы, которые требуется удалить;
- запустить удаление кликом на пиктограмму «Корзина».
Инструкция по установке
Вставить карту памяти удастся следующим образом:
- находится ее слот;
- выключается телефон;
- открывается лоток либо снимается задняя крышка (зависит от модели);
- в слот помещается карта;
- закрывается лоток (задняя крышка).
Подключение осуществляется в следующем порядке:
- включается телефон;
- ожидается уведомление про обнаружение карточки;
- нажимается меню «Настроить»
- меняются местами типы хранилища – съемная или внутренняя память;
- выполняются инструкции с экрана, если будут;
- завершение работы подтверждается нажатием «Готово».
Съемная память позволяет переносить данные между устройствами. Но устанавливать приложения на нее нельзя. Внутренняя память хранит программы и данные только этого устройства. Поменять местами карты нельзя, при переносе на другое приспособление информация теряется.
Способы очистки
Очистка флеш-накопителя осуществляется так:
- открывается главное окно и выбирается пункт «Настройки»;
- нажимают на «Память»;
- отмечается SD-карта.
- далее выбирается «Еще > Настройки > Формат»;
- нажимается «Очистить и отформатировать».
Как переделать заново хранилище в обычную флешку
Для преобразования хранилища в стандартную флешку требуется отменить изменения, внесенные функцией Adoptable Storage. Для этого выполняются действия:
- пройти до появления пункта «Коснитесь имени …»;
- нажать на него;
- справа вверху нажать 3 точки;
- переключить «Формат как внутренний»;
- кликнуть по кнопке «Форматировать».
Запущенный процесс продолжается несколько минут. По его завершении карта готова выполнять функции накопителя.
Популярные производители
Все издания пестрят обзорами и сравнениями различных типов карт, в которых трудно разобраться. Сопоставляются изделия по объему, скорости чтения, записи, при проведении синтетических тестов и работы в настоящих играх и приложениях. Среди этого потока технической и коммерческой информации есть постоянная – название производителей. Их немного, и запомнить изготовителей устройств нетрудно, это:
- SanDisk;
- Kingston;
- Samsung;
- Transcend;
- noname (называться они могут по-разному, но все члены этой группы сводятся к одному бренду – безымянный, соответствующий его доле рынка).
Рейтинг самых лучших флеш-карт
Посмотреть все рейтинги лучших флеш-карт невозможно – их количество чрезвычайно велико. Не стоит тратить время на перечитывание всех обзоров подряд, поскольку замена любого параметра принудит рейтинг выглядеть по-иному и положение приспособлений в нем надо будет менять. Каждому устройству, в котором используются носители флеш-памяти, предъявляется особенный список требований. Лучшие карты для планшетов, смартфонов, фотоаппаратов, видеокамер, устройств наблюдения и просто переноса данных будут обладать разными, противоречащими друг другу, характеристиками.
Это означает, что не существует единого рейтинга лучших флеш-карт. Для каждой области применения составляется свой рейтинг, он будет постоянно обновляться в соответствии с изменением параметров его участников. Лидером многих рейтингов становится продукция с обозначением SanDisk. Однако, является ли она наилучшим выбором для устройства, может определить только анализ всех предложений. При этом нужно принимать во внимание определенные, выдвинутые пользователем, условия.
Критерии выбора
Перед тем как начать выбор карты, следует понять задачи, для решения которых она будет приобретаться, и расставить критерии в порядке убывания их значимости. В большинстве случаев выбор будет оптимальным, если придерживаться такого ряда отбора:
- Объем памяти. Влияет на стоимость изделия. Устройства SD ограничиваются сверху объемом 2 ГБ, в то время как SDXC могут достигать 2 ТБ. Выбор по этому критерию почти полностью определяется размером выделенного бюджета.
- Формат. Существуют разновидности CF и вариации SD (SD, SDHC, SDXC). Последние отличаются форм-фактором – обычным и micro. Объем носителя определяется используемыми технологиями. Больший объем требует высокой скорости обмена, лучшей надежности и долгого хранения данных. По этому критерию характеристики SDXC более привлекательны.
- Совместимость. Этот критерий важен для обладателей старой или устаревающей техники. Формат SD эволюционировал от первых SDSC до SDXC, а версия Compact Flash поднялась от 1.0 до 6.0 при отсутствии обратной совместимости.
- Скорость обмена. Этот параметр важен для съемки видео независимо от того, художественная съемка или видеорегистратор. Чем лучше скоростные качества, тем выше стоимость. Требования к разрешению видео зависят от мощности потока. Поэтому оценка данного критерия определяется компромиссом между требуемой детализацией изображения и величиной бюджета, который задает пользователь. Если для записи видео Full HD достаточно 10 класса, то стандарт качественного видео 4К или 8К потребует более скоростной памяти.
Покупая продукцию одного из безымянных брендов (они могут переименовывать себя, создавать новые марки), обращайте внимание на маркировку формата и объем носителя. Больший объем соответствует последним технологиям. При одинаковых условиях переходите на проверенные фирмы, бренды, имя которых оценивается выше.
Карты памяти позволяют избежать постоянной перегрузки памяти мобильного устройства, что может замедлить работу некоторых приложений. Кроме того, требуется больше памяти, когда размер внутреннего (встроенного) пространства устройства невелик. Пользователю будет полезно знать, как подключить карту памяти к телефону, каким образом можно перенести на нее приложения.
Что такое карта памяти
На вопрос, что такое носитель памяти, можно ответить элементарно. Это устройство, в котором информация записывается и хранится в цифровом формате для последовательного использования по назначению.
SD производятся с 1999 года. Впервые они были разработаны гигантами SanDisk, Panasonic и Toshiba. На них можно сохранять:
- фото,
- видео,
- документы,
- звукозаписи,
- графические файлы,
- установщики и многое другое.
При этом минимальный объем памяти устройства не мешает созданию полноценной библиотеки крупномегабайтных файлов.
Можно сохранять и хранить мультимедийные файлы любого типа, включая игры и различные приложения. Учитывая эти факторы, легко понять, зачем нужна карта памяти в телефоне.
Несмотря на то, что SDUC был представлен в июне 2018 года, пройдет некоторое время, прежде чем эти накопители будут предлагаться и широко использоваться в отрасли.
Можно использовать более ранние устройства на оборудовании, поддерживающем более современные стандарты, например SDXC, поскольку аппаратное обеспечение, на которое устанавливается носитель, имеет обратную совместимость.
Как работают карты памяти
С помощью носителя можно перемещать файлы с одного устройства на другое. По умолчанию накопитель работает в этом режиме. Под внутренним носителем понимается SD, подключенный к смартфону и функционально принадлежащий только ему.
В режиме накопителя туда можно записывать приложения и системные файлы. Для совместимости с другими устройствами накопитель необходимо отформатировать.
Зачем нужна карта памяти
Она необходима для расширения памяти смартфона, которой недостаточно для хранения существующих данных (фото, аудио, видео и т.д.). Она подключается к специальному разъему в корпусе.
Современные модели смартфонов имеют слот для microSD. Он позволяет уменьшить габариты и максимально использовать полезное пространство внутри корпуса.
Некоторые модели смартфонов имеют мультислот, когда в одну ячейку вставляется нано-SIM, а во второй слот вставляется MicroSD или вторая нано-SIM. Перед покупкой MicroSD нужно убедиться, что устройство поддерживает ее.
Эту информацию можно найти:
- на сайте производителя смартфона;
- в справочнике образцов;
- на корпусе, где на слоте написано «MicroSD».
Какая карта памяти подходит для телефонов Android
Перед тем, как подключить sd карту к телефону, следует узнать, что существует два основных типа: SD и microSD. Для большей портативности в большинстве телефонов используются microSD. Однако многие microSD также включают полноразмерный адаптер SD на случай, если понадобится переключаться между этими двумя форм-факторами.
Емкость microSD может достигать 1 ТБ данных. Однако не всегда самый лучший вариант — это тот, который имеет наибольший объем памяти.
Следует помнить, что при потере, повреждении или непредвиденных обстоятельствах можно лишиться терабайтов файлов, документов и других жизненно важных данных.
MicroSD класса Performance Class обозначаются буквами A1 или A2, которые соответствуют App Performance Class 1 и 2. Эти накопители достаточно быстры для хранения медиафайлов и данных приложений на мобильных устройствах. Необходимо проверить, поддерживает ли телефон Android microSD большей емкости, поскольку некоторые устройства могут этого не делать.
Как вставить карту памяти в телефон
Чтобы поставить ее, нужно найти слот для носителя. В каждом смартфоне расположение разное, приходится искать самостоятельно.
Слот накопителя обычно находится рядом со слотом для SIM. Следует посмотреть внимательно на тип контакта, прежде чем что-то подсоединять.
Как настроить карту памяти на Android
Понять, как настроить сд карту на Андроиде, очень просто. После активации она начнет работать, но может не отображаться нормально. Во избежание проблем следует выполнить простую настройку.
Как настроить карту памяти в телефоне:
- Сразу после активации на телефонах Samsung появится предупреждение, нужно нажать «Настроить».
- Следует выбрать тип работы: съемное хранилище — позволяет перенести флешку и установить ее в другие устройства, или внутреннее хранилище — сохранить информацию можно только с телефона, при его подключении к другому устройству данные будут удаляются автоматически.
- Далее требуется инструкциям по настройке (на экране) и внизу нажать кнопку «Готово».
Теперь все должно подключиться, но для некоторых смартфонов (как у Xiaomi) может потребоваться дополнительное подтверждение. Оно появится автоматически при запуске Проводника. Если этого не произойдет, придется устанавливать все самостоятельно.
Как перенести файлы с телефона на карту памяти Android
По умолчанию внутренняя память смартфона — это место, где хранятся все установленные программы. Каждый гаджет имеет только определенный объем памяти, поэтому места для загрузки новой игры или приложения обычно не хватает.
В связи с этим практически все пользователи пытаются перенести программное обеспечение. Как показывает опыт, на современных телефонах это сделать довольно сложно. В интернете можно найти множество статей, описывающих этот процесс, однако в них часто упоминается метод root-прав.
Перед началом процесса следует установить на телефон приложение «Activity Launcher» и следовать инструкциям (для переноса через ПК).
Как переместить приложения на карту памяти
Эта функция бесполезна для пользователей iPhone. Перенос на компьютер или сразу на флэш-накопитель с помощью адаптера Lightning-USB — единственный способ освободить память на iPhone.
Подход, описанный в этом блоке, является обычным. Однако расположение элементов меню может отличаться в зависимости от версии и оболочки Android.
Порядок действий:
- Выбрать «Настройки».
- Кликнуть «Устройство».
- Выбрать «Приложения» (далее может потребоваться нажать на «Все приложения»).
- Активировать нужную утилиту из появившегося списка.
- Теперь доступ к меню приложения открыт. Следует войти в «Память».
- Затем нажать «Изменить».
- Появится окно «Изменить место хранения». Нужно выбрать «Носитель».
- Кликнуть «Переместить»
Можно переместить только определенные приложения.
Просмотр файлов или приложений, хранящихся на карте памяти
На телефоне отображается список всех файлов и приложений. Android также отображает оставшееся место на SD.
Нужно зайти в настройки на смартфоне. Выбрать «Память». Теперь можно посмотреть, сколько памяти было израсходовано и сколько еще доступно. Можно увидеть, какие именно файлы хранятся на SD, выбрав различные категории.
Как отформатировать карту памяти
На первый взгляд кажется, что процесс форматирования делается только для того, чтобы одним махом убрать ненужные видео, музыку и фото. Но не все так однозначно.
Если накопитель имеет неподдерживаемый формат, телефон не сможет его распознать. Поэтому после покупки рекомендуется сделать форматирование. Это важно для любых производителей и моделей — Honor и Huawei, Galaxy и Redmi.
Как отключить и удалить ридер
Извлечение SD является чисто механическим действием. Однако этого недостаточно для безопасного удаления.
Подходит в тех случаях, когда одна из настроек отвечает за безопасное извлечение SD. Алгоритм очень прост. Зайти в меню «Настройки». Нажать Обслуживание устройства > Хранилище. Отображается информация. Нажать на строку «SD-носитель». В меню (три вертикальные точки) выбрать единственный пункт — Настройки памяти.
Прокрутить до «Съемные носители». Щелкнуть стрелку справа от названия элемента. Просмотреть информацию, отображаемую в окне предупреждения.
Нужно подождать несколько секунд: за это время носитель будет отключен. Статус «Отключено» означает, что ридер можно извлечь из телефона без риска потери данных.
Возможные проблемы
SD еще долго будут оставаться популярным форматом хранения. Этот стандарт укрепился на рынке оборудования для обработки изображений и видео, поэтому спрос на картридеры был, есть и будет. Иногда у пользователей возникают проблемы с SD. Терять файлы или выбрасывать деньги на неработающий ридер неприятно.
Устройство не распознает вставленную SD-карту
Нужно сначала убедиться, что носитель работает. Для этого следует подсоединить его в другое устройство со слотом для карточки. Это может быть любое другое устройство с подходящим слотом. Если носитель не распознается в этом устройстве или работает с перебоями, ридер поврежден или необходимо почистить разъемы.
Появляется сообщение «SD-карта повреждена»
Бывают случаи, когда после перезагрузки Android на экране мобильного устройства появляется сообщение типа «SD-card повреждена». В этом же окне система сразу предлагает ее отформатировать. Приняв это, можно дальше пользоваться флешкой, однако все данные, хранящиеся на ней, будут стерты.
Было разработано множество эффективных приложений для восстановления внешних носителей, будь то micro SD, USB flash или какой-либо другой тип памяти. С их помощью можно не только восстановить носитель до рабочего состояния, но и восстановить хранящуюся информацию.
Часто причиной ошибки является сама система Android. Поэтому, прежде чем устранять возникшую проблему, необходимо определить точный источник проблемы и степень повреждения.
Несомненным преимуществом смартфонов под управлением операционной системы Android, вроде Редми и Самсунг, является то, что в большинство устройств можно подключать SD, чтобы расширить внутреннюю память устройства. Это, безусловно, очень практичное и правильное решение. Поняв, как включить сд карту на Андроиде, можно серьезно увеличить объем памяти и сохранить все нужные файлы и приложения.

Руководство пользователя
КАРТЫ ПАМЯТИ
Благодарим вас за выбор продукта GOODRAM. Перед первым использованием прочтите это руководство пользователя, чтобы узнать, как использовать и хранить этот продукт.
Мы рекомендуем сохранить это руководство для дальнейшего чтения.
ОТНОСИТСЯ К СЛЕДУЮЩИМ ПРОДУКТАМ:
Карта памяти GOODRAM microCARD M400/M40A
Карта памяти GOODRAM microCARD M1A0/M1AA
Карта памяти GOODRAM microCARD M3AA
GOODRAM M404/M1A4 (ВСЕ в ОДНОМ)
IRDM от GOODRAM microCARD IR-M2AA
IRDM от GOODRAM microCARD IR-M3AA и будущие продукты этой серии
ОБЪЯСНЕНИЕ СИМВОЛА
Ниже вы найдете объяснение символов, используемых в этом руководстве. Пожалуйста, прочтите эту важную информацию, прежде чем продолжить.
Производитель заявляет, что данное изделие, отмеченное знаком СЕ, соответствует основным требованиям, содержащимся в директивах ЕС. Ответственность за маркировку СЕ несет компания Wilk Elektronik SA, юридический адрес: Лазиска Горне 43-173, Миколовска 42, Польша. Копию декларации можно получить, связавшись с Wilk Elektronik SA.
Этот продукт нельзя утилизировать как бытовые отходы. Его следует утилизировать в соответствующем центре утилизации.
Изделие может быть переработано, а это означает, что материалы, использованные для его производства, могут быть повторно использованы.
Изделие не является игрушкой и не предназначено для детей младше трех лет.
Запрещается размещать изделие возле открытого огня.
Запрещается погружать какую-либо часть этого продукта в воду или другую жидкость, особенно во время его работы.
Запрещается подвергать этот продукт потенциальному повреждению и перегреву или чрезвычайно низким температурам, которые не соответствуют спецификации продукта.
ИСПОЛЬЗОВАНИЕ И СОВМЕСТИМОСТЬ
Запоминающее устройство, предназначенное для передачи и хранения данных в мобильных электронных устройствах, таких как фотоаппараты, смартфоны, ноутбуки и ноутбуки.
Этот продукт совместим со следующими операционными системами:
- Windows® XP® / Vista / 7/8 / 8.1 / 10
- Mac OS X 10.4 и новее
- Linux
Этот продукт предназначен для приложений потребительского класса. Он не предназначен для использования в системах, требующих высокой производительности или высокой надежности (например, в промышленных приложениях), если только не указано, что продукт предназначен для этих приложений.
Уведомление о классе скорости и символ UHS указывают на минимальную скорость записи. Уведомления о классе скорости, определенные ассоциацией SD, относятся к классам 2, 4, 6 и 10.
Совместимость с устройствами (хост):
- SD-хост – SD-карты
- Хост SDHC — карты SD и SDHC
- Хост SDXC — карты SD, SDHC и SDXC
ИНСТРУКЦИЯ ПО ПРИМЕНЕНИЮ
Вставьте карту памяти в специальный слот для микрокарт. Чтобы использовать микрокарту только в устройстве со стандартным слотом для карты, используйте прилагаемый адаптер (если он есть). После подключения карта готова к записи данных. Некоторые хост-устройства могут потребовать дополнительного форматирования карты перед использованием.
Чтобы получить дополнительную информацию, ознакомьтесь с техническими характеристиками или руководством по продукту хост-устройства.
ПОТЕНЦИАЛ
Объем памяти микрокарты GOODRAM всегда выражается в десятичных числах. Это означает, что 1 ГБ равен 1 000 000 000 байт. Операционная система, использующая двоичное преобразование, например. 1 ГБ равен 1 073 741 824 байтам, поэтому значение емкости хранилища может быть ниже рекламируемого. Кроме того, часть хранилища зарезервирована для fileы и прошивка, управляющая приводом.
МЕРЫ ПРЕДОСТОРОЖНОСТИ
Для обеспечения наилучшего взаимодействия с пользователем и безопасного использования соблюдайте меры предосторожности, перечисленные ниже:
Не делайте:
- подвергать этот продукт потенциальному повреждению и перегреву или чрезвычайно низким температурам
- погрузите любую часть этого продукта в воду или другую жидкость
- поместите изделие рядом с открытым пламенем Внимание:
- обеспечивают точный отвод тепла
- этот продукт не является игрушкой и не предназначен для детей младше трех лет.
- используйте этот продукт только с совместимыми устройствами
ГАРАНТИЯ ИЗГОТОВИТЕЛЯ
Условия гарантии перечислены в отдельном документе, доступном на сайте продукта. webсайт www.goodram.com/warranty
ПРОИЗВОДИТЕЛЬ
Вилк Электроник СА
Миколовская 42
43-173 Лазиска Горне
Польша
Документы / Ресурсы
Рекомендации
Гваранча — GOODRAM
Для расширения возможностей современной цифровой техники и увеличения объема информации, которая на ней может храниться, была изобретена SD-карта. Это небольшое устройство сейчас имеет несколько разновидностей, отличающихся различными параметрами. Их стоит учитывать при подборе для конкретного устройства.
Что такое SD?
В специализированных магазинах при покупке цифровой техники консультанты часто советуют сразу же приобрести и съемное устройство для увеличения объема встроенной памяти. Покупатели следуют совету специалиста хотя часто полностью не понимают, что такое SD-карта в телефоне. Наименование она получила от английского понятия Secure Digital Memory Card (SD), что можно перевести как «надежная цифровая карта памяти».
По другому SD-карта – это компактное электронное запоминающее устройство, разновидность съемного флеш-накопителя, используемое для хранения цифровой информации. Она была разработана компанией SD Association (SDA) для применения в портативных устройствах. На сегодняшний день карты широко используются в:
- цифровых фотоаппаратах и видеокамерах;
- смартфонах и планшетах;
- электронных книгах,
- GPS-навигаторах
- некоторых игровых приставках и других устройствах.
Устройство SD-карты
По своему строению secure card выполняется в неразборном варианте, поэтому все электронные элементы заключены в пластиковый монолитный корпус. Основным компонентом устройства является печатная плата, состоящая из следующих деталей, установленных методом поверхностного монтажа:
- Резисторов и конденсаторов.
- Микросхемы контроллера, которая управляет процессом записи и считывания информации.
- Микросхемы памяти, состоящей из определенного количества полевых транзисторов, каждый из которых предназначен для заполнения 1 битом информации.
Виды SD-карт
Цифровые технологии постоянно развиваются, поэтому и SD-карта за свою сравнительно непродолжительную историю существования получила большое количество разновидностей. В зависимости от поколения отличается возможный объем хранимой информации:
- SD 1.0 – от 8 МБ до 2 ГБ памяти;
- SD 1.1 – до 4 ГБ;
- SDHC (Secure Digital High Capacity) – до 32 ГБ;
- SDXC (Secure Digital eXtended Capacity) – до 2 ТБ;
- SDUC (Secure Digital Ultra Capacity) – до 128 ТБ.
Отличаются такие устройства и размерами. Всего выделяют три типоразмера, каждому из которых соответствует свой слот в устройстве:
- Full-size SD. Это самая большая карта весом около 2-х г и размерами 32х24 мм. Ее отличием является механическая защита от записи с помощью специального переключателя.
- MiniSD. Это устройство весит около 1 г при своих габаритах 21,5х20 мм.
- Карта памяти микро SD считается самой популярной и чаще других разновидностей используется в современных гаджетах. Весит она не более 0,5 г при размерах 15х11 мм.
Характеристики SD-карты
Современная карта памяти SD имеет большое количество разновидностей, которые отличаются некоторыми важными характеристиками. Их необходимо знать и учитывать перед покупкой, чтобы устройство сочеталось с гаджетом и максимально эффективно в нем функционировало. Основные характеристики SD-карты:
- Размер и тип устройства, о которых говорилось выше.
- Объем вмещаемой информации и формат или поколение карты памяти.
- Скорость обработки данных и класс флеш-карты.
Формат SD-карты
Выше уже говорилось о том, что SD-карта – это высокотехнологическое энергонезависимое устройство для хранения информации в течение длительного времени, которое отличается размерами (full-size, mini и micro) и поколением. Новые устройства могут содержать в себе больший объем информации, но это не единственное отличие. Форматы SD отличаются и совместимостью с оборудованием:
- Самые первые SD накопители выпускаются объемом до 2 ГБ и способны работать с любым оборудованием.
- Карты SDHC уже могут хранить до 32 ГБ и работать только на устройствах с поддержкой SDHC и SDXC технологий. Такие устройства имеют улучшенную скорость записи, благодаря поддержке шины UHS (Ultra High Speed). Работают только с системой FAT32.
- Современные SDXC носители могут содержать до 50 ТБ данных и работают только на устройствах с поддержкой SDXC. Такие карты использует последние технологии передачи данных и файловую систему под названием exFAT.
- Самые новые SDUC носители применяются только в ультра новых гаджетах и не сочетаются с другими, более устаревшими устройствами.
Объем SD-карты
Вместе с характеристикой формата флеш-памяти неразрывно связан и ее объем. Более новые носители могут хранить большое количество фото и видеофайлов, другой личной информации и установленных на гаджет приложений. Выбирать объем носителя, который в современных устройствах может быть от 1 Гб до нескольких сотен ТБ, нужно исходя из:
- Возможностей гаджета. Многие модели работают только с ограниченным объемом информации и не способны считывать более емкие устройства.
- Количества нужного свободного места. Профессиональные фотографы выбирают для своих фотоаппаратов емкие устройства, на которые можно записать большое количество файлов высокого качества, тогда как обычному обывателю для сохранения музыки, фотографий и текстовых файлов на смартфон такой объем не нужен.
- Финансовых возможностей. Чем большее количество данных может вместить съемный носитель, тем выше будет его цена.
Класс скорости SD-карты
Важной характеристикой является и скорость обработки информации носителем, которая влияет на качество записываемых файлов и определяется ее классом. Обычные обыватели не всегда знают, как узнать класс SD-карты. Для этого профессионалы рекомендуют обратить внимание на надпись на корпусе в виде цифры, вписанной в букву С. Это и будет класс карты, обозначающий минимальную скорость записи информации на карту в Мб/с.
Любая проверка SD-карты покажет один из существующих классов:
- class 2 позволяет записывать от 2 МБ/с;
- class 4 уже увеличивает минимальную скорость от 4 МБ/с;
- class 6 – от 6 МБ/с;
- class 10 самый быстрый: от 10 МБ/с.
Отдельные классы можно встретить у карт, работающих на высокоскоростной шине UHS:
- Class 1 обозначается как (U1) и способен записывать со скоростью от 10 МБ/с.
- Class 3 (U3) – от 30 МБ/с.
Как выбрать SD-карту?
Правильно подбирать sd card нужно, руководствуясь следующими параметрами:
- Определить цель использования, которая и определяет выбор других параметров.
- Совместимость с конкретным устройством.
- Объем карты памяти и класс скорости записи информации.
- Производитель. Именитые бренды гарантируют качество своей продукции, что часто важно при хранении ценной и особо важной информации.
- Цена. Все указанные выше факторы влияют на стоимость устройства. Покупатель решает, переплачивать ли ему за объем, производителя или надежность или покупать более дешевый аналог.
SD-карта для фотоаппарата
Когда подбирается карта памяти для фотоаппарата, то она чаще соответствует следующим характеристикам:
- Часто это размер full size, реже microSD, хотя такую карту вполне можно использовать и в большом слоте со специальным адаптером.
- Для фотоаппаратов, особенно профессиональных, очень важен большой объем памяти, поэтому носители приобретаются от 128 Гб и выше. Меньший размер потребует замены карты в процессе съемки или сохранения фотографий на компьютере, например.
- В фотосъемке также важен и класс скорости устройства, от которого зависит качество фотографий. Поэтому профессионалы советуют выбирать флешки с самым высоким классом записи U3.
- Бренд и цену владелец фотоаппарата может определить для себя самостоятельно. Профессионалы редко доверяют хранение своей работы низкокачественным малоизвестным фирмам.
SD-карта для телефона
По несколько другим параметрам подбирается карта памяти для телефона:
- В смартфоне важна компактность, поэтому все современные модели создаются со слотом для microSD карт.
- Объем памяти выбирается, исходя из используемых задач и возможностей телефона, так как многие из них не способны читать флешки объемом более 1 Тб. Да и такой масштаб абсолютно не нужен, если человек не собирается хранить большое количество медийных файлов, которые сейчас принято размещать в облачных хранилищах.
- Класс скорости не является самым важным параметром, ведь на экране смартфона (если он не поддерживает формат видео 4К) не удастся заметить разницу в качестве файлов.
- Бренд и цена изделий выбираются по тому же принципу, что и для флешек на фотоаппарат. Чем известнее фирма, тем дороже ее изделие.
Как пользоваться SD-картой?
Впервые узнав о том, что это такое SD-карта, пользователь представляет себе сложности с использованием съемного носителя. Однако принципы его применения просты:
- SD-карта помещается в специальный слот выключенного гаджета, следуя инструкциям от завода изготовителя.
- После включения устройства, система, как правило, сама оповещает об установке карты и предлагает выбрать место сохранения всех новых данных.
- В зависимости от типа устройства возможно поведение и других настроек из специального меню, после установки которых следует нажать «Готово».
- После этих простых операций можно пользоваться гаджетом, либо же перенести все уже имеющиеся файлы и приложения на флешку, скопировав их с внутренней памяти носителя.
Как скачивать приложения на SD-карту?
При наличии большого количества приложений на устройстве, разумнее хранить их на карте памяти, чтобы не занимать лишние мегабайты на самом смартфоне. Правила того, как перенести приложения на SD-карту просты, однако действуют для сторонних приложений, системные программы переместить не получится. Основные этапы скачивания и переноса:
- Открыть пункт меню «Настройки» гаджета.
- Найти параметр «Приложения».
- Галочкой отметить те программы, локацию которых нужно изменить.
- Выбрать пункт «Хранилище».
- Найти раздел «Использовано» и нажать «Изменить».
- Из приведенного списка локаций отметить «SD-карта».
- Проведите дальнейшую настройку по подсказкам при необходимости.
Не читается SD-карта – что делать?
Редко у какого пользователя современных гаджетов не случалась ситуация, когда SD-карта не определяется устройством. Профессионалы говорят, что техника «не видит» флешку. В таком случае можно:
- Перезагрузить гаджет, особенно после длительной работы. Не редко в системе возникают некоторые ошибки, приводящие к сбоям в работе съемного оборудования.
- Проверить устройство на наличие вирусов специальной программой. Не редко они и являются причиной того, что флешка «не читается». Восстановить SD-карту, которая повреждена, можно как частично удалив вредоносные файлы, так и полностью ее отформатировав.
- Удостовериться в актуальности установленного драйвера самой SD-карты. Если он устарел, то обновить конфигурацию оборудования будет проще, используя компьютер или ноутбук, подключенный к интернету.
Как отформатировать SD-карту?
Одним из способов восстановления работоспособности оборудования является форматирование SD-карты, при котором происходит удаление всех имеющихся данных и новая разметка на сектора. То есть устройство возвращается в первоначальное состояние, которое было в момент покупки. Процесс форматирования состоит из следующих этапов:
- SD-карта подключается к любому подходящему устройству.
- Открывается раздел «Меню» с настройками носителя.
- Выбирается пункт «Форматирование карты памяти».
- Процесс занимает некоторое время, которое необходимо выждать.
- После завершения форматирования устройство оповестит о готовности оборудования к работе.
Не форматируется SD-карта – что делать?
В случае, если SD-карта не форматируется, стоит исключить следующие причины:
- Механическое повреждение устройства, которое чаще просто следует заменить на новое.
- Перемещение защитного переключателя на корпусе самой флешке в положение, отключающее возможности совершить с носителем любые действия. При этом нужно лишь переместить переключатель в другое положение.
- Наличие системных ошибок, которые сначала исправляются устройством в пункте меню «Сервис», а затем «Проверка диска».
- Использование неподходящих программ для форматирования, у которых нет прав доступа изменения конфигурации устройства. Тогда нужно воспользоваться форматированием через командную строку или другим приложением.
Для работы проектов iXBT.com нужны файлы cookie и сервисы аналитики.
Продолжая посещать сайты проектов вы соглашаетесь с нашей
Политикой в отношении файлов cookie
Видеорегистратор – важный инструмент современного водителя. Он ведет постоянную видеосъемку обстановки вокруг, что в будущем позволяет защитить себя от автоподстав, подтвердить свою невиновность в спорном происшествии или же просто сделать запись интересного события. Данные сохраняются на карту памяти, но подавляющее большинство видеорегистраторов продаются без встроенного носителя. Поэтому зачастую автолюбители вынуждены самостоятельно приобретать флеш-накопитель. Однако не всем известно, что для видеорегистратора подойдет далеко не каждая карта памяти. К выбору этого аксессуара стоит отнестись очень внимательно, так как от качества флешки напрямую зависит дальнейшая работоспособность устройства. Расскажу, как выбрать карту памяти для видеорегистратора, на какие технические параметры стоит обратить особое внимание. Также напишу о том, почему это важно и какие проблемы могут возникнуть, если использовать в регистраторе некачественную флешку.

Каждый видеорегистратор снимает видео в определенном формате, чаще всего это Full HD или Super HD, иногда QHD или 4K. Чем выше разрешение и частота кадров, тем больше будет битрейт регистратора. Чтобы видео сохраняло заявленное качество, не зависало и не прерывалось, необходимо использовать карту памяти с соответствующим классом скорости.
Выбирайте накопители не ниже 10 класса, они подходят для записи видео со скоростью не менее 10 Мбит/c, что вполне достаточно для видеорегистраторов формата HD/Full HD. Определить этот параметр можно по маркировке Class 10 (C10) или UHS 1 (U1). Если ваш девайс ведет съемку в более высоком разрешении или же записывает Full HD, но с частотой 60 к/с, то класс карты должен быть не ниже UHS 3, чтобы скорость сохранения данных была от 30 Мбит/c.
Для удобства составил таблицу с требованиями к скорости записи карт памяти для регистраторов с разным форматом записи.
| Одноканальная съемка | Со второй Full HD камерой | |
| Full HD 30к/с | от 10мб/с (маркировка Class 10, V10, U1) | от 10мб/с (маркировка Class 10, V10, U1) |
| Full HD 60к/с или Super HD 30к/с | от 10мб/с (маркировка Class 10, V10, U1) | от 15мб/с (маркировка Class 10, V10, U1) |
| 4к или Super HD 30к/с | от 30мб/с (маркировка V30, U3) | от 30мб/с (маркировка V30, U3) |
Многие пользователи не осведомлены о том, насколько важен класс скорости карты памяти для видеорегистратора, из-за чего могут установить в гаджет простые флешки, которые ранее использовали в телефоне. В итоге записанное видео тормозит и зависает, так как карта низкого класса просто не справляется с потоком информации. При этом, кто-то может подумать, что ему попался бракованный и некачественный регистратор, не зная, что проблему вызвала именно неправильно подобранная карта памяти.
Важно обращать внимание на объем накопителя – современные видеорегистраторы поддерживают карты памяти до 64, 128 или 256 Гбайт, хотя в недорогих бюджетных моделях этот параметр может ограничиваться числом 32. По возможности рекомендую отдавать предпочтение более вместительным флешкам по ряду причин. Чем выше качество и разрешение устройства, тем больший объем карты памяти понадобится. Кроме того, накопитель с увеличенным объемом медленнее тратит свой рабочий ресурс и будет служить вам значительно дольше. При одинаковой нагрузке карта с меньшим объемом памяти исчерпает ресурс в разы быстрее, чем более вместительная флешка.
Конечно, карта большего объема будет стоить дороже, однако лучше не старайтесь сильно сэкономить, выбирая накопители с минимальной памятью. Из-за многочисленных циклов перезаписи они могут прийти в негодность гораздо быстрее, и в итоге уже вскоре вам придется покупать новую флешку.
Должен заметить, особенно требовательны к объему памяти и классу скорости видеорегистраторы с записью в формате 2К-4К, также такие модели активнее расходуют ресурс карты. Стоит учитывать этот момент еще на момент покупки самого устройства. Если вы еще не определились с выбором регистратора, посмотрите лучше в сторону гаджетов с Full HD съемкой и светочувствительным сенсором. И помните, что каждая флешка имеет ограниченный срок эксплуатации, поэтому следует время от времени проверять ее состояние и при необходимости производить замену.
Для наглядности можете сравнить, сколько минут будет храниться на картах памяти разного объема для видеорегистраторов с различным разрешением записи.
| Разрешение съемки / объем карты | 16Гб | 32Гб | 64Гб | 128Гб |
| 480 | 640 мин | 1280 мин | 2560 мин | 5120 мин |
| 720 | 320 мин | 640 мин | 1280 мин | 2560 мин |
| Full HD 30к/с | 160 мин | 320 мин | 640 мин | 1280 мин |
| Full HD 60к/с или Super HD 30к/с или 2х канальный Full HD | 80 мин | 160 мин | 320 мин | 640 мин |
| 4к или Super HD 60к/с | 40 мин | 80 мин | 160 мин | 320 мин |
* Расчетные параметры для усредненного битрейта, используемого на рынке видеорегистраторов РФ.
** Условно взято, что в заявленном 1Гб флеш памяти = 1000 Мб. Как правило, производители флеш памяти округляют доступный объем по такому же принципу.
Кратко расскажу, что представляет собой ресурс карты памяти и как его вычислить.
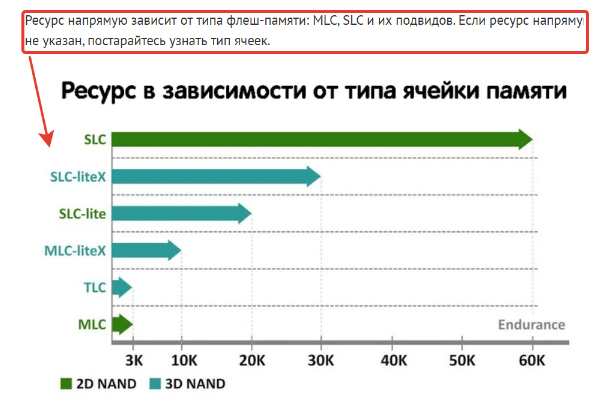
Как правило, на рынке представлен тип памяти MLC, поэтому важно обращать внимание, что количество циклов перезаписи (PE Cycles) от 500.
По статистике водитель проводит за рулем 2-3 часа в день. Возьмем для примера расчета 2 часа, но вы можете подставить свое среднее время. Full HD видеорегистратор помещает на карте памяти 32 Гб, а это 320 минут видеозаписи. 320 минут / 120 минут (записи в день) * 500 циклов перезаписи = 1333 дня, это и есть ресурс вашей карты памяти. Но, например, если вы таксуете и проводите за рулем 8 часов в сутки, ресурса карты хватит на 333 дня, то есть менее, чем на год.
Покупая накопитель, убедитесь в его совместимости с видеорегистратором. Сделать это достаточно просто, стоит лишь посмотреть в характеристиках прибора, слот для какого типа карт используется в нем – microSD или SD. Причем первые чаще всего дополнительно укомплектованы переходником на полноформатную SD, что делает карту более универсальной.
Большинство пользователей даже не подозревают о важности термостойкости флешки для видеорегистратора. Карта памяти может нагреваться в устройстве до 80 °C, особенно, если прибор часто находится под воздействием прямых солнечных лучей. Это может быстро вывести флеш-накопитель из строя. К сожалению, узнать этот параметр удается не всегда, поэтому стоит отдавать предпочтение картам, рекомендованным производителем регистратора. Также иногда встречаются флешки с защитой от перегрева, которая маркируется значком Temperature Proof. Если вы живете в особенно жарких регионах, делайте выбор в пользу таких моделей.
Покупка карты памяти для видеорегистратора – задача более ответственная, чем может показаться сначала. От этого аксессуара зависит, насколько стабильно будет работать ваше устройство, насколько качественным будет записанное видео, как долго прослужит флешка и как часто придется ее менять.
Если вы еще думаете, какую карту памяти купить для видеорегистратора, обратите внимание на все критерии, указанные в статье. Это позволит вам избежать дальнейших неудобств, разочарований и лишних расходов, которые могут последовать после установки некачественной, медленной или слишком дешевой флешки. Для большей надежности и уверенности в качестве карты памяти рекомендую при покупке руководствоваться рекомендациями от производителя вашего видеорегистратора. Некоторые бренды и вовсе предлагают поддержку своим пользователям по любым вопросам, включая совместимость флеш-накопителей. Например, у брендов Roadgid и DaoCam можно получить ответы в чате на официальном сайте – консультации специалистов всегда бесплатные.
А если вы еще до сих пор не приобрели видеорегистратор для своего автомобиля, то советую ознакомиться с данной публикацией — 5 причин, почему стоит установить видеорегистратор в автомобиль
Для тех, кто находится сейчас на этапе поиска нового гаджета, я рекомендую изучить информацию в этой статье — Как выбрать видеорегистратор в 2022 году и остаться довольным?