English (UK)
日本語
Русский
English (UK)
English (Global)
Deutsch
Français
English (US)
Personal Account
KSOS Management Console
CompanyAccount
Solutions
Downloads
Frequently asked questions (FAQ)
Knowledge Base
Online Help
Forum
Blog
Contact support
Product support lifecycle
Kaspersky Professional Services
Premium Support
Learning
Scan a file or link
Free tools
SecureList
For Partners
- Solutions
- Downloads
-
-
Frequently asked questions (FAQ)
-
Knowledge Base
-
Online Help
-
Forum
-
Blog
-
Contact support
-
Product support lifecycle
-
-
-
Kaspersky Professional Services
-
Premium Support
-
Learning
-
-
-
Scan a file or link
-
Free tools
-
SecureList
-
- For Partners
-
-
KSOS Management Console
-
CompanyAccount
-
-
日本語
Русский
English (UK)
English (Global)
Deutsch
Français
English (US)Нет результатов
Support
Support for Business Products
Kaspersky Security Center 13
Kaspersky Security Center 13
Knowledge Base
Online Help
FAQ
System requirements
Download
Buy
Renew
Forum
Contact support
Recovery tools
Product videos
Нет результатов
Errors
Flexible security system management
Kaspersky Security Center takes the complexity out of security administration and IT systems management.
- Buy as a part of Kaspersky Endpoint Security for Business Advanced
- Renew
Download the latest version
To get the most out of Kaspersky solutions, try Professional Services or Premium Support plans.
Articles
Sort by
Error 0x800708B0 (The account already exists) when installing Kaspersky Security Center Network Agent27 July 2022
Error installing the Kaspersky Security Center database on a compressed drive28 June 2022
Error «Cannot update the task settings» in Kaspersky Security Center 04 August 2022
How to solve known problems that may occur when downloading updates to a storage in Kaspersky Security Center29 July 2022
kladminserver service fails to run after Kaspersky Security Center upgrade28 June 2022
Error “Failed to connect to the Administration Server” in Kaspersky Security Center08 September 2022
0x52E, 0x200A, and Access is denied errors when deleting a task for remote installation of Network Agent23 September 2022
Showing 1-7 of 7
Did you find what you were searching for?
Thank you for your feedback!

Website feedback
What information, in your opinion, should we add to this page? Write your comment in the form below. If you want to contact technical support, close this pop-up and click Contact support.
Join us on Telegram
Release info, latest updates in the support lifecycle and new articles
Select language
Deutsch
English (Global)
English (UK)
English (US)
Français
Русский
日本語
In this article, I will explain how to install Kaspersky Security Center 13.2 on a Windows Server. When our business grows, so we need to protect our business data and the application and hardware systems you wish to manage. We need the right software to detect stop threats instantly, vulnerabilities, and easy system administration tasks. For these things, we will install Kaspersky Security Center 13.2 on Microsoft Windows Server, which is security clarification. First of all, if there is a lot of anti-virus applications on your server, you must uninstall this software and then restart the server.
Kaspersky Security Center System Requirements
Installation of SQL Server Express 2014
We can install The Microsoft SQL Server 2014 Express on Windows 7/8/10/11. These steps are nearly similar for any SQL Server Express edition installation on any Windows operating system. Downloading, SQL Server Express 2014
It is very simple, after downloading, double-click on the SQLEXPRADV_x64_ENU.exe.
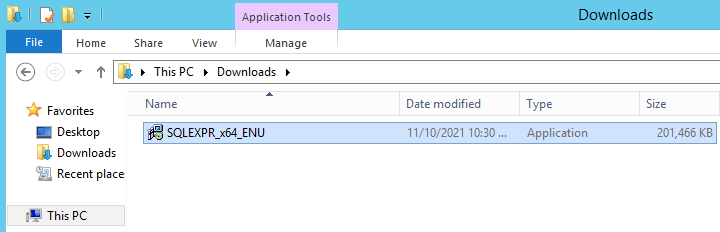
Watch Video: How to Install Kaspersky Security Center 13.2
Click ok it will extract all the files to the download folder.
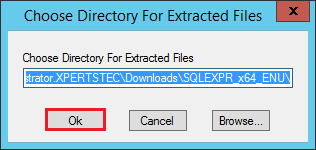
Run the Setup and then select New SQL Server Stand-alone installation…
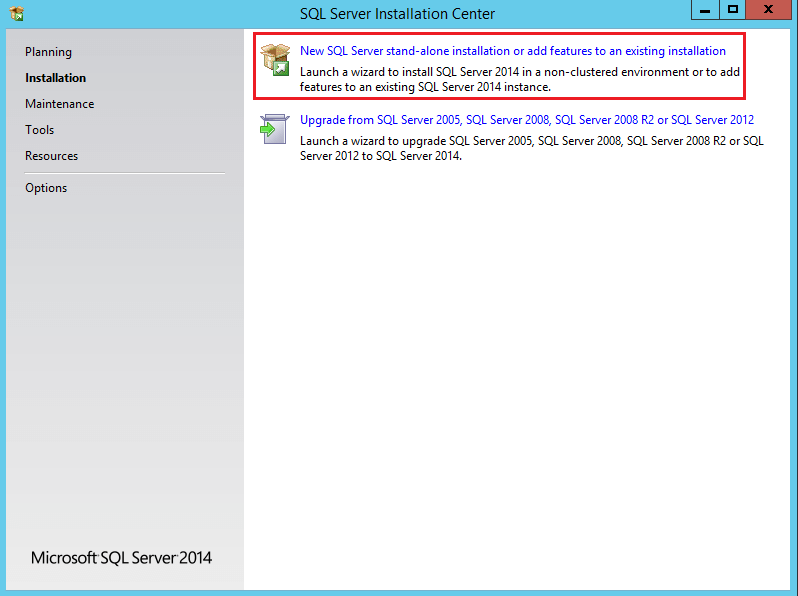
SQL Server setup, click next.
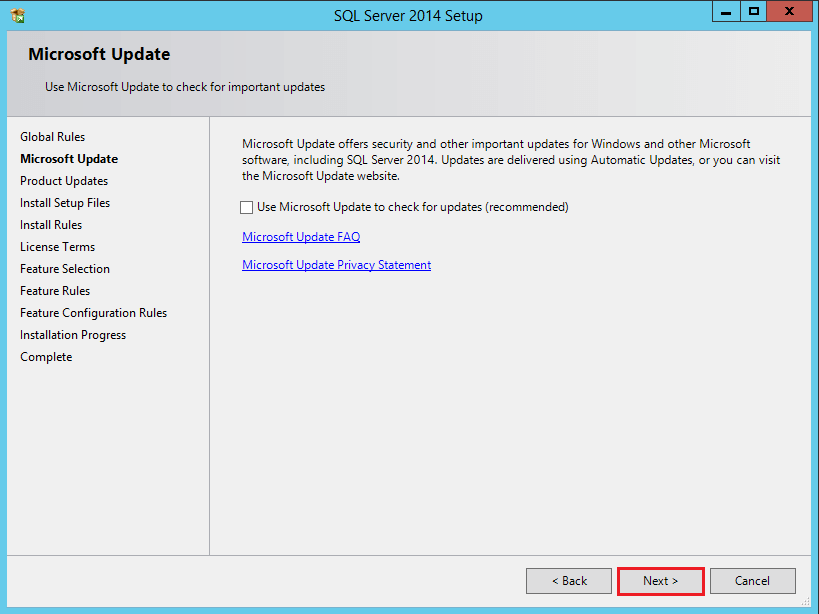
Accept the license and then click Next.
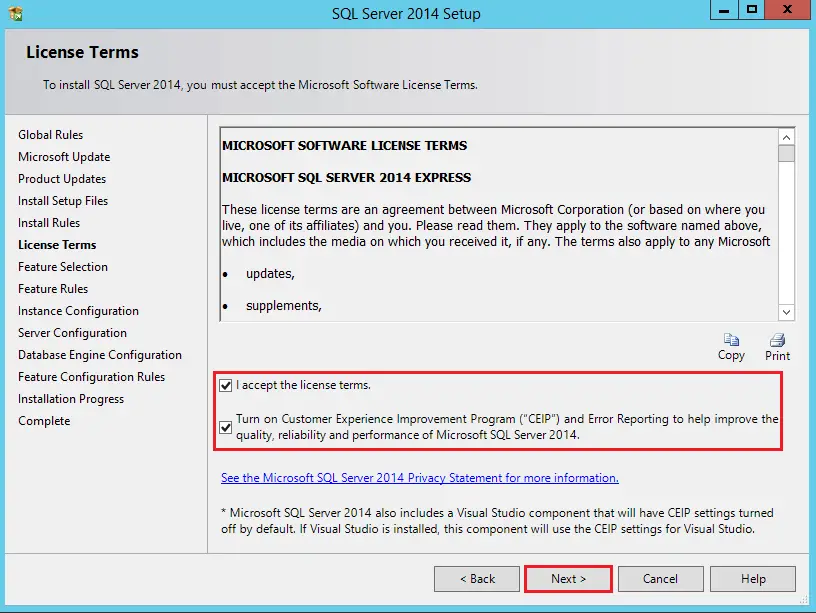
Select the SQL installation feature and then click next.
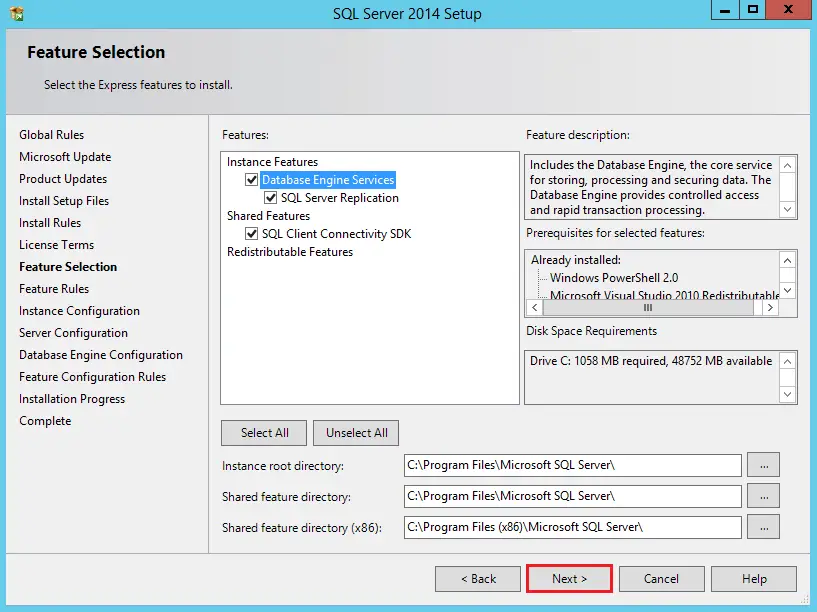
Select instance configuration and then click Next.
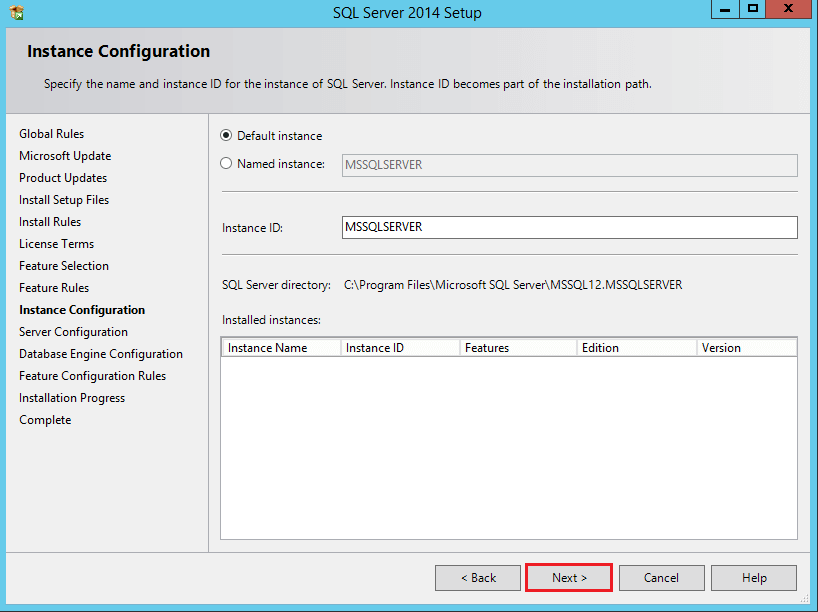
SQL Server configuration, click next.
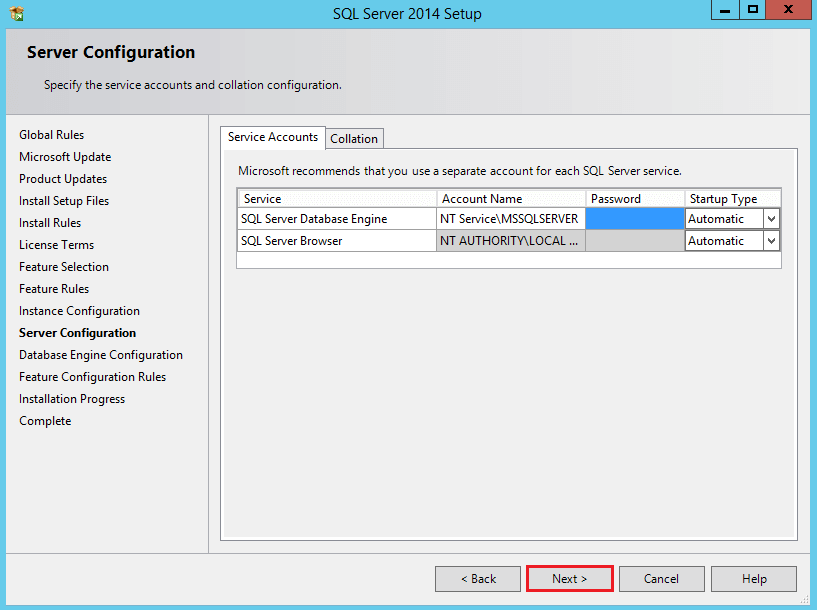
Choose Database engine configuration and then click next.
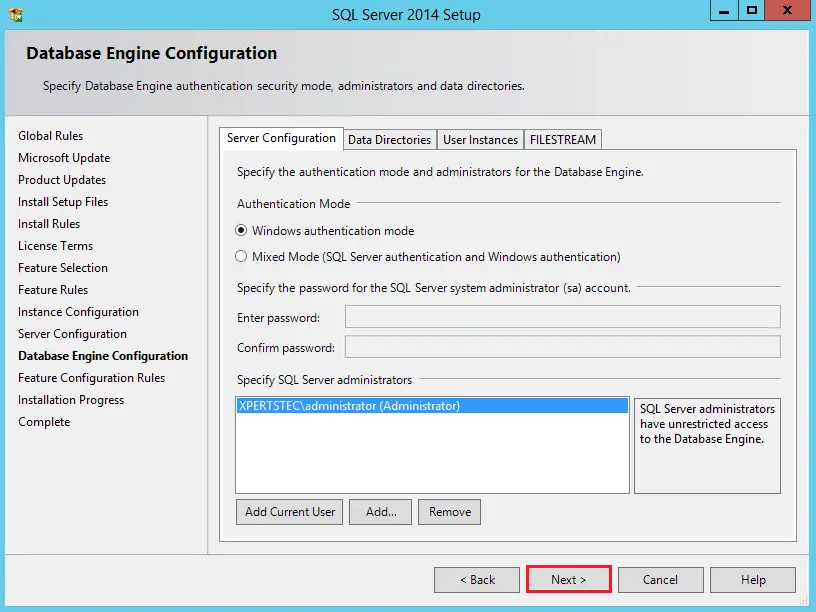
SQL installation completed
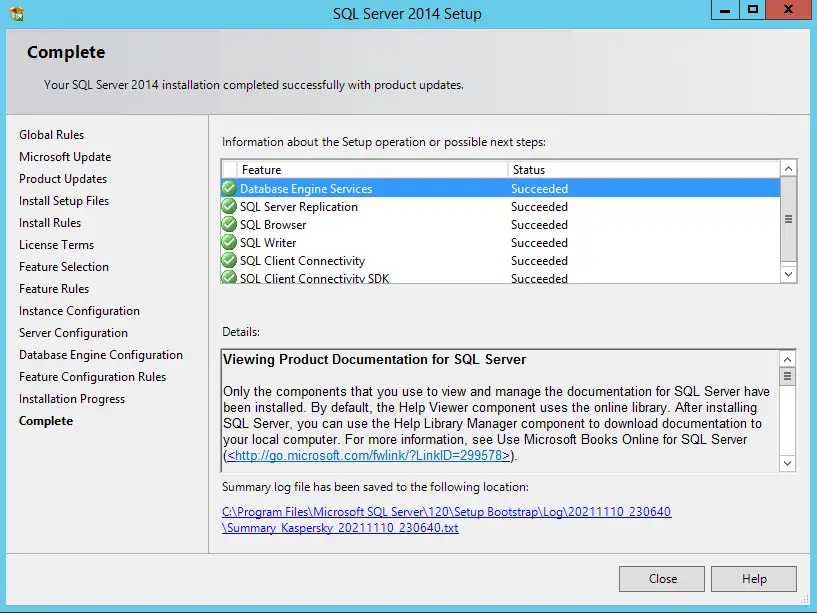
Installing Kaspersky Security Center 13.2
Download the installer of Kaspersky Security Center.
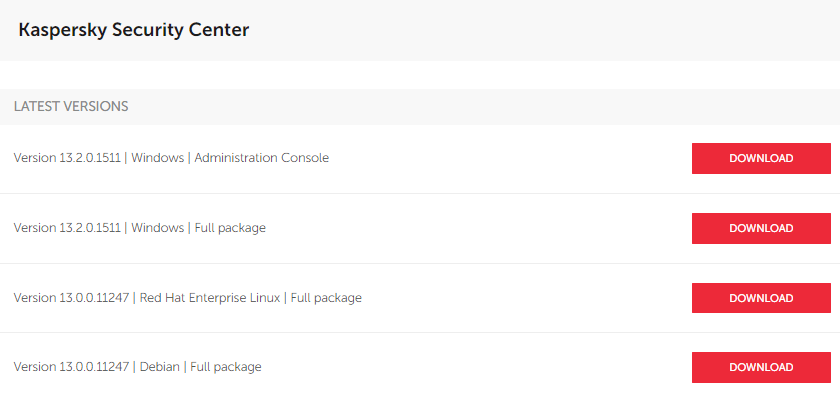
To install KSC 13.2, the server should have admin rights. Run the Ksc full en file.
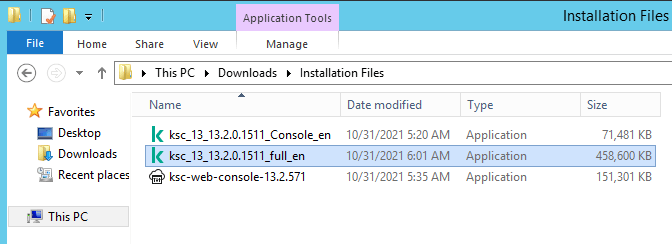
Let’s start with the Kaspersky Security center 13.2 installation.
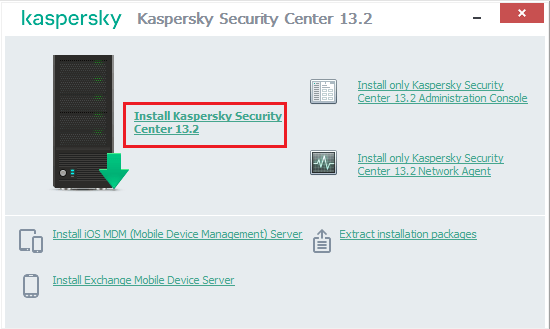
Click next.
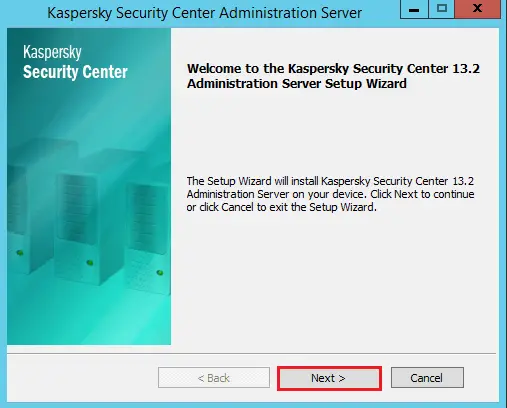
The required system requirement .NET framework is installed, click Next.
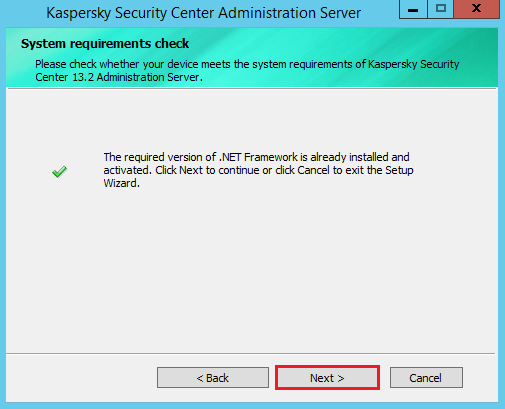
Accept the end-user license and then click Next.
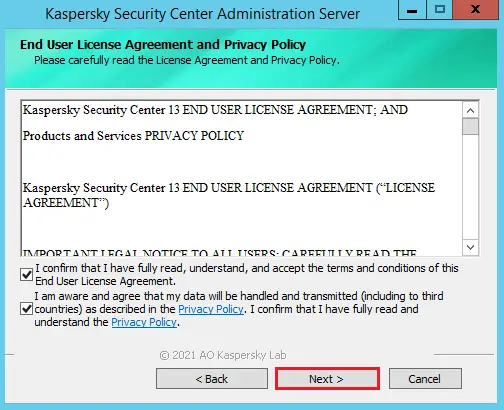
Select the type of Kaspersky installation and then click Next.
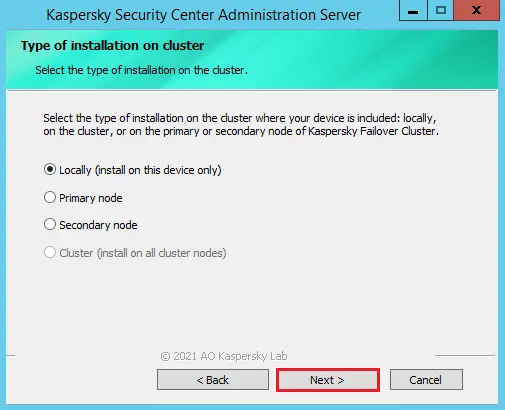
I am going to proceed with the standard installation option, click next.
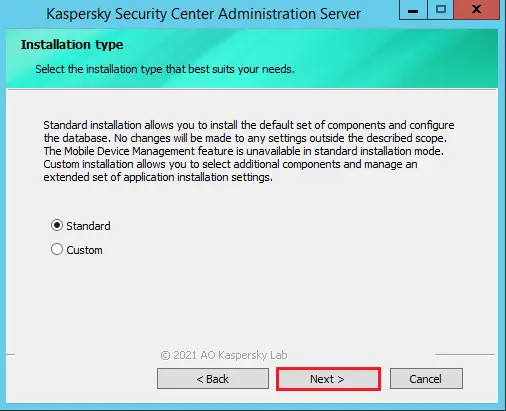
Select the administration console to install and then click Next.
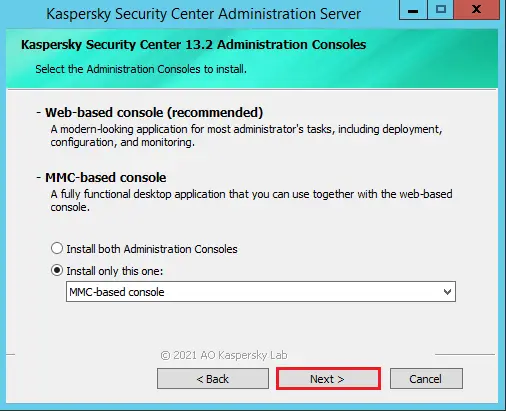
Choose your Network Size and then click next.
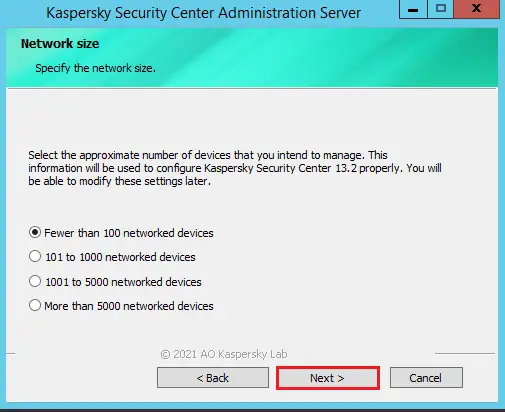
Select the database server and then click Next.
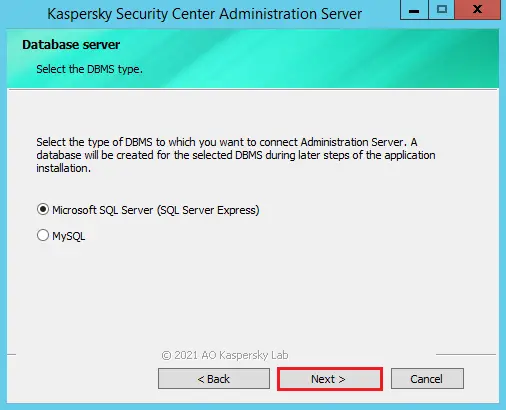
Specify the Microsoft SQL server settings (Instance and database name) for your Kaspersky and click next.
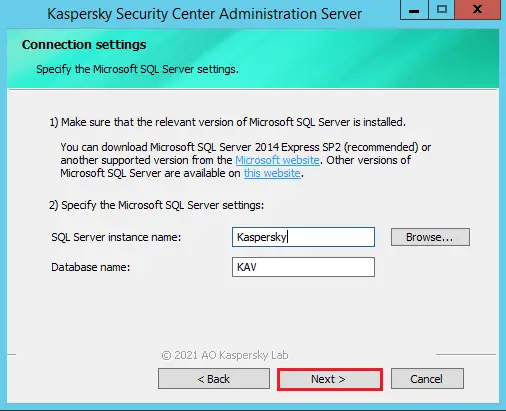
Click yes
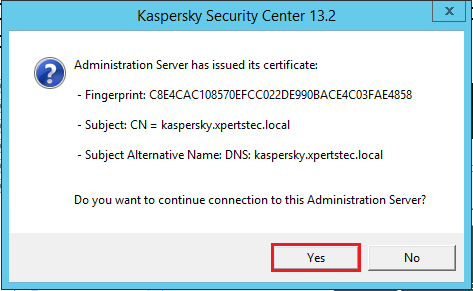
Select the authentication mode for connecting to the SQL server and click Next.
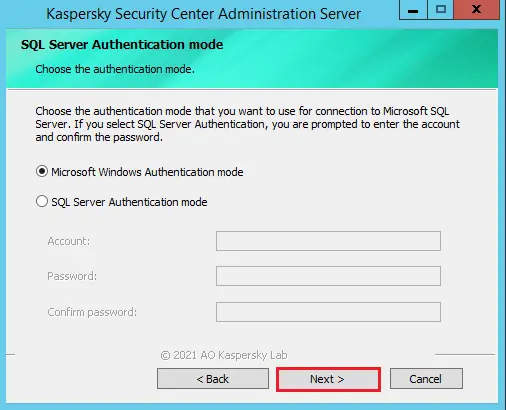
Select the install button to start the Kaspersky Security Center Server.
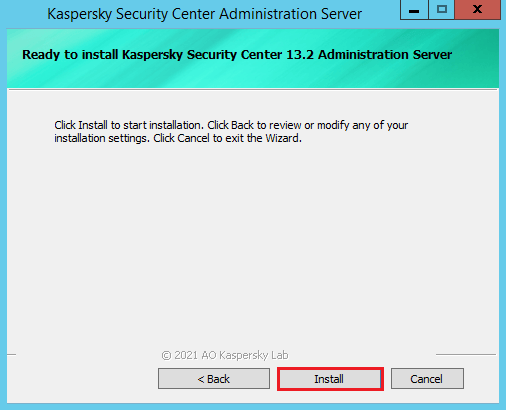
Installing Kaspersky Security Center Administrator Server.
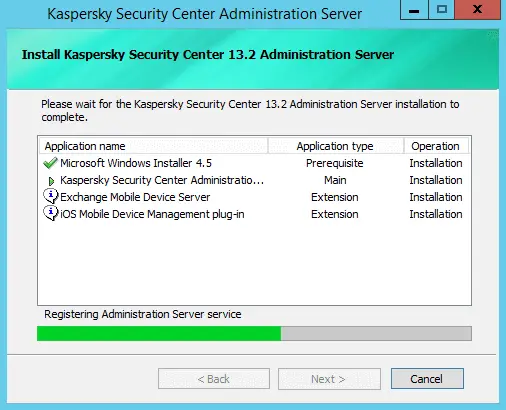
KSC installation is completed successfully, you can launch the Console screen clicking the Finish option.
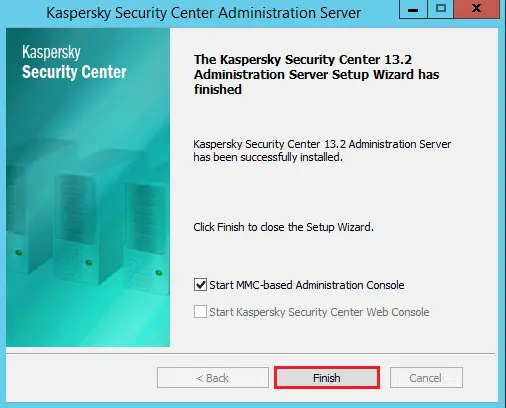
Initializing KSC
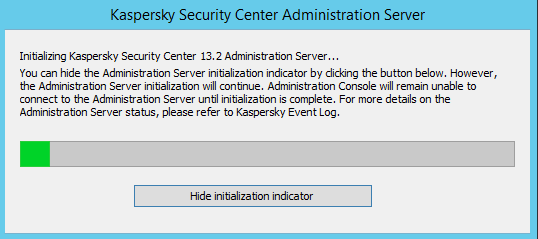
Kaspersky Security Center 13.2
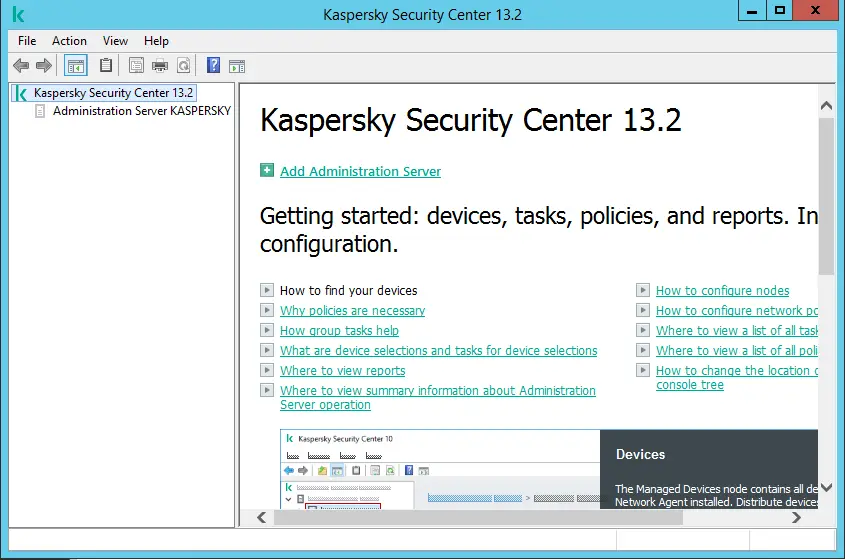
Related: Upgrade Kaspersky Security Center
Jamil Parvezhttps://www.xpertstec.com
Jamil Pervez works as a Network Administrator, based in Kuwait with a Primary focus on Microsoft technologies. Microsoft Certified MCSE, MCTP, MCITP, CCNP, CCIP, CCVP with 20 years of experience in administering Windows Servers, Exchange, VMWare, Veeam B&R, Veritas BackupExec.
| Version 14.2.0.26967 | Windows | Full distributive | дистрибутив | windows | русский | Скачать |
| Version 14.2.0.26967 | Windows | Web console | дистрибутив | windows | русский | Скачать |
| Справка | документация | русский | Скачать | |
| Version 14.2.0.23324 | Alt Linux x64 | Web console | дистрибутив | linux/unix (rpm) | русский | Скачать |
| Version 14.2.0.23324 | Debian arm64 | Administration Agent | дистрибутив | linux/unix (deb) | русский | Скачать |
| Version 14.2.0.23324 | Debian arm64 | Files for Agent remote installation | дистрибутив | linux/unix (deb) | русский | Скачать |
| Version 14.2.0.23324 | Debian i386 | Administration Agent | дистрибутив | linux/unix (deb) | русский | Скачать |
| Version 14.2.0.23324 | Debian i386 | Files for Agent remote installation | дистрибутив | linux/unix (deb) | русский | Скачать |
| Version 14.2.0.23324 | Debian x64 | Administration Agent | дистрибутив | linux/unix (deb) | русский | Скачать |
| Version 14.2.0.23324 | Debian x64 | Administration server | дистрибутив | linux/unix (deb) | русский | Скачать |
| Version 14.2.0.23324 | Debian x64 | Files for Agent remote installation | дистрибутив | linux/unix (deb) | русский | Скачать |
| Version 14.2.0.23324 | Debian x64 | Web console | дистрибутив | linux/unix (deb) | русский | Скачать |
| Version 14.2.0.23324 | Red Hat Enterprise Linux arm64 | Administration Agent | дистрибутив | linux/unix (rpm) | русский | Скачать |
| Version 14.2.0.23324 | Red Hat Enterprise Linux arm64 | Files for Agent remote installation | дистрибутив | linux/unix (rpm) | русский | Скачать |
| Version 14.2.0.23324 | Red Hat Enterprise Linux i386 | Administration Agent | дистрибутив | linux/unix (rpm) | русский | Скачать |
| Version 14.2.0.23324 | Red Hat Enterprise Linux i386 | Files for Agent remote installation | дистрибутив | linux/unix (rpm) | русский | Скачать |
| Version 14.2.0.23324 | Red Hat Enterprise Linux x64 | Administration Agent | дистрибутив | linux/unix (rpm) | русский | Скачать |
| Version 14.2.0.23324 | Red Hat Enterprise Linux x64 | Administration server | дистрибутив | linux/unix (rpm) | русский | Скачать |
| Version 14.2.0.23324 | Red Hat Enterprise Linux x64 | Files for Agent remote installation | дистрибутив | linux/unix (rpm) | русский | Скачать |
| Version 14.2.0.23324 | Red Hat Enterprise Linux x64 | Web console | дистрибутив | linux/unix (rpm) | русский | Скачать |
Продукты в которые входит дистрибутив:
-
Для бизнеса
Содержание
- Kaspersky security center 13 linux install
- Kaspersky security center 13 linux install
- Kaspersky security center 13 linux install
- Kaspersky security center 13 linux install
- Kaspersky security center 13 linux install
Kaspersky security center 13 linux install
В этом разделе описаны функции, применимые только к Kaspersky Security Center 11.1 Web Console и к более поздним версиям.
Для установки Сервера Kaspersky Security Center 13 Web Console на устройства с операционными системами Linux необходимо создать файл ответов (файл .json), который содержит параметры подключения Kaspersky Security Center 13 Web Console к Серверу администрирования.
Пример файла ответов, содержащего минимальный набор параметров, адрес и порт по умолчанию:
При установке Kaspersky Security Center 13 Web Console на устройство с операционной системой ALT Linux необходимо указать номер порта, отличный от 8080, так как порт 8080 используется операционной системой.
В таблице ниже описаны параметры, которые можно указать в файле ответов.
Параметры установки Kaspersky Security Center 13 Web Console на устройствах с операционными системами Linux
Адрес Сервера Kaspersky Security Center 13 Web Console (обязательный параметр).
Номер порта, который программа Kaspersky Security Center 13 Web Console использует для подключения к Серверу администрирования (обязательный параметр).
Язык пользовательского интерфейса (по умолчанию 1033 ).
Числовой код языка:
- de-DE: 1031
- en-US: 1033
- es-ES: 3082
- es-MX: 2058
- fr-FR: 1036
- ja-JP: 1041
- kk-KZ: 1087
- pl-PL: 1045
- pt-BR: 1046
- ru-RU: 1049
- tr-TR: 1055
- zh-Hans: 4
- zh-Hant: 31748
Если значение не указано, используется английский язык (en-US).
true – включение журнала активности (выбрано по умолчанию).
false – выключение журнала активности.
Список доверенных Серверов администрирования, которым разрешено подключаться к Kaspersky Security Center 13 Web Console. Для каждого Сервера администрирования должны быть заданы следующие параметры:
- Адрес Сервера администрирования.
- порт OpenAPI, который используется программой Kaspersky Security Center 13 Web Console для подключения к Серверу администрирования (по умолчанию 13299);
- путь к сертификату Сервера администрирования;
- имя Сервера администрирования, которое будет отображаться в окне входа.
Параметры разделены символами вертикальной черты. Если указано несколько Серверов администрирования, разделите их двумя символами вертикальной черты.
Строковое значение следующего формата:
«server address|port|certificate path|server name» .
«X.X.X.X|13299|/cert/server-1.cer|Server 1||Y.Y.Y.Y|13299|/cert/server-2.cer|Server 2» .
Принимаете ли вы условия Лицензионного соглашения. Файл, содержащий условия Лицензионного соглашения, загружается вместе с установочным файлом.
true – Я подтверждаю, что полностью прочитал(а), понимаю и принимаю условия Лицензионного соглашения.
false – Я не принимаю условия Лицензионного соглашения (выбрано по умолчанию).
Если вы хотите создать сертификат, используйте этот параметр, чтобы указать имя домена, для которого должен быть создан сертификат.
Если вы хотите использовать существующий сертификат, используйте этот параметр, чтобы указать путь к файлу сертификата.
Если вы хотите использовать существующий сертификат, используйте этот параметр, чтобы указать путь к файлу ключа.
Имя непривилегированной учетной записи для работы с Kaspersky Security Center 13 Web Console.
Строковое значение следующего формата: «group name:user name» .
Если значение не указано, создается новая учетная запись.
Имя привилегированной учетной записи для работы с Kaspersky Security Center 13 Web Console.
Строковое значение следующего формата: «group name:user name» .
Если значение не указано, создается новая учетная запись.
Источник
Kaspersky security center 13 linux install
This procedure describes how to install Kaspersky Security Center. Before installation, you must install a database management system.
Use the installation file—ksc64_[version_number]_amd64.deb or ksc64-[version_number].x86_64.rpm—that corresponds to the Linux distribution installed on your device. You receive the installation file by downloading it from the Kaspersky website.
To install Kaspersky Security Center:
- Make sure that the device on which you want to install Kaspersky Security Center is running one of the supported Linux distributions.
- In the command line, run the commands provided in this instruction under an account with root privileges.
- Create a group ‘kladmins’ and an unprivileged account ‘ksc’. The account must be a member of the ‘kladmins’ group. To do this, sequentially run the following commands:
# gpasswd -a ksc kladmins
# usermod -g kladmins ksc
Run the Kaspersky Security Center installation. Depending on your Linux distribution, run one of the following commands:
- # apt install /
/ksc64_[version_number]_amd64.deb
# yum install /
/ksc64-[version_number].x86_64.rpm -y
Run the Kaspersky Security Center configuration:
- Enter y if you understand and accept the terms of the EULA. Enter n if you do not accept the terms of the EULA. To use Kaspersky Security Center, you must accept the terms of the EULA.
- Enter y if you understand and accept the terms of the Privacy Policy, and you agree that your data will be handled and transmitted (including to third countries) as described in the Privacy Policy. Enter n if you do not accept the terms of the Privacy Policy. To use Kaspersky Security Center, you must accept the terms of the Privacy Policy.
- Enter the Administration Server DNS name or static IP address.
- Enter the Administration Server port number. By default, port 14000 is used.
- Enter the Administration Server SSL port number. By default, port 13000 is used.
- Evaluate the approximate number of devices that you intend to manage:
- If you have from 1 to 100 networked devices, enter 1.
- If you have from 101 to 1000 networked devices, enter 2.
- If you have more than 1000 networked devices, enter 3.
- Enter the security group name for services. By default, the ‘kladmins’ group is used.
- Enter the account name to start the Administration Server service. The account must be a member of the entered security group. By default, the ‘ksc’ account is used.
- Enter the account name to start other services. The account must be a member of the entered security group. By default, the ‘ksc’ account is used.
- Enter the IP address of the device on which the database is installed.
- Enter the database port number. This port is used to communicate with Administration Server. By default, port 3306 is used.
- Enter the database name.
- Enter the login of the database root account that you use to access the database.
- Enter the password of the database root account that you use to access the database.
Wait for the services to be added and started automatically:
- klnagent_srv
- kladminserver_srv
- klactprx_srv
- klwebsrv_srv
- Create an account that will act as an Administration Server administrator. Enter the user name and password. The user password cannot have less than 8 or more than 16 characters.
The user is added and Kaspersky Security Center is installed.
Use the following commands to check whether or not a service is running:
Источник
Kaspersky security center 13 linux install
В этом разделе описаны функции, применимые только к Kaspersky Security Center 11.1 Web Console и к более поздним версиям.
В этом разделе описано, как установить Сервер Kaspersky Security Center 13 Web Console (далее также Kaspersky Security Center 13 Web Console) на устройства с операционными системами Linux. Сначала необходимо установить систему управления базами данных и Сервер администрирования Kaspersky Security Center.
Используйте установочный файл ksc-web-console-[номер_версии].deb или ksc-web-console-[номер_версии].x86_64.rpm, который соответствует дистрибутиву Linux, установленному на вашем устройстве. Вы получите установочный файл, загрузив его с сайта «Лаборатории Касперского».
Чтобы установить Kaspersky Security Center 13 Web Console:
- Убедитесь, что на устройстве, на которое вы хотите установить Kaspersky Security Center 13 Web Console, работает один из поддерживаемых дистрибутивов Linux.
- Прочитайте Лицензионное соглашения, которое вы загрузили вместе с установочным файлом. Если вы не согласны с условиями Лицензионного соглашения, не устанавливайте программу.
- Создайте файл ответов, который содержит параметры для подключения Kaspersky Security Center 13 Web Console к Серверу администрирования. Имя файла ksc-web-console-setup.json. Файл расположен в следующей директории: /etc/ksc-web-console-setup.json.
Пример файла ответов, содержащего минимальный набор параметров, адрес и порт по умолчанию:
При установке Kaspersky Security Center 13 Web Console на устройство с операционной системой ALT Linux необходимо указать номер порта, отличный от 8080, так как порт 8080 используется операционной системой.
Программа Kaspersky Security Center 13 Web Console не может быть обновлена с помощью того же установочного файла .rpm. Если вы хотите изменить параметры файла ответов и использовать этот файл для переустановки программы, вы должны сначала удалить программу, а затем установить ее снова с новым файлом ответов.
Под учетной записью с привилегиями root используйте командную строку для запуска установочного файла с расширением .deb или .rpm, в зависимости от вашего дистрибутива Linux.
- Чтобы установить или обновить предыдущую версию Kaspersky Security Center 13 Web Console из файла .deb, выполните следующую команду:
$ sudo dpkg -i ksc-web-console-[номер_версии].deb
Чтобы установить Kaspersky Security Center 13 Web Console из файла .rpm, выполните следующую команду:
$ sudo rpm -ivh —nodeps ksc-web-console-[номер_версии].x86_64.rpm
Чтобы обновить предыдущую версию Kaspersky Security Center Web Console, выполните следующую команду:
$ sudo rpm -Uvh —nodeps -–nopreun —force ksc-web-console-[номер_версии].x86_64.rpm
Начнется распаковка установочного файла. Пожалуйста, дождитесь завершения установки. Kaspersky Security Center 13 Web Console устанавливается в следующую директорию: /var/opt/kaspersky/ksc-web-console.
После завершения установки вы можете использовать браузер, чтобы открыть Kaspersky Security Center 13 Web Console и осуществить вход.
Источник
Kaspersky security center 13 linux install
В этом разделе описано, как установить Сервер Kaspersky Security Center 13 Web Console (далее также Kaspersky Security Center 13 Web Console) на устройства с операционными системами Linux. Сначала необходимо установить систему управления базами данных и Сервер администрирования Kaspersky Security Center.
Используйте установочный файл KSCWebConsoleInstaller.[номер_версии].x86_64.deb или KSCWebConsoleInstaller.[номер_версии].x86_64.rpm, который соответствует дистрибутиву Linux, установленному на вашем устройстве. Вы получите установочный файл, загрузив его с сайта «Лаборатории Касперского».
Чтобы установить Kaspersky Security Center 13 Web Console, выполните следующие действия:
- Убедитесь, что на устройстве, на которое вы хотите установить Kaspersky Security Center 13 Web Console, работает один из поддерживаемых дистрибутивов Linux.
- Прочитайте Лицензионное соглашения, которое вы загрузили вместе с установочным файлом. Если вы не согласны с условиями Лицензионного соглашения, не устанавливайте программу.
- Создайте файл ответов, который содержит параметры для подключения Kaspersky Security Center 13 Web Console к Серверу администрирования. Имя файла ksc-web-console-setup.json. Файл расположен в следующей директории: /etc/ksc-web-console-setup.json.
Пример файла ответов, содержащего минимальный набор параметров, адрес и порт по умолчанию:
При установке Kaspersky Security Center 13 Web Console на устройство с операционной системой Linux ALT необходимо указать номер порта, отличный от 8080, так как порт 8080 используется операционной системой.
Программа Kaspersky Security Center 13 Web Console не может быть обновлена с помощью того же установочного файла .rpm. Если вы хотите изменить параметры файла ответов и использовать этот файл для переустановки программы, вы должны сначала удалить программу, а затем установить ее снова с новым файлом ответов.
Под учетной записью с привилегиями root используйте командную строку для запуска установочного файла с расширением .deb или .rpm, в зависимости от вашего дистрибутива Linux.
- Чтобы установить или обновить предыдущую версию Kaspersky Security Center 13 Web Console из файла .deb, выполните следующую команду:
$ sudo dpkg -i KSCWebConsoleInstaller.[номер_версии].x86_64.deb
Чтобы установить Kaspersky Security Center 13 Web Console из файла .rpm, выполните одну из следующих команд:
$ sudo rpm -ivh —nodeps KSCWebConsoleInstaller.[version_number].x86_64.rpm
$ sudo alien -i KSCWebConsoleInstaller.[номер_версии].x86_64.rpm
Чтобы обновить предыдущую версию Kaspersky Security Center Web Console, выполните одну из следующих команд:
$ sudo rpm -ivh —nodeps —force KSCWebConsoleInstaller.[version_number].x86_64.rpm
$ sudo alien -i —force KSCWebConsoleInstaller.[номер_версии].x86_64.rpm
Начнется распаковка установочного файла. Пожалуйста, дождитесь завершения установки. Kaspersky Security Center 13 Web Console устанавливается в следующую директорию: /var/opt/kaspersky/ksc-web-console.
После завершения установки вы можете использовать браузер, чтобы открыть Kaspersky Security Center 13 Web Console и осуществить вход.
Источник
Kaspersky security center 13 linux install
В этом разделе описана установка Kaspersky Security Center. Сначала необходимо установить систему управления базами данных.
Используйте установочный файл ksc64_[номер_версии]_amd64.deb или ksc64-[номер_версии].x86_64.rpm, который соответствует дистрибутиву Linux, установленному на вашем устройстве. Вы получите установочный файл, загрузив его с сайта «Лаборатории Касперского».
Чтобы установить Kaspersky Security Center, выполните следующие действия:
- Убедитесь, что на устройстве, на которое вы хотите установить Kaspersky Security Center, работает один из поддерживаемых дистрибутивов Linux.
- В командной строке выполните команды, представленные в этой инструкции, под учетной записью root.
- Создайте группу kladmins и непривилегированную учетную запись ksc. Учетная запись должна быть членом группы kladmins. Для этого последовательно выполните следующие команды:
# gpasswd -a ksc kladmins
# usermod -g kladmins ksc
- # apt install / /ksc64_[номер_версии]_amd64.deb
- # yum install /
/ksc64-[номер_версии].x86_64.rpm -y
Запустите настройку Kaspersky Security Center:
- Введите y , если вы понимаете и принимаете условия Лицензионного соглашения. Введите n , если вы не принимаете условия Лицензионного соглашения. Чтобы использовать Kaspersky Security Center, вы должны принять условия Лицензионного соглашения.
- Введите y , если вы понимаете и принимаете условия Политики конфиденциальности и соглашаетесь, что ваши данные будут обрабатываться и пересылаться (в том числе в третьи страны), согласно Политике конфиденциальности. Введите n , если вы не принимаете условия Политики конфиденциальности. Чтобы использовать Kaspersky Security Center, вы должны принять условия Политики конфиденциальности.
- Введите DNS-имя Сервера администрирования или статический IP-адрес.
- Введите номер порта Сервера администрирования. По умолчанию номер порта – 14000.
- Введите номер SSL-порта Сервера администрирования. По умолчанию номер порта – 13000.
- Оцените примерное количество устройств, которыми вы планируете управлять:
- Если у вас от 1 до 100 сетевых устройств, введите 1.
- Если у вас от 101 до 1000 сетевых устройств, введите 2.
- Если у вас более 1000 сетевых устройств, введите 3.
- Введите имя группы безопасности для служб. По умолчанию используется группа kladmins.
- Введите имя учетной записи для запуска службы Сервера администрирования. Учетная запись должна быть членом указанной группы безопасности. По умолчанию используется учетная запись ksc.
- Введите имя учетной записи, чтобы запустить другие службы. Учетная запись должна быть членом указанной группы безопасности. По умолчанию используется учетная запись ksc.
- Введите IP-адрес устройства, на котором установлена база данных.
- Введите номер порта базы данных. Этот порт используется для связи с Сервером администрирования. По умолчанию номер порта – 3306.
- Введите имя базы данных.
- Введите имя учетной записи root базы данных, которая используется для доступа к базе данных.
- Введите пароль учетной записи root базы данных, которая используется для доступа к базе данных.
Подождите, пока службы добавятся и запустятся автоматически:
- klnagent_srv;
- kladminserver_srv;
- klactprx_srv;
- klwebsrv_srv.
- Создайте учетную запись, которая будет выполнять роль администратора Сервера администрирования. Введите имя пользователя и пароль. Пароль пользователя не может содержать менее 8 или более 16 символов.
Пользователь добавлен, и Kaspersky Security Center установлен.
Используйте следующие команды, чтобы проверить, запущена ли служба:
Источник


