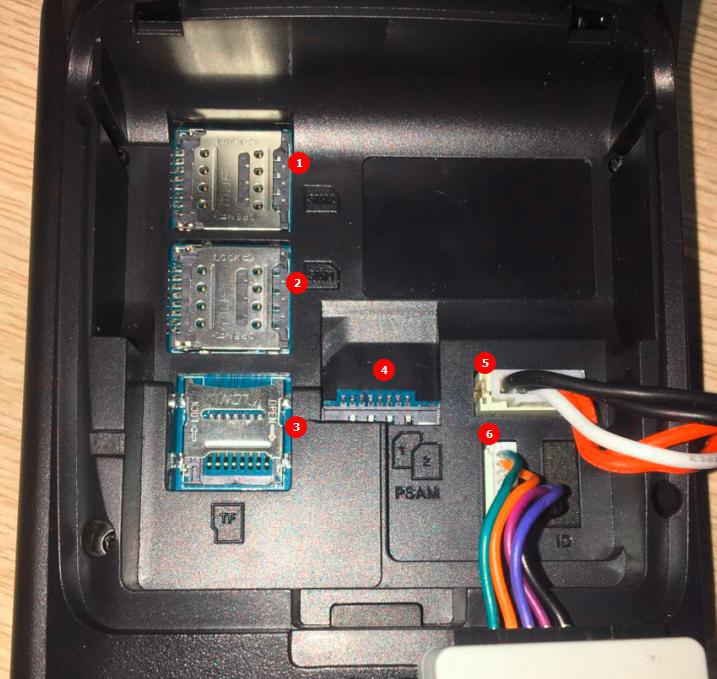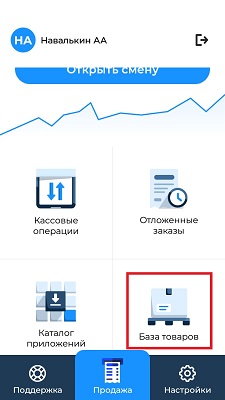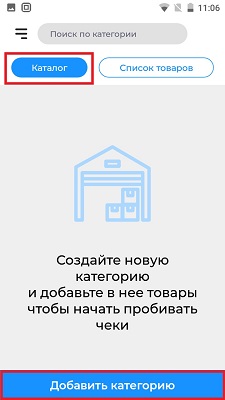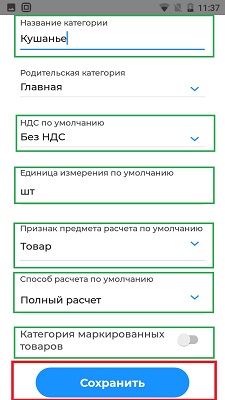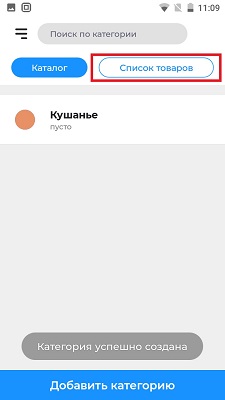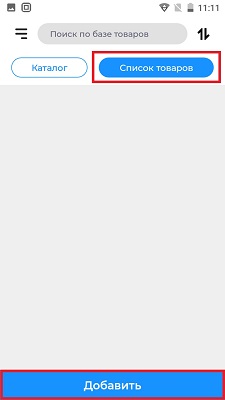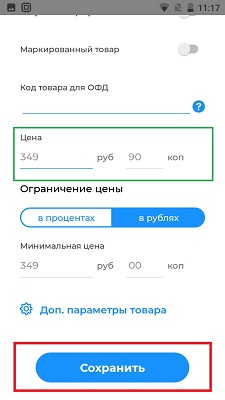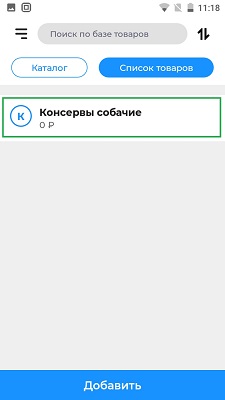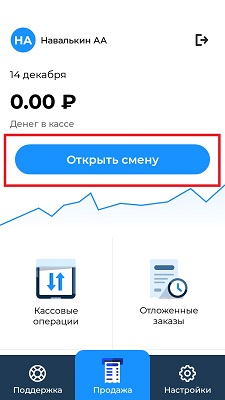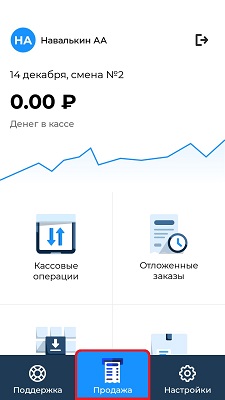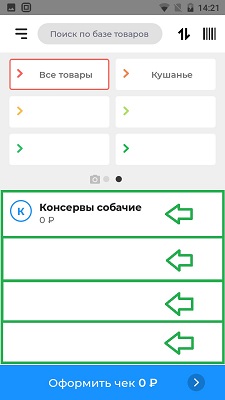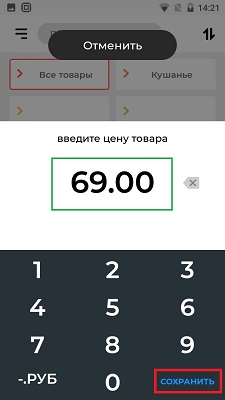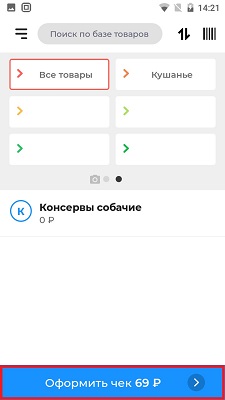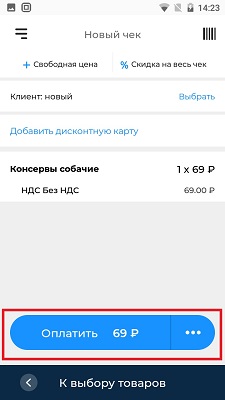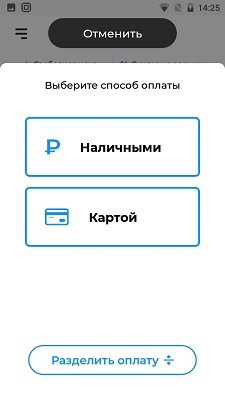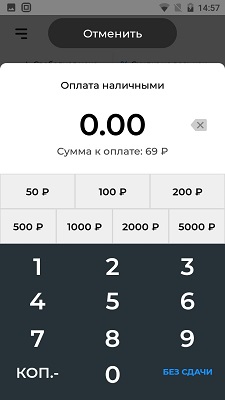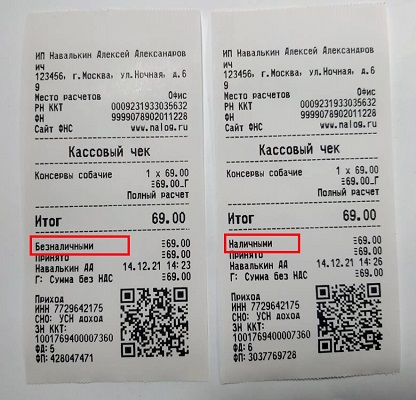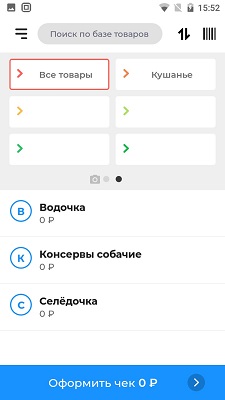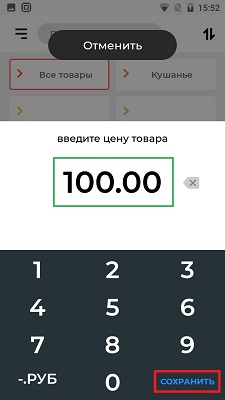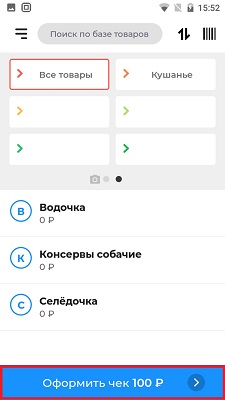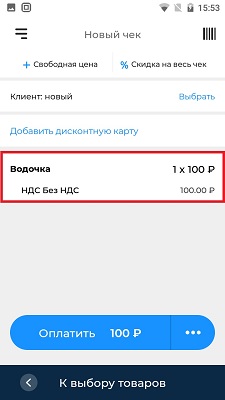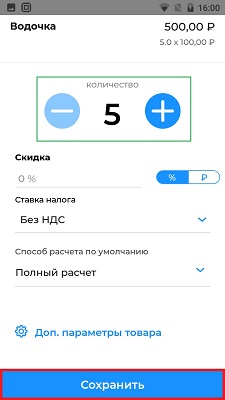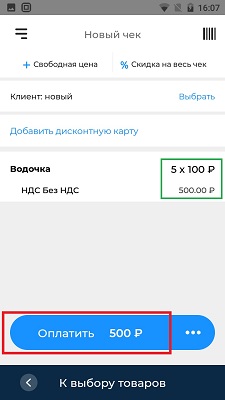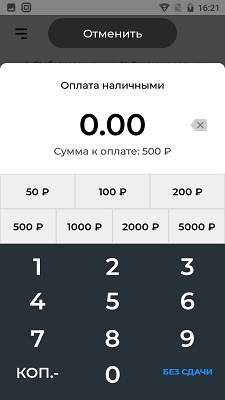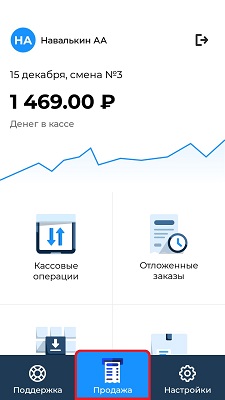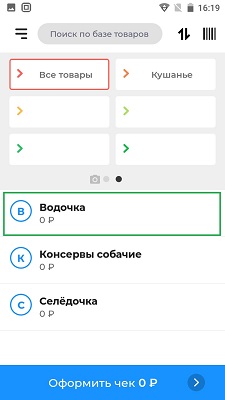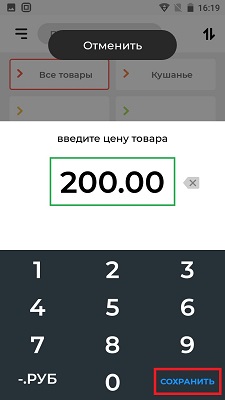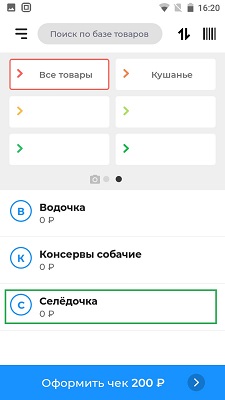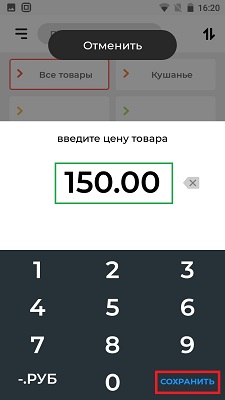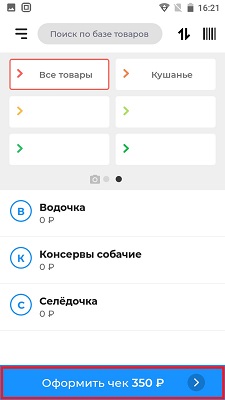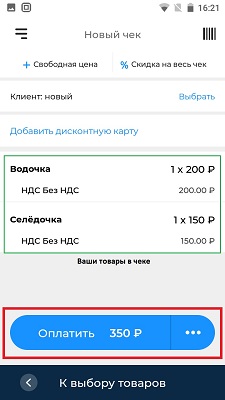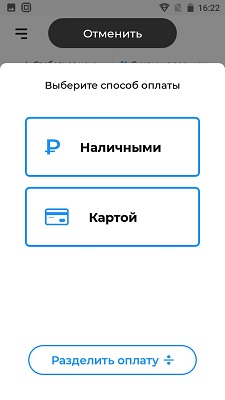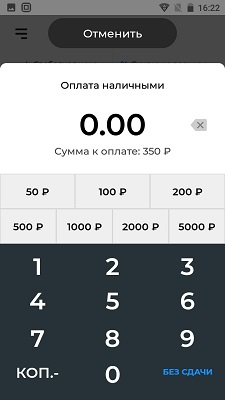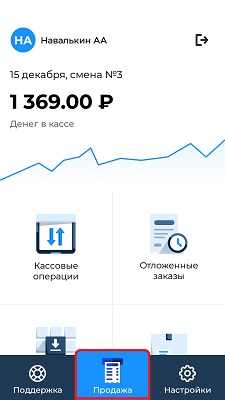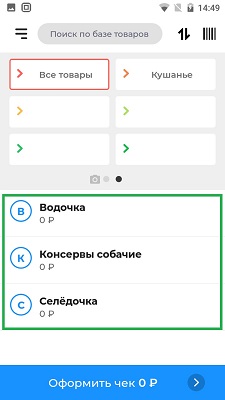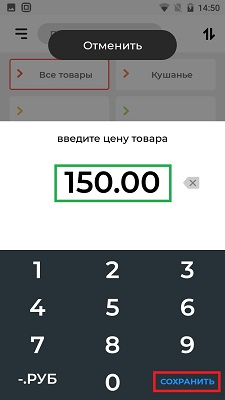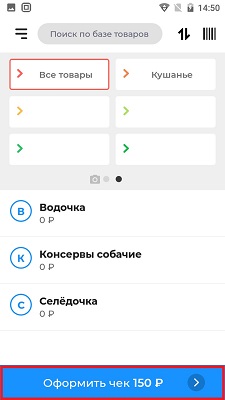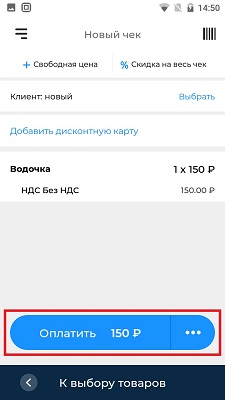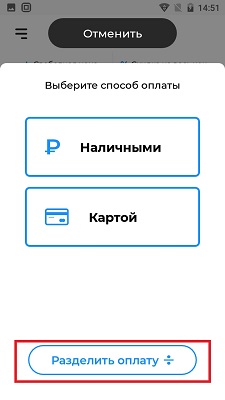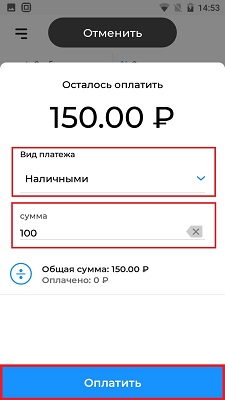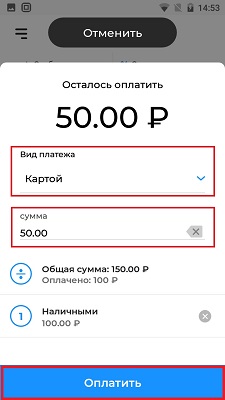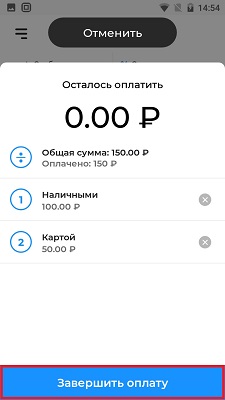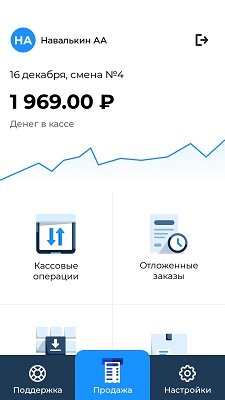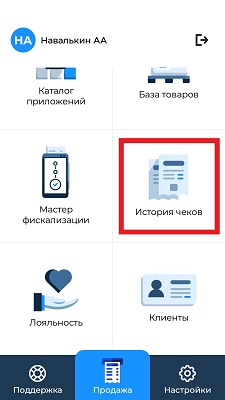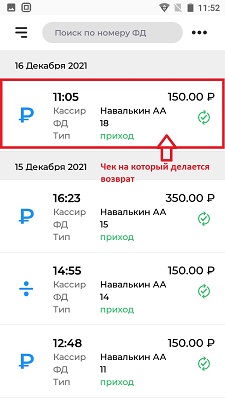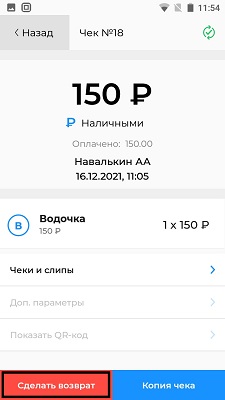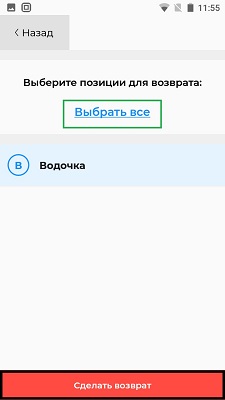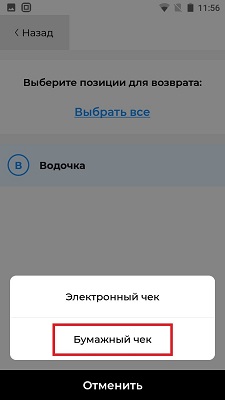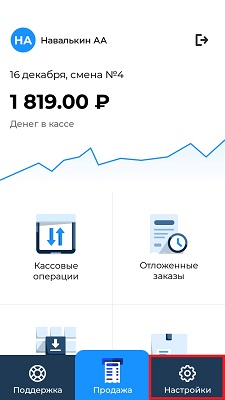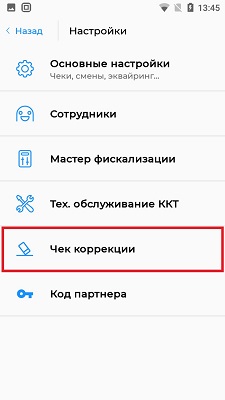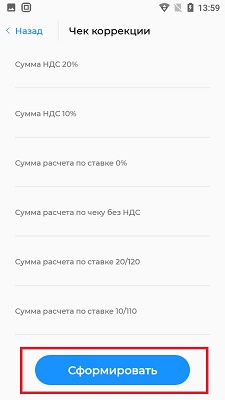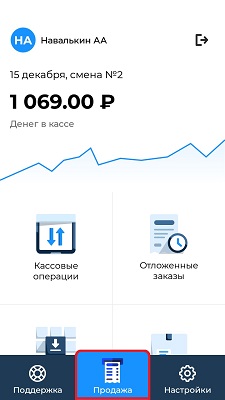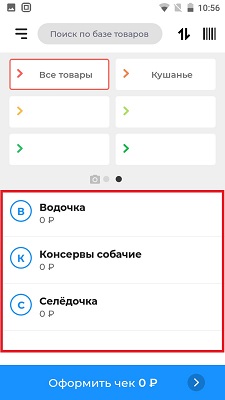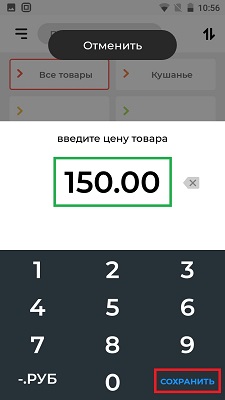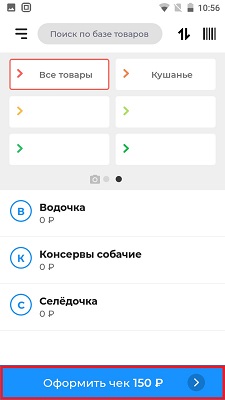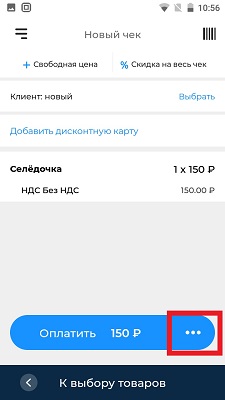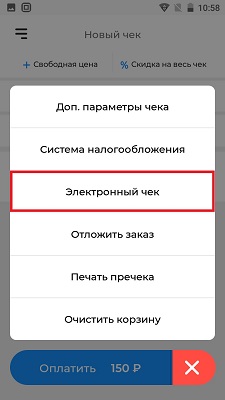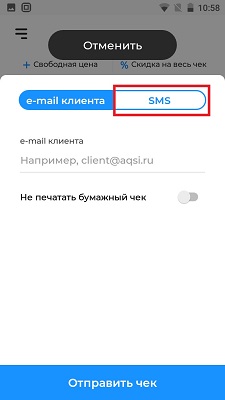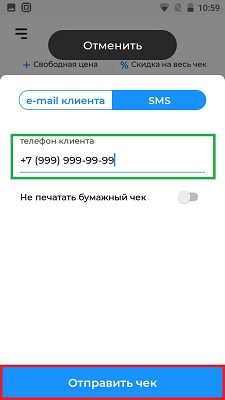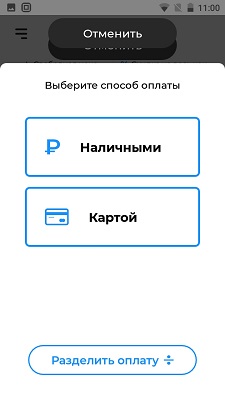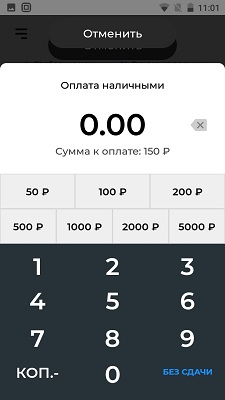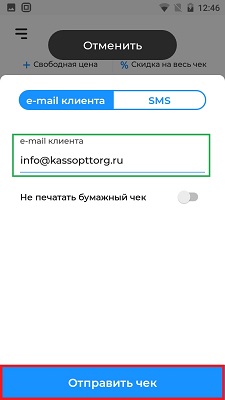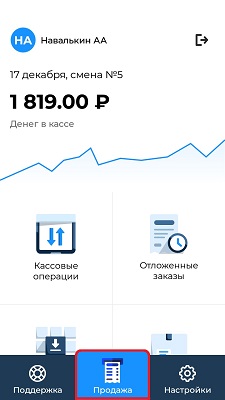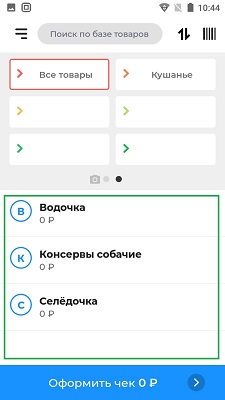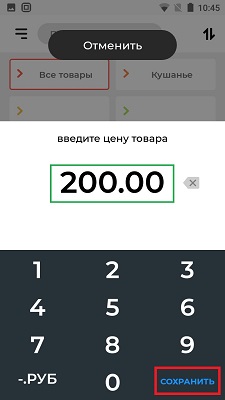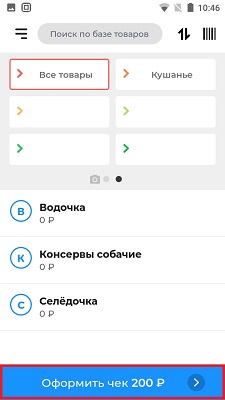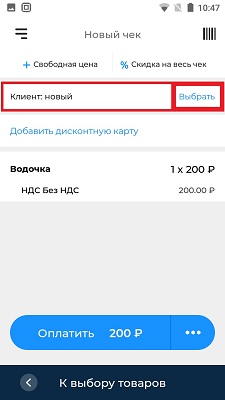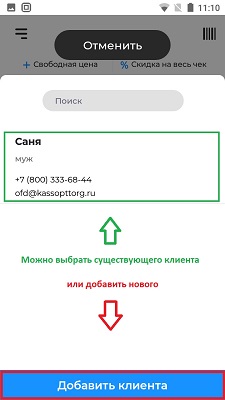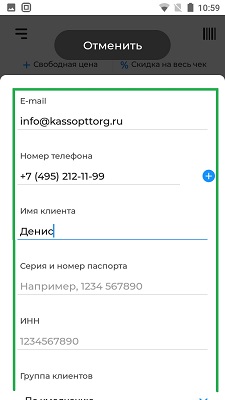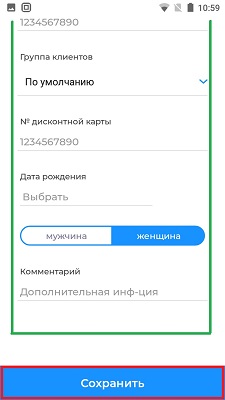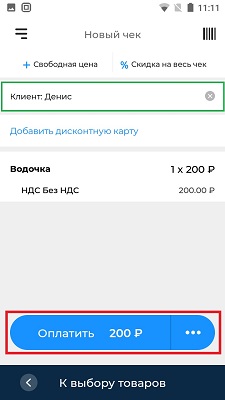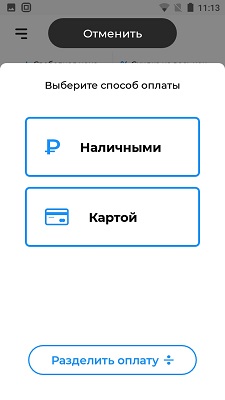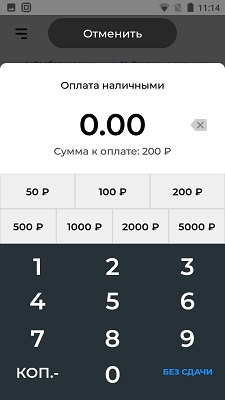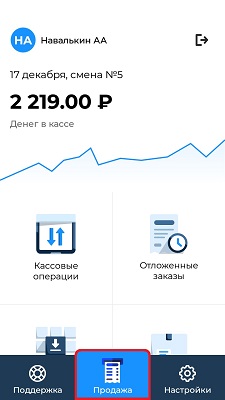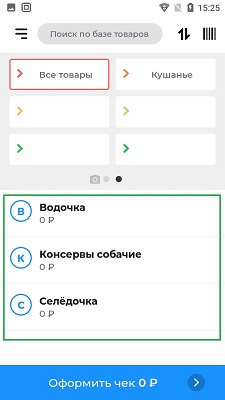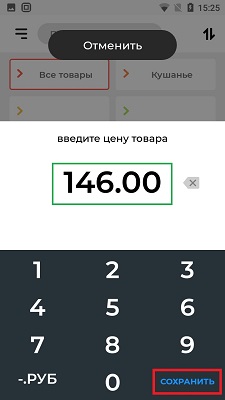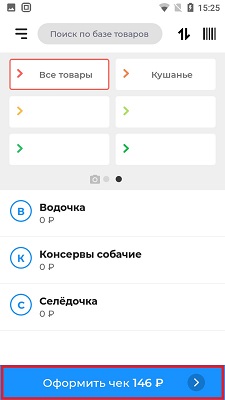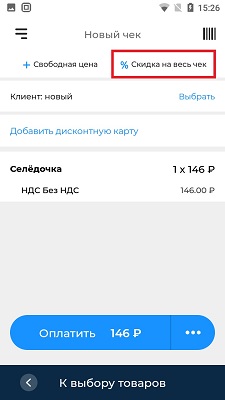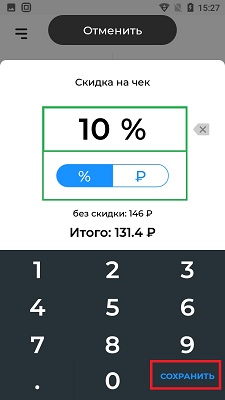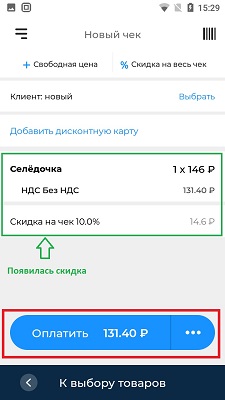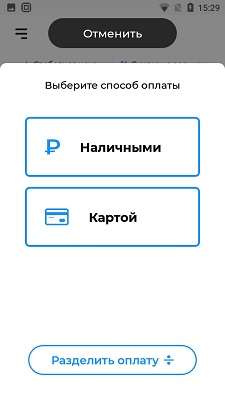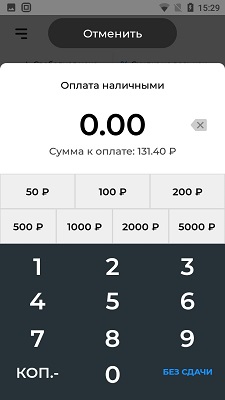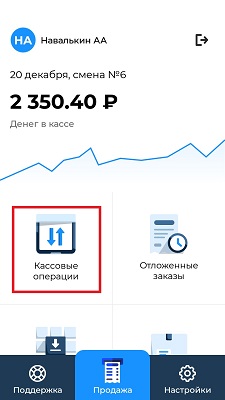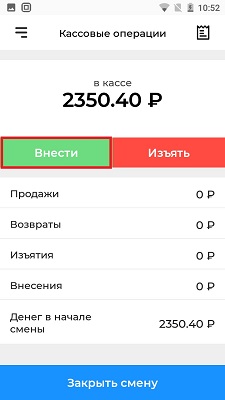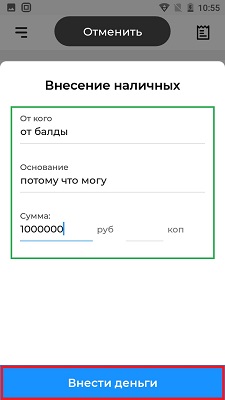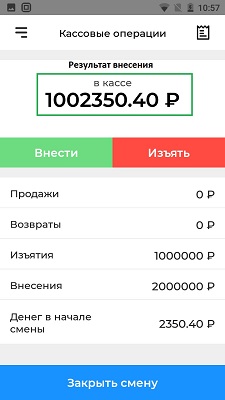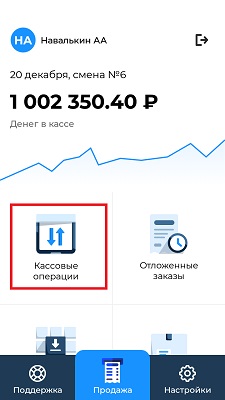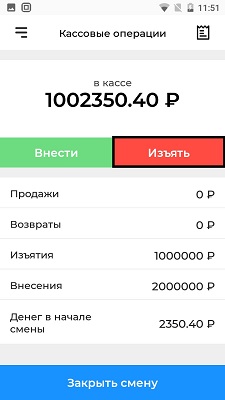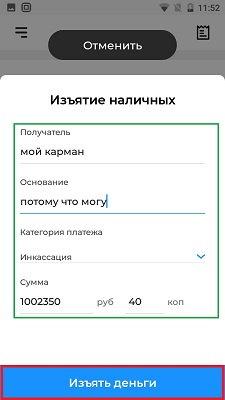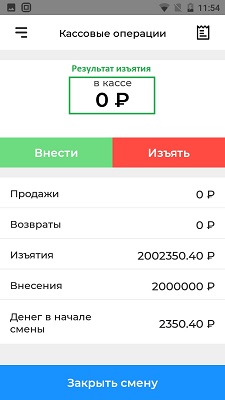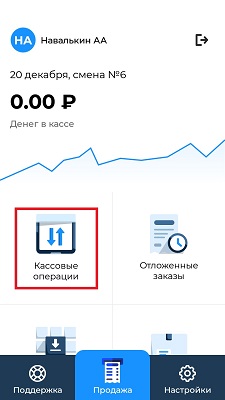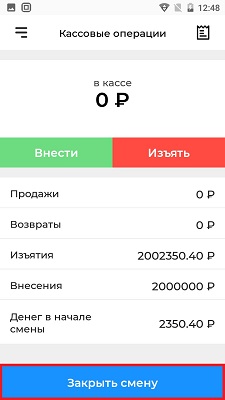Комплектация
- Кассовый аппарат aQsi 5
- Аккумулятор Li-Ion 2600 мАч
- Блок зарядного устройства
- Кабель типа – Type-C для технического обслуживания кассы и подключения к блоку зарядки
- Шлейф для подключения ФН
- Чековая лента
Первые действия
- Откройте коробку
- Достаньте устройство, аккумулятор и чековую ленту
- Откройте заднюю крышку устройства
- Вставьте сим-карту, фискальный накопитель и аккумулятор
- Вставьте чековую ленту в лоток для бумаги
- Закройте крышку
- Включите устройство
Аккумуляторный отсек
Под крышкой аккумуляторного отсека находятся:
- Слот под SIM – карту;
- Слот под SIM – карту №2;
- Слот под SD карту, для расширения встроенной памяти до 32GB;
- Два PSAM слота, для хранения банковских или транспортных ключей;
- Слот подключения аккумулятора;
- Слот подключения фискального накопителя.
* Более подробно с характеристиками и комплектацией кассы можно ознакомиться в инструкции по эксплуатации, которая идет в поставке с кассой.
Обратите внимание!
При перепродаже кассы третьим лицам, необходимо уведомить нас об этом на почту info@aqsi.ru В письме указать ИНН вашей организации и ЗН кассового аппарата, также указать данные организации, которая приобрела у вас аппарат.

- Главная
- Кассовые аппараты
- Aqsi-5Ф
- Инструкция кассира
СКАЧАТЬ краткую инструкцию кассира
Содержание:
- начало работы
- первое включение, доступ к Главному меню;
- добавление товаров в кассу;
- открытие смены;
- чеки из базы товаров и услуг
- пробитие чека из базы товаров и услуг;
- пробитие чека из базы товаров и услуг по количеству и сумме;
- пробитие чека из базы товаров и услуг с несколькими позициями в чеке;
- пробитие чека из базы товаров и услуг с раздельной оплатой
- возвраты
- возврат чека из базы товаров и услуг;
- чеки коррекции
- чек коррекции непробитого чека за Наличные или Безналичные;
- чек коррекции ошибочного чека;
- другие операции
- отправка чека по СМС;
- отправка чека по E-mail;
- чек с реквизитами покупателя (ИНН, наименование);
- чек со скидкой;
- внесение;
- выплата;
- закрытие смены;
Начало работы
Первое включение, доступ к Главному меню
- Включите кассовый аппарат. Для этого зажмите и держите кнопку питания до тех пор пока не загорится экран кассы.
- Дождитесь полной загрузки кассы. Выберите Кассира/Администратора на экране.
- Отобразится Главный экран который включает в себя все доступные инструменты для работы с кассой.
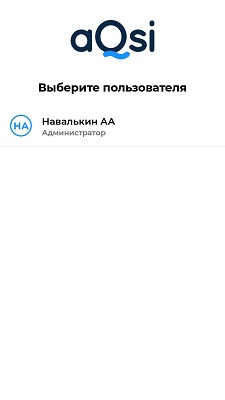
Добавление товаров в кассу
- Пролистайте главный экран, для этого проведите пальцем по экрану снизу вверх и нажмите на кнопку База товаров.
- Отобразится окно Каталога, в которое нужно добавить свои Категории. Для этого нажмите кнопку Добавить категорию внизу экрана.
- Заполните обязательные поля в форме вашей новой категории:
- название категории;
- НДС по умолчанию;
- единица измерения;
- признак предмета расчёта по умолчанию;
- способ расчета по умолчанию;
- категория маркированных товаров;
- нажмите кнопку Сохранить;
- На экране появится новая категория которую вы создали. Для того чтобы добавить в неё товар нажмите на кнопку Список товаров справа вверху экрана.
- Нажмите кнопку Добавить.
- Заполните обязательные поля в форме вашего товара:
- Штрихкод — введите вручную или нажмите на кнопку Сканировать (в этом случае включится камера сзади кассового аппарата);
- Название товара;
- Категория — по умолчанию выбрана одна существующая категория (можно выбрать другие при нажатии);
- Признак предмета расчета;
- Способ расчета по умолчанию;
- Единица измерения;
- НДС;
- Цена товара (если указать «0», то при пробитии чека касса каждый раз будет запрашивать цену);
- Нажмите кнопку Дополнительные параметры для того чтобы добавить Агентские реквизиты;
- Нажмите кнопку Сохранить.
- Новый товар отображается на экране.
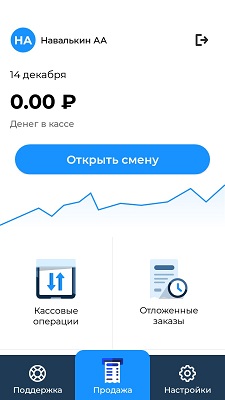
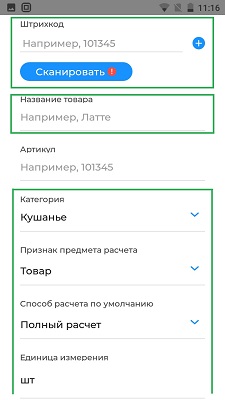
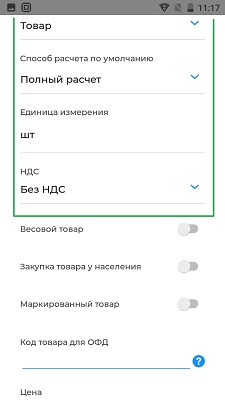
Открытие смены
-
Открыть смену можно тремя способами:
- на Главном экране нажать кнопку Открыть смену;
- нажмите кнопку Кассовые операции на Главном экране и после чего нажмите кнопку Открыть смену внизу экрана;
- смена откроется автоматически при пробитии первого чека.
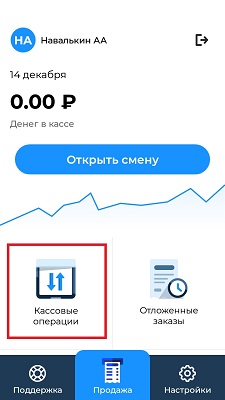
Чеки из базы товаров и услуг
Пробитие чека из базы товаров и услуг за Наличные / Безналичные
- Нажмите кнопку Продажа внизу экрана;
- выберите товар/услугу из списка;
- введите цену товара и нажмите кнопку СОХРАНИТЬ;
- нажмите кнопку Оформить чек (сумма ₽);
- нажмите кнопку Оплатить;
- выберите способ оплаты Наличными или Картой (Безналичными без эквайринга);
- при выборе Картой касса начнёт печатать чек;
- при выборе Наличными укажите сумму которую дал клиент или нажмите кнопку БЕЗ ЗДАЧИ;
- ожидайте печать чека;
Пример чеков за Безналичные и Наличные:
Пробитие чека из базы товаров и услуг по количеству и сумме
- Нажмите кнопку Продажа внизу экрана;
- выберите ваш товар/услугу из списка;
- введите цену товара и нажмите кнопку СОХРАНИТЬ;
- нажмите кнопку Оформить чек внизу экрана;
- нажмите на поле с названием вашего товара;
- укажите количество с помощью кнопок ⊖ или ⊕, пролистайте содержимое экрана пальцами снизу вверх и нажмите кнопку Сохранить;
- можно убедиться что теперь на экране в поле товара написано (количество x цена );
- нажмите кнопку Оплатить;
- выберите способ оплаты Наличными или Картой (Безналичными без эквайринга);
- при выборе Картой касса начнёт печатать чек;
- при выборе Наличными укажите сумму которую дал клиент или нажмите кнопку БЕЗ ЗДАЧИ;
- ожидайте печать чека;
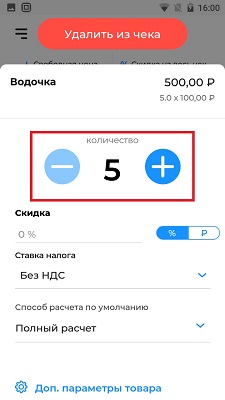
Чек с несколькими позициями
- Нажмите кнопку Продажа внизу экрана;
- выберите ваш товар/услугу из списка;
- введите цену товара и нажмите кнопку Сохранить;
- выберите еще один товар из списка;
- введите цену второго товара и нажмите кнопку Сохранить;
- нажмите кнопку Оформить чек внизу экрана;
- нажмите кнопку Оплатить внизу экрана;
- выберите способ оплаты Наличными или Картой (Безналичными без эквайринга);
- при выборе Картой касса начнёт печатать чек;
- при выборе Наличными укажите сумму которую дал клиент или нажмите кнопку БЕЗ ЗДАЧИ;
- ожидайте печать чека;
Чек с раздельной оплатой
- Нажмите кнопку Продажа внизу экрана;
- выберите ваш товар/услугу из списка;
- введите цену товара и нажмите кнопку СОХРАНИТЬ;
- нажмите кнопку Оформить чек внизу экрана;
- нажмите кнопку Оплатить;
- нажмите кнопку Разделить оплату внизу экрана;
- укажите первый вид платежа(Наличными/Картой), его сумму и нажмите кнопку Оплатить;
- укажите второй вид платежа(Наличными/Картой) на сумму которую осталось оплатить и нажмине кнопку Оплатить;
- нажмите кнопку Завершить оплату;
- ожидайте печать чека;
Чек возврата
Возврат чека из базы товаров и услуг
- Убедитесь что вы находитесь на Главном экране;
- проведите пальцами снизу вверх по экрану и нажмите на кнопку История чеков;
- выберите чек из списка на который нужно сделать возврат;
- нажмите кнопку Сделать возврат слева внизу экрана;
- выберите позицию для возврата или же нажмите кнопку Выбрать все и нажмите кнопку Сделать возврат внизу экрана;
- выберите Бумажный чек;
- ожидайте печать чека;
Чеки коррекции
Чек коррекции непробитого чека за Наличные или Безналичные
- Нажмите кнопку Настройки на Главном экране;
- выберите пункт Чек коррекции;
- заполните форму данными вашей коррекции:
- нажмите кнопку Сформировать;
- ожидайте печать чека.
Чек коррекции ошибочного чека
Если кассир неправильно ввёл сумму или выбрал не ту налоговую ставку, то чек коррекции использовать нельзя. Вместо этого нужно оформить возврат, а потом пробить правильный чек. Такой порядок действий рекомендует ФНС (Письмо № ЕД-4-20/15240@ от 6 августа 2018 г.).
Другие операции
Отправка чека по СМС
- Нажмите кнопку Продажа внизу экрана;
- выберите ваш товар/услугу из списка;
- введите цену товара и нажмите кнопку СОХРАНИТЬ;
- нажмите кнопку Оформить чек внизу экрана;
- нажмите на кнопку ● ● ● справа внизу экрана;
- выберите пункт Электронный чек;
- выберите вкладку SMS справа вверху окна;
- введите номер телефона на который придёт чек и нажмите кнопку Отправить чек;
- выберите способ оплаты Наличными или Картой (Безналичными без эквайринга);
- при выборе Картой касса начнёт печатать чек;
- при выборе Наличными укажите сумму которую дал клиент или нажмите кнопку БЕЗ ЗДАЧИ;
- ожидайте печать чека;
Внимание! Данная операция возможна при активном состоянии услуги СМС отправки
в Договоре с оператором фискальных данных (ОФД) Оплата данной услуги определяется
ценовой политикой отдельного ОФД.
Отправка чека по E-mail
- Нажмите кнопку Продажа внизу экрана;
- выберите ваш товар/услугу из списка;
- введите цену товара и нажмите кнопку СОХРАНИТЬ;
- нажмите кнопку Оформить чек внизу экрана;
- нажмите на кнопку ● ● ● справа внизу экрана;
- выберите пункт Электронный чек;
- введите email на который придёт чек и нажмите кнопку Отправить чек;
- выберите способ оплаты Наличными или Картой (Безналичными без эквайринга);
- при выборе Картой касса начнёт печатать чек;
- при выборе Наличными укажите сумму которую дал клиент или нажмите кнопку БЕЗ ЗДАЧИ;
- ожидайте печать чека;
Внимание! Данная операция возможна при активном состоянии услуги sms отправки
в Договоре с оператором фискальных данных (ОФД) Оплата данной услуги определяется
ценовой политикой отдельного ОФД.
Чек с реквизитами покупателя
- нажмите кнопку Продажа на Главном экране;
- выберите ваш товар/услугу из списка;
- введите цену товара и нажмите кнопку Сохранить;
- нажмите кнопку Оформить чек внизу экрана;
- нажмите кнопку Выбрать в поле Клиентов;
- выберите существующего клиента из списка или нажмите кнопку Добавить клиента внизу экрана;
- укажите следующие данные для нового клиента:
- E-mail;
- Номер телефона;
- Имя клиента;
- Серия и номер паспорта (не обязательно);
- ИНН (не обязательно);
- Выберите группу клиентов (можно оставить по умолчанию);
- № дисконтной карты (не обязательно);
- Дату рождения (не обязательно);
- Выберите пол клиента (М / Ж);
- Напишите короткий комментарий про клиента (не обязательно);
- Нажмите кнопку Сохранить;
- после создания нового клиента он автоматически активируется в чек как клиент, нажмите кнопку Оплатить;
- выберите способ оплаты Наличными или Картой (Безналичными без эквайринга);
- при выборе Картой касса начнёт печатать чек;
- при выборе Наличными укажите сумму которую дал клиент или нажмите кнопку БЕЗ ЗДАЧИ;
- ожидайте печать чека;
Чек со скидкой на товар
- нажмите кнопку Продажа на Главном экране;
- выберите ваш товар/услугу из списка;
- введите цену товара и нажмите кнопку Сохранить;
- нажмите кнопку Оформить чек внизу экрана;
- нажмите на кнопку Скидка на весь чек справа вверху экрана;
- выберите тип скидки (% или ₽), введите количество и нажмите кнопку Сохранить;
- нажмите кнопку Оплатить внизу экрана;
- выберите способ оплаты Наличными или Картой (Безналичными без эквайринга);
- при выборе Картой касса начнёт печатать чек;
- при выборе Наличными укажите сумму которую дал клиент или нажмите кнопку БЕЗ ЗДАЧИ;
- ожидайте печать чека;
Внесение
- нажмите кнопку Кассовые операции на Главном экране;
- нажмите кнопку Внести;
- в появившемся окне укажите:
- от кого поступило внесение;
- основание внесения;
- сумма внесения;
- нажмите кнопку Внести деньги.
- ожидайте печать чека о внесении;
- на экране кассы будет указана сумма денег в кассе.
Внимание! Операция Внесения не является фискальной операцией и не отправляется в налоговую инспекцию!
Убедитесь в том что на вашей кассе открыта смена. Если она закрыта, откройте смену
Выплата (изъятие)
- нажмите кнопку Кассовые операции на Главном экране;
- нажмите кнопку Изъять;
- в появившемся окне укажите:
- получателя;
- основание изъятия;
- выберите категорию платежа изъятия;
- нажмите кнопку Внести деньги;
- введите сумму;
- нажмите кнопку Изъять деньги.
- ожидайте печать чека о изъятии;
- на экране кассы будет указана сумма денег в кассе.
Внимание! Операция Выплата не является фискальной операцией и не отправляется в налоговую инспекцию!
Убедитесь в том что на вашей кассе открыта смена. Если она закрыта, откройте смену. Выплату можно совершить в любой из последующих смен
Как сделать закрытие смены (вечерний Z отчет)?
- нажмите кнопку Кассовые операции на Главном экране;
- нажмите кнопку Закрыть смену в самом низу экрана;
- ожидайте печать чека о закрытии смены.
Добавлене карты лояльности
Для добавления карты лояльности необходима зайти на сайт aqsi.ru в Личный кабинет, затем:
Справочники → Клиенты → Группы клиентов → Добавить группу → Ввести наименование, например: «Платиновые клиенты» → Включить «Использовать карту лояльности» → заполнить данные по картам
- Главная
- Кассовые аппараты
- Aqsi-5Ф
- Инструкция кассира
СКАЧАТЬ краткую инструкцию кассира
Порядок работы кассира в течении дня:
- УТРО: Х — отчет
- ДЕНЬ: пробитие чеков.
- ВЗАКРЫТЬ СМЕНУ: Z- отчет
Содержание:
- доступ в кассовый режим;
- простой чек
- пробитие простого чека по свободной цене;
- пробитие чека со сдачей;
- чек с расчетом стоимости по количеству и цене;
- безналичный расчет;
- отправка чеков по СМС;
- пробитие чека с выделяемыми или начисляемыми налогами;
- печать предчека (копии чека)
- чек из базы товаров и услуг
- пробитие чека из базы товаров и услуг;
- чек из базы товаров и услуг с подсчетом сдачи;
- чек из базы товаров и услуг по количеству и сумме;
- чек из базы товаров и услуг по безналу;
- отправка СМС чека из базы товаров и услуг;
- чек из базы товаров и услуг с выделяемыми или начисляемыми налогами;
- работа с картами лояльности
- добавление карты лояльности;
- возвраты
- возврат простого чека;
- возврат простого чека по безналу;
- возврат чека из базы товаров и услуг;
- возврат чека из базы товаров и услуг по безналу;
- другие операции
- аннуляция;
- закрытие смены;
- чек коррекции
- Удаление отложенного заказа
Пробитие чеков
Перед пробитием чека нужно войти в кассовый режим
- включите кассовый аппарат → выберите пользователя для входа → нажмите кнопку «Открыть смену» → распечатается утренний X-отчет → нажмите синюю кнопку «Продажа»
Как распечатать простой чек по свободной цене:
Простой чек по свободной цене
- Нажмите кнопку: Оформить чек 0 ₽ → введите сумму чека, в название товара можно внести «пробел» → нажмите клавишу ✔ → Оплатить → Наличными → БЕЗ СДАЧИ → распечатается чек
Чек с подсчетом сдачи
Чек с расчетом стоимости по количеству и цене
Безналичный расчет
Отправка чека по СМС
Пробитие чека с выделяемыми или начисляемыми налогами
Печать предчека (копии чека)
- выберите товар → Оформить чек → нажмите на троеточие возле клавиши Оплатить … → Печать предчека → распечатается копия чека → нажмите в любую точку на краю экрана вне окошка посетедине → нажмите «Оплатить»
Как распечатать чек из базы товаров и услуг:
Пробитие чека из базы товаров и услуг
Чек из базы товаров и услуг с подсчетом сдачи
Чек из базы товаров и услуг по количеству и сумме
Чек из базы товаров и услуг по безналу
Отправка по СМС чека из базы товаров и услуг
Чек из базы товаров и услуг с выделяемыми или начисляемыми налогами
Работа с картами лояльности
Добавлене карты лояльности
Для добавления карты лояльности необходима зайти на сайт aqsi.ru в Личный кабинет, затем:
Справочники → Клиенты → Группы клиентов → Добавить группу → Ввести наименование, например: «Платиновые клиенты» → Включить «Использовать карту лояльности» → заполнить данные по картам
Как сделать чек возврата:
Возврат простого чека
Возврат простого чека по безналу
Возврат чека из базы товаров и услуг
Возврат чека из базы товаров и услуг по безналу
Как сделать аннуляцию чека:
Аннуляция
Как сделать закрытие смены (вечерний Z отчет)?
-
Нажмите значек меню в левом верхнем углу экрана → Кассовые операции → Закыть смену
Оформление чека коррекции
Удаление отложенного заказа
Отложенный заказ можно удалить ТОЛЬКО в личном кабинете на сайте aqsi.ru^
Заказа → выберите отложеный заказ → Удалить
АКСИ 5Ф (AQSI 5Ф) ОТКРЫТИЕ СМЕНЫ
Включив кассу (ФОТО 1), входим под своей учетной записью, далее видим главное меню кассы (ФОТО 2). В главном окне нажимаем на пиктограмму «Кассовые операции» (ФОТО 2) и попадаем в меню «Кассовые операции». Если смена ранее не была открыта, то видим такое окно (ФОТО 3). Жмем клавишу «Открыть смену» (ФОТО 3).
| ФОТО 1 | ФОТО 2 | ФОТО 3 |
 |
 |
 |
Далее касса предложит проверить дату и время (ФОТО 4). Если все правильно, нажимаем «Да». Если дата не соответствует действительности или время спешит или отстает более чем на 5 минут, нажимаем «Отмена» и устанавливаем дату или время.
Внимание! Расхождение на выдаваемых кассовых чеках времени покупки с реальным временем является нарушением требований статей 2, 4, 5 Федерального закона № 54-ФЗ, ответственность за совершение которого предусмотрена частью 2 статьи 14.5 КоАП РФ. Но то, что Вам налоговая может выписать штраф, это еще полбеды. ПРИМЕР: Вы открываете смену с датой расхождения больше, чем на год. А фискальный накопитель стоит у Вас в кассе на 13 месяцев. Это вызовет блокировку ФН, и касса заблокируется. Дальше пишем письмо в ИФНС для разрешения замены ФН. После получения разрешения надо будет написать письмо в ОФД для удаления неправильного чека открытия смены. После всего можно сделать замену ФН. То есть, помимо штрафа от налоговой, Вам придется оплатить стоимость ФН и его замены, а также Вы потеряете время на письма. И все это время касса не будет работать, а с ней и точка продаж. Любая электроника может дать сбой. Именно поэтому касса и предлагает оператору проверить дату и время!
ФОТО 5 говорит нам, что смена открыта. На чеке об открытии смены (ФОТО 6) надо обязательно проверить название компании, адрес, дату и время. Если что-то не соответствует действительности, нужно скорректировать.
| ФОТО 4 | ФОТО 5 | ФОТО 6 |
 |
 |
 |
| aQsi-5Ф Скачать инструкцию кассира ОТКРЫТИЕ СМЕНЫ | |
| Скачать инструкцию открытие смены АКСИ-5Ф |  |
+7 (495) 445-96-10
Этот адрес электронной почты защищён от спам-ботов. У вас должен быть включен JavaScript для просмотра.
Москва, Огородный проезд, д.8, стр.2
Использование материалов сайта возможно только с письменого разрешения правообладателя.
Комплектация
- Кассовый аппарат aQsi 5
- Аккумулятор Li-Ion 2600 мАч
- Блок зарядного устройства
- Кабель типа – Type-C для технического обслуживания кассы и подключения к блоку зарядки
- Шлейф для подключения ФН
- Чековая лента
Первые действия
- Откройте коробку
- Достаньте устройство, аккумулятор и чековую ленту
- Откройте заднюю крышку устройства
- Вставьте сим-карту, фискальный накопитель и аккумулятор
- Вставьте чековую ленту в лоток для бумаги
- Закройте крышку
- Включите устройство
Аккумуляторный отсек
Под крышкой аккумуляторного отсека находятся:
- Слот под SIM – карту;
- Слот под SIM – карту №2;
- Слот под SD карту, для расширения встроенной памяти до 32GB;
- Два PSAM слота, для хранения банковских или транспортных ключей;
- Слот подключения аккумулятора;
- Слот подключения фискального накопителя.
* Более подробно с характеристиками и комплектацией кассы можно ознакомиться в инструкции по эксплуатации, которая идет в поставке с кассой.
Обратите внимание!
При перепродаже кассы третьим лицам, необходимо уведомить нас об этом на почту info@aqsi.ru В письме указать ИНН вашей организации и ЗН кассового аппарата, также указать данные организации, которая приобрела у вас аппарат.

- Главная
- Кассовые аппараты
- Aqsi-5Ф
- Инструкция кассира
СКАЧАТЬ краткую инструкцию кассира
Содержание:
- начало работы
- первое включение, доступ к Главному меню;
- добавление товаров в кассу;
- открытие смены;
- чеки из базы товаров и услуг
- пробитие чека из базы товаров и услуг;
- пробитие чека из базы товаров и услуг по количеству и сумме;
- пробитие чека из базы товаров и услуг с несколькими позициями в чеке;
- пробитие чека из базы товаров и услуг с раздельной оплатой
- возвраты
- возврат чека из базы товаров и услуг;
- чеки коррекции
- чек коррекции непробитого чека за Наличные или Безналичные;
- чек коррекции ошибочного чека;
- другие операции
- отправка чека по СМС;
- отправка чека по E-mail;
- чек с реквизитами покупателя (ИНН, наименование);
- чек со скидкой;
- внесение;
- выплата;
- закрытие смены;
Начало работы
Первое включение, доступ к Главному меню
- Включите кассовый аппарат. Для этого зажмите и держите кнопку питания до тех пор пока не загорится экран кассы.
- Дождитесь полной загрузки кассы. Выберите Кассира/Администратора на экране.
- Отобразится Главный экран который включает в себя все доступные инструменты для работы с кассой.
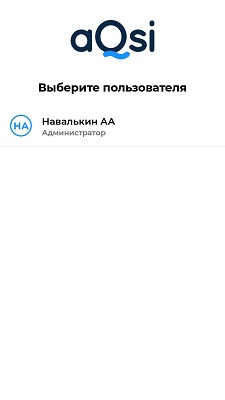
Добавление товаров в кассу
- Пролистайте главный экран, для этого проведите пальцем по экрану снизу вверх и нажмите на кнопку База товаров.
- Отобразится окно Каталога, в которое нужно добавить свои Категории. Для этого нажмите кнопку Добавить категорию внизу экрана.
- Заполните обязательные поля в форме вашей новой категории:
- название категории;
- НДС по умолчанию;
- единица измерения;
- признак предмета расчёта по умолчанию;
- способ расчета по умолчанию;
- категория маркированных товаров;
- нажмите кнопку Сохранить;
- На экране появится новая категория которую вы создали. Для того чтобы добавить в неё товар нажмите на кнопку Список товаров справа вверху экрана.
- Нажмите кнопку Добавить.
- Заполните обязательные поля в форме вашего товара:
- Штрихкод — введите вручную или нажмите на кнопку Сканировать (в этом случае включится камера сзади кассового аппарата);
- Название товара;
- Категория — по умолчанию выбрана одна существующая категория (можно выбрать другие при нажатии);
- Признак предмета расчета;
- Способ расчета по умолчанию;
- Единица измерения;
- НДС;
- Цена товара (если указать «0», то при пробитии чека касса каждый раз будет запрашивать цену);
- Нажмите кнопку Дополнительные параметры для того чтобы добавить Агентские реквизиты;
- Нажмите кнопку Сохранить.
- Новый товар отображается на экране.
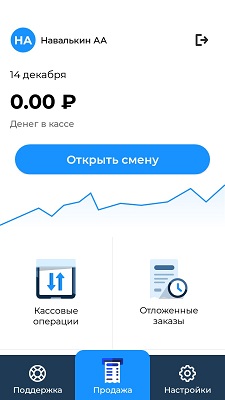
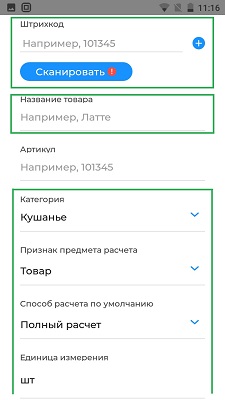
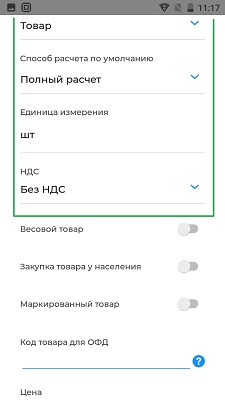
Открытие смены
-
Открыть смену можно тремя способами:
- на Главном экране нажать кнопку Открыть смену;
- нажмите кнопку Кассовые операции на Главном экране и после чего нажмите кнопку Открыть смену внизу экрана;
- смена откроется автоматически при пробитии первого чека.
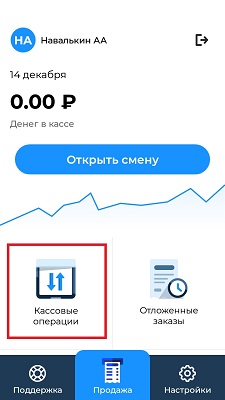
Чеки из базы товаров и услуг
Пробитие чека из базы товаров и услуг за Наличные / Безналичные
- Нажмите кнопку Продажа внизу экрана;
- выберите товар/услугу из списка;
- введите цену товара и нажмите кнопку СОХРАНИТЬ;
- нажмите кнопку Оформить чек (сумма ₽);
- нажмите кнопку Оплатить;
- выберите способ оплаты Наличными или Картой (Безналичными без эквайринга);
- при выборе Картой касса начнёт печатать чек;
- при выборе Наличными укажите сумму которую дал клиент или нажмите кнопку БЕЗ ЗДАЧИ;
- ожидайте печать чека;
Пример чеков за Безналичные и Наличные:
Пробитие чека из базы товаров и услуг по количеству и сумме
- Нажмите кнопку Продажа внизу экрана;
- выберите ваш товар/услугу из списка;
- введите цену товара и нажмите кнопку СОХРАНИТЬ;
- нажмите кнопку Оформить чек внизу экрана;
- нажмите на поле с названием вашего товара;
- укажите количество с помощью кнопок ⊖ или ⊕, пролистайте содержимое экрана пальцами снизу вверх и нажмите кнопку Сохранить;
- можно убедиться что теперь на экране в поле товара написано (количество x цена );
- нажмите кнопку Оплатить;
- выберите способ оплаты Наличными или Картой (Безналичными без эквайринга);
- при выборе Картой касса начнёт печатать чек;
- при выборе Наличными укажите сумму которую дал клиент или нажмите кнопку БЕЗ ЗДАЧИ;
- ожидайте печать чека;
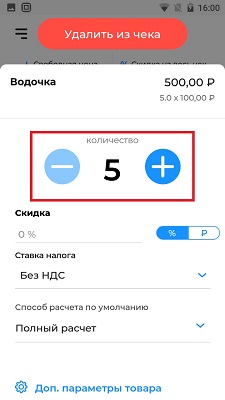
Чек с несколькими позициями
- Нажмите кнопку Продажа внизу экрана;
- выберите ваш товар/услугу из списка;
- введите цену товара и нажмите кнопку Сохранить;
- выберите еще один товар из списка;
- введите цену второго товара и нажмите кнопку Сохранить;
- нажмите кнопку Оформить чек внизу экрана;
- нажмите кнопку Оплатить внизу экрана;
- выберите способ оплаты Наличными или Картой (Безналичными без эквайринга);
- при выборе Картой касса начнёт печатать чек;
- при выборе Наличными укажите сумму которую дал клиент или нажмите кнопку БЕЗ ЗДАЧИ;
- ожидайте печать чека;
Чек с раздельной оплатой
- Нажмите кнопку Продажа внизу экрана;
- выберите ваш товар/услугу из списка;
- введите цену товара и нажмите кнопку СОХРАНИТЬ;
- нажмите кнопку Оформить чек внизу экрана;
- нажмите кнопку Оплатить;
- нажмите кнопку Разделить оплату внизу экрана;
- укажите первый вид платежа(Наличными/Картой), его сумму и нажмите кнопку Оплатить;
- укажите второй вид платежа(Наличными/Картой) на сумму которую осталось оплатить и нажмине кнопку Оплатить;
- нажмите кнопку Завершить оплату;
- ожидайте печать чека;
Чек возврата
Возврат чека из базы товаров и услуг
- Убедитесь что вы находитесь на Главном экране;
- проведите пальцами снизу вверх по экрану и нажмите на кнопку История чеков;
- выберите чек из списка на который нужно сделать возврат;
- нажмите кнопку Сделать возврат слева внизу экрана;
- выберите позицию для возврата или же нажмите кнопку Выбрать все и нажмите кнопку Сделать возврат внизу экрана;
- выберите Бумажный чек;
- ожидайте печать чека;
Чеки коррекции
Чек коррекции непробитого чека за Наличные или Безналичные
- Нажмите кнопку Настройки на Главном экране;
- выберите пункт Чек коррекции;
- заполните форму данными вашей коррекции:
- нажмите кнопку Сформировать;
- ожидайте печать чека.
Чек коррекции ошибочного чека
Если кассир неправильно ввёл сумму или выбрал не ту налоговую ставку, то чек коррекции использовать нельзя. Вместо этого нужно оформить возврат, а потом пробить правильный чек. Такой порядок действий рекомендует ФНС (Письмо № ЕД-4-20/15240@ от 6 августа 2018 г.).
Другие операции
Отправка чека по СМС
- Нажмите кнопку Продажа внизу экрана;
- выберите ваш товар/услугу из списка;
- введите цену товара и нажмите кнопку СОХРАНИТЬ;
- нажмите кнопку Оформить чек внизу экрана;
- нажмите на кнопку ● ● ● справа внизу экрана;
- выберите пункт Электронный чек;
- выберите вкладку SMS справа вверху окна;
- введите номер телефона на который придёт чек и нажмите кнопку Отправить чек;
- выберите способ оплаты Наличными или Картой (Безналичными без эквайринга);
- при выборе Картой касса начнёт печатать чек;
- при выборе Наличными укажите сумму которую дал клиент или нажмите кнопку БЕЗ ЗДАЧИ;
- ожидайте печать чека;
Внимание! Данная операция возможна при активном состоянии услуги СМС отправки
в Договоре с оператором фискальных данных (ОФД) Оплата данной услуги определяется
ценовой политикой отдельного ОФД.
Отправка чека по E-mail
- Нажмите кнопку Продажа внизу экрана;
- выберите ваш товар/услугу из списка;
- введите цену товара и нажмите кнопку СОХРАНИТЬ;
- нажмите кнопку Оформить чек внизу экрана;
- нажмите на кнопку ● ● ● справа внизу экрана;
- выберите пункт Электронный чек;
- введите email на который придёт чек и нажмите кнопку Отправить чек;
- выберите способ оплаты Наличными или Картой (Безналичными без эквайринга);
- при выборе Картой касса начнёт печатать чек;
- при выборе Наличными укажите сумму которую дал клиент или нажмите кнопку БЕЗ ЗДАЧИ;
- ожидайте печать чека;
Внимание! Данная операция возможна при активном состоянии услуги sms отправки
в Договоре с оператором фискальных данных (ОФД) Оплата данной услуги определяется
ценовой политикой отдельного ОФД.
Чек с реквизитами покупателя
- нажмите кнопку Продажа на Главном экране;
- выберите ваш товар/услугу из списка;
- введите цену товара и нажмите кнопку Сохранить;
- нажмите кнопку Оформить чек внизу экрана;
- нажмите кнопку Выбрать в поле Клиентов;
- выберите существующего клиента из списка или нажмите кнопку Добавить клиента внизу экрана;
- укажите следующие данные для нового клиента:
- E-mail;
- Номер телефона;
- Имя клиента;
- Серия и номер паспорта (не обязательно);
- ИНН (не обязательно);
- Выберите группу клиентов (можно оставить по умолчанию);
- № дисконтной карты (не обязательно);
- Дату рождения (не обязательно);
- Выберите пол клиента (М / Ж);
- Напишите короткий комментарий про клиента (не обязательно);
- Нажмите кнопку Сохранить;
- после создания нового клиента он автоматически активируется в чек как клиент, нажмите кнопку Оплатить;
- выберите способ оплаты Наличными или Картой (Безналичными без эквайринга);
- при выборе Картой касса начнёт печатать чек;
- при выборе Наличными укажите сумму которую дал клиент или нажмите кнопку БЕЗ ЗДАЧИ;
- ожидайте печать чека;
Чек со скидкой на товар
- нажмите кнопку Продажа на Главном экране;
- выберите ваш товар/услугу из списка;
- введите цену товара и нажмите кнопку Сохранить;
- нажмите кнопку Оформить чек внизу экрана;
- нажмите на кнопку Скидка на весь чек справа вверху экрана;
- выберите тип скидки (% или ₽), введите количество и нажмите кнопку Сохранить;
- нажмите кнопку Оплатить внизу экрана;
- выберите способ оплаты Наличными или Картой (Безналичными без эквайринга);
- при выборе Картой касса начнёт печатать чек;
- при выборе Наличными укажите сумму которую дал клиент или нажмите кнопку БЕЗ ЗДАЧИ;
- ожидайте печать чека;
Внесение
- нажмите кнопку Кассовые операции на Главном экране;
- нажмите кнопку Внести;
- в появившемся окне укажите:
- от кого поступило внесение;
- основание внесения;
- сумма внесения;
- нажмите кнопку Внести деньги.
- ожидайте печать чека о внесении;
- на экране кассы будет указана сумма денег в кассе.
Внимание! Операция Внесения не является фискальной операцией и не отправляется в налоговую инспекцию!
Убедитесь в том что на вашей кассе открыта смена. Если она закрыта, откройте смену
Выплата (изъятие)
- нажмите кнопку Кассовые операции на Главном экране;
- нажмите кнопку Изъять;
- в появившемся окне укажите:
- получателя;
- основание изъятия;
- выберите категорию платежа изъятия;
- нажмите кнопку Внести деньги;
- введите сумму;
- нажмите кнопку Изъять деньги.
- ожидайте печать чека о изъятии;
- на экране кассы будет указана сумма денег в кассе.
Внимание! Операция Выплата не является фискальной операцией и не отправляется в налоговую инспекцию!
Убедитесь в том что на вашей кассе открыта смена. Если она закрыта, откройте смену. Выплату можно совершить в любой из последующих смен
Как сделать закрытие смены (вечерний Z отчет)?
- нажмите кнопку Кассовые операции на Главном экране;
- нажмите кнопку Закрыть смену в самом низу экрана;
- ожидайте печать чека о закрытии смены.
Добавлене карты лояльности
Для добавления карты лояльности необходима зайти на сайт aqsi.ru в Личный кабинет, затем:
Справочники → Клиенты → Группы клиентов → Добавить группу → Ввести наименование, например: «Платиновые клиенты» → Включить «Использовать карту лояльности» → заполнить данные по картам
Онлайн-касса AQSI с эквайрингом — многофункциональное устройство с возможностью приема пластиковых карт и сканирующим устройством для штрих-кода. Отличается универсальностью и удобством применения. В комплект входит непосредственно ККТ, ФН, приемник карт (в зависимости от комплектации) и сканер для штрих-кодов ID. Продолжительная работа обеспечивается, благодаря мощной аккумуляторной батарее. К особенностям устройства относится удобный интерфейс, аналитика, удобная интеграция с крупными системами и подключение дополнительных устройств по беспроводной сети. Стоимость аппарата от 12 000 рублей.
Кому пригодится онлайн-касса AQSI 5 с эквайрингом
Особенность модели в универсальности и обширной сфере применения. Касса AQSI с эквайрингом подходит для таких видов бизнеса:
- Служба доставки, курьеры. Плюсы — неприхотливость к погодным условиям, компактность, автономность в срок до суток и стабильная Сеть.
- Кафетерии, розничные магазины. Особенности кассы AQSI 5 в возможности подключения к весам, наличии настройки клавиатуры, опции объединения и разделения счетов.
- Сфера услуг. Касса с эквайрингом анализирует продажи, управляет клиентской базой, позволяет использовать скидки, акции и бонусы.
- Работа в Интернете. Особенности — прямое подключение к «Оранж дата» из личного кабинета (регистрация не нужна), взаимодействие с ЭПС и банками, легкость настройки с CMS.
Обзор и работа онлайн-кассы с эквайрингом AQSI
Покупателям кассы необходимо знать особенности работы, преимущества, характеристики и правила настройки устройства.
Характеристики:
- ОС Андроид 7.0;
- поддержка WDCMA, GSM, FDD-LTE;
- оперативка 1 Гб;
- сенсорный монитор на 5,5 дюймов, разрешение 1280*720;
- работа с геосистемами A-GPS, GPS, Глонасс;
- встроенное сканирующее устройство для штрих-кодов и печатный прибор для квитанций;
- габариты аппарата — 20,6*8,4*3,2 см;
- установка ФН внутрь кожуха онлайн-кассы.
Подключение AQSI 5 с эквайрингом:
- откройте коробку и извлеките оборудование;
- поднимите крышку в задней части устройства;
- установите СИМ-карту, аккумулятор и фиксальный накопитель;
- закройте крышку и нажмите кнопку включения (необходимо удерживать в течение 3-5 секунд);
- жмите на кнопку старта работы и подключите устройстве к Сети.
Инструкция по эксплуатации AQSI 5 с эквайрингом:
- согласитесь с пользовательским соглашением;
- войдите в ЛК или создайте аккаунт (если его нет);
- сделайте кассира и администратора;
- пройдите регистрацию кассы через Мастер фискализации;
- войдите в главное меню. Там будут доступны разные функции — история чеков, кассовые сделки, мастер фискализации, отложенные заказы и другое.
Чтобы использовать кассу, откройте смену в кассовых сделках и установите обновление в автоматическом режиме. Далее добавьте продукцию в базу и установите категории. Для проведения кассовых транзакций жмите кнопку продажи. Товары добавляются вручную или путем считывания кодов. После добавления остается нажать кнопку оплаты и выбрать подходящий способ перевода денег.
Сравнение онлайн-кассы с эквайрингом AQSI 5 и Эвотор 5, отзывы экспертов
Устройства AQSI 5 и Эвотор считаются лидерами на российском рынке, поэтому многие эксперты работают над сравнением этих моделей.
Сравнительная характеристика устройств приведена в таблице ниже.
С учетом этой информации напрашиваются такие выводы:
- Процессор у AQSI 5 более быстрый, чем у конкурента.
- Оперативная память идентичны.
- У Эвотора больше памяти, но это не критично.
- В AQSI 5 имеется слот под две SIM-карты, экран лучше по качеству.
- У Эвотора отсутствует встроенный сканер.
К особенностям AQSI 5 нужно отнести способность работы со всеми видами карт, высокую скорость, включение договора с оператором в стоимость услуг и т. д.
Отзывы экспертов и пользователей об AQSI с эквайрингом подтверждают превосходство этого аппарата почти по всем параметрам.
Он поддерживает взаимодействие с внешними устройствами, быстро интегрируется с товароучетными системами, дает бесплатные инструменты администратору и кассиру, простой в применении. Немалое место в отзывах уделено стоимости аппарата, которая ниже, чем у оппонента.
Купить aQsi — 5Ф с эквайрингом — мобильная онлайн-касса с подключением через сим-карту (GPRS), беспроводную сеть (Wi-Fi) и Bluetooth.
aQsi — 5Ф с эквайрингом — онлайн-касса с эквайрингом соответствующая требованиям ФЗ-54. Встроенный модуль фискального накопителя (ФН15 или ФН36), принтер чеков с поддержкой печати QR-кода (чековая лента 57 мм на 40 мм), камера и возможность подключения сканера штрих кодов. aQsi — 5Ф с эквайрингом подойдет для использования на рынках, в магазинах, кафе, общепите и сфере сервиса, и позволит организовать прием оплаты наличными средствами и банковскими платежными картами.
Фиксированный тариф (комиссия) за торговый эквайринг 2%. Возможно купить онлайн-кассу aQsi — 5Ф с эквайрингом в комплектации с ФН15, ФН36.
Цена aQsi — 5Ф с эквайрингом
18890
Предзаказ
1 год гарантии
Купить aQsi — 5Ф с эквайрингом
Преимущества онлайн-кассы aQsi — 5Ф с эквайрингом
Онлайн-касса под 54-ФЗ
Встроенный модуль фискального накопителя. Поддержка ФФД 1.0, 1.05. Подходит ИП и ООО на ОСНО, ЕНВД, УСН, ПСН.
Встроенный принтер чеков
Ширина чековой ленты — 57 мм, скорость печати — 50 мм/сек.
Оплата наличными и банковскими картами
Подключите торговый эквайринг с фиксированной комиссией 2% и начните принимать оплату по банковским картам, с помощью смартфонов и «умных» устройств.
Сканирование штрихкодов и QR-кодов
Сканируйте штрихкоды и QR-коды встроенной фотокамерой.
aQsi — 5Ф с эквайрингом — онлайн-касса для малого бизнеса
Подходит для использования в магазинах, кафе, сервисных центрах, автосервисах и т.д.
Комиссия за торговый эквайринг 2%
Встроенные считыватели магнитных, чиповых и бесконтактных карт. Фиксированный тариф (ставка) за торговый эквайринг без требований к торговому обороту.
Доставка по России
Курьерская доставка или доставка транспортной компанией по России и регионам.
Техническая поддержка
Через личный кабинет пользователя и сайт производителя.
Драйверы и инструкции для aQsi — 5Ф с эквайрингом
Драйвер для aQsi — 5Ф с эквайрингом
Инструкция для aQsi — 5Ф с эквайрингом
Дополнительные товары и аксессуары для aQsi — 5Ф с эквайрингом
Фискальные накопители на 15 и 16 месяцев (ФН15, ФН36), коды доступа к операторам фискальных данных (ОФД), сим-карты со специальными тарифами «Касса».
Похожие на aQsi — 5Ф с эквайрингом онлайн-кассы
Мобильные онлайн-кассы с эквайрингом других производителей, с похожим на aQsi — 5Ф с эквайрингом функционалом.