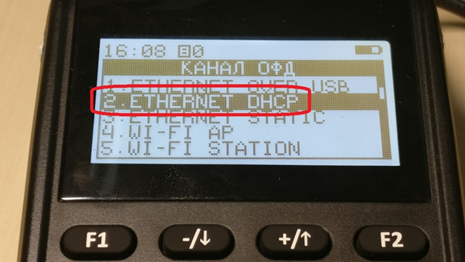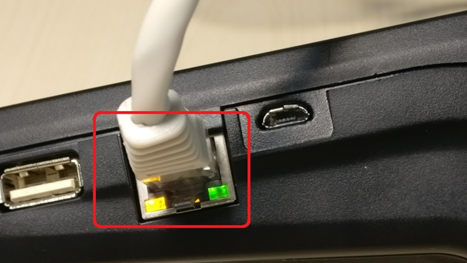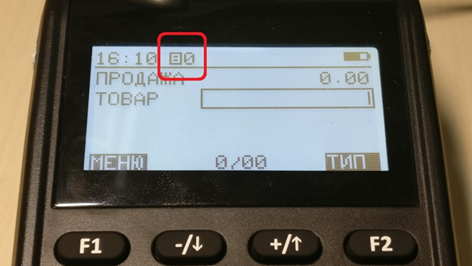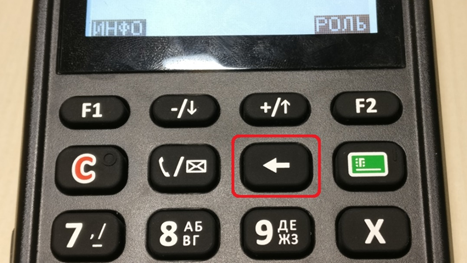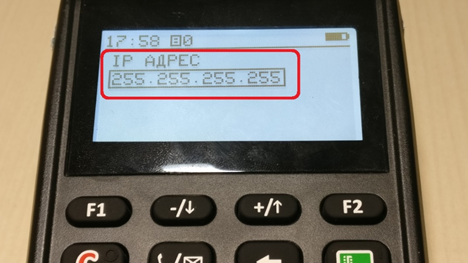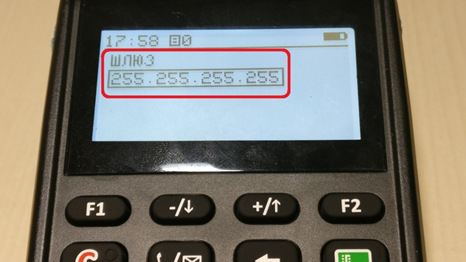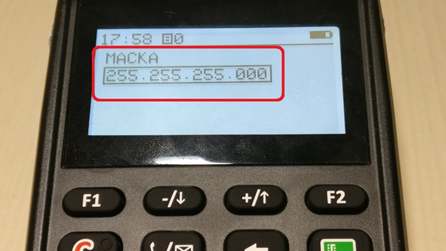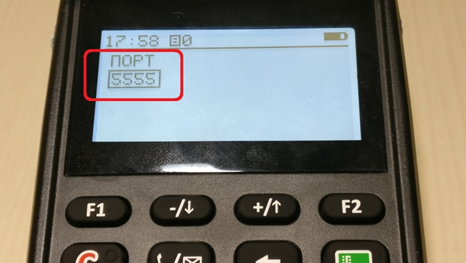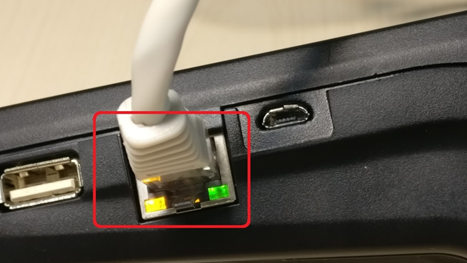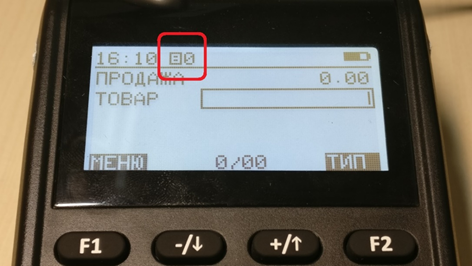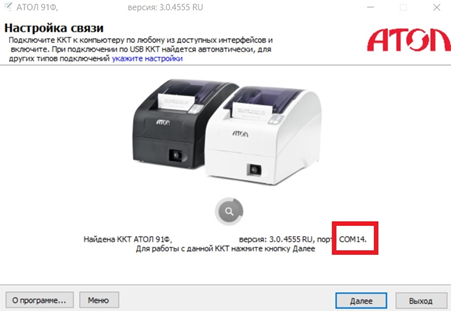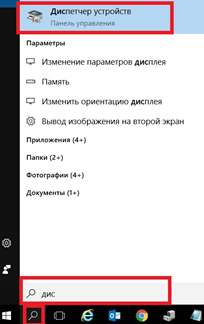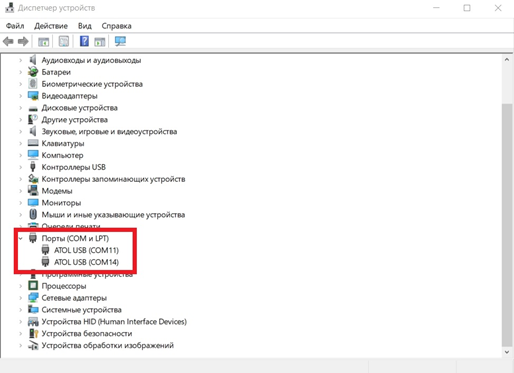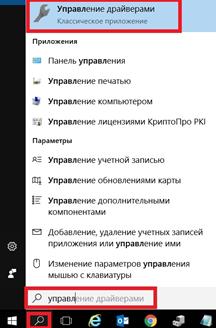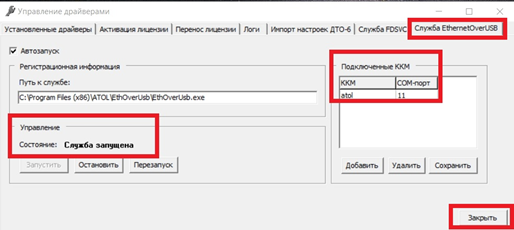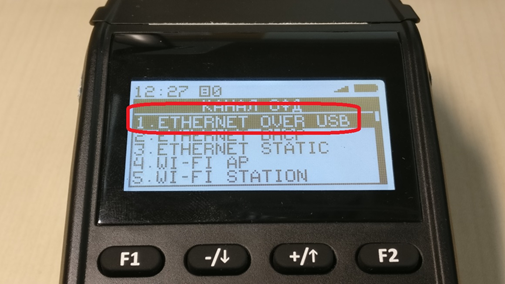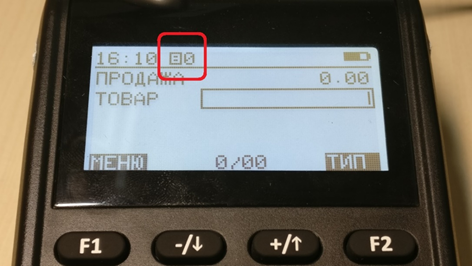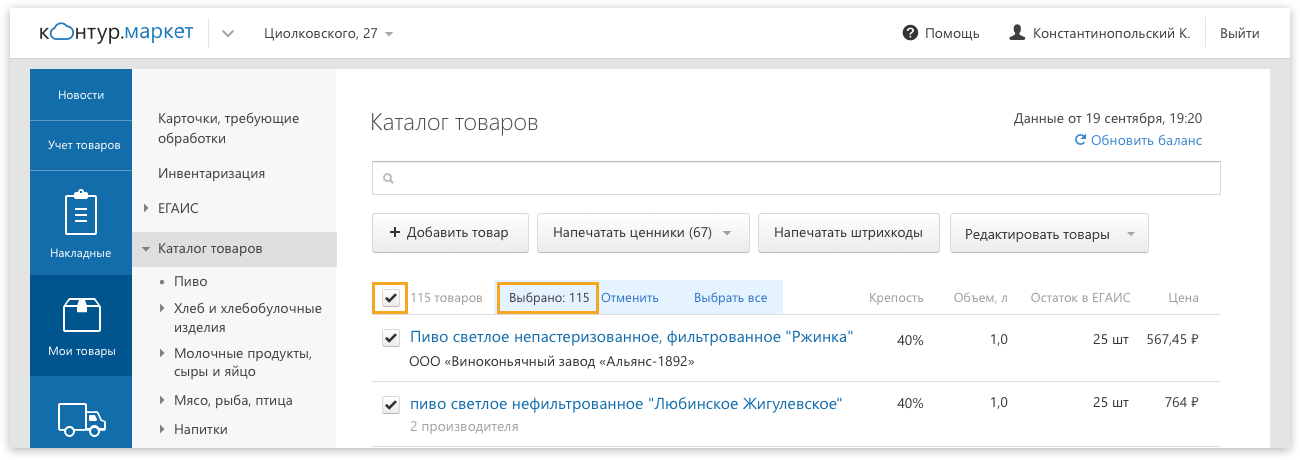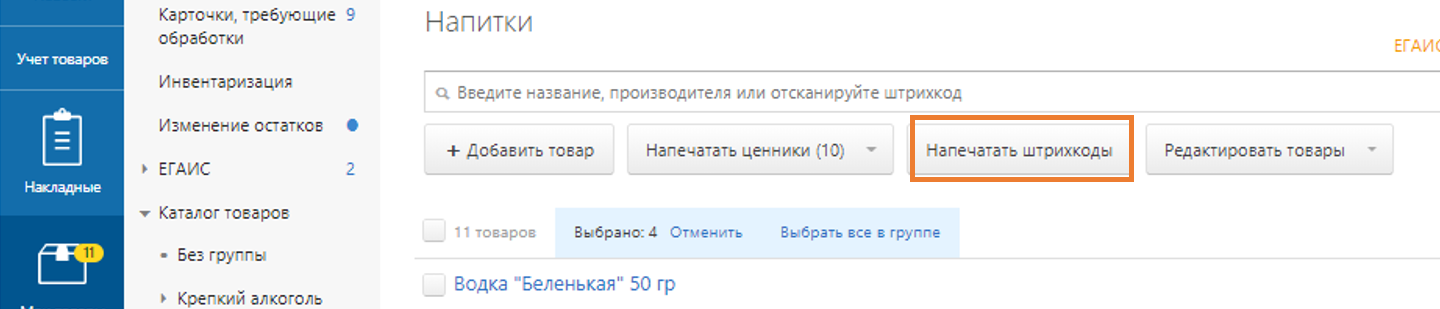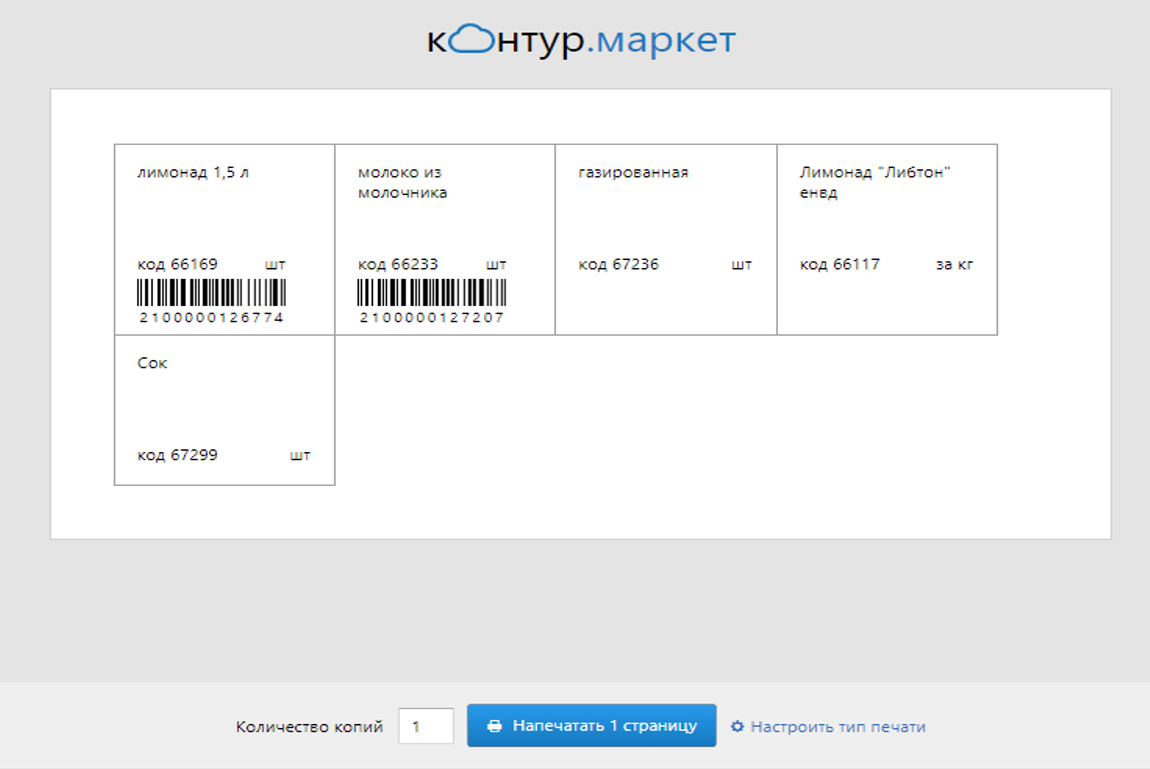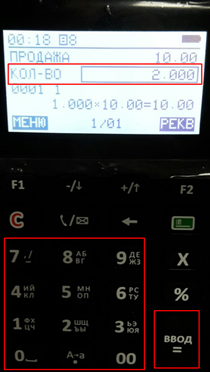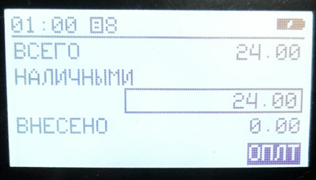Оглавление
- Подключение ККТ к интернету
- Мобильный интернет
- Wi-Fi-подключение
- Ethernet DHCP подключение
- Ethernet Static подключение
- Подключение по USB
- Инструкция по работе с кассой Атол 91Ф
- Ввод пользователей
- Настройка работы кассы и ПК
- Ввод и изменение данных кассира
- Как открыть смену
- Как проводить продажи
- Как отредактировать чек
- Как оформить возврат
- Как закрыть смену
- Похожее
- Ввод пользователей
Предлагаем вашему вниманию инструкцию, в которой наглядно показано, как на практике применять кассовый аппарат Атол 91Ф.
Также рекомендуем ознакомиться с подробной инструкцией от компании Атол.
Подключение ККТ к интернету
Выбор варианта подключения кассы зависит от того, какой тип интернет-соединения она будет использовать. Рассмотрим все возможные варианты.
Мобильный интернет
Аппарат Атол 91Ф имеет слот для sim-карты формата micro sim. Благодаря этому ККТ может передавать данные в ОФД, используя GSM-соединение (мобильный интернет 3G/4G). Чтобы подключить кассу к интернету, нужно выполнить следующие действия:
- Выключить аппарат и отодвинуть резиновую заглушку слота для sim-карты, расположенную на левом торце:
- Поместить sim-карту в слот так, как это показано на следующем изображении. Контактная площадка должна быть направлена вверх:
- Включить кассу и нажать клавишу «С» несколько раз, пока не будет загружено меню «Роль» для выбора пользователя:
- В списке нужно выбрать пункт 3 «Системный администратор»:
- Система спросит пароль — нужно ввести «30»:
- В появившемся списке выбрать пункт 6 «Настройки»:
- На следующем этапе в меню выбрать пункт 3 «Интерфейсы»:
- Далее нужно выбрать пункт меню 2 «Канал ОФД»:
- Среди доступных вариантов каналов перейти к позиции 6 «GSM»:
- Теперь нужно перезагрузить ККТ, то есть выключить, а затем вновь выключить.
- Спустя полминуты в верхней части экрана рядом с индикатором батареи можно будет увидеть «лесенку» уровня сигнала:
Wi-Fi-подключение
В качестве источника WiFi-сигнала можно использовать установленный в помещении роутер либо подключенный к мобильному интернету смартфон. Прежде чем подключать кассу к интернету, нужно создать точку доступа с типом шифрования WPA2 PSK, задать логин и пароль (допустимо использовать латинские буквы и цифры). Пароль должен состоять не менее, чем из 8 символов. Далее порядок действий таков:
- Когда точка доступа готова, нужно включить ККТ и нажать несколько раз клавишу «C» для перехода к выбору типа пользователя:
- Нужно выбрать пункт 3 «Системный администратор»:
- Пароль системного администратора — «30»:
- В меню операций следует выбрать «Настройки»:
- Затем «Интерфейсы», далее — «Канал ОФД»:
- Из списка каналов выбрать пункт 5 «WI-FI STATION»:
Обратите внимание! К кассовому аппарату можно подключить любую USB клавиатуру — тогда процесс ввода данных будет удобнее.
- В следующем окне нужно заполнить поля:
- SSID — название сети;
- PASSWORD — пароль, заданный при настройке точки доступа:
Важно! Соблюдайте регистр при вводе данных (ЗАГЛАВНЫЕ/строчные буквы).
Смена регистра осуществляется специальной кнопкой:
Если посмотреть на верхнюю часть экрана примерно в середину, то можно увидеть, какой регистр включен в данный момент. На следующем изображении активирован ввод заглавных букв
А так будет выглядеть надпись, если активированы строчные буквы:
-
Далее следует выключить кассовый аппарат и включить его снова. Через 30 секунд на экране можно будет увидеть индикатор сети wi-fi:
Этот символ обозначает, что касса подключена к устройству, которое раздает wi-fi. Соответственно, интернет должен работать на этом устройстве, иначе данные в ОФД передаваться не будут.
Ethernet DHCP подключение
(подключение интернета кабелем напрямую, ip-адрес динамический)
- Необходимо включить ККТ и нажать кнопку «С» несколько раз, пока не отразится меню выбора типа пользователя:
- Нужно выбрать позицию 3 «Системный администратор», далее ввести пароль «30»:
- В следующем меню среди операций следует выбрать пункт 6 «Настройки»:
- Далее войти в «Интерфейсы»:
- Среди доступных интерфейсов выбрать позицию 2 «Канал ОФД»:
- Система покажет список возможных интернет-каналов, в котором нужно выбрать пункт 2 «ETHERNET DHCP»:
- Теперь следует выключить кассовый аппарат и подключить Ethernet-кабель в соответствующий разъем:
- После того как аппарат вновь будет включен, светодиоды у разъема начнут мигать:
- В верхней строке экрана показано количество документов, непереданных в ОФД. Если все настройки проведены верно, то это значение должно быть равно нулю:
Ethernet Static подключение
(подключение интернета кабелем напрямую, ip-адрес статический)
- Необходимо включить ККТ и нажать клавишу «С» несколько раз, пока система не покажет меню «Роль» (выбор пользователя):
- Далее в меню нужно последовательно выбрать такие пункты:
- На следующем шаге следует ввести IP-адрес. Шлюз и маску нужно прописать с нулями:
- пример правильной записи — 010.044.030.254;
- пример неправильной записи — 10.44.30.254.
Для навигации применяются клавиши со стрелками вверх и вниз:
На следующем изображении показана клавиша удаления символа (горизонтальная стрелка назад):
Внимание! Чтобы упростить ввод данных, к кассе можно подключить любую USB-клавиатуру.
Итак, нужно ввести IP-адрес и нажать «Ввод»:
- Затем ввести шлюз и вновь нажать «Ввод»:
- Также необходимо ввести маску, и после набора символов вновь «Ввод»:
- Значение порта по умолчанию (5555) менять не нужно:
- Далее следует нажать «Ввод» и выключить ККТ. В отключенном состоянии нужно подсоединить к аппарату Ethernet-кабель в соответствующий разъем:
- Затем кассу нужно включить. Диоды будут издавать световые сигналы:
- Если все в порядке, счетчик неотправленных в ОФД документов будет равен нулю:
Подключение по USB
- Кассу необходимо подсоединить к ПК кабелем micro USB, после чего включить:
- Далее нужно запустить программу регистрации ККТ:
- В появившемся окне настройки связи нужно посмотреть, на какой COM-порт подключается касса:
- В системе Windows следует открыть поиск, найти «Диспетчер устройств» и запустить его:
- В списке устройств необходимо посмотреть используемые ККТ COM-порты. Следует запомнить порт, который не указан в программе регистрации ККТ (в примере это COM 11):
- Теперь нужно вернуться к поиску, найти «Управление драйверами» и запустить эту службу:
- Среди вкладок следует выбрать «Служба EthernetOverUSB» и перейти в раздел «Подключенные ККМ». Тут необходимо вписать любое имя и COM-порт, который запомнили на предыдущем шаге (в примере COM 11), после чего нажать «Сохранить».
Обратите внимание! В окне «Службы EthernetOverUSB» необходимо убедиться, что она запущена.
- Когда все готово, следует нажать кнопку «Закрыть»:
- Теперь пора переходить к настройке кассы. Ее нужно включить и войти в меню выбора пользователя, для чего несколько раз нажать клавишу «С»:
- Далее выбрать пункт 3 «Системный администратор»:
- В следующем окне нужно ввести пароль «30»:
- В появившемся меню выбора операций необходимо войти в «Настройки»:
- Далее перейти к пункту 3 «Интерфейсы»:
- Затем выбрать позицию 2 «Канал ОФД»:
- Среди типов каналов нам понадобится первый «ETHERNET OVER USB»:
- Далее ККТ следует перезапустить — выключить и снова включить.
- Соединение установлено. Если все в порядке, счетчик непереданных документов сбросится на «0»:
Инструкция по работе с кассой Атол 91Ф
Ввод пользователей
Прежде всего нужно удостовериться, что в качестве канала между кассой и ПК выбран USB. О типах подключения мы рассказали выше. Дополнительно рекомендуем прочитать материал, из которого можно узнать, как проверить, подключена ли касса Атол 91Ф к интернету.
Настройка работы кассы и ПК
Кассу нужно подключить к компьютеру, на котором установлена ОС Windows. Для этого необходимо:
- Скачать и установить ДТО версии 8.16.хх.хх.
- Подключить кассу ПК с помощью кабеля USB (есть в комплекте).
- Запустить на компьютере ПО «Драйвер ККМ», войти в нем в раздел «Настройка свойств…».
- Выбрать модель ККТ Атол 91Ф, а также порт, к которому она подключена. Посмотреть порт можно в «Утилите регистрации Атол».
- Нажать на кнопку «Проверка связи». Если настройка произведена правильно, результат будет таким:
Ввод и изменение данных кассира
Когда проверка связи пройдена, в том же окне нужно выбрать вкладку «Параметры оборудования», далее раздел «Кассиры»:
Для добавления ФИО нового пользователя ККТ нужно выбрать свободную позицию (в примере «Кассир 1») и дважды кликнуть на нее. Строка станет доступна для редактирования. Если требуется изменить введенные ранее данные, алгоритм действий применяется тот же.
Теперь следует ввести или изменить ФИО кассира, нажать «Применить», затем «ОК». После этого драйвер ККМ можно закрыть.
Обратите внимание! В окне есть поле «ИНН» — это ИНН кассира. Его можно ввести в поле, где задается его имя. Однако в чек эта информация не попадет, так как прошивка Атол 91Ф не поддерживает передачу ИНН кассира в чек.
Как открыть смену
Чтобы выйти в основное меню, нужно нажать «F1»:
В меню нужно выбрать пункт «Открыть смену». Перемещение по списку осуществляется кнопками со стрелками вверх и вниз или цифрой «3»:
После выбора нужной позиции следует нажать «Ввод». ККТ отобразит на экране сообщение «Открытие смены» и распечатает соответствующий отчет.
Как проводить продажи
Для добавления позиций в чек есть 2 варианта:
- Сканирование штрихкода товара сканером (подключается к кассе через USB).
- Ручной ввод артикула (инвентарного номера) на клавиатуре.
Для второго способа прежде необходимо распечатать артикулы в Контур.Маркете. Порядок действий таков:
- Нужно выбрать товары, для которых будут распечатаны артикулы:
- Далее нажать «Напечатать штрихкоды»:
- Контур.Маркет разместит выбранные позиции в шаблоне (включая те, у которых нет штрихкода). Артикул будет у всех товаров.
- Рядом с кнопкой печати (внизу окна) нужно указать количество копий, после нажать «Напечатать»:
Как отредактировать чек
Чтобы изменить цену, ее нужно ввести на клавиатуре, затем нажать «Ввод». Если цену менять не нужно, следует сразу нажать «Ввод»:
Для изменения количества товара нужно нажать «Х», затем ввести нужно число на клавиатуре и нажать «Ввод». По умолчанию количество товара равно «1». Если менять его не нужно, следует этот шаг пропустить.
Чтобы перейти к дополнительным параметрам чека, нужно нажать «F2». Станут доступны для редактирования:
- способ расчета:
- предоплата 100%;
- предоплата;
- аванс;
- полный расчет (задан по умолчанию);
- частичный расчет;
- передача в кредит;
- оплата кредита;
- предмет расчета:
- товар;
- подакцизный товар;
- работа;
- услуга;
- ставка а. игры;
- выигрыш а. игры;
- лотерейный билет;
- выигрыш лотереи;
- предостав. рид (предоставление прав на использование результатов интеллектуальной деятельности)
- выплата;
- агентское вознаграждение;
- СПР (составной предмет расчета);
- ИПР (иной предмет расчета);
- система налогообложения (указывается в Контур.Маркете);
- секция;
- ставка НДС (указывается в Контур.Маркете);
- абонентский номер покупателя (если он требует чек по SMS).
Когда все необходимые параметры отредактированы, нужно перейти к следующей позиции в чеке. Для перемещения по списку применяются клавиши со стрелками, а для удаления — стрелка назад:
Если вносить изменений больше не требуется, пора перейти к оплате. Для этого нужно нажать «Ввод». Экрана оплаты выглядит так:
Чтобы сменить тип оплаты, следует нажать «F2». Типы оплаты бывает:
- наличными (стоит по умолчанию);
- электронными (банковской картой);
- аванс;
- кредит;
- иная форма оплаты.
Когда тип оплаты выбран, нужно ввести сумму, переданную покупателем. Если требуется сдача, ее сумма будет указана в чеке.
Чтобы закончить прием оплаты, нужно нажать «Ввод».
Как оформить возврат
Для проведения возврата требуется перейти в режим администратора. Для этого нужно несколько раз нажать кнопку «С» — появится экран для ввода пароля:
Нажать «F2» — система откроет меню выбора ролей:
- кассир;
- администратор;
- системный администратор.
В этом меню нужно выбрать «Администратор». Перемещение по списку осуществляется клавишами со стрелками. Далее необходимо нажать «Ввод». Система запросит пароль — нужно ввести «29», после чего нажать «Ввод».
Теперь необходимо выбрать тип чека. Для этого в главном меню встать на позицию «Чеки»:
Затем следует нажать клавишу «F2» — касса покажет все возможные типы чеков:
- продажа;
- покупка;
- возврат продажи;
- возврат покупки:
Из списка нужно выбрать «Возврат продажи» и нажать «Ввод».
Добавление товаров на возврат в чек осуществляется также, как и при проведении продажи. Когда введены все параметры — цена, количество, тип, способ оплаты — нужно нажать «Ввод». Чек возврата будет зарегистрирован.
Как закрыть смену
Для закрытия смены нужно перейти в режим администратора. Следует нажать несколько раз «С» до ввода пароля:
Нажать «F2» для входа в меню «Роль»:
Клавишами со стрелками выбрать «Администратор» и нажать «Ввод». Ввести пароль «29» и нажать «Ввод».
После перехода в режим администратора касса покажет основное меню. В нем следует выбрать пункт «Закрытие смены» и нажать «Ввод». На экран выйдет предупреждение о закрытии смены:
Чтобы подтвердить операцию, нужно нажать «F1». На экране появится сообщение «Идет печать отчета», и касса распечатает отчет о закрытии смены.
Напомним, что недавно АТОЛ выпустили в свет две новые автономные кассы — АТОЛ 91Ф и АТОЛ 92Ф. Именно в честь этого, производитель создал серию специальных роликов для потребителей, позволяющих разобраться в спецификации каждой модели.
Для тех же, кто уже является счастливым обладателем новых автономных касс, в данных роликах есть инструкции, которые помогут более наглядно изучить основы их эксплуатации.
Видео, посвященные АТОЛ 91Ф:
Видео посвященные АТОЛ 92Ф:
РЕКОМЕНДУЕМЫЕ ТОВАРЫ
prev
next
-
- Автономная онлайн-касса АТОЛ 92Ф
- 11 800 р.
- Подробнее
-
- Автономная онлайн-касса АТОЛ 91Ф
- 11 300 р.
- Подробнее
Инструкции по применению онлайн-кассы Атол 91Ф и Атол 91Ф lite (лайт).

Включить кассу
Удерживайте до звукового сигнала зеленую кнопку, на экране появится заставка «Атол».
Выключить кассу
Удерживайте до звукового сигнала красную кнопку (С), экран должен погаснуть.
Смена кассира
Если в кассе один кассир, данный пункт пропускаем. Если несколько:
С → С → Вводим нужный пароль кассира → Ввод.
Открыть смену
После включения кассы Атол 91Ф и Атол 91Ф lite, на экране будет отображен выбор номенклатурной позиции, если нет, откройте смену:
С → Выбираем кнопкой «Вниз» «Открытие смены» → Ввод. Аппарат напечатает «Отчет об открытии смены».
Закрыть смену (z отчёт)
После окончания рабочего дня с продажами, не забываем закрыть смену:
С → Выбираем кнопкой «Вниз» «Закрытие смены» → Вводим пароль Системного администратора (30) → Ввод. Аппарат напечатает «Отчет об закрытии смены».
Продажа товара из каталога со свободной ценой
После включения кассы Атол 91Ф и Атол 91Ф lite, на экране будет отображен выбор номенклатурной позиции (продажа, товар):
Код товара → Ввод → Вводим цену товара или услуги → Ввод → Если в чек требуется добавить еще одну позицию, вводим код товара, цена → Ввод → Вводим полученные деньги от клиента, если без сдачи, нажимаем еще раз Ввод . Аппарат напечатает фискальный чек.
Возврат товара из каталога со свободной ценой
На экране должен отображаться выбор номенклатурной позиции (продажа, товар):
F2 → Выбираем кнопкой «Вниз» «Возврат продажи» → Ввод → Код товара → Ввод → Вводим цену товара или услуги → Ввод → Если в чек требуется добавить еще одну позицию, вводим код товара, цена → Ввод → Ввод . Аппарат напечатает фискальный чек с признаком «Возврат продажи (прихода)».
Добавить реквизиты покупателя в чек*
На экране должен отображаться выбор номенклатурной позиции (продажа, товар), далее:
С → С → F2 → Выбираем кнопкой «Вниз» «Системный администратор» → пароль: 30 → Ввод → Чеки → Ввод → F1 → Выбираем кнопкой «Вниз» «Реквизиты чека» → Ввод → Выбираем кнопкой «Вниз» «Покупатель» → Введите покупателя (паспорт, если физ. лицо) → Ввод → Выбираем кнопкой «Вниз» «ИНН покупателя» → Ввод → Вводим ИНН → Ввод → Ввод.
Чек коррекции прихода самостоятельно
На экране должен отображаться выбор номенклатурной позиции (продажа, товар), далее:
С → С → F2 → Выбираем кнопкой «Вниз» «Системный администратор» → пароль: 30 → Ввод → Чеки → Ввод → F1 → Выбираем кнопкой «Вниз» «Коррекция продажи» → Ввод → Выбираем «Самостоятельно» → Ввод Указываем номер документа → Ввод → Указываем дату документа → Ввод → Указываем сумму налога! → Ввод → Указываем сумму → 4 раза Ввод.
Чек коррекции прихода самостоятельно по безналичному расчёту
На экране должен отображаться выбор номенклатурной позиции (продажа, товар), далее:
С → С → F2 → Выбираем кнопкой «Вниз» «Системный администратор» → пароль: 30 → Ввод → Чеки → Ввод → F1 → Выбираем кнопкой «Вниз» «Коррекция продажи» → Ввод → Выбираем «Самостоятельно» → Ввод Указываем номер документа → Ввод → Указываем дату документа → Ввод → Указываем сумму налога! → Ввод → Указываем сумму → 3 раза Ввод → зелёная кнопка → Ввод.
Снять x отчёт (отчёт без гашения)
На экране должен отображаться выбор номенклатурной позиции (продажа, товар), далее:
С → С → F2 → Выбираем кнопкой «Вниз» «Системный администратор» → пароль: 30 → Ввод → Выбираем кнопкой «Вниз» «Отчеты» → Ввод → «X отчеты» → Ввод.
Программирование (изменение параметров) Атол 91Ф и Атол 91Ф lite
Выбор режима налогообложения по умолчанию
Смена должна быть закрыта, касса заряжена или подключена к зарядке. На экране должен отображаться выбор номенклатурной позиции (продажа, товар), далее:
С → С → F2 → Выбираем кнопкой «Вниз» «Системный администратор» → пароль: 30 → Ввод → Выбираем кнопкой «Вниз» «Настройки» → Ввод → Выбираем кнопкой «Вниз» «Правила торговли» → Ввод → Выбираем кнопкой «Вниз» «СНО по умолчанию» → Ввод → Выбираем нужный режим налогообложения → Ввод. Перезагружаем кассу.
Существует множество онлайн-устройств разных производителей, но одной из самых популярных моделей считается касса Атол 91Ф. Этот прибор соединяет в себе мощность и компактность. Атолл может работать в автономном режиме за счет качественной аккумуляторной системы. К этому устройству можно подключать дополнительное оборудование, а большой ЖК-экран повышает эффективность работы. Чтобы понять, как пользоваться этим аппаратом, стоит рассмотреть руководство по применению.
Подключение
Чтобы научиться пользоваться ККТ Атол 91Ф правильно, нужно рассмотреть все этапы работы с этим устройством и начать с подключения. Этот процесс происходит после подписания договора с ОФД и регистрации прибора на портале Налоговой службы. После этого нужно приступить к установке самого оборудования:
- Выбрать удобное место для устройства.
- Подключить аппарат к сети и к компьютеру.
- Установить на компьютере программу «Редактор таблиц» и утилиту EoU.
- Включить аппарат можно с помощью удержания зеленой кнопки.
- Провести настройку интернета. В этом поможет сим-карта или канал Wi-Fi.
- Затем зайти в меню и выбрать в разделе «кассир» системного администратора, ввести код доступа (по умолчанию 30).
- Произвести запуск программы для редактирования таблиц.
- Ввести данные: адрес, порт, DNS. Эти сведения должен предоставить оператор. Чаще всего они прописаны в договоре.
После этого можно вернуться в основное меню. Для этого нужно произвести три коротких нажатия клавиши «С».
На заметку! После этого рекомендована перезагрузка устройства.
Включение
Чтобы включить кассовый аппарат Атол 91Ф, потребуется нажать на зеленую кнопку и подержать 2-3 секунды. Когда экран загорится, необходимо ввести код для входа. Уникальный набор цифр можно создать для каждого сотрудника. Это осуществляется через вкладки «меню» — «пользователи и пароли». Смену пользователя можно произвести на любом этапе работы. Новый чек будет фиксировать фамилию сотрудника, код которого введен.
Настройка
Прежде чем перейти к эксплуатации техники, необходима настройка отдельных позиций. Фискализация Атол 91Ф проходит в несколько этапов. В первую очередь нужно создать интернет-соединение. Для этого необходимо включить точку доступа на мобильном аппарате или стационарном компьютере. Затем войти в меню прибора, перейти во вкладку «настройки», затем «интерфейсы» и завершить операцию клавишей ввода. Откроется подменю, в котором требуется выбрать «канал ОФД». Завершающий этап — корректировка названия точки доступа и пароля, ввод данных по кассирам и перезагрузка устройства.
Важно! Когда аппарат станет активен вновь, о том, что настройка произведена правильно, сообщит чек. На нем будет отображен IP-адрес подключения.
Инструкция по применения
Онлайн касса Атол 91Ф оснащена широким функционалом. При формировании чека аппарат предоставляет полную характеристику по товару или ту информацию, которая загружена в бухгалтерскую программу. Использование ККМ не вызовет затруднений, потому что интерфейс удобен, а меню простое. Ниже будет предоставлена инструкция по каждой позиции и возможности, начиная от подключения и открытия смены и заканчивая закрытием дня.
Открытие смены
Подключив кассовый аппарат Атол 91 Ф, инструкцию кассира нужно начать с открытия смены. Для этого необходимо нажать всего несколько клавиш. Находясь в основном меню, нужно выбрать «F1». В открывшейся вкладке выбрать позицию «открыть смену». Чтобы найти эту графу, нужно перемешаться по блокам, с помощью цифры 3 на устройстве или стрелками. Любая операция заканчивается клавишей «ввод».
На заметку! О том, что смена открыта, сообщит всплывающее окно дисплея и распечатанный чек. В некоторых компаниях кассиры обязаны его сохранять и подшивать к отчету за смену.
Закрытие смены
Чтобы закрыть день, нужно выйти из основного меню и произвести смену пользователя с обычного сотрудника на администратора. Для этого нужно несколько раз нажать клавишу «С», затем «F2» и войти под «администратором». Как правило, пароль на Атоле — 29. Как только ККМ перейдет в административный режим, нужно найти в «основном меню» раздел «закрытие смены».
На заметку! О том, что смена закрыта, сообщит всплывающее окно дисплея и распечатанный чек.
Различные действия с чеками
Атол — многофункциональный кассовый аппарат, который настроить не составит труда, как и разобраться с другими операциями. Например, в торговую точку, где на кассе стоит ККТ Атол 91Ф, пришел покупатель, желая приобрести/вернуть/обменять приобретенный товар — серый чайник. Варианты действий:
- Чтобы провести продажу через кассу, нужно просканировать штрих-код продукции. Если к устройству не подключен сканер, то можно провести операцию с помощью ручного ввода: забить инвентарный номер. Артикул присваивается всем товарам и буклет всегда должен быть у кассира под рукой. Даже при наличии сканера иногда кодированный номер не считывается.
- Если при вводе данных были допущены ошибки, то чек всегда можно скорректировать. Если требуется поменять стоимость товара, нужно нажать зеленую клавишу и внести изменения. Чтобы внести правки в количество товара, нажимается «Х» и вводится правильная цифра. Стоимость продукции будет изменена автоматически.
- При необходимости провести корректировки других позиций нажимается «F2». В подменю можно изменить вариант оплаты, выставить аванс или частичный расчет или продать товар в кредит. Завершает операцию клавиша «ввод».
- На каждом оборудовании настраивается «тип оплаты». Если в торговой точке чаще всего оплачивают продукцию наличными, то эта позиция стоит по умолчанию. Чтобы принять оплату банковской картой, нужно вручную выбрать способ оплаты. Эта позиция станет активна после того, как будет просканирован штрих-код.
- Функция «возврат продукции» доступна не для каждого сотрудника. Чаще всего эту операцию нужно проводить через «администратора». Когда выбран нужный режим, с помощью несколько кликих по клавише «С» в меню нужно найти раздел «чеки» и нажать «F2». Система выдаст все возможные операции, которые можно провести с квитанцией. Выбирается «возврат» и подтверждается действие зеленой клавишей. После того, как чек будет распечатан, требуется произвести расчет с покупателем. Если товар оплачивался картой, то денежные средства будут возвращены на счет соискателя в течении 5 рабочих дней.
Аппарат может формировать отчеты. Для этого стоит рассмотреть все позиции меню. Во время настройки прибора можно упростить работу операциониста. Например, предоставить расширенные права, чтобы при некоторых операциях сотруднику не требовалось выходить из своего профиля и переключаться на администратора.
Перечислив стандартные операции, стоит выделить и перечень дополнительных функций, которые могут пригодиться кассиру. Иногда приходится формировать квитанции со свободной ценой. Чтобы проводить подобные операции, аппарат должен быть изначально запрограммирован, а эта функция активирована. Чтобы сделать это, вводится две стоимости продукции в систему, и кассир перед тем как завершить процедуру приема денежных средств может выбрать любую позицию.
Не менее актуальна рассылка чеков клиентам. Чтобы провести отправку фискальной документации, нужно перед покупкой ввести в систему данные мобильного телефона соискателя или адрес электронной почты. Если сделать ввод данных, то отправка будет осуществлена автоматически. Иногда требуется ввести дополнительные настройки:
- Клише. Если требуется корректировка этой позиции, необходимо скачать программное обеспечение для Атола «Тест драйвер устройств печати» версии 9.9.1.
- Чтобы присоединить кассовое оборудование в утилите, потребуется зайти в раздел «устройства», перейти во вкладку «свойства» и внести корректировки. Указывается модуль ККТ, порт и скорость.
- Чтобы настроить печать, нужно войти во вкладку «параметры печати». Там можно выставить индивидуальные параметры для ширины ленты, отступов, яркость, разрыв между строчками.
Прибор Атол предоставляется покупателю с подробной инструкцией и ее требуется изучить до того, как будут вводиться основные настройки. Если изначально некоторые данные будут указаны с ошибками, то исправить их самостоятельно будет сложно. В этом случае придется связываться с техническим отделом ОФД или приглашать сотрудника из сервисного центра от производителя.
Выключение
Существует много моделей, но все они выключаются одинаково. Чтобы выключить прибор ККТ Атол 91ф lite, пользователь должен нажать на красную кнопку с надписью «С» и удерживать ее 2-3 секунды. Важно понимать, что выключение можно производить только после того, как рабочий день завершен, а смена закрыта. При отключении электричества или перебоях с сетью оборудование способно работать в автономном режиме, и даже если аппарат не подзарядился, у операционаста будет достаточно времени, чтобы закончить все процедуры.
Когда ККМ выдает ошибки или происходит сбой системы, не стоит паниковать, а сначала требуется выявить причину. Чаще всего это может быть связано с перебоем в электросети или нестабильным интернет-соединением. При сбое сначала нужно проверить подключение всех шнуров, потом провести проверку сети. Также не лишним будет заглянуть в личный кабинет ОФД и выяснить, не приходило ли системных сообщений от оператора.
На заметку! Если выявить причину поломки самостоятельно не удалось, следует связаться с IT-отделом оператора фискальных данных.
Инструкция по применению аппарата Атол 91Ф достаточно проста, а интерфейс удобен. В настройках сможет разобраться даже кассир без опыта работы. Главное, провести подключение и настройки прибора строго по инструкции, а также изучить пошаговый алгоритм действий по основным позициям во время работы. Основные настройки проводятся в личном кабинете, поэтому ему нужно уделить особое внимание.
Данная онлайн-касса относится к категории ньюджеров. Она проста и удобна в работе. Компактные размеры и возможность работы от АКБ с внедрением сим-карты помогут использовать ККТ как мобильный терминал. Сделать работу кассира простой и удобной поможет специальная пользовательская инструкция Атол 91Ф.
Открытие и закрытие рабочих смен
Перед началом работы кассир должен открыть кассовый режим. По окончании смены возможна выгрузка Z-отчета.
Открытие кассового режима на Атол 91Ф
Чтобы активировать на онлайн-кассе режим пробития чеков, нужно выполнить следующий алгоритм действий.
- Нажмите дважды кнопку «С».
- Воспользуйтесь клавишей F2.
- Кнопкой со знаком – и стрелкой вниз выберите вариант «Системный Администратор»
- Нажмите «Ввод» на клавиатуре устройства.
- Введите пароль 30 (по умолчанию).
- Еще раз нажмите «Ввод».
- Кнопкой со знаком – и стрелкой вниз выберите вариант открытия смены и подтвердите действие нажатием клавиши «Ввод».
Атол 91Ф распечатает пробный чек, после чего нужно открыть режим продажи. Для этого выполните следующий алгоритм действий.
- Нажмите дважды кнопку «С».
- Воспользуйтесь клавишей «F2».
- С помощью кнопки «Ввод» выберите первый предложенный вариант «Кассир».
- Введите пароль по умолчанию 1 и дважды нажмите клавишу «Ввод» для подтверждения.
Обратите внимание, что для дальнейшей работы и пробития чеков в онлайн-кассе должна быть заложена товарная база.
Закрытие смены и создание промежуточного отчета
Если во время смены или после нее появилась необходимость выгрузить информацию о полученной выручке, выполните следующий алгоритм действий.
- Дважды нажмите кнопку «С».
- Воспользуйтесь клавишей F2.
- Кнопками со стрелками выберите вариант «Системный Администратор».
- Нажмите «Ввод» на клавиатуре устройства.
- Введите пароль 30 (по умолчанию).
- Еще раз нажмите «Ввод».
- Кнопкой со стрелками выберите вариант «Отчеты» и подтвердите действие нажатием клавиши «Ввод».
- Клавишами со стрелками перейдите к разделу «Х-отчет» и подтвердите начало печати кнопкой «Ввод».
На бумажной ленте будет напечатана общая информация по количеству полученной за день выручке.
Для закрытия смены выполните следующие шаги.
- Дважды нажмите кнопку «С».
- Воспользуйтесь клавишей F2.
- Кнопками со стрелками выберите вариант «Системный Администратор»
- Нажмите «Ввод» на клавиатуре устройства.
- Введите пароль по умолчанию 30.
- Еще раз нажмите «Ввод».
- Кнопкой со стрелками выберите вариант закрытия смены и подтвердите действие нажатием клавиши «Ввод» .
Касса напечатает завершающий Z-отчет о полученной выручке и закроет рабочую смену.
Пробитие чеков на онлайн-кассе Атол 91Ф
ККТ может работать с товарами, отпускаемыми по свободной или фиксированной цене. Есть возможность оформления продаж (приход) и покупок (расход). При этом можно использовать безналичный расчет или отправлять чеки в виде смс-сообщений или писем на email.
Чеки на товары со свободной стоимостью
Для печати квитанций об оплате товара, отпускаемого по свободной цене, стоит использовать следующую последовательность действий.
- Введите цену отпускаемого товара.
- Нажмите кнопку «Ввод».
- Повторите операцию для каждой позиции, которую планируете включить в чек.
- Дважды нажмите кнопку «Ввод», чтобы подтвердить операцию.
Если пробитие товаров со свободной ценой производится с учетом запрограммированного каталога, перед указанием цены наберите с помощью клавиатуры Атол 91Ф код товара и подтвердите действие кнопкой «Ввод».
Атол 91Ф может отпускать товары и по безналичному расчету. Для использования этой опции нужно перед последним нажатием кнопки «Ввод» в общем алгоритме (пункт 4) нажать клавишу включения кассы.
Если в чеке на товар со свободной ценой, нужно рассчитать стоимость по количеству товаров, воспользуйтесь следующим алгоритмом.
- Нажмите кнопку «Х».
- Введите количество отпускаемых единиц.
- Подтвердите действие кнопкой «Ввод».
- Укажите стоимость товара за 1 единицу.
- Подтвердите действие клавишей «Ввод».
- Повторите пункты 1-5 для каждой отдельной позиции в чеке.
- Дважды нажмите кнопку «Ввод» для печати чека.
В случае осуществления продажи товара из каталога используйте измененный алгоритм действий для генерации чека с расчетом стоимости по количеству.
- Введите штрихкод или код товара.
- Подтвердите действие кнопкой «Ввод».
- Укажите стоимость товара за 1 единицу.
- Нажмите подтверждающую клавишу «Ввод».
- Нажмите «Х».
- Укажите количество отпускаемых единиц.
- Подтвердите действие кнопкой «Ввод».
- Повторите действия из пунктов 1-7 для каждой позиции чека.
- Дважды нажмите кнопку «Ввод» для печати.
Дополнительно любой из вышеуказанных чеков может быть отправлен онлайн-кассой Атол 91Ф на электронную почту покупателя или абонентский номер. Для этого воспользуйтесь инструкцией из соответствующего раздела ниже.
Операции по отпуску товаров с фиксированной стоимостью
Атол 91Ф может производить учетные по установленной в базе стоимости. Чтобы напечатать простой чек для такого товара используйте следующую последовательность действий.
- Введите цену код товара с помощью клавиатуры Атол 91Ф.
- Дважды нажмите кнопку «Ввод».
- Повторите действия 1 и 2 для каждой позиции, которую планируете включить в чек.
- Дважды нажмите кнопку «Ввод» для подтверждения операции.
При необходимости в чеке на товар с фиксированной ценой рассчитать стоимость по количеству единиц, выполните следующую последовательность действий.
- Введите цену товара с помощью клавиатуры Атол 91Ф.
- Нажмите кнопку «Х».
- Введите количество отпускаемых единиц.
- Подтвердите действие кнопкой «Ввод».
- Повторите пункты 1-4 для каждой отдельной позиции в чеке.
- Дважды нажмите кнопку «Ввод» для печати чека.
При использовании любого из представленных алгоритмов можно произвести безналичный расчет. Для этого в последнем шаге между нажатиями кнопки «Ввод» нажмите клавишу включения кассы.
Отправка чеков на email или в виде смс-сообщения
Для того чтобы касса Атол 91Ф продублировала чек на телефон или электронную почту покупателя при продаже товара со свободной ценой воспользуйтесь следующим алгоритмом действий.
- Введите цену товара.
- Подтвердите действие кнопкой «Ввод».
- Повторите действия 1 и 2 для каждой позиции в чеке.
- Нажмите кнопку с условным обозначением телефонной трубки.
- Введите абонентский номер через 8 или адрес email с помощью специальной схемы обозначений (прилагается в полном руководстве пользователя).
- Дважды нажмите кнопку «Ввод» для подтверждения операции.
При продаже товара с фиксированной стоимостью из запрограммированного каталога алгоритм немного видоизменится.
- Введите код товара с помощью клавиатуры Атол 91Ф.
- Подтвердите действие кнопкой «Ввод».
- Нажмите клавишу с условным обозначением телефонной трубки.
- Введите абонентский номер через 8 или адрес email с помощью специальной схемы обозначений (прилагается в полном руководстве пользователя).
- Дважды нажмите кнопку «Ввод» для подтверждения и завершения операции.
В каждом из способов пробития чека с последующей отправкой смс или в виде email можно воспользоваться безналичным расчетом. Для этого между последними 2 нажатиями кнопки «Ввод» нажмите клавишу включения кассы.
Печать чеков расхода на Атол 91Ф
Онлайн-касса может производить покупку товаров со свободной и фиксированной ценой. Для осуществления этих операций воспользуйтесь одним из следующих алгоритмов.
Расход по товарам со свободной ценой.
- Нажмите клавишу «F2».
- С помощью кнопок со стрелками выберите вариант «Покупка».
- Нажмите клавишу «Ввод» для подтверждения выбора.
- Укажите стоимость товара с помощью клавиатуры Атол 91Ф.
- Дважды нажмите кнопку «Ввод» для подтверждения операции и печати чека.
Расход по товарам из общего каталога со свободной ценой .
- Нажмите клавишу «F2».
- С помощью кнопок со стрелками выберите вариант «Покупка».
- Нажмите клавишу «Ввод» для подтверждения выбора.
- Укажите код товара или штрихкод с помощью клавиатуры Атол 91Ф.
- Нажмите кнопку «Ввод».
- Укажите цену товара.
- При необходимости подтвердите действия 4-6 для каждой позиции в чеке.
- Дважды нажмите кнопку «Ввод» для подтверждения операции и печати квитанции об оплате.
Расход по товарам с фиксированной ценой.
- Нажмите клавишу «F2».
- С помощью кнопок со стрелками выберите вариант «Покупка».
- Нажмите клавишу «Ввод» для подтверждения выбора.
- Укажите код товара или штрихкод с помощью клавиатуры Атол 91Ф.
- Нажмите дважды кнопку «Ввод».
- При необходимости повторите действия 4,5 для каждой позиции в чеке.
- Дважды нажмите кнопку «Ввод» для подтверждения операции и печати квитанции об оплате.
Если нужно произвести расчет стоимости по количеству товаров и отразить это в чеке, наберите после указания цены продукции (стоимость + «Ввод» для изделий со свободной стоимостью) или после штрихкода (код + «Ввод» для изделий с фиксированной стоимостью) комбинацию из следующих клавиш.
- Кнопка «Ввод».
- Количество покупаемого товара.
- Клавиша «Ввод».
Для каждого из указанных алгоритмов пробития чеков покупки можно использовать безналичный расчет. В этом случае при выполнении последнего шага нужно нажать кнопку включения кассы между двойным нажатием кнопки «Ввод».
Возврат прихода на Атол 91Ф
Онлайн-касса может осуществить возврат для операций, совершенных по товарам с фиксированной или свободной ценой. Для конкретного варианта воспользуйтесь соответствующим алгоритмом действий.
Возврат прихода по товарам со свободной ценой.
- Дважды нажмите клавишу «С».
- Воспользуйтесь кнопкой «F2» для перехода к выбору вариантов пользователей.
- С помощью клавиш со стрелками найдите поле «Системный администратор».
- Нажмите кнопку «Ввод» для подтверждения выбора.
- Введите пароль 30 по умолчанию.
- Дважды нажмите кнопку «Ввод» для перехода в кассовый режим под правами администратора.
- Воспользуйтесь кнопкой «F2» для выбора вариантов операций.
- С помощью клавиш со стрелками найдите поле «Возврат продажи».
- Нажмите кнопку «Ввод» для подтверждения выбора.
- Введите сумму возврата.
- Нажмите кнопку «Ввод» три раза.
При необходимости возврата прихода по товару из каталога со свободной ценой после перехода в кассовый режим под правами администратора (пункты 1-6), выполните следующий алгоритм действий.
- Укажите код товара или его штрих-код.
- Нажмите кнопку «Ввод» для подтверждения.
- Укажите цену продукции.
- Трижды нажмите кнопку «Ввод».
Для возврата прихода по товарам с фиксированной ценой шаги 2 и 3 можно пропустить.
При использовании безналичного расчета перед самым последним нажатием кнопки «Ввод» нужно нажать клавишу включения кассы Атол 91Ф.
Возврат расхода на Атол 91Ф
Для возврата покупки товара со свободной ценой используйте следующий алгоритм действий.
- Воспользуйтесь кнопкой «F2» для перехода к выбору вариантов операций.
- С помощью клавиш со стрелками перейдите в режим «Возврат покупки».
- Нажмите кнопку «Ввод» для подтверждения операции.
- Укажите цену товара.
- Дважды нажмите на клавишу «Ввод» для завершения операции.
Если нужно сделать возврат покупки товара со свободной ценой из каталога, выполните следующую последовательность действий.
- Перейдите в режим «Возврат покупки» (F2 + выделение нужного режима с помощью кнопок со стрелками + «Ввод»).
- Укажите штрихкод товара или кодовое обозначение.
- Нажмите кнопку «Ввод» для подтверждения операции.
- Укажите цену товара.
- Дважды нажмите на клавишу «Ввод» для завершения операции.
Этот алгоритм можно использовать и для возврата покупки товара с фиксированной ценой, но указание цены тогда стоит пропустить.
При возврате расхода, оплаченного безналичным способом, перед последним нажатием кнопки «Ввод» нужно нажать клавишу включения кассы Атол 91Ф.
Коррекция чеков
Оформление чеков коррекции производится в кассовом режиме с правами администратора.
Чтобы перейти к нему выполните следующий алгоритм.
- Дважды нажмите клавишу «С».
- Воспользуйтесь кнопкой «F2» для перехода к выбору вариантов пользователей.
- С помощью клавиш со стрелками найдите поле «Сис. администратор».
- Нажмите кнопку «Ввод» для подтверждения выбора.
- Введите пароль по умолчанию 30.
- Дважды нажмите кнопку «Ввод» для перехода в кассовый режим под правами администратора.
После этого можно приступать к коррекции прихода или расхода чеков оплаты товаров со свободной или фиксированной ценой. Для этого выполните следующий алгоритм действий.
- Нажмите кнопку «F1» для вызова меню коррекции.
- С помощью кнопок со стрелками выберите вариант «Коррекция прихода» для продажи или «Коррекция расхода» для покупки.
- Нажмите клавишу «Ввод» для подтверждения выбора.
- Выберите с помощью клавиш со стрелками вариант «Самостоятельно» или «По предписанию» в зависимости от способа коррекции.
- Нажмите клавишу «Ввод», чтобы подтвердить выбор.
- Укажите номер документа.
- Подтвердите действие кнопкой «Ввод».
- Укажите дату документа.
- Подтвердите действие кнопкой «Ввод».
- Рассчитайте сумму налога и укажите ее с помощью клавиатуры Атол 91Ф.
- Подтвердите действие кнопкой «Ввод».
- Введите сумму коррекции.
- Трижды нажмите кнопку «Ввод». Для использования безналичного расчета перед последним нажатием воспользуйтесь кнопкой включения кассы Атол 91Ф.
После совершения всех указанных операций онлайн-касса скорректирует чек расхода или прихода.
Внесение денег в кассу и выплаты без печати чека
Эти операции производятся в кассовом режиме под правами системного администратора. Чтобы перейти к нему, выполните следующую последовательность действий.
- Дважды нажмите клавишу «С».
- Воспользуйтесь кнопкой «F2» для перехода к выбору вариантов пользователей.
- С помощью клавиш со стрелками найдите поле «Сис. администратор».
- Нажмите кнопку «Ввод» для подтверждения выбора.
- Введите пароль 30 по умолчанию.
- Дважды нажмите кнопку «Ввод» для перехода в кассовый режим под правами администратора.
После этого нажмите кнопку «F1» и с помощью клавиш со стрелками выберите вариант «Внесение» или «Выплата», а затем нажмите «Ввод» для подтверждения действия. Укажите желаемую сумму и еще раз нажмите кнопку «Ввод», чтобы завершить операцию.
Настройка Атол 91Ф
При работе с кассой вы можете установить систему налогообложения, которую ККТ будет использовать по умолчанию. Для выполнения данной операции нужно перейти в кассовый режим под правами администратора.
- Дважды нажмите клавишу «С».
- Воспользуйтесь кнопкой «F2» для перехода к выбору вариантов пользователей.
- С помощью клавиш со стрелками найдите поле «Сис. администратор».
- Нажмите кнопку «Ввод» для подтверждения выбора.
- Введите пароль по умолчанию 30.
- Дважды нажмите кнопку «Ввод» для перехода в кассовый режим под правами администратора.
Далее клавишами со стрелками выберите режим «Настройки» и перейдите к нему с помощью кнопки «Ввод». Далее необходимо совершить следующие операции.
- Клавишами со стрелками найдите и выделите вариант «Правила торговли».
- Подтвердите выбор кнопкой «Ввод».
- Клавишами со стрелками найдите и выделите вариант «СНО по умолчанию».
- Чтобы перейти к нужному разделу нажмите «Ввод».
- Укажите требуемую систему налогообложения.
- Нажмите кнопку «Ввод».
Для применения установленных настроек по умолчанию трижды нажмите кнопку «С».
Для совершения иных настроек (программирование даты, времени, базы товаров, ОФД) рекомендуем обратиться к полной инструкции Атол 91Ф, которая входит в базовый комплект оборудования.
Атол 91 Ф — новинка 2018 года от ведущего производителя контрольно-кассового оборудования — группы компаний «АТОЛ».
Кнопочная модель нового поколения (ньюджер) заняла одну из ведущих позиций в рейтинге самых популярных автономных касс на начало 2019 года.
Это оптимальный вариант для представителей микробизнеса, которые планируют переход на новые ККТ в текущем году. За приемлемую цену предприниматели получают компактный аппарат, удовлетворяющий всем требованиям 54-ФЗ и обладающий достаточными функциональными возможностями для начальной автоматизации кассовых операций.
Решим любые проблемы с вашим оборудованием!
Оставьте заявку и получите консультацию в течение 5 минут.
Инструкция к кассе Атол 91Ф: краткий обзор и применение
ККТ позиционируется как мобильная касса, может работать от электросети и от аккумулятора (работа в автономном режиме — до 8 часов). Конструкция ККТ максимально проста: пластиковый корпус с прорезиненными кнопками и жидкокристаллическим экраном с подсветкой. «Автономка» легко помещается в одной руке: по габаритам она чуть больше самой маленькой кассы Меркурий 180 Ф, по массе — всего 390 г.
На правой стороне ККМ находится панель с портами USB 2.0 и micro-USB для интеграции с периферией (сканер, эквайринг и т.д.). Для денежного ящика разъем не предусмотрен.
В инструкции к 91Ф заявлено, что обмен информацией с ОФД поддерживается по всем возможным интернет-каналам: Wi-Fi, 2G и 3G, Ethernet и Bluetooth.
Скорость печати фискальных документов невысокая — всего 55 мм/сек. Но в рамках мелкой розницы (до 150 клиентов в день) такой параметр считается приемлемым.
Кнопочный кассовый аппарат рассчитан на небольшой покупательский поток и ограниченный ассортимент, не поддерживает работу с ЕГАИС, поэтому не подойдет для реализации алкогольной продукции, в том числе и пива.
Преимущественно ньюджер используется в сфере мелкой розничной торговли:
- интернет-магазины с курьерской доставкой;
- разъездная торговля на автолавках;
- рыночные палатки и павильоны;
- киоски и ларьки с выпечкой и фастфудом;
- магазины «у дома», торгующие с прилавка;
- «островки» в ТЦ, продающие бижутерию, косметику, сувениры и т.д.
Также эта модель подойдет для предпринимателей, оказывающих услуги населению:
- парикмахерские и маникюрные салоны;
- столовые, закусочные и кафе;
- мелкий бытовой ремонт и т.д.
В инструкции к Атол 91 Ф сказано, что оборудование работает в широком температурном диапазоне — от -10 до +45 °С. Это особенно актуально для рыночной и выездной торговли.
Атол 91Ф: инструкция кассира по подготовке к работе
Перед началом работы с автономной кассой рекомендуется изучить комплектацию, убедиться в отсутствии внешних дефектов, проверить наличие и целостность заводских пломб.
С правой стороны устройства располагаются разъемы для подключения внешних устройств, с левой — отдел для чековой ленты и гнездо для SIM-карты. На задней панели размещен отсек для аккумулятора и фискального накопителя. Для установки батареи или ФН нажмите на крышку и передвиньте ее вверх, чтобы фиксаторы вышли из пазов корпуса.
Крышка лотка для чековой ленты расположена в верхней части корпуса. Для загрузки ЧЛ в лоток:
- откиньте крышку, потянув за выступающие элементы;
- поставьте рулон и закройте отсек, чтобы конец ленты попал в прорезь и выступал на 2-3 см.
Как скачать инструкцию кассира к онлайн-кассе Атол 91Ф
Все действия по настройке и использованию ньюджера рекомендуется выполнять, следуя указаниям производителя. Актуальную инструкцию кассира к онлайн-кассе Атол 91Ф можно скачать на официальном портале по ссылке. Изучение документа перед началом и в процессе работы позволит избежать распространенных ошибок и проблем, а также сэкономить деньги на обслуживании в ЦТО.
Мы готовы помочь!
Задайте свой вопрос специалисту в конце статьи. Отвечаем быстро и по существу. К комментариям
Запуск мастера настроек
При первом включении аппарата необходимо запустить мастер настроек, нажав на [ВВОД/=] или [F1], и настроить следующие параметры устройства:
- выбор режима продаж — по цене или коду товарной единицы;
- назначение роли для автоматического входа в режим создания кассовых чеков — кассир, администратор или системный администратор;
- текущая дата и время;
- ставка НДС;
- настройка канала взаимодействия с ОФД.
Перемещение по списку происходит с помощью стрелок на клавиатуре или вводом цифры, соответствующей номеру строки.
После выполнения всех операций «мастер» покажет сообщение о завершении настроек.
Инструкция Атол 91Ф: настройка личного кабинета
Загрузка базы товаров в память кассы осуществляется через ЛК или программу «Редактор таблиц». Чтобы пользоваться полным набором опций ЛК на облачном сервисе, ККМ необходимо зарегистрировать на сайте lk.atol.ru:
- ввести номер телефона (используется в качестве логина), e-mail и пароль;
- нажать кнопку «Зарегистрироваться»;
- добавить ККТ в открывшемся окне, указать название предприятия (магазина) и код активации кассы.
Для получения кода активации пользователь нажимает и удерживает клавишу «%», после чего аппарат печатает чек с цифровым кодом.
Атолл 91Ф: инструкция по настройке каналов связи с ОФД
Прежде чем начать настройку обмена данными с ОФД, следует сохранить на ПК утилиту «Редактор таблиц» (она идет в комплекте вместе с другими драйверами). Далее, требуется подключить аппарат к компьютеру, в перечне операторов выбрать пункт «Системный администратор» и ввести пароль («30»).
Согласно инструкции Атол 91, дальнейший порядок действий выглядит следующим образом:
- открыть ПО редактирования таблиц;
- указать параметры сервера ОФД — адрес, доменное имя, порт (информация предоставляется оператором);
- определить канал передачи данных — главное меню ККТ→ «Настройки» → «Интерфейс» → «Канал ОФД», выбрать интернет-канал и нажать на [ВВОД/=].
При использовании проводных интерфейсов потребуются дополнительные манипуляции:
- для EthernetOverUSB — настроить порты USB (подключить ньюджер через кабель к ПК и проверить, корректно ли он отображается);
- для Ethernet — запрограммировать параметры (IP-адрес, Маска подсети, Шлюз и Порт).
Если для передачи данных предполагается использовать GSM-модем, в слот нужно установить SIM-карту формата micro-SIM, которая приобретается отдельно.
Чтобы настроить беспроводной интерфейс, пользователь выбирает вкладку «Настройка GSM/Wi-Fi» и вводит следующие параметры в зависимости от канала:
- GSM — конфигурационная строка, имя пользователя, пароль (узнать у оператора сотовой связи);
- Wi-Fi — режим Wi-Fi (станция), имя точки доступа и пароль.
После всех манипуляций необходимо перезапустить ККТ и провести диагностику подключения, следуя инструкции к Атолл 91Ф (раздел «Печать тестовых документов»).
Техническое сопровождение оборудования. Решим любые проблемы!
Оставьте заявку и получите консультацию в течение 5 минут.
Инструкция кассира Атол 91 Ф: создание товарной базы
В автономных моделях есть два основных недостатка: отсутствие товароучета, аналитики и инструментов для управления бизнесом. В ньюджере Атол эти проблемы решены за счет бесплатного ЛК, в котором можно просматривать отчеты по реализации, заполнять и редактировать каталог продукции. Функционал здесь не такой развернутый, как в Эвотор, но для начальной автоматизации и упрощения работы кассира его более чем достаточно.
У ККТ Атол есть две основные возможности для загрузки номенклатуры в базу — через утилиту «Редактор таблиц» и через облачный сервис ЛК. Рассмотрим оба варианта.
Инструкция Атол 91 Ф по работе с Редактором таблиц
Утилита для редактирования таблиц устанавливается на ПК с другими драйверами при настройке ККТ. Для формирования номенклатуры пользователь подключает ККТ к компьютеру через USB, заходит в редактор, выбирает вкладку «База товаров» и программирует параметры:
- название;
- код товара;
- штрихкод (цифровая последовательность символов, которая закодирована в штрихкоде);
- стоимость;
- система налогообложения;
- секция (всего ККТ поддерживает 16 секций);
- флаги: 0 — разрешено редактирование цены, 1 — запрещено редактирование, 255 — на данный момент товар отсутствует в базе;
- единица измерения;
- предмет расчета: товар, услуга, работа, выплата выигрыша, подакцизная продукция и т.д.;
- способ расчета;
- код поставщика.
В инструкции по эксплуатации Атол 91Ф сказано, что запись параметров для 1000 товарных единиц длится примерно 8-10 минут.
При формировании таблицы в строке состояния будет стоять статус «Запись таблицы». Во время этого процесса нельзя отключать кабель и выполнять какие-либо действия с кассовой техникой.
Работа с номенклатурой в личном кабинете
Внести в базу одно или несколько наименований удобно сразу в личном кабинете. Это займет не более 10 минут:
- зайти в ЛК;
- выбрать ККТ;
- кликнуть по кнопке «Добавить».
В открывшейся форме заполняются те же самые графы, что и для Редактора таблиц (перечислены выше), после чего необходимо нажать на клавишу «Загрузить в ньюджер».
Если товаров несколько сотен или тысяч, удобнее загружать номенклатуру из Excel:
- скачать в ЛК шаблон excel-файла;
- загрузить инструкцию к кассе Атол 91Ф по заполнению шаблона (доступна в ЛК);
- заполнить в таблице все поля и добавить ее в личный кабинет, кликнув на ссылку «Загрузить товары из файла»;
- нажать «Загрузить каталог в ньюджер».
Важно! Все манипуляции по работе с номенклатурой (загрузка, редактирование и т.д.) должны осуществляться при закрытой смене.
Атол 91 Ф: инструкция по применению
Подробная инструкция по применению Атол 91 Ф, а также интуитивно понятный интерфейс ККТ позволяют работать с ней даже тем, кто ранее не имел опыта обращения с контрольно-кассовой техникой.
Когда выполнены все настройки и загружены товары, можно начинать работу с ККМ, запустив кассовый режим нажатием на «С» (эта клавиша служит и для выхода из режима).
Далее, откройте смену:
- нажмите на кнопку «F1»;
- в меню выберите команду открытия;
- нажмите на [ВВОД/=].
На дисплее отобразится сообщение, что смена открыта, а ККТ напечатает отчет.
Редактирование чека
Для внесения позиции в чек предусмотрено два варианта: продавец вводит артикул (товарный код) вручную на клавиатуре или считывает штрихкод сканером. Ньюджер совместим с 1D и 2D-сканерами. Как правило, при установке не требуется никаких дополнительных программно-аппаратных настроек, поэтому после подключения к ньюджеру сканер сразу готов к работе.
Первый вариант подходит для магазинов с маленьким ассортиментом (до 100 позиций).
Алгоритм регистрации покупки по коду предполагает следующие действия:
- продавец вводит артикул в графе «Товар»;
- подтверждает операцию нажатием на [ВВОД/=];
- указывает количество товаров и нажимает [Х];
- для внесения других наименований в чек, повторяет первые 3 шага для каждой единицы.
Если покупатель попросил отправить чек по SMS или электронной почте, необходимо нажать на «F2» и указать контактную информацию в соответствующем разделе (абонентский номер или e-mail).
После введения данных, на аппарате появится несколько вариантов платежа (наличными или по безналу). Если клиент выбирает второй вариант, кассир нажимает на «F2» и переходит к соответствующей команде в списке:
- электронным платежом;
- авансом;
- в кредит и т.д.
После выбора типа оплаты продавец вводит сумму, полученную от клиента. Если она больше стоимости покупки, в чеке будет стоять пункт «Сдача». Продажа завершается нажатием на [ВВОД/=].
Вам будет интересно: Требования к реквизитам кассового чека
Инструкция Атол 91Ф по отмене чека
Процесс создания чека может быть аннулирован в любой момент до закрытия документа. Например, если продавец указал неверные данные или покупатель передумал покупать товар, для безналичного платежа не хватило денег на карте и т. д. Для отмены операции по открытому чеку нажимают на «С» или выбирают в меню пункт «Аннулирование», после чего подтверждают операцию кнопкой [ВВОД/=].
На экране «автономки» появится запрос на отмену чека. Для его подтверждения нажимаем на клавишу «F1».
Если отмена инициирована по ошибке, нажмите «F2» или «С». ККТ вернется на этап регистрации первого товара.
Оформление возврата
Согласно инструкции кассира Атол 91Ф, регистрация возврата возможна после перехода в режим администратора. Для этого несколько раз нажмите на клавишу «С», введите пароль и однократно нажмите на кнопку «F2». Откроется меню с выбором ролей, где нужно выбрать пункт «Администратор».
Далее, в главном меню выбираем команду «Чеки» → «Возврат продажи» и «Ввод».
Возвращаемая продукция вбивается по тому же принципу, что и при продаже. После внесения всех параметров (стоимость, количество, вариант оплаты и т. д.) пользователь нажимает «Ввод» и регистрирует чек возврата.
Закрытие смены и гашение
В инструкции кассира Атол 91 Ф сказано, что при завершении смены выполняются две функции: закрывается смена кассы с печатью отчета и производится гашение счетчиков.
Схема действий по закрытию смены:
- зайти в меню в роли администратора;
- выбрать команду и нажать на «F1»;
- дождаться создания документа, не выключая аппарат.
В результате создается отчет обо всех кассовых операциях за смену и отправляется на сервер ОФД. В нем содержится информация о сумме наличности, поступившей в кассу, общей выручке, количестве возвратов, о неотправленных фискальных документах и т.д.
Таким же образом можно сформировать отчет без гашения (без закрытия смены), чтобы проверить работу магазина и убедиться, что все чеки отправлены оператору.
Количество неотправленных документов в ОФД удобно контролировать в течение дня по индикатору на дисплее (рядом со значком времени).
Онлайн-кассы Атол для любых видов бизнеса. Доставка по всей России!
Оставьте заявку и получите консультацию в течение 5 минут.
Оцените, насколько полезна была информация в статье?
Наш каталог продукции
У нас Вы найдете широкий ассортимент товаров в сегментах
кассового, торгового, весового, банковского и офисного оборудования.
Посмотреть весь каталог









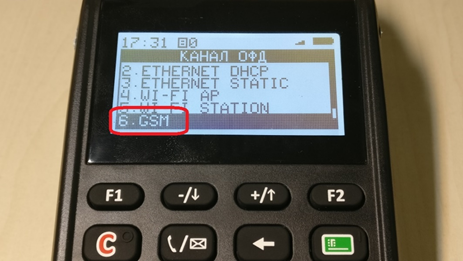
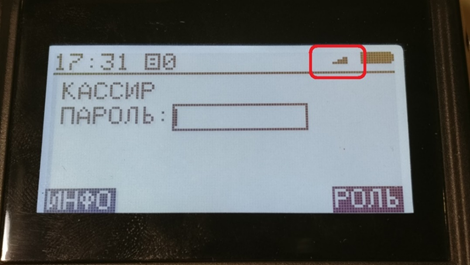
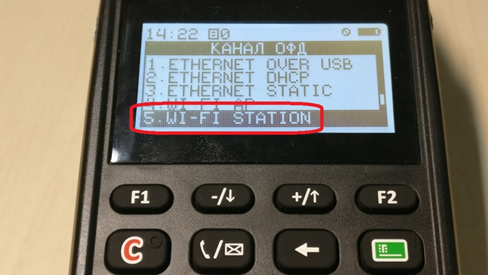

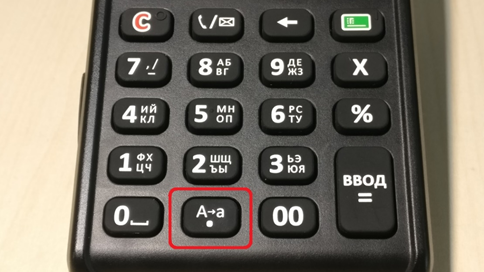
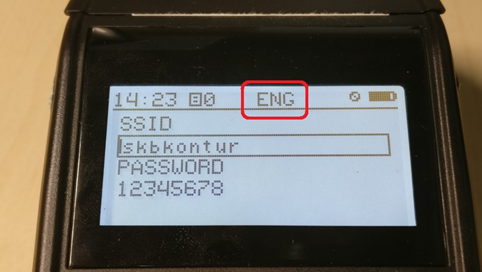
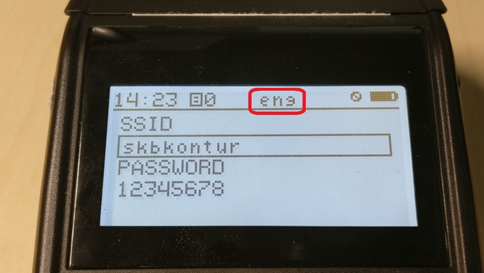
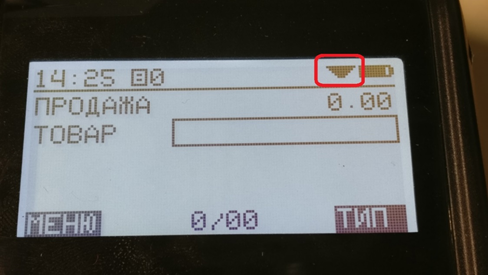 Этот символ обозначает, что касса подключена к устройству, которое раздает wi-fi. Соответственно, интернет должен работать на этом устройстве, иначе данные в ОФД передаваться не будут.
Этот символ обозначает, что касса подключена к устройству, которое раздает wi-fi. Соответственно, интернет должен работать на этом устройстве, иначе данные в ОФД передаваться не будут.