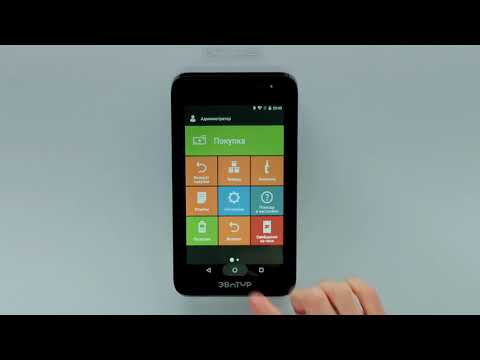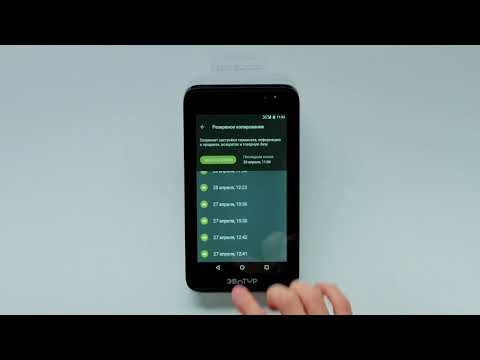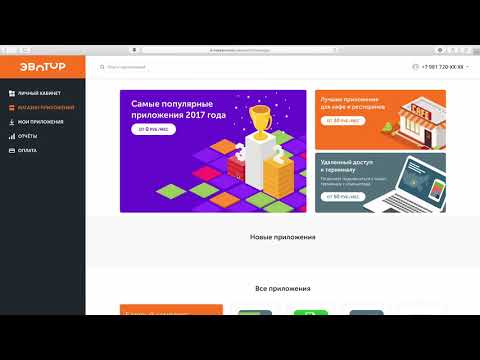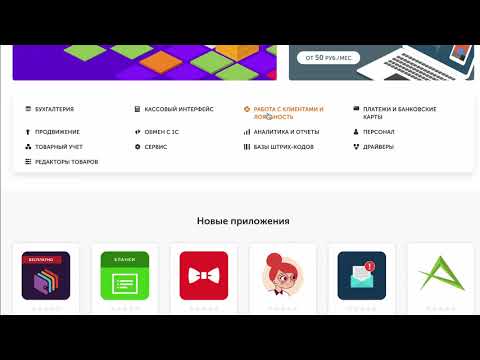Обучающие материалы
Для того чтобы сделать знакомство с системой легким и приятным, мы создали серию обучающих видеороликов, в которой рассказываем об азах работы с устройством и его экосистемой.
5 шагов, как подключить онлайн-кассу
Смарт-терминал Эвотор. Первое знакомство
Как включить смарт-терминал Эвотор. Подготовка к работе
Как начать работу со смарт-терминалом Эвотор
Основные функции смарт-терминала Эвотор
Возврат товара на смарт-терминале Эвотор
Как провести инвентаризацию товаров
Как настроить печать информации на чеке
«>
Указанная цена не является окончательной. Цена может измениться на момент размещения, подтверждения заказа или
выставления счета на оплату.
Смарт-терминалы от Эвотор имеют большой набор функций, понятную систему управления и компактные размеры, благодаря чему широко используются как в стационарной, так и в выездной торговле. Они удобны для применения в рознице, сфере услуг и подходят для использования в службах доставки. Аппараты включены в реестр налоговой службы и полностью соответствуют требованиям Федерального закона 54-ФЗ.
В статье мы рассмотрим, как пользоваться Эвотор, и представим видео для каждого этапа работы с оборудованием.
Подберем кассу Эвотор, установим и настроим за 1 час.
Оставьте заявку и получите консультацию в течение 5 минут.
Как пользоваться кассой Эватор: видео по устройству и основным элементам управления
ККТ разработана на основе планшета, с которым интегрированы чековый принтер и модуль для установки фискального накопителя (ФН). В основании корпуса размещены слоты для SIM и карты памяти, а также USB-порт. В нижней части находится разъем для подключения питания и порты для подсоединения внешних устройств. Здесь же подключается сканер штрихкодов, который активен сразу после включения и не нуждается в дополнительном программном обеспечении.
В верхней зоне расположены индикаторы состояния, оповещающие о режиме питания и сигнализирующие о системных сбоях. К примеру, если отсутствует чековая лента, индикатор загорится красным светом. Отсек для бобины находится в задней части корпуса, а кнопки для регулирования громкости и включения размещены сбоку. Можно посмотреть, как устроена касса Эвотор, в видео.
Оборудование имеет широкий функционал и позволяет проводить следующие основные действия:
- Осуществление продаж, оформление возврата товара, его прием и списание.
- Проведение инвентаризации и ведение учета.
- Начисление скидок.
- Формирование фискальных документов (ФД) и отчетов, передача их ОФД с последующей отправкой в налоговую службу.
- Формирование статистики по торговле.
Также есть возможность отправки клиенту электронного чека или подтверждения расчета в виде SMS-сообщения. Среди приложений, разработанных компанией, можно найти множество дополнительных программ с полезными функциями и создать вариант ККТ, полностью подходящий под определенную сферу деятельности. Можно воспользоваться различными платежными сервисами, программами для контроля персонала, аналитическими и бухгалтерскими программами, в зависимости от того, какой вид бизнеса вы развиваете.
Как вставить сим в Эвотор: видео
Перед началом эксплуатации подключите технику к источнику питания и установите чековую ленту в соответствующий отсек. SIM-карта в представленном оборудовании имеет стандартный размер. Необходимо вставить ее в слот, расположенный сбоку, обрезанным концом вперед (как показано на рисунке на ККТ). Если она вставлена правильно, вы услышите характерный щелчок.
Посмотреть, как вставить сим в Эвотор, можно в видео, где описывается весь процесс подключения дополнительных устройств.
Мы готовы помочь!
Задайте свой вопрос специалисту в конце статьи. Отвечаем быстро и по существу. К комментариям
Для включения нажмите на клавишу в нижней части планшета и подождите, пока система загрузится. Для установки Wi-Fi-соединения после загрузки нужно провести вниз от верхней зоны экрана. В меню «Wi-Fi» понадобится выбрать сеть и ввести пароль (если требуется). Если интернет отключается, техника все равно продолжает работать. Без подзарядки ее можно использовать до 12 часов.
После загрузки системы и подключения к интернету ККТ готова к работе.
Как работать на кассе Эватор: видео по наполнению товарной базы
В базу можно заносить карточки товаров с ценами, параметрами и прочими нужными данными. Для создания базы требуется действовать по следующей инструкции:
- Войдите в раздел «Товарный учет» и найдите в нем «Список товаров».
- Отсканируйте штрихкод.
- Когда продукция уже включена в справочник, карточка для нее создается автоматически.
- При выборе единицы продукции из общей базы можно корректировать ее название и другие параметры. После редактирования нажмите на «Сохранение».
- Если продукт отсутствует в базе, нужно заполнить его вручную. Для этого выполните команду «Добавить», перейдите на «Товар», выберите его вид, заполните необходимые параметры и сохраните данные.
Онлайн-кассы Эвотор для всех видов бизнеса! Доставка по всей России.
Оставьте заявку и получите консультацию в течение 5 минут.
При добавлении услуг действуйте аналогичным образом, только сначала перейдите в меню «Услуги».
Можно также посмотреть видео, как пользоваться кассой Эватор для заполнения базы, где подробно описана очередность шагов.
Смарт-терминал Эвотор: видео по приемке товара
После наполнения справочника продукции можно переходить к товарному учету, одной из основ которого является процедура приемки.
В видео описано, как работать на кассе Эватор при приемке. Происходит она следующим образом:
- Надо в разделе «Товарный учет» перейти на меню «Приемка и переоценка» и зайти в пункт «Приемка товара».
- Далее выберите необходимую номенклатурную единицу, заполните сумму закупки и количество, подтвердите действие.
- Укажите основание для проведения операции (к примеру, «Документ 1») и воспользуйтесь командой «Провести приемку».
- На этом этапе можно распечатать отчет о проведенной операции.
- Чтобы проверить, увеличился ли остаток продукции, зайдите в раздел «Товарный учет» и в пункт «Список товаров», где отразится количество принятых единиц.
Касса Экватор: видео для проведения инвентаризации
Для проведения инвентаризации в разделе «Товарный учет» найдите иконку «Инвентаризация». Командой «Плюс» следует открыть новый документ для этой операции. Далее действуйте по следующей схеме:
- Добавьте перечень продуктов.
- Укажите их количество.
- Нажмите на «Ввод».
- После добавления всей продукции подтвердите действие.
- Система сообщит о том, что отсутствующие в списке позиции обнулятся.
- Подтвердите действие.
На этом процедура заканчивается, а в журнале появляется новый ФД по ней.
Также вы можете посмотреть видео, как на кассе Экватор проводить инвентаризацию.
Касса Эвотор: видео по формированию чеков
Оформление оплаты на данном аппарате также максимально удобное и не требует никаких специальных навыков. Операция проводится в меню «Продажа»:
- При сканировании штрихкода продукта он добавляется в чек автоматически.
- Когда продуктов несколько, можно провести сканирование одного несколько раз или же ввести количество вручную.
- Есть возможность выделить продукцию из списка с помощью кнопки «Плюс» и указать ее количество.
- На аппарате удобно корректировать данные, если оператор совершил ошибку, а также удалять ненужные позиции командой «Удалить».
- Если все сформировано правильно, надо нажать на «Оплатить» и выбрать способ оплаты: наличные или банковская карта. Во втором случае следует пользоваться инструкцией для безналичных расчетов.
- Для подсчета сдачи потребуется ввести сумму, полученную у покупателя. На экране отобразится размер сдачи. Если оплата не предполагает сдачи, следует указать соответствующий вариант. Операция также завершается командой «Оплатить».
- Чтобы оформить покупку по свободной цене, нажмите на значок ₽ на экране, заполните стоимость и количество. Остальные шаги стандартные.
Первый чек, напечатанный за смену, автоматически открывает ее.
Увидеть, как формировать чеки на смарт-терминале Эвотор, можно в видео.
Если покупатель хочет вернуть покупку, понадобится оформить возврат. Для этого на аппарате выберите меню «Продажа», в нем — «Возврат покупателям». Укажите основание для возврата: на основании чека или без него. В первом случае заполните номер расчетного документа и добавьте возвращаемую продукцию. При введении продукта, которого не было в чеке, ККТ известит об ошибке. Нажмите на кнопку «Оплатить» и действуйте также, как при оформлении стандартной покупки.
Эвотор: видео работы с банковским терминалом
Дополнительное оборудование позволяет проводить оплату с помощью банковской карты. Предварительно надо заключить договор с банком и обзавестись специальным терминалом, который подсоединяется посредством USB-порта.
Затем в настройках надо перейти в раздел «Оборудование» и «Платежный терминал». Откроется перечень с моделями, из которого нужно выбрать вашу модель, затем указать протокол.
Для формирования продажи по безналичному расчету при выборе способа оплаты следует указать нужный вариант. При этом действии устройство активируется и покупатель может вставить в него свою банковскую карту. Затем клиент должен ввести PIN-код для проведения оплаты. После этого чек будет сформирован.
Вы можете также посмотреть видео работы на Эвотор с этим видом продажи.
Видео: как работает касса Эвотор при начислении скидок
ККТ позволяет начислять скидки по купонам и картам лояльности. Для этого в меню «Настройки» нужно найти иконку «Справочники», а затем раздел «Скидки». Можно установить как максимальные значения, так и фиксированные для отдельных номеров. Покупателям выдаются карты/купоны с этими номерами, чтобы они могли пользоваться привилегиями. К примеру, для одной категории можно указать скидку в размере 5 %, для другой – 10 % и т. д. Чтобы поменять значения, достаточно выбрать диапазон номеров и ввести новые данные.
Для проведения оплаты со скидкой, размер скидки вводят вручную в рублях либо в процентах. Для карты лояльности понадобится ввести ее номер – вручную либо при помощи сканирования штрихкода на ней. Так скидка рассчитается автоматически, а вся информация о ней будет отображена и в распечатанном чеке.
В видео показано, как работает касса Эвотор при таких начислениях.
Терминал Эвотор: видео для снятия отчетов
Хотя открытие смены происходит автоматически после пробития первого чека, можно провести операцию и другим путем: в разделе «Касса» нажать на «Открыть смену». Аналогично происходит и процедура закрытия смены, только в этом случае нужно перейти на пункт «Закрыть смену».
Настроить печать отчетов по этим операциям можно в меню «Настройки», перейдя на вкладку «Смена». В ней выделите те отчеты, печать которых будет происходить автоматически. Чтобы осуществить печать в ручном режиме, требуется в разделе «Отчеты» найти и указать нужный для печати вид ФД.
Посмотрите также видео, как на терминале Эвотор происходит формирование отчетов.
Техническое сопровождение оборудования. Решим любые проблемы!
Оставьте заявку и получите консультацию в течение 5 минут.
Оцените, насколько полезна была информация в статье?
Наш каталог продукции
У нас Вы найдете широкий ассортимент товаров в сегментах
кассового, торгового, весового, банковского и офисного оборудования.
Посмотреть весь каталог
+7 989 538-60-22
+7 8634 38-60-22
callback_icon
Бесплатная консультация
Меню
+7 989 538-60-22
+7 8634 38-60-22
callback_icon
Бесплатная консультация
Видео
Как настроить УТМ на Эвоторе
Выдача денег и покупка товаров на Эвоторе
Как подключить мобильный интернет (Кассовые сервисы) на Эвотор
Как округлять сумму чека на Эвоторе
Удалённый доступ к Эвотор
Как сделать резервную копию на Эвотор
Как оформить возврат по чеку в Эвотор
Как исправить излишек денег в кассе Эвотор
Как подключить интернет на Эвоторе
Как установить обновление на Эвоторе
Как настроить учётные записи пользователей Эвотора
Как создавать отчёты на Эвоторе
Эвотор — онлайн кассы для малого бизнеса. Выбери свою кассу.
Эвотор 7.2 — Знакомство со смарт терминалом.
Эвотор 7.3 — Знакомство со смарт терминалом.
Эвотор 10 — Знакомство со смарт терминалом.
Эвотор 5 — Знакомство со смарт терминалом
Как подготовить смарт терминал к работе.
Как зарегистрироваться в Личном кабинете Эвотор.
Как установить приложения на Эвотор
1
2
Видеоинструкции
Внешний вид и включение Эвотор
Продажа товара, добавление скидки в Эвотор
Настройка интернета в Эвотор
Добавление нового артикула в память Эвотор
Внешний вид и включение Эвотор
Настройка интернета в Эвотор
Добавление нового артикула в память Эвотор
Продажа товара, добавление скидки в Эвотор
ООО «ИнфоСавер»
ИНН/КПП 7107543122/710601001
ОГРН 1137154016273
Юридический адрес: 300041, г. Тула, Советская, 17б, оф. 301, 3 этаж
Банк: ПАО «Спиритбанк» г. Тула р/с: 40702810300000002580
БИК: 047003725 к/с: 30101810500000000725
На странице представлены видео-инструкции по базовым функциям терминала Эвотор
Первое знакомство c терминалом Эвотор
Как включить смарт терминал Эвотор
Как начать работу — первое включение
Основные функции смарт терминала — меню устройства
Как провести инвентаризацию товаров на терминале
Информация на чеке Эвотор
Как вернуть товар на терминале Эвотор
Кассовые отчеты на терминале Эвотор
эвотор
инструкция
видео
15
Эта статья была полезной?
Да