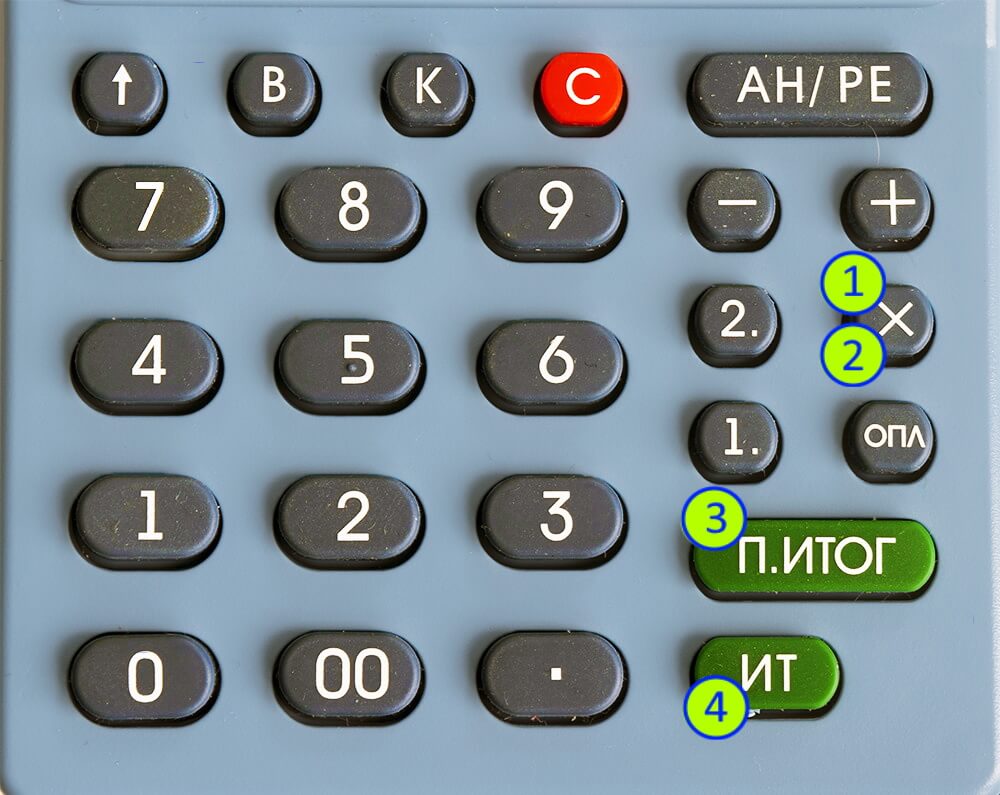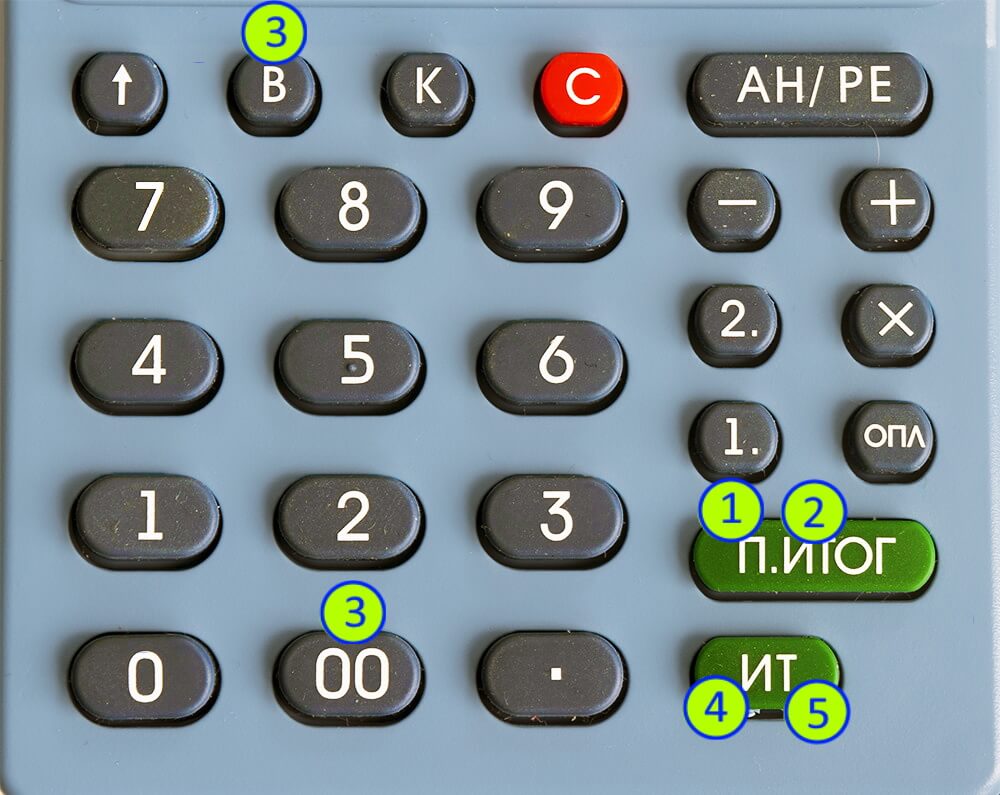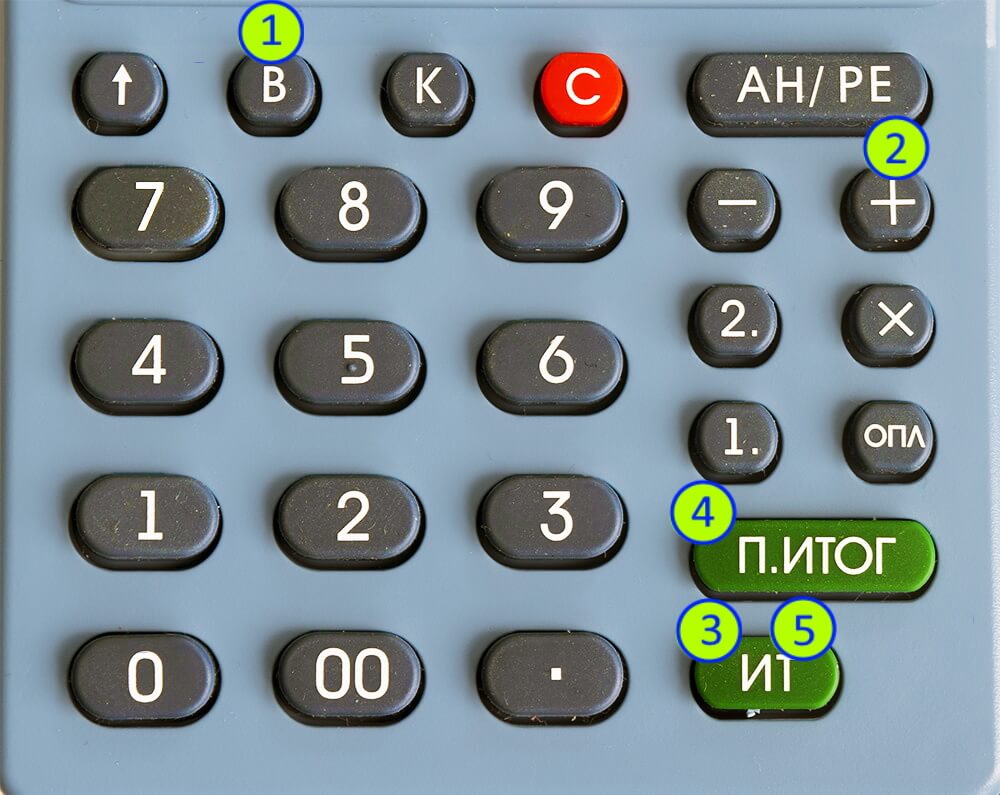- Главная
- Кассовые аппараты
- Меркурий-180Ф
- Инструкция кассира
СКАЧАТЬ краткую инструкцию кассира
Работа в течении дня:
Чеки ПРИХОДА по свободной цене
Чеки РАСХОДА по свободной цене
Маркировка товаров
Чеки ПРИХОДА из базы товаров и услуг
Чеки РАСХОДА из базы товаров и услуг
Кредиты, авансы, предоплаты по сумме
Кредиты, авансы, предоплаты из базы товаров и услуг
ВОЗВРАТЫ
КОРРЕКЦИИ
Отчеты за период дат (смен)
Внесения и выплаты из кассы
Другие операции
|
Основная инструкция по работе в течении дня
Открытие смены
Включите кассовый аппарат → нажмите: ИТ → ИТ → ИТ → ИТ → 3
Если смена уже была открыта:
Включите кассовый аппарат → нажмите: ИТ → ИТ → ИТ → ИТ
После того, как на дисплее отобразиться ПРИХОД 0 можно пробивать чеки.
Пробитие чеков
Простой чек по свободной цене
Цена товара → П.ИТОГ → ИТ
Простой чек из базы товаров и услуг
КОД → введите номер товара в базе → П.ИТОГ → введите цену товара → П.ИТОГ → ИТ
Закрытие смены (вечерний Z отчет):
- нажмите несколько раз клавишу РЕЖ, пока на индикаторе не появится: ОТЧЕТЫ ФН
- нажмите ИТ → 2 → 2 → ИТ → ИТ
До или сразу после закрытия смены можно дополнительно снять СМЕННЫЙ ОТЧЕТ, в котором будет напечатана общая сумма выручки за смену:
- нажмите несколько раз клавишу РЕЖ, пока на индикаторе не появится НЕФИСК.ОТЧЕТЫ
- затем нажмите: ИТ → 2 → 2 → ИТ → ИТ → ИТ
Видео-инструкция по работе кассира
Другие операции
Чеки ПРИХОДА по свободной цене
Простой чек по свободной цене
Цена товара → П.ИТОГ → ИТ
Чек с несколькими позициями
Цена первого товара → П.ИТОГ → цена второго товара → П.ИТОГ → ИТ
Чек с подсчетом сдачи
Цена товара → П.ИТОГ → наберите сумму, которую дал покупатель → ИТ
Чек с расчетом стоимости по количеству и цене
Нажмите X → количество товара → X → введите цену товара → П.ИТОГ → ИТ
Безналичный расчет
Цена товара → П.ИТОГ → 00 → ИТ → ИТ
Иная форма оплаты
Цена товара → П.ИТОГ → 00 → + → ИТ → ИТ
Зачет аванса
Цена товара → П.ИТОГ → 00 → + → + → ИТ → ИТ
Отправка чека по СМС
Цена товара → П.ИТОГ → ВОЗ → введите номер телефона → ИТ → ИТ
Отправка чека по E-mail
Цена товара → П.ИТОГ → ВОЗ → + → ИТ→ введите email → ИТ → ИТ
Пробитие чека с выделяемыми или начисляемыми налогами
Цена товара → • → • → введите номер налога → П.ИТОГ → ИТ
Пробитие чека с реквизитами покупателя: ИНН и название организации
введите цену товара → П.ИТОГ → % → введите ИНН клиента → ИТ → 3 → введите название организации с помощью таблицы кодов и символов → ИТ → ИТ
Пробитие чека с весов
X → X
Чеки РАСХОДА по свободной цене
Простой чек расхода
ВОЗ → П.ИТОГ → П.ИТОГ → ИТ → цена товара → П.ИТОГ → ИТ
Чек расхода с несколькими позициями
ВОЗ → П.ИТОГ → П.ИТОГ → ИТ → наберите первую цену → П.ИТОГ → наберите вторую цену → П.ИТОГ → ИТ
Чек расхода с расчетом стоимости по количеству и цене
ВОЗ → П.ИТОГ → П.ИТОГ → ИТ → X → количество товара → X → введите цену товара → П.ИТОГ → ИТ
Чек расхода по безналичный расчет
ВОЗ → П.ИТОГ → П.ИТОГ → ИТ → цена товара → П.ИТОГ → 00 → ИТ → ИТ
Чек расхода с иной формой оплаты
ВОЗ → П.ИТОГ → П.ИТОГ → ИТ → цена товара → П.ИТОГ → 00 → + → ИТ → ИТ
Чек расхода с зачётом аванса
ВОЗ → П.ИТОГ → П.ИТОГ → ИТ → цена товара → П.ИТОГ → 00 → + → + → ИТ → ИТ
Отправка чека расхода по СМС
ВОЗ → П.ИТОГ → П.ИТОГ → ИТ → цена товара → П.ИТОГ → ВОЗ → введите номер телефона → ИТ → ИТ
Отправка чека расхода по E-mail
ВОЗ → П.ИТОГ → П.ИТОГ → ИТ → цена товара → П.ИТОГ → ВОЗ → + → ИТ→ введите email → ИТ → ИТ
Чек расхода с выделяемыми или начисляемыми налогами
ВОЗ → П.ИТОГ → П.ИТОГ → ИТ → цена товара → • → • → введите номер налога* → П.ИТОГ → ИТ
*Номера налогов:
- 0 — без НДС;
- 1 — НДС 0%;
- 2 — НДС 10%;
- 3 — НДС 10/110;
- 4 — НДС 20%;
- 5 — НДС 20/120.
Маркировка товаров:
Пробитие чека маркированной продукции (облегченный режим)
отсканируйте штрих-код → введите цену товара или отсканируйте второй (другой) штрих-код → ИТ
Пробитие чека маркированной продукции (стандартный режим)
нажмите: КОД → введите код товара → П.ИТОГ → отсканируйте штрих-код маркировки → введите цену товара или отсканируйте другой штрих-код → ИТ
Чеки ПРИХОДА из базы товаров и услуг
Если у Вас уже запрограммирован товар со стоимостью, то пропускаете шаг «введите цену товара».
Простой чек из базы товаров и услуг
КОД → введите номер товара в базе → П.ИТОГ → введите цену товара → П.ИТОГ → ИТ
Чек из базы товаров и услуг с подсчетом сдачи
КОД → введите код товара → П.ИТОГ → введите цену товара → П.ИТОГ → наберите сумму, которую дал покупатель → ИТ
Чек со скидкой за Наличные
КОД → введите код товара → П.ИТОГ → введите цену товара → П.ИТОГ → — → введите процент скидки → ИТ → ИТ
Чек со скидкой за Безналичные
КОД → введите код товара → П.ИТОГ → введите цену товара → П.ИТОГ → — → введите процент скидки → ИТ → 00 → ИТ → ИТ
Чек из базы товаров и услуг по количеству и сумме
X → количество товара → X → КОД → введите код товара → П.ИТОГ → введите цену товара → П.ИТОГ → ИТ
Чек из базы товаров и услуг по безналу
КОД → введите код товара → П.ИТОГ → введите цену товара → П.ИТОГ → 00 → ИТ → ИТ
Отправка по СМС чека из базы товаров и услуг
Если у товара в базе есть цена:
КОД → введите код товара → П.ИТОГ → ВОЗ → введите номер телефона → ИТ → ИТ
Если у товара в базе нет цены:
КОД → введите код товара → П.ИТОГ → введите цену → П.ИТОГ → П.ИТОГ → ВОЗ → введите номер телефона → ИТ → ИТ
Отправка по E-mail чека из базы товаров и услуг
Если у товара в базе есть цена:
КОД → введите код товара → П.ИТОГ → ВОЗ → + → ИТ → введите e-mail → ИТ → ИТ
Если у товара в базе нет цены:
КОД → введите код товара → П.ИТОГ → введите цену → П.ИТОГ → П.ИТОГ → ВОЗ → + → ИТ → введите e-mail → ИТ → ИТ
Чек из базы товаров и услуг с выделяемыми или начисляемыми налогами
нажмите: КОД → введите код товара → П.ИТОГ → введите цену товара → • → • → введите номер налога* → П.ИТОГ → ИТ
*Номера налогов:
- 0 — без НДС;
- 1 — НДС 0%;
- 2 — НДС 10%;;
- 3 — НДС 10/110;
- 4 — НДС 20%;
- 5 — НДС 20/120.
Чек с реквизитами покупателя: ИНН и название организации из базы товаров и услуг
КОД → введите код товара → П.ИТОГ → введите цену товара → П.ИТОГ → % → введите ИНН клиента → ИТ → 3 → введите название организации с помощью таблицы кодов символов → ИТ → ИТ
Чеки РАСХОДА из базы товаров и услуг
Если у Вас уже запрограммирован товар со стоимостью, то пропускаете шаг «введите цену товара».
Простой чек расхода из базы товаров и услуг
ВОЗ → П.ИТОГ → П.ИТОГ → ИТ → КОД → введите код товара → П.ИТОГ → введите цену товара → П.ИТОГ → ИТ
Чек расхода со скидкой за наличные
ВОЗ → П.ИТОГ → П.ИТОГ → ИТ → КОД → введите код товара → П.ИТОГ → введите цену товара → П.ИТОГ → — → введите процент скидки → ИТ → ИТ
Чек расхода со скидкой за безналичные
ВОЗ → П.ИТОГ → П.ИТОГ → ИТ → КОД → введите код товара → П.ИТОГ → введите цену товара → П.ИТОГ → — → введите процент скидки → ИТ → 00 → ИТ → ИТ
Чек расхода из базы товаров и услуг по количеству и сумме
ВОЗ → П.ИТОГ → П.ИТОГ → ИТ → X → количество товара → X → КОД → введите код товара → П.ИТОГ → введите цену товара → П.ИТОГ → ИТ
Чек расхода из базы товаров и услуг по безналу
ВОЗ → П.ИТОГ → П.ИТОГ → ИТ → КОД → введите код товара → П.ИТОГ → введите цену товара → П.ИТОГ → 00 → ИТ → ИТ
Отправка чека расхода по СМС чека из базы товаров и услуг
Если у товара в базе есть цена:
ВОЗ → П.ИТОГ → П.ИТОГ → ИТ → КОД → введите код товара → П.ИТОГ → ВОЗ → введите номер телефона → ИТ → ИТ
Если у товара в базе нет цены:
ВОЗ → П.ИТОГ → П.ИТОГ → ИТ → КОД → введите код товара → П.ИТОГ → введите цену → П.ИТОГ → П.ИТОГ → ВОЗ → введите номер телефона → ИТ → ИТ
Отправка чека расхода по E-mail чека из базы товаров и услуг
Если у товара в базе есть цена:
ВОЗ → П.ИТОГ → П.ИТОГ → ИТ → КОД → введите код товара → П.ИТОГ → ВОЗ → + → ИТ → введите e-mail → ИТ → ИТ
Если у товара в базе нет цены:
ВОЗ → П.ИТОГ → П.ИТОГ → ИТ → КОД → введите код товара → П.ИТОГ → введите цену → П.ИТОГ → П.ИТОГ → ВОЗ → + → ИТ → введите e-mail → ИТ → ИТ
Чек расхода из базы товаров и услуг с выделяемыми или начисляемыми налогами
ВОЗ → П.ИТОГ → П.ИТОГ → ИТ → КОД → введите код товара → П.ИТОГ → введите цену товара → • → • → введите номер налога* → П.ИТОГ → ИТ
*Номера налогов:
- 0 — без НДС
- 1 — НДС 0%;
- 2 — НДС 10%;;
- 3 — НДС 10/110;
- 4 — НДС 20%;
- 5 — НДС 20/120.
Кредиты, авансы, предоплаты по свободной цене
Принятие 100% предоплаты от клиента
Введите сумму предоплаты → ВОЗ → ИТ → клавишами 0, 1, 2, 3, 4, 5 выберите налог → ИТ → клавишей П.ИТОГ выберите за что клиент вносит предоплату → ИТ → ИТ
Значения клавиш: 0 — без НДС, 1 — НДС 0%, 2 — НДС 10%, 3 — НДС 10/110, 4 — НДС 20%, 5 — НДС 20/120.
Принятие частичной предоплаты от клиента
Введите общую сумму предоплаты → ВОЗ → П.ИТОГ → ИТ → клавишами 0, 1, 2, 3, 4, 5 выберите налог → ИТ → наберите сумму текущего платежа → ИТ → клавишей П.ИТОГ выберите за что клиент вносит предоплату → ИТ → ИТ
Значения клавиш: 0 — без НДС, 1 — НДС 0%, 2 — НДС 10%, 3 — НДС 10/110, 4 — НДС 20%, 5 — НДС 20/120.
Принятие от клиента аванса суммой за наличные
Введите сумму внесенного аванса → ВОЗ → П.ИТОГ → П.ИТОГ → ИТ → клавишами 0, 1, 2, 3, 4, 5 выберите налог → ИТ → клавишей П.ИТОГ выберите за что клиент вносит аванс → ИТ → ИТ
Значения клавиш налогов: 0 — без НДС, 1 — НДС 0%, 2 — НДС 10%, 3 — НДС 10/110, 4 — НДС 20%, 5 — НДС 20/120.
Принятие от клиента аванса суммой за безналичные
Введите сумму внесенного аванса → ВОЗ → П.ИТОГ → П.ИТОГ → ИТ → ИТ → ИТ → 00 → ИТ → ИТ
Выдача в кредит без первоначального взноса с последующими платежами
Введите сумму, которую клиент берет в кредит → ВОЗ → — → — → ИТ → клавишами 0, 1, 2, 3, 4, 5 выберите налог → ИТ → клавишей П.ИТОГ выберите что клиент берет в кредит → ИТ → ИТ
Значения клавиш налогов: 0 — без НДС, 1 — НДС 0%, 2 — НДС 10%, 3 — НДС 10/110, 4 — НДС 20%, 5 — НДС 20/120.
Чек при внесении первой оплаты за кредит
Введите общую сумму кредита → ВОЗ → — → ИТ → введите сумму, которую клиент вносит в счет оплаты кредита → ИТ → клавишей П.ИТОГ выберите за что рассчитывается клиент → ИТ → ИТ
Текущий платеж за кредит с предыдущими платежами
Введите общую сумму кредита → ВОЗ → П.ИТОГ → П.ИТОГ → П.ИТОГ → П.ИТОГ → ИТ → клавишами 0, 1, 2, 3, 4, 5 выберите налог → ИТ → введите сумму, которую клиент уже внес за кредит в прошлом → ИТ → введите сумму, которую клиент вносит сейчас в счет оплаты кредита → ИТ → клавишей П.ИТОГ выберите за что рассчитывается клиент → ИТ → ИТ
Значения клавиш налогов: 0 — без НДС, 1 — НДС 0%, 2 — НДС 10%, 3 — НДС 10/110, 4 — НДС 20%, 5 — НДС 20/120.
Чек при окончательном расчете за кредит с предыдущими платежами
Введите общую сумму кредита → ВОЗ → П.ИТОГ → П.ИТОГ → П.ИТОГ → ИТ → клавишами 0, 1, 2, 3, 4, 5 выберите налог → ИТ → введите сумму, которую клиент уже вносил в счет погашения кредита в прошлом → ИТ → клавишей П.ИТОГ выберите за что рассчитывается клиент → ИТ → ИТ
Значения клавиш налогов: 0 — без НДС, 1 — НДС 0%, 2 — НДС 10%, 3 — НДС 10/110, 4 — НДС 20%, 5 — НДС 20/120.
Кредиты, авансы, предоплаты из базы товаров и услуг
Принятие 100% предоплаты от клиента за товар или услугу из базы
КОД → введите код товара → ВОЗ → ИТ → введите полную цену товара (равна сумме кредита) → ИТ → ИТ → ИТ
Принятие частичной предоплаты от клиента за товар или услугу из базы
КОД → введите код товара → ВОЗ → + → ИТ → введите полную цену товара (равна сумме кредита) → ИТ → наберите сумму текущего платежа → ИТ → ИТ → ИТ
Принятие аванса от клиента из базы товаров и услуг за наличные
КОД → введите номер товара → ВОЗ → П.ИТОГ → П.ИТОГ → ИТ → введите сумму аванса → ИТ → ИТ → ИТ
Принятие аванса от клиента из базы товаров и услуг за безналичные
КОД → введите номер товара → ВОЗ → П.ИТОГ → П.ИТОГ → ИТ → введите сумму аванса → ИТ → ИТ → 00 → ИТ → ИТ
Выдача товара в кредит без первоначального взноса с последующими платежами из базы товаров и услуг за Наличные
КОД → введите код товара → ВОЗ → — → — → ИТ → введите полную цену товара (равна сумме кредита) → ИТ → ИТ
Выдача товара в кредит без первоначального взноса с последующими платежами из базы товаров и услуг за Безналичные
КОД → введите код товара → ВОЗ → — → — → ИТ → введите полную цену товара (равна сумме кредита) → ИТ → 00 → ИТ → ИТ
Чек при внесении первой оплаты за кредит из базы товаров и услуг за Наличные
КОД → введите код товара → ВОЗ → — → ИТ → введите полную цену товара (равна сумме кредита) → ИТ → сумма текущего платежа → ИТ .→ ИТ → ИТ
Чек при внесении первой оплаты за кредит из базы товаров и услуг за Безналичные
КОД → введите код товара → ВОЗ → — → ИТ → введите полную цену товара (равна сумме кредита) → ИТ → сумма текущего платежа → ИТ → ИТ → 00 → ИТ → ИТ
Текущий платеж за кредит с предыдущими платежами из базы товаров и услуг за Наличные
КОД → введите код товара → ВОЗ → + → + → + → + → ИТ → введите полную цену товара (равна сумме кредита) → ИТ → введите сумму предоплаты → ИТ → введите сумму текущего платежа → ИТ → ИТ
Текущий платеж за кредит с предыдущими платежами из базы товаров и услуг за Безналичные
КОД → введите код товара → ВОЗ → + → + → + → + → ИТ → введите полную цену товара (равна сумме кредита) → ИТ → введите сумму предоплаты → ИТ → введите сумму текущего платежа → ИТ → 00 → ИТ → ИТ
Чек при окончательном расчете за кредит с предыдущими платежами за товар или услугу из базы за наличные
КОД → введите код товара → ВОЗ → + → + → + → ИТ → введите полную цену товара (равна сумме кредита) → ИТ → введите сумму, которую клиент уже вносил в счет погашения кредита → ИТ → ИТ
ВОЗВРАТ
Возврат ПРИХОДА на любую сумму
ВОЗ → + → ИТ → + → ИТ → введите сумму возврата → П.ИТОГ → ИТ
Возврат РАСХОДА на произвольную сумму
ВОЗ → + → + → + → ИТ → + → ИТ → введите сумму возврата → П.ИТОГ → ИТ
Возврат ПРИХОДА по номеру чека
ВОЗ → + → ИТ → ИТ → введите номер чека → П.ИТОГ → ИТ
Возврат РАСХОДА по номеру чека
ВОЗ → + → + → + → ИТ → ИТ → введите номер чека → П.ИТОГ → ИТ
Возврат ПРИХОДА на произвольную сумму по безналу
ВОЗ → + → ИТ → + → ИТ → сумма возврата → П.ИТОГ → 00 → ИТ → ИТ
Возврат РАСХОДА на произвольную сумму по безналу
ВОЗ → + → + → + → ИТ → + → ИТ → сумма возврата → П.ИТОГ → 00 → ИТ → ИТ
Возврат ПРИХОДА из базы товаров и услуг
ВОЗ → + → ИТ → + → ИТ → КОД → введите код товара → П.ИТОГ → введите цену товара → П.ИТОГ → ИТ
Возврат РАСХОДА из базы товаров и услуг
ВОЗ → + → + → + → ИТ → + → ИТ → КОД → введите код товара → П.ИТОГ → введите цену товара → П.ИТОГ → ИТ
Возврат ПРИХОДА из базы товаров и услуг по безналу
ВОЗ → + → ИТ → + → ИТ → КОД → введите код товара → П.ИТОГ → введите цену → П.ИТОГ → 00 → ИТ → ИТ
Возврат РАСХОДА из базы товаров и услуг по безналу
ВОЗ → + → + → + → ИТ → + → ИТ → КОД → введите код товара → П.ИТОГ → введите цену → П.ИТОГ → 00 → ИТ → ИТ
КОРРЕКЦИЯ
Чек коррекции (Ошибочный ПРИХОД) по свободной цене за Наличные
- ВОЗ → ВОЗ → ИТ → • → введите номер ФП корректируемого чека → ИТ → введите правильную сумму чека → П.ИТОГ → ИТ
Чек коррекции (Ошибочный ПРИХОД) из базы товаров за Наличные
- ВОЗ → ВОЗ → на экране ОШ. ПРИХОД
- после этого нажмите ИТ → • → введите номер ФП корректируемого чека → ИТ → КОД → введите код товара → П.ИТОГ → введите цену товара → П.ИТОГ → ИТ
Чек коррекции (Ошибочный РАСХОД) из базы товаров за Наличные
- ВОЗ → ВОЗ → + → + → ИТ → • → введите номер ФП корректируемого чека → ИТ → КОД → введите код товара → П.ИТОГ → введите цену товара → П.ИТОГ → ИТ
Чек коррекции (Ошибочный ПРИХОД) из базы товаров за Безналичные
- ВОЗ → ВОЗ → ИТ → • → введите номер ФП корректируемого чека → ИТ → КОД → введите код товара → П.ИТОГ → введите цену товара → П.ИТОГ → 00 → ИТ → ИТ
Чек коррекции (Ошибочный ПРИХОД) из базы товаров за Безналичные ЧАСТИЧНОЙ ПРЕДОПЛАТОЙ
- ВОЗ → ВОЗ → ИТ → • → введите номер ФП корректируемого чека → ИТ → КОД → введите код товара → П.ИТОГ → ВОЗ → + → ИТ → введите общую стоимость товара → ИТ → введите сумму текущего платежа → ИТ → ИТ → 00 → ИТ → ИТ
Чек коррекции (Ошибочный РАСХОД) из базы товаров за Безналичные
- ВОЗ → ВОЗ → + → + → На экране ОШ. РАСХОД
- после этого нажмите ИТ → • → введите номер ФП корректируемого чека → ИТ → КОД → введите код товара → П.ИТОГ → введите цену товара → П.ИТОГ → 00 → ИТ → ИТ
Чек коррекции (Ошибочный возврат ПРИХОДА) из базы товаров за Наличные
- ВОЗ → ВОЗ → + → На экране ОШ. ВЗ. ПРИХОД
- после этого нажмите ИТ → • → введите номер ФП корректируемого чека → ИТ → КОД → введите код товара → П.ИТОГ → введите цену товара → П.ИТОГ → ИТ
Чек коррекции (Ошибочный возврат РАСХОДА) из базы товаров за Наличные
- ВОЗ → ВОЗ → + → + → + → На экране ОШ. ВЗ. РАСХОДА
- после этого нажмите ИТ → • → введите номер ФП корректируемого чека → ИТ → КОД → введите код товара → П.ИТОГ → введите цену товара → П.ИТОГ → ИТ
Чек коррекции (Ошибочный возврат ПРИХОДА) из базы товаров за Безналичные
- ВОЗ → ВОЗ → + → На экране ОШ. ВЗ. ПРИХОД
- после этого нажмите ИТ → • → введите номер ФП корректируемого чека → ИТ → КОД → введите код товара → П.ИТОГ → введите цену товара → П.ИТОГ → 00 → ИТ → ИТ
Чек коррекции (Ошибочный возврат РАСХОДА) из базы товаров за Безналичные
- ВОЗ → ВОЗ → + → + → + → На экране ОШ. ВЗ. РАСХОДА
- после этого нажмите ИТ → • → введите номер ФП корректируемого чека → ИТ → КОД → введите код товара → П.ИТОГ → введите цену товара → П.ИТОГ → 00 → ИТ → ИТ
Чек коррекции неприменения ККТ (Коррекция ПРИХОДА) из базы товаров за Наличные
- ВОЗ → ВОЗ → ВОЗ → На экране КОРР. ПРИХОД
- после этого нажмите ИТ → ИТ → • → введите дату когда должны были пробить чек → ИТ → КОД → введите код товара → П.ИТОГ → введите цену товара → П.ИТОГ → ИТ
Чек коррекции неприменения ККТ (Коррекция РАСХОДА) из базы товаров за Наличные
- ВОЗ → ВОЗ → ВОЗ → + → + → На экране КОРР. РАСХОД
- после этого нажмите ИТ → ИТ → • → введите дату когда должны были пробить чек → ИТ → КОД → введите код товара → П.ИТОГ → введите цену товара → П.ИТОГ → ИТ
Чек коррекции неприменения ККТ (Коррекция ПРИХОДА) из базы товаров за Безналичные
- ВОЗ → ВОЗ → ВОЗ → На экране КОРР. ПРИХОД
- после этого нажмите ИТ → ИТ → • → введите дату когда должны были пробить чек → ИТ → КОД → введите код товара → П.ИТОГ → введите цену товара → П.ИТОГ → 00 → ИТ → ИТ
Чек коррекции неприменения ККТ (Коррекция РАСХОДА) из базы товаров за Безналичные
- ВОЗ → ВОЗ → ВОЗ → + → + → На экране КОРР. РАСХОД
- после этого нажмите ИТ → ИТ → • → введите дату когда должны были пробить чек → ИТ → КОД → введите код товара → П.ИТОГ → введите цену товара → П.ИТОГ → 00 → ИТ → ИТ
Чек коррекции неприменения ККТ (коррекция возврата ПРИХОДА) из базы товаров за Наличные
- ВОЗ → ВОЗ → ВОЗ → + → На экране КОРР. ВЗ. ПРИХОДА
- после этого нажмите ИТ → ИТ → • → введите дату когда должны были пробить чек → ИТ → КОД → введите код товара → П.ИТОГ → введите цену товара → П.ИТОГ → ИТ
Чек коррекции неприменения ККТ (коррекция возврата РАСХОДА) из базы товаров за Наличные
- ВОЗ → ВОЗ → ВОЗ → + → + → + → На экране КОРР. ВЗ. РАСХОДА
- после этого нажмите ИТ → ИТ → • → введите дату когда должны были пробить чек → ИТ → КОД → введите код товара → П.ИТОГ → введите цену товара → П.ИТОГ → ИТ
Чек коррекции неприменения ККТ (коррекция возврата ПРИХОДА) из базы товаров за Безналичные
- ВОЗ → ВОЗ → ВОЗ → + → На экране КОРР. ВЗ. ПРИХОДА
- после этого нажмите ИТ → ИТ → • → введите дату когда должны были пробить чек → ИТ → КОД → введите код товара → П.ИТОГ → введите цену товара → П.ИТОГ → 00 → ИТ → ИТ
Чек коррекции неприменения ККТ (коррекция возврата РАСХОДА) из базы товаров за Безналичные
- ВОЗ → ВОЗ → ВОЗ → + → + → + → На экране КОРР. ВЗ. РАСХОДА
- после этого нажмите ИТ → ИТ → • → введите дату когда должны были пробить чек → ИТ → КОД → введите код товара → П.ИТОГ → введите цену товара → П.ИТОГ → 00 → ИТ → ИТ
Чек коррекции (ошибочный ПРИХОД) из базы товаров за Наличные со СКИДКОЙ
- ВОЗ → ВОЗ → На экране ОШ. ПРИХОД
- после этого нажмите ИТ → • → введите номер ФП корректируемого чека → ИТ → КОД → введите код товара → П.ИТОГ → введите цену товара → П.ИТОГ → — → введите процент скидки → ИТ → ИТ
Чек коррекции (ошибочный ПРИХОД) из базы товаров за Безналичные со СКИДКОЙ
- ВОЗ → ВОЗ → На экране ОШ. ПРИХОД
- после этого нажмите ИТ → • → введите номер ФП корректируемого чека → ИТ → КОД → введите код товара → П.ИТОГ → введите цену товара → П.ИТОГ → — → введите процент скидки → ИТ → 00 → ИТ → ИТ
Чек коррекции ПРИХОДА неприменения ККМ при взятии товара в кредит без первоначального взноса с неизвестной заранее формой оплаты
ВОЗ → ВОЗ → ВОЗ → ИТ → ИТ → • → введите дату чека → ИТ → КОД → введите код товара → П.ИТОГ → ВОЗ → — → — → ИТ → введите полную сумму кредита → П.ИТОГ → ИТ
Чек коррекции РАСХОДА неприменения ККМ при взятии товара в кредит без первоначального взноса с неизвестной заранее формой оплаты
ВОЗ → ВОЗ → ВОЗ → + → + → ИТ → ИТ → • → введите дату чека → ИТ → КОД → введите код товара → П.ИТОГ → ВОЗ → — → — → ИТ → введите полную сумму кредита → П.ИТОГ → ИТ
Отчеты за период дат (смен):
Подробный отчёт с выводом сумм по каждой смене
- Нажмите несколько раз клавишу РЕЖ, пока на индикаторе не появиться: НЕФИСК.ОТЧЁТЫ
- нажмите ИТ → 2 → 2 → ИТ → ИТ → + → ИТ
- Введите начальный номер смены, с которого нужно начать отчет → ИТ
- Введите количество смен после первой введенной, отчет по которым необходимо распечатать → ИТ → ИТ
Краткий отчет с выводом общей суммы всех смен
- Нажмите несколько раз клавишу РЕЖ, пока на индикаторе не появиться: НЕФИСК.ОТЧЁТЫ
- нажмите ИТ → 2 → 2 → ИТ → ИТ → + → ИТ
- Введите начальный номер смены, с которого нужно начать отчет → ИТ
- Введите количество смен после первой введенной, отчет по которым необходимо распечатать → ИТ → + → ИТ
Внесения и выплаты из кассы
Оформление кассового чека внесение
в кассовом режиме нажмите + → введите сумму внесения → ИТ
Оформление кассового чека выплата
в кассовом режиме нажмите — → введите сумму выплаты → ИТ
Другие операции
Аннуляция
при открытом чеке, до последнего нажатия клавиши ИТ нажмите: РЕЖ → ИТ → ИТ → ИТ
Как сделать копию (дубликат) чека
- Нажмите несколько раз кнопку РЕЖ, пока на индикаторе не появится: ОТЧЕТЫ ФН
- Нажмите ИТ → 2 → 2 → ИТ → + → ИТ → введите номер чека → ИТ → еще раз введите номер чека → ИТ → ИТ → ИТ
Как проверить подключение к ОФД
- Нажмите несколько раз кнопку РЕЖ, пока на индикаторе не появится: КАССОВЫЙ РЕЖИМ;
- нажмите 00 → 00 → на дисплее отобразится ТЕСТ ОФД → нажмите ИТ;
- если настройки связи с Интернет верны, то после тестирования на дисплее отобразится РЕГ. В СЕТИ ПРОШЛА! → нажать ИТ;
- если настройки ОФД верны, то после тестирования на дисплее отобразится С СЕРВЕРОМ ОФД СВЯЗЬ ЕСТЬ! → нажать ИТ → РЕЖ.
Как проверить баланс Сим-карты
- Нажмите несколько раз кнопку РЕЖ, пока на индикаторе не появится: КАССОВЫЙ РЕЖИМ;
- нажмите 00 → нажмите несколько раз кнопку +, пока на индикаторе не появится: БАЛАНС SIM КАРТЫ → нажмите ИТ;
- распечатается чек с балансом:
Проверка окончания срока действия ФН
- Нажмите несколько раз кнопку РЕЖ, пока на индикаторе не появится: КАССОВЫЙ РЕЖИМ;
- нажмите 00 → нажмите несколько раз кнопку +, пока на индикаторе не появится: СТАТУС ФН → нажмите ИТ;
- распечатается чек с датой активации и сроком окончания действия ФН:
Содержание:
- Вход в кассовый режим
- Пробитие простого чека
- Пробитие чека с подсчетом сдачи
- Пробитие чека с расчетом стоимости по количеству и цене
- Расчет по безналичному платежу
- Чек по СМС
- Пробитие чека с налогами (выделяемыми и начисляемыми)
- Пробитие чека из базы товаров и услуг
- Чек из базы товаров и услуг с подсчетом сдачи
- Чек по количеству и сумме (база товаров и услуг)
- Чек по безналичному расчету (база товаров и услуг)
- Чек с выделяемыми и начисляемыми налогами (база товаров и услуг)
- Простой чек возврата
- Простой чек возврата по безналичному расчету
- Возврат чека из базы товаров и услуг
- Возврат чека из базы товаров и услуг (безнал)
- Аннуляция чека
- Z-отчет вечером
- Создание чека коррекции.
Вход в кассовый режим
Включите ККМ. Используйте клавиши ИТ–ИТ, появится надпись КАССОВЫЙ РЕЖИМ. Нажмите ИТ, введите пароль кассира (по умолчанию 0), снова ИТ. Появится надпись на дисплее ОТКРЫТЬ СМЕНУ?, если предыдущая успешно закрыта. Нажмите 3. Когда появится слово ПРИХОД, можно пробивать чеки.
Пробитие простого чека
Сумма чека, затем клавиши П.ИТОГ–ИТ
Пробитие чека с подсчетом сдачи
Сумма – П.ИТОГ– сумма, полученная от покупателя – ИТ
Пробитие чека с расчетом стоимости по количеству и цене
Используйте Х – количество товара – Х – цена товара – П.ИТОГ – ИТ
Расчет по безналичному платежу
Введите цену товара, затем П.ИТОГ–П.ИТОГ–00–ИТ–ИТ
Чек по СМС
Цена товара – П.ИТОГ – П.ИТОГ – В – номер телефона – ИТ–ИТ
Пробитие чека с налогами (выделяемыми и начисляемыми)
Занесите цену товара, затем · ·– номер налога – П.ИТОГ–ИТ
Пробитие чека из базы товаров и услуг
Используйте клавишу К, затем введите код товара – П.ИТОГ– цена товара – П.ИТОГ–ИТ
Чек из базы товаров и услуг с подсчетом сдачи
К– код товара –П.ИТОГ– цена товара – П.ИТОГ– сумма покупателя – ИТ
Чек по количеству и сумме
Х– количество товара – Х–К-код товара – П.ИТОГ– цена товара – П.ИТОГ–ИТ
Чек по количеству и сумме (база товаров и услуг)
К– код товара –П.ИТОГ-цена товара – П.ИТОГ–П.ИТОГ–00–ИТ–ИТ
Чек по безналичному расчету (база товаров и услуг)
Используйте клавишу К, затем введите код товара, нажмите П.ИТОГ, занесите цену товара, далее П.ИТОГ–П.ИТОГ–00–+–ИТ– номер телефона – ИТ–ИТ
Чек с выделяемыми и начисляемыми налогами (база товаров и услуг)
Клавиша К– код товара – П.ИТОГ– цена товара – ··– номер налога – П.ИТОГ–ИТ
Простой чек возврата
Совершите следующий порядок действий: В + ИТ, затем сумма возврата П.ИТОГ ИТ
Простой чек возврата по безналичному расчету
Нажмите клавиши: В + ИТ, наберите сумму возврата и нажмите П.ИТОГ–П.ИТОГ–00–ИТ–ИТ
Возврат чека из базы товаров и услуг
Порядок действий такой: В– +–ИТ–К– код товара – П.ИТОГ – цена товара – П.ИТОГ–ИТ
Возврат чека из базы товаров и услуг (безнал)
В –+–ИТ–К– введите код товара – П.ИТОГ– цена товара – П.ИТОГ–П.ИТОГ–00–ИТ–ИТ
Аннуляция чека
Если чек открыт, то есть не нажата кнопка ИТ, совершите действия: АН/РЕ–ИТ–ИТ–ИТ
Z-отчет вечером
Чтобы закрыть смену нажмите АН/РЕ несколько раз. На дисплее появится надпись ОТЧЕТЫ ФН. Нажмите ИТ– введите пароль администратора (22) – ИТ. Появится надпись ЗАКРЫТЬ СМЕНУ. Нажмите клавишу ИТ.
Для создания сменного отчета с общей выручкой за день нажмите АН/РЕ. Появится надпись НЕФИСК. ОТЧЕТЫ. Осталось воспользоваться клавишей ИТ, ввести код администратора и опять ИТ.
Создание чека коррекции.
В режиме кассы должны быть закрыты все чеки. После этого нажмите В. Выберите надпись КОРРЕКЦИЯ с помощью клавиш + или –, нажмите ИТ. Далее с помощью тех же клавиш выберите РАСХОД или ПРИХОД, нажмите ИТ – внесите сумму – П.ИТОГ–ИТ.
Регистрация Меркурий 180Ф
Регистрация ККТ меркурий 180Ф занимает полчаса, если задачу берется выполнять опытный пользователь. Понадобится безошибочно ввести ряд важных данных, правильно установить фискальный накопитель, настроить интернет соединение. Если знаний и навыков недостаточно, лучше обратиться к специалистам.
Для тех, кто решил действовать самостоятельно, пригодится следующая инструкция.
В зависимости от прошивки в аппаратах данной марки используются параметры:
- ФФД 1.1 – параметр появится в конце ноября;
- ФФД 1.05 есть на прошивках от 19 июля 2017 года. Параметр не обязателен для использования, если только не требуется указывать реквизиты;
- НЕ ОБЯЗ –параметр не играет роли при регистрации ККМ.
Для регистрации используйте кассу Меркурий 180Ф или специальную программу, где в виде файла сохраняются все настройки, данные ОФД и доступа в Интернет. Файл пригодится для дальнейших случаев, когда нужно зарегистрировать кассовый аппарат данной марки.
Действия перед регистрацией:
- заключите договор с ОФД на сайте оператора фискальных данных с указанием информации о кассовом аппарате;
- узнайте имя хоста, порт подключения;
- зарегистрируйте номер ККТ в налоговых органах;
- организуйте подключение к интернету через Wi-Fi или Sim-карту;
- установите в корпус кассовой техники фискальный накопитель, убедитесь в его исправности.
Порядок регистрации
- получение регистрационного номера;
- запись ФИО администратора;
- настройка фискального накопителя;
- настройка связи с ОФД;
- обеспечение бесперебойной работы сети Интернет;
- регистрация фискального накопителя;
- запись ФИО кассира.
Как получить регистрационный номер?
На сайте ФНС в Личном кабинете получите регистрационный номер.
Запись ФИО администратора
- Выберите на дисплее надпись ПРОГРАММИРОВАНИЕ с помощью клавиш + и –, нажмите ИТ, введите пароль 22 по умолчанию.
- Выберите с помощью те же клавиш надпись ОПЕРАТОРЫ, затем ИТ.
- Перейдите к надписи АДМИН с помощью кнопки –, нажмите П.ИТОГ, отобразится АДМИН и ФИО, нажмите ИТ.
- Внесите данные администратора (ФИО), используя клавиатуру или таблицу символов. Затем ИТ – отобразится введенная информация.
- НЕ ОБЯЗ – П.ИТОГ два раза и указать должность администратора, если нужно.
- ФФД 1.05 – три раза П.ИТОГ и ввести ИНН администратора, если требуется.
- НЕ ОБЯЗ – четыре раза П.ИТОГ и выбрать права доступа, если нужно.
- Нажмите клавишу АН/РЕ, появится надпись ЗАПИСАТЬ ДАННЫЕ? Нажмите 3, чтобы сохранить информацию или любую другую кнопку для отмены.
Настройка фискального накопителя
- Выберите с помощью + и – надпись на дисплее ПРОГ. ФН и ОФД, затем ИТ и введите пароль 22.
- С помощью тех же клавиш выберите НАСТР. ФН, далее ИТ.
- НЕ ОБЯЗ – выберите и загрузите файл с регистрационными данными кассового аппарата, если он есть. Если нет, то выберите РЕДАКТИРОВАТЬ.
- Введите информацию (название организации, ИП), где указано ВЛАДЕЛЕЦ после клавиши ИТ. Подтвердите данные нажатием ИТ.
- Нажмите +, появится АДРЕС –ИТ– информация об адресе – ИТ.
- Нажмите +, появится МЕСТО –ИТ – данные о месте расчетов – ИТ.
- Нажмите +, появится ИНН – ИТ, выберите ИП или ЮР. ЛИЦО –ИТ– введите ИНН – ИТ.
- Нажмите +, появится РЕГ.НОМЕР – ИТ– введите регистрационный номер – ИТ.
- Нажмите +, появится СИСТЕМА НАЛОГООБЛОЖЕНИЯ, с помощью + и – выберите СНО, затем ИТ, НАЖМИТЕ АН/РЕ для выхода в меню.
- ФФД 1.05 нажмите +, появится ТИПЫ АГЕНТОВ. Этот шаг можно пропустить или выполнить по аналогии с предыдущим пунктом.
- Нажмите +, появится РЕЖИМ РАБОТЫ, если специальный режим работы не используется, пропускаем пункт.
- Нажмите +, появится САЙТ ФНС. В случае пустой строки ввести адрес сайта налоговой службы.
- ФФД 1.05 – нужно ввести электронный почтовый адрес организации, если будет вестись работа с ЕГАИС. После нажатия на + появится надпись ЭЛ.АДР.ОТПРАВИТ.
- Подтвердите правильность введенной информацией клавишей АН/РЕ и 3.
Настройка связи с ОФД
- Зайти в меню ПРОГ. ФН и ОФД, выбрать с помощью + и – НАСТР.ОФД-ИТ, РЕДАКТИРОВАТЬ – ИТ
- Найти пункт ИМЯ ХОСТА и указать имя сервера ОФД.
- НЕ ОБЯЗ – переходим в меню IP-АДРЕС помощью +, нажимаем ИТ, вводим адрес сервера (12 цифр), подтверждаем ИТ.
- Нажмите +, выберите НОМЕР ПОРТА, ИТ, введите номер порта сервера ОФД.
- НЕ ОБЯЗ – пропускаем параметры ТАЙМЕР ФН и ТАЙМЕР С!
- Нажмите +, выберите ВЫБОР КАНАЛА, ИТ, выберите основной и резервный канал с помощью + и –.
- Нажмите +, выберите НАИМЕНОВАНИЕ ОФД, ИТ, введите краткое наименование оператора фискальных данных, ИТ.
- Нажмите +, появится ИНН ОФД, удалите нули С, введите ИНН ОФД, ИТ.
- НЕ ОБЯЗ – выбирать САЙТ ОФД для введения адреса сайта, если требуется, после ввода информации нажмите ИТ. Также не обязательно выбирать САЙТ ПРОВ. ЧЕКОВ. Ввести данные, если такой сайт существует.
- Нажмите АН/РЕ, подтвердите цифрой 3, дождитесь перезарузки аппарата.
Обеспечение работы сети Интернет
Для беспроводной сети Wi-Fi требуется:
- в разделе ПРОГРАММИРОВАНИЕ выбрать кнопку 00, найти ПОИСК СЕТИ клавишами + и –. Это нужно для распечатки данных о беспроводных сетях, чтобы найти свою сеть и посмотреть уровень сигнала;
- в разделе ПРОГРАММИРОВАНИЕ нажмите ИТ, введите пароль 22;
- НАСТРОЙКИ Wi-Fi с помощью + и –, далее ИТ;
- выберите активную точку, ИТ– для редактирования;
- найдите на экране WIFI SSID, ИТ, введите имя беспроводной сети;
- найдите сеть, выберите ее ИТ;
- нажмите +, появится WIFI ПАРОЛЬ, ИТ, введите пароль;
- нажмите АН/РЕ и 3, дождитесь перезагрузки кассы.
Действия по настройке GPRS:
- ПРОГРАММИРОВАНИЕ – ИТ – пароль 22;
- нажмите + или –, найдите НАСТРОЙКИ GPRS, ИТ;
- появится APN:, нажмите ИТ, введите название сети;
- найдите ЛОГИН: с помощью +, введите имя пользователя, ИТ, введите логин, ИТ;
- ПАРОЛЬ: ввести пароль сети;
- Пункт БАЛАНС можно пропустить;
- Нажмите АН/РЕ, подтвердите 3.
Регистрация фискального накопителя
- Выберите пункт ПРОГ. ФН и ОФД и нажмите ИТ.
- Выберите РЕГИСТРАЦИЯ НАЧАЛЬНАЯ и нажмите ИТ.
- Проверьте распечатанный чек с данными, нажмите ИТ.
- После подтверждения ККТ распечатает чек с номером фискального документа и фискальным признаком. Запишите их в Личном кабинете ФНС, чтобы закончить регистрацию кассового аппарата.
Запись ФИО кассира
Перед началом работы на ККМ требуется занести имя хотя бы одного кассира. Для этого зайдите в ПРОГРАММИРОВАНИЕ, ИТ, введите пароль 22.
Выберите ОПЕРАТОРЫ, ИТ.
Выберите одного из 16 кассиров, используя + и –, ИТ. Внесите пароль, ИТ. Затем П.ИТОГ, введите ФИО кассира, ИТ.
Если нужно укажите должность кассира (НЕ ОБЯЗ – П.ИТОГ – должность –ИТ).
ФФД 1.05 – четыре раза П.ИТОГ, ИНН кассира.
Не обязательно редактировать права доступа (четыре раза П.ИТОГ).
Для записи данных нажмите АН/РЕ и 3.
Программирование Меркурий 180Ф
Содержание:
- Программирование даты
- Программирование времени
- Программирование пароля кассира
- Заголовок и окончание чека
- Печать таблицы кодов и символов
- Фамилия администратора
- Фамилия кассира
- Программирование налогов
- Типы шрифтов
- Ширина пробелов между чеками
- Программирование яркости печати
- Программирование базы товаров через ККМ
- Загрузка базы товаров из Excel
- Яркость дисплея
- Настройка канала связи Wi-Fi
- Настройка канала связи GPRS
- Настройка подключения к ОФД
- Закрытие архива фискального накопителя
- Программирование ФН
- Регистрация кассового аппарата с ФН
- Отчеты из ФН
- Технологическое обнуление
- Сервисный режим
- Пробитие чека о состоянии ФН
Программирование даты
Нажимайте АН/РЕ пока не появится слово ПРОГРАММИРОВАНИЕ, далее ИТ, 2, 2, ИТ, ИТ, запишите дату, ИТ, АН/РЕ.
Программирование времени
Выключите и включите ККТ. Далее ИТ, Х, введите время, ИТ.
Программирование пароля кассира
Каждый кассир должен иметь свой пароль. Ошибка на дисплее ПАРОЛЬ НЕ УНИКАЛЕН удаляется с помощью нажатия на любую клавишу. Если пароль 0, то вход кассира свободный.
Создаем пароль: АН/РЕ, ПРОГРАММИРОВАНИЕ, ИТ, 2, 2, ИТ, четыре раза –, ИТ, выберите кассира, ИТ, введите новый пароль, ИТ, далее АН/РЕ, 3, АН/РЕ.
Заголовок и окончание чека
Нажимайте АН/РЕ, пока не появится ПРОГРАММИРОВАНИЕ. Далее клавиши ИТ,2,2,ИТ, три раза –, ИТ, ИТ, 00, –, –, ИТ, Х. Старый список сотрите клавишей С.
Наберите первый символ в строке заголовка, воспользовавшись таблицей кодов символов. Далее нажмите ИТ, два раза АН/РЕ, 3,АН/РЕ.
Печать таблицы кодов и символов
АН/РЕ пока не появится ПРОГРАММИРОВАНИЕ. Далее нажмите: ИТ, 2, 2, ИТ, три раза –, ИТ, ИТ, 00,–,–, ИТ. После печати таблицы нажмите три раза АН/РЕ.
Фамилия администратора
АН/РЕ, ПРОГРАММИРОВАНИЕ, ИТ,2, 2, ИТ, четыре раза –, ИТ, –, П.ИТОГ, 00,–,ИТ.
После печати таблицы кодов нажмите Х. Наберите символы, обозначающие первые буквы фамилии администратора. Далее ИТ, АН/РЕ, 3, АН/РЕ.
Фамилия кассира
АН/РЕ, ПРОГРАММИРОВАНИЕ, ИТ, 2, 2, ИТ, четыре раза–, ИТ, 00, –, ИТ.
Распечатайте таблицу кодов, П.ИТОГ, Х. Вводим фамилию кассира, ИТ, АН/РЕ, 3, АН/РЕ.
Программирование налогов
- АН/РЕ, ПРОГРАММИРОВАНИЕ, ИТ, 2, 2, ИТ, четыре раза–, ИТ, выберите налог с помощью + или –.
- Далее П.ИТОГ, тип налога,П.ИТОГ, название налога.
- АН/РЕ, ПРОГРАММИРОВАНИЕ, ИТ, 2, 2, ИТ, четыре раза–, ИТ, 00, –, –,ИТ.
Типы шрифтов
- АН/РЕ, ПРОГРАММИРОВАНИЕ, ИТ, 2, 2, ИТ, +, ИТ, ПРОГ.ОПЦИИ. Изменяем опции 50, 51, 53.
- К, 5, 0, ИТ – пункт «Основного шрифта кассового режима».
- Далее ИТ, отобразится ОП 50 = 0, задаём значение шрифта 2, жмём ИТ для подтверждения операции.
Ширина пробелов между чеками
АН/РЕ, ПРОГРАММИРОВАНИЕ, ИТ, 2,2, ИТ, +, ИТ, К, 1, 3, ИТ, ИТ, 5, ИТ, АН/РЕ, 3, АН/РЕ.
Программирование яркости печати
АН/РЕ, ПРОГРАММИРОВАНИЕ , ИТ, 2, 2, ИТ, +, ИТ, К, 4, 8, ИТ, ИТ, введите уровень яркости, ИТ, АН/РЕ, 3, АН/РЕ.
Программирование базы товаров через ККМ
АН/РЕ, ПРОГРАММИРОВАНИЕ, ИТ, 2, 2, ИТ, пять раз +, ИТ. Набираем номер товара, ИТ, вводим название товара по коду символов, ИТ.
П.ИТОГ – выбор типа товара, ИТ, П.ИТОГ, штучный или нет, ИТ, цена товара, ИТ, налог, ИТ, номер, ИТ два раза, 3.
Загрузка базы товаров из Excel
Чтобы сконвертировать данные из таблицы Excel в файл базы товаров ККТ, выполните следующие действия:
- Удалите из таблицы все лишнее, оставив только 8 столбцов (код, штрих-код, стоимость, целое или нет, вид товара, отдел, налог, наименование).
- Отредактируйте таблицу и сохраните ее в формате .csv или .txt.
- Скачайте программу конфигурации для кассового аппарата.
- Подсоедините USB флеш диск в формате FAT 32 к ККМ.
- Включите кассу.
- ИТ, ПРОГРАММИРОВАНИЕ.
- Введите ИТ, 2, 2, ИТ.
- Выберите СОХР. БАЗУ ТОВАР с помощью + и –.
- Два раза ИТ.
- На флешке сохранится файл с указанием в названии текущей даты.
- Найдите папку “IncotexKKM” и запустите программу.
- Задайте название аппарата (ДОБАВИТЬ).
- ВЫБРАТЬ, СПИСОК ТОВАРОВ И УСЛУГ, выберите файл.
- ИМПОРТНЫЕ ДАННЫЕ, нажмите ЗАМЕНИТЬ.
- Редактируйте товары и услуги, сохраняйте файл под любым именем.
- Подключите флешку к ККМ, нажмите ИТ, появится ПРОГРАММИРОВАНИЕ.
- ИТ, 2,2, ИТ, ЗАГР. БАЗУ ТОВАР, ИТ, ИТ.
Яркость дисплея
Используйте + и –, чтобы отрегулировать яркость экрана после включения ККТ.
Настройка канала связи Wi-Fi
Запишите имя и пароль сети. АН/РЕ, ПРОГРАММИРОВАНИЕ, ИТ, 2, 2, ИТ, три раза+, ИТ, 00, –, ИТ, печать таблицы кодов, Х, название сети, ИТ, П.ИТОГ, X, пароль сети, ИТ, АН/РЕ, 3.
Настройка канала связи GPRS
Вставьте в аппарат Sim-карту. АН/РЕ, ПРОГРАММИРОВАНИЕ, ИТ, 2, 2,ИТ, +, +, ИТ, –, ИТ,00, –, ИТ, ИТ, номер баланса телефона, ИТ, АН/РЕ, 3, 00, три раза –, ИТ, АН/РЕ, ИТ.
Настройка подключения к ОФД
Задайте имя хоста, портал подключения. АН/РЕ, ПРОГ ФН ОФД, ИТ, 2, 2, ИТ, ИТ, 00, –, ИТ, печать таблицы кодов, Х, вводим название хоста, ИТ, П.ИТОГ П.ИТОГ, X, номер порта хоста, ИТ, П.ИТОГ, П.ИТОГ, П.ИТОГ, ИТ,– ИТ, АН/РЕ, 3.
Закрытие архива фискального накопителя
АН/РЕ, ПРОГ ФН ОФД, ИТ, 2, 2, ИТ,–,ИТ, 3.
Программирование ФН
АН/РЕ, ПРОГ ФН ОФД, ИТ 2 2 ИТ + ИТ 00 – ИТ, печать кодов, Х, вводим название организации, ИТ, П.ИТОГ, Х, адрес установки кассового аппарата, ИТ П.ИТОГ X, ИНН, ИТ П.ИТОГ X, регистрационный номер ККТ, ИТ П.ИТОГ ИТ, выберите систему налогообложения с помощью – и П.ИТОГ, затем ИТ + ИТ АН/РЕ П.ИТОГ П.ИТОГ ИТ. Введите ИНН вашего ОФД, ИТ, АН/РЕ, 3.
Регистрация кассового аппарата с ФН
АН/РЕ, ПРОГ ФН ОФД, ИТ 2 2 ИТ – – ИТ ИТ, проверьте правильность данных, ИТ.
Отчеты из ФН
АН/РЕ, ОТЧЕТЫ ФН, ИТ 2 2 ИТ + ИТ, начальный номер чека, ИТ, конечный номер чека, два раза ИТ.
Технологическое обнуление
При нажатии В включите аппарат, затем ИТ, четыре раза П.ИТОГ, ИТ.
Сервисный режим
При нажатии 2 включите аппарат, затем ИТ, 9, 9, ИТ.
Пробитие чека о состоянии ФН
С, АН/РЕ, 00, –, (до состояния Статус ФН) ИТ.
Подробная инструкция кассира на Меркурий 180Ф позволит быстро разобраться в тонкостях работы с устройством даже новичку в продажах. С помощью компактного мобильного кассового аппарата можно производить расчеты с покупателями, оформлять возврат товара, проводить безналичную оплату и отправлять чеки с помощью СМС. Кроме того, в представленной инструкции Меркурий 180Ф вы найдете пошаговое руководство по первичному программированию устройства и его фискализации. Также описан процесс регистрации кассы в ФНС, чтобы получить все необходимые данные для учета.
Инструкция по открытию и закрытию смен на Меркурий 180Ф
Чтобы начать работать с ККТ, необходимо войти в специальный кассовый режим. По завершении смены нужно закрыть отчетный день и распечатать Z-отчет о сумме полученной выручки. Кроме того, кассир может получить информацию о приходе и в промежуточном режиме.
Открытие смены и доступ к кассовому режиму
Включите устройство с помощью специального передвижного тумблера и дождитесь окончания загрузки. Сигналом о готовности к работе станет появление на информационном табло надписи «Меркурий».
Чтобы перейти в кассовый режим дважды нажмите на кнопку «ИТ». На экране появится соответствующая надпись. Подтвердите свой выбор еще одним нажатием на «ИТ». Введите пароль кассира (по умолчанию он задан как 0, но вы всегда можете его изменить в разделе настроек). После этого еще раз нажмите клавишу «ИТ» для подтверждения ввода.
Если уже была закрыта одна смена, ККМ предложит открыть новую. Сделать это можно с помощью кнопки с цифрой 3 на клавиатуре.
Закрытие смен и создание Z-отчета
Закрытие смены производится в разделе «Отчеты ФН». Для перехода к нему нажмите на клавиатуре несколько раз кнопку «АН/РЕ». После появления на цифровом индикаторе нужного раздела подтвердите свой выбор посредством клавиши «ИТ». Дальше введите пароль администратора (22, если вами не был запрограммирован другой) и подтвердите его все той же кнопкой «ИТ». Меркурий 180Ф предложит закрыть смену. Для подтверждения выбора еще раз нажмите на устройстве «ИТ». На бумажной ленте распечатается Z-отчет, из которого будет видна сумма полученной за смену выручки.
Если вы хотите узнать промежуточный доход, до закрытия смены, перейдите из кассового режима в раздел «НЕФИСК.ОТЧЕТЫ». Для этого нажимайте клавишу «АН/РЕ» до появления нужного варианта. Выбор подтвердите кнопкой «ИТ». Введите пароль администратора и еще раз нажмите клавишу «ИТ» для печати промежуточного отчета.
Создание чеков на онлайн-кассе Меркурий 180Ф
ККМ может производить учет прихода при свободной цене товара или с использованием номенклатурных данных, занесенных в память устройства с помощью файла. Дополнительно Меркурий 180Ф может производить безналичную оплату или отправлять квитанции о приходе на телефон покупателя в виде короткого текстового сообщения.
Инструкция по печати простых чеков
Чтобы напечатать чек со свободной ценой товара или услуги, выполните следующий алгоритм действий.
- Введите сумму чека.
- Нажмите клавишу «П.ИТОГ».
- Подтвердите ввод данных и начало печати чека кнопкой «ИТ».
Если нужно в напечатанной квитанции отразить стоимость и количество товаров, измените алгоритм действий. До нажатия кнопки «П.ИТОГ» наберите следующую комбинацию.
- Клавиша «Х».
- Число товаров.
- Кнопка «Х».
- Стоимость товара.
Если нужно использовать безналичную систему оплаты товаров и услуг, а также отправить чек с помощью смс, измените стандартный алгоритм. При печати обычного чека нужно дважды нажать клавишу «П.ИТОГ» а после набрать соответствующую требуемой задаче комбинацию.
- «00» для оплаты безналичным способом.
- «В» и номер абонента через +7 для отправки смс.
Все действия, как и при создании обычной квитанции прихода завершаются двойным нажатием на «ИТ».
Вычисление налога при печати простого чека
Чтобы квитанция об оплате включала данные по отчислениям в ФНС с продажи, воспользуйтесь представленным ниже алгоритмом действий.
- Введите цену товара для реализации.
- Дважды нажмите кнопку с точкой.
- Укажите номер желаемого к применению налога.
- Нажмите кнопку «П.ИТОГ».
- Подтвердите ввод клавишей «ИТ».
Здесь также можно добавить функции отправки чека на телефон покупателю, приема безналичного расчета, указания количества и стоимости товаров и услуг.
Инструкция создания чеков с использованием товарной номенклатуры
Если в работе используется база данных, можно упростить ввод информации для чеков, а также сделать отчетность более подробной. Для этого в алгоритм печати добавляется клавиша «К». Если в товарной номенклатуре указаны данные о стоимости, шаги по вводу цены можно пропустить. Для печати чека воспользуйтесь следующей комбинацией.
- Кнопка «К».
- Ввод кодового обозначения отпускаемой продукции.
- Клавиша «П.ИТОГ».
- Ввод стоимости товара или услуги.
- Клавиша «П.ИТОГ».
- Подтверждающая кнопка «ИТ».
При этом можно произвести автоматический подсчет сдачи, размер которой отразится в чеке. Для этого в приведенном алгоритме после повторного нажатия клавиши «П.ИТОГ» укажите уплаченную сумму, и только после этого подтвердите ввод данных командой «ИТ».
Если в квитанции об оплате нужно указать количество отпускаемой продукции, добавьте в алгоритм печати чека следующую комбинацию.
- Кнопка «Х».
- Число отпускаемых единиц.
- Кнопка «Х».
- Кнопка «К».
- Ввод кодового обозначения отпускаемой продукции.
- Клавиша «П.ИТОГ».
- Ввод стоимости продукции.
- Клавиша «П.ИТОГ».
- Подтверждающая кнопка «ИТ».
При задействовании товарной номенклатуры в печати чека также можно использовать безналичный расчет. Для его осуществления в общем алгоритме печати чека нажмите клавишу «00». Сделать это нужно после ввода всех необходимых данных, но до нажатия подтверждающей клавиши «ИТ». Учтите, что при безналичном расчете в алгоритме набора нужно задействовать двойное нажатие «П.ИТОГ» перед «00» и двойное нажатие «ИТ» для подтверждения ввода.
Для отправки квитанции об оплате в виде смс при создании чека на товар или услугу из номенклатурной базы воспользуйтесь следующим алгоритмом.
- Нажмите зеленую кнопку «К» и укажите нужное кодовое обозначение товара.
- Нажмите «П.ИТОГ» с помощью клавиатуры.
- Введите отпускную стоимость товара.
- Дважды нажмите клавишу «П.ИТОГ».
- Нажмите «00» и кнопку со знаком +.
- Подтвердите ввод клавишей «ИТ».
- Укажите номер телефона клиента.
- Начните печать чека двойным нажатием на клавишу «ИТ».
После выполнения этих операций квитанция об оплате будет отправлена в коротком текстовом сообщении, а также распечатается на бумажной ленте.
Вычисление суммы налога на чеке с товарами из номенклатурной базы
Если желаете отразить сумму отчислений в ФНС от реализации товара или услуги, используйте следующую последовательность действий.
- Наберите «К» и укажите цифрами с клавиатуры кодовое обозначение товара.
- Нажмите «П.ИТОГ».
- Введите отпускную стоимость продукции.
- Дважды нажмите на кнопку с точкой.
- Укажите номер нужного налога.
- Нажмите клавишу «П.ИТОГ».
- Подтвердите действие кнопкой «ИТ».
В этом случае также можно добавлять комбинации отправки текстовых сообщений с чеком, использования безналичного расчета, указания количества и цены отпускаемой продукции.
Инструкция печати возвратных чеков
Совершить возврат можно с использованием товарной номенклатуры или при продаже по свободной цене. Кроме того, опция доступна и при реализации с оплатой наличными или безналом.
Создание возвратного чека для товаров со свободной ценой
- Нажмите кнопку «В» и знак +.
- Подтвердите действие с помощью клавиши «ИТ».
- Наберите на клавиатуре сумму возврата.
- Нажмите клавишу «П.ИТОГ».
- Подтвердите действие с помощью «ИТ».
Если покупатель совершал расчеты безналичным способом нужно дважды нажать «П.ИТОГ» после указания суммы возврата. Затем нажмите кнопку «00» и подтвердите действие двойным нажатием на клавишу «ИТ».
Создание возвратного чека для товаров из запрограммированной номенклатуры
- Нажмите на кассе клавишу «В», а затем кнопку со знаком +.
- Подтвердите ввод с помощью кнопки «ИТ».
- Нажмите кнопку «К» и задайте на клавиатуре кодовое значение возвращаемого товара.
- Нажмите кнопку «П.ИТОГ».
- Введите сумму для возврата покупателю.
- Повторно нажмите «П.ИТОГ».
- Подтвердите завершение операции с помощью клавиши «ИТ».
Если покупатель рассчитывался безналичным способом, после указания суммы к возврату дважды нажмите кнопку «П.ИТОГ», а затем клавишу «00». Подтвердите действие двойным нажатием «ИТ».
Инструкция по созданию чека коррекции
Скорректировать расход или приход можно в кассовом режиме Меркурий 180Ф. Для этого следуйте представленной ниже инструкции.
- Закройте ранее открытый чек.
- Нажмите клавишу «В».
- С помощью + или – найдите режим под названием «Коррекция».
- Подтвердите его выбор кнопкой «ИТ».
- Выберите вариант «приход» или «расход», используя + или -.
- Подтвердите открытие нужного режима кнопкой «ИТ».
- Введите требуемое значение коррекции с помощью кнопок клавиатуры.
- Нажмите клавишу «П.ИТОГ».
- Завершите операцию с помощью клавиши «ИТ».
Итогом этих действий станет печать чека коррекции.
Отмена печати квитанции об оплате
До закрытия чека можно отменить покупку. Для этого наберите комбинацию из кнопок «АН/РЕ» и тройного нажатия «ИТ» до начала печати квитанции об оплате товара или услуги.
Инструкция по базовому программированию кассы Меркурий 180Ф
Для корректной работы ККМ перед началом его использования нужно провести фискализацию и указать некоторые значимые параметры.
Переход к режиму программирования
Из кассового режима (двойное нажатие на клавишу «ИТ») пролистайте кнопками + или – возможные варианты команд. Найдите таким способом раздел «ПРОГРАММИРОВАНИЕ», и кнопкой «ИТ» подтвердите его активацию. Введите пароль администратора (по умолчанию «22») для доступа к дальнейшим разделам настроек.
Регистрация администратора в системе
Найдите клавишами + или – раздел «Операторы». Перейдите в него с помощью «ИТ». После этого совершите следующую последовательность действий.
- Перейдите в раздел с названием «админ». Для этого нажмите кнопку -. На экране появится соответствующая надпись и пароль по умолчанию «22».
- Нажмите «П.ИТОГ», чтобы высветились поля «Админ», «ФИО».
- Подтвердите выбор с помощью «ИТ».
- С помощью компьютерной клавиатуры или кодовых обозначений букв из настроечной таблицы наберите фамилию администратора.
- Подтвердите ввод данных, нажав «ИТ».
Таким же способом можно указать в памяти Меркурий 180Ф должность администратора (для этого нужно дважды нажать «П.ИТОГ» в пункте 2), а также ИНН (тройное нажатие клавиши «П.ИТОГ») и указать права доступа (нажать на кнопку «П.ИТОГ» четыре раза).
После ввода всех значений нажмите «АН/РЕ». Появится надпись «ЗАПИСАТЬ ДАННЫЕ?» Для подтверждения нажмите цифру 3 на клавиатуре Меркурий 180Ф. Если нужно отменить ввод и переписать значения, укажите любую другую цифру.
Инструкция по программированию фискального накопителя
Все необходимые данные для ввода в память устройства вы сможете получить на сайте ФНС или лично в налоговой службе.
В режиме «ПРОГРАММИРОВАНИЕ» найдите специальный раздел «прог. ФН и ОФД» с помощью кнопок + или -. Подтвердите выбор клавишей «ИТ». Далее выполните описанные ниже действия.
- Укажите пароль (22 или запрограммированный вами код администратора).
- С помощью кнопок + и – откройте «настр. ФН». Для перехода к нему не забудьте нажать «ИТ».
- Выберите команду «РЕДАКТИРОВАТЬ» на экране. При появлении надписи «Владелец» нажмите «ИТ».
- Укажите с помощью компьютерной клавиатуры или кодов буквенных обозначений название организации и нажмите «ИТ».
- Воспользуйтесь кнопкой + для перехода к графе «Адрес» и укажите в ней юридический адрес. Подтвердите ввод с помощью «ИТ».
- Подобным способом заполните графы «Место» ( точный адрес установки накопителя), «ИНН», «РЕГ. НОМЕР» , «Системы налогообложения» (нужно выбрать подходящий вариант с помощью кнопок + или -).
- Запишите введенные вами данные и вернитесь к основным пунктам меню. Для этого нужно использовать кнопку «АН/РЕ».
- Нажав клавишу со знаком +, заполните пункты «Режим работы», «Сайт ФНС», «ЭЛ. АДРЕС ОТПРАВИТЕЛЯ» (для точек с ЕГАИС). После ввода каждого значения подтверждайте действие кнопкой «ИТ» и переходите к следующему пункту с помощью клавиши +.
- Нажмите кнопку «АН/РЕ».
После появления надписи «ЗАПИСАТЬ ДАННЫЕ» останется только нажать клавишу с цифрой 3.
Настройка работы с ОФД
Все нужные параметры вы сможете уточнить у оператора фискальных данных, с которым заключили договор обслуживания.
Перейдите в режиме «ПРОГРАММИРОВАНИЕ» к разделу «прог. ФН и ОФД». С помощью клавиш + и -. выберите вариант «прог. ОФД». Нажмите «ИТ» для его активации. Далее выполните следующие шаги.
- С помощью компьютерной клавиатуры или таблице кодов буквенных обозначений заполните поле «Имя хоста». Нажмите кнопку для ввода.
- Нажмите + для перехода к графе «Номер порта». Введите требуемые данные и нажмите «ИТ».
- Таким же образом заполните графы «Номер канала», «Наименование ОФД», «ИНН ОФД», «сайт ОФД».
- Записать указанные значения можно с помощью клавиши «АН/РЕ».
- Убедитесь, что значения указаны верно и нажмите цифру 3 на клавиатуре.
При заполнении ИНН можно увидеть уже указанные цифры. Их нужно стереть с помощью кнопки «С».
Другие настройки кассы Меркурий 180Ф
Онлайн-касса позволяет настроить большое число разнообразных опций, среди которых отображение текущей даты и времени, особенного заголовка в чеке, использование конкретного шрифта Чтобы воспользоваться этими и другими возможностями изучите полную инструкцию Меркурий 180Ф, которую производитель поставляет вместе с базовым комплектом оборудования. Вы можете скачать инструкцию на кассу Меркурий 180Ф по этой ссылке.
Видео инструкцию по онлайн кассе Меркурий 180Ф вы можете посмотреть в этом видео: