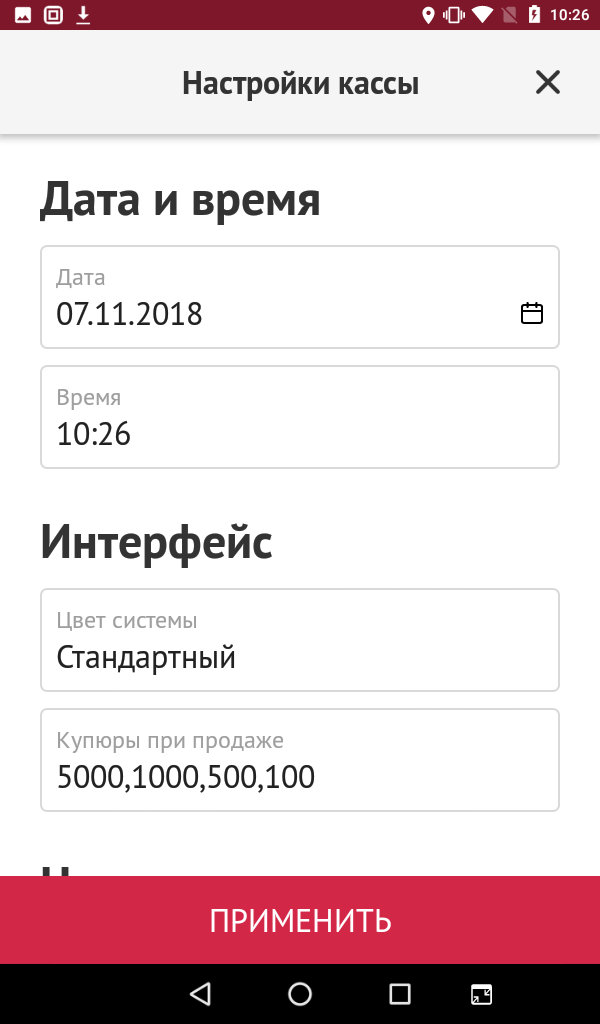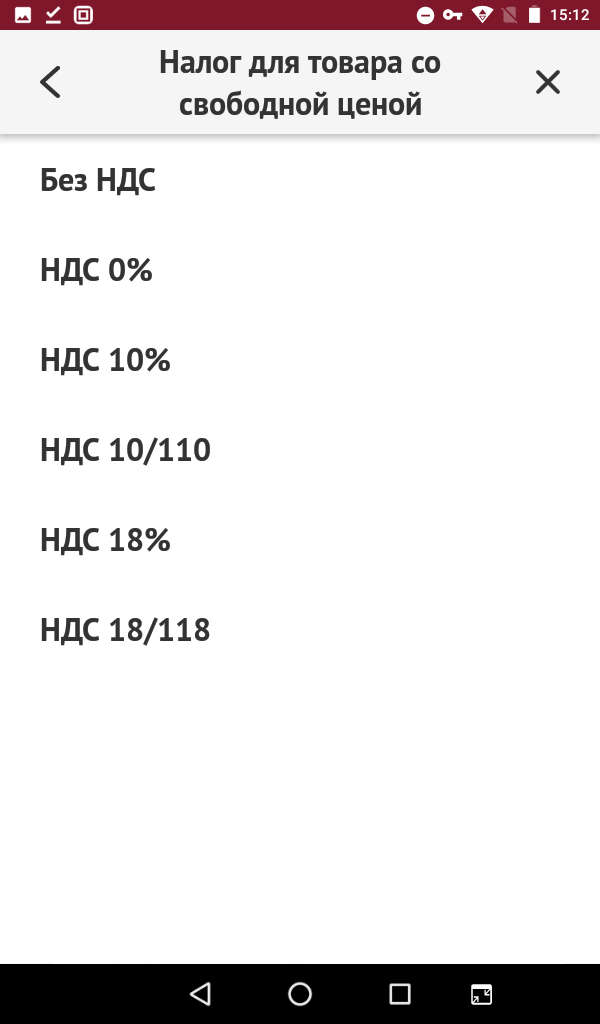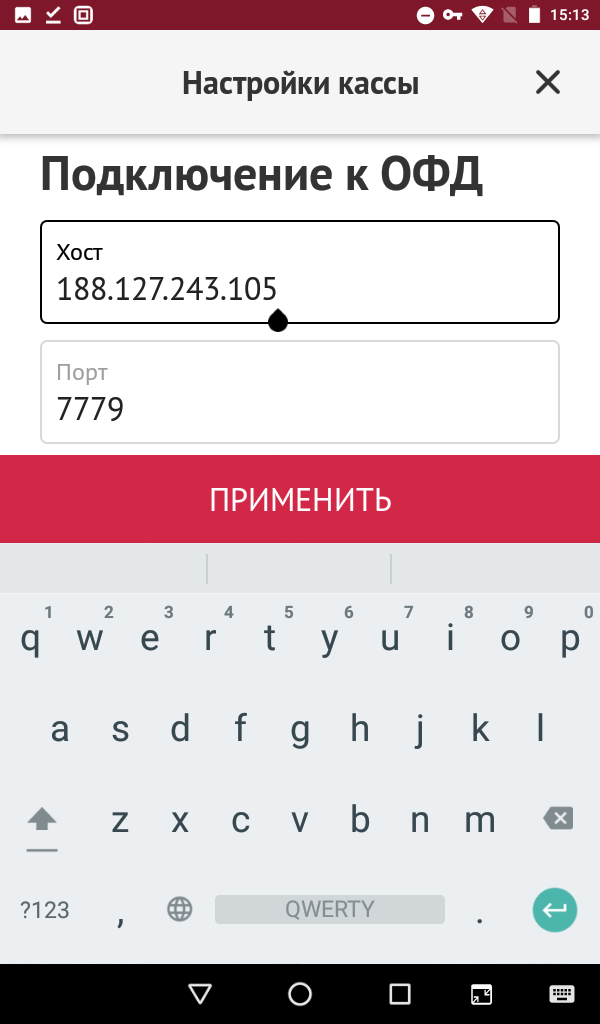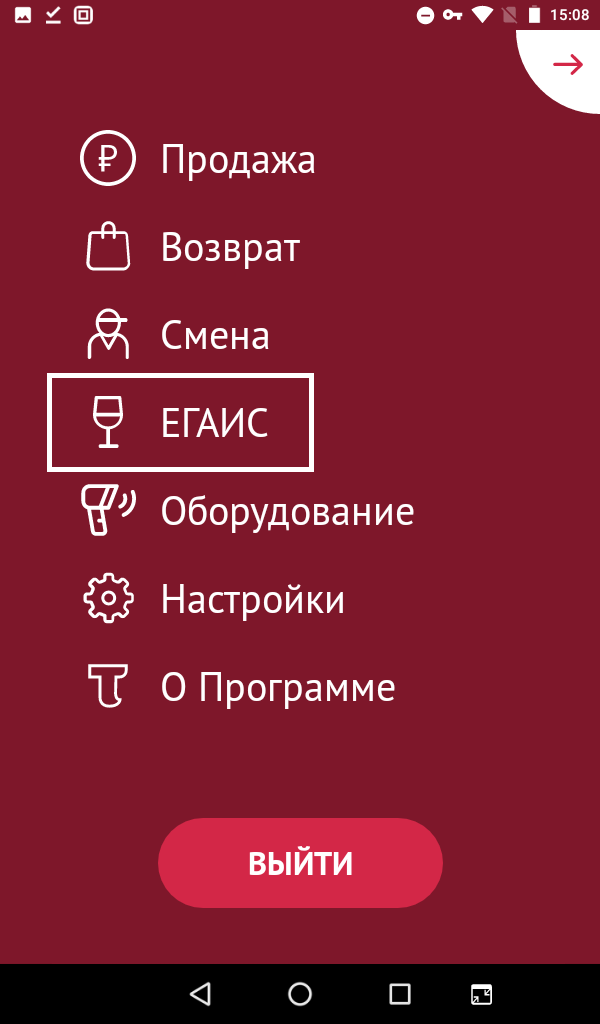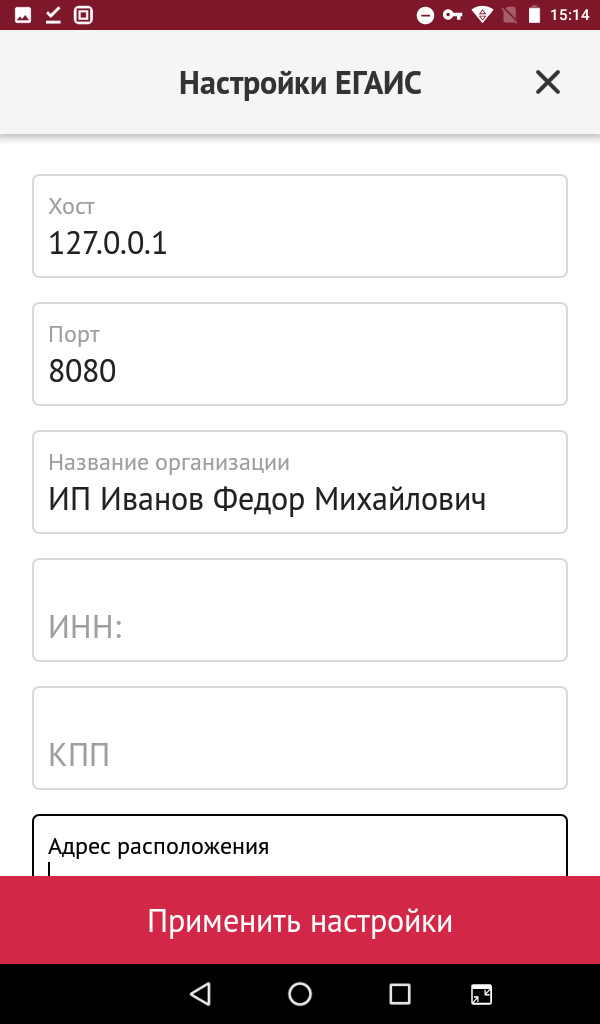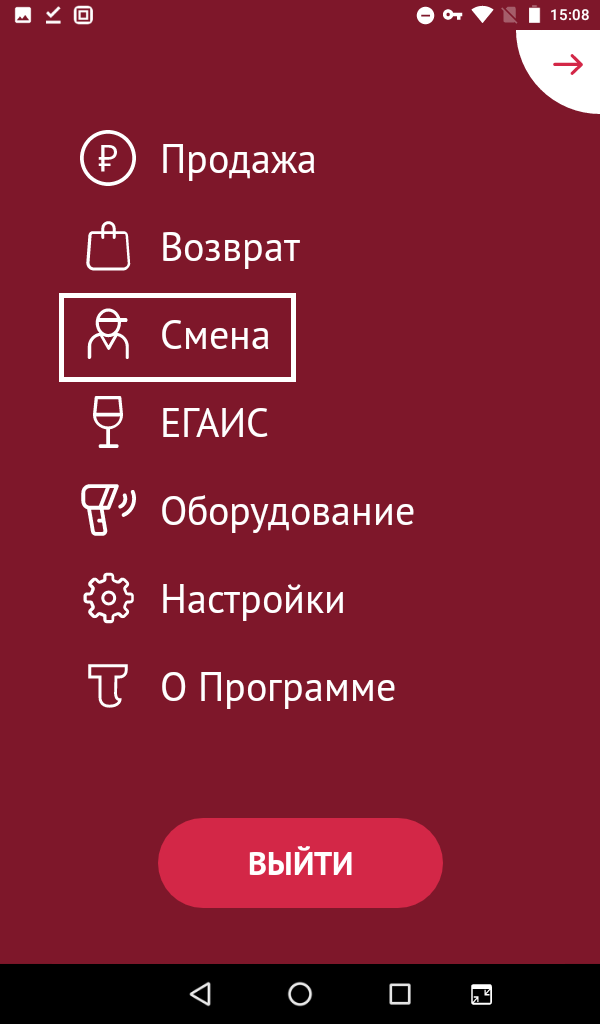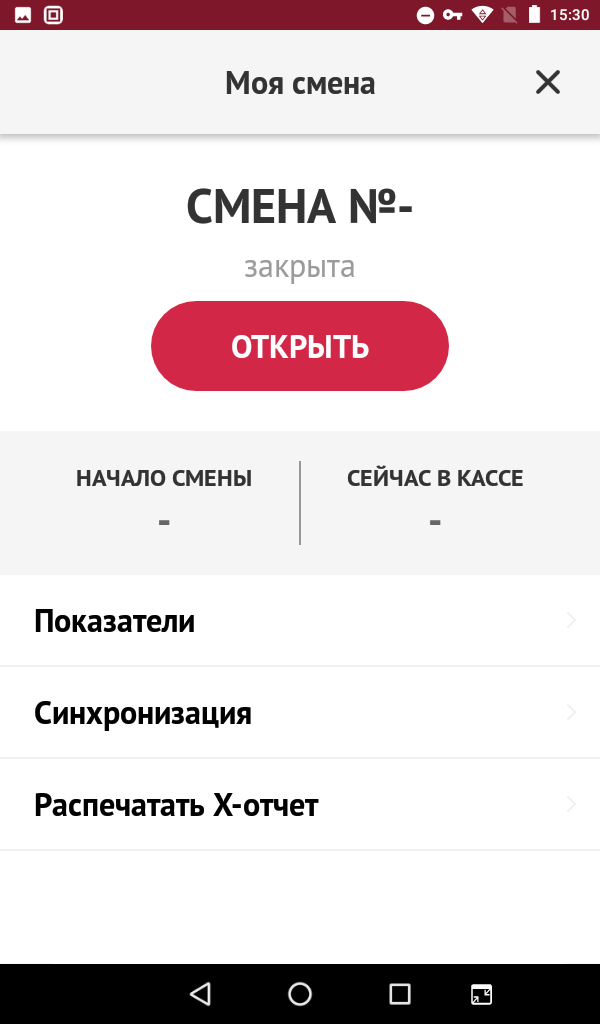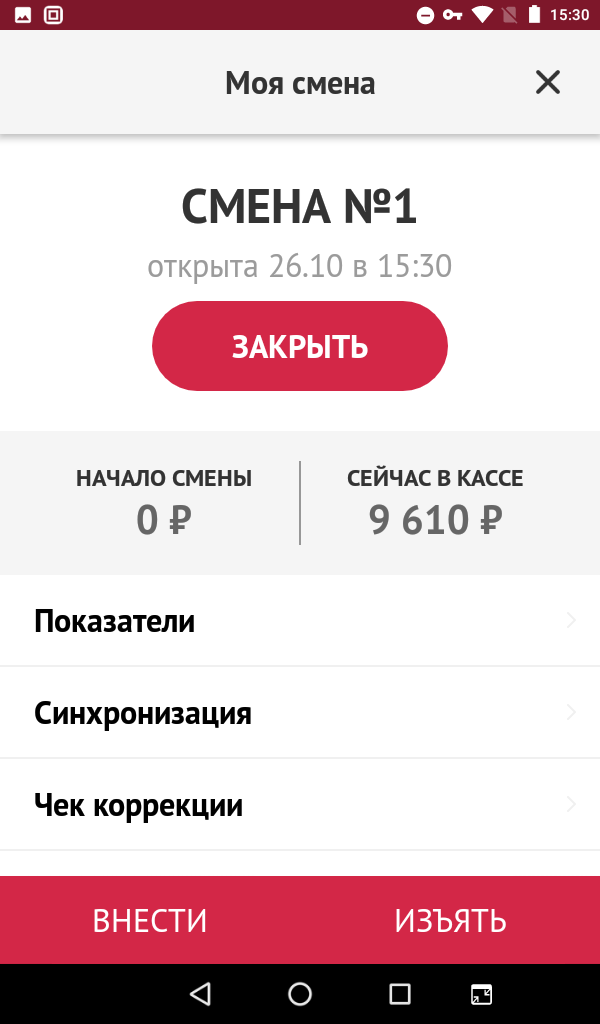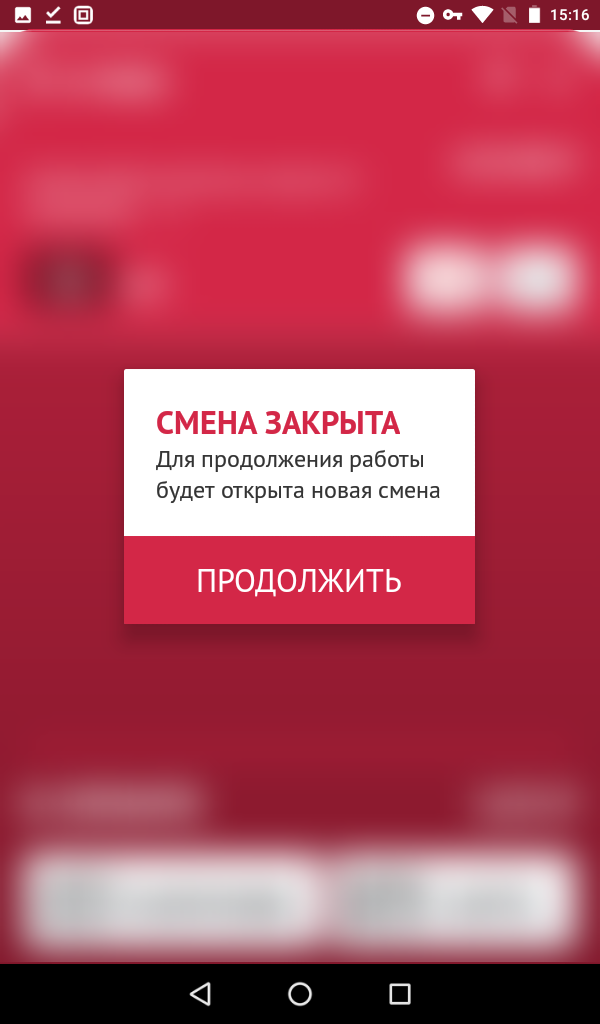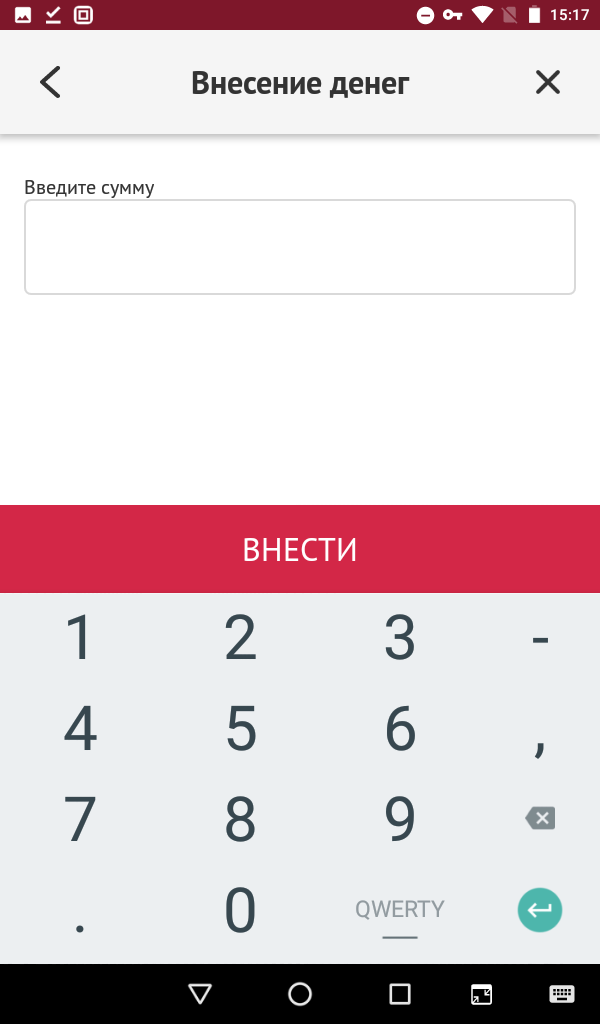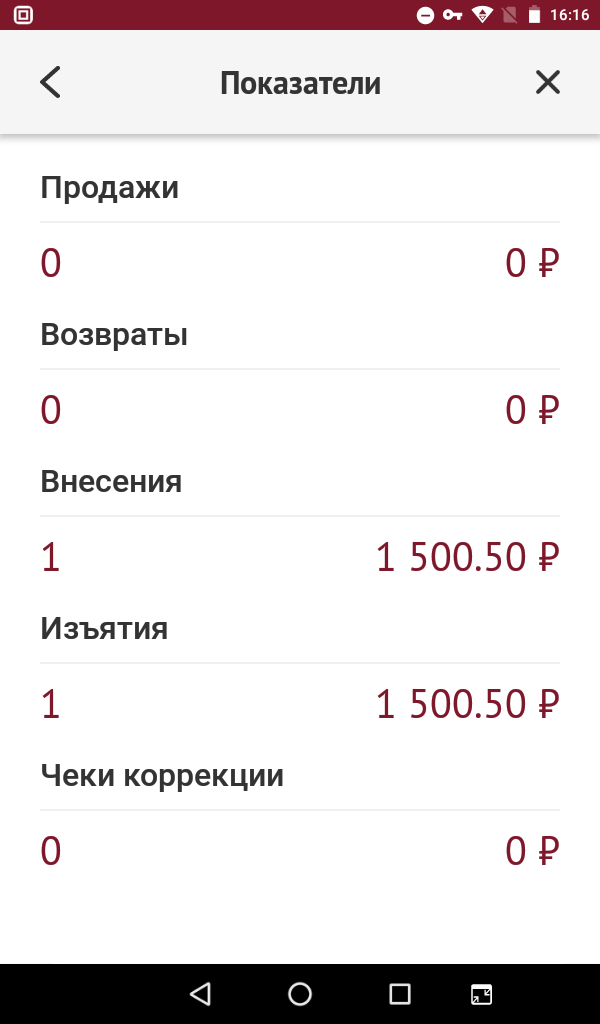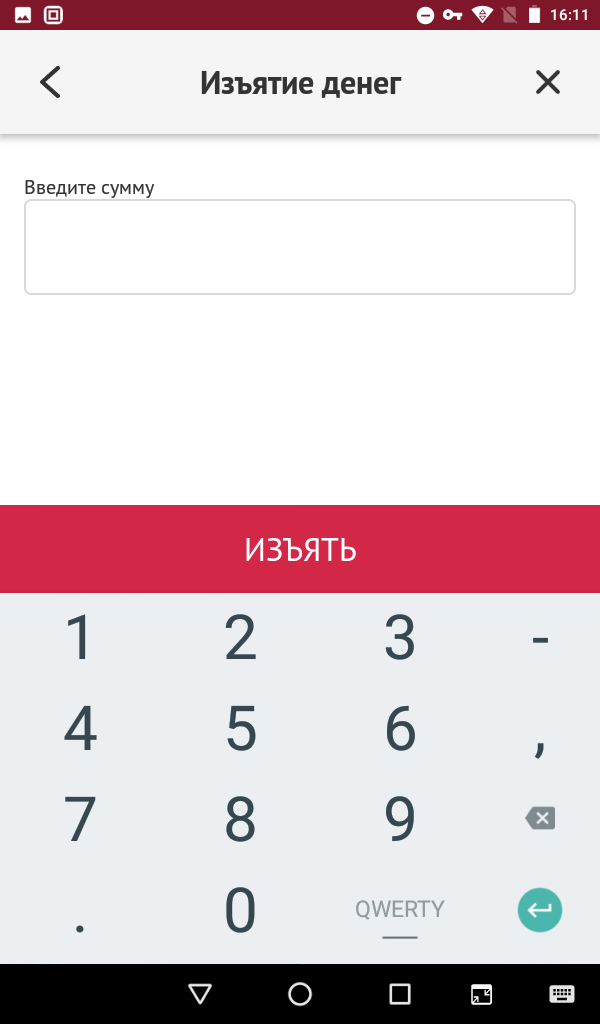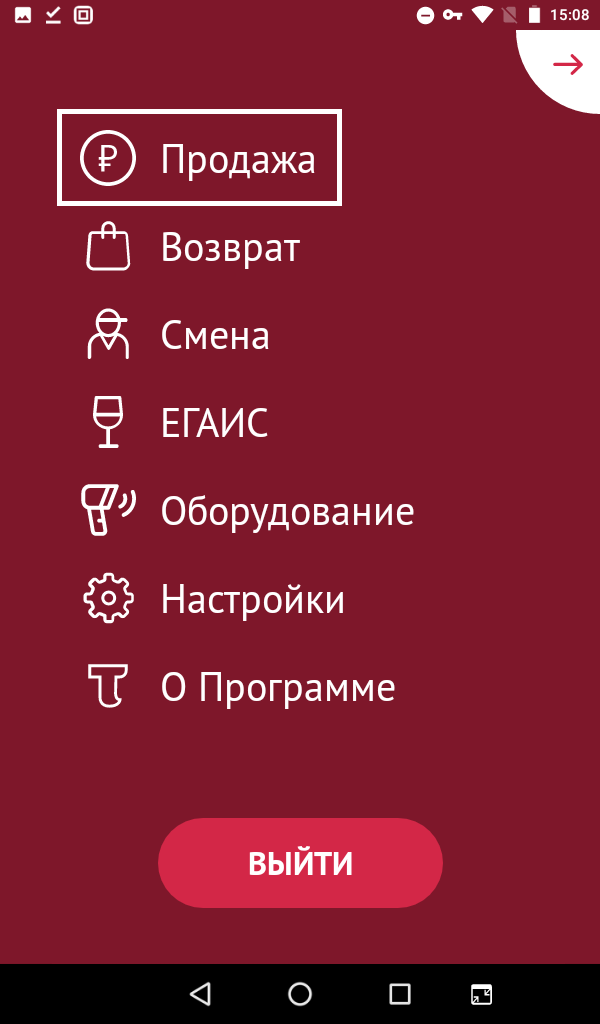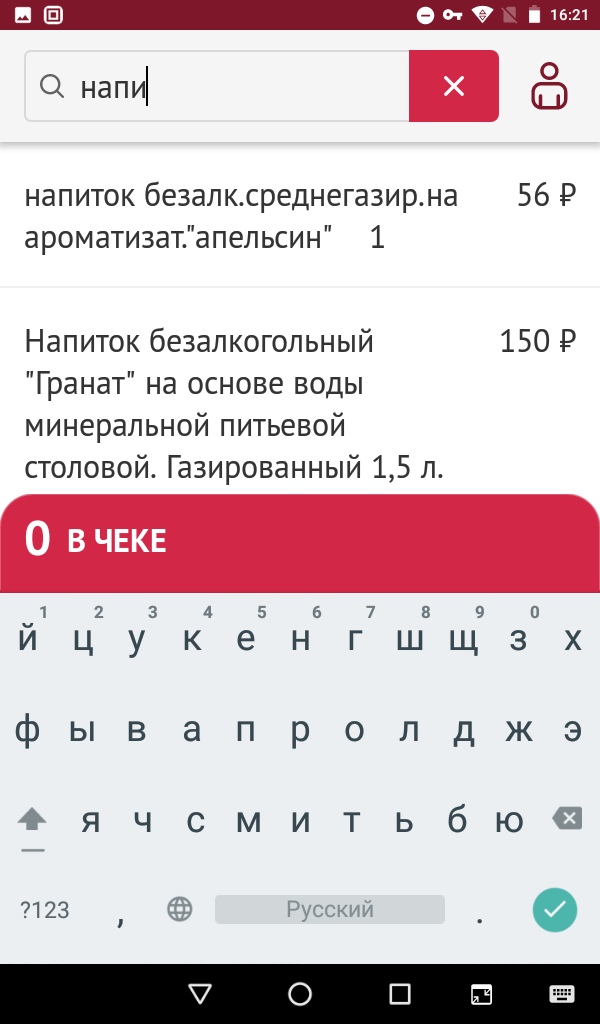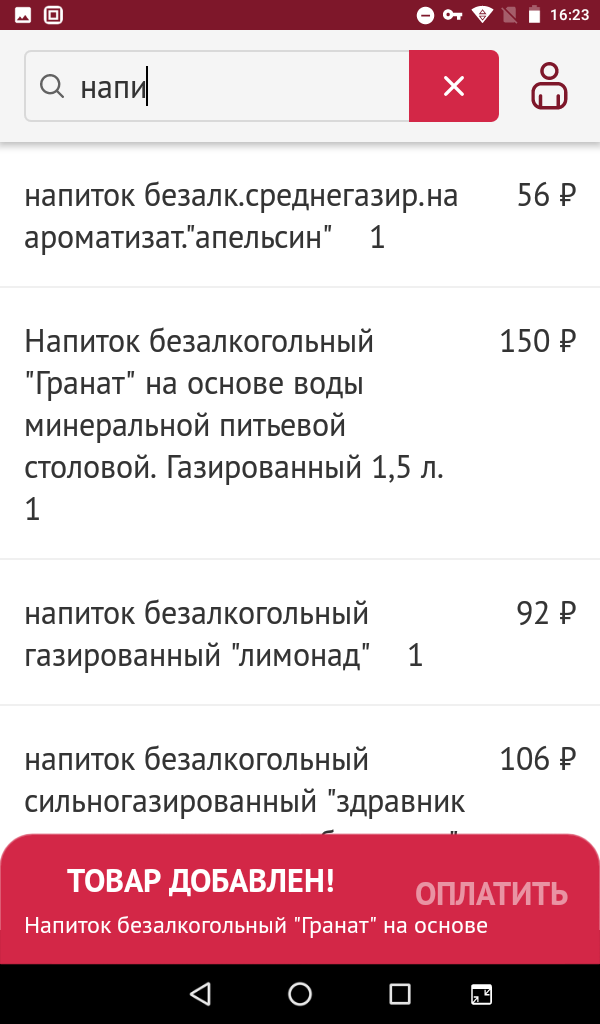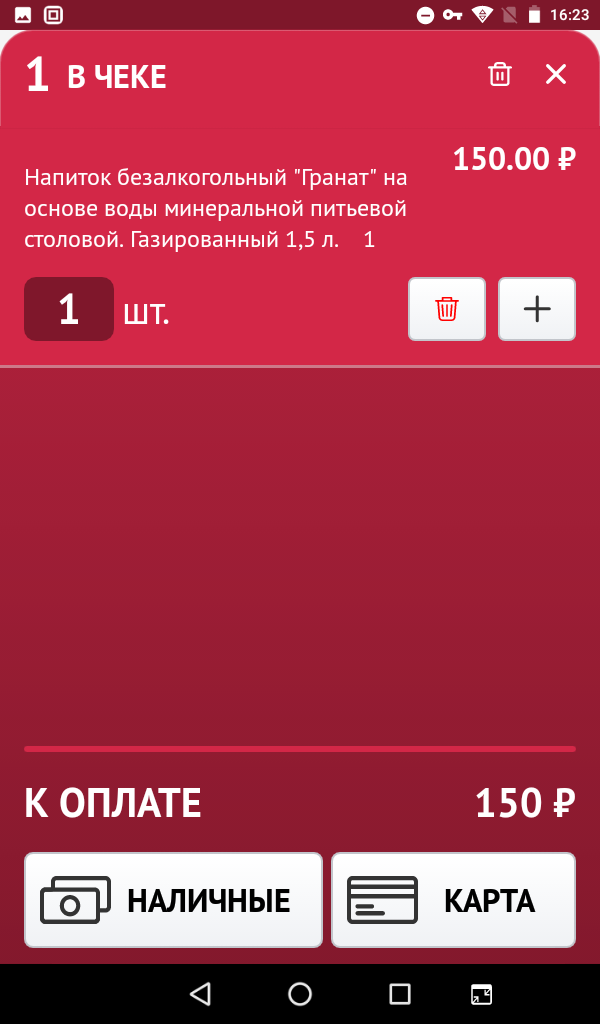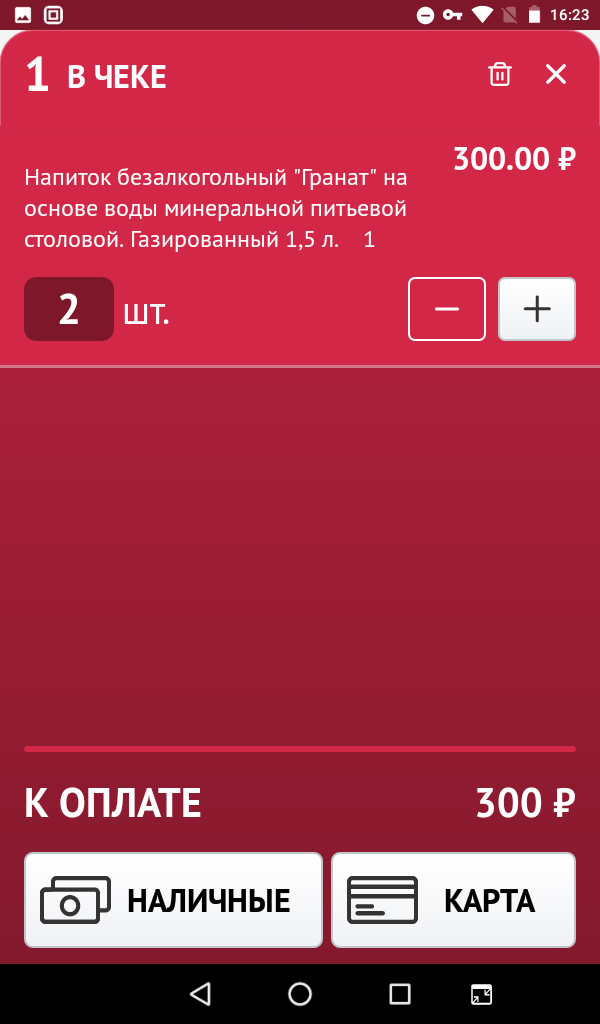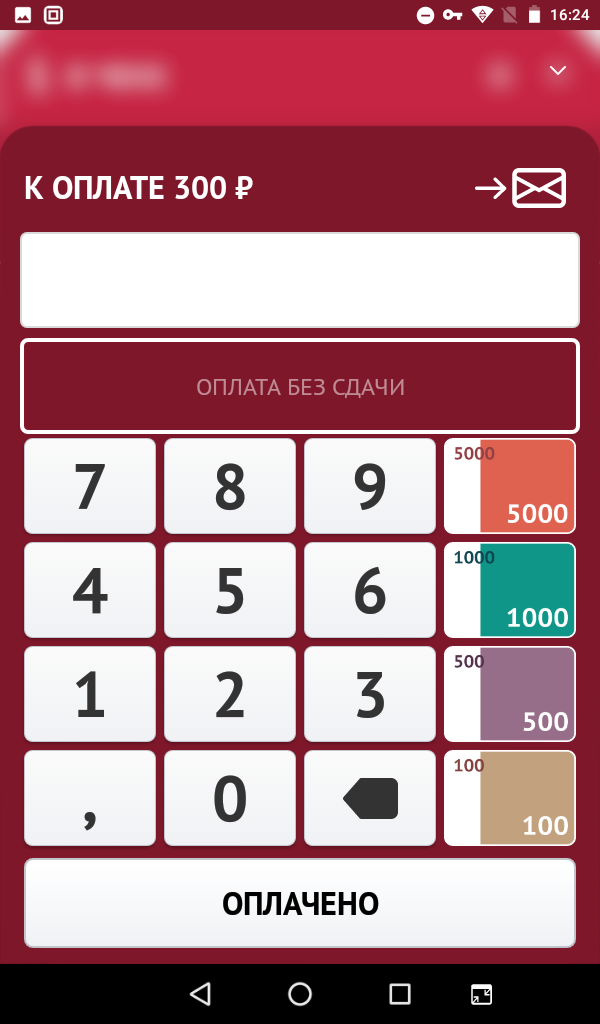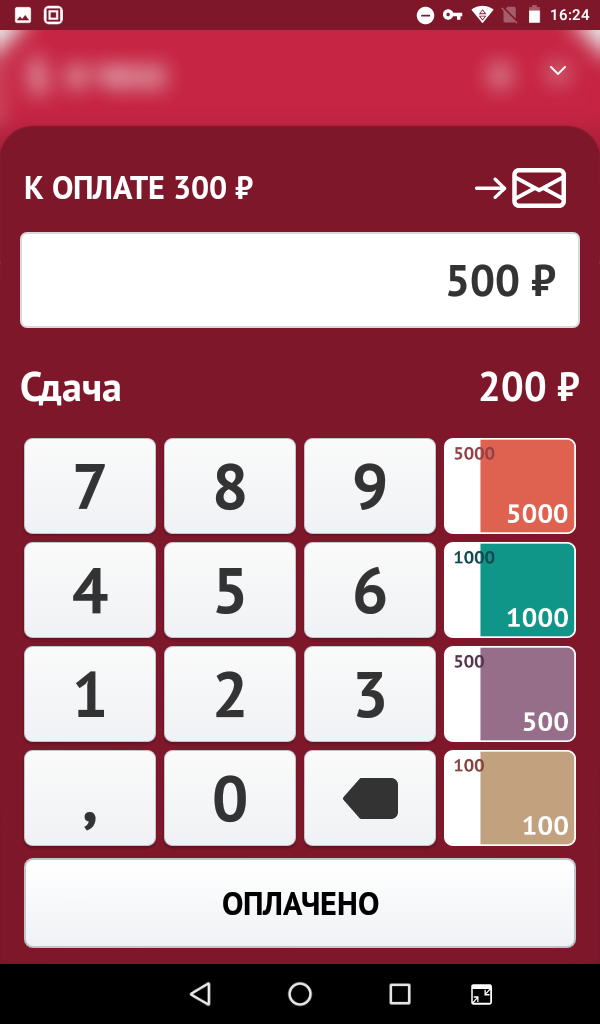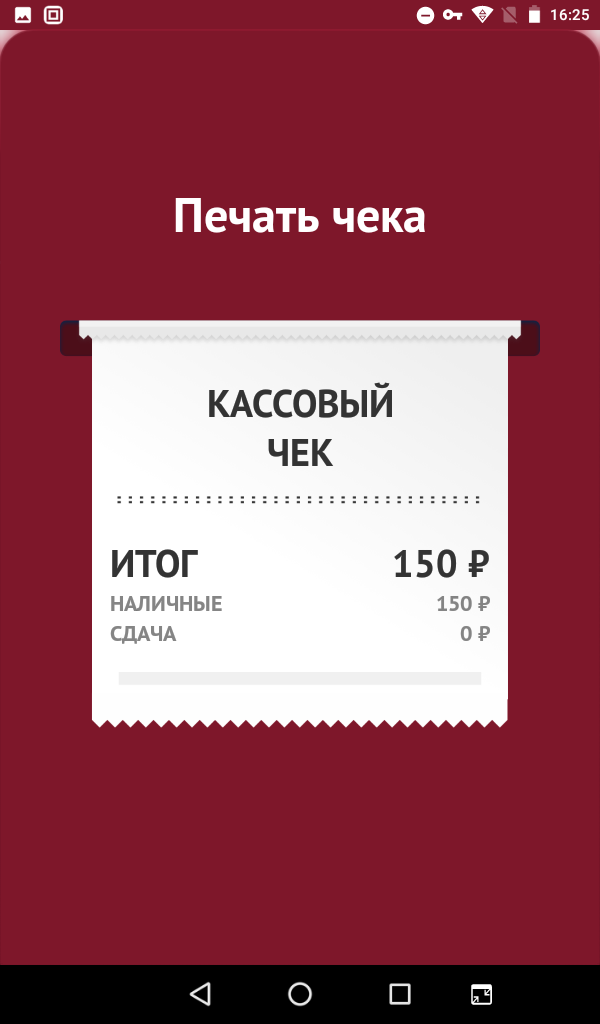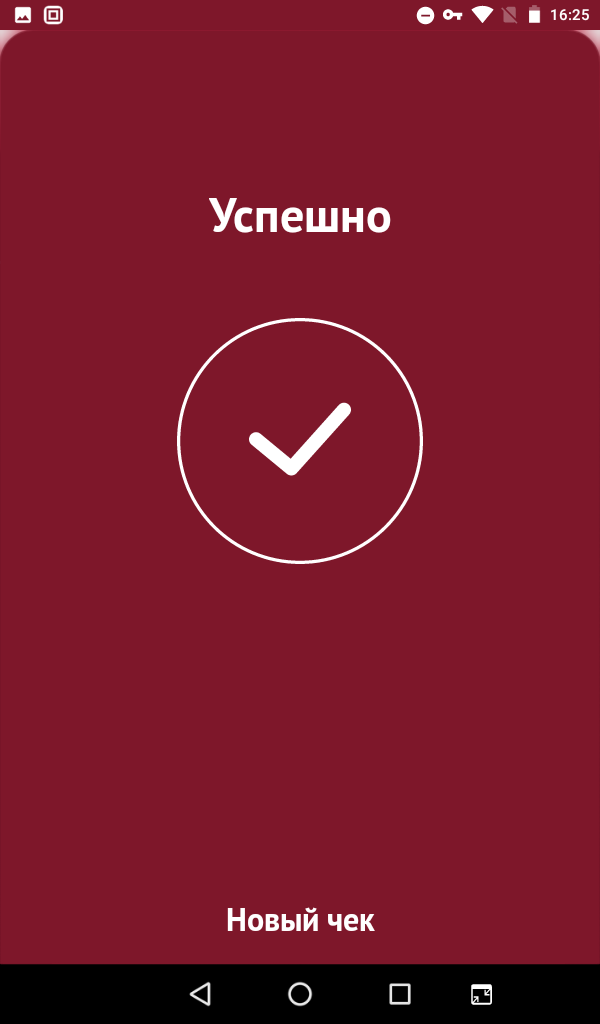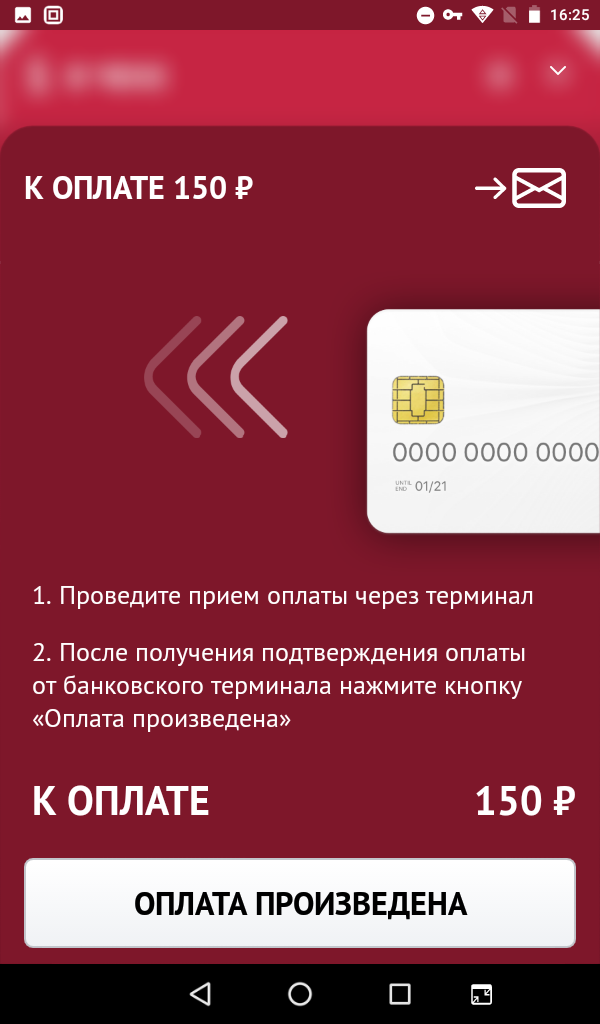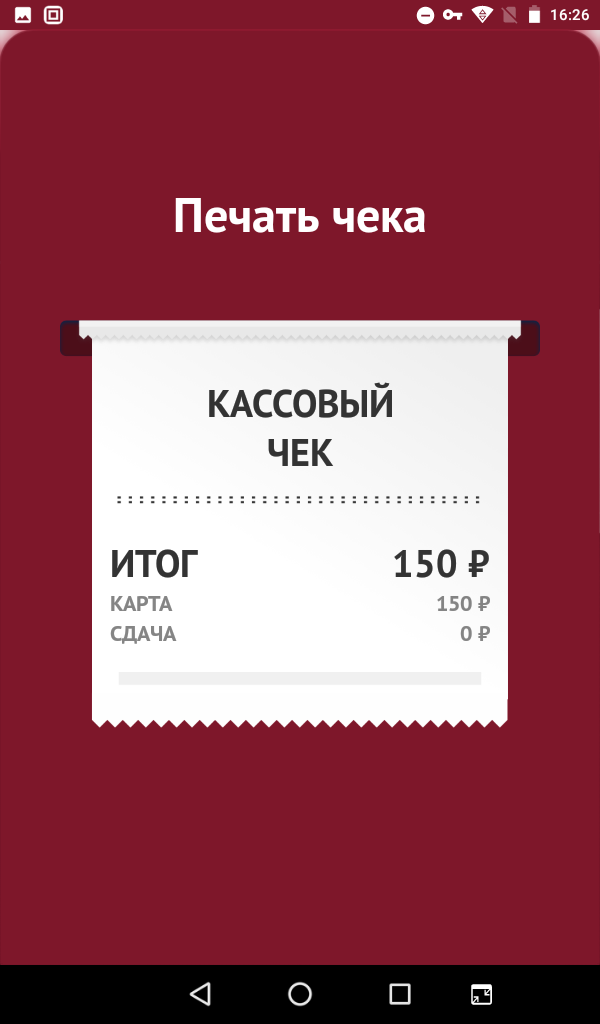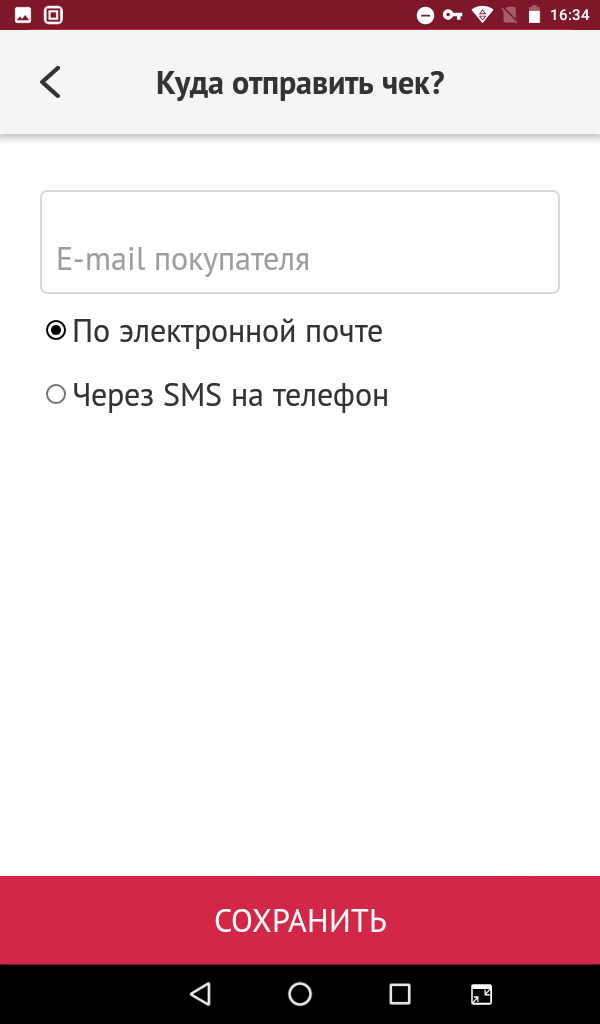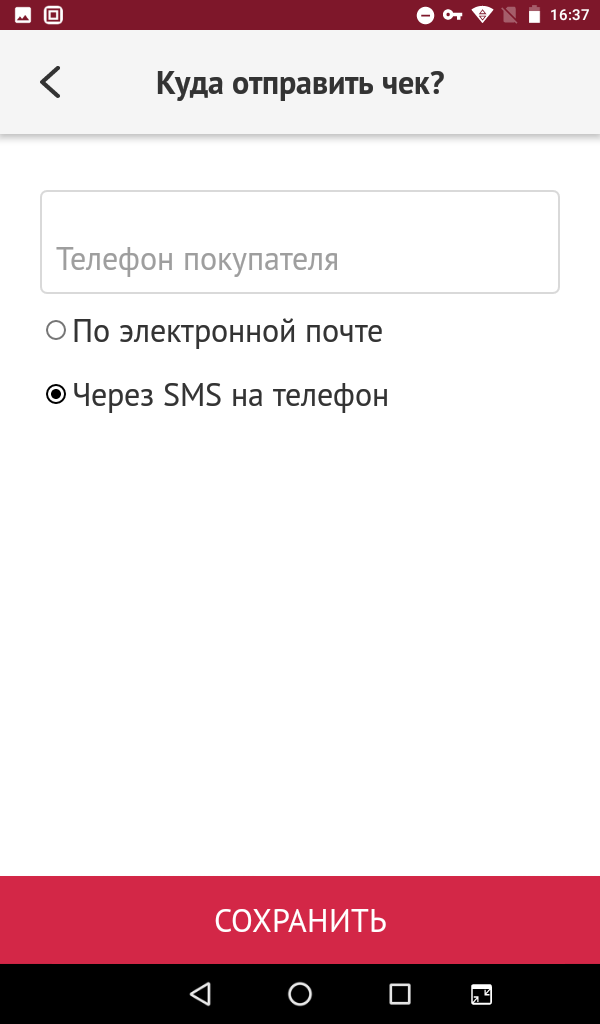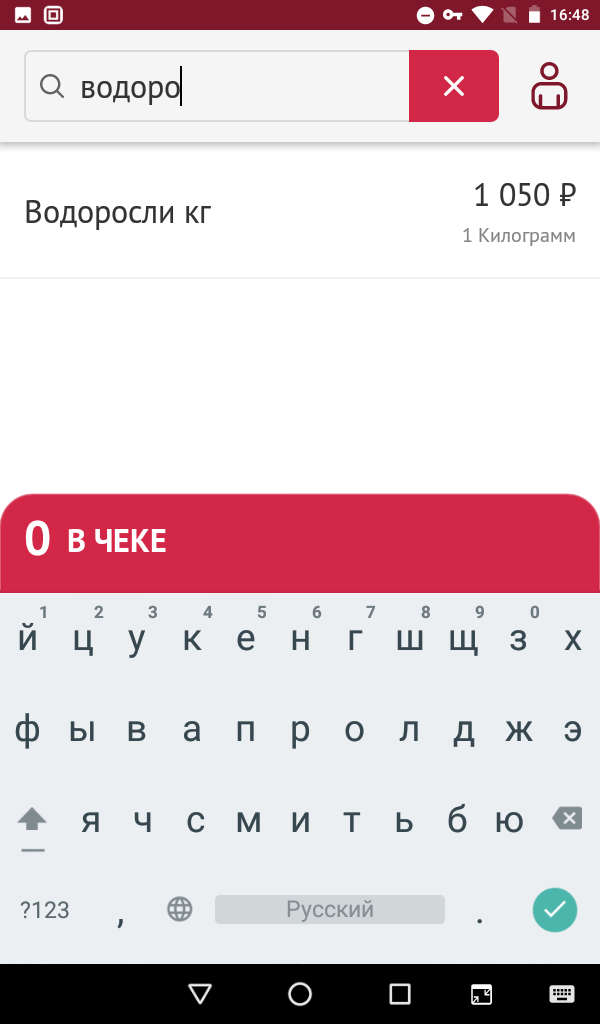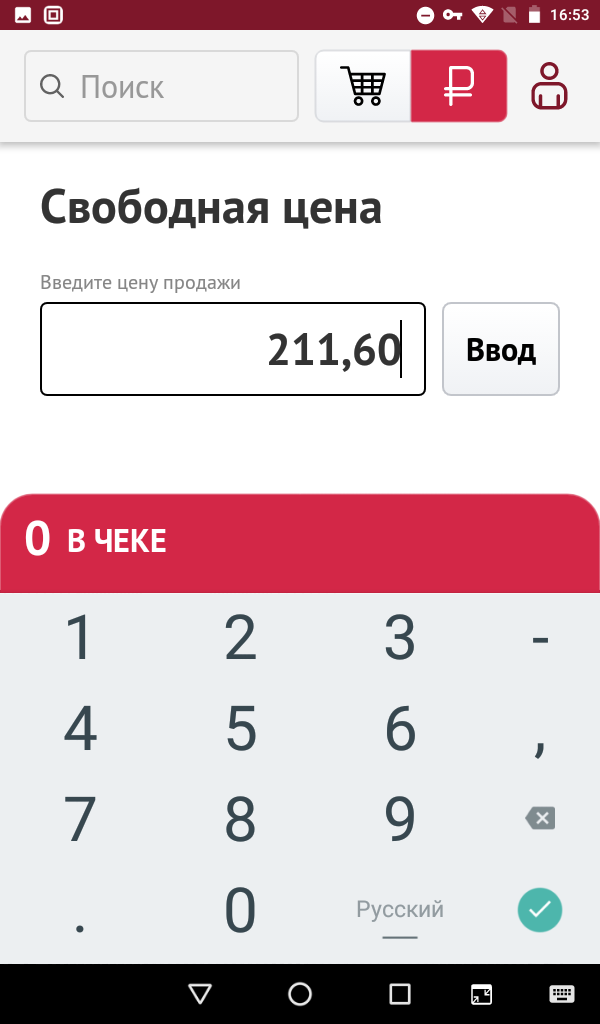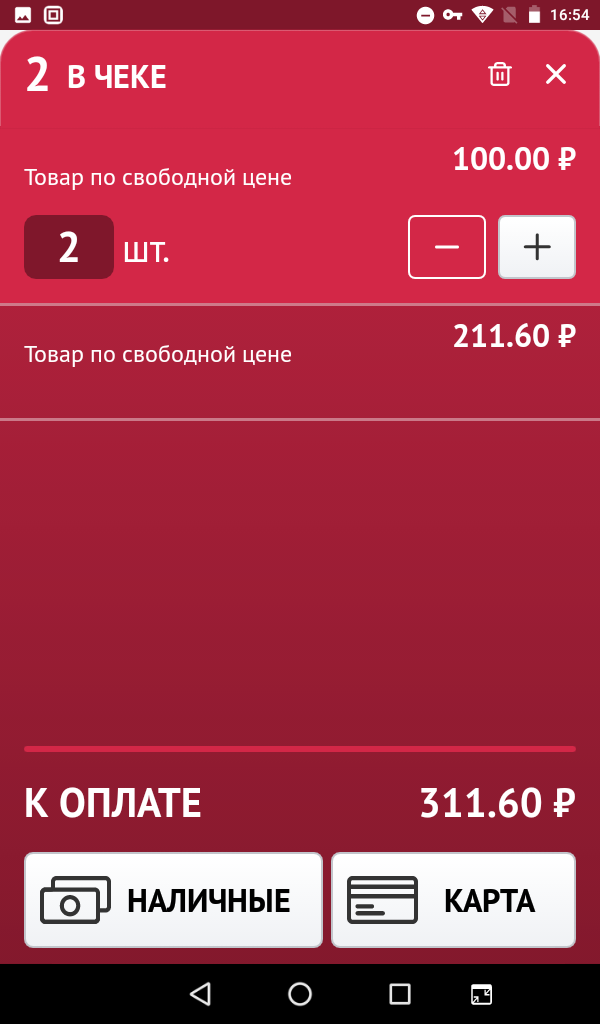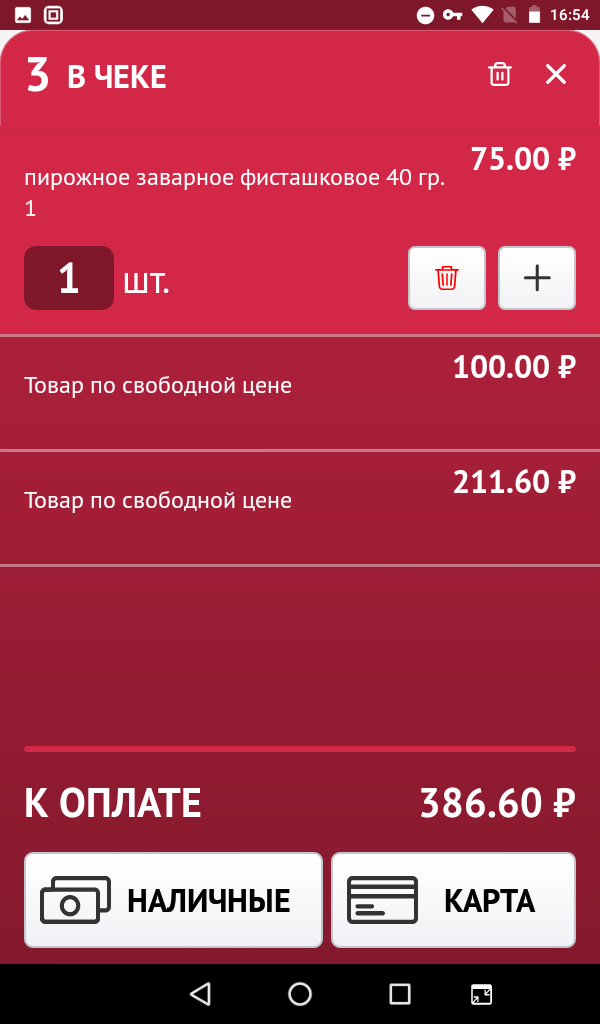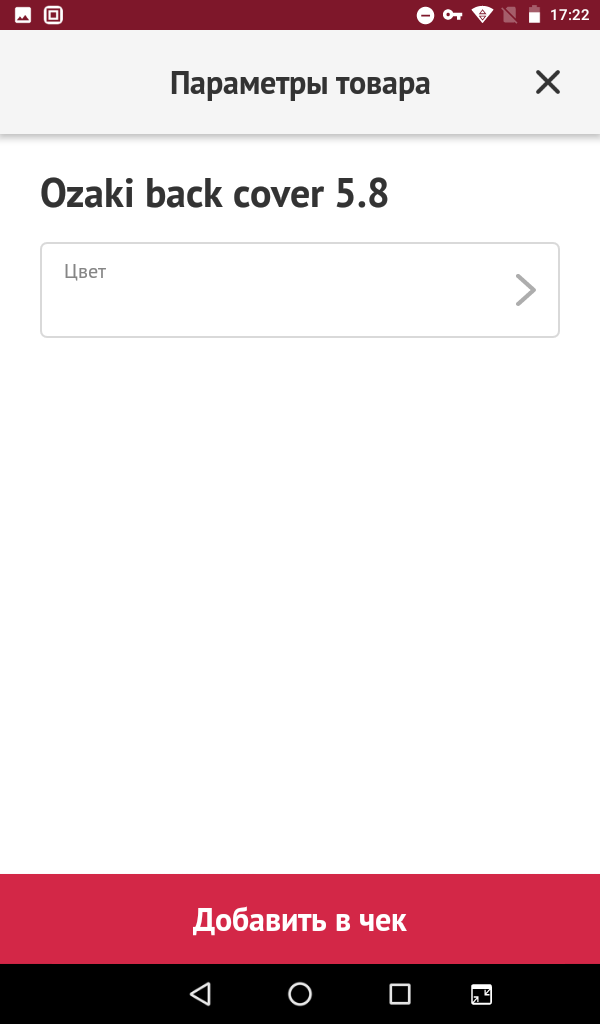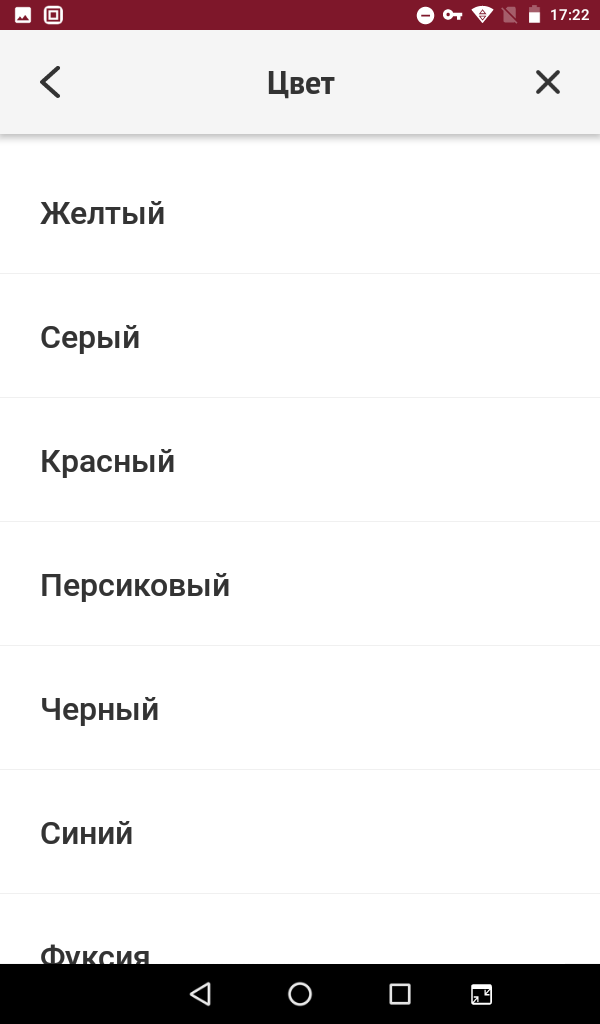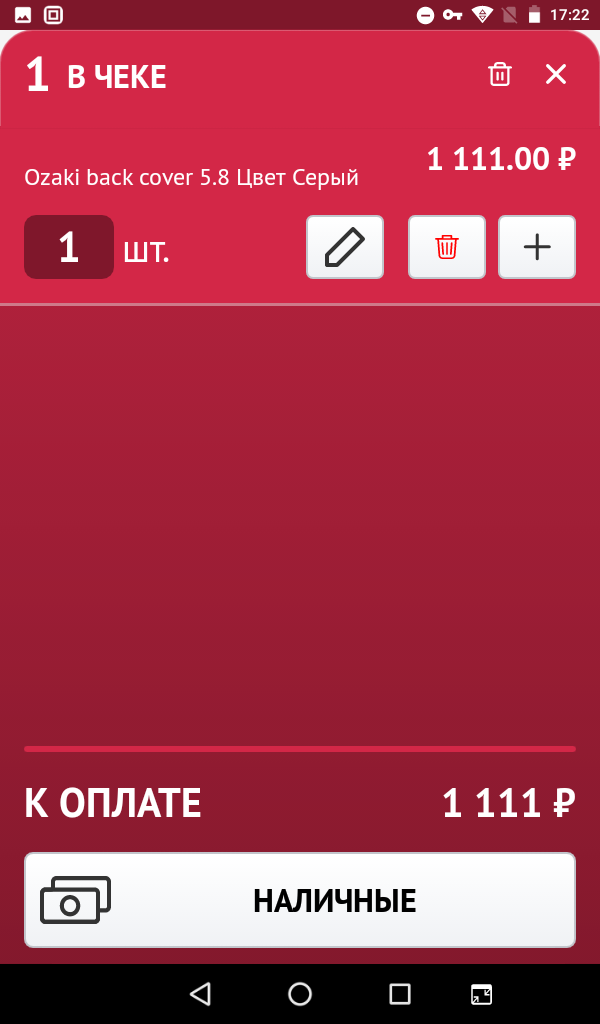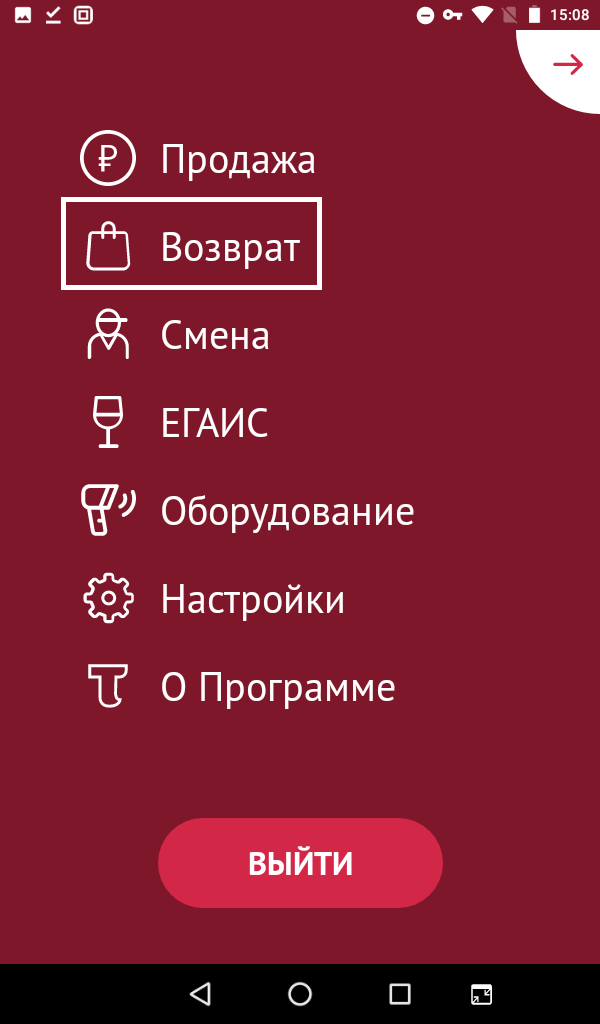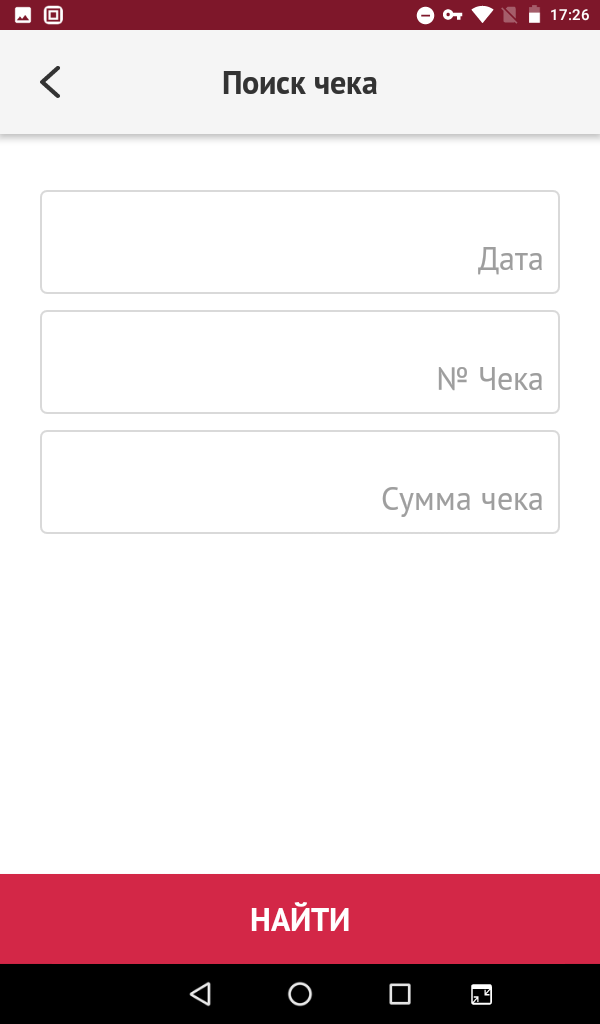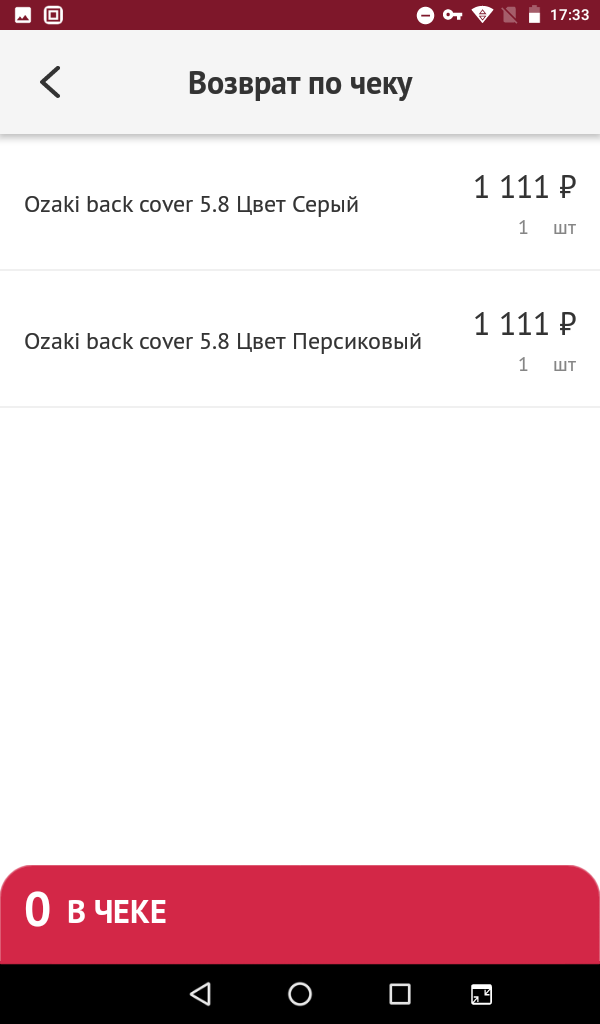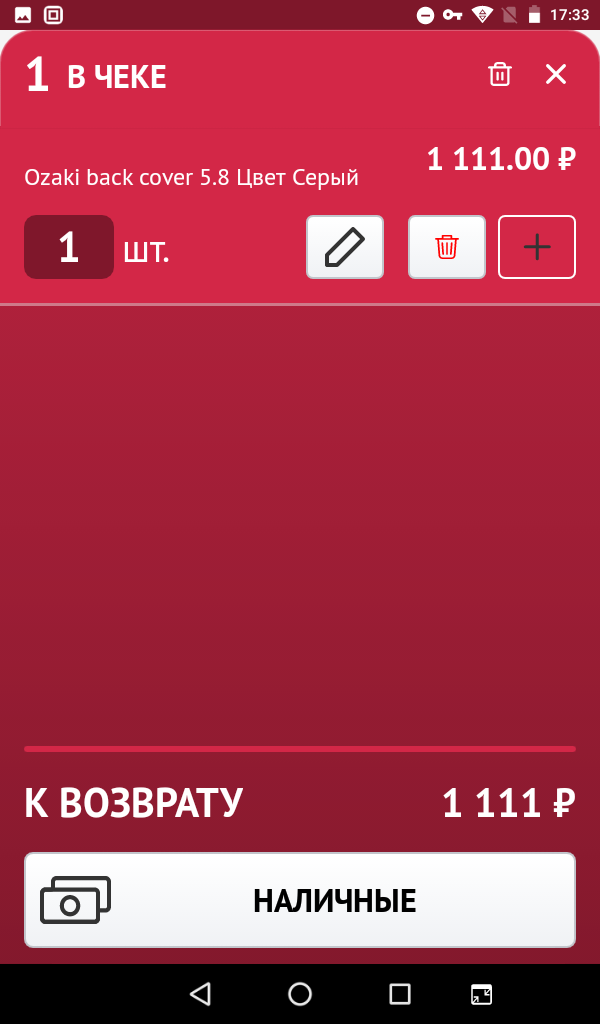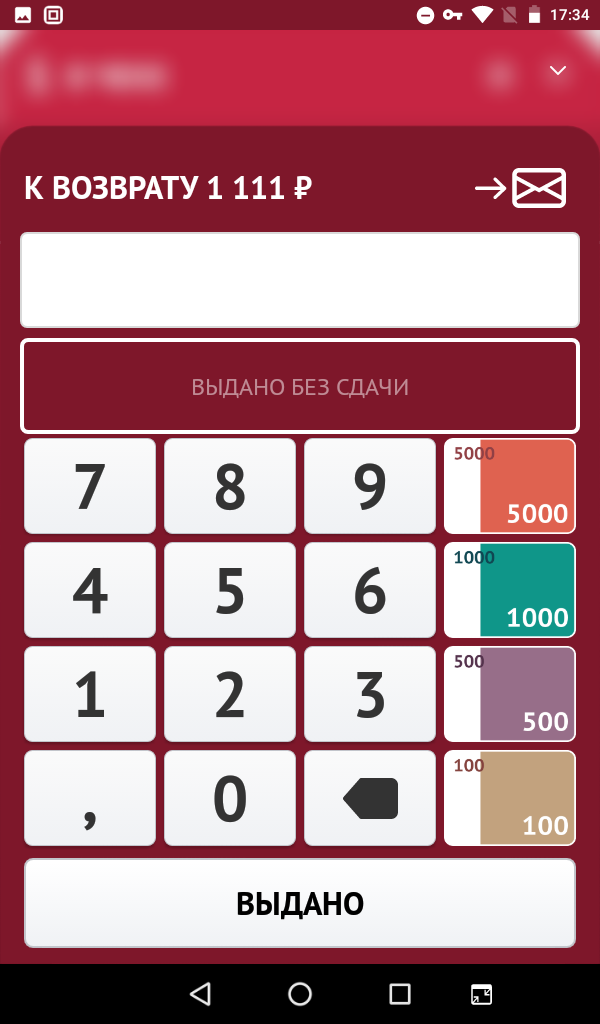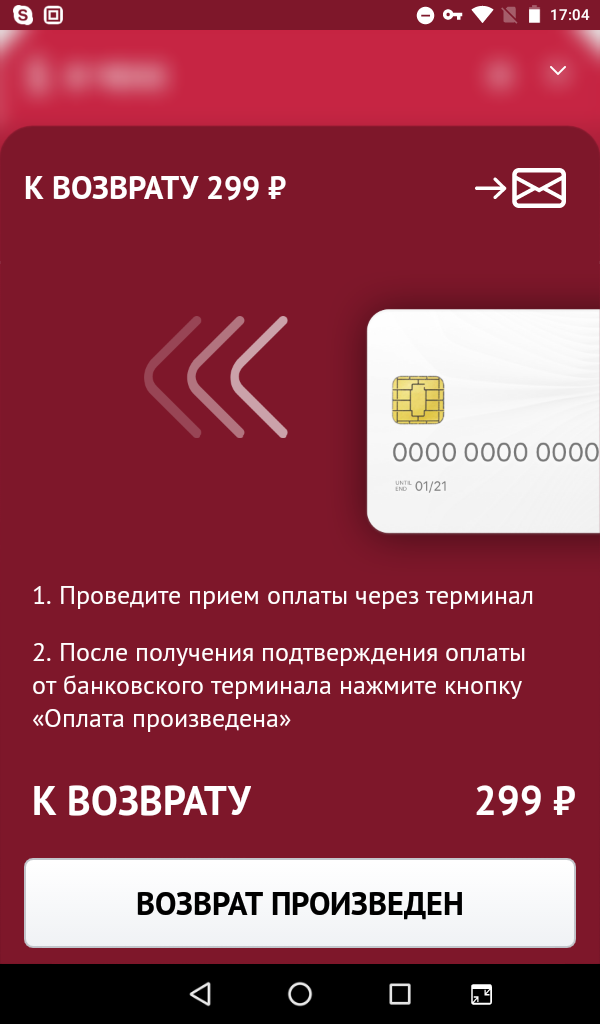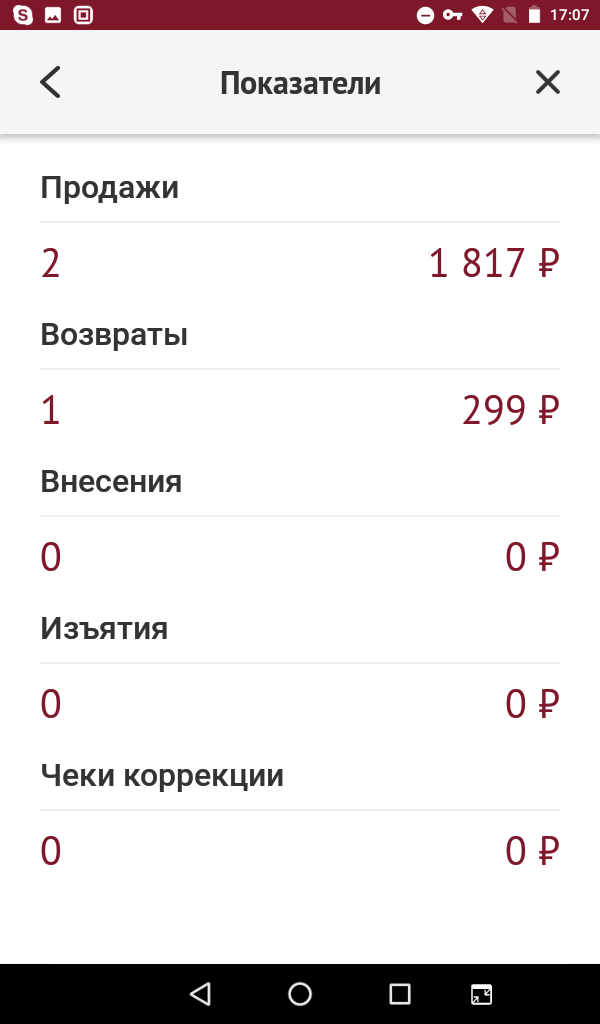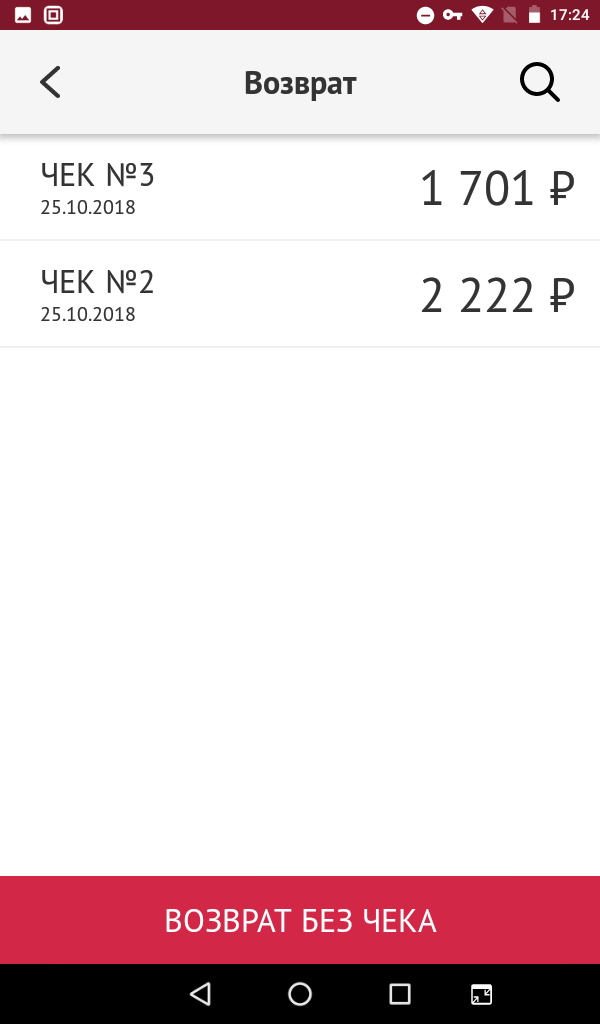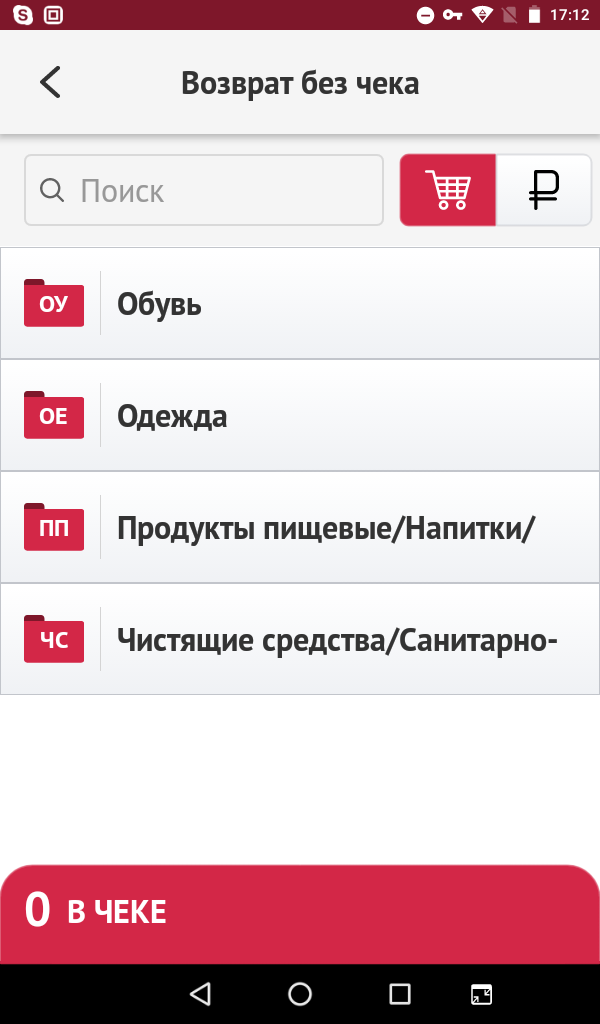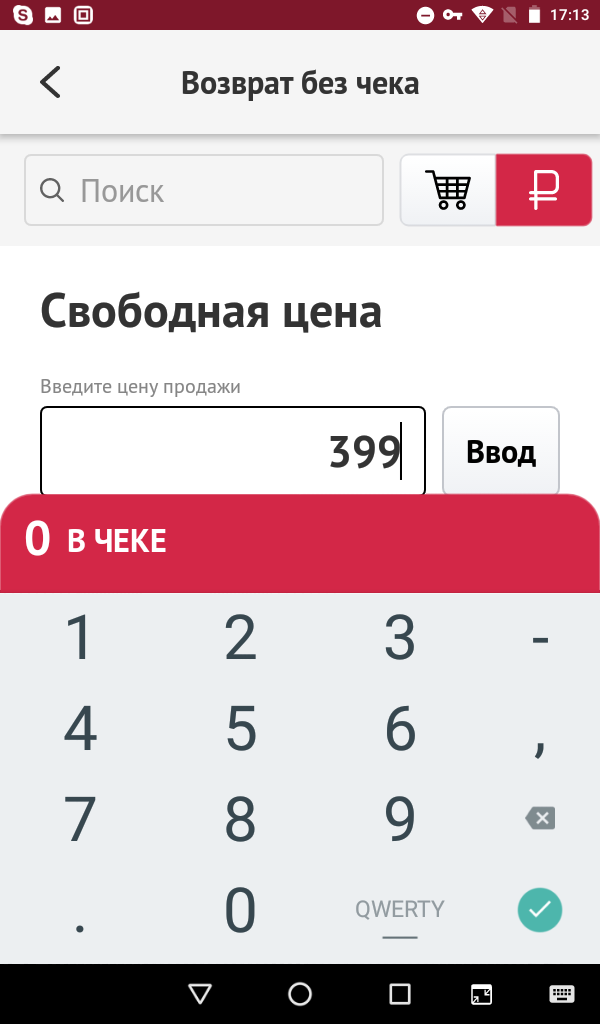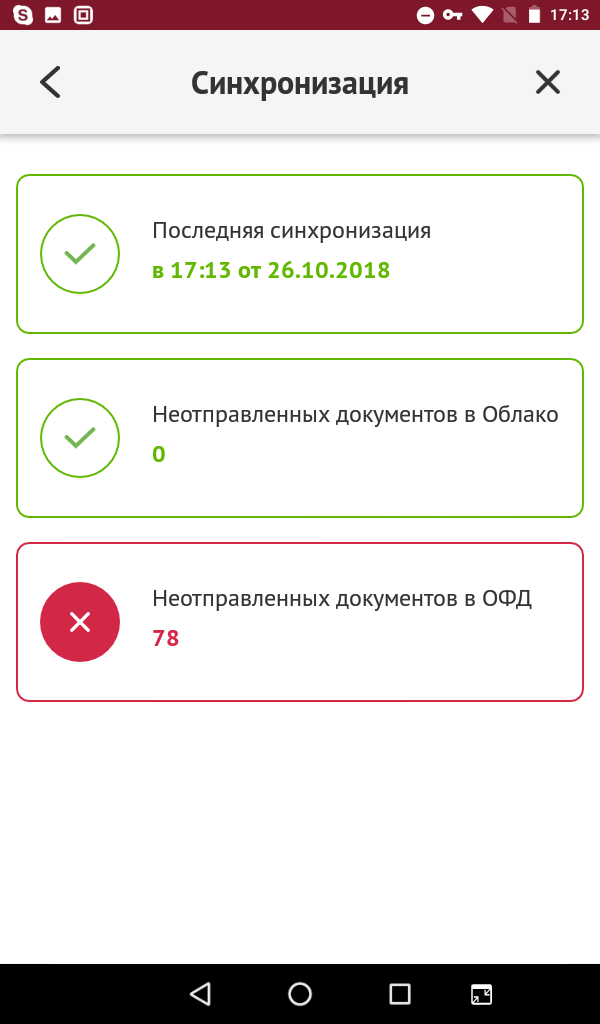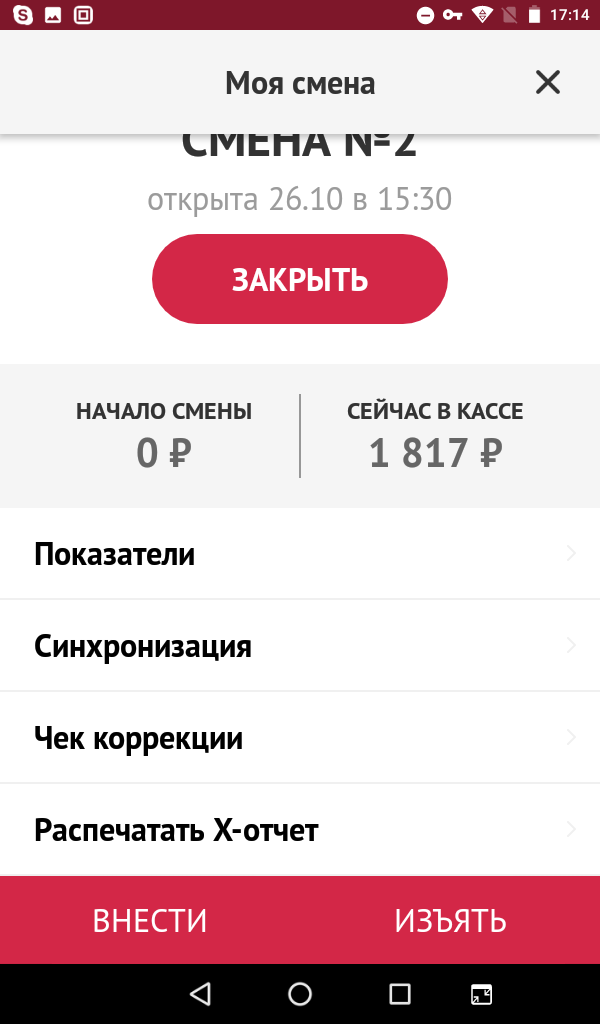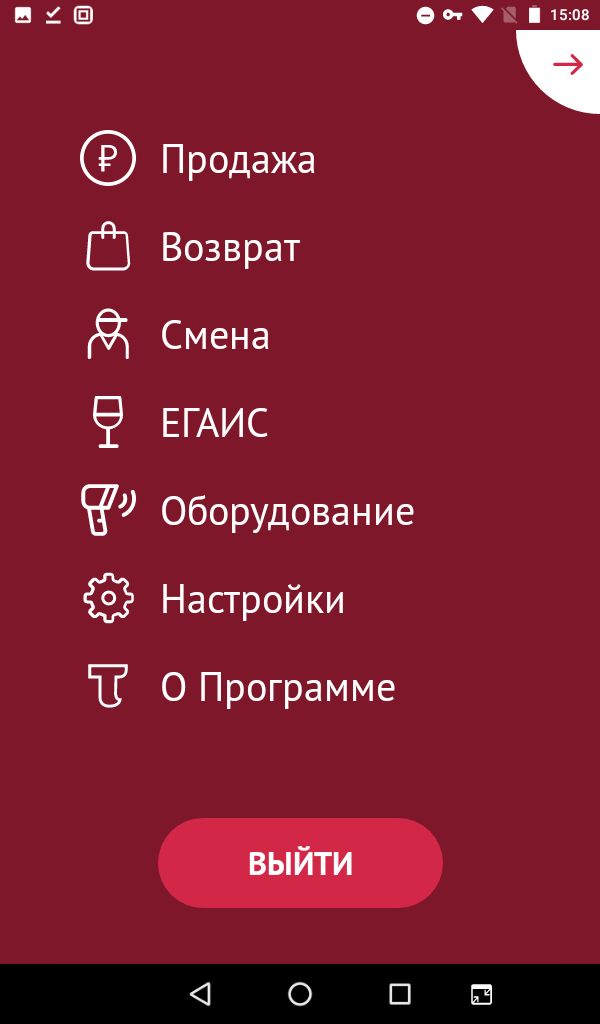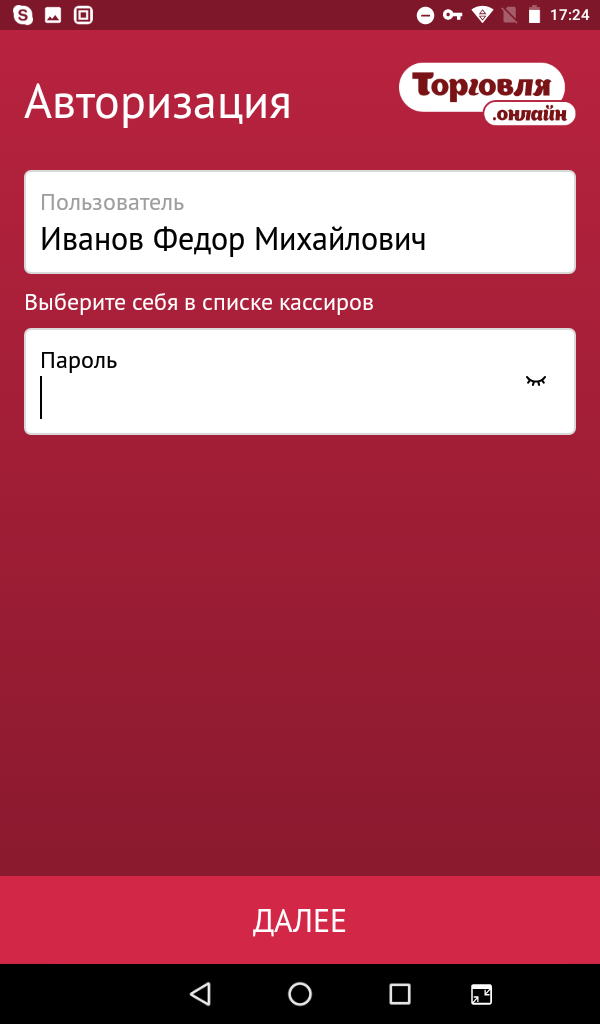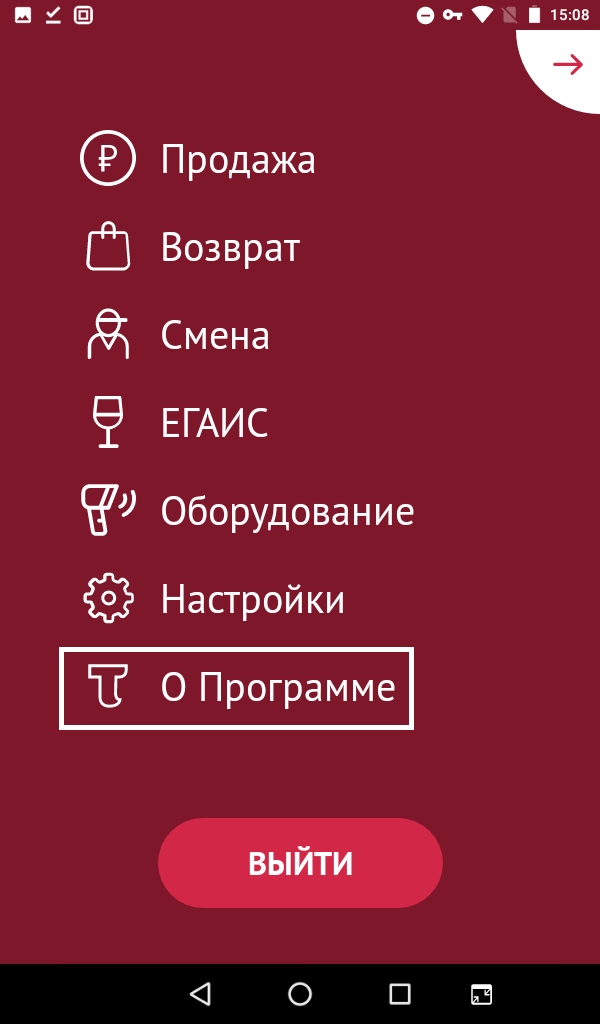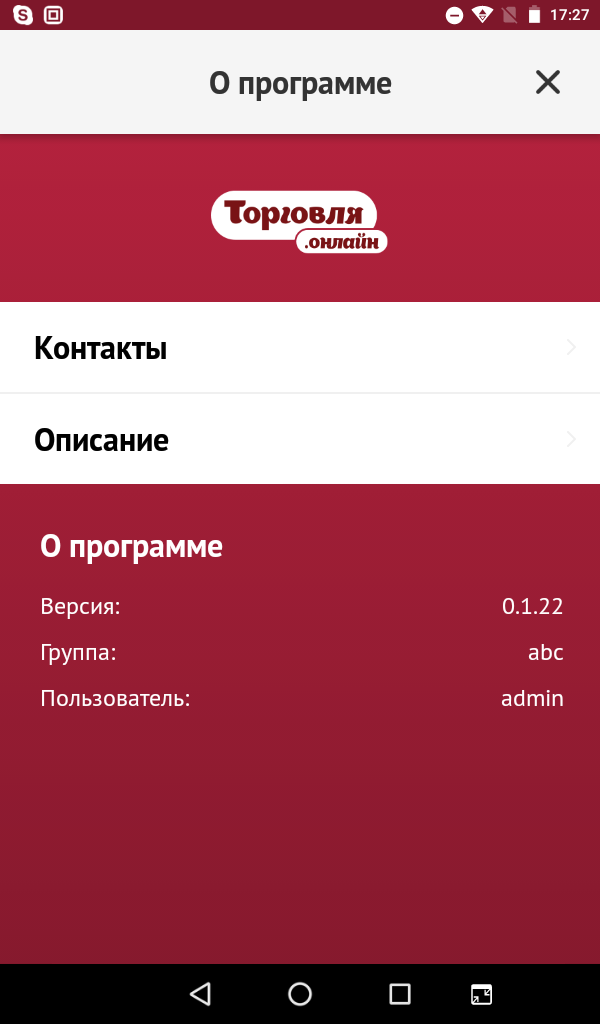Преимущества сервиса Port
Авторизованный сервисный центр для 22 производителей
Услуги по монтажу, настройке, ремонту всего спектра оборудования
Аккредитованные специалисты
Доставка оборудования в сервисный центр
БОЛЬШЕ О СЕРВИСНОМ ЦЕНТРЕ
Обязательная гарантия на услуги
Наша компания является авторизованным сервисным центром, поэтому мы всегда следим за качеством своего обслуживания.Воспользовавшись нашими услугами вы получаете:
Штат специалистов, готовый ответить на вопросы
Бесплатный выезд специалиста
Актуальную документацию по обслуживанию оборудования
БОЛЬШЕ О СЕРВИСНОМ ЦЕНТРЕ
Вам могут быть интересны:
Настройка даты и времени
Настройка налогов
Для настройки налога на товары, отпускаемые по свободной цене:
- Нажмите на поле «Налог для свободной цены«.
- В открывшейся справа форме выберите ставку НДС:
- Без НДС — НДС не облагается
- НДС 0% — НДС 0%
- НДС 10% — НДС 10%
- НДС 10/110 — НДС 10% с расчётной ставкой 10/110
- НДС 18% — НДС 18%
- НДС 18/118 — НДС 18% с расчётной ставкой 18/118
- Нажмите кнопку «Применить«.
Настройка ставки НДС для продажи товара по свободной цене
Настройка подключения к ОФД
Для настройки подключения к оператору фискальных данных (ОФД) необходимы сведения, выданные при регистрации вашей организации в ОФД. В случае, если данные подключения утеряны, обратитесь в техническую поддержку ОФД.
Если ваша организация не зарегистрирована в ОФД, ознакомьтесь с примером регистрации на тестовой площадке «Первого ОФД».
Для настройки возможности передачи информации ОФД в приложении «Торговля.онлайн»:
- В поле «Хост» введите адрес хоста.
- В поле «Порт» введите номер порта подключения.
- Нажмите кнопку «Применить«.
Настройка порта подключения к ОФД
Если документы из кассового приложения не отправляются в ОФД, обратитесь к сервисному специалисту вашей организации для проверки правильности настройки службы EthernetOverUSB.
Настройка ЕГАИС
Если компания имеет право продавать алкогольную продукцию, необходимо выполнить настройку подключения приложения «Торговля.онлайн» к ЕГАИС. Данные для подключения к ЕГАИС были вами получены при регистрации на портале ЕГАИС. В случае, если данные для подключения утеряны, обратитесь в техническую поддержку ЕГАИС.
Если ваша организация не зарегистрирована на портале ЕГАИС, ознакомьтесь с инструкцией по регистрации.
- В правом верхнем углу нажмите кнопку с фигурой человека для открытия меню.
-
В открывшемся меню выберите пункт «ЕГАИС«.
Меню приложения Торговля.онлайн
Для того, чтобы свернуть меню нажмите на стрелочку вправо, расположенную в правом верхнем углу.
-
В открывшемся окне заполните параметры подключения к ЕГАИС:
- Адрес хоста
- Наименование организации
- ИНН организации
- КПП организации
- Адрес расположения
- Нажмите кнопку «Применить настройки«.
Окно настройки подключения к ЕГАИС
В случае успешного соединения с УТМ вы должны увидеть надпись «Соединение установлено«. Если вы видите ошибку соединения, проверьте порт, по которому производится подключение, по умолчанию, это 8080.
Открытие смены
- В правом верхнем углу нажмите кнопку с фигурой человека для открытия меню.
-
В открывшемся меню выберите пункт «Смена«.
Меню приложения Торговля.онлайн
Для того, чтобы свернуть меню нажмите на стрелочку вправо, расположенную в правом верхнем углу.
-
В открывшемся окне нажмите кнопку «Открыть смену«.
Открытие смены
После открытия смены в окне «Моя смена» в соответствующем разделе отображаются показатели смены с разделением по типу способа оплаты, сумма кассы на начало смены и текущее состояние кассы. А также данные о последней синхронизации кассового приложения с сайтом Торговля.онлайн.
Окно открытой смены
⚠ Если кассир забыл открыть смену и приступил к продаже, то при попытке проведении оплаты система выдаст сообщение о необходимости открытия новой смены. В этом случае нажмите в открывшемся информационном окне кнопку «Продолжить», и смена откроется автоматически.
Сообщение о необходимости открытия смены для совершения продажи
Внесение наличных
- В правом верхнем углу нажмите кнопку с фигурой человека для открытия меню.
-
В открывшемся меню выберите пункт «Смена«.
Меню приложения Торговля.онлайн
-
В открывшемся окне справа нажмите кнопку «Внести«.
Внесение наличных в кассу
-
В открывшейся справа форме введите сумму внесения.
Ввод суммы внесения
Для ввода суммы с копейками используйте кнопку «,«.
Для удаления последнего введенного символа используйте кнопку «<- стереть«.
Для удаления всей введенной суммы нажмите кнопку с корзиной.
Для отмены операции внесения нажмите на стрелку назад в верхнем левом углу.
-
После ввода необходимой суммы внесения нажмите кнопку «Внести«.
В окне «Моя смена» в строке показателя «Внесения» отобразится сумма выполненного внесения, а в блоке «Наличные сейчас в кассе» — текущее состояние кассы с учетом только что внесенной суммы.Отображение результата операции внесения в окне смены
Изъятие наличных
- В правом верхнем углу нажмите кнопку с фигурой человека для открытия меню.
-
В открывшемся меню выберите пункт «Смена«.
Меню приложения Торговля.онлайн
-
В открывшемся окне справа нажмите кнопку «Изъять«.
Изъятие наличных из кассы
-
В открывшейся справа форме введите сумму изъятия.
Ввод суммы изъятия
Для ввода суммы с копейками используйте кнопку «,«.
Для удаления последнего введенного символа используйте кнопку «<- стереть«.
Для удаления всей введенной суммы нажмите кнопку с корзиной.
Для отмены операции изъятия нажмите на стрелку назад в левом верхнем углу.
-
После ввода необходимой суммы изъятия нажмите кнопку «Изъять«.
В окне «Моя смена» в строке показателя «Изъятия» отобразится сумма выполненного изъятия, а в блоке «Наличные сейчас в кассе» — текущее состояние кассы с учетом только что изъятой суммы.Отображение результата операции изъятия в окне смены
Продажа
Кассовое приложение «Торговля.онлайн» предоставляет возможность продажи штучного и мерного/весового товара по фиксированной, минимальной и свободной цене, продажи алкогольной продукции, выбора способа оплаты и отправки электронного чека покупателю.
Продажа продукции выполняется в главном окне приложения «Продажа«, которое будет открыто сразу после авторизации кассира в системе.
Для перехода в окно «Продажа» из другого раздела:
- В правом верхнем углу нажмите кнопку с фигурой человека для открытия меню.
- В открывшемся меню выберите пункт «Продажа«.
Переход в окно Продажа из меню приложения
- В окне «Продажа» отображаются категории каталога товаров и услуг, готовых к продаже.
В случае, если какой-либо товар из каталога не отображается в кассовом приложении, проверьте на сайте Торговля.онлайн, добавлен ли данный товар в Прайс-лист и заведена ли для него актуальная на текущую дату цена. Синхронизация каталога товаров и услуг и прайс-листа с сайтом Торговля.онлайн выполняется, по умолчанию, раз в 6 минут.
Внимание! Продажа осуществляется только при открытой смене кассира. Если кассир по какой-то причине не открыл смену, то при попытке провести первую оплату, система предложит это сделать.
Продажа штучного товара
Для продажи штучного товара:
- Найдите необходимый товар в ручном режиме, переходя по иерархии категорий каталога, либо выполнив поиск товара по: наименованию/артикулу или штрих-коду. Для этого нажмите на поле ввода критерия поиска и начните вводить название товара или штрих-код с помощью клавиатуры. Результаты поиска будут отображены в этом же окне под полем поиска. При вводе каждого последующего символа результаты поиска будут уточняться.
Поиск товара по наименованию
- Добавьте найденный товар в чек нажатием на карточку товара.
Добавление товара в чек
В окне снизу отобразятся товары, добавленные в текущий чек. Для изменения количества товара используйте кнопки «+» и «—«. При повторном нажатии на карточку выбранного ранее товара, его количество в чеке будет увеличено на 1. При изменении количества товаров сумма чека будет пересчитана автоматически.
Изменение количества штучного товара в чеке
Выбор способа оплаты
После добавления необходимого товара в чек необходимо принять оплату от покупателя.
Система предоставляет возможность проведения оплаты наличными средствами и с помощью карты безналичной оплаты.
Оплата наличными
-
После формирования чека нажмите кнопку «Наличные«.
Выбор способа оплаты
-
В открывшемся окне с помощью клавиатуры введите сумму, внесенную покупателем. Справа от клавиатуры отображаются купюры для быстрого внесения средств. Если вам необходимо изменить отображаемые купюры либо купюры не отображаются, ознакомьтесь с разделом настройки отображаемых при продаже купюр.
Ввод суммы от покупателя
При вводе суммы полученных наличных сдача будет рассчитана автоматически.
Оплата наличными со сдачей
Если покупатель внес сумму без сдачи, используйте кнопку «Оплата без сдачи«.
Для ввода суммы с копейками используйте кнопку «,«. Для удаления последнего введенного символа нажмите кнопку «<- стереть«. - Кнопка «Оплатить» станет доступной, когда сумма, внесенная покупателем, будет равна или превышать сумму чека. Нажмите ее для проведения оплаты. До тех пор, пока не нажата кнопка «Оплатить«, вы можете сменить способ оплаты, нажав на кнопку «Карта«.
-
При успешной оплате будет распечатан чек и на экране появится сообщение «Успешно«. После чего будет открыто начальное окно «Продажа«.
Печать чека — оплата наличными
Успешная оплата наличными
Оплата картой
-
После формирования чека нажмите кнопку «Карта«.
Выбор способа оплаты
-
Проведите прием оплаты через терминал. До тех пор, пока оплата не проведена через терминал, вы можете сменить способ оплаты, нажав на кнопку «Наличные«.
Проведение оплаты через терминал
- После подтверждения оплаты от банковского терминала нажмите кнопку «Оплата произведена«.
-
При успешной оплате будет распечатан чек и на экране появится сообщение «Успешно«. После чего будет открыто начальное окно «Продажа«.
Печать чека — оплата картой
Успешная оплата картой
Отправка электронного чека покупателю
Кассовое приложение «Торговля.онлайн» предоставляет возможность отправки электронного чека покупателю на адрес электронной почты и сообщением SMS по номеру телефона.
Отправка на электронную почту
- После добавления товаров в чек нажмите на кнопку с письмом, расположенную в верхнем правом углу.
Отправка электронного чека покупателю
- В открывшейся форме введите адрес электронной почты.
- Нажмите кнопку «Отправить«, для отмены отправки нажмите кнопку «Отменить«.
Отправка электронного чека покупателю на электронную почту
- Отправка электронного чека покупателю будет выполнена после оплаты чека.
Отправка SMS на телефон
- После добавления товаров в чек нажмите на кнопку с письмом, расположенную в верхнем правом углу.
Отправка электронного чека покупателю
- В открывшейся форме установите переключатель в «По SMS на телефон«.
- Введите номер телефона согласно представленному формату.
- Нажмите кнопку «Отправить«, для отмены отправки нажмите кнопку «Отменить«.
Отправка электронного чека покупателю на электронную почту
- Отправка электронного чека покупателю будет выполнена после оплаты чека.
Продажа мерного/весового товара
Для продажи мерного/весового товара:
- Найдите необходимый товар в ручном режиме, переходя по иерархии категорий каталога, либо выполнив поиск товара по: наименованию/артикулу или штрих-коду, как было описано при продаже штучного товара. Мерный/весовой товар выделен особой меткой: на карточке товара указана единица меры/веса (например, «1 Килограмм»). Если к вашему ПК подключен сканер, выполните сканирование штрих-кода товара, при этом следующий шаг можно пропустить.
Выбор мерного/весового товара
- Добавьте найденный товар в чек нажатием на карточку товара.
- С помощью появившейся клавиатуры введите количество товара. Используйте кнопку «,» для ввода веса с точностью до граммов, кнопку «<- стереть» для удаления последнего введенного символа. В случае, если к вашему ПК подключены и настроены весы, положите весовой товар на них, значение веса будет введено в поле автоматически. После указания количества товара нажмите «Добавить в чек«.
В чек могут быть добавлены товары штучные и мерные, с характеристиками и без. Никаких ограничений на количество товаров в чеке и их типы система не накладывает. После добавления товаров в чек проведите оплату и отправку электронного чека покупателю, в случае необходимости.
Продажа по свободной цене
Для продажи товара по свободной цене:
- В окне «Продажа» нажмите кнопку с денежной единицей рубля справа от поля поиска.
Продажа по свободной цене
- В открывшейся форме введите цену товара. Для ввода значения с копейками используйте кнопку «,«. Для удаления последнего введенного символа нажмите кнопку «<- стереть«. Нажмите кнопку «В чек» для добавления товара в чек.
Добавление товара в чек
В один чек может быть добавлено сколь угодно товаров по свободной цене. Для изменения количества товара используйте кнопки «+» и «—«, расположенные в блоке соответствующего товара. При изменение количества сумма чека будет пересчитана автоматически.
Изменение количества товара в чеке
В один чек могут быть добавлены штучные и весовые товары по фиксированной цене, а также товары по свободной цене.
Добавление нескольких товаров разного типа в чек
Для товаров, реализуемых по свободной цене, можно настроить используемую ставку налога.
В чек могут быть добавлены товары штучные и мерные, с характеристиками и без. Никаких ограничений на количество товаров в чеке и их типы система не накладывает. После добавления товаров в чек проведите оплату и отправку электронного чека покупателю, в случае необходимости.
Продажа алкогольной продукции
Для продажи алкогольной продукции необходимо настроить подключение к ЕГАИС.
Помимо этого, необходимо предварительно настроить календарь реализации алкогольной продукции на сайте Торговля.онлайн. В случае, если календарь продажи настроен некорректно либо продажа выполняется в запрещенное время, при попытке добавления алкогольной продукции в чек система покажет сообщение об ошибке «Продажа алкогольной продукции сейчас невозможна».
- Для добавления алкогольной продукции в чек выполните поиск товара одним из перечисленных способов: вручную или через поиск по наименованию или номеру штрих-кода товара. Если к вашему ПК подключен сканер, выполните сканирование штрих-кода товара, при этом следующий шаг необходимо пропустить. Подробно поиск товара описан в разделе продажи штучного товара.
- Выберите найденный товар нажатием на его карточку. На экране вы увидите сообщение о необходимости сканирования акцизной марки.
-
Выполните сканирование акцизной марки. В случае, если марка считана правильно, товар будет добавлен в чек.
Если считанный код не соответствует формату акцизной марки, система покажет сообщение об ошибке: «Отсканированный код не является акцизной маркой…» В этом случае убедитесь, что вы сканируете акцизную марку, и повторите попытку.
В случае необходимости удаления товара, нажмите кнопку с корзиной в соответствующей строке. Если необходимо добавить аналогичный товар, нажмите кнопку «+«, при этом необходимо выполнить сканирование акцизной марки для второго экземпляра данной продукции. Акцизная марка на каждом экземпляре товара уникальна, поэтому необходимо выполнять сканирование каждой тары. Каждый экземпляр аналогичного товара добавляется в чек отдельной строкой.
Наряду с алкогольной продукцией, в чек могут быть добавлены товары штучные и мерные, с характеристиками и без. Никаких ограничений на количество товаров в чеке и их типы система не накладывает. - Далее проведите оплату и отправку электронного чека покупателю, в случае необходимости. В случае успешной продажи алкогольной продукции на экране появится сообщение «Успешно«. Если настройка подключения к ЕГАИС выполнена неправильно, на экране появится сообщение об ошибке при отправке на УТМ ЕГАИС. Проверьте настройки подключения к ЕГАИС и повторите попытку.
Сканирование акцизной марки
Продажа товара с характеристиками
Кассовое приложение «Торговля.онлайн» поддерживает продажу товара с возможностью указания его характеристик.
- Найдите необходимый товар в ручном режиме, переходя по иерархии категорий каталога, либо выполнив поиск товара по: наименованию/артикулу или штрих-коду. Подробнее операция поиска описана в продаже штучного товара. Если к вашему ПК подключен сканер, выполните сканирование штрих-кода товара, при этом следующий шаг можно пропустить.
- Нажмите на карточку выбранного товара.
Выбор товара с характеристиками
- На экране появится форма уточнения характеристик продаваемого товара. Для задания значения конкретной характеристике нажмите на поле и выберите одно из соответствующих значений в открывшемся окне.
Выбор значения обязательной характеристики
Товар будет добавлен в чек с указанием выбранных характеристик.
Товар с характеристиками добавлен в чек
В чек могут быть добавлены товары штучные и мерные, с характеристиками и без. Никаких ограничений на количество товаров в чеке и их типы система не накладывает. После добавления товаров в чек проведите оплату и отправку электронного чека покупателю, в случае необходимости.
Возврат денежных средств
Кассовое приложение «Торговля.онлайн» предоставляет возможность выполнить возврат денежных средств наличным или безналичным способом покупателю «по чеку», «без чека», за товар, проданный по свободной цене.
- В правом верхнем углу нажмите кнопку с фигурой человека для открытия меню.
- В открывшемся меню выберите пункт «Возврат«.
Меню приложения Торговля.онлайн
Возврат «по чеку»
Для оформления возврата при наличии чека у покупателя:
-
В окне «Возврат» найти чек, по которому должен производиться возврат. Чеки представлены в табличной форме и отсортированы от нового к старому. Поиск чека можно осуществить по:
- Номеру чека
- Дате чека
- Сумме чека
Допускается поиск по одному или нескольким критериям одновременно.
-
Для поиска по номеру чека нажмите на поле «Номер чека«. На открывшейся слева клавиатуре введите необходимое значение. Для удаления последнего введенного символа нажмите кнопку «<- стереть«. Для удаления всей введенной информации нажмите кнопку с корзиной. При вводе каждого очередного символа информация в таблице найденных чеков будет обновляться в соответствие с введенным запросом.
Поиск чека для возврата по номеру
В случае, если чеки с введенным номером не найдены, в таблице не будет отображаться ни одной записи.
-
Для поиска по номеру чека нажмите на поле «Дата«. На открывшемся слева календаре выберите необходимую дату. Используйте стрелки «<» и «>» для выбора необходимых месяца и года. Для удаления выбранной даты нажмите кнопку с корзиной. При выборе необходимой даты информация в таблице найденных чеков обновится в соответствие с введенным запросом.
В случае, если чеки от указанной даты не найдены, в таблице не будет отображаться ни одной записи. -
Для поиска по номеру чека нажмите на поле «Сумма чека«. На открывшейся слева клавиатуре введите необходимое значение. Для ввода суммы с копейками используйте кнопку «,«. Для удаления последнего введенного символа нажмите кнопку «<- стереть«. Для удаления всей введенной информации нажмите кнопку с корзиной. При вводе каждого очередного символа информация в таблице найденных чеков будет обновляться в соответствие с введенным запросом.
В случае, если чеки с введенной суммой не найдены, в таблице не будет отображаться ни одной записи. -
Для выбора чека, по которому необходимо выполнить возврат, нажмите по соответствующей строке в таблице найденных чеков.
Выбор позиций к возврату
- Если возврат выполняется не по всем позициям чека, удалите из чека те, по которым возврат НЕ производится. Для этого нажмите кнопку с корзиной у позиции, которую необходимо удалить из списка возврата. Сумма к возврату будет пересчитана автоматически.
-
В случае необходимости поправьте количество возвращаемого товара, нажав на кнопку с карандашом. На открывшейся слева клавиатуре введите необходимо количество/вес товара. Нажмите кнопку «Добавить в чек«. Сумма к возврату будет пересчитана автоматически.
Редактирование количества/веса товара к возврату
-
Выберите необходимый способ возврата денежных средств нажатием кнопок «Наличные» для наличного расчета или «Карта» для перечисления денежных средств на карту:
- При выборе выполнения возврата наличными средствами доступна кнопка «Вернуть без сдачи«.
Возврат средств наличными
Если ввести сумму возврата с помощью клавиатуры (например, вернуть покупателю необходимо 112.5 рублей, а в кассе есть только купюры на сумму 150 рублей, в строке «Сдача» будет автоматически рассчитана сумма, которую должен вернуть покупатель кассиру). Для завершения выполнения возврата нажмите кнопку «Выдано«.
- При выборе способа возврата на карту покупателю выполните возврат средств через терминал и нажмите кнопку «Возврат проведен«.
Возврат средств на карту
- При выборе выполнения возврата наличными средствами доступна кнопка «Вернуть без сдачи«.
-
После выполнения возврата движение средств будет отображено в показателях текущей смены в окне «Смена«.
Отображение выполненного возврата в показателях смены
Возврат «без чека»
Приложение «Торговля.онлайн» позволяет осуществлять возврат «без чека». Для этого:
- На форме возврата, предварительно не выбирая чека, нажмите на текст «без чека».
Возврат денежных средств «без чека»
- В открывшейся форме каталога категорий выберите товары для возврата.
- Дальнейшие действия аналогичны шагам 7 — 9 из раздела Возврат «по чеку».
Возврат товара по свободной цене
Возврат товара по свободной цене при наличии чека выполняется в соответствие с разделом Возврат «по чеку».
Для возврата товара по свободной цене в отсутствие чека необходимо:
- На форме возврата, предварительно не выбирая чека, нажмите на текст «без чека».
- В открывшейся форме каталога категорий нажмите кнопку с денежной единицей рубля, расположенную справа от поля поиска товара.
Возврат денежных средств «без чека»
- Введите сумму к возврату.
- Нажмите кнопку «Ввод«.
Добавление товара по свободной цене в возврат
- Дальнейшие действия аналогичны шагам 8 — 9 из раздела Возврат «по чеку».
Текущее состояние смены
- В правом верхнем углу нажмите кнопку с фигурой человека для открытия меню.
- В открывшемся меню выберите пункт «Смена«.
Меню приложения Торговля.онлайн
Просмотр показателей
В окне смены указана основная информация о смене:
- Номер смены
- Дата и время открытия смены
- Сумма кассы на начало смены
- Текущее состояние кассы
Просмотр текущих показателей смены
Для просмотра также доступны следующие сводные показатели смены, отображаемые в виде таблицы:
- Продажи
- Возвраты
- Внесения
- Изъятия
Представлены сводные значения показателей с начала текущей смены с разделением по типу способа оплаты (колонки «Наличные» и «Безналичные«).
Данные о синхронизации
В окне смены отображаются данные о последней успешной синхронизации приложения с сайтом Торговля.онлайн. А также информация о количестве документов, не отправленных в Облако.
Синхронизация кассового приложения с Облаком системы «Торговля.онлайн» выполняется каждые 6 минут.
Данные о синхронизации кассового приложения и Облака системы Торговля.онлайн
Кассовое приложение «Торговля.онлайн» имеет возможность работать в режиме оффлайн, т.е. ПК, к которому подключен кассовый аппарат, может не иметь постоянного доступа к сети Интернет. В таком случае синхронизация приложения с Облаком должна выполняться не реже одного раза в день, в конце каждого рабочего дня, при этом все сформированные за день документы будут разом отправлены в Облако системы «Торговля.онлайн».
Печать X-отчета
Текущие показатели смены можно распечатать на ККТ в виде X-отчета. Для этого в окне смены нажмите кнопку «Распечатать X-отчет«.
Печать Х-отчета текущей смены
X-отчет — это отчет без гашения, не закрывающий текущую смену и не влияющий на текущее состояние кассы. Может быть распечатан сколь угодно раз в течение смены, по согласованию с руководством.
Закрытие смены
- В правом верхнем углу приложения «Торговля.онлайн» нажмите кнопку с фигурой человека для открытия меню.
-
В открывшемся меню выберите пункт «Смена«.
Меню приложения Торговля.онлайн
-
В открывшемся окне нажмите кнопку «Закрыть«.
Закрытие смены
При закрытии смены кассовый аппарат автоматически распечатает Z-отчет (отчет с гашением по закрываемой смене), а на экране отобразится окно открытия новой смены.
Открытие смены
При закрытии смены приложение «Торговля.онлайн» не закрывается, а продолжает свою работу.
Выход из учетной записи
- В правом верхнем углу приложения «Торговля.онлайн» нажмите кнопку с фигурой человека.
-
В открывшемся слева окне нажмите кнопку «Выйти«.
Выход из учетной записи
После завершения работы открывается окно авторизации приложения «Торговля.онлайн».
Окно авторизации приложения «Торговля.онлайн»
⚠ При выходе из учетной записи текущая смена не закрывается!
Автоматическое обновление приложения
Просмотр информации о программе
Для просмотра установленной версии приложения «Торговля.онлайн», а также наличия обновлений:
- В правом верхнем углу нажмите кнопку с фигурой человека для открытия меню.
- В открывшемся меню перейдите в раздел «О программе«.
Меню приложения
.
- На экране отображаются:
- Версия установленного приложения.
- Название группы, введенное при регистрации организации на сайте Торговля.онлайн.
- Имя пользователя, работающего в данный момент в приложении.
- Номер и дата последней доступной версии приложения.
Просмотр установленной версии приложения
Соглашение о конфиденциальности
и обработке персональных данных
1.Общие положения
1.1.Настоящее соглашение о конфиденциальности и обработке персональных данных (далее – Соглашение) принято свободно и своей волей, действует в отношении всей информации, которую ООО «Инсейлс Рус» и/или его аффилированные лица, включая все лица, входящие в одну группу с ООО «Инсейлс Рус» (в том числе ООО «ЕКАМ сервис»), могут получить о Пользователе во время использования им любого из сайтов, сервисов, служб, программ для ЭВМ, продуктов или услуг ООО «Инсейлс Рус» (далее – Сервисы) и в ходе исполнения ООО «Инсейлс Рус» любых соглашений и договоров с Пользователем. Согласие Пользователя с Соглашением, выраженное им в рамках отношений с одним из перечисленных лиц, распространяется на все остальные перечисленные лица.
1.2.Использование Сервисов означает согласие Пользователя с настоящим Соглашением и указанными в нем условиями; в случае несогласия с этими условиями Пользователь должен воздержаться от использования Сервисов.
1.3.Сторонами (далее – «Стороны) настоящего Соглашения являются:
«Инсейлс» – Общество с ограниченной ответственностью «Инсейлс Рус», ОГРН 1117746506514, ИНН 7714843760, КПП 771401001, зарегистрированное по адресу: 125319, г.Москва, ул.Академика Ильюшина, д.4, корп.1, офис 11 (далее — «Инсейлс»), с одной стороны, и
«Пользователь» –
либо физическое лицо, обладающее дееспособностью и признаваемое участником гражданских правоотношений в соответствии с законодательством Российской Федерации;
либо юридическое лицо, зарегистрированное в соответствии с законодательством государства, резидентом которого является такое лицо;
либо индивидуальный предприниматель, зарегистрированный в соответствии с законодательством государства, резидентом которого является такое лицо;
которое приняло условия настоящего Соглашения.
1.4.Для целей настоящего Соглашения Стороны определили, что конфиденциальная информация – это сведения любого характера (производственные, технические, экономические, организационные и другие), в том числе о результатах интеллектуальной деятельности, а также сведения о способах осуществления профессиональной деятельности (включая, но не ограничиваясь: информацию о продукции, работах и услугах; сведения о технологиях и научно-исследовательских работах; данные о технических системах и оборудовании, включая элементы программного обеспечения; деловые прогнозы и сведения о предполагаемых покупках; требования и спецификации конкретных партнеров и потенциальных партнеров; информацию, относящуюся к интеллектуальной собственности, а также планы и технологии, относящиеся ко всему перечисленному выше), сообщаемые одной стороной другой стороне в письменной и/или электронной форме, явно обозначенные Стороной как ее конфиденциальная информация.
1.5.Целью настоящего Соглашения является защита конфиденциальной информации, которой Стороны будут обмениваться в ходе переговоров, заключения договоров и исполнения обязательств, а равно любого иного взаимодействия (включая, но не ограничиваясь, консультирование, запрос и предоставление информации, и выполнение иных поручений).
2.Обязанности Сторон
2.1.Стороны соглашаются сохранять в тайне всю конфиденциальную информацию, полученную одной Стороной от другой Стороны при взаимодействии Сторон, не раскрывать, не разглашать, не обнародовать или иным способом не предоставлять такую информацию какой-либо третьей стороне без предварительного письменного разрешения другой Стороны, за исключением случаев, указанных в действующем законодательстве, когда предоставление такой информации является обязанностью Сторон.
2.2.Каждая из Сторон предпримет все необходимые меры для защиты конфиденциальной информации как минимум с применением тех же мер, которые Сторона применяет для защиты собственной конфиденциальной информации. Доступ к конфиденциальной информации предоставляется только тем сотрудникам каждой из Сторон, которым он обоснованно необходим для выполнения служебных обязанностей по исполнению настоящего Соглашения.
2.3.Обязательство по сохранению в тайне конфиденциальной информации действительно в пределах срока действия настоящего Соглашения, лицензионного договора на программы для ЭВМ от 01.12.2016г., договора присоединения к лицензионному договору на программы для ЭВМ, агентских и иных договоров и в течение пяти лет после прекращения их действия, если Сторонами отдельно не будет оговорено иное.
2.4.Не будут считаться нарушением настоящего Соглашения следующие случаи:
(а)если предоставленная информация стала общедоступной без нарушения обязательств одной из Сторон;
(б)если предоставленная информация стала известна Стороне в результате ее собственных исследований, систематических наблюдений или иной деятельности, осуществленной без использования конфиденциальной информации, полученной от другой Стороны;
(в)если предоставленная информация правомерно получена от третьей стороны без обязательства о сохранении ее в тайне до ее предоставления одной из Сторон;
(г)если информация предоставлена по письменному запросу органа государственной власти, иного государственного органа, или органа местного самоуправления в целях выполнения их функций и ее раскрытие этим органам обязательно для Стороны. При этом Сторона должна незамедлительно известить другую Сторону о поступившем запросе;
(д)если информация предоставлена третьему лицу с согласия той Стороны, информация о которой передается.
2.5.Инсейлс не проверяет достоверность информации, предоставляемой Пользователем, и не имеет возможности оценивать его дееспособность.
2.6.Информация, которую Пользователь предоставляет Инсейлс при регистрации в Сервисах, не является персональными данными, как они определены в Федеральном законе РФ №152-ФЗ от 27.07.2006г. «О персональных данных».
2.7.Инсейлс имеет право вносить изменения в настоящее Соглашение. При внесении изменений в актуальной редакции указывается дата последнего обновления. Новая редакция Соглашения вступает в силу с момента ее размещения, если иное не предусмотрено новой редакцией Соглашения.
2.8.Принимая данное Соглашение Пользователь осознает и соглашается с тем, что Инсейлс может отправлять Пользователю персонализированные сообщения и информацию (включая, но не ограничиваясь) для повышения качества Сервисов, для разработки новых продуктов, для создания и отправки Пользователю персональных предложений, для информирования Пользователя об изменениях в Тарифных планах и обновлениях, для направления Пользователю маркетинговых материалов по тематике Сервисов, для защиты Сервисов и Пользователей и в других целях.
Пользователь имеет право отказаться от получения вышеуказанной информации, сообщив об этом письменно на адрес электронной почты Инсейлс — contact@ekam.ru.
2.9.Принимая данное Соглашение, Пользователь осознает и соглашается с тем, что Сервисами Инсейлс для обеспечения работоспособности Сервисов в целом или их отдельных функций в частности могут использоваться файлы cookie, счетчики, иные технологии и Пользователь не имеет претензий к Инсейлс в связи с этим.
2.10.Пользователь осознает, что оборудование и программное обеспечение, используемые им для посещения сайтов в сети интернет могут обладать функцией запрещения операций с файлами cookie (для любых сайтов или для определенных сайтов), а также удаления ранее полученных файлов cookie.
Инсейлс вправе установить, что предоставление определенного Сервиса возможно лишь при условии, что прием и получение файлов cookie разрешены Пользователем.
2.11.Пользователь самостоятельно несет ответственность за безопасность выбранных им средств для доступа к учетной записи, а также самостоятельно обеспечивает их конфиденциальность. Пользователь самостоятельно несет ответственность за все действия (а также их последствия) в рамках или с использованием Сервисов под учетной записью Пользователя, включая случаи добровольной передачи Пользователем данных для доступа к учетной записи Пользователя третьим лицам на любых условиях (в том числе по договорам или соглашениям). При этом все действия в рамках или с использованием Сервисов под учетной записью Пользователя считаются произведенными самим Пользователем, за исключением случаев, когда Пользователь уведомил Инсейлс о несанкционированном доступе к Сервисам с использованием учетной записи Пользователя и/или о любом нарушении (подозрениях о нарушении) конфиденциальности своих средств доступа к учетной записи.
2.12.Пользователь обязан немедленно уведомить Инсейлс о любом случае несанкционированного (не разрешенного Пользователем) доступа к Сервисам с использованием учетной записи Пользователя и/или о любом нарушении (подозрениях о нарушении) конфиденциальности своих средств доступа к учетной записи. В целях безопасности, Пользователь обязан самостоятельно осуществлять безопасное завершение работы под своей учетной записью по окончании каждой сессии работы с Сервисами. Инсейлс не отвечает за возможную потерю или порчу данных, а также другие последствия любого характера, которые могут произойти из-за нарушения Пользователем положений этой части Соглашения.
3.Ответственность Сторон
3.1.Сторона, нарушившая предусмотренные Соглашением обязательства в отношении охраны конфиденциальной информации, переданной по Соглашению, обязана возместить по требованию пострадавшей Стороны реальный ущерб, причиненный таким нарушением условий Соглашения в соответствии с действующим законодательством Российской Федерации.
3.2.Возмещение ущерба не прекращают обязанности нарушившей Стороны по надлежащему исполнению обязательств по Соглашению.
4.Иные положения
4.1.Все уведомления, запросы, требования и иная корреспонденция в рамках настоящего Соглашения, в том числе включающие конфиденциальную информацию, должны оформляться в письменной форме и вручаться лично или через курьера, или направляться по электронной почте адресам, указанным в лицензионном договоре на программы для ЭВМ от 01.12.2016г., договоре присоединения к лицензионному договору на программы для ЭВМ и в настоящем Соглашении или другим адресам, которые могут быть в дальнейшем письменно указаны Стороной.
4.2.Если одно или несколько положений (условий) настоящего Соглашения являются либо становятся недействительными, то это не может служить причиной для прекращения действия других положений (условий).
4.3.К настоящему Соглашению и отношениям между Пользователем и Инсейлс, возникающим в связи с применением Соглашения, подлежит применению право Российской Федерации.
4.3.Все предложения или вопросы по поводу настоящего Соглашения Пользователь вправе направлять в Службу поддержки пользователей Инсейлс www.ekam.ru либо по почтовому адресу: 107078, г. Москва, ул. Новорязанская, 18, стр.11-12 БЦ «Stendhal» ООО «Инсейлс Рус».
Дата публикации: 01.12.2016г.
Полное наименование на русском языке:
Общество с ограниченной ответственностью «Инсейлс Рус»
Сокращенное наименование на русском языке:
ООО «Инсейлс Рус»
Наименование на английском языке:
InSales Rus Limited Liability Company (InSales Rus LLC)
Юридический адрес:
125319, г. Москва, ул. Академика Ильюшина, д. 4, корп.1, офис 11
Почтовый адрес:
107078, г. Москва, ул. Новорязанская, 18, стр.11-12, БЦ «Stendhal»
ИНН: 7714843760 КПП: 771401001
Банковские реквизиты:
Р/с 40702810600001004854
В ИНГ БАНК (ЕВРАЗИЯ) АО, г.Москва,
к/с 30101810500000000222, БИК 044525222
Электронная почта: contact@ekam.ru
Контактный телефон: +7(495)133-20-43