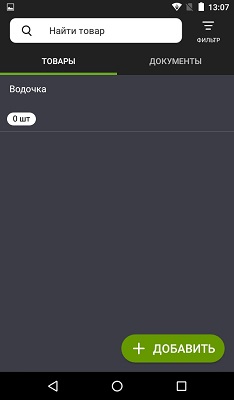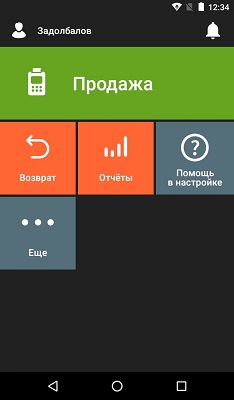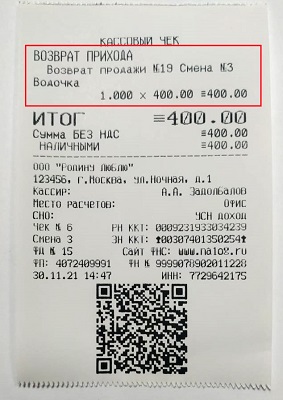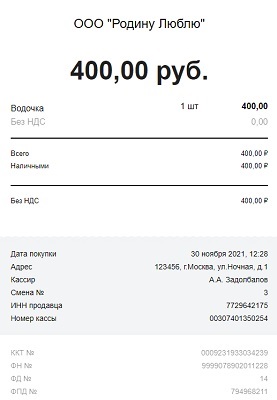Ваш город — ?
Выберите свой город, чтобы видеть актуальный список партнёров
Указанная цена не является окончательной. Цена может измениться на момент размещения, подтверждения заказа или
выставления счета на оплату.
Как работать на кассе Эвотор
15 апреля 2021
Смарт-терминалы — самая функциональная разновидность онлайн-касс. Они позволяют начать продажи, купив лишь одно устройство вместо целого арсенала оборудования. Хотите знать, как пользоваться онлайн-кассой Эвотор? Прочитайте эту статью.
Содержание
Подробное обучение пользованию кассой Эвотор
Бесплатная консультация специалиста8 (800) 700 50 85
Устройство смарт-терминала Эвотор, элементы управления
Разобраться с тем, как работать на кассе Эвотор, просто: смарт-терминалы разработаны на базе планшетных компьютеров, некоторые элементы операционной системы Андроид точно такие же, как и в смартфонах. В таких ККМ есть;

- Фискальная часть, которая отвечает за законность торговли.
- Планшетный компьютер, устройство, которое управляет фискальной частью.
- Принтер чеков. Смарт-терминалы редко печатают на высоких скоростях, потому что были разработаны для небольшого или среднего бизнеса.
- Модули для беспроводной передачи данных. Учитывая, что смарт-терминалы разработаны на базе планшетных компьютеров, в них есть Wi-Fi, Bluetooth и GSM.
- Интерфейсы для подключения периферийного оборудования. В мобильных ККМ (например, Эвотор 5i) предусмотрен только один порт USB. В кассах, созданных для стационарных торговых точек (например, Эвотор 7.3), есть достаточно разъемов, чтобы пользоваться денежным ящиком, терминалом для безналичной оплаты, весами, сканером и так далее.
Для замены сим-карты, фискального накопителя или аккумулятора нужно перевернуть смарт-терминал: нужные слоты находятся под крышкой. Там же, снизу, находятся интерфейсы для подключения оборудования. Лоток для чековой ленты располагается на передней стороне устройств Эвотор. Кнопки включения и управления громкостью можно найти на боковых торцах. Там же в компактных кассах предусмотрен порт USB.
Перед первым запуском
Перед тем, как пользоваться Эвотор, нужно зарегистрировать смарт-терминал. Заполнить заявление можно как лично в отделении Налоговой, так и онлайн, через личный кабинет на сайте Налог.ру. Регистрационный номер ККМ из ЛК понадобится для настройки кассы.
Перед тем, как приступить к настройке, нужно будет:
- Купить цифровую подпись. Она требуется для подписи документов и, в частности, заявления на регистрацию онлайн-кассы.
- Заключить договор с ОФД. Без оператора фискальных данных, выполняющего роль посредника в передаче данных ФНС, торговля через онлайн-кассы невозможна.
- Приобрести ЭДО. Это понадобится в случае, если вы продаете маркированный товар.
В случае, если владелец устройства сменился, можно просто и быстро перерегистрировать смарт-терминал. Инструкция:
- открываем настройки;
- переходим во вкладку «Обслуживание кассы»;
- выбираем пункт для изменения реквизитов смарт-терминала;
- устанавливаем дату и время;
- указываем «Вид деятельности»;
- указываем адрес;
- выбираем признак предприятия;
- устанавливаем СНО;
- подтверждаем изменения.










Также нужно будет написать заявление о перерегистрации.
Установка сим-карты, фискального накопителя и аккумуляторов
Для установки сим-карты, ФН и аккумуляторов нужно перевернуть устройство: на всех моделях Эвотор эти элементы обычно находятся под крышкой на нижней стороне. После того, как вы откроете разъем, получите доступ к расходникам: сим-карта скрывается под аккумуляторами, которые извлекаются как батарейки. Осуществлять замену стоит лишь отключив кассу от сети.

Запуск
Итак, код регистрации в личном кабинете Налоговой получен. Дальше нужно подключить ККМ к электросети, а также нажать и удерживать кнопку включения. Дальнейшие инструкции для онлайн-кассы Эвотор следующие:

- Подключаемся к интернету. Передавать данные можно через мобильную сеть с помощью сим-карты или по Wi-Fi. В некоторых моделях есть и Ethernet.
- Дожидаемся окончания обновления программного обеспечения. Если это не произошло автоматически, вы можете перепрошиться вручную с помощью этой инструкции.
- Указываем время и дату.
- Ставим ККМ на учет. Понадобится ввести данные организации/предпринимателя (адрес, название, ИНН) и регистрационный код из личного кабинета Налоговой, а также установить СНО.
- Вносим данные ОФД. Их можно найти в личном кабинете оператора.
- Убеждаемся в правильности введенных данных и жмем «Зарегистрировать». Терминал распечатает отчет о регистрации. Информация из него понадобится для завершения регистрации в ЛК ФНС.
- Принимаем соглашение об использовании.
- Вводим телефон владельца кассы.
- Выбираем из списка нужный магазин.











После этого уже можно начать торговлю.
Банковский терминал и работа с ним через Эвотор
Наличие безналичной оплаты увеличивает выручку торговой точки. Поэтому перед тем, как пользоваться Эвотор, стоит либо настроить встроенный в кассу модуль эквайринга, либо купить внешний терминал. Для того, чтобы периферийное оборудование определялось, обычно достаточно подключить его с помощью одного из интерфейсов. Если оно не определилось, нужно будет установить драйвер из магазина приложений. Также нужно будет заключить договор с банком и настроить как терминал для безналичной оплаты, так и ККМ.
Подключим эквайринг к вашей кассе
Бесплатная консультация специалиста8 (800) 700 50 85
Использование номенклатуры
В свете последних изменений законодательства предприниматели обязаны указывать наименования товаров в чеке. Если в случае с фискальными регистраторами для этого нужна товароучетная система, в смарт-терминалах Эвотор это стандартная функция и без дополнительного ПО. Узнать, как добавить товар в Эвотор, вы можете здесь.
Есть несколько способов добавить в смарт-терминал остатки:
- загрузка из облака, если у вас уже есть смарт-терминал Эвотор;
- с помощью инвентаризации.
Для свежеоткрытых магазинов же потребуется приемка товара.
Введем номенклатуру в ваш Эвотор
Бесплатная консультация специалиста8 (800) 700 50 85
Прием товара
Приемка — ключевой этап работы с номенклатурой. Инструкция следующая:
- Открываем товарный учет и переходим в меню с приемкой и переоценкой.
- Выбираем пункт с приемкой.
- Выбираем нужные товары, задаем их количество, закупочную стоимость и так далее.
- Подтверждаем свои действия.
- Выбираем основание и жмем по кнопке приемки.
- Ждем окончания печати отчета.
- Проверяем, изменились ли остатки в товарном учете.





Инвентаризация
Своевременный товарный учет позволит избежать потерь бизнеса. Алгоритм действий при проведении инвентаризации:
- Переходим в раздел «Товарный учет».
- Находим кнопку «Инвентаризация» и жмем по ней.
- Создаем новый документ с помощью иконки с плюсом.
- Добавляем товары и указываем их количество.
- Жмем «Ввод».
- Снова добавляем нужные товары и их количество, подтверждаем действия. Так до конца инвентаризации.
- Ждем сообщение о том, что товары, которых не было в списке, будут обнулены, и подтверждаем действия.







Процесс продажи
Алгоритм продажи прост. Инструкция для онлайн-кассы Эвотор следующая:
- Открываем раздел «Продажа».
- Сканируем товары, которые нужно добавить в чек. Если нужно, указываем количество.
- Жмем по «Оплата» и выбираем способ.
- Указываем полученную сумму и выдаем сдачу в соответствии с тем, что смарт-терминал рассчитал.





Для продажи по свободной цене нужно будет нажать на значок рубля. В момент печати первого чека смена автоматически открывается.
Возврат товара
Возврат осуществляется также через пункт «Продажа». В подменю будет подпункт с возвратом. Выбираем его. Потребуется выбрать основание, указать номер чека и добавить товар из чека.
Расскажем, как продавать и возвращать товар
Бесплатная консультация специалиста8 (800) 700 50 85
Начисление скидок в кассе Эвотор
Смарт-терминалы Эвотор позволяют создавать скидки, купоны и бонусные карты. Можно задавать фиксированную или максимальную сумму для определенных товаров, выдавать купоны или карты, к которым можно привязать индивидуальную скидку. Управлять скидками можно из соответствующего раздела в меню.
Снятие отчетов
Для открытия смены достаточно пробить первый чек. Но можно сделать это и вручную: открываем раздел «Касса» и жмем соответствующую кнопку. Закрытие можно осуществить тем же путем. Для настройки печати отчета нужно перейти в настройки и открыть вкладку «Смена». Выбираем нужные документы и печатаем их.
Экосистема Эвотор
Отличительная черта смарт-терминалов Эвотор заключается в том, что производитель создал экосистему для своих устройств. Благодаря личному кабинету и облаку предприниматель может управлять своими ККМ и удобнее загружать данные в устройства. Благодаря маркету можно увеличивать возможности онлайн-кассы. Про личный кабинет можете прочитать здесь.
Сброс настроек в смарт-терминале Эвотор
Во время сброса настроек до заводских удаляются все приложений и аккаунт пользователя. Инструкция, как сбросить настройки в смарт-терминале Эвотор, вы можете прочитать здесь.
Установка приложений на смарт-терминал Эвотор
Драйверы и приложения обеспечивают смарт-терминалу работоспособность и дополнительные функции. Найти дополнительное программное обеспечение можно в маркете. Инструкция по установке здесь.
Подробное обучение пользованию кассой Эвотор
Бесплатная консультация специалиста8 (800) 700 50 85
Другие записи блога
Эвотор отчеты на кассе и в личном кабинете
Эвотор касса для интернет-магазина
Ошибки маркировки Эвотор
Как провести интеграцию Эвотор с ЮКасса
Посмотрите короткое видео
КАКУЮ ВЫБРАТЬ ОНЛАЙН-КАССУ?
Услуги для предпринимателей
От регистрации в ФНС до
тех.обслуживания ККТ
Все, что вы должны знать об этапах перехода на онлайн-кассу
С 1 марта 2022 года меняется образец заявлений на регистрацию и перерегистрацию контрольно-кассовой техники в ФНС России. В новой форме следует указывать, будет ли онлайн-касса применяться для торговли маркированной продукцией. Раздел 2 дополнен строкой 120.
С 1 февраля 2022 года все предприниматели, ведущие торговлю маркированными товарами, переходят на ФФД версии 1.2. Отсрочку получили владельцы онлайн-касс, для которых обновления прошивки не выпущены или находятся на стадии тестирования. После смены ФФД необходимо перерегистрировать кассу в налоговой службе.
С начала 2021 отменили ЕНВД. С 1 июля 2021 года онлайн-кассы применяют все предприниматели и компании, кроме освобожденных согласно ст. 2 ФЗ № 54.
В 2019 году на онлайн-кассы перешел весь бизнес, кроме предпринимателей, самостоятельно оказывающих услуги, выполняющих работы или торгующих товарами собственного производства без наемных работников в штате.
В 2018 году онлайн-кассы начали применять предприниматели и компании на «патенте» (ПСН) и едином налоге на вмененный доход (ЕНВД), вендинг, торговые точки, предприятия услуг и общепита с наемными работниками в штате.
В 2017 году на онлайн-кассы перешел весь бизнес на общей системе налогообложения (ОСНО) и «упрощенке» (УСН).
В 2016 году российский бизнес начал переход на онлайн-кассы, оборудованные фискальными накопителями (ФН) взамен устаревших ЭКЛЗ согласно поправкам в ФЗ № 54. Современная кассовая техника внесена в реестр ФНС России и автоматически отправляет отчеты о расчетах с клиентами оператору фискальных данных (ОФД).
Каталог
Что такое онлайн-касса согласно 54-ФЗ
Онлайн-касса — техника нового образца
Формирует фискальные документы: чеки, БСО, отчеты об открытии и закрытии смены и другие.
Оборудована ФН — модулем для записи и хранения фискальных данных.
Передает все документы в налоговую службу через ОФД.
Печатает чеки и БСО с новыми номенклатурами: наименованием и количеством товара, QR-кодом, подробной информацией о компании или предпринимателе.
Выбираете онлайн-кассу?
Подберем, настроим и установим.
Оставьте заявку и получите консультацию через 5 минут.
Как работает онлайн-касса

- Новая касса регистрируется в ФНС России.
- Подключается к интернету по Ethernet-кабелю, сети Wi-Fi или через SIM-карту.
- После открытия смены онлайн-касса формирует отчет и отправляет его оператору.
- Все чеки пересылаются ОФД. После этого данные о расчетах с покупателями направляются в налоговую службу (по запросу) и систему маркировки «Честный ЗНАК».
- Касса принимает от ОФД подтверждение о том, что чек принят. Если нет интернет-подключения или данные не дошли до оператора, онлайн-касса уведомляет об этом кассира и пытается отправить чек снова.
- Если покупатель предоставил номер телефона или адрес электронной почты, кассир обязан отправить ему электронный чек — ссылкой в SMS или на e-mail.
- После закрытия смены касса печатает отчет. В нем зафиксировано количество как полученных, так и непринятых ОФД чеков. Электронная копия отчета также отправляется оператору.
Онлайн-кассы для любых видов бизнеса! Доставка по всей России.
Оставьте заявку и получите консультацию через 5 минут.
Преимущества использования онлайн-касс
Для предпринимателей
ФНС России получает информацию в онлайн-режиме и не проверяет предпринимателя без серьезных оснований.
Зарегистрировать онлайн-кассу можно через интернет.
Чтобы обслуживать онлайн-кассу, необязательно подписывать договор с ЦТО. Менять накопитель можно самостоятельно.
У владельцев смарт-терминалов есть доступ к аналитике и контролю магазина через интернет. Можно отслеживать остатки товаров, средний чек и спрос на конкретные товары.
Для покупателей
Возможность получения электронного чека: его сложно потерять и можно использовать для возврата и обмена товара.
Упрощение ведения домашней бухгалтерии с помощью электронных чеков.
Возможность проверки подлинности чеков и законности работы предпринимателей через сайт ФНС России.
Для налоговой
Проще отслеживать неуплату налогов.
Больше инструментов для обратной связи: покупатель может проверить подлинность чека на сайте ФНС России.
Легче контролировать возрастающее количество компаний и предпринимателей.
Как выглядит онлайн-касса
Автономная касса
Небольшая касса, которую можно носить с собой. Работает и от сети, и от встроенного аккумулятора. Подключается к интернету с помощью SIM-карты, по Wi-Fi или через Ethernet-кабель.
Ньюджер — переходный вариант между автономной онлайн-кассой и смарт-терминалом. У владельца ньюджера есть доступ к редактированию товарной базы через интернет и возможность дистанционного просмотра отчетов по продажам.
Подходит для микробизнеса: небольших предприятий услуг, служб доставки и такси.
Примеры: Атол 91Ф, Меркурий 180Ф.
Смарт-терминал
Готовое решение — планшет и принтер чеков в одном устройстве.
Выделяется стильным дизайном. Есть возможность быстрой установки товароучетных и бухгалтерских программ и драйверов для дополнительного оборудования.
Подходит микро- и малому бизнесу: ресторанам, кафе, спортклубам, бутикам, салонам красоты и небольшим магазинам. Смарт-терминал, оборудованный встроенным аккумулятором, могут использовать курьеры, водители такси и предприниматели, занятые выездной торговлей.
Примеры: Эвотор 5i, Эвотор 7.2, ПТК MSPos-K, Sigma 7
Фискальный регистратор
Принтер чеков, ФН и модуль связи с интернетом в едином корпусе. Работает только под управлением компьютера или POS-системы.
Универсальное устройство, которое подходит бизнесу любого типа, — все зависит от скорости печати встроенного чекового принтера. Чем она выше, тем больший поток клиентов успеет обслужить кассир.
Модели для микробизнеса поддерживают минимум функций и печатают чеки медленно.
Примеры: Атол 11Ф, Штрих Он-лайн.
Модели, оборудованные быстрыми чековыми принтерами, подходят для магазинов с высокой проходимостью.
Примеры: Атол 27Ф, Атол 30Ф, Вики Принт 57Ф.
Облачная касса
Подписка на кассовую программу + аренда фискального регистратора, который находится в дата-центре провайдера. Удаленный ФР поддерживает минимум функций, не печатает бумажные чеки, а электронные направляет ОФД и клиентам на email или ссылкой в СМС.
Подходит ЖКХ, интернет-магазинам, службам доставки и такси, вендингу.
Примеры: CloudPayments + CloudKassir, Цифровая касса + мобильный кассир, CloudPayments + Ferma.
Автономная работа кассы нового образца
Вы находитесь в местности, удаленной от сетей связи
Региональные власти составляют списки населенных пунктов, в которых нет интернета. Если вы в него попали, вы не подписываете договор с ОФД и не передаете ему чеки.
Когда истекает срок эксплуатации ФН, вы относите его в налоговую службу и сдаете все накопившиеся отчеты.
В списки не входят населенные пункты, численность которых более 10 000 человек.
Возникли временные проблемы с интернетом
Если временно пропал интернет, онлайн-касса работает в автономном режиме и не передает чеки ОФД.
Фискальный накопитель хранит всю не отправленную оператору информацию. Когда интернет появляется, сохраненные данные передаются ОФД.
Кто и когда должен перейти на онлайн-кассы
1 февраля 2017
Больше нельзя регистрировать старые кассы с ЭКЛЗ.
31 марта 2017
Продавцы крепкого алкоголя, у которых еще не было ККТ. Продавать слабоалкогольные напитки пока что можно без кассы нового образца.
1 июля 2017
ОСН и УСН, кроме услуг. Интернет-магазины, которые принимают карты и наличные деньги. Продавцы акцизных товаров.
1 июля 2018
Интернет-магазины, которым клиент платит электронными деньгами, по квитанции в банке или на почте наложенным платежом. ЕНВД и ПСН с наемными сотрудниками в сфере общепита или розничной торговли. Вендинг с наемными сотрудниками.
1 июля 2019
ЕНВД (подпункты 1–5, 10–14 пункта 2 статьи 346.26 НК). Патент (подпункты 1–15, 18–28, 30–44, 49–58, 60–63 пункта 2 статьи 346.43 НК). Вендинг без сотрудников. Услуги населению, кроме общепита с наемными сотрудниками.
1 февраля 2021
ИП на патенте, ЕНВД и УСН обязаны указывать в чеке наименование товара или услуг и их количество.
1 июля 2021
Все предприниматели и компании обязаны применять онлайн-кассы при расчетах с клиентами. Полный перечень лиц, освобожденных от использования ККТ, приведен в ст. 2 ФЗ № 54.
6 августа 2021
Продавцы маркированных товаров (кроме шуб, ювелирных изделий и алкоголя) обязаны перейти на ФФД версии 1.2 и установить фискальные накопители нового образца — ФН-1.1М. Все остальные компании и предприниматели имеют право работать с ФФД версий 1.05 и 1.1. А ФН старого образца, приобретенный и установленный до 06.07.2021, можно использовать до конца срока его действия.
1 февраля 2022
Продавцы маркированных товаров, столкнувшиеся с техническими сложностями при переходе на ФФД 1.2 по независящим от них причинам. Отсрочка предоставлена владельцам онлайн-касс, не получивших обновления прошивки вовремя.
Подскажем, какая касса из нашего каталога подойдет под ваш бизнес.
Оставьте заявку и получите консультацию через 5 минут.
Кто может не применять онлайн-кассы
- Финансово-кредитные организации
- Самозанятые лица, которые уплачивают в бюджет налог на профессиональный доход
- Газетные и журнальные киоски, если доля печатной продукции превышает 50 %
- Продавцы ценных бумаг и страховые агенты, получающие деньги от физических лиц
- Предприниматели, работающие в населенных пунктах из реестра труднодоступных мест
- ООО и ИП, которые ведут между собой безналичные расчеты без предъявления электронных средств платежа
- Сельские аптеки, находящиеся в фельдшерских и фельдшерско-акушерских пунктах
- Обособленные подразделения медицинских организаций с лицензией на фармацевтическую деятельность, в которых отсутствуют аптеки
- Люди, ухаживающие за детьми, больными и гражданами с ограниченными физическими возможностями
- Столовые на территориях образовательных учреждений, обеспечивающие питание учащихся и сотрудников во время учебных занятий
- Розничные торговцы вразнос
- Пункты приема стеклотары
- Люди, сдающие в аренду собственное жилье или машино-места на автостоянках
- Пункты ремонта обуви, ключей и металлогалантереи
- Продавцы изделий народного промысла
- Религиозные организации
- Продавцы овощей, фруктов и арбузов вразвал
- Киоски мороженого и разливных безалкогольных напитко
- Продавцы молока, растительного масла, живой рыбы, керосина и кваса с цистерн
- Носильщики на ж. д. и автовокзалах, в аэропортах, морских и речных портах
- Пахари огородов и распиловщики дров
- Муниципальные и государственные библиотеки
- Парковки на дорогах местного и регионального значения, на государственных земельных участках
Нужен ли собственнику ККМ эквайринг
Предприниматели, совокупный годовой оборот которых превысил 20 млн рублей, обязаны предоставить клиенту возможность оплаты покупок как наличными средствами, так и по безналу. Правило закреплено в законе «О защите прав потребителей». Чтобы исполнить его требования, собственник торговой точки или предприятия услуг должен подключиться к банковскому эквайрингу.
Виды эквайринга
Торговый
Покупки оплачиваются пластиковой картой с магнитной полосой и чипом или бесконтактным средством платежа через эквайринговый терминал.
Мобильный
Оплата покупок принимается на мобильный телефон или планшет, к которому подключен mPOS-терминал
Интернет-эквайринг
Покупки оплачиваются безналичным способом: с электронного кошелька, банковской картой. Дополнительное оборудование не требуется. Платежные данные вводят в специальную форму оплаты.
Польза эквайринга
- увеличение количества продаж и среднего чека
- улучшение качества и скорости обслуживания клиентов
- повышение лояльности и имиджа торговой точки
- защита от мошенников — исключает прием поддельных банкнот, кражи денег из кассы
Оборудование для эквайринга. Оформление в банке, настройка и доставка в любую точку РФ!
Оставьте заявку и получите консультацию через 5 минут.
Нужна ли онлайн-касса при безналичных расчетах с физлицами
При расчетах по безналу юридические лица и предприниматели обязаны применять онлайн-кассы:
с июля 2018 года:
при использовании электронных средств платежа;
с июля 2019 года:
при приеме платежей через кассира банка (по платежным поручениям)
Онлайн-кассы для интернет-магазинов
Интернет-магазины обязаны применять кассовую технику. В чеке указывается сайт интернет-магазина вместо фактического адреса организации.
Оплата курьеру в момент доставки
Курьер печатает чек на мобильной онлайн-кассе при приеме оплаты от клиента. Если вы сотрудничаете со службой доставки, бумажный чек формирует она. В документе указывается наименование товара — для этого необходимо интегрировать кассовое ПО с сайтом интернет-магазина.
Курьерам больше подходят онлайн-кассы со встроенным эквайрингом Эвотор 5I, MSPOS-E-Ф, МТС Касса 5А.
Оплата покупки в пункте выдачи
В пункте выдачи товаров устанавливается кассовая техника, которая подключается к компьютеру. Чтобы фискализировать расчеты с покупателями через интернет и в пункте выдачи, хватит одного кассового аппарата. Такая функция есть у моделей Эвотор 5i и Эвотор 7.2. Потребуется помощь программиста для интеграции онлайн-кассы с сайтом интернет-магазина и товароучетной программой.
Как выглядят БСО и кассовый чек 2023
Бланк строгой отчетности (БСО) приравнивается к кассовому чеку и должен быть распечатан или сформирован в электронном виде с применением онлайн-кассы. Подробные разъяснения даны в ст. 11 ФЗ № 54.
Обязательные реквизиты БСО и кассового чека полностью совпадают. Всего их минимум 22 — для предпринимателей и компаний, торгующих маркированными товарами, 21 — для всех остальных.
Полный перечень и наименования обязательных реквизитов для каждого вида деятельности и с упоминанием особых случаев приведены в ст. 4.7 ФЗ № 54.
Для формирования кассового чека или БСО в соответствии с требованиями ФЗ № 54 необходимо установить специализированную кассовую программу и товароучетную систему.
С февраля 2021 года все кассовые чеки и БСО должны содержать наименование и количество товарных единиц или услуг.
С 6 августа 2021 года чек, выданный продавцом маркированного изделия, должен содержать результат проверки его идентификатора и версию ФФД.
Реквизиты кассового чека 2023
Первого февраля 2021 года истекла отсрочка для предпринимателей на специальных налоговых режимах (см. ст. 7 ФЗ № 290 от 03.07.2016). С этой даты все кассовые чеки должны содержать четыре новых обязательных реквизита:
- — наименование товара;
- — его количество;
- — цена за товарную единицу с учетом скидки, наценки и НДС;
- — общая сумма по каждой позиции.
Шпаргалка для тех, у кого нет времени разбираться в деталях:
- Единого и регламентированного законом справочника товаров и услуг не существует.
- Вы можете называть свои товары и услуги как угодно. Главное — ясность и доступность. Покупать должен понимать, что именно он приобретает, чем пользуется.
- Однотипные товарные группы можно объединять под общим названием.
- База сервиса «1С:Номенклатура» содержит 4 млн наименований и штрихкодов различных товаров.
В кассовом чеке по-прежнему должны отражаться:
- — наименование документа и его порядковый номер (за текущую смену);
- — дата, время, место расчета;
- — ИНН владельца кассы;
- — название компании или Ф. И. О. ИП;
- — налоговый режим, применяемый владельцем кассы;
- — признак, сумма и форма расчета;
- — должность и Ф. И. О. лица, пробившего чек;
- — регномер онлайн-кассы и фабричный номер ФН;
- — QR- и маркировочный коды;
- — email и адрес веб-ресурса владельца кассы и другие реквизиты.
С 1 марта 2020 года продавцы маркированных товаров пробивают чеки с тегом 1162 — «код товара» (согласно приказу ФНС России № ММВ-7-20/434@ от 29.08.2019). Бумажные документы содержат символ [M], электронные — идентификатор продукта.
С 21 декабря 2020 года действует приказ ФНС России № ЕД-7-20/662@ от 14.09.2020 (предыдущий — № ММВ-7-20/434@ от 29.08.2019 — утратил силу). Согласно документу, в кассовый чек добавились новые реквизиты: — версия ФФД; — результаты проверки идентификатора товара, подлежащего обязательной маркировке; — сведения об особенностях сферы деятельности владельца кассы и другие.
Актуальная версия ФФД — 1.2. С 6 августа 2021 года на ее использование переходят продавцы маркированных товаров (кроме шуб, ювелирных изделий и алкоголя). Для работы по новым правилам необходимо перепрошить онлайн-кассу. Бизнесу, который не торгует маркированной продукцией, достаточно перейти на ФН-1.1М и можно продолжать использование ФФД версий 1.05 и 1.1. Тем, кто успел приобрести ФН старого образца до 06.07.2021, разрешается работать с ним до конца срока его действия!
Скачать Приложение — «Дополнительные реквизиты фискальных документов»
Скачать Приложение — «Форматы фискальных документов, обязательные к использованию»
Маркировку уже применяют для следующих товаров
Маркировка
Молочная
продукция
Упакованная
вода
Лекарства
Табак
Товары легкой
промышленности
Обувь
Шубы
Духи
и туалетная
вода
Шины
и покрышки
Фотоаппараты
и лампы-
вспышки
Пилотные проекты
БАД
Пиво
и слабоалкого-
льная продукция
Антисептики
Велосипеды
Кресла-коляски
Подберем оборудование для маркировки на любой бюджет! Доставка по всей РФ.
Оставьте заявку и получите консультацию через 5 минут.
Как покупатель получает электронный чек
В SMS или на email
Перед оплатой покупатель оставляет свой номер телефона или адрес электронной почты и получает ссылку на электронный чек.
Через мобильное приложение
Покупатель считывает QR-код с бумажного чека с помощью телефона. В приложении сохраняются все просмотренные чеки.
На сайте ОФД
На сайте оператора есть специальная форма для проверки чеков. В нее нужно ввести фискальный признак документа, номера онлайн-кассы и ФН.
Как зарегистрировать онлайн-кассу
Личный визит в ФНС России
Отнести кассу в налоговую и подать заявление на бумаге.
Через интернет
Самостоятельно на сайте nalog.ru. Вам понадобится УКЭП — усиленная квалифицированная электронная подпись, выданная в ФНС России.
Обратиться за услугой к посреднику
Организация-посредник зарегистрирует в налоговой службе кассу. Электронная подпись все равно нужна.
Перерегистрация кассы
Основные причины перерегистрации кассовой техники в ФНС России:
- замена фискального накопителя в связи с выходом из строя или истечением срока эксплуатации
- заключение контракта с другим оператором фискальных данных
- смена адреса и/или места установки онлайн-кассы
- смена владельца кассовой техники
- изменение реквизитов собственника онлайн-кассы
- смена режима работы кассового устройства: с автономного на предусматривающий обмен данными с ОФД через интернет или наоборот
Как перерегистрировать кассу:
- войти в личный кабинет на сайте налоговой службы
- выбрать свою онлайн-кассу и нажать на регистрационный код
- в открывшемся окне щелкнуть иконку «Перерегистрация»
- выбрать причину выполняемой процедуры
- указать измененные данные, сведения сформированных кассой отчетов (при замене ФН)
- подписать заполненную форму электронной подписью и отправить налоговому инспектору на проверку
Новые штрафы за онлайн-кассы в 54-ФЗ
| ИП и должностные лица | OOO | |
|---|---|---|
| Работали без кассы | От ¼ до ½ неучтенной выручки. Не менее 10 000 ₽ | От ¾ до 100 % неучтенной выручки. Не менее 30 000 ₽ |
| Продолжали работать без кассы, а выручка при повторном нарушении больше 1 млн рублей | Дисквалификация на 1–2 года | Остановка работы на 90 дней |
| Касса неправильно зарегистрирована или не соответствует новому закону 54-ФЗ | 1 500–3 000 ₽ | 5 000–10 000 ₽ |
| Не выдали чек или БСО | 2 000 ₽ | 10 000 ₽ |
| Не предоставили документы по требованию налоговой | 1 500–3 000 ₽ | 5 000–10 000 ₽ |
| Передали ложную информацию ОФД | 20 000–30 000 ₽ | 200 000–300 000 ₽ |
Как сделать резервную кассу
В начале рабочего дня вы открываете смену. Отчет об открытии регистрируется ОФД. После этого все чеки передаются оператору в момент платежа. ОФД должен принять отчеты и отправить на кассу подтверждение — это происходит автоматически. Фискальный накопитель перестанет работать, если перерыв между двумя принятыми оператором платежами составит больше 30 дней, например, если отсутствовало подключение к интернету.
Когда вы закрываете смену, отчет об этой операции тоже отправляется ОФД. Если смену не открывать, то кассовый аппарат может стоять сколько угодно, и ФН будет работать даже через 30 дней. Таким образом, онлайн-касса после закрытия смены может служить резервной.
Подпишитесь на рассылку
Расскажем и вовремя сообщим обо всех нововведениях.
Каждый месяц честный обзор нового
кассового
оборудования и программного обеспечения.
Есть вопросы?
Мы заботимся о своих клиентах 24/7!
Ответим на вопросы, посоветуем
лучшее
оборудование,
решим технические сложности.
Задать вопрос

Продолжая использовать наш сайт, вы даете согласие на обработку файлов cookie, пользовательских данных (сведения о местоположении; тип и версия ОС; тип и версия Браузера;
тип устройства и разрешение его экрана; источник откуда пришел на сайт пользователь; с какого сайта или по какой рекламе; язык ОС и Браузера;
какие страницы открывает и на какие кнопки нажимает пользователь; ip-адрес) в целях функционирования сайта, проведения ретаргетинга
и проведения статистических исследований и обзоров. Если вы не хотите, чтобы ваши данные обрабатывались, покиньте сайт.
- Главная
- Кассовые аппараты
- ЭВОТОР 7.2
Смарт-терминал ЭВОТОР — инструкция кассира
СКАЧАТЬ краткую инструкцию кассира
Содержание:
- Начало работы
- первое включение, доступ к Главному Меню через Администратора;
- добавление товара через кассу через Администратора;
- смена роли пользователя на Кассира;
- открытие смены;
- чек из базы товаров и услуг
- чек из базы товаров/услуг за Наличные;
- чек из базы товаров/услуг за Безналичные;
- чек с расчетом стоимости по количеству и цене за Наличные;
- возвраты
- возврат чека из базы товаров/услуг;
- чеки коррекции
- подготовка к пробитию чека коррекции;
- чек коррекции непробитого чека за Наличные или Безналичные;
- чек коррекции ошибочного чека;
- другие операции на кассе
- отправка чека по СМС;
- отправка чека по E-mail;
- чек с реквизитами покупателя (ИНН, наименование);
- аннуляция;
- внесение;
- выплата;
- закрытие смены;
- товароучетные операции
- инвентаризация;
- приёмка и переоценка;
- возврат брака поставщику;
- списание товара (утилизация);
- распечатка ценника с кассы;
Начало работы
Первое включение, доступ к Главному Меню через Администратора
- включите кассовый аппарат и дождитесь его загрузку;
- выберите Администратор, нажав на кнопку с его именем и ролью, после чего откроется Главное меню;
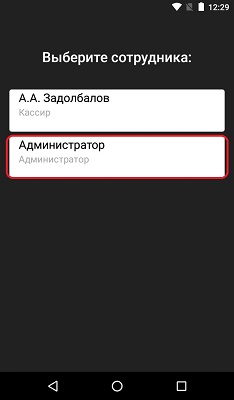
Добавление товара через кассу через Администратора
- нажмите на кнопку Товары на Главном экране;
- нажмите Добавить товар;
- выберите из списка тип товара: «Товар, услуга…»;
- отсканируйте штрихкод если к кассе подключен сканер или нажмите Пропустить;
- напишите наименование товара/услуги, укажите цену продажи (если оставить цену «0.00» то сумму можно будет указывать при пробитии чека);
- после ввода всех необходимых данных нажмите Сохранить;
- после сохранения касса предложит создать еще один товар, по необходимости можно нажать Да или Нет
Товары можно добавлять только под Администратором
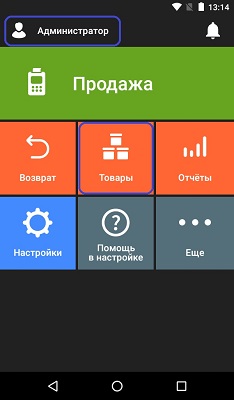
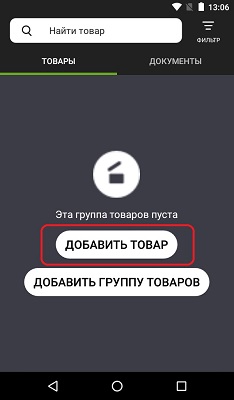
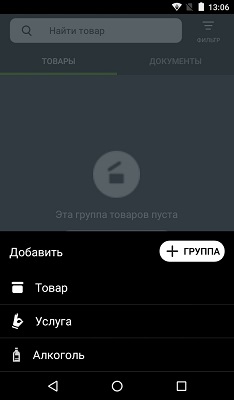
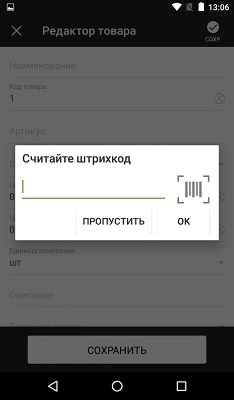
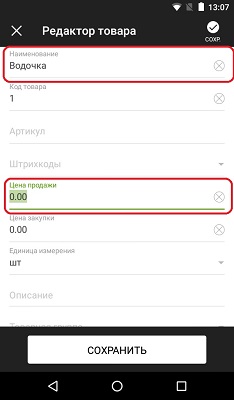
Смена роли пользователя на Кассира
- нажмите несколько раз кружок который находится внизу на панели навигации, пока не увидите главный экран с большой зелёной кнопкой Продажа;
- нажмите на надпись Администратор слева вверху;
- выберите пользователя с ролью Кассир;
- после чего на Главном экране слева вверху появится фамилия Кассира
Чеки следует пробивать через Кассира а не через Администратора поэтому вначале сменим роль пользователя на Кассира
Внимание! Чтобы добавлять новые товары нужно будет снова заходить под Администратором
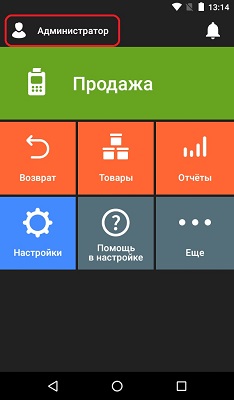
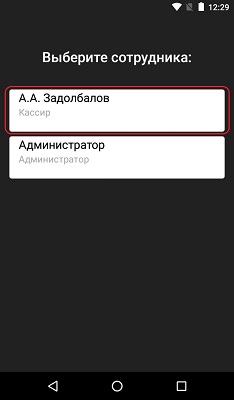
Открытие смены (Не обязательно — смена может открыться при первом пробитом чеке)
- на Главном экране нажмите кнопку Отчёты;
- выберите первый пункт Кассовый отчёт;
- нажмите на кнопку ОТКРЫТЬ НОВУЮ СМЕНУ внизу экрана;
- нажмите на появившуюся зелёную кнопку ОТКРЫТЬ;
- дождитесь печати Отчёта об открытии смены;
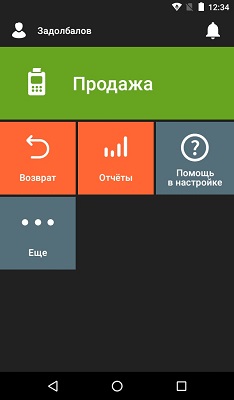
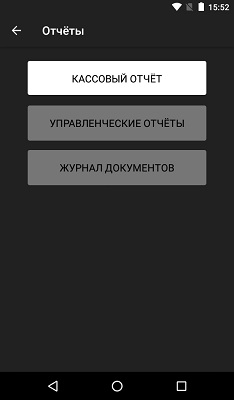
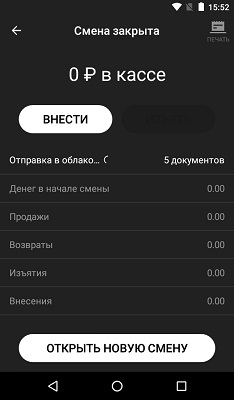
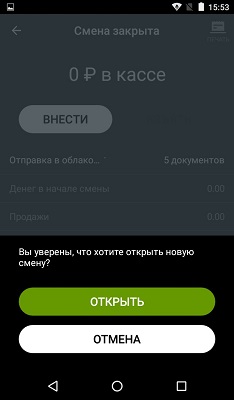
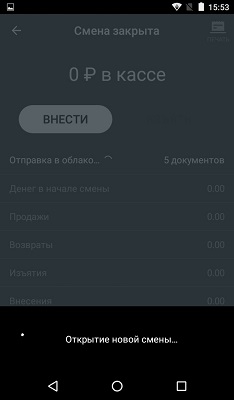
Как распечатать чек из базы товаров и услуг:
Чек из базы товаров/услуг за Наличные
- нажмите на кнопку Продажа на Главном экране;
- нажмите кнопку + ТОВАР;
- нажмите на нужный товар/услугу из списка базы товаров/услуг;
- введите цену товара/услуги и нажмите кнопку В ЧЕК справа внизу;
- нажмите кнопку К ОПЛАТЕ которая находится в самом низу экрана;
- нажмите на кнопку НАЛИЧНЫЕ слева внизу;
- укажите сумму которую дал клиент или нажмите кнопку БЕЗ CДАЧИ;
- начнётся печать чека, первый выйдет чек об Открытии смены, за ним пойдёт чек из базы товаров/услуг за наличные;
Открывать смену отдельно не обязательно! Чек открытия смены выйдет сам при пробитии первого чека
Чек из базы товаров/услуг за Безналичные
- нажмите на кнопку Продажа на Главном экране;
- нажмите кнопку + ТОВАР;
- нажмите на нужный товар/услугу из списка базы товаров/услуг;
- введите цену товара/услуги и нажмите кнопку В ЧЕК справа внизу;
- нажмите кнопку К ОПЛАТЕ которая находится в самом низу экрана;
- нажмите на кнопку БАНКОВСКАЯ КАРТА слева внизу;
- укажите сумму которую дал клиент или нажмите кнопку БЕЗ CДАЧИ;
- ожидайте печать чека;
Чек с расчетом стоимости по количеству и цене за Наличные
- нажмите на кнопку Продажа на Главном экране;
- нажмите кнопку + ТОВАР;
- нажмите на нужный товар/услугу из списка базы товаров/услуг;
- введите цену товара/услуги;
- нажмите пальцем на поле КОЛ-ВО, ШТ и введите количество этого товара;
- и нажмите кнопку В ЧЕК справа внизу;
- нажмите кнопку К ОПЛАТЕ которая находится в самом низу экрана;
- нажмите на кнопку НАЛИЧНЫЕ слева внизу;
- укажите сумму которую дал клиент или нажмите кнопку БЕЗ CДАЧИ;
- ожидайте печать чека.
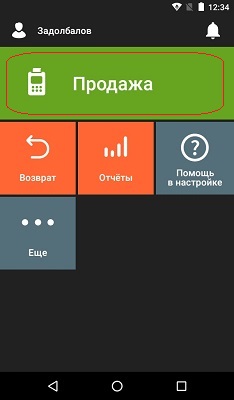
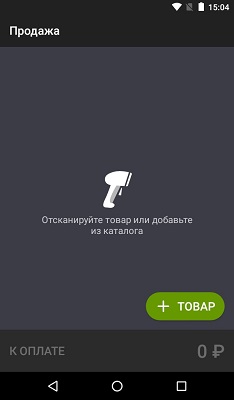
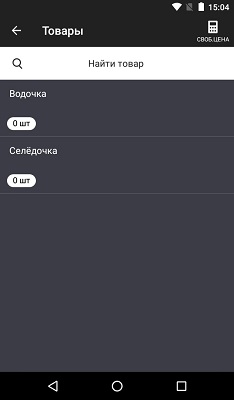
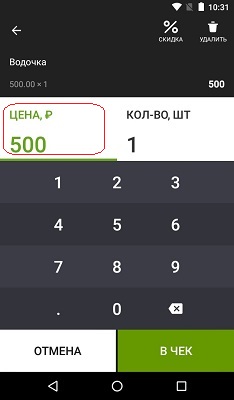
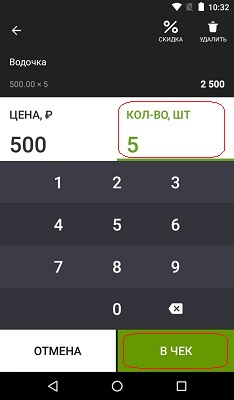
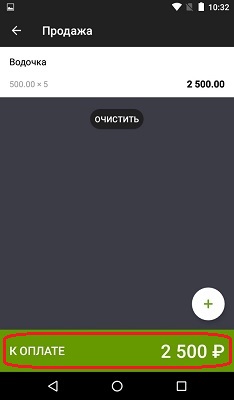
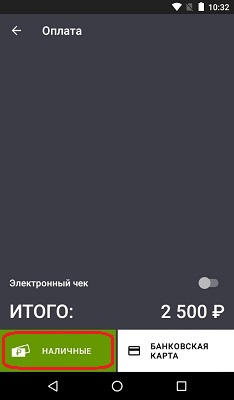
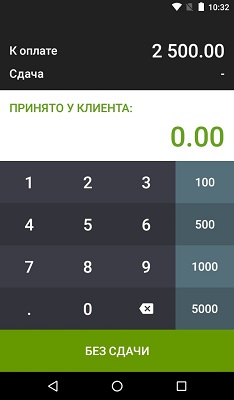


Как сделать чек возврата:
Возврат чека из базы товаров/услуг
- нажмите на кнопку Возврат на Главном экране;
- выберите из списка пробитых чеков тот, на который нужно оформить возврат;
- выберите в чеке позицию, которую нужно вернуть;
- нажмите кнопку К ВОЗВРАТУ внизу экрана;
- выберите способ оплаты Наличные изи Банковская карта (безналичные) → на экране будет доступна лишь одна кнопка которая соответствует ранее пробитому способу оплаты;
- укажите сумму которую дал клиент или нажмите кнопку БЕЗ CДАЧИ;
- ожидайте печать чека;
- верните клиенту пробитую в чеке сумму и выдайте чек возврата.
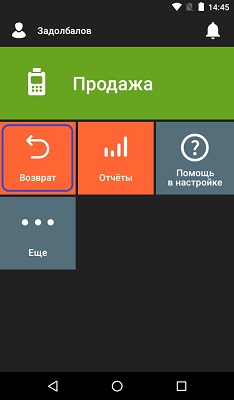
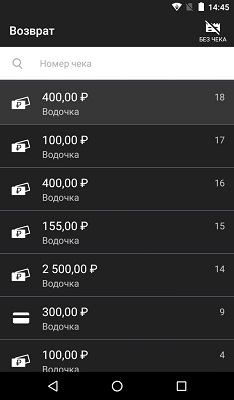
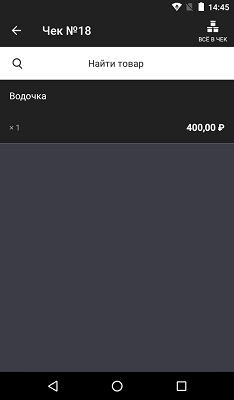
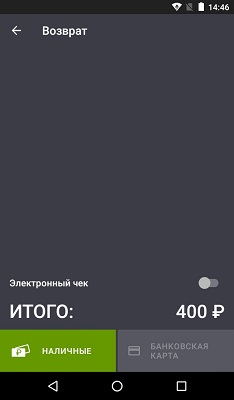
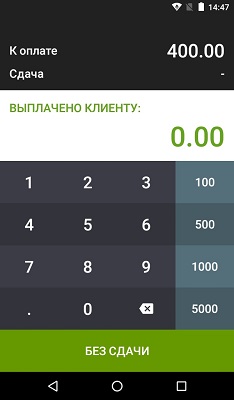


Чек коррекции
Подготовка к пробитию чека коррекции
- нажмите на надпись фамилии кассира слева вверху;
- выберите роль Администратора;
Чек коррекции может пробивать только Администратор! Меняем роль пользователя на Администратора:
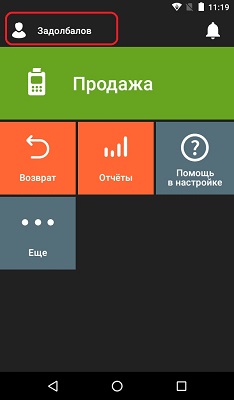
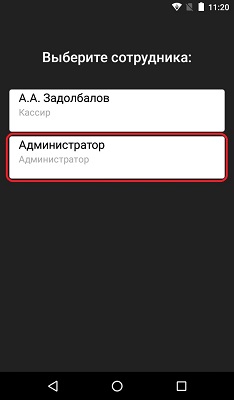
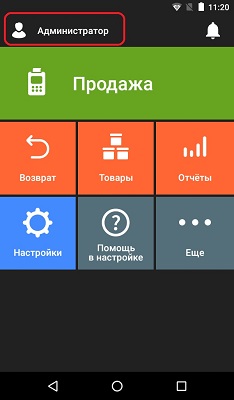
Чек коррекции непробитого чека за Наличные или Безналичные
- удостоверьтесь в том что слева вверху написано Администратор;
- нажмите кнопку Настройки на Главном экране;
- нажмите на строку Обслуживание кассы в самом низу экрана;
- проведите пальцем снизу вверх по экрану, пролистывая содержимое экрана и нажмите на кнопку ДОПОЛНИТЕЛЬНЫЕ ОПЕРАЦИИ в самом низу экрана;
- нажмите на строку Чек коррекции продажи;
- выберите тип оплаты из представленного списка — Наличными или Картой (Безнал.) и нажмите кнопку ОК;
- введите сумму коррекции и нажмите кнопку ОК;
- выберите ставку НДС из представленного списка и нажмите кнопку ОК;
- выберите тип коррекции Самостоятельно или По предписанию ФНС и нажмите кнопку ОК;
- введите причину коррекции, например: «Забыл пробить чек» и нажмите кнопку ОК;
- введите дату когда должен был быть пробит чек и нажмите кнопку ОК;
- введите номер служебной записки из Предписания ФНС или же если делаете коррекцию Самостоятельно, напишите цифру 1 и нажмите кнопку ОК;
- ожидайте печати чека коррекции;
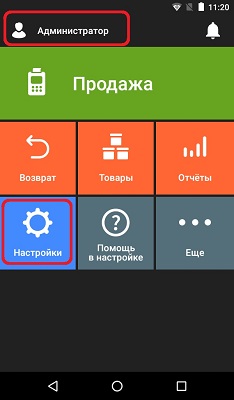
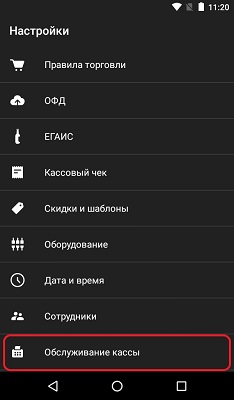
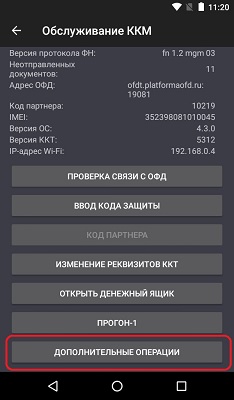
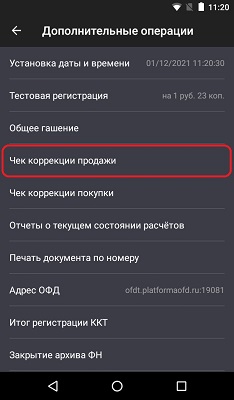
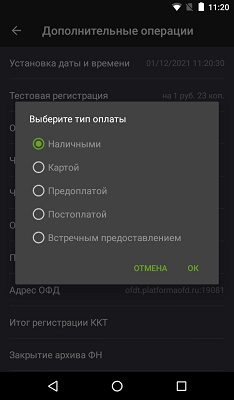
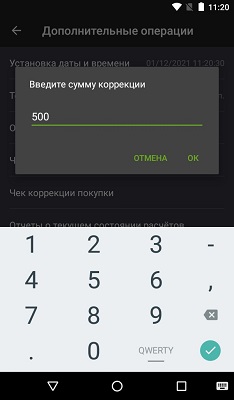
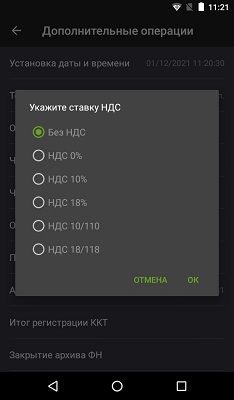
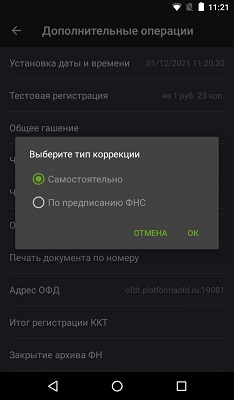
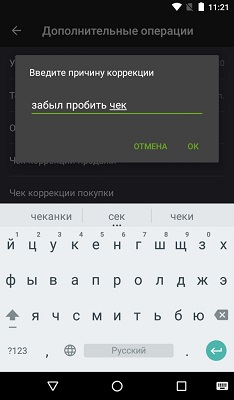
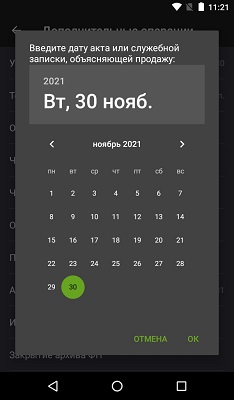
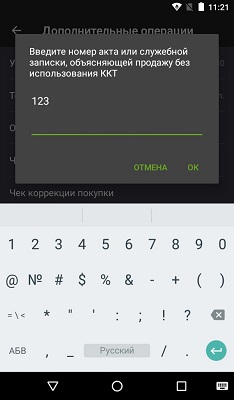

Чек коррекции ошибочного чека
- Если кассир неправильно ввёл сумму или выбрал не ту налоговую ставку, то чек коррекции использовать нельзя. Вместо этого нужно оформить возврат, а потом пробить правильный чек. Такой порядок действий рекомендует ФНС (Письмо № ЕД-4-20/15240@ от 6 августа 2018 г.).
Другие операции на кассе
Отправка чека по СМС
Внимание! Чтобы отправить чек по СМС клиенту, нужно купить и установить дополнительное приложение:
Отправка чеков по SMS со смарт-терминала
- нажмите на кнопку Продажа на Главном экране;
- нажмите кнопку + ТОВАР;
- нажмите на нужный товар/услугу из списка базы товаров/услуг;
- введите цену товара/услуги;
- и нажмите кнопку В ЧЕК справа внизу;
- нажмите кнопку К ОПЛАТЕ которая находится в самом низу экрана;
- нажмите на кнопку переключения Электронный чек который находится над итоговой суммой внизу экрана;
- нажмите на надпись ПО SMS справа вверху;
- введите номер телефона клиента;
- нажмите кнопку ОТПРАВИТЬ справа вверху;
- нажмите Наличные или Банковская карта (Безналичные) внизу экрана;
- укажите сумму которую дал клиент или нажмите кнопку БЕЗ CДАЧИ;
- ожидайте печать чека.
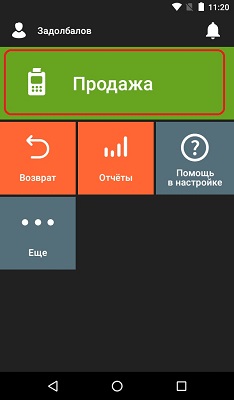
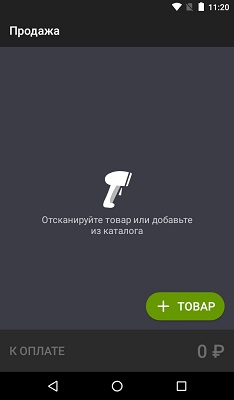
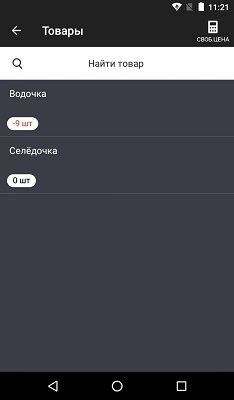
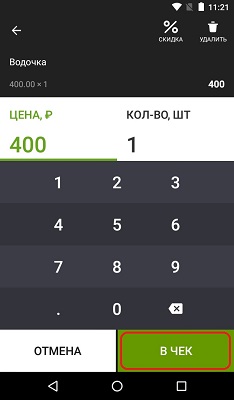
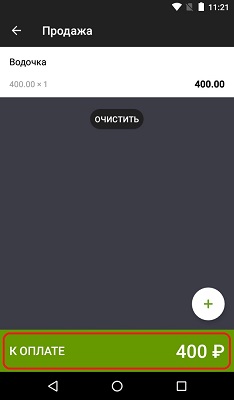
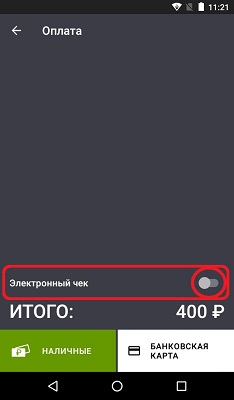
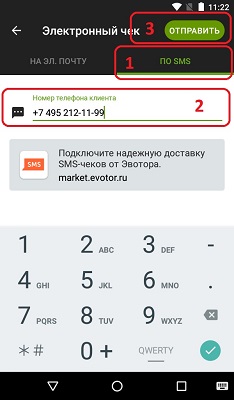

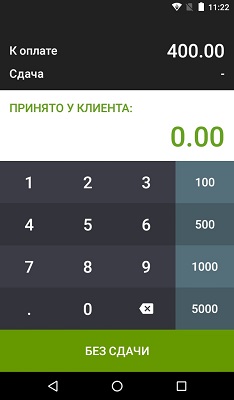
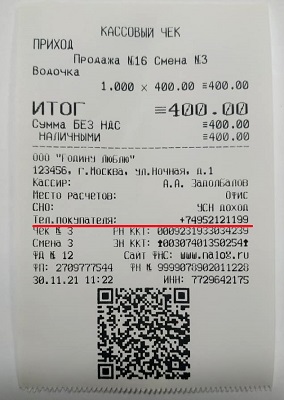
Отправка чека по E-mail
Для того чтобы отправлять чеки по E-mail, устанавливать сторонние приложения не требуется!
- нажмите на кнопку Продажа на Главном экране;
- нажмите кнопку + ТОВАР;
- нажмите на нужный товар/услугу из списка базы товаров/услуг;
- введите цену товара/услуги;
- и нажмите кнопку В ЧЕК справа внизу;
- нажмите кнопку К ОПЛАТЕ которая находится в самом низу экрана;
- нажмите на кнопку переключения Электронный чек который находится над итоговой суммой внизу экрана;
- убедитесь что слева вверху включена вкладка НА ЭЛ. ПОЧТУ, если нет, нажмите на неё;
- введите почту клиента, на неё придет электронный чек;
- нажмите кнопку ОТПРАВИТЬ справа вверху;
- нажмите Наличные или Банковская карта (Безналичные) внизу экрана;
- укажите сумму которую дал клиент или нажмите кнопку БЕЗ CДАЧИ;
- ожидайте печать чека.
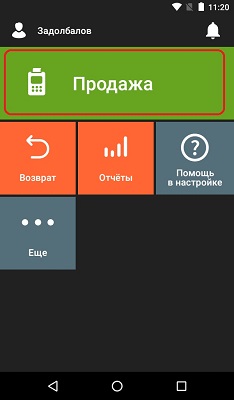
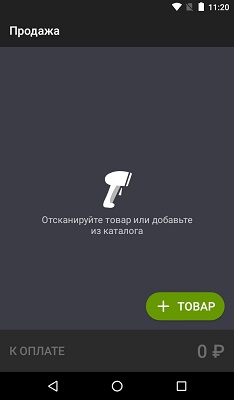
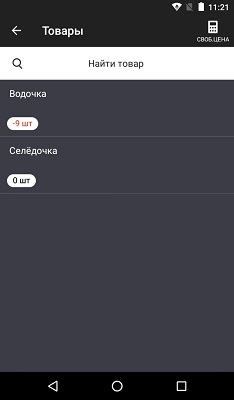
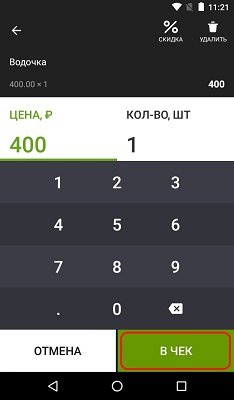
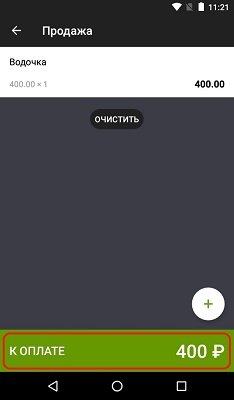
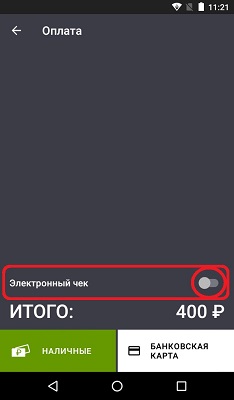
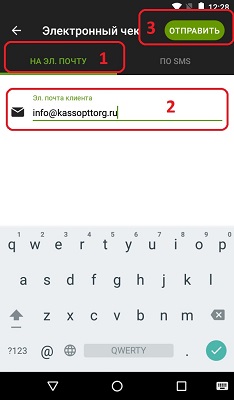
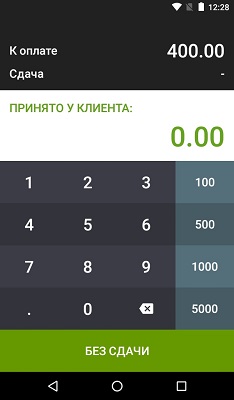
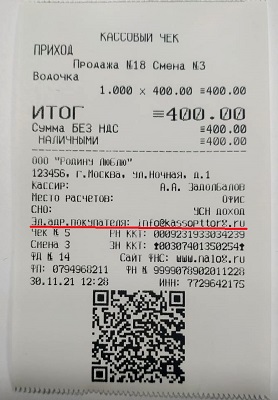
Чек с реквизитами покупателя (ИНН, наименование)
Требуется установить дополнительное приложение «Реквизиты покупателя» для этого:
- зайдите в личный кабинет на сайте Эвотора, найдите приложение «Реквизиты покупателя» и установите его
Пробитие чека на кассе:
- + ТОВАР → СВОБ.ЦЕНА (в правом верхнем углу) → введите цену → В ЧЕК → К ОПЛАТЕ → Реквизиты покупателя → введите реквизиты покупателя → Сохранить → НАЛИЧНЫЕ → БЕЗ СДАЧИ
Аннуляция
- нажмите на кнопку Продажа на Главном экране;
- нажмите кнопку + ТОВАР;
- нажмите на нужный товар/услугу из списка базы товаров/услуг;
- введите цену товара/услуги;
- и нажмите кнопку В ЧЕК справа внизу;
- чтобы аннулировать чек нажмите стрелочку которая находится внизу слева на панели навигации;
- в появившемся окне нажмите кнопку УДАЛИТЬ.
Аннуляция чека возможна только если вы уже начали набирать стоимость чека на кассе но не пробили этот чек до конца! Если чек был пробит полностью и вам нужно его отменить, следует делать Возврат.
Начнём формировать чек и сделаем его аннуляцию:
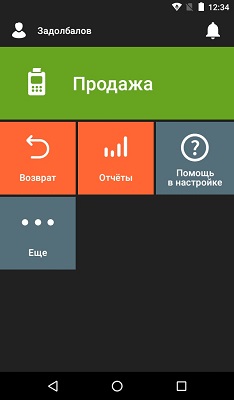
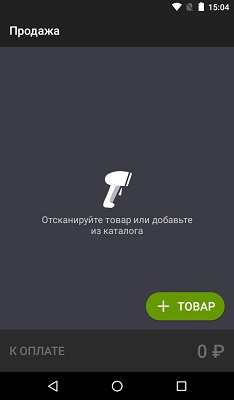
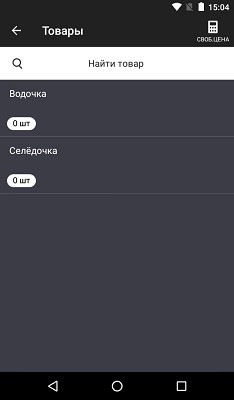
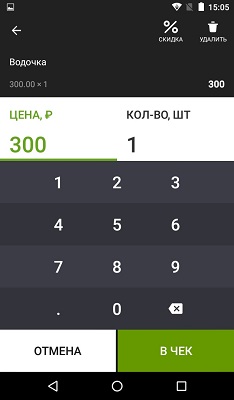
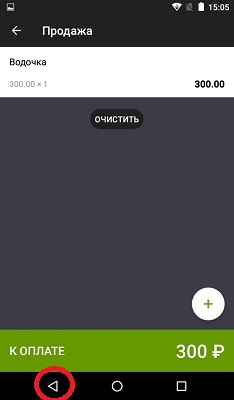
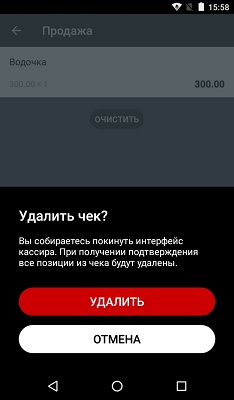
Внесение денег в кассу
- нажмите на кнопку Отчёты на Главном экране;
- нажмите на кнопку КАССОВЫЙ ОТЧЁТ;
- нажмите кнопку ВНЕСТИ;
- заполните необходимые поля: «От кого«, «Основание«, «Сумма» и нажмите кнопку ОК;
- ожидайте печати нефискального документа о Внесении;
- на экране появится страница Кассового отчёта с информацией о количестве денег в кассе.
Внесение является нефискальной операцией, это значит что данные о ваших внесениях не уходят в Налоговую инспекцию.
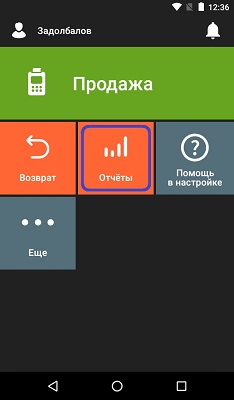
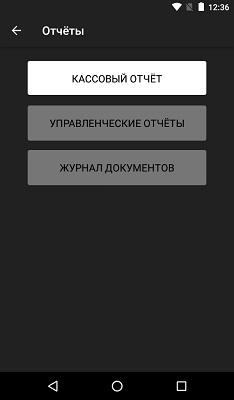
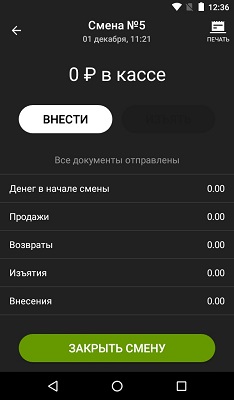
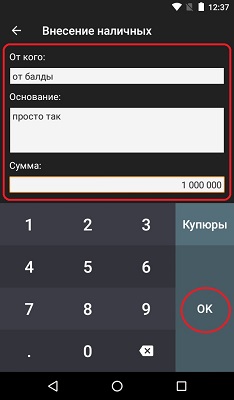

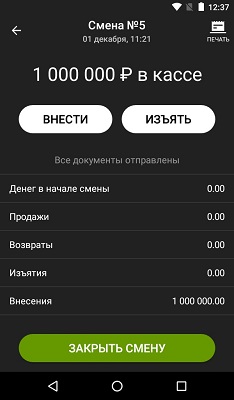
Изъятие денег из кассы (Выплата)
- нажмите на кнопку Отчёты на Главном экране;
- нажмите на кнопку КАССОВЫЙ ОТЧЁТ;
- нажмите кнопку ИЗЪЯТЬ;
- заполните необходимые поля: «Получатель«, «Основание«, «Категория платежа«, «Сумма;
в Категории платежа выберите вариант («Инкассация», «Оплата поставщику», «Оплата услуг», «Аренда», Заработная плата», «Прочее») - нажмите кнопку ОК;
- ожидайте печати нефискального документа о Изъятии;
Изъятие является нефискальной операцией, это значит что данные о ваших изъятиях не уходят в Налоговую инспекцию. Изъятие можно сделать только при наличии денег в кассе.
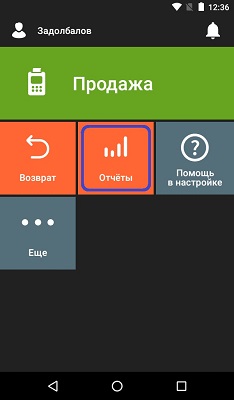
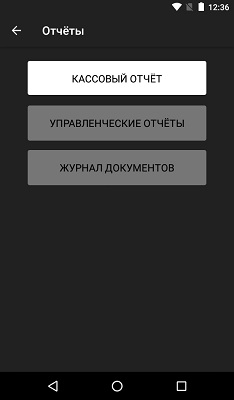
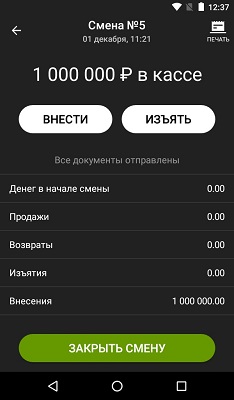
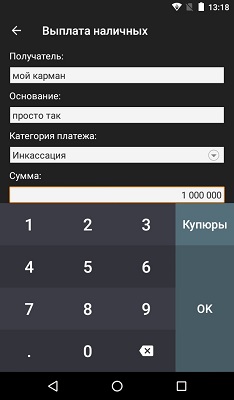
Как сделать закрытие смены (вечерний Z отчет)?
- нажмите на кнопку Отчёты на Главном экране;
- нажмите на кнопку КАССОВЫЙ ОТЧЁТ;
- нажмите на кнопку ЗАКРЫТЬ СМЕНУ внизу экрана;
- в появившемся внизу меню нажмите кнопку ЗАКРЫТЬ;
- ожидайте печати Отчёта о закрытии смены с состоянием счётчиков ККТ.
Смену может закрывать как Кассир так и Администратор
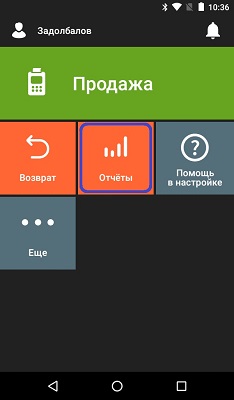
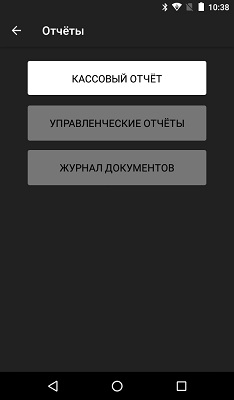
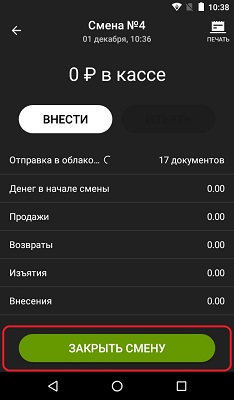
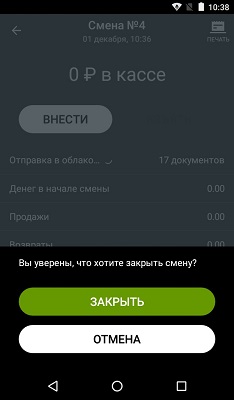
Товароучетные операции
Инвентаризация
- удостоверьтесь в том что слева вверху написано Администратор в Главном меню, если нет, смените роль Кассира на Администратора;
- нажмите кнопку Товары на Главном экране;
- по умолчанию откроется список всех товаров, нажмите на вкладку ДОКУМЕНТЫ справа вверху;
- нажмите кнопку ИНВЕНТАРИЗАЦИЯ;
- откроется Журнал инвентаризаций который можно сортировать, нажав на кнопку Выбор справа вверху;
- нажмите кнопку (+) справа внизу экрана;
- откроется окно которое нужно заполнить данными:
- нажмите на поле с надписью «Введите сканером штрихкод или нажмите для поиска и выбора товара«;
- выберите товар для инвентаризации;
- введите кол-во штук для добавления;
- нажмите кнопку ОК.
- откроется окно выбора, в котором спрашивается что делать с товарами которые не были найдены во время инвентаризации. Нажмите СОХРАНИТЬ КОЛИЧЕСТВО или ОБНУЛИТЬ ОСТАТКИ, по желанию;
- откроется Журнал инвентаризаций вконце которого добавилась новая запись об инвентаризации
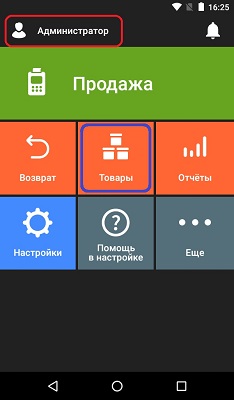
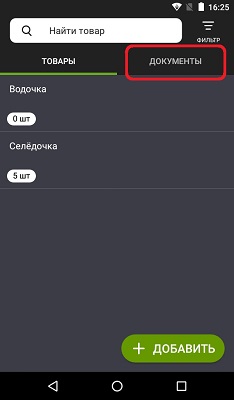
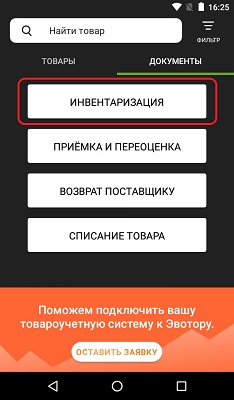

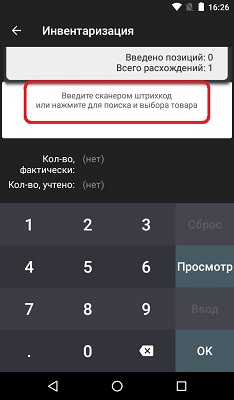
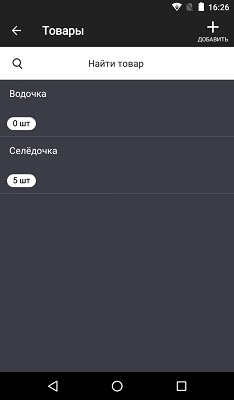
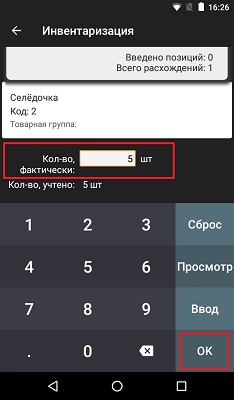
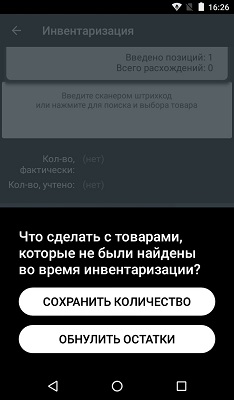

Приёмка и Переоценка
- удостоверьтесь в том что слева вверху написано Администратор в Главном меню, если нет, смените роль Кассира на Администратора;
- нажмите кнопку Товары на Главном экране;
- по умолчанию откроется список всех товаров, нажмите на вкладку ДОКУМЕНТЫ справа вверху;
- нажмите кнопку ПРИЁМКА И ПЕРЕОЦЕНКА;
- нажмите кнопку ПРИЁМКА ТОВАРА;
- откроется окно которое нужно заполнить данными:
- нажмите на поле с надписью «Введите сканером штрихкод или нажмите для поиска и выбора товара«;
- выберите товар;
- выберите цену;
- введите количество;
- нажмите кнопку ОК.
- напишите Основание для списания товара (после ввода, для скрытия клавиатуры, нажмите стрелку вниз слева внизу);
- поставьте галочку возле Выполнить переоценку (по желанию) и нажмите кнопку ПРОВЕСТИ ПРИЁМКУ;
- нажмите ДА чтобы напечатать отчёт об операции;
- после чего распечатается отчёт о приёмке и на экране покажется Акт переоценки, нажмите кнопку ОК в низу экрана;
- приёмка проведена, запись в журнале образовалась. Касса вернулась в меню Приёмки и Переоценки;
- для того чтобы снова посмотреть записи всех приёмок нажмите кнопку ЖУРНАЛ АКТОВ ПЕРЕОЦЕНКИ;
- на экране появится Журнал ваших актов переоценки который можно сортировать нажав на кнопку Выбор права вверху экрана.
Возврат брака поставщику
- удостоверьтесь в том что слева вверху написано Администратор в Главном меню, если нет, смените роль Кассира на Администратора;
- нажмите кнопку Товары на Главном экране;
- по умолчанию откроется список всех товаров, нажмите на вкладку ДОКУМЕНТЫ справа вверху;
- нажмите кнопку ВОЗВРАТ ПОСТАВЩИКУ;
- откроется окно которое нужно заполнить данными:
- нажмите на поле с надписью «Введите сканером штрихкод или нажмите для поиска и выбора товара«;
- выберите товар;
- введите количество;
- введите цену;
- нажмите кнопку ОК.
- введите ФИО контрагента;
- напишите Основание для списания товара (после ввода, для скрытия клавиатуры, нажмите стрелку вниз слева внизу);
- нажмите кнопку ПРОВЕСТИ ВОЗВРАТ внизу экрана;
- нажмите ДА чтобы напечатать отчёт об операции;
- ожидайте печать отчёта;
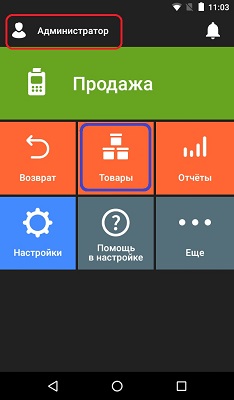
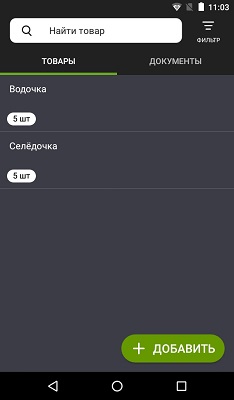
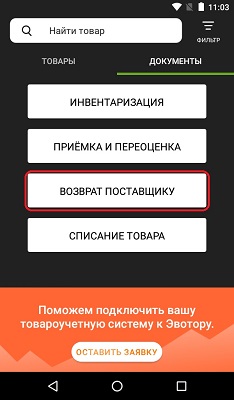
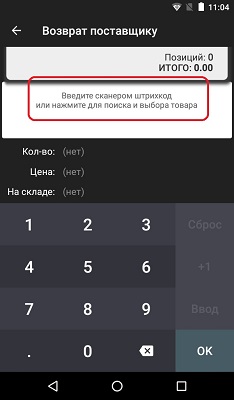
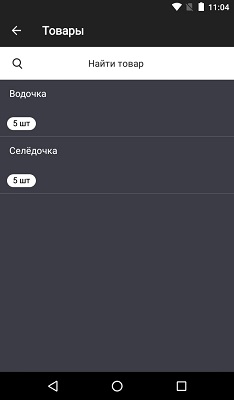
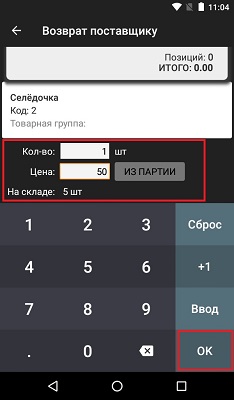
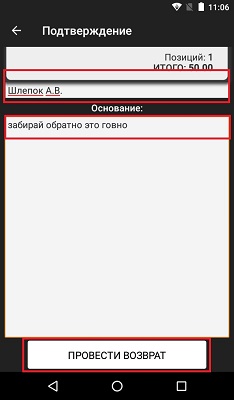
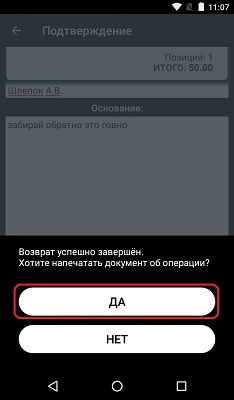

Списание товара (утилизация)
- удостоверьтесь в том что слева вверху написано Администратор в Главном меню, если нет, смените роль Кассира на Администратора;
- нажмите кнопку Товары на Главном экране;
- по умолчанию откроется список всех товаров, нажмите на вкладку ДОКУМЕНТЫ справа вверху;
- нажмите кнопку СПИСАНИЕ ТОВАРА;
- откроется окно которое нужно заполнить данными:
- нажмите на поле с надписью «Введите сканером штрихкод или нажмите для поиска и выбора товара«;
- выберите товар для списания;
- введите кол-во штук для списания и укажите цену;
- нажмите кнопку ОК.
- напишите Основание для списания товара (после ввода, для скрытия клавиатуры, нажмите стрелку вниз слева внизу);
- нажмите кнопку ПРОВЕСТИ СПИСАНИЕ внизу экрана;
- нажмите ДА в появившемся меню подсказки;
- дождитесь печати чека.
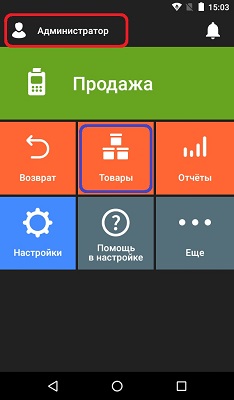
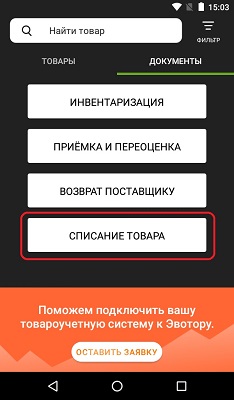
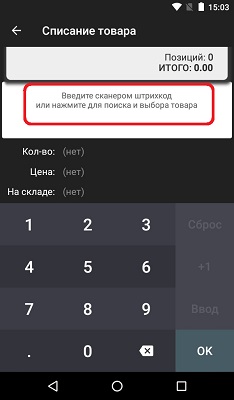
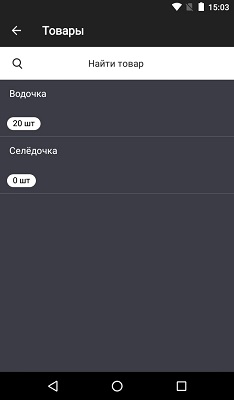
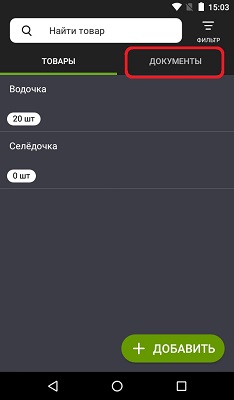
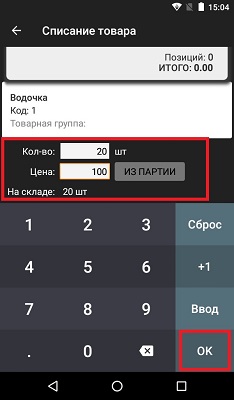
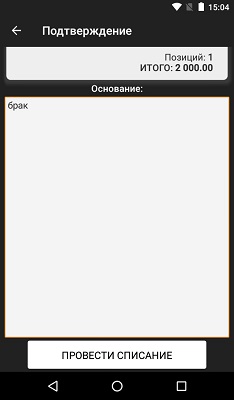
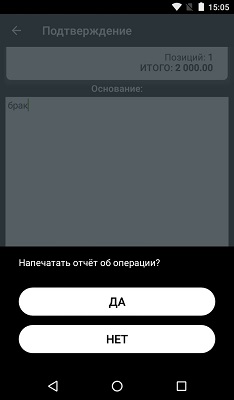
Как распечатать ценник товара
- удостоверьтесь в том что слева вверху написано Администратор в Главном меню, если нет, смените роль Кассира на Администратора;
- нажмите кнопку Товары на Главном экране;
- выберите товар из списка на который будет печататься ценник;
- нажмите на картинку Ценник справа вверху экрана;
- введите цену продажи;
- нажмите кнопку ПЕЧАТЬ;
Если засунуть в кассу моток с наклейками то на выходе можно получить примитивно-уродливые ценники
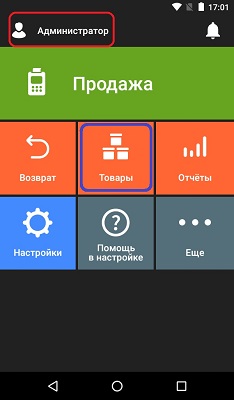
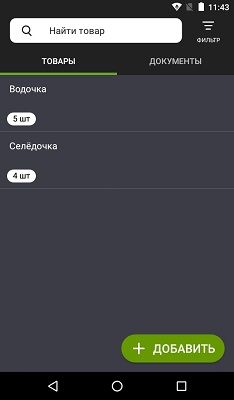
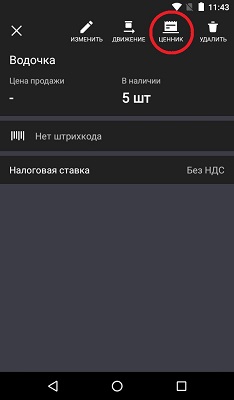
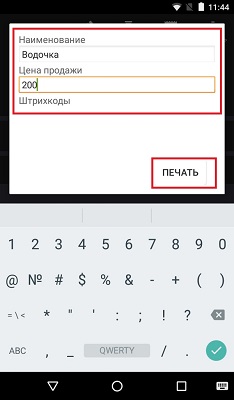

Дата публикации: 27.07.2020
0

Открытие/закрытие кассовой смены
Эксплуатация ККТ Эвотор начинается с открытия кассовой смены. Открытие смены выполняется автоматически после при первой продаже. Продолжительность кассовой смены не должна превышать 24 ч. При закрытии смены онлайн-касса обнуляется и печатается Z-отчёт.
Для Эвотор Стандарт руководство пользователя предлагает три способа закрытия кассовой смены:
- Войдите в «Отчёты» — «Кассовый отчёт», нажмите «Закрыть смену», а затем «Распечатать отчёт».
- Войдите в «Настройки» — «Обслуживание кассы» — «Дополнительные операции», нажмите «Общее гашение», подтвердите, нажав «Да».
- Войдите в «Настройки» — «Обслуживание кассы» — «Дополнительные операции» — «Произвольная команда» и в последней строке пропишите числовую команду 56 03 00 00 00 30, нажмите «Отправить» и затем сотрите числа. Дождитесь заполнения полей «Результат» и «Ответ ККМ», введите в строку команду 5А, нажмите «Отправить», затем сотрите ее.
Эвотор закроет смену и напечатает Z-отчёт, в котором будет указана информация по смене: приход, расход, сумма налогов, инкассация, количество чеков за смену, в том числе переданных в ОФД.
Как пробить чек на кассе Эвотор: пошаговая инструкция
Продажа — основная операция, которую выполняет кассир. Кассовая машина Эвотор работает в режиме онлайн, предоставляя покупателю возможность купить товар за наличный расчет или по банковской карте. Инструкция пользователя кассы рассматривает 4 алгоритма действий кассира при осуществлении продажи.
- Товар с фиксированной ценой за наличный расчет:
- войдите в «Продажа» — «Товар»;
- считайте штрихкод товара или нажмите «+ Товар» и введите его вручную;
- нажмите «В чек» — «К оплате» — «Наличные» — «Оплатить».
- Товар с фиксированной ценой по банковской карте:
- войдите в «Продажа» — «Товар»;
- считайте штрихкод товара или введите его вручную;
- нажмите «В чек» — «К оплате» — «Банковская карта» — «Оплатить».
- Товар со свободной ценой за наличный расчет:
- войдите в «Продажа» — «+ Товар»;
- нажмите «Свободная цена» введите цену и количество;
- нажмите «В чек» — «К оплате» — «Наличные» — «Оплатить».
- Товар со свободной ценой по банковской карте:
- войдите в «Продажа» — «+ Товар»;
- нажмите «Свободная цена» введите цену и количество;
- нажмите «В чек» — «К оплате» — «Банковская карта» — «Оплатить».
Эвотор напечатает чек, рассчитает сдачу при оплате наличными. Для перехода к следующей продаже нажмите «Новая продажа».
Как оформить возврат на Эвотор с ФН: инструкция по применению
Иногда покупатели по различным причинам возвращают товар. В инструкции по работе с Эвотор Стандарт рассмотрено два случая оформления возврата:
- Возврат по чеку:
- в главном меню кассы выберите «Возврат»;
- найдите нужный чек и считайте или введите вручную штрихкод товара;
- нажмите «К возврату», выберите способ, которым покупатель оплачивал товар: «Наличные» или «Банковская карта».
Возвращенный товар появится в товарной базе.
- Возврат без чека:
- в главном меню кассы выберите «Возврат» — «Без чека»;
- выберите товар из товарной базы или отсканируйте его штрихкод;
- нажмите «К возврату» и выберите способ, которым покупатель оплачивал товар: «Наличные» или «Банковская карта»;
- при оплате наличными верните деньги покупателю и нажмите «Оплатить»;
- при оплате картой ведите RNN платежа из слип-чека в строке «Номер ссылки».
Это стандартные операции, описанные в инструкции по применению Эвотор, с которыми сталкивается кассир. Дополнительно инструкция по эксплуатации содержит информацию по выполнению инвентаризации и учета, скидкам, накоплениям, а также формированию кассовых и управленческих отчетов.