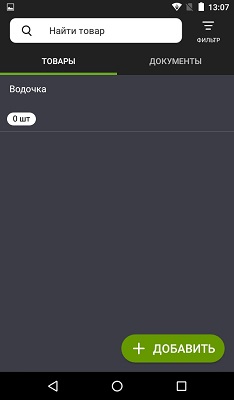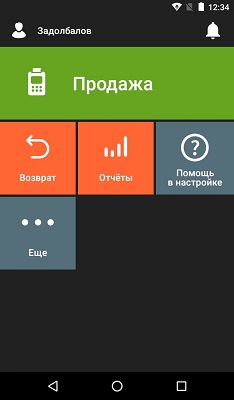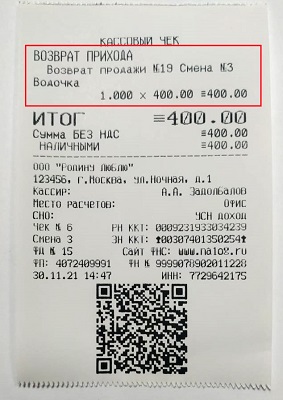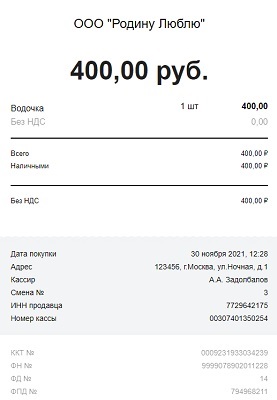Ваш город — ?
Выберите свой город, чтобы видеть актуальный список партнёров
Указанная цена не является окончательной. Цена может измениться на момент размещения, подтверждения заказа или
выставления счета на оплату.
Как работать на кассе Эвотор
15 апреля 2021
Смарт-терминалы — самая функциональная разновидность онлайн-касс. Они позволяют начать продажи, купив лишь одно устройство вместо целого арсенала оборудования. Хотите знать, как пользоваться онлайн-кассой Эвотор? Прочитайте эту статью.
Содержание
Подробное обучение пользованию кассой Эвотор
Бесплатная консультация специалиста8 (800) 700 50 85
Устройство смарт-терминала Эвотор, элементы управления
Разобраться с тем, как работать на кассе Эвотор, просто: смарт-терминалы разработаны на базе планшетных компьютеров, некоторые элементы операционной системы Андроид точно такие же, как и в смартфонах. В таких ККМ есть;

- Фискальная часть, которая отвечает за законность торговли.
- Планшетный компьютер, устройство, которое управляет фискальной частью.
- Принтер чеков. Смарт-терминалы редко печатают на высоких скоростях, потому что были разработаны для небольшого или среднего бизнеса.
- Модули для беспроводной передачи данных. Учитывая, что смарт-терминалы разработаны на базе планшетных компьютеров, в них есть Wi-Fi, Bluetooth и GSM.
- Интерфейсы для подключения периферийного оборудования. В мобильных ККМ (например, Эвотор 5i) предусмотрен только один порт USB. В кассах, созданных для стационарных торговых точек (например, Эвотор 7.3), есть достаточно разъемов, чтобы пользоваться денежным ящиком, терминалом для безналичной оплаты, весами, сканером и так далее.
Для замены сим-карты, фискального накопителя или аккумулятора нужно перевернуть смарт-терминал: нужные слоты находятся под крышкой. Там же, снизу, находятся интерфейсы для подключения оборудования. Лоток для чековой ленты располагается на передней стороне устройств Эвотор. Кнопки включения и управления громкостью можно найти на боковых торцах. Там же в компактных кассах предусмотрен порт USB.
Перед первым запуском
Перед тем, как пользоваться Эвотор, нужно зарегистрировать смарт-терминал. Заполнить заявление можно как лично в отделении Налоговой, так и онлайн, через личный кабинет на сайте Налог.ру. Регистрационный номер ККМ из ЛК понадобится для настройки кассы.
Перед тем, как приступить к настройке, нужно будет:
- Купить цифровую подпись. Она требуется для подписи документов и, в частности, заявления на регистрацию онлайн-кассы.
- Заключить договор с ОФД. Без оператора фискальных данных, выполняющего роль посредника в передаче данных ФНС, торговля через онлайн-кассы невозможна.
- Приобрести ЭДО. Это понадобится в случае, если вы продаете маркированный товар.
В случае, если владелец устройства сменился, можно просто и быстро перерегистрировать смарт-терминал. Инструкция:
- открываем настройки;
- переходим во вкладку «Обслуживание кассы»;
- выбираем пункт для изменения реквизитов смарт-терминала;
- устанавливаем дату и время;
- указываем «Вид деятельности»;
- указываем адрес;
- выбираем признак предприятия;
- устанавливаем СНО;
- подтверждаем изменения.










Также нужно будет написать заявление о перерегистрации.
Установка сим-карты, фискального накопителя и аккумуляторов
Для установки сим-карты, ФН и аккумуляторов нужно перевернуть устройство: на всех моделях Эвотор эти элементы обычно находятся под крышкой на нижней стороне. После того, как вы откроете разъем, получите доступ к расходникам: сим-карта скрывается под аккумуляторами, которые извлекаются как батарейки. Осуществлять замену стоит лишь отключив кассу от сети.

Запуск
Итак, код регистрации в личном кабинете Налоговой получен. Дальше нужно подключить ККМ к электросети, а также нажать и удерживать кнопку включения. Дальнейшие инструкции для онлайн-кассы Эвотор следующие:

- Подключаемся к интернету. Передавать данные можно через мобильную сеть с помощью сим-карты или по Wi-Fi. В некоторых моделях есть и Ethernet.
- Дожидаемся окончания обновления программного обеспечения. Если это не произошло автоматически, вы можете перепрошиться вручную с помощью этой инструкции.
- Указываем время и дату.
- Ставим ККМ на учет. Понадобится ввести данные организации/предпринимателя (адрес, название, ИНН) и регистрационный код из личного кабинета Налоговой, а также установить СНО.
- Вносим данные ОФД. Их можно найти в личном кабинете оператора.
- Убеждаемся в правильности введенных данных и жмем «Зарегистрировать». Терминал распечатает отчет о регистрации. Информация из него понадобится для завершения регистрации в ЛК ФНС.
- Принимаем соглашение об использовании.
- Вводим телефон владельца кассы.
- Выбираем из списка нужный магазин.











После этого уже можно начать торговлю.
Банковский терминал и работа с ним через Эвотор
Наличие безналичной оплаты увеличивает выручку торговой точки. Поэтому перед тем, как пользоваться Эвотор, стоит либо настроить встроенный в кассу модуль эквайринга, либо купить внешний терминал. Для того, чтобы периферийное оборудование определялось, обычно достаточно подключить его с помощью одного из интерфейсов. Если оно не определилось, нужно будет установить драйвер из магазина приложений. Также нужно будет заключить договор с банком и настроить как терминал для безналичной оплаты, так и ККМ.
Подключим эквайринг к вашей кассе
Бесплатная консультация специалиста8 (800) 700 50 85
Использование номенклатуры
В свете последних изменений законодательства предприниматели обязаны указывать наименования товаров в чеке. Если в случае с фискальными регистраторами для этого нужна товароучетная система, в смарт-терминалах Эвотор это стандартная функция и без дополнительного ПО. Узнать, как добавить товар в Эвотор, вы можете здесь.
Есть несколько способов добавить в смарт-терминал остатки:
- загрузка из облака, если у вас уже есть смарт-терминал Эвотор;
- с помощью инвентаризации.
Для свежеоткрытых магазинов же потребуется приемка товара.
Введем номенклатуру в ваш Эвотор
Бесплатная консультация специалиста8 (800) 700 50 85
Прием товара
Приемка — ключевой этап работы с номенклатурой. Инструкция следующая:
- Открываем товарный учет и переходим в меню с приемкой и переоценкой.
- Выбираем пункт с приемкой.
- Выбираем нужные товары, задаем их количество, закупочную стоимость и так далее.
- Подтверждаем свои действия.
- Выбираем основание и жмем по кнопке приемки.
- Ждем окончания печати отчета.
- Проверяем, изменились ли остатки в товарном учете.





Инвентаризация
Своевременный товарный учет позволит избежать потерь бизнеса. Алгоритм действий при проведении инвентаризации:
- Переходим в раздел «Товарный учет».
- Находим кнопку «Инвентаризация» и жмем по ней.
- Создаем новый документ с помощью иконки с плюсом.
- Добавляем товары и указываем их количество.
- Жмем «Ввод».
- Снова добавляем нужные товары и их количество, подтверждаем действия. Так до конца инвентаризации.
- Ждем сообщение о том, что товары, которых не было в списке, будут обнулены, и подтверждаем действия.







Процесс продажи
Алгоритм продажи прост. Инструкция для онлайн-кассы Эвотор следующая:
- Открываем раздел «Продажа».
- Сканируем товары, которые нужно добавить в чек. Если нужно, указываем количество.
- Жмем по «Оплата» и выбираем способ.
- Указываем полученную сумму и выдаем сдачу в соответствии с тем, что смарт-терминал рассчитал.





Для продажи по свободной цене нужно будет нажать на значок рубля. В момент печати первого чека смена автоматически открывается.
Возврат товара
Возврат осуществляется также через пункт «Продажа». В подменю будет подпункт с возвратом. Выбираем его. Потребуется выбрать основание, указать номер чека и добавить товар из чека.
Расскажем, как продавать и возвращать товар
Бесплатная консультация специалиста8 (800) 700 50 85
Начисление скидок в кассе Эвотор
Смарт-терминалы Эвотор позволяют создавать скидки, купоны и бонусные карты. Можно задавать фиксированную или максимальную сумму для определенных товаров, выдавать купоны или карты, к которым можно привязать индивидуальную скидку. Управлять скидками можно из соответствующего раздела в меню.
Снятие отчетов
Для открытия смены достаточно пробить первый чек. Но можно сделать это и вручную: открываем раздел «Касса» и жмем соответствующую кнопку. Закрытие можно осуществить тем же путем. Для настройки печати отчета нужно перейти в настройки и открыть вкладку «Смена». Выбираем нужные документы и печатаем их.
Экосистема Эвотор
Отличительная черта смарт-терминалов Эвотор заключается в том, что производитель создал экосистему для своих устройств. Благодаря личному кабинету и облаку предприниматель может управлять своими ККМ и удобнее загружать данные в устройства. Благодаря маркету можно увеличивать возможности онлайн-кассы. Про личный кабинет можете прочитать здесь.
Сброс настроек в смарт-терминале Эвотор
Во время сброса настроек до заводских удаляются все приложений и аккаунт пользователя. Инструкция, как сбросить настройки в смарт-терминале Эвотор, вы можете прочитать здесь.
Установка приложений на смарт-терминал Эвотор
Драйверы и приложения обеспечивают смарт-терминалу работоспособность и дополнительные функции. Найти дополнительное программное обеспечение можно в маркете. Инструкция по установке здесь.
Подробное обучение пользованию кассой Эвотор
Бесплатная консультация специалиста8 (800) 700 50 85
Другие записи блога
Эвотор отчеты на кассе и в личном кабинете
Эвотор касса для интернет-магазина
Ошибки маркировки Эвотор
Как провести интеграцию Эвотор с ЮКасса
- Главная
- Кассовые аппараты
- ЭВОТОР 7.2
Смарт-терминал ЭВОТОР — инструкция кассира
СКАЧАТЬ краткую инструкцию кассира
Содержание:
- Начало работы
- первое включение, доступ к Главному Меню через Администратора;
- добавление товара через кассу через Администратора;
- смена роли пользователя на Кассира;
- открытие смены;
- чек из базы товаров и услуг
- чек из базы товаров/услуг за Наличные;
- чек из базы товаров/услуг за Безналичные;
- чек с расчетом стоимости по количеству и цене за Наличные;
- возвраты
- возврат чека из базы товаров/услуг;
- чеки коррекции
- подготовка к пробитию чека коррекции;
- чек коррекции непробитого чека за Наличные или Безналичные;
- чек коррекции ошибочного чека;
- другие операции на кассе
- отправка чека по СМС;
- отправка чека по E-mail;
- чек с реквизитами покупателя (ИНН, наименование);
- аннуляция;
- внесение;
- выплата;
- закрытие смены;
- товароучетные операции
- инвентаризация;
- приёмка и переоценка;
- возврат брака поставщику;
- списание товара (утилизация);
- распечатка ценника с кассы;
Начало работы
Первое включение, доступ к Главному Меню через Администратора
- включите кассовый аппарат и дождитесь его загрузку;
- выберите Администратор, нажав на кнопку с его именем и ролью, после чего откроется Главное меню;
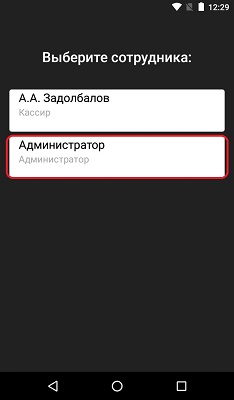
Добавление товара через кассу через Администратора
- нажмите на кнопку Товары на Главном экране;
- нажмите Добавить товар;
- выберите из списка тип товара: «Товар, услуга…»;
- отсканируйте штрихкод если к кассе подключен сканер или нажмите Пропустить;
- напишите наименование товара/услуги, укажите цену продажи (если оставить цену «0.00» то сумму можно будет указывать при пробитии чека);
- после ввода всех необходимых данных нажмите Сохранить;
- после сохранения касса предложит создать еще один товар, по необходимости можно нажать Да или Нет
Товары можно добавлять только под Администратором
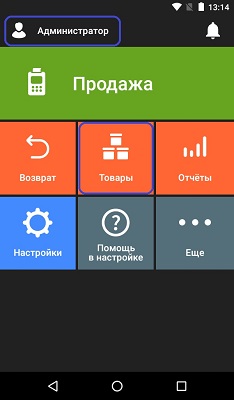
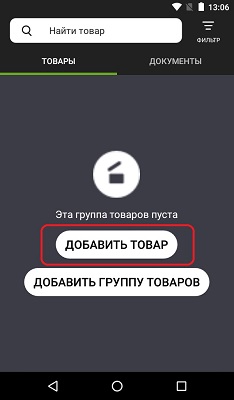
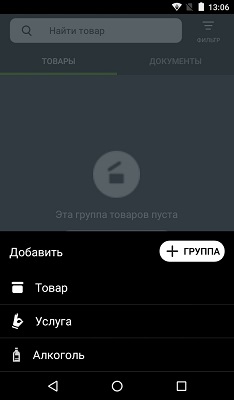
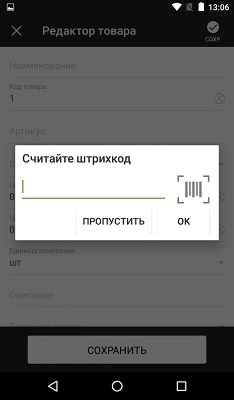
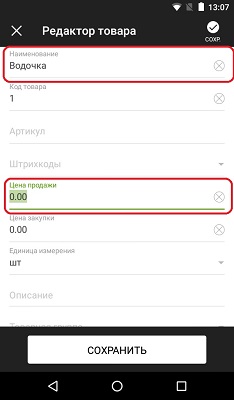
Смена роли пользователя на Кассира
- нажмите несколько раз кружок который находится внизу на панели навигации, пока не увидите главный экран с большой зелёной кнопкой Продажа;
- нажмите на надпись Администратор слева вверху;
- выберите пользователя с ролью Кассир;
- после чего на Главном экране слева вверху появится фамилия Кассира
Чеки следует пробивать через Кассира а не через Администратора поэтому вначале сменим роль пользователя на Кассира
Внимание! Чтобы добавлять новые товары нужно будет снова заходить под Администратором
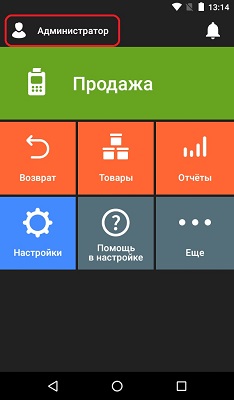
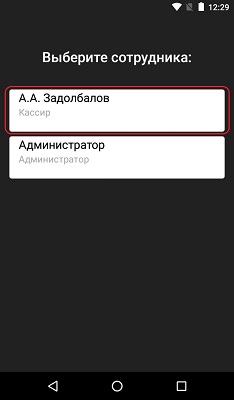
Открытие смены (Не обязательно — смена может открыться при первом пробитом чеке)
- на Главном экране нажмите кнопку Отчёты;
- выберите первый пункт Кассовый отчёт;
- нажмите на кнопку ОТКРЫТЬ НОВУЮ СМЕНУ внизу экрана;
- нажмите на появившуюся зелёную кнопку ОТКРЫТЬ;
- дождитесь печати Отчёта об открытии смены;
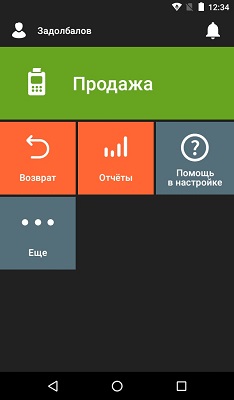
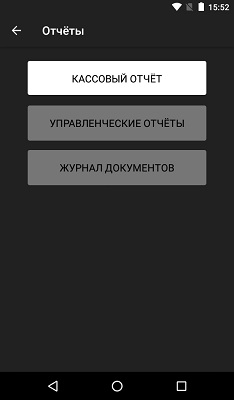
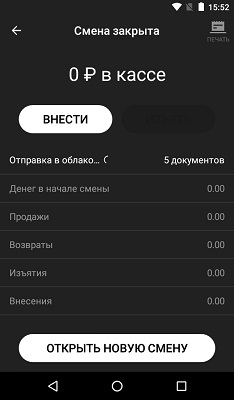
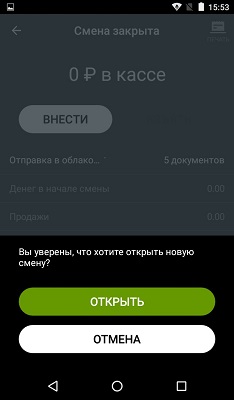
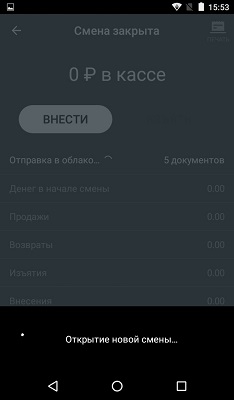
Как распечатать чек из базы товаров и услуг:
Чек из базы товаров/услуг за Наличные
- нажмите на кнопку Продажа на Главном экране;
- нажмите кнопку + ТОВАР;
- нажмите на нужный товар/услугу из списка базы товаров/услуг;
- введите цену товара/услуги и нажмите кнопку В ЧЕК справа внизу;
- нажмите кнопку К ОПЛАТЕ которая находится в самом низу экрана;
- нажмите на кнопку НАЛИЧНЫЕ слева внизу;
- укажите сумму которую дал клиент или нажмите кнопку БЕЗ CДАЧИ;
- начнётся печать чека, первый выйдет чек об Открытии смены, за ним пойдёт чек из базы товаров/услуг за наличные;
Открывать смену отдельно не обязательно! Чек открытия смены выйдет сам при пробитии первого чека
Чек из базы товаров/услуг за Безналичные
- нажмите на кнопку Продажа на Главном экране;
- нажмите кнопку + ТОВАР;
- нажмите на нужный товар/услугу из списка базы товаров/услуг;
- введите цену товара/услуги и нажмите кнопку В ЧЕК справа внизу;
- нажмите кнопку К ОПЛАТЕ которая находится в самом низу экрана;
- нажмите на кнопку БАНКОВСКАЯ КАРТА слева внизу;
- укажите сумму которую дал клиент или нажмите кнопку БЕЗ CДАЧИ;
- ожидайте печать чека;
Чек с расчетом стоимости по количеству и цене за Наличные
- нажмите на кнопку Продажа на Главном экране;
- нажмите кнопку + ТОВАР;
- нажмите на нужный товар/услугу из списка базы товаров/услуг;
- введите цену товара/услуги;
- нажмите пальцем на поле КОЛ-ВО, ШТ и введите количество этого товара;
- и нажмите кнопку В ЧЕК справа внизу;
- нажмите кнопку К ОПЛАТЕ которая находится в самом низу экрана;
- нажмите на кнопку НАЛИЧНЫЕ слева внизу;
- укажите сумму которую дал клиент или нажмите кнопку БЕЗ CДАЧИ;
- ожидайте печать чека.
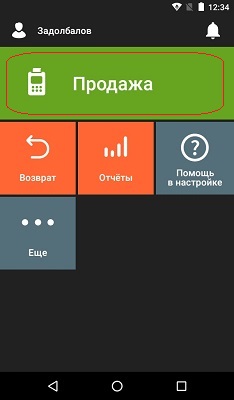
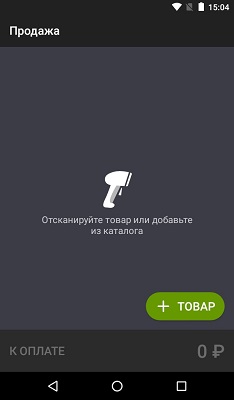
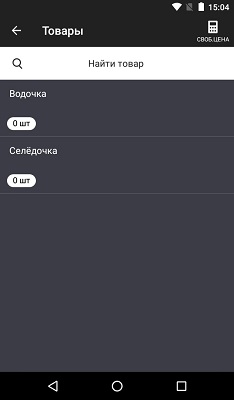
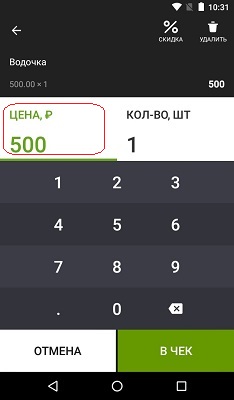
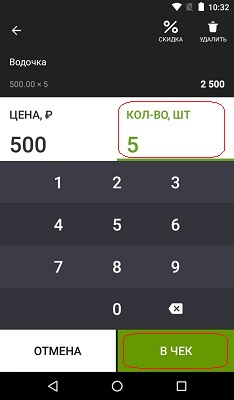
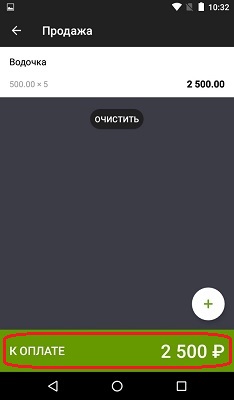
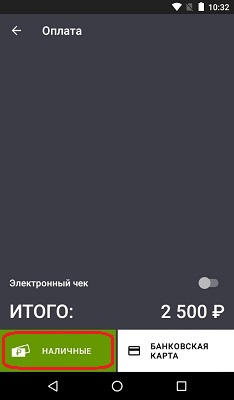
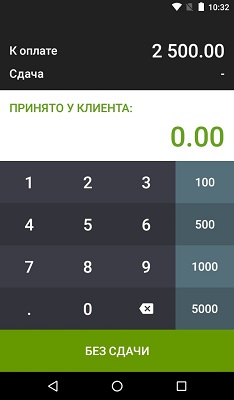


Как сделать чек возврата:
Возврат чека из базы товаров/услуг
- нажмите на кнопку Возврат на Главном экране;
- выберите из списка пробитых чеков тот, на который нужно оформить возврат;
- выберите в чеке позицию, которую нужно вернуть;
- нажмите кнопку К ВОЗВРАТУ внизу экрана;
- выберите способ оплаты Наличные изи Банковская карта (безналичные) → на экране будет доступна лишь одна кнопка которая соответствует ранее пробитому способу оплаты;
- укажите сумму которую дал клиент или нажмите кнопку БЕЗ CДАЧИ;
- ожидайте печать чека;
- верните клиенту пробитую в чеке сумму и выдайте чек возврата.
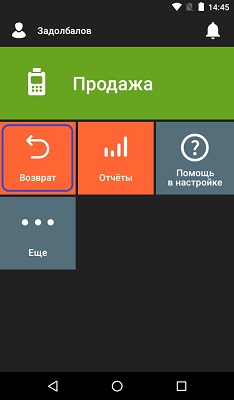
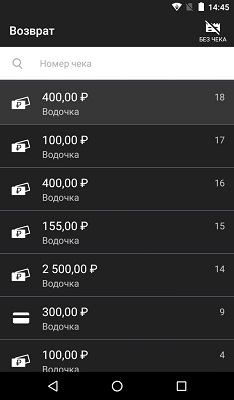
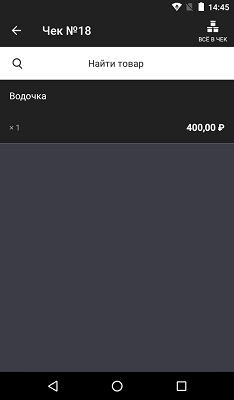
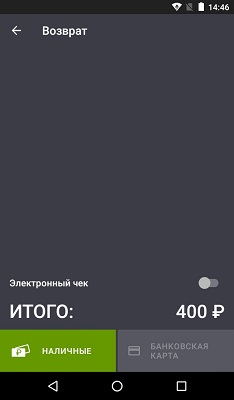
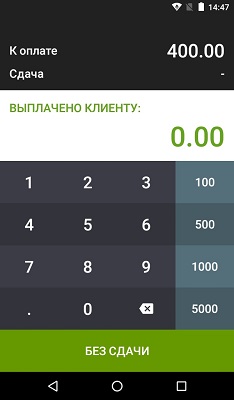


Чек коррекции
Подготовка к пробитию чека коррекции
- нажмите на надпись фамилии кассира слева вверху;
- выберите роль Администратора;
Чек коррекции может пробивать только Администратор! Меняем роль пользователя на Администратора:
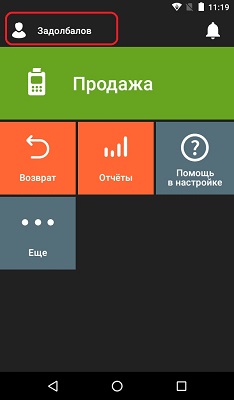
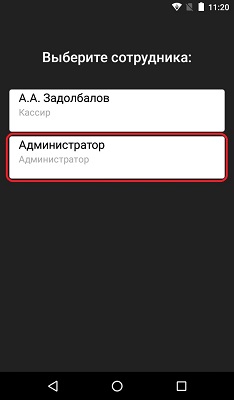
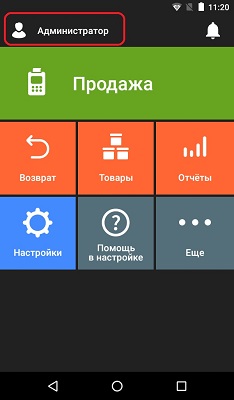
Чек коррекции непробитого чека за Наличные или Безналичные
- удостоверьтесь в том что слева вверху написано Администратор;
- нажмите кнопку Настройки на Главном экране;
- нажмите на строку Обслуживание кассы в самом низу экрана;
- проведите пальцем снизу вверх по экрану, пролистывая содержимое экрана и нажмите на кнопку ДОПОЛНИТЕЛЬНЫЕ ОПЕРАЦИИ в самом низу экрана;
- нажмите на строку Чек коррекции продажи;
- выберите тип оплаты из представленного списка — Наличными или Картой (Безнал.) и нажмите кнопку ОК;
- введите сумму коррекции и нажмите кнопку ОК;
- выберите ставку НДС из представленного списка и нажмите кнопку ОК;
- выберите тип коррекции Самостоятельно или По предписанию ФНС и нажмите кнопку ОК;
- введите причину коррекции, например: «Забыл пробить чек» и нажмите кнопку ОК;
- введите дату когда должен был быть пробит чек и нажмите кнопку ОК;
- введите номер служебной записки из Предписания ФНС или же если делаете коррекцию Самостоятельно, напишите цифру 1 и нажмите кнопку ОК;
- ожидайте печати чека коррекции;
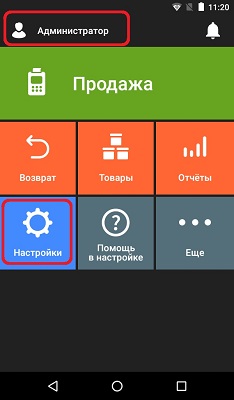
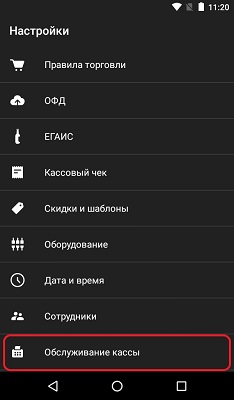
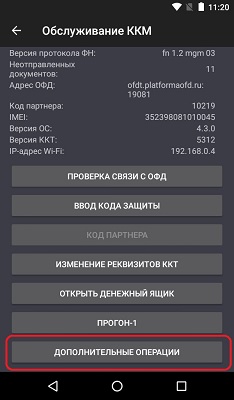
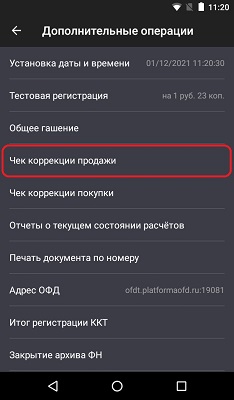
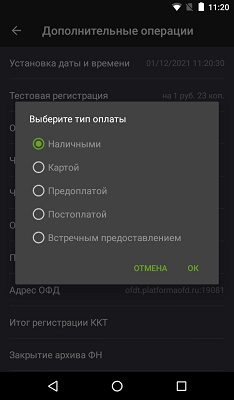
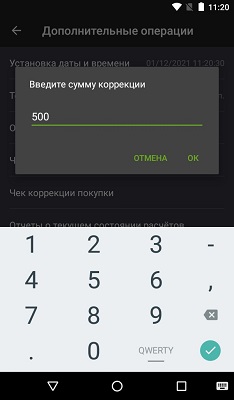
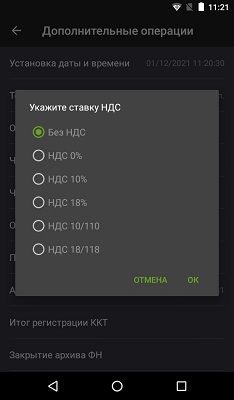
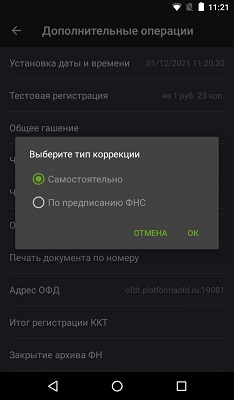
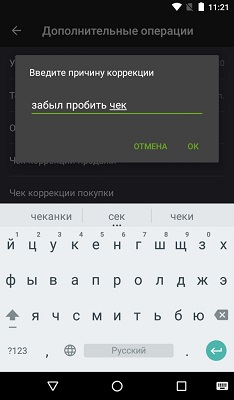
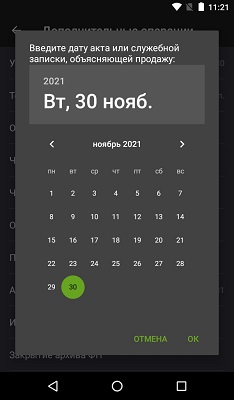
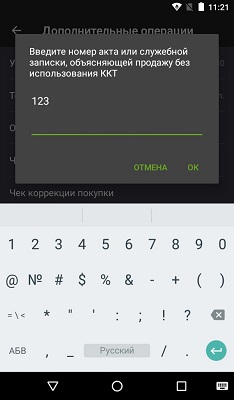

Чек коррекции ошибочного чека
- Если кассир неправильно ввёл сумму или выбрал не ту налоговую ставку, то чек коррекции использовать нельзя. Вместо этого нужно оформить возврат, а потом пробить правильный чек. Такой порядок действий рекомендует ФНС (Письмо № ЕД-4-20/15240@ от 6 августа 2018 г.).
Другие операции на кассе
Отправка чека по СМС
Внимание! Чтобы отправить чек по СМС клиенту, нужно купить и установить дополнительное приложение:
Отправка чеков по SMS со смарт-терминала
- нажмите на кнопку Продажа на Главном экране;
- нажмите кнопку + ТОВАР;
- нажмите на нужный товар/услугу из списка базы товаров/услуг;
- введите цену товара/услуги;
- и нажмите кнопку В ЧЕК справа внизу;
- нажмите кнопку К ОПЛАТЕ которая находится в самом низу экрана;
- нажмите на кнопку переключения Электронный чек который находится над итоговой суммой внизу экрана;
- нажмите на надпись ПО SMS справа вверху;
- введите номер телефона клиента;
- нажмите кнопку ОТПРАВИТЬ справа вверху;
- нажмите Наличные или Банковская карта (Безналичные) внизу экрана;
- укажите сумму которую дал клиент или нажмите кнопку БЕЗ CДАЧИ;
- ожидайте печать чека.
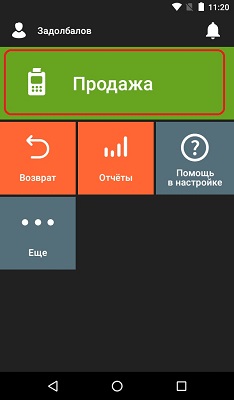
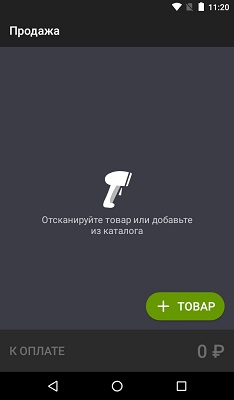
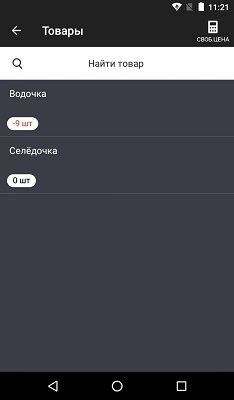
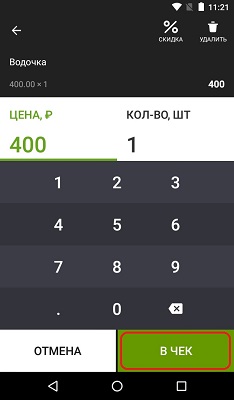
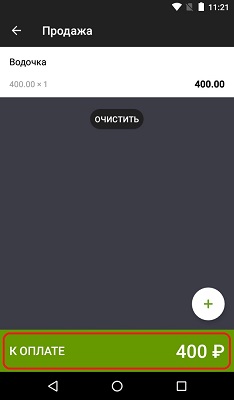
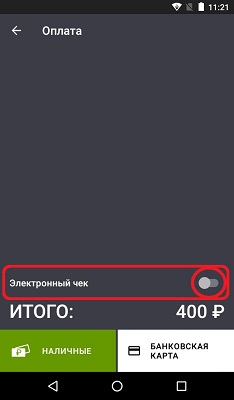
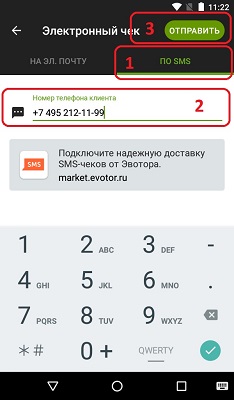

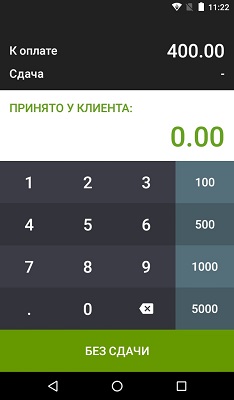
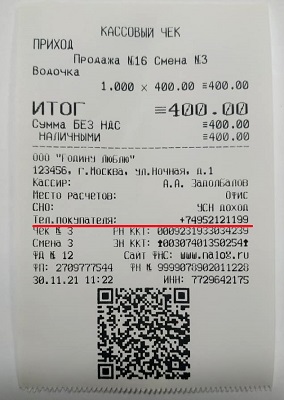
Отправка чека по E-mail
Для того чтобы отправлять чеки по E-mail, устанавливать сторонние приложения не требуется!
- нажмите на кнопку Продажа на Главном экране;
- нажмите кнопку + ТОВАР;
- нажмите на нужный товар/услугу из списка базы товаров/услуг;
- введите цену товара/услуги;
- и нажмите кнопку В ЧЕК справа внизу;
- нажмите кнопку К ОПЛАТЕ которая находится в самом низу экрана;
- нажмите на кнопку переключения Электронный чек который находится над итоговой суммой внизу экрана;
- убедитесь что слева вверху включена вкладка НА ЭЛ. ПОЧТУ, если нет, нажмите на неё;
- введите почту клиента, на неё придет электронный чек;
- нажмите кнопку ОТПРАВИТЬ справа вверху;
- нажмите Наличные или Банковская карта (Безналичные) внизу экрана;
- укажите сумму которую дал клиент или нажмите кнопку БЕЗ CДАЧИ;
- ожидайте печать чека.
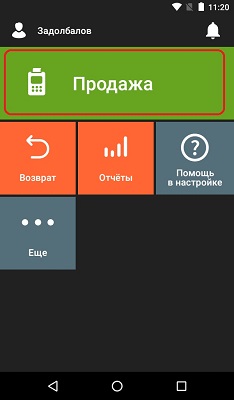
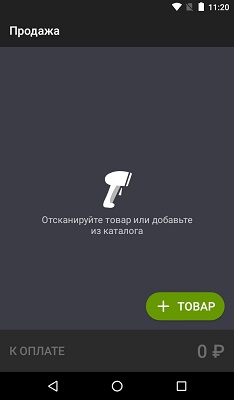
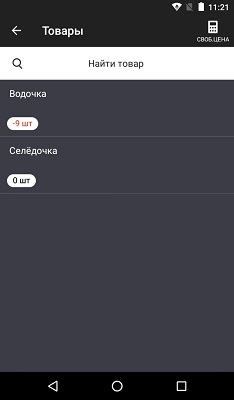
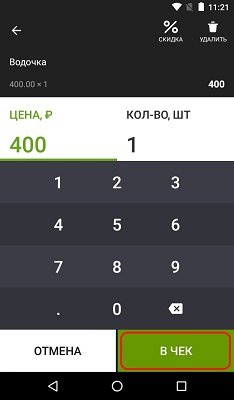
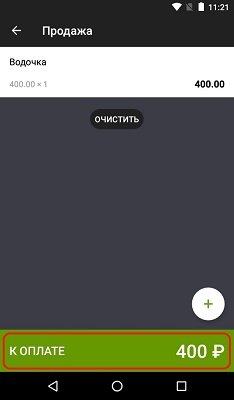
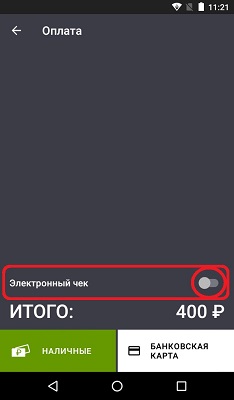
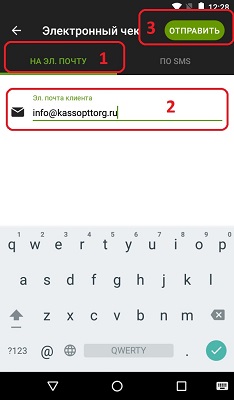
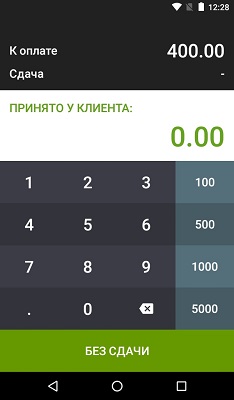
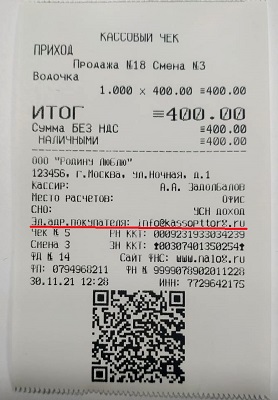
Чек с реквизитами покупателя (ИНН, наименование)
Требуется установить дополнительное приложение «Реквизиты покупателя» для этого:
- зайдите в личный кабинет на сайте Эвотора, найдите приложение «Реквизиты покупателя» и установите его
Пробитие чека на кассе:
- + ТОВАР → СВОБ.ЦЕНА (в правом верхнем углу) → введите цену → В ЧЕК → К ОПЛАТЕ → Реквизиты покупателя → введите реквизиты покупателя → Сохранить → НАЛИЧНЫЕ → БЕЗ СДАЧИ
Аннуляция
- нажмите на кнопку Продажа на Главном экране;
- нажмите кнопку + ТОВАР;
- нажмите на нужный товар/услугу из списка базы товаров/услуг;
- введите цену товара/услуги;
- и нажмите кнопку В ЧЕК справа внизу;
- чтобы аннулировать чек нажмите стрелочку которая находится внизу слева на панели навигации;
- в появившемся окне нажмите кнопку УДАЛИТЬ.
Аннуляция чека возможна только если вы уже начали набирать стоимость чека на кассе но не пробили этот чек до конца! Если чек был пробит полностью и вам нужно его отменить, следует делать Возврат.
Начнём формировать чек и сделаем его аннуляцию:
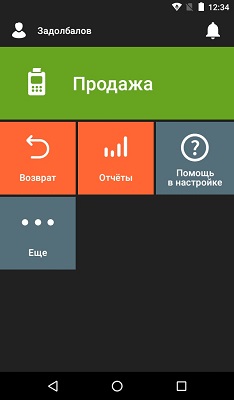
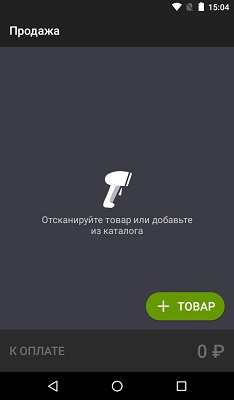
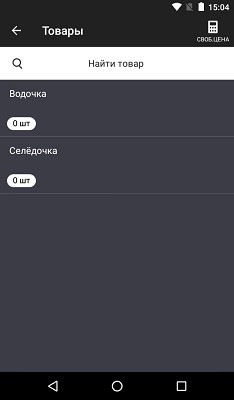
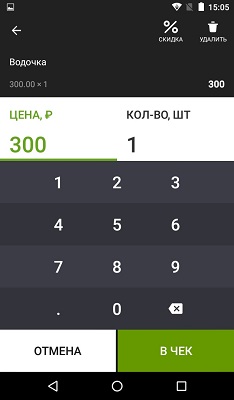
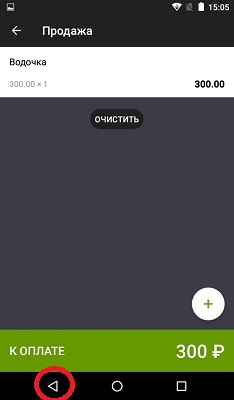
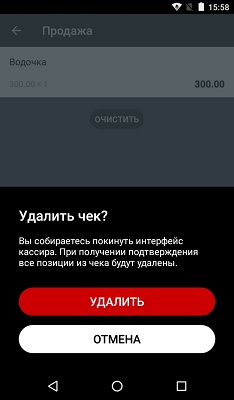
Внесение денег в кассу
- нажмите на кнопку Отчёты на Главном экране;
- нажмите на кнопку КАССОВЫЙ ОТЧЁТ;
- нажмите кнопку ВНЕСТИ;
- заполните необходимые поля: «От кого«, «Основание«, «Сумма» и нажмите кнопку ОК;
- ожидайте печати нефискального документа о Внесении;
- на экране появится страница Кассового отчёта с информацией о количестве денег в кассе.
Внесение является нефискальной операцией, это значит что данные о ваших внесениях не уходят в Налоговую инспекцию.
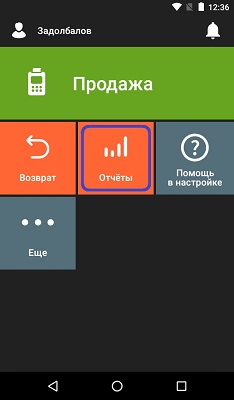
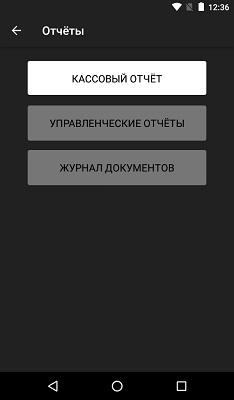
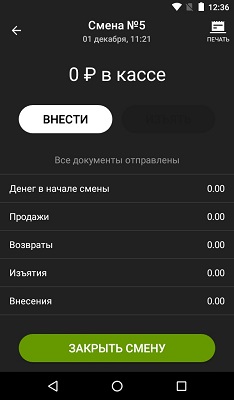
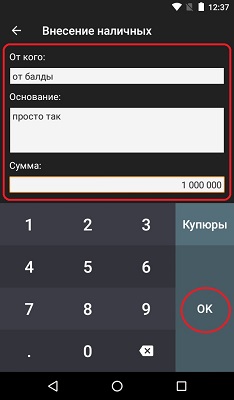

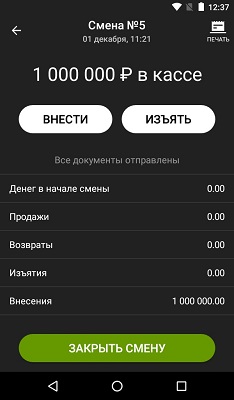
Изъятие денег из кассы (Выплата)
- нажмите на кнопку Отчёты на Главном экране;
- нажмите на кнопку КАССОВЫЙ ОТЧЁТ;
- нажмите кнопку ИЗЪЯТЬ;
- заполните необходимые поля: «Получатель«, «Основание«, «Категория платежа«, «Сумма;
в Категории платежа выберите вариант («Инкассация», «Оплата поставщику», «Оплата услуг», «Аренда», Заработная плата», «Прочее») - нажмите кнопку ОК;
- ожидайте печати нефискального документа о Изъятии;
Изъятие является нефискальной операцией, это значит что данные о ваших изъятиях не уходят в Налоговую инспекцию. Изъятие можно сделать только при наличии денег в кассе.
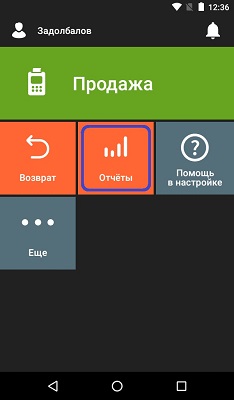
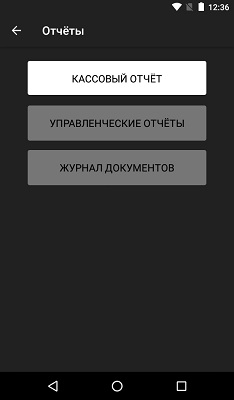
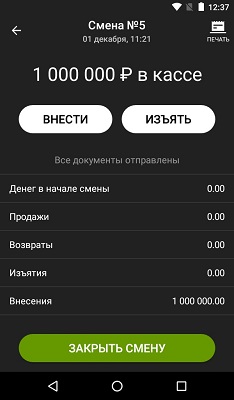
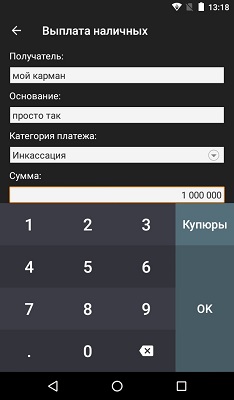
Как сделать закрытие смены (вечерний Z отчет)?
- нажмите на кнопку Отчёты на Главном экране;
- нажмите на кнопку КАССОВЫЙ ОТЧЁТ;
- нажмите на кнопку ЗАКРЫТЬ СМЕНУ внизу экрана;
- в появившемся внизу меню нажмите кнопку ЗАКРЫТЬ;
- ожидайте печати Отчёта о закрытии смены с состоянием счётчиков ККТ.
Смену может закрывать как Кассир так и Администратор
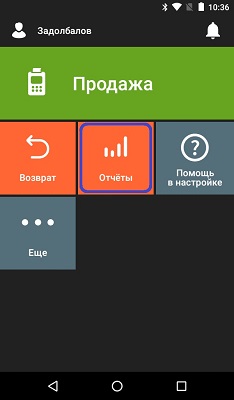
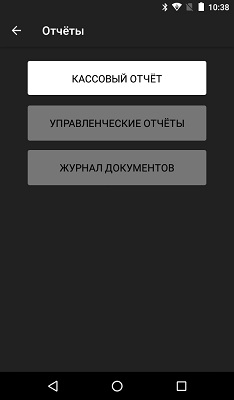
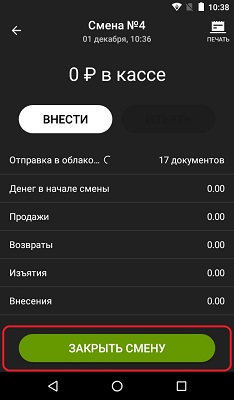
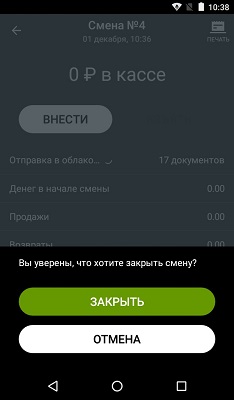
Товароучетные операции
Инвентаризация
- удостоверьтесь в том что слева вверху написано Администратор в Главном меню, если нет, смените роль Кассира на Администратора;
- нажмите кнопку Товары на Главном экране;
- по умолчанию откроется список всех товаров, нажмите на вкладку ДОКУМЕНТЫ справа вверху;
- нажмите кнопку ИНВЕНТАРИЗАЦИЯ;
- откроется Журнал инвентаризаций который можно сортировать, нажав на кнопку Выбор справа вверху;
- нажмите кнопку (+) справа внизу экрана;
- откроется окно которое нужно заполнить данными:
- нажмите на поле с надписью «Введите сканером штрихкод или нажмите для поиска и выбора товара«;
- выберите товар для инвентаризации;
- введите кол-во штук для добавления;
- нажмите кнопку ОК.
- откроется окно выбора, в котором спрашивается что делать с товарами которые не были найдены во время инвентаризации. Нажмите СОХРАНИТЬ КОЛИЧЕСТВО или ОБНУЛИТЬ ОСТАТКИ, по желанию;
- откроется Журнал инвентаризаций вконце которого добавилась новая запись об инвентаризации
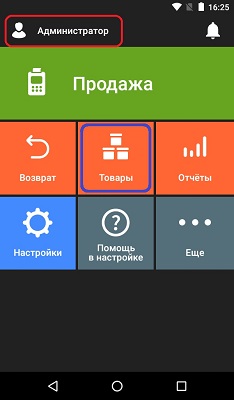
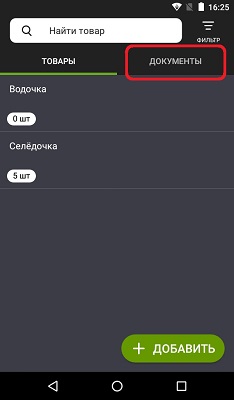
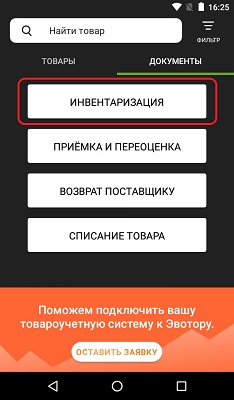

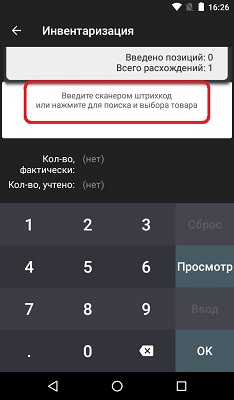
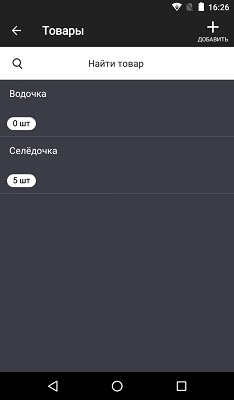
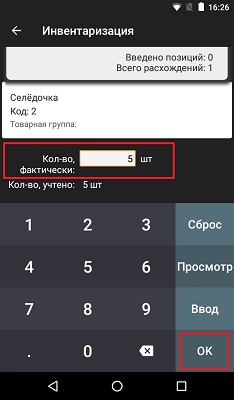
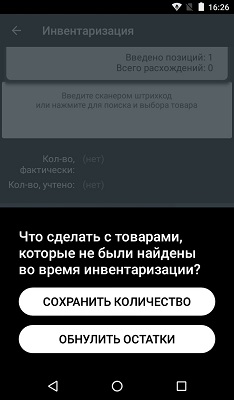

Приёмка и Переоценка
- удостоверьтесь в том что слева вверху написано Администратор в Главном меню, если нет, смените роль Кассира на Администратора;
- нажмите кнопку Товары на Главном экране;
- по умолчанию откроется список всех товаров, нажмите на вкладку ДОКУМЕНТЫ справа вверху;
- нажмите кнопку ПРИЁМКА И ПЕРЕОЦЕНКА;
- нажмите кнопку ПРИЁМКА ТОВАРА;
- откроется окно которое нужно заполнить данными:
- нажмите на поле с надписью «Введите сканером штрихкод или нажмите для поиска и выбора товара«;
- выберите товар;
- выберите цену;
- введите количество;
- нажмите кнопку ОК.
- напишите Основание для списания товара (после ввода, для скрытия клавиатуры, нажмите стрелку вниз слева внизу);
- поставьте галочку возле Выполнить переоценку (по желанию) и нажмите кнопку ПРОВЕСТИ ПРИЁМКУ;
- нажмите ДА чтобы напечатать отчёт об операции;
- после чего распечатается отчёт о приёмке и на экране покажется Акт переоценки, нажмите кнопку ОК в низу экрана;
- приёмка проведена, запись в журнале образовалась. Касса вернулась в меню Приёмки и Переоценки;
- для того чтобы снова посмотреть записи всех приёмок нажмите кнопку ЖУРНАЛ АКТОВ ПЕРЕОЦЕНКИ;
- на экране появится Журнал ваших актов переоценки который можно сортировать нажав на кнопку Выбор права вверху экрана.
Возврат брака поставщику
- удостоверьтесь в том что слева вверху написано Администратор в Главном меню, если нет, смените роль Кассира на Администратора;
- нажмите кнопку Товары на Главном экране;
- по умолчанию откроется список всех товаров, нажмите на вкладку ДОКУМЕНТЫ справа вверху;
- нажмите кнопку ВОЗВРАТ ПОСТАВЩИКУ;
- откроется окно которое нужно заполнить данными:
- нажмите на поле с надписью «Введите сканером штрихкод или нажмите для поиска и выбора товара«;
- выберите товар;
- введите количество;
- введите цену;
- нажмите кнопку ОК.
- введите ФИО контрагента;
- напишите Основание для списания товара (после ввода, для скрытия клавиатуры, нажмите стрелку вниз слева внизу);
- нажмите кнопку ПРОВЕСТИ ВОЗВРАТ внизу экрана;
- нажмите ДА чтобы напечатать отчёт об операции;
- ожидайте печать отчёта;
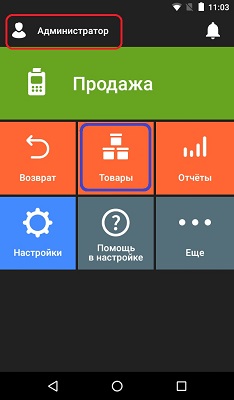
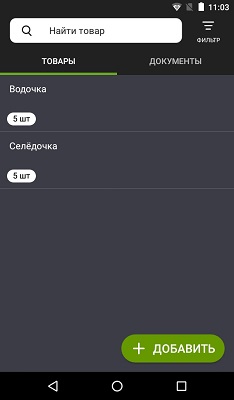
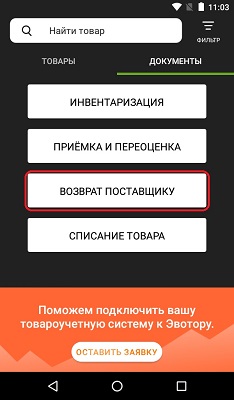
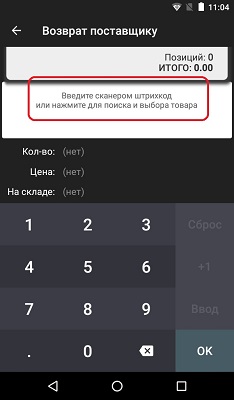
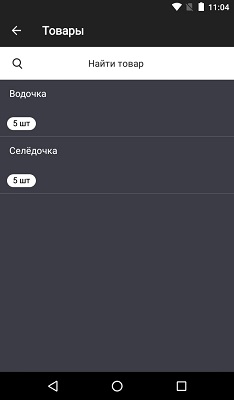
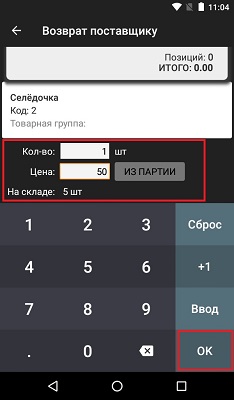
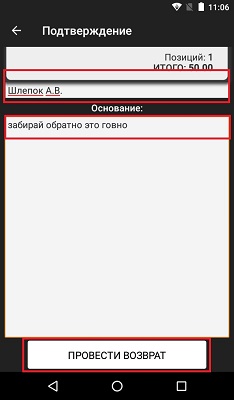
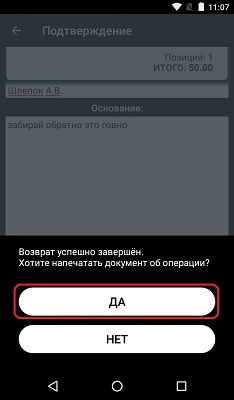

Списание товара (утилизация)
- удостоверьтесь в том что слева вверху написано Администратор в Главном меню, если нет, смените роль Кассира на Администратора;
- нажмите кнопку Товары на Главном экране;
- по умолчанию откроется список всех товаров, нажмите на вкладку ДОКУМЕНТЫ справа вверху;
- нажмите кнопку СПИСАНИЕ ТОВАРА;
- откроется окно которое нужно заполнить данными:
- нажмите на поле с надписью «Введите сканером штрихкод или нажмите для поиска и выбора товара«;
- выберите товар для списания;
- введите кол-во штук для списания и укажите цену;
- нажмите кнопку ОК.
- напишите Основание для списания товара (после ввода, для скрытия клавиатуры, нажмите стрелку вниз слева внизу);
- нажмите кнопку ПРОВЕСТИ СПИСАНИЕ внизу экрана;
- нажмите ДА в появившемся меню подсказки;
- дождитесь печати чека.
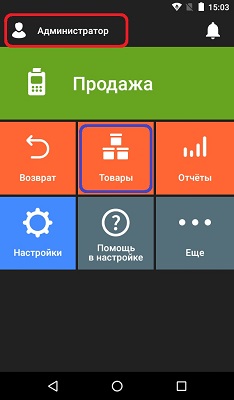
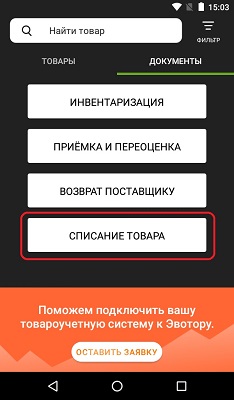
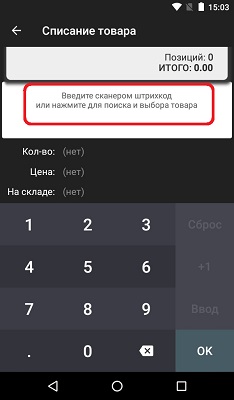
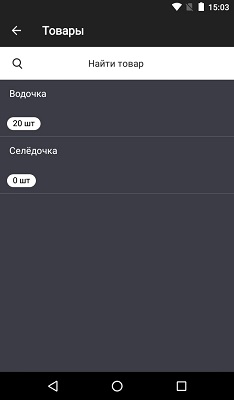
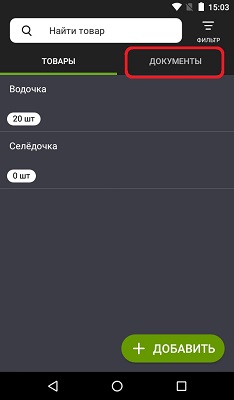
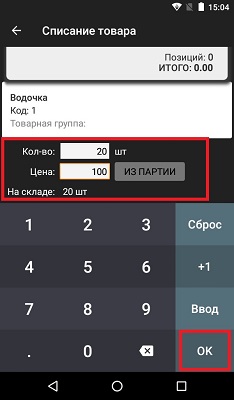
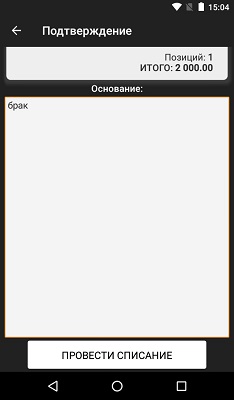
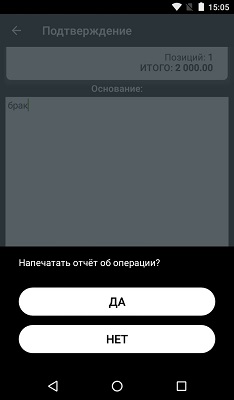
Как распечатать ценник товара
- удостоверьтесь в том что слева вверху написано Администратор в Главном меню, если нет, смените роль Кассира на Администратора;
- нажмите кнопку Товары на Главном экране;
- выберите товар из списка на который будет печататься ценник;
- нажмите на картинку Ценник справа вверху экрана;
- введите цену продажи;
- нажмите кнопку ПЕЧАТЬ;
Если засунуть в кассу моток с наклейками то на выходе можно получить примитивно-уродливые ценники
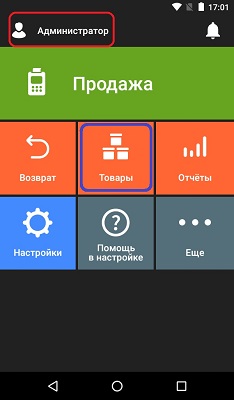
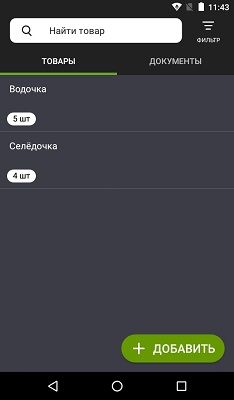
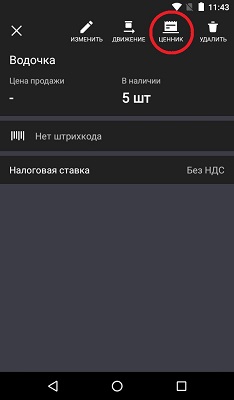
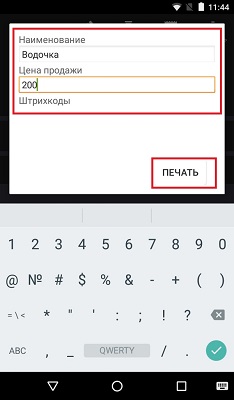

Дата публикации: 27.07.2020
0

Открытие/закрытие кассовой смены
Эксплуатация ККТ Эвотор начинается с открытия кассовой смены. Открытие смены выполняется автоматически после при первой продаже. Продолжительность кассовой смены не должна превышать 24 ч. При закрытии смены онлайн-касса обнуляется и печатается Z-отчёт.
Для Эвотор Стандарт руководство пользователя предлагает три способа закрытия кассовой смены:
- Войдите в «Отчёты» — «Кассовый отчёт», нажмите «Закрыть смену», а затем «Распечатать отчёт».
- Войдите в «Настройки» — «Обслуживание кассы» — «Дополнительные операции», нажмите «Общее гашение», подтвердите, нажав «Да».
- Войдите в «Настройки» — «Обслуживание кассы» — «Дополнительные операции» — «Произвольная команда» и в последней строке пропишите числовую команду 56 03 00 00 00 30, нажмите «Отправить» и затем сотрите числа. Дождитесь заполнения полей «Результат» и «Ответ ККМ», введите в строку команду 5А, нажмите «Отправить», затем сотрите ее.
Эвотор закроет смену и напечатает Z-отчёт, в котором будет указана информация по смене: приход, расход, сумма налогов, инкассация, количество чеков за смену, в том числе переданных в ОФД.
Как пробить чек на кассе Эвотор: пошаговая инструкция
Продажа — основная операция, которую выполняет кассир. Кассовая машина Эвотор работает в режиме онлайн, предоставляя покупателю возможность купить товар за наличный расчет или по банковской карте. Инструкция пользователя кассы рассматривает 4 алгоритма действий кассира при осуществлении продажи.
- Товар с фиксированной ценой за наличный расчет:
- войдите в «Продажа» — «Товар»;
- считайте штрихкод товара или нажмите «+ Товар» и введите его вручную;
- нажмите «В чек» — «К оплате» — «Наличные» — «Оплатить».
- Товар с фиксированной ценой по банковской карте:
- войдите в «Продажа» — «Товар»;
- считайте штрихкод товара или введите его вручную;
- нажмите «В чек» — «К оплате» — «Банковская карта» — «Оплатить».
- Товар со свободной ценой за наличный расчет:
- войдите в «Продажа» — «+ Товар»;
- нажмите «Свободная цена» введите цену и количество;
- нажмите «В чек» — «К оплате» — «Наличные» — «Оплатить».
- Товар со свободной ценой по банковской карте:
- войдите в «Продажа» — «+ Товар»;
- нажмите «Свободная цена» введите цену и количество;
- нажмите «В чек» — «К оплате» — «Банковская карта» — «Оплатить».
Эвотор напечатает чек, рассчитает сдачу при оплате наличными. Для перехода к следующей продаже нажмите «Новая продажа».
Как оформить возврат на Эвотор с ФН: инструкция по применению
Иногда покупатели по различным причинам возвращают товар. В инструкции по работе с Эвотор Стандарт рассмотрено два случая оформления возврата:
- Возврат по чеку:
- в главном меню кассы выберите «Возврат»;
- найдите нужный чек и считайте или введите вручную штрихкод товара;
- нажмите «К возврату», выберите способ, которым покупатель оплачивал товар: «Наличные» или «Банковская карта».
Возвращенный товар появится в товарной базе.
- Возврат без чека:
- в главном меню кассы выберите «Возврат» — «Без чека»;
- выберите товар из товарной базы или отсканируйте его штрихкод;
- нажмите «К возврату» и выберите способ, которым покупатель оплачивал товар: «Наличные» или «Банковская карта»;
- при оплате наличными верните деньги покупателю и нажмите «Оплатить»;
- при оплате картой ведите RNN платежа из слип-чека в строке «Номер ссылки».
Это стандартные операции, описанные в инструкции по применению Эвотор, с которыми сталкивается кассир. Дополнительно инструкция по эксплуатации содержит информацию по выполнению инвентаризации и учета, скидкам, накоплениям, а также формированию кассовых и управленческих отчетов.
«Эвотор» — один из лидеров рынка контрольно-кассовой техники нового поколения. Компания разрабатывает, изготавливает и реализует смарт-терминалы (Эвотор 5, 7.2, 7.3, 10) и фискальные накопители. На базе планшетов команда предприятия создала комплекты для торговли: VISA — с PIN-Pad PAX SP-30, Алко — со сканером двумерных штрихкодов и универсальным транспортным модулем (УТМ). Устройства компании функциональны и просты в управлении. В статье мы рассмотрим возможности смарт-терминалов, расскажем как пользоваться кассой Эвотор и дополнительными онлайн-сервисами.
Подберем кассу «Эвотор», установим и настроим за 1 час.
Оставьте заявку и получите консультацию в течение 5 минут.
Смарт-терминал Эватор: как им пользоваться
Программно-аппаратные комплексы Эвотор созданы на базе планшетных компьютеров с высокочувствительными цветными сенсорными экранами. Устройства работают на операционной системе Android и программном обеспечении компании-производителя Evotor POS. У ККМ простой интерфейс, при помощи которого пользователь сможет быстро ознакомиться с функционалом смарт-терминала Эватор и понять, как им пользоваться.
Перед первым запуском
Для законной эксплуатации ККМ заполните заявление о постановке оборудования на учет в ИФНС, подайте документ в ответственные органы и дождитесь окончания проверки данных инспектором (статья 4.2 нормативного акта 54-ФЗ). После чего вам предоставят индивидуальный регистрационный код, который необходимо ввести в ККМ. Как это сделать и как правильно пользоваться кассовым аппаратом Эвотор при первом запуске, мы расскажем ниже.
Также перед регистрацией аппарата в налоговой и началом работы на смарт-терминале выполните следующее:
- Приобретите электронный цифровой документ — аналог обычной подписи субъекта хозяйствования (ЭП). ЭП необходима для обмена информацией с налоговой службой (подачи отчетов, работы в личном кабинете налогоплательщика), постановки в онлайн-режиме кассы на учет в ФНС и оформления договора с оператором фискальных данных.
- Самостоятельно выберите ОФД из официального перечня и документально оформите с ним отношения или закажите эту услугу здесь.
Если, согласно статье 2 законодательного акта 54-ФЗ, устройство будет работать автономно (без обмена информацией с ОФД в режиме онлайн), тогда не нужно приобретать ЭП и заключать договор с оператором. Заявление в ИФНС можно подать при личном посещении.
Мы готовы помочь!
Задайте свой вопрос специалисту в конце статьи. Отвечаем быстро и по существу. К комментариям
Запуск
Вы установили смарт-терминал, подали заявление о регистрации, получили от инспектора код. Как же дальше пользоваться Эватором?
Для начала работы с программно-аппаратным комплексом включите его в сеть с помощью блока питания и активируйте одноименную кнопку на корпусе планшета.
Далее выполните следующее:
- Подключитесь к интернету. Выберите способ соединения: SIM-карта или Wi-Fi. Если вы хотите подключиться через мобильную сеть, тогда вставьте в аппарат SIM-карту. Специальный слот расположен в левой верхней части терминала.
- Подождите, пока аппарат найдет и установит обновления ПО.
- Укажите точное время и дату, нажмите «Далее».
- Поставьте устройство на учет в ИФНС. В открывшемся окне введите: данные налогоплательщика (адрес, наименование, ИНН); регистрационный код, предоставленный инспектором. Укажите налоговый режим.
- Внесите реквизиты оператора ФД: название, интернет-страницу, порт для подключения, номер налогоплательщика.
- Проверьте указанную вами информацию и активируйте кнопку «Зарегистрировать». ККТ распечатает специальный документ. Введите его номер, время составления и 10-значный код (фискальный признак) в отчет о регистрации в личном кабинете на ресурсе ответственных органов. После чего постановка ККТ на учет в налоговой службе будет выполнена.
- Примите соглашение об использовании устройства.
- Введите телефонный номер собственника ККМ.
- Выберите нужный магазин из перечня.
Первый запуск контрольно-кассовой машины выполнен. Приступайте к законной реализации изделий, услуг.
Дополнительные сервисы
Для владельцев смарт-терминалов компания создала дополнительные онлайн-сервисы: облако, маркет, блог и личный кабинет.
Кассовые аппараты загружают информацию о товарах, остатках, ценах из облака в автоматическом режиме. Синхронизация выполняется каждые 4 часа. Вы можете запустить процесс вручную в меню технического обслуживания, закладке «Обмен», разделе загрузки информации.
В кабинете клиента доступны следующие функции:
- работа с терминалами и магазинами;
- формирование отчетов об операциях, выручке;
- управление персоналом: вы можете добавить новых сотрудников, присвоить им роли, назначить пароли доступа и прочее;
- приобретение в маркете и установка утилит для расширения функционала ККТ.
В блоге размещены статьи о бизнесе, основанные на реальном опыте предпринимателей и владельцев предприятий. На страницах сервиса публикуются подборки и анонсы полезных программ.
В помощь клиентам команда компании разместила на своем ресурсе видео, которое объясняет, как пользоваться кассой Эватор.
Справочник и остатки
В главном меню (появляется на экране планшета при включении) выберите настройки и введите основные параметры, необходимые для выполнения кассовых операций.
Интерфейс понятный, достаточно следовать инструкции, появляющейся на экране ККТ.
Следующий шаг — создание справочника продукции и внесение остатков. Перечень товаров можно внести вручную или загрузить из облачного сервиса.
- Загрузка из облака. Войдите в раздел товаров в главном меню ККТ. В техническом обслуживании перейдите в раздел «Обмен» и кликните по загрузке данных. На ККМ появится список продукции.
- Ручной ввод. Войдите в раздел «Товары». Нажмите на круглую красную кнопку со знаком «+» справа внизу дисплея. Активируйте иконки добавления позиции или группы. Заполните строки в открывшемся окне. Сохраните изменения.
Для корректного функционирования операционной системы внесите остатки продукции, которые существуют на складе на момент начала работы с онлайн-кассой:
- загрузите данные из облачного сервиса;
- пройдите в раздел инвентаризации и проведите процедуру: выполните действия, описание которых появится на экране.
Если торговая точка только открылась и на складе нет продукции, тогда выполните ее приемку (меню «Товары», «Приемка»):
- введите вручную наименование, цену, количество принимаемой позиции или используйте сканер;
- нажмите «ОК», расположенную под сформированным списком.
Появится окно подтверждения приемки изделий. В нем в качестве основания укажите «Ввод начальных остатков».
Подскажем, какая касса «Эвотор» подойдет под ваш бизнес.
Оставьте заявку и получите консультацию в течение 5 минут.
Основные операции
Продажа и возврат — основные операции, проводимые по кассе. Как же пользоваться техникой Эвотор при их выполнении?
Реализация продукции выполняется в 2 этапа:
- внесение информации в фискальный документ — формирование чека;
- внесение средств в кассу — оплата покупки.
Внести позицию в чек можно вручную, при помощи сканера или выбрать продукцию из списка. Далее сделайте следующее:
- нажмите на наименование товара, чтобы изменить его количество (при необходимости);
- активируйте кнопку «В чек»;
- укажите размер скидки: переместите строку с выбранной позицией влево, нажмите на появившуюся кнопку скидки, укажите размер снижения стоимости продукции и примените изменения;
- нажмите на иконку «К оплате» (в этот момент можно применить скидку ко всему документу, а не к отдельным позициям).
После выполнения всех вышеперечисленных действий откроется итоговое окно с суммой, которую необходимо оплатить.
Далее сделайте следующее:
- выберите способ оплаты: купюры или карта;
- введите полученную от посетителя сумму (при оплате наличными).
Касса распечатает кассовый документ и 2 банковских чека — при оплате покупок пластиковой картой.
Возврат денежных средств клиенту и изделий в магазин выполняется в одноименной закладке на основании чека и без него. В первом случае выберите фискальный документ, а во втором — нажмите иконку справа вверху дисплея. Алгоритм возврата одинаков для обоих способов:
- внесите позиции в чек при помощи сканера штрихкодов или вручную;
- укажите необходимое количество товара;
- нажмите на кнопку «К возврату»;
- выберите способ оплаты;
- при необходимости введите выплачиваемую сумму (если в кассе нет купюр нужного номинала и клиент дает кассиру сдачу).
Онлайн-касса распечатает чек. Кассир должен выдать покупателю деньги и принять товар.
Как пользоваться Эватором: совместимые устройства
Для расширения функционала программно-аппаратного комплекса Эвотор подключите к модели периферийное оборудование. С кассой совместимы:
- Сканеры штрихкодов. Их подключение выполняется через Bluetooth или USB-провод (зависит от модели).
- Денежные ящики. Аппараты подключаются через порт RJ-12 или специальный переходник с USB на RJ-12.
- Банковские терминалы.
- Устройства для печати этикеток.
- Весы. Для корректного функционирования весов установите дополнительные утилиты. Скачайте программы в магазине приложений и перенесите ПО на кассу.
Чтобы добавить новую технику на смарт-терминал, перейдите в раздел «Оборудование». Нажмите на «плюс», расположенный в одной строке с нужным устройством.
Как перерегистрировать Эвотор на другого пользователя?
Иногда возникает необходимость в изменении параметров, указанных в заявлении о постановке ККМ на налоговый учет. Одна из причин — новый владелец смарт-терминала. Как же перерегистрировать Эвотор на другого пользователя?
Для этого:
- зайдите в меню настроек кассы;
- перейдите в раздел обслуживания контрольно-кассовой машины;
- нажмите на кнопку изменения реквизитов аппарата;
- установите дату, время;
- укажите причину операции: «Смена реквизитов пользователя»;
- выберите из списка признак предприятия: услуги, реализация через интернет и прочее;
- подтвердите изменения.
Смарт-терминал распечатает отчет о смене параметров с номером кассы, фискальным признаком и причиной внесения изменений.
Еще одна наша статья: Онлайн-касса Эвотор — моментальная техподдержка и форум
Согласно статье 4.3 54-ФЗ, вы обязаны принести в ФНС заявление о перерегистрации техники или заполнить электронную форму в ЛК налогоплательщика. Сведения предоставляются в течение одного дня с момента смены пользователя ККТ.
Техническое сопровождение оборудования. Решим любые проблемы!
Оставьте заявку и получите консультацию в течение 5 минут.
Оцените, насколько полезна была информация в статье?
Наш каталог продукции
У нас Вы найдете широкий ассортимент товаров в сегментах
кассового, торгового, весового, банковского и офисного оборудования.
Посмотреть весь каталог