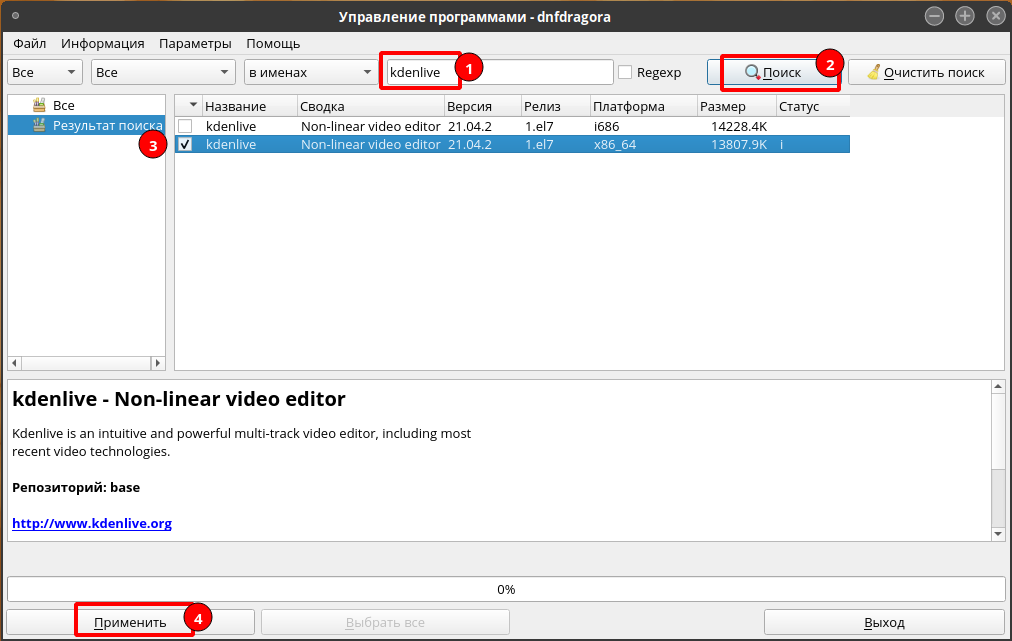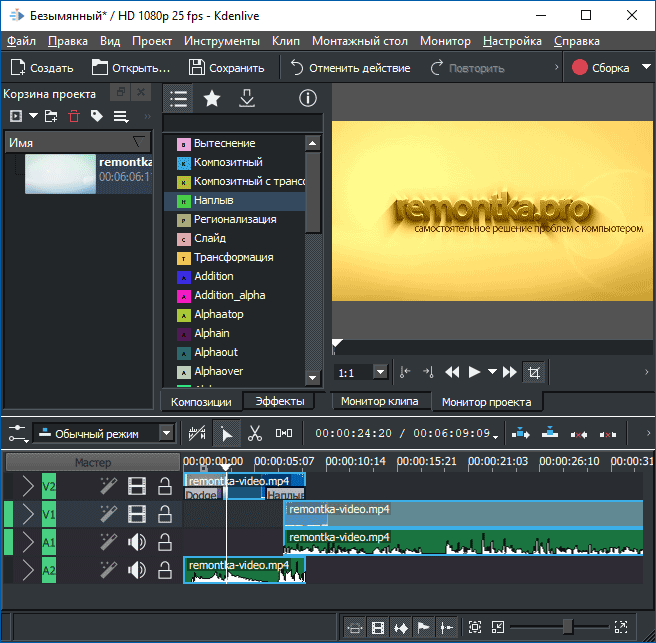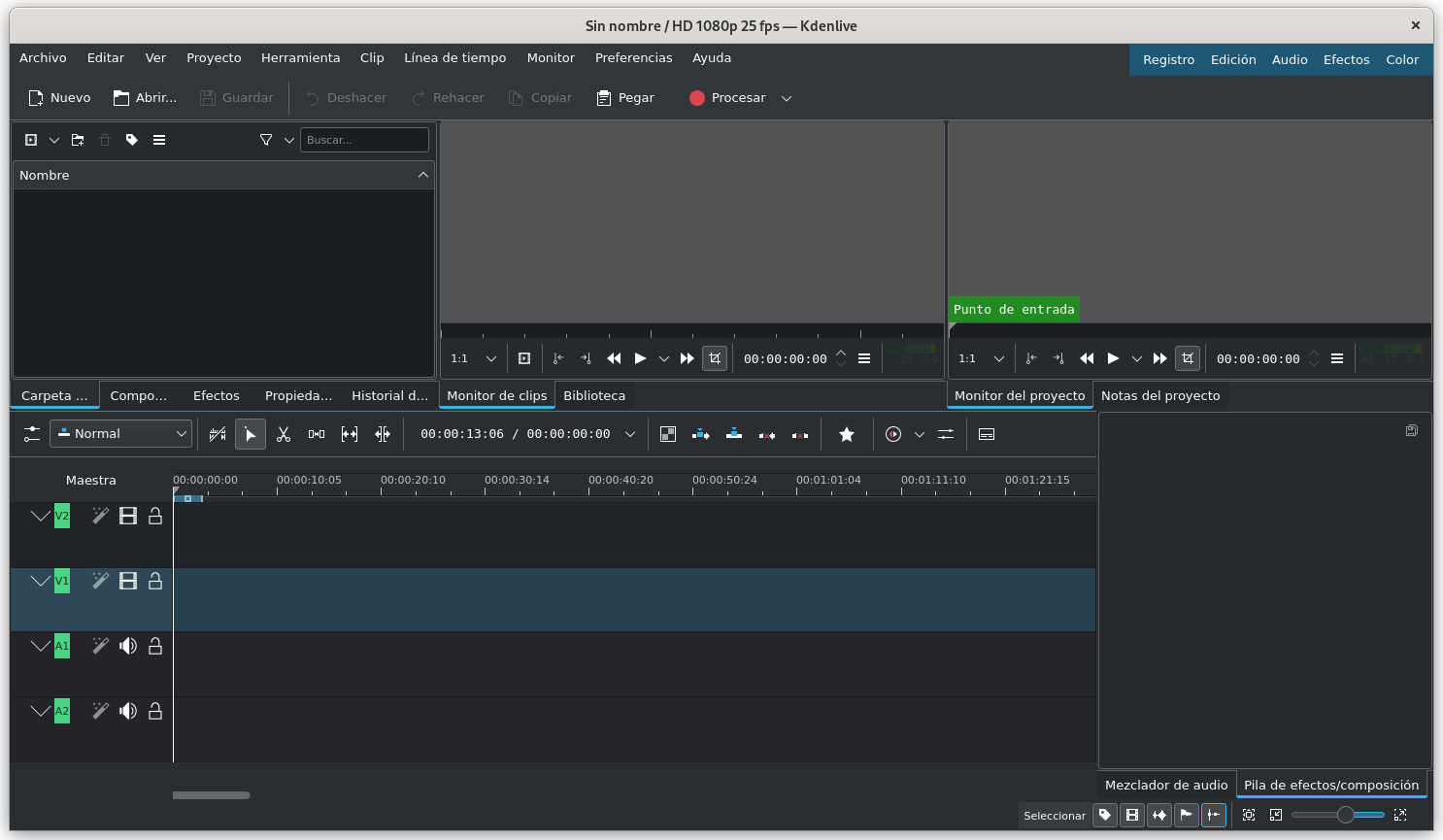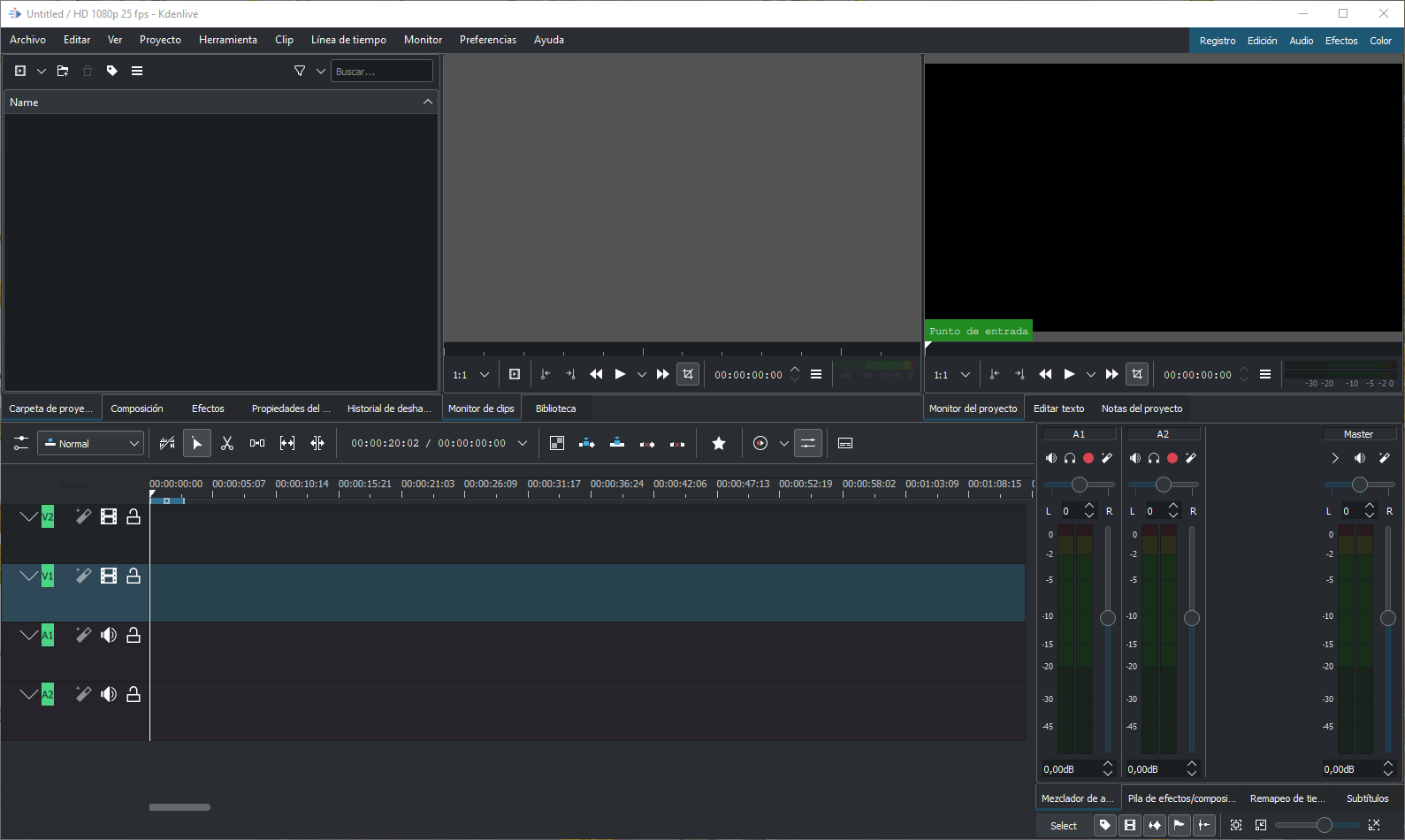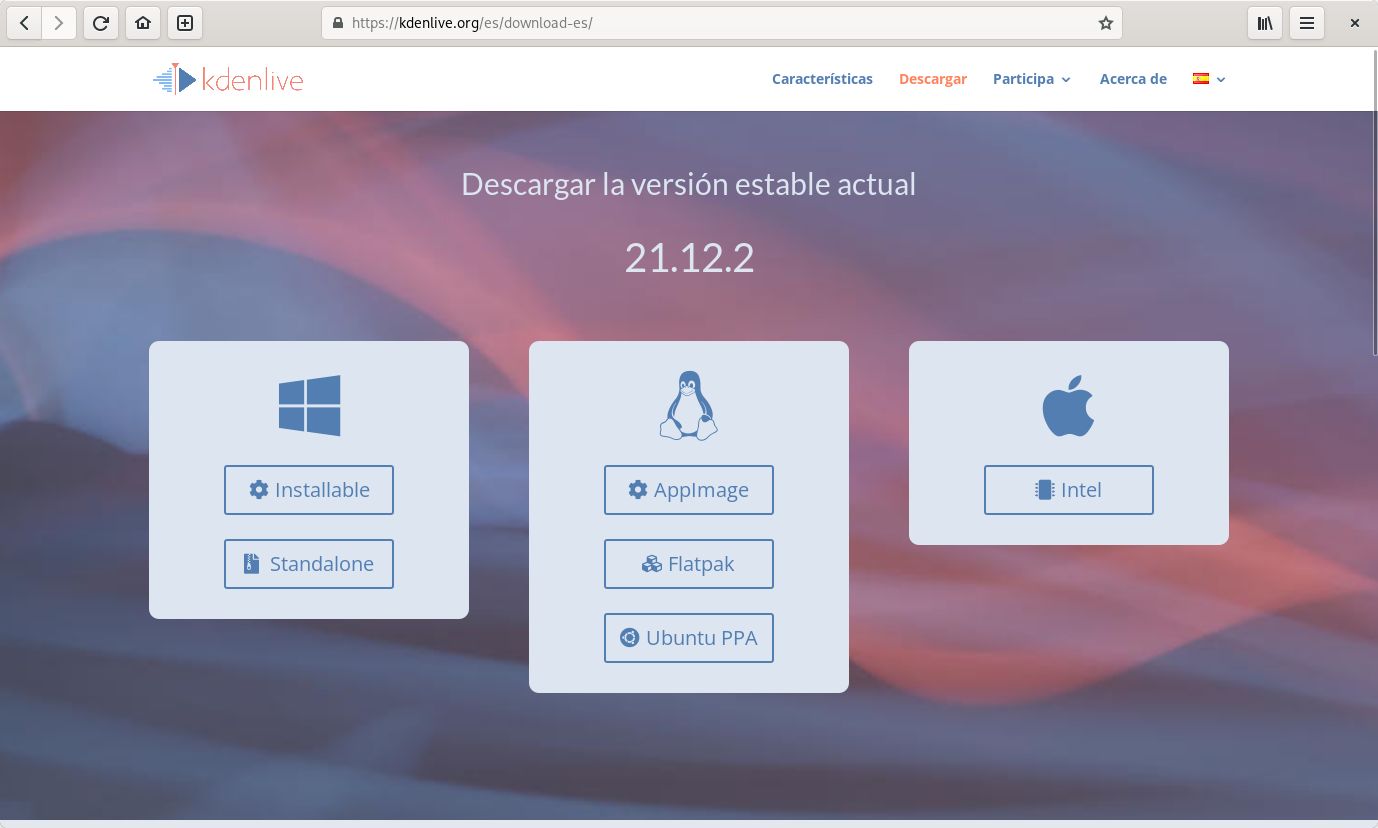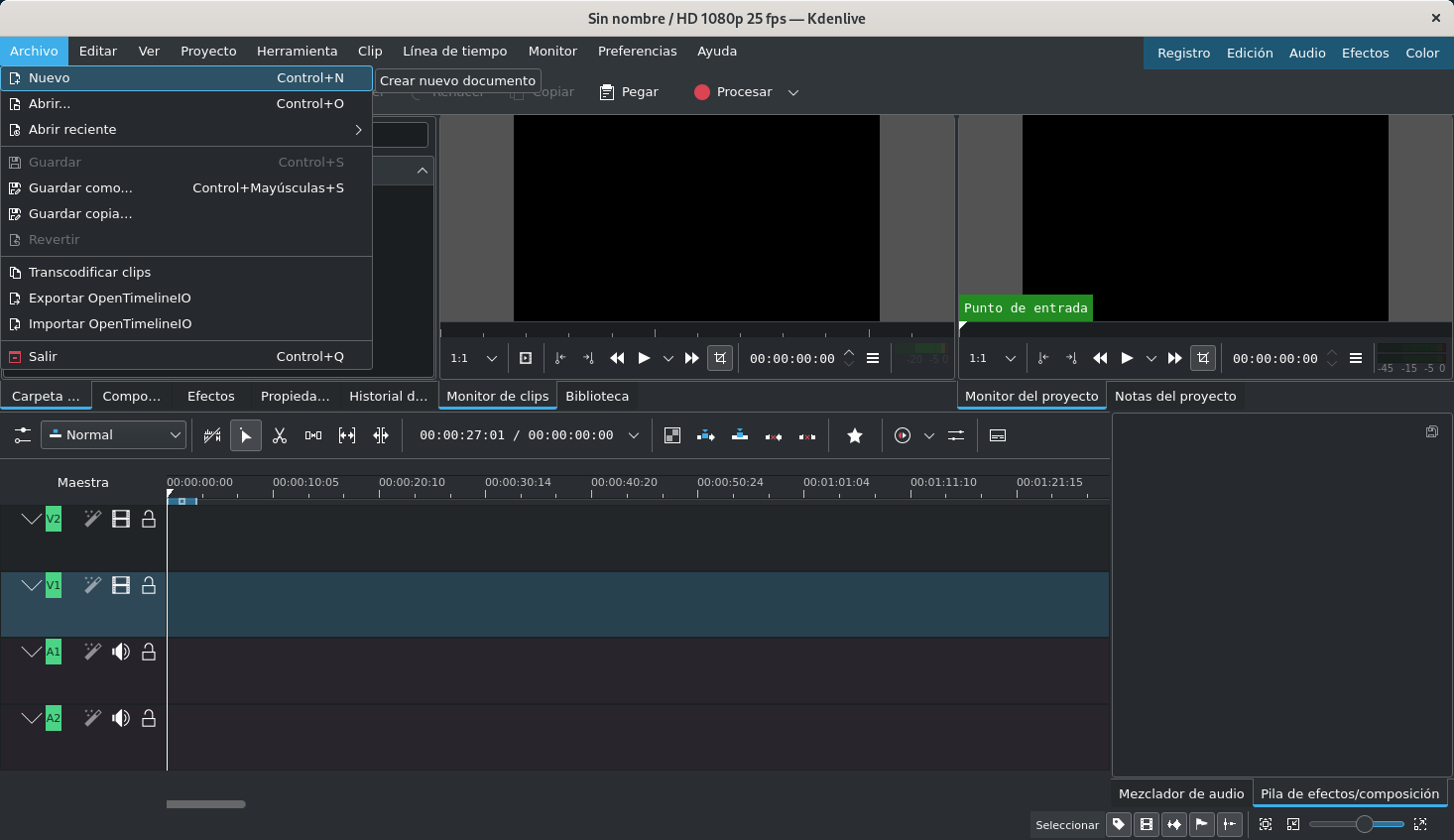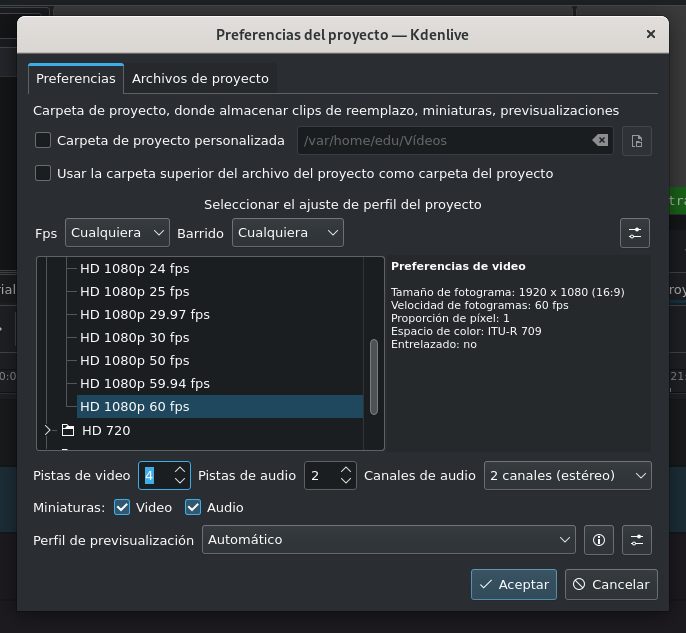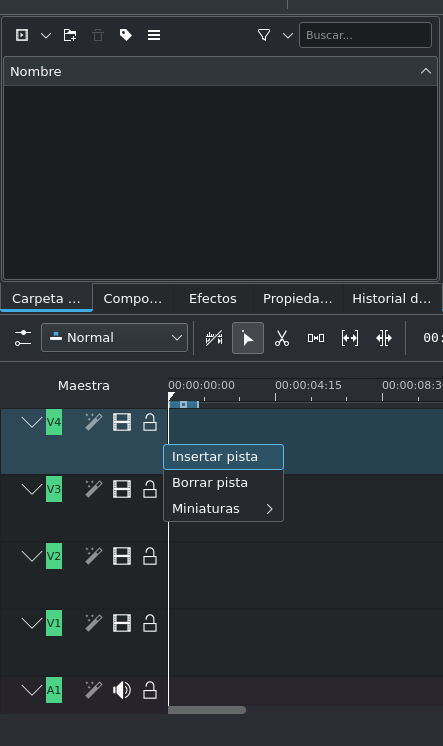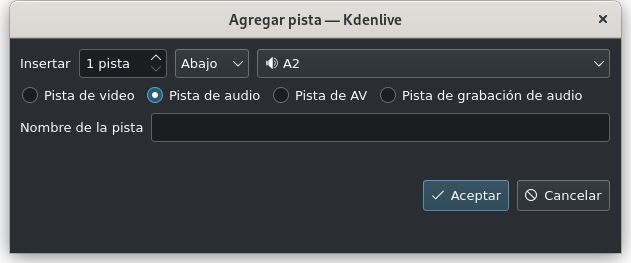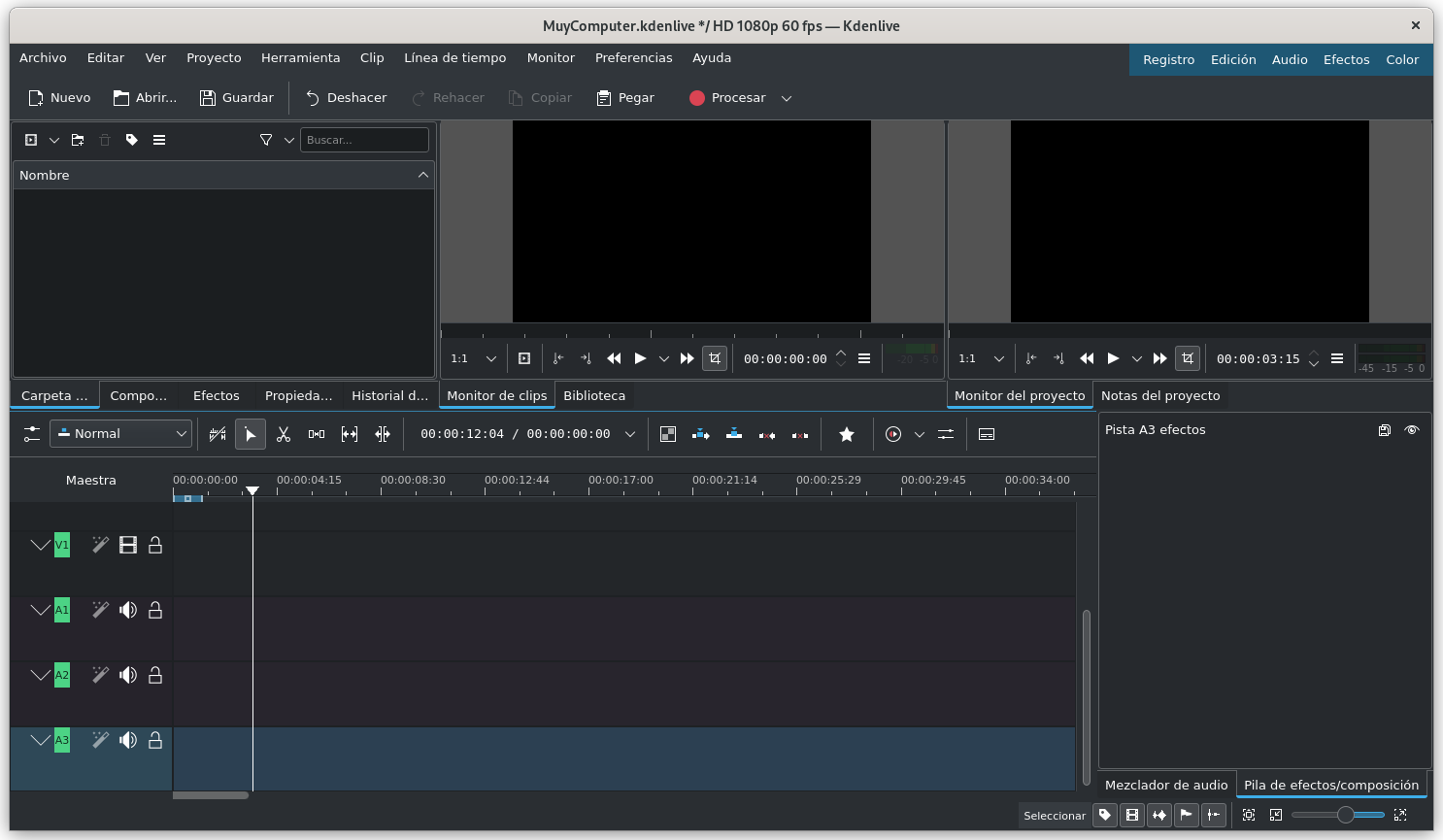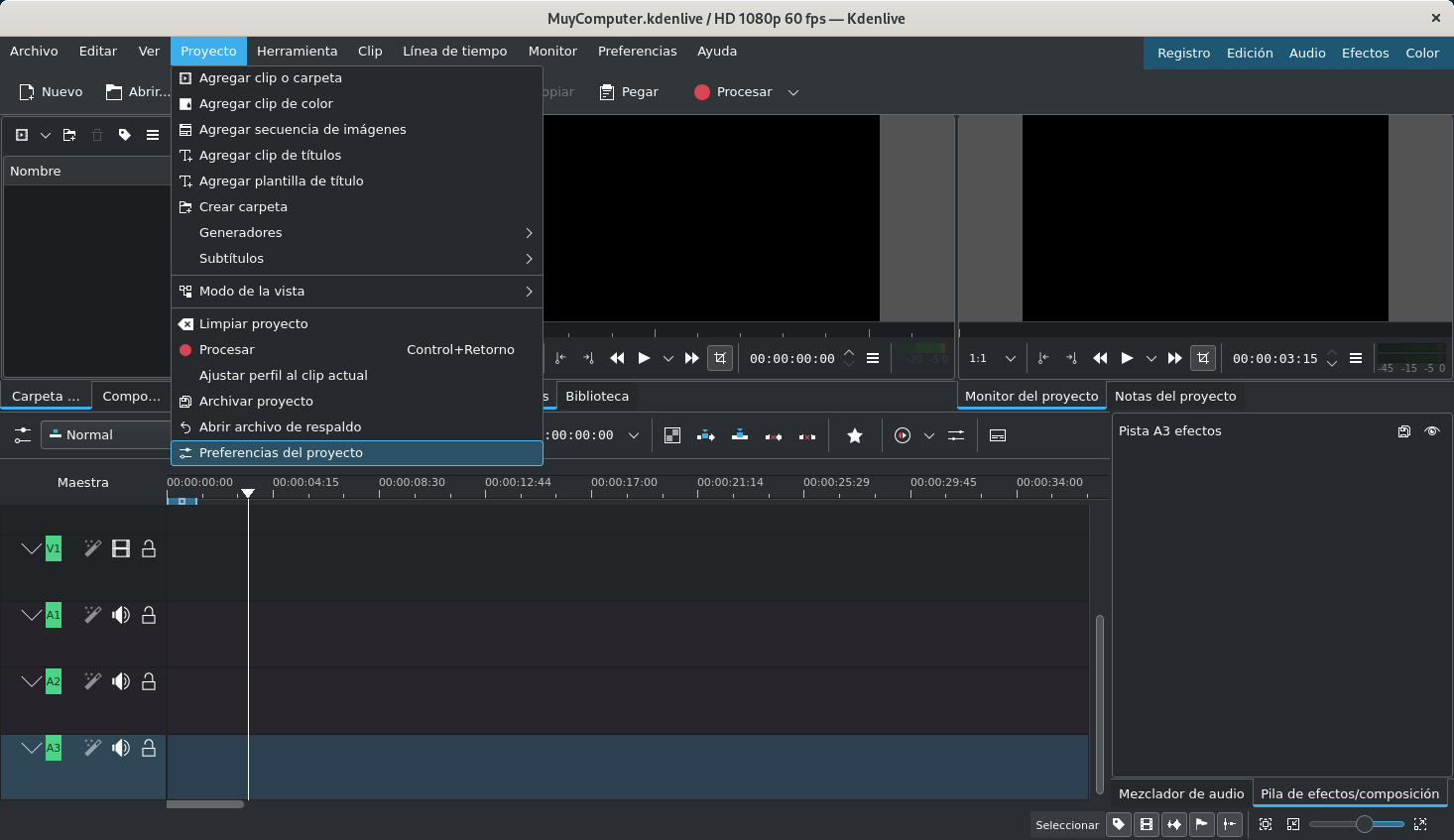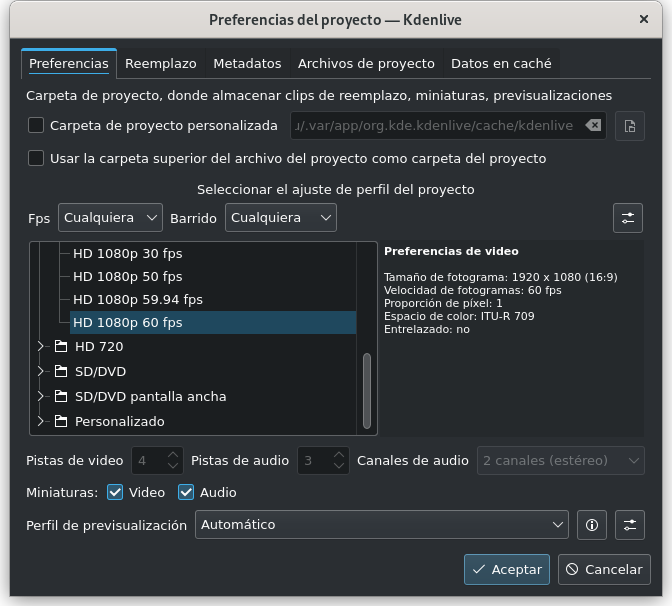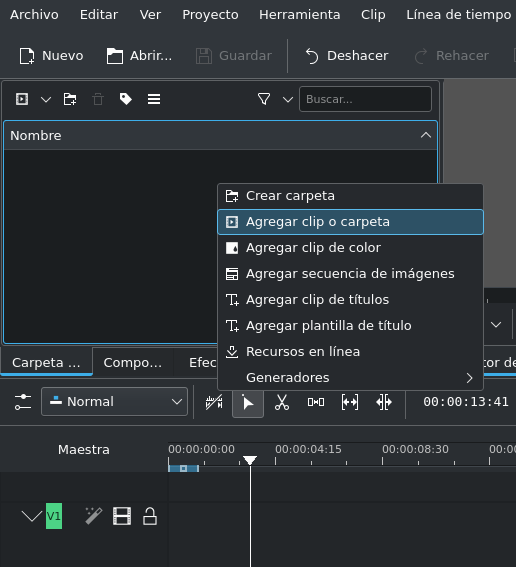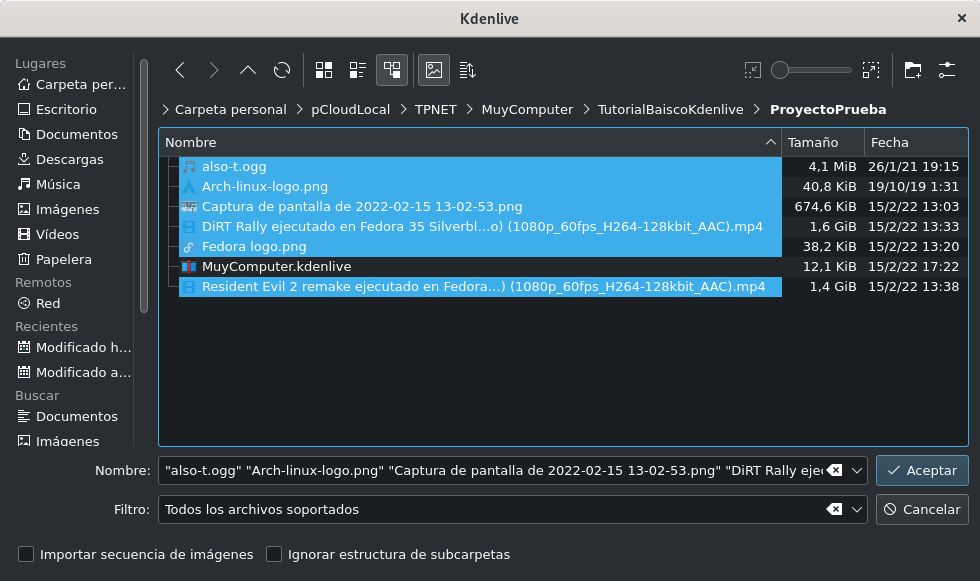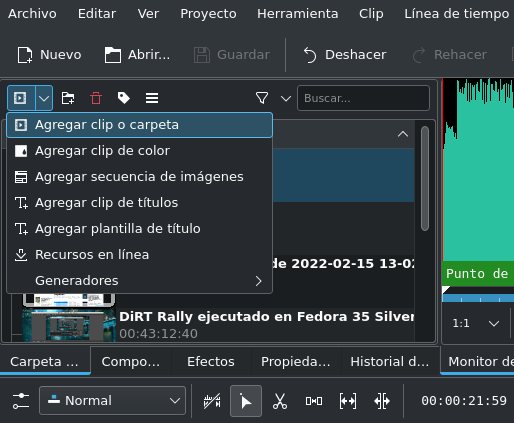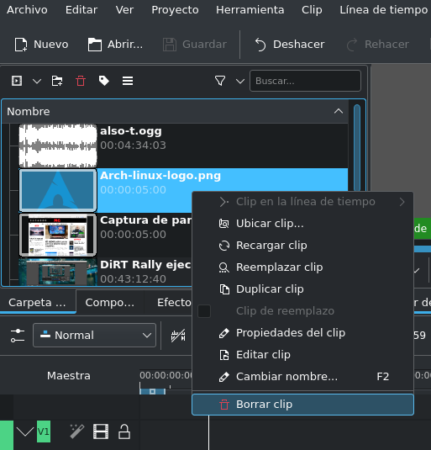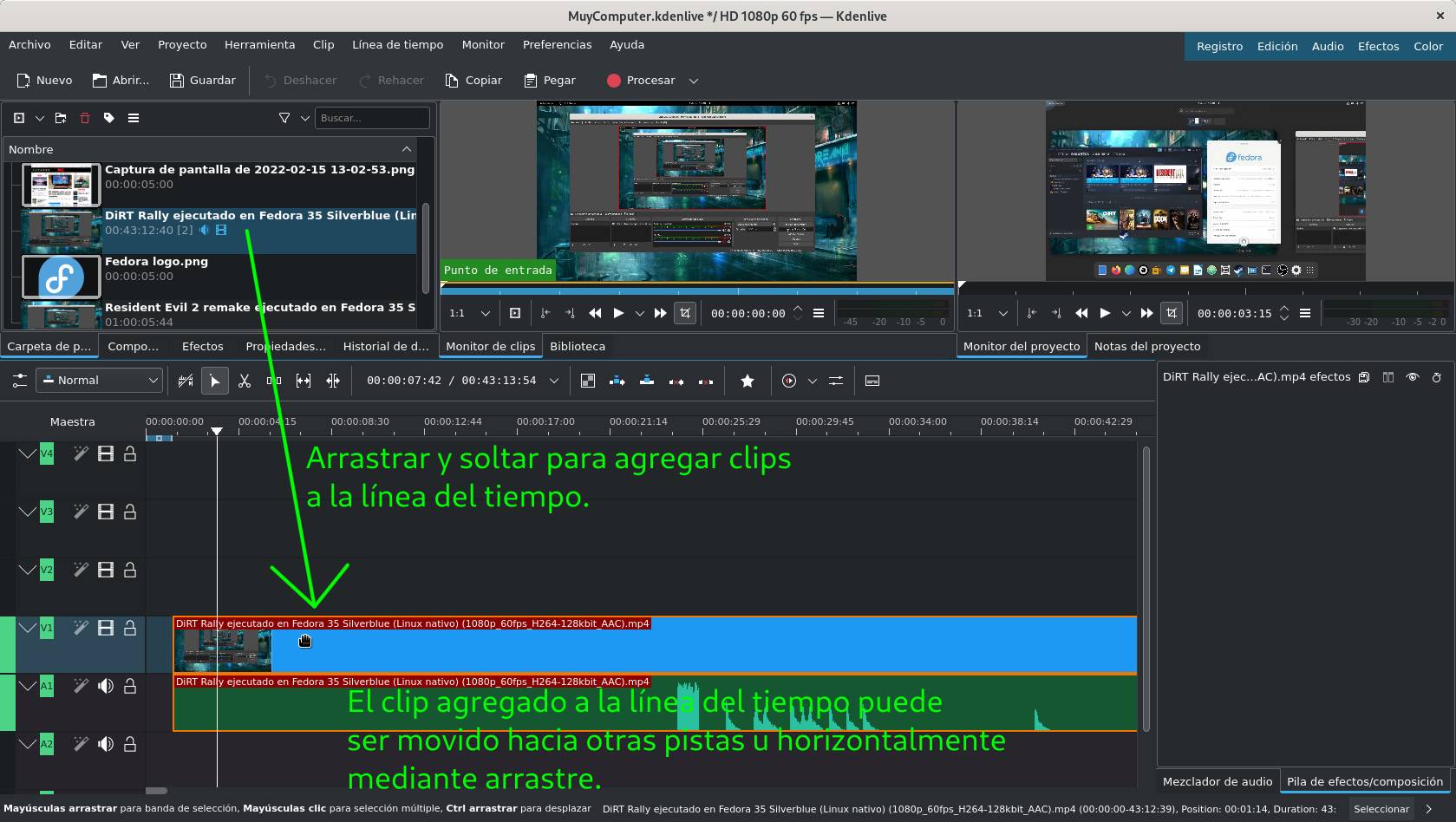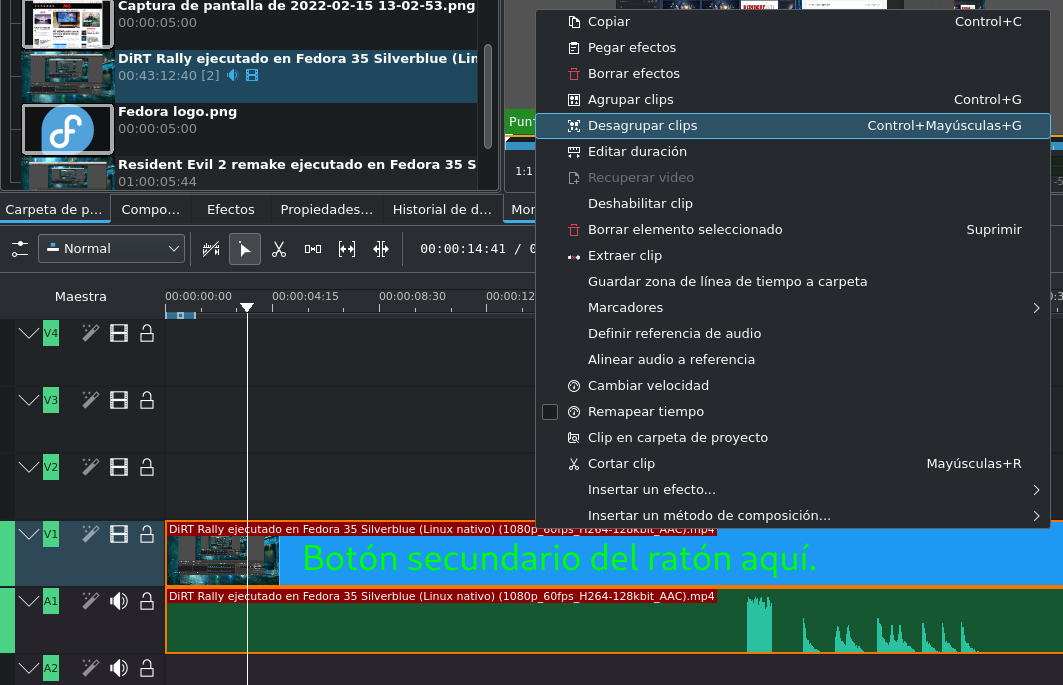- Печать
Страницы: [1] Вниз
Тема: где можно скачать учебник по kdenlive. (Прочитано 1284 раз)
0 Пользователей и 1 Гость просматривают эту тему.

лис3
дело было так —
Записал видео на мобильник (несколько видеофайлов).
Теперь нужно:
немного обрезать ролики в разных местах, где то убрать звук, где то подложить музыку. Сложить все в один видеоролик.
Установил kdenlive и….я не понимаю как он работает. Вопросов сразу много (и все базовые)
Люди, где можно скачать учебник по kdenlive?
Или подскажите какой то видеоредактор с учебником….
glisse

jack_solovey
дело было так —
Записал видео на мобильник (несколько видеофайлов).
Теперь нужно:
немного обрезать ролики в разных местах, где то убрать звук, где то подложить музыку. Сложить все в один видеоролик.Установил kdenlive и….я не понимаю как он работает. Вопросов сразу много (и все базовые)
Люди, где можно скачать учебник по kdenlive?
Или подскажите какой то видеоредактор с учебником….
1. Если в кусках/роликах нет много лишнего то их не обязательно обрезать, даже не нужно.
Если же они тяжеловесные и в них много лишнего то можно обрезать края в программе AVIdemux. Но с одним правилом, не в притык.
2. Если будете в AVIdemux куски готовить то лучше сразу их пересохранить в формате M-JPEG (он занимает много места, но в нем удобнее всего заниматься монтажем, точнее можно вычленять нужные кадры и делать переходы, к тому же в режиме реального времени можно смотреть проект)
3. В kdenlive первым делом сохраняется проект.
4. Потом указываются используемые ролики-куски
5. А дальше просто. Берешь кусок бросаешь на ленту видео (объект в нижней части программы)
6. ставишь бегунком нужный масштаб времени.
7. подтягиваешь края куска к нужным тебе моментам.
8. Берешь следующий или тот же кусок (один и тот же кусок-ролик можно сколь угодно раз кидать на ленту) кидаешь на соседнюю ленту (удобнее все куски кидать не на одну и ту же ленту, а на соседние).
9. Правишь ему границы.
10. сдвигаешь их так чтобы начало одного приходилось на конец другого.
11. если нужно можно поставить плавный переход от одного куска к другому, а поначалу можно делать резкий переход (т.е. не добавлять никаких эффектов перехода). Это самый распростаненный переход во всех видео.
12. Если звук с ролика не нужен, то отключаем его в самой левой части ленты видео. И кладем файл музыки на ленту-аудио.
13. МОжно поставить указатель в самое начало и нажать пуск посмотреть результат.
14. Потом выбрать сохранение проекта в определенном формате.
Советую найти в ютубе ролики работы с kdenlive и просто один раз увидеть. Читать это сложно.

dmitriy1487
- Печать
Страницы: [1] Вверх

Итак, вы установили Kdenlive в Windows и хотите начать использовать его для редактирования видео. Но научиться ориентироваться в новом приложении легче сказать, чем сделать, особенно когда речь идет о приложениях для редактирования видео, которые, как правило, имеют крутую кривую обучения.
Kdenlive — один из лучших (бесплатных!) инструментов для редактирования видео с открытым исходным кодом. Если вы не хотите платить за подписку, которая идет вместе со многими ведущими приложениями для редактирования видео, такими как Adobe Premiere Pro и Sony Vegas, изучение того, как использовать Kdenlive, может помочь решить все ваши проблемы с редактированием видео на долгое время. прийти.
Имея это в виду, давайте посмотрим, как вы можете начать использовать Kdenlive и его функции с помощью базового руководства по Kdenlive.
Как использовать Kdenlive: базовое руководство
Во-первых, откройте Kdenlive из меню «Пуск».
1. Создайте новый проект
Как только вы откроете Kdenlive, вы автоматически окажетесь в новом проекте с настройками проекта по умолчанию. Чтобы просмотреть и изменить настройки проекта, нажмите «Проект» на верхней панели инструментов.
Затем выберите Настройки проекта.
С другой стороны, если вы хотите создать новый проект с нуля, нажмите «Файл».
Затем выберите Новый.
Затем выберите настройки вашего проекта.
Вы можете выбрать из доступных настроек проекта с расположением проекта по умолчанию или иметь пользовательские настройки. В нашем примере мы выбираем Вертикальное HD 30 кадров в секунду в разделе «Пользовательский», поскольку наше видео снимается с вертикальным кадрированием.
Нажмите OK , как только вы выбрали настройки проекта.
2. Импорт файлов
Теперь давайте импортируем некоторые медиафайлы в ваш проект. Этого можно достичь несколькими способами.
Нажмите «Проект» на панели инструментов.
Затем выберите «Добавить клип или папку…».
Перейдите к своим файлам, выберите их и нажмите «ОК».
Если есть какие-либо файлы, которые необходимо преобразовать для удобного редактирования, вы получите соответствующий запрос. Нажмите Transcode, если применимо.
После этого вы увидите свои файлы в «Корзине проектов».
Другой способ импортировать файлы — просто перетащить их в корзину проекта.
Добавление треков на временную шкалу
Далее мы собираемся добавить наши импортированные файлы на временную шкалу. Это так же просто, как перетащить медиафайл из корзины проекта на временную шкалу, например:
Ваш видеофайл будет добавлен к видеоканалу, и, если он сопровождается звуком, он будет добавлен к аудиоканалу.
С настройками по умолчанию Kdenlive покажет вам два экрана предварительного просмотра. Первый называется Clip Monitor — экран предварительного просмотра ваших медиафайлов в корзине проекта. Второй экран предварительного просмотра называется «Монитор проекта» и служит для предварительного просмотра ваших медиафайлов на временной шкале.
Если у вас есть дополнительные аудио- и видеофайлы, их также можно добавить по отдельности таким же образом — видео в канале видео, а аудио в канале аудио.
Подсказка: если вам нужно увеличить или уменьшить масштаб видео на временной шкале, используйте ползунок в правом нижнем углу.
3. Обрезать файлы
Теперь давайте обрежем файлы и убедимся, что в окончательный результат попал только соответствующий материал. Для этого возьмите любой край клипа и перетащите его внутрь.
И вот так ваши файлы обрезаются.
Подсказка: если два файла сгруппированы вместе, изменения, внесенные в один из них, будут применены к обоим. Если вы хотите разгруппировать файл, просто щелкните его правой кнопкой мыши и выберите «Разгруппировать клипы».
В качестве альтернативы, чтобы сгруппировать файлы на временной шкале, удерживайте нажатой Shiftклавишу и выберите их, затем щелкните правой кнопкой мыши и выберите «Группировать клипы».
4. Разделить файлы
Для этого сначала выберите клип на временной шкале, щелкнув по нему. Затем выберите инструмент бритвы (значок ножниц) на панели инструментов временной шкалы.
Теперь нажмите на то место, где вам нужно обрезать файл.
Файлы теперь будут разделены в том месте, где вы щелкнули инструментом бритвы. Чтобы удалить сегмент клипа, отметьте начало и конец с помощью инструмента «Бритва». Затем нажмите на инструмент «Выделение».
Выберите раздел, который хотите удалить, и нажмите Delete.
5. Используйте инструмент «Разделитель», чтобы переместить несколько файлов
В Kdenlive есть инструмент «Разделитель», который может смещать ваши файлы влево или вправо вместе на временной шкале. Это может пригодиться, когда между двумя файлами на одном канале есть пробел, и вы не хотите сдвигать их по отдельности. Чтобы начать использовать его, нажмите на инструмент “прокладка”(справа от инструмента “бритва”).
Затем перетащите файл влево, чтобы сдвинуть его, и посмотрите, как смещаются другие файлы вместе с ним.
Инструмент «Разделитель» не будет работать, если вы перетаскиваете файл справа, так как он отображается как отдельный объект. Итак, если у вас есть несколько промежутков между вашими файлами, используйте инструмент «Разделитель» для файла, с которого вы хотите начать перемещение файлов. Тот, что слева, останется на своем месте, а остальные переместятся.
6. Добавьте текстовые заголовки
Далее, давайте посмотрим, как мы можем добавить текст к нашему видео. Нажмите «Проект» на панели инструментов выше.
Затем выберите «Добавить заголовок клипа…».
Это откроет окно Заголовок клипа. Здесь нажмите в середине плитки, чтобы начать печатать.
Не стесняйтесь проверить инструменты, которые может предложить окно клипа заголовка. Они позволят вам изменить цвет текста, его положение, шрифт, размер, фон и т. д., а также добавить к нему эффекты. Используйте их, чтобы настроить заголовок по своему усмотрению.
Подсказка: если вы не уверены в каком-то параметре, наведите курсор на него и получите краткое описание того, что он делает.
После этого нажмите «Создать заголовок».
Название появится в корзине проекта. Перетащите его на временную шкалу, чтобы добавить в свое видео.
Предварительный просмотр видео, чтобы увидеть, как это выглядит. Если вы хотите отредактировать его, просто дважды щелкните заголовок клипа, и вы можете снова начать редактирование. Вы также можете укоротить или удлинить титровальный клип, перетащив его края влево или вправо.
7. Добавьте эффекты к видео
Теперь давайте улучшим видео с помощью эффектов и настроек. Вот несколько вариантов видеоэффектов, которые вы можете использовать снова и снова:
Последствия
Нажмите «Эффекты » под корзиной проекта.
Теперь выберите вкладку «Видео» (значок барабана), чтобы отфильтровать видеоэффекты.
Здесь вы увидите несколько категорий эффектов на выбор. Разверните одну категорию, чтобы проверить эффекты в ней. Для нашего примера мы выбираем «Движение».
Затем перетащите эффект в видеофайл на временной шкале.
Предварительно просмотрите видео, чтобы увидеть, как эффект выглядит в действии.
Трансформировать
Хотя технически это эффект, «Преобразование» полезно знать отдельно, поскольку оно может помочь вам изменить размер, скорость и вращение клипа и даже помочь вам добавить картинку в картинке (PIP).
Чтобы добавить эффект трансформации, щелкните видеоклип правой кнопкой мыши, выберите «Вставить эффект» и нажмите «Преобразовать».
Вы увидите красную рамку вокруг видеоклипа на мониторе проекта.
Вы можете перетаскивать эти красные границы, чтобы изменить размер клипа, или средний маркер, чтобы изменить его положение.
Кроме того, вы можете ввести координаты оси X/Y для изменения положения и значения ширины/высоты для изменения размера.
Если у вас есть другое видео на другом канале, вы можете изменить размер текущего видео с помощью «преобразования» и получить эффект PIP.
Примечание. Вам нужно будет вставить видеоканал на временную шкалу, если нет доступных дополнительных каналов. Для этого щелкните правой кнопкой мыши раздел «Мастер» и выберите «Вставить дорожку».
В окне «Добавить дорожку» выберите, сколько дорожек вы хотите, и хотите ли вы, чтобы дорожка была вставлена выше или ниже другой дорожки. Затем нажмите ОК.
Если вы добавляете видео со звуком, вам также необходимо добавить звуковую дорожку (в противном случае вы не сможете добавить ни одну из дорожек). Затем добавьте эффект преобразования (к видео сверху), чтобы получить эффект PIP, как показано ранее.
Отрегулировать скорость
В Kdenlive есть быстрый и простой способ настроить скорость трека. Для этого нажмите и удерживайте, Ctrlа затем перетащите края дорожки. Вы увидите изменение скорости, отраженное внизу.
8. Добавьте эффекты к аудио
Теперь, когда вы знаете основы редактирования видео, давайте перейдем к аудио. Добавление эффектов к звуковой дорожке аналогично тому, что мы делали с видео.
Нажмите на вкладку «Эффекты » в корзине проекта.
Затем нажмите на вкладку «Аудио» (значок динамика).
Здесь нажмите на категорию, чтобы развернуть ее.
Затем перетащите эффект по вашему выбору и поместите его на дорожку.
Чтобы отредактировать эффект, нажмите на звуковую дорожку, а затем внесите изменения на вкладке «Эффекты» справа от временной шкалы.
Каждый эффект будет иметь разные параметры редактирования, так что есть достаточно места, чтобы смешивать, сочетать и возиться со звуком столько, сколько вам нравится.
9. Изменить уровни звука
Чтобы отрегулировать уровни громкости различных дорожек, переключитесь на вкладку «Аудиомикшер » справа от временной шкалы.
Здесь вы можете регулировать громкость отдельных звуковых дорожек, а также основной дорожки с помощью вертикальных ползунков.
Вы также получаете другие обычные параметры аудиомикшера, такие как отключение звука, соло, мониторинг и панорамирование каналов (горизонтальные ползунки).
10. Коррекция цвета и изображения
Цветовой баланс имеет решающее значение для того, чтобы ваше видео выглядело привлекательным и последовательным. Это особенно верно, если вы работаете с двумя или более видео из разных источников. Здесь важно все, от освещения до эффектов, и полезно знать, как можно добавлять и работать с эффектами коррекции цвета и изображения.
Чтобы начать, щелкните вкладку «Эффекты» в корзине проекта.
На вкладке видео нажмите Коррекция цвета и изображения.
Здесь вы найдете несколько вариантов коррекции цвета на выбор. Просмотрите список и найдите тот, который нужен вашим видео, затем перетащите его на видео на временной шкале.
Затем нажмите на видео, и эффект появится для редактирования на вкладке «Эффекты» справа от временной шкалы. Отрегулируйте числа здесь по своему вкусу и просмотрите видео, чтобы увидеть изменения.
Краткое примечание: если вы разделили файл в канале, вам придется добавить тот же эффект и изменить значения для всех разделов клипа. Вообще говоря, вы также захотите добавить то же самое к видеоклипам на всех каналах, чтобы обеспечить согласованность цветов во всем видео.
11. Рендеринг или экспорт видео
Хотя в Kdenlive есть множество других расширенных опций, эффектов, переходов и т. д., для целей этого руководства и для большинства целей редактирования видео этих базовых инструментов более чем достаточно.
Итак, пришло время экспортировать или визуализировать ваше видео. Это относительно просто сделать.
Нажмите Project на панели инструментов выше и выберите Render.
Местоположение вашего «Выходного файла» будет указано вверху. Нажмите на значок рядом с ним, чтобы изменить местоположение.
Затем выберите один из доступных пресетов рендеринга, чтобы определить параметры и конфигурацию видео.
Если вам нужны дополнительные параметры, нажмите Дополнительные параметры внизу.
Дополнительные параметры позволяют отображать видео в разрешении предварительного просмотра, масштабировать видео, изменять скорость, добавлять свое собственное качество видео и даже получать аудиофайлы отдельно, среди других параметров.
Когда вы будете удовлетворены настройками рендеринга, нажмите Render to File в левом нижнем углу.
Дождитесь завершения процесса рендеринга.
После этого ваш окончательный выходной файл будет сохранен в выбранном вами месте.
Список основных сочетаний клавиш Kdenlive
По мере того, как вы будете работать с Kdenlive и освоите программное обеспечение, вы начнете зависеть от ярлыков для ускорения процесса. Вот краткий список важных ярлыков, о которых вы должны знать:
- Ctrl + N — Создать новый проект.
- Ctrl + O — Открыть сохраненный проект.
- Ctrl + S — сохранить текущее состояние проекта.
- Ctrl + Shift + S — сохранить текущий проект сохранения с новым именем/местоположением.
- Ctrl + Z — Отменить последнее действие.
- Ctrl + Shift + Z — повторить последнее действие.
- Del – Удалить выбранный элемент
- Ctrl + C — скопировать выделение
- Ctrl + V — Вставить скопированный элемент
- Ctrl + колесико мыши вверх — увеличить
- Ctrl + колесико мыши вниз — уменьшить масштаб
- Ctrl + G — Группировать файлы
- Ctrl + Shift + G — разгруппировать файлы
- X — инструмент «Бритва».
- S — инструмент выделения
- M – инструмент для распорки
- Ctrl+Enter – Рендеринг
Список всех мыслимых сочетаний клавиш Kdenlive см. в документе по сочетаниям клавиш Kdenlive.
Часто задаваемые вопросы
В этом разделе мы отвечаем на несколько часто задаваемых вопросов о Kdenlive как о редакторе видео.
Подходит ли Kdenlive для начинающих?
Определенно есть более простое программное обеспечение для редактирования видео, чем Kdenlive, например Clipchamp, которое также является родным приложением для редактирования видео в Windows. Но при правильном руководстве вы сможете начать работу с Kdenlive в кратчайшие сроки. Обратитесь к руководству выше, чтобы узнать, как начать базовое редактирование в Kdenlive.
Для чего используется Kdenlive?
Kdenlive — это инструмент для редактирования видео, мало чем отличающийся от Adobe Premiere или Sony Vegas и других подобных. Но что отличает Kdenlive от остальных, так это то, что, несмотря на то, что он богат функциями и инструментами, он также имеет полностью открытый исходный код, что означает, что он бесплатный и относительно легкий для работы на слабых ПК.
Используют ли Kdenlive профессионалы?
Да, профессионалы используют Kdenlive. Учитывая разнообразие инструментов и опций редактирования, которые он предлагает, Kdenlive достаточно профессионален для большинства создателей.
Мы надеемся, что вы нашли это руководство полезным для изучения того, как использовать Kdenlive. Не стесняйтесь углубляться в Kdenlive, чтобы узнать больше, лучше редактировать и создавать контент, который приятно смотреть.
Related post
Установка
Описание программы
Работа в программе
Окружение
- Версия РЕД ОС: 7.3
- Конфигурация: Рабочая станция
- Версия ПО: kdenlive-21.04.2-1
Kdenlive — это нелинейный видеоредактор, который позволяет добавлять эффекты и переходы, собирать видео в выбранный формат, при этом занимает мало места на диске и обладает обширным функционалом.
На нашем Youtube-канале вы можете подробнее ознакомиться с работой в Kdenlive, просмотрев видео Видеоредакторы. Установка и обзор Kdenlive, а также найти много другой полезной информации.
Установка
Установить программу можно либо через графический менеджер пакетов, либо через терминал.
Для установки программы через графический менеджер пакетов dnfdragora перейдите в «Главное меню» — «Администрирование» — «Управление пакетами dnfdragora», выполните поиск необходимого пакета по ключевому слову «kdenlive» и отметьте флагом пакет последней версии. После этого нажмите кнопку «Применить» и дождитесь окончания установки пакетов.
Для установки программы через терминал перейдите в сеанс пользователя root:
su -
и выполните команду:
dnf install kdenlive -y
Дальнейшая работа в программе выполняется от локального пользователя.
После установки программа будет доступна из «Главного меню» — «Аудио и видео» — «Видеоредактор Kdenlive».
Описание программы
Главное окно программы выглядит следующим образом:
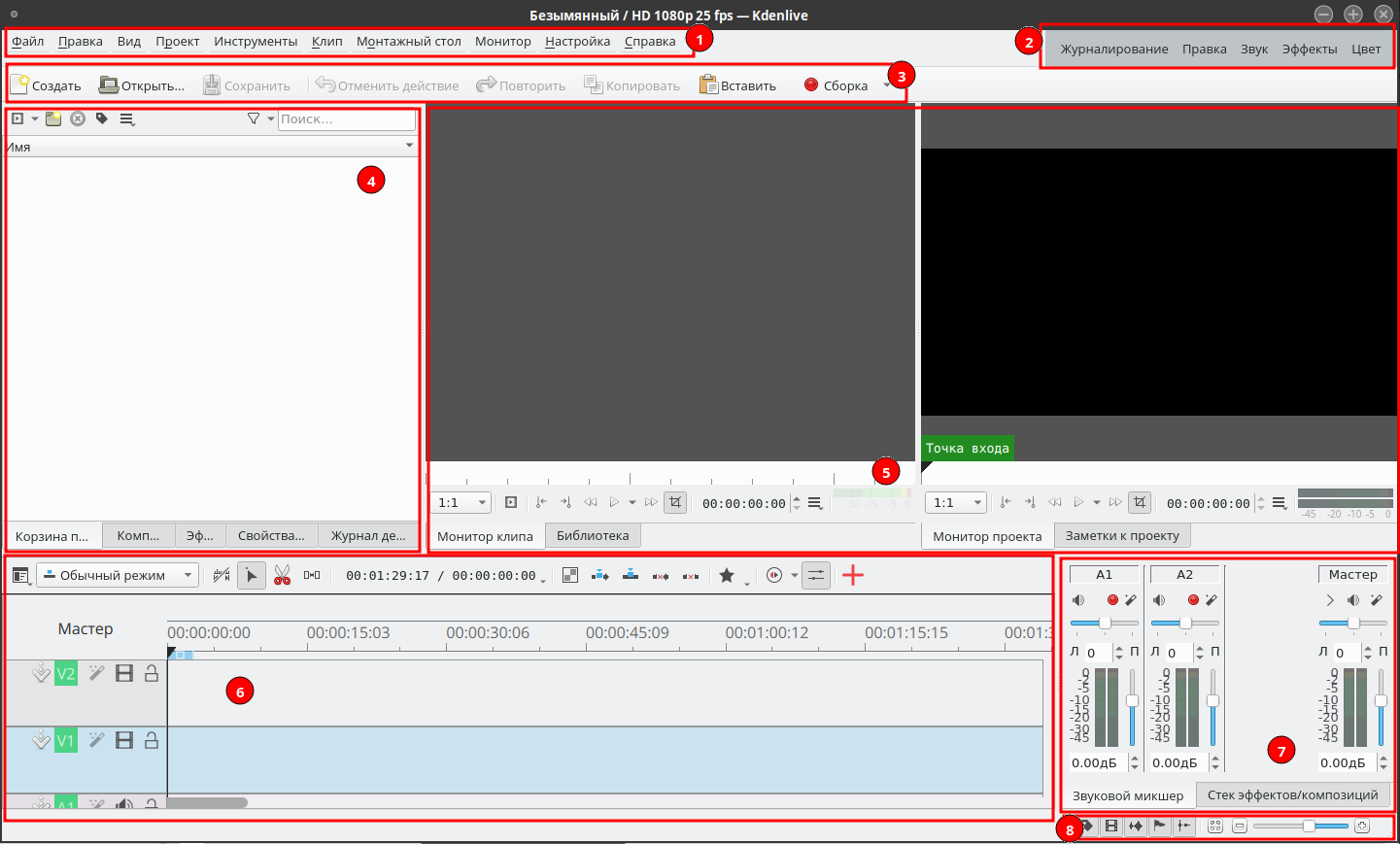
Для комфортной работы необходимо отключить опцию «Форсировать тему значков Breeze» в пункте меню «Настройки», для применения изменений перезапустите программу.
1. Основное меню — основные настройки программы и действия для работы с файлами.
2. Макеты — шаблоны для выполнения различного рода задач: журналирование, правка, звук, эффекты, цвет.
3. Панель инструментов — основные действия для работы с проектом, таких как создание нового и открытие существующего проекта, сохранение проекта, отмена или повтор действия, копирование и вставка, а также сборка готового проекта.
4. Корзина проекта — все рабочие файлы проекта, доступно создание папок для упорядочивания открытых файлов, метки и быстрый поиск, если файлов большое количество.
Во вкладке Композиции и Эффекты доступны основные переходы и эффекты.
В Свойствах клипа отражается вся информация о выбранном видео.
В Журнале действий отображается каждый выполненный шаг и можно отменить ошибочное действие.
5. Монитор клипа и монитор проекта. Монитор клипа позволяет посмотреть исходный материал в корзине проекта. Монитор проекта отражает видео с монтажного стола (timeline).
В каждом мониторе при наведении курсора мыши открываются свои функции, в том числе просмотр на весь экран.
В левом нижнем углу каждого монитора есть настройка с разрешением отображения, по умолчанию стоит 1:1, но, при желании, можно изменить это значение.
6. Монтажный стол (Timeline). По умолчанию при открытии доступны 2 аудио- и 2 видеодорожки.
Первой располагается кнопка настроек композитинга дорожек, а также положения звуковых дорожек (по умолчанию звуковые дорожки находятся под видео).
Далее представлен список доступных режимов, по умолчанию установлен Обычный режим.
Затем располагаются инструменты для работы с дорожками: выбор, ножницы, вставка пробелов, соединение клипов и т. д.
7. Звуковые микшеры — для первой и второй дорожек, а также один общий (мастер).
8. Настройки для меток, отображения миниатюр видео на монтажном столе, комментарии к маркерам, а также уровень масштабирования.
Вы можете установить удобные для себя настройки каждой области, а затем сохранить получившийся макет через пункт меню «Вид» — «Сохранить макет».
Работа с программой
Для создания нового клипа переместите из Корзины проекта нужные видео на Монтажный стол.
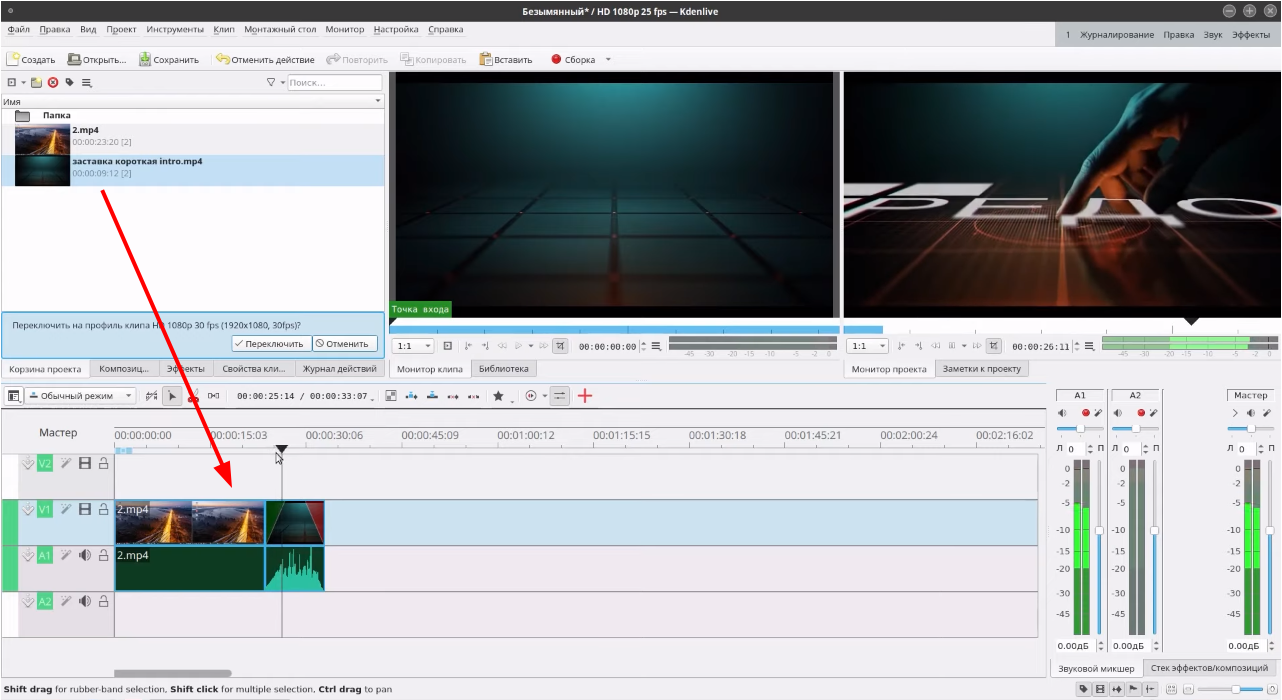
При наведении курсора на начало или конец клипа появляются точки бирюзового и красного цвета, при нажатии на которые применяется стандартный переход (fade in и fade out) соответственно. Их можно сделать короче или длиннее, перемещая точки на временной шкале. Также все примененные эффекты отображаются на миниатюре видео и в разделе Стек эффектов, раскрыв который вам будут доступны настройки. Дополнительно в Стеке можно удалить ненужный эффект либо посмотреть, как выглядело видео без примененного эффекта.
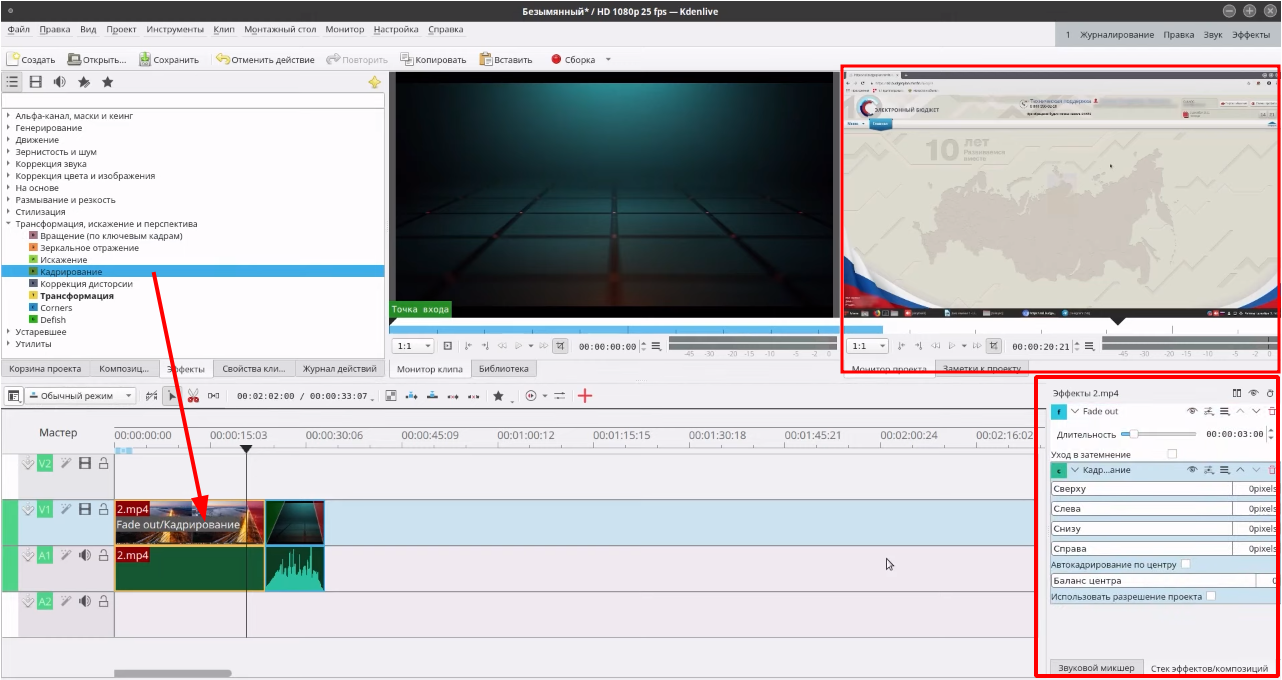
Если необходимо изменить длину отрезка видео, то при активном Инструменте выбора можно растянуть края видео и добиться желаемого результата. Инструмент обрезки делает это при наведении курсора и нажатии левой кнопки мыши, оставляя отрезанную часть.
При завершении работы над проектом необходимо его собрать в итоговое видео. Для этого нажмите «Сборка» на панели инструментов. Далее потребуется выбрать путь и название для выходного файла, а также формат сохраняемого проекта.
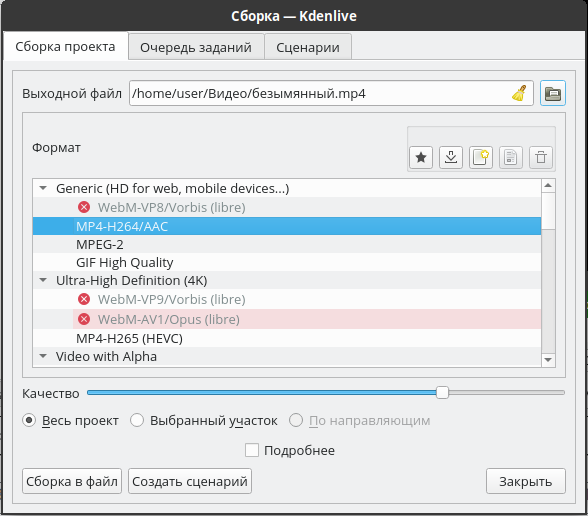
Здесь также есть возможность сборки всего проекта либо выбранного участка. После определения всех настроек нажмите кнопку «Сборка в файл», будет открыта вкладка Очередь заданий с прогрессом готовности проекта. Здесь можно установить флаг «Выключить компьютер после выполнения всех заданий», если проект большой и сборка выполняется длительное время.
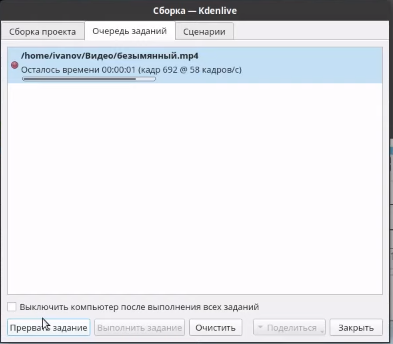
Дата последнего изменения: 24.11.2022
Если вы нашли ошибку, пожалуйста, выделите текст и нажмите Ctrl+Enter.

В этом обзоре кратко о возможностях редактора видео Kdenlive, где скачать программу и дополнительная информация, которая может оказаться полезной для начала работы.
- Возможности редактора видео Kdenlive
- Уроки редактирования видео
- Где скачать и как установить Kdenlive
Возможности редактора видео Kdenlive
Видеоредактор Kdenlive или KDE Non-Linear Video Editor — это почти профессиональный нелинейный редактор для видеомонтажа, в котором пользователь сможет найти больше возможностей чем почти в любом «простом видеоредакторе для начинающих» (в том числе и платном) и несколько меньше, чем в монструозных Adobe Premiere Pro или DaVinci Resolve.
При этом, на мой взгляд, почти любой пользователь, не являющийся профессиональным инженером видеомонтажа, после некоторого периода обучения сможет найти в Kdenlive всё, что теоретически сможет ему потребоваться.
После первого запуска видеоредактора Kdenlive вы увидите интерфейс как на изображении ниже, с созданным пустым проектом видео с параметрами по умолчанию, включенными панелями эффектов, двумя дорожками для видео и двумя для аудио (их можно добавлять в нужных вам количествах) и «Корзиной проекта», куда помещаются файлы-исходники (видео, аудио, изображения и другие) для использования в проекте.
В случае, если вы знакомы с редакторами для нелинейного монтажа, разобраться будет сравнительно не сложно: логика работы мне показалось очень близкой к таковой у Adobe Premiere Pro — то же поведение при действиях с клипами на монтажном столе (в таймлайне), схожие элементы контекстных и главных меню, похожие принципы применения и редактирования эффектов и переходов (здесь последние называются «Композиции»).
Этот обзор не ставит целью научить использовать видеоредактор Kdenlive (но ниже вы найдете ссылку на простой официальный урок на русском языке, с которого можно начать разбираться), а лишь кратко познакомить с возможностями редактора. Если вам не ясны какие-то из приведенных пунктов ниже, пропустите, возможно, вы захотите разобраться с ними в дальнейшем.
Сразу отмечу, что все базовые действия, такие как обрезка видео и удаление ненужных элементов, добавление текста, удаление или добавление аудио и подобные здесь присутствуют, также в видеоредакторе Kdenlive есть следующее:
Уроки Kdenlive
Ещё одно важное преимущество Kdenlive — обилие уроков по использованию редактора как в текстовом, так и в видео форматах, в том числе на русском языке, которые легко найти в Интернете.
Чтобы получить представление об использовании этого видеоредактора для создания первого проекта, рекомендую начать с простого урока, доступного на странице https://userbase.kde.org/Kdenlive/Manual/QuickStart/ru (обратите внимание: в текущей версии Kdenlive для Windows вместо «Переходы» используется термин «Композиции», в уроке пока старый вариант) — уже этого хватит для того, чтобы смонтировать свои первые семейные видео, а затем можно продолжить знакомиться с полным руководством на этом же сайте или другими доступными материалами в Интернете.
Где скачать и как установить Kdenlive
Официальный сайт Kdenlive https://kdenlive.org/ не доступен на русском языке (хотя сам видеоредактор имеет русский язык интерфейса). На странице «Download» вы сможете найти файлы для загрузки. Обратите внимание, что для Windows 10, 8.1 и Windows 7 доступны два варианта загрузки:
- Установщик (Install)
- Portable-версия, не требующая установки на компьютер представляющая собой архив, который достаточно будет распаковать в удобное вам расположение
При использовании второго варианта файл для запуска видеоредактора — kdenlive.exe, находящийся в папке bin.
Подводя итог, если вы ищете подходящий для вас бесплатный видеоредактор, с в достаточной мере широкими возможностями, полностью бесплатный и обязательно на русском языке, Kdenlive однозначно заслуживает того, чтобы с ним ознакомиться.
La редактирование видео Это область, которая приобрела большую популярность благодаря расширению таких платформ, как YouTube, которые за последнее десятилетие были заполнены создателями, освещающими темы и профили всех видов, от сальсы до науки.
Расширение видеоплатформ побудило многих людей задуматься о том, чтобы стать создателями контента. Однако после успешной записи с помощью программного обеспечения, такого как OBS Studio, основное использование которого несложно, мы обнаруживаем, что он не знает, как достать видеоредактор, чтобы добавить эффекты, исправить цвет или просто вырезать и вставить клипы, которые вы хотите использовать.
Хотя Adobe Premiere Pro и DaVinci Resolve обычно являются наиболее упоминаемыми и используемыми решениями в профессиональной среде, реальность такова, что в настоящее время в этом сегменте существуют десятки альтернатив. Кроме того, для новичка или довольно базовой версии эти приложения могут оказаться попыткой убивать мух из пушек, и, кроме того, они усложняют кривую сложности, что может в конечном итоге отбить у пользователя желание быть создателем контента. .
Чтобы проложить путь к редактированию видео, на этот раз мы опубликуем базовое руководство по редактированию видео. Kdenlive, нелинейный видеоредактор, принадлежащий проекту KDE, одному из самых популярных графических интерфейсов для Linux. Это означает, что это бесплатное программное обеспечение с открытым исходным кодом, хотя, если вы зарабатываете на нем деньги, никогда не помешает пожертвовать на его разработку и обслуживание.
Почему кденлайв?
Kdenlive, пожалуй, самый популярный видеоредактор среди пользователей Linux, но он также имеет большую долю пользователей Windows и недавно появился официальный сборник для macOS, правда пока только для x86 (процессоры Intel).
Помимо того, что это бесплатное программное обеспечение, основная причина начать редактирование видео с Kdenlive заключается в том, что его кривая сложности более плавная, чем у большинства конкурентов, и способна удовлетворить потребности профессионала, которому не нужны особо продвинутые функции..
Kdenlive для Linux (Flatpak)
Как видно на фото, что соответствует версии Плоский пакет (Linux)Интерфейс Kdenlive может быть немного пугающим, но реальность такова, что им гораздо проще пользоваться, чем, скажем, LightWorks, видеоредактор, который имеет бесплатную версию, но во всех смыслах является проприетарным.
Au окна все немного меняется, поэтому в этом руководстве мы упомянем в некоторых разделах несколько способов доступа к параметрам, чтобы, по крайней мере, правильно охватить Windows и Linux.
Kdenlive в Windows
Относительная простота приложения KDE Project связана с тем, что пользователь может в конечном итоге делать простые пробы и ошибки, перетаскивать сборки и немного логики. Очевидно, что этот процесс может быть мучительным, и именно поэтому мы здесь, но другие варианты, чтобы что-то создать, требуют от вас внимательного изучения официальной документации и, во многих случаях, наличия предыдущего опыта работы с подобными приложениями.
Прежде чем перейти к муке, хотим уточнить, что это это не учебник по созданию видео на профессиональном уровне, а скорее вводный материал чтобы дать некоторые базовые знания, чтобы иметь возможность собрать видео, вырезав клипы и применив некоторые основные эффекты.
Как получить кденлив
Для пользователей Windows и macOS этот процесс прост, так как вам просто нужно загрузить установщик, запустить его и следовать инструкциям. В Linux, как обычно, все так же просто, но не так просто. Мы рекомендуем использовать официальную сборку MuyComputer, которая может быть AppImage (с официального сайта), Flatpak (с Flathub), Snap (с Snapcraft), PPA для Ubuntu или версия, предлагаемая через неоновые репозитории KDE. В качестве альтернативы вы можете использовать сборку, предоставленную Arch Linux, которая является неофициальной, но следует линиям, установленным первоначальными разработчиками приложения.
Начать проект на Kdenlive
Запустить проект Kdenlive довольно просто. Для этого перейдите в « Архиватор »Затем нажмите« Новости».
Затем необходимо установить предпочтения проекта. Здесь пользователь, ориентируясь хотя бы на самые основные аспекты, должен установить разрешение результирующего видео, частоту кадров в секунду (fps), количество видеодорожек и количество аудиодорожек.
Асимметричная настройка видео и аудио дорожек оправдана в зависимости от того, что вы хотите сделать. Например, имея в виду, что мы имеем дело с базовым проектом, если звук, который уже есть в исходных клипах, будет оставлен, и будет добавляться не музыка, а изображения или видеоклипы без удобно иметь больше видео-аудиодорожек и оставить по умолчанию две аудиодорожки. С другой стороны, также есть возможность обработки большого количества звуковых файлов и небольшого количества изображений и видеоклипов, поэтому в этом случае было бы практичнее установить больше аудиодорожек и меньше видеодорожек.
Для нашего примера и поскольку мы будем иметь дело больше с изображениями, чем со звуками, мы решили поместить 4 видеодорожки и 2 звуковые дорожки. Разрешение и частота кадров зависят от проекта, который вы хотите сделать, но в испаноязычном мире обычно используется 1080p при 30 кадрах в секунду и 1080p при 60 кадрах в секунду. Тот факт, что многие просматривают YouTube через мобильные устройства, означает, что накопление более высоких разрешений не является чем-то необходимым, по крайней мере, на начальном этапе (если мы говорим об играх 4K, все, очевидно, меняется). Папку проекта можно указать позже, выбрав «Файл» > «Сохранить как». а использование верхней папки остается на усмотрение пользователя.
Редактировать проект Kdenlive
Принадлежность к проекту KDE означает, что Kdenlive предлагает огромные возможности для настройки, как для управления проектами, так и для изменения графического интерфейса приложения. Те, кто знаком с графическим интерфейсом KDE для Linux, знают, что он очень универсален и предлагает почти бесконечные возможности для настройки, качества, которые обычно также присутствуют в приложениях. Однако здесь мы покажем только два самых простых способа редактирования проекта.
Вы можете сначала перейти к список дорожек, щелкните правой кнопкой мыши и нажмите «Вставить дорожку». Как видите, те же действия позволяют и удалить дорожку.
В нашем случае мы решили создать звуковую дорожку (имя не является обязательным) и поместить ее ниже «A2», которая является звуковой дорожкой, которая отображается внизу, и той, которая находится внизу всех видимых дорожек. . После нажатия кнопки «ОК» новый трек должен появиться под «A2».
Второй способ изменить настройки проекта — сделать маршрут Проект > «Настройки проекта».
Из настроек проекта они не могут редактировать, по крайней мере, в версии 21.12.2 приложения, треки, но они могут редактировать разрешение, частоту кадров, метаданные и очищать данные из кеша, среди прочего.
Создавайте и редактируйте видео с Kdenlive: добавляйте клипы (видео, аудио и изображения)
Добавить файлы, которые вы хотите обработать, в проект очень просто. Просто нажмите на правой кнопкой мыши на основном контейнере, затем нажмите «Добавить клип или папку»..
Затем выбираются файлы, которые будут частью редактирования, и нажимается кнопка «Принять», чтобы добавить их.
Пользователь может добавлять клипы с помощью соответствующей кнопки или удалять часть добавленных ресурсов, щелкнув правой кнопкой мыши.
Другой метод, хотя этот может и не сработать, заключается в перетаскивании файлов, которые вы хотите обработать, из проводника файлов в контейнер клипов Kdenlive.
Добавляйте и редактируйте клипы на временной шкале
И здесь начинается красота этого урока. Добавить клип на временную шкалу так же просто, как перетащить клип, который вы хотите обработать или изменить, на одну из дорожек.. Пользователь щелкает основной кнопкой мыши клип, который хочет добавить, и, удерживая кнопку мыши, перетаскивает его на одну из дорожек на временной шкале. Да ладно, перетаскивание на всю жизнь.
Желательно следить за порядком, в котором идут треки. В этом случае, поскольку это первый видеоклип, он должен быть помещен в «V1», поэтому он будет занимать дорожку «A1» для звука (если он помещен в «V2», он будет занимать дорожку звука «A2». ). Важно иметь в виду, что следующие видеоклипы должны быть размещены правее и на той же дорожке, если только не требуется эффект перехода (это обстоятельство может определять, лучше ли начинать с «V1» или нет), в то время как верхнюю и нижнюю дорожки можно использовать для добавления фоновой музыки или изображения вверху.
Kdenlive позволяет отделить звук от изображения в видеоклипе. Для этого нажмите кнопку щелкните правой кнопкой мыши на клипе, размещенном на временной шкале, затем на «Разгруппировать клипы». с главной кнопки.
Вырезать клипы в Kdenlive так же просто, как щелкнуть значок ножниц, а затем щелкнуть часть клипа, которую вы хотите вырезать.. После этого пользователь может вернуться к инструменту выбора…