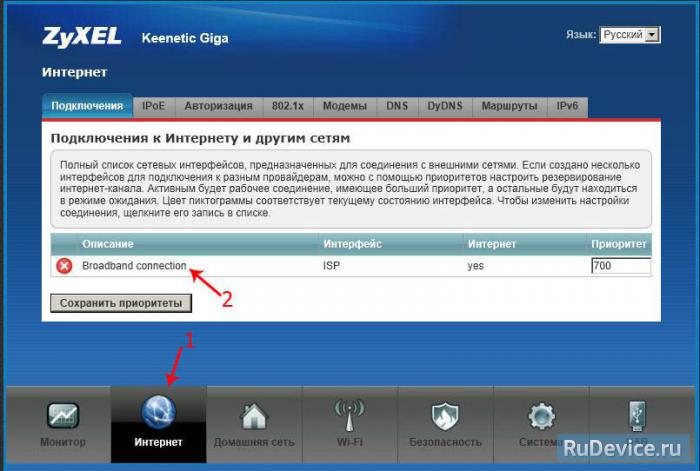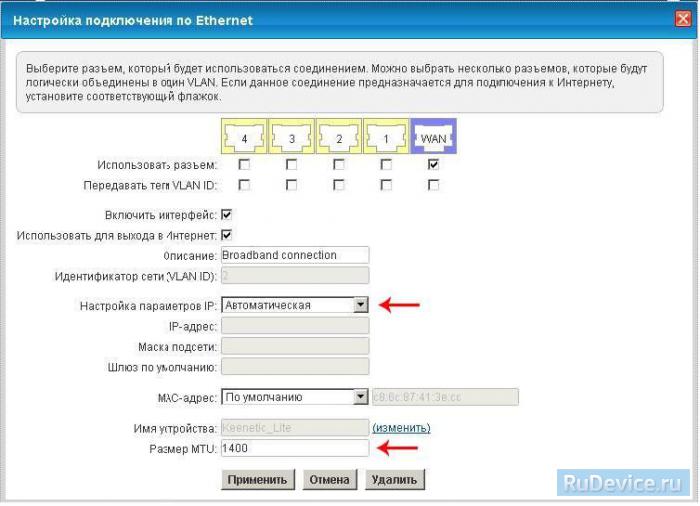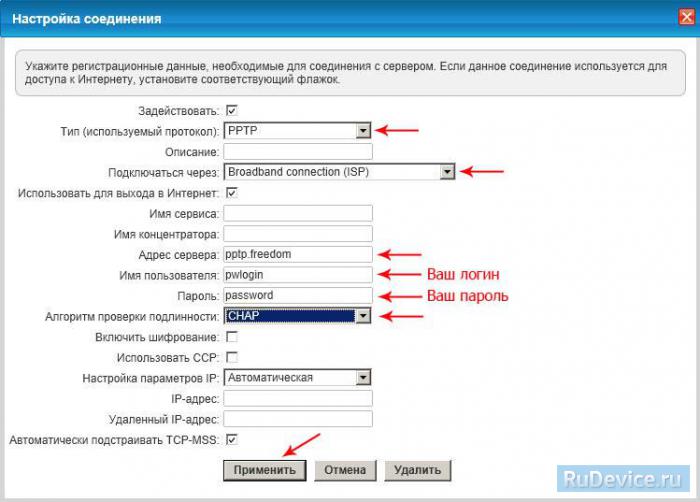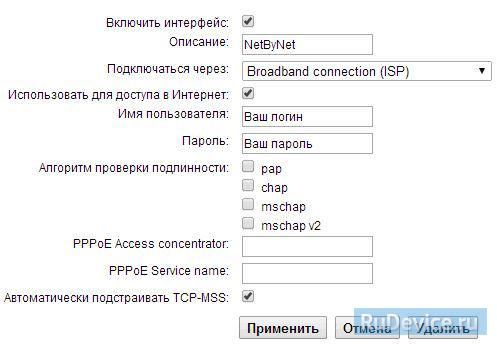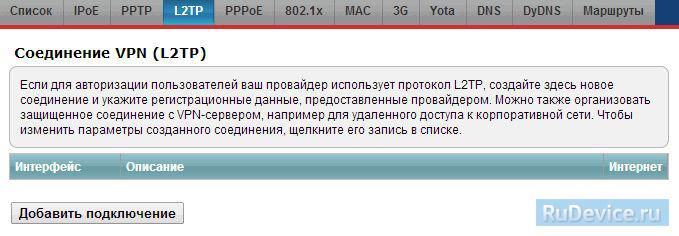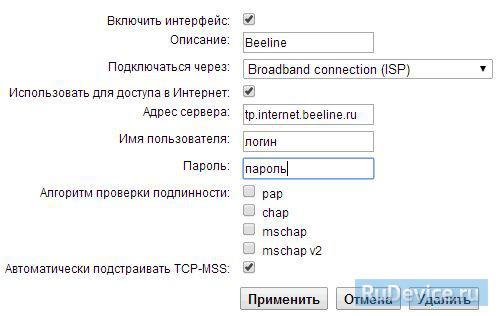На чтение 10 мин Просмотров 6.1к.
Сергей Сакадынский
Работал в сфере IT-консалтинга, занимался созданием и администрированием интернет-ресурсов. 10 лет опыта работы по проектированию и обслуживанию компьютерных сетей.
Задать вопрос
Торговая марка Keenetic привлекает пользователей сочетанием мощной аппаратной начинки и удобным программным обеспечением своих устройств. Модельный ряд роутеров этого производителя постоянно обновляется. При этом снятые с производства маршрутизаторы продолжают верой и правдой служить своим владельцам. Ниже пойдёт речь как раз о таком устройстве. Zyxel Keenetic Giga II уже не выпускается, но по своим возможностям всё ещё может дать фору конкурентам.
Содержание
- Характеристики
- Подключение
- Вход в настройки
- Автоматическая настройка
- Ручная настройка
- Подключение и параметры Wi-Fi
- Смена пароля
- Настройка IP TV
- Режим повторителя
- Обновление прошивки
- Сброс настроек
Характеристики
Рассмотрим внешний вид и характеристики Zyxel Keenetic Giga 2. Дизайн простой, без излишеств, как и у предыдущих моделей. Устройство в чёрном корпусе из глянцевого пластика оснащено двумя съёмными антеннами с коэффициентом усиления 5 dBi. На верхней панели рядом с логотипом расположена большая кнопка со значком Wi-Fi. Коротким нажатием на неё активируется режим WPS, а длительным осуществляется включение и выключение вещания беспроводной сети.
На передней панели расположены девять индикаторов: питания, активности сетевых портов, Wi-Fi, подключения к интернету и порта USB. Сетевые индикаторы пронумерованы цифрами от 0 до 4. А индикатор USB один, хотя самих портов два. Порты находятся на боковой панели справа.
На тыльной стороне роутера слева направо расположены кнопка сброса настроек, кнопка FN (по умолчанию предназначена для безопасного отключения USB-устройств, но в настройках ей можно задать другие функции), пять сетевых портов (жёлтые LAN и синий WAN, для подключения к интернету можно использовать любой порт), кнопка включения питания и разъём под сетевой адаптер 220 вольт.
Теперь рассмотрим технические характеристики Zyxel Keenetic Giga 2. Внутри корпуса прячется весьма мощная аппаратная начинка: процессор 700 мегагерц и 256 мегабайт оперативной памяти. Это гарантирует стабильную работу без зависаний.
Скорость сетевых портов 1 гигабит/сек. А Wi-Fi поддерживает стандарт 802.11n 300 Мбит/ на частоте 2,4 ГГц.
Подключение
Для начала подсоедините кабель провайдера к порту WAN и включите блок питания в розетку. На передней панели должны загореться индикаторы «Интернет», «Питание» и «Wi-Fi». Если этого не произошло, проверьте, включена ли кнопка питания.
Чтобы выполнить настройку Zyxel Keenetic Giga II, потребуется соединить устройство с компьютером. Для подключения к ПК прилагается сетевой провод. Его нужно подсоединить к разъёму сетевой карты вашего компьютера или ноутбука и к одному из LAN-портов на роутере.
Чтобы соединение заработало, в параметрах сетевой карты обязательно отметьте галочкой пункт «Получить IP-адрес автоматически».
Теперь можно приступать к настройке интернет-подключения.
Вход в настройки
Если вы подключаете роутер первый раз, при попытке войти в интернет из любого браузера должен запуститься мастер Net Fiend. Он поможет настроить Giga II в несколько простых шагов. Если этого не произошло, понадобится войти в меню маршрутизатора и авторизоваться. Для этого в адресной строке пишем IP роутера 192.168.1.1 и попадаем в окно, где нужно ввести логин и пароль. Они указаны на наклейке на нижней панели. Для этой модели admin и 1234.
Автоматическая настройка
Этот способ рекомендуется для начинающих пользователей. В открывшемся окне нажмите кнопку «Быстрая настройка» и следуйте подсказкам мастера.
Сразу же будет предложено выбрать тип подключения – динамический IP, PPTP или другое. Эту информацию предоставляет провайдер. Обычно сложностей на этом этапе не возникает. Но если, например, у вас подключение PPPoE, дополнительно нужно ввести логин и пароль. Для L2TP — адрес сервера. Если в договоре с провайдером этой информации нет, обратитесь в службу поддержки.
После этого маршрутизатор проверит подключение и, если всё настроено правильно, предложит обновить прошивку.
В процессе ни в коем случае не выключайте роутер и не отсоединяйте интернет-кабель: это может привести к сбою обновления и даже выходу устройства из строя.
В дальнейшем роутер сам будет запускать проверку обновлений при каждом входе в меню.
После того, как устройство перезагрузится, вы попадёте на страницу с информацией о его состоянии.
Интернет уже работает. Теперь вы можете войти в сеть или же внести дополнительные изменения в конфигурацию.
Ручная настройка
После завершения работы мастера настройки интернет будет работать, но некоторые параметры следует изменить вручную. Для защиты вашей сети от взлома необходимо установить ключ беспроводной сети и новый пароль администратора.
Для входа в ручные настройки нажмите кнопку «Веб-конфигуратор» внизу страницы.
Перед вами главная страница роутера, на которой отображены статус подключения, информация о работе беспроводной сети, нагрузке, времени работы, версии программного обеспечения. Переключаясь между вкладками, вы можете просмотреть дополнительные сведения: подключенных устройствах, параметрах домашней сети и так далее.
С помощью панели внизу можно переключаться между страницами, нажимая на соответствующие значки. Для изменения настроек интернета кликните на глобус и выберите вкладку «Подключение». Если интернет настроен, здесь трогать ничего не нужно. Перемещайтесь по вкладкам вверху для управления параметрами.
При желании можете изменить настройки работы WAN-порта, назначив вместо него любой из Ethernet-портов. Настроить 3G модем, DNS-сервер и другие параметры.
Но нас в первую очередь интересует настройка Wi-Fi. Внизу страницы найдите значок сигнала беспроводной сети и кликните по нему.
Подключение и параметры Wi-Fi
На этой странице выполняется настройка Wi-Fi для Zyxel Keenetic Giga 2. По умолчанию беспроводная сеть отключена, имя сети и пароль отсутствуют.
- Ставим галочку напротив «Включить точку доступа». В поле SSID вписываем название для вашей сети. Это может быть любое слово, написанное английскими буквами. Выбираем протокол безопасности WPA2-PSK. Далее в поле «Ключ» вводим пароль. Он должен быть сложным – с использованием строчных и заглавных букв, цифр и символов. Простые пароли вроде «0987654321» легко взломать.
- Ниже можно изменить другие параметры. Стандарт связи установите 802.11 bgn, чтобы не было проблем с подключением старых устройств. Канал оставьте в положении «Авто». Мощность сигнала установите по желанию. Если все ваши устройства, её можно уменьшить. Для увеличения площади покрытия выставьте значение 100%.
- Теперь нажмите кнопку «Применить».
- Wi-Fi сеть настроена. Найдите её в списке доступных и подключитесь, указав ваш пароль.
Смена пароля
Обязательно смените пароль по умолчанию для доступа в веб-интерфейс. Иначе любой, подключившийся к вашему роутеру, сможет произвольно менять на нём настройки.
Для этого кликните на шестерёнку внизу страницы. Вы попадёте на страницу «Система». Здесь перейдите во вкладку «Пользователи». Здесь пока что только один пользователь – администратор. Кликните на него и в открывшемся окне введите новый пароль.
После этого нажмите кнопку «Применить». После перезапуска маршрутизатора войдите в веб-интерфейс с новым паролем.
При желании на этой вкладке можно создать дополнительных пользователей с различными правами доступа.
Настройка IP TV
Большинство провайдеров не требует специальной настройки IPTV. Обычно достаточно подключить приставку к сетевому порту. Но, возможно, понадобится включить в настройках IGMP Proxy. Для этого кликните на значок с мониторами («Домашняя сеть») внизу страницы, перейдите на вкладку IGMP Proxy и установите галочку напротив «Включить функцию».
Если такой вкладки у вас нет, значит, нужный компонент не установлен. Перейдите во вкладку «Система» — «Компоненты», найдите «Служба IGMP», установите галочку и нажмите кнопку «Применить».
Режим повторителя
Для увеличения площади покрытия беспроводной сети могут использоваться два роутера. Один из них работает в режиме репитера (усилителя сигнала). При этом пользователь не замечает, как переключается между роутером и репитером. Это происходит автоматически.
Чтобы использовать Giga II в качестве репитера на странице «Система» найдите вкладку «Режим». Здесь нужно выбрать пункт «Усилитель – расширение зоны Wi-Fi».
Как и в предыдущем случае, может оказаться, что нужной вкладки у вас нет. Снова отправляемся в меню «Компоненты» и устанавливаем нужный.
После того, как вы переключили режим работы, устройство перезагрузится и включится в качестве ретранслятора. Завершающий этап – подключение к главному роутеру, сеть которого нужно усилить. Для этого на обоих устройствах активируем WPS. У Зуксел Кинетик Гига 2 это делается кратковременным нажатием большой кнопки сверху корпуса. У некоторых устройств такой кнопки нет, а WPS активируется через веб-интерфейс. Уточните эти нюансы для главного роутера.
Потребуется несколько секунд, чтобы роутер и репитер установили связь по Wi-Fi. Теперь в списке доступных сетей будет только SSID главного маршрутизатора.
Чтобы вернуть Giga 2 в обычный режим, нужно выбрать «Точка доступа» на той же вкладке. Только теперь у вашего роутера другой IP-адрес. Узнать его можно на главном роутере, посмотрев список подключенных устройств.
Обновление прошивки
При первом подключении к интернету маршрутизатор проверит наличие обновлений и загрузит самую новую версию прошивки. В дальнейшем он будет проверять, есть ли обновлённая версия каждый раз, когда вы входите на главную страницу веб-интерфейса.
Рекомендуется выполнять обновления регулярно: производитель добавляет в систему новые функции и исправляет ошибки.
Сделать это можно в автоматическом режиме. На главной странице справа отображается информация о наличии обновлений. Если есть новая прошивка, вы увидите активную ссылку «Доступны». Кликните по ней. Появится список доступных файлов и кнопка обновить внизу. Нажмите на неё и дождитесь завершения процесса. Маршрутизатор сам загрузит нужные компоненты и установит их.
Если по каким-то причинам не удаётся выполнить эти действия, обновление прошивки Zyxel Keenetic Giga 2 можно выполнить вручную. Скачать актуальную версию следует с официального сайта Keenetic. При этом убедитесь, что качаете именно нужный файл. Для этого сверьте данные на вашем роутере (на наклейке снизу) с информацией на сайте.
Скачанный файл распакуйте в папку на вашем компьютере.
Теперь перейдите на странице «Система» во вкладку «Файлы».
Кликаем файл firmware, в открывшемся окошке жмём кнопку «Выберите файл». В проводнике указываем путь к обновлению и жмём «Заменить». Подтверждаем выбор и ждём завершения процесса.
Сброс настроек
Сброс на заводские настройки Zyxel Keenetic Giga II потребуется, если ваш роутер уже использовался, и вы не знаете, какие на нём установлены параметры. В частности, логин и пароль для входа в меню. Также прибегнуть к процедуре сброса потребуется, когда вы забыли эту информацию.
На задней панели роутера есть утопленная в корпусе маленькая кнопка «Сброс». Её нужно нажать каким-либо тонким предметом и удерживать около 10 секунд. Роутер при этом должен быть включен в сеть. Индикаторы мигнут, устройство перезагрузится и вернётся к стандартным настройкам. Теперь можно запустить мастер Net Fiend и настроить маршрутизатор заново.
Интернет-центр для выделенной линии Gigabit Ethernet, с точкой доступа Wi-Fi 802.11n 300 Мбит/с, коммутатором Gigabit Ethernet и многофункциональным 2-портовым хостом USB
Инструкция по настройке роутера ZyXEL Keenetic Giga II
- Авторизация
- Смена заводского пароля
- Настройка Wi-Fi на роутере
- Настройка сетевого подключения
- NAT при автоматическом получении IP адреса (DHCP)
- Настройка соединения с Интернетом
- Настройка PPPoE подключения (Ростелеком, Dom.ru)
- Настройка L2TP подключения (Билайн)
- Настройка IP-TV
Авторизация
Для того, что бы попасть в веб-интерфейс роутера, необходимо открыть ваш Интернет браузер и в строке адреса набрать 192.168.1.1, User Name admin (Имя пользователя) , Password (пароль) – 1234 (при условии, что роутер имеет заводские настройки, и его IP не менялся).
Смена заводского пароля
В целях безопасности рекомендуется сменить заводской пароль. По умолчанию: Логин admin, пароль 1234. В интерфейсе роутера необходимо зайти во вкладку «Система», далее пароль. В поле «Новый пароль» введите новый пароль. В следующее поле его необходимо повторить. Далее сохраняем настройки нажатием кнопки «Применить».
Настройка Wi-Fi на роутере
В нижней части страницы выберите раздел Wi-Fi.
- В появившемся окне в поле Имя сети (SSID) введите название Вашей сети (любое)
- В поле Использовать защиту соединений выберите WPA-PSK + WPA2-PSK
- В поле Ключ сети введите Ваш пароль для доступа в сеть (любой)
- В поле Канал: выберите Auto
- После заполнения всех полей нажмите кнопку Применить.
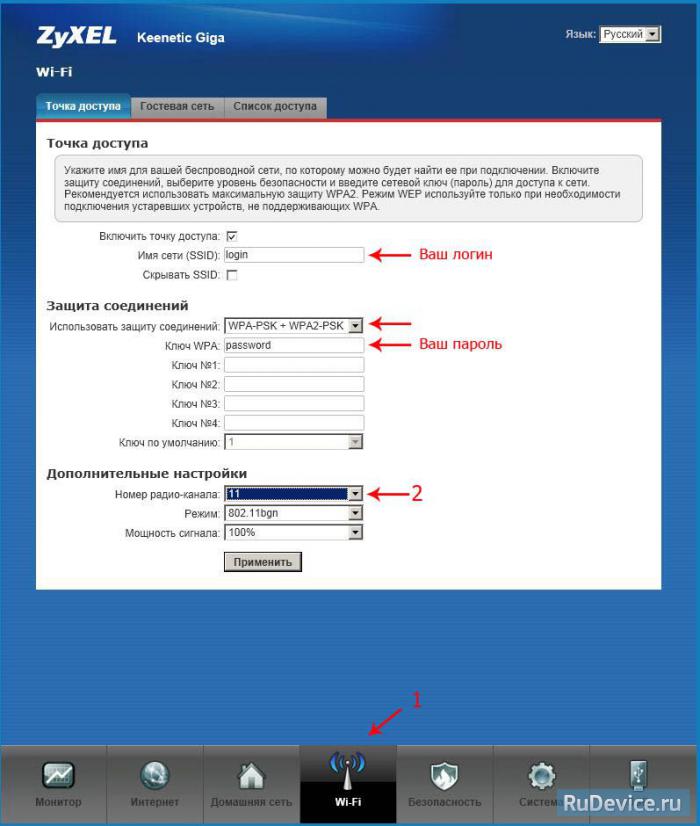
Настройка сетевого подключения
NAT при автоматическом получении IP адреса (DHCP)
- В нижней части страницы выберите раздел Интернет
- В появившемся окне щёлкните на Broadband connection (ISP)
- В поле Настройка параметров IP выберите Автоматическая
- В поле Размер MTU введите 1400
- После заполнения этих полей нажмите кнопку Применить.
Настройка соединения с Интернет
В верхней части страницы выберите вкладку Авторизация.
- В поле Тип (используемый протокол) выберите PPTP
- В поле Подключаться через выберите Broadband connection (ISP)
- В поле Адрес сервера введите Название или адрес сервера (узнаете у провадйера)
- В поле Имя пользователя введите Ваш логин из договора
- В поле Пароль введите Ваш пароль из договора
- В поле Метод проверки подлинности выберите Авто
- Имя сервиса, Имя концентратора, Описание — можно не заполнять
- После заполнения всех полей нажмите кнопку Применить.
Настройка PPPoE подключения (Ростелеком, Dom.ru)
В интерфейсе роутера необходимо выбрать вкладку слева «Интернет», в открывшемся списке выбираем «Авторизация»
- Протокол доступа в Интернет: PPPoE
- Имя пользователя: Ваш логин по договору
- Пароль: Ваш пароль по договору
- Сохраняем настройки кнопкой «Применить».
Настройка L2TP подключения (Билайн)
В интерфейсе роутера необходимо выбрать вкладку слева «Интернет», в открывшемся списке выбираем «Авторизация»
- Протокол доступа в Интернет: L2TP
- Описание: название подключения
- Адрес сервера: название или адрес сервера (указано в договоре)
- Имя пользователя: Ваш логин по договору
- Пароль: Ваш пароль по договору
- Метод проверки подлинности: Авто
- Сохраняем настройки кнопкой «Применить».
Для ознакомления с инструкцией необходимо нажать на ссылку «ЗАГРУЗИТЬ», чтобы скачать pdf файл. Если есть кнопка «ПРОСМОТР», то можно просто посмотреть документ онлайн.
Для удобства, Вы можете сохранить данную страницу с файлом руководства по эксплуатации в свой список «избранное» прямо на сайте (доступно для зарегистрированных пользователей).
Смотрите инструкцию для похожих моделей:
Вы можете задать вопрос посетителям сайта по модели ZYXEL Keenetic Giga II. Если Вы являетесь её пользователем, то пожалуйста оставьте, по возможности развёрнутый отзыв: