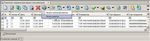Предложите, как улучшить StudyLib
(Для жалоб на нарушения авторских прав, используйте
другую форму
)
Ваш е-мэйл
Заполните, если хотите получить ответ
Оцените наш проект
1
2
3
4
5
- 3. Окно «Активация комплекса»
Для получения ключа активации Программного комплекса необходимо составить и отправить заявку на получение ключа на Портале самообслуживания компании «Кейсистемс», предварительно пройдя процедуру регистрации на сайте (Рисунок 4).http://portal.keysystems.ru/
- 4. Окно входа в Личный кабинет
Нажмите кнопку Войти в личный кабинет, введите логин, пароль и нажмите кнопку [Вход]. В открывшемся окне выберите строку «Подать заявку на ключ» в раскрывающемся списке кнопки Заявки на ключ. В результате откроется окно выбора типа ключа (Рисунок 5).
- 5. Окно выбора типа ключа
Для получения временного демонстрационного ключа установите переключатель Тип ключа в положение «Демо», для получения рабочего ключа — в положение «Ключ по договору» и нажмите кнопку [Далее]. В результате откроется окно выбора договора (Рисунок 6).
- 6. Окно выбора договора
Установите флажки в строках нужных договоров и нажмите кнопку [Добавить], в результате они отобразятся в нижней таблице окна.
Для отмены выбора договора установите флажок в строке договора в нижней таблице окна и нажмите кнопку [Удалить].
При отсутствии договора в списке установите флажок в поле Договор отсутствует в списке, введите номер и дату заключения договора и нажмите кнопку [Далее]. В результате откроется окно ввода реквизитов для получения ключа (Рисунок 7).
- 7. Окно ввода реквизитов для получения ключа
В поле Сигнатура введите код сигнатуры, предварительно скопировав ее в буфер обмена Windows в окне регистрации комплекса (см. Рисунок 1) с помощью кнопки в поле Код сигнатуры, в поле E-mail введите адрес электронной почты, в поле Комментарий – текст комментария и нажмите кнопку [Далее]. В результате откроется окно выбора конфигурации программного обеспечения (Рисунок 8).
- 8. Окно выбора конфигурации программного обеспечения
В раскрывающемся списке поля Программный продукт выберите строку с наименованием нужного программного продукта, в полях раздела Конфигурация укажите число подключений (пользователей) – количество одновременных соединений пользователей с базой данных (при этом количество зарегистрированных в базе пользователей может быть любым) и нажмите кнопку [Далее]. В результате откроется окно подтверждения введенных данных (Рисунок 9).
- 9. Окно подтверждения введенных данных
-
При наличии регистрации на Портале самообслуживания заявка на получение ключа отправляется по ссылке Отправить запрос на портал в окне регистрации комплекса (см. Рисунок 3).
После получения от разработчиков ключа в окне регистрации комплекса (см. Рисунок 3) выберите ссылку Ввести ключ активации. В результате откроется окно ввода ключа активации (Рисунок 10).
- 10. Окно ввода ключа активации
Введите полученный ключ активации в поле ввода и нажмите кнопку [ОК]. При успешной активации откроется информационное окно с сообщением об этом.
1.3.2.Положение действия регистрационного ключа
1. Ключ регистрации определяет два параметра использования программного комплекса: срок действия и срок обновления. Срок действия задает период использования программы и практически неограничен для пользователей, имеющих договорные отношения. По истечения даты срока действия для запуска комплекса понадобится новый ключ регистрации.
Срок обновления определяется датой действия договора и задает период сервисного обслуживания, в течение которого разрешается установка обновлений программного комплекса. По истечении даты срока обновления для установки обновлений понадобится новый ключ регистрации. Срок обновления сверяется с датой выхода устанавливаемого обновления, а не с текущей календарной датой.
Информация о датах срока действия и срока обновления представлена в пункте меню
Главное меню => Справка => О программе
2. Регистрационный ключ распространяет своё действие только на текущий физический сервер, где установлен экземпляр (instance) SQL Server. Это означает, что вы можете использовать сколь угодное количество баз данных программы (например, тестовых баз), развернутых на этом же SQL Server или других экземпляров SQL Server, но в пределах одного физического сервера, с этим же регистрационным ключом. Таким образом, вам нет необходимости выполнять отдельную регистрацию и для тестовых баз.
Количество соединений пользователей учитывается в разрезе баз данных, то есть если у вас лицензия на 10 подключений, то общее количество подключений можно определить как 10*N, где N – количество баз. Однако необходимо учитывать, что в одной отдельно взятой базе данных может работать одновременно не более 10 (в данном случае) пользователей.
3. При переносе базы на другой физический сервер регистрационный ключ необходимо запросить повторно.
4. Информация о регистрации комплекса отображается в окне «О программе» (пункт Справка главного меню), в котором указывается количество разрешенных соединений пользователей для базового комплекса, а также в окне «Активация комплекса» (см. Рисунок 3) по всем подкомплексам.
5. Для увеличения количества соединений пользователей регистрационный ключ необходимо запросить заново, при этом будет необходимо заключить дополнительное соглашение к договору. Перерегистрация программы осуществляется в окне «Активация комплекса», доступном только системному администратору Программного комплекса.
- Описание операций
Администрирование программного комплекса выполняется пользователем, наделенным правами администратора. Администратор может быть:
- только администратором Программного комплекса;
- только системным администратором;
- администратором комплекса и системным администратором одновременно.
Функции системного администратора – создание, удаление пользователей и групп пользователей, изменение их атрибутов.
Функции администратора комплекса – назначение пользователям и группам пользователей прав доступа объектам комплекса и выполнение настроек, которые не доступны остальным пользователям.
1.4.Настройка рабочих мест
Настройка рабочих мест осуществляется системным администратором Программного комплекса выполнением ряда этапов (рекомендуется следующая последовательность выполнения этапов):
- создание групп пользователей по функциональным задачам;
- назначение группам прав доступа к справочникам и объектам комплекса;
- создание пользователей и включение пользователей в группы по функциональным признакам;
- настройка доступа пользователей к режимам и документам Программного комплекса;
- настройка доступа пользователей к счету бюджета;
- включение пользователей в отборы.
Настройка параметров пользователей и групп пользователей осуществляется соответственно в диалоговых окнах «Пользователи» (Рисунок 11) и «Группы пользователей» (Рисунок 12).
Главное меню => Настройки => Пользователи
- 11. Окно «Пользователи»
В окне «Пользователи» отображается перечень существующих учётных записей пользователей.
-
Красным цветом в списке выделяются строки учетных записей пользователей базы данных, у которых отсутствует связь с пользователями SQL сервера (например, после переноса базы на другой сервер). Войти в базу под учетными записями этих пользователей (кроме логинов системных администраторов) невозможно. Для восстановления их работоспособности необходимо выбрать строку «Восстановить пользователя» в раскрывающемся списке кнопки Редактировать. Также красным цветом выделяются строки учетных записей пользователей, заблокированных администратором (см. инструмент Заблокировать пользователя).
Учетные записи, созданные с применением службы «Сервис авторизации» (СА), выделяются в списке зеленым цветом. Редактирование параметров такой учетной записи недоступно, т.к. оно осуществляется непосредственно на СА. Возможность изменения пароля определяется настройками политики паролей СА.
На панели инструментов окна доступны следующие кнопки:
Создать – создание новой учетной записи пользователя, пакетное создание учетных записей пользователей.
Редактировать – редактирование атрибутов учетной записи, восстановление учетной записи пользователя.
Копировать – копирование учетной записи пользователя.
Удалить – удаление учетной записи пользователя.
Заблокировать пользователя – блокировка/разблокировка доступа пользователя. Позволяет выполнить следующие действия: заблокировать пользователя (в текущей базе), разблокировать пользователя (в текущей базе), заблокировать Login (во всех базах сервера), разблокировать Login (во всех базах сервера).
Печать — печать списка пользователей, печать перечня прав доступа пользователя к режимам комплекса без учета вхождения пользователя в группы, печать перечня прав доступа пользователя к режимам комплекса с учетом вхождения пользователя в группы, печать списка запрещенных к использованию объектов панелей инструментов без учета вхождения пользователя в группы, печать списка запрещенных к использованию объектов панелей инструментов с учетом вхождения пользователя в группы, печать перечня групп, в которые входит пользователь.
Журнал событий – просмотр журнала событий по текущему пользователю.
Права доступа — назначение прав доступа к объектам Программного комплекса (см. п. ).
Счет бюджета – назначение доступа пользователей к счетам бюджета.
Отборы — ограничение списка корреспондентов.
АРМ навигатора — настройка АРМ для пользователя.
Обновить – принудительное обновление списка пользователей.
В окне «Группы пользователей» отображается перечень функциональных групп, в которые включаются пользователи.
Главное меню => Настройки => Группы пользователей
- 12. Окно «Группы пользователей»
На панели инструментов окна доступны следующие кнопки:
Создать – создание новой группы пользователей.
Редактировать – редактирование атрибутов группы пользователей.
Копировать – копирование группы пользователей.
Удалить – удаление записи группы пользователей.
Обновить – принудительное обновление списка групп пользователей.
Права доступа — назначение прав доступа к объектам Программного комплекса (см. п.п. 1.4.3.2).
Журнал событий – просмотр журнала событий по текущей группе пользователей.
Дерево групп — просмотр иерархии групп пользователей.
Печать — печать списка групп пользователей, печать перечня прав доступа к режимам комплекса, печать списка запрещенных к использованию объектов панелей инструментов, печать списка пользователей, входящих в группу.
1.4.1.Создание групп пользователей
Первым, но не обязательным, этапом настройки рабочих мест является создание групп пользователей по функциональным задачам. Для создания новой группы пользователей в окне списка групп (см. Рисунок 12) нажмите кнопку Создать. В результате откроется окно ввода /редактирования группы пользователей (Рисунок 13).
- 13. Окно ввода/редактирования группы пользователей
Введите наименование группы в поле Наименование группы, в поле Примечание – текст примечания.
Для добавления подгруппы в текущую группу пользователей на вкладке Подгруппы нажмите кнопку Добавить строку и дважды щелкните в колонке Наименование добавленной строки. В открывшемся списке установите флажки в строках нужных групп и нажмите кнопку [ОК]. Для удаления группы из списка подгрупп текущей группы пользователей на вкладке Подгруппы установите флажок в строке подгруппы и нажмите кнопку
Удалить строку.
Для добавления пользователей в текущую группу на вкладке Пользователи в группе нажмите кнопку Добавить строку и дважды щелкните в колонке Имя входа добавленной строки. В открывшемся списке установите флажки в строках нужных пользователей и нажмите кнопку [ОК] (Рисунок 14).
- 14. Окно ввода/редактирования группы пользователей, добавление пользователей в группу
Для удаления пользователя из текущей группы пользователей на вкладке Пользователи установите флажок в строке пользователя и нажмите кнопку Удалить строку.
Для указания родительских групп текущей группы на вкладке Родительские группы нажмите кнопку Добавить строку и дважды щелкните в колонке Наименование группы добавленной строки. В открывшемся списке установите флажки в строках нужных групп и нажмите кнопку [ОК] (Рисунок 15).
- 15. Окно ввода/редактирования группы пользователей, добавление родительских групп
-
В Программном комплексе не предусмотрена возможность изменения наименований зарегистрированных групп. В группу может входить неограниченное число подгрупп с наследованием всех прав доступа родительских групп.
1.4.2.Создание учетных записей пользователей
Создание учетных записей пользователей осуществляется в режиме «Пользователи».
Подготовка к работе
1.1. Запуск клиентского приложения
Запустите Smart-Бюджет через меню Пуск>Кейсистемс> Smart-Бюджет или выберите
соответствующий ярлык на рабочем столе, после чего откроется окно регистрации в комплексе.
Рисунок 1. Окно регистрации в комплексе
Наберите пароль и нажмите «ОК», или нажмите кнопку «Параметры» (если требуется изменить параметры
подключения)
Рисунок 2. Окно регистрации в комплексе после нажатия на кнопку «Параметры»
Имя Сервера - sqlsrvbks
Имя Базы данных – budget13
Все параметры подключения (кроме пароля пользователя) будут сохранены. Если указать
наименование профиля, то в дальнейшем путем выбора нужного профиля можно изменять
параметры подключения одним щелчком мыши.
Для начала работы укажите имя пользователя и пароль и нажмите кнопку «ОК».
1.1.1. Соединение
Закладка «Соединение» позволяет настроить параметры соединения:
Сервер приложений
Если приложение и база данных развернуты в разных сетях, и непосредственное
соединение между ними невозможно, то следует установить флажок в поле «Использовать
сервер приложений».
Рисунок 2. Параметры соединения
Здесь же следует настроить адрес сервера - http:////service.asmx («service.asmx» можно не указывать), номер порта и таймаут сервера (время
ожидания ответа от сервера, по умолчанию – 90 сек; для плохих каналов связи рекомендуется
увеличить).
Адреса серверов приложений (можно использовать любой):
http://regfin.tambov.ru/budgetsmart/
http://finapp.tambov.gov.ru/budgetsmart/
Порт – 80.
Прокси-сервер
При использовании удаленного сервера приложений есть возможность настроить прокси-
сервер, через который будет производиться подключение к серверу приложений. Можно указать
или использование настроек прокси Internet Explorer, или ввести свой адрес (если прокси-сервер
имеется).
Работа в автономном режиме
Данная опция позволяет начать работать в комплексе, не подключаясь ни к базе данных, ни
к серверу приложений (если он выбран). Этот режим актуален при неудовлетворительном
качестве связи, либо при полном ее отсутствии, но будет доступен при включенном режиме
кэширования (см. ниже) и если до этого имела место успешная регистрация в комплексе
(регистрационные данные и другие объекты, необходимые для работы, кэшируются).
1.1.2. Обновления
Эта закладка позволяет настроить параметры обновления приложения.
Рисунок 3. Параметры обновления
«Сервер» – адрес сервера обновления;
Адреса серверов обновлений (можно использовать любой):
http://regfin.tambov.ru/updateservice/
http://finapp.tambov.gov.ru/updateservice/
«Порт» – порт сервера обновления;
Порт 80.
«Таймаут сервера» – время, в течении которого приложение пытается соединиться с
сервером обновления.
«Автоматически проверять наличие обновлений на сервере» – позволяет
автоматизировать процесс обновления, предусмотрены следующий возможности:
Перед запуском приложения.
При запуске приложения сначала проверяется обновление, при его наличии происходит
установка, после чего запускается обновленное приложение. Если обновление отсутствует, то
осуществляется только запуск приложения.
Ежедневно, с указанием времени (чч.мм).
В указанное время приложение запустит процесс обновления и проинформирует об этом
пользователю.
С периодом, с указанием времени (чч.мм).
Через указанные промежутки времени будет запускаться процесс проверки обновления.
«Уведомлять пользователя перед загрузкой обновления» – выбор этого пункта
позволяет пользователю самому решать, обновлять ему приложение или нет, в автоматическом
режиме обновления.
«Загружать обновления потоком» - настройка определяет возможность пакетной загрузки
файлов обновления. Настройка может использоваться только в том случае, если прокси-сервер
поддерживает потоковую загрузку. В противном случае загрузка будет осуществляться
поэлементно.
«Архив версий» - при нажатии кнопки открывается окно менеджера архивов, который
позволяет работать с архивными версиями программы, если таковые имеются:
Рисунок 4. Архив версий
При помощи менеджера архивов можно запустить архивную версию программы, открыть
проводник с файлами архивной версии и удалить ее.
«Обновить» – по данной кнопке можно начать процесс обновления. Откроется окно с
информацией о состоянии обновления.
Рисунок 5. Информационное окно о состоянии обновления
1.1.3. Кэширование
На закладке «Кэширование» можно настроить параметры кэширования.
Рисунок 6. Параметры кэширования
Здесь доступны настройки сервиса кэша (адрес, порт и таймаут подключения), а также
кэшируемые объекты. Для случая, когда сервис кэша установлен на локальном компьютере, в
качестве адреса следует указать значение «localhost».
2. Основное окно программы
Диалог пользователя осуществляется через систему меню. Система меню состоит из
главного меню, главной панели элементов управления и окна «Навигатор».
Окно «Навигатор» предназначено для осуществления доступа к документам системы,
нормативно – справочной информации, документам электронного обмена, отчетам.
Рисунок 7. Основное окно программы
Структурными элементами основного экрана являются:
Заголовок - содержит название программы, путь к базе данных и имя пользователя;
Главное меню – содержит набор функций и режимов программного комплекса (см.
п. Ошибка! Источник ссылки не найден.);
Главная панель – представляет собой настраиваемый ряд элементов управления
(см. п. Ошибка! Источник ссылки не найден.);
Расчетная дата и период обработки документов;
Рабочая область – при выборе определенного режима отображает его элементы.
3. Работа с документами и справочниками
При использовании черновиков в процессе работы с документами в программном
комплексе «SMART-Бюджет» каждый документ проходит несколько этапов обработки:
ввод локального документа (ручной или посредством электронного приема);
подписание документа (наложение ЭЦП);
передача документа на сервер;
принятие документа к исполнению (работниками финансового органа в
ПК «Бюджет-КС»).
Ввод документа производится в режиме черновика соответствующего типа документа,
после принятия документа к исполнению финансовым органом документ перемещается из режима
черновика в соответствующий режим «беловиков».
При выборе документа (черновика или беловика) на экран выводится список документов,
сохраненных в базе. Список документов выглядит следующим образом:
Рисунок 8. Просмотр списка документов "Бюджетная роспись (расходы)"
В верхней части списка находится панель инструментов, позволяющая выполнять
следующие действия над документами (в выбранном режиме могут отсутствовать некоторые
кнопки):
«Создать» - создание нового документа;
«Редактировать» - редактирование текущего (выделенного курсором) документа;
«Копировать в черновики» - создание копии текущего документа или отмеченных
документов в ответствующем режиме черновиков;
«Копировать» - копирование текущего документа;
«Удалить локальные документы» - удаление документов, сохраненных локально и
еще не переданных на сервер;
«Удалить» - удаление отмеченных документов (локальных или сохраненных на
сервере);
«Печать документа» - распечатка документов в форме аналогичной печати в
ПК «Бюджет-КС» (в виде списка документов или реестра);
«Просмотр первичного документа» - просмотр первичного документа;
«Прием» - электронный прием документов;
«Передача» - электронная передача документов;
«Простановка аналитических признаков» - автоматическая простановка или отмена
автоматической простановки аналитических признаков на документ;
«Просмотр/Установка ЭЦП» - подписание документа, просмотр подписи;
«Инверсия» - инвертирование пометок документов в списке, в соответствии с
выбранным признаком выпадающего списка:
«Отметить все»;
«С начала до текущей строки»;
«С текущей до конца»;
«Между отмеченными»;
«Разметить все» - снятие всех отметок элементов списка;
«Сервис» - сервисные режимы обработки документов, в соответствии с выбранным
признаком выпадающего списка:
«Связи документа»;
«Открыть в режиме общего просмотра»;
«Выгрузка структуры документа»;
«Обновить» - обновление списка;
«Настройка» - переход в режим настроек документа;
«Передать документы на сервер» - сохранение отмеченных локальных документов на
сервере;
«Забраковать» - простановка аналитического признака несоответствия документа
установленным требованиям;
Большинство действий в списке документов требуют, чтобы строка была отмечена
флажком в поле «М». Открытие документа на редактирование возможно двойным щелчком мыши
по строке нужного документа.
В случае если функция недоступна, то соответствующая кнопка панели инструментов
будет неактивна (серого цвета).
Далее приводится описание всех упомянутых в данном пункте режимов.
3.1. Создание нового документа
Для создания нового документа необходимо нажать кнопку «Создать» на панели
инструментов списка документов. При входе в режим будет представлено окно редактирования
документа. Набор реквизитов зависит от типа документа. Некоторые поля могут заполняться
автоматически (например, поля дат автоматически заполняются расчетной датой). После
заполнения всех необходимых полей документа его необходимо сохранить по кнопке
«Сохранить» или по кнопке «Выполнить» (последняя кнопка совмещает функции сохранения
документа и закрытия окна редактирования документа). Вновь созданные документы сохраняются
локально, для их передачи в базу данных ПК «Бюджет-КС» финансового органа необходимо
выполнить передачу документов на сервер (п. 3.18).
Подробно редактирование документа описано в п. 3.4.
3.2. Копировать в черновики
Инструмент «Копировать в черновики» присутствует на панелях инструментов
«беловых» документов и позволяет создавать копии отмеченных документов в режиме
соответствующего черновика.
3.3. Копирование текущего документа
Режим копирования документа предназначен для создания нового документа на основе уже
существующего. Вызывается режим по кнопке «Копировать» панели инструментов, в
результате чего на экран выводится окно редактирования нового документа с (частично)
заполненными полями по образцу копируемого документа. После заполнения (изменения) нужных
реквизитов документ может быть сохранен в базе.
Данный режим позволяет сэкономить время и избежать ошибок при вводе подобных
документов.
3.4. Редактирование документа
Для вызова документа на редактирование установите на нем курсор и нажмите кнопку
«Редактировать» на панели инструментов (аналогичная процедура осуществляется по двойному
щелчку мыши в строке нужного документа). Система открывает форму редактирования
документа, представляющую собой набор реквизитов, присущих данному типу документов.
Обычно форма редактирования документа состоит из двух частей: заголовочной и табличной.
Заголовочная часть содержит данные, которые не могут иметь несколько значений в одном
документе (например, номер, дата документа, счет отправителя и т.д.), табличная часть служит для
ввода данных, которые могут повторяться в документе и принимать различные значения (чаще
всего это бюджетная классификация и сумма). Рассмотрим редактирование на примере документа
«Платежное поручение (расходная классификация)».
Рисунок 9. Окно редактирования документа «Платежное поручение (расходная классификация)»
Редактирование осуществляется путем ввода (изменения) реквизитов документа в
соответствующие поля. В полях, рядом с которыми есть кнопка с изображением , возможен
выбор значения из справочника (см. п. 3.4.1).
Добавление строки в табличную часть документа осуществляется нажатием кнопки
«Добавить строку», удаление - по кнопке «Удалить строку» панели инструментов.
По кнопке «Бюджетная классификация» осуществляется ввод бюджетной
классификации.
По кнопке «Счет бюджета» можно просмотреть и при необходимости отредактировать
сведения о счете бюджета текущего документа.
Контроль данных документа осуществляется автоматически при сохранении документа, в
соответствии с настройками Центра контроля. Для принудительного запуска данного механизма
необходимо нажать кнопку «Контроль».
В некоторых полях табличной части документа также возможен ввод справочных значений.
Для этого необходимо сделать двойной щелчок мыши на поле, либо нажать клавишу «Enter» при
нахождении курсора на нужном поле.
По кнопке «Передать документ на сервер» документ будет сохранен на сервере.
Сохранение документа осуществляется нажатием кнопки «Сохранить» или «Выполнить»
(в строке выпадающего списка).
Рисунок 10. Выпадающий список кнопки «Сохранить»
При этом выбор строки «Выполнить» закроет документ, и внесенные изменения
отобразятся в списке документов.
Выход из режима без сохранения изменений осуществляется по кнопке «Выход».
3.4.1. Работа со справочниками при вводе/редактировании
реквизитов платежных документов
Для отдельных полей окна ввода/редактирования платежного документа реализован выбор
значения из справочника. В правой части таких полей размещена кнопка (Рисунок 9). При
этом текущее введенное значение можно использовать как условие предварительной фильтрации
для данных справочника. Т.е., если ввести часть значения (несколько последовательных
символов), то по клавише «Enter» будут выведены все значения соответствующего справочника, в
которых встречается набранная комбинация символов. Если набранному значению соответствует
только одно значение справочника, то оно будет выбрано автоматически. По кнопке в данном
поле будет отображен полный список справочных значений, а курсор будет установлен на первое
из значений, удовлетворяющее заданным условиям. При открытии справочника меняется иконка
на анимацию:
Рисунок 11. Выбор значения из справочника
Для отдельных справочников, используемых при добавлении данных в документ,
реализована возможность добавления и импортирования локальных данных.
Например, при вводе/редактировании счета отправителя документа «Платежное поручение
(расходная классификация)» открывается окно справочника «Счета корреспондентов
(расширенный)»:
Рисунок 12. Окно выхода в справочник из окна ввода/редактирования платежного документа
В окне справочника доступно редактирование данных, а именно: добавление новой записи
(по кнопке «Добавить»), копирование уже существующей записи с изменением реквизитов (по
кнопке «Копировать»), импортирование данных справочника из файла (по кнопке
«Импорт»).
ПРИМЕЧАНИЕ
Все изменения данных справочников сохраняются только в локальной базе (кэше) и не могут
быть переданы на сервер.
3.5. Удаление локальных документов
С помощью инструмента «Удалить локальные документы» производится удаление
документов, сохраненных локально и еще не переданных на сервер. При этом удаляется текущий
локальный документ или все отмеченные локальные документы.
Для документов, сохраненных на сервере и одновременно присутствующих в кэше,
происходит удаление локальных документов, т.е. удаление копии из кэша. При этом документ
останется на сервере, а в списке фон документа окрасится в белый цвет.
3.6. Удаление документа
С помощью инструмента «Удалить» можно удалять как локальные, так и серверные
документы. Удаление осуществляется пометкой нужных документов и последующим нажатием
кнопки «Удалить».
В тех случаях, когда удаление документов невозможно, в протоколе удаления будет
выведено сообщение о неудачном исходе процедуры с указанием причины, по которой документ
не был удален.
3.7. Вывод печатной формы документа
3.7.1. Менеджер печати
Менеджер печати – отдельное приложение, позволяющее управлять полным циклом
формирования документа (отчета), запускается автоматически при печати, после чего значок его
выводится в область уведомлений панели задач (возле системных часов).
Рисунок 13. Менеджер печати
Иногда возникают трудности при запуске менеджера печати в ОС Microsoft Vista и
Windows 7, которые решаются отключением контроля учетных записей (UAC) в настройке
учетной записи пользователя Windows.
Во время печати (генерации) документа все его шаги заносятся в протокол. Протокол
можно открыть только после завершения печати документа, будь она успешной или завершенной
с ошибкой, – из контекстного меню на строке документа или кликнув соответствующую иконку в
панели инструментов менеджера печати.
3.7.2. Вывод документа на печать
Для просмотра печатной формы документа предназначена кнопка «Печать документа»
на панели инструментов, по которой осуществляется вывод печатных форм отмеченных или
текущего документов в формате MS Excel:
Рисунок 14. Вывод печатной формы документа
Данный режим позволяет выводить также печатную форму реестра документов. Этот
режим удобен для быстрой оценки документов, прошедших за день. Для печати реестра
необходимо отметить документы в списке для включения в реестр и выбрать ссылку «Печать
реестра» в выпадающем списке кнопки «Печать»:
Рисунок 15. Выбор режима печати документов
Ниже приведен пример печати реестра для документа «Платежное поручение (расходная
классификация)».
Рисунок 16. Печать реестра документов
Для сохранения сформированного отчета нажмите кнопку «Сохранить».
Непосредственно печать документа осуществляется по кнопке «Печать» в окне отчета.
3.8. Первичный документ
Режим «Первичный документ» предусмотрен для прикрепления, просмотра, удаления
копий первичных документов.
Для того чтобы добавить первичный документ, его нужно сначала отсканировать.
Оптимальным для сканирования является разрешение 150 точек на дюйм и режим черно-белого
или серого изображения. Можно поэкспериментировать, чтобы получить читающееся
изображение с наименьшим размером файла. Сохранять файлы лучше в формате JPEG, так как для
их просмотра не требуются сторонние программы, и они имеют небольшой размер. Для
сохранения рекомендуется создать специальную папку и в названии файла писать номер
соответствующего платежного поручения – это упростит поиск.
Вход в режим осуществляется по кнопке «Просмотр первичного документа» панели
инструментов:
Рисунок 17. Вход в режим просмотра первичного документа
В данном режиме отображается список всех прикрепленных первичных документов.
Рисунок 18. Список первичных документов
Цветом различаются строки, имеющие различные системные признаки (п. 3.20).
Для присоединения нового первичного документа нажмите кнопку «Создать...». В
открывшемся окне по кнопке «Выбрать..» найдите нужный файл и сохраните ссылку:
Рисунок 19. Присоединение первичного документа
После сохранения изменений (по кнопке «Сохранить») файл появится в списке.
После сохранения файла в списке его необходимо сохранить на сервере по кнопке
«Передать файл на сервер».
Программа допускает присоединение нескольких первичных документов по кнопке
«Создание группы первичных документов».
Для просмотра выделенного первичного документа нажмите кнопку «Первичный
документ» в окне списка (Рисунок 18).
Для удаления первичного документа необходимо отметить файл для удаления и нажать
кнопку «Удалить» (Рисунок 18):
Прикрепленные копии оригинальных документов доступны для просмотра в программном
комплексе «Бюджет-КС».
документов»
3.9. Прием документов
Программный комплекс «SMART - Бюджет» позволяет осуществлять электронный прием
документов, сформированных в других программах (например, в «1С») в установленных форматах
Минфина России и Федерального казначейства. Прием данных осуществляется в режиме
«черновиков».
Для приема файла с документами необходимо запустить режим приема кнопкой
«Прием» на панели инструментов списка документов.
Рисунок 20. Выбор пути к файлам приема
В открывшемся окне необходимо выбрать файл для приема и нажать кнопку «Открыть»:
Рисунок 21. Выбор файла для приема
Перед началом процедуры приема документов на экран будет выведено окно с
содержимым файла. В данном окне можно отобрать часть документов для приема, отметив их
флажком (по умолчанию отобраны все документы):
Рисунок 22. Отбор документов для приема
Следует помнить, что в данном окне выводятся все строки документа, поэтому реквизиты
номер и дата могут дублироваться. В этом случае, чтобы исключить документ из приема,
необходимо снять пометку со всех строк документа.
После того, как документы для приема отобраны, по кнопке «Прием» начинается
процесс сохранения документов в базе данных. При приеме осуществляется контроль документов
на наличие реквизитов в справочнике, контроль на повторный прием, контроль с остатком
росписи, остатком лимитов и финансирования (в соответствии с настройками Центра контролей).
По результатам приема будет выведен протокол, содержащий информацию о принятых
документах и пропущенных документах (при наличии документов, не прошедших какой-либо из
контролей) с указанием причины отказа в приеме. По окончании приема будет выведен протокол,
содержащий список документов, сохраненных в базе:
Рисунок 23. Протокол электронного приема документов
После обновления экрана принятые документы отобразятся в списке:
Рисунок 24. Обновленный перечень, включающий документы, принятые электронно
3.10. Простановка аналитических признаков
Режим «Простановка аналитических признаков» предназначен для работы с
аналитическими признаками документов и позволяет устанавливать и снимать аналитические
признаки на документ. Признак «ЭЦП 1 уровня» проставляется автоматически при установке
цифровой подписи на документ (п. 3.11), при указании причины забраковки документа на уровне
«Бюджет-КС» автоматически проставляется аналитический признак «Забракован» (п. Ошибка!
Источник ссылки не найден.).
Возможна автоматическая простановка аналитических признаков на документы в
соответствии с алгоритмом, определенным в «Автомате простановки аналитических признаков»
на уровне ПК «Бюджет-КС». Для использования данной возможности выберите ссылку
«Автоматическая простановка АП» в выпадающем списке кнопки «Простановка
аналитических признаков».
Для отмены автоматической простановки выберите ссылку «Откат автоматической
простановки АП» (Рисунок 25).
Рисунок 25. Простановка аналитических признаков
В списке такие документы выделены – красным цветом (Рисунок 24).
Забракованный документ может быть исправлен и представлен для исполнения повторно.
Для этого после редактирования документа необходимо убрать аналитический признак
«Забракован», вызвав по кнопке «Простановка аналитических признаков» список всех
аналитических признаков:
Рисунок 26. Перечень аналитических признаков, устанавливаемых на документ
В открывшемся окне нужно снять флажок с признака «Забракован» и сохранить изменения
по кнопке «Установить».
3.11. Подписание документов (наложение ЭЦП)
Режим «Просмотр/Установка ЭЦП» предназначен для установки цифровой подписи
на документы и просмотра подписей.
Для установки подписи:
1. Выделите документы, которые нужно подписать, флажками в колонке «М».
2. При настройке ЭЦП на хранилище ключа подключите соответствующий носитель (при
настройке хранилища на реестр этого делать не нужно).
3. Нажмите кнопку «Просмотр/Установка ЭЦП».
Открывшееся окно содержит информацию об ЭЦП отмеченных документов. Для
подписания документов необходимо нажать кнопку «Подписать».
Рисунок 27. Окно просмотра сведений о наличии ЭЦП у отмеченных документов
Возможно, при инициализации режима выйдет предупреждение системы безопасности
связанное с установкой программы «XCrypt10.cab».
В этом случае предупреждение необходимо проигнорировать и установить компонент
нажатием кнопки «Установить» в окне предупреждения.
При наличии нескольких сертификатов система предложит выбрать требуемый:
Рисунок 28. Выбор сертификата
Если у вас настроен пароль для ЭЦП, введите его в соответствующее поле и нажмите
кнопку «ОК».
Рисунок 29. Ввод пароля
После ввода пароля необходимо будет еще раз ответить «Да» на предупреждение системы
безопасности о разрешении на выполнение опасных программ.
По завершению процедуры подписания на экран будет выведен протокол с перечнем
подписанных документов:
Рисунок 30. Протокол наложения ЭЦП
При повторном входе в режим «Просмотр/Установка ЭЦП» можно просмотреть
данные об ЭЦП документов:
Рисунок 31. Окно просмотра сведений о наличии ЭЦП у отмеченных документов
ЭЦП удаляется при редактировании подписанного документа при наличии
соответствующей настройки, сделанной в режиме: «Настройки»-«Настройки»-«Электронно-
цифровая подпись»– «Поведение с подписанными документами»:
Рисунок 32. Настройки для работы с электронно-цифровой подписью
3.12. Работа с метками
Для осуществления некоторых действий над группой документов из списка требуется их
пометка в поле «М». Для работы с метками на панели инструментов присутствуют две кнопки:
«Инверсия» и «Разметить все».
Рисунок 33. Работа с метками документов
Кнопка «Инверсия» может использоваться для пометки сразу нескольких документов.
Данная кнопка имеет несколько подпунктов:
«Инверсия» - инвертирование отметок (с ранее отмеченных документов
страницы отметки снимаются, на документы, не отмеченные ранее –
устанавливаются);
«Отметить все» - отметки устанавливаются на все документы страницы;
«С начала до текущей строки» - отметки устанавливаются на документы с
начала страницы до выделенной курсором строки;
«С текущей до конца» - отметки устанавливаются на документы от выделенной
курсором строки до конца страницы;
«Между отмеченными» - отмечаются все документы, находящиеся между
двумя отмеченными документами, ближайшими к выделенной курсором строке.
Кнопка «Разметить все» позволяет снять отметки в поле «М» со всех документов
страницы.
ПРИМЕЧАНИЕ
При выделении мышью нескольких строк списка и установке/снятии отметки для одной из
выделенных записей, данный признак распространится и на все остальные выделенные
записи списка.
3.13. Суммирование и группировка списка
По кнопке «Сумма» в заголовке соответствующего столбца списка система отображает
строку «Общие итоги» с указанием общей суммы по всем документам списка:
Рисунок 34. Пример вывода итогов по сумме документов в списке
Повторное нажатие кнопки «Сумма» скрывает итоговую строку.
При наличии группировки по выбранным параметрам таблицы по кнопке «Сумма»
также будет осуществляться вывод итоговой строки, кроме того, будет выводиться строка
промежуточных итогов по каждой из сформированных групп (Рисунок 39).
Для автоматического подбора ширины колонок выберите соответствующий элемент
управления над заголовком таблицы:
Рисунок 35. Автоподбор ширины колонок
Для отображения области группировки выберите элемент управления
«Отображать/скрывать область группировки» над заголовком таблицы:
Рисунок 36. Элемент управления "Отображать/скрывать область группировки"
Для создания группировки перетащите заголовок колонки в соответствующее поле,
расположенное ниже панели инструментов экранной формы:
Рисунок 37. Создание условия группировки
После определения параметра группировки список документов разбивается на группы в
соответствии с заданными условиями:
Рисунок 38. Группировка документов по счету получателя
Перечень групп со строками промежуточных итогов выглядит следующим образом:
Рисунок 39. Вывод промежуточных итогов
Сформированные группы можно сворачивать и разворачивать. Чтобы раскрыть
содержимое группы нужно нажать на знак «+», чтобы скрыть – на значок «–» в шапке
соответствующей группы. Для того, чтобы скрыть/развернуть содержимое всех групп
одновременно, нужно щелкнуть правой кнопкой мыши по наименованию параметра группировки,
перемещенному в поле создания группировки.
Возможна группировка по нескольким параметрам одновременно. Добавление каждого
последующего параметра осуществляется аналогично добавлению первого (Рисунок 37).
При такой группировке разбиение по каждому из последующих параметров
осуществляется внутри группы по предыдущему:
Рисунок 40. Пример вложенной группировки
Порядок группировки можно менять. Например, Рисунок 40 отображает группировку по
счету получателя внутри группировки по счету отправителя. Для задания обратной вложенности
необходимо при помощи мыши перетащить параметр «Счет отправителя» влево от параметра
«Счет получателя» в поле создания группировки:
Рисунок 41. Изменение порядка группировки
3.14. Детализация параметров списка
Большое количество столбцов табличной части окна затрудняет контроль отдельных
параметров при перемещении по строкам списка документов. Для того, чтобы просматривать
значение параметров, находящихся вне поля видимости, предназначена функция детализации.
Рисунок 42. Детализация параметров списка
Для задания параметров детализации перетащите (при помощи мыши) заголовки одной или
нескольких колонок, значение параметров которой необходимо просматривать в процессе работы,
в подформу «Детализация» (Рисунок 42). При перемещении по строкам списка документов
основной таблицы значения колонок, помещенных в подформу, отображают текущее состояние по
просматриваемому документу списка.
Можно скрыть строки подформы «Детализация» при помощи знака «–»; чтобы отобразить
их снова, нужно нажать на знак «+» в левой части заголовка.
Для удаления параметра детализации щелкните дважды по соответствующей строке
подформы «Детализация» левой кнопкой мыши.
3.15. Сортировка списка
Любой список документов в комплексе может быть упорядочен по любому полю.
Сортировка устанавливается щелчком левой клавиши мыши по заголовку соответствующего поля.
Первый щелчок устанавливает сортировку по возрастанию и обозначается треугольником, второй
– сортировку по убыванию и обозначается перевернутым треугольником, третий – снимает
сортировку по данному полю.
Рисунок 43. Сортировка списка по убыванию
Система допускает сортировку по нескольким параметрам одновременно. Выбор
последующего параметра осуществляется при нажатой клавише «Shift», что означает сохранение
предыдущих условий сортировки.
Сортировка по каждому последующему критерию осуществляется внутри критерия
предыдущего.
Рисунок 44. Пример сортировки по двум критериям: возрастание сумм документов в разрезе счетов
отправителей
Для сброса условий сортировки щелкните левой кнопкой мыши по любому из заголовков
колонок.
3.16. Фильтрация списка документов
Режим фильтрации предназначен для ограничения списка документов, выводимых на
экран, по значениям полей. Фильтр позволяет выводить в списке только те документы, которые
нужны на данный момент. Значения для фильтра задаются в соответствующих полях в строке
фильтра:
Рисунок 45. Фильтрация документов по дате
Фильтр представляет собой условие, состоящее из оператора и значения (например, фильтр
для поля даты «= 12.01.2010» - здесь знак «=» - оператор, а «12.01.2010» - значение). Выбор
оператора производится по кнопке . Для текстовых и числовых полей список операторов
различен.
Рисунок 46. Списки операторов для числового и текстового полей
Значение для задания фильтра может быть указано в соответствующем поле вручную или
выбрано с помощью кнопки , расположенной справа:
Рисунок 47. Выбор значения для задания фильтра
По кнопке к отбору предлагаются те значения, которые присутствуют в данном списке, а
также значения «пустые» и «непустые», позволяющие формировать список документов только с
незаполненными или только с заполненными полями, и «Пользовательский фильтр»,
позволяющий задавать более сложные фильтры, состоящие из нескольких условий:
Рисунок 48. Создание пользовательского фильтра
Для сброса критериев фильтрации в колонке воспользуйтесь кнопкой в заголовке
соответствующей колонки. Для полной очистки критериев фильтрации для всех колонок текущего
окна нажмите кнопку в начале строки фильтров (Рисунок 49).
Рисунок 49. Сброс критериев фильтрации
Фильтрацию можно осуществлять непосредственно из списка документов, не устанавливая
курсор в поле фильтра.
Для использования данного режима установите курсор в любую строку нужной колонки
списка (клавишами «Вверх», «Вниз», «Влево», «Вправо»), и наберите необходимое количество
символов для задания ограничения записей списка, при этом фильтрация будет произведена
автоматически.
Рисунок 50. Автоматическая фильтрация списка документов
По клавише «Backspace» можно удалить введенный символ. Возможность автоматической
фильтрации доступна в списках документов и справочников комплекса.
3.17. Обновление экрана
По кнопке «Обновить» происходит обновление списка документов с сервера. Данным
режимом рекомендуется пользоваться при возобновлении работы после перерыва, после
сохранения новых документов, электронного приема и других действий, связанных с изменением
реквизитов документов и их количества в списке. Изменения в локальных документах
(кэшированных) отображаются в списке без применения данного режима.
3.18. Передача документов на сервер
Режим передачи документов на сервер (по кнопке «Передать документ на сервер»)
применяется для локально сохраненных документов и служит для их передачи в базу данных
ПК «Бюджет-КС». После передачи документы станут доступны для обработки работникам
финансового органа.
3.19. Отбраковка документов
При выявлении несоответствий документ может быть забракован по кнопке
«Забраковать» в окне списка документов.
Рисунок 51. Отбраковка документов
Система выведет окно регистрации причины отбраковки:
Рисунок 52. Ввод причины отбраковки документа
После сохранения причины по кнопке «ОК» будет выведен протокол отбраковки, а
документу будет присвоен аналитический признак «Забракован».
В списке такие документы выделены красным цветом. Забракованный документ может
быть исправлен и представлен для исполнения повторно (см. п. 3.10). Причину отбраковки
документа можно посмотреть по ссылке «Просмотр причины забраковки документа» в
выпадающем списке кнопки «Забраковать».
3.20. Настройки списка документов
В списке документов цветом различаются строки, имеющие различные системные
признаки:
Серый – документ сохранен в кэше и отличен от существующего на сервере
(либо отсутствует на сервере);
Белый – документ сохранен в кэше и не отличается от существующего на
сервере, либо документ существует на сервере, но отсутствует в кэше (был
удален);
Красный – документ забракован.
Большое количество столбцов табличной части окна затрудняет контроль отдельных
параметров при перемещении по столбцам списка документов, поэтому колонки списка можно
зафиксировать, т.е. при перемещении влево и вправо по столбцам экранной формы
фиксированные столбцы будут оставаться неподвижными в поле видимости пользователя.
Для фиксирования столбца необходимо щелкнуть левой клавишей мыши по значку в
его заголовке, который при этом отображается повернутым на 90 градусов против часовой стрелки
( ). По умолчанию фиксированным в окне списка назначается только столбец «М», хотя и эта
настройка может быть изменена пользователем.
Для удобства пользователя положение колонок и их размер в списках можно менять.
Для изменения порядка колонок нажмите кнопку в верхнем левом углу списка. Система
отобразит выпадающий список столбцов текущей экранной формы. Элементы списка можно
перетаскивать при помощи левой кнопки мыши, располагая в нужной последовательности.
Установкой/снятием флажков в соответствующих полях списка колонок можно отобразить/скрыть
колонку (Рисунок 53).
Рисунок 53. Управление последовательностью и отображением колонок
Для перемещения колонки можно также использовать другой способ: захватить левой
кнопкой мыши название колонки и, не отпуская кнопку, переместить еѐ в нужное положение до
появления вертикальных стрелок, после чего отпустить кнопку мыши:
Рисунок 54. Перемещение колонки
Для удобства восприятия возможно изменение ширины колонок в табличной части
документа. Для этого необходимо навести курсор мыши на область между колонками до
появления значка двусторонней стрелки и, захватив разделитель колонок левой клавишей мыши,
переместить его вправо до нужной позиции. Двойной щелчок левой клавишей мыши осуществляет
автоматический подбор ширины колонок в соответствии с размещенным тестом. Установленная
таким образом ширина колонок будет сохранена при закрытии документа.
Рисунок 55. Регулировка ширины колонок табличной части документа
Можно также воспользоваться опцией автоматического регулирования ширины колонок.
Для автоматического подбора ширины колонок выберите соответствующий элемент управления
над заголовком таблицы:
Рисунок 56. Автоподбор ширины колонок
Сохранение проведенных изменений состояния списка происходит автоматически и
действует только для текущего пользователя.
Сброс проведенных настроек пользователя (во всех режимах) осуществляется по кнопке
«Очистить профиль».