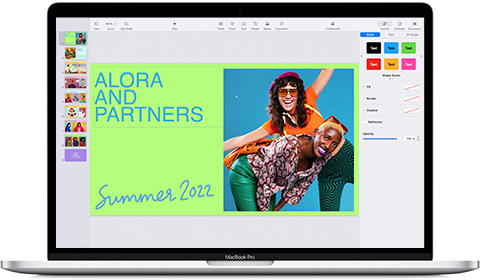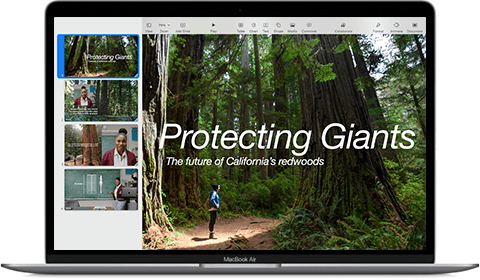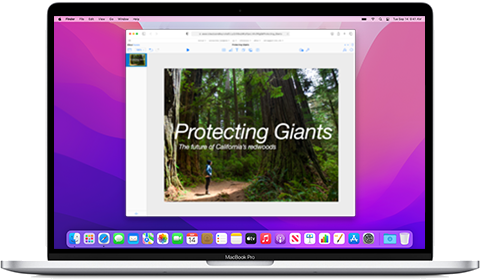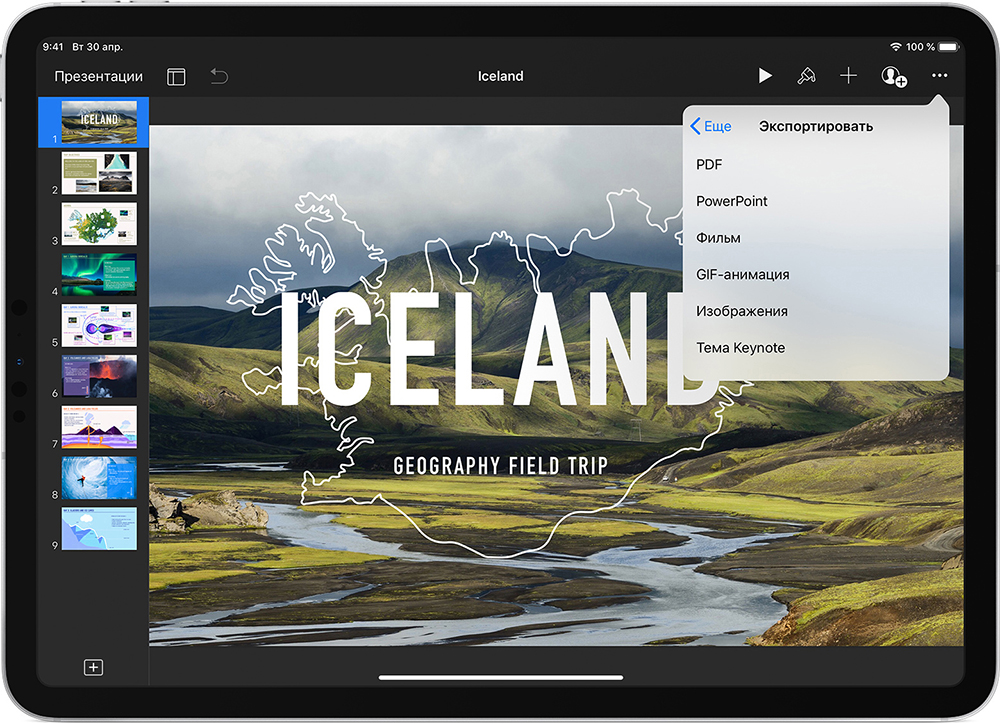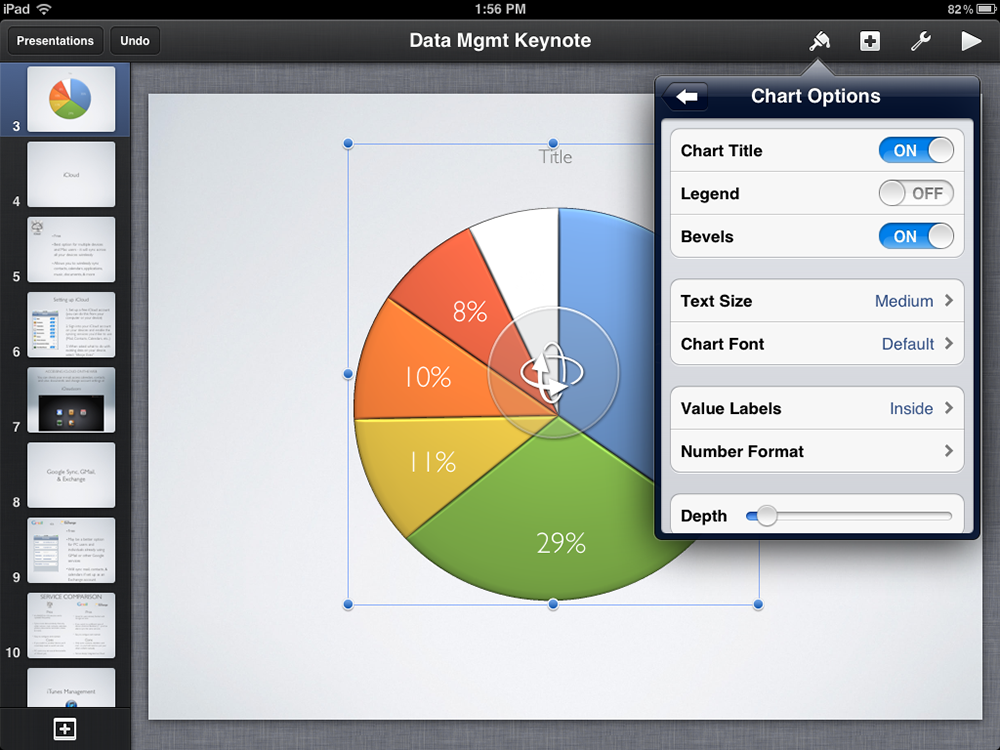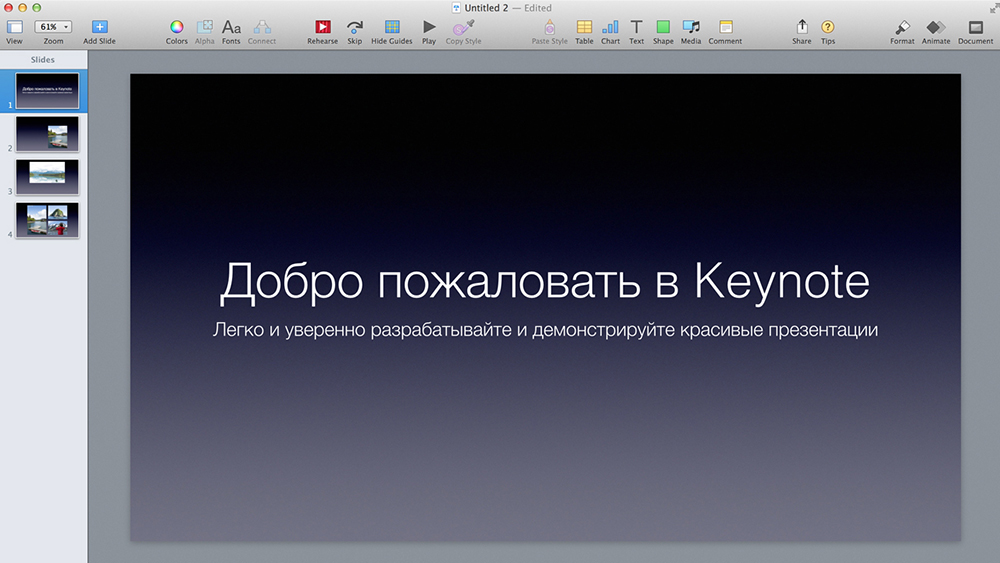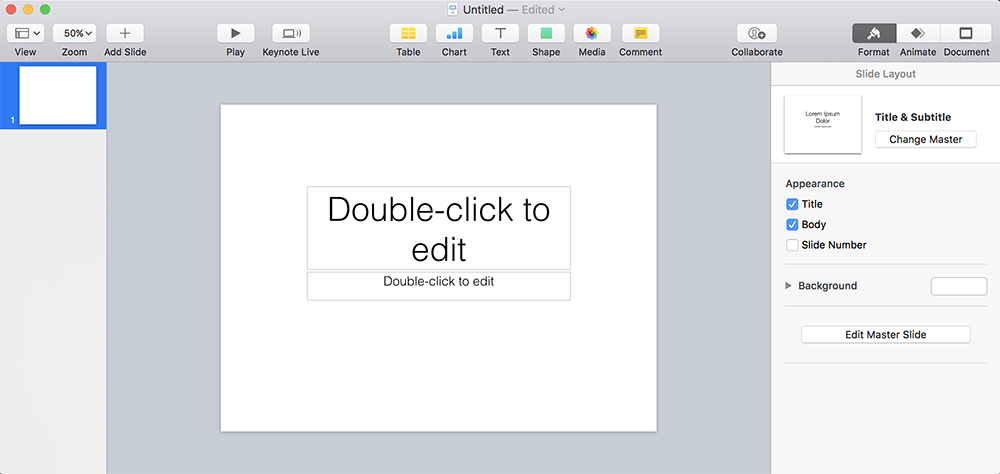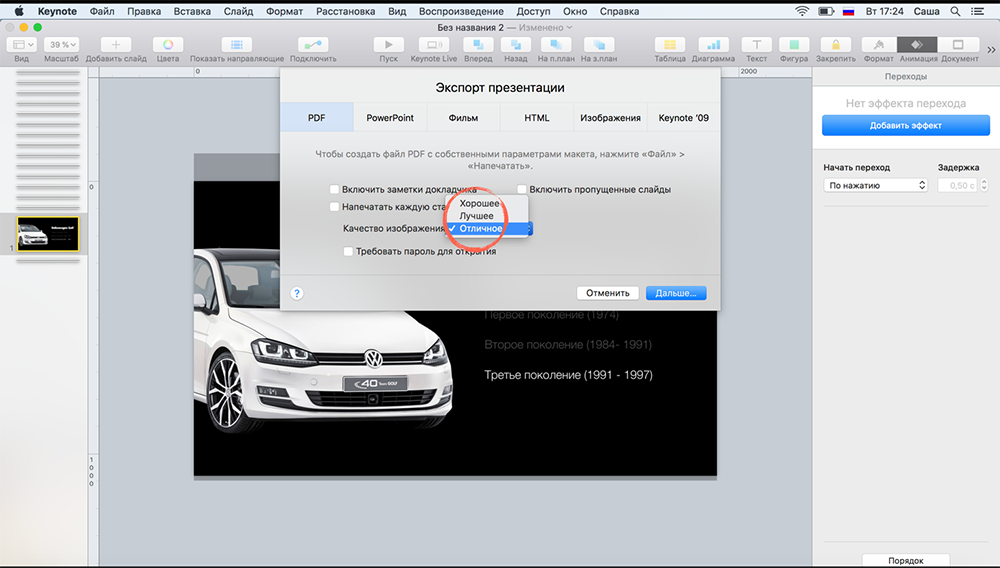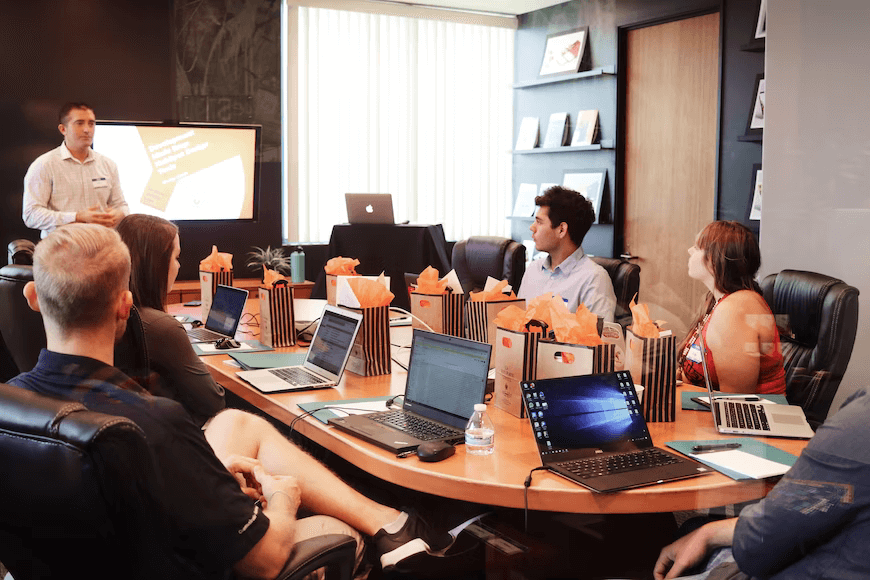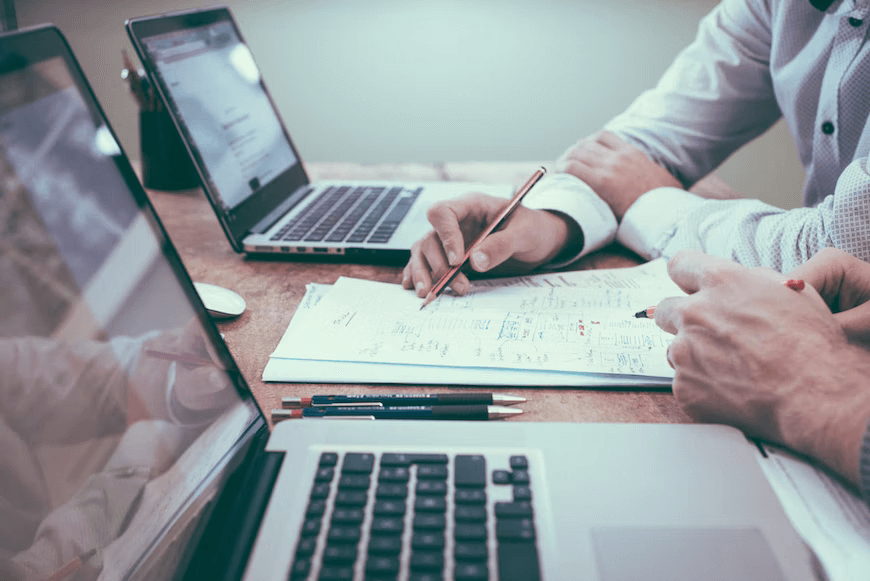Микеланджело говорил, что «берет камень и отсекает всё лишнее» — так и получаются великие творения. Видимо, разработчики программы для презентаций Keynote руководствовались тем же принципом, когда её кодили. В ней действительно нет ничего лишнего — все просто, лаконично и интуитивно понятно.
Легко можно найти нужные инструменты и функции. В Keynote есть даже готовые шаблоны и темы для презентаций, которые могут выручить, когда дедлайн был вчера.
Сегодня поговорим о 10 секретных приёмах, которые помогут не только сделать красивую презентацию в Keynote, но и ускорят вашу работу с программой.
1. Закрепление объекта
Та самая супер-удобная функция номер один — можно закрепить любой объект на слайде. Больше он никуда не сдвинется и не исчезнет. Революция в мире презентаций!
Закрепить объект можно с помощью связки горячих клавиш «Cmd + L». В PowerPoint такой быстрой функции до сих пор нет.
ОСОБЕННО эта функция полезна, когда на слайде есть фоновая картинка.
2. Быстрое удаление фона
Программа с легкостью удалит любой однородный несложный фон у изображения. Не понадобится ни дизайнер, ни даже Photoshop.
Выделяем картинку, заходим в меню «Изображение — Быстрая альфа», а затем кликаем по тем областям мышкой, которые хотим удалить.
eng: «Image — Instant Alpha»
3. Текстовые настройки
Хотите залить текст градиентом — не проблема. Так же можно добавить контур, настроить прозрачность и даже выбрать заливку изображением. Возможности уникальны, а фантазия безгранична!
«Текст — Цвет текста» (Text — Text Colour).
4. Перо для рисования
Удобная функция, позволяющая нарисовать любую фигуру — «Перо». Нужно только научиться работать с точками. С помощью этого инструмента вы сможете нарисовать и плавную волну, и яркую молнию на вашем слайде. Находится в меню «Фигуры — Перо» в уголке. Даже если с первого раза волна не получилась, её всегда можно отредактировать, если дважды кликнуть по фигуре.
eng: «Shape — Pen tool»
5. Обрезка изображений
Всего в пару движений можно обрезать фото под нужную вам форму — в круг, овал, звезду или в любую другую форму, которую вы нарисуете с помощью Пера (смотрите пункт 5).
Для этого необходимо выделить изображение и фигуру. Затем зайти в меню «Формат — Изображение — Маскировать выбранным объектом» или выбрать готовую фигуру в меню. Быстрая комбинация горячих клавиш: Shift+Cmd+M.
eng: «Format — Image — Mask with Selection / Mask with Shape»
6. Горячие клавиши
Инструкций о том, как делать презентации в Keynote, довольно много. В каждой рассказывается о каких-либо «фишках», работе с текстом, картинками или фигурами.
Но часто важна именно скорость. И здесь помогут горячие клавиши (Keynote shortcuts). Не нужно долго искать, где находится та или иная функция — можно просто нажать сочетание клавиш!
Самые популярные сочетания собрали на картинке ниже.
7. Стиль текста или фигур
Можно сохранить выбранный стиль текста или фигуры и в дальнейшем быстро применять его к другим объектам. Удобно для работы в едином фирменном стиле — применяйте цвет и шрифт своего бренда в один клик.
Кликните на образец вашей фигуры, зайдите в меню «Стиль — Стиль фигур» и нажмите на «+». Готово!
eng: «Style — Shape style»
Если вас интересует, как добавить шрифт в Keynote и применить его ко всем текстам, то сделать это можно так: создаем образец текста, в меню «Текст» выбираем «Шрифт, Цвет, Размер шрифта», а затем нажимаем на стрелочку рядом с надписью «Заголовок» в верхней части вкладки «Текст». В открывшемся меню «Стиль абзаца» нажимаем на «плюс» и создаем новый образец с заданными параметрами текста. Теперь вы можете применить заданный шрифт к любой надписи в вашей Keynote презентации.
8. Создание своей палитры
Больше не нужно постоянно вводить код цвета или подбирать подходящий. Нужный оттенок можно сохранить в палитру. Зайдите в меню «Заливка цветом». Кликните пипеткой по выбранному цвету, а потом перетащите выбранный квадратик цвета в палитру справа от пипетки.
Вы можете ввести код фирменного цвета из брендбука (HEX или RGB) в меню с бегунками Color Sliders и также сохранить его в палитре.
9. Различная настройка линий
Программа имеет разные типы линий, с помощью которых можно придать особый стиль вашей презентации. Их легко найти (и сложно потерять) на основной панели инструментов. Путь выглядит так: «Формат — Стиль — Обрамление — Линия — Настройка линий». У линий есть разные формы окончаний: стрелки, точки, квадратики.
eng: «Format — Style — Stroke — Line – Endpoints»
10. Совместная работа
Полезная функция для тех, у кого в работе над презентацией задействовано несколько человек — есть возможность синхронизировать файлы через облачное хранилище и работать над презентацией всей командой, а изменения будут видны всем участникам.
Так же можно экспортировать презентацию Keynote в PowerPoint, если ваши коллеги работают на Windows. Сейчас изменения при экспорте минимальны, но всегда лучше открыть экспортированную презентацию в PowerPoint и проверить, все ли корректно отображается.
Как из Keynote экспортировать презентацию в Powerpoint?
Для этого нужно открыть файл с презентацией, нажать «Экспортировать» и выбрать формат PowerPoint.
eng: «File — Export — PowerPoint»
Какую программу вы используете для создания презентаций?
Keynote
PowerPoint
Показать результаты
Переголосовать
Проголосовать
Если вы уже освоили все основные функции программы и хотите действительно удивить аудиторию, есть возможность вставить видео в Keynote или настроить анимацию. Можно даже сделать вертикальные слайды в Keynote и создать Keynote презентацию под мобильную версию.
Как в Keynote сделать вертикальный слайд?
На боковой панели «Документ» нажмите вкладку «Изменить размер слайда» и задайте размер слайда. Например, 1080 x 1920 px.
eng: Document – Slide Size – Custom Slide Size
Пишите в комментариях, какие фишки и функции вы чаще всего применяете в презентациях 
А чтобы быть в курсе всех дизайн-трендов и создавать по-настоящему убойные презентации, подписывайтесь на Академию презентаций Bonnie&Slide: https://t.me/bonnieandslide
Настройка презентации
Выбирайте темы, добавляйте слайды и меняйте вид и соотношение сторон презентации Keynote.
- Узнайте, как настроить презентацию
Презентации во время видеоконференции
Когда вы выступаете с презентацией Keynote в ходе видеоконференции, можно разместить заметки и элементы управления докладчика в отдельном окне на компьютере Mac.
- Узнайте об элементах управления докладчика
Создание презентаций и общий доступ в браузере
Создавайте, редактируйте и работайте совместно над общими презентациями в веб-браузерах на компьютере Mac или компьютере с Windows.
- Узнайте больше о Keynote для iCloud
Ресурсы
Руководства пользователя
Узнайте о функциях и откройте для себя все возможности Keynote, доступные на компьютере Mac, устройствах iPad и iPhone.
Keynote для iCloud
Создавайте, редактируйте или проводите презентации в веб-браузере с помощью Keynote для iCloud.
Поиск других тем
Сообщества Apple
Задавайте вопросы, находите ответы и общайтесь с другими пользователями Apple.
- Задать вопрос или найти ответ
Получить поддержку
Мы поможем вам найти оптимальный вариант поддержки.
- Начать сейчас
Приложение «Поддержка Apple»
Получите персонализированный доступ к решениям для ваших продуктов Apple.
- Загрузить приложение «Поддержка Apple»
Конкурировать с пакетом офисных программ от компании Майкрософт очень сложно. Объединяя в себе всё самое необходимое для работы, софт реализован на высшем уровне, но жемчужина из набора приложений iWork от Apple – Keynote вне всяких сомнений превосходит по функциональности и удобству интерфейса один из продуктов пакета Office, PowerPoint.
Что такое Keynote
Популярность данного софта не столь широка, как в случае с конкурентом от Microsoft, и хотя первая её версия была выпущена ещё в 2003 году (сегодня доступна уже восьмая), многие не знают, что это за программа, и даже не осведомлены о существовании Keynote. Несмотря на это, для пользователей, которым приходится выполнять задачи по созданию презентаций различного характера, сервис стал настоящей находкой.
Приложение для создания и демонстрации впечатляющих презентаций Keynote включает мощные инструменты, эффекты и темы, позволяющие на высшем уровне сделать красивую и качественную работу, которую можно представить самой разной аудитории. Богатый функционал с большими возможностями при этом не прячется за ширмой многочисленных вкладок, разделов и подразделов, очень удобен и прост в использовании, поэтому работа с ним будет несложной даже для начинающего пользователя. Все необходимые инструменты в Keynote всегда под рукой, они вынесены на панель быстрого доступа и три вкладки в правом блоке. Так, реализованное в программе оформление, обеспечивающее комфорт управления, позволит в считанные минуты создать достойную презентацию.
Функционирует Keynote на девайсах iPhone, iPad, iPod touch, а также компьютерах Mac. Презентации, которые вы создали на одном из устройств, открываются и на другом, поэтому вам не нужно привязываться к месту или конкретному аппарату. Кроме того, вы сможете выполнять совместное редактирование данных в режиме реального времени, открывая доступ другим пользователям и работая по сети. Удивительно, но сервисом поддерживается также возможность добавления файлов PowerPoint, которые затем можно редактировать в Keynote, презентации также можно сохранять в расширениях обеих программ. Так, если ваши коллеги используют продукт Майкрософт, ничто не мешает вам работать вместе над тем же проектом.
Среди многочисленных достоинств сервиса Keynote:
- широкий набор инструментов для создания высококачественной презентации (уникальные темы, эффекты, запись и редактирование звука внутри приложения, вставка фото, видео, текстов, таблиц, диаграмм, графиков и прочие возможности);
- программа адаптирована для работы на мобильных устройствах;
- возможность работы с презентациями с разных устройств;
- совместное редактирование в реальном времени;
- удалённое управление;
- возможность поделиться;
- интеграция с популярными сервисами iCloud, Dropbox и Gmail;
- совместимость с PowerPoint;
- прямая трансляция презентации посредством Keynote Live;
- на iPad при помощи Apple Pencil можно добавлять собственные заметки и иллюстрации в презентацию;
- приятный и удобный интерфейс.
У сервиса Keynote много общего с PowerPoint, при этом, даже если вы не пользовались до этого инструментами создания презентаций, освоиться в приложении от Apple для iPhone и iPad будет нетрудно. Тем более сложностей не возникнет, если имеется опыт работы с PowerPoint или десктопной версией программы Keynote.
Создание презентаций в Keynote
Пользуясь сервисом, вы сможете сотворить потрясающие презентации. Выбрав одну из тем при создании (в её составе уже будут встроены стили), вы увидите, насколько качественно будет выглядеть ваша работа уже на первом шаге творческого процесса. Приложение Keynote содержит десятки различных тем, включающих готовые наборы элементов, что делает каждую презентацию неповторимой. Можно также применить в основных настройках программы понравившуюся тему ко всем новым документам.
Создание презентации
Работа над презентацией начинается именно с выбора темы. Окно открывается при нажатии кнопки «Новый документ», можно также перейти к нему из меню «Файл», выбрав пункт «Новый». Двойным нажатием выбирается нужная тема и после загрузки новой презентации можно продолжать работать над её созданием с помощью доступных элементов управления:
- Нажатием «+» на панели инструментов можно добавить слайды.
- Двойным нажатием на текст-заполнитель в презентацию добавляется текст.
- Можно перетащить картинки или фото с устройства, добавить снимки из iPhoto или Aperture.
- На панели справа окна программы будут отображаться элементы управления форматированием, применимые к выбранному объекту. Вверху боковой панели доступны вариации оформления, позволяющие изменять внешний вид объекта одним нажатием. Используйте различные инструменты для настройки презентации и создавайте эксклюзивные работы.
- Доступна возможность настройки верхней панели инструментов, можно удалять, добавлять или менять местами кнопки для собственного комфорта взаимодействия с Keynote.
- Добавляя слайд, вы выбираете один из макетов, базирующихся на выбранной теме. Его можно применить для следующего или задать другому слайду уже иной макет. Для быстрого доступа к опции можно добавить элемент «Мастера» на панель инструментов.
- Можно также нумеровать слайды, менять их порядок, группировать, пропускать (в таком случае пропущенный слайд не нумеруется), редактировать, менять масштаб и т. д.
- Среди инструментов доступны средства редактирования объектов (любых составляющих презентации, таких как фото, диаграммы, фигуры и пр.). Вы можете добавлять объекты в документ и управлять их внешним видом, меняя размеры, форму, выравнивая, обрезая часть изображения, корректируя фон и т. д.
- Текст, картинки или фигуры можно преобразовать в ссылки. Они будут выглядеть как обычные объекты, но при нажатии на один из таких объектов в процессе презентации выполнится соответствующее действие.
- Любые выполненные вами действия можно отменить через меню «Правка», а также повторить, если решили, что так выглядит лучше.
- Если в процессе работы вы решили, что данная тема вам не подходит, просто измените её через меню «Файл». Тогда ко всем слайдам будет применена новая тема, включающая стили объектов, фоны и прочие элементы. В случае внесения коррективов относительно объектов презентации, они при смене темы сохранятся.
- При желании вы сможете сохранять выполненные изменения как новый стиль, чтобы иметь к нему доступ при создании других объектов.
- Презентацию можно сохранить в Keynote как новую тему, после чего она будет доступна в категории «Мои темы».
- Возможность сохранения презентации в другом формате можно осуществить путём экспортирования её в этот формат. Воспользоваться функцией можно через меню «Файл».
Это лишь малая часть того, что может Keynote. Полностью разобравшись, как пользоваться программой, вы сможете создавать неповторимые работы с применением интересных опций сервиса, привлекать к созданию презентации других участников, делиться, транслировать в реальном времени и выполнять другие действия. Пользователи, работающие в Keynote, отмечают, что, несмотря на простоту интерфейса программы и лёгкость в освоении, её функциональных возможностей достаточно, чтобы выполнить работу на профессиональном уровне.
Открытие презентаций
Закономерно пользователей будет интересовать вопрос о том, как можно открыть презентацию Keynote на ОС Windows, и не только.
Сама программа позволяет работать с большим количеством различных форматов файлов.
Для начала о том, как открываются презентации на iOS устройствах типа iPad и iPhone.
К примеру, юзеру захотелось открыть презентацию Keynote через другую программу. Для этого потребуется конвертировать её в другой формат.
Здесь необходимо сделать следующее:
- открыть нужную презентацию;
- нажать кнопку «Ещё»;
- кликнуть на «Экспортировать»;
- выбрать подходящий формат;
- определить удобный способ для отправки.
Есть и такие случаи, когда через Keynote возникает необходимость открыть файлы других программ. Часто это PowerPoint.
Чтобы открыть этот файл, потребуется коснуться его в менеджере презентаций. Если менеджер не отображается, вернитесь к разделу «Презентации» (в случае с iPad), либо кликните «Назад» на iPhone, после чего нужно будет выбрать открываемый файл. Если файл оказался недоступным для выбора, тут уже имеется проблема несовместимости форматов.
Через Keynote можно открывать файлы и других приложений, отображать сообщения с электронной почты и не только. В этом случае нужно:
- запустите другое приложение;
- выберите файл;
- кликните на «Поделиться»;
- выберите вариант «Скопировать в Keynote».
При этом исходный документ удаляться не будет.
Только учитывайте, что при открытии программа может выдать предупреждение об изменении внешнего вида презентации.
Следующий вариант для тех, кто работает на Mac устройствах.
Здесь есть своя инструкция о том, как открывать презентации Keynote в других программах. Для этого они просто конвертируются в необходимый формат.
Инструкция следующая:
- откройте нужную презентацию;
- нажмите «Файл»;
- затем «Экспортировать в»;
- выберите подходящий формат;
- при этом появляется окно для выбора форматов, а также для изменения некоторых конфигураций;
- теперь жмём «Далее»;
- укажите имя файла и папку, где он будет сохранён;
- завершается передача нажатием кнопки «Экспорт».
Ещё можно в Keynote открывать файлы других программ и приложений. Для этого на Mac устройствах нужно:
- зайти в меню Finder;
- щёлкнуть на файл, удерживая кнопку Control;
- выбрать пункт «Открыть с помощью»;
- в качестве инструмента отображения использовать Keynote.
Но если у вас только одна программа для презентаций на компьютере, и это Keynote, тогда достаточно будет и просто двойного клика по файлу.
Теперь в самом приложении Keynote нужно нажать на «Файл», затем «Открыть» и выбрать искомую презентацию. Если этот файл выбрать невозможно, форматы несовместимые.
Изменение размеров слайда
Ещё одним популярным вопросом является то, как можно изменить размер слайда в приложении Keynote. Здесь инструкции будут немного разными в зависимости от того, каким яблочным устройством пользуется человек. Это может быть iPhone и iPad, либо же компьютеры Mac. Для компьютеров и мобильных девайсов свои инструкции.
Если это смартфон или планшет от Apple, тогда нужно сделать следующее:
- кликнуть на кнопку «Ещё»;
- перейти в раздел «Дизайн документа»;
- выбрать «Размер слайда»;
- задать необходимые параметры.
Если нажать на пункт «Пользовательский», тогда можно будет указать требуемые размерные характеристики. Затем на «Готово», и всё, размер изменён до необходимых пользователю цифр.
Если у пользователя в распоряжении стационарный компьютер, либо ноутбук от Apple, тогда здесь изменение размера будет происходить несколько иначе. А именно:
- нажмите на значок документа (пустой квадрат);
- затем на вкладку «Документ»;
- появится всплывающее окно;
- в этом окне выбирается нужный размер.
Опять же, если кликнуть на вариант пользовательского размера, тогда можно будет указать конкретные необходимые цифры. Завершаются изменения простым кликом на кнопку «ОК».
Сохранение презентаций
И теперь о том, как правильно сохранить презентацию в приложении Keynote, и что для этого потребуется сделать. Здесь ничего сложного нет. Любой пользователь справится без проблем.
Когда презентация сохраняется впервые, ей нужно выбрать определённое имя, а также папку, где она будет находиться. В последующем все изменения начнут сохраняться автоматически, если продолжить работу с презентацией. Если есть необходимость, в любой момент можно поменять название файла, создать копию под другим именем, изменить папку для сохранения и прочего.
Чтобы сохранить презентацию и присвоить ей имя, необходимо:
- кликнуть в любом месте окна презентации, тем самым сделать её активной;
- нажать на «Файл»;
- затем на «Сохранить»;
- в поле «Сохранить как» вводится выбранное имя;
- ещё можно указать от 1 и более тегов, хотя это необязательно;
- для выбора места сохранения следует кликнуть на стрелочку около всплывающего меню;
- выбрать конкретную папку, либо рабочий стол.
Вот и всё. Совершенно ничего сложного.
Редактор Keynote является функциональным и популярным приложением. И пользоваться им довольно легко. Даже если ранее юзер был ярым поклонником Windows со всеми её стандартными приложениями.
Как поделиться презентацией
С Keynote легко делиться результатом своих трудов с другими пользователями. Можно отправить ссылку тем, кто должен увидеть проект (или поместить её на любом ресурсе, например, в социальной сети), послать по электронной почте или через iTunes, а также распечатать. Кроме того, вы сможете связать презентацию с проектором, используя VGA или HDMI ключи Apple или показать её на экране телевизора через Apple TV.
Показ в онлайн-режиме может быть реализован после того, как вы поделились с аудиторией ссылкой. Посредством приложения Keynote Live можно продемонстрировать презентацию, используя потоковую передачу или трансляцию. Так, сохранив работу в облачном хранилище iCloud и скопировав URL, нужно разослать ссылку по электронной почте. Открытие ссылки также можно защитить паролем, если информация предназначается для определённых людей. Настроив права доступа, вы сможете одним пользователям дать возможность править презентацию, другим разрешить только просмотр, при этом все правки, выполненные после отправки URL на проект, будут видны получателям ссылки. В том случае, если будет отправлена копия презентации, получившие документ смогут его редактировать, но оригинальная версия будет оставаться неизменной.
Сервисы, с которыми у Keynote есть интеграция
Комфорт и скорость выполнения работы во многом зависят от интегрирования программы с другими сервисами. Совместная работа и собственная эффективность создания качественных презентаций обеспечиваются интеграцией с iCloud и Dropbox, в то время как Gmail открывает доступ к коммуникациям. С Keynote вы свободны в выборе устройства и места работы, потому что слайды, создаваемые, например, на Mac, будут иметь тот же вид, что и на iPhone или в браузере. При этом присоединиться к созданию проекта могут и другие пользователи посредством устройств Mac, iPad, iPhone или PC. Ускорить работу поможет также использование горячих клавиш, которые позволяют мгновенно выполнять различные задачи.
Софт Apple
Cодержание
Document Outline
- Keynote Руководство пользователя
- Содержание
- Введение: Добро пожаловать в Keynote ’09!
- Глава: 1 Инструменты и методы Keynote
- О темах и мастер-слайдах
- Окно Keynote
- Увеличение и уменьшение масштаба
- Смена видов
- Переход к определенному слайду
- Панель инструментов
- Панель форматирования
- Окно Инспектора
- Медиабраузер
- Окно «Цвета»
- Окно «Шрифты»
- Сочетания клавиш и меню сочетаний клавиш
- Окно предупреждений
- Глава: 2 Создание, открытие и сохранение презентации Keynote
- О создании и открытии документа
- Создание новой презентации Keynote
- Импорт слайд-шоу
- Открытие существующего документа Keynote
- О сохранении презентаций
- Сохранение презентации
- Сохранение копии презентации
- Автоматическое сохранение резервной копии презентации
- Доступ к архивным версиям презентации
- Сохранение документа в качестве темы
- Сохранение ключевых слов для документа
- Блокировка редактирования презентации
- Отмена изменений
- Защита документа паролем
- Закрытие документа без выхода из программы Keynote
- О создании и открытии документа
- Глава: 3 Создание слайдов и управление ими
- О добавлении, удалении и организации слайдов
- Добавление слайдов
- Группирование слайдов
- Удаление слайдов
- Пропуск слайдов
- Изменение порядка слайдов
- Добавление номера слайда
- Об изменении темы слайда, мастер-слайда или макета
- Изменение темы слайда
- Применение нового мастер-слайда
- Индивидуальная настройка макета отдельного слайда
- Изменение нескольких слайдов одновременно
- Создание комментариев к слайдам
- О добавлении, удалении и организации слайдов
- Глава: 4 Работа с текстом
- Выделение текста
- Удаление, копирование и вставка текста
- Форматирование размера и внешнего вида текста
- Выделение текста жирным шрифтом, курсивом и подчеркивание текста
- Добавление тени к тексту
- Добавление зачеркивания в текст
- Создание контурного текста
- Изменение размера текста
- Создание подстрочного и надстрочного текста
- Изменение регистра текста
- Изменение шрифтов
- Изменение цвета текста
- Использование типографических атрибутов
- Ввод специальных символов
- Использование смарт-кавычек
- Ввод диакритических знаков
- Просмотр раскладок клавиатур для других языков
- Вставка неразрывного пробела
- Настройка сглаживания шрифта
- Форматирование текстовых маркеров и нумерации
- О добавлении свободных текстовых блоков и текста в фигуры
- Добавление свободного текстового блока
- Создание фигур с текстом
- Настройка выравнивания текста и интервалов
- Выравнивание текста по горизонтали
- Выравнивание текста по вертикали
- Настройка интервалов внутри границ текстового блока
- Задание межстрочных интервалов для текста
- Задание интервалов перед абзацами и после абзацев
- Задание интервалов между символами
- Выравнивание текста с помощью табуляторов и отступов абзацев
- Оформление текста в столбцы
- Проверка правописания в тексте слайдов
- Поиск слов с ошибками
- Автоматическая замена текста
- Поиск и замена текста
- Выделение текста
- Глава: 5 Работа с изображениями, фигурами и другими объектами
- Импорт изображений
- Автоматическое уменьшение размера изображений до размера слайдов
- Замена стандартных изображений темы собственными мультимедийными объектами
- Установка маски (обрезка) изображений
- Удаление фона или нежелательных элементов с изображения
- Изменение яркости, контрастности и других настроек изображения
- О создании фигур
- Добавление готовой фигуры
- Добавление собственной фигуры
- Разрешение изменения фигур
- Управление объектами, расстановка, изменение внешнего вида
- Выделение нескольких объектов
- Копирование или дублирование объектов
- Удаление объектов
- Перемещение объектов и размещение их на слайде
- изменении размера, ориентации, контура и других свойств объекта
- объектов цветом или изображением
- Копирование стиля объекта в другой объект
- Работа с MathType
- Импорт изображений
- Глава: 6 Добавление звука и фильмов
- Типы аудио- и видеофайлов, которые можно воспроизвести в Keynote
- Добавление звука в слайд-шоу
- Добавление звука на отдельный слайд
- Добавление звуковой дорожки в слайд-шоу
- Запись закадрового комментария
- Добавление фильма на слайд
- Помещение фильма в рамку
- Настройка воспроизведения медиафайлов
- Уменьшение размера медиафайлов
- Глава: 7 Использование анимации в слайд-шоу
- Настройка переходов слайдов
- Советы по созданию перехода «Волшебное движение»
- Советы по созданию перехода «Волшебное движение» с использованием текстовых эффектов
- Советы по созданию перехода с использованием эффектов объектов
- Анимация слайдов с помощью сборки объектов
- Помещение объектов на слайд или удаление их со слайда с использованием анимации
- Анимация объектов на слайдах («Действие»)
- Анимация набора изображений на одном слайде (смарт-анимация)
- Изменение порядка сборок объектов
- Автоматизация анимации объектов
- Анимация маркированного текста, таблиц и диаграмм
- Создание сборок фильмов
- Копирование или удаление эффектов анимации объектов
- Настройка переходов слайдов
- Глава: 8 Использование гиперссылок в презентации
- О гиперссылках
- О преобразовании объекта в гиперссылку
- Создание презентаций, управляемых только гиперссылками
- Подчеркивание текста гиперссылки
- О гиперссылках
- Глава: 9 Создание диаграмм на основе данных
- О диаграммах
- Создание новой диаграммы и ввод данных
- Изменение типа диаграммы
- Редактирование данных диаграммы
- Форматирование диаграмм
- Размещение и форматирование заголовка и легенды диаграммы
- Изменение размера и поворот диаграммы
- Форматирование осей диаграммы
- Форматирование элементов серии данных
- Отображение линий погрешности на диаграмме
- Отображение линий тренда в диаграммах
- Форматирование текста заголовков, меток, легенд диаграммы
- Настройка оформления круговых диаграмм
- Настройка теней, расстояний и названий серий для полосчатых и столбчатых диаграмм
- Настройка символов-указателей и линий линейной диаграммы
- Включение отображения символов-указателей на площадных диаграммах
- Работа с диаграммами рассеивания
- Настройка двухосных и смешанных диаграмм
- Настройка внешнего вида трехмерных диаграмм
- Глава: 10 Использование таблиц
- Добавление таблицы
- Добавление строк в таблицу
- Добавление столбцов в таблицу
- Удаление строк и столбцов из таблицы
- Изменение размера таблицы
- Ввод содержимого в ячейки таблицы
- Выделение ячеек таблицы и перемещение по ячейкам
- Автозаполнение ячеек таблицы
- Редактирование содержимого ячеек таблицы
- О настроке внешнего вида и макетов таблиц
- Чередование цветов строк таблицы
- Добавление строк или столбцов верхнего колонтитула таблицы
- Добавление строк нижнего колонтитула таблицы
- Объединение ячеек таблицы
- Разделение ячеек таблицы
- Выделение и перемещение границ ячеек таблицы
- Заливка ячеек таблицы цветом или изображениями
- Об использовании таблиц для сортировки и обработки данных
- Работа с числами в ячейках таблицы
- Сортировка данных в ячейках таблицы
- Использование условного форматирования для управления значениями в ячейках таблицы
- Форматирование значений ячеек таблицы для отображения
- Применение формата «Автоматически» к ячейкам таблицы
- Применение к ячейкам таблицы числового формата
- Применение к ячейкам таблицы формата валюты
- Применение к ячейкам таблицы формата процентов
- Применение к ячейкам таблицы формата даты и времени
- Применение к ячейкам таблицы формата длительности
- Применение формата дроби к ячейкам таблицы
- Применение к ячейкам таблицы формата системы счисления
- Применение экспоненционального формата к ячейкам таблицы
- Применение текстового формата к ячейкам таблицы
- Использование собственных произвольных форматов для отображения значений в ячейках таблицы
- Добавление таблицы
- Глава: 11 Просмотр, печать и экспорт слайд-шоу
- О способах демонстрации слайд-шоу
- Создание автоматически воспроизводимой презентации
- Задание параметров воспроизведения слайд-шоу
- Репетиция и просмотр презентаций
- Добавление заметок для докладчика
- Установка размера слайда
- Репетиция презентации
- Просмотр презентации на дисплее компьютера
- Просмотр презентации на внешнем дисплее или с помощью проектора
- Управление презентациями
- Настройка режима «Монитор докладчика»
- Управление презентацией с помощью клавиатуры
- Воспроизведение фильмов
- Отображение указателя во время презентации
- Использование Apple Remote
- Использование Keynote Remote
- Использование других программ во время презентации
- Печать слайдов
- Экспорт слайд-шоу в другие форматы
- Сохранение презентации в формате iWork ’08
- Экспорт презентации для различных платформ
- О передаче презентации в программы iLife
- Просмотр слайд-шоу в iChat Theater
- Отправка документа Keynote в Mail
- Отправка презентации Keynote на iWork.com public beta
- О способах демонстрации слайд-шоу
- Глава: 12 Проектирование собственных мастер-слайдов и тем
- Проектирование мастер-слайдов и тем
- Использование инструментов работы с мастер-слайдами
- Предварительный просмотр мастер-слайдов
- Выбор и настройка мастер-слайдов
- Дублирование мастер-слайда
- Импорт слайда или мастер-слайда
- Создание новых мастер-слайдов
- Настройка макетов мастер-слайдов
- Настройка параметров заполнителей для текста
- Создание заполнителей для мультимедийных объектов
- Создание заполнителей для объектов
- Создание фоновых элементов мастер-слайда
- Добавление направляющих линий в мастер-слайд
- Задание стандартных атрибутов текста и объектов
- Определение стандартных атрибутов текстовых блоков и фигур
- Определение стандартных атрибутов для импортируемых изображений
- Определение стандартных атрибутов для таблиц
- Определение стандартных атрибутов для диаграмм
- Определение стандартных параметров перехода
- Создание построений на мастер-слайде
- Произвольные темы
- Сохранение пользовательской темы
- Создание абсолютно новой темы
- Восстановление исходных атрибутов темы

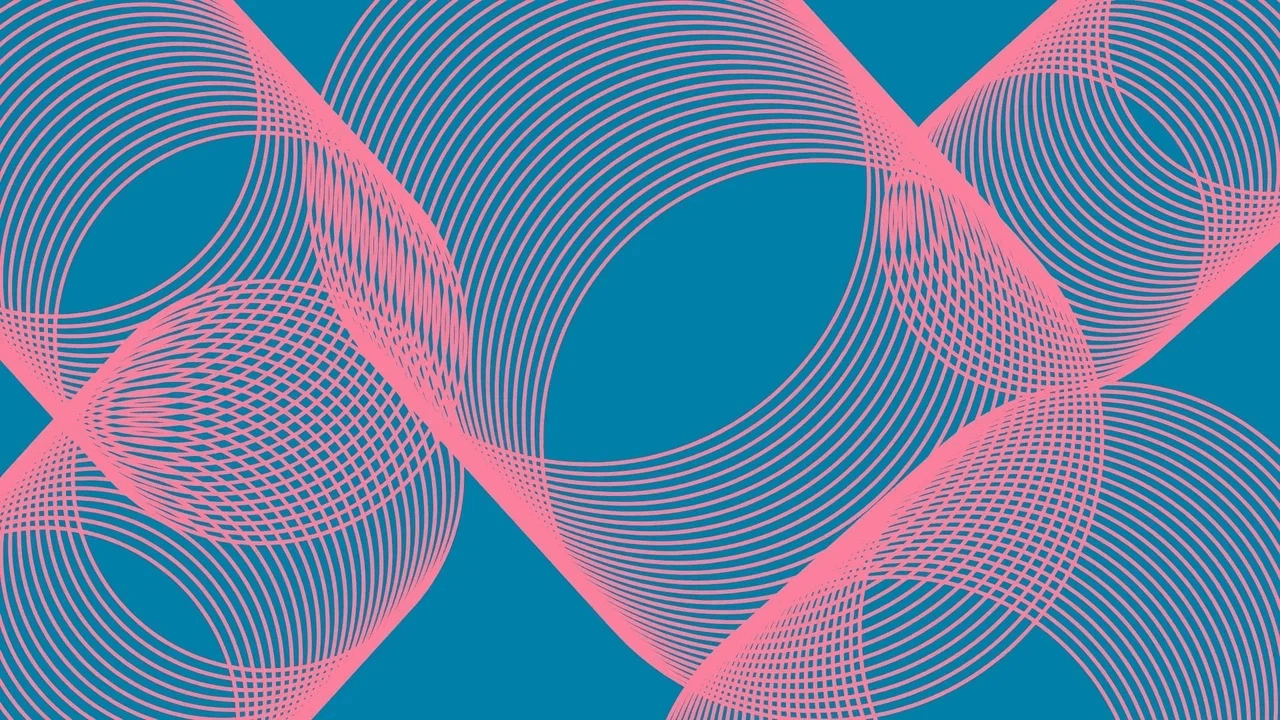
Содержание
Рассказываем о Keynote: что это за программа, какие у нее возможности и область применения, как создавать и сохранять презентации, а также делиться ими с другими пользователями.
Что такое Keynote и зачем он нужен
Программа Keynote предназначена для создания эффектных сложных презентаций. Доступен режим «drag and drop» (захват элемента мышью с последующим перетаскиванием), анимированные диаграммы, другие спецэффекты. Возможно совместное редактирование файлов, которые находятся в облаке Box, есть интерактивная галерея.
В отличие от альтернативных вариантов, в Keynote все реализовано предельно просто — без множества вкладок и разделов. Предусмотрена панель быстрого доступа. Программное обеспечение комфортно в работе — его просто освоить. Это отличный вариант для командной работы над презентациями — без привязки к конкретным устройствам и геолокации
Возможности программы
Доступно создание презентаций трех типов: интерактивных, видео, PDF. Есть глобальный поиск информации, шифрование и сжатие данных, интеграция с похожими приложениями (экспорт / импорт файлов).
Основные возможности:
- поддержка форматов PDF, JPEG, PNG, HTML, Power Point, с расширением .key и .kth — на базе XML;
- 3D-переходы между кадрами — перекатывающиеся кубики, перелистывание, растворение;
- демонстрация одновременно на двух мониторах — на общий экран выводится красивая картинка, на дисплее докладчика остаются рабочий стол и заметки;
- макросы для выполнения частых операций;
- экспортирование в формат DVD, воспроизведение;
- 30 шаблонных тем оформления — сохранение единого стиля всех элементов (схем, таблиц, диаграмм и прочих);
- отправка скринов и сканкопий в Keynote (Continuity Camera);
- встраивание роликов из YouTube без скачивания и запуска медиаплеера;
- опция «картинка в картинке» — добавление видео с камеры устройств Apple;
- звуковое сопровождение, в том числе голосовое комментирование, музыка, спецэффекты;
- при наличии Apple Pencil — преобразование рукописного текста в печатный.
Разработчики предусмотрели исчерпывающий комплект инструментов для редактирования объектов (выравнивание, изменение размера/формы, обрезка, коррекция фона и другие).
Технические характеристики
Приложение совместимо с macOS и iOS, есть web-версия. Доступные языки — русский, испанский, французский, китайский, иврит, английский, арабский, датский. В поддержку можно обратиться по телефону, онлайн, а также использоваться подробным FAQ и исчерпывающими инструкциями в интернете.
Технические характеристики и требования к системе:
- версия ОС — macOS 11.0 и последующие;
- частота процессора — не менее 1,13 ГГц;
- оперативная память — от 4 Гб;
- минимальное место на жестком диске — 345 Мб.
Приложение можно интегрировать с iCloud и Dropbox. Презентации выглядят одинаково как на мобильных устройствах, так и в браузере, что очень комфортно для командной работы.
Чтобы было удобно анализировать результативность рекламных кампаний, подключите Сквозную аналитику Calltouch. Сервис соберет в одном окне на наглядном дашборде данные обо всех источниках трафика. Вы узнаете, какие из них не оправдывают финансовые вложения, и грамотно перераспределите маркетинговый бюджет.
Сквозная аналитика Calltouch
- Анализируйте воронку продаж от показов до денег в кассе
- Автоматический сбор данных, удобные отчеты и бесплатные интеграции
Узнать подробнее
Чем отличается от Power Point
В распоряжении пользователя богатый выбор встроенных шаблонов — как впечатляющих яркими дизайнерскими решениями, так и минималистичных. Для Power Point их придется искать на сторонних ресурсах. Кроме того, в «яблочном» приложении лучше реализована система анимации объектов.
В Keynote доступна синхронизация файлов через облако. Вы сможете работать дома, в офисе, во время пикника на природе. Главное, чтобы было качественное подключение к интернету. Синхронизировать презентации в Power Point подобным образом не получится. Офисные приложения от Apple предоставляются бесплатно, а для использования продуктов Microsoft придется оплатить подписку, которая в данный момент недоступна в России.
Плюсы и минусы
Ключевые преимущества Keynote:
- возможность одновременного редактирования несколькими людьми;
- дистанционная работа над презентацией;
- совместимость с Power Point;
- трансляция с помощью Keynote Live (до 35 участников по локальной сети, до 100 — по глобальной);
- возможность дополнить презентацию собственными иллюстрациями, надписями с помощью Apple Pencil;
- лаконичный интерфейс, благодаря которому на подготовку проекта требуется меньше времени.
Недостатки программы:
- меньшее количество функций для редактирования слайдов и диаграмм по сравнению с Power Point;
- прямой доступ только для устройств c операционной системой iOS.
Как пользоваться программой
Начните с выбора темы. Она представляет собой макеты слайдов — используйте их в качестве основы:
- Нажмите кнопку «Создать презентацию».
- Вам станут доступны варианты — выберите подходящий.
- Нажмите на «добавить слайд».
- Измените макет слайда, если нужно — для этого дважды кликните по нему мышкой.
- Вставьте свои изображения, напишите текст.
Редактирование размера слайда осуществляется в разделе Document Options («Дизайн» → «Размер») — установите нужные параметры (пункт «Пользовательский»).
Доступно групповое обновление макетов для слайдов — при этом все наполнение презентации сохраняется. Выбрали новую тему? Пользовательские настройки перенесутся в презентацию автоматически.
Сохранение и отправка файла
Задайте имя и выберите папку для хранения. Переименовывайте, копируйте файл, меняйте местоположение, если необходимо. Порядок действий: «Файл» → «Сохранить» → введите имя, укажите теги (по желанию), воспользуйтесь всплывающим меню для выбора папки.
Как поделиться / показать презентацию:
- отправить ссылку (предусмотрена защита паролем, если требуется ограничить доступ);
- послать уведомление на e-mail;
- распечатать;
- провести трансляцию через Apple TV;
- показать на проекторе через VGA / HDMI.
Онлайн-трансляция возможна для зрителей, у которых есть ссылка. Предоставляйте доступ в зависимости от специфики задач (просмотр, редактирование, комментирование).
Для просмотра файлов в сторонних приложениях конвертируйте презентацию: откройте → нажмите на кнопку «Еще» → далее на «Экспортировать» → выберите формат и вариант отправки.
Настройка синхронизации с iCloud
Пройдите аутентификацию с помощью Apple ID, откройте раздел «Настройки». Включите iCloud Drive, переместитесь в нижнюю часть окна и запустите Keynote. После этого обновленные или созданные презентации автоматически станут отображаться на любых устройствах, в том числе на ПК.
Версия Keynote для Windows отсутствует, зато возможен запуск через эмуляторы ОС, например, Bluestacks или Mamu Play.
Оптимизируйте маркетинг и увеличивайте продажи вместе с Calltouch
Узнать подробнее
Коротко о главном
- Keynote — одна из лучших программ для командной работы над презентациями. Есть версии для устройств на iPad, iPhone, macOS, запуск на Windows осуществляется через эмуляторы.
- Сервис предлагает отличный набор инструментов для создания ярких эффектных презентаций без особых усилий. В распоряжении пользователей находится комплект готовых тем с макетами слайдов. Доступна синхронизация с iCloud.
Лучшие маркетинговые практики — каждый месяц в дайджесте Calltouch
Подписывайтесь сейчас и получите 13 чек-листов маркетолога
Нажимая на кнопку «Подписаться», вы даёте своё согласие на обработку персональных данных и получение рекламной информации о продуктах, услугах посредством звонков и рассылок по предоставленным каналам связи.
У вас интересный материал?
Опубликуйте статью в нашем блоге
Опубликовать статью
Отправьте статью себе на почту