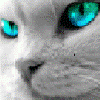Мда нарвался на непутную поворотную камеру — фейк KERUI
Подделка работающая на приложение Ehome-T. ищите камеры где указанна программа Yoosee(для тех кто хочет иметь не просто дешевый регистратор) . кстати программа Ehome-T имеет хреновую русифицию плюс говорят через десять дней эксплуатации отказывается работать так как авторы хотят денег за облачное хранилище, ну или сбрасывать всё по новой- у меня пока работет три дня (сам не успел ещё встретить данную проблему). Ищу альтернативную прогу для нее.
Войдите или зарегистрируйтесь, чтобы писать комментарии, задавать вопросы и участвовать в обсуждении.

Yoosee камера — нструкция по настройке поворотной беспроводной (Wi-Fi) IP камеры
Поворотная камера проста в установке и настройке. Ее можно поставить в любое удобное для Вас место: стол, шкаф, подоконник и т. д. Также при помощи кронштейна ее можно установить на потолок. Настроить камеру Вы можете самостоятельно, прочитав данное руководство.
В данном руководстве представлена настройка yoosee камеры на телефоне. Для настройки yoosee камеры на компьютере читайте настройку yoosee камеры на ПК
Поворотная камера видеонаблюдения позволяет использовать проводное (по витой паре) и беспроводное (Wi-Fi) подключение.
Далее будет рассмотрено более простое беспроводное подключение.
Для использования беспроводного подключения умной камеры видеонаблюдения у Вас должен быть включен Wi-Fi роутер.
1. Распакуйте камеру
Перед Вами
1) камера
2) блок питания
3) кронштейн
4) инструкция
5) пакетик с саморезами и приспособлением для сброса настроек
2. Скачайте и установите на Ваш смартфон бесплатное приложение Yoosee (с PlayMarket или App Store)
3. Запустите приложение и выберите «быстрая регистрация». Выполните регистрацию. Если не удается зарегистрироваться по номеру телефона, выполните регистрацию по email, кликнув ссылку внизу экрана «зарегистрироваться с помощью email»
После регистрации выполните вход в приложение с указанием Вашей электронной почты (или номера телефона) и пароля (после регистрации вход выполнится автоматически)
Для дальнейшей настройки Ваш телефон должен быть подключен к интернету по Wi-Fi.
6. После входа в приложение Вы попадете на страницу со списком устройств. Для добавления устройства нажмите «+» в правом верхнем углу или в центре экрана
7. Выберите «добавить новое устройство», затем нажмите «Smartlink», после этого введите пароль от сети Wi-Fi и нажмите «следующий шаг»
Комментарий: Если необходимо выполнить проводное подключение (без использования Wi-Fi), то включите камеру и подключите ее к роутеру с помощью витой пары и затем нажмите в приложении «проводное подключение». В этом случае приложение выполнит поиск камер, подключенных к Вашей локальной сети. Для добавления камеры необходимо будет ввести ее пароль (по умолчанию пароль: 123)
Перед Вами откроется страница с сообщением о необходимости подключения камеры видеонаблюдения к Питанию.
8. Подключите блок питания к камере видеонаблюдения и включите его в розетку.
9. После подключения питания выполнится загрузка камеры видеонаблюдения (40-50 секунд). Дождитесь ее окончания. По окончанию загрузки камера начнет издавать периодические короткие звуковые сигналы, означающие готовность камеры к ее настройке.
Если камера загрузилась, но звуковые сигналы отсутствуют, это означает, что камера ранее была настроена на подключение к другому роутеру. В этом случае необходимо выполнить сброс настроек. Для этого возьмите специальное приспособление из пакетика. Нажмите этим приспособлением на белую кнопочку через отверстие внизу камеры. Удерживайте несколько секунд до появления одиночного звукового сигнала. После этого камера перезагрузится и начнет издавать периодические короткие звуковые сигналы, означающие готовность камеры к ее настройке.
Расположение отверстия для сброса настроек указано в прилагаемой инструкции
10. После загрузки камеры видеонаблюдения нажмите «Услышать гудок дуду» на Вашем телефоне (при этом Ваш телефон должен быть подключен к интернету по Wi-Fi).
11. Далее перед Вами откроется окно с сообщением о необходимости прибавить громкость телефона. Увеличьте громкость телефона на максимум и расположите телефон вблизи настраиваемой камеры. Нажмите кнопку «отправить звуковые волны»
12. Ваш телефон начнет издавать звуковые сигналы, благодаря которым выполнится автоматическая настройка камеры видеонаблюдения и ее подключение к Wi-Fi роутеру. Эта настройка может заниматься от 20 до 100 секунд.
13. Дождитесь окончания автоматической настройки. Если после автоматической настройки телефон у Вас запросит пароль от камеры, введите стандартный пароль 123 (новая версия ПО пароль не запрашивает). Также необходимо будет ввести какое-нибудь название камеры и нажать кнопку «проверить устройство».
14. Теперь во время просмотра трансляции с Yoosee камеры Вы можете поворачивать камеру вверх, вниз, влево, вправо. Для этого необходимо провести пальцем по экрану в нужном направлении.
Запись видео — нажмите, чтобы выполнить запись видео Yoosee камеры. Запись будет сохранена в памяти мобильного телефона.
Микрофон — нажмите и удерживайте, чтобы отправить звуковое сообщение с мобильного телефона на Yoosee камеру.
Снимок — нажмите, чтобы сделать снимок изображения. Снимок будет сохранен в памяти мобильного телефона.
Динамик — включение/выключение звука камеры
15. Для просмотра во весь экран расположите Ваш телефон горизонтально и изображение само растянется на весь экран
Качество изображения можно выбрать в левом нижнем углу: HD-высокое, SD-среднее, LD-низкое
16. Для записи архива в камеру необходимо установить карту памяти microSD
17. Вернитесь назад в список устройств. В правом верхнем углу окошка Вашей камеры кликните значок «поделиться». С помощью этой функции Вы сможете открыть доступ к Вашей камере другим лицам. Для этого необходимо ввести их email или телефон, который они указывали при регистрации в приложении Yoosee.
18. В приложении на телефоне вернитесь в список устройств и нажмите кнопку «настройки»
Здесь Вы сможете изменить настройки камеры: указать дату и время на камере, настроить запись архива и т. д. Для правильной настройки времени необходимо указать верный часовой пояс.
19. Зайдите в «настройки записи»
Запись вручную — ручное управление записью. На этой же строке с помощью переключателя можно включить и выключить запись камеры.
Запись по тревоге — запись включается при обнаружении движения или при срабатывании одного из подключенных датчиков (открытия двери, задымления, движения и др.)
Запись по расписанию — установка временных диапазонов для записи архива.
20. Нажмите форматировать SD карту, если карта памяти установлена впервые или если необходимо стереть архив.
21. Для круглосуточной записи необходимо выбрать «запись вручную» и включить «переключатель видеозаписи»
В этом случае продолжительность записи архива будет составлять около 5-6 суток при использовании карты памяти емкостью 64 Гб.
Количество дней архивной записи можно увеличить, указав временной диапазон записи. Для этого выберите «запись по расписанию» и укажите время записи
22. Для просмотра архива вернитесь в список устройств и нажмите кнопку просмотра архива
Перед Вами откроется список последних записей. Вы можете кликнуть любой файл для того, чтобы его посмотреть.
23. Для поиска архива кликните значок фильтра в правом верхнем углу и укажите дату и время начала и окончания архивной записи, которую Вы желаете посмотреть. Далее нажмите кнопку «поиск».
Вы увидите список файлов, найденных по указанному временному диапазону.
Для просмотра архива кликните интересующий Вас файл.
Читайте также
Подключение датчиков открытия двери, движения, задымления и др. к Yoosee камере
Настройка оповещения о тревоге на телефон и на email (для Yoosee камер)
Также можете ознакомиться с инструкцией по настройке мини IP Wi-Fi камер Sricam
Инструкцией по настройке Wi-Fi IP камеры YI 1080p Home Camera
Kerui IPC-Z05 — поворотная IP камера, которая имеет функции полноценной сигнализации. При помощи этой камеры вы сможете организовать полный контроль помещения. Подключится к камере, и наблюдать можно из любой точки мира, где есть интернет. Никаких настроек роутеров и постоянного IP адреса вам не нужно. Камеру покупал по совету знакомого, у которого она работает уже больше года. При помощи камеры он наблюдает за котлом. Камеру покупал на АлиЭкспресс – перейти в магазин.
Кроме встроенного детектора движения к данной к Wi-Fi/iP камере Kerui IPC-Z05 можно подключать те же датчики и брелки что и к сигнализации KERUI KR-G18 (движения, дыма, газа, протечки воды …). Датчики можно подключать одновременно и к сигнализации и к камере. При срабатывании тревоги камера активирует сирену, и отправит сигнал на ваш телефон. Кратко, что умеет данная камера-сигнализация:
- камера и сигнализация в одном устройстве
- работает как по WIFI, так и по кабелю.
- камера поворачивается по горизонтали и вертикали.
- снимает видео в HD качестве с разрешением 1280*720.
- три режима записи на MicroSD карту: по детектору движения, беспрерывный и по расписанию.
- управление с помощью смартфона или ПК
- имеет качественную инфракрасную ночную подсветку.
- работает с датчиками движения, открытия, дыма, газа, протечки воды …
- встроенные микрофон и динамик.
Немного фотографий сделанных мною:
Крепление для установки на потолок
Управлять данной камерой Kerui IPC-Z05 можно как с компьютера, та и со смартфона (ANDROID и iOS). Для управления камерой с телефона я использовал приложение Yoosee, а с компьютера CMS Client V1. Постановка и снятие на охрану производится при помощи смартфона или брелка от GSM сигнализации. Брелок может быть подключен одновременно и к сигнализации, и к камере. Через программу на телефоне вы сможете посмотреть и послушать ваше помещение, а также просмотреть видео, записанное на карту памяти. При необходимости через встроенный динамик можно говорить через камеру. При срабатывании встроенного датчика движения или подключенных датчиков камера активирует сирену, и посылает сигнал на телефон.
Камера мне понравилась. Настраивать камеру легко, настройка занимает 5-10 минут. Подробную инструкцию уже пишу. Коротко:
- Скачать программу Yoosee на телефон и зарегистрироваться.
- Включить камеру и подключить кабелем к локальной сети.
- Добавить устройство в программу. Пароль написан на камере.
- Настроить Wi-Fi.
- Не забыть поменять пароль.
Качество изображения хорошее, ночной режим работает отлично. Приложением на смартфоне пользоваться удобно. Прошивка камере обновляется через мобильное приложение. Минусов в работе пока не обнаружил. Единственный не достаток это короткий провод блока питания.
Технические характеристики камеры Kerui IPC-Z05:
- Видео формат сжатия: H.264/MJPEG
- Разрешение видео: 720P (HD) (1280*720)
- Сенсор изображения: 1 миллион пикселей CMOS
- Процессор: Hi3518E
- операционная система: LINUX
- Рабочая температура: от 0 до +55
- Микрофон, динамик: встроенные
- Детектор движения: встроенный
- Инфракрасная подсветка: до 10 метров
- Поворот: по горизонтали 355°, по вертикали 120°
- Запись на карту памяти: MicroSD, максимальный объём до 64 GB
- Минимальная освещенность: 0.1 LUX/F1.2
- Проводное соединение: Ethernet
- Беспроводная связь: Wi-Fi 802.11 b/g
- Рекомендуемая программа управления: Yoosee
- Масса: 325г.
- Габариты (д х ш х г)( мм):130*135*95
- Питание: DC 5V 2A
- Потребляемая мощность: 1.5W

- Сообщения: 3041
- Зарегистрирован: 12 июл 2004
- Награды: 3
- Возраст: 39
Настройка камеры kerui
В общем проблемка такова:
Работала камера нормально, потом я захотел на роутере открыть порт какой-то игровой чтоле, скинул роутер на заводские настройки, попрописывал какихто правил для этих портов на роутере и понятное дело камера отцепилась от wifi. Сейчас пытаюсь ее подцепить обратно, а она не хочет, при попытке подключения камера определяется телефоном но к wifi не цепляется. Что делать хз, может подскажите?
Если что камера в обзоре ниже
https://youtu.be/uyUy8eCciOw
- Сообщения: 3041
- Зарегистрирован: 12 июл 2004
- Награды: 3
- Возраст: 39
Re: Настройка камеры kerui
Сообщение
27 апр 2020, 21:01
Да, к заводским параметра и при настройке, когда телефон ее ищет, она говорит сеть обнаружена а дальше как бы к ней не подключается
Отправлено спустя 8 минут 17 секунд:
Похоже надо к заводским роутер откатить, чето я видать там перемудрил
Отправлено спустя 1 час 18 минут 6 секунд:
Кое как через программу достал qr code камеры, подцепил, но видео не передается. Перепроверил через модем и созданную сеть с телефона все идеально работает. Похоже роутер домашний надо обнулять
- Сообщения: 358
- Зарегистрирован: 12 ноя 2010
- Возраст: 35
Re: Настройка камеры kerui
Сообщение
27 апр 2020, 21:12
Valiane, может роутер после сброса выбирает канал выше 11 (или 13, не помню точно) и камера его не видит. Попробуйте вручную канал WiFi назначить из первой десятки, например
- Сообщения: 3041
- Зарегистрирован: 12 июл 2004
- Награды: 3
- Возраст: 39
Re: Настройка камеры kerui
Сообщение
27 апр 2020, 21:47
Ckala, а это где делать? Максимальное число каналов на роутере 13
- Сообщения: 58243
- Зарегистрирован: 07 дек 2003
- Возраст: 41
Re: Настройка камеры kerui
Сообщение
27 апр 2020, 21:48
Valiane, в настройках wi-fi на роутере. Обычно там же, где название точки доступа и пароль wi-fi задаётся можно и канал назначить вручную.
- Сообщения: 58243
- Зарегистрирован: 07 дек 2003
- Возраст: 41
Re: Настройка камеры kerui
Сообщение
27 апр 2020, 21:50
Valiane,
Ckala писал(а): ↑27 апр 2020, 21:12
и камера его не видит
Ckala писал(а): ↑27 апр 2020, 21:12
Попробуйте вручную канал WiFi назначить из первой десятки
- Сообщения: 58243
- Зарегистрирован: 07 дек 2003
- Возраст: 41
Re: Настройка камеры kerui
Сообщение
27 апр 2020, 21:54
Valiane, да. Поставь.. например, 5 и после проверь подключится ли камера.
- Сообщения: 3041
- Зарегистрирован: 12 июл 2004
- Награды: 3
- Возраст: 39
Re: Настройка камеры kerui
Сообщение
27 апр 2020, 23:52
Нет, не работает, при чем если создаёшь сеть вай фай на мобильном, камера добавляется сразу
Отправлено спустя 1 час 48 минут 5 секунд:
Сбросил до заводских роутер, перенастроил, камера так и не добавляется….чё делать кто нибудь подскажет?
- Сообщения: 358
- Зарегистрирован: 12 ноя 2010
- Возраст: 35
Re: Настройка камеры kerui
Сообщение
28 апр 2020, 1:15
Valiane, ну до кучи можно ещё поменять безопасность. На скрине стоит wep, поставьте wpa2 и попробуйте снова
- Сообщения: 3041
- Зарегистрирован: 12 июл 2004
- Награды: 3
- Возраст: 39
Re: Настройка камеры kerui
Сообщение
28 апр 2020, 9:21
Не, не помогает
Отправлено спустя 9 минут 30 секунд:
Убрал пароль вообще и о чудо, камера подцепилась
Но сеть без пароля не очень хорошо
Отправлено спустя 33 минуты 42 секунды:
Поставил новый пароль, которого ещё ни разу на сети не стояло и камера подцепилась сразу. Короче глюк какой то ьыл
Отправлено спустя 14 секунд:
Всем спасибо!
-
- 2 Ответы
- 1638 Просмотры
-
Последнее сообщение Siava
15 июл 2010, 12:30
-
- 1 Ответы
- 556 Просмотры
-
Последнее сообщение Siava
29 янв 2018, 10:23
-
- 14 Ответы
- 1652 Просмотры
-
Последнее сообщение drap9
18 сен 2009, 22:12
-
- 9 Ответы
- 1835 Просмотры
-
Последнее сообщение Painkiller
26 май 2013, 12:21
-
- 2 Ответы
- 924 Просмотры
-
Последнее сообщение Valiane
13 янв 2017, 18:35
Время чтения: 6 минут(ы)
Произведение настройки IP камеры видеонаблюдения, на первый взгляд, кажется сложным заданием, но есть способы, которые под силу даже новичкам. Сам монтаж устройств и их правильное подключение могут быть реализованы без привлечения специалистов, для этого нужно знать базовые принципы их устройства.
Содержание статьи
- 1 Способы подключения: какой лучше
- 2 Подключение и настройка IP камеры напрямую
- 2.1 IP-адрес камеры — как узнать и изменить данные
- 3 Подключение и настройка через роутер
- 3.1 Синхронизация нескольких IP камер видеонаблюдения
- 4 Настройка Wi-Fi камер
- 5 Стоимость работ по настройке, от чего зависит цена
- 6 Куда обращаться для вызова мастера по подключению и настройке IP камер?
- 6.1 В Москве
- 6.2 В Санкт-Петербурге
Способы подключения: какой лучше
Настройка ip камеры видеонаблюдения – немаловажный этап в установке всех устройств. Уникальная современная система цифрового видеонаблюдения предоставляет клиенту возможность посмотреть картинку вашей недвижимости или любого другого интересующего объекта.
Монтаж IP камер видеонаблюдения не предоставляет каких-либо трудностей, особенно если куплен готовый комплект аппаратуры видеонаблюдения по типу «можете это сделать самостоятельно».
Существуют такие способы подключения:
-
Как интегрированное устройство. С камерой в данном случае есть глубокая интеграция.
Разработчиками ПО была создана специальная база для каждой конкретной марки камеры и прописан код для работы именно с камерами этой марки, модели или версии прошивки.
- Подключение по ONVIF. В данном случае не имеет значения марка, модель и прошивка камеры. И камера и само ПО полностью соответствуют специфике, разработанной сообществом ONVIF.
- Подключение по RTSP. Суть подключения в том, что прошивка камер практически всегда подразумевает RTSP-сервер. И вот с его помощью и происходит передача потокового видео по соответствующему протоколу RTSP.
- Подключение по HTTP.
Сегодня этот метод не востребован, так как подразумевает только получение MJPEG.
Среди всех методов подключения можно выделить способ №1 — интегрированного устройства. Это оптимальный метод с глубокой интеграцией, наивысшей работоспособностью и доступным функционалом.
Подключение и настройка IP камеры напрямую
Стоит сразу обратить внимание на то, что подсоединить рассматриваемую в статье систему, можно с использованием двух разных технологий. Это проводная, а также беспроводная система, а также можно провести подключение ip камеры через роутер или использовать для этого wi-fi.
Все зависит от отдельного устройства, порта, а также интерфейса, к которому рационально проводить подключение. Конечно, немаловажными являются и пожелания оператора. Необходимо заранее определиться, каким типом будет подключено устройство, чтобы купить дополнительное оборудование.
Если обратить внимание на кабельное подключение, то сегодня практически во всех случаях рационально использовать витую пару.
Проводя монтаж подобных моделей, можно использовать коаксиальные провода, но в этом случае вам придется ограничить расстояние между соединениями. Помимо того, этот тип кабеля характеризуется ограниченным количеством проводников. Компьютер для подключения системы вам непременно понадобится.
Прямое подключение можно проводить четырьмя способами, используется любая схема:
- Используя специальную утилиту, что идет в одном комплекте с системой, ее можно сразу узнать по интерфейсу.
- Через интернет браузер.
- Через облачную систему, что поддерживает тот или другой производитель.
- Активировать камеру как видеорегистратор.
IP-адрес камеры — как узнать и изменить данные
Для грамотного функционирования, необходимо провести подключение любой АйПи камеры. Как правило, это происходит при помощи сетевого адаптера напрямую. Второй вариант: использовать кабель ЮТП (виттовую пару).
При наличии нескольких камер, доступ к изображению каждой из них достигается за счет подключения устройства через модем.
Все устройства по базовым настройкам характеризуются персональным адресом, и перед прописыванием, его необходимо знать. Для этого важно использовать специальное обеспечение с определенными программами, которые, как правило, уже имеется в комплекте с системой. Можно пойти другим путем и скачать необходимую утилиту с портала компании.
Кроме этого, уникальный адрес системы, как правило, прописывается в пользовательской инструкции или на специальном маркированном знаке.
При первой попытке найти необходимое связующее звено между двумя элементами одной системы вас наверняка постигнет промах. Происходит это из-за того, что компьютерная система и камера могут работать в разных плоскостях или подсистемах.
После того, как вы узнаете персональный код устройства, его рекомендуется согласовать с тем, что используется в персональной локальной системе. Сегодня не теряет актуальности создание видеонаблюдения за территорией удаленной от необходимого объекта.
Наблюдение с использованием всемирной сети легко осуществить при помощи модема и выделенного персонального адреса.
Видеонаблюдение в режиме реального времени через интернет реализовывается несколькими способами, которые легко подключить самостоятельно или использовать помощь мастера, стоимость его услуг не превышает 600 рублей.
Гораздо проще и доступнее это сделать, используя специальные сервисы в виде информативных облаков, главное, вы должны понимать, как работает сеть.
Причем для реализации этой идеи вам не потребуется наличие отдельного персонального адреса, а настраивание сетей сводится к минимуму.
Если вы желаете узнать персональный адрес локальной сети, вам необходимо выполнить такие пошаговые рекомендации:
- Войдите в «Центр управления», в строчке «Подключить» выберите подпункт «network».
- В окошке, что открылось, нажмите «Информация», затем вы увидите еще одну вкладку, на которой узнаете индивидуальный адрес персональной сети.
- Для этого обратите внимание на строчку «Шлюз стандартный АйПи В4. К примеру, персональный адрес вашего ПК: 194.169.0.25, теперь вы должны изменить его на 194.169.98.25 — показатели могут меняться, но суть останется неизменной.
Подключение и настройка через роутер
Что такое маршрутизатор и для чего он нужен? Вне всяких сомнений, каждый знает ответ на этот вопрос. Это специальное устройство, что используется для доступа в интернет.
Его главная задача — передать определенные данные от оператора связи к клиенту. Свитч является оптимальным проводником для подсоединения ряда АйПи систем, а также пользовательских ПК.
Выбирая способ подключения с использованием проводки или без нее, вы должны обратить внимание на выбранную систему и свитч. Использование первого подразумевает наличие непосредственной витой пары с 8-контактным штекером на концах, первый помещается в свитч, второй — в устройство.
Не стоит забывать, что устройство необходимо питать, это обеспечивается аккумуляторным блоком или технологией РоЕ. Используя сетевой кабель и подключая его к свитчу, можно достигнуть положительных настроек АйПи камеры.
Синхронизация нескольких IP камер видеонаблюдения
В листке-вкладыше на информативной системе обрабатывания сигналов из видео (видеомультиплексоры, коммутаторы на основе работы матрицы) прописывается важность синхронизации систем при грамотном функционировании.
Почему-то мало кто обращает внимание, что сигналы, которые не прошли обработку, приходят на вход коммуникатора цифрового типа в разное время или моменты, что становятся причиной уменьшения обновленной видеоинформации и так называемого «стробоскопического эффекта».
Упорядочение, что проходит из вне, происходит путем использования системы:
- Ви-Лок (развертка с кадров).
- Гин-Лок (кадровые, а также чересстрочные развертки).
Последние используются для устройств, что питаются от первоисточника электрического тока, которые не изменяется по величине. Причем для этой цели может быть использован сигнал видео из одной системы, либо же синхронизированная смесь, что проводится специальным устройством — синхронизатором.
Чтобы грамотно реализовать внешнюю синхронизацию, на корпусе устройства должен быть предусмотрен отдельный разъем.
Для систем, что работают за счет сетевого питания, необходимо подтвердить систему от сети. Стоит обратить внимание, что упорядочение от переменного тока избавит вас от ряда неблагоприятных последствий.
Если в комнате, где был проведен монтаж системы, есть устройства дневного освещения, то на картинке может отобразиться эффект яркости и модуляции.
Видеокамеры, что синхронизируются от интернета, допускают синхронизацию фазы — как опорную систему лучше использовать сигнал видео от одной из них, а другие подстроить по заданным характеристикам. Контролирование фазной подстройки проводится специальным фазометром, двухлучевым осциллографом (что контролирует взаимное положение синхроимпульсов на кадровой основе), используя специальный видеомонитор.
Настройка Wi-Fi камер
Чтобы провести беспроводное подключение системы к свитчу потребуется провода типа twisted pair. Их необходимо приобрести, чтобы подсоединить вай-фай на камере используя ПК.
Важно выполнить вход на профессиональную платформу для настройки работы системы в сети без проводов, где важно правильно прописать пользовательские данные. После этого система будет непосредственно контактировать с сетью, а провода можно и забрать.
Модем можно подсоединить одновременно с рядом систем, при этом картинка будет транслироваться на одном или нескольких ПК. Для этого важно купить несколько портов типа ЛАН (если потребуется подключение с использованием кабеля).
Помимо этого, пользователь должен указать для каждой камеры персональный адрес.
Это же и относится к подключению без использования проводки.
Ведь новые системы представлены многими модулями. Подробная инструкция обязана, находиться в комплекте поставки или на сайте компании.
Подключение через модем имеет множество преимуществ, но существуют и минусы. К первым можно отнести дистанцию на подключение рассматриваемого устройства. В основном, они ограничиваются в 100 метров. Если это расстояние превысить, появятся перебои в качестве транслируемой картинки, а также проблемы с батарейкой.
В этом случае необходимо будет приобретать промежуточные системы.
Идеальным во всех случаях не является и коннект без проводов, который выделяется отдельным радиусом активности, заданный свитчем. Кроме того, маленькие помехи или барьеры могут всерьез уменьшить этот показатель.
Стоимость работ по настройке, от чего зависит цена
Стоимость установки камеры может разниться в зависимости от региона, сложности монтажа и конструкции. Ниже представлен средний диапазон цен на интересующие работы по Москве и области:
| Название услуги | Стоимость (руб.) |
| Установка и настройка ip камеры | 1200 |
| Установка и настройка сетевого ip оборудования | 1500 |
| Дополнительная установка видеокамеры в термокожух | 100 |
| Настройка целого видеосервера | 2000 |
| Дополнительная установка ИК подсветки | 500 |
| Установка и настройка блока питания | 200 |
| Установка и настройка монитора | 200 |
Куда обращаться для вызова мастера по подключению и настройке IP камер?
В Москве
- Altcam technology ул. Краснобогатырская 2 Тел: (495) 136 50 88
- Video Grup Ярославское шоссе дом 26 Тел: +7 (495) 797 04 67.
- Video77ru Орджоникидзе, 5 к 3 Тел: +7 499 677 61 80
В Санкт-Петербурге
- Aurabi ул. Фрунзе д. 21-88 Тел: (812)642-96-26
- Мастер IT ул. Краснопутиловская, д. 69 (БЦ Цитадель), офис 208 В Тел: +7 (812) 454-88-83
- Аврора Комп Трамвайный пр, д. 32, лит. «А», оф. 20 Тел: +7 (812) 640-43-90
Настройка камер видеонаблюдения на основе новейших технологий IP кажется трудной только на первый взгляд. Главная причина проблемы — ошибка во время ввода персонального адреса и номер порта. Для правильной работы системы необходимо детально проверять данные и использовать устройства от проводных компаний. Более подробно процесс настройки можно посмотреть тут:
Вам помогла эта статья? Будем благодарны за оценку:
Вы уже голосовали