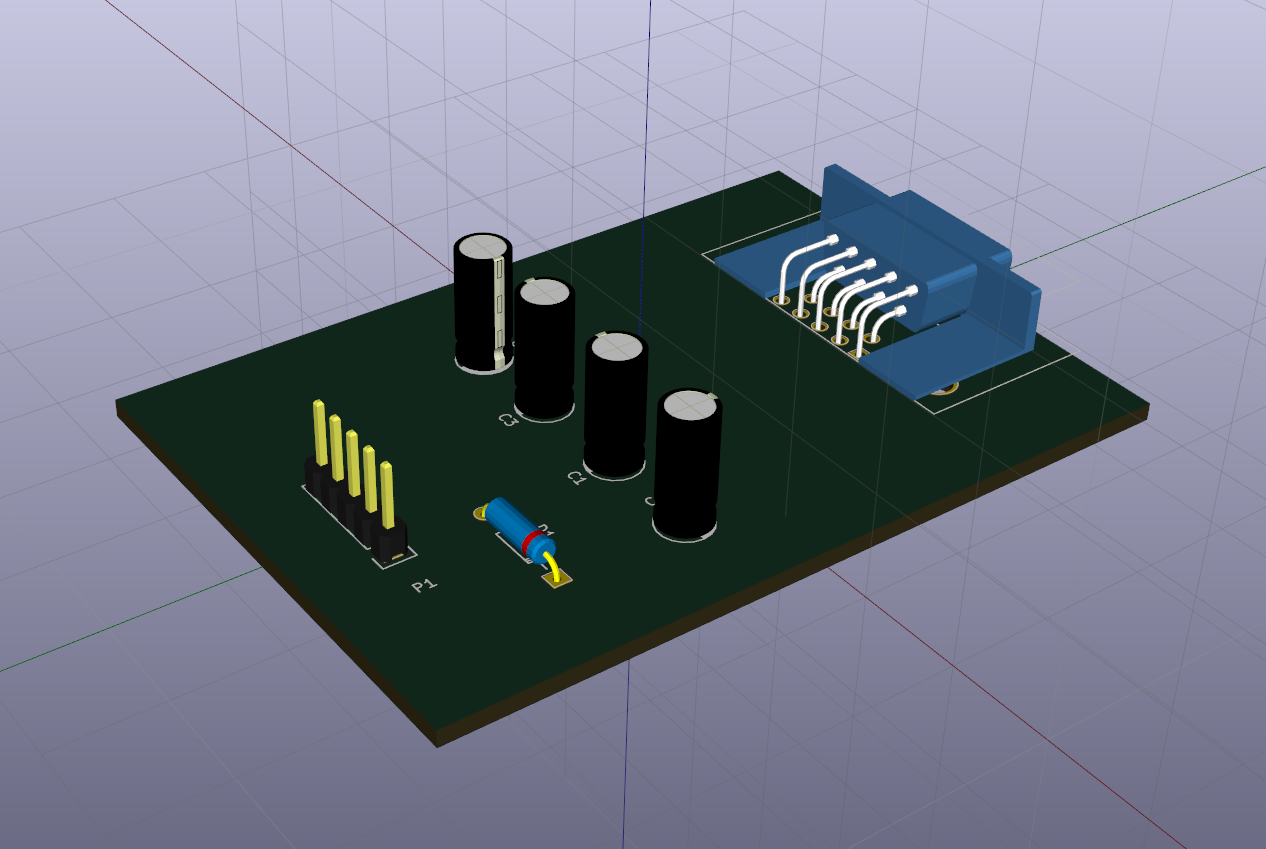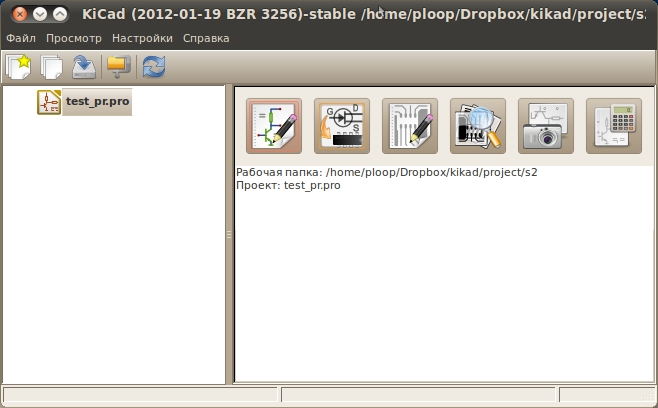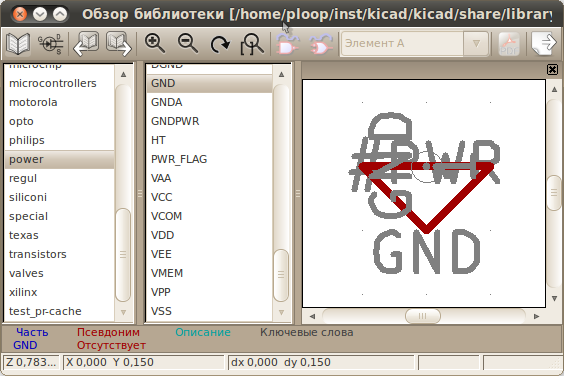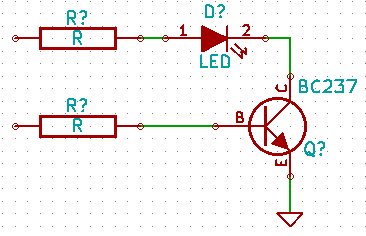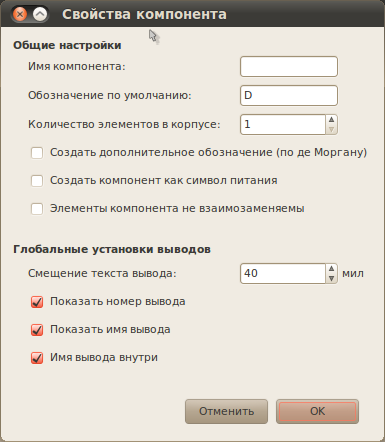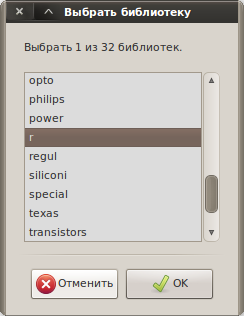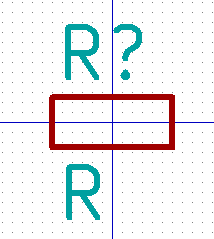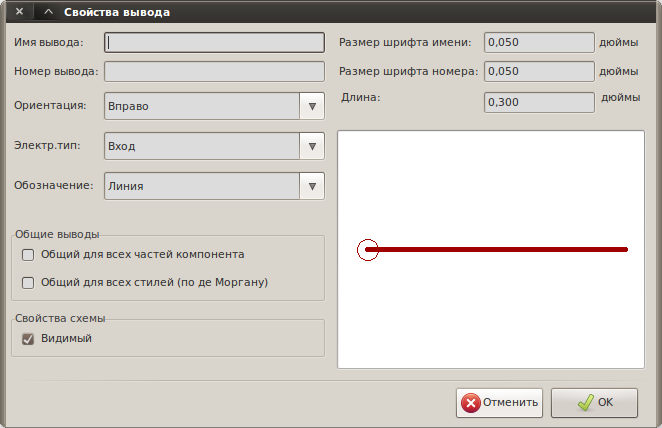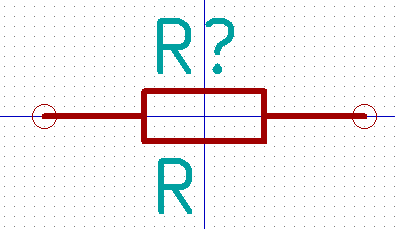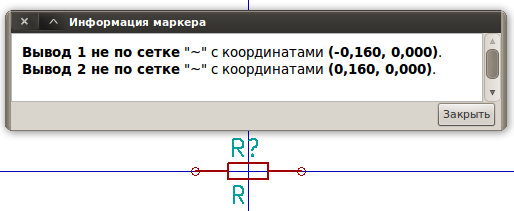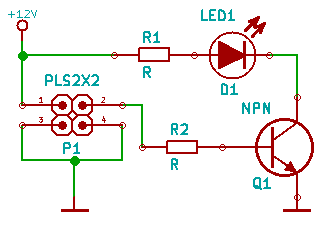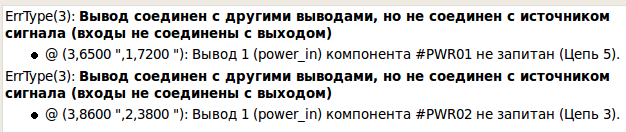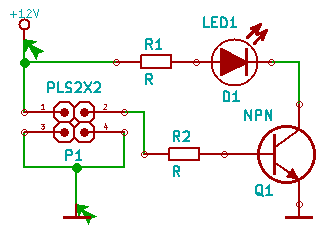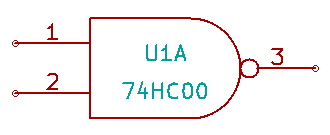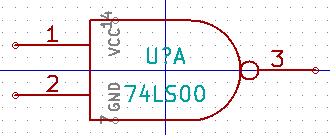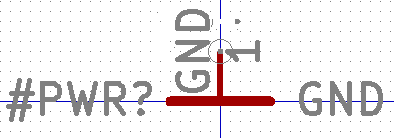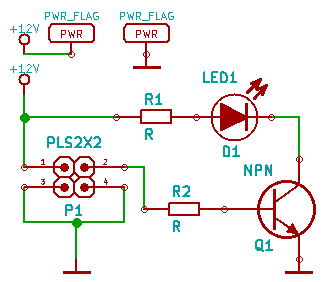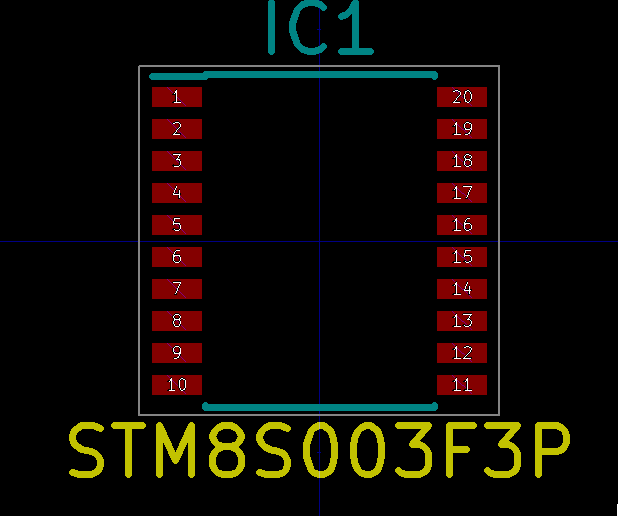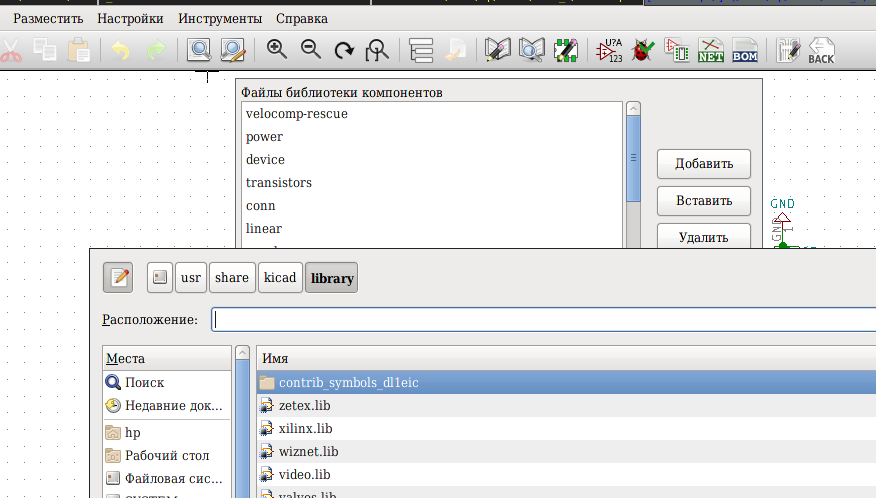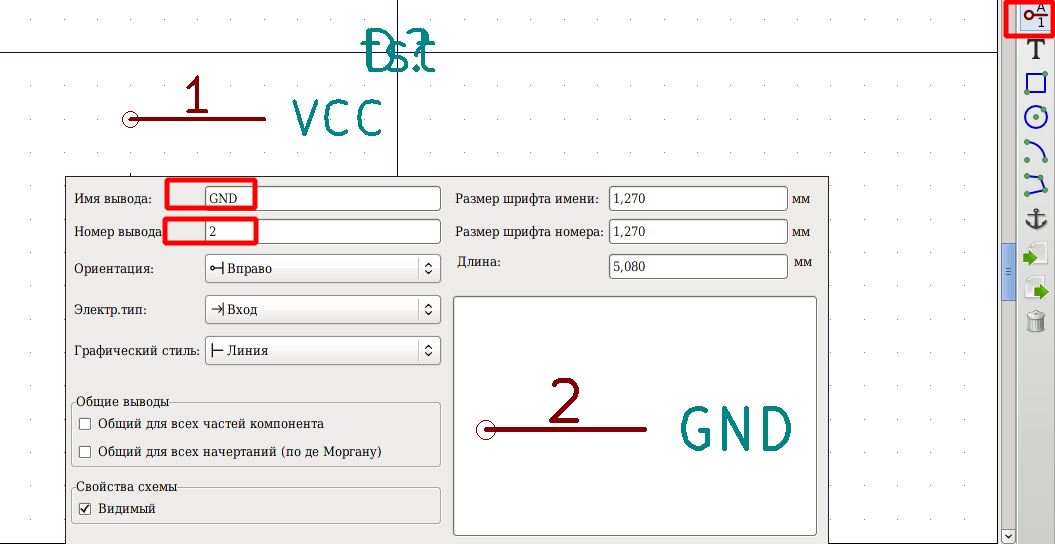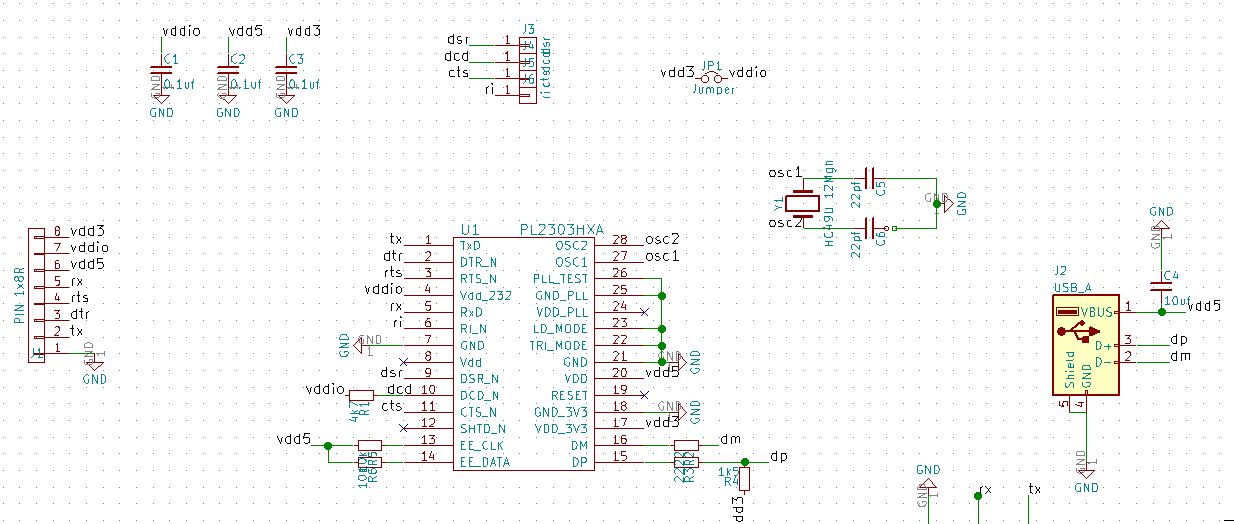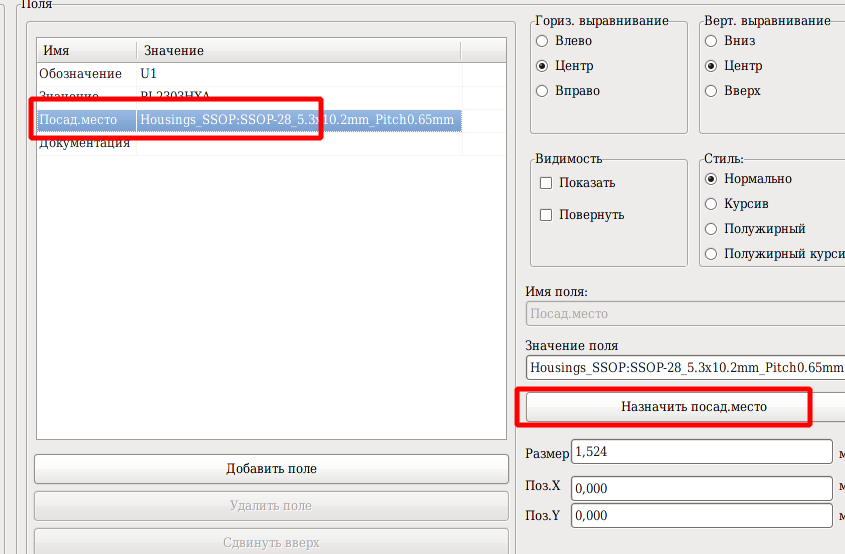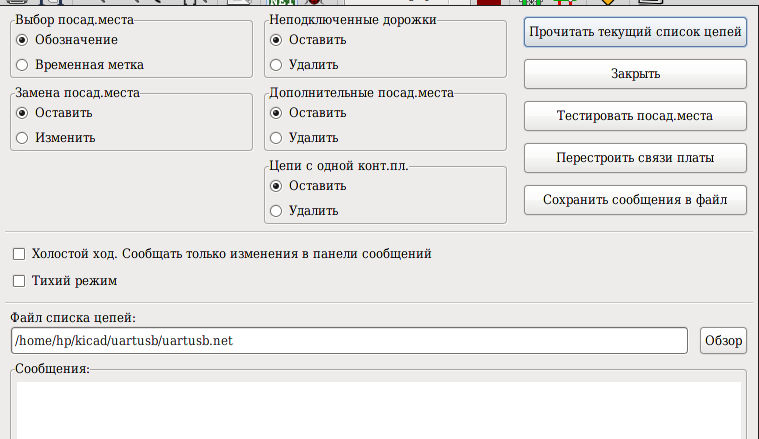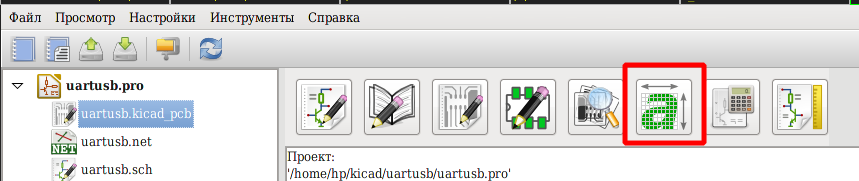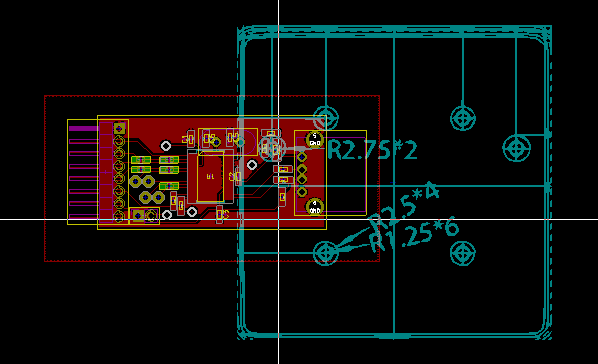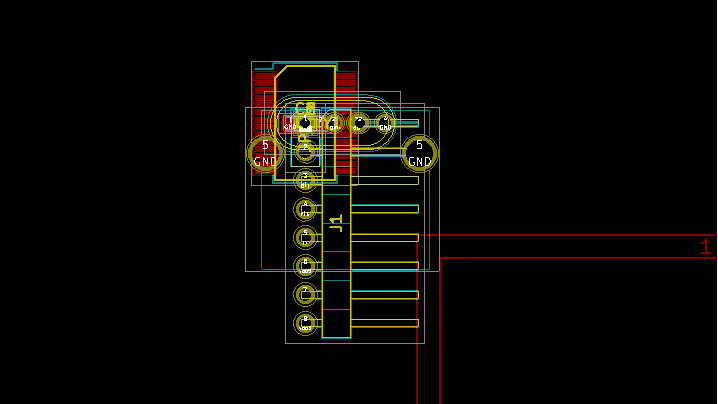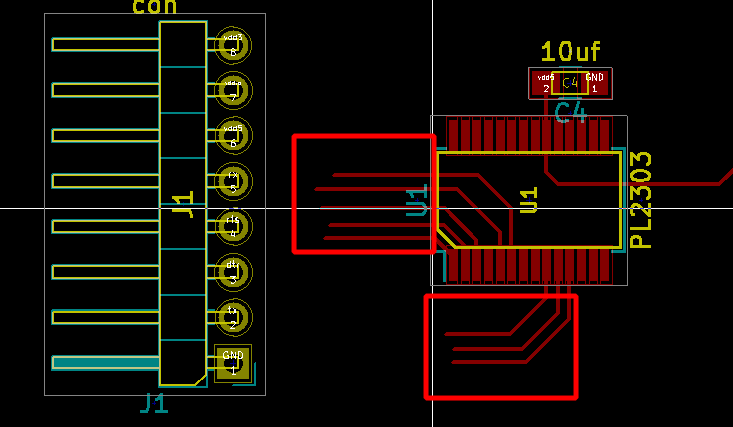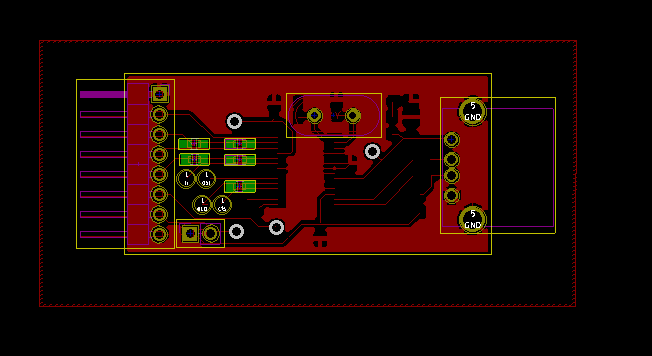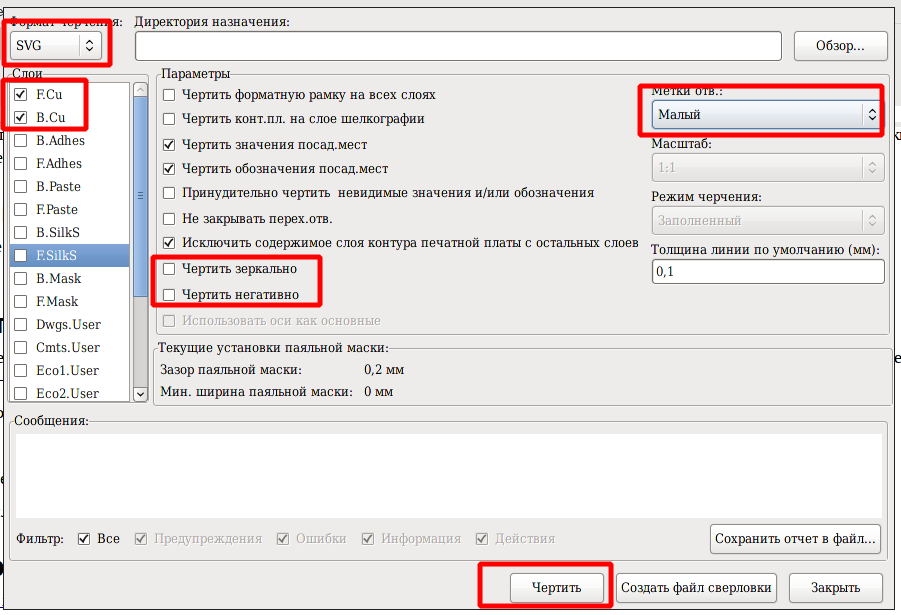Время на прочтение
8 мин
Количество просмотров 101K
Введение
Одним из критических замечаний к предыдущей статье было следующее: дескать фу таким быть, стрелять из пушки по воробьям да ещё проприетарным софтом за 10000$, к тому же наверняка украденным с торрентов. Оставляя за кадром моральную сторону вопроса, а так же презумпцию невиновности, обратимся к следующему вопросу — а что там у нас имеется в Open Source секторе, пригодное для решения задач проектирования электронной техники. В частности изготовления печатных плат. Наиболее достойной, на мой взгляд, оказалась кроссплатформенная программа KiCAD, распространяемая по лицензии GNU GPL. Имеются версии для Linux, Windows и macOS.
Рассмотрим этот инструмент подробнее применительно к уже решенной мною задаче — трассировке печатной платы для преобразователя уровней на базе MAX232.
1. Установка KiCAD и библиотек
Дистрибутив программы и инструкции по установке имеются на её официальном сайте. Так как я предпочитаю использовать Linux, а конкретно Arch Linux, то установка сводится к заклинанию для пакетного менеджера
$ sudo pacman -S kicad kicad-library kicad-library-3d
Первый пакет — сама программа, второй — библиотеке компонентов, третий — 3D-модели компонентов. Собственно и всё. Аналогичный набор пакетов имеется для всех популярных дистрибутивов Linux. Для Windows качаем бинарный инсталлятор здесь. Для macOS все аналогично. В общем, установка элементарна и затруднений не вызывает.
2. Чертим принципиальную схему
Запустив KiCAD мы увидим главное окно программы. Оно содержит дерево проекта и кнопки вызова программных компонент, предназначенных для различных этапов проектирования устройства.
Идем в меню Файл -> Новый проект -> Новый проект. Нам предложат выбрать место, где будут располагаться файлы проекта, а так же выбрать его имя. Все файлы, относящиеся к проекту лучше расположить в отдельном каталоге. Я располагаю все в каталоге ~/work/kicad/rs232, и проект назову rs232.
После создания проекта в дереве образуются два файла: rs232.pro — файл проекта; rs232.sch — файл принципиальной схемы. Дважды кликаем по файлу схемы и переходим Eeschema — программу для рисования схем
Формат основной надписи чертежа, естественно буржуазный. Но нас пока не интересует следование ГОСТ и ЕСКД. Нам надо оценить возможности пакета для решения конкретной практической задачи, путь даже такой простой. Поэтому приступим к рисованию схемы.
С правой стороны окна расположена панель инструментов. На ней имеется кнопка с изображением операционного усилителя — жмем на неё и переходим в режим размещения компонентов. Кликая мышью в поле схемы мы инициируем появление диалога
В строке фильтра начинаем набирать «max232». система производит поиск по библиотеке и предлагает нам интересующую нас микросхему. Выбираем её, жмем ОК и курсором мыши помещаем компонент в нужное место схемы. Аналогичным образом кладем на схему электролитический конденсатор, который отзывается в KiCAD по имени CP
Наводим курсор на конденсатор, жмем «V» и в появившемся окне задаем его номинал
Если навести курсор на любой элемент, в частности только что добавленный конденсатор, то нажатием соответствующих клавиш можно выполнять следующие действия
M — переместить компонент (начать перемещение)
C — создать копию компонента
R — повернуть компонент по часовой стрелке
X — отразить компонент относительно горизонтальной оси
Y — отразить компонент относительно вертикальной оси
Действуя описанным образом, размещаем все остальные компоненты схемы. Нам понадобятся следующие элементы
| Имя компоненты в библиотеке | Тип компонента | Количество |
|---|---|---|
| CP | Электролитический конденсатор | 4 |
| D | Диод | 1 |
| DB9 | Коннектор типа DB-9 | 1 |
| CONN_01x05 | Однорядный штыревой коннектор (5-pin) | 1 |
Кроме того, нам понадобится земля и питание +5 В. Эти элементы добавляются в режиме размещения портов питания, который включается на правой панели кнопкой с символом «земли». Нам понадобятся следующие порты: GND — собственно «земля»; +5V — без комментариев.
В конечном итоге на поле схемы у нас получится что-то вроде этого
Теперь, нажатием кнопки с изображением зеленой линии переходим в режим «Разместить проводник» и соединяем выводы всех элементов согласно принципиальной схеме устройства. Если нам нужна дополнительная «земля», наводим курсор на ближайшую «землю», жмем «C» и клонируем её, без отрыва от процесса соединения элементов. В конечном итоге у нас получится следующая схема
Обращаем внимание на то, что элементы схемы не пронумерованы. Для этой цели удобно воспользоваться функцией нумерации элементов. Вызываем её либо из меню Инструменты -> Обозначить схему, либо нажимая кнопку «Обозначить компоненты схемы» на верхней панели инструментов. Нам покажут диалоговое окно с настройками именования элементов
Задаем интересующие нас настройки и жмем «Обозначить компоненты». Теперь другое дело
Полагая, что мы закончили схему, проверяем правильность её построения с точки зрения правил KiCAD. Для этого жмем на верхней панели кнопку с изображением божьей коровки с зеленой галочкой. В предложенном нам окне жмем кнопку «Выполнить» и получаем результат
Ошибок нет, но зато есть 13 предупреждений. Эти предупреждения принципиальны — они указывают на то, что некоторые выводы элементов у нас никуда не подсоединены, а также на то, что мы не подали питание на схему.
Неиспользуемых выводов у нас много. Чтобы система не ругалась на нас по их поводу, отметим эти выводы ка неиспользуемые. Для этого выберем режим указания неиспользуемых пинов нажатием кнопки с косым крестом «X» на правой панели, так называемый флаг «Не подключено». Помечаем этим флагом все незадействованные пины
Входы второго канала MAX232 (ножки 8 и 10) подтягиваем к «земле», с тем чтобы гарантировать нулевое напряжение на них при работе устройства.
После этого проверяем схему ещё раз
Отлично, всего два предупреждения о не подключенном питании. Питание в нашем случае подается с другого устройства через штыревую колодку P1, поэтому системе следует указать не это, используя виртуальный порт питания PWR_FLAG. Устанавливаем этот порт питания на схему и подсоединяем его к порту питания +5V, к «земле» и проводу идущему от разъема P1 к диоду, как показано на рисунке
Таким образом мы указываем системе по каким линиям в схему подается питание и следующая проверка проходит уже без ошибок и предупреждений. Сохраняем готовую схему.
Теперь следует сформировать список цепей схемы, который будет использоваться нами в дальнейшем. Для этого идем в меню Инструменты -> Сформировать список цепей, или жмем соответствующую кнопку на верхней панели. В появившемся окне
выбираем родной для KiCad формат списка цепей, задаем имя файла списка rs232.net и жмем кнопку «Сформировать».
Схема готова и можно приступать к следующему этапу
2. Связывание компонентов и их посадочных мест
Этот этап отражает особенность KiCAD — схемное обозначение компонента отвязано от его посадочного места и визуального представления. Прежде чем приступить к разводке платы, каждому компоненту надо привести в соответствие его посадочное место (footprint) — топологическая структура задающая по сути размер и расположение отверстий и/или контактных площадок на плате, предназначенных для монтажа данного компонента. Это делается с помощью входящей в состав пакета программы CvPcb. Для её запуска идем в меню Инструменты -> Assign Component Footprint. Система немного задумается и выдаст окно
В первой колонке расположен список доступных библиотек. Во второй колонке — список компонентов, представленных в нашей схеме. В третьей — список доступных посадочных мест. Скажем нам нужна определится с форм-фактором конденсатора C1. У нас имеются в наличии конденсаторы Ether для монтажа в отверстия с диаметров 5 мм, высотой 11 мм и с расстоянием между выводами 2 мм. Хорошо, выбираем библиотеку Capacitor_ThroughHole (конденсаторы для монтажа в отверстия) в первой колонке, конденсатор C1 во второй колонке и посадочное место C_Radial_D5_L11_P2 в третьей колонке. Двойным щелчком по выбранному посадочному месту связываем его с компонентом. Справа от конденсатора C1 появится выбранное посадочное место, как показано на рисунке выше.
Для проверки посмотрим на чертеж посадочного места, нажав кнопку с изображением микросхемы под лупой на верхней панели
Нажав в окне просмотрщика кнопку с изображением микросхемы, мы увидим 3D-модель компонента
Убеждаемся, что выбранное посадочное место соответствует фактической детали, имеющейся у нас. Таким же образом связываем и остальные компоненты. У меня вышел вот такой список
Надо сказать найти нужное посадочное место с непривычки довольно трудно. Но мне удалось обойтись стандартными библиотеками. В любом случае, проблема отсутствия нужной детали решается путем гугления или самостоятельного изготовления (но это выходит за рамки статьи).
Сохраняем полученный список, закрываем CvPcb и заново генерируем список цепей. Теперь всё готово чтобы приступить к непосредственной разводке платы.
3. Разводка печатной платы
Для этого из меню редактора схем Инструменты -> Layout Printer Circuit Board запускаем программу-трассировщик Pcbnew
Для настройки правил трассировки идем в меню «Правила проектирования» и в окне
задаем ширину дорожек, зазор между ними, диаметр отверстий, диаметр сверла в соответствии с имеющимися у Вас техническими возможностями. Мои настройки представлены на скриншоте.
Далее необходимо импортировать спроектированную схему. Для этого идем в меню Инструменты -> Список цепей. В появившемся окне выбираем файл списка цепей (наш rs232.net сформированный на предыдущем этапе) и жмем кнопку «Прочитать текущий список цепей»
Если мы не ошибались на предшествующих этапах, процесс пройдет без ошибок. Закрываем окно и видим, что компоненты разместились в окне чертежа платы
Разумеется они все слиплись в кучу. И их придется растащить на предназначенные для них места. Перемещение компонентов происходит теми же командами что и в редакторе схем — наводим курсор на элемент и жмем «M». Если мы хотим переместить компонент на другую сторону платы, то в режиме перемещения нажимаем клавишу «F». Так следует поступить с микросхемой U1, ибо она располагается со стороны дорожек, ввиду SMD-исполнения корпуса.
Попыхтев немного получаем что-то подобное
Стараемся размести компоненты так, чтобы получалось как можно меньше пересекающихся связей. Теперь можно приступать к трассировка. Автоматическая трассировка у меня не вышла, возможно я не до конца разобрался с её настройками. Для ручной трассировки перейдем в режим трассировки нажав на верхней панели кнопку «Режим дорожек: автотрассировка».
Правой кнопкой мыши щелкаем по пустому пространству рабочего окна и в выпавшем меню выбираем «Выбор рабочего слоя». В появившемся окне выбираем слой B.Cu (медь с обратной стороны платы)
Наводим курсор на какой-либо пин и жмем «X». Появится дорожка, идущая от выбранного пина до текущего положения курсора. Тянем эту дорожку, фиксируя её промежуточные точки однократными щелчками мыши. По завершении, на последнем пине делаем двойной щелчок. Если нам не нравится результат, жмем Esc отменяя проведенную дорожку. Другие полезные команды и их горячие клавиши доступны в контекстном меню, вызываемом правой кнопкой в момент трассировки.
Надо сказать что процесс трассировки интуитивно понятен и довольно скоро мы получаем результат
Желтой линией на скрине показан контур платы. Чтобы нарисовать его переходим в слой Edge.Cuts (список слоев расположен в окне программы справа) и инструментом «Линия или полигон» (кнопка с изображением пунктирной линии на правой панели инструментов) рисуем контур платы.
Теперь всё готово. Сохраняем результат. Можно просмотреть получившуюся плату в режиме 3D (в меню Просмотр -> Просмотрщик 3D)
Результат выглядит довольно симпатично, правда монтаж можно сделать и поплотней.
Чтобы получить, например, шаблон для ЛУТ, идем в меню Файл -> Печать. В появившемся окне
Задаем печатаемый слой (B.Cu — медь с задней стороны платы), обязательно выставляем галочку «Зеркально», проверяем что выставлен масштаб 1:1 и убираем галку «Печать рамки листа». Жмем печать. Если у нас нет принтера, то печатаем в PDF
Получая на выходе искомый шаблон
Заключение
Надо сказать, что я довольно бегло пробежался по возможностям KiCAD, обращая внимание лишь на ключевые моменты его использования. Эта статья некоторый вводный мануал, обобщающий весьма разрозненную информацию, имеющуюся в сети. Тем не менее он может служить хорошим стартом.
Можно сделать вывод, что программа вполне пригодна для проектирования печатных плат, учитывая что описание всех её возможностей выкатится не в один десяток подобных статей. Её несомненным преимуществом является бесплатность и открытый формат всех конфигурационных файлов и библиотек, дающих бескрайний простор для расширения компонентной базы.
Надеюсь было интересно. Спасибо за внимание!
RADIOHATA.RU
RadioHata.RU
Портал радиолюбителя, начинающему радиолюбителю, Arduino, Raspberry Pi, книги по радиотехнике и электронике, простые схемы, схемы, радиотехнические журналы, видео, программы для радиолюбителя.
Download magazines: AudioXpress, Circuit Cellar, CQ Amateur Radio, Electronics For You, Elektronika dla Wszystkich, Elektorlabs, Elektor Magazine DVD, Elektronika Praktyczna, Elettronica In, ELV Journal, Funkamateur, Hi-Fi World, Klang+Ton, Nuts and Volts, Prakticka Elektronika A Radio, Practical Electronics, Practical Wireless, QST, Servo Magazine, Silicon Chip, Swiat Radio, The MagPi.
Скачать: Журнал Радио, Журнал Радиомир, Журнал Радиоаматор, Журнал Радиолоцман, Журнал Радиоконструктор, Журнал Радиосхема, Журнал Радиохобби, Журнал Ремонт и сервис, Журнал Компоненты и технологии, Журнал Электронная техника.
Скачать книги: Начинающему радиолюбителю, Телевидение и Радио, Источники питания, Для дома и быта, Прием-передача, Автолюбителю, Аудиотехника, Справочники, Учебники, Микроконтроллеры, Arduino, Raspberry Pi, Электроника, Электрика
Скачать: Программы для радиолюбителя, Видеокурсы.
РадиоКот >Обучалка >Программные пакеты >KiCad >
Изучаем KiCad. Часть первая.
Наверное каждый радиолюбитель знает такую замечательную программу для разводки печатных плат, как Sprint Layout. Она настолько проста и интуитивно понятна, что разберётся каждый школьник. Плюс ко всему — русифицирована. Именно поэтому она завоевала такую популярность, что некоторые продолжают в ней разводить довольно сложные проекты, убивая не один день (а то и недели) драгоценного времени. Этим людям я советую взглянуть на более сложные EDA , которые потребуют некоторого времени на их изучение, зато потом оно с лихвой окупится быстротой и качеством разводки плат под новые проекты.
Таких систем проектирования не очень много, и они все на слуху: P-CAD, OrCAD, DipTrace, Proteus, Eagle и другие. Но всех их объединяет одно — они платные, если и есть бесплатные версии, то они сильно урезаны, хотя нашего брата этим не испугать…
Open source же проекты, как часто бывает, были настолько сырыми, что их использование без словаря русского мата было невозможным. Но один из этих проектов оказался не просто пригодным к использованию, а отлично работающим, и гораздо удобнее некоторых проприетарных аналогов.
Это программный комплекс, предназначенный для разработки схем и проектирования печатных плат. Состоит из нескольких частей:
- Eeschema — редактор схем
- CvPcb — сопоставление УГО компонентов и посадочных мест
- Pcbnew — трассировщик печатных плат
- GerbView — просмотр и редактирование gerber-файлов
- Bitmap2Component — утилита для добавления изображений
- pcb_calculator — удобный калькулятор
- KiCad — менеджер проекта и всего этого безобразия.
Интерфейс всех частей полностью русифицирован, а самое главное — имеет полную и грамотную русскую справку.
Я не буду расписывать процесс установки, он стандартен и описан в справке. Итак, запускаем:
Это окно управления проектом. Нажимаем «начать новый проект» — сохраняем файл проекта.
Файл проекта — текстовый файл с расширением .pro, в котором хранятся все настройки текущего проекта: нестандартные пути к библиотекам, пути к файлам схем и плат, и другие вещи, относящиеся к текущей рабочей сессии.
Под него нужно выделить отдельный каталог и все файлы, что там лежат, отображаются на дереве слева. Кроме непосредственно рабочих файлов туда можно сложить что-нибудь относящееся к текущему проекту, например даташиты, книги, просто текстовые файлы с любым вашим творчеством. Всё, что находится в этом каталоге можно заархивировать одним щелчком мыши (пиктограмма с изображением архиватора) — удобно, например, для пересылки по e-mail.
Всё, можно приступать к созданию схемы.
Запускается кнопкой на правой панели. Сначала будет страшное сообщение, что файл схемы не найден. Это происходит потому, что KiCad запустил Eeschema и дал ей команду открыть файл <имя_проекта.sch>, которого пока не существует. Не пугаемся, просто нажимаем «сохранить» в редакторе схем. Теперь в дереве проекта создался файл схемы (пока пустой), и если закрыть и открыть заново редактор — сообщения не будет.
Файл схемы — текстовый файл с расширением .sch, в нём и хранится принципиальная схема.
Осваиваемся. Инструментов там не много по сравнению с другими системами. Левая панель отвечает за настройки отображения, на правой находятся все инструменты. Попробуем создать простейшую схему — транзистор, два резистора и светодиод. Выбираем справа инструмент «Разместить компонент» и тыкаем в любом месте листа, в диалоге жмём «выбор просмотром»
Это окно выбора компонентов из библиотек. Выбираем либу «Power», компонент GND, справа вверху кнопку «разместить компонент» — он появится на листе. Аналогично транзистор из «transistors» и LED из «device». Двигать компоненты можно через контекстное меню (вообще все действия там есть) или клавишей «M», вращать «R», копировать «C», удалять «Delete». Соединяем как надо, должно получиться что-то типа этого:
Но что это? Разве это красивая схема? Что это за земля, а резистор? Убожество! Не подходят нам буржуйские УГО, ну никак! Не, если вам нравится — можете пользоваться, а я лучше нарисую свои, благо все средства для этого есть. Да в любом случае столкнётесь с тем, что какого-нибудь компонента не хватает, придётся либо усердно гуглить, либо рисовать. Зачастую второе быстрее.
Находится в меню «Инструменты» либо на аналогичной кнопке на панели инструментов. Он очень похож на редактор схем, но убраны ненужные инструменты, оставлена панель рисования. Самое главное, нужно не запутаться с последовательностью действий при создании нового компонента. Для этого вначале нажимаем «Создать новый компонент» вверху:
Поле «имя компонента» задаёт его название, и должно быть уникально внутри библиотеки. «Обозначение» — это его обозначение на схеме, например «R» — резистор, «C» — конденсатор, и т.д. «Количество элементов корпусе» указывается для логики, ОУ и других микросхем, состоящих из физически одинаковых блоков, которые можно заменить на плате для более удобной разводки. Это поле необходимо как для автотрассировщика, так и для ручной трассировки. Но у нас пока таких элементов нет, оставим 1. Остальные поля пока оставим по умолчанию.
На листе появятся имя компонента и его обозначение. Пока рисовать не начинаем, если что — имя и обозначение можно поправить прямо на листе.
Теперь самое важное: нужно создать новую библиотеку с нашим компонентом, чтобы не испортить стандартные (они еще пригодятся). Нажимаем кнопку вверху «Сохранить текущий компонент в новой библиотеке», и сохраняем файл по удобному пути. В этом месте создастся файл библиотеки с текущим компонентом внутри.
Файл библиотеки — текстовый файл с расширением .lib, содержит в себе УГО компонентов, их характеристики и описание.
Увидим такое сообщение. Это означает, что вновь созданная библиотека не подключена к проекту, и мы работаем с ней просто как с отдельным файлом. Но подключить её можно прямо сейчас, в редакторе компонентов, в меню «Настройки» — «Библиотека». Нажимаем «Добавить» и добавляем в список свой файл. Двигаем его вверх списка, так как порядок библиотек имеет значение, если в разных библиотеках встретятся компоненты с одинаковым именем. Например наш резистор называется «R» и у нас, и в библиотеке «device». В редакторе схем будет отображаться тот, чья библиотека выше в списке.
Библиотеку подключили, теперь надо её выбрать, как рабочую для редактора компонентов. Это кнопка «Выбор рабочей библиотеки». Откроется окно со списком, и там уже должна быть наша. Я обозвал её «R»
После выбора, в заголовке окна редактора компонентов должно появиться название текущей библиотеки. Отлично.
Данный компонент уже сохранён в библиотеке, но если внести некоторые изменения, его нужно пересохранить. Это кнопки «Обновить текущий компонент в текущей библиотеке» и «Сохранить текущую библиотеку на диск». Можно просто нажать последнюю, она спросит сохранять ли при этом компонент или нет.
Итак, повторим немного основные вещи работы с библиотеками, чтобы не путаться в дальнейшем:
- Создать библиотеку можно кнопкой «Сохранить текущий компонент в новой библиотеке»
- Подключить созданную (или любую другую) библиотеку можно в меню «Настройки» — «Библиотека» редактора компонентов или редактора схем. Она остаётся подключенной именно в этом проекте.
- Выбирается текущая (рабочая) библиотека редактора компонент одноимённой кнопкой
- Сохранить/загрузить компонент в текущей библиотеке так же можно одноимённой кнопкой
- Записать все изменения в файл библиотеки можно кнопкой «Сохранить текущую библиотеку на диск»
Рисуются они очень просто, из набора примитивов. Доступна окружность, прямоугольник, дуга и линия. Этого вполне достаточно. Устанавливаем сетку как удобнее, и рисуем компонент по центру листа:
В контекстном меню можно установить толщину линии и другие параметры. Теперь осталось добавить выводы. Там-же, на панели, есть кнопка «добавить вывод». Тыкаем её, и тут начинается самое интересное.
- Имя вывода — отображается около вывода, обычно используется для маркировки выводов микросхем. Если хотите указать, что это инверсный сигнал, можно поставить перед именем знак «~», при этом имя будет отображаться с верхним подчёркиванием. Если оставить только знак «~», значит вывод будет без имени (он подставляется автоматически, если поле пустое)
- Номер вывода — проставляется обязательно. Отображение можно включить/отключить в настройках компонент. Нумеровать надо с единицы, т.к. эти номера привязываются к номерам контактных площадок.
- Ориентация — направление. Можно не ставить, а вертеть его потом как угодно клавишей «R». Там, где кружочек, будет подводиться соединение.
- Обозначение — маркер на месте соединения вывода и корпуса. Обычно обозначают инверсные, и другие типы входов/выходов, но обозначения буржуйские и смотрятся некрасиво. Лучше свои нарисовать при необходимости.
- Электрический тип — самое важное поле. Ошибившись тут при создании компонента получим кучу ошибок при проверке схемы. Разберём их:
- вход/выход используется у логики, ОУ, других деталей, где ножка имеет чёткое состояние: высокое входное сопротивление (вход), либо низкое выходное (выход)
- двунаправленный используется там, где вывод может быть как входом, так и выходом. Например I/O-порт микроконтроллера.
- трёхстабильный — выход с тремя состояниями (высокий, низкий, высокоимпедансное состояние)
- пассивный — думаю, понятно. Сейчас он нам и будет нужен (для резистора).
- не определено — контроля ERC этой цепи не будет. Лучше не использовать, но можно выбрать там, где не знаете, что поставить.
- вход/выход питания — очень важный тип вывода, но об этом позже.
- открытый коллектор/эмиттер — соответственно выходы с ОК/ОЭ. Тоже не забываем про них.
- не подсоединён ставится у некоторых деталей (в основном микросхем), где на стандартном корпусе больше выводов, чем нужно. В даташитах обычно обозначаются «NC», т.е. никуда не подключены. Если поставить этот тип сразу, отпадёт необходимость ставить знак «не подсоединено» каждый раз на схеме.
Теперь ясно, что выбирать. Ставим тип вывода «пассивный», длину покороче, и ставим на лист. То же самое со вторым, только не забываем поставить другой номер.
Ну вот, этот резистор более похож на настоящий, русский резистор!
Теперь двойным щелчком на свободном месте листа (или кнопке сверху) открываем свойства компонента. На первой вкладке («Параметры») выключаем отображение номеров и названий выводов (резистору они не нужны), на второй добавляем описание и ключевые слова. Последние очень советую добавить, так как по ним быстрее найти компонент при рисовании схемы (помните то маленькое окошко при добавлении компонента на лист?). Можно так же указать путь к даташиту на диске, потом его можно будет посмотреть в контекстном меню компонента на схеме.
Ну и фильтр посадочных мест тоже очень советую заполнить, т.к. это очень упростит привязку в будущем. Заполняется он просто: если включен фильтр, будут отображаться только те посадочные места, имена которых подходят под маску. Например задаём маску «R*» — отфильтруется всё, начинающееся на «R». А вот «R??» отфильтрует все названия их трёх букв, начинающиеся на «R», например «R01», «Rsh» и т.д.
Теперь проверим, что получилось. Нажимаем кнопку проверки (с красным жуком).
Да, это означает, что выводы компонентов не находятся в узлах стандартной сетки. Чтобы подвести к ним проводник, нужно будет уменьшать сетку редактора.
Смысл в том, что стандартная сетка предназначена для размещения более крупных компонентов, которые легко вывести на печать для оформления документации. Лучше, конечно, следовать этому правилу, но мне стандартная сетка показалась крупновата, и я все свои компоненты подогнал под сетку в 10mils (0.254мм). Я всё-таки радиолюбитель, и ГОСТы мне не указ. Как вам поступить — решайте сами.
Как только все компоненты готовы, можно сохранять библиотеку и закрывать редактор. Библиотеки, которые были подключены, останутся подключены в редакторе схем, это можно увидеть в аналогичном меню «Настройка» — «Библиотеки». Ну что, посмотрим, что получилось?
Уже лучше, правда? Да, это потребовало немного труда, но это разовая работа, дальше просто используйте эти библиотеки где удобно.
Теперь нажимаем кнопку «Обозначить схему», подтверждаем, и получаем автоматически расставленные позиционные обозначения. Разумеется их можно поправить вручную при необходимости.
Теперь нужно проверить схему, не допущены ли там явные ошибки. Это делается с помощью инструмента контроля электрических цепей — ERC. Нажимаем кнопку с жуком сверху, и видим такой текст:
А так же маркеры на схеме. Но как же так? Вроде всё правильно, но почему ошибки?
Всё очень просто: мы забыли указать, какие цепи относятся к шинам питания.
Дело в том, что на схемах принято обозначать части логических микросхем, ОУ, и других (так же независимые контакты реле), содержащих в себе логически независимые и идентичные блоки, отдельно. При этом у них не указываются выводы питания, хотя на самом деле они есть, и должны быть разведены на плате.
Тут можно видеть, как такие элементы отображаются на схеме и в редакторе. Если в свойствах компонента задать количество элементов больше единицы (4 для этой микросхемы), то на верхней панели активируются два выпадающих списка:
Выбирая отдельные элементы, можно настроить распиновку выводов у каждого отдельно, при этом электрические функции выводов остаются идентичными.
Но если надо настроить функции выводов у разных блоков по-своему, это тоже возможно!
Нужно нажать кнопку рядом с выпадающими списками: — при этом выводы каждого элемента будут настраиваться отдельно.
Далее помещаются выводы питания. Их лучше сделать нулевой длины и обязательно невидимыми. При этом в свойствах вывода ставится признак «общий для всех частей компонента», и самое главное — тип вывода поставить «Вход питания»
Так как после подобных манипуляций выводы питания становятся не видны на схеме, единственной привязкой их к физическим цепям остаётся только их имя. Так что тут внимательней: если вы назвали вывод VCC, и этим же именем цепь питания на схеме, на которую по задумке должно подаваться, например, +12В, то трассировщик вам и вбахает на микросхему эти 12В… По традиции названием VCC называют питание для всей логики (+5В или +3.3В), так что стандартные компоненты в библиотеках имеют выводы питания именно с такими именами. Но никто не мешает вам обозвать их по-своему.
Обозначение земли и цепей питания маркируются аналогично: невидимый вывод с нужным именем и свойством «вход питания». Но при этом надо сделать так, чтобы можно было подвести к нему цепь, т.е. пририсовать к невидимому выводу видимую часть, как показано на рисунке:
Справа — невидимая надпись имени компонента в библиотеке, слева — позиционное обозначение компонента, по центру — невидимый вывод нулевой длины, и пририсованная к нему ножка.
Есть один нюанс: позиционное обозначение нельзя сделать невидимым для нового (только что созданного) компонента библиотеки, хотя можно отключить его отображение на схеме. Видимо недоработка интерфейса, но это поправимо: импортируем похожий компонент из стандартной библиотеки и перерисовываем по своему, оставив обозначение как было (особо продвинутые могут поправить файл библиотеки в текстовом редакторе).
Все символы питания находятся в стандартной библиотеке «power». Она немного особая: кнопка «разместить порт питания» в редакторе схем работает только с ней. Хотя можно не использовать этот инструмент, а добавлять эти элементы как обычные компоненты. Если хотите использовать свою библиотеку, проще удалить стандартную из списка (физически она останется, можно подключить заново) и добавить свою с тем же именем. Тогда программа просто не заметит подлога.
Итак, теперь понятно, откуда у нас ошибки на схеме — есть одни входы питания, но нет ни одного выхода. Нет — добавим! В библиотеке «power» есть специальный символ для этого — «PWR_FLAG». Он специально создан для того, чтобы на схеме можно было добавить хотя-бы один выход питания. Соответственно имеет один вывод с таким статусом. Я его тоже перерисовал, т.к. Стандартный мне не понравился.
Прогоняем проверку — вуаля! Ни одной ошибки!
Так же свойством выхода питания могут обладать и выводы реальных источников питания, например выводы батарей, интегральных стабилизаторов (посмотрите в редакторе на всеми любимую LM317), и т.д., при этом специальный флаг питания будет не нужен.
Любая цепь на схеме имеет своё имя. Оно задаётся автоматически при прокладке любого проводника, и имеет вид числа («N-000000», вместо нулей порядковый номер). Для удобства некоторые цепи можно назвать осмысленными именами, с помощью инструмента «Разместить имя цепи».
Так как KiCad кроссплатформенный продукт, он без проблем понимает все идентификаторы на любом языке. То есть вы легко можете назвать вывод, цепь, деталь, да что угодно русскими буквами. Хотя я не советовал бы этого делать.
Eeschema имеет очень много возможностей, все их рассматривать не имеет смысла, так как есть справка. Этого достаточно будет для старта. А вот продолжение будет гораздо интереснее — будем учиться рисовать посадочные места, разводить платы на автомате и вручную, и даже создавать 3D-модели!
Все вопросы в
Форум.
|
Как вам эта статья? |
Заработало ли это устройство у вас? |
Зачем нужна эта программа?
KiCad — распространяемый по лицензии GNU GPL программный комплекс класса EDA с открытым исходным кодом, предназначенный для разработки электрических схем и печатных плат.
Кроссплатформенность компонентов KiCad обеспечивается использованием библиотеки wxWidgets. Поддерживаются операционные системы Linux, Windows NT 5.x, FreeBSD и Solaris.
KiCad состоит из следующих компонентов:
-
kicad — менеджер проектов;
-
eeschema — редактор электрических схем;
-
встроенный редактор символов схем (библиотечных компонентов);
-
pcbnew — редактор печатных плат;
-
встроенный редактор образов посадочных мест (библиотечных компонентов);
-
3D Viewer — 3D-просмотрщик печатных плат на базе OpenGL (часть pcbnew);
-
gerbview — просмотрщик файлов Gerber (фотошаблонов);
-
cvpcb — программа для выбора посадочных мест, соответствующих компонентам на схеме;
-
wyoeditor — текстовый редактор для просмотра отчётов.
eeschema обеспечивает:
-
создание однолистовых и иерархических схем,
-
проверку их корректности ERC (контроль электрических правил),
-
создание списка электрических цепей netlist для редактора топологии платы pcbnew или для Spice-моделирования схемы,
-
доступ к документации на используемые в схеме электронные компоненты (datasheet).
pcbnew обеспечивает:
-
разработку плат, содержащих до 16 слоёв меди и до 12 технических слоёв (шелкография, паяльная маска и т. п.),
-
выход на внешние трассировщики соединений посредством генерации описания платы на Specctra Design Language (on-line FreeRoute и др.),
-
генерацию технологических файлов для изготовления печатных плат (Gerber-файлы для фотоплоттеров, файлы сверловок и файлы размещения компонентов),
-
послойная печать схем и чертежей печатных плат на принтере или плоттере (в форматах PostScript, HPGL, SVG и DXF), с рамкой формата или без неё.
gerbview позволяет просматривать Gerber-файлы.
В составе KiCad поставляются библиотеки электронных компонентов (как обычных выводных, так и поверхностно монтируемых SMD). Для многих библиотечных компонентов есть 3D-модели, созданные в Wings3D.
Компоненты и посадочные места корпусов можно ассоциировать с документацией, ключевыми словами и осуществлять быстрый поиск компонента по функциональному назначению.
Очень распространены следующие программные продукты:
-
Sprint Layout
-
EagleCAD
-
EasyEDA
-
Proteus
-
DipTrace
-
Altium
Сейчас активно начинается использоваться на десктопе Linux. Хотелось выбрать софт, который бы работал и в linux и в windows. Под linux работают Kicad и Eagle. Kicad больше понравился. Он более компактный, быстрее работает, симпатишный — по домашнему. Все схемы и платы на этом сайте будут в Kicad. Рекомендуем вам его освоить и пользоваться им. Продукт полностью бесплатный, легкий в освоении, имеет документацию на русском (ссылка) и английском языках. В интернете очень много различных видео уроков.
Чтобы не повторять документацию на продукт (там все подробно рассказано), в данной статье рассмотрим основные приёмы работы с этой замечательной программой.
Как делается плата с помощью компьютера?
В любом продукте используется общая модель разработки платы. Сначала составляется принципиальная схема в специальном редакторе. На каждый элемент схемы
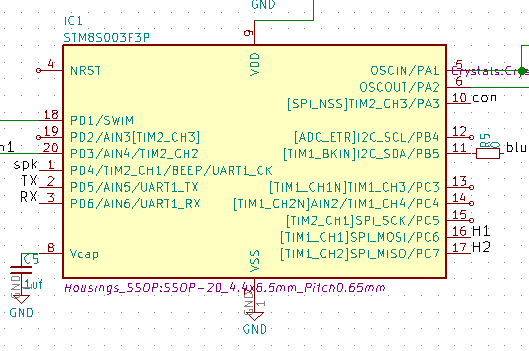
назначается посадочное место — отображение контактов к которым припаивается компонент.
Далее в специальном редакторе плат размещаются все посадочные места на будущей плате. Рисуются дорожки (руками или автотрассировщиками). Проверяются все соединения. На этом работа в программе заканчивается. На выходе получаются файлы необходимые для производства платы. Нам для домашнего производства будет необходим файл для каждого слоя платы в формате svg (графический формат подобный pdf).
Таким образом, основная ценность любого продукта для разработки плат в его библиотеках. То есть уже готовые стандартные посадочные места, элементы схемы — которые не надо рисовать вручную.
В Kicad очень большая стандартная библиотека, а также очень много дополнительных библиотек в интернет. То что найти не удалось не сложно сделать самостоятельно в специальном редакторе.
Порядок работы в Kicad
Мы будем использовать следующий порядок работы в этом программном продукте:
-
В редакторе схем чертим необходимую схему, если нет каких то компонентов — то делаем их и заносим в библиотеку.
-
Назначаем посадочные места — если каких то нет, чертим и заносим в библиотеку.
-
Формируем файл соединений
-
Загружаем файл в редактор печатной платы
-
Автоматически размещаем компоненты, чтобы их было все видно рядом
-
Создаем привязки к корпусу (если он выбран и уже есть его чертеж)
-
Растаскиваем ключевые компоненты — разъемы, выходы питания и т.д — те места которые заранее определены
-
Растаскиваем сложные компоненты — микроконтролллеры и другие микросхемы
-
Соединяем дорожками обязательные компоненты — цепи питания,кварцы
-
Соединяем ножки микроконтроллера и других многоногих микросхем — тут как правило возникают перестановки ног — их отражаем на схеме — обновляем плату и соединяем финально
-
Удаляем все соединения и рисуем заново начистую — или удаляем часть соединений
-
Периодически можно пользоваться автороутером — чтобы понять основные маршруты.
-
Финально размечаем полигоны — как правило земляные.
Рассмотрим подробнее каждый пункт. Если вы еще не читали документацию, то самое время ее прочитать.
Чертим схему прибора
Первым делом необходимо убедится, что все необходимые элементы схемы у нас есть в библиотеках. Как правило, при создании проекта подключены не все имеющиеся библиотеки. Нужно добавить необходимые. Делается это через меню Настройки-Библиотеки компонентов — Добавить — ну и выбираем нужные компоненты.
Также если у вас не хватает транзистора, то нет смысла его чертить — надо воспользоваться универсальными элементами транзисторами, только необходимо сопоставить выводы вашего транзистора и универсального элемента.
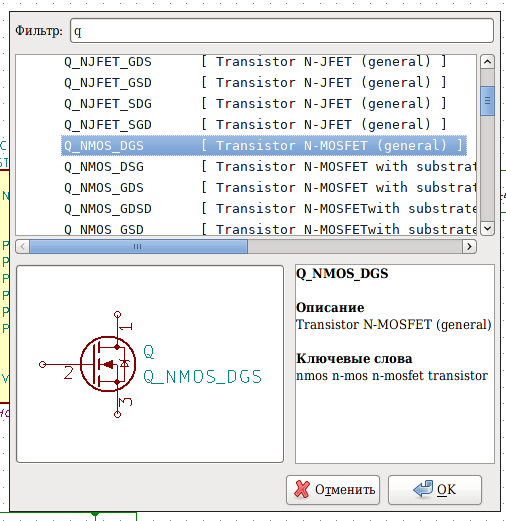
Если элемента все таки нет — надо его нарисовать. Для этого надо вернуться в менеджер приложений и выбрать Редактор библиотеки компонентов:
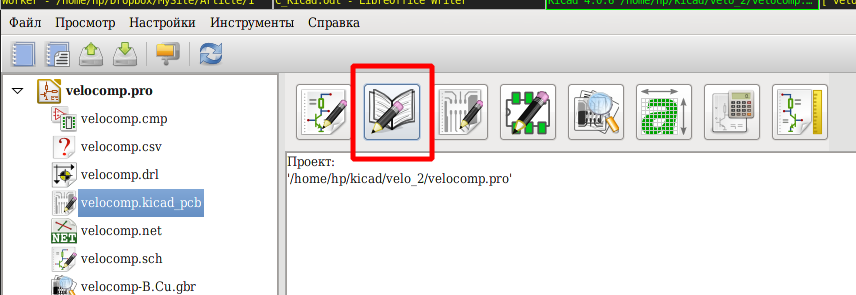
Все собственные нарисованные элементы лучше хранить в отдельной библиотеке. Если она у вас уже создана — то ее надо выбрать — файл — текущая библиотека — и выбрать бибилиотеку (она должна быть подключена в списке библиотек — настройки — библиотеки компонентов). Если ее еще нет, то сначала надо нарисовать элемент и потом сохранить нарисованный элемент в новой библиотеке по кнопке:

При нажатии по этой кнопке создается файл библиотеки с новым элементом внутри — лучше это сразу сделать в специальной папке, например C:KikcadLib. После создания новой библиотеки, ее надо подключить к проекту через настройки — библиотеки компонентов — Добавить созданный файл.
Теперь можно создавать элемент. Тут все просто, для наших целей нет необходимости рисовать элемент точно соблюдая правила входов и выходов. Достаточно просто добавить номера выходов по порядку и их названия. Тип выхода можно не задавать. Нажимаем Добавить новый компонент:
задаем его название (лучше как в datasheet), и далее добавляем нужные выходы:
В конце можно нарисовать рамку границы элемента — красивый квадратик. На этом все — элемент готов. Жмем Обновить текущий компонент в текущей библиотеке (или сохранить текущий компонент в новой библиотеке)
После этого сохраняем текущую бибилиотеку. Теперь элемент можно использовать в схемах. Вот пример новоиспеченного элемента:
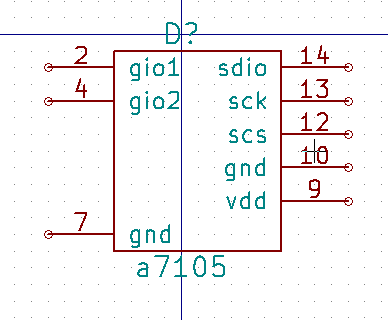
Все элементы найдены или созданы — рисуем схему. Проще всего сразу подготовить базовые компоненты — резисторы, транзисторы, кондецаторы, которых будет много. Настроить их посадочные места по кнопке E. Потом просто надо будет их копировать и все. Лучше сразу запомнить горячие кнопки — их не много.
-
C — копировать компонент — в процессе копирования можно сразу вращать элемент и использовать другие горячие кнопки
-
R — повернуть компонент на 90 градусов
-
M — передвинуть компонент, G — передвинуть сохраняя связи проводов (на самом деле лучше не использовать, провода начинают жутко накладываться, проще их перерисовать)
-
Y, X — отразить компонент зеркально
Все они также доступны по правой кнопке мыши.
Соединять схемы проводами особенно нет смысла, лучше всего это использовать только для небольших соединений, которые однозначно понятны. Во всех остальных случаях лучше использовать метки. Меткам лучше давать понятные имена — при трассировке платы их также будет видно. Метки очень удобно переносить на другие выводы разъема или микроконтроллера — быстро меняя схему. Для питания лучше использовать не метки, а стандартные элементы питания (порт питания), хотя опять же разницы тут нет — все это элементы оформления. С точки зрения схемы важно какие номера выводов элементов с какими другими номерами соединены. Kicad также умеет проверять корректность схемы(инструменты — проверка электрических правил), но для этого надо правильно описывать выходы, для небольшой схемы это не нужно.
Если вдруг в библиотеке нет какого – то разъема, то тоже не беда — используем стандартный разъем из библиотеки conn — conn_(нужное количество выводов):
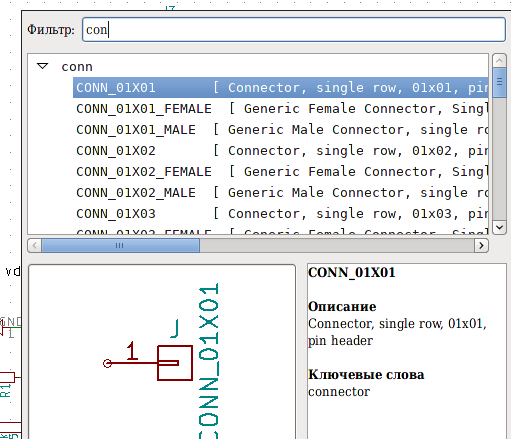
Им можно отображать любой разъем — по сути важна только нумерация выходов.Но если есть готовый — например USB, лучше использовать его.
Если вдруг вам не хватает места — просто надо изменить размер листа на А3 например, вряд ли вы будете печатать схему. По сути схема нам нужна только для корректных связей на печатной плате. Конечно лучше ее чертить красиво — но это не обязательно. Пример готовой схемы:
Назначаем посадочные места
Прежде чем назначать посадочные места надо проверить все ли у вас они есть в библиотеках. Для этого надо познакомися с базовыми библиотеками — открываем редактор посадочных мест и там нажимаем просмотр — и смотрим какие есть библиотеки и т. д.
Если нужного элемента нет — можно попробовать найти его в интерент — набираете название модуля, микросхемы, корпуса и если такой есть, скачиваете файл формата «.Kicad_mod». Чтобы добавить его в проект надо создать библиотеку посадочных мест — в kicad это просто папка которая в названии имеет «.pretty». Создаем такую папку (лучше в нашей папке C:Kicadlib), кладем туда скачанный файл и добавляем папку в глобальный список библиотек в редакторе посадочных мест по кнопке Настройки — Мастер библиотек посадочных мест.
Если в инернет ничего не нашли, то можно нарисовать самостоятельно. Сложного тут ничего нет — по сути обычный редактор плат, только рисуем не плату — а размещаем выводы — контактные площадки — задаем их номера и тип (SMD или нет), круглые, квадратные и т. д.
Запускаем редактор посадочных мест. Нажимаем для создания нового места:
И создаем новый элемент. Далее нажимаем добавить контактную площадку:
Задаем ее тип, размеры, координаты по кнопке E. Следующие площадки будут созданы как копия предыдущей. Для точного размещения надо пользоваться координатами центра площадки. Соответственно, если вы разместите первую площадку в координатах 0,0 — то будет не сложно расчитать нужные размеры.
По окончанию — выбираем Файл — Экспорт посадочного места — и сохраняем файл посадочного места в папке нашей библиотеки.
Часто бывает необходимо изменить существующее посадочное место, сделав больше площадки и т. д. Это не сложно сделать прямо в редакторе платы — по правой кнопкой будет доступна команда Редактировать посадочное место и тут его можно будет поменять и сохранить как новый элемент, сопоставить его на схеме и провести импорт элементов на плату.
Теперь когда все посадочные места определены необходимо их назначить всем элементам схемы. Проще всего это сделать в специальной форме. В редакторе схем нажимаем Инструменты — «Назначить посадочные места компонентам». Здесь будут видны все компоненты схемы и сопоставленные им места. После сопоставления мест вы попадаете обратно в схему — ВАЖНО сохранить схему — потому что все соответствия мест хранятся в СХЕМЕ. Можно назначять места сразу по мере создания схемы по кнопке E на элементе, подсветить в таблице Посадочное место — и далее нажать кнопку назначить посадочное место:
В Kicad процесс работы всегда идет ОТ Схемы к ПЛАТЕ! Это значит, что если при трассировке платы вы решили поменять посадочное место, то надо это сделать в схеме, а потом перенести изменения на плату! Несмотря на то, что в редакторе платы это тоже можно сделать — эти изменения не перенесуться в схему и потом можно запутаться! В этой программе нет обратного переноса изменений с платы в схему!
Какие посадочные места выбирать
Для всех сложных компонентов посадочные места указаны в Datasheet в конце документа. Поэтому сложность выбора посадочного места, как правило, состоит для резисторов, кондецаторов и разъемов.
Резисторы и кондцеторы для поверхностного монтажа имеют много различных размеров. Для простоты во всех проектах мы будем использовать один размер. Для резисторов — 0603, для кондцеторов меньше 1uf — 0603, для кондцеторов больше 1uf — 0805. Kicad имеет посадочные места с добавкой в названии «_Handsoldering» — специально разработанные для ручной пайки — мы будем использовать их. Если использовать обычные посадочные места 0603 — то будет сложно подлезть паяльником. Также всегда смотрите на плате сможете ли вы подлезть паяльником.
Все посадочные места типовых библиотек хранятся в интернет на Github. Чтобы можно было работать локально необходимо их загрузить на локальный компьютер. Делается это в редакторе плат по команде Настройки — Мастер библиотек посадочных мест — надо выбрать github репозитарий и поставить галку сохранять локальную копию — и нажать далее — далее и т. д. Если этого не сделать, то при работе с посадочными местами будет нужен интернет.
Переносим данные из схемы на плату
Эта процедура будет выполняться довольно часто. Поэтому нужно сразу правильно научится это делать. Любые изменения в процессе трассировки сначала надо отразить в схеме, а потом перенсти на плату. Обычная ситуация — трассируем вывод микроконтроллера и понимаем, что надо поменять выходы ног местами. Надо переключится в схему, там поменять выходы. И перенести изменения на плату и продолжить трассировку.
Очень хорошо, что этот процесс не деструктивен и выполняется быстро. Делается это так:
-
из редактора схемы нажимаем «Инструменты — сформировать список цепей»
-
переключаемся в редактор платы и там нажимем «Инструменты — Список цепей»
Тут важно отметить параметры загрузки списка цепей на плату. По кнопке прочитать текущий список цепей происходит загрузка данных.
-
Переключатель Замена посадочных мест позволяет отразить изменения в посадочных местах если они были изменены на схеме. Если он останется в положении «Оставить» — то замена не произойдет! -
Дополнительные посадочные места — Оставить или Удалить — если мы добавляли руками какие-то посадочные места — например корпус — то если выбрать удалить — то все добавленное вручную на плату в редакторе — будет УДАЛЕНО! С другой стороны — если мы на схеме удалили много элементов — то их придется удалять руками в редакторе плат.
-
Холостой код — галка позволяет просто посмотреть окно сообщений и проверок ничего не делая.
-
Тестировать посадочные места — произойдет тестирование на соотв мест схеме.
-
Перестроить связи — позволяет только перестроить связи без загрузки посадочных мест
Попробуйте в качестве тренировки: добавить на схеме элемент — перенести изменения — удалить элемент — перенести изменения — изменить посадочное месте на схеме — перенести изменение.
При импорте компонентов может возникать ошибка, если посадочные места не найдены системой, или не найдена библиотека посадочных мест. Например такая ошибка говорит о том что библиотека Connectors не найдена. Нужно исправить это в схеме и заменить ее на правильную.
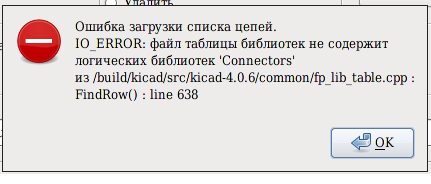
Разные версии Kicad могу иметь различные названия библиотек и при загрузке проектов из вне могут возникать такие ошибки. Как правило ничего страшного в этом нет, обычно просто меняются названия библиотек, старые элементы никто не удаляет.
Создаем привязки к корпусу
При создании платы очень важно учесть конкретный корпус. Корпус имеет определнные размеры, может имет технологические отверстия и т. д. Это все нужно видеть при размещении элементов. Конечно можно замерить расположение нужных отверстий и учесть это на плате. Можно использовать специальные посадочные места Mounting point для обозначения крепежных отверстий. Но есть метод гораздо лучше!
Как правило, на каждый корпус в интернет есть datasheet с чертежами, или его можно просто отсканировать. Важно чтобы у нас был пропорциональный чертеж. Например такой:
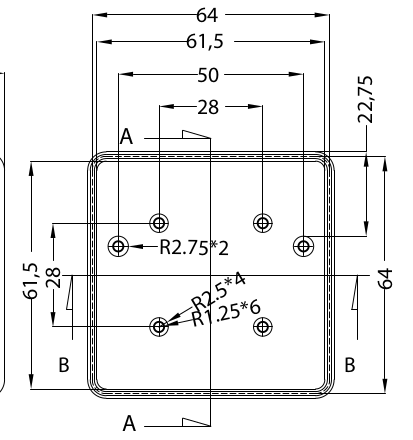
Необходимо обрезать рисунок по границам корпуса — желательтно так чтобы какая то размерная линия была на этот оставшийся чертеж. Например так:
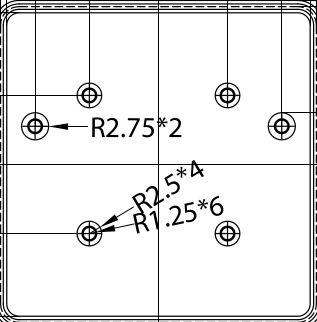
Это будет размер 64х64мм. Далее в Kicad есть специальный инструмент — Bitmap2Component:
Эта программа позволяет перевести рисунок в компонент на плате!! Далее этот компонент можно кинуть на любой слой и он будет ориентиром на плате!
Запускаем программу — загружаем наш Bitmap. И подгоняем размер под известный, за счет разрешения.
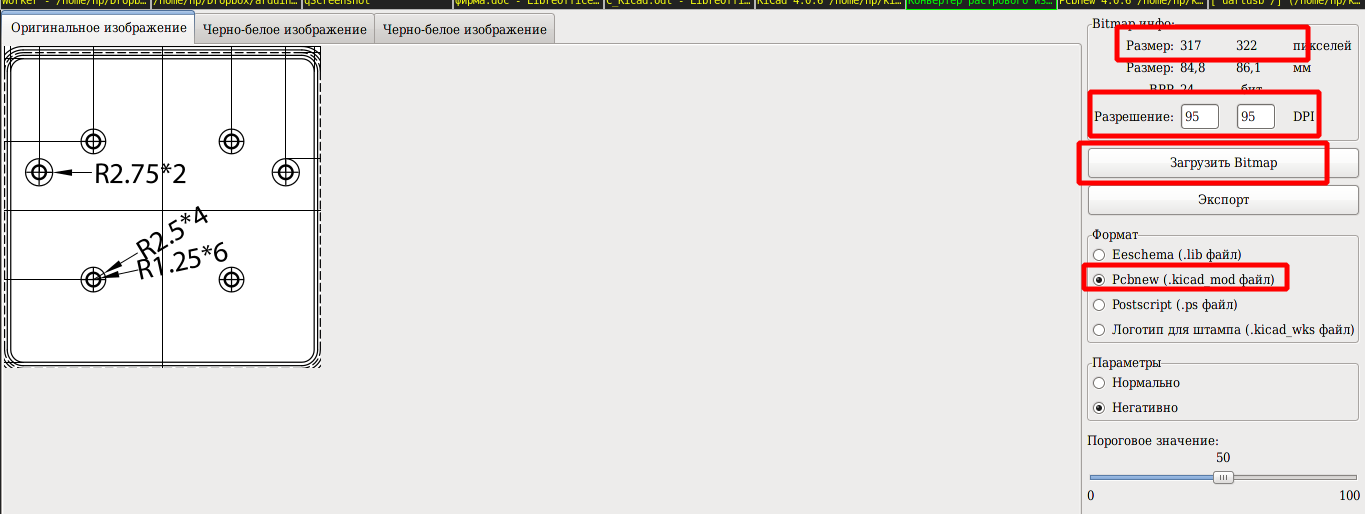
Мы должны получить размер 64х64мм:
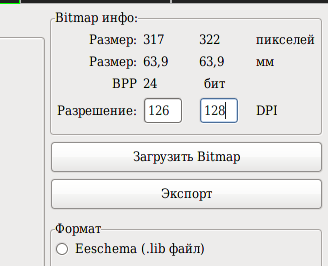
Если у нас сканер — то этого делать не придется — там сразу известно DPI.
Далее жмем Экспорт и получаем наш новый элемент — сохраняем его в нашей библиотеке посадочных мест. Остается в редакторе платы добавить посадочное место вручную по кнопке Разместить — Посадочное место — наш корпус — и получаем такую красоту:
Теперь очень легко нарисовать границы корпуса и крепежные отверстия. Надо только не забывать, что тут могут быть ошибки в 0.5мм — в конце надо сверить критические размеры сверить с чертежом при размещении крепежных отверстий.
Размещаем компоненты
После того как мы загрузили все связи — на схеме в одном месте в куче появляются все наши компоненты:
С такой свалкой не удобно и долго разбираться, поэтому надо воспользоваться автоматическим расположением компонентов. Для этого включаем авторазмещение:

и нажимаем правой кнопкой мышки в пустом пространстве — в меню выбираем Глобальное перемещение и размещение объектов — Расположить все посадочные места. В результате этой команды все посадочные места будут размещены рядом стройно:
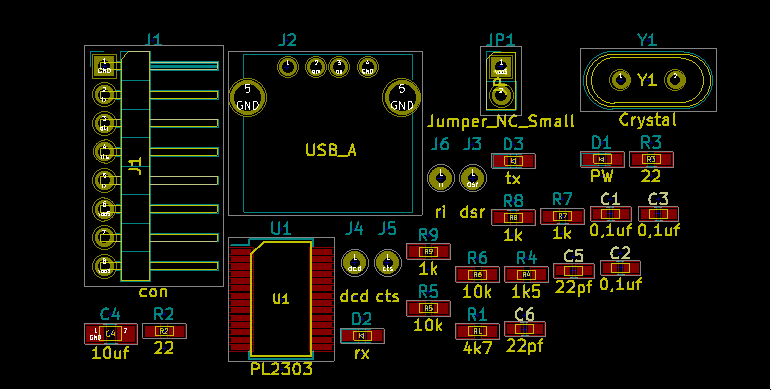
Теперь необходимо начертить границы платы и начать размещать основные элементы на будущей плате. Обычно это разъемы, точки подключения дисплея, динамик, антены и другие внешние крупные элементы, по сути требующие особого места на плате — их подвигать особенно не получится.
Далее нужно прикинуть где будет микроконтроллер и как он будет размещен (повернут и т. д.). После того как микроконтроллер размещен необходимо разместить зависимые элементы — кондецаторы питания, кварцевые резонаторы. Тут важно правильно делать разводку. С питанием все очень просто — питание должно сначала входить в кондецатор, а только потом в ножку МК. Правильное размещение кондцаторов питания:
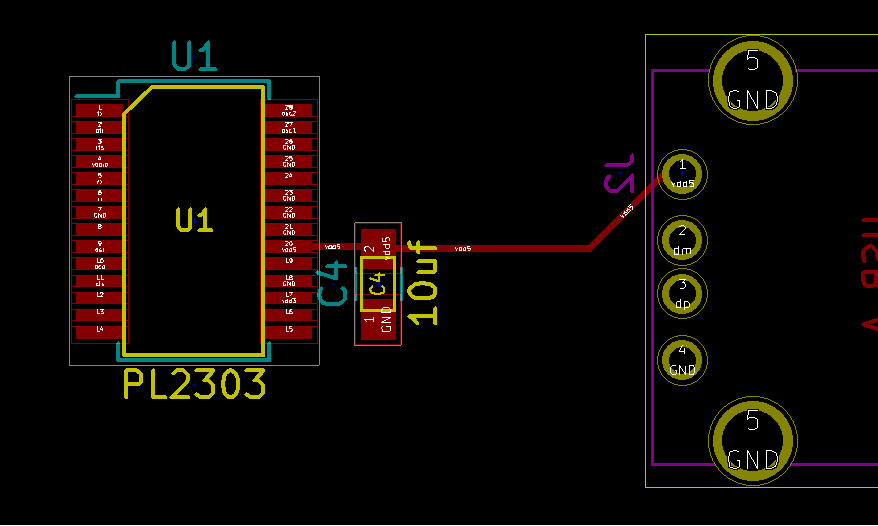
а вот не правильное размещение кондецатора, питание сначала заходит в ногу микросхемы, а только потом идет на кондецатор.
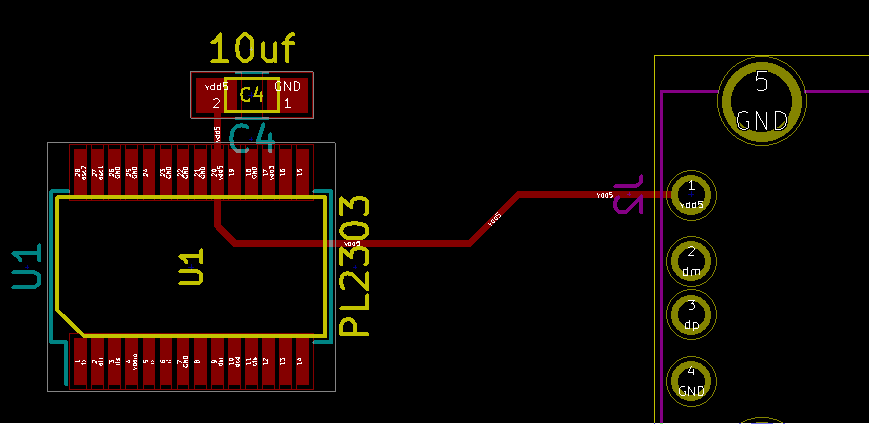
Очень важно размещать кондцеаторы питания на каждой ножке питания как можно ближе. Кварцы тоже должны располагаться рядом с выводами подключения.
Лучше сразу разместить компоненты на сторонах платы. Обычно все smd компоненты размещают на одной стороне, а все выводные компоненты на другой стороне.
Процесс ручной трассировки условно можно разделить на 2 больших этапа — первый проработка расположения компонентов и трассировка платы. Этап расположения компонентов обычно делается так:
-
Располагаем основные компоненты, потом зависимые
-
Пробуем проложить дорожки, если не выходит — то двигаем компоненты и опять пробуем проложить дорожки.
-
На этом этапе дорожки удобно как бы намечать — не доводить их до конца. Например если в разъеме много выводов, их порядок можно поменять — то достаточно просто довести до разъема и понять — что потом не сложно перекинуть в нужном порядке.
-
Когда дорожки более-менее легли — то можно занятся уже трассировкой. Тут рекомендуется все дорожки удалить и начать заново.
Трассировка платы вручную
Ваша задача соединить все необходимые выводы согласно схеме. Программа всячески пытается вам помочь. Для удобства трассировки лучше отключить лишние слои:
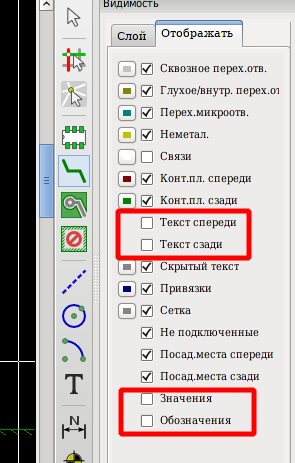
Если что, в любой момент можно нажать на компоненте E и посмотреть что это такое. Убрав эти слои вы сразу убираете кучу мусора. Также работая с определенной стороной лучше убирать «Посадочные места спереди или сзади», чтобы не видеть лишние компоненты и убирать видимость лишних медных слоев.
Для измерения расстояния при трассировке очень удобно использовать клавишу пробел. При нажатии обнуляются dx dy внизу окна и по ним можно измерить любое расстояние. При трассировке удобно использовать сетку 0.1 мм.
Основные правила ручной трассировки:
-
все компоненты максимально должны быть на плате! Выключатели, кнопки, светодиоды — избегайте подключения их проводами!
-
каждая ножка питания должна иметь кондецатор, как можно ближе к ножке
-
раставляя компоненты представляйте как вы их будете паять — при очень плотной застройке жалу паяльнику влезть некуда
-
дорожки не должны иметь острых углов — максимум 90 градусов — а лучше 135
-
сразу определитесь с толщиной дорожки — лучше использовать 0.25 или 0.3 — если не требуется больше
-
сразу установите диаметр переходного отверстия — лучше 1.8 отв 0.8 — можно 1.6 — меньше не стоит!
-
не размещайте переходные отверстия под микросхемами
-
если на плате есть модули с антеннами — то под антенами не должно быть дорожек, меди и т. д. — соотв сразу ставьте области запрета на таких местах
-
если есть корпус — сразу ставьте монтажные отверстия
-
если есть возможность старайтесь, чтобы не было переходных отверстий на сигнальных цепях, особенно высокочастотных — то есть лучше переходы оставить для цепей питания, например.
-
В разъемах проверяйте чтобы был запас меди — например отверстие диаметр 0.8мм требует площадку 1,8мм — а лучше 2мм, если будет 1.4мм то будет очень тоная нитка вокруг отверстия — большая вероятность порвать при сверлении. Если такое есть лучше переделать посадочное место разъема.
-
Если у вас будут выводы под запайку провода, то дорожки должны подходить только с одной стороны — с той где будет запаиваться провод, использовать провод как переходное отверстие очень сложно
-
Если у вас есть разъемы то имейте ввиду, что вы не сможете припаять его с двух сторон! Например у вас разъем PIN, при запайке он закрывает одну сторону платиковой втулкой и там припаяться не получится! Хотя программа будет считать что это можно использовать как переходное отверствие — вам придется добавить новое рядом!
Автотрассировка в Topor
Если схема очень сложная, то можно воспользоваться автотрассировщиком. Это магическая программа, которая сама все сделает за вас — расположит компоненты и проведет все дорожки. На выходе сразу готовая плата. К сожалению это большое заблуждение!
К сожалению автотрассировщик может не так уж много, тем не менее в опредленных сложных платах он может очень помочь. Вы должны четко понимать — это инструмент, помогающий в трассировке платы, а не делающий работу за вас! Простые платы и вовсе лучше делать вручную.
Kicad умеет работать с любым внешним трассировщиком понимающим формат DSN — Specctra Deisgn. Самый лучший трассировщик на данный момент — это TOPOR 6. Версия light позволяет трассировать небольшие платы бесплатно. В домашнем радиолюбительстве этого достаточно. Только он умеет прокладывать кривые дорожки:
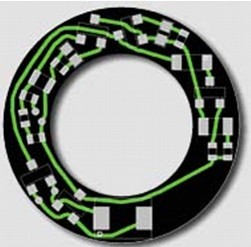
Работает он очень быстро и имеет мощные инструменты передвижения компонентов, очень сильный модуль настройки автотрассировки. Мы будем использовать только его.
Подготовка платы для работы в Topor
Прежде чем начинать автотрассировку необходимо подготовить плату:
-
разместить все компоненты
-
начертить границы корпуса на слое EDGE
-
начертить все области запрета, желательно под микросхемами области запрета переходных отверстий
-
определиться примерно с выводами на разъемах и перекинуть если нужно местами ножки (см раздел размещение компонентов)
-
на этом этапе не надо рисовать земляные полигоны! Если они есть — лучше удалить!
-
Развести основные цепи — кондецаторы питания, кварцы, линии питания, другие важные цепи. Лучше полностью развести цепи питания.
Процедура автотрассировки
Процедура автотрассировки выглядит так:
-
в Kicad в редакторе плат нажимаем Инструменты — FreeRoute.
-
Там нажимаем — Экспорт в файл Spectrs DSN, если будут ошибки — исправляем
-
Переключаемся в Topor
-
Выбираем Файл — Импорт — формат Spectra DSN — и выбираем файл из папки проекта Kicad
Теперь мы видим в Topor нашу плату. Элементы там уже расположены как надо, дорожки питания разведены. Чтобы Topor не перекладывал эти дорожки надо выделить все элементы платы — CTRL-A и зафиксировать их F. Все теперь можно переходить к автотрассировке. Нажимаем Дизайн — Редактор параметров. Там задаем параметры переходных отверстий, Ширину проводников и зазор между проводниками. Topor в отличие от Kicad умеет динамически менять толщину проводника и зазор — так что задаем желаемый и минимальный размеры. Все готово для трассировки. Запускаем — Трассировка — автотрассировка — Запустить. Теперь ждем пока Topor не напишет, что можно завершить процесс или можно прервать раньше — по кнопке остановить.
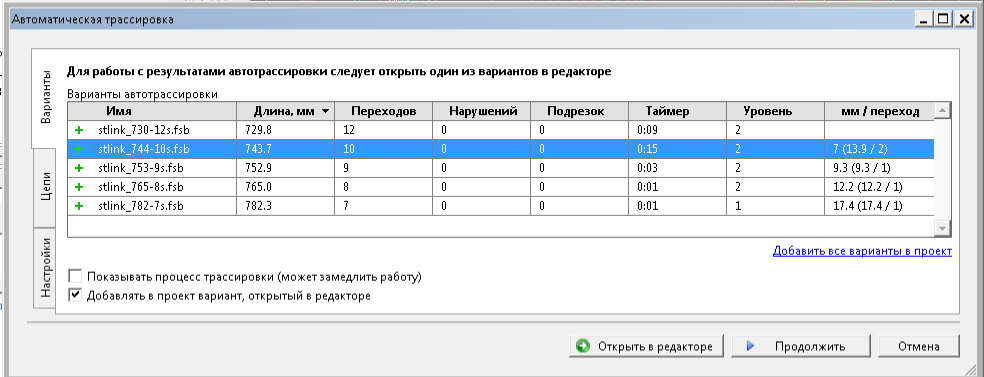
Topor предлагает сразу несколько варианто — их все сохранить, можно выбрать один. Если встать на вариант, то можно предварительно его просмотреть на плате:
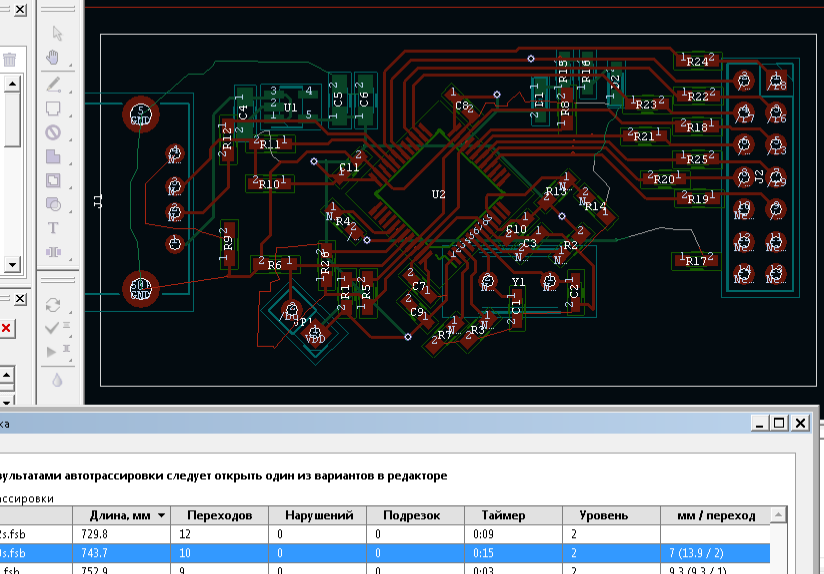
Дорожки в этом просмотре будут тонкими линиями — это предварительный просмотр, но он дает понять как примерно проложены дорожки. Так же можно ориентировать на длину проводников и количество переходов. Лучше всего минимальная длина и минимальное колво переходов. После применения варианта мы получаем готовую плату. На этом этапе можно расфиксировать все элементы и заняться оптимизацией того, что получилось. Проводники можно передвигать, удалять, менять толщину — в общем что угодно. Но самое главное здесь перепрокладка проводников! После изменения проводников, если не вышло нарушений, можно перепроложить проводники автоматически используя три кнопки:

Первая служит для пересчет формы проводников, не трогая переходных отверстий, вторая с возможным добавлением переходов, третья позволяет подвигать переходы.
Также можно подвигать сами элементы — кнопка в виде Руки позволяет задать новое место элемента — все проводники будут проложены заново. Если вы будете пользоваться этим продуктом — обязательно посмотрите видео в YouTube, там показаны основные приемы перепрокладки проводников — это очень мощная функция Topor. Работать в Topor одно удовольствие — очень мощный продукт, но все таки он не бесплатен, а также постоянный импорт экспорт утомляет. В итоге лучше его использовать для сложных плат.
Обратный импорт
В Topor выбираем Файл — экспорт и формат Spectra (файл .ses) и переключаем обратно в Kicad. Там нажимаем — Инструменты — FreeRoute — Обратный импорт. Все дорожки должны перерисоваться. Далее подправляем нужные детали и плата готова.
Размечаем земляные полигоны
Финально рекомендуется разместить земляные полигоны на каждой стороне платы. Земляные полигоны повышают помехоустойчивость платы, а также снижают излучение при работе схемы.
Для этого выбираем меню — Разместить — Зоны и обводим зону больше нашей платы.
При начале рисования области — нас спросят что это будет за зона и ее параметры — выбираем слой F.cu и цепь GND.
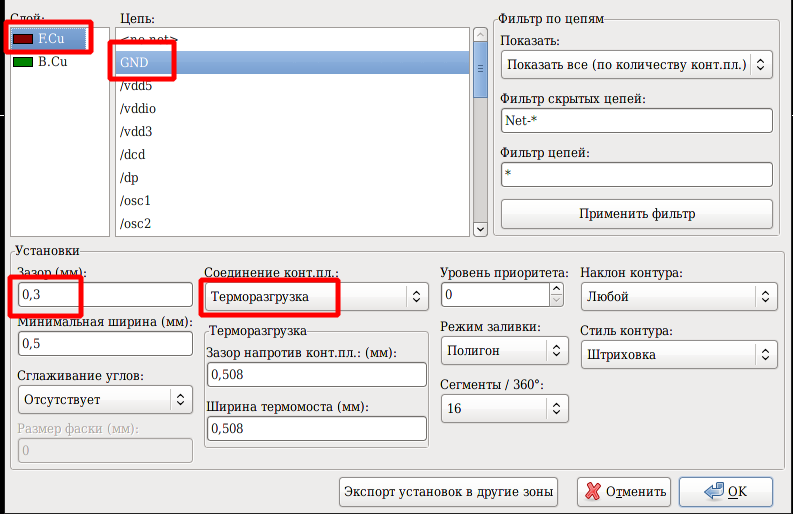
Терморазгрузка служит для удобства припаяивания элементов, которые попадают на зону. Лучше ее оставлять. Режим заливки лучше делать полигон, хотя можно использовать зоны типа
Зону рисуем например так, нет необходимости рисовать ее точно:
Такую же зону надо добавить на слой B.cu. Это можно сделать также выбрав слой B.cu, а можно нажать правой кнопкой на зоне и выбрать из меню — зоны — добавить дубликат зоны на слой.
При работе с зонками важно не забывать, что они автоматически не перерисовываются, поэтому если вы поменяли что-то на плате, то надо обновить зоны — нажимаем кнопку B и все готово. При работе если зоны мешают — то можно отключать их отображение. Для этого есть специальная кнопка.
Подготовка файлов к изготовлению платы
Итак, плата готова. Для дальнейшей работы необходимо создать файлы медных слоев. Если вам необходимо подготовить файлы для производства — то скорее всего будет нужен формат Gerber. Выбираем файл — чертить — там выбираем формат Gerber. После этого нажимаем там же — подготовить файлы сверловки.
Нам же нужен другой формат. Нам необходимо подгтовить медные слои в формате SVG. Нажимаем Файл — Чертить. Выбираем формат SVG и ставим соответсвующие настройки. Жмем Чертить. В каталоге проекта появляется два файла — F.cu.svg и B.cu.svg. Это файлы верхнего и нижнего слоев платы.
Так как мы их чертили не зеркально, то надо иметь ввиду, при изготовлении платы при печати— слой F.cu надо отразить зеркально, а вот B.cu — не надо!
Полезные ссылки по программе
Документация
по Kicad на русском языке
Как делать
посадочные места автоматом
Программа
для он лайн рисования многовыводных
элементов
схемы
Форум
по
кикад
Тут можно
найти библиотеки отдельных элементов
и их посадочные места
1. KiCad
1.1 Введение в KiCad
KiCad [1] — это кроссплатформенный комплекс программ с открытым исходным кодом, предназначенный для разработки электрических принципиальных схем и автоматизированной разводки печатных плат. В KiCad содержится пакет следующих автономных программных инструментов:
Название программы
Описание
Типы файлов
KiCad
Менеджер проектов
*.pro
Eeschema
Редактор электрических схем (и компонентов)
*.sch, *.lib, *.net
CvPcb
Программа выбора посадочных мест для компонентов
*.net
Pcbnew
Редактор топологии (проводящего рисунка) печатных плат
*.kicad_pcb
GerbView
Обозреватель файлов формата Gerber
Все основные форматы Gerber
Bitmap2Component
Программа создания компонентов или посадочных мест из растрового образа
*.lib, *.kicad_mod, *.kicad_wks
PCB Calculator
Расчёт параметров компонентов, ширины дорожек, зазоров между дорожками, номиналов элементов по цветовому коду и прочего
Нет
Pl Editor
Редактор оформления листа (создание и редактирование рамок)
*.kicad_wks
1.2
Создание электрических схем
1.2.1 Использование Eeschema
В ОС Windows запустите kicad.exe [2]. Откроется главное окно менеджера проектов KiCad. Отсюда имеется доступ к автономным программным инструментам: Eeschema, Schematic Library Editor, Pcbnew, PCB Footprint Editor, GerbView, Bitmap2Component, PCB Calculator и Pl Editor.
Рисунок 1.1 — Главное окно менеджера проектов
Создайте новый проект: Файл → Новый проект → Новый проект. Укажите имя для файла проекта «tutorial1». К имени файла проекта будет автоматически добавлено расширение «.pro». KiCad предложит создать отдельный каталог для проекта, нажмите «Да» для подтверждения. Все файлы нового проекта будут сохраняться в этом каталоге.
Рисунок 1.2 — Создание нового проекта
Создание электрической схемы. Запустите редактор схем Eeschema, 
Нажмите кнопку «Настройки страницы» 
Добавление компонента. Нажмите кнопку «Разместить компонент» 
Нажмите левой кнопкой мыши в середине листа схемы. Появится окно Выбора компонента. Разместим резистор. В поле Фильтр введите «R» для поиска Resistor (рисунок 1.3). Можно заметить, что над компонентом «Resistor» указан заголовок «device». Этот заголовок «device» — название библиотеки, в которой расположен данный компонент. Так же в ней содержится множество других полезных компонентов.
Дважды щёлкните левой кнопкой мыши на компоненте. Закроется окно «Выбора компонента». Расположите компонент на листе схемы, нажав левую кнопку мыши в нужном месте.
Нажмите на кнопку лупы с плюсом, чтобы увеличить компонент. Также, для увеличения или уменьшения можно использовать колесо мыши. Нажатием и удержанием колеса мыши (средняя кнопка) выполняется горизонтальное и вертикальное панорамирование.
Расположите указатель мыши над компонентом «R» и нажмите клавишу «r». Компонент должен повернуться. Не нужно нажимать кнопки мыши на компоненте, чтобы повернуть его.
Рисунок 1.3 — Окно выбора компонента
Нажмите правой кнопкой мыши в центр компонента и выберите Правка компонента → Значение (рисунок 1.4) Этого же результата можно достигнуть, расположив указатель мыши над компонентом и нажав клавишу «v». К тому же, клавиша «e» предоставит более полное окно редактирования. В контекстном меню, показанном ниже, также отображаются доступные сочетания клавиш для каждого действия.
Рисунок 1.4 — Правка компонента
В появившемся окне «Значение компонента» замените текущее значение «R» на «1k». Нажмите «OK».Не изменяйте поле Обозначение (R?), это будет сделано позже автоматически. Значение 1k теперь будет отображено в центре резистора (рисунок 1.5).
Рисунок 1.5 — Изменения значения компонента
Для добавления другого резистора просто щёлкните левой кнопкой мыши в то место, где его нужно расположить. Снова появится окно «Выбора компонента».
Выбранный ранее резистор теперь отображается в списке истории как «R» (рисунок 1.6). Нажмите «OK» и разместите компонент.
Рисунок 1.6 — Размещение компонента
Если допустили ошибку и хотите удалить компонент, нажмите правой кнопкой мыши на компоненте и выберите «Удалить компонент». Это действие удалит компонент из схемы. Также, можно поместить указатель мыши над компонентом и нажать клавишу «Delete».
Также можно создать копию компонента, имеющегося на листе схемы, расположив над ним указатель мыши и нажав клавишу «c». Чтобы расположить новый скопированный компонент, нажмите левой кнопкой мыши в нужном месте.
Нажмите правой кнопкой мыши на втором резисторе. Выберите «Перетащить компонент» (рисунок 1.7). Перетащите компонент и нажатием левой кнопки мыши расположите его. Того же результата можно достигнуть, расположив указатель мыши над компонентом и нажав клавишу «g». Чтобы повернуть компонент, используйте клавишу «r». Клавиши «x» и «y» зеркально отражают компонент.
Рисунок 1.7 — Перетаскивание компонента
Замечание
Правая кнопка мыши → Передвинуть компонент (равносильно нажатию клавиши «m») также является приемлемым вариантом для перемещения чего-либо, но его лучше применять только на обозначениях компонентов и компонентах, которые еще не соединены. Далее будет показано, почему это важно.
Отредактируйте второй резистор, поместив над ним указатель мыши и нажав клавишу «v». Поменяйте «R» на «100» (рисунок 1.8). Можно отменить результат этого редактирования, нажав комбинацию клавиш «ctrl+z».
Рисунок 1.8 — Редактирование компонента
Изменение размера сетки. Размер сетки можно изменить через Правая кнопка мыши → Выбор сетки. В общем случае, для листа схемы рекомендуется использовать шаг сетки 50.0 mils (рисунок 1.9).
Рисунок 1.9 — Изменение размера сетки
Добавим компонент из библиотеки, которая отсутствует в созданном ранее проекте по умолчанию. В меню выберите Настройки → Библиотеки компонентов и нажмите кнопку Добавить в области Файлы библиотеки компонентов.
Найдем место установки стандартных библиотек KiCad на компьютере. Ищите папку «library» содержащую сотни файлов «.dcm» и «.lib». Попробуйте поискать в «C:Program Files (x86)KiCadshare» (Windows). Когда найдёте эту папку, выберите и добавьте библиотеку «microchip_pic12mcu», а затем закройте диалоговое окно.
Рисунок 1.10 — Добавление библиотеки «microchip_pic12mcu»
Повторите шаги добавления компонента, выбрав на этот раз библиотеку «microchip_pic12mcu» вместо библиотеки «device». Выберите из неё компонент «PIC12C508A-I/SN» вместо компонента «R».
Расположите указатель мыши над компонентом микроконтроллера. Нажмите на клавиатуре клавишу «x» или клавишу «y». Обратите внимание, как компонент зеркально отражается относительно своей оси x или относительно своей оси y. Нажмите клавиши ещё раз, чтобы вернутся к исходной ориентации.
Повторите шаги добавления компонента, выбрав на этот раз из библиотеки «device» компонент «LED».
Расположите все компоненты на листе схемы так, как показано на рисунке 1.12.
Рисунок 1.11 — Добавленный компонент «PIC12C508A-I/SN»
Рисунок 1.12 — Расположение компонентов на схеме
Создадим компонент схемы MYCONN3 для трёх-контактного соединителя. Перейдите к разделу под названием «Создание компонентов схемы в KiCad», чтобы узнать, как создать этот компонент с нуля и затем вернутся обратно для дальнейшей работы с платой.
Разместите только что созданный компонент. Нажмите клавишу «a» и выберите компонент «MYCONN3» из библиотеки «myLib».

Рисунок 1.13 — Созданный компонент MYCONN3
Размещение символов питания и земли. Нажмите на кнопку Разместить порт питания 
Нажмите левую кнопку мыши над выводом резистора номиналом 1k, чтобы расположить элемент VCC. Нажмите левой кнопкой мыши на участок над выводом VDD микроконтроллера. В разделе Список истории из окна Выбора компонента выберите VCC и расположите его за выводом VDD. Повторите процесс добавления снова и разместите элемент VCC над выводом VCC компонента MYCONN3.
Повторите последовательность добавления символов питания, но теперь выберите элемент GND. Разместите GND под выводом GND компонента MYCONN3. Разместите другой символ GND слева от вывода VSS микроконтроллера. Схема должна выглядеть теперь как на рисунке ниже.
Далее соедините все компоненты проводниками. Нажмите кнопку Разместить проводник 
Нажмите левой кнопкой мыши на маленький кружок в конце вывода 7 микроконтроллера и затем на маленький кружок на выводе 2 элемента LED. Во время соединения выводов можно изменять масштаб. Если нужно переставить соединённые компоненты, важно использовать не клавишу «m» («Переместить»),а клавишу «g» («Перетащить»). Использование перетаскивания сохранит проводные связи. Просмотрите шаг 24, если забыли, как передвинуть компонент.

Рисунок 1.15 — Соединение компонентов проводником
Повторите этот приём и соедините проводниками все остальные компоненты так, как показано на рисунке ниже. Двойным щелчком мыши можно завершить проводник в любом месте. Когда прокладка проводников осуществляется к символам VCC и GND, проводник должен подключаться к нижней части значка VCC и к середине верхней части значка GND. Посмотрите на рисунок ниже.
Рисунок 1.16 — Соединение проводниками
Рассмотрим альтернативный путь создания соединений используя метки. Выберите инструмент маркировки цепи, нажав кнопку Разместить имя цепи (локальная метка) 
Нажмите левой кнопкой мыши в середину проводника, соединённого с шестым выводом микроконтроллера. Назовите эту метку INPUT.
Повторите эту процедуру и разместите другую метку на линии справа от резистора номиналом 100 Ом. Она будет также называться INPUT. Две метки, имеющие одно и то же имя, создают связь (не прорисованную) между шестым выводом PIC и резистором 100 Ом. Этот способ удобен для соединения проводов в сложных устройствах, где рисование линий может в итоге привести к ошибкам в схеме. Чтобы разместить метку, необязательно нужен провод, можно просто присоединить метку к контакту.
Меткой можно также просто подписать провод для информативных целей. Разместите метку над седьмым выводом PIC-а. Введите имя «uCtoLED». Назовите провод между резистором и «LED» — «LEDtoR». Назовите провод между «MYCONN3» и резистором — «INPUTtoR».
Нельзя использовать метки на проводах заземления и питания, поскольку они по умолчанию помечены в соответствии с выводами этих элементов.
На рисунке 1.17 показано, как должен выглядеть конечный результат.
Рисунок 1.17 — Конечный результат
Конец ознакомительного фрагмента.