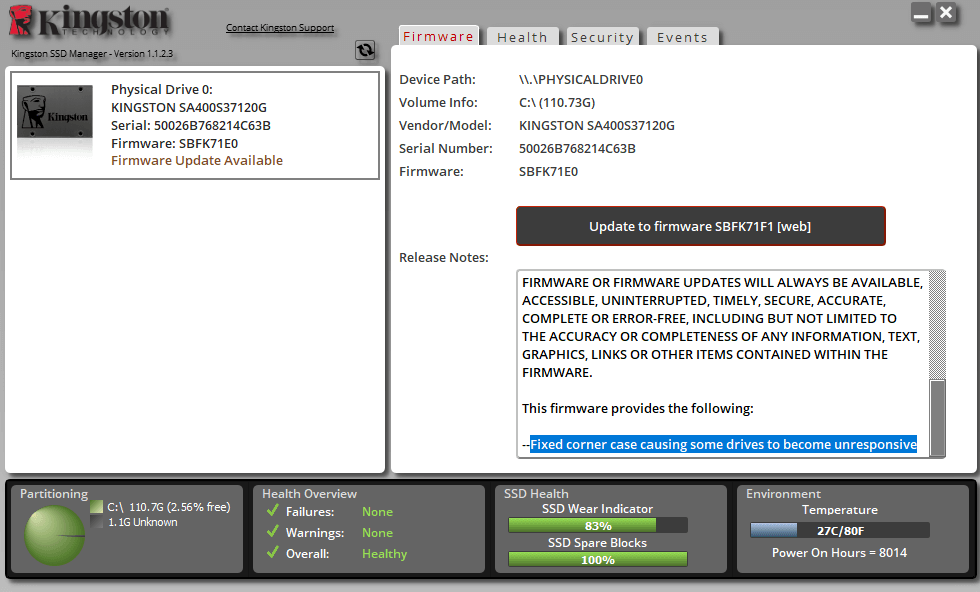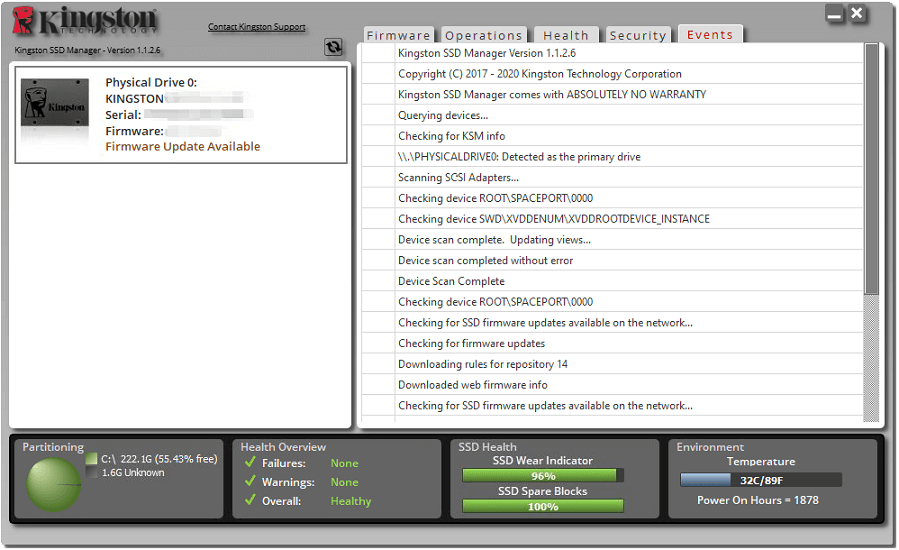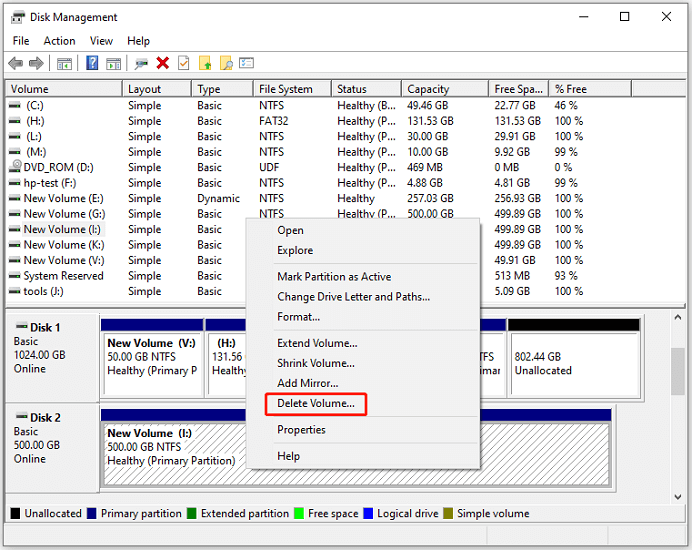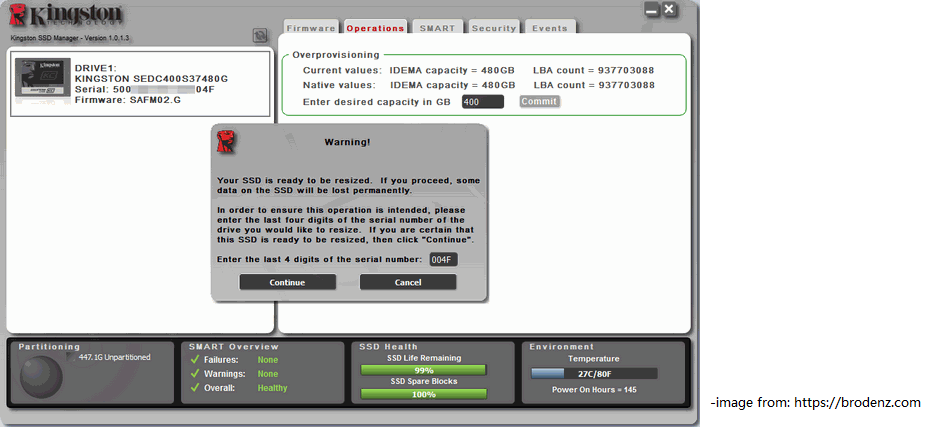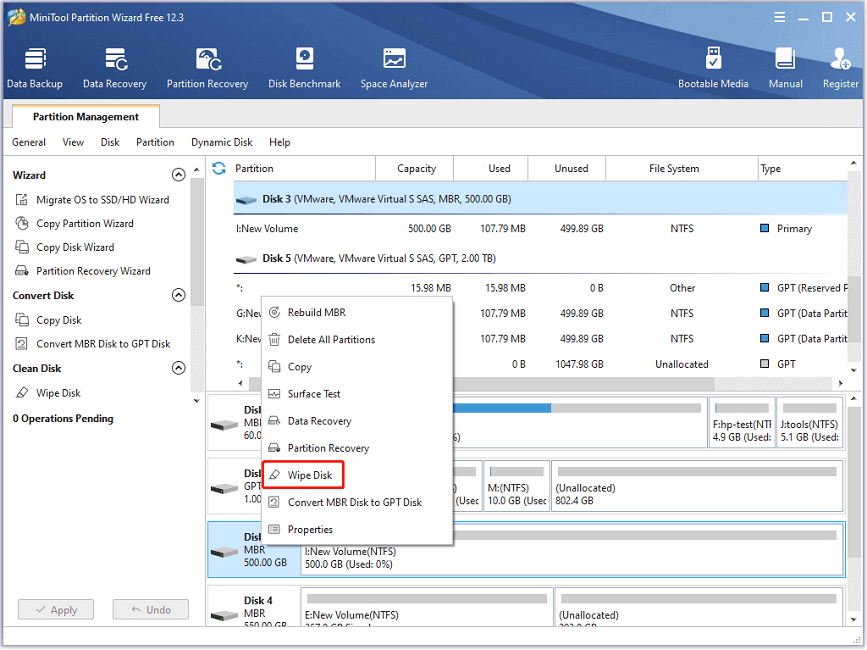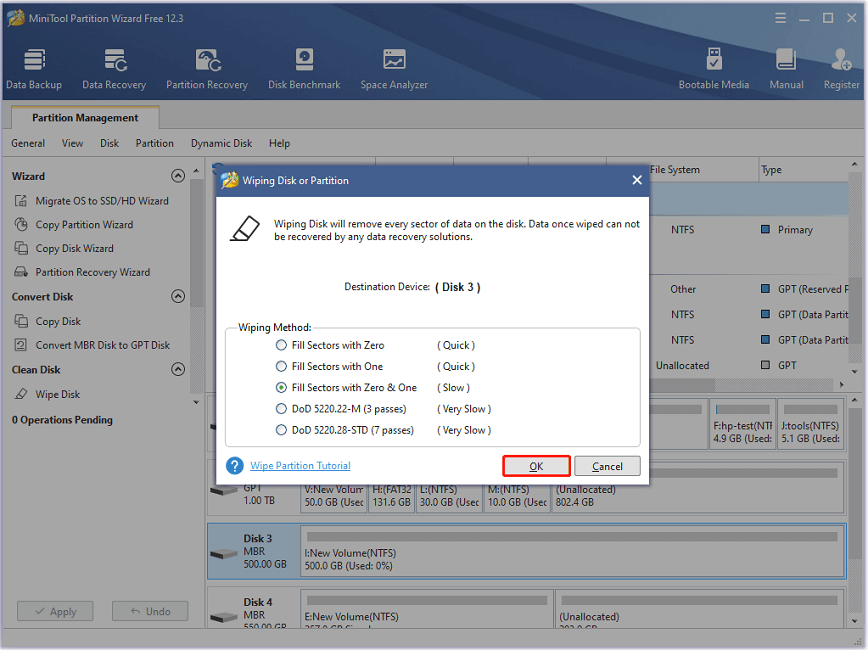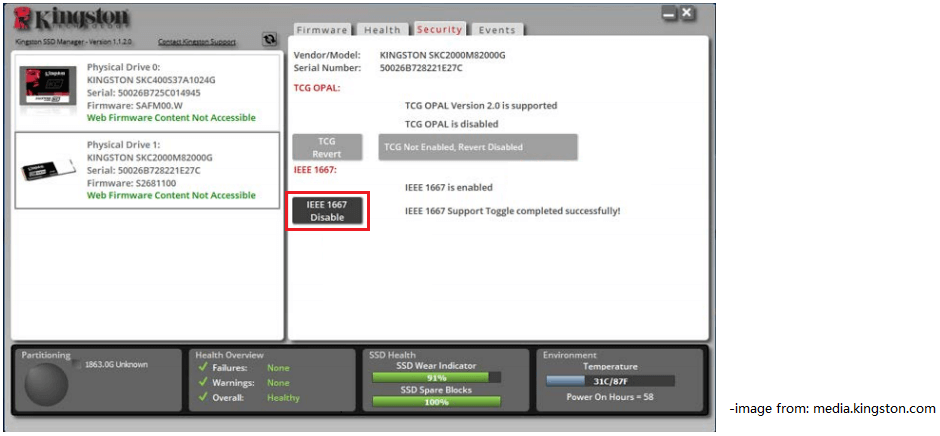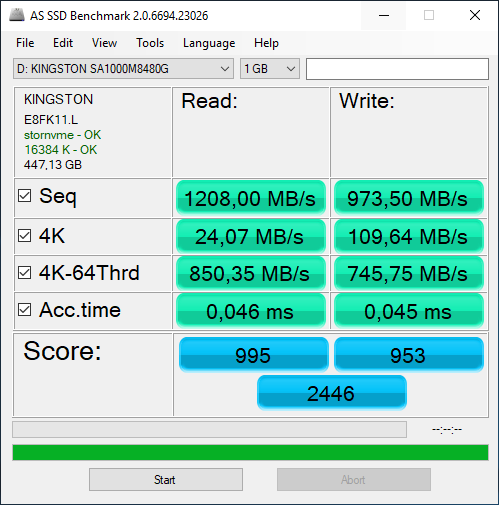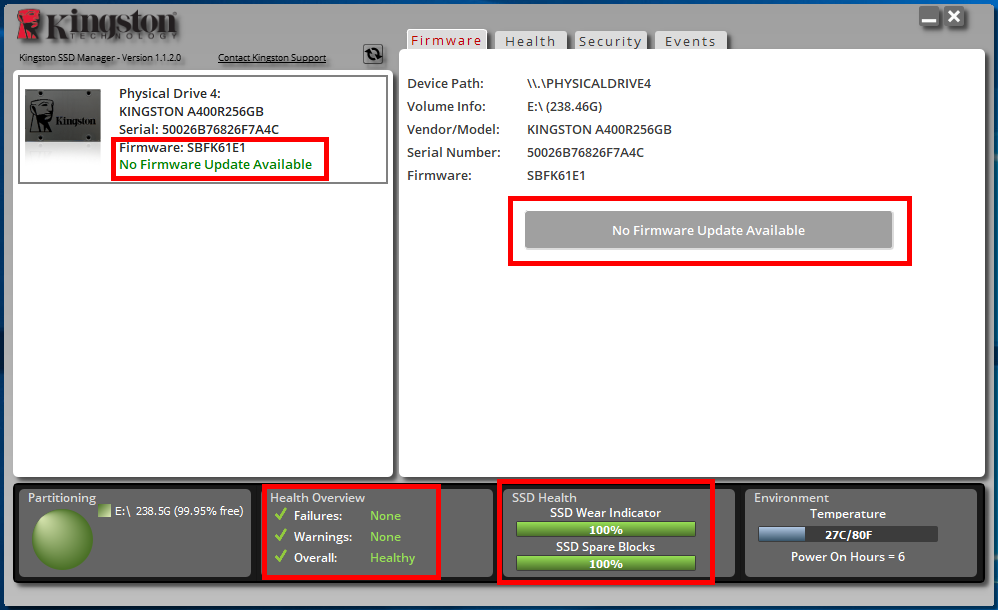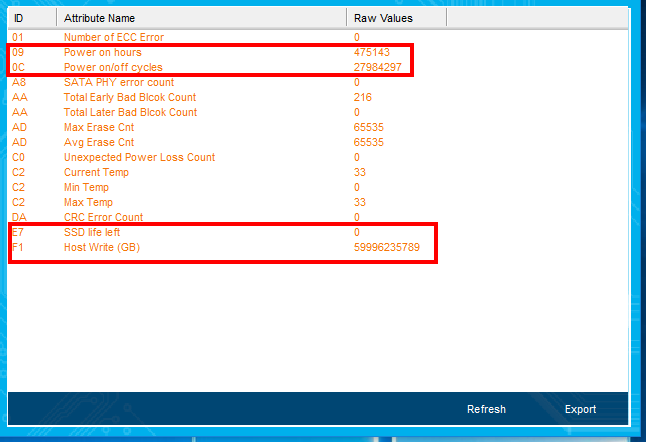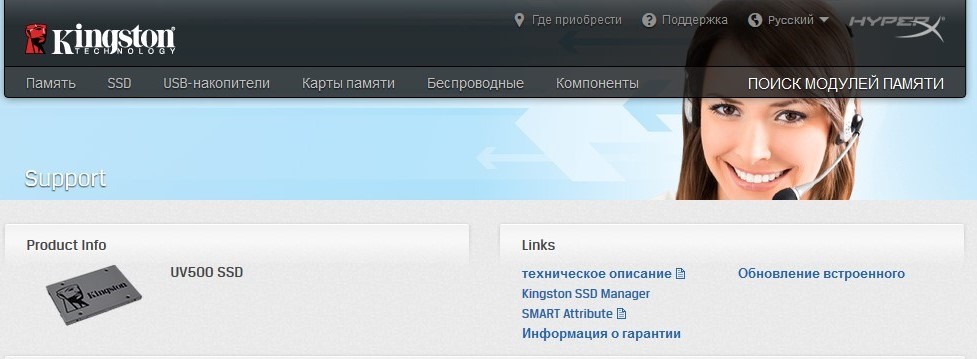Kingston® SSD Manager — это приложение, предоставляющее пользователям возможность контроля и управления различными параметрами твердотельных накопителей Kingston®.
With Kingston® SSD Manager имеет следующие возможности:
- Контроль исправности, состояния и использования накопителя
- Просмотр идентификационных данных накопителя, включая название модели, серийный номер, версию встроенного ПО и другую информацию
- Просмотр и экспорт подробных отчетов об исправности и состоянии накопителя
- Обновление встроенного ПО накопителя
- Безопасное удаление данных
- Управление TCG Opal и IEEE 1667
- Увеличенная резервная область с использованием защищенной области данных на диске (HPA)
Поддерживаемые операционные системы
Требования к операционной системе для Kingston® SSD Manager см. в приведенной ниже таблице.
| Версия программного обеспечения | Поддерживаемые операционные системы |
|---|---|
| Kingston® SSD Manager x64 v1.5.X.X | Windows 10, 11 x64 |
| Kingston® SSD Manager v1.1.X.X | Windows 8, 8.1, 10 x86, x64 |
Системные требования
Для использования Kingston® SSD Manager требуется следующее:
- Один или несколько твердотельных накопителей Kingston®
- Режим AHCI в BIOS
- Права администратора в Windows®
Примечание. Некоторые прежние модели твердотельных накопителей Kingston® могут не поддерживаться приложением Kingston® SSD Manager x64 v1.5.X.X. В этом случае можно продолжить использование версии Kingston® SSD Manager v1.1.X.X.
Процесс установки
- Щелкните ссылку на Kingston SSD Manager (KSM), чтобы начать загрузку программного обеспечения.
- Найдите загруженный файл и распакуйте содержимое.
- Запустите исполняемый файл KSM Setup от имени администратора.
- Следуйте подсказкам мастера установки Setup Wizard и выполните установку ПО KSM.
- После завершения установки может потребоваться перезапуск системы.
Примечание для пользователей MAC и Linux
ПО Kingston SSD Manager несовместимо с операционными системами Mac OS и Linux.
Примечание относительно корпусов для USB-накопителей
При работе с Kingston® SSD Manager рекомендуется использовать встроенный интерфейс для твердотельных накопителей Kingston®. Корпуса USB не поддерживаются.
Загрузки:
Kingston SSD Manager x64 v1.5.2.6
Kingston SSD Manager v1.1.2.6
Руководство пользователя KSM
Руководство пользователя по безопасному удалению данных
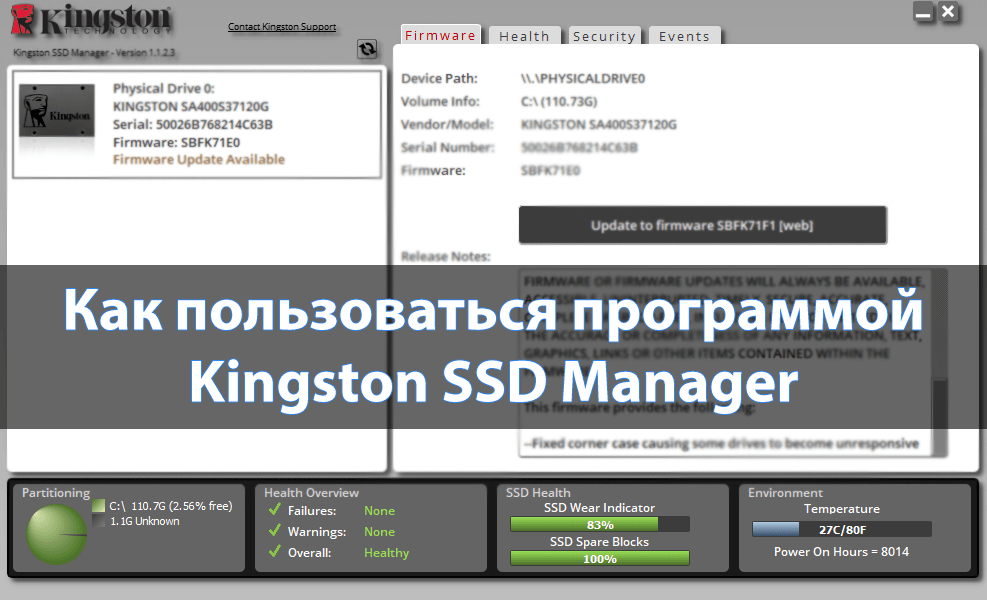
Приложение Kingston SSD Manager не очень популярное, так как о нём попросту не знают. Оно предоставляет возможность контроля и управления различными параметрами твердотельных накопителей. Позволяет просматривать идентификационные данные, включая название модели, серийный номер, версию ПО.
Эта статья расскажет, как пользоваться Kingston SSD Manager. Как и ожидается программа работает только с дисками Kingston. Её можно использовать только на операционной системе Windows 10. В принципе поддерживаются и предыдущие версии. Процесс загрузки и установки рассматривать не будем, поскольку он не составляет никаких трудностей.
Многие пользователи жалуются, что программа Kingston SSD Manager попросту не видит диск. Рекомендуем ознакомиться с минимальными требованиями. Нормального руководства пользователя на русском языке попросту нет.
- Использовать программу можно только с официальными накопителями Kingston.
- В руководстве указывается необходимость включения режима AHCI в BIOS / UEFI.
- И собственно со стороны операционной системы нужны права администратора.
Сразу скажу, у меня уже несколько лет в компьютере работает накопитель под систему SSD Kingston A400 120 Гб. Всё остальные требования также соблюдены. После запуска программы от имени администратора мой накопитель успешно определяется.
Программа собственно имеет очень простой хоть только и английский интерфейс. Все данные расположены в нескольких вкладках основного меню. Разработчик указывает, что Kingston SSD Manager имеет следующие возможности:
- Диагностика работоспособности, состояния и использования в целом накопителя.
- Просмотр технических идентификационных данных установленного накопителя.
- Использование технологии диагностики, анализа и создания отчётов работы.
- Быстрое обновление встроенного программного обеспечения накопителя.
- И собственно надёжное и безопасное стирание всех данных в один клик.
Как пользоваться Kingston SSD Manager
Для быстрой оценки состояния диска обратите внимание на виджет SSD Health. В нём выведено два показателя в процентах. Первый SSD Wear Indicator показывает уровень износа накопителя. Второй SSD Spare Blocks отвечает за использование резервной области памяти.
Значение использования резервной области может уменьшаться по несколько процентов в год. Это нормально в случае работы в очень интенсивном режиме. Если же оно и так очень низкое — задумайтесь о резервной копии всех важных данных.
В первой вкладке Firmware можно обновить прошивку, если же доступно обновление. Можно нажать кнопку Update to firmware (далее указывается версия ПО). В окошке ниже описывается что нового в обновлении.
Важно! Компания Kingston предупреждает о потери гарантии в случае самостоятельного неудачного обновления. Как всегда, если же Вы ознакомились с нововведениями, и проблемы такой у Вас нет — не обновляйте.
Вторая вкладка Health позволяет оценить здоровье установленного SSD накопителя. Хотя оценить состояние будет сложно неопытному пользователю. Хотя даже зелёный цвет данных говорит о его хорошем состоянии.
В третьей вкладке Security доступно безопасное стирание. Оно по умолчанию поддерживается, но не включено. Безопасное стирание всегда отключено для основного диска. Только вторичные неразделённые диски могут быть безопасно очищены.
Последняя вкладка Events содержит технические данные — события безопасности. Что-то по схожести с журналом событий в Windows 10. Эти данные обычному пользователю не нужны и ничего не расскажут.
Заключение
С официального сайта производителя можно бесплатно загрузить программу Kingston SSD Manager. При необходимости дополнительно можете ознакомиться с её руководством использования. Сама программа позволяет быстро, буквально в несколько нажатий оценить состояние SSD накопителя.
Может обнаружить сразу же несколько параллельно подключённых дисков. Для увеличения срока работы накопителей можно использовать SSD Mini Tweaker для Windows 10. По сути программа отключает различные службы, которые могут создавать фоновую нагрузку.
(1 оценок, среднее: 5,00 из 5)
Администратор и основатель проекта Windd.ru. Интересуюсь всеми новыми технологиями. Знаю толк в правильной сборке ПК. Участник программы предварительной оценки Windows Insider Preview. Могу с лёгкостью подобрать комплектующие с учётом соотношения цены — качества. Мой Компьютер: AMD Ryzen 5 3600 | MSI B450 Gaming Plus MAX | ASUS STRIX RX580 8GB GAMING | V-COLOR 16GB Skywalker PRISM RGB (2х8GB).
Диспетчер твердотельных накопителей Kingston
Введение
Kingston® SSD Manager — это приложение, которое предоставляет пользователям возможность контролировать и управлять различными аспектами их твердотельных накопителей Kingston®.
С помощью Kingston® SSD Manager вы сможете:
- Мониторинг работоспособности, состояния и использования диска
- View идентификационные данные привода, включая название модели, серийный номер, версию прошивки и другую важную информацию.
- Используйте технологию самоконтроля, анализа и отчетности (SMART) и экспортируйте подробные отчеты в текстовом формате
- Обновить прошивку накопителя
- Надежно стереть данные
- Управление TCG Opal и IEEE 1667
- Избыточное выделение ресурсов с защищенной зоной хоста (HPA) (только серия DC400)
Поддерживаемые операционные системы
Kingston® SSD Manager поддерживается в следующих операционных системах:
- Windows ® 10
- Windows ® 8.1
- Windows ® 8
- Windows® 7 с пакетом обновления 1 (SPXNUMX)
Системные требования
Для использования Kingston® SSD Manager у вас должны быть:
- Один или несколько твердотельных накопителей Kingston®
- Режим AHCI установлен в BIOS
- Права администратора в Windows®
Главное окно
Главное окно позволяет быстро view информация об устройстве и состоянии его здоровья. Для повторного сканирования устройств нажмите кнопку «Обновить». Если у вас несколько твердотельных накопителей Kingston®, вы можете переключаться между ними на левой панели. Переключение между вкладками осуществляется на правой панели. На нижней панели представлена следующая информация о приводе:
- Использование раздела и диска
- SMART здоровье закончилосьview
- Оставшийся срок службы SSD и запасные блоки
- Температура и время работы
Вкладка прошивки
На вкладке «Прошивка» представлена следующая информация о накопителе:
- Путь к физическому устройству
- Информация об объеме
- Производитель / Модель
- Серийный номер
- Версия прошивки
Если для твердотельного накопителя Kingston® доступно обновление прошивки, вы сможете нажать кнопку обновления прошивки, чтобы начать обновление. После завершения процесса обновления прошивки рекомендуется безопасно выключить систему и оставить ее выключенной на 10 секунд перед повторным включением.
Вкладка Операции
Вкладка «Операции» содержит любые специальные операции, которые могут быть применимы к твердотельному накопителю Kingston®. Эта вкладка будет скрыта от view если ваша модель Kingston® SSD не поддерживает никаких специальных операций.
Избыточное выделение ресурсов
Функция избыточного выделения ресурсов позволяет вам управлять избыточным выделением ресурсов на вашем твердотельном накопителе Kingston® путем настройки защищенной области хоста (HPA). Избыточное выделение ресурсов — это практика уменьшения полезной емкости твердотельного накопителя с целью увеличения как его производительности, так и срока службы. Эта функция поддерживается только твердотельными накопителями Kingston® серии DC400.
Если вы хотите использовать эту функцию, вы должны сначала удалить все разделы с SSD. Вам также может потребоваться очистить SSD с помощью diskpart. Для лучшей производительности рекомендуется безопасное стирание.
Теперь введите желаемый объем в гигабайтах (ГБ) и нажмите кнопку фиксации, чтобы применить изменения. Вам будет предложено ввести последние четыре цифры серийного номера накопителя, прежде чем произойдет модификация HPA. После успешного завершения модификации HPA требуется цикл включения питания целевого диска или выключение и перезапуск системы, чтобы система обнаружила новую емкость.
Примечание: Если процесс избыточного выделения ресурсов завершился неудачно, выключите и снова включите диск и повторите попытку.
Вкладка SMART
Вкладка SMART позволяет отслеживать различные атрибуты, связанные с работоспособностью и состоянием твердотельного накопителя Kingston®. Нажмите кнопку «Обновить данные», чтобы обновить отображаемую в данный момент информацию SMART. Нажмите кнопку экспорта данных, чтобы сохранить информацию SMART в виде текста. file.
Вы можете прокручивать эту вкладку вверх и вниз, чтобы view все различные атрибуты SMART. Атрибуты с цветными индикаторами рядом с ними позволяют быстро отслеживать их статус.
Также имеется таблица, в которой перечислены все поддерживаемые атрибуты SMART вместе с их техническими данными и значениями:
- Атрибут: Номер и описание атрибута.
- Нормализовано: Текущее нормализованное значение атрибута.
- Худшее: Наименьшее записанное нормализованное значение атрибута.
- Порог: Значение, которое атрибут не должен превышать при нормальной работе.
- сырье: Исходное значение атрибута.
- Флаги: Количество флагов, связанных с атрибутом.
Вкладка Безопасность
Вкладка Безопасность позволяет управлять и view текущее состояние следующих функций безопасности вашего Kingston® SSD:
- Безопасность ATA: View текущий статус безопасности ATA. Вы можете выполнить безопасное стирание ATA на дополнительном диске без разделов, нажав кнопку безопасного стирания. Вам будет предложено ввести последние четыре цифры серийного номера накопителя, прежде чем какие-либо данные будут стерты. Безопасное стирание ATA удалит все данные на диске. Это вернет твердотельный накопитель Kingston® в исходное состояние. Безопасное стирание ATA может быть доступно не во всех системах.
- TCG Опал: View текущий статус TCG. Это относится только к твердотельным накопителям Kingston®, которые поддерживают TCG Opal. Если на вашем диске включен TCG, и вы хотите восстановить его до отключенного состояния, у вас есть возможность выполнить возврат TCG с помощью PSID. PSID — это строка из 32 букв и цифр, расположенная на этикетке диска. SSD должен быть подключен как дополнительный диск, и вы должны правильно ввести PSID на этикетке. После того, как вы введете PSID, нажмите кнопку «Восстановить TCG», чтобы вернуть диск в исходное состояние. TCG revert криптографически сотрет все данные на диске.
- IEEE1667: View текущий статус IEEE 1667. Это применимо только к твердотельным накопителям Kingston®, которые поддерживают IEEE 1667. Вы можете включить или отключить поддержку IEEE 1667, нажав кнопку включения / выключения IEEE 1667. Рекомендуется включать IEEE 1667 только в том случае, если вы планируете использовать аппаратное шифрование в BitLocker в соответствии со стандартом Microsoft® eDrive.
Вкладка «События»
Вкладка «События» содержит журнал событий, в котором записываются все действия с момента запуска приложения.
Для получения дополнительной поддержки, связанной с Kingston® SSD Manager, свяжитесь с нашей группой технической поддержки @ kingston.com/support
Документы / Ресурсы
Рекомендации
Are you using an SSD as the storage device of your computer? Do you know how to monitor drive health and status? How to manage the device? In this post, MiniTool Partition Wizard introduces Kingston SSD Manager, a useful tool for Kingston SSD monitoring and management.
What Is Kingston SSD Manager
What is Kingston SSD Manager? Let’s learn about SSDs first. An SSD (Solid-state drive) is a storage device that functions as secondary storage in a computer. Compared with HDDs (hard disk drive), SSDs run quicker, which makes SSDs quite popular among computer users.
However, as the SSD is used, its performance may degrade gradually. Fortunately, you can use SSD health monitoring and optimization tools to minimize degradation. Kingston SSD Manager is such a tool. As a tool from the SSD manufacture, Kingston SSD Manager is reliable and prevalent.
For detailed features and how to use this tool, you can refer to the following contents.
Kingston SSD Manager System Requirements
Kingston SSD Manager is easy to get. You just need to visit the official website and download it. Then run the downloaded setup file to install this tool.
However, to run this tool properly, your computer needs to meet the following requirements.
- Kingston SSD Manager is supported on operating systems including Windows 8, Windows 8.1, and Windows 10. It is not compatible with Mac OS or Linux distributions.
- Kingston SSD Manager is only available for Kingston SSDs. If you are using an SSD provided by another manufacture, you will encounter Kingston SSD Manager not working issue.
- You must have AHCI mode set in BIOS.
- You must have administrator privileges in Windows.
How to Use Kingston SSD Manager
As mentioned, Kingston SSD Manager is an SSD monitoring and management tool. It is able to:
- Monitor drive health, status, and disk usage.
- View specific drive information, including model name, serial number, firmware version, etc.
- Update drive firmware.
- Utilize S.M.A.R.T (Self-Monitoring, Analysis, and Reporting Technology) and export detailed reports in file format.
- Securely erase data.
- Manage TCG OPAL and IEEE 1667 (standards for SSD encryption).
Now, let’s see how to access and use these features.
When you launch the Kingston SSD Manager application, you can get a quick view of the device information and health status in the main window. If you have more than one Kingston SSD, you can switch between them in the left pane. The bottom panel displays SSD information including:
- Partition and disk usage;
- Health overview;
- SSD wear indicator and spare blocks;
- Temperature and power on hours.
In the right pane, you can see five tabs: Firmware, Operation, Health, Security, and Events. Keep reading to learn them one by one.
The Firmware Tab
Under the Firmware tab, you can check the physical device path, volume information, vendor/model, serial number, and firmware version of your SSD.
If there is an available firmware update, you can click the Firmware Update button to update firmware for your Kinston SSD. When it’s finished, it is recommended to safely shut down your computer, wait for at least 10 seconds, and then turn on your computer.
If there is no update, the button will be grayed out with the message “No Firmware Update Available”.
The Operations Tab
The Operations tab includes any special operations that may be applicable to your Kingston SSD are displayed. If the model of your SSD doesn’t support special operations, this tab will be hidden.
Most SSDs support Overprovisioning feature. Overprovisioning allows the inclusion of extra storage in SSDs. The extra capacity is not accessible to the host as available storage. Overprovisioning is usually used to reduce power consumption, boost SSD performance, and increase SSD lifespan.
If you have a Kingston SSD, you can use Kingston SSD Manager to manage the overprovisioning of the SSD by setting a Host Protected Area (HPA)under the Operations tab. Here are the detailed steps:
Tip: If you want to configure the Overprovisioning feature, there should be no partitions on the target SSD. Therefore, you should install this SSD as a second disk (non-system disk).
Step 1: Back up partitions or files on the target SSD if it is not a new one, as you need to remove all partitions from the SSD later.
Step 2: Press Win + R to invoke the Run window. Then type diskmgmt.msc in the box and click OK to open Disk Management, a built-in tool in Windows used to manage hard drives.
Step 3: Right-click each partition on your Kingston SSD and select Delete Volume. Repeat the operation to delete all partitions on the SSD.
Tip: Alternatively, you can use the Diskpart clean command to remove all partitions. For the best performance, you can also perform a secure erase. As for how to perform a secure erase, you can refer to the latter part.
Step 4: Go to Kingston SSD Manager and click the Operations tab. Then enter the desired capacity in gigabytes (GB) and select the Commit button to apply the operation.
Step 5: In the pop-up window, enter the last four digits of the drive serial number and click Continue.
Then you just need to wait until the process is finished. After that, you need to restart your computer in order to detect the new capacity.
The Health Tab
The Kingston SSD Manager application also allows you to monitor various attributes related to SSD health and check the status of your Kingston SSD.
Under the Health tab, you can click the Refresh Data button to renew the current health information. If you want to save the information as a file, click the Export Data button.
The health information includes: Read Error, Rate, Bad Block Count, Power One Hours, Power Cycles, Program Fail Count, Erase Fail Count, Uncorrectable ECC Errors, etc.
Kingston SSD Manager also provides a table listing supported health attributes and their technical details and values under the Heath tab. You can scroll down to find it.
Tip: Click here to get more SSD health check tools. They can help if the manufacturer of your SSD is not Kingston.
The Security Tab
Under the Security tab of Kingston SSD Manager, there is Vendor/Model information, Serial Number of the SSD, and three security features: ATA Security, TCG OPAL, and IEEE 1667.
What can you do with these features? Let’s see them one by one.
ATA Security
This feature helps you control access and reliably destroy data on your SSD. You can view whether the ATA security is supported and enabled. Under this section, you can find a Secure Erase button. It is used to securely erase all the data on your Kingston SSD.
There are some requirements for Kingston SSD Manager ATA Security Erase:
- NVMe SSDs are not supported and the target SSD needs to be a Kingston SATA SSD.
- The target SSD needs to be connected as a non-system
- The target SSD should contain no partitions.
- The target SSD must not be password protected.
How to securely erase a Kingston SSD in Kingston SSD Manager? You just need to:
- Remove all of them at first if there are partitions on your Kingston SSD.
- Launch Kingston SSD Manager and go to the Security
- Click theSecure Erase button under the ATA Security
- In the pop-up window, read the warning. If you are sure about the operation, type the last four digits of the disk serial number.
- Click the Perform Erase button to start the process.
This will take some time. Once it is finished, a message “the Secure Erase completed successfully”.
As you can see, there are many limitations to erase an SSD with Kingston SSD Manager. If your SSD doesn’t meet the above requirements, you will face the Kingston SSD Manager not working problem. In this case, it’s wise to use an alternative tool to erase data. Here MiniTool Partition Wizard is recommended.
MiniTool Partition Wizard is a professional and reliable tool for disk management and data recovery. It is compatible with Windows operation systems and supports various types of hard drives and it doesn’t matter which manufacturer the disk comes from.
With this tool, you can choose to erase data on a certain partition or erase the whole disk. And you don’t need to delete partitions on the target disk before the operation. After erasing data, it will be unrecoverable with most data recovery software on market.
Tip: You cannot erase the system partition directly either. To erase the system partition, you can create a bootable USB drive with MiniTool Partition Wizard and boot your computer from it, or install the involved disk as a non-system disk.
Now, let’s see how to securely erase a non-system hard drive with this tool.
Free Download
Step 1: Launch MiniTool Partition Wizard.
Step 2: Right-click the target disk and select Wipe Disk.
Step 3: In the pop-up window, select a wiping method according to your needs. The longer the wiping process takes, the harder the data can be recovered. Then click OK to continue.
Step 4: When you go back to the main interface, click the Apply button at the bottom left corner to execute the operation.
Then you just wait patiently until the process is finished.
TCG OPAL
TCG OPAL refers to Trusted Computing Group OPAL, a standard for enhancing the security of data storage devices. It allows disk encryption so that an unauthorized person will be unable to access the data on the disk.
The TCG OPAL feature in Kingston SSD Manager is only available for Kingston SSDs that support TCG OPAL. To manage the TCG OPAL status for your Kingston SSD, the SSD needs to be installed as a non-system hard drive.
IEEE 1667
IEEE 1667 is a standard that describes various methods for authenticating storage devices when they are inserted into a computer. In other words, it is also used for hard drive encryption.
To manage IEEE 1667 in Kingston SSD Manager, your SSD needs to support IEEE 1667. You can click the IEEE 1667 Disable/Enable button to disable or enable this feature for your SSD.
The Events Tab
This tab includes the event log that contains all actions since the application was launched. You can scroll down to view more events.
How to use Kingston SSD Manager? Here is the tutorial.Click to Tweet
Bottom Line
Kingston SSD Manager is a useful tool for monitoring and managing a disk if you have a Kingston SSD. If you are using Kingston SSD Manager for the first time, this post can help you.
You can share your experience with us by posting them in the following comment section. If you encounter problems while using MiniTool Partition Wizard, you can contact us via [email protected].
Kingston SSD Manager FAQ
Does Kingston have SSD Software?
Yes. Kingston provides SSD software such as Kingston SSD Toolbox and Kingston SSD Manager for Kingston users. They can use the software to monitor and manage their Kingston SSDs.
Is it worth upgrading a laptop to SSD?
Yes, especially when your computer is running slow or if you are a game lover. You can benefit a lot from an SSD. For more information, you can refer to this post: SSD Upgrade: How to Upgrade SSD for Your Computer.
How do I restore my Kingston SSD?
«Тестировать нельзя диагностировать» – куда бы вы поставили запятую в данном предложении? Надеемся, что после прочтения данного материала вы без проблем можете чётко дать ответ на этот вопрос. Многие пользователи когда-либо сталкивались с потерей данных по той или иной причине, будь то программная или аппаратная проблема самого накопителя или же нестандартное физическое воздействие на него, если вы понимаете, о чём мы. Но именно о физических повреждениях сегодня речь и не пойдёт. Поговорим мы как раз о том, что от наших рук не зависит. Стоит ли тестировать SSD каждый день/неделю/месяц или это пустая трата его ресурса? А чем их вообще тестировать? Получая определённые результаты, вы правильно их понимаете? И как можно просто и быстро убедиться, что диск в порядке или ваши данные под угрозой?

Тестирование или диагностика? Программ много, но суть одна
На первый взгляд диагностика и подразумевает тестирование, если думать глобально. Но в случае с накопителями, будь то HDD или SSD, всё немного иначе. Под тестированием рядовой пользователь подразумевает проверку его характеристик и сопоставление полученных показателей с заявленными. А под диагностикой – изучение S.M.A.R.T., о котором мы сегодня тоже поговорим, но немного позже. На фотографию попал и классический HDD, что, на самом деле, не случайность…
Так уж получилось, что именно подсистема хранения данных в настольных системах является одним из самых уязвимых мест, так как срок службы накопителей чаще всего меньше, чем у остальных компонентов ПК, моноблока или ноутбука. Если ранее это было связано с механической составляющей (в жёстких дисках вращаются пластины, двигаются головки) и некоторые проблемы можно было определить, не запуская каких-либо программ, то сейчас всё стало немного сложнее – никакого хруста внутри SSD нет и быть не может. Что же делать владельцам твердотельных накопителей?
Программ для тестирования SSD развелось великое множество. Какие-то стали популярными и постоянно обновляются, часть из них давно забыта, а некоторые настолько хороши, что разработчики не обновляют их годами – смысла просто нет. В особо тяжёлых случаях можно прогонять полное тестирование по международной методике Solid State Storage (SSS) Performance Test Specification (PTS), но в крайности мы бросаться не будем. Сразу же ещё отметим, что некоторые производители заявляют одни скорости работы, а по факту скорости могут быть заметно ниже: если накопитель новый и исправный, то перед нами решение с SLC-кешированием, где максимальная скорость работы доступна только первые несколько гигабайт (или десятков гигабайт, если объём диска более 900 ГБ), а затем скорость падает. Это совершенно нормальная ситуация. Как понять объём кеша и убедиться, что проблема на самом деле не проблема? Взять файл, к примеру, объёмом 50 ГБ и скопировать его на подопытный накопитель с заведомо более быстрого носителя. Скорость будет высокая, потом снизится и останется равномерной до самого конца в рамках 50-150 МБ/с, в зависимости от модели SSD. Если же тестовый файл копируется неравномерно (к примеру, возникают паузы с падением скорости до 0 МБ/с), тогда стоит задуматься о дополнительном тестировании и изучении состояния SSD при помощи фирменного программного обеспечения от производителя.
Яркий пример корректной работы SSD с технологией SLC-кеширования представлен на скриншоте:
Те пользователи, которые используют Windows 10, могут узнать о возникших проблемах без лишних действий – как только операционная система видит негативные изменения в S.M.A.R.T., она предупреждает об этом с рекомендацией сделать резервные копии данных. Но вернёмся немного назад, а именно к так называемым бенчмаркам. AS SSD Benchmark, CrystalDiskMark, Anvils Storage Utilities, ATTO Disk Benchmark, TxBench и, в конце концов, Iometer – знакомые названия, не правда ли? Нельзя отрицать, что каждый из вас с какой-либо периодичностью запускает эти самые бенчмарки, чтобы проверить скорость работы установленного SSD. Если накопитель жив и здоров, то мы видим, так сказать, красивые результаты, которые радуют глаз и обеспечивают спокойствие души за денежные средства в кошельке. А что за цифры мы видим? Чаще всего замеряют четыре показателя – последовательные чтение и запись, операции 4K (КБ) блоками, многопоточные операции 4K блоками и время отклика накопителя. Важны все вышеперечисленные показатели. Да, каждый из них может быть совершенно разным для разных накопителей. К примеру, для накопителей №1 и №2 заявлены одинаковые скорости последовательного чтения и записи, но скорости работы с блоками 4K у них могут отличаться на порядок – всё зависит от памяти, контроллера и прошивки. Поэтому сравнивать результаты разных моделей попросту нельзя. Для корректного сравнения допускается использовать только полностью идентичные накопители. Ещё есть такой показатель, как IOPS, но он зависит от иных вышеперечисленных показателей, поэтому отдельно говорить об этом не стоит. Иногда в бенчмарках встречаются показатели случайных чтения/записи, но считать их основными, на наш взгляд, смысла нет.
И, как легко догадаться, результаты каждая программа может демонстрировать разные данные – всё зависит от тех параметров тестирования, которые устанавливает разработчик. В некоторых случаях их можно менять, получая разные результаты. Но если тестировать «в лоб», то цифры могут сильно отличаться. Вот ещё один пример теста, где при настройках «по умолчанию» мы видим заметно отличимые результаты последовательных чтения и записи. Но внимание также стоит обратить на скорости работы с 4K блоками – вот тут уже все программы показывают примерно одинаковый результат. Собственно, именно этот тест и является одним из ключевых.
Но, как мы заметили, только одним из ключевых. Да и ещё кое-что надо держать в уме – состояние накопителя. Если вы принесли диск из магазина и протестировали его в одном из перечисленных выше бенчмарков, практически всегда вы получите заявленные характеристики. Но если повторить тестирование через некоторое время, когда диск будет частично или почти полностью заполнен или же был заполнен, но вы самым обычным способом удалили некоторое количество данных, то результаты могут разительно отличаться. Это связано как раз с принципом работы твердотельных накопителей с данными, когда они не удаляются сразу, а только помечаются на удаление. В таком случае перед записью новых данных (тех же тестовых файлов из бенчмарков), сначала производится удаление старых данных. Более подробно мы рассказывали об этом в предыдущем материале.
На самом деле в зависимости от сценариев работы, параметры нужно подбирать самим. Одно дело – домашние или офисные системы, где используется Windows/Linux/MacOS, а совсем другое – серверные, предназначенные для выполнения определённых задач. К примеру, в серверах, работающих с базами данных, могут быть установлены NVMe-накопители, прекрасно переваривающие глубину очереди хоть 256 и для которых таковая 32 или 64 – детский лепет. Конечно, применение классических бенчмарков, перечисленных выше, в данном случае – пустая трата времени. В крупных компаниях используют самописные сценарии тестирования, например, на основе утилиты fio. Те, кому не требуется воспроизведение определённых задач, могут воспользоваться международной методикой SNIA, в которой описаны все проводимые тесты и предложены псевдоскрипты. Да, над ними потребуется немного поработать, но можно получить полностью автоматизированное тестирование, по результатам которого можно понять поведение накопителя – выявить его сильные и слабые места, посмотреть, как он ведёт себя при длительных нагрузках и получить представление о производительности при работе с разными блоками данных.
В любом случае надо сказать, что у каждого производителя тестовый софт свой. Чаще всего название, версия и параметры выбранного им бенчмарка дописываются в спецификации мелким шрифтом где-нибудь внизу. Конечно, результаты примерно сопоставимы, но различия в результатах, безусловно, могут быть. Из этого следует, как бы грустно это ни звучало, что пользователю надо быть внимательным при тестировании: если результат не совпадает с заявленным, то, возможно, просто установлены другие параметры тестирования, от которых зависит очень многое.
Теория – хорошо, но давайте вернёмся к реальному положению дел. Как мы уже говорили, важно найти данные о параметрах тестирования производителем именно того накопителя, который вы приобрели. Думаете это всё? Нет, не всё. Многое зависит и от аппаратной платформы – тестового стенда, на котором проводится тестирование. Конечно, эти данные также могут быть указаны в спецификации на конкретный SSD, но так бывает не всегда. Что от этого зависит? К примеру, перед покупкой SSD, вы прочитали несколько обзоров. В каждом из них авторы использовали одинаковые стандартные бенчмарки, которые продемонстрировали разные результаты. Кому верить? Если материнские платы и программное обеспечение (включая операционную систему) были одинаковы – вопрос справедливый, придётся искать дополнительный независимый источник информации. А вот если платы или ОС отличаются – различия в результатах можно считать в порядке вещей. Другой драйвер, другая операционная система, другая материнская плата, а также разная температура накопителей во время тестирования – всё это влияет на конечные результаты. Именно по этой причине получить те цифры, которые вы видите на сайтах производителей или в обзорах, практически невозможно. И именно по этой причине нет смысла беспокоиться за различия ваших результатов и результатов других пользователей. Например, на материнской плате иногда реализовывают сторонние SATA-контроллеры (чтобы увеличить количество соответствующих портов), а они чаще всего обладают худшими скоростями. Причём разница может составлять до 25-35%! Иными словами, для воспроизведения заявленных результатов потребуется чётко соблюдать все аспекты методики тестирования. Поэтому, если полученные вами скоростные показатели не соответствуют заявленным, нести покупку обратно в магазин в тот же день не стоит. Если, конечно, это не совсем критичная ситуация с минимальным быстродействием и провалами при чтении или записи данных. Кроме того, скорости большинства твердотельных накопителей меняются в худшую скорость с течением времени, останавливаясь на определённой отметке, которая называется стационарная производительность. Так вот вопрос: а надо ли в итоге постоянно тестировать SSD? Хотя не совсем правильно. Вот так лучше: а есть ли смысл постоянно тестировать SSD?
Регулярное тестирование или наблюдение за поведением?
Так надо ли, приходя с работы домой, приниматься прогонять в очередной раз бенчмарк? Вот это, как раз, делать и не рекомендуется. Как ни крути, но любая из существующих программ данного типа пишет данные на накопитель. Какая-то больше, какая-то меньше, но пишет. Да, по сравнению с ресурсом SSD записываемый объём достаточно мал, но он есть. Да и функции TRIM/Deallocate потребуется время на обработку удалённых данных. В общем, регулярно или от нечего делать запускать тесты никакого смысла нет. Но вот если в повседневной работе вы начинаете замечать подтормаживания системы или тяжёлого программного обеспечения, установленного на SSD, а также зависания, BSOD’ы, ошибки записи и чтения файлов, тогда уже следует озадачиться выявлением причины возникающей проблемы. Не исключено, что проблема может быть на стороне других комплектующих, но проверить накопитель – проще всего. Для этого потребуется фирменное программное обеспечение от производителя SSD. Для наших накопителей – Kingston SSD Manager. Но перво-наперво делайте резервные копии важных данных, а уже потом занимайтесь диагностикой и тестированием. Для начала смотрим в область SSD Health. В ней есть два показателя в процентах. Первый – так называемый износ накопителя, второй – использование резервной области памяти. Чем ниже значение, тем больше беспокойства с вашей стороны должно быть. Конечно, если значения уменьшаются на 1-2-3% в год при очень интенсивном использовании накопителя, то это нормальная ситуация. Другое дело, если без особых нагрузок значения снижаются необычно быстро. Рядом есть ещё одна область – Health Overview. В ней кратко сообщается о том, были ли зафиксированы ошибки разного рода, и указано общее состояние накопителя. Также проверяем наличие новой прошивки. Точнее программа сама это делает. Если таковая есть, а диск ведёт себя странно (есть ошибки, снижается уровень «здоровья» и вообще исключены другие комплектующие), то можем смело устанавливать.
Если же производитель вашего SSD не позаботился о поддержке в виде фирменного софта, то можно использовать универсальный, к примеру – CrystalDiskInfo. Нет, у Intel есть своё программное обеспечение, на скриншоте ниже – просто пример 
А вот яркий пример уже вышедшего из строя накопителя, который работал относительно недолго, но потом начал работать «через раз». При включении система его не видела, а после перезагрузки всё было нормально. И такая ситуация повторялась в случайном порядке. Главное при таком поведении накопителя – сразу же сделать бэкап важных данных, о чём, правда, мы сказали совсем недавно. Но повторять это не устанем. Число включений и время работы – совершенно недостижимые. Почти 20 тысяч суток работы. Или около 54 лет…
Но и это ещё не всё – взгляните на значения из фирменного ПО производителя! Невероятные значения, верно? Вот в таких случаях может помочь обновление прошивки до актуальной версии. Если таковой нет, то лучше обращаться к производителю в рамках гарантийного обслуживания. А если новая прошивка есть, то после обновления не закидывать на диск важные данные, а поработать с ним осторожно и посмотреть на предмет стабильности. Возможно, проблема будет решена, но возможно – нет.
Добавить можно ещё вот что. Некоторые пользователи по привычке или незнанию используют давно знакомый им софт, которым производят мониторинг состояния классических жёстких дисков (HDD). Так делать настоятельно не рекомендуется, так как алгоритмы работы HDD и SSD разительно отличаются, как и набор команд контроллеров. Особенно это касается NVMe SSD. Некоторые программы (например, Victoria) получили поддержку SSD, но их всё равно продолжают дорабатывать (а доработают ли?) в плане корректности демонстрации информации о подключённых носителях. К примеру, прошло лишь около месяца с того момента, как показания SMART для SSD Kingston обрели хоть какой-то правильный вид, да и то не до конца. Всё это касается не только вышеупомянутой программы, но и многих других. Именно поэтому, чтобы избежать неправильной интерпретации данных, стоит пользоваться только тем софтом, в котором есть уверенность, – фирменные утилиты от производителей или же крупные и часто обновляемые проекты.
Присмотр за каждой ячейкой – смело. Глупо, но смело
Некоторые производители реализуют в своём программном обеспечении возможность проверки адресов каждого логического блока (LBA) на предмет наличия ошибок при чтении. В ходе такого тестирования всё свободное пространство накопителя используется для записи произвольных данных и обратного их считывания для проверки целостности. Такое сканирование может занять не один час (зависит от объёма накопителя и свободного пространства на нём, а также его скоростных показателей). Такой тест позволяет выявить сбойные ячейки. Но без нюансов не обходится. Во-первых, по-хорошему, SSD должен быть пуст, чтобы проверить максимум памяти. Отсюда вытекает ещё одна проблема: надо делать бэкапы и заливать их обратно, что отнимает ресурс накопителя. Во-вторых, ещё больше ресурса памяти тратится на само выполнение теста. Не говоря уже о затрачиваемом времени. А что в итоге мы узнаем по результатам тестирования? Варианта, как вы понимаете, два – или будут битые ячейки, или нет. В первом случае мы впустую тратим ресурс и время, а во втором – впустую тратим ресурс и время. Да-да, это так и звучит. Сбойные ячейки и без такого тестирования дадут о себе знать, когда придёт время. Так что смысла в проверки каждого LBA нет никакого.
А можно несколько подробнее о S.M.A.R.T.?
Все когда-то видели набор определённых названий (атрибутов) и их значений, выведенных списком в соответствующем разделе или прямо в главном окне программы, как это видно на скриншоте выше. Но что они означают и как их понять? Немного вернёмся в прошлое, чтобы понять что к чему. По идее, каждый производитель вносит в продукцию что-то своё, чтобы этой уникальностью привлечь потенциального покупателя. Но вот со S.M.A.R.T. вышло несколько иначе.
В зависимости от производителя и модели накопителя набор параметров может меняться, поэтому универсальные программы могут не знать тех или иных значений, помечая их как Vendor Specific. Многие производители предоставляют в открытом доступе документацию для понимания атрибутов своих накопителей – SMART Attribute. Её можно найти на сайте производителя.
Именно поэтому и рекомендуется использовать именно фирменный софт, который в курсе всех тонкостей совместимых моделей накопителей. Кроме того, настоятельно рекомендуется использовать английский интерфейс, чтобы получить достоверную информацию о состоянии накопителя. Зачастую перевод на русский не совсем верен, что может привести в замешательство. Да и сама документация, о которой мы сказали выше, чаще всего предоставляется именно на английском.
Сейчас мы рассмотрим основные атрибуты на примере накопителя Kingston UV500. Кому интересно – читаем, кому нет – жмём PageDown пару раз и читаем заключение. Но, надеемся, вам всё же интересно – информация полезная, как ни крути. Построение текста может выглядеть необычно, но так для всех будет удобнее – не потребуется вводить лишние слова-переменные, а также именно оригинальные слова будет проще найти в отчёте о вашем накопителе.
(ID 1) Read Error Rate – содержит частоту возникновения ошибок при чтении.
(ID 5) Reallocated Sector Count – количество переназначенных секторов. Является, по сути, главным атрибутом. Если SSD в процессе работы находит сбойный сектор, то он может посчитать его невосполнимо повреждённым. В этом случае диск использует вместо него сектор из резервной области. Новый сектор получает логический номер LBA старого, после чего при обращении к сектору с этим номером запрос будет перенаправляться в тот, что находится в резервной области. Если ошибка единичная – это не проблема. Но если такие сектора будут появляться регулярно, то проблему можно считать критической.
(ID 9) Power On Hours – время работы накопителя в часах, включая режим простоя и всяческих режимов энергосбережения.
(ID 12) Power Cycle Count – количество циклов включения и отключения накопителя, включая резкие обесточивания (некорректное завершение работы).
(ID 170) Used Reserved Block Count – количество использованных резервных блоков для замещения повреждённых.
(ID 171) Program Fail Count – подсчёт сбоев записи в память.
(ID 172) Erase Fail Count – подсчёт сбоев очистки ячеек памяти.
(ID 174) Unexpected Power Off Count – количество некорректных завершений работы (сбоев питания) без очистки кеша и метаданных.
(ID 175) Program Fail Count Worst Die – подсчёт ошибок сбоев записи в наихудшей микросхеме памяти.
(ID 176) Erase Fail Count Worst Die – подсчёт ошибок сбоев очистки ячеек наихудшей микросхемы памяти.
(ID 178) Used Reserved Block Count worst Die – количество использованных резервных блоков для замещения повреждённых в наихудшей микросхеме памяти.
(ID 180) Unused Reserved Block Count (SSD Total) – количество (или процент, в зависимости от типа отображения) ещё доступных резервных блоков памяти.
(ID 187) Reported Uncorrectable Errors – количество неисправленных ошибок.
(ID 194) Temperature – температура накопителя.
(ID 195) On-the-Fly ECC Uncorrectable Error Count – общее количество исправляемых и неисправляемых ошибок.
(ID 196) Reallocation Event Count – количество операций переназначения.
(ID 197) Pending Sector Count – количество секторов, требующих переназначения.
(ID 199) UDMA CRC Error Count – счётчик ошибок, возникающих при передаче данных через SATA интерфейс.
(ID 201) Uncorrectable Read Error Rate – количество неисправленных ошибок для текущего периода работы накопителя.
(ID 204) Soft ECC Correction Rate – количество исправленных ошибок для текущего периода работы накопителя.
(ID 231) SSD Life Left – индикация оставшегося срока службы накопителя на основе количества циклов записи/стирания информации.
(ID 241) GB Written from Interface – объём данных в ГБ, записанных на накопитель.
(ID 242) GB Read from Interface – объём данных в ГБ, считанных с накопителя.
(ID 250) Total Number of NAND Read Retries – количество выполненных попыток чтения с накопителя.
Пожалуй, на этом закончим список. Конечно, для других моделей атрибутов может быть больше или меньше, но их значения в рамках производителя будут идентичны. А расшифровать значения достаточно просто и обычному пользователю, тут всё логично: увеличение количества ошибок – хуже диску, снижение резервных секторов – тоже плохо. По температуре – всё и так ясно. Каждый из вас сможет добавить что-то своё – это ожидаемо, так как полный список атрибутов очень велик, а мы перечислили лишь основные.
Паранойя или трезвый взгляд на сохранность данных?
Как показывает практика, тестирование нужно лишь для подтверждения заявленных скоростных характеристик. В остальном – это пустая трата ресурса накопителя и вашего времени. Никакой практической пользы в этом нет, если только морально успокаивать себя после вложения определённой суммы денег в SSD. Если есть проблемы, они дадут о себе знать. Если вы хотите следить за состоянием своей покупки, то просто открывайте фирменное программное обеспечение и смотрите на показатели, о которых мы сегодня рассказали и которые наглядно показали на скриншотах. Это будет самым быстрым и самым правильным способом диагностики. И ещё добавим пару слов про ресурс. Сегодня мы говорили, что тестирование накопителей тратит их ресурс. С одной стороны – это так. Но если немного подумать, то пара-тройка, а то и десяток записанных гигабайт – не так уж много. Для примера возьмём бюджетный Kingston A400R ёмкостью 256 ГБ. Его значение TBW равно 80 ТБ (81920 ГБ), а срок гарантии – 1 год. То есть, чтобы полностью выработать ресурс накопителя за этот год, надо ежедневно записывать на него 224 ГБ данных. Как это сделать в офисных ПК или ноутбуках? Фактически – никак. Даже если вы будете записывать порядка 25 ГБ данных в день, то ресурс выработается лишь практически через 9 лет. А ведь у накопителей серии A1000 ресурс составляет от 150 до 600 ТБ, что заметно больше! С учётом 5-летней гарантии, на флагман ёмкостью 960 ГБ надо в день записывать свыше 330 ГБ, что маловероятно, даже если вы заядлый игрок и любите новые игры, которые без проблем занимают под сотню гигабайт. В общем, к чему всё это? Да к тому, что убить ресурс накопителя – достаточно сложная задача. Куда важнее следить за наличием ошибок, что не требует использования привычных бенчмарков. Пользуйтесь фирменным программным обеспечением – и всё будет под контролем. Для накопителей Kingston и HyperX разработан SSD Manager, обладающий всем необходимым для рядового пользователя функционалом. Хотя, вряд ли ваш Kingston или HyperX выйдет из строя… На этом – всё, успехов во всём и долгих лет жизни вашим накопителям!
P.S. В случае возникновения проблем с SSD подорожник всё-таки не поможет 
Для получения дополнительной информации о продуктах Kingston обращайтесь на сайт компании.