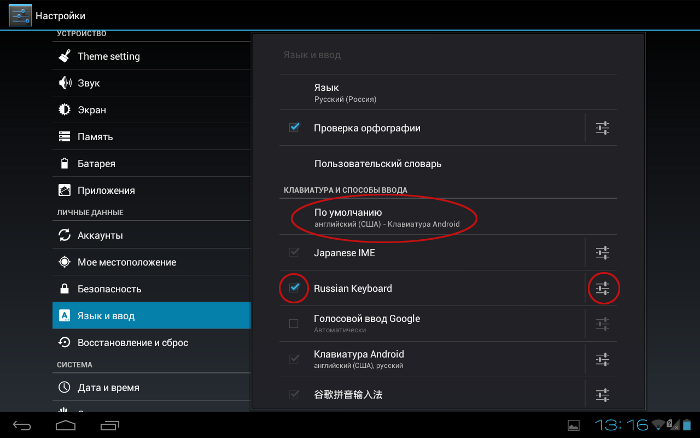Содержание
- Какие бывают клавиатуры
- Подведем итоги
- Настройка русской внешней USB-клавиатуры на Android 4.0.3
В данной статье мы поговорим о таком важном и связующем устройстве, как клавиатура для планшета. Сразу возникает вопрос – зачем она, если есть электронная клавиатура? Конечно, встроенная клавиатура –хорошая вещь, но не тогда, когда нужно набирать много текста или проводить много времени в интернете.
Поэтому от правильного выбора клавиатуры соответственно и зависит здоровье ваших рук.
Какие бывают клавиатуры
- Bluetooth – беспроводное соединения; плюсом является отсутствие кабелей, однако такому устройству постоянно требуется питание – батарейки или аккумуляторы. При этом они достаточно просты в работе и легкие в транспортировке;
- Bluetooth/USB – универсальный тип подключения. Когда аккумуляторы разряжаются, то без проблем можно достать шнур и подсоединить как обычную клавиатуру;
- USB/micro-USB – самый оптимальный вариант, так как у большинство планшетов есть разъем USB;
- Док-станция – самый лучший из всех вариантов, так как он уже имеет Bluetooth и USB, очень легкий в транспортировке и надежный в эксплуатации.
Клавиатура
Внешний вид клавиатуры
Сегодня все чаще становится популярным планшет. Во-первых, он обладает такими же функциями, как ноутбук и ПК, а иногда даже больше, во-вторых, он очень удобный и легкий в транспортировке, и в-третьих, его в любой момент можно достать и начать незамедлительно на нем работать. Существует огромное количество разнообразных клавиатур, однако разделяют их на два типа: док-станция и чехол.
Из них самый удобный и практичный вариант – это клавиатура-чехол, которая объединяет в себе две функции: защитную от механических и прочих повреждениях и собственно функцию ввода текста. Вариантов такого универсального приспособления очень много, но нужно правильно выбирать их для каждого устройство. Для некоторых нужно практичное использование, для других – офисный стиль, а для третьих – чтобы было удобно с ним путешествовать. Поэтому стоит при выборе обратить на это внимание.
Работа с док-станцией
Одной из самых популярных моделей является клавиатура для планшета 7 дюймов, так как данный вариант очень легкий, малогабаритный и совмещает те же функции, что и 10-дюймовый.
Важно знать, перед тем как купить тот или иной вариант, нужно проверить, подходят ли все отверстия на ней для разъемов, удобно ли за ней работать, удобно ли за ней работать, как размещены клавиши, приятные ли они на ощупь, комфортного ли размера, так как именно в этом заключается проблема дальнейшей эксплуатации устройства. Неправильно подобранная клава приносит дискомфорт при работе, несоответствия в отверстиях заставят постоянно доставать и вставлять назад планшет, а некачественно сделанная модель способствует развитию болезни кистей.
Сейчас мы поговорим, как подключить клавиатуру к планшету от компании Lenovo. Компания Lenovo в основном использует технологию подключения с док-станцией, как показано на картинках ниже.
Клавиатура для планшета Lenovo с док-станцией
Как видим, она очень удобная, малогабаритная, а клавиши такие же, как и на обычной клавиатуре.
Внешний вид
Для подключения док-станции провод нужно установить в специальный разъем, который находится в верхней части устройства. После этого нужно потянуть за ползунок возле клавиши «Esc», после чего загорится лапочка, которая информирует о готовности работы док-станции. Также клаву можно использовать как дополнительный аккумулятор, который при полной зарядке сможет продлить работу планшета до 30 дней. Зарядка производится через micro-USB. Устройство планшет Леново с клавиатурой – это один из лучших выборов для работы с большими объемами текстовой информации.
Разъем для док-станции
Что же касается специального программного обеспечения, то оно вообще не нужно. Достаточно просто подключить планшет к док-станции — и можно сразу работать и управлять планшетом без предварительной установки драйверов.
Настройка на планшете с ОС Android
Как настроить клавиатуру, например, c ОС Андроид, так как именно данная операционная система является самой распространенность среди устройств? Итак, преступаем к непосредственной настройке.
Настройка языка и ввод
Чтобы настроить раскладку, переключения раскладки и прочие настройки, там, где вы ставили галочку, есть маленькая пиктограмма «Ползунков». Нажимаем на нее и переходим в настройки . Далее Аппаратная клавиатура/Выбор раскладки, выбираем Keyboard RU. Для начала скачиваем с Google Play или с других источников программу ruKeyboard и устанавливаем ее как обычное приложение. Далее подключаем саму клавиатуру через USB или host-USB (обязательно проверить на наличие функции host в устройстве, которая и позволяет подключать внешние устройства), и переходим в Меню/Настройки/Язык и ввод/. Видим там установленную программу Russian Keyboard, ставим напротив галочку и переходим во вкладку По умолчанию, ставим там тоже Russian Keyboard. Все: программа настроена и готова к использованию.
Далее, чтобы проверить работу, выходим из настроек, заходим в любое приложение для набора текста и проверяем работоспособность устройства.
Док-станция для Андроида
Самой распространенной проблемой при подключении внешней клавиатуры является отсутствие поддержки функции host, которая и отвечает за способность планшета работать с внешними периферийными устройствами. Поэтому перед покупкой обязательно уточните наличие такой функции. Также, если у вас micro-USB разъем, следует купить кабель для перехода от micro-USB к USB для подключения внешних устройств.
Обязательно после настройки нужно перезагрузить планшет, так как на некоторых устройствах именно после перезагрузки вступают в силу настройки.
Подведем итоги
Внешняя клавиатура – это универсальный и очень удобный аксессуар, так как она расширяет возможности планшета и его можно использовать вместо ноутбука. Разнообразие клавиатур в цветовой гамме очень велико, поэтому каждый владелец сможет подобрать для себя что-то подходящее. Планшеты с наличием док-станции очень просты в настройке и не требует никаких драйверов. Те устройства, которые подключаются через USB на ОС Android, нуждаются в специальной программе ruKeyboard.
Док-станции – это практичное решение для работы. Они способны увеличить время работы планшета без сети, при этом подключить к нему различные периферийные устройства, чтобы увеличить диапазон возможностей.
Дополнительно: если вы надумали покупать такой аксессуар – долго не думайте, а идите и покупайте.
Настройка русской внешней USB-клавиатуры на Android 4.0.3
Варианты подключения внешней клавиатуры к планшету
Сегмент мобильных гаджетов благодаря растущей популярности развивается высокими темпами. Современные планшеты по функциональным возможностям практически не уступают ноутбукам и ПК. А относительное неудобство сенсорного управления и ввода информации посредством виртуальной клавиатуры решаемо путем коммуникации таблета с периферией. В вопросе, можно ли подключить клавиатуру к планшету, и какие действия для этого нужно выполнить, предстоит разобраться ниже.
Виды клавиатур
Производители выпускают несколько разновидностей периферийных устройств ввода и управления, при помощи которых пользователи планшетов могут нивелировать отдельные неудобства работы с девайсом. Это:
- USB-клавиатура;
- Bluetooth-киборд;
- комбинированная клавиатура (USB/Bluetooth, встроенная в чехол клавишная панель).
Современные модели мобильных гаджетов оснащены определенным набором коммуникативных модулей и разъемов с поддержкой со стороны операционного софта. Заложенный производителем функционал устройства можно расширить, если воспользоваться внешней клавиатурой, подключаемой по кабелю через USB/MicroUSB порт или через блютуз-соединение. Насколько просто или сложно реализуем каждый из методов подключения клавиатуры к планшету, положительные и отрицательные нюансы решений рассмотрим далее.
Кабельное USB-соединение
В офисе или дома в целях удобства печати объемных текстов можно использовать USB – периферию. Приведем пошаговую инструкцию, как подключить клавиатуру к планшету.
- Проверить соблюдение обязательного условия: аппаратно-программной поддержки технологии USB-host на планшете. На практике это означает наличие USB и/или MicroUSB портов, а также автоматическую или ручную установку актуальной версии драйвера, посредством которого ОС таблета взаимодействует с внешней клавиатурой.
- Подсоединить USB-коннект клавиатуры в USB-гнездо планшета (при наличии) или в порт MicroUSB через переходник «USB – Micro USB», так называемый OTG-кабель. В комплект поставки некоторых моделей мобильных устройств такой переходник входит. При его отсутствии, этот универсальный соединительный элемент (используется и для подключения мыши, флешки и других внешних устройств) можно приобрести отдельно в любом специализированном магазине. Внешний вид OTG-переходника представлен на изображении.
Переходник для старых моделей Samsung
Переходник с MiroUSB
- Подождать некоторое время, в течение которого операционный софт планшета определит и установит драйверы нового оборудования.
- Если в «недрах» ОС нужное ПО не находится, его установку нужно провести вручную, а затем настроить клавиатуру на планшете.
Рассмотрим решение проблемы с отсутствием нужного драйвера на примере присоединения внешнего киборда к планшету на Андроид. Последовательность действий следующая.
- В Google Play Маркете найти и установить приложение «ruKeyboard».
- В режиме «настройки» в планшете во вкладке «Язык и настройки» отметить галочкой установленную программу «ruKeyboard».
- В самой программе нужно выбрать пункт «Аппаратная клавиатура». Здесь же в пункте «Переключение раскладки» настраивается привычная пользователю комбинация клавиш, если она отличается от установленной по умолчанию.
- Во вкладке настроек «Выбор раскладки» отметить пункт «Внешняя клавиатура».
- Перегрузить планшет.
Важно! При ограниченной мобильности способ физического подключения устройств отличается надежностью и стабильностью, а также меньшим потреблением электроэнергии. Батарея планшета при таком соединении разряжается существенно медленнее, чем при беспроводном методе.
Подключение внешней клавиатуры по блютуз-каналу
С точки зрения большей мобильности за счет отсутствия лишних проводов, а также простоты коммуникации можно к планшету подключить блютуз-клавиатуру. Эта периферийное устройство помимо привычных клавиш оснащено встроенным модулем Bluetooth, который включается специальной кнопкой.
У различных моделей дизайн и расположение кнопки может быть разным. Чтобы пользоваться блютуз-клавиатурой на планшете, ее нужно уметь включать. Порядок синхронизации устройств следующий:
- включить клавиатуру и функцию Bluetooth на планшете;
- в настройках планшета в разделе Bluetooth Android нужно найти подключаемую периферию.
В продаже еще встречаются киборды с радио-интерфейсом. В комплекте с таким устройством прилагается USB-ресивер. Этот элемент через OTG-переходник подключается к таблету. Дальнейшие действия заключаются поиске и синхронизации с подключаемой клавиатурой через раздел «Беспроводные соединения» в настройках планшета.
Коммуникация планшета с другими видами клавиатур
Bluetooth/USB устройство ввода, как следует из названия, может работать с таблетом как блютуз-клавиатура или как обычная USB-клавиатура. Оба варианта подключения описаны выше.
Чехол-клавиатура представляет собой чехол со встроенной клавишной панелью. Аксессуар прежде всего выполняет функцию защиты мобильного гаджета от пыли и механических повреждений при транспортировке. Материалы для изготовления чехлов используются разные: силикон или прочный пластик, плотная ткань, кожезаменитель или кожа с пропиткой от влаги. Также аксессуар оснащен интерфейсом с Micro USB для подключения к планшетному компьютеру. Так что алгоритм сопряжения такой удобной периферии с устройством аналогичен приведенному выше порядку кабельного соединения.
Реализация одновременного подключения клавиатуры и мыши
К планшету можно подсоединить клавиатуру и мышь одновременно. Реализовать коммуникацию можно двумя вариантами.
- Подсоединение через USB/Micro USB порт мобильного гаджета проводных периферийных устройств.
- Синхронизация таблета с беспроводными мышью и клавиатурой по блютуз.
В первом случае может понадобиться USB-разветвитель, если девайс оборудован одним соответствующим разъемом.
В остальном порядок подключения и настройки не отличается от описанного выше.
Популярные клавиатуры для планшета
Клавиатура Logitech K380 Multi-Device Black Bluetooth на Яндекс Маркете
Клавиатура Logitech Multi-Device Keyboard K480 Black Bluetooth на Яндекс Маркете
Клавиатура Apple iPad Pro Smart Keyboard (MJYR2ZX/A) Black Smart на Яндекс Маркете
Клавиатура Jet.A SlimLine K9 BT Silver Bluetooth на Яндекс Маркете
Клавиатура ASUS Transkeyboard Black Bluetooth на Яндекс Маркете
Как можно совместить несовместимое и попытаться превратить планшет в печатную машинку? Это тот вопрос, который возникает и у писателей, и у журналистов, и у редакторов, и у переводчиков, и у студентов. Юристу и врачу тоже крайне важно решить этот вопрос — ведь всех их объединяет одно — желание быстро и удобно печатать тексты на своем планшете, так как гораздо удобнее набирать текст на планшете не пальцем, а полноценно печатать. У некоторых это получается делать даже не одним пальцем, а несколькими, что маловероятно на экранной клавиатуре. Если Вам требуется набирать большие тексты, то отличным решением будет подключить внешнюю клавиатуру через USB-порт и приступить к работе.
Наш интернет-магазин электроники «El-Up» с удовольствием предложит на Ваш выбор ассортимент китайских чехлов с клавиатурой, позволяющих превратить ваш удобный планшет в незаменимый нетбук. В наличии имеются чехлы-клавиатуры на 7″, 8″, 9″ и 10 дюймов.
Однако, при такой ненавязчивой трансформации Вы можете столкнуться с проблемой как переключить русский язык с английского на USB клавиатуре планшета. Для этого товара обязательно нужно дополнительное ПО (программное обеспечение), поэтому Вам понадобятся некоторые профессиональные подсказки…
Для начала требуется скачать и установить на ваш планшет с Google Play 
- Меню — Приложения — Настройки (Параметры)
- В окне настройки выбираем Язык и клавиатура (Язык и ввод)
- Маркируем галочкой Russian Keyboard
4. Жмем правее кнопку настроек 
5. Заходим в раздел Аппаратная клавиатура
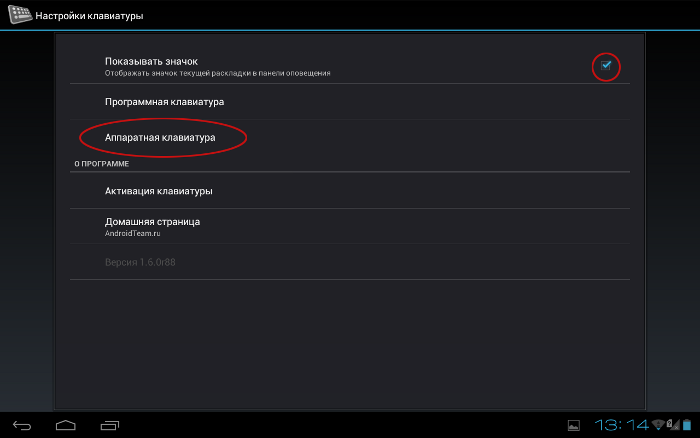
6. Выбираем раскладку G1 QWERTY RU (русскую или, по желанию, украинскую) или может называться External Keyboard RU
7. Перезагружаем планшет
Для проверки нашей работы по настройке внешней USB клавиатуры на планшете открываем любой текстовый файл, пальцем нажимаем на строку и удерживаем до той поры, пока не появится меню. В качестве способа ввода выбираем Russian Keyboard. Удобно также то, что теперь переключать раскладку клавиатуры можно простым одновременным нажатием левых клавиш SHIFT+ALT.
Если Вас посетила муза, можете смело приступать к набору текста. Но вынуждены Вас расстроить, андроид, к сожалению, не знаком с буквой Ё, но ее вполне можно заменить буквой Е без особого ущерба для стилистики.
Если Вам знаком иной вариант ввода русского текста с внешней клавиатуры на планшете или смартфоне, мы с удовольствием с ним ознакомимся. Возможно, Ваш альтернативный способ будет полезен для иных пользователей, которым также важно быстро и грамотно набирать текст.
Алгоритм подключения внешней клавиатуры к планшету
Планшеты гораздо компактнее ноутбуков, их проще брать с собой в поездки, с их помощью можно закончить начатую работу, находясь вне дома. Однако печатать, набирая текст пальцами на сенсорном экране, неудобно и довольно медленно. Чтобы решить эту проблему, используют дополнительное оборудование.
Содержание
- 1 Внешняя клавиатура
- 2 Виды клавиатур для планшетов
- 3 Проверенные способы для подключения оборудования к планшету
- 3.1 Подключение клавиатуры при помощи USB-кабеля, OTG-переходника
- 3.2 Подключение клавиатуры при помощи Bluetooth
- 3.3 Подключение клавиатуры при помощи Wi-Fi-канала
Внешняя клавиатура
Для упрощения работы можно (и едва ли это обойдется дорого) подключить внешнюю клавиатуру к планшету. Такая опция предусмотрена почти во всех модификациях, кроме совсем старых и не перепрошитых.
Виды клавиатур для планшетов
К планшетному ПК в качестве дополнения идут кейборды:
- в виде чехла, на одной стороне которого располагаются кнопки;
- в виде док-станции – это кейборд-подставка, к которому крепится планшет, и становится похож на ноутбук (такая конструкция служит и для подзарядки устройства);
- автономная жесткая клавиатура в комплекте с подставкой.
Преимущества первой в том, что она дешевле, а второй и третьей – в том, что они более устойчивые: можно работать, поставив планшет на мягкую поверхность, например, на диван. Оба первых варианта в сложенном виде прикрывают экран и берегут его от случайных царапин. Также важным критерием выбора является способ подключения внешней клавиатуры к планшету. Это может быть:
- встроенный Bluetooth;
- Bluetooth и USB-порт;
- только USB.
Обратите внимание на источник питания: есть кейборды на батарейках (чаще всего «мизинчиковых»), а есть с зарядным устройством. Время функционирования зависит от частоты использования девайса, но в среднем батарейки без смены могут продержаться около полугода, а литиевая батарея беспрерывно работает приблизительно 9-10 часов.
Выбирая последний вариант, подумайте, в каких условиях вы будете использовать планшет: с возможностью подключения съемной клавиатуры к сети или нет. Выезжая на природу или в местность, где постоянные перебои с электричеством, лучше обзавестись устройством на батарейках. Также присмотритесь к кнопкам: не всегда бывает полный набор необходимых. Если вы планируете печатать в темноте, лучше выбрать модели с подсветкой. Есть автономные кейборды, к которым можно подключить одновременно два устройства и удобно маневрировать между ними, используя специальную клавишу.
Проверенные способы для подключения оборудования к планшету
Разберём самые распространённые методы подключения кейборда, которые применимы ко всем типам, кроме док-станций, создаваемых для популярных моделей Samsung, Asus, Lenovo и т. п. В этом случае способ сопряжения устройств отдельно описан в инструкции, и нет дополнительных настроек.
Подключение клавиатуры при помощи USB-кабеля, OTG-переходника
Чтобы подключить клавиатуру к планшету на ОС Аndroid посредством USB:
- Убедитесь, что гаджет поддерживает передачу данных USB-хост.
- Купите OTG-кабель (с одной стороны у него разъём для USB, а с другой – для микровхода).
- Соедините устройства.
- Скачайте и установите утилиту «Русская клавиатура» (в Play Market) – с ней даже нестандартное дополнение будет функционировать, как полагается.
- Откройте настройки устройства и нажмите: «Язык и ввод» – «Способы ввода» – отметка напротив установленного приложения, а также предоставление ему возможности активизироваться по умолчанию.
- Теперь откройте опции «Русской клавиатуры» и найдите «Аппаратная клавиатура»-«Раскладка» – «Внешняя».
- Теперь откройте любое приложение, где можно печатать, и попробуйте, работает ли кейборд. Если нет, перезагрузите планшет.
Подключение клавиатуры при помощи Bluetooth
До покупки Bluetooth-клавиатуры, убедитесь, что она совместима с ОС Android. Если все в порядке, следуйте инструкции:
- Включите клавиатуру (она должна как-то проявить себя: засветиться, показать сигнал и т.п.) и нажмите клавишу, отвечающую за активацию B
- В планшете тоже найдите Bluetooth и включите его. Значок может располагаться либо в «шторке» (раскрывающееся меню сверху), либо в разделе настроек «Беспроводные сети», либо как отдельный виджет.
- Выполните «Поиск устройств» и выберите в списке нужное.
- Нажмите «Сопряжение», впишите код, выданный системой (используйте при этом подключаемую клавиатуру), кликните «Enter».
Если неправильно работают раскладки или отдельные клавиши, вам снова поможет приложение «Русская клавиатура». Перейдите в настройки и скорректируйте их под свои нужды. Обратите внимание, что включенный Bluetooth быстро расходует заряд батареи планшета и дополнительных устройств, долго печатать с его помощью не получится.
Подключение клавиатуры при помощи Wi-Fi-канала
Беспроводную клавиатуру также можно подключить к планшету через Wi-Fi – главное, чтобы оба устройства поддерживали эту функцию, а Android еще должен быть оснащён опцией Wi-Fi Direct.
- Включите кейборд и нажмите на нём клавишу, отвечающую за Wi-Fi-сигнал.
- В настройках планшета включите Wi-Fi, и вы увидите кнопку Wi-Fi Direct. Нажмите на неё.
- Запустится поиск устройств, и если в нем обнаружится клавиатура, значит, тест на совместимость пройден успешно.
- Щёлкните по наименованию найденного девайса и согласитесь с синхронизацией.
- Теперь проверьте, есть ли результат.
Такой способ подключения полон условностей и может закончиться неудачей, но если другие варианты исчерпаны, почему бы не попробовать. Имейте в виду, что удобство работы будет зависеть от скорости соединения, если оно медленное, то набор букв будет запаздывать.

Клавиатура mini i8 — беспроводной манипулятор , объединивший в себе два устройства в одном. Т.е. i8 может работать не только как клавиатура, но и позволяет управлять курсором мыши с помощью встроенного тачпада. Преимуществом keyboard i8 является является наличие англо-русской раскладки, а также встроенная подсветка трех цветов(красный, зеленый, синий), которая позволяет использовать клавиатуру без освещения в темное время суток.
Чаще всего используется для работы с планшетами, смартфонами, игровыми приставками или ТВ-приставками на основе ОС Android . Питается универсальная клавиатура i8 от литий-ионного аккумулятора. Зарядка клавиатуры происходит через USB порт. Манипулятор работает по технологии Plug and Play, т.е. при подключении его к устройству не требует установки драйверов.
Использование
● На задней части пульта дистанционного управления откройте крышку и выньте USB приемник.
● Вставьте USB-приемник в свободный порт USB.
● Включите клавиатуру переключателем. Клавиатура найдётся и установится автоматически. Никаких дальнейших действий не требуется — клавиатура готова к использованию
ПРИМЕЧАНИЕ: При низком уровне заряда батареи будет мигать индикатор низкого напряжения. Устройство автоматически включится, если аккумулятор разрядится.
Системные Требования
● HID совместимое устройство
● Терминал с USB-портом
● Windows 2000 и новее
● Linux (Debian-3.1, Redhat-9.0, Ubuntu-8.10, Fedora-7.0 тестировалось)
● Android OS (со стандартным интерфейсом USB)
Сенсорная панель
В верхней части пульта расположена сенсорная панель, управляемая с помощью прикосновения для выполнения перемещения курсора, перетаскивая и т.д. Тачпад распознает 4 режима.
- Управление курсором осуществляется перемещением одного пальца по тачпаду (1 палец).
- Нажатие одним пальцем имитирует нажатие левой кнопки мыши.
- Движение двумя пальцами вверх или вниз по тачпаду прокручивают страницу вверх или вниз соответственно.
- Нажатие тремя пальцами, срабатывает, как правая кнопка мыши (открывает контекстное меню).
Светодиодные индикаторы
В левой верхней части устройства расположены 3 светодиода
- Первый диод (синий) информирует о том, что клавиатура включена и соединена с приемником сигнала.
- Второй диод — зарядка батареи, горит красным, когда батарея разряжена.
- Третий диод загорается оранжевым светом каждый раз при нажатии кнопок.
Дополнительные кнопки на клавиатуре i8
- Управление плеером (Громкость+/-, След.трек, Пред.трек, Играть/Пауза)
- Стрелки Вверх, Вниз, Влево, Вправо и команда ОК. Стрелки работают, как прокрутка вверх/вниз, ALT + стрелка влево — шаг назад в проводнике. ALT + стрелка вправо — шаг вперёд в проводнике
- Запуск плеера
- Открытие почты/браузера
- Выключить звук
- Левая кнопка мыши
- Поисковая строка
- Переход на домашнюю страницу
- Открытие браузера
- Правая кнопка мыши
Комбинация кнопок Fn+
На данном устройстве есть 8 дополнительных кнопок, которые срабатывают при нажатии на них совместно с зажатой кнопкой Fn, выделенной на изображении в красный квадрат.
- Замедление/Ускорение отклика курсора на тачпад
- Скриншот экрана
- Включение/Отключение тачпада
- F11
- F12
- Домашняя страница
- Прокрутка страницы в самый низ
- Вызов диспетчера задач
- Поиск и соединение клавиатуры и USB приемника (радиомодуль)
Некоторые комбинации клавиш на клавиатуре в Windows.
CTRL + C — копирует выделенный объект в буфер обмена Windows
CTRL + V — отвечает за вставку содержимого из буфера обмена Windows
CTRL + X — удаляет выделенный объект и помещает его в буфер обмена Windows
Alt + PrtScr — копирует не весь экран, а только активное окно
CTRL + Z — отмена предыдущей операции
CTRL + N — создает новый документ
Win — открывает меню «Пуск».
Win + D — сворачивает все активные окна
CTRL + Shift + Left; CTRL + Shift + Right — выделяет текст по словам.
CTRL+клик — выделение в произвольном порядке нескольких объектов
Alt + Space — Вызов системного меню окна
ALT + F4 — Закрыть окно или выйти из программы
CTRL + F4 — Закрыть текущее окно в программе
SHIFT+DELETE — Удалить выделенный файл, не помещая в корзину
F1 — Вывести справку
F2 — Переименовать выделенный файл
F3 — Открыть окно поиска файлов
F5 — Обновить
Зарядка аккумулятора
Устройство имеет литиевую аккумуляторную батарею. Для использования зарядки допускаются только разрешенные кабель и адаптер.