Возможно у Вас не установлены сертификаты Национального УЦ Минцифры России.
Ознакомиться с инструкциями по установке можно на https://www.gosuslugi.ru/crt
Либо попробуйте войти на сайт в другом браузере по ссылке https://www.sberbank.com/ru/certificates
Если ошибка повторится позвоните нам по номеру 900 или + 7495 500-55-50, если Вы за границей, и сообщите ваш Support ID
Support ID: < 3358807046827465471>
[Назад]
Краткая инструкция по
эксплуатации АС Клиент-Сбербанк.
Вход : Оператор
Общий вид программы:
– Получить
данные о состоянии Вашего счета в Банке и просмотреть их – пункты с 1-го по
3-й.
– Набрать новый или импортировать документ из 1С –
пункт 4-й.
– Подготовить, подписать и отправить документ в Банк
– пункт 5 и 6.
1.
Сформировать Запрос Состояния Счетов и Операций,
«Запросить данные…». В параметрах запроса поставить галочку «Выписка по счетам» и если необходимо
обновить справочник банков «Обновление справочников» (обновление справочников рекомендуется делать 1 раз в неделю или по
необходимости, сеанс связи в этом случае длится заметно дольше).
Предъявляем
Дискету (Флэшку) с ЭЦП Руководителя, или Для Выписки
2.
Если связь через интернет,
то активируйте АМИКОН. Значек Амикона
находится в правом нижнем углу экрана. PIN-код ________.
Запустите сеанс связи – «Отправить/Получить» — для Обмена Данными с Банком.
В журнале ждать сообщения «Результат Сеанса связи». Просмотреть и
закрыть.
3. В
пункте «Счета клиента» можно
увидеть счета с текущими остатками на них;
В
пункте «Выписка по счетам» каждой
строчке соответствует выписка за один
день с указанными
входящим и исходящим остатком. Нажав
кнопку «Печать» Вы получите ее в печатной форме. Открыв выписку, двойным щелчком мыши вы увидите таблицу с
операциями в этот день. Здесь их можно напечатать в виде документов. Для печати выписки не за один день, а за
больший период надо вызвать меню
печати (треугольничек справа от слова «Печать») и
выбрать «Печать выписки с параметрами».
4. Создание Платежных Поручений
4.1 Чтобы
набрать новый документ войдите в раздел
[Документы] à Рублевые àПлатежные поручения,
Нажмите [F2] или [Создать] – создать и набрать новое п.поручение в программе Клиент-Сбербанк
4.2 Для
импорта документов из 1C:
В журнале
платежных поручений нажмите кнопку [1Спреприятие-КлиентБанка],
перейдите
на закладку [НастройкаОбмена] и поставить галочки [V] Плат.Поручение, [V] ТипСчета
,
вернуться
на закладку [Экспорт-Импорт] – уточнить дату и нажать кнопку [Выгрузить].
Затем
Переключаетесь в Клиент-Сбербанк :
Откройте раздел [Документы] – [Рублевые]
– [Платежные Поручения] :
вверху нажмите кнопку Импорт, В появившемся окне нажмите [Выполнить].
5. Подписание документов
Выделяем
нужные документы и нажимаем «Подписать»
выбираем
Дискету (Флэшку)
с ЭЦП руководителя.
В случае
использования двух подписей, данное действие необходимо повторить со второй
подписью. Порядок подписей в этом случае следующий: сначала необходимо
подписать ЭЦП бухгалтера, а затем руководителя.
Если требуется отменить Подпись документа нажмите пункт
главного меню
[Действия] à «Вернуть
предыдущий статус»
6. Отправка документов
После того
как документы стали со статусом [4 Выгружен] можно запустить сеанс связи
(кнопка «Отправить получить» см.п.2
данной инструкции)
По
завершении сеанса связи документы будут иметь статус [5 Получен]. Убедитесь в этом.
В дальнейшем, чтобы узнать результат обработки платежного
документа в Банке через некоторое время можно еще раз запустить сеанс
связи (см.п.2 данной инструкции — [Отправить/Получить]). После его завершения сеанса связи в поле
«статус» Вы увидите текущее состояние ваших документов («Проведен» или
«Отвергнут»).
Чтобы узнать новое состояние счета и операции по счетам
см. п.1,2,3
7. Если Вы не видите какие-нибудь документы воспользуйтесь
Фильтром. Нажмите на кнопку, указанную
на рисунке. В появившемся меню выберите [? Режимы
работы…]-> [Все документы]
Дополнительно
Просматривайте входящую почту в системе Клиент-Сбербанк :
[Файлы] –
[Входящая почта]. Выделяете строчку с новым сообщением и нажмите [Печать]
Телефоны для справок (администраторов) 98-13-59
Мяконький Николай
99-80-29 Григорьев Алексей
99-80-25 Галочкин Алексей
Дополнительная
информация в Интернете www.clientsb—oren.narod.ru
Сбербанк: Банк клиент
8 дек. 2014

Услуги Сбербанка
юридическим лицам – клиент банк
Клиенты,
открывшие расчетный счет в Сбербанке, имеют ряд привилегий:
- получение
кредитов по льготным ставкам и в короткие сроки; - заключение дополнительного договора на зарплатный проект на льготных условиях;
- получение корпоративной карты;
- размещение свободных средств под высокие проценты на депозитных
счетах; - подключение услуги дистанционного обслуживания Сбербанк бизнес клиент банк, позволяющей осуществлять платежи со
своего рабочего места, без посещения отделения банка.
Дистанционное
обслуживание Сбербанка представлено двумя системами:
- Клиент банк Сбербанка
России (БКСБ); - Интернет клиент банк
Сбербанк онлайн (СББОЛ)
Функционал
у программ одинаковый: формирование и отправка платежных поручений и получение информации из банка в
виде писем и выписок из расчетного счета.
При этом
основным различием программ является привязка первой системы к рабочему месту
пользователя. Клиенты, использующие систему Сбербанк Бизнес онлайн, могут
контролировать денежные потоки своего расчетного счета по всему миру. Главное, иметь под рукой компьютер с выходом в интернет, флешку и мобильный телефон –
для получения защитных кодов посредством смс.
Преимущества и
недостатки системы Сбербанк бизнес
клиент банк
Система удаленного
управления расчетным счетом организаций имеет ряд преимуществ и недостатков:
Преимущества:
- Круглосуточный удаленный доступ и возможность проверки состояния
расчетного счета. - Подготовка платежных поручений занимает непродолжительное время.
Есть возможность сохранения типовых шаблонов платежных поручений. - Удобный и быстрый поиск нужного документа: по сумме, названию
контрагента, временному интервалу. Возможна сортировка поручений по возрастанию
(от меньшей суммы к большей) и наоборот. - Отправка и получение любых документов из банка:
сертификаты, копии инкассовых поручений и другие. - Контроль остатка по счету с помощью мобильного
телефона. - В системе Сбербанк бизнес онлайн реализована возможность автоматической выгрузки в бухгалтерскую программу 1С: Предприятие
Недостатки
- Программа клиент банк Сбербанк работает только при хорошей скорости интернета. В местах с низкой скоростью возможность сформировать и отправить в
банк платежку стремится к нулю. - В наличии всегда
должен быть мобильный телефон, указанный основным при подключении системы
СББОЛ. На него при совершении платежных операций приходят сообщения с
секретными кодами. При отсутствии сигнала сотовой связи осуществить платеж не
получится. - Система СББОЛ
работает адекватно не со всеми интернет-браузерами.
Подключение системы Сбербанк
онлайн 9443 клиент банк
Чтобы подключить систему
Сбербанк клиент банк, необходимо выполнить несколько простых действий:
- Оформить договор на подключение к системе клиент банк Сбербанк. Предварительно клиент заполняет
заявление на имя руководителя отделения Сбербанка. Чтобы сократить потери
времени, в банк лучше приехать директору предприятия. Это позволит сразу
подписать все необходимые документы и отправить их в работу. - До 14 календарных дней изготавливается защитный носитель
электронной подписи – флешка и конверт с кодами. После их получения можно
приступать к работе. - Перед началом работы нужно обновить интернет-браузер до последней
версии. Техническая поддержка рекомендует для работы с системой СББОЛ браузеры:
Internet Explorer, Mozilla Firefox. - Дополнительного программного обеспечения для работы с системой не
требуется. Все операции осуществляются в личном кабинете клиента, попасть в который можно по ссылке Сбербанк онлайн клиент банк вход. После первого входа в
личный кабинет пароль, предоставленный банком, можно изменить.
Формирование платежных
документов и выписок по расчетному счету в системе Сбербанк бизнес онлайн
клиент банк
Чтобы сформировать и
отправить платежное поручение в системе Клиент Банк, необходимо:
- Войти в личный кабинет;
- В главном меню выбрать пункт Все документы →Платежные поручение.
На рабочем поле появится весь список платежных поручений, сформированных за
последнее время. Для создания нового Платежного поручения нужно кликнуть по
пиктограмме «Создать» (первая кнопка слева). Откроется форма для
заполнения реквизитов. Верхняя часть, касающаяся плательщика, уже заполнена автоматически банком.
Остальные данные заполняются по выставленному поставщиком счету. По окончании
заполнения нажмите пиктограмму«проверить документ», а затем «сохранить документ». Платежное поручение появится в списке в статусе «Создан».
- Для подписи платежного поручения нужно нажать пиктограмму «Подпись»
. На телефон, зарегистрированный в договоре,
придет одноразовый пароль для подтверждения операции. Статус платежного
поручения поменяется на «Подписан» - Для отправки поручения в банк нужно нажать пиктограмму «отправить». Статус поручения изменится на «Доставлен».

на «Исполнен».
Платежные
поручения для оплаты счетов постоянным поставщикам необязательно каждый раз
заполнять заново. Чтобы повторить оплату, нужно выбрать в списке строку с
перечислением средств этому поставщику и нажать пиктограмму «копировать». Скопированное поручение уже будет заполнено реквизитами получателя, и для отправки останется только ввести сумму и новое назначение платежа.
Чтобы сформировать
выписку по расчетному счету в системе Сбербанк
интернет клиент банк, нужно выполнить следующие действия:
- Зайти в меню РКО по
рублевым операциям →Информация о движении денежных средств. - В открывшемся окне указать период, номер счета, вид выписки:
расширенная или сводная. - Выписка появится в рабочем поле. Чтобы распечатать ее, нужно нажать пиктограмму «Печать»
.
Сбербанк бизнес интернет
клиент банк – советы
- Следует обращать внимание на всплывающие окна. Появление сообщений типа «клиент банк Сбербанк скачать» или «Вам
звонок от Сбербанк техподдержки клиент
банка» означает, что в компьютере есть вирусы и программы-злоумышленники. В этом случае вводить пароли для доступа к личному
кабинету до полной очистки компьютера не рекомендуется. Для работы с СББОЛ
никаких приложений скачивать не нужно. - Воспользоваться системой дистанционного управления можно с любого
компьютера. Чтобы найти страницу перехода в личный кабинет, можно в любом
поисковике набрать запрос «Сбербанк
клиент банк вход». - Для удобства работы с интернет-банком желательно подключить смс-информирование о состоянии счета. Это можно сделать при заполнении
заявления на подключение Клиент банка. Для смс-информирования лучше использовать не личный, а рабочий мобильный телефон, находящийся в офисе. - При возникновении проблем с подключением к системе можно
воспользоваться Сбербанк техподдержкой
клиент банка по бесплатному телефону 8 800 555 5550 - При обнаружении ошибки в платежном поручении по системе Клиент
Банк можно отправить сообщение на отзыв некорректного платежного поручения. Это
делается в меню РКО по рублевым операциям → запрос на отзыв документов. - Осуществлять платежи следует в местах с хорошим доступом в интернет. При
низкой скорости платежные поручения не будут отправлены.
Сбербанк клиент банк
корпоративным клиентам – отзывы
Елена, ИП 37 лет, г.
Воронеж:
«Хорошая система,
понятная, через пару дней после начала работы разобралась полностью, тем более,
что по банк клиент Сбербанку инструкцию
получила очень подробную. Можно отправлять несколько «платежек» одновременно.»
Игорь, главный бухгалтер, 42 года. г. Санкт-Петербург:
«На мой взгляд, переборщили с смс-паролями, которые приходят с задержкой, а иногда не приходят
вообще. Периодически система «задумывается», и приходится ее заново
перезапускать. В общем, Сбербанк клиент банк онлайн требует доработки.»
Андрей 28 лет, директор:
«Платежки» с отметкой
банка приходят быстро, удобная, понятная выписка. Да и отношение к клиентам у
Сбербанка в последнее время поменялось к лучшему. Хорошо работает техподдержка.
Неоднократно помогали решить проблемы, возникшие при работе с программой. Работой ДБО я доволен.»
Выкладываю инструкцию по АС Клиент-Сбербанк
АС «Клиент-Сбербанк»
(АРМ «Клиент»)
Руководство пользователя
Москва, 2008 г.
Лист согласования
к АС «Клиент-Сбербанк» (АРМ «Клиент»)
Руководство пользователя
Подразделение, должность согласующего лица 1
____________ ___________________
(подпись) (Ф.И.О.)
Подразделение, должность согласующего лица 2
____________ ___________________
(подпись) (Ф.И.О.)
Подразделение, должность согласующего лица 3
____________ ___________________
(подпись) (Ф.И.О.)
Подразделение, должность согласующего лица 4
____________ ___________________
(подпись) (Ф.И.О.)
(Виза исполнителя документа)
(Виза руководителя документа)
(Виза представителя Службы управления качеством ППО)
Содержание
1 Введение 5
2 Перечень сокращений 6
3 Назначение и принципы работы системы (программы) 7
3.1 Назначение системы 7
3.2 Принципы работы системы 7
3.3 Функциональные возможности программы 13
4 Условия выполнения программы 14
4.1 Сведения о составе комплекса технических средств 14
4.2 Сведения о составе программных средств 15
5 Подготовка к работе 16
5.1 Вход в систему и авторизация 16
5.2 Завершение работы с программой 17
6 Пользовательский интерфейс программы 18
6.1 Структура главного окна 18
6.2 Главное меню и панель инструментов 19
6.3 Окно редактора документов/справочников 23
6.4 Работа со списками объектов 34
6.5 Поиск и выборка данных 46
7 Работа с программой 54
7.1 Документы 54
7.2 Справочники 82
7.3 Связь с банком 98
7.4 Контрольный архив и почта 115
7.5 Журнал событий 119
7.6 Расширенные возможности программы 120
8 Аварийные ситуации 142
1 Введение
Настоящий документ является эксплуатационным документом, содержащим сведения, необходимые для обеспечения пользователя справочной информацией о работе с программой АРМ «Клиент»1. Программа АРМ «Клиент» входит в состав автоматизированной системы «Клиент-Сбербанк» (АС «Клиент-Сбербанк») и предназначена для использования в качестве программного обеспечения автоматизированного рабочего места клиента Сбербанка (далее Банка).
Документ может быть также использован сотрудниками специализированных подразделений (ССП) банка в процессе тестирования и аттестации АРМ «Клиент».
Предполагается, что пользователь АРМ «Клиент» имеет общее представление о сфере банковских услуг и технологиях проведения банковских операций.
Также пользователь должен обладать основным навыками работы с компьютером и операционными системами семейства Windows.
2 Перечень сокращений
Таблица 1 содержит перечень используемых в данном документе сокращений, с их расшифровкой.
Таблица 1. Перечень сокращений
Сокращение
Расшифровка сокращения
АС
Автоматизированная система
Банк
Сбербанк России
АРМ
Автоматизированное рабочее место
ССП
Сотрудник специализированного подразделения
ЭЦП
Электронная цифровая подпись
3 Назначение и принципы работы системы (программы)
3.1 Назначение системы
АРМ «Клиент» предназначено для ввода, редакции и отправки документов в Банк, а также получения из Банка информации о проведенных платежах, выписок по счетам, справочных данных и почты свободного формата.
3.2 Принципы работы системы
3.2.1 Структура системы
АС «Клиент-Сбербанк» представляет собой программный комплекс, состоящий из нескольких компонентов.
Основными компонентами АС «Клиент-Сбербанк» являются:
* автоматизированное рабочее место клиента (АРМ «Клиент»);
* автоматизированное рабочее место сотрудника банка (АРМ «Банк», ФП «Банк 2000» и др.).
Остальные компоненты предназначены для технического обеспечения функционирования системы и включают в себя программный инструментарий системного администратора. Подробное описание этих компонентов приведено в документе «АС Клиент-Сбербанк (АРМ Клиент). Руководство администратора».
Используя функциональные возможности программы АРМ «Клиент», пользователь (клиент Банка) может осуществлять платежи через Internet посредством отправки электронных платежных документов в банк, а также получать из банка различную справочную информацию, необходимую для быстрой и правильной подготовки электронных документов. Сотрудник банка обрабатывает платежные документы и запросы, полученные от клиента, с помощью специальной программы, установленной на его рабочем месте (АРМ «Банк», ФП «Банк 2000» и др.).
При работе с системой различным категориям пользователей могут быть назначены различные права, что обеспечивает защиту от несанкционированного использования программы.
3.2.2 Понятие документа
Документом в АС «Клиент-Сбербанк» называется электронный документ, являющийся аналогом «бумажного» платежного документа, справки, служебной записки и т.д. Электронный документ — документ, в котором информация представлена в электронно-цифровой форме.
Документы различаются между собой составом полей. В полях хранится информация о документе: номер документа, сумма документа, назначение платежа и т.д. — которая в совокупности обычно называется реквизитами документов.
Информация, которую содержит поле документа, называется значением поля. Значением поля может быть: число, дата, символ, слово, предложение или просто набор символов, несущий определенную смысловую нагрузку.
В АРМ «Клиент» АС «Клиент-Сбербанк» поддерживается работа с документами следующих видов:
* Рублевые документы:
– Рублевое платежное поручение (1);
– Рублевое платежное требование (21);
– Рублевое инкассовое поручение (21);
– Рублевый Акцепт / Отказ от акцепта (22);
– Объявление на взнос наличными (40).
– Чек (41).
* Валютные документы:
– Валютное платежное поручение (9);
– Поручение на продажу валюты (10);
– Поручение на покупку валюты (11);
– Поручение на обязательную продажу валюты (12).
* Справки (Прочие):
– Справка о валютных операциях (50);
– Справка о расчетах через счета за рубежом(51);
– Справка о поступлении валюты РФ (52);
– Справка о подтверждающих документах (56);
* Служебные документы (Прочие):
* Реестр на пополнение средств (58);
* Паспорт сделки по контракту(59);
* Паспорт сделки по кредитному договору(60);
* Служебная записка (19).
3.2.3 Жизненный цикл и статусы документа
Жизненный цикл документа включает различные этапы его обработки, начиная от создания документа клиентом и заканчивая завершением его обработки при подтверждении или отклонении документа в банке.
На каждом этапе документу присваивается определенный статус, отражающий текущее состояние документа и стадию обработки, на которой документ находится в текущий момент времени. Перечень статусов документа приведен в таблице 2.
Таблица 2. Статусы документов
Статус
Описание
Создан
Присваивается при создании и сохранении нового документа, при редактировании и сохранении существующего документа, а также при импорте документа в АРМ «Клиент»
Черновик
Присваивается документу, когда его необходимо сохранить без проверки правильности заполнения
Подготовлен
Присваивается документу, когда пользователь подготавливает документ к передаче в банк, после того, как документ получает такой статус, не возможна корректировка его содержимого (изменение данных в документе), а возможна только смена статуса или подписывание
Выгружен
Присваивается документу, после того, как было выполнено подписывание документа и документ можно отправлять в банк. Если произвести связь с банком то такой документ будет отправлен в банк
Получен
Присваивается документу, после того, как он пришёл в банк, а АРМ «Клиент» получил квитанцию о том, что документ принят
Проведён
Присваивается документу, когда он проводится операционистом банка
Отвергнут
Присваивается документу, когда он автоматически отвергнут банком из-за некорректного заполнения. Также данный статус может быть присвоен документу, в случае если он отвергается операционистом банка, по служебной записке самого клиента или вышестоящим клиентом и т.п.
На картотеке
Документ помещен в банке в картотеку
Доставлен
Документ доставлен в банк
Отпечатан
Документ отпечатан в банке
В опердне
Документ отправлен в операционный день банка для операций с ним
Согласование
Документ нуждается в согласовании
Обработан
Документ обработан
Отклонен
В результате согласования документ отклонён
Согласован
В результате согласования документ принят (согласован)
3.2.4 Понятие справочника
Большинство полей документа имеют ограниченный набор значений, определяемый внешними условиями. Например, для платежей ЦБ России предусмотрено шесть очередностей. Для таких случаев удобно использовать так называемые справочники. Как правило, справочник содержит несколько записей, в которых хранятся все возможные значения поля.
Справочники позволяют производить контроль заполнения полей платежных документов, а также облегчают ввод наборов реквизитов документа (например, постоянные получатели платежей).
В зависимости от жесткости наложенных на поля документов ограничений в выборе значений, все справочники можно разделить на две группы:
* закрытые (или нередактируемые);
* открытые (или редактируемые).
Закрытые справочники недоступны для редактирования в АРМ «Клиент», т.е. клиент не может добавлять, редактировать или удалять записи в справочнике такого типа, а может только просматривать или выбирать значения из справочника при заполнении полей документа. Редактирование таких справочников может быть произведено только на стороне банка.
К нередактируемым справочникам в АРМ «Клиент относятся следующие справочники:
* справочник счетов клиента;
* справочник операций по счету;
* справочник курсов валют;
* справочник результатов выгрузки;
* справочник сметы расходов.
Открытые справочники доступны для редактирования в АРМ «Клиент». Такие справочники либо полностью заполняются клиентом (например, справочник получателей), либо частично заполняются на стороне банка, а частично — клиентом.
По способу обновления информации в справочнике, все справочники АРМ «Клиент» можно разделить на:
* справочники, обновляемые на основании информации, периодически присылаемой из банка;
* справочники, заполняемые клиентом вручную.
В АРМ «Клиент» доступны следующие справочники, обновляемые на основании информации, периодически присылаемой из банка:
* справочник счетов клиента;
* справочник операций по счетам;
* справочник банков/участников расчётов;
* справочник банков SWIFT;
* справочник курсов валют;
* справочник сметы расходов;
* справочник результатов выгрузки;
* справочник видов валют.
В АРМ «Клиент» доступны следующие справочники, заполняемые клиентом вручную:
* справочник получателей платежа;
* справочник плательщиков;
* справочник назначений платежа;
* справочник символов отчёта;
* справочник валютных абонентов;
* справочник режимов счетов.
3.2.5 ЭЦП и ее использование в электронном документообороте
Применяемые в АС «Клиент-Сбербанк» процедуры электронной цифровой подписи и шифрования передаваемых файлов исключают злоумышленный перехват, прочтение и искажение передаваемой информации.
Электронная цифровая подпись (ЭЦП) — реквизит электронного документа, предназначенный для защиты данного электронного документа от подделки, полученный в результате криптографического преобразования информации с использованием закрытого ключа электронной цифровой подписи и позволяющий идентифицировать владельца сертификата ключа подписи, а также установить отсутствие искажения информации в электронном документе.
Процедура электронной подписи удовлетворяет стандартам Российской Федерации ГОСТ Р34.10-2001 «Информационная технология. Криптографическая защита информации. Процессы формирования и проверки электронной цифровой подписи» и ГОСТ Р34.11-94 «Информационная технология. Криптографическая защита информации. Функция хэширования», а процедура шифрования — требованиям ГОСТ 28147-89.
Согласно ФЗ «Об электронной цифровой подписи» от 10 января 2002 г. ЭЦП в электронном документе равнозначна собственноручной подписи в документе на бумажном носителе.
Любая информация (документ, письмо и т.д.), отправляемая клиентом в банк через АС «Клиент-Сбербанк», должна быть подтверждена одной или несколькими ЭЦП клиента. То есть для получения возможности отправки документов клиент должен получить в банке необходимый набор электронных цифровых подписей.
В АРМ «Клиент» предусмотрено два режима работы с ЭЦП:
* работа в режиме одной ЭЦП;
* работа в режиме двух ЭЦП.
При работе в режиме одной ЭЦП, документы подписываются ЭЦП Руководителя, после чего они отправляются в банк.
При работе в режиме двух ЭЦП, в отличие от режима работы с одной ЭЦП, документы сначала подписываются ЭЦП Бухгалтера, а затем подписываются ЭЦП Директора. После чего они отправляются в банк.
Электронная цифровая подпись может быть персональной или групповой.
Всем сотрудникам клиента, которые предположительно будут использовать в своей работе АРМ «Клиент», выдается банком персональная ЭЦП.
3.2.6 Обмен данными
Встроенная в программное обеспечение АС «Клиент-Сбербанк» транспортная подсистема обмена данными с банком использует стандартный протокол TCP/IP, что позволяет устанавливать сеанс связи через глобальные сети (Интернет и другие, обеспечивающие поддержку указанного протокола).
Во время проведения сеанса связи осуществляется обмен данными между клиентом и банком.
Сеанс связи может быть инициирован клиентом с целью:
* отправки документов и почты в банк;
* отправки запроса на получение информации о состоянии счетов и операций.
До начала сеанса связи документы и почта должны быть подготовлены к отправке. Подготовленные документы и почта помещаются в транспортные файлы.
При начале сеанса связи программа АРМ «Клиент» может потребовать предъявление главного ключа системы шифрования и провести инициализацию датчика случайных чисел.
Процесс проведения сеанса связи отображается в журнале событий (п. 8.6).
После начала сеанса связи работа с другими функциями программы может быть продолжена, а данные, принятые во время сеанса связи, будут обработаны автоматически без вмешательства пользователя АРМ «Клиент».
Сеанс связи будет завершен только после получения квитанций на каждый из полученных транспортных файлов. Квитанцией называется системное сообщение, которое отправляется программе-отправителю в ответ на каждый принятый и обработанный программой-получателем файл. Если по какой-то причине файл был потерян или искажен при передаче и не принят на стороне банка, то при неполучении квитанции или получении квитанции с ошибкой приема производится повторная посылка такого файла после восстановления его из контрольного архива.
Контрольный архив содержит все подготовленные к отправке и отправленные, а также все принятые транспортные файлы. При необходимости из архива может быть извлечен документ или письмо любого срока давности.
3.3 Функциональные возможности программы
АРМ «Клиент» обеспечивает следующие возможности:
* ввод, редактирование и отправка платежных документов в банк;
* формирование платежных документов с помощью справочников;
* получение из банка информации о проведенных платежах и состоянии счетов;
* обмен с банком почтой свободного формата;
* защита информации и прав клиента на проведение операций с помощью различных методов шифрования данных и ЭЦП.
4 Условия выполнения программы
4.1 Сведения о составе комплекса технических средств
Технические характеристики аппаратного обеспечения напрямую зависят от операционной системы (ОС), установленной на компьютере пользователя. Перечень поддерживаемых ОС приведен в п. 4.2.
Требования к аппаратному обеспечению при работе в ОС Microsoft Windows NT4 (Service Pack 6 и выше):
* процессор — не ниже Intel Pentium 233;
* ОЗУ — не менее 64 MB;
* контроллер жёсткого диска, поддерживающий технологию SMART;
* объем жёсткого диска (HDD) не менее 1 GB;
* поддержка сетевых протоколов TCP/IP и FTP;
* поддержка русского языка;
* рекомендуемое разрешение экрана 800×600 (количество цветов 256 и выше);
* размер шрифта экрана — обычный размер (96 dpi);
* устройство удалённого доступа к сети — модем или сетевая карта.
Требования к аппаратному обеспечению при работе с ОС Microsoft Windows 2000 (Service Pack 2 и выше) и Microsoft Windows XP (Service Pack 1 и выше):
* процессор — не ниже Intel Pentium III 600;
* ОЗУ — не менее 128 MB;
* контроллер жёсткого диска, поддерживающий технологию SMART;
* объем жёсткого диска (HDD) не менее 3 GB;
* поддержка сетевых протоколов TCP/IP и FTP;
* поддержка русского языка;
* рекомендуемое разрешение экрана 800×600 (количество цветов 256 и выше);
* размер шрифта экрана — обычный размер (96 dpi);
* устройство удалённого доступа к сети — модем или сетевая карта.
4.2 Сведения о составе программных средств
Поддерживаемые операционные системы:
* Microsoft Windows NT4 (Service Pack 6 и выше);
* Microsoft Windows 2000 (Service Pack 2 и выше);
* Microsoft Windows XP (Service Pack 1 и выше).
Дополнительно на компьютере пользователя должен быть установлен пакет Microsoft Data Access Components (MDAC) версии 2.6 и выше.
5 Подготовка к работе
5.1 Вход в систему и авторизация
Для входа в программу АРМ «Клиент» пользователь должен быть предварительно зарегистрирован в системе.
Чтобы войти в систему:
1) В меню Пуск выберите Программы > Сбербанк России > Клиент-Сбербанк > Запуск Клиент-Сбербанк. Откроется окно Вход в систему (рис. 1).
Рисунок 1. Вход в систему
2) В раскрывающемся списке Имя пользователя выберите имя, под которым Вы зарегистрированы в системе. По умолчанию выбрано имя пользователя, входившего в систему в последний раз.
3) В поле Пароль введите пароль. При неверном вводе пароля три раза подряд пользователь блокируется и продолжение его работы возможно только после вмешательства пользователя с правами администратора.
Если в поле отображается текст (требуется ввод пароля), то это означает, что необходимо заменить старый пароль на новый. Для этого нажмите клавишу ENTER и в открывшемся окне введите новый пароль и его проверочную копию.
Примечание: При идентификации пользователя с помощью таблетки Touch-Memory (ТМ) (вместо пароля у пользователя указан идентификатор носителя TM) в окне появится индикатор обратного отсчета времени для предъявления ТМ. Парольная защита при этом не работает.
4) Нажмите кнопку ОК. Если имя пользователя и пароль были указаны правильно, то будет выполнен вход в систему под указанным именем пользователя и откроется главное окно АРМ «Клиент». При удачной проверке идентификатора ТМ происходит вход в программу под указанным именем пользователя.
Примечание: В случае ошибочного запуска АРМ «Клиент» окно Вход в систему можно закрыть нажатием кнопки Отмена.
Сообщения о входе в систему и выходе из нее заносятся в журнал событий системы (п. 8.6).
Для тех случаев, когда пользователь зарегистрирован в системе под несколькими именами, в АРМ «Клиент» предусмотрена возможность входа в систему под другим именем без завершения работы программы.
Чтобы войти в систему под другим именем без завершения работы с программой:
1) Выберите пункт меню Файл>Начало работы. Откроется окно Вход в систему.
2) Далее вход в систему выполняется аналогичным образом, что и при обычном входе в систему. При этом имя текущего пользователя исчезает из раскрывающегося списка Имя пользователя.
Примечание: Пользователь также исчезает из списка доступных, если его права имеют значение «Вход запрещён».
5.2 Завершение работы с программой
Чтобы завершить работу с программой:
1) В главном меню АРМ «Клиент» выберите Файл>Выход. Программа будет закрыта.
6 Пользовательский интерфейс программы
6.1 Структура главного окна
Внешний вид главного окна АРМ «Клиент» АС «Клиент-Сбербанк» представлен на рисунке 2.
Рисунок 2. Структура главного окна
Главное окно состоит из следующих компонентов:
* заголовок окна;
* главное меню;
* панель инструментов;
* строка индикатора текущей подсистемы;
* список подсистем;
* панель поиска и выборки данных;
* список объектов подсистемы;
* информационная строка.
Заголовок окна содержит полное наименование программы, номер текущей версии и регистрационное имя клиента в банке.
С помощью главного меню и панели инструментов, пользователь может выполнять различные действия в программе.
В строке индикатора текущей подсистемы (папки) отображается полное наименование открытой в текущий момент времени подсистемы (папки). На рисунке 2 строка подсистемы содержит наименование «Файлы отправляемые в банк при активизации сеанса связи».
Список подсистем содержит все доступные текущему пользователю подсистемы, отображенные в виде иерархического дерева.
Если в меню Вид установить флажок рядом с пунктом Избранное, то под списком подсистем появится панель избранного, содержащая наиболее часто используемые подсистемы, которые вынесены пользователем в эту панель для быстрого доступа к ним. По умолчанию панель избранного не отображается.
Панель поиска/выборки данных позволяет производить поиск и выборку данных в текущей подсистеме.
В списке объектов подсистемы отображается содержимое выбранной в текущей момент времени подсистемы (папки). В зависимости от типа подсистемы список объектов будет содержать документы, справочники, записи журнала событий или др. объекты.
В нижней части главного окна расположена информационная строка, отображающая различную служебную информацию, такую как: имя текущего оператора, кол-во выделенных записей в текущей подсистеме и т.п.
Примечание: В зависимости от настроек в меню Вид некоторые из элементов главного окна могут не всегда отображаться.
6.2 Главное меню и панель инструментов
Главное меню и панель инструментов являются одними из основных компонентов главного окна.
Некоторые из наиболее часто используемых команд главного меню, таких как создание новой записи, запуск процесса обмена данными с банком, подписывание и т.п., дублируются в виде пиктограмм/кнопок на панели инструментов, для организации быстрого доступа к этим возможностям.
Часть команд меню можно вызвать с помощью комбинаций быстрых клавиш. В этом случае в меню, справа от названия команды (пункта), отображается назначенная ей комбинация клавиш.
В таблице 3 представлен перечень всех пунктов главного меню, соответствующих им комбинаций быстрых клавиш, и их функциональное назначение.
Таблица 3. Главное меню и панель инструментов
Пункт меню
Быстрые клавиши
Назначение
Файл > Начало работы
Вызывает окно входа пользователя в систему
Файл > Импорт/экспорт > Экспорт документов
CTRL+E
Вызывает диалог экспорта информации из АРМ «Клиент»
Файл > Импорт/экспорт > Импорт документов
CTRL+I
Вызывает диалог импорта информации в АРМ «Клиент»
Файл > Импорт/экспорт > Разработка шаблонов
Вызывает редактор шаблонов импорта/экспорта данных
Файл > Печать
Осуществляет печать выделенной информации (если это возможно). В случае если пользователю доступны дополнительные отчёты для печати, то у команды Печать появляется подменю выбора отчёта
Файл > Сохранение и восстановление
Вызов мастера сохранения/восстановления данных
Файл > Программы > Настройка
Позволяет выполнить настройку внешних приложений АРМ «Клиент», которые в последствии будут появляться в меню Файл -> Программы
Файл > Выход
CTRL+Q
Завершение работы с АРМ «Клиент»
Правка > Новая запись
F2
Осуществляет создание новой информации в текущей подсистеме
Правка > Просмотр записи
F3
Открывает окно редактора документов в режиме просмотра информации
Правка > Редакция записи
F4
Открывает окно редактора документов в режиме правки
Правка > Вырезать
CTRL+X
Копирует запись, на которой установлен курсор в буфер обмена данными и удаляет её из базы данных АРМ «Клиент»
Правка > Копировать
CTRL+С
Копирует запись, на которой установлен курсор в буфер обмена данными
Правка > Вставить
CTRL+V
Вставляет запись из буфера обмена в базу данных и открывает окно редактора документов в режиме создания
Правка > Удалить
DEL
Удаляет текущую выделенную запись или выделенные записи из базы данных АРМ «Клиент»
Правка > Отметить все записи
CTRL+A
Отмечает все записи, доступные пользователю в настоящий момент времени в текущей подсистеме
Вид > Список папок
CTRL+T
Показывает/скрывает список папок (подсистем)
Вид > Избранное
CTRL+R
Показывает/скрывает избранное
Вид > Журнал событий
Показывает/скрывает журнал событий из списка папок
Вид > Отбор документов
Позволяет изменить режим отображения данных в текущей папке/подсистеме
Вид > Работа с архивной базой > Архивация базы данных
Позволяет произвести архивацию базы данных АРМ «Клиент» АС «Клиент-Сбербанк»
Вид > Работа с архивной базой > Текущая база
Перейти в текущую базу данных (если АРМ «Клиент» отображает данные из архивной базы данных в настоящий момент)
Вид > Работа с архивной базой > Архивная база
Позволяет выбрать файл архивной базы данных, информацию из которого необходимо просмотреть
Вид > Расширенный поиск записей
Позволяет на основании фильтра данных, выбрать данные и отобразить их в текущей подсистеме (папке)
Вид > Обновить
F5
Позволяет обновить информацию в текущей подсистеме
Сервис > Обмен данными > Отправить/получить
CTRL+SPACE
Запустить процесс обмена файлами между банком и клиентом
Сервис > Обмен данными > Обработать входящие
SHIFT+CTRL+
SPACE
Запустить процесс обработки входящих файлов. Для автоматической обработки входящих файлов после каждого сеанса связи необходимо установить соответствующие параметр во вкладке Умолчания окна редактора Параметров АРМ «Клиент»
Сервис > Отправка почты
CTRL+M
Вызвать окно отправки почты в банк
Сервис > Запрос информации
Вызвать окно запроса счетов, операций и курсов валют из банка
Сервис > Смена пароля
Вызвать окно смены пароля текущего оператора АРМ «Клиент»
Сервис > Параметры
Вызвать окно редактирования Параметров АРМ «Клиент»
Документы > Подпись и согласование
CTRL+S
Вызывает панель подписи и согласования документов
Документы > Обработка > Калькулятор
CTRL+F12
Вызывает панель калькулятора, позволяющую производить различные действия с текущими документами, располагающимися в текущей папке
Справка > О программе
Вывод информации о разработчиках
Справка > Используемые модули
Вызывает форму, отображающую список и версии компонентов АРМ «Клиент»
Таблица 4 содержит перечень кнопок панели инструментов, соответствующих им пунктов главного меню, и их функциональное назначение.
Таблица 4. Панель инструментов
Кнопка панели инструментов
Пункт меню
Назначение
Правка > Новая запись
Осуществляет создание новой информации в текущей подсистеме
Правка > Просмотр записи
Открывает окно редактора документов в режиме просмотра информации
Правка > Редакция записи
Открывает окно редактора документов в режиме правки
Правка > Копировать
Копирует запись, на которой установлен курсор в буфер обмена данными
Правка > Вставить
Вставляет запись из буфера обмена в базу данных и открывает окно редактора документов в режиме создания
Файл>Печать
Осуществляет печать выделенной информации (если это возможно). В случае если пользователю доступны дополнительные отчёты для печати, то у кнопки появляется подменю выбора отчёта
Сервис > Обмен данными > Отправить/получить
Запустить процесс обмена файлами между банком и клиентом
Файл > Импорт/экспорт > Экспорт документов
Вызывает диалог экспорта информации из АРМ «Клиент»
Файл > Импорт/экспорт > Импорт документов
Вызывает диалог импорта информации в АРМ «Клиент»
Сервис > Запрос информации
Вызвать окно запроса счетов, операций и курсов валют из банка
Вид > Найти
Показывает/скрывает панель поиска и выборки данных
Документы > Подпись и согласование
Показывает/скрывает панель подписи и согласования документов
6.3 Окно редактора документов/справочников
6.3.1 Структура окна
Главным инструментом для работы с документами и справочниками является окно редактора документов/справочников. Далее в этом разделе и в разделе «Документы» мы будем употреблять термин окно редактора документов, а в разделе «Справочники» — окно редактора справочников. При этом общие приемы работы с окном являются одинаковыми и в первом и во втором случае.
Окно редактора документов (рис. 3) позволяет ввести/изменить любые данные документа.
Рисунок 3. Окно редактора документов (рублевое платежное поручение)
В заголовке окна отображается тип документа и текущий режим, в котором открыто окно.
Окно редактора документов может находиться в одном из следующих режимов:
* создание — режим, когда пользователь открывает окно для создания нового документа;
* правка — режим, когда пользователь открыл какой-либо документ для редактирования;
* просмотр — режим, когда пользователь открыл какой-либо документ для просмотра (не доступна правка информации в документе).
Ниже располагаются панель управления и информационная строка. Панель инструментов содержит кнопки для выполнения различных действий с документами. В информационной строке, как правило, отображается текущий статус документа и указание на следующий этап его обработки. Например, в информационной строке может быть следующий текст: «Документ подготовлен к отправке в банк, но не подписан». Эта надпись означает, что текущий статус документа — «Подготовлен», и следующим этапом обработки документа является его подпись.
В центральной части окна отображается форма документа. Форма содержит поля для ввода или просмотра данных о документе, а также может содержать кнопки для заполнения полей значениями из справочников, стандартным текстом и др. Состав полей для каждого типа документа свой и соответствует установленному ЦБ России стандарту или внутреннему стандарту Сбербанка. Если поле недоступно для редактирования, а только для просмотра, то цвет текста в поле будет серого цвета.
Информация документа может распределяется по нескольким страницам (закладкам), для редактирования которых необходимо переключать соответствующие кнопки на панели инструментов или использовать соответствующие комбинации клавиш (табл. 5).
Таблица 5. Панель управления окна редактора документов
Кнопка
Быстрые клавиши
Назначение
Сохранение текущего документа. Если кнопка не активна, то это означает, что данные в документе не изменены
CTRL+1
Страница 1. Содержит информацию документа (есть во всех документах)
CTRL+2
Страница 2. Содержит информацию документа (могут быть не во всех документах)
CTRL+3
Страница 3. Содержит информацию документа (могут быть не во всех документах)
CTRL+T
Страница налоговых полей. Содержит налоговые поля документа (может быть не во всех документах)
CTRL+I
Страница служебных полей. Содержит служебные поля документа, которые одинаковы для всех документов
Если окно редактора открыто в режиме просмотра, то перейти к предыдущей записи в подсистеме, в противном случае данная функция не доступна
Если окно редактора открыто в режиме просмотра, то перейти к следующей записи в подсистеме, в противном случае данная функция не доступна
Перевод документа в статус черновик
F10
Присвоить документу статус «Подготовлен», если это возможно
F11
Выполнить подписывание документа, если это возможно
Таблица 6 содержит перечень пунктов меню Дейстия и их назначение.
Таблица 6. Меню Подпись
Пункт меню
Назначение
Подготовить
Присвоить документу статус «Подготовлен», если это возможно
Предыдущий статус
Присвоить документу предыдущий статус
Подписать
Выполнить подписывание документа, если это возможно
Страница налоговых полей (кнопка ) отображается только для документов, у которых возможно изменение налоговых данных, в противном случае она не доступна, а соответственно её нельзя отобразить в окне редактора документов.
В качестве примера документа, у которого есть налоговые поля, можно упомянуть рублевое платежное поручение и рублевое инкассовое поручение.
Внешний вид страницы налоговых полей представлен на рисунке 4.
Рисунок 4. Страница налоговых полей (рублевое платежное поручение)
Страница служебных полей содержит общий для всех типов документов набор полей. Эти поля недоступны для редактирования, а только для просмотра, так как являются информационными по своему назначению.
Внешний вид страницы служебных полей представлен на рисунке 5.
Рисунок 5. Страница служебных полей (рублевое платежное поручение)
В таблице 7 представлен перечень полей страницы служебных полей и их описание.
Таблица 7. Поля страницы служебных полей
Поле
Описание
Стоимость отправки
Стоимость отправки документа, заполняющаяся, когда документ отправляется посредством вида отправки, требующего дополнительных расходов за отправку
Сумма итого
Общая сумма документа с учётом суммы отправки и др.
Уникальный №
Уникальный номер документа в базе данных АРМ «Клиент»
Статус
Текущий статус документа
Дата приема в банк
Дата приёма документа в банк (если документ ещё не принят в банк, то поле не заполнено)
Время приема
Время приёма документа в банк (если документ ещё не принят в банк, то поле не заполнено)
Оператор
Наименование оператора
Причина отказа
Причина отказа документа
6.3.2 Заполнение полей формы с помощью справочников и других вспомогательных инструментов
В АРМ «Клиент» для заполнения полей в окне редактора документов/справочников, кроме ввода значения поля с клавиатуры, предусмотрены следующие способы заполнения поля:
* выбор значения поля из справочника;
* выбор даты в календаре;
* использование калькулятора при вводе сумм;
* вставка автотекста в поле по нажатию кнопки.
Большая часть полей формы может быть заполнена путем выбора значения из справочника. Рядом с такими полями, справа от поля, есть специальная кнопка для вызова справочника. Если справочник нередактируемый (см. п. 3.2.4), то кнопка будет без стрелочки — , если справочник редактируемый, то со стрелочкой — . Если нажать на эту стрелочку, то откроется меню кнопки для выбора различных действий со справочником (рис. 6).
Рисунок 6. Меню кнопки справочника
С помощью меню кнопки справочника можно выполнить следующие действия:
* заполнить поле путем выбора значения из справочника;
* добавить в справочник новое значение из поля;
* заменить значение в справочнике значением из поля;
* сохранить значение, указанное в поле, поверх выбранного значения в справочнике.
Чтобы заполнить поле путем выбора значения из справочника:
1) Нажмите на кнопку или в меню кнопки справочника (см. рис. 6) выберите пункт Выбор. Откроется окно для выбора значения из справочника (рис. 7).
Рисунок 7. Выбор значения поля из справочника
2) В справочнике выберите строку с нужным значением и щелкните по ней два раза левой клавишей мыши. В поле документа будет автоматически добавлено выбранное значение.
Примечание: Запись в справочнике, как правило, содержит значения для нескольких взаимосвязанных полей формы. Поэтому при заполнении поля значением из справочника программа предлагает также вставить значения во все поля, связанные с данным полем.
Пользователю АРМ «Клиент» доступна и обратная процедура — заполнение справочника значением из поля. Т.е. клиент может сначала ввести в поле значение, которого нет в справочнике, а потом добавить его в список значений справочника.
Чтобы добавить в справочник новое значение из поля:
1) Введите в поле нужное значение.
2) В меню кнопки справочника справа от поля (см. рис. 6) выберите пункт Добавить. Откроется окно редактора справочника в режиме правки (рис. 8). В соответствующее поле справочника будет вставлено значение из поля документа.
Примечание: При желании, можно заполнить остальные поля в окне редактора справочника. Все указанные в полях значения будут сохранены в одной записи справочника.
Рисунок 8. Окно редактора справочника в режиме правки
3) Нажмите кнопку Сохранить. В справочник будет добавлена новая запись.
Аналогичным образом можно внести изменения в уже существующую запись и сохранить значение, указанное в поле и во всех связанных с ним полях, поверх выбранной записи в справочнике.
В правой части полей для ввода дат расположена кнопка . Если нажать на эту кнопку, откроется небольшой календарь, в котором можно выбрать дату, после чего выбранная дата автоматически добавится в поле. По умолчанию в календаре отображаются все числа текущего месяца. Число текущего дня выделено красным квадратом.
Чтобы выбрать в календаре дату:
1) Установите требуемые месяц и год с помощью стрелочек и .
2) Наведите курсор мыши на нужное число месяца и щелкните по нему левой клавишей мыши. Указанная дата (число, месяц и год) автоматически отобразятся в поле.
3) Если нужно указать сегодняшнее число, то нажмите кнопку Сегодня. Для очистки поля нажмите кнопку Очистить.
Рисунок 9. Ввод даты с помощью календаря
В правой части полей для ввода денежных сумм находится кнопка . Если нажать эту кнопку, откроется калькулятор, в котором при необходимости можно выполнить предварительные расчеты, а потом полученный результат скопировать в поле, тем самым заполнив его нужным значением (рис. 10).
Рисунок 10. Ввод суммы с помощью калькулятора
Для более быстрого заполнения поля Назначение платежа (только в режиме просмотра документа) можно использовать кнопки С НДС и Без НДС. После нажатия кнопки С НДС в поле автоматически будет вставлена строка следующего вида: «В т.ч. НДС [сумма НДС] руб». После нажатия кнопки Без НДС в поле добавляется строка «Без НДС».
Значение НДС (в %) устанавливается при настройке параметров программы с помощью файла настроек, присылаемого Клиенту из Банка. При необходимости, пользователь может изменить процент НДС для документа, который открыт и заполняется пользователем в окне редактора документов в текущий момент времени.
Чтобы изменить значение НДС:
1) Нажмите на кнопку Изменить (справа от кнопок С НДС и Без НДС) или нажмите клавишу CTRL и, удерживая ее нажатой, нажмите кнопку С НДС. Откроется диалоговое окно для ввода значения НДС (рис. 11).
Рисунок 11. Изменение значения НДС для документа
2) Введите в поле новое значение НДС и нажмите кнопку ОК. Процент НДС будет изменен. Для отмены действия нажмите кнопку Отмена.
6.4 Работа со списками объектов
6.4.1 Структура списка
В АРМ «Клиент» имеется возможность работы со списками следующих объектов:
* документ;
* запись в справочнике;
* входящий/исходящий файл;
* событие в системе.
Список объектов расположен в центральной части окна и имеет вид таблицы. Строка таблицы представляет собой запись об объекте. Запись состоит из полей, в которых хранятся значения параметров объекта. Значения одинаковых параметров объектов (поля таблицы) сгруппированы по столбцам.
Списки документов содержатся в подсистеме Документы, списки записей справочников — в подсистеме Справочники, списки входящих/исходящих файлов — в подсистеме Контрольный архив, список событий в системе — в подсистеме Журнал.
В процессе работы со списками объектов пользователь выполняет следующие действия:
* выбор объекта (документа, записи справочника и т.д.) в списке;
* добавление нового объекта;
* просмотр объекта;
* редактирование объекта;
* удаление объекта и т.д.
Инструкции по выполнению различных действий с документами приведены в разделе 7.1.1, со справочниками — в разделе 7.2.1, с файлами контрольного архива — в разделе 7.4.
Пользователь может также изменять состав полей (столбцов) видимых в списке, сортировать список объектов, а также объединять объекты в группы по одному или нескольким признакам (параметрам объекта).
6.4.2 Выбор объекта в списке
Перед тем как выполнить какое-либо действие с объектом (отредактировать, удалить, вывести на печать и т.д.) необходимо сначала его выбрать в списке. Рассмотрим процедуру выбора объекта в списке на примере выбора документа.
Чтобы выбрать документ в списке документов:
1) Откройте любую папку в подсистеме Документы. Убедитесь, что папка не пуста, т.е. справа должен отобразиться список документов папки.
2) В списке документов наведите курсор мыши на строку (запись), в которой содержится информация об интересующем Вас документе, и щелкните по ней левой клавишей мыши. Документ будет выбран.
Примечание: Документ считается выбранным, если строка, в которой содержится информация о нём, окрашена в синий цвет.
В программе также предусмотрена возможность выбора нескольких объектов. Выбор нескольких объектов можно осуществлять двумя способами:
* выбор документов в произвольном порядке;
* выбор диапазона объектов.
Чтобы выбрать несколько документов в произвольном порядке:
1) Нажмите клавишу CTRL и, удерживая, её выберите поочередно нужные документы. После этого можно выполнить какое-либо действие со всеми выбранными документами, например, вывести их на печать.
Внимание: Если Вы отпустите клавишу CTRL и щелкните в списке по любой записи, то выбор нескольких документов будет отменен.
Чтобы выбрать диапазон документов:
1) Нажмите клавишу SHIFT и, удерживая её, выберите последовательно два документа. При этом кроме указанных документов будут также выбраны все документы, расположенные в списке между этими двумя документами.
Внимание: Если Вы отпустите клавишу SHIFT и щелкните в списке по любой записи, то выбор нескольких документов будет отменен.
Выбор записей в справочниках, файлов в контрольном архиве, событий в журнале событий и т.д. осуществляется аналогичным образом.
6.4.3 Изменение состава видимых полей в списке
Каждая запись (строка) в списке состоит из набора полей, в которых содержится информация об объекте. Поля, в свою очередь, принадлежат тем или иным столбцам списка. В заголовке столбца отображается название поля.
Если поле (столбец) отображается в списке, то оно называется видимым. Но в некоторых случаях удобно сделать часть полей невидимыми, чтобы скрыть ненужную в текущий момент времени информацию.
Чтобы сделать видимое поле невидимым:
1) Наведите курсор на строку текущей подсистемы и щелкните правой клавишей мыши. Откроется контекстное меню, изображенное на рисунке 12.
Рисунок 12. Контекстное меню строки индикатора текущей подсистемы
2) Выберите пункт Выбрать поля. Откроется окно Настройка вида (рис. 13).
Рисунок 13. Окно для изменения состава видимых/невидимых полей
3) В списке объектов наведите курсор мыши на заголовок поля (столбца), которое необходимо сделать невидимым, нажмите левую клавишу мыши и, удерживая ее нажатой, перетащите поле в область окна Настройка вида, после этого отпустите левую клавишу мыши. Название поля появится в списке окна Настройка вида, а само поле (столбец) «исчезнет» из списка объектов.
Аналогичным образом, путем перетаскивания названия поля из окна Настройка вида в область панели с заголовками столбцов, можно сделать невидимые поля видимыми.
Обратите внимание, что заголовки столбцов можно таким же способом менять местами. Зеленые стрелочки, появляющиеся при этом, указывают на место, в которое будет помещен столбец (поле) (рис. 14).
Рисунок 14. Перетаскивание полей (столбцов) списка
В любой момент времени можно восстановить установленный в программе по умолчанию состав и взаиморасположение полей в списках с помощью пункта контекстного меню Восстановить внешний вид (см. рис. 12). Если выбрать пункт Печать списка, то АРМ «Клиент» позволяет напечатать содержимое текущей папки (в зависимости от отображаемых полей).
6.4.4 Сортировка
В АРМ «Клиент» предусмотрена возможность сортировки списка объектов по его параметрам. Так, например, документы можно отсортировать по дате или по сумме платежа. Сортировка возможна только по дате и числам, и только по одному параметру одновременно.
Чтобы выполнить сортировку списка по одному из параметров объекта:
1) Наведите курсор мыши на заголовок столбца, соответствующий параметру объекта, и нажмите левую клавишу мыши. Список объектов будет отсортирован по возрастанию значения параметра. На рисунке 15 список входящих файлов контрольного архива отсортирован по первому столбцу в порядке возрастания.
Рисунок 15. Сортировка по возрастанию
Если выполнить повторный щелчок мышью по заголовку этого же столбца, то список будет отсортирован по убыванию.
Столбец, по которому был отсортирован список, выделяется желтым цветом. Справа от названия столбца будет значок «?», если список отсортирован по возрастанию, и значок «?», если — по убыванию.
6.4.5 Группировка
С помощью меню Вид>Группировка можно включить/отключить режим группировки объектов в списке по одному или нескольким полям.
При включенном режиме над заголовками полей появляется область для настройки группировки по столбцам списка (рис. 16).
Рисунок 16. Область для настройки группировки
Чтобы сгруппировать список по столбцу:
1) Наведите курсор на название столбца, по которому нужно сгруппировать объекты списка, нажмите левую клавишу мыши и, удерживая её, перетащите заголовок столбца в область группировки, а затем отпустите клавишу (рис. 17).
Рисунок 17. Перемещение столбца в область группировки
Сгруппированный по столбцу список примет вид, изображенный на рисунке 18.
Рисунок 18. Сгруппированный по столбцу список
По умолчанию группы объектов закрыты («свернуты»). Заголовок каждой группы содержит значение отличительного признака группы и количество объектов в группе: .
Чтобы открыть группу и посмотреть список ее объектов:
1) Щелкните по значку в правой части заголовка нужной группы. Список объектов группы станет видимым (рис. 19), а вместо значка появится значок , щелкнув по которому группу можно снова закрыть.
Рисунок 19. Просмотр списка объектов группы
Список объектов можно группировать также по двум и более столбцам. Для этого перетащите нужное количество заголовков столбца в область группировки. При этом столбцы будет автоматически расположены в иерархическом порядке. Соответственно группировка в списке будет производиться в последовательности соответствующей этому порядку. Так, например, на рисунке 20 объекты списка сначала сгруппированы по дате документа, а внутри каждой группы объекты, независимо от объектов других групп, сгруппированы по сумме.
Рисунок 20. Группировка по двум столбцам
Путем перетаскивания столбцов внутри области группировки можно менять их взаимное расположение, а значит и порядок сортировки.
Чтобы отменить группировку:
1) Перетащите столбец (или столбцы) из области группировки в любое другое место.
Примечание: Отключение режима группировки в меню Вид>Группировка не отменяет группировку, а только делает область группировки невидимой.
6.4.6 Автофильтр
В АРМ «Клиент» доступна возможность автоматической фильтрации списка. С помощью автоматической фильтрации пользователь может настроить список так, чтобы в нем отображались только те объекты, у которых значение одного из параметров равно указанному пользователем значению. Так, например, можно настроить список документов так, что в нем будут отображаться только те документы, которые были созданы в течение текущего дня.
С помощью меню Вид>Автофильтр можно включать/отключать автофильтр.
При включенном автофильтре в правой части заголовков столбца появятся стрелочки: (рис. 21).
Рисунок 21. Список документов при включенном режиме автоматической фильтрации
При нажатии на стрелочку открывается список неодинаковых значений параметра, встречающихся в полях соответствующего столбца (рис. 22).
Рисунок 22. Выбор значения для фильтрации по нему списка
Например, если в списке есть десять документов созданных 01.01.2008, пятнадцать документов созданных 02.01.2008 и двадцать документов созданных 03.01.2008, то в списке неодинаковых значений будет три пункта: 01.01.2008, 02.01.2008, 03.01.2008. И если выбрать из этого списка, например, дату 02.01.2008, то в списке документов будут отображаться только документы, созданные в этот день, а документы созданные 01.01.2008 и 03.01.2008 будут скрыты до тех пор, пока не будет установлен фильтр по другой дате или фильтр (Все).
6.5 Поиск и выборка данных
6.5.1 Простой поиск
Рисунок 23. Панель быстрого поиска
Возможности, предоставляемые панелью быстрого поиска:
* поиск данных в полях как внутри, так и с начала строки;
* наложение фильтров по значению, например по коду валюты на подсистему;
* загрузка/сохранение сформированного фильтра, который совместим по формату с фильтром расширенного поиска.
В таблице 8 приведен перечень элементов управления панели поиска и их назначение.
Таблица 8. Элементы управления панели поиска
Элемент
Назначение
Поле ввода информации
Позволяет ввести информацию для поиска или фильтрации
Кнопка
Устанавливает курсор на следующую строку, выбранное поле которой содержит/начинается (в зависимости от параметров поиска), с данных введённых в поле Поиск
Расширенный поиск>Фильтрация
Выполняет фильтрацию выбранной колонки, по значению, введённому в поле Поиск (аналогично тому, что происходит после выделения колонки, ввода значения в поле Поиск и нажатия клавиши ENTER на клавиатуре). После включения режима фильтрации описанным выше образом на экран выводится сообщение следующего вида
Расширенный поиск>Поиск внутри строки
Отметка управляет режимом поиска данных внутри в выбранной колонке. Доступно два режима — поиск с начала строки (по умолчанию) и поиск внутри строки (если отметка установлена)
Расширенный поиск>Расширенный поиск
Вызывает окно редактора фильтра расширенного поиска
Расширенный поиск>Исходное состояние
Очищает все наложенные фильтры (кроме системных)
Расширенный поиск>Загрузить фильтр
Загрузить ранее сохранённый фильтр
Расширенный поиск>Сохранить фильтр
Сохранить текущий фильтр
6.5.2 Расширенный поиск
Функция расширенного поиска позволяет выбирать данные из текущей папки на основании определенного набора данных. Данная функция может быть вызвана из главного меню Вид > Расширенный поиск записей.
Внешний вид окна расширенного поиска представлен на рисунке 24.
Рисунок 24. Окно расширенного поиска
Форма расширенного поиска содержит следующие фильтры:
* собственные;
* системные;
Собственные фильтры состоят из пользовательских условий, наложенных на текущую подсистему. Системные — из условий, наложенных на текущую подсистему АРМ «Клиент». Системные фильтры не могут быть очищены простым пользователем, только пользователем с правами администратора.
В верхней части формы расположена панель управления расширенным поиском. Панель содержит кнопки для выполнения различных операций с фильтрами (табл. 9).
Таблица 9. Кнопки панели управления фильтрами
Кнопка
Назначение
Наложить фильтр
Наложить текущий фильтр на подсистему
Сброс
Сбросить текущий собственный фильтр, если активна вкладка системного фильтра, то данная функция не доступна
Загрузить фильтр
Загрузить собственный фильтр из файла
Сохранить фильтр
Сохранить текущий собственный фильтр в файл
В нижней части формы расширенного поиска расположены элементы управления, позволяющие работать с условиями (табл. 10).
Таблица 10. Элементы управления для работы с условиями
Элемент
Назначение
Раскрывающийся список Поле
Список полей текущей подсистемы, на которые можно накладывать условия
Раскрывающийся список Условие
Позволяет выбрать условие, по которому будут выбираться данные расширенным поиском, но необходимо учитывать, что на одно поле не может быть назначено более двух условий
Поле Значение
Позволяет определить значение, на основании которого будет осуществляться выборка по полю
Становится видимым только после выбора значения в списке Поле
Кнопка
Позволяет выбрать значение из справочника счетов или банков
Кнопка Удалить
Позволяет удалить текущее выбранное условие из собственного фильтра
Кнопка Добавить к списку
Позволяет добавить текущее условие к собственному фильтру
6.5.3 Выборка данных
Когда текущей подсистемой является подсистема, содержащая документы, то в левой части строки индикатора текущей подсистемы отображается кнопка , позволяющая произвести быструю выборку документов по их статусу (подробно о статусах документов см. в п. 3.2.3). Название этой кнопки меняется в зависимости от того, какой фильтр наложен на список в текущий момент времени.
Документы можно отфильтровать по статусам и по режимам работы. Фильтрация по режимам работы используется в том случае, если нужно отобрать документы со статусами, соответствующими определенному этапу работы с документом. Так, например, если установить режим работы «Подготовка к отправке», то в списке будут отображаться документы со статусом «Создан» и «Подготовлен».
Чтобы установить фильтр по статусу:
1) Нажмите кнопку . Откроется контекстное меню кнопки, изображенное на рисунке 25.
Рисунок 25. Установка фильтра по статусу
2) В контекстном меню кнопки нажмите на пункт с названием статуса, по которому необходимо отфильтровать список. После этого в списке будут отображаться только те документы, которые обладают указанным статусом.
В таблице 11 приведен перечень статусов, по которым можно отфильтровать список документов, и их назначение.
Таблица 11. Статусы документов
Статус
Описание
Присваивается при создании и сохранении нового документа, при редактировании и сохранении существующего документа, а также при импорте документа в АРМ «Клиент»
Присваивается документу, когда его необходимо сохранить без проверки правильности заполнения
Документ нуждается в согласовании
Присваивается документу, когда пользователь подготавливает документ к передаче в банк, после того, как документ получает такой статус, не возможна корректировка его содержимого (изменение данных в документе), а возможна только смена статуса или подписывание
Присваивается документу после того, как документ был подписан ЭЦП
Присваивается документу, после того, как было выполнено подписывание документа и документ можно отправлять в банк. Если произвести связь с банком то такой документ будет отправлен в банк
Присваивается документу, после того, как он пришёл в банк, а АРМ «Клиент» получил квитанцию о том, что документ принят
Документ проходит обработку в Банке
Документ отпечатан в банке
Присваивается документу, когда он проводится операционистом банка
Документ помещен в банке в картотеку
Присваивается документу, когда он автоматически отвергнут банком из-за некорректного заполнения. Также данный статус может быть присвоен документу, в случае если он отвергается операционистом банка, по служебной записке самого клиента или вышестоящим клиентом и т.п.
Документ обработан Банком
Чтобы отфильтровать список по режиму работы:
1) В контекстном меню кнопки нажмите на пункт Режим работы. Откроется список режимов работы (рис. 26).
Рисунок 26. Установка фильтра по режиму работы
2) В списке режимов работы нажмите на пункт с названием режима, по которому необходимо отфильтровать список. После этого в списке будут отображаться только те документы, которые обладают соответствующими данному режиму статусами.
В таблице 12 приведен перечень режимов работы и их описание.
Таблица 12. Режимы работы с документами
Режим работы
Описание
Все документы
В списке отображаются документы всех статусов
Подготовка к отправке
Только документы со статусом «Создан» и «Подготовлен»
Согласование документов
Фильтр для данного режима работы доступен только в подсистеме Согласуемые документы
После установки этого фильтра в списке будут отображаться документы со статусом «Подготовлен» и «Документ нуждается в согласовании»
Выполнение первой подписи
Только документы со статусом «Подготовлен», «Выгружен» и «Подписан ЭЦП»
Выполнение второй подписи
Фильтр для данного режима работы доступен только в режиме работы с Двумя ЭЦП
После установки этого фильтра в списке будут отображаться документы со статусом «Подписан ЭЦП»
Связанные документы
Все документы, которые были подписаны первой ЭЦП одновременно, помещаются в один транспортный файл. В дальнейшем программа будет считать эти документы связанными.
К транспортному файлу, после выполнения первой подписи, присоединяется секретный ключ первой ЭЦП. В связи с этим, при выполнении второй подписи все связанные документы также должны быть подписаны одновременно. Для таких случаев предусмотрен фильтр Связанные документы.
Чтобы одновременно подписать второй ЭЦП связанные документы, лицо, выполняющее вторую подпись, находит в списке хотя бы один из связанных документов, устанавливает на нем курсор, а затем устанавливает фильтр Связанные документы. При этом все связанные документы будут выбраны автоматически
7 Работа с программой
7.1 Документы
7.1.1 Общие приемы работы с документами
7.1.1.1 Просмотр документа
Чтобы просмотреть документ:
1) В подсистеме Документы откройте папку, в который находится нужный документ. В центральной части окна отобразится список документов папки.
2) В списке документов выберите документ, который необходимо просмотреть, и на панели инструментов нажмите кнопку (Просмотр). Откроется окно редактора документов в режиме просмотра документа (рис. 27).
Примечание: В режиме просмотра поля документа недоступны для редактирования.
Рисунок 27. Просмотр документа
7.1.1.2 Создание нового документа
Чтобы создать новый документ:
1) В подсистеме Документы откройте папку, в который необходимо создать новый документ. В центральной части окна отобразится список документов папки.
2) На панели инструментов нажмите кнопку (Новая запись). Откроется окно редактора документа в режиме создания нового документа (рис. 28).
Рисунок 28. Создание нового документа
3) Заполните необходимые поля формы документа. При заполнении полей можно пользоваться справочниками, календарем — для ввода дат, калькулятором — для ввода сумм и другими вспомогательными инструментами (п. 6.3.2).
4) После заполнения полей, сохраните документ с помощью кнопки Сохранить. В списке документов появится запись о созданном документе.
7.1.1.3 Редактирование документа
Чтобы отредактировать документ:
1) В подсистеме Документы откройте папку, в который находится нужный документ. В центральной части окна отобразится список документов папки.
2) В списке документов выберите документ, который необходимо отредактировать, и на панели инструментов нажмите кнопку (Редакция записи). Откроется окно редактора документа в режиме правки (рис. 29).
Примечание: Документ будет открыт в режиме правки только в том случае, если в текущий момент времени документ имеет статус «Создан» или «Черновик». Если у документа другой статус, то окно будет открыто в режиме просмотра.
Рисунок 29. Редактирование документа
3) Внесите необходимые изменения в документ, а затем сохраните его с помощью кнопки Сохранить.
7.1.1.4 Удаление документа
Чтобы удалить документ:
1) В подсистеме Документы откройте папку, в который находится нужный документ. В центральной части окна отобразится список документов папки.
2) В списке документов выберите документ, который необходимо удалить.
3) В главном меню выберите пункт Правка>Удалить запись или нажмите клавишу Delete. Появится сообщение подтверждения удаления (рис. 30).
Рисунок 30. Удаление документа
4) Для удаления документа нажмите ОК. Документ будет удален. Для отмены действия нажмите кнопку Отмена.
Примечание: Используя клавиши CTRL и SHIFT можно выбрать, а затем удалить, сразу несколько документов (см. п. 6.4.2).
7.1.1.5 Печать документа
Чтобы вывести документ на печать:
1) В списке документов выберите название документа, который необходимо напечатать, и нажмите кнопку Печать() на панели инструментов или выберите пункт меню Файл>Печать. Откроется список доступных вариантов печати (рис. 31).
Рисунок 31. Просмотр списка доступных вариантов печати
2) В списке вариантов печати выберите первый пункт, чтобы распечатать документ. Откроется окно предварительного просмотра документа (рис. 32).
Рисунок 32. Предварительный просмотр документа перед печатью
3) На панели инструментов окна предварительного просмотра нажмите кнопку . Документ будет выведен на печать.
7.1.2 Рублевые документы
7.1.2.1 Рублевое платежное поручение
Рублевое платежное поручение представляет собой документ, полностью соответствующий установленному ЦБ России стандарту.
Внешний вид экранной формы окна редактора рублевого платежного поручения представлен на рисунке 33.
Рисунок 33. Рублевое платежное поручение
При заполнении параметров рублевого платежного требования можно выбирать информацию из следующих справочников:
* справочник типов отправки;
* справочник собственных рублевых счетов клиента;
* справочник плательщиков;
* справочник банков;
* справочник получателей платежа;
* справочник очередностей платежа;
* справочник назначений платежа.
7.1.2.2 Рублевое платежное требование
Рублевое платежное требование представляет собой документ, полностью соответствующий установленному ЦБ России стандарту.
Внешний вид экранной формы окна редактора рублевого платежного требования представлен на рисунке 34.
Рисунок 34. Рублевое платежное требование
При заполнении параметров рублевого платежного требования можно выбирать информацию из следующих справочников:
* справочник признаков акцепта (с акцептом/без акцепта);
* справочник плательщиков;
* справочник собственных рублевых счетов клиента;
* справочник банков;
* справочник получателей платежа;
* справочник очередностей платежа;
* справочник назначений платежа.
7.1.2.3 Рублевое инкассовое поручение
Рублевое инкассовое поручение представляет собой документ, полностью соответствующий установленному ЦБ России стандарту.
Внешний вид экранной формы окна редактора рублевого инкассового поручения представлен на рисунке 35.
Рисунок 35. Рублевое инкассовое поручение
При заполнении параметров рублевого инкассового поручения можно выбирать информацию из следующих справочников:
* справочник плательщиков;
* справочник собственных рублевых счетов клиента;
* справочник банков;
* справочник получателей платежа;
* справочник очередностей платежа;
* справочник назначений платежа.
В документе рублевое инкассовое поручение клиент также имеет возможность заполнить налоговые параметры документа, состав которых соответствует Указанию Центрального банка Российской Федерации № 1256-у от 3 марта 2003 г.
7.1.2.4 Рублевый акцепт/отказ от акцепта
Акцепт и Отказ от акцепта представляют собой документы, полностью соответствующие установленному ЦБ России стандарту (№2-П от 03.10.2002 г.).
Внешний вид экранной формы окна редактора рублевого акцепта/отказа от акцепта представлен на рисунке 36.
Рисунок 36. Рублевый акцепт/отказ от акцепта
При заполнении параметров рублевого акцепта/отказа от акцепта можно выбирать информацию из следующих справочников:
* справочник собственных рублевых счетов клиента;
* справочник банков;
* справочник получателей платежа;
* справочник назначений платежа.
Особенностью заполнения экранной формы является то, что сумма акцепта в поле Акцептовано в сумме не вводится вручную, а рассчитывается автоматически, как разность суммы документа (поле на сумму в средней части окна) и суммы отказа (поле Отказ от акцепта (полный или частичный) в сумме), при отказе от акцепта.
В зависимости от заполнения полей экранной формы, система определяет тип вводимого документа (Заявление на акцепт или Заявление на отказ от акцепта):
* документ считается «Заявлением на акцепт» платежного требования, когда поле Отказ от акцепта (полный или частичный) в сумме (при отказе от акцепта) заполнено НУЛЕВЫМ ЗНАЧЕНИЕМ, соответственно при печати такого документа не заполняется поле, содержащее сумму отказа от акцепта.
* документ считается «Заявлением на отказ от акцепта» платежного требования, в случае, когда поле Отказ от акцепта (полный или частичный) в сумме заполнено НЕ НУЛЕВЫМ ЗНАЧЕНИЕМ, соответственно при печати такого документа заполняется поле Сумма отказа от акцепта;
* если оказывается, что при вводе данных в форму, сумма отказа (при отказе от акцепта) меньше суммы документа, то рассчитывается и заполняется поле Акцептовано в сумме, но такой документ, всё равно считается «Заявлением на отказ от акцепта».
7.1.2.5 Объявление на взнос наличными
Особенностью документа Объявление на взнос наличными, является то, что у него отсутствует форма печати (как и у чека).
Внешний вид экранной формы окна редактора объявления на взнос наличными представлен на рисунке 37.
Рисунок 37. Объявление на взнос наличными
При заполнении параметров объявления можно выбирать информацию из следующих справочников:
* справочник плательщиков;
* справочник собственных счетов клиента;
* справочник кассовых символов.
7.1.2.6 Чек
Особенностью документа Чек, является то, что у него отсутствует форма печати (как и у объявления на взнос наличными).
Внешний вид экранной формы окна редактора чека представлен на рисунке 38.
Рисунок 38. Чек
При заполнении параметров объявления на взнос наличными можно выбирать информацию из следующих справочников:
* справочник плательщиков;
* справочник собственных счетов клиента;
* справочник кассовых символов.
Особенностью заполнения чека является то, что для сохранения документа должно выполняться следующее равенство:
Полная сумма = Сумма1 + Сумма2 + Сумма3 + Сумма4 + Сумма5.
7.1.3 Валютные документы
7.1.3.1 Валютное платежное поручение
Валютное платежное поручение представляет собой документ, полностью соответствующий требованиям Сбербанка России.
Внешний вид экранной формы окна редактора валютного платежного поручения представлен на рисунке 39.
Рисунок 39. Валютное платежное поручение
При заполнении параметров валютного платежного поручения можно выбирать информацию из следующих справочников:
* справочник видов валют;
* справочник собственных валютных счетов клиента;
* справочник SWIFT банков;
* справочника валютных абонентов.
Порядок заполнения валютного платежного поручения имеет следующие особенности:
* при заполнении параметров банков бенецифиара или корреспондента из справочника SWIFT автоматически заполняется признак A соответствующим полям, указывающий на необходимость проверки параметров SWIFT банк на соответствие справочнику SWIFT АРМ «Банк». Если в указанных полях проставить признак D, то такой проверки на АРМ «Банк» выполняться не будет;
* платежи возможны в валюте, несоответствующей коду валюты счета, при этом по документу будет производиться конверсия валюты из валюты счета в валюту платежа;
* также может вводиться дополнительная информация для валютного контроля из появляющихся списков возможных значений.
7.1.3.2 Заявление на продажу валюты
Заявление на продажу валюты представляет собой документ, полностью соответствующий требованиям Сбербанка России.
Внешний вид экранной формы окна редактора заявления на продажу валюты представлен на рисунке 40.
Рисунок 40. Заявление на продажу валюты
При заполнении параметров заявления на продажу валюты можно выбирать информацию из следующих справочников:
* справочник собственных валютных счетов клиента;
* справочник собственных рублевых счетов клиента.
Особенностью сохранения документа является то, что при заполнении данных поля Если необходимо списать комиссию с нашего счёта №, автоматически стираются данные полей платежным поручением № и даты платежного поручения (поле от), и наоборот.
7.1.3.3 Заявление на покупку валюты
Заявление на покупку валюты представляет собой документ, полностью соответствующий требованиям Сбербанка России.
Внешний вид экранной формы окна редактора заявления на покупку валюты представлен на рисунке 41.
Рисунок 41. Заявление на покупку валюты
При заполнении параметров заявления на покупку валюты можно выбирать информацию из следующих справочников:
* справочник видов валют;
* справочник собственных валютных счетов клиента;
* справочник собственных рублевых счетов клиента.
Особенностью сохранения документа является то, что при заполнении данных поля Если необходимо списать комиссию с нашего счёта №, автоматически стираются данные полей платежным поручением № и даты платежного поручения (поле от), и наоборот.
7.1.3.4 Распоряжение об осуществлении обязательной продажи валюты
Распоряжение об осуществление обязательной продажи валюты представляет собой документ, полностью соответствующий требованиям Сбербанка России.
Экранная форма окна редактора распоряжения состоит из двух страниц с основной информацией о документе и одной страницы со служебной информацией.
Первая страница (рис. 42) документа содержит основные поля, а также данные по обязательной продаже валюты.
Рисунок 42. Распоряжение об осуществлении обязательной продажи валюты (страница 1)
Перечень полей первой страницы формы и их описание представлен в таблице 13.
Таблица 13. Поля формы поручения на обязательную продажу валюты (страница 1)
Поле
Описание
Ответственный сотрудник
ФИО ответственного сотрудника (по умолчанию заполняется именем текущего пользователя АРМ «Клиент»)
Телефон/факс
Телефон, по которому можно связаться с упомянутым сотрудником (по умолчанию заполняется телефоном, указанном в Реквизитах АРМ)
Уведомление №
Номер уведомления
Поле является обязательным для заполнения
от (справа от поля Уведомление №)
Дата уведомления
Поле является обязательным для заполнения
Из общей суммы валютной выручки
Общая сумма валютной выручки
Просим вычесть
Сумма, вычитаемая из общей суммы валютной выручки, и перечисление платежных документов, сумм, назначений на основании которых осуществляется вычет суммы, указанной в поле Просим вычесть, из указанной в поле Из общей суммы валютной выручки
Из итоговой суммы
Информационное поле, содержащее итоговую сумму, которая равна: [Из общей суммы валютной выручки]-[Просим вычесть]. На основании итоговой суммы рассчитываются сумма для обязательной продажи и пр.
просим списать с нашего транзитного валютного счета №
Транзитный счет клиента, с которого осуществляется обязательная продажа (разблокировка) валютной выручки
суммы
Сумма для обязательной продажи валюты, которая должна быть равна следующему значению: [Из итоговой суммы] * [Процент обязательной продажи] / 100. Процент обязательной продажи указывается в настройках параметров АРМ во вкладке Умолчания
на нижеследующих условиях (продажа по курсу)
Вид обязательной продажи валюты: По курсу Сбербанка России, По курсу ЦБ + комиссия, на ЕТС, на СЭЛТ и пр.
курс
Указывается ожидаемый курс за единицу валюты (при продаже на бирже не по биржевому курсу)
перечислить на счет №
Счёт, на который перечисляются рублевые средства от обязательной продажи указанной суммы валюты
БИК, корр. счет и т.п.
Определяет реквизиты банка, в котором открыт счет, на который будут перечислены средства от обязательной продажи валюты
Вторая страница (рис. 43) документа содержит поля, определяющие необязательную продажу, данные валютного счёта, куда необходимо перечислить оставшуюся часть валютной выручки и др.
Рисунок 43. Распоряжение об осуществлении обязательной продажи валюты (страница 2)
В таблице 14 представлен перечень полей второй страницы формы и их описание.
Таблица 14. Поля формы поручения на обязательную продажу валюты (страница 2)
Поле
Описание
зачислить на текущий валютный счет №
Текущий валютный счет клиента, куда перечисляется остаток суммы от обязательной и необязательной продаж
в банке (наименование, SWIFT и т.п.)
Наименование, SWIFT код и другие реквизиты банка текущего валютного счета, не являющееся обязательным для заполнения
в сумме
Сумма, перечисляемая на текущий валютный счет
продать в сумме
Сумма для необязательной продажи валюты
на нижеследующих условиях
Вид необязательной продажи валюты: По курсу Сбербанка России, По курсу ЦБ + комиссия и пр.
курс
Указывается ожидаемый курс за единицу валюты (при продаже на бирже не по биржевому курсу)
средства от необязательной продажи валюты перечислить на счет №
Cчёт на который перечисляются рублевые средства от необязательной продажи указанной суммы валюты
БИК, Корр.счет и т.п.
Определяет реквизиты банка, в котором открыт счет, на который будут перечислены средства от необязательной продажи валюты
Номер и дата паспорта сделки
Номер и дата паспорта сделки
Номер и дата контракта
Номер и дата контракта
Если необходимо списать комиссию с нашего счета №
Счёт, с которого необходимо списать комиссию
Или комиссия уже перечислена в банк платежным поручением №
Номер платёжного поручения
от
Дата платёжного поручения
Особенностью сохранения документа является то, что при заполнении данных поля Если необходимо списать комиссию с нашего счёта №, автоматически стираются данные полей платежным поручением № и даты платежного поручения (поле от), и наоборот.
При заполнении параметров распоряжения можно выбирать информацию из следующих справочников:
* справочник собственных валютных счетов клиента;
* справочник собственных рублевых счетов клиента.
7.1.4 Прочие документы
7.1.4.1 Общие принципы создания и корректировки справок
Справка о валютных операциях, о поступлении валюты РФ и справка о подтверждающих документах являются специфичными типами документов, несколько отличающихся от обычных документов. Особенность этих документов состоит в том, что они могут содержать некоторое количество строк информации, и печатаются в виде таблицы.
Рассмотрим подробнее окно редактора справки о валютных операциях, представленное на рисунке 44.
Рисунок 44. Окно редактора справки о валютных операциях
Каждая из строк в окне редактирования представляется в виде отдельной вкладки, которая имеет название Строка 1, Строка 2, Строка 3 и т.п. Таких вкладок в форме столько, сколько будет строк в документе. Информация на каждой вкладке относится к отдельной строке, и может корректироваться отдельно от всех остальных. Для переключения на редактирование какой-то другой строки необходимо нажать соответствующую вкладку (например, на рисунке 44 выполняется редактирование Строки 1).
В средней части окна редактора расположены кнопки для добавления и удаления строк (табл. 15).
Таблица 15. Панель управления окна редактора справки
Кнопка
Назначение
Добавить
Добавление новой строки в справку
Добавить по подобию
Добавление строки в справку, с автоматическим копированием в нее информации из текущей активной строки
Удалить
Удаление текущей активной строки справки. При удалении одной строки номера всех остальных автоматически пересчитываются
При нажатии кнопки Дополнительные действия и выборе в открывшемся меню пункта Отправить документ почтой будет выполнена отправка текущего документа в банк по почте в текстовом виде.
7.1.4.2 Справка о валютных операциях
Справка о валютных операциях представляет собой документ, полностью соответствующий требованиям Сбербанка России.
Внешний вид экранной формы окна редактора справки о валютных операциях представлен на рисунке 45.
Рисунок 45. Справка о валютных операциях
Справка о валютных операциях представляет собой многострочный документ, каждая из строк которого заполняется отдельно в собственной вкладке экранной формы.
7.1.4.3 Справка о подтверждающих документах
Справка о подтверждающих документах представляет собой документ, полностью соответствующий требованиям Сбербанка России.
Внешний вид экранной формы окна редактора справка о подтверждающих документах представлен на рисунке 46.
Рисунок 46. Справка о подтверждающих документах
Справка о подтверждающих документах представляет собой многострочный документ, каждая из строк которого заполняется отдельно в собственной вкладке экранной формы.
7.1.4.4 Справка о поступлении валюты РФ
Справка о поступлении валюты РФ представляет собой документ, полностью соответствующий требованиям Сбербанка России.
Внешний вид экранной формы окна редактора справка о поступлении валюты РФ представлен на рисунке 47.
Рисунок 47. Справка о поступлении валюты РФ
Справка о поступлении валюты РФ представляет собой многострочный документ, каждая из строк которого заполняется отдельно в собственной вкладке экранной формы.
7.1.4.5 Справка о расчетах через счета за рубежом
Справка о расчетах через счета за рубежом представляет собой документ, полностью соответствующий требованиям Сбербанка России.
Внешний вид экранной формы окна редактора справка о расчетах через счета за рубежом представлен на рисунке 48.
Рисунок 48. Справка о расчетах через счета за рубежом
Справка о расчетах через счета за рубежом представляет собой многострочный документ, каждая из строк которого заполняется отдельно в собственной вкладке экранной формы.
7.1.4.6 Реестр на пополнение средств
Реестр на пополнение средств представляет собой документ, полностью соответствующий требованиям Сбербанка России.
Внешний вид экранной формы окна редактора реестра на пополнение средств представлен на рисунке 49.
Рисунок 49. Реестр на пополнение средств
Реестр на пополнение средств представляет собой многострочный документ, каждая из строк которого заполняется отдельно в собственной вкладке экранной формы.
7.1.4.7 Паспорт сделки по контракту
Паспорт сделки по контракту представляет собой документ, полностью соответствующий требованиям Сбербанка России.
Внешний вид экранной формы окна редактора паспорта сделки по контракту представлен на рисунках 50 и 51.
Рисунок 50. Паспорт сделки по контракту (страница 1)
Паспорт сделки по контракту представляет собой документ, состоящий из 2 страниц. Для перемещения по страницам используются закладки. На первой странице (рисунок 50) указывается обязательная для заполнения информация: сведения о резиденте (заполняются автоматически на основании реквизитов), информация о контрагенте и сведения о контракте.
Рисунок 51. Паспорт сделки по контракту (страница 2)
На второй странице (рисунок 51) указывается информация о разрешениях, справочная информация, информация о закрытии паспорта и специальные сведения о контракте.
7.1.4.8 Паспорт сделки по кредитному договору
Паспорт сделки по кредитному договору представляет собой документ, полностью соответствующий требованиям Сбербанка России.
Внешний вид экранной формы окна редактора паспорта сделки по кредитному договору представлен на рисунках 52, 53 и 54.
Рисунок 52. Паспорт сделки по кредитному договору (страница 1)
Паспорт сделки по кредитному договору представляет собой документ, состоящий из 3 страниц. Для перемещения по страницам используются закладки. На первой странице (рисунок 52) указывается обязательная для заполнения информация: сведения о резиденте (заполняются автоматически на основании реквизитов), информация о контрагенте и сведения о кредитном договоре.
Рисунок 53. Паспорт сделки по кредитному договору (страница 2)
На второй странице (рисунок 53) указывается информация о разрешениях, справочная информация, информация о закрытии паспорта, информация о платежах по кредитному договору и сумма задолженности.
Рисунок 54. Паспорт сделки по кредитному договору (страница 3)
На третьей странице (рисунок 54) указывается график платежей по получению (предоставлению) средств, график платежей по возврату, информация о получении резидентом кредита, предоставленного нерезидентами и другая информация.
7.1.4.9 Служебная записка
Для обеспечения возможности обмена сообщениями клиента и сотрудника банка, осуществляющего эксплуатацию АРМ «Банк», предусмотрена возможность отправки с АРМ «Клиент» служебных записок.
Служебная записка представляет собой документ произвольного текстового содержания, с возможностью указания предопределенной цели его отправки. При использовании предопределенной цели отправки необходимо указать реквизиты документа, в отношении которого требуется вмешательство сотрудника на АРМ «Банк».
Предопределенные цели отправки служебной записки могут быть следующими:
* отзыв платежа из ОД — при указании уникального номера документа и его типа производится отзыв отправленного документа из операционного дня банка, если это возможно; в случае невозможности отзыва платежа, служебная записка с таким типом отвергается;
* возврат платежа;
* сведения о платеже;
* ответ на запрос;
* сообщение о системе;
* служебная записка — содержит только текстовую информацию;
* запрос на обслуживание.
Внешний вид экранной формы окна редактора служебной записки представлен на рисунке 55.
Рисунок 55. Служебная записка
7.2 Справочники
7.2.1 Общие приемы работы со справочниками
7.2.1.1 Просмотр справочников
Все справочники АРМ «Клиент» находятся в подсистеме Справочники.
Чтобы открыть справочник и просмотреть его содержимое:
1) В списке подсистем наведите курсор мыши на название справочника и щелкните по нему левой клавишей мыши. В центральной части окна отобразится список записей справочника (рис. 56).
Рисунок 56. Просмотр записей в справочнике банков
7.2.1.2 Добавление новой записи в справочник
Добавление новых записей возможно только в справочниках, доступных для редактирования пользователем.
Чтобы добавить в справочник новую запись:
1) Откройте справочник, в который необходимо добавить новую запись.
2) На панели инструментов нажмите кнопку (Новая запись). Откроется окно редактора справочника в режиме создания новой записи (рис. 57).
Рисунок 57. Окно редактора справочника в режиме создания новой записи
3) В полях окна укажите необходимые значения. В некоторых справочниках при заполнении отдельных полей можно пользоваться другими справочниками, календарем — для ввода дат, калькулятором — для ввода сумм (см. п. 6.3.2).
4) После заполнения полей, сохраните запись с помощью кнопки Сохранить. В справочнике появится новая запись.
7.2.1.3 Редактирование записи
Редактирование записей возможно только в справочниках, доступных для редактирования пользователем. Редактирование записи справочника выполняется аналогично редактированию документа (см. п. 7.1.1.3).
7.2.1.4 Удаление записи
Удаление записей возможно только в справочниках, доступных для редактирования пользователем. Удаление записи справочника выполняется аналогично удалению документа (см. п. 7.1.1.4).
7.2.1.5 Печать выписки
Данная функция доступна только в режиме работы со справочниками счетов и операций по счетам.
Выписка в АРМ «Клиент» является подобием банковской выписки, отображающим актуальное состояние счёта клиента на основании текущих данных в БД.
Важно понимать, что выписка АРМ «Клиент» может не соответствовать банковской выписке, поскольку АРМ «Клиент» формирует выписку только на основании информации, содержащейся в текущих справочниках счетов и операций. Выписка по счёту может быть сформирована как из справочника счетов (п. 7.2.2.1), так и из справочника операций (п. 7.2.2.2).
Чтобы сформировать выписку и вывести ее на печать:
1) Откройте справочник Счета клиента или Операции по счетам.
2) Выберите в списке счет или операцию по счету (проводку) и на панели инструментов нажмите кнопку Печать>Печать выписки по выделенному счету. Откроется окно Даты начала и конца периода (рис. 58).



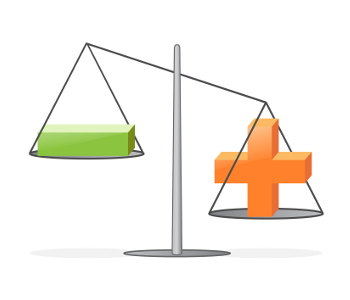
 заявление на имя руководителя отделения Сбербанка. Чтобы сократить потери
заявление на имя руководителя отделения Сбербанка. Чтобы сократить потери