Данная статья будет посвящена созданию панорамы из готовых снимков. Как создавать фотографии для панорамы, используя панорамную головку или обходясь без нее, можно ознакомиться в предыдущей статье: “Как создать 3d-панораму. Часть 1: теория и фотосъемка.”
Для этого урока потребуется программа Autopano Giga(ссылка на триал-версию). В примерах будет использоваться версия 2.0.6. В настоящий момент уже доступны и более старшие версии. У них, конечно, есть отличия, но они не настолько значительны. Поэтому при помощи этой статьи в ней также можно разобраться.
Чтобы описать работу по созданию 3d-панорамы с практической точки зрения были выложены исходные файлы к панораме Черекского ущелья (Приэльбрусье).
Скачать исходные файлы для 3d-панорамы Черекского ущелья (7.4 Мб)
Вы, наверное, уже попробовали фотографировать панораму как описано в прошлой статье и получили первые результаты. Вы можете попробовать работать со своими материалами, но лучше использовать предлагаемые фотографии. Эти снимки хорошо сшиваются в панораму, но при этом имеют некоторые типичные проблемы которые будут разобраны в этой и статье по редактированию проекций и созданию 3d-панорамы . Кроме того здесь отсутствует снимок зенита. Вернее он первоначально был, но специально не был выложен в архив, чтобы показать в последующем уроке как можно достраивать зенит панорамы.
Как видно, данная панорама была сфотографирована в 2 ряда, плюс к этому был создан снимок надира. Фотография надира сделана с рук и поэтому она несколько не точная. Плюс к этому видны лишние элементы (нижние конечности :). Но в большинстве случаев Autopano Giga хорошо справляется с этими элементами, и они не проявляются в готовой панораме.
Создание панорамы
1. Обработка и выбор снимков для создания панорамы
В исходных файлах этот этап уже сделан, в архиве выложены необходимые уже обработанные файлы.
При работе со своими файлами необходимо сделать следующее:
- Выделите снимки, которые относятся к панораме.
- Если вы снимаете в формате RAW, то необходимо изначально обработать снимки в программе LightRoom. Следует попытаться нейтрализовать засветы и слишком темные тени. Затем необходимо экспортировать в jpg в максимальном качестве
2. Настройка Autopano Giga
Откройте Autopano Giga . При первом запуске желательно провести основные настройки программы.
Выберите Главное меню -> Правка -> Параметры
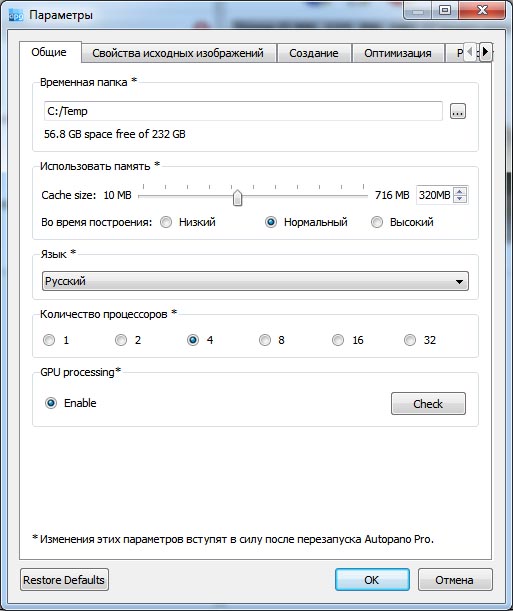
Укажите временную папку на диске где у вас есть 10 и более Гб свободного места.
Когда вы работаете с выложенными файлами Черекского ущелья, то этот параметр не критичен (их разрешение уменьшено). Но когда вы будете работать с реальными снимками, то чем больше у вас снимков и их разрешение, тем больше потребуется свободного места для работы программы.
Также выделите какую-нибудь папку с простым путем. Autopano Giga при создании панорамы может завершить работу некорректно (к сожалению, такое иногда случается). В этом случае временные файлы она не удаляет. Вам придется тогда вручную почистить данную папку.
Если у вас достаточно мощная видеокарта, то активизируйте GPU processing. Нажмите кнопку Check и во вкладке Render проверьте картинку GPU processing. Если она повторяет Reference picture, значит ваша видеокарта поддерживается.
Во вкладке Создание, выберите высокое Detection quality. В этом случае обработка снимков будет происходить дольше, но качество сшивки будет лучше
Так же можете установить Control Points в значение около 100.
Это основные корректировки настроек. Позже, по желанию, можно остальные настройки изменить под свои нужды.
Перезапустите программу, чтобы активировать настройки.
3. Сшивка фотографий в единую панораму
Итак, у вас открыто главное окно программы Autopano Giga.
Добавьте группу снимков.
Новая группа
Выделите все фотографии Черекского ущелья в проводнике или файловом менеджере и перетащите в пока пустую область группы.
После добавления снимков нажмите
Создать
После просчета программа сошьет все снимки в единую панораму.
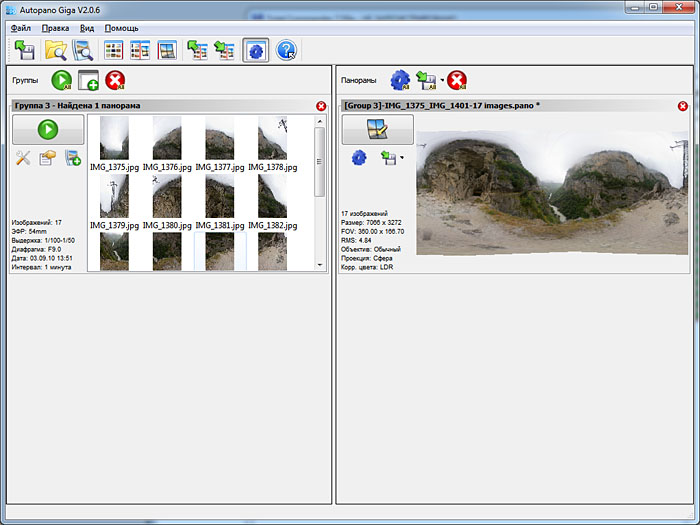
4. Редактирование панорамы в программе Autopano Giga
Нажмем кнопку редактировать и проанализируем качество сшивки панорамы.
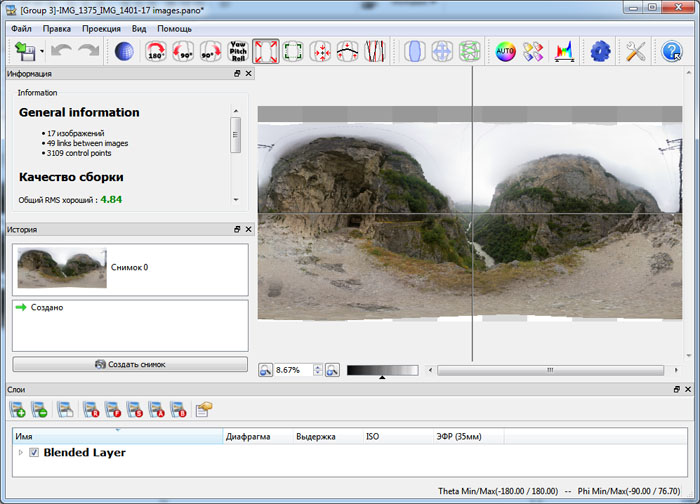
Слева расположены основные информационные элементы меню.
Пункт “Информация”
Качество сборки выражается в виде среднего RMS. Данное число вычисляется в виде средней погрешности при анализе общих областей фотографий. В идеале оно равно от 0.0 до 1.0, что бывает редко.
Чтобы получить такое RMS необходимо очень хорошо отрегулировать панорамную головку (нодальная точка располагается точно на осях вращения, вращающиеся элементы головки не разболтаны и нет прогибов головки от веса оборудования), снимать панорамы без движущихся объектов, а зенит и надир фотографировать с помощью дополнительного оборудования.
К счастью, такое низкое RMS не требуется. Панорамы хорошо сшиваются и с RMS до 5-7. В крайнем случае погрешности, в большинстве случаев, можно быстро поправить в фотошопе.
Пункт “История”
Здесь показаны уменьшенные снимки паноромы и история редактирования. При помощи кнопки Создать снимок вы можете, собственно, создать дополнительный снимок, чтобы сравнить с предыдущим и оценить насколько положительны внесенные изменения в панораму.
Пункт “Слои”
Здесь показаны в виде разворачивающегося списка фотографии которые участвовали в создании панорамы. Вы можете их сгрупировать по определенным признакам (выдержке, фокусному расстоянию и т.д.). Также можно посмотреть свойства снимков и добавить или удалить определенные снимки.
Если вы собираетесь добавлять новые фотографии в панораму обязательно сохраните текущий проект. Данная функция иногда работает нестабильно и может привести к “вылету” программы.
В верхнем меню расположены следующие управляющие элементы:
Сохранение проекта
Отменить/Вернуть внесенные изменения в панораму
Тип проекции
Меркатор – применятся если вы сшиваете несколько снимков для создания фотографии с большим углом обзора по горизонтали и вертикали (но если угол по вертикали близок к 1800необходимо выбрать тип проекции “Сфера”).
Плоскость – необходима если вы создаете общий снимок со средним углом обзора по горизонтали и вертикали . Если вы видите что получаются сильные искажения, то попробуйте тип проекции “меркатор” или “цилиндр”
Цилиндр – применяется для создания 3d-панорам с большими углами по горизонтали и средними углами по вертикали (около 600)
Сфера – необходима для создания интерактивной 3d-панорамы с большими углами обзора по горизонтали и углами близкими к 1800 градусов по вертикали
В идеале для создания 3d-панорамы применяются панорамы с углами обзора 3600 по горизонтали и 1800 по вертикали, т.е. с полным обзором пространства.
Как оценить какой получившийся угол обзора?
В нижнем правом углу окна показаны числа углов Phi и Theta
В данном случае:
Theta Min/Max (-180/180), т.е. у нас полный обзор по горизонтали в 360 градусов (сложение по модулю значений Min и Max)
Phi Min/Max (-90/76.70). Видно, что по вертикали от надира до горизонта полное заполнение, а от горизонта до зенита нет. Т.е. не хватает как раз снимка зенита. Позже восстановим недостающий снимок в фотошопе.
Три кнопки поворота панорамы на 180 и 90 градусов.
Кнопка изменения угла вращения, наклона, поворота камеры.
Кнопка включения режима подгонки. Подгоняется размер панорамы так, чтобы с краев панорамы оставались минимально возможные пустые пространства.
Кнопка ручной обрезки панорамы.
Центральная точка. Позволяет изменить положение центра панорамы. В идеале центральная точка должна находиться на линии горизонта в центре панорамы.
Кнопка автоматического горизонта. Программа попытается определить линию горизонта на основе анализа изображения. Данная функция не всегда работает корректно, а особенно когда линия горизонта явно не видна. На текущей панораме как раз такой случай.
Кнопка “установить вертикали”. Если вы видите что некоторые объекты в панораме выставлены не вертикально, то задайте при помощи этого инструмента вертикали и нажмите Enter.
Режим слоев. Показывает как у вас располагаются снимки на панораме, какой их порядковый номер и какие изменение вносятся в снимок исходя из выбранной проекции.
Каждому снимку в программе присваивается порядковый номер. И если вы хотите совершить над ним какую-нибудь операцию, например удалить из панорамы, то вы можете по этому номеру его легко отыскать внизу окна в разделе меню “Слои”.
Режим перемещения изображений. Если у вас включен в настройках режим GPU processing то здесь вы можете при помощи мыши изменять положение и ориентацию панорамы.
Режим редактирования связей. Один из самых необходимых режимов при работе с панорамами. При нажатие по этой кнопке открывается окно со списком используемых фотографий в панораме и их связей между собой. При этом на предыдущем окне показываются все связи и их RMS.
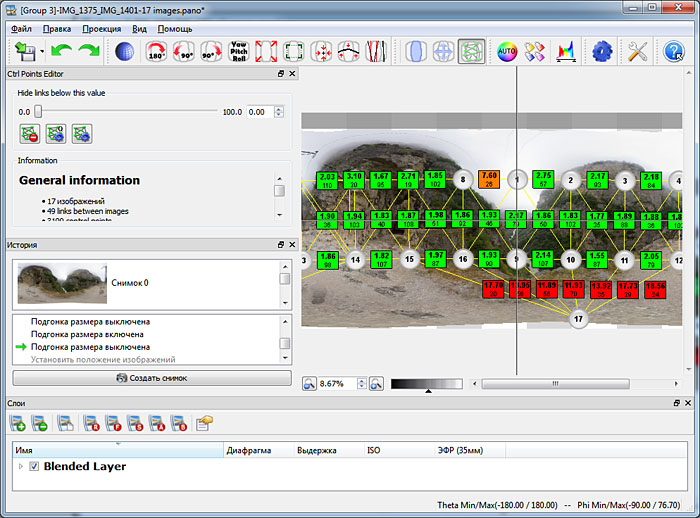
Исходя из числовых значений и цвета связей можно оценить где в панораме наибольшие погрешности. Видно, что в данной панораме больше всего ошибок при стыковки надира с остальными снимками. Причина такой погрешности в том, что фотография надира снималась с рук.
В данном уроке не будем останавливаться на редактировании связей. В этой панораме все достаточно хорошо сошьется.
В статье “
Работа с редактором контрольных точек в Autopano” подробно рассматривается этот вопрос.
Коррекция цвета панорамы. Можно выбрать из несколько типов коррекции.
LDR (Low Dynamic Range) – в местах пересечений фотографий цвет пикселей обрабатывается по специальным алгоритмам изменения яркости снимков с целью выравнивания экспозиции всей панорамы.
HDR (High Dynamic Range) – во главу угла ставится максимальная проработка изображения. Происходит вычисление, в какой из фотографий более детализирован фрагмент изображения. Именно этот фрагмент используется в панораме.
Без цветокоррекции цвета – показываются естественные цвета фотографий. В местах пересечения происходит усреднения цвета.
Auto режим в качестве метода цветокоррекции использует LDR. Обычно в этом режиме панорама получается более контрастной чем по методу HDR.
Фактически, для данной панорамы не существенно какой метод вы используете.
Следует оговориться, что в старших версиях программы поменялся алгорим работы с цветом. Принцип работы нового алгоритма в данной статье не рассматривается ввиду большого объема информации.
Кнопка редактирования якоря цвета
Если описывать кратко, то якоря позволяют задать какой снимок является базовым. Под яркость этого снимка происходит цветокоррекция всех остальных фотографий в панораме.
Изменение типа якорей происходит по выбору пункта меню при правом клике мыши.
Обычно используется следующая схема:
— На самый светлый снимок назначается фиксирующий якорь. Лучше всего использовать 1 якорь такого типа. При использовании нескольких фиксирующих якорей получится разноосвещенная панорама.
— На все остальные фото лучше назначить якорь “моно” коррекция экспозиции.
Применим эту же схему и на этой панораме. Получим следующее распределение якорей
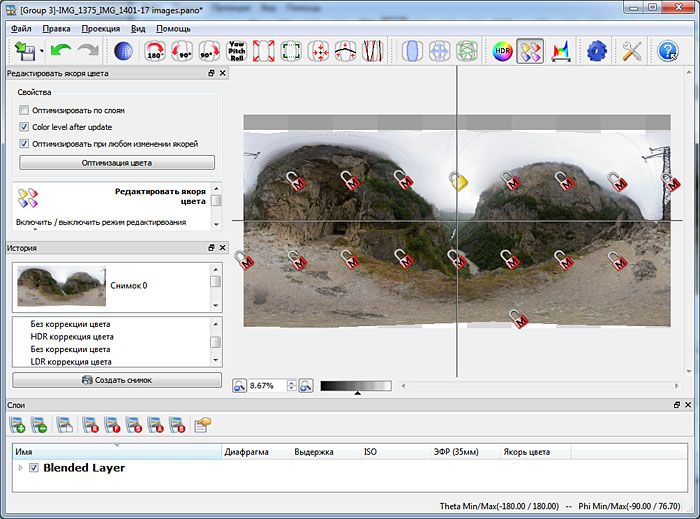
Используя такую схему минимизируются пересвеченные места панорамы.
Вместе с тем если изначально фотографии сделаны с ошибками (неверно выставлена экспозиция или слишком большое изменение экспозиции в соседних снимках), то такая схема может дать сильно контрастную панораму. В этом случае лучше обозначить фиксирующим якорем менее освещенный снимок.
Здесь приводится обычная гистограмма снимка. По горизонтали откладывается яркость (слева черный цвет, справа белый). Высота столбиков показывает количество пикселей такой яркости.
В отдельном уроке, попробую разобрать подробнее работу с гистограммами применительно к анализу и обработке изображений. Для особо интересующихся, в интернете достаточно много уроков на эту тему 
На данный момент мы разобрали основные инструменты Autopano Giga. Наверное может показаться, что слишком много технической информации и сложно в этом всем разобраться. Попробуйте для начала просто поснимать панорамы и посшивать в данной программе не особо вникая в настройки. В большинстве случаев Autopano Giga автоматически обеспечивает приемлемый результат. Создавая свои панорамы вы постепенно освоите функционал этой программы.
Ну а теперь обязательно сохраняем проект и запускаем панораму на рендер (просчет). Нажимаем кнопку Собрать.
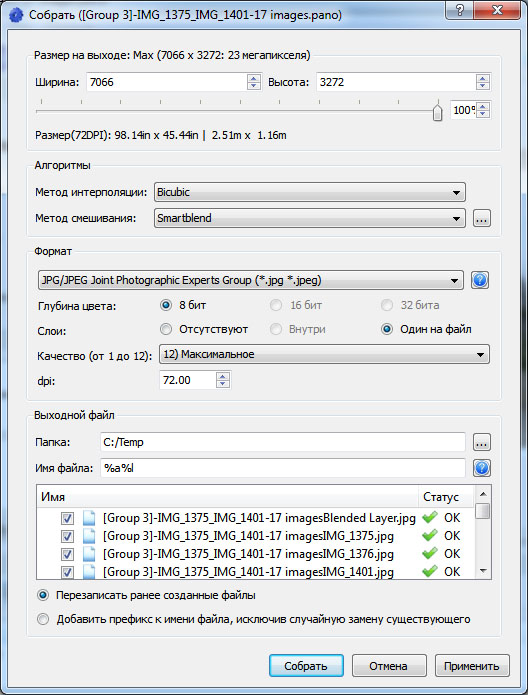
Сверху показан размер панорамы, который получится в результате рендера.
Алгоритмы в данной статье разбирать не будем. В целом выставленные по умолчанию настройки дают хороший результат.
Формат.
Если используется панорама для размещения в интернете, то можно использовать формат jpg. Если планируется использование панорамы в полиграфии, то лучше выбрать форматы без потери качества (tif или png). В данном случае предполагаем, что панорама нам нужна для интернета.
Слои.
Слои – это фотографии, откорректированные с учетом используемой проекции, и применяемые для создания панорамы.
Лучше использовать настройку “один на файл”. В этом случае если возникнут какие-то проблемы в панораме, то можно будет попытаться их устранить, используя материал из полученных слоев.
Если выбрать формат PSD, то можно слои упаковать в сам файл (используется настройка “Внутри”). Вместе с тем, в этом случае, получится очень громоздкий файл панорамы, и достаточно сложно поддающийся редактированию в фотошопе.
Выходной файл
Здесь указываем выходную папку файла.
В имени файла прописываем строку “%a%l”. Это задаст программе шаблон формирования названия файлов так, чтобы получилось уникальное имя файлов панорамы и слоев.
Нажимаем кнопку “Собрать” и через некоторое время получим готовую панораму.
В следующем уроке будет показано, как можно достроить зенит панорамы, как работать с проекциями и как в конце концов получить интерактивную 3d-панораму.
Удачных сборок панорам.
Продолжение:
3. Редактирование проекций и создание 3d-панорамы
Все статьи по созданию панорам
У вас уже начали получаться сферические панорамы?
Регистрируйтесь на 1panorama.ru, и присоединяйте их к большому виртуальному туру по городам и природным достопримечательностям.
Остались вопросы?
Себе ленивому посвящается.
Не знаю что сподвигло меня сделать что-нибудь общественно-полезное и я решил в силу своих способностей поделиться своим опытом создания пейзажных панорам. Опытные панорамщики вряд ли что новое узнают, а вот начинающим может что и пригодится.
ПЕРЕД НАЧАЛОМ СЪЁМКИ
Начнём с правильных настроек фотокамеры: выбираем режим приоритета диафрагмы (Av), баланс белого (WB) лучше всего ручной или выбрать подходящий к освещению внутрикамерный пресет, но ни в коем случае не автоматический AWB, иначе однородные участки (небо, песок, снег и т.п.) будут на панораме в разноцветных пятнах. Значение диафрагмы ставим в соответствии с желаемой величиной ГРИП, у меня это обычно 6,3 – 13. Формат RAW. Резкость в мануальном режиме.
ИСХОДНЫЕ ИЗОБРАЖЕНИЯ
Чтобы панорама сшилась без ошибок, рекомендуется делать 30%-ое перекрытие между кадрами, я для верности делаю 50%, память нынче дешёвая, зачем экономить. Если позволяет освещение и выдержка будет короткой или мы не захватываем слишком близко расположенные объекты на ПП, то можно обойтись без штатива, я снимаю с рук, главное покрепче ноги расставить на ширине плеч.
за эту gif-анимашку большое спасибо Диме Башаеву 
В противном случае не обойтись без штатива со специальной панорамной штативной головкой. Исходные кадры я снимаю в вертикальной ориентации, это позволяет получить выходной файл панорамы достаточно большого разрешения.
ОБРАБОТКА ИСХОДНЫХ ИЗОБРАЖЕНИЙ
Теперь нужно «проявить» наши исходные RAW-заготовки в любом удобном для вас RAW-конверторе (ACR, DPP, Capture One и др.), обрабатывать нужно пакетно, но при этом всё же может понадобится некоторая корректировка экспозиции к отдельным кадрам, главное чтобы в окне конвертера они хотя бы на глазок не сильно отличались по экспозиции, далее конвертируем наши заготовки в 16-ти битный TIFF и переходим к следующему этапу.
AUTOPANO GIGA 2
Собрать панораму нам поможет замечательная программа AUTOPANO GIGA 2, для начала правильно её настроим, в закладке «правка» выбираем «параметры»
В общих настройках указываем папку для хранения временных файлов, отмеряем сколько не жалко памяти (это напрямую зависит от возможностей вашего компьютера), выбираем язык интерфейса, количество процессоров программа определяет сама. Обязательно выбираем GPU processing.
В следующей вкладке я не ставлю чекбоксы, программа самостоятельно выудит нужное из EXIF-данных
На вкладке СОЗДАНИЕ задаём папку где будет записана готовая панорама, задаём шаблон имени панорамы, по умолчанию в имени указываются имена файлов первого и последнего исходных изображений, а так же кол-во изображений из которых собрана панорама, это очень удобно. Обратите внимание на автоматические операции, «коррекция цвета» обязательно должна быть отмечена чекбоксом.
Вкладка ОПТИМИЗАЦИЯ, если мы собираем не гигапиксельную панораму, исходных изображений меньше 100, то достаточно выбрать «Strong», и обязательно выбрать коррекцию дисторсии оптики.
Во вкладке PANORAMA для коррекции цвета берём исходный тип «якоря» как показано на картинке.
Последняя вкладка СБОРКА, размер на ваше усмотрение, у меня всегда 100%, алгоритмы оставляем по умолчанию, формат: советую для выходного файла 16-ти битный PSD или 16-ти битный TIFF без слоёв и двух вёдер компрессии, это позволит при окончательной доводке панорамы в ФШ производить манипуляции более широко. Разрешение ставим 300 dpi.
Следует учесть что для сохранения этих настроек программу обязательно нужно перезапустить!!!
Приступаем к загрузке наших заготовок.
Далее даём команду создать панораму и программа начинает поиск контрольных точек.
Все точки найдены и в правом окне появляется превью панорамы, жмём на кнопку редактирования.
В режиме редактирования мы можем произвести множество манипуляций: исправить горизонт, кадрировать, выбрать наиболее подходящий тип проекции, установить вертикали (это очень удобно при сборке городских панорам, когда здания и сооружения в разных частях панорамы валятся словно слесаря в день получки). В окне «ИНФОРМАЦИЯ» видно кол-во исходных изображений и кол-во контрольных точек, а также качество сборки, если исходники сняты твёрдой рукой и с достаточным перекрытием, то качество будет указано «хорошее» или «прекрасное». Все манипуляции можно откатить назад воспользовавшись окном «История»
Кадрируем панораму обрезав участки не содержащие информацию.
Когда все манипуляции проделаны жмём на синюю шестерёнку «Собрать»
Ещё раз проверяем параметры выходного файла и даём команду собрать
Запускается пакетный сборщик, если вы не собираетесь во время его работы заниматься другими делами на компьютере, то советую переключить с обычного приоритета на максимальный. Время работы сборщика зависит от многих факторов, от параметров вашей системы, от величины собираемой панорамы. Например вы собираете панораму из 3-4 кадров на машине средней производительности, тогда вы наверное только успеете пройти на кухню и приготовить пару бутербродов, а вот если запустили сборку многорядки кадров так из 30-40, то можно смело ехать в заведение с блекджеком и шлюхами или же посвятить этот вечер семье. В случае надобности работу сборщика можно поставить на паузу, а потом снова запустить.
Ну вот и всё, работа сборщика окончена, открываем полученную панораму в фотошопе и доводим её до кондиции:
17mm f=7.0 ISO200, 11 верт. кадров, конвертация из RAW с помощью C1 5 Pro в 16-ти битный TIFF, сшивка в Autopano Giga 2, оригинальный размер 12355х5495
Панорамы всегда пользуются огромной популярностью у пейзажных фотографов, и один из лучших способов сделать панораму — сделать несколько изображений с помощью более длинного объектива, а затем сшить их вместе во время постобработки.
Действительно, высококачественные панорамы представляют собой проблему, и Kolor Autopano Giga 4 решает эту задачу.
Компания Kolor уже давно работает в сфере решений для создания панорамных изображений и является мировым лидером в области создания панорам, виртуальных туров и программного обеспечения для сшивания видео.
Давайте посмотрим на новейшее программное обеспечение компании для создания панорамных снимков и на то, что оно может для вас сделать.
Autopano Giga 4 — это флагманское специализированное программное обеспечение Kolor для редактирования фотографий, предназначенное для создания высококачественных панорамных изображений.
Он совместим с 64-битными / 32-битными системами Windows (7, 8 и 10), Mac (Yosemite, El Capitan и Sierra) и Linux (Ubuntu 16.04) платформами.
Обладая функциями редактирования, но простыми в использовании, процесс импорта, редактирования и экспорта Autopano может занять всего несколько минут для создания законченного панорамного изображения.
Захват панорам
Для съемки панорамы лучше всего снимать в портретном формате. При покрытии одного и того же пространства потребуется вдвое больше изображений в портретном формате, чем изображений в альбомном формате, поэтому вы получите вдвое большее разрешение. У вас также будет больше возможностей для съемки неба и земли или вы сможете увеличить масштаб и ощутить меньшее искажение объектива.
Обеспечьте хорошее перекрытие до 20-30% от одного изображения к другому. Autopano Giga 4 может обрабатывать большое количество изображений на одной панораме, поэтому нет необходимости проявлять осторожность — просто не торопитесь и снимайте методично, чтобы избежать лишней постобработки.
Для использования с Autopano Giga 4 мы сделали линейные панорамы (только горизонтальный сдвиг) и многоугольные панорамы (с несколькими изображениями в вертикальном движении в дополнение к горизонтальному сдвигу).
Использование фокусного расстояния телефото может уменьшить искажения объектива и помочь приблизить объекты, хотя, конечно, уменьшит объем сцены, содержащейся в изображении. Возможно, вам потребуется снять больше изображений в этих последовательностях.
Все это говорит о том, что Autopano Giga 4 может творить чудеса с плохо захваченными последовательностями изображений. Независимо от того, сделаны ли снимки с рук с помощью смартфона или компактной камеры или даже с помощью профессиональной зеркальной камеры, установленной на панорамной головке, Autopano Giga 4 может обработать последовательность изображений.
Программа работает с изображениями с любой камеры, в том числе с файлами Raw. Каждая «группа» панорамы может содержать от двух до нескольких тысяч изображений, что позволяет создавать панорамы с потенциально очень высоким разрешением.
Наше разнообразие панорам — это последовательности от 10 до более чем 70 изображений. Мы убедились, насколько быстро и эффективно это программное обеспечение создает панорамы высокого качества.
Импорт
- Группы панорамы могут содержать от двух до нескольких тысяч изображений.
- Поддержка профилей Adobe Lens или внешних плагинов для Lightroom / Bridge
- Совместимость практически со всеми форматами изображений Raw
- Автоматическое определение панорам в меню папки
После того, как панорама была снята, пришло время импортировать изображения. Вся папка изображений может быть проанализирована, и каждая последовательность панорамных изображений автоматически помещается в новую группу.
На этом этапе можно применить плагин. Доступны три бесплатных плагина: Neutralhazer®, обработка внешнего стека и коррекция линз.
Neturalhazer справляется с неизбежной дымкой в атмосфере, которая снижает контраст деталей на удалении от камеры. Также доступны дополнительные плагины Adobe Photoshop и Lightroom.
Кроме того, можно настроить групповые настройки для обнаружения, оптимизации, панорамы и рендеринга, хотя автоматические настройки кажутся прекрасными, как есть.
Наша самая большая группа панорам содержала 72 изображения, а это очень много данных. Программному обеспечению потребовалось около одной минуты, чтобы обнаружить и создать сшитую панораму из этой группы, готовую к редактированию. Здесь не нужно беспокоиться о медлительности программного обеспечения.
От только что сшитой панорамы мы можем перейти к внесению некоторых изменений — и именно здесь мы видим многие интересные особенности Autopano Giga 4.
Редактирование
- Автоматическое / ручное сшивание
- Инструмент коррекции перспективы геометрии для вертикальных и горизонтальных линий
- Точная настройка экспозиции и цветокоррекция
- Обрезка вручную или с автоматической подгонкой
- Коррекция анти-ореола для перекрывающихся и движущихся объектов
- Значок предварительного просмотра (обзор изображения в реальном времени)
Несмотря на то, что можно щелкнуть прямо, чтобы выполнить рендеринг (экспорт) нового панорамного изображения, стоит внести некоторые изменения — а рабочее пространство редактирования Autopano Giga 4 предлагает широкий спектр улучшений изображения.
Программа автоматически выравнивает изображения в последовательности с помощью «Контрольных точек». Как видно из приведенного ниже снимка экрана, контрольных точек от одного изображения к другому много — в некоторых случаях более 70. Существует также ручное управление этими контрольными точками, хотя на наших изображениях мы не обнаружили особой необходимости в изучении этой всеобъемлющей функции.
Для каждой последовательности стоит внести изменения в экспозицию, уровни и цвет. Экспозиция наших избранных изображений была изменена с помощью инструмента редактирования «Якоря», который может отображать переэкспонированные и недоэкспонированные области.
Каждую привязку можно настроить независимо, чтобы восстановить детали в светлых участках и осветлить темные области за счет увеличения экспозиции, сохраняя при этом однородную цветокоррекцию по всей панораме. Конечный результат — приятный тонкий эффект HDR. Эти изменения вносить легко и быстро.
В качестве альтернативы Exposure Fusion позволяет вам взвешивать экспозицию, отдавая предпочтение темным или светлым тонам, а также улучшать эти тона.
Помимо ручной обрезки панорамы, вы также сможете сделать «автоматическую подгонку» кадрирования, что является очень удобным методом выбора максимальной области кадрирования, исключающей все части панорамы за пределами изображения.
Настройки проекции содержат десять профилей для различных панорамных эффектов. «Сферический» — это наиболее свободный от искажений (при проецировании на сферу, например, виртуальный тур), «Прямолинейная» проекция, чтобы здания оставались прямыми, а также у вас есть популярные эффекты, такие как Маленькая планета.
Autopano Giga поставляется с автоматическим алгоритмом, который исправляет призраков, исходящих от движущихся объектов, и новым инструментом маски, позволяющим вам выбирать, что вы хотите сохранить или удалить в перекрывающихся областях.
Затем есть вращение, автоматическая коррекция горизонта, выбор точки схода, инструмент преобразования рысканья / тангажа и крена и инструмент вертикали. Последний используется для коррекции перспективы, которая может быть особенно заметна в зданиях.
Не забывайте, что изображения также можно экспортировать, а затем вносить дальнейшие изменения с помощью другого программного обеспечения для редактирования.
Экспорт
- Пять профилей смешивания с индивидуальным
- Поддерживаются семь форматов экспорта, включая JPG.webp, TIFF, PSD со слоями
- Совместимость с программным обеспечением Panotour для виртуальных туров на 360 °
На панели «Экспорт» можно выбрать один из четырех профилей наложения: простой, анти-призрачный, слияние экспозиции и HDR.
Функция Anti-Ghosting удалит «призрак» перекрывающихся и движущихся объектов, которые появляются более чем в одном месте в последовательности. По нашему опыту, профиль защиты от ореолов дает наиболее приятные конечные результаты — и это особенно верно, если ручная регулировка экспозиции уже была произведена.
Мы включили эти первые попытки в Autopano Giga 4 и очень довольны результатами. Программное обеспечение делает всю тяжелую работу за вас, оптимизировавшись для любого файла изображения камеры и комбинируя изображения без очевидных стыков.
Основная часть наших усилий в процессе редактирования заключалась в применении поправок экспозиции — они необходимы практически во всех панорамах из-за широкого диапазона тонов от светлых участков до теней и, следовательно, различных значений экспозиции изображений. Совместимость с файлами Raw означает, что могут быть восстановлены экстремальные детали в светлых и темных участках.
В примерах изображений мы не вдавались в ручные исправления сшивки, поскольку в этом не было необходимости; результаты авто надежны.
Панорамы не только выглядят гладкими и свободными, их можно экспортировать с очень высоким разрешением. У нас есть несколько панорамных изображений в формате JPEG.webp размером более 40 МБ, в том числе линейное изображение размером 25344 x 4977 пикселей. Это много пикселей!
От самых маленьких до самых больших панорам, чтобы экспортировать новый JPEG.webp, потребовалось от нескольких секунд до нескольких минут, что происходит быстро.
Вердикт
Мы смогли автоматически создавать хорошо экспонированные панорамы с высоким разрешением без видимых стыков. Если вы ищете комплексное, но простое в использовании и мощное программное обеспечение для высококачественных панорам, не ищите дальше.
Цены и информация
Autopano Giga 4 доступен как ограниченная версия на бесплатной пробной версии, которую можно скачать здесь, после чего она будет стоить 199,00 евро без налога. НДС для полной версии. Вы можете купить это на сайте Колора.
предлагает 10% скидку до 19 ноября 2017 года. Все, что вам нужно, это следующий код скидки: DigitalCameraWorld10
Для получения дополнительной информации о программном обеспечении посетите веб-сайт Kolor.
Autopano Giga — программа для создания панорамных изображений, которую без преувеличения можно считать грандиозным прорывом в этой области в течение последних лет. Весь процесс по созданию панорамы полностью автоматизирован: сама подгонит фрагменты, откорректирует и сбалансирует цвет и яркость, может даже сама найти подходящие для склейки фото в указанной папке. Поддерживается большое количество форматов (включая RAW).
Autopano Giga — программа, позволяющая объединять несколько фотоснимков с частичным перекрытием в большой панорамный снимок.
В отличие от многих популярных программ, применяемых для склейки панорам, здесь склейка происходит в полностью автоматическом режиме с использованием собственных алгоритмов SIFT и RANSAC, производящих склейку намного быстрее и точнее, полная поддержкка HDR (High Dynamic Range).
Работа с программой очень проста — достаточно лишь указать папку, содержащую одну или несколько серий снимков для объединения, и программа сама найдет и объединит эти снимки в панорамы. При этом, возможности практически неограничены — можно создавать панорамы с полем зрения 360-180 градусов, содержащие неограниченное количество отдельных фотографий, при этом размер панорамы ограничен лишь размерами вашего винчестера. Области применения программы обширны: кинематография , архитектура, продажа недвижимости, картография , астрономия и т. д.
В дополнении к обычным функциям Autopano Pro, Giga версия программы позволяет создавать 360-градусные панорамы, экспортировать их во Flash формат в качестве виртуального тура и создавать из сотен или тысяч фотографий гигапиксельные изображения.
Основные возможности:
-
Автоматическое сшивание и поиск изображений
-
Цветовая коррекция
-
Smartblend технология для удаления эффекта «Приведение»
-
Экспорт в Flash®, создание виртуальных туров
-
Чистый и легкий в использовании интерфейс
-
Полная поддержка сшивания HDR
-
Поддержка сотен файловых форматов
-
Менеджер пакетного рендеринга
-
Поддержка нескольких процессоров
-
Многоязычный интерфейс с поддержкой Русского языка.
Новые возможности:
-
Механизм обнаружения: Kolor Autopano Synapse
-
Оптимизация сайта: Kolor Autopano Neurone
-
Рендеринг: Колор Autopano Cortex
-
Новый интерфейс
-
Скорость Autopano Giga 2,5 до 6 раз быстрее, чем у предыдущих версий.
-
Новые функции HDR
-
Новая автокоррекция цвета
-
Улучшение коррекции движущихся объектов
-
Ручной редактор контрольных точек.
-
Свободные узловые точки: Autopano Giga позволяет сшить изображения, даже если их узловые точки не совпадают (реализовано, как в PtGui). Это очень полезно для аэрофотосъемки, или если вы создаете виртуальные туры, а снимки сделаны с руки.
-
Плагины
-
Neutralhazer ® мощный инструмент, который удаляет дымку, туман с фотографий:
-
Поддержка профилей Adobe объектива — интегрирован в Autopano Giga и учитывает калибровки профилей Adobe и автоматически корректирует искажения, хроматические аберрации и виньетирование в соответствии с профилем объектива вашей модели.
Дополнительные данные:
-
Версия программы: 3.0.3
-
Язык интерфейса: Multi / Rus
-
Лечение: в комплекте, готовый серийник, кейген
-
Системные требования: Windows 2000/XP/Vista/7/8 (x86,x64
-
В комплекте четыре программы: Portable и обычная, обе в двух вариантах — х86 и х64
Скачать Autopano Giga:
-
с Depositfiles
ВОЛШЕБНЫЙ ЩЕЛЧОК КНОПКИ -ШЕДЕВР-. СОБЕРИ ЛЕРМОНТОВА САМ
![[Group 1]-0 002_0 008-7 images0001 (700x304, 120Kb)](https://img0.liveinternet.ru/images/attach/c/4/78/472/78472106_Group_10_002_0_0087_images0001.jpg)
Помнится, я обещал участникам фотопленэра не только передать по электронной почте программу для автоматизированной сборки панорамы, но и приложить к ней руководство пользователя. Поскольку подобное руководство удобнее всего иметь в наличии в виде ссылки, то я решил опубликовать его в блоге.
Итак, после прогулки, у меня осталась заготовка для панорамы, которую я на ваших же глазах заснял в Лермонтовском сквере. Там же была рассказана теоретическая часть фотопленэра. Этот материал я собрал без помощи штатива. Всё честно. Получилось 7 вертикальных кадров (рис. 1).
Рисунок 1 — Эскизы 7-ми jpeg-файлов из Лермонтовского сквера
Первым делом, открываем программу AutoPano Giga 2 и перетаскиваем в её область заготовки для панорамы так, как показано на рисунке 2.
Рисунок 2 — Процесс перетаскивания файлов для создания проекта в AutoPano Giga
Таким образом, программа идентифицирует переданные файлы и создаёт из них проект, который здесь называется группой. По идее, если программа находит нестыковки между файлами, она сама разбивает отдельные заготовки панорам на группы. Я предпочитаю укомплектовывать группы вручную (рис. 3). Разумеется, могут возникать ситуации, когда вы точно знаете, что группа файлов образует единую панораму, но при этом, программа отказывается это видеть. То есть, программа файлы видит, но дробит их на две различные группы. Разумеется, подобная заготовка для панорамы ещё не погибла и поддаётся лечению, но сейчас мы отнесём таковую к частным случаям и рассмотрим, при необходимости, отдельно.
Рисунок 3 — Идентифицированная группа файлов
Так вот, как только программа идентифицировала группу, её тут же можно отправить на сборку нажатием на зелёную кнопку, по форме напоминающую «Play». На самом деле, эта кнопка называющуюся «Создать/Прервать». Итог работы программы после нажатия на эту кнопку приведён на рисунке 4.
Рисунок 4 — Автоматически собранная панорама на стадии проектирования
Разумеется, в проектном виде она нас не устраивает. Поверьте, она всегда не устраивает, если вы, конечно, сразу не задали какие-то специфические настройки. Будем считать, что работать приходится с настройками, выставленными по умолчанию. Сразу хорошо панорама, при этом допущении, получиться не может. Для того, чтобы приступить к приведению панорамы в надлежащий вид, необходимо нажать на кнопку «Редактировать» (рис. 5).
Рисунок 5 — Внешний вид кнопки «Редактировать»
После нажатия на кнопку редактирования открывается соответствующее окно, внутри которого некоторое время будет проходить переходный процесс подготовки для вас предварительного просмотра проекта (рис. 6).
Рисунок 6 — Фрагмент окна редактирования панорамы
Первым делом, нужно убедиться, что для обработки выбрана цилиндрическая проекция (рис. 7). Почему же именно цилиндрическая, а не какая-либо другая? Об этом я уже когда-то рассказывал здесь, но если вам не хочется тратить время на чтение статьи, то примите на веру следующее положение: покуда мы работаем с панорамой, состоящей из одного ряда, и в которой более двух файлов — это, гарантированно, цилиндрическая проекция всегда.
Рисунок 7 — Перечень возможных проекций, с которыми оперирует AutoPano Giga
Теперь необходимо отредактировать горизонт (рис. 8). Готов предположить, что сильных изменений в проекте после нажатия на соответствующую кнопку вы не увидели.
Рисунок 8 — Кнопка для автоматического выравнивания горизонта
Да, программа остаётся всецело уверенной, что горизонт выровнен… А вы, вот, на картинку смотрите и понимаете, что это вовсе не так. Что же делать в этом случае? Об этом я обязательно расскажу ниже по тексту, а пока давайте завершим этап предварительной проверки и рассмотрим ещё одну, не менее важную настройку — цветокоррекцию. Соответствующая ей кнопка приведена на рисунке 9. Посмотрим, как будет выглядеть наш проект, если его не корректировать.
Рисунок 9 — Список возможных вариантов коррекции цвета. Предложен к выбору вариант без коррекции
В отношении цветности проект стал лучше, однако, вместе с тем получилось, что он потерял свою однородность (рис. 10).
Рисунок 10 — Проект без коррекции цвета
Появилась тяга отменить выполненное действие, не правда ли? — Это разумное желание. Но раз уж мы взялись учиться, давайте посмотрим, что сделает с цветами вариант HDR (рис. 11).
Рисунок 11 — Список возможных вариантов коррекции цвета. Предложен к выбору вариант HDR коррекции
Хорошо видно, что программа предприняла попытки тонирования, имитируя технологию расширения динамического диапазона. К сожалению, в данном конкретном случае (рис. 12) такой метод коррекции выглядит достаточно убого. Быть может, конечно, программа и способна к сборке HDR-панорам из кадров с различной экспозицией, но это не наш случай. Честно говоря, не пробовал — не было в этом необходимости.
Рисунок 12 — Проект с HDR коррекцией цвета
Просмотрев возможные варианты, мы можем с уверенностью заключить, что LDR коррекция является наиболее приемлемым для сборки (рис. 13).
Рисунок 13 — Список возможных вариантов коррекции цвета. Предложен к выбору вариант автоматической коррекции
Ну что же, настало время долго и нудно заставлять программу понять, как же, на самом деле, расположен горизонт в изображённом пространстве. Для этого необходимо вручную дополнить контрольные точки связи соседних кадров. Пусть лучше мы заполним проект избыточной информацией, но получим на выходе панораму без рваных элементов, нежели потом будем мучиться, послойно подгоняя фрагменты с целью устранения разрывов. Перейти к редактору контрольных точек можно путём нажатия на кнопку «Ctrl Points Editor», изображённой на рисунке 14.
Рисунок 14 — Кнопка перехода к редактору контрольных точек
После нажатия открывается окно редактирования контрольных точек, в левой части которого приведён перечень файлов рассматриваемой группы собранных в таблицу (рис. 15).
Рисунок 15 — Таблица файлов, составляющих панораму, в редакторе контрольных точек
Тем временем, окно редактирования панорамы принимает иной вид (рис. 16). Кружками здесь отмечены обрабатываемые фотографии группы (число в кружке — порядковый номер фотографии в таблице), а в квадратах указаны RMS-коэффициенты связи пары фотографий и количество контрольных точек, установленных для этой пары. Жёлтыми линиями отмечены установленные связи.
Рисунок 16 — Окно редактирования панорамы во время редактирования контрольных точек
Для того, чтобы приступить к редактированию контрольных точек, необходимо сначала выбрать первый элемент пары щелчком левой кнопки мыши по нему в таблице (рис. 17). Затем выбираем связанный с ним элемент, для чего зажимаем Shift (или Ctrl), после кликаем по элементу левой кнопкой мыши. Shift нужно зажимать для выделения соседних элементов в таблицы, Ctrl — в случае, когда элементы разбросаны друг относительно друга. Как только вы задали пару для работы, если между ними установлена связь, то увидите картину, аналогичную той, что изображена на рисунке 18 — в соответствующих друг другу точках появились контрольные точки зелёного цвета. Это означает, что связь между объектами прочная и достоверная.
Рисунок 17 — Выбор первого элемента пары фотографий
Рисунок 18 — Начало работы по выставлению контрольных точек для пары фотографий
Итак, настало время научиться выставлять контрольные точки для пары фотографий. Я уверяю вас, что это хоть и нудное, но довольно несложное занятие, которое приносит, в итоге, качественные результаты. Попробовав раз, вы моментально освоите ключевой принцип этого действия и всё пойдёт, как по маслу. Для начала, мы выделяем на каждом кадре из пары область (приблизительно одинаковую), в которой хотели бы выставить контрольные точки. Вот, например, на рисунке 19 я предпринял попытку обособить контрольными точками провод, ибо опасаюсь, что при сборке он может оказаться разорванным.
Рисунок 19 — Выделение одинаковых областей на связанных или для связываемых изображений
После того, как области размечены, я нажимаю на кнопку «Добавить контрольные точки». Она приведена на рисунке 20.
Рисунок 20 — Кнопка добавления контрольных точек
К сожалению, программа не сумела наладить связь в области указанного мною объекта. Как видите, изображения на рисунках 18 и 21 идентичны. В этом нет абсолютно ничего страшного, будем пытаться наладить связи между другими элементами. Так, повторив операцию по добавлению контрольных точек для ряда областей пары фотографий, я получил изображение, приведённое на рисунке 22.
Рисунок 21 — Неудачная попытка задания контрольных точек для области, выделенной на рисунке 20
Рисунок 22 — Вид пары связанных фотографий спустя несколько итераций по выставлению контрольных точек
Среди вновь выставленных контрольных точек имеется ряд коричневых и ряд красных (рис. 22). Коричневые точки означают слабую связь между объектами, а красные — очень слабую связь. И в этом нет ничего страшного. Для того, чтобы наладить устойчивое соответствие между изображениями с контрольными точками (выставленными вручную), необходимо провести оптимизацию. Она производится по нажатию кнопки, приведённой на рисунке 23.
Рисунок 23 — Кнопка оптимизации контрольных точек, выставленных вручную
В результате оптимизации очень слабые связи стали более устойчивыми, а часть связей среднего качества получили статус прочных (рис. 24). Таким образом, можно считать, что работа по выставлению контрольных точек увенчалась успехом, но только для одной пары изображений. В панораме, состоящей из одного ряда изображений, чаще всего, число связей на единицу меньше количества фотографий. Однако, если вы слишком часто штамповали фотографии для группы, то связей может быть и больше.
Рисунок 24 — Результат проведённой оптимизации контрольных точек
Среди выполненных снимков нашёлся фрагмент, в котором один из объектов изменил своё состояние (рис. 25). Бояться этого совершенно не нужно, поскольку при сборке программа сама подберёт наиболее удачное решение для компенсации перемены состояния. Плоха лишь та ситуация, когда перемена состояний приходится на стык фотографий. Когда же состояния перекрывают друг друга, программа в состоянии разобраться и принять, может быть, не самое удачное, но приемлемое решение для создания плавного перехода. В этом фрагменте я позаботился о том, чтобы связать между собой окрестности объекта с переменным состоянием, дабы выделить их значимость в процессе сборки.
Рисунок 25 — В области выделения находится объект с переменным состоянием
Рисунок 26 — Обособление контрольными точками окрестностей объекта с переменным состоянием
А на рисунке 27 приведена совершенно недопустимая ситуация, когда фотография связана только по центру. С высокой вероятностью можно говорить о том, что именно этот фрагмент препятствовал правильному выравниванию горизонта. На рисунке 28 я попытался принудительно связать верхние и нижние фрагменты фотографий. Особое внимание нужно уделять, в таких случаях, не столько деревьям, сколько плитке. Если плитка склеится плохо, то её достаточно муторно потом подгонять в Photoshop’е. Лучше позанудствовать с выставлением контрольных точек, но получить правильные линии стыков плитки.
Рисунок 27 — Пример недостаточного количества контрольных точек. Точки распределены неравномерно
Рисунок 28 — Пример возможного варианта исправления недостатка контрольных точек. Точки распределены равномерно
За счёт появления точек среднего качества связи RMS-коэффициент возрос (видно, если сравнивать рисунки 29 и 16), но это и хорошо. На самом деле хорошо. Заготовка для панорамы снималась с рук, поэтому когда программа утверждает, что RMS-коэффициент прекрасный, то стоит усомниться в том, что панорама соберётся правильно. Программа могла найти превосходнейшие контрольные точки для связи, но все они чересчур очевидны. В подобном случае объекты, на которые важно обратить внимание, остаются проигнорированными. Типичная ситуация, которая встречалась в моей практике: RMS превосходный, а фонарный столб какой-нибудь, в результате, рваный.
Рисунок 29 — Изменение значений коэффициентов после увеличения числа контрольных точек
Ура! Закрываем редактор контрольных точек, выравниваем горизонт и… В целом, теперь он удовлетворяет (рис. 30). Горизонт, естественно, можно корректировать и другими способами (если и после выставления контрольных точек он не отвечает предъявляемым к панораме требованиям), но об этом расскажу в другой статье, где будет взят пример, в котором подобная беда всё-таки случится.
Рисунок 30 — Вид проекта после автоматического выравнивания горизонта
В принципе, панораму можно отправить на сборку уже в таком виде, а кадрирование произвести в Photoshop’е после, но я предпочитаю первую стадию кадрирования проводить в AutoPano (иногда её бывает вполне достаточно). Для перехода к процедуре кадрирования необходимо нажать на кнопку «Обрезать» (рис. 31).
Рисунок 31 — Кнопка для перехода к процедуре кадрирования проекта
По умолчанию, программа сама предлагает способ кадрирования (рис. 32). Если же сразу стремиться к результату, о котором я говорил во время пленэра, то можно кадрировать, как показано на рисунке 33, но я предпочту произвести полноценную сборку, коли уж обозначил контрольные точки для каждой пары фотографий (рис. 34). Итогом кадрирования становится изображение, приведённое на рисунке 35.
Рисунок 32 — Область кадрирования, заданная по умолчанию
Рисунок 33 — Предложение по обозначению желаемых границ в AutoPano
Рисунок 34 — Кадрирование с запасом для последующего редактирования в Photoshop
Рисунок 35 — Результат кадрирования с запасом
Теперь необходимо сохранить наши труды (рис. 36). На самом деле, не советую пренебрегать этим шагом никогда, поскольку программа при сборке требует гигабайты свободного пространства на рабочем диске (там же, где и установлена), и, не дай Бог, его не хватит — всё, смерть поэту. Программа при нехватке свободного места на диске вылетает с предложением направить отчёт о возникшей проблеме производителю. В таких случаях печально терять все наработки, особенно, когда программа ломается на второй группе, а за ней в очереди на сборку стояли ещё 11 обработанных (но не сохранённых) проектов. Пару раз так попадал сам. Благо, не так основательно, в тот период, возился со сборкой. Максимальной потерей был час времени. Да-да, именно — не столько жалко несохранённые проекты, сколько потраченное впустую время.
Рисунок 36 — Кнопка сохранения проекта
После сохранения мы закрываем окно редактирования панорамы и приступаем к сборке. На рисунке 37 приведён вид кнопки, на которую нужно нажать, чтобы открылось окно с параметрами сборки (рис. 38). Здесь обращаю ваше внимание лишь на фрэйм «Алгоритмы». На мой взгляд, оптимальной является комбинация Spline 64 и Smartblend. Остальные параметры оставляете по умолчанию. Хотя нет, обратите внимание, если на рабочем диске вашего компьютера менее 4-х гигабайт свободного пространства — не стоит даже и рыпаться собирать панорамы, превышающие по ширине 10000 пикселей. Уменьшите объект сборки до нужной величины при помощи ползунка, расположенного в верхней части окна (рис. 38). Собственно, к чему вам настолько здоровая панорама? Их и без того не очень-то и дёшево печатать. Впрочем, есть способ, но это, опять же, отдельная тема для разговора.
Рисунок 37 — Кнопка перехода к процедуре сборки панорамы
Рисунок 38 — Окно редактирования параметров сборки панорамы
Ну и, конечно же, можно было обойтись без рисунка 39, но как же не показать сам процесс автоматической сборки? Иногда он стоит того, чтобы за ним проследить. Вот, послушайте, если располагаете свободным временем — обязательно посмотрите, очень успокаивает, серьёзно.
Рисунок 39 — Процесс сборки панорамы
На рисунке 40 приведён результат сборки без коррекции цвета. Как видите, подобная однородность угнетает. Куда лучше смотрится результат с автоматической (LDR) коррекцией цвета (рис. 41), тем более, что всегда можно отредактировать уровни изображения в Photoshop’е и привести его к виду, опубликованному под заголовком этого поста. Всем желаю удачных сборок панорам! Развлекайтесь!
Рисунок 40 — Результат сборки без автоматической коррекции цвета
Рисунок 41 — Результат сборки с автоматической коррекцией цвета


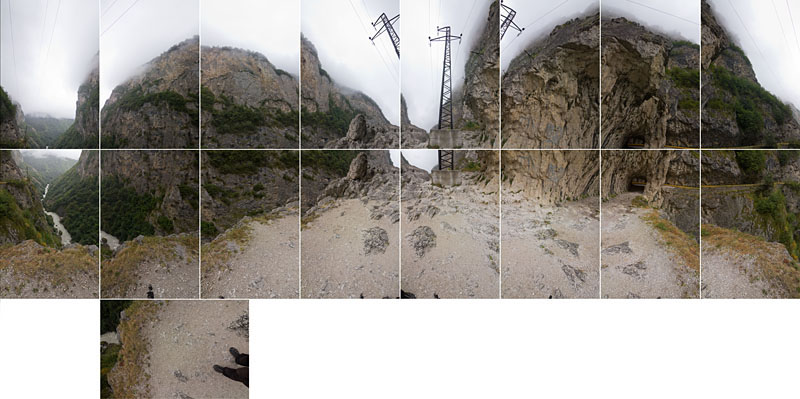
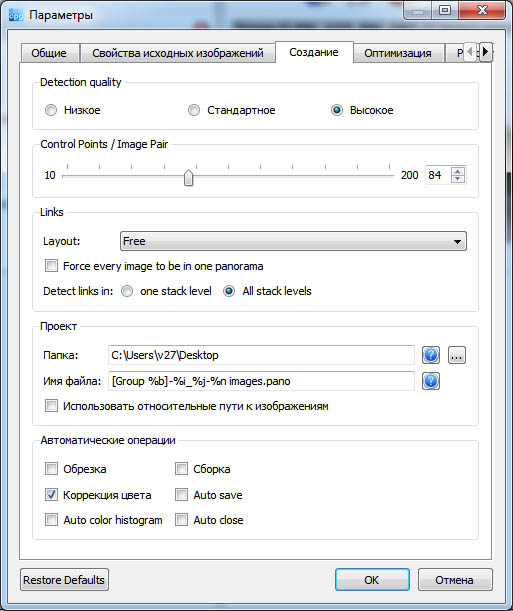
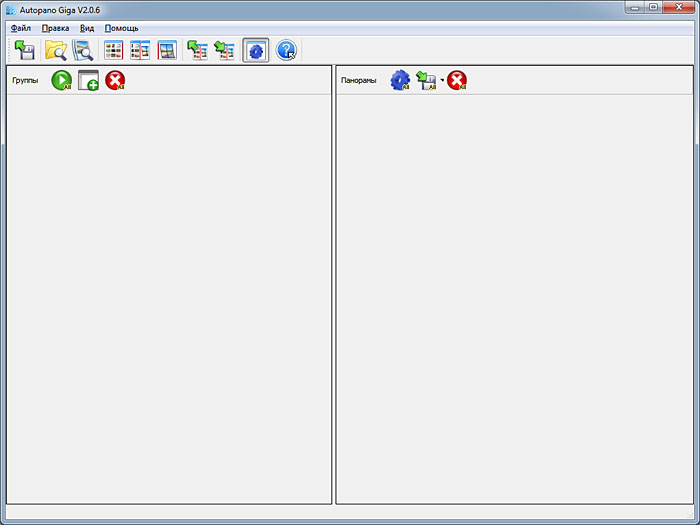













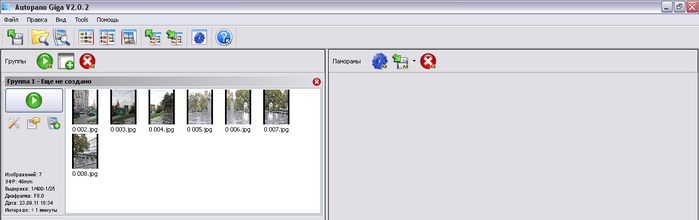
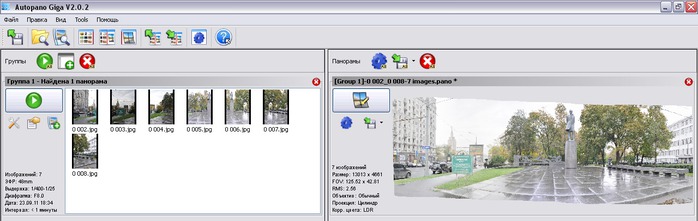

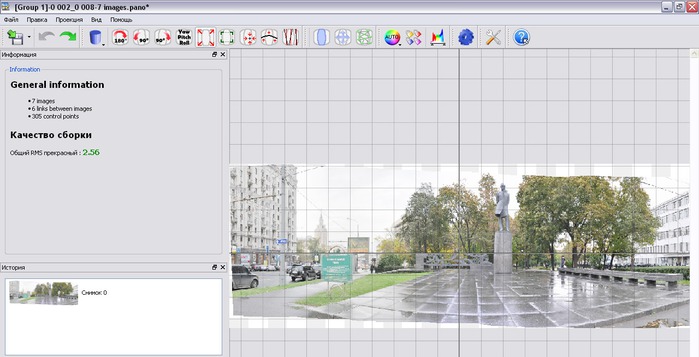



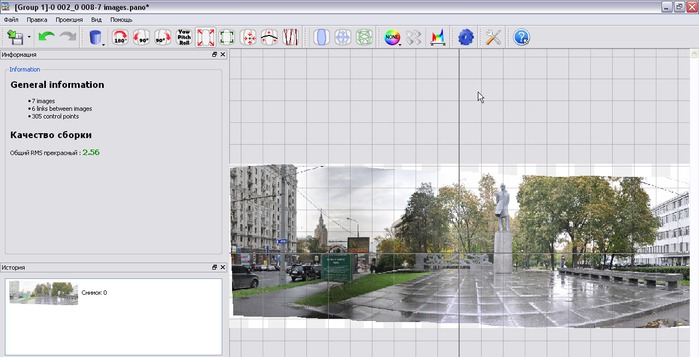





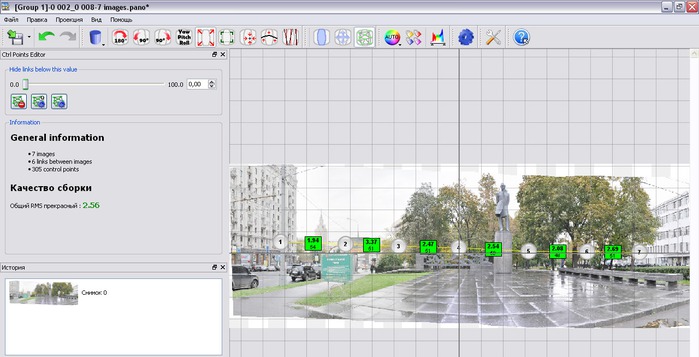





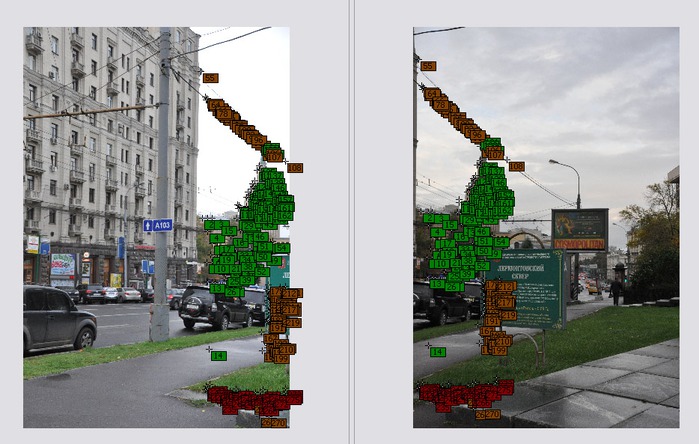
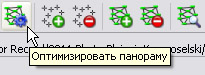



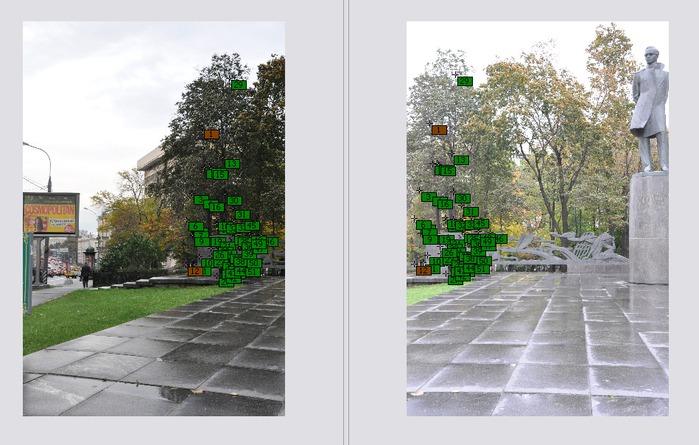
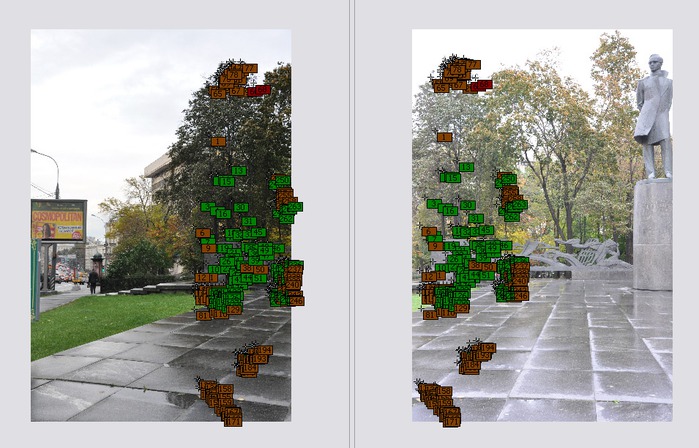











![[Group 1]-0 002_0 008-7 images (700x224, 86Kb)](https://img0.liveinternet.ru/images/attach/c/4/78/479/78479748_Group_10_002_0_0087_images.jpg)
![[Group 1]-0 002_0 008-7 images0000 (700x224, 80Kb)](https://img0.liveinternet.ru/images/attach/c/4/78/479/78479816_Group_10_002_0_0087_images0000.jpg)