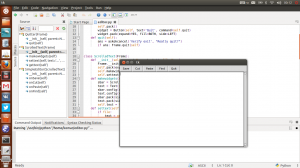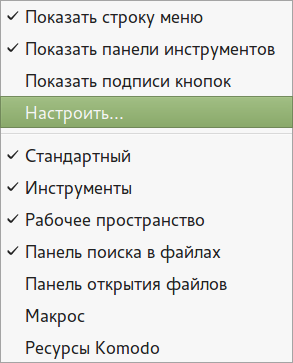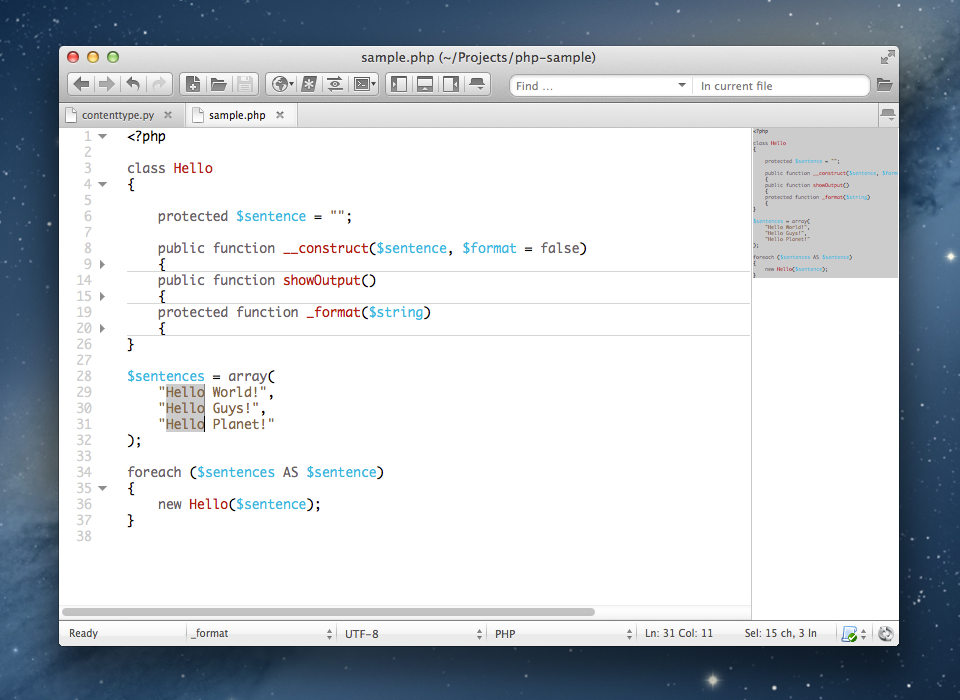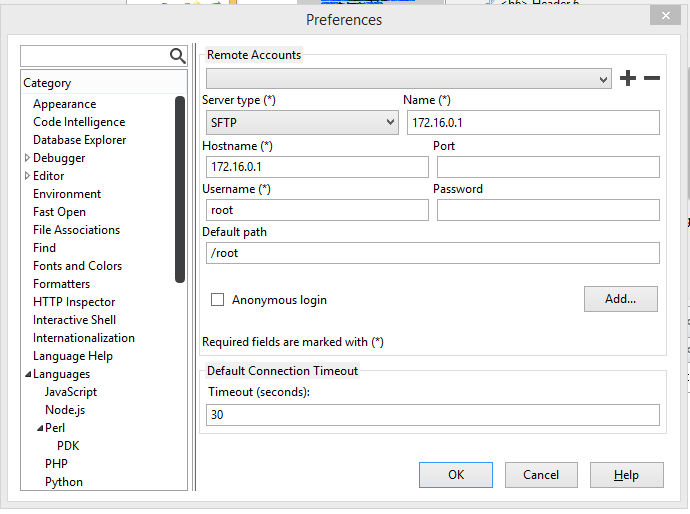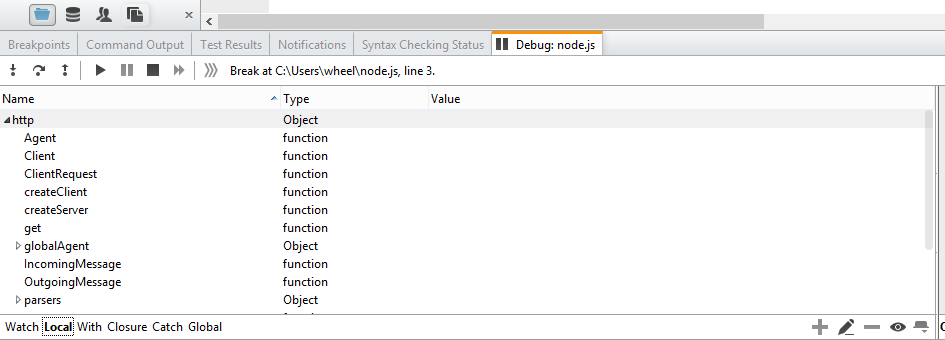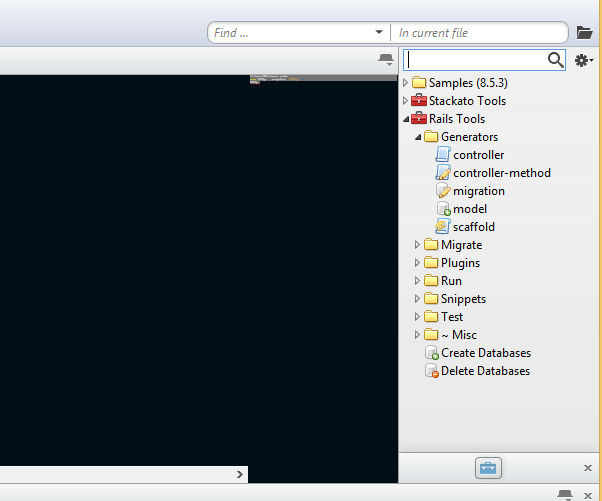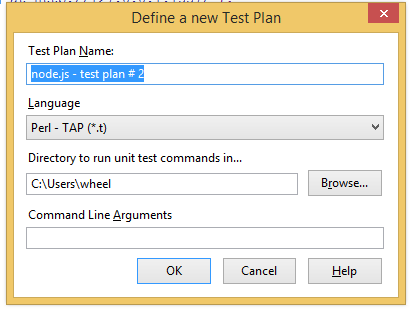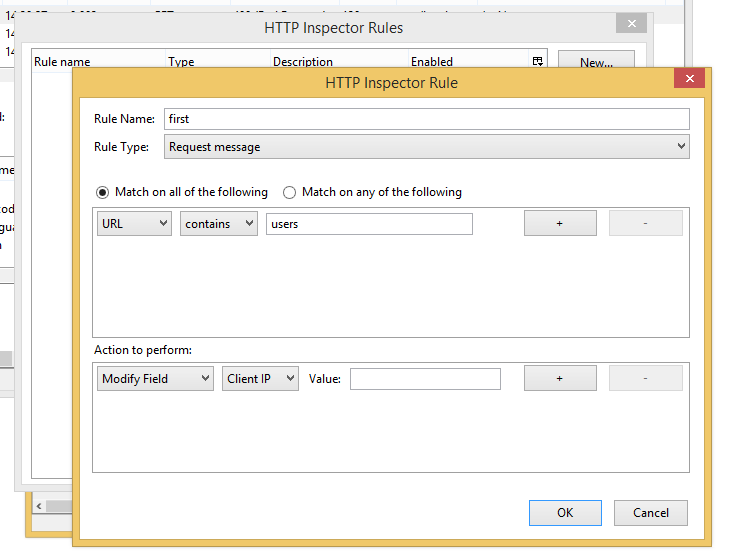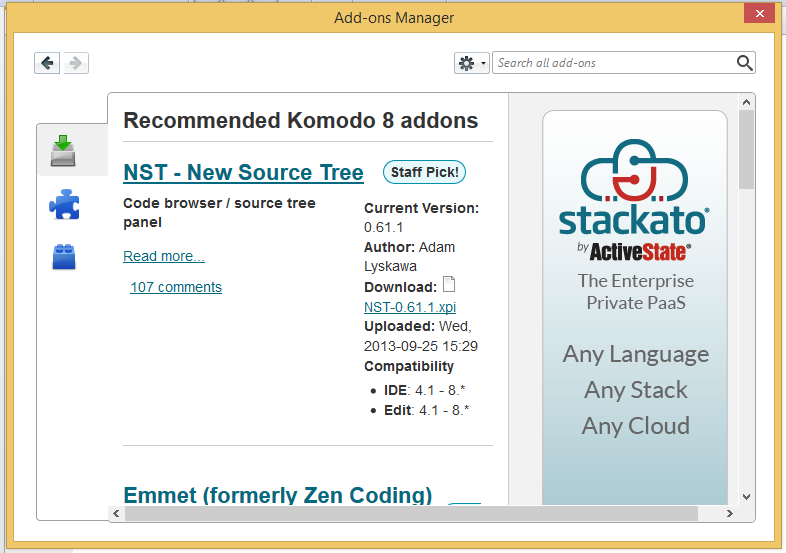Алексей Федорчук
С точки зрения кота Manual’а, текстовый редактор Komodo Edit — лучший инструмент для сочинения повествовательных текстов. Точнее, один из двух лучших, наряду с собратом по ремеслу, Geany. Но свои воззрения по поводу последнего он изложит в своё время. А пока поделится воззрениями относительно первого, благо за годы работы с ним они вполне сформировались.
Komodo Edit, который далее для краткости будет именоваться просто KE — это текстовый редактор, согласно предложенной ранее классификации, работающий в графическом режиме (или, по простуму, в Иксах) и принадлежащеий к категории «продвинутых». По мнению разработчиков, он ориентирован в основном для программистов. Однако, как показала практика, прекрасно подходит для использования в мирных целях. То есть для сочинения нарративных текстов любой степени сложности.
Не смотря на «программисткую продвинутость», KE не следует путать с интегрированной средой разработки — Komodo IDE, предназначенной уже чисто для написания исходных текстов программ. Ибо это — две большие разницы:
- Komodo IDE — мощная интегрированная среда разработки, распространяемая к как коммерческий продукт по цене от 300 до более чем полутора тысяч баксов, в зависимости от типа лицензии и поддержки; для просветления потенциальных применителей и осознания ими того, за что они платятся, доступна трёхнедельная Trial’ная версия;
- Komodo Edit — нечто вроде облегчённого варианта одноимённой IDE, представляющий собой развитый текстовый редактор с поддержкой управления проектами, протоколированием макросов и прочими функциями, позволяющими отнести его к категории «продвинутых»; он распространяется на условиях Mozilla Public License, то есть являет собой свободный Open Source в чиcтом виде.
Общее между этими программами то, что они до недавнего времени разрабатывались одними и теми же людьми — сотрудниками фирмы Active State, Komode IDE полностью, Komode Editor — при участии сообщества. Правда, похоже, что нынче разработка KE возложена на сообщество целиком — но это мои конспирологические домыслы.
Получение
До недавнего времени получение и установка KE для применителей дистрибутивов семейства Ubuntu было очень простой задачей: достаточно было подключить PPA-репозиторий Mystic-Mirage и инсталлировать пакет штатными средствами.
Этот способ доступен и сейчас, репозиторий доступен по указанному адресу. Однако с августа 2016 года он более не поддерживается. Поэтому свежие версии KE, начиная с 10.2, можно получить только с официального сайта компании ActiveState, хотя на поверхности они и там не валяются, а помещаются сюда:
И, как подсказали мне товарищи, есть и прямая ссылка для скачивания именно последней версии:
Применителям дистрибутивов, отличных от Ubuntu, надлежит поступать аналогично. Впрочем, они и ранее так делали. Хотя применители Archlinux’а и его клонов, таких, как Antergos, могут установить KE, подключив репозиторий AUR.
Кроме того, на сайте ActiveState имеется архив всех предыдущих версий KE:
О нём следует помнить любителям русифицированных интерфейсов, ибо пакета русификации для текущей ветки 10.X нет и в блишайшее время не предвидится. Однако для версий с 8.5.3 по 9.3.1 включительно его можно скачать с сайта Laborpago. Важно, чтобы версия пакета русификации точно соответствовала версии KE:
После этого пакет русификации остаётся только установить, руководствуясь, например, этой инструкцией. Поскольку далее речь пойдёт только о KE 10.X, к написанному там добавить нечего.
Установка
Установленый тарбалл (объём текущей версии — 78 МБ) надлежит распаковать обычным образом:
$ tar xvf path2/Komodo-Edit-10.2.1-17670-linux-x86_64.tar.gz
Затем — перейти в образовавшийся каталог — например, сюда:
$ cd /tmp/Komodo-Edit-10.2.1-17670-linux-x86_64
И запустить установочный скрипт install.sh. Что можно сделать от лица обычного пользователя:
$ ./install.sh
После чего будет предложено задать целевой каталог — по умолчанию ~/Komodo-Edit-10, не соглашаться с чем нет никакого резона:
И через некоторое время инсталляция благополучно завершится:
Но установку можно выполнить и от лица администратора:
$ sudo ./install.sh
В этом случае вариантов выбора целевого каталога больше. Во-первых, никто не запрещает назначить таковым /usr — и тогда компонеты утсановленного пакета попадут в своеобычные места вроде /usr/bin, /usr/lib и /usr/share, но зато могут возникнуть сложности при обнолении версии KE. Да и идеологически правильно в таких случаях устанавливать пакет в подкаталоги /opt — например, в /opt/Komodo-Edit-10. И для порядка создать символическую ссылку:
$ ln -s /opt/Komodo-Edit-10/bin /opt/Komodo-Edit-10/bin/
Аосле перезапуска сеанса пункт Komodo Edit появится в секции Программирование главного меню большинства рабочих сред:
Ну а в среде Cinnamon для этого достаточно «обновить» параметры сеанса комбинацией клавиш Alt+Control+Escape.
Первый запуск, первые настройки
Первый запуск KE вызывает серию окон, позволяющих выполнить первичную настройку программы. Все их можно спокойно пропустить, сощласившись с предложениями по уиолчанию — ибо потом, если умлчальный вид KE не устроит, его можно будет переконфигурировать по собственному хотению, (почти) как угодно. Однако в первом приближении о возможностях первичной настройки скажу несколько слов.
Итак, после первого запуска KE можно видеть следующую картину:
Первое, что тут можно сделать — это поменять цветовую схему:
Умолчальная, как явствует из скриншота — тёмная. Если траурные тона не устраивают, то можно пока выбрать любую из светлых тем, а потом уже подобрать самую глазу приятную.
Далее можно выбрать режим общего оформления окна, заменив умолчальный на «классический», то есть как в предыдущих версиях KE:
Следующая опция — изменение стиля горячих клавиш с собственного, умолчального, на любой из доступных (например, нга стиль Vi или Emacs, для любителей соответствующих редакторов)::
И последнее в первом из вводных окон — выбор браузера для отображения HTML-страниц. Здесь вариантов два — общесистемный (который, разумеется, может быть любым) или Firefox:
В следующем вводном окне важных опций — две. Во-первых, это возможность включения режима табуляции — по умолчанию табуляция превращается в проблемы. Что-как я понимаю, хорошо для Python-программеров, но неудобно для простых советских сочинителей. и второе — установка величины этой самой табляции:
И, наконец, на последнем из вводных окон не нужно делать ничего, кроме нажатия на кнопку Finish:
Если на предыдущих шагах соглашаться с тем, что дают, следующей картиной (маслом) будет вот эта:
Но, как уже было сказано, ничего страшного в этом нет. Потому что в KE можно настроить почти всё. Однако этим мы займёмся чуть позже. А пока — попробуем сразу взяться за работу. Тем более что стартовый экран на это как бы и намекает.
[Общее содержание]
Сочинитель в жанре беллетристики технологической и более иной. Не рекомендуемой к прочтению информационно-неполовозрелым и литературно невинным гражданам.
Посмотреть все записи автора alv
Komodo Edit, который далее для краткости будет именоваться просто KE — это текстовый редактор, согласно предложенной ранее классификации, работающий в графическом режиме (или, по простуму, в Иксах) и принадлежащеий к категории «продвинутых». По мнению разработчиков, он ориентирован в основном для программистов. Однако, как показала практика, прекрасно подходит для использования в мирных целях. То есть для сочинения нарративных текстов любой степени сложности.
Не смотря на «программисткую продвинутость», KE не следует путать с интегрированной средой разработки — Komodo IDE, предназначенной уже чисто для написания исходных текстов программ. Ибо это — две большие разницы:
- Komodo IDE — мощная интегрированная среда разработки, распространяемая к как коммерческий продукт по цене от 300 до более чем полутора тысяч баксов, в зависимости от типа лицензии и поддержки; для просветления потенциальных применителей и осознания ими того, за что они платятся, доступна трёхнедельная Trial’ная версия;
- Komodo Edit — нечто вроде облегчённого варианта одноимённой IDE, представляющий собой развитый текстовый редактор с поддержкой управления проектами, протоколированием макросов и прочими функциями, позволяющими отнести его к категории «продвинутых»; он распространяется на условиях Mozilla Public License, то есть являет собой свободный Open Source в чиcтом виде.
Общее между этими программами то, что они до недавнего времени разрабатывались одними и теми же людьми — сотрудниками фирмы Active State, Komode IDE полностью, Komode Editor — при участии сообщества. Правда, похоже, что нынче разработка KE возложена на сообщество целиком — но это мои конспирологические домыслы.
«Komodo Edit» – функциональный и открытый редактор для разработчиков
Komodo Edit — это текстовый редактор кода, который может значительно упростить работу над сложными проектами.
Современные веб-проекты требуют от разработчиков профессионализма и широкого круга знаний, владения несколькими языками программирования и умения легко переключаться между ними. Особое значение имеют используемые инструменты разработки. Они должны быть удобными, достаточно гибкими и универсальными. На сегодняшний день существует огромное количество различных редакторов для работы с кодом, но мы бы хотели обратить ваше внимание на Komodo Edit.
Komodo Edit — это бесплатный, распространяемый под свободной лицензией, текстовый редактор для динамических языков программирования. Он отлично подходит для работы разработчиков, пишущих на различных скриптовых языках. В настоящий момент Komodo Edit поддерживает работу с Perl, PHP, Python, Ruby, Tcl, JavaScript, CSS, HTML и XML. Важной особенностью программы является ее кроссплатформенность (GNU/Linux, Apple Mac OS, Microsoft Windows), так что один раз освоив эту программу, вы сможете ее использовать в любой операционной системе.
Интерфейс программы отлично проработан и удобен. В программе есть несколько основных стилей отображения интерфейса, каждый из которых можно настроить под себя. Цвета ссылок, фона, функций, выделения – все это вы сможете сделать именно такого вида, который наиболее подходит для вашей работы. Все созданные вами стили сохраняются в установленной папке. Программа поддерживает полноэкранный режим, с помощью которого вы можете полностью сосредоточиться на работе с кодом, исключив для себя все посторонние отвлекающие факторы.
Встроенная библиотека включает большое количество элементов для автоматической вставки участков кода. Для этого есть специальное меню в правой части программы. А слева отображается дерево каталогов и файлов, что очень удобно при работе над большими проектами.
Редактор поддерживает подсветку синтаксиса, а также исправляет на лету такие ошибки как автозавершение скобок, кавычек и зарезервированных слов. Для каждого из основных языков программирования в Komodo Edit есть специальные настройки отображения. При этом если в ваш основной код, например на html, будет сделана вставка js или встроенный блок css, то в этих вставках соблюдается подсветка именно этого языка.
Еще одним достоинством данной программы является отлично реализованный поиск. Вы можете искать не только по текущему документу, но и по всем открытым в разных вкладках файлам. Разумеется, доступна функция Найти и заменить для быстрого исправления ошибок в коде.
Обязательно стоит упомянуть, что Komodo Edit имеет систему поддержки дополнений, аналогичную той, что применяется в Mozilla Firefox. C их помощью можно не только настроить интерфейс и добавить новые функции, но и дополнительно включить совместимость с целым рядом языков программирования и фреймворков/библиотек.
Надеемся, что текстовый редактор Komodo Edit сможет стать вашим отличным помощником. Особое внимание на него стоит обратить внимание тем разработчикам, которые трудятся над большими проектами. Для мелких правок и создания простых страничек вполне можно обойтись продвинутыми вариантами блокнота, например Notepad++, но в серьезных проектах данный редактор может значительно упростить вашу работу.
Получение
До недавнего времени получение и установка KE для применителей дистрибутивов семейства Ubuntu было очень простой задачей: достаточно было подключить PPA-репозиторий Mystic-Mirage и инсталлировать пакет штатными средствами.
Этот способ доступен и сейчас, репозиторий доступен по указанному адресу. Однако с августа 2020 года он более не поддерживается. Поэтому свежие версии KE, начиная с 10.2, можно получить только с официального сайта компании ActiveState, хотя на поверхности они и там не валяются, а помещаются сюда:
И, как подсказали мне товарищи, есть и прямая ссылка для скачивания именно последней версии:
Применителям дистрибутивов, отличных от Ubuntu, надлежит поступать аналогично. Впрочем, они и ранее так делали. Хотя применители Archlinux’а и его клонов, таких, как Antergos, могут установить KE, подключив репозиторий AUR.
Кроме того, на сайте ActiveState имеется архив всех предыдущих версий KE:
О нём следует помнить любителям русифицированных интерфейсов, ибо пакета русификации для текущей ветки 10.X нет и в блишайшее время не предвидится. Однако для версий с 8.5.3 по 9.3.1 включительно его можно скачать с сайта Laborpago. Важно, чтобы версия пакета русификации точно соответствовала версии KE:
После этого пакет русификации остаётся только установить, руководствуясь, например, этой инструкцией. Поскольку далее речь пойдёт только о KE 10.X, к написанному там добавить нечего.
Вводная
Начинающий веб-мастер, т.е. человек, уже знающий, что такое HTML и CSS и как их писать, быстро понимает, что без хорошего специализированного редактора не обойтись. Некоторые «старики» до сих пор стебаются над начинающими, заявляя, что писать код лучше и правильнее всего в «голом» блокноте типа виндового. Имхо, только совершенные ягнята способны сегодня повестись на этот миф. Написание html и css-кода – штука трудоемкая, и даже линуксовые блокноты (gedit, kate) или легкие IDE типа geany малопригодны, несмотря на подсветку, сниппеты и т.п. Да что там блокноты, сам могучий vim и тот удобен скорее как средство правки кода, но не создания его с нуля.
Еще несколько лет назад у линуксоидов, насколько я знаю, практически не было такого инструмента, который по функциональности хотя бы близко походил на виндовый (и платный) HTMLpad Блюменталя. У прожорливых громадных «комбайнов» типа Eclipse/Aptana слишком много, имхо, самоочевидных недостатков (в качестве html-редактора), которые я тут даже не намерен обсуждать. Quanta Plus, некогда многобещающий проект, увы, тихо захирел.
Был уже тогда, правда, бесплатный Komodo Edit от известной канадской фирмы ActiveState Software Inc., но до седьмых версий он казался мне слабоватым. Перелом в моем отношении к нему произошел с версии 7.1.2, и сегодня, когда уже актуален Komodo Edit 8.5.3, мне он кажется лучшим инструментом для html и css-кодинга на Linux.
Note: Именно в таком качестве – веб-редактора – он и будет рассматриваться в данном посте (или цикле постов, как получится). Однако на самом деле, являясь усеченной версией Komodo IDE, он способен на гораздо бóльшее: работать с PHP, Perl, JS, Ruby и т.д. Вы можете взять на офсайте триальную 21-дневную версию Komodo IDE и решить, стóит ли вам отваливать за нее примерно $90 $100 уже. (Увы, бежит не только время, но и цены…) Имхо, для веб-мастера, тем более начинающего, вполне достаточно Komodo Edit.
Вкратце отличительные особенности современного Komodo Edit: автодополнение, непрерывная валидация кода, гибко настраиваиваемая подсветка (лучшая из всех, что я до сих пор видел), цветопробник, позволяющий выбирать и менять цвет «на лету» двумя кликами мыши, полный контроль над кейбиндами, приличный список расширений, среди которых, конечно, и Emmet (бывший Zen Coding), легкая возможность создавать и применять свои шаблоны, система проектов, и прочее, и прочее, с важнейшим из которого мы познакомимся по ходу дела.
Чего в Komodo Edit нет и, кажется, не предвидится, так это русского языка смотри поправку ниже. Кто с английским с пятого на десятое, как я, будет иметь некоторые затруднения, особенно в настройке. Но ведь программисту надо хоть как-то управляться с английским, это аксиома, а не теорема. А веб-мастера тоже программисты (хотя один мой друг-программист считает последнее утверждение как раз теоремой ). Короче, обзаводитесь Goldendict и словарями к нему, включайте в закладки translate.ru и, помолясь, приступим.
Внимание! был не прав, русификация есть!. Laborpago сообщил об этом ниже, в комменте. Огромное ему спасибо.
Установка
Установленый тарбалл (объём текущей версии — 78 МБ) надлежит распаковать обычным образом:
$ tar xvf path2/Komodo-Edit-10.2.1-17670-linux-x86_64.tar.gz
Затем — перейти в образовавшийся каталог — например, сюда:
$ cd /tmp/Komodo-Edit-10.2.1-17670-linux-x86_64
И запустить установочный скрипт install.sh. Что можно сделать от лица обычного пользователя:
$ ./install.sh
После чего будет предложено задать целевой каталог — по умолчанию ~/Komodo-Edit-10, не соглашаться с чем нет никакого резона:
И через некоторое время инсталляция благополучно завершится:
Но установку можно выполнить и от лица администратора:
$ sudo ./install.sh
В этом случае вариантов выбора целевого каталога больше. Во-первых, никто не запрещает назначить таковым /usr — и тогда компонеты утсановленного пакета попадут в своеобычные места вроде /usr/bin, /usr/lib и /usr/share, но зато могут возникнуть сложности при обнолении версии KE. Да и идеологически правильно в таких случаях устанавливать пакет в подкаталоги /opt — например, в /opt/Komodo-Edit-10. И для порядка создать символическую ссылку:
$ ln -s /opt/Komodo-Edit-10/bin /opt/Komodo-Edit-10/bin/
Аосле перезапуска сеанса пункт Komodo Edit появится в секции Программирование главного меню большинства рабочих сред:
Ну а в среде Cinnamon для этого достаточно «обновить» параметры сеанса комбинацией клавиш Alt+Control+Escape.
Содержание
- Komodo IDE 6 Settings
- /dev/head
- Делаем из Komodo Edit полноценную IDE для python
- Установка
- Добавляем менюшку и кнопку выполнения программ
- Source tree
- Komodo Editor: настройка инструментальной панели
- Оставьте комментарий Отменить ответ
- Воззрения кота Manual’а. Инструменты сочинителя. Komodo Edit. Введение
- Что такое Komodo Edit
- Получение
- Установка
- Первый запуск, первые настройки
- Оставьте комментарий Отменить ответ
Komodo IDE 6 Settings
Edit – Preferences
Большинство настроек общего плана, как и следовало ожидать, находятся во вкладке Edit – Preferences. Здесь я настраиваю следующие пункты меню:
- Editor – отображение пробелов (Show whitespase characters), номеров линий (Show line numbers), поведение D&D (Drag & Drop) и оповещения на разные события
- Editor – Indentation – кол-во пробелов в отступе (Number of spaces per ident)
- Environment – необходимые переменные окружения (User Environment Variables)
- Fonts and Colors – схема (Scheme – New) и настройка ее на свой вкус и цвет по вкладкам
- Interactive Shell – выбор предпочитаемого языка (Preffered Language), позволяет не выбирать язык для нового шэлла, а создает его автоматически (в моем случае Perl)
- Languages – Perl – путь к интерпретатору (Use this interpreter)
- New Files – Ctrl+N создает файл с нужным расширением (в моем случае .pl)
- Shared Support – распределение тулбокса на всех/одного пользователя
- Source Code Control – CVS/Perforce/Subversion/Bazaar/Git/Mercurial – путь к системе контроля версий
(?) Что означают или как настроить следующие закладки я так и не понял:
- Formatters
- Language Help
- Mapped URIs
Остальные я оставил в том виде, в котором они по умолчанию. И еще немного о фичах данной среды:
HTTP Inspector – иногда выручает при анализе HTTP трафика, не умеет работать с https, есть настройка правил отбора данных.
Servers – удаленный доступ к файлам
Rx Toolkit – отладчик регулярных выражений
Databases – работа с базами данных SQLite; MySQL и Oracle с помощью расширений (Tools – Add-ons)
Places – рабочие директории
DOM – просмотр DOM HTML-документа
Кстати очень рекомендую покопаться в Extensions, там есть несколько хороших вещей, которые могут помочь. Например, модуль TODO helper позволяет ставить себе напоминания в коде о том, что надо сделать в будущем и удобно их потом мониторить. Есть возможность писать свои расширения для Komodo.
Управление всякого рода сниппетами (Snippets) и макросами (Macros) командами во вкладке Tools. Есть еще варианты настраивания шаблонов новых файлов (Template). Пишите заготовку, сохраняете ее (Save as) как шаблон и потом создаете новый файл уже из этого шаблона.
Ctrl+J – автоподбор класса/подкласса/метода (CodeItel Completion)
Ctrl+Space – автодополнение слова, при условии, что вы его уже набирали в редакторе pr –> print (Complete Word)
Ctrl+3 – закомментировать выделенный блок
Ctrl+2 – снять комментарии с выделенного блока
Может кто подскажет, что он активно использует в Komodo? Какие преимущества в определенных вещах у него перед другими IDE?
Источник
/dev/head
Делаем из Komodo Edit полноценную IDE для python
В поисках нормальной IDE для python, я потратил много времени и сил и с каждым днём во мне всё больше и больше созревала ненависть к этому великолепному языку. Я с недавних пор начал програмить на Яве к которой по крайней мере есть три супер навороченные IDE (Eclipse, Netbeans и IntelliJIDEA). Недавно я захотел написать программу на питоне и понял, что мой emacs как-то не дотягивает до удобной работы ибо я уже привык к Netbeans который я использую для кодинга на яве. Увы из нового Netbeans поддержку пистона выпилили, печаль
Вот какой путь я прошёл:
- PyDev — конечно крут, но увы очень дико тормозит ибо это плагин для Eclipse, так что как-то не сложилось у меня.
- geany — конечно это не IDE, но слишком уж простая. Я её рассматривал, просто очень многие её советовали.
- emacs + python-mode — я до поисков IDE регулярно пользовался emacs’ом, удобно но это тоже не полноценная IDE.
- Spyder — эта хрень у меня так нормально не заработала ;(
- idle — простой стандартный редактор, не пойдёт.
- Eric — полнейший УГ, в стиле программ KDE, много кнопок и менюшек, короче работать на таком сложно.
- Monkey Studio — боже упаси, тоже самое что и Eric, да ещё вылетает после каждого чиха.
- Wing IDE 101 — не впечатлило, но IDE не плохая, но как-то не в моём вкусе 🙂
- DrPython — для начинающих, но не для меня.
- Komodo IDE — вот это я понимаю, стоящая вещь но увы платная 🙁
- Komodo Edit — редактор кода, недо-IDE. стойте. тут можно написать макросы. плагины. добавлять элементы интерфейса. круто. поговорим о этом чуде:
Установка
Есть два способа установки на Ubuntu.
- Скачать с оф.сайта —> распаковать —> установить
- Подключить репозиторий от доброго человека
После того как вы скачали и установили Komodo Edit, мы его запустим 🙂
Вот что пишет педовики про этот редактор:
Komodo Edit — бесплатный текстовый редактор для динамических языков программирования, изданный компанией-разработчиком ActiveState. Начиная с версии 4.3.0, распространяется под свободной тройной лицензией Mozilla — MPL, GNU GPL и GNU LGPL.
Komodo Edit унаследовал много свойств от коммерческой Komodo IDE, такие как широкий диапазон поддерживаемых языков (PHP, Python, Ruby, JavaScript, Perl, Tcl, XML, HTML 5, CSS 3) и платформ (GNU/Linux, Apple Mac OS, Microsoft Windows NT 5.0+).
Редактор поддерживает подсветку синтаксиса, синтаксиса на лету, а также автозавершение скобок, кавычек и зарезервированных слов. Быстрый запуск, удалённая работа с файлами, горячие клавиши, инструментарий с интегрированной поддержкой командной оболочки, макросов и сниппетов, а также механизм расширений аналогичный Mozilla Firefox.
Неплохой функционал, но много чего не хватает, например банальной кнопки Run, для запуска наших программ на python, вот сейчас мы займемся устранением этих проблем.
Добавляем менюшку и кнопку выполнения программ
Открываем меню View —> Tab & Sidebars —> Toolbox.
С боку появится панель Toolbox
Жмём на свободное пространство в этой панели и нажимаем правую кнопку мыши.
Add —> New Custom Menu —> Вводим название меню ( в нашем варианте это «Run»)
Ура появилось меню!
В Toolbar’е выбираем наше меню «Run», нажимаем правую кнопку мыши.
Появится окно —> в самом верхнем поле вводим название макроса в нашем случае «Run program», а в большой текстовой области вставляем макрос:
// Macro recorded on: Mon Oct 22 2012 01:25:32 GMT+0400 (MSK)
komodo.assertMacroVersion(3);
if (komodo.view) < komodo.view.setFocus(); >
ko.commands.doCommand(‘cmd_save’)
ko.run.output.kill(-1);
setTimeout(function() <
ko.run.runEncodedCommand(window, ‘%(python) »%F» <‘cwd’: u’%D’>‘);
>, 100);
После этого переходим на вкладку «Key Binding» —> «New Key Sequence»—> Нажимаем соответствующую клавишу которую вы хотите привязать к этому макросу (В нашем случае это «F5») —> Жмём «OK»
Вот так это должно выглядеть:
Source tree
Ну если кто внимательный, тот увидел на моём скрине крутое дерево кода «Source», расскажу как такую фичу добавить:
- Tools—>Add-ons —>Get Add-ons—> В поиске пишем «NST» и жмём Install.
- View —>Tab & Sidebars —>Source
Вот и всё, вы получаете достаточно неплохую IDE, но увы без продвинутого дебагера, как в коммерческой версии Komodo IDE.
Источник
Komodo Editor: настройка инструментальной панели
При первом запуске в KE можно видеть панель панель инструментов с пиктограммами для выполнения некоего набора действий, которые разработчики отнесли к числу наиболее частых. Однако мнение применителя на этот счёт может быть более иным. Учитывая это, разработчики предоставили достаточно возможностей для настраивания инструментальной панели. Чтобы ими воспользоваться, достаточно правого клика на панели и выбора пункта Настройка из появившегося контекстного меню:
Панель настроки инструментов выглядит так:
И говорить зедсь особо нечего — проще показать на скриншотах, как настроил инструменты я. Опять таки не как призыв к обезьяньичанию, просто как пример возможных вариантов. Как нетрудно догадаться, чёрные «галки» — это включённые опции, белые «вороны» — отключённые. Так что поехали по порядку — начиная со Стандартной панели инструментов:
Далее я расправился с остальными панелями:
Объяснять, почему я сделал так, а не иначе, полагаю излишним — всё равно каждый применитель перекроит наборы пиктограмм на всех панелях по своему. После чего не лишне будет вернуться к контекстному меню инструментальной панели и включить панель открытия файла
Если одноимённая пиктограмма Стандартной панели вызывается стандартное же окно c файловым древом, то здесь появляется выпадающее меню со списком подкаталогов домашнего каталога пользователя, определённого стандартом freedesktop.org: Desktop , Documents , Download и так далее:
После выбора и нажатия на Enter соответствующая ветка появится в левой боковой панели главного окна KE. Впрочем, поскольку в моём домашнем каталоге никаких данных не хранится, для меня это оказалось излишеством.
После всех показанных манипуляций моя панель инструментов приобрела такой вид:
При желании можно включить и подписи к иконкам, однако я полагаю это не нужным: в результате на панели может просто не хватить места:
Тем более что всплывающих при наведении на пиктограмму подсказок даже по первости достаточно, а потом приходит автоматизм.
Оставьте комментарий Отменить ответ
Для отправки комментария вам необходимо авторизоваться.
Источник
Воззрения кота Manual’а. Инструменты сочинителя. Komodo Edit. Введение
С точки зрения кота Manual’а, текстовый редактор Komodo Edit — лучший инструмент для сочинения повествовательных текстов. Точнее, один из двух лучших, наряду с собратом по ремеслу, Geany. Но свои воззрения по поводу последнего он изложит в своё время. А пока поделится воззрениями относительно первого, благо за годы работы с ним они вполне сформировались.
Что такое Komodo Edit
Komodo Edit, который далее для краткости будет именоваться просто KE — это текстовый редактор, согласно предложенной ранее классификации, работающий в графическом режиме (или, по простуму, в Иксах) и принадлежащеий к категории «продвинутых». По мнению разработчиков, он ориентирован в основном для программистов. Однако, как показала практика, прекрасно подходит для использования в мирных целях. То есть для сочинения нарративных текстов любой степени сложности.
Не смотря на «программисткую продвинутость», KE не следует путать с интегрированной средой разработки — Komodo IDE, предназначенной уже чисто для написания исходных текстов программ. Ибо это — две большие разницы:
- Komodo IDE — мощная интегрированная среда разработки, распространяемая к как коммерческий продукт по цене от 300 до более чем полутора тысяч баксов, в зависимости от типа лицензии и поддержки; для просветления потенциальных применителей и осознания ими того, за что они платятся, доступна трёхнедельная Trial’ная версия;
- Komodo Edit — нечто вроде облегчённого варианта одноимённой IDE, представляющий собой развитый текстовый редактор с поддержкой управления проектами, протоколированием макросов и прочими функциями, позволяющими отнести его к категории «продвинутых»; он распространяется на условиях Mozilla Public License, то есть являет собой свободный Open Source в чиcтом виде.
Общее между этими программами то, что они до недавнего времени разрабатывались одними и теми же людьми — сотрудниками фирмы Active State, Komode IDE полностью, Komode Editor — при участии сообщества. Правда, похоже, что нынче разработка KE возложена на сообщество целиком — но это мои конспирологические домыслы.
Получение
До недавнего времени получение и установка KE для применителей дистрибутивов семейства Ubuntu было очень простой задачей: достаточно было подключить PPA-репозиторий Mystic-Mirage и инсталлировать пакет штатными средствами.
Этот способ доступен и сейчас, репозиторий доступен по указанному адресу. Однако с августа 2016 года он более не поддерживается. Поэтому свежие версии KE, начиная с 10.2, можно получить только с официального сайта компании ActiveState, хотя на поверхности они и там не валяются, а помещаются сюда:
И, как подсказали мне товарищи, есть и прямая ссылка для скачивания именно последней версии:
Применителям дистрибутивов, отличных от Ubuntu, надлежит поступать аналогично. Впрочем, они и ранее так делали. Хотя применители Archlinux’а и его клонов, таких, как Antergos, могут установить KE, подключив репозиторий AUR.
Кроме того, на сайте ActiveState имеется архив всех предыдущих версий KE:
О нём следует помнить любителям русифицированных интерфейсов, ибо пакета русификации для текущей ветки 10.X нет и в блишайшее время не предвидится. Однако для версий с 8.5.3 по 9.3.1 включительно его можно скачать с сайта Laborpago. Важно, чтобы версия пакета русификации точно соответствовала версии KE:
После этого пакет русификации остаётся только установить, руководствуясь, например, этой инструкцией. Поскольку далее речь пойдёт только о KE 10.X, к написанному там добавить нечего.
Установка
Установленый тарбалл (объём текущей версии — 78 МБ) надлежит распаковать обычным образом:
Затем — перейти в образовавшийся каталог — например, сюда:
И запустить установочный скрипт install.sh . Что можно сделать от лица обычного пользователя:
После чего будет предложено задать целевой каталог — по умолчанию
/Komodo-Edit-10 , не соглашаться с чем нет никакого резона:
И через некоторое время инсталляция благополучно завершится:
Но установку можно выполнить и от лица администратора:
В этом случае вариантов выбора целевого каталога больше. Во-первых, никто не запрещает назначить таковым /usr — и тогда компонеты утсановленного пакета попадут в своеобычные места вроде /usr/bin , /usr/lib и /usr/share , но зато могут возникнуть сложности при обнолении версии KE. Да и идеологически правильно в таких случаях устанавливать пакет в подкаталоги /opt — например, в /opt/Komodo-Edit-10 . И для порядка создать символическую ссылку:
Аосле перезапуска сеанса пункт Komodo Edit появится в секции Программирование главного меню большинства рабочих сред:
Ну а в среде Cinnamon для этого достаточно «обновить» параметры сеанса комбинацией клавиш Alt+Control+Escape.
Первый запуск, первые настройки
Первый запуск KE вызывает серию окон, позволяющих выполнить первичную настройку программы. Все их можно спокойно пропустить, сощласившись с предложениями по уиолчанию — ибо потом, если умлчальный вид KE не устроит, его можно будет переконфигурировать по собственному хотению, (почти) как угодно. Однако в первом приближении о возможностях первичной настройки скажу несколько слов.
Итак, после первого запуска KE можно видеть следующую картину:
Первое, что тут можно сделать — это поменять цветовую схему:
Умолчальная, как явствует из скриншота — тёмная. Если траурные тона не устраивают, то можно пока выбрать любую из светлых тем, а потом уже подобрать самую глазу приятную.
Далее можно выбрать режим общего оформления окна, заменив умолчальный на «классический», то есть как в предыдущих версиях KE:
Следующая опция — изменение стиля горячих клавиш с собственного, умолчального, на любой из доступных (например, нга стиль Vi или Emacs, для любителей соответствующих редакторов)::
И последнее в первом из вводных окон — выбор браузера для отображения HTML-страниц. Здесь вариантов два — общесистемный (который, разумеется, может быть любым) или Firefox:
В следующем вводном окне важных опций — две. Во-первых, это возможность включения режима табуляции — по умолчанию табуляция превращается в проблемы. Что-как я понимаю, хорошо для Python-программеров, но неудобно для простых советских сочинителей. и второе — установка величины этой самой табляции:
И, наконец, на последнем из вводных окон не нужно делать ничего, кроме нажатия на кнопку Finish:
Если на предыдущих шагах соглашаться с тем, что дают, следующей картиной (маслом) будет вот эта:
Но, как уже было сказано, ничего страшного в этом нет. Потому что в KE можно настроить почти всё. Однако этим мы займёмся чуть позже. А пока — попробуем сразу взяться за работу. Тем более что стартовый экран на это как бы и намекает.
Оставьте комментарий Отменить ответ
Для отправки комментария вам необходимо авторизоваться.
Источник
Komodo Edit
This readme explains how to get started building, using and developing with
the Komodo Edit source base.
Whilst the main Komodo Edit source is hosted under this repository you may also
want to check out the individual component/addon repositories under
https://github.com/Komodo in case you only want to contribute to a specific
component. This’ll save you some time and hassle as you would not have to build
the entire project.
Table of Contents
- Screenshot
- Download
- Feedback
- Building Komodo
- Building on Windows
- Building on Mac
- building on Linux
- Building with Docker
- Building Complications
Screenshot
Download
You can download Komodo Edit here.
Feedback
There are several ways to get in contact with the Komodo devs:
Github: https://github.com/Komodo/KomodoEdit
Forums: http://forum.komodoide.com/
Bug Tracker: https://github.com/Komodo/KomodoEdit/issues
IRC: irc://irc.mozilla.org/#komodo
Mailing Lists: komodo-discuss & komodo-beta & komodo-announce
Building Komodo
Note that these are simplified steps of the building process, for a more in-depth
guide check (outdated) BUILD.txt.
Building on Windows
- Prerequisites
- Building Steps
Prerequisites
-
Python >=2.7 (but not Python 3.x yet). You can install ActivePython from here.
-
Visual C++ 11.0 (aka Visual Studio 2012) and all the Platform SDKs for
building Mozilla with vc11 as described here. -
Install version 1.9.0 of «MozillaBuild-$ver.exe» package into the default dir
(i.e. «C:mozilla-build»).- Once installed remove the wget and hg directories
- Download version 2.2.0 and install it to a temp directory, then copy the wget directory from 2.2 to the 1.9 install directory
-
Install the Perl <= 5.22
-
Install Mercurial
See http://developer.mozilla.org/en/docs/Windows_Build_Prerequisites for
more details on Windows build prerequisites. However, following the above
steps is meant to be sufficient to get Komodo building.
Building Steps
-
Checkout Komodo Edit:
git clone https://github.com/Komodo/KomodoEdit.git -
Using the command line, enter your checkout directory and run:
cd mozilla setenv-moz-msvc11.bat python build.py configure -k 11.10 python build.py distclean allThis will configure and build mozilla and can take anywhere from 30 minutes
to several hours to complete (depending on your specs). For most modern
machines it should be about an hour. -
After mozilla is built successfully go back to the main repo directory and
build komodo:cd .. set PATH=utilblack;%PATH% bk configure -V 11.10.0-devel # --without-binary-dbgp-clients bk buildThis should take significantly less time than building Mozilla.
-
Once the build has completed you can simply run Komodo by executing
bk run
Upon making any modifications to the source you will again have to run bk build,
or simply bk build && bk run to quickly get back into Komodo. Subsequent builds
should be a lot faster as much of the compiled data is cached.
Building on Mac
- Mac Prerequisites
- Building Steps
Mac Prerequisites
-
Python >=2.7 (but not Python 3.x yet). You can
install ActivePython from here.If you prefer the Python builds from python.org should be sufficient as well.
-
Xcode 6.4(SDK 10.9 & 10.10). For 8.0 see below. You can get version 6.4 from the developer downloads site.
-
MacOSX10.10.sdk or older
-
IDE ONLY SDK 10.8 for Code Intel. Can be found in Xcode 5.1.1
-
If you have/need other versions of Xcode installed then you can use
xcode-selectto change the active Xcode:$ xcode-select -s /Path/To/Xcode 6.4.app/ -
Xcode Command Line Tools.
Open the Xcode preferences, then in the Downloads tab, select and install the
Command Line Tools. -
MacPorts. (Note: Fink may work too but most of the
build testing and instructions is done with MacPorts.) -
autoconf v2.13. Once you have MacPorts installed you need just run
sudo port install autoconf213 -
ensure you are using clang or gcc 4.2 (or higher)
See http://developer.mozilla.org/en/docs/Mac_OS_X_Build_Prerequisites
for more details on Mac OS X build prerequisites. However, following the
above steps is meant to be sufficient to get Komodo building.
Xcode 8 Prerequisites
Officially we do not support Xcode 8, however it is possible to build Komodo
under Xcode 8 using a new extra steps.
- Copy over the 10.8 and 10.9 SDK’s from an older XCode install, they should be in:
Xcode.app/Contents/Developer/Platforms/macOSX.platform/ - Set MinimumSDKVersion to 10.9 in Xcode.app/Contents/Developer/Platforms/macOSX.platform/Info.plist
- Ensure you are using ccache 3.1 (later versions will break)
- Configure Mozilla with
--options=disable-webrtc
Building Steps
-
Checkout Komodo Edit:
git clone https://github.com/Komodo/KomodoEdit.git -
Using the terminal, enter your checkout directory and run:
1) cd komodo/mozilla 2) python build.py configure -k 10.10 3) python build.py all or python build.py distclean all (to delete and re-download Mozilla again)This will configure and build mozilla and can take anywhere from 30 minutes
to several hours to complete (depending on your specs). For most modern
machines it should be about an hour.
** Building with GCC 5.0 and higher **
If you are using GCC 5.0, the build may fail. If it does,
there are changes that need to be made to two files. However, if you are running
a clean build for the first time, you need to allow this part of the build to fail
first. This is because the files are in the Mozilla part of the build which has to
be downloaded first.
These files need to be changed:
- /KomodoEdit/mozilla/build/moz3500-ko9.10/mozilla/configure.in
@@ -7509,8 +7509,6 @@
eval $(CXX="$CXX" HOST_CXX="$HOST_CXX" $PYTHON -m mozbuild.configure.libstdcxx)
AC_SUBST(MOZ_LIBSTDCXX_TARGET_VERSION)
AC_SUBST(MOZ_LIBSTDCXX_HOST_VERSION)
+ CXXFLAGS="$CXXFLAGS -D_GLIBCXX_USE_CXX11_ABI=0"
+ HOST_CXXFLAGS="$HOST_CXXFLAGS -D_GLIBCXX_USE_CXX11_ABI=0"
fi
See bug #1153109 in Mozilla’s bug database for more information.
- /KomodoEdit/mozilla/build/moz3500-ko9.10/mozilla/dom/ipc/Blob.cpp
@@ -3874,7 +3874,7 @@
// Make sure we can't overflow.
if (NS_WARN_IF(UINT64_MAX - aLength < aStart)) {
ASSERT_UNLESS_FUZZING();
- return nullptr;
+ return false;
}
ErrorResult errorResult;
@@ -3883,7 +3883,7 @@
if (NS_WARN_IF(aStart + aLength > blobLength)) {
ASSERT_UNLESS_FUZZING();
- return nullptr;
+ return false;
}
See Porting to GCC 5 for more information.
-
After mozilla is built successfully, go back to the main repo directory and
build komodo:cd .. export PATH=`pwd`/util/black:$PATH # Komodo's "bk" build tool git submodule update --init git submodule update --remote bk configure -V 10.10.0-devel bk buildThis should take significantly less time than building Mozilla.
-
Once the build has completed you can simply run Komodo by executing
bk run
Upon making any modifications to the source you will again have to run bk build,
or simply bk build && bk run to quickly get back into Komodo. Subsequent builds
should be a lot faster as much of the compiled data is cached.
Building on Linux
Building with Docker
The easiest way to get started is to use our Docker image, this will basically
provide you with a Ubuntu 12.04 based build of Komodo.
After cloning the repository simply navigate into {repo}/util/docker and check
out ./docklet --help
To use the docker image you need to of course have Docker installed as well as
have X11 forwarding enabled in your SSH client (should work by default on most
linux distros).
Prepare Docker Image
- Build the docker image:
./util/docker/docklet image - Start your container:
./util/docker/docklet start - SSH into your container to start working:
./util/docker/docklet ssh
Your project files will be mounted at /komodo/dev
NOTE — if you are updating from a previous version where your project files were
at /root/komodo you will need to fix permissions on your Komodo project and
profile folders. Ie:
chown -R <my-username>:<my-group> <my-project-location>
chown -R <my-username>:<my-group> ~/.komodoide
You will also need to redo your build (distclean mozilla and komodo).
Building Steps
Once your image is prepared you can follow the building steps for linux as
described above. You will be running these from the docker container, so ssh into
it using the command above and then run the commands from /komodo/dev
Running
Once your build is complete you exit out of the container (exit) and can then
run Komodo with
./util/docker/docklet run
To rebuild Komodo (after making changes) and run it again you can use
./util/docker/docklet build run
If your changes are not being reflected you may need to clean your build, to do
this use
./util/docker/docklet clean
Or to do it all at once (clean, build and run)
./util/docker/docklet clean build run
Building Complications
If any errors occur during your first built-time and it is not obvious how to fix
the issue on your own please refer to the Feedback section on how to get in contact
with us.
Note that if building complications arise after you updated your repo with the latest
changes you might need to clear your local cache as it might be conflicting with the
new changes, to do this run bk distclean before running your build steps.
Pro-Tips
Build a single piece
Sometimes bk build is too much and bk build quick isn’t enough. If bk build quick doesn’t appear to pickup your changes, try pointing bk build at the piece in question.
Example
bk build build/release/modules/places #this will build the places module only
NOTE: Do not rely on this method as bk build quick is faster and in some cases does some steps that the above example won’t perform. Use it as a last ditch effort before you try bk distclean && bk build.
Время на прочтение
4 мин
Количество просмотров 63K
Привет. На хабре много обзоров различных сред разработки, но совсем мало информации про Komodo Edit и Komodo IDE.
Я пользуюсь Komodo с 2010 года и за это время вышло несколько мажорных релизов и хочу с вами поделиться кратким обзором основных возможностей.
Komodo Edit — это кросс-платформенный текстовый редактор, который построен на движке Mozilla, поддерживает большое количество языков. Проект является полностью открытым и распространяется под лицензией MPL (Mozilla Public License). Разработка проекта ведется на GitHub.
Как и у всех, есть авто-дополнение со справочной информацией, поддержка плагинов, макросы, сниппеты.
Главная фича, которая мне понравилась, это удаленное редактирование кода, подобно Sublime если прикрутить к нему плагины для работы по SFTP. В восьмой версии также появился визуальный скроллинг, аналогично тому, который есть в Sublime.
Komodo IDE — это коммерческая среда разработки, которая построена на Komodo Edit и имеет ряд дополнительных функций, как например, отладка кода (включая удаленную), рефакторинг, работа с VCS, HTTP Inspector, Rx Toolkit, интегативный шелл, юнит-тесты, интеграцию с другими продуктами компании (Stackato, Perl Dev Kit и TCL Dev Kit) и другие мелочи.
Текстовый редактор поддерживает большое количество языков для подсветки синтаксиса, есть автодополнение, Intellisense. Я сделал несколько небольших таблиц со сводной информацией по поддерживаемым технологиям.
Языки программирования, а также фреймворки, для которых есть Intellisense и отладка (в платной версии).
| Язык программирования | Фреймворки | Шаблонизаторы |
|---|---|---|
| PHP | Laravel, Zend | Blade, Smarty, Twig |
| Perl | Mojolicious, Catalyst | epMojo, Mason, TT |
| Ruby | Ruby on Rails | RHTML |
| Python | Django | Django templates |
| js, nodejs | ExpressJS, jQuery, Dojo, YUI, MochiKit, ExtJS, Prototype | EJS |
| TCL |
Для Ruby on Rails есть встроенный bundle, если нажать Ctrl+Shift+K то можно быстро запустить команду из rake.
Замечание: для отладки django приложений из IDE, в данный момент, нужно запустить сервер без поддержки threads.
| Языки разметки | XML, XSLT, HTML, HTML5, JSON, YAML |
| CSS | CSS, Less, SASS, SCSS |
| Mozilla | XUL, XBL |
| Другое | TCL, Bash, Apache, Lua, SQL, C++, C#, Pascal, Smalltalk, Lisp, Markdown, Ini, VHDL, Scheme, Makefile, Haskell, Coffeescript… |
Интерфейс
Из коробки есть две темы оформления основного интерфейса (светлая и темная), а также десяток тем для самого редактора. Можно настроить все вплоть до цвета отдельной лексемы.
Режим vi находится в Editor — Key Bindings.
Поддержка Emmet включается с помощью стороннего плагина.
Удаленное редактирования кода
Доступны следующие протоколы: FTP, FTPS, SFTP, SCP.
В отличие от Netbeans или IDEA, не происходит полная синхронизация удаленного кода локально.
Отладка
Отладка кода сделана очень хорошо, поддерживаются все языки из первой таблицы. Есть удаленная отладка.
Отладчик это самая полезная фича, которая есть в Komodo IDE, особенно для разработки на Perl.
Системы контроля версий
Поддерживаются Mercurial, Bazaar, Git, CVS, SVN, Perforce.
Сочетания клавиш настраиваются в Preferences — Shortcuts.
Подсветки измененных частей кода в реальном времени нет, но есть diff, который открывается в отдельном окне.
Интерактивный терминал
Доступен интерактивный шелл на Python, Perl, Ruby и TCL.
Есть небольшой трюк, если нажать Ctrl+R и написать cmd.exe, то таким образом получается еще и виндовый терминал.
Toolbox
Если вы часто повторяете какую-то последовательность действий, то можно записать их в виде макроса (подобно в Excel) или запрограммировать на javascript. А потом запускать через Toolbox.
Collaboration режим
В этом режиме можно работать над одним и тем же кодом совместно, как в Google Docs.
Database explorer
Разработчиками заявлена поддержка SQLite, MySQL, Oracle. Для работы с MySQL и Oracle нужно установить расширения.
Юнит-тестирование
Вначале нужно создать тест-план, который в дальнейшем вызывается в IDE
Поддерживаются TAP, PHPUnit, unittest, Rake::Test, tcltest, Rake tests.
Рефакторинг и форматирование
Рефакторинг появился совсем недавно. Есть возможность переименовывать переменные и методы класса.
По хоткею можно запустить js tidy или выровнять отступы.
Regex Toolkit
Запускается в отдельном окне и может помочь визуально протестировать ваши регулярные выражения.
HTTP Inspector
Реализован в виде HTTP прокси.
Поддерживаются пользовательские правила: например если в запросе есть определенный параметр, заголовок, или в URL содержится определенный текст, то выходим из отладки, или меняем значения нужный заголовка.
Поддержка расширений
Komodo поддерживает сторонние расширения.
Диалог стандартный, который пришел из Firefox.
В каталоге есть Zen Coding, PEP-8 syntax checker, D Language и еще много других.
Кстати, есть русская локализация
komodoide.com/resources/miscellaneous/defman21—russianlanguage
Цены
Komodo Edit распространяется бесплатно. Ценовая политика на Komodo IDE сильно изменилась в этом году.
Стоимость Enterprise лицензии начинается с $295, однако Personal license стоит всего $89.
Полезные ссылки
- komodoide.com
- github.com/Komodo/KomodoEdit
Заключение
Komodo Edit — отличный редактор с большим набором фишек, подойдет для разработки небольших проектов. Также на него стоит обратить внимание, если вы сейчас разрабатываете в Sublime или Textmate и уже привыкли пользоваться сторонними тулзами вроде Sourcetree для работы с Git.
Komodo IDE предоставит вам максимум возможностей, описанных в этом обзоре. Самой важной функцией, лично для меня, является дебаггер.