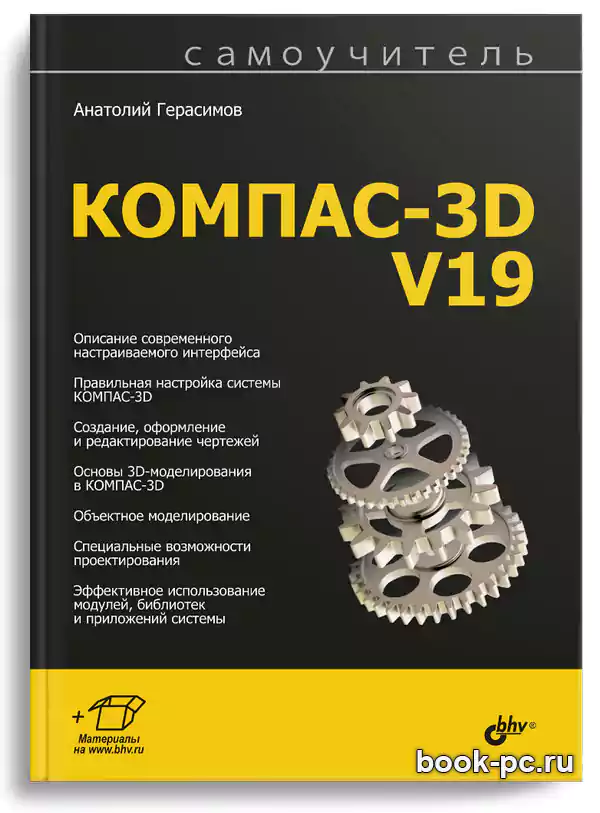Название: Компас-3D. Полное руководство. От новичка до профессионала
Автор: Жарков Н., Минеев М., Прокди Р., Финков М.
Издательство: НиТ
Год: 2016
Страниц: 672
Формат: PDF
Размер: 119 Мб
Язык: русский
Данная книга представляет собой великолепное руководство по работе с системой автоматизированного проектирования KOMПAC-3D: двухмерное и трехмерное проектирование рассмотрено от А до Я. Лучший выбор для всех, кто хочет с нуля освоить работу с данной программой и научиться чертить, строить модели, проектировать на компьютере. Книга написана авторами-профессионалами, имеющими многолетний опыт как проектирования, так и обучения работе с программами КОМПАС, AutoCAD и РТС Сгео. Отличается полнотой и технической выверенностью изложения.
В книге вы найдете подробное описание всех стадий работы с KOMПAC-3D: от начальной настройки параметров чертежа, выполнения построений и их редактирования до создания параметрически связанных объектов (когда изменение одного приводит к автоматическому изменению другого), создания спецификации изделия, вывода на печать и т.д.
Отдельное внимание уделено особенностям машиностроительного проектирования, а отдельное — оформлению объектов промышленного строительного проектирования (посвящена целая глава). Подробно рассмотрены такие вопросы, как построение сборок, создание моделей из листового материала и т.д. Приводится множество практических примеров. Системность изложения позволяет использовать книгу в качестве справочника. Книга отличается мультиверсионностью и подходит для изучения всех последних версий КОМПАС-ЗО, актуальных на 2016 г. (включая v. 15, v. 16 и др.)

Содержание книги — Компас-3D Полное руководство От новичка до профессионала Жарков Н., Минеев М., Финков М.
Компас-3D Полное руководство От новичка до профессионала — описание и краткое содержание, автор Жарков Н., Минеев М., Финков М., читайте бесплатно онлайн на сайте электронной библиотеки
paraknig.me
Аннотация отсутствует.
Основы работы в КОМПАС-3D, Практикум, Стриганова Л.Ю., Семенова Н.В., 2020.
Практикум по дисциплине «Инженерная и компьютерная графика» содержит два раздела по созданию конструкторских документов средствами системы КОМПАС. В издании представлены основы работы в КОМПАС-График и КОМПАС‑3D v17, вопросы для самоконтроля знаний, рекомендованная литература. Предназначен для студентов Института фундаментального образования, обучающихся по направлениям 22.03.02 «Металлургия», 27.03.01 «Стандартизация и метрология», 29.03.04 «Технология художественной обработки материалов», 13.03.02 «Электроэнергетика и электротехника», 13.03.03 «Энергетическое машиностроение».
Главное окно системы.
Ознакомимся с основными элементами управления (рис. 3). Главное меню содержит все основные инструментальные панели системы, сгруппированные по темам, например, Геометрия (рис. 4). Команда может быть вызвана как из меню, так и из инструментальной панели. Инструментальная область представлена набором панелей (рис. 4), с которыми мы будем знакомиться по мере их необходимости при построении объектов чертежа, фрагмента или вставки.
ОГЛАВЛЕНИЕ.
ПРЕДИСЛОВИЕ.
РАЗДЕЛ I.РАБОТА В СИСТЕМЕ КОМПАС-ГРАФИК.
1.Общие сведения о работе в системе КОМПАС-График.
1.1.Главное окно системы.
1.2.Настройки.
1.3.Создание чертежа изделия «Вал».
1.4.Построение главного вида.
1.5.Построение вынесенных сечений.
1.6.Построение шпоночного паза.
1.7.Простановка шероховатости поверхностей.
1.8.Определение местного вида детали.
1.9.Простановка размеров на чертеже.
2.Текстовые документы.
2.1.Создание текстовых документов.
2.2.Создание и работа с фрагментами.
Вопросы для самоконтроля.
РАЗДЕЛ II. РАБОТА В КОМПАС-3D.
3.Основы моделирования в КОМПАC-3D.
3.1.Основные элементы интерфейса КОМПАC-3D.
3.2.Режимы отображения.
3.3.Создание детали Опора.
3.4.Ассоциативные виды. Создание чертежа детали по модели.
3.5.Создание детали операцией вращения.
3.6.Работа с библиотекой шпоночных пазов.
4.Создание сборки сварной сборочной единицы.
4.1.Определение базовой детали.
4.2.Добавление деталей в сборку.
5.Создание спецификации по сборке корпуса сварного.
6.Создание сборочного чертежа по модели корпуса сварного.
6.1.Определение основных видов на сборочном чертеже.
6.2.Выполнение разрезов, простановка размеров и номеров позиций на сборочном чертеже.
6.3.Условные обозначения сварных швов.
7.Создание сборки изделия кронштейн.
7.1.Вставка стандартных изделий в сборку.
7.2.Редактирование сборки изделия Кронштейн.
7.3.Завершающий этап моделирования сборки изделия Кронштейн.
8.Создание сборочного чертежа Кронштейн.
9.Создание расширенной спецификации по сборочному чертежу.
Вопросы для самоконтроля.
ЗАКЛЮЧЕНИЕ.
СПИСОК БИБЛИОГРАФИЧЕСКИХ ИСТОЧНИКОВ.
ПРИЛОЖЕНИЕ 1.Примеры оформления титульных листов пояснительной записки и отчета.
ПРИЛОЖЕНИЕ 2.Пример задания для студентов.
ПРИЛОЖЕНИЕ 3.Структура проекта по модулю.
ПРИЛОЖЕНИЕ 4.Примеры выполнения проекта по модулю.
ПРИЛОЖЕНИЕ 5.Примеры оформления спецификаций изделия.
Бесплатно скачать электронную книгу в удобном формате, смотреть и читать:
Скачать книгу Основы работы в КОМПАС-3D, Практикум, Стриганова Л.Ю., Семенова Н.В., 2020 — fileskachat.com, быстрое и бесплатное скачивание.
Скачать pdf
Ниже можно купить эту книгу по лучшей цене со скидкой с доставкой по всей России.Купить эту книгу
Скачать
— pdf — Яндекс.Диск.
Дата публикации: 06.07.2020 11:12 UTC
Теги:
Стриганова :: Семенова :: книги по компьютерной графике :: компьютерная графика :: 3D графика
Следующие учебники и книги:
- Информатика, 7 класс, Гейн А.Г., Юнерман Н.А., Гейн А.А., 2012
- Информатика, 1 класс, Рудченко Т.А., Семёнов А.Л., 2017
- Информатика, Планируемые результаты, Система заданий, 7-9 классы, Босова Л.Л., 2017
- Самоучитель AutoCAD 2017, Полещук Н.Н., 2017
Предыдущие статьи:
- Цифровые технологии на уроках физики и информатики, Гильфанова Ю.И., 2020
- Разработка компьютерных учебников и обучающих систем, Башмаков А.И., Башмаков И.А., 2003
- Опыт реализации проекта платформа ЦИФРОПОЛИС, Кириллова Р.И., Тимофеева Н.Н., Яковлев Н.П., 2020
- SEO-копирайтинг, Практическое руководство по созданию правильных текстов, Хравовицкий К., 2014
Самоучитель позволяет в короткие сроки освоить систему КОМПАС-3D V19. Даны инструкции по оптимальной настройке программы, предложены способы построения геометрических объектов, создания моделей деталей и сборок, оформления конструкторской документации с помощью редактора КОМПАС-График.
Рассматриваются создание и редактирование чертежей, в том числе сборочных чертежей и спецификаций, принципы конструирования и моделирования в КОМПАС-3D, создание сложных объектов. Представлены способы обеспечения точности построения. Изучается проектирование листовых деталей. Особое внимание уделено использованию библиотек, модулей и приложений системы. Большое количество примеров и иллюстраций позволит быстро изучить программу и освоить возможности версии 19. На сайте издательства находятся примеры чертежей, эскизы и 3D-модели.
Краткое содержание
ЧАСТЬ I. 2D-Конструирование и проектирование
Урок 1. Основы проектирования
Урок 2. Система КОМПАС-3D V19
Урок 3. Интерфейс системы КОМПАС-График
Урок 4. Настройки параметров и интерфейса системы КОМПАС-3D V19
Урок 5. Геометрические объекты КОМПАС-График (начало)
Урок 6. Геометрические объекты КОМПАС-График (продолжение)
Урок 7. Создание сложных объектов
Урок 8. Способы обеспечения точности построения
Урок 9. Выделение объектов чертежа
Урок 10. Редактирование объектов чертежа
Урок 11. Основные приемы редактирования
Урок 12. Построение размеров
Урок 13. Ввод текста и технологических обозначений
Урок 14. Создание и оформление чертежа
Урок 15. Создание сборочного чертежа и спецификации
Урок 16. Печать документа
Урок 17. Настройка параметров системы в режиме Чертеж
ЧАСТЬ II. 3D-Конструирование и моделирование
Урок 18. Режим Деталь
Урок 19. Способы построения моделей
Урок 20. Применение вспомогательной геометрии в режиме 3D
Урок 21. Редактирование элементов тел
Урок 22. Пространственные кривые
Урок 23. Приемы работы в моделях
Урок 24. Ассоциативные виды
Урок 25. Режим Сборка (3D)
Урок 26. Специальные возможности проектирования 3D-моделей
Урок 27. Настройка параметров системы для режимов Эскиз и Сборка
Урок 28. Ввод 3D-обозначений
Урок 29. Режим Листовая деталь
Урок 30. Библиотеки и приложения системы
Название: Самоучитель КОМПАС-3D V19
Автор: Герасимов Анатолий
Год: 2021
Издательство: БХВ-Петербург
Язык: русский
Формат: True PDF
Страниц: 617
Размер: 29,68 Мб
Скачать Герасимов А. Самоучитель КОМПАС-3D V19
КОМПАС�3D V10Том 1
Максимально полное руководство
Кудрявцев Е. М.
Москва, 2008
Краткое содержание
Предисловие …………………………………………………………. 19
Глава 1ОБЩЕЕ ОПИСАНИЕ СИСТЕМЫ …………………………….. 57
Глава 2СОЗДАНИЕ ЭСКИЗА ДЛЯ ФОРМИРОВАНИЯМОДЕЛИ ДЕТАЛИ ………………………………………………… 169
Глава 3СОЗДАНИЕ МОДЕЛИ ДЕТАЛИ ……………………………. 271
Глава 4СОЗДАНИЕ ЧЕРТЕЖА ………………………………………….. 389
Глава 5ОФОРМЛЕНИЕ ЧЕРТЕЖА И ТЕКСТОВОГОДОКУМЕНТА …………………………………………………………. 517
Глава 6СОЗДАНИЕ СБОРОЧНЫХ ЧЕРТЕЖЕЙ,СБОРОК И СПЕЦИФИКАЦИЙ ……………………………… 609
Глава 7СОЗДАНИЕ ЛИСТОВЫХ ДЕТАЛЕЙИ ПОВЕРХНОСТЕЙ ………………………………………………. 724
Глава 8ПОСТРОЕНИЕ ВСПОМОГАТЕЛЬНЫХПЛОСКОСТЕЙ И ГЕОМЕТРИЧЕСКИХ ОБЪЕКТОВ …. 832
Глава 9НАСТРОЙКА СИСТЕМЫ ………………………………………. 945
Глава 10НАСТРОЙКА ДОКУМЕНТОВ ………………………………. 1038
УДК 004.4ББК 32.973.26�018.2
К88
Кудрявцев Е. М.К88 КОМПАС�3D V10. Максимально полное руководство. В 2�х томах. Т. 1. М.:
ДМК Пресс, 2008. 1184 с., ил. (Серия «Проектирование»).
ISBN 978�5�94074�428�3
Все права защищены. Любая часть этой книги не может быть воспроизведена в какой бы тони было форме и какими бы то ни было средствами без письменного разрешения владельцевавторских прав.
Материал, изложенный в данной книге, многократно проверен. Но, поскольку вероятностьтехнических ошибок все равно существует, издательство не может гарантировать абсолютнуюточность и правильность приводимых сведений. В связи с этим издательство не несет ответст�венности за возможные ошибки, связанные с использованием книги.
© Кудрявцев Е. М., 2008 ISBN 978�5�94074�428�3 © Оформление ДМК Пресс, 2008
В первом томе двухтомника приводится общее описание системы КОМПАС�3DV10, рассматриваются принципы создания эскизов и формирования чертежей, созда�ние и оформление чертежей и текстовых документов.
Система КОМПАС�3D V10 – это мощная, постоянно совершенствующая системаавтоматизированного проектирования (САПР) среднего уровня, максимально на�строенная под российские стандарты.
В настоящее время системой КОМПАС владеют свыше 2,5 тысяч предприятийв России и ближнем зарубежье. Эта система содержит мощные средства параметри�ческого твердотельного и поверхностного проектирования деталей и узлов, созданияплоских чертежей по пространственной модели, средства просмотра и анализа конст�рукций, установки размеров, оформления чертежей, создание спецификаций в ручноми полуавтоматическом режимах, автоматического выполнения простановки до�пусков по заданным предельным отклонениям и много других возможностей. Систе�ма предъявляет минимальные требования к компьютеру, быстро устанавливаетсяи отличается высокой эффективностью и производительностью.
Книга предназначена для широкого круга пользователей: учащихся, студентов,инженеров, разработчиков автоматизированных систем конструирования и проекти�рования в самых разных областях деятельности.
УДК 004.4ББК 32.973.26�018.2
Содержание 5
1.8.3. Сохранение документа ……………………………………… 1201.8.4. Закрытие документа …………………………………………. 121
1.9. Создание модели детали ………………………………………. 1211.9.1. Создание и сохранение документа ……………………….. 1221.9.2. Создание эскиза детали ……………………………………. 1231.9.3. Создание базовой модели …………………………………. 1241.9.4. Создание дополнительных элементов модели детали …… 1271.9.5. Установка свойств детали ………………………………….. 137
1.10. Изменение масштаба изображения ………………………. 1401.10.1. Увеличение масштаба рамкой …………………………… 1411.10.2. Увеличение или уменьшение масштаба
изображения ………………………………………………… 1411.10.3. Изменение масштаба по выделенным объектам …….. 143
1.11. Выделение объектов…………………………………………… 1441.11.1. Выделение объектов в окне Модель
и окне Дерево модели ………………………………………… 1441.11.2. Выделение графических объектов мышью……………… 1461.11.3. Выделение графических объектов
с помощью системы меню ………………………………… 147
1.12. Параметризация в графических документах и эскизах ….. 151
1.13. Создание многолистных чертежей ………………………… 1581.13.1. Добавления нового листа в чертеж ……………………… 1581.13.2. Показ листа в многолистовом чертеже ………………… 1591.13.3. Настройка параметров оформления листов чертежа ….. 1611.13.4. Задание свойств листа чертежа …………………………. 162
1.14. Простановка размеров и обозначенийв трехмерных моделях………………………………………………… 165
Глава 2Создание эскизов и формирование модели …… 169
2.1. Основные понятия и определения ………………………….. 170
2.2. Главное окно системы в режиме создания Эскиза …….. 170
2.3. Выпадающие меню в режиме создания Эскиза …………. 171
СодержаниеПредисловие …………………………………………………………. 19
Глава1Общее описание системы …………………………………… 57
1.1. Запуск системы …………………………………………………….. 58
1.2. Структура и режимы работы системы ……………………….. 611.2.1. Структура системы…………………………………………….. 611.2.2. Требования к компьютеру ……………………………………. 611.2.3. Структура и состав системы КОМПАС=3D V10 …………… 621.2.4. Режимы работы системы …………………………………….. 64
1.3. Начальное окно системы ………………………………………… 641.3.1. Начальное окно ………………………………………………….641.3.2. Система меню начального окна …………………………….. 65
1.4. Главные окна системы ……………………………………………. 701.4.1. Режимы работы системы …………………………………….. 701.4.2. Структура главных окон системы …………………………… 701.4.3. Настройка главного окна системы …………………………. 731.4.4. Система меню главного окна ………………………………… 761.4.5. Общие выпадающие меню …………………………………… 761.4.6. Контекстные меню …………………………………………….. 801.4.7. Структура диалогового окна …………………………………. 83
1.5. Панели инструментов …………………………………………….. 841.5.1. Общие панели инструментов ………………………………… 841.5.2. Компактная панель …………………………………………….. 891.5.3. Панель свойств …………………………………………………. 93
1.6. Дерево документа ……………………………………………….. 103
1.7. Основные понятия и определения ………………………….. 106
1.8. Основные операции с документами ………………………… 1141.8.1. Создание нового документа ……………………………….. 1141.8.2. Открытие существующего документа ……………………. 119
Содержание 76 Содержание
2.4. Установка привязок ……………………………………………… 1832.4.1. Установка глобальных привязок ………………………….. 1842.4.2. Установка локальных привязок ……………………………. 187
2.5. Основные способы построения эскиза ……………………. 1892.5.1. Установка режима создания эскиза и сохранение
документа ……………………………………………………… 1902.5.2. Построение эскиза и модели – Трехступенчатый вал … 1922.5.3. Построение канавок в эскизе и модели –
Трехступенчатый вал ………………………………………… 2082.5.4. Построение фасок в эскизе – Трехступенчатый вал…… 2162.5.5. Построение эскиза и модели – Стопорная планка …….. 2172.5.6. Создание шпоночного паза в модели –
Трехступенчатый вал ………………………………………… 2272.5.7. Построение эскизов и модели Пружина методом
перемещения по направляющей ………………………….. 2362.5.8. Построение эскизов и модели –
Трубопровод методом перемещения по направляющей … 2442.5.9. Построения эскиза для создания детали
Кувшин методом перемещения по сечениям …………… 251
2.6. Редактирование текущего Эскиза…………………………… 2592.6.1. Редактирование изображения эскиза……………………. 2592.6.2. Размещение эскиза на плоскости ………………………… 2612.6.3. Изменение конфигурации объектов с помощью
характерных точек……………………………………………. 2632.6.4. Редактирование параметров объектов ………………….. 2642.6.5. Простое удаление объекта или его элементов …………. 264
2.7. Настройка параметров текущего Эскиза …………………. 2642.7.1. Установка шрифта в текущем Эскизе ……………………. 2642.7.2. Установка параметров размера …………………………… 2652.7.3. Управление параметризацией в текущем Эскизе ……… 269
Глава 3Создание модели Детали ………………………………….. 271
3.1. Основные понятия и определения ………………………….. 272
3.2. Главное окно системы в режиме создания модели Детали .. 276
3.3. Создание модели детали ………………………………………. 2843.3.1. Разработка алгоритма создания модели детали ………. 2843.3.2. Создание документа и фона рабочего поля
для модели детали ……………………………………………….. 2853.3.3. Создание эскиза основания модели ……………………… 2863.3.4. Построение модели детали ………………………………… 3033.3.5. Параметризация и редактирование
параметризованной трехмерной модели ……………….. 3323.3.6. Выбор материала для детали ……………………………… 3363.3.7. Определение способа расчета МЦХ ……………………… 3383.3.8. Характерные точки трехмерных объектов ………………. 340
3.4. Создание ассоциативных видов с модели………………… 3453.4.1. Создание и настройка документа …………………………. 3463.4.2. Создание стандартных видов ……………………………… 3483.4.3. Создание разреза ……………………………………………. 3533.4.4. Редактирование разреза ………………………………………. 3593.4.5. Создание произвольного вида ……………………………. 3633.4.6. Создание проекционного вида ………………………………. 368
3.5. Состояние видов и управление ими ………………………… 3703.5.1. Определение состояний видов ……………………………. 3703.5.2. Управление состояниями видов …………………………… 3733.5.3. Просмотр и изменение параметров текущего вида …… 375
3.6. Оформление модели ……………………………………………. 3783.6.1. Элементы оформления модели …………………………… 378
Глава 4Создание чертежа ………………………………………………. 389
4.1. Основные понятия и определения ………………………….. 390
4.2. Графическое окно системы в режиме Чертеж …………… 391
4.3. Создание рабочего чертежа детали ………………………… 3934.3.1. Открытие и настройка параметров листа ……………….. 3944.3.2. Создание нового чертежа ………………………………….. 397
Содержание 98 Содержание
4.3.3. Простое редактирование объектов ………………………. 4214.3.4. Простановка размеров ……………………………………… 422
4.4. Создание рабочего чертежа втулки…………………………. 4334.4.1. Создание нового документа и установка привязок ……. 4334.4.2. Построение осевой линии и верхнего контура втулки … 4344.4.3. Создание модели втулки ……………………………………. 4384.4.4. Расчет массо=центровочных характеристик втулки …… 4414.4.5. Создание разреза втулки …………………………………… 4424.4.6. Установка размеров на втулке …………………………….. 4444.4.7. Создание обозначений шероховатости
и размера фаски ……………………………………………… 4474.4.8. Оформление основной надписи …………………………….. 454
4.5. Создание чертежа вала ………………………………………… 4554.5.1. Создание чертежа вала с модели вала …………………… 4554.5.2. Установка размеров вала …………………………………… 4614.5.3. Установка обозначений допусков формы
и расположения поверхностей вала ……………………… 4654.5.4. Установка и редактирование обозначений
шероховатости поверхностей вала ………………………. 4694.5.5. Установка обозначений базовых поверхностей вала …. 472
4.6. Создание видов …………………………………………………… 4734.6.1. Новый вид …………………………………………………….. 4734.6.2. Редактирование параметров вида ……………………….. 4774.6.3. Перемещение видов и компоновка чертежа ……………. 4784.6.4. Создание вида по стрелке ………………………………….. 4794.6.5. Создание местного вида ……………………………………. 4834.6.6. Создание местного разреза ……………………………….. 4884.6.7. Создание вида с разрывом ………………………………… 491
4.7. Окончательное редактирование чертежа …………………. 4954.7.1. Улучшение расположения размерных надписей ………. 4964.7.2. Удаление лишних объектов на чертеже ………………….. 496
4.8. Выпадающие меню в режиме создания чертежа ……….. 4964.8.1. Выпадающее меню пункта главного меню Редактор….. 4974.8.2. Выпадающее меню пункта главного меню Выделить …. 500
4.8.3. Выпадающее меню пункта главного меню Вид ………… 5034.8.4. Выпадающее меню пункта главного меню Вставка……. 5054.8.5. Выпадающее меню пункта главного меню Инструменты … 5064.8.6. Выпадающее меню пункта главного меню
Спецификация ………………………………………………… 5114.8.7. Выпадающее меню пункта главного меню Сервис ……. 512
Глава 5Оформление чертежа и текстового документа …… 517
5.1. Ввод обозначений на чертеже ……………………………….. 5185.1.1. Ввод обозначений шероховатости ……………………….. 5185.1.2. Ввод обозначения базовой поверхности ……………….. 5255.1.3. Ввод обозначения допуска формы ……………………….. 5285.1.4. Ввод значения неуказанной шероховатости ……………. 533
5.2. Оформление основной надписи чертежа …………………. 5345.2.1. Заполнение основной надписи ручным способом …….. 5345.2.2. Заполнение основной надписи
полуавтоматическим способом …………………………… 538
5.2.3. Вставка кода и наименования документав основную надпись …………………………………………………… 544
5.3. Ввод текста и таблиц на чертеже ……………………………. 5475.3.1. Ввод текста ……………………………………………………. 5475.3.2. Ввод таблицы …………………………………………………. 554
5.4. Ввод технических требований на чертеж …………………. 564
5.5. Создание и оформление текстового документа ………… 5725.5.1. Создание текстового документа ………………………….. 5725.5.2. Оформление основной надписи текстового документа … 5745.5.3. Вставка кода и наименования документа
в основную надпись текстового документа …………….. 577
5.6. Текстовый редактор …………………………………………….. 5775.6.1. Общие сведения ……………………………………………… 5775.6.2. Ввод и форматирование текста …………………………… 5805.6.3. Вставка изображений ……………………………………….. 586
Содержание 1110 Содержание
5.7. Выпадающие меню в режиме созданияТехнических требований …………………………………………….. 588
5.7.1. Выпадающее меню пункта главного меню Редактор ….. 5895.7.2. Выпадающее меню пункта главного меню Вид ………… 5915.7.3. Выпадающее меню пункта главного меню Вставка ……. 5925.7.4. Выпадающее меню пункта главного меню Формат ……. 5955.7.5. Выпадающее меню пункта главного меню Сервис ……. 596
5.8. Печать графического документа или модели ……………. 6005.8.1. Предварительный просмотр документов ……………….. 6005.8.2. Размещение документов на поле вывода ……………….. 6015.8.4. Настройка масштаба просмотра ………………………….. 6045.8.4. Настройка параметров вывода ……………………………. 6045.8.5. Выбор принтера (плоттера), настройка и печать ………. 6055.8.6. Запись и загрузка задания на печать …………………….. 606
Глава 6Создание сборочных чертежей,сборок и спецификаций …………………………………….. 609
6.1. Создание сборочных чертежей ………………………………. 610
6.2. Создание сборок …………………………………………………. 6206.2.1. Основные понятия и определения ………………………… 6206.2.2. Графическое окно системы в режиме работы
со Сборкой …………………………………………………….. 621
6.3 Выпадающие меню в окне Сборка …………………………… 6236.3.1. Выпадающее меню главного пункта меню Редактор ….. 6236.3.2. Выпадающее меню главного пункта меню Операции…. 624
6.4. Компактные панели в режиме Сборка ……………………… 626
6.5. Настройка изображения объектов Сборки ……………….. 6296.5.1. Настройка плоскостей проекций ………………………….. 6296.5.2. Настройка свойств объектов ………………………………. 630
6.6. Создание подсборки ……………………………………………. 6326.6.1. Создание документа – Сборка …………………………….. 6346.6.2. Добавление компонентов в сборку……………………….. 634
6.6.3. Перемещение и поворот компонентов сборки …………. 6396.6.4. Сопряжение компонентов сборки ………………………… 641
6.7. Создание основной сборки……………………………………. 6456.7.1. Создание документа – Сборка_блока ……………………. 6456.7.2. Введение базового компонента сборки …………………. 6456.7.3. Добавление стандартного изделия в сборку …………… 6576.7.4. Вставка в сборку одинаковых компонентов …………….. 6696.7.5. Создание компоненты на месте …………………………… 6706.7.6. Разнесение компонентов сборки …………………………. 6796.7.7. Редактирование параметров разнесения
компонентов сборки …………………………………………. 685
6.8. Редактирование сборки ………………………………………… 6876.8.1. Редактирование компонента На месте ………………….. 6876.8.2. Редактирование компонента в окне ……………………… 688
6.9. Создание спецификаций ………………………………………. 6906.9.1. Основные понятия и определения ………………………… 6906.9.2. Графическое окно системы в режиме работы
со Спецификацией …………………………………………… 691
6.10. Настройка изображения объектов Спецификации …… 6926.10.1. Настройка стиля Спецификации ………………………… 6936.10.2. Настройка нумерации листа ……………………………… 6976.10.3. Настройка дополнительных листов ……………………… 698
6.11. Создание спецификации …………………………………….. 6986.11.1. Подключение описания спецификаций ………………… 699
6.11.2. Создание раздела спецификациив файле чертежа детали……………………………………. 703
6.11.3. Создание спецификаций в сборочном чертежев ручном режиме ……………………………………………. 706
6.11.4. Создание спецификации для сборочного чертежав полуавтоматическом режиме …………………………… 710
6.11.5. Создание спецификации сборкив полуавтоматическом режиме …………………………… 716
Содержание 1312 Содержание
6.12. Выпадающие меню в режиме созданияСпецификации ………………………………………………………….. 721
6.12.1. Выпадаю щее меню пункта главного меню Вид ………. 7216.12.2. Выпадающее меню пункта главного меню Вставка ….. 7226.12.3. Выпадающее меню пункта главного меню Формат ….. 7246.12.4. Выпадающее меню пункта главного меню Таблица …. 724
Глава 7Создание листовых деталей и поверхностей ……. 725
7.1. Основные понятия и определения ………………………….. 726
7.2. Создание листового тела с замкнутым эскизом ………… 729
7.3. Создание листового тела с разомкнутым эскизом …….. 733
7.4. Компактная панель при работе с листовым телом ……… 737
7.5. Создание сгиба по ребру ………………………………………. 741
7.6. Создание сгиба по линии ………………………………………. 747
7.7. Создание изображений разверток листовых деталей … 751
7.8. Редактирование параметров листового тела ……………. 757
7.9. Создание пластины на плоской грани листового тела … 762
7.10. Создание отверстия в листовой детали …………………. 765
7.11. Сгибание и разгибание сгибов листовой детали ……… 767
7.12. Создание выреза в листовой детали ……………………… 769
7.13. Замыкание углов ……………………………………………….. 771
7.14. Предупреждения системы …………………………………… 778
7.15. Штамповка ……………………………………………………….. 7797.15.1. Закрытая штамповка ………………………………………. 7817.15.2. Открытая штамповка ………………………………………. 7867.15.3. Жалюзи ……………………………………………………….. 7907.15.4. Буртик…………………………………………………………. 797
7.16. Построение подсечки …………………………………………. 803
7.17. Редактирование эскиза листового тела …………………. 809
7.18. Создание поверхностей ………………………………………. 8117.18.1. Поверхность выдавливания ………………………………. 8127.18.2. Поверхность вращения ……………………………………. 8187.18.3. Создание кинематической поверхности……………….. 8227.18.4. Создание поверхности по сечениям ……………………. 8267.18.5. Импортированная поверхность ………………………….. 832
Глава 8Построение вспомогательных плоскостейи геометрических объектов ………………………………. 833
8.1. Построение вспомогательных плоскостей ……………….. 8348.1.1. Построение смещенной плоскости ………………………. 8358.1.2. Построение плоскости через три вершины …………….. 8368.1.3. Построение плоскости под углом к другой плоскости ….. 8378.1.4. Построение плоскости через ребро и вершину ………… 8388.1.5. Построение плоскости через вершину параллельно
другой плоскости …………………………………………….. 8408.1.6. Построение плоскости через вершину
перпендикулярно ребру …………………………………….. 8418.1.7. Построение Нормальной плоскости ……………………… 8448.1.8. Построение Касательной плоскости ……………………… 8468.1.9. Построение плоскости через ребро параллельно/
перпендикулярно другому ребру ………………………….. 8478.1.10. Построение плоскости через ребро параллельно /
перпендикулярно грани …………………………………… 8488.1.11. Плоскости построения эскиза …………………………… 850
8.2. Копирование объектов в режиме создания эскиза …….. 8558.2.1. Копирование объектов при помощи мыши ……………… 8568.2.2. Копирование Указанием ……………………………………. 8568.2.3. Копирование По кривой …………………………………….. 8588.2.4. Копирование по окружности ………………………………. 863
8.3. Измерение объектов ……………………………………………. 8678.3.1. Измерение площади произвольной фигуры ……………. 8678.3.2. Измерение длины произвольной кривой………………… 870
Содержание 1514 Содержание
8.3.3. Смена плоскости эскиза ……………………………………. 8718.3.4. Редактирование параметров элемента ………………….. 873
8.4. Построение геометрических объектов…………………….. 8758.4.1. Построение точек ……………………………………………. 8768.4.2. Вспомогательные прямые ………………………………….. 8798.4.3. Построение отрезков ……………………………………….. 8878.4.4. Построение окружностей …………………………………… 8938.4.5. Построение дуг ……………………………………………….. 9038.4.6. Построение эллипсов ……………………………………….. 9078.4.7. Построение непрерывных объектов ……………………… 9148.4.8. Построение кривых ………………………………………….. 9178.4.9. Построение фасок …………………………………………… 9208.4.10. Построение скруглений …………………………………… 9218.4.11. Построение прямоугольников ……………………………. 9238.4.12. Построение эквидистант ………………………………….. 9268.4.13. Построение штриховки ……………………………………. 928
8.5. Построение автоосевой линии ………………………………. 9308.5.1. Построение автоосевой линии в виде обозначения
центра осесимметричного объекта ………………………. 9318.5.2. Построение автоосевой линии по биссектрисе угла,
образованного двумя отрезками …………………………. 9338.5.3. Построение автоосевой линии по двум точкам ………… 9358.5.4. Построение автоосевой линии параллельной отрезку .. 9368.5.5. Построение автоосевой линии произвольной длины
параллельно или перпендикулярно отрезку ……………. 937
8.6. Построение осевой линии по двум точкам ……………….. 937
8.7. Построение вспомогательных осейв режиме создания детали или сборки ………………………….. 940
8.7.1. Построение оси через две вершины ……………………… 9408.7.2. Построение оси на пересечении плоскостей …………… 9418.7.3. Построение оси конической поверхности ………………. 9438.7.4. Построение оси через ребро ………………………………. 944
Глава 9Настройка системы …………………………………………….. 945
9.1. Настройка общих элементов Системы …………………….. 9469.1.1. Отображение имен файлов ………………………………… 9479.1.2. Представление чисел ……………………………………….. 9479.1.3. Повтор команд ………………………………………………… 9499.1.4. Управление лицензиями ……………………………………. 950
9.2. Настройка Экрана………………………………………………… 9519.2.1. Фон рабочего поля …………………………………………… 9529.2.2. Фон рабочего поля модели ………………………………… 9539.2.3. Цветовая схема ………………………………………………. 9559.2.4. Панель свойств ……………………………………………….. 957
9.3. Настройка Файлов ……………………………………………….. 9589.3.1. Расположение ………………………………………………… 9599.3.2. Установка прав доступа …………………………………….. 9619.3.3. Резервное копирование…………………………………….. 9629.3.4. Автосохранение ………………………………………………. 9649.3.5. Сохранение конфигурации …………………………………. 9659.3.6. Управление документами …………………………………… 967
9.4. Настройка Графического редактора ……………………….. 9689.4.1. Курсор ………………………………………………………….. 9699.4.2. Сетка ……………………………………………………………. 9719.4.3. Линейки прокрутки …………………………………………… 9749.4.4. Системные линии ……………………………………………. 9759.4.5. Системные символы…………………………………………. 9779.4.6. Фантомы ……………………………………………………….. 9789.4.7. Ограничения и степени свободы ………………………….. 9799.4.8. Виды ……………………………………………………………. 9819.4.9. Слои …………………………………………………………….. 9829.4.10. Системы координат ………………………………………… 9849.4.11. Редактирование …………………………………………….. 9859.4.12. Растровые объекты, взятые в документ ……………….. 987
Содержание 1716 Содержание
9.4.13. Упрощенная отрисовка ……………………………………. 9889.4.14. Поиск объектов ……………………………………………… 9909.4.15. Привязки ……………………………………………………… 9919.4.16. Фильтры вывода на печать ……………………………….. 992
9.5. Настройка Текстового редактора ……………………………. 9949.5.1. Линейки прокрутки …………………………………………… 9949.5.2. Редактирование ………………………………………………. 9969.5.3. Текстовые шаблоны …………………………………………. 9979.5.4. Толщина линий спецзнаков ………………………………… 9989.5.5. Масштаб редактирования ………………………………… 10009.5.6. Параметры правописания ………………………………… 1001
9.6. Настройка Редактора спецификации …………………….. 1004
9.7. Настройка Прикладных библиотек ………………………… 10069.7.1. Отключение ………………………………………………….. 10069.7.2. Редактирование элементов ………………………………. 1008
9.8. Настройка Редактора моделей …………………………….. 10089.8.1. Сетка ………………………………………………………….. 10109.8.2. Линейки прокрутки …………………………………………. 10129.8.3. Библиотеки конструкторских элементов ………………. 10149.8.4. Управление изображением ………………………………. 10159.8.5. Изменение ориентации …………………………………… 10179.8.6. Перспективная проекция …………………………………. 10189.8.7. Редактирование …………………………………………….. 10199.8.8. Размеры и обозначения …………………………………… 10219.8.9. Габарит модели и МЦХ ……………………………………. 1022
9.9. Настройка Интерфейса……………………………………….. 10239.9.1. Параметры …………………………………………………… 10249.9.2. Команды ……………………………………………………… 10259.9.3. Панели инструментов ……………………………………… 10259.9.4. Меню ………………………………………………………….. 10279.9.5. Клавиатура …………………………………………………… 10289.9.6. Утилиты ………………………………………………………. 1030
9.10. Настройка Спецификации………………………………….. 10319.10.1. Настройки ………………………………………………….. 10319.10.2. Разделы …………………………………………………….. 10349.10.3. Блоки исполнения ………………………………………… 10359.10.4. Блоки дополнительных разделов ……………………… 1037
Глава 10Настройка документов ……………………………………… 1038
10.1. Текстовый документ …………………………………………. 104010.1.1. Шрифт по умолчанию ……………………………………. 104010.1.2. Параметры листа …………………………………………. 104210.1.3. Текст документа …………………………………………… 101910.1.4. Заголовок таблицы ……………………………………….. 105110.1.5. Ячейка таблицы……………………………………………. 1051
10.2. Спецификация …………………………………………………. 105210.2.1. Стиль ………………………………………………………… 105210.2.2. Дополнительные листы ………………………………….. 1053
10.3. Графический документ ……………………………………… 105510.3.1. Шрифт по умолчанию ……………………………………. 105610.3.2. Единицы измерения ……………………………………… 105710.3.3. Группирование слоев ……………………………………. 105810.3.4. Линии ……………………………………………………….. 105910.3.5. Размеры…………………………………………………….. 106510.3.6. Линии=выноски ……………………………………………. 107910.3.7. Обозначение позиции ……………………………………. 108610.3.8. Текст на чертеже ………………………………………….. 109310.3.9. Шероховатость ……………………………………………. 109310.3.10. Отклонения формы и база …………………………….. 109510.3.11. Обозначения для ПСП ………………………………….. 109510.3.12. Заголовок таблицы и Ячейка таблицы ………………. 112710.3.13. Линия разреза/сечения и Стрелка взгляда ………… 112710.3.14. Линия разрыва …………………………………………… 112710.3.15. Линия обрыва ……………………………………………. 1129
18 Содержание
ПредисловиеЧтобы грамотно пользоватьсяинструментом (системой),надо хорошо ее изучить.
Система КОМПАС�3D V10 – это мощная, динамично развивающаяся инженер�ная система автоматизации проектирования самых разнообразных объектов: отпростейших деталей, узлов до сложных машиностроительных, архитектурныхи строительных объектов.
Эта система разработана профессионалами военно�промышленного комплек�са. С помощью этой системы разработаны, например, такие изделия, как БМП 1,БМП 2, БМП 3 (Боевые Машины Пехоты), танк Т90С и много, много других из�делий. Эта система обеспечивает полную поддержку ЕСКД, СПДС и ИСО. Крометого, она имеет большое количество библиотек фрагментов, моделей и приклад�ных библиотек, которые на порядок облегчают работу конструктора. Она исполь�зуется более чем в 800 вузах СНГ.
Эта система обеспечивает возможность:
автоматизации процесса разработки изделия путем параметрического мо�делирования;управления взаимным расположением элементов конструкции с автома�тическим обновлением модели и чертежа в процессе внесения в них из�менений;работы с трехмерными поверхностями, которые позволяют создавать слож�ные модели с произвольными пространственными формами;генерации плоских проекций, формирование чертежей изделия;управления размерами деталей и узлов и ряд других возможностей;автоматизировать расчет геометрических и массо�центровочных характе�ристик объектов;автоматической простановки допусков и подбор квалитета по заданнымпредельным отклонениям.автоматизировать процесс оформления различных документов;создавать в полуавтоматическом режиме спецификации.
Система КОМПАС�3D V10 позволяет автоматизировать процесс разработки изде�лий путем параметрического моделирования, которое управляет взаимным рас�положением элементов конструкции и автоматически обновляет модели и чертежив процессе внесения в них изменений. Имея такие мощные возможности, системапозволяет повысить производительность проектирования в несколько раз.
В последних системах КОМПАС�3D значительно упрощена процедура созда�ния трехмерных твердотельных моделей из двухмерных. Полная ориентация наинтерфейс Windows во многом упростило работу пользователей. Появилась воз�можность создавать реалистичные трехмерные модели.
10.3.16. Автосортировка ………………………………………….. 113310.3.17. Перекрывающиеся объекты …………………………… 113410.3.18. Обозначение изменения ………………………………. 113610.3.19. Параметры документа ………………………………….. 113810.3.20. Параметры первого листа и новых листов …………. 115110.3.21. Параметризация ………………………………………… 1154
10.4. Модель …………………………………………………………… 115610.4.1. Деталь ………………………………………………………. 115610.4.2. Сборка ………………………………………………………. 116610.4.3. Эскиз ………………………………………………………… 1169
10.5. Настройка Текущего эскиза ……………………………….. 1170
10.6. Настройка Текущей детали ………………………………… 1172
10.7. Настройка Текущего чертежа ……………………………… 1173
Предметный указатель …………………………………….. 1179
Предисловие 2120 Предисловие
цилиндрические спирали,конические спирали,ломаные по точкам и координатам (в том числе с заданием радиусов скруг�лений в углах),сплайны по точкам и координатам.
Эти объекты могут использоваться, например, в качестве направляющих примоделировании пружин, резьб и подобных объектов.
Поверхности, импортированные из форматов IGES и SAT, могут использо�ваться для отсечения части модели или в качестве объекта, до которого произво�дится выдавливание.
Если существующих в модели ортогональных плоскостей, граней и ребер не�достаточно для выполнения построений, пользователь может создавать вспомогательные плоскости, оси и пространственные кривые, задавая их положение раз�личными способами. Применение вспомогательных конструктивных элементовзначительно расширяет возможности построения модели.
Модель сборки в КОМПАС�3D состоит из отдельных компонентов – деталейи подсборок (которые, в свою очередь, также могут состоять из деталей и подсбо�рок). Проектирование сборки ведется «сверху вниз»; каждая новая деталь моде�лируется на основе уже имеющихся деталей (обстановки) с использованием пара�метрических взаимосвязей.
Детали и подсборки могут создаваться непосредственно в сборке или встав�ляться в нее из существующего файла. Кроме разработанных пользователем(уникальных) моделей, компонентами сборки могут быть стандартные изделия(крепеж, опоры валов и т.д.), библиотека которых входит в комплект поставки си�стемы.
Взаимное положение компонентов сборки задается путем указания сопряже�ний между ними. В системе доступны разнообразные типы сопряжений: совпадение,параллельность или перпендикулярность граней и ребер, расположение объектовна расстоянии или под углом друг к другу, концентричность, касание.
Для создания копий компонентов используются такие же операции, как для копи�рования формообразующих элементов детали – копирование по сетке, по окружнос�ти, вдоль кривой, зеркальное копирование. Кроме того, возможно создание массивакопий по образцу; в этом случае параметры нового массива совпадают с параметрамисуществующего.
Возможно выполнение различных операций с компонентами сборки: объеди�нение двух деталей, вычитание одной детали из другой (в детали образуется по�лость, соответствующая форме другой детали, при этом возможно задание коэф�фициента масштабирования вычитаемой детали). Деталь также можно разделитьна две части (плоскостью или поверхностью).
В последних версиях появилась возможность моделирования деталей, полу�ченных из листового материала с помощью гибки. Создание листовой детали начи�нается с построения листового тела. К нему добавляются элементы листовоготела: сгибы, пластины, отверстия, вырезы. К листовой детали можно приклеиватьформообразующие элементы любого типа и вырезать из нее формообразующие
Целью настоящей книги является описание не только новой мощной интегриро�ванной среды проектирования КОМПАС�3D V10, но и процессов создания различ�ных изделий с ее использованием.
Параметрическая технология системы позволяет быстро получать модели ти�повых изделий на основе однажды спроектированного прототипа.
Ключевой особенностью КОМПАС�3D является использование собствен�ного математического ядра и параметрических технологий, разработанныхспециалистами АСКОН.
Основные задачи, решаемые системой:
моделирование изделий с целью создания конструкторской и технологи�ческой документации, необходимой для их выпуска (сборочных чертежей,спецификаций, деталировок и т.д.),моделирование изделий с целью расчета их геометрических и массо�цент�ровочных характеристик,моделирование изделий для передачи геометрии в расчетные пакеты,моделирование деталей для передачи геометрии в пакеты разработки уп�равляющих программ для оборудования с ЧПУ,создание изометрических изображений изделий (например, для составле�ния каталогов, создания иллюстраций к технической документации и т.д.).
Модель детали в КОМПАС�3D создается путем выполнения булевых опе�раций над объемными элементами. Объемные элементы образуются путем задан�ного пользователем перемещения плоской фигуры («эскиза») в пространстве. Эс�киз изображается на плоскости стандартными средствами чертежно�графическогоредактора КОМПАС�ГРАФИК. В него можно перенести изображение из ранее под�готовленного графического документа. Это позволяет при создании трехмерной мо�дели опираться на существующую чертежно�конструкторскую документацию.
Система позволяет оперировать:
элементами вращения;элементами выдавливания;кинематическими элементами;элементами по сечениям.
При этом для каждого из этих элементов доступны различные варианты по�строения.
Дополнительные операции упрощают задание параметров распространенныхконструктивных элементов – фасок, скруглений, круглых отверстий, литейныхуклонов, ребер жесткости. На любом этапе работы можно сформировать тонко�стенную оболочку, а также удалить часть тела по границе, представляющей собойплоскость или криволинейную поверхность.
В КОМПАС�3D доступны разнообразные способы копирования элементов:копирование по сетке, по окружности, вдоль кривой, зеркальное копирование, а так�же создание «зеркальных» деталей.
Кроме твердотельных объектов, в КОМПАС�3D могут быть построены про�странственные кривые:
Предисловие 2322 Предисловие
Графический редактор позволяет разрабатывать и выпускать различные доку�менты – эскизы, чертежи, схемы, плакаты и т.д.
КОМПАС�ГРАФИК позволяет работать со всеми типами графических при�митивов, необходимыми для выполнения любого построения. К ним относятсяточки, прямые, отрезки, окружности, эллипсы, дуги окружностей и эллипсов,многоугольники, ломаные линии, кривые NURBS (в том числе кривые Безье).Разнообразные способы и режимы построения этих примитивов (например, ко�манды создания фасок, скруглений, эквидистант, построения отрезков и окруж�ностей, касательных к объектам и т.п.) избавляют пользователя от необходимостипроизводить сложные вспомогательные построения. Для ускорения построенийможно использовать локальные системы координат, разномасштабную сетку и ме�ханизм глобальных и локальных объектных привязок.
В графический документ может быть вставлено растровое изображение фор�мата BMР, РCX, DCX, JРEG, TIFF.
Возможна также запись любого КОМПАС�документа в растровый файл. По�лучение таких файлов может потребоваться, например, для полиграфическоговоспроизведения документации. Поддерживаются следующие растровые форма�ты: BMP, TIFF, GIF, JPEG, PNG, TGA. При этом можно настроить различные па�раметры записи: масштаб, количество цветов, разрешение и др.
Одной из самых сильных сторон КОМПАС�ГРАФИК традиционно являетсяполная поддержка ЕСКД. Поддерживаются стандартные (соответствующиеЕСКД) и пользовательские стили линий и штриховок. Реализованы все типы ли�нейных, угловых, радиальных и диаметральных размеров (включая наклонныеразмеры, размеры высоты и размеры дуги). Автоматически выполняются проста�новка допусков и подбор квалитета по заданным предельным отклонениям. Сре�ди объектов оформления – все типы шероховатостей, линий�выносок, обозначе�ния баз, допусков формы и расположения поверхностей, линии разреза/сечения,стрелки направления взгляда, штриховки, тексты, таблицы.
Реалистичный режим заполнения граф основной надписи и текста техническихтребований облегчает оформление документа. В комплект поставки КОМПАС�ГРАФИК входит библиотека стандартных основных надписей графических доку�ментов; возможно создание пользовательских основных надписей. КОМПАС�ГРАФИК обеспечивает пользователя всеми инструментами, необходимыми дляредактирования чертежа. Выполняются операции сдвига, копирования, поворота,масштабирования, симметричного отображения, деформации, удаления, вырав�нивания. Поддерживается перенос и копирование объектов через буфер обмена,перетаскивание мышью характерных точек объектов.
Возможно создание макроэлементов и именованных групп объектов. Приформировании и изменении чертежа можно использовать ссылки на связан�ные с ним внешние изображения, которые могут храниться как в отдельныхфайлах, так и в специальных библиотеках. Любому графическому объектуможно поставить в соответствие неграфическую информацию (число, текст,запись, таблицу), называемую атрибутом; объект может иметь любое количе�ство атрибутов.
элементы, а также добавлять конструктивные элементы (скругления, фаски, ребра,отверстия и т.п.). Добавлены команды создания закрытой и открытой штамповок,создания буртика и жалюзи. В несколько раз повышено быстродействие системыпри работе с твердотельными моделями.
Сгибы, имеющиеся в листовой детали, могут отображаться как в согнутом, таки в разогнутом состоянии. Имеется возможность показа листовой детали в раз�вернутом состоянии. Ассоциативные виды листовой детали в чертеже создаютсятак же, как и ассоциативные виды обычной детали. При этом, если в листовой де�тали настроены параметры развертки, то в чертеже возможно формированиеизображения развертки этой детали.
Кроме команд, непосредственно относящихся к построению трехмерной моде�ли, в распоряжении пользователя находятся многочисленные сервисные возможнос�ти. Их использование позволяет управлять отображением модели, производить раз�нообразные измерения, расчет массо�центровочных характеристик (объема, массы,координат центра тяжести, осевых и центробежных моментов инерции).
При работе со сборкой доступна команда обнаружения пересечений компонентов.Сборка может отображаться в «разобранном» виде (это может потребоваться,
например, при создании изображения для каталога). Направление и величинасдвига при разнесении задаются пользователем.
В системе КОМПАС�3D имеется возможность создания ассоциативных чер�тежей трехмерных моделей:
стандартные виды;проекционный вид;вид по стрелке;разрез/сечение (простой, ступенчатый, ломаный);местный вид;местный разрез;выносной элемент.
Стандартные и проекционные виды автоматически строятся в проекционной свя�зи (пользователь может разрушить эту связь в любой момент работы с документом).
Все указанные изображения связаны с моделью: изменения в модели приводятк изменению изображения в ассоциативном виде.
Имеется возможность синхронизировать данные в основной надписи чертежа(обозначение, наименование, массу) с данными из файла модели.
По разработанной модели сборки можно автоматически получить ее специфи�кацию. Полученная спецификация имеет ассоциативную связь, как со сборочноймоделью, так и со сборочным чертежом (в частности, из трехмерной модели в спе�цификацию передаются обозначения, наименования и количество компонентов).
Встроенный в систему чертежно�графический редактор КОМПАС�ГРАФИКобеспечивает эффективную автоматизацию проектно�конструкторских работв различных отраслях деятельности. В машиностроении, архитектуре, строительстве,составлении планов и схем – везде, где необходимо разрабатывать и выпускатьграфические и текстовые документы.
Предисловие 2524 Предисловие
При заполнении документа на экране пользователь видит стандартную табли�цу спецификации и может вводить данные в ее графы.
Спецификация также может быть ассоциативно связана со сборочным черте�жом и трехмерной моделью сборки.
Возможна автоматическая передача данных из чертежа или модели в специфи�кацию или из спецификации в подключенные к ней документы. Из спецификациив чертеж передаются номера позиций компонентов сборки (стандартных изделий,деталей и т.д.). Из сборочного чертежа в спецификацию передаются номера зон,в которых расположено изображение соответствующих компонентов сборки. Измоделей деталей и сборочных единиц в спецификацию передаются наименова�ние, обозначение, масса и другие данные.
Если в сборочный чертеж вставлены изображения стандартных элементов изМашиностроительной библиотеки системы, то информация о них передаетсяв спецификацию.
Строки спецификации могут быть связаны с графическими объектами в сборочномчертеже и компонентами трехмерной модели сборки. При наличии таких связей в спе�цификации можно включить режим, в котором система выделяет в чертеже или моделиобъекты, относящиеся к выделенной строке спецификации. Спецификацию можно на�строить таким образом, чтобы при удалении ее строки происходило и автоматическоеудаление соответствующих объектов из сборочного чертежа или модели сборки.
Модуль проектирования спецификаций поддерживает заполнение разделови подразделов и стандартную сортировку строк внутри них. Особенностьюспецификации системы является возможность создавать и заполнять разделыв произвольной последовательности. Система автоматически располагает раз�делы и строки внутри них в стандартной последовательности. Правила сорти�ровки строк по умолчанию соответствуют стандарту; при необходимости онимогут быть изменены пользователем.
Разнообразие параметров и настроек, в особенности возможность использоватьпроизвольный бланк, позволяет создавать не только спецификации в соответствиис ГОСТ. Механизмы модуля разработки спецификаций подходят для работы с раз�личными ведомостями, перечнями, каталогами и списками: их строки можно нуме�ровать, сортировать, связывать с документами и графическими объектами и т.д.
Комбинируя различные настройки спецификации, можно создавать ведомос�ти спецификаций, ведомости ссылочных документов, ведомости покупных изде�лий, таблицы соединений и прочие документы.
1. Основные отличия системыКОМПАС�3D версии V9 от V81.1. Общие усовершенствованияУсовершенствован алгоритм расчета периодических поверхностей. В результатеэтого значительно ускорилось создание и перестроение моделей, использующихуказанные поверхности, например, пружин.
Система содержит набор сервисных команд для измерения длин, расстоянийи углов, вычисления массо�центровочных характеристик плоских фигур, телвыдавливания и вращения.
В системе могут создаваться параметрические изображения, в которых суще�ствуют взаимосвязи между объектами. Примерами взаимосвязей могут служитьпараллельность, касание объектов, совпадение их характерных точек, равенстводлин отрезков и т.д. Взаимосвязи формируются как при вводе объектов (автома�тически), так и путем вызова специальных команд. Автоматическое формирова�ние связей может быть запрещено, любая существующая связь может быть удале�на. Возможно также создание ассоциативных объектов оформления (размеров,штриховок, обозначений шероховатости и т.д.), «отслеживающих» изменение по�ложения своих базовых примитивов и автоматически перестраивающихся в соот�ветствии с ним. Параметрам графических объектов (например, длинам, углам, ра�диусам) могут быть поставлены в соответствие буквенные переменные. Возможнозадание аналитических зависимостей (уравнений и неравенств) между этими пе�ременными, и, следовательно, между параметрами объектов.
Печать разработанных документов может выполняться на любых устройствах(принтерах или плоттерах), поддерживаемых операционными системами Windows.Реалистичное изображение документов в режиме предварительного просмотра по�зволяет скомпоновать на поле вывода и распечатать одновременно несколько доку�ментов. Обеспечена гибкая настройка всех параметров печати.
Текстовый редактор системы позволяет выпускать различные текстовые доку�менты – расчетно�пояснительные записки, технические условия, инструкции и т.д.
При работе с текстовым документом доступны все основные возможности, явля�ющиеся стандартом де�факто для современных текстовых редакторов: работа с рас�тровыми и векторными шрифтами Windows, выбор параметров шрифта (размер, на�клон, начертание, цвет и т.д.), выбор параметров абзаца (отступы, межстрочныйинтервал, выравнивание и т.д.), ввод специальных знаков и символов, надстрочныхи подстрочных символов, индексов, дробей, вставка рисунков (графических файловКОМПАС�3D), автоматическая нумерация списков (в том числе с различнымиуровнями вложенности) и страниц, поиск и замена текста, формирование таблиц.Возможно создание стилей текста и стилей оформления текстового документа и быс�трое форматирование документа с использованием этих стилей. Часто встречающие�ся фрагменты текста могут быть сохранены для последующего быстрого ввода. Пре�дусмотрена возможность автоматической замены ошибочно введенных латинскихсимволов на кириллические и наоборот.
Функции текстового редактора доступны не только при создании отдельныхтекстовых документов, но и при вводе любого текста в графическом документе(например, при создании технических требований, таблиц, технологических обо�значений).
Модуль проектирования спецификаций системы позволяет выпускать разно�образные спецификации, ведомости и прочие табличные документы.
Многие функциональные возможности модуля разработки спецификаций за�имствованы из логики и технологии разработки «бумажных» спецификаций.
Предисловие 2726 Предисловие
Для включения режима Использовать дополнительный буфер изображения:
щелкните в главном меню по пункту Сервис, а затем в выпадающем менюпо пункту Параметры. Появится диалоговое окно Параметры;щелкните в диалоговом окне Параметры по вкладке Система для ее рас�крытия;щелкните по знаку Плюс перед пунктом Редактор моделей, а затем в рас�крывшемся списке пунктов, по пункту Управление изображением. По�явится в правой части диалогового окна Параметры панель Управлениеизображением (рис. П1.2).
Рис. П1.2. Диалоговое окно Параметры с открытой вкладкой Системаи открытой панелью Управление изображением
щелкните по флажку Использовать дополнительный буфер изображения,если это надо, а затем по кнопке ОК.Появилась возможность вставки новых спецзнаков:• Шероховатость. Верхний. По контуру – ;
• Шероховатость. Верхний. С удалением материала. По контуру – ;
• Шероховатость. Верхний. Без удаления материала. По контуру – ;
• Обозначение сварноуго шва – ;
• Обозначение сварного шва. По контуру – ;
Появилась возможность включения или выключения режима автоматическо�го получения лицензий на работу с КОМПАС�3D и/или со спецификацией, запи�санных в памяти сетевого ключа аппаратной защиты.
Для управления лицензиями:
щелкните в главном меню по пункту Сервис, а затем в выпадающем менюпо пункту Параметры. Появится диалоговое окно Параметры;щелкните в диалоговом окне Параметры по вкладке Система для ее открытия;щелкните на вкладке Система по значку Плюс перед пунктом Общие,а затем в раскрывшемся списке пунктов, по пункту Управление лицензия�ми. Появится в правой части диалогового окна Параметры панель Управ�ление лицензиями (рис. П1.1).
Рис. П1.1. Диалоговое окно Параметрыс открытой панелью Управление лицензиями
щелкните по флажку Автоматически получать лицензию на работус КОМПАС�3D, если это надо;щелкните по флажку Автоматически получать лицензию на работу со спе�цификацией, если это надо;щелкните по кнопке ОК для фиксации сделанного выбора.
По умолчанию автоматическое получение лицензий отключено.Появилась возможность включения и отключения использования дополни�
тельных аппаратных возможностей видеокарты, позволяющих ускорить отобра�жение трехмерных моделей.
Предисловие 2928 Предисловие
В контекстном меню доступны также несколько предыдущих команд. Если ус�ловия выполнения команды отсутствуют, то ее повторный вызов невозможен. Ко�личество запоминаемых команд устанавливается в диалоговом окне Параметры(рис. П1.4).
Появилось интерактивное учебное пособие – набор упражнений по работев КОМПАС�3D – Азбука КОМПАС.
Для запуска интерактивного учебного пособия Азбука КОМПАС:
щелкните в главном меню по пункту Справка. Появится выпадающееменю;щелкните в выпадающем меню по пункту Азбука КОМПАС. Появитсясправочная система Азбука КОМПАС.
1.2. Трехмерное моделированиеРеализована возможность создания нескольких твердых тел в одной детали (фай�ле *.m3d). Одним из наиболее типичных примеров использования многотельногомоделирования – проектирование «с нескольких сторон».
Для проектирования детали с нескольких сторон, например, маятника:
создается эскиз первого тела маятника – верхний прилив в виде кольцав плоскости ZY;
Рис. П1.4. Диалоговое окно Параметры с открытой вкладкой Системаи открытой панелью Повтор команд
• Обозначение сварного шва. Монтажный шов – ;
• Обозначение сварного шва. Монтажный шов по контуру – .
Для вставки нужного спецзнака в текст:
щелкните в главном меню по пункту Вставка, а затем в выпадающем менюпо пункту Спецзнак. Появится диалоговое окно Спецзнак (рис. П1.3).щелкните по нужному вам спецзнаку, а затем по кнопке ОК.
Рис. П1.3. Диалоговое окно Спецзнак
Появилась возможность быстрого повторного вызова недавно выполнен�ных команд.
Для настройки режима повтора команд:
щелкните в главном меню по пункту Сервис, а затем в выпадающем менюпо пункту Параметры. Появится диалоговое окно Параметры;щелкните в диалоговом окне Параметры по вкладке Система для ее раскрытия;щелкните по знаку Плюс перед пунктом Общие, а затем в раскрывшемсясписке пунктов, по пункту Повтор команд. Появится в правой части диало�гового окна Параметры панель Настройка повтора команд (рис. П1.4).щелкните по флажку Команда «Повторить» в контекстном меню, если это надо;щелкните по флажку Помнить список из «» команд, если это надо, а затемвведите в поле число запоминаемых последних команд – нужное число;щелкните по кнопке ОК для фиксации сделанного выбора.
Для вызова последней команды:
щелкните в главном меню по пункту Редактор появится выпадающее меню;щелкните в выпадающем меню по пункту Повторить.
Предисловие 3130 Предисловие
Без обработки,Стык по кромке,Стык по хорде.
Доработана команда Пространственная ломаная:Добавлены новые способы построения:
Параллельно объекту,Перпендикулярно объекту.
Появилась возможность добавления между любыми двумя вершинами лома�ной совокупности новых вершин.
Появилась возможность переключения типа характерных точек ломаной. Дос�тупно два типа точек: Характерные точки вершин и Характерные точки ра�диусов вершин.
Появилась команда Точка, позволяющая создать точку в пространстве. Распо�ложение точки может быть произвольным или с привязкой к базовому объекту. Соот�ветствующая кнопка Точка по умолчанию расположена на Компактной пане�
ли при активной кнопке�переключателе Пространственные кривые (рис. П1.7).
Рис. П1.7. Компактная панель
с активной кнопкой�переключателем Пространственные кривые
Появилась команда Информация об объекте, предназначенная для получе�ния сведений о выбранных объектах. При работе с моделью вы можете получитьсправочные сведения о любом объекте детали или сборки: ребре, грани, элементе,
поверхности, компоненте и др. Соответствующая кнопка Информация обобъекте по умолчанию расположена на Компактной панели при активной кноп�
ке�переключателе Измерения 3D (рис. П1.8).
В командах Сгиб, Сгиб по линии и Подсечка появилась возможность ав�томатического создания объекта. Это позволяет быстро построить друг за другомнесколько элементов с одинаковыми параметрами.
В команде Замыкание углов появилась опция Продолжить, позволяющая зам�кнуть парные сгибы, примыкающие к сторонам замыкаемых углов.
Доработан режим упрощенного отображения, который теперь действует нетолько для сборок, но и для деталей.
Рис. П1.8. Компактная панель с активной кнопкой�переключателем Измерения 3D
создается первое тело маятника – верхний прилив выдавливанием от сред�ней плоскости ZY– тело 1;создается эскиз второго тела маятника – нижний прилив в виде окружнос�ти в плоскости ZY;создается второе тело маятника – нижний прилив маятника выдавливани�ем от средней плоскости ZY – тело 2 (рис. П1.5).
Рис. П1.5. Пример проектирования детали (маятника) с нескольких сторон
создается эскиз третьего тела маятника в плоскости ZX – стержня соединя�ющего приливы маятника;создается третье тело маятника выдавливанием от средней плоскости ZX.Выдавливание проводится так, чтобы были соединены ранее созданныеДеталь (Тел�1) и Деталь (Тел�2). В результате создается одно тело. На ле�вом рис. П1.5 было два тела, а на правом рис. П1.5 – одно.
Пересекающиеся тела можно объединить путем выполнения булевой операции,а непересекающиеся – путем построения нового пересекающегося с ними тела.
Появилась кнопка (команда) Булева операция, позволяющая выполнять бу�
левы операции над телами детали. Она по умолчанию расположена на Компактной
панели при активной кнопке�переключателе Редактирование детали (рис. П1.6).
Рис. П1.6. Компактная панель
с активной кнопкой�переключателем Редактирование детали
Появилась возможность построения открытой и закрытой штамповок по не�замкнутому контуру.
Доработана команда Замыкание углов. Появился новый способ замыкания –Плотное замыкание и возможность выбора варианта обработки замыкаемых сгибов:
Предисловие 3332 Предисловие
Доработана команда Пространственная ломаная. Появились дополни�тельные элементы управления на Панели свойств: Ломаная (рис. П1.10).
Рис. П1.10. Панели свойств: Ломаная
появилась возможность отображения характерных точек радиусов вершинломаной ;на Панели свойств добавлена флажок (опция) Автоассоциация, позволяю�щая управлять связыванием вершины с опорной точкой;при построении ломаной от присоединительной точки автоматически при�меняется способ Параллельно объекту. В качестве направляющего объектавыбирается вектор присоединительной точки;
кнопка Встроить совокупность вершин перемещена на Панель специ�
ального управления. На эту же панель добавлена стандартная кнопка
Запомнить состояние.
Появилась возможность автоматического создания и удаления объектов спе�цификации в деталях и подсборках текущей сборки, а также создания и удалениядокумента�спецификации (*.spw), подключенного к текущей сборке. Для этогослужат команды Спецификация Создать объекты спецификации… и Специ�фикация Удалить объекты спецификации…
В диалоговом окне Параметры на вкладке Общие с открытой панелью Управ�ление изображением (Редактор моделей Управление изображением) в разде�ле Прозрачность, включена группа переключателей позволяющая выбрать спо�соб отображения прозрачных объектов.
Переключатель Сетчатая означает упрощенный показ прозрачных объектов –в виде сетки пикселов. Переключатель Реалистичная означает реалистичный показ.
Элементы настройки изменения ориентации вынесены из панели Управлениеизображением и помещены в отдельной панели Изменение ориентации (Редак�тор моделей Изменение ориентации).
Доработана команда Вычислить МЦХ модели:
появилась возможность простановки точки в центре масс модели. Для этогона Панели свойств: МЦХ служит флажок (опция) Точка в центре масс;появилась возможность управления способом отображения результатоврасчета – подробно или кратко. Для этого на Панели свойств: МЦХ служитфлажок (опция) Кратко.
В выпадающем меню главного пункта меню Вид появился пункт Скрыть,который вызывает всплывающее меню (рис. П1.11).
В всплывающем меню добавлен пункт Все вспомогательные объекты, позво�ляющий одновременно скрыть все вышеперечисленные объекты.
В диалоговом окне Параметры на вкладке Общие с открытой панелью Прочиепараметры отображения изображения (Редактор моделей Упрощения Про�чие) среди прочих настроек режима упрощенного отображения появились и но�вые флажки (рис. П1.9).
Появился новый способ отображения окна Дерево модели – в виде структурымодели. При этом объекты модели группируются по типам, образуя разделы окна.
Имеется возможность отображения части окна Дерева модели (раздела,объекта или отношений объекта) в отдельном окне.
Отношения объектов теперь отображаются не в самостоятельном диалого�вом окне, а в специальной области в нижней части окна Дерево модели. Воз�можно также отображение отношений в отдельном окне Дерева модели. Для это�го служит команда контекстного меню Отношения в дополнительном окне.В верхней части окна Дерева модели появилась Панель управления. Онасодержит кнопки, позволяющие настроить вид Дерева, и кнопку отображе�ния раздела Дерева модели в дополнительном окне.
В меню Редактор появилась команда Разрушить, позволяющая разру�шить массив компонентов сборки на отдельные компоненты. Компоненты, состав�лявшие массив, фиксируются в том положении, в котором находились в массиве.
Рис. П1.9. Диалоговое окно Параметры с открытой вкладкой Общиеи панелью Прочие параметры отображения изображения
Предисловие 3534 Предисловие
Появилась команда Линия, предназначенная для быстрого построения линий,состоящих из отрезков и дуг окружностей. Способ создания отрезка или дуги оп�ределяется системой автоматически в зависимости от того, какие базовые объек�
ты указаны пользователем. Кнопка Линия по умолчанию расположена на па�
нели Геометрия (рис. П1.12).
Рис. П1.12. Компактная панель
с активной кнопкой�переключателем Геометрия
Появились новые возможности работы со ссылками в чертежах:
можно создавать ссылки в технических требованиях;введены новые типы источников ссылки: вид и технические требования.появилась возможность создания ссылки на номер листа, содержащего источ�ник ссылки, для источников всех типов, кроме вида и технических требований:• если источник ссылки – вид, то возможна ссылка на масштаб вида, знак
«развернуто», знак «повернуто», значение угла поворота;• если источник ссылки – технические требования, то возможна ссылка
только на номер пункта;при выделении текста ссылки в диалоге создания ссылки источник этойссылки подсвечивается в окне документа (для источников всех типов, кро�ме технических требований).
У вида чертежа появилось новое свойство – обозначение. Обозначение видавключает в себя ссылки на масштаб этого вида и параметры – имя, номер листаи зону – связанного с видом объекта оформления (линии разреза/сечения, вынос�ного элемента или стрелки взгляда). Наличие ссылок в обозначении вида позво�ляет быстро обновлять это обозначение.
После завершения команды создания линии разреза/сечения, выносного элементаили стрелки взгляда автоматически формируется новый вид, связанный с созданнымобъектом. Обозначение этого вида также формируется автоматически. Если линияразреза/сечения, выносной элемента или стрелка взгляда создается в ассоциативномвиде, то автоматически формируются соответствующий ассоциативный вид и егообозначение.
Обозначение вида может быть отредактировано:
в составе вида – для этого служит вкладка Обозначение вида, появляюща�яся на Панели свойств во время редактирования параметров вида;как текстовый объект.
Доработана команда Линия разреза/сечения:теперь по умолчанию строится линия простого разреза. Для ее создания доста�точно указать две точки. Чтобы построить сложный разрез, требуется нажатькнопку Сложный разрез на Панели специального управления. После этогоможно будет указать точки излома линии;
1.3. Графические документыПроизведен ряд доработок объектов оформления чертежей, направленных напредоставление пользователю возможности оформления документации по различ�ным стандартам (ЕСКД, СПДС, ИСО и т.п.):
появились новые виды стрелок для размеров, линий�выносок, обозначенийпозиций и новые системные стили линий, а также фильтры, позволяющиенастраивать списки стрелок и линий, которые будут доступны в документах;появилась возможность настройки геометрических параметров линий�выно�сок и обозначений позиций;при простановке размеров теперь можно управлять параметрами отображе�ния допусков и предельных отклонений в размерной надписи и положени�ем размерной надписи относительно размерной линии;при простановке линии�выноски появилась возможность ввода надписиза полкой;при простановке обозначения позиции появилась возможность выбораформы обозначения и возможность расположения номеров позиций в стро�ку (для обозначений, содержащих несколько номеров);настройка размеров, линий�выносок и обозначений позиций производитсяв диалоговом окне Параметры, соответственно в разделах Размеры, Линия�выноска и Обозначение позиции (на вкладке Новые документы – для новыхграфических документов, на вкладке Текущий документ – для текущего доку�мента). Пункт Графический редактор – Параметры новых размеров удаленс вкладки Система. Элементы управления этого пункта перенесены в раз�личные пункты раздела Размеры;настройка фильтров линий производится в пункте Фильтры линий разделаЛинии, появившегося в диалоговом окне Параметры (на вкладке Новые доку�менты – для новых графических документов, на вкладке Текущий документ –для текущего документа). Раздел Осевая линия, ранее являвшийся самостоя�тельным разделом настроечного диалога, теперь стал пунктом раздела Линии.
Рис. П1.11. Всплывающее меню пункта Скрыть выпадающего меню пункта Вид
Предисловие 3736 Предисловие
Рис. П1.13. Диалоговое окно Параметры с открытой вкладкой Текущий чертеж,панелью Параметры нового вида и вкладки Параметры
Кнопки вызова команд размещаются на новой инструментальной панели Обо�
значения для ПСП .
Задание параметров обозначений для ПСП по умолчанию производится в раз�деле Обозначения для ПСП диалогового окна Параметры (на вкладке Новые до�кументы – для новых графических документов, на вкладке Текущий документ –для текущего документа) – рис. П1.15.
Марки/позиционные обозначения могут подключаться к объектам специфи�кации аналогично обозначениям позиции.
Появились команды Волнистая линия и Линия с изломами, предназначенныедля обозначения линий обрыва. Кнопки вызова команд по умолчанию размещают�ся на инструментальной панели Обозначения.
Задание параметров волнистой линии и линии с изломами по умолчаниюпроизводится в разделе Линии обрыва диалогового окна Параметры (на вкладкеНовые документы – для новых графических документов, на вкладке Текущий до�кумент – для текущего документа).
Появилась команда Расширенное выделение, предназначенная для выделе�ния графических объектов по набору параметров. Например, с помощью этой ко�манды можно выделить все окружности, лежащие в виде №2, имеющие стиль ли�нии «Основная» и радиус 10 мм.
удалены переключатели Стрелки справа/слева, находившиеся на Панелисвойств во время построения линии разреза/сечения. Теперь для указания по�ложения стрелок достаточно щелкнуть мышью с нужной стороны от линии;на Панель специального управления добавлена кнопка Автосозданиеобъекта. По умолчанию она нажата, и линия разреза/сечения автомати�чески создается после указания двух точек и положения стрелок.
Состоянием видов и слоев теперь можно управлять без вызова Менеджера до�кумента – с помощью списков видов и слоев на панели инструментов Текущеесостояние. При раскрытии этих списков перед номером/именем вида или слоя
отображаются значки Активность, Видимость и Цвет, показывающиетекущие состояния и цвета видов или слоев. Для изменения видимости или ак�тивности достаточно щелкнуть мышью на нужном значке.
При выделении вида или слоя в списке он теперь подсвечивается в окне документа.Появилась возможность отключения изображения в новых ассоциативных ви�
дах скрытых компонентов и библиотечных компонентов сборок. Это позволяетускорить построение видов. Для настройки служит группа опций Передаваемыекомпоненты, появившаяся в разделе Параметры документа – Вид диалоговогоокна Параметры (на вкладке Новые документы – для новых чертежей, на вклад�ке Текущий документ – для текущего чертежа).
Появились новые возможности настройки формирования ассоциативных ви�дов в новых и текущих чертежах:
группа флажков (опций) Передаваемые компоненты в разделе Параметрыдокумента Вид Параметры позволяет включать и отключать передачув вид изображений скрытых и библиотечных компонентов сборок (рис. П1.13).
Впоследствии для включения изображений отключенных компонентов следуетвоспользоваться командой Показать из контекстного меню этих компонентовв Дереве построения чертежа.
Флажок (опция) Передавать в вид в разделе Параметры документа Вид Линии,позволяет включать и отключать передачу в вид линий невидимого контура (рис. П1.14).
Остальные элементы вкладки переименованы и перекомпонованы без из�менения принципов их работы. Включение невидимых линий в уже создан�ный вид и исключение невидимых линий из созданных видов возможнопри редактировании вида. Для этого служит опция Невидимые линии, по�явившаяся на вкладке Линии Панели свойств.
Появились команды создания обозначений, используемых в Промышленно�Строительном Проектировании – Обозначения для ПСП:
Марка/позиционное обозначение без линии�выноски; Обозначение узла в сечении; Номер узла; Выносная надпись; Фигурная скобка; Координационные оси.
Предисловие 3938 Предисловие
Доработана команда Штриховка:теперь штриховку любого стиля, кроме стиля «Заливка цветом», можно вы�полнить в виде полосы; для выбора способа штрихования – Область или По�лоса – служит группа переключателей Тип заполнения на Панели свойств;появилась группа переключателей Расположение, позволяющая указать,с какой стороны от контура будет располагаться полоса штриховки.
В диалоге смены стиля штриховки появилась группа Тип заполнения, содер�жащая опции Область, Полоса и поле Ширина полосы. Аналогичной группой за�менено поле Ширина полосы в диалоге создания стиля штриховки.
Редактирование объектов оформления путем перемещения характерных точекмышью стало более информативным:
появился новый вид курсора, показывающий, что перемещение характернойточки ограничено или что она имеет лишь несколько возможных положений(например, точка на конце стрелки у линии разреза имеет только два положения,которым соответствует размещение стрелок по одну или по другую сторонуштрихов);в случаях, где перемещение характерной точки приводит к повороту объекта илиего части, используется курсор в виде двух дугообразных стрелок (например, пе�ремещение точки на конце стрелки взгляда означает ее поворот вокруг острия).
Рис. П1.15. Диалоговое окно Параметры с открытой вкладкой Новые документыи отрытыми пунктами Графический документ Обозначения для ПСП
Обозначения узла и узла в сечении Общие настройкии панелью Общие настройкиКроме того, эта команда позволяет исключить объекты из числа выделенных
по набору параметров, а также инвертировать выделение.Кнопка вызова команды размещается на инструментальной панели Выделение.Доработана команда Линия�выноска.Появилась возможность выбора варианта добавления ответвлений:
От начала полки,От конца полки,Параллельные друг другу.
На Панель специального управления добавлена кнопка Добавить ответв�ления. Она служит для перехода в режим добавления ответвлений и является ин�дикатором этого режима, что делает создание объектов оформления более нагляд�ным и удобным.
Кнопка Добавить ответвления доступна также в командах построения
других объектов, содержащих линию�выноску: Обозначение позиции, Знак мар�кировки, Марка/позиционное обозначение с линией�выноской и т.п.
Появилась возможность быстрого перехода к редактированию надписей, вхо�дящих в состав обозначений. Для этого необходимо дважды щелкнуть по надписи.Система перейдет в режим редактирования обозначения, на экране появится диа�лог редактирования надписи.
Рис. П1.14. Диалоговое окно Параметры с открытой вкладкой Текущий чертеж,отрытыми пунктами Графический документ Параметры документа Вид
и панелью Параметры нового вида
Предисловие 4140 Предисловие
Рис. П1.16. Диалоговое окно Параметры с открытой вкладкой Системаи отрытыми пунктами Текстовый редактор Параметры правописания
и панелью Параметры правописания
подчеркиваются ошибочные слова и фрагменты предложений, а из кон�текстного меню подчеркнутых участков можно выбрать варианты исправ�ления.Пропускать дроби, индексы и надстроки и Пропускать адреса Интернета и име�на файлов.
Появилась возможность сквозной проверки правописания, т.е. проверки всехтекстовых объектов документа. Для запуска проверки служит команда Сервис Правописание. Если перед вызовом этой команды были выделены объекты, топроверка будет произведена лишь в них.
В диалоговом окне Вспомогательные словари, вызываемом щелчком по кноп�ке Словари, появилась кнопка Изменить…, позволяющая отредактировать содер�жимое выбранного словаря.
При изменении мышью высоты строки, ширины столбца или размеровячейки таблицы рядом с курсором отображается текущее значение изменяемо�го параметра.
Команды Разбить ячейку по горизонтали и Разбить ячейку по вертикали за�менены командой Разбить ячейки. Команда работает как для одной ячейки, таки для блока выделенных ячеек.
1.4. Работа с переменнымиДоработан функционал использования переменных в моделях.
Появился новый способ определения значения переменной модели – ссылка.При использовании этого способа переменная одной модели получает значе�ние переменной из другой модели (модели�источника). Обновление ссылокпроизводится с помощью команды Перестроить при условии, что модель�ис�точник открыта.Изменился состав колонок в окне Переменные. Теперь это окно содержитколонки:• Имя,• Выражение,• Значение,• Параметр,• Комментарий.Каждому параметру каждого трехмерного объекта автоматически присваи�вается переменная.При работе с эскизом теперь используется тот же редактор переменных, чтои при работе с моделью. Благодаря этому все имеющиеся в эскизе перемен�ные видны в модели (т.е. теперь их не нужно делать внешними), а значенияпеременных эскиза и выражения для их вычисления задаются так же, какдля переменных модели – в ячейках колонки Выражение.Ввод псевдонимов больше не требуется. Переменные участвуют в уравне�ниях под своими именами.Переменным верхнего уровня можно присвоить статус «информацион�ная», означающий, что значение этой переменной или выражение для еевычисления нельзя будет изменить. Если информационной переменнойприсвоить также статус «внешняя», то она будет видна в сборке, содержа�щей модель с переменными, но не будет доступна для изменения.
Появилась возможность создания таблиц переменных в моделях и графическихдокументах. Таблица переменных содержит предопределенные значения внешнихпеременных файла и предназначена для быстрого изменения этих значений. Ис�пользование таблицы переменных, хранящейся в файле, возможно как непосред�ственно при работе с этим файлом, так и при вставке его в другой документ.
Таблица переменных, хранящаяся в файле, может быть записана в файл фор�мата Excel. Возможно также чтение таблицы переменных из файла формата Excel.
1.5. Текстовый процессорВ диалоговом окне Параметры с открытой вкладкой Система, пунктами Тексто�вый редактор Ш Параметры правописания в панели Параметры правописанияпоявились новые флажки (опции) – рис. П1.16.
Введены флажки (опции):Автоматически проверять орфографию и Автоматически проверять грам�матику, включающие автоматическую проверку текста. При этом в тексте
Предисловие 4342 Предисловие
Для настройки записи в формате eDrawing:
щелкните в главном меню по пункту Файл, а затем в выпадающем меню попункту Сохранить как. Появится диалоговое окно Укажите имя файла длязаписи;щелкните в диалоговом окне Укажите имя файла для записи по кнопке
, расположенной в правой части поля Тип файла. Раскроется списоктипов файлов;щелкните в раскрывшемся списке типов файлов нем по последнему пункту –пункту eDrawing (*.ept). Появится кнопка Параметры в диалоговом окнеУкажите имя файла для записи;щелкните по кнопке Параметры. Появится диалоговое окно Параметрывывода в файл формата eDrawing;установите в диалоговом окне Параметры вывода в файл формата eDrawingнужные вам параметры.
Усовершенствован экспорт в форматы DWG и DXF: появилась возмож�ность передачи изображений, вставленных в КОМПАС�документы из растро�вых файлов.
Усовершенствован экспорт КОМПАС�документов в форматы DWG и DXF.
Рис. П1.17. Диалоговое окно Настройка спецификациис открытой вкладкой Настройки
Команды Объединить с левой ячейкой, Объединить с правой ячейкой,Объединить с верхней ячейкой и Объединить с нижней ячейкой заменены ко�мандой Объ�единить ячейки. Команда работает для прямоугольного блока вы�деленных ячеек.
1.6. Прочие обновленияВ диалоговом окне Настройка спецификации (Формат Настройка специ�фикации) с открытой вкладкой Настройки появились новые флажки (опции) –рис. П1.17.
Появился флажок (опции) Удалять объекты спецификации при удалении гео�метрии для удаления объектов спецификации при удалении связанной с ними гео�метрии.
Появился флажок (опция) Копировать объекты спецификации при копиро�вании геометрии для копирования объекта спецификации при копировании гра�фических объектов, составляющих геометрию этого объекта.
Появилась возможность задания для раздела или блока разделов специфика�ции марки – текста, автоматически вставляемого перед номерами позиций базо�вых объектов раздела. При использовании марок имеется возможность независи�мой нумерации объектов раздела или блока.
Флажок (опция) и поле Марка, служащие для включения использования мар�ки и ввода ее текста, а также флажок (опция) Независимая нумерация позиций,позволяющая присвоить первому объекту раздела номер начальной позиции, до�бавлены в следующие диалоги:
настройки стиля раздела спецификации,настройки раздела спецификации,блока разделов в текущей спецификации,настройки блока разделов.
Появилась возможность формирования названия спецификации – текста надтаблицей спецификации, расположенной на листе. Пользователь может задатьразличные названия для первого и последующих листов спецификации.
Для ввода названия спецификации служит команда Спецификация Специ�фикация на листе Название…
Задание параметров текста названия и расстояния от спецификации произво�дится в разделе Параметры документа Название спецификации на листе диа�лога настройки параметров (на вкладке Новые документы – для новых чертежей,на вкладке Текущий документ – для текущего чертежа).
Появился Мастер создания библиотек RTW (LybraryWizard.awx), позво�ляющий создавать заготовки в среде Microsoft Visual C++ 6.0 для прикладныхКОМПАС�библиотек.
Появилась возможность сохранения моделей, графических документов и спе�цификаций в формате eDrawing. Документы, записанные в этом формате, имеютмалый объем и могут просматриваться, выводиться на печать и рецензироватьсяс помощью программы eDrawings, распространяемой бесплатно.
Предисловие 4544 Предисловие
при настройке соответствия типов и стилей линий появилась возможностьвыбора библиотечных стилей линий. Кнопка >>, служащая для вызовадиалога выбора стиля линии, добавлена в диалог Соответствие типа линииAutoCAD и стиля линии КОМПАС;появилась возможность экспорта видов с разрывами.
Группа опций Чтение размеров в диалоге параметров чтения DXF и DWG за�менена таблицей, позволяющей выбрать способ чтения размеров, линий�выносок,штриховок, и допусков формы. Для трех последних типов объектов доступны сле�дующие способы чтения: Обычный и Макроэлемент.
2. Основные отличияКОМПАС�3D версии V10 от V9
2.1. ОбщиеРеализована поддержка стандарта Юникод. Юникод – это стандарт кодированиясимволов, позволяющий представить знаки практически всех письменных языков.
Проведена локализация КОМПАС�3D на пяти иностранных языках: английский,немецкий, французский, чешский и украинский.
Расширены возможности настройки диалогового окна Вид приложениярис. П2.1.
В диалоговом окне Вид приложения появились два флажка (опции):
список Цветовая схема, позволяющий выбрать цветовую схему для интер�фейса КОМПАС�3D, но только для Office 2007 ,флажок (опция) Расширенные всплывающие подсказки, позволяющийдобавлять во всплывающую подсказку на элементе его описание, отобража�ющееся в Строке сообщений.
Для введения расширенных всплывающих подсказок в Строке сообщений:
щелкните в главном меню по пункту Сервис. Появится выпадающее меню;щелкните в выпадающем меню по пункту Вид приложения. Появится диа�логовое окно Вид приложения;введите флажок (галочку) в опции Расширенные всплывающие подсказ�ки, если его там не было. Например, если установить указатель мыши на
кнопке Сетка, то появится расширенная всплывающая подсказка
.
Расширены возможности настройки Менеджера библиотек. При первона�чальном наполнении и обновлении Менеджера теперь можно использовать не�сколько файлов *.lms.
Рис. П2.1. Диалоговое окно Вид приложения с новыми дополнениями
Файл *.lms — файл, содержащий сведения о составе Менеджера библиотек(названия разделов, подразделов и перечни входящих в них библиотек). Исполь�зуются для первичного наполнения Менеджера библиотек и его обновления.Чтобы файлы *.lms могли быть использованы, они должны находиться в подпапкеSys главной папки системы.
Появились новые команды управления содержимым Менеджера биб�лиотек:
Появилась команда Обновить Менеджер библиотек, позволяющая добавитьв Менеджер библиотек, указанные в файлах *.lms, и удалить из Менеджера биб�лиотек, файлы которых отсутствуют по заданным для них путям.
Появилась команда Очистить Менеджер библиотек, позволяющая удалить из Ме�неджера библиотек все библиотеки, кроме подключенных на момент вызова команды.
Для обновления (очистки) Менеджера библиотек:
щелкните в главном меню по пункту Сервис. Появится выпадающее меню;щелкните в выпадающем меню по пункту Обновить (Очистить) МенеджерБиблиотек.
Команда Обновить (Очистить) Менеджер Библиотек доступна и в контекст�ном меню Менеджера библиотек.
Предисловие 4746 Предисловие
2.2. Трехмерное моделированиеПри работе с моделями сборок (*.a3d) теперь можно выполнять те же операции,что и при работе с моделью детали: добавление/удаление материала, созданиефасок, скруглений, ребер жесткости и т.п. (Исключение составляют операции со�здания листового тела и листовых элементов). Таким образом, появилась возмож�ность создания в сборке тел, принадлежащих самой сборке, а не какому�либо изкомпонентов. Кнопки для вызова команды выполнения операций находятся напанели Редактирование сборки.
При выполнении операций удаления материала в сборке можно указать, какиеобъекты должны входить в область применения операции: тела, компоненты илии тела, и компоненты.
В сборке также стала доступна команда Условное изображение резьбы.Для вызова команды Условное изображение резьбы:
щелкните в главном меню по пункту Операции. Появится выпадающееменю;щелкните в выпадающем меню по пункту Элементы оформления. Появит�ся всплывающее меню;щелкните во всплывающем меню по пункту Условное изображение резьбы.
Аналогично можно вызвать команды простановки размеров и обозначенийв трехмерных моделях. При этом размеры и обозначения, имеющиеся в модели, мо�гут быть переданы в чертеж, содержащий ассоциативные виды этой модели. Каждо�му размеру, созданному в модели, автоматически присваивается имя переменной.Эти переменные можно использовать в системе уравнений модели. Изменять зна�чения размеров нельзя.
Расширены возможности управления массо�центровочными характеристика�ми моделей. Пользователь может задать значение плотности, массы или коорди�нат центра масс модели (заданная для сборки плотность и материал считаютсяотносящимися к построенным в ней телам). При вставке модели в сборку в каче�стве компонента эти параметры передаются в сборку и используются во времярасчета ее массо�центровочных характеристик. При необходимости во время ра�боты со сборкой можно изменить параметры МЦХ компонента. Введенные значе�ния будут храниться в сборке и использоваться при расчете ее массо�центровоч�ных характеристик.
Для задания плотности материала, массы и координат центра масс служит вклад�ка Параметры МЦХ Панели свойств при настройке свойств модели или компонента.
Заданные вручную или расчетные параметры МЦХ записываются в файл мо�дели. Если параметры рассчитываются, возможно их автоматическое обновление(пересчет) при сохранении и/или при перестроении модели.
Для настройка автоматического пересчета МЦХ:
щелкните в главном меню по пункту Сервис. Появится выпадающее меню;щелкните в выпадающем меню по пункту Параметры. Появится диалого�вое окно Параметры;
щелкните в диалоговом окне Параметры по вкладке Система, а затем позначку плюс перед пунктом Редактор моделей. Появится список редакти�руемых элементов модели;щелкните по редактируемому элементу МЦХ. Появится в правой части па�нель МЦХ;установите флажок (опцию) Пересчитать МЦХ при сохранении и/или Пере�считать МЦХ при перестроении.
Доработана команда Точка. Появились новые способы задания положения точки:
Переносом относительно объекта,На пересечении двух объектов,На кривой,На поверхности,В центре объекта,Проекцией точки на поверхность.
Между построенной точкой и объектом (объектами), указанным при построе�нии, формируется ассоциативная связь.
При создании и редактировании трехмерного элемента на экране отображают�ся размеры, управляющие геометрией эскиза этого элемента. Пользователь можетизменять значения размеров и присвоенные им имена переменных. Для этого не�обходимо дважды щелкнуть на размерной надписи.
Введен доступа к размерам эскиза. Для настройка доступа к размерам эскиза:
щелкните в главном меню по пункту Сервис. Появится выпадающее меню;щелкните в выпадающем меню по пункту Параметры. Появится диалого�вое окно Параметры;щелкните в диалоговом окне Параметры по вкладке Система, а затем позначку плюс перед пунктом Редактор моделей. Появится список редакти�руемых элементов модели;щелкните по редактируемому элементу Размеры и обозначения. Появитсяв правой части панель Обозначение размеров и обозначений;установите флажок (опцию) Показывать размеры эскиза в операциях.
В командах Ломаная и Сплайн на Панели специального управления появилась
кнопка Редактировать точки. Она служит для перехода в режим построениявершины кривой, в котором доступны все способы задания положения точки.
Появилась возможность задания набора объектов, участвующих в определе�нии габарита модели.
Для задания набора объектов, участвующих в определении габарита модели:щелкните в главном меню по пункту Сервис, а затем в выпадающем менюпо пункту Параметры. Появится диалоговое окно Параметры;щелкните в диалоговом окне Параметры по вкладке Система, а затем позначку плюс перед пунктом Редактор моделей. Появится список редакти�руемых элементов модели;
Предисловие 4948 Предисловие
щелкните по редактируемому элементу Габарит. Появится в правой частипанель Габарит модели (рис. П2.2).
В сопряжениях теперь могут участвовать компоненты�экземпляры массивов.В выпадающем меню пункта главного меню Вид введен пункт Скрыть в ком�
понентах при работе со сборками. Она имеет такое же подменю, как командаСкрыть, и позволяет управлять отображением вспомогательных объектов в ком�понентах сборки.
Команда Деталь�заготовка теперь доступна как до создания в модели тел, таки после, т.е. теперь в модель можно вставить несколько заготовок.
Доработана операция Фаска: улучшены алгоритмы формирования фаски, ра�бота фантома, диагностика корректности построения.
Рис. П2.2. Диалоговое окно Параметры с открытой вкладкой Системаи панелью Габарит модели
Рис. П2.3. Панель свойств: Заливка
Рис. П2.4. Раскрытый список линий для заливки
удерживая нажатой левую кнопку мыши на кнопке Штриховка, пере�
местите указатель мыши по появившейся дополнительной панели на кнопкуЗаливка, а затем отпустите левую кнопку мыши. Появится Панель свойств:Заливка (рис. П2.3).
щелкните внутри замкнутого контура для создания в нем заливки;щелкните на Панели свойств: Заливка по раскрывающемуся списку Тип.Появится список типов линий для заливки (рис. П2.4).
2.3. Графические документыПоявилась команда Заливка, позволяющая создавать одноцветные и градиент�ные заливки. Для создания заливки:
щелкните в Компактной панели по кнопке переключателю Геометрия,
если она не активизирована, а затем в появившейся панели по кнопке
Штриховка;
щелкните по нужному типу линии. Появится выбранный тип линии внутриуказанного контур.
В выпадающием меню главного пункта меню Вставка появился пункт Изоб�ражение из вида другого чертежа, позволяющий вставить в текущий чертеж со�держимое вида другого чертежа. Опции создания вставки вида и приемы работыс ним в целом такие же, как для вставки фрагмента.
Диалог управления фрагментами заменен Менеджером вставок видов и фраг�ментов.
Для вызова Менеджера вставок видов и фрагментов:щелкните в главном меню по пункту Редактор. Появится выпадающее меню;щелкните в выпадающем меню по пункту Менеджер вставок видов и фраг�ментов. Появится соответствующее диалоговое окно.
Вставки видов и фрагментов отображаются в Дереве чертежа. В нем показыва�ются номера вставок и их общее количество. Пользователь может гасить или де�лать видимыми слои вставки вида, используя Менеджер документа.
В выпадающем меню пункта главного меню Редактор появился пункт Удли�нить до ближайшего объекта. Он позволяет продолжить геометрический прими�тив до ближайшей точки пересечения с другим объектом.
Предисловие 5150 Предисловие
Для удлинения примитива до ближайшего объекта заливки:
щелкните в Компактной панели по кнопке переключателю Редактиро�
вание, если она не активизирована, а затем в появившейся панели по кнопке
Усечь кривую;
удерживая нажатой левую кнопку мыши на кнопке Усечь кривую,
переместите указатель мыши по появившейся дополнительной панели
на кнопку Удлинить до ближайшего объекта, а затем отпустите
левую кнопку мыши. Появится Панель свойств: Удлинить до ближай�шего;щелкните по объекту для удлинения. Геометрический примитив удлинитсядо ближайшей точки пересечения с другим объектом.
Перекомпонована и дополнена настройка параметров ассоциативных видов.Для настройки параметров вида текущего чертежа:
щелкните в главном меню по пункту Сервис, а затем в выпадающем менюпо пункту Параметры. Появится диалоговое окно Параметры;щелкните в диалоговом окне Параметры по пункту Параметры доку�мента, а затем по пункту Вид. Появится в правой части панель Парамет�ры нового вида с дополнительной вкладкой Элементы оформления(рис. П2.5).
Управление передачей в ассоциативный вид размеров и обозначений из моде�ли производится при настройке параметров вида на новой вкладке Элементыоформления. На эту вкладку перенесен переключатель Условные обозначениярезьбы с вкладки Объекты. На вкладке Объекты появилась опция Отображатьскрытые объекты, позволяющая передавать в ассоциативный вид изображенийскрытых тел и поверхностей.
Соответствующим образом изменен диалог настройки параметров вида (вы�зываемый для текущего чертежа командой Сервис Параметры Текущий чер�теж Параметры документа Вид, а для новых чертежей Сервис Параметры Новые документы Графические документы Параметры документа Вид).Теперь этот диалог содержит вкладку Объекты, на которую перенесена группаПередаваемые объекты с вкладки Параметры, и вкладку Элементы оформле�ния, позволяющую управлять передачей в вид изображений резьбы, размерови обозначений из модели.
Управление отображением в чертеже размеров и обозначений, переданных измодели, осуществляется с помощью пункта Показать скрытые обозначения в вы�падающем меню пункта главного меню Вид и команды Скрыть в контекстномменю размера или обозначения.
Появилась возможность вставки ссылок в ячейки основной надписи чертежа.При вставке ссылки в ячейку «Масштаб» по умолчанию предлагается созданиессылки на масштаб вида.
На вкладке Параметры (см. рис. П2.5) появилась опция Создавать ссылку намасштаб вида в основной надписи. Если она включена, то после того, как пользовательсоздаст в чертеже первый вид, в ячейку «Масштаб» основной надписи будет авто�матически вставлена ссылка на масштаб этого вида.
В Менеджере документа появилась возможность копирования слоев и группслоев между видами. Копирование производится путем «перетаскивания» слоеви групп мышью из одного вида в другой. Для копирования группы слоев необхо�димо удерживать нажатой клавишу Ctrl. Содержимое исходных слоев игнориру�ется, т.е. в результате копирования получаются пустые слои.
В командах создания объектов, требующих ввода радиуса (Окружность, Дуга,Многоугольник и другие команды) на Панели свойств появилась группа пере�ключателей Параметр. Она позволяет указать, какой параметр окружности будет
введен – Диаметр или Радиус.
Появилась возможность автоматического формирования имени КОМ�ПАС�документа при первом сохранении. Имя может представлять собойобозначение, наименование или комбинацию обозначения и наименованиядокумента.
Рис. П2.5. Диалоговое окно Параметрыс открытой панелью Параметры нового вида и вкладкой Элементы оформления
Предисловие 5352 Предисловие
Для автоматического формирования имени КОМПАСдокумента:
щелкните в главном меню по пункту Сервис, а затем в выпадающем менюпо пункту Параметры. Появится диалоговое окно Параметры;щелкните в диалоговом окне Параметры по вкладке Новые документы,а затем по пункту Имя файла по умолчанию. Появится в правой части па�нель Имя файла по умолчанию при первом сохранении (рис. П2.6).
Рис. П2.6. Диалоговое окно Параметры с открытой вкладкой Новые документыи Имя файла по умолчанию при первом сохранении Рис. П2.7. Панель свойств: Вставка растрового объекта,
Компактная панель и строка сообщений
Доработаны команды Свойства и Копировать свойства: в окне Свойства сталидоступны для изменения и копирования такие свойства объектов, как Стиль текста,Параметры шрифта (собственно шрифт, высота, цвет и т.п.) и Параметрыабзаца (шаг строк, отступы, выравнивание и т.п.).
Команда Свойства стала доступна в контекстном меню выделенногообъекта.
Доработана команда Деформация сдвигом: теперь с ее помощью можно сдви�гать вдоль выносных линий размерные линии линейных размеров – без смещенияточек привязки размера. Для выполнения такого преобразования необходимо,чтобы в рамку выделения команды полностью попала размерная линия (но невесь размер).
2.4. Текстовый процессори работа с таблицамиПоявилась команда, позволяющая вставить в текст или таблицу изображение израстрового файла формата BMP, GIF, JPEG, PNG, TIFF или TGA.
Для вставки в текст растрового рисунка:
щелкните в главном меню по пункту Вставить, а затем в выпадающем меню попункту Рисунок. Появится стандартное окно Выберите файл для открытия;выберите, а затем откройте файл с нужным вам растровым рисунком. По�явится фантом выбранного рисунка и Панель свойств: Вставка растровогообъекта (рис. П2.7).
введите в поле Масштаб нужный вам масштаб, а затем нажмите клавишуEnter;щелкните дважды в поле Угол, введите в нем нужный угол поворота встав�ляемого объекта, а затем нажмите клавишу Enter;щелкните на Панели свойств: Вставка растрового объекта по кнопке Ин�формация. Появится соответствующая панель (рис. П2.8).укажите положение базовой точки вставляемого объекта, а затем щелкнитемышью. Появится искомый растровый рисунок;нажмите клавишу Esc для завершения операции вставки растрового ри�сунка.
В выпадающем меню главного пункта меню Инструменты появился пунктВыровнять размерные линии. Он позволяет выравнивать вдоль одной прямойпараллельные размерные линии линейных размеров и выравнивать радиусыразмерных линий угловых размеров. Для выравнивания нужно указать размер�образец.
Появилась возможность наложения связей и ограничений на стрелки взглядаи линии разреза/сечения. Например, стрелка взгляда может быть параллельна от�резку, сегменты линии разреза могут быть вертикальными, горизонтальными илиперпендикулярными друг другу. При работе в параметрическом режиме связии ограничения на стрелки взгляда и линии разреза/сечения накладываются авто�матически.
Предисловие 5554 Предисловие
Для обеспечения возможности использования Юникод�шрифтов полностьюпереработан диалог выбора символа, появляющийся после вызова командыВставка – Символ (см. гл. 4).
Расширены возможности работы со стилями текстов. На вкладке Формат Па�нели свойств и на панели Форматирование при вводе и редактирования текстадоступен список Стиль. Он содержит список системных стилей текста и служитдля смены текущего стиля. Строка Другой стиль… позволяет выбрать стиль изнабора или внешней библиотеки.
Если форматирование текста, оформленного каким�либо стилем, изменено посравнению с параметрами, хранящимися в стиле, то перед названием стиляв списке Стиль отображается «звездочка». Чтобы вернуть параметры текста к сти�левым, следует выбрать название стиля из списка или нажать комбинацию кла�виш Ctrl + Пробел.
Для отображения названий шрифтов в списке Шрифт теперь используетсяначертание символов, определяемое соответствующими шрифтами. ИконкаTrueType�шрифтов не показывается.
При переходе в режим редактирования текстового объекта или таблицы подвойному щелчку курсор устанавливается в позицию, соответствующую его по�ложению в момент щелчка (ранее курсор переходил в начало текстового объектаили в первую ячейку таблицы).
Усовершенствована работа с таблицами.Появилась возможность копирования диапазона ячеек.При перемещении и копировании таблицы в графическом документе теперь
отображаются не только видимые, но и невидимые (выключенные) границыячеек.
2.5. Прочие обновленияСтало возможным сохранять и загружать данные для режима предварительногопросмотра – имена документов, параметры их размещения на поле вывода, на�стройки параметров вывода, сведения об устройстве вывода. Данные записыва�ются в файлы заданий на печать (*.pjd).
Запись задания на печать производится в режиме предварительного просмот�ра. Для этого служит команда Файл Сохранить задание на печать…
Загрузка задания возможна как в режиме предварительног просмотра (с помо�щью команды Файл Загрузить задание на печать…), так и в обычном режимеработы (с помощью команды Файл Задание на печать Загрузить…).
Появилась возможность сохранения спецификации в формат Microsoft Excelс помощью команды Файл Сохранить как…
В папку …Sys добавлены Юникод�шрифты: GOST_AU.shx и GOST_BU.shx.Книга состоит из девяти глав.Первая глава знакомит читателей с интегрированной средой системы КОМ�
ПАС�3D V10. В ней рассмотрены основные понятия и определения, структурасистемы. Приведено описание главного меню и основных окон системы. В главеподробно описываются общие выпадающие и всплывающие меню и их назначе�ния, а также панели инструментов.
Вторая глава посвящена основам работы в системе в режиме создания эскиза.На конкретных примерах, разными способами проводится создание эскизов. Из�ложение основ проводится на многочисленных примерах.
В третьей главе излагаются различные методы создания простых и сложныхдеталей, различных видов и чертежей. На конкретных примерах, разными спосо�бами проводится создание моделей деталей.
В четвертой главе подробно излагаются основы работы с чертежами. На конк�ретных примерах, разными способами проводится создание различных чертежей
В пятой главе подробно рассмотрены вопросы оформления чертежей. На кон�кретных примерах, разными способами проводится оформление различной доку�ментации.
Шестая глава посвящена сборкам и созданию спецификаций.Седьмая глава посвящена созданию листовых деталей. Рассмотрены вопросы
создания листового тела с замкнутым и разомкнутым эскизами, создание эскизапо ребру и линии и ряд других задач.
Восьмая глава посвящена подробному изложению способов построениявспомогательных плоскостей и геометрических объектов. Это описание: то�чек, вспомогательных прямых, отрезков, окружностей, дуг, эллипсов, не�прерывных объектов, кривых, фасок, скруглений, прямоугольников, эквиди�стант и штриховок.
Девятая глава посвящена настройкам системы: Экрана, Файлов, Графическо�го редактора, Текстового редактора и Спецификации.
Десятая глава посвящена настройкам документов: Текущего эскиза, Текущеймодели и Текущего чертежа.
Рис. П2.8. Пример информационной панели вставляемого растрового объекта
56 Предисловие
Глава 1
1.1. Запуск системы …………………………….. 581.2. Структура и режим работы системы …. 611.3. Начальное окно системы ………………… 641.4. Главные окна системы ……………………. 701.5. Панели инструментов …………………….. 841.6. Дерево документа ……………………….. 1031.7. Основные понятия и определения ….. 1061.8. Основные операции с документами .. 1141.9. Создание модели детали ……………… 1211.10. Изменение масштаба изображения . 1401.11.Выделение объектов ……………………. 1441.12.Параметризация в графических
документах и эскизах …………………… 1511.13.Создание многолистных чертежей …. 1581.14.Простановка размеров
и обозначений в техмерных моделях …. 165
Общее описание системы
Книга содержит большое количество рисунков, иллюстрирующих интегриро�ванную среду КОМПАС�3D V10. Для облегчения пользованием книгой в концекниги приведен подробный указатель.
Автор далек от мысли, что книга лишена недостатков и с благодарностью при�мет все замечания и предложения по ее улучшению, которые просит направлятьпо адресу: [email protected]�press.ru.
5958 Общее описание системы Запуск системы
• *.cdw – файлы чертежей;• *.frw – файлы фрагментов;• *.kdw – файлы текстовых документов;• *.spw – файлы спецификаций;• *.tbl – файлы таблиц;щелкните по нему дважды мышью. Через некоторое время произойдет за�пуск системы.
Третий способ:
найдите на Рабочем столе операционной системы ярлык системы КОМ�
ПАС�3D V10 , если он установлен, и щелкните по нему левой кноп�
кой мыши.
Для установки ярлыка системы КОМПАС�3D V10:
щелкните на Рабочем столе операционной системы правой кнопкой мыши.Появится контекстное меню;щелкните в контекстном меню по пункту Создать. Появится всплывающееменю;щелкните в всплывающем меню по пункту Ярлык. Появится диалоговоеокно Создание ярлыка;укажите в текстовом поле полное имя файла системы КОМПАС�3D V10или щелкните по кнопке Обзор (Browse) и выберите нужный файл, вос�пользовавшись мини�проводником. Если система КОМПАС�3D V10 за�писана на диске D:, то полное имя файла может выглядеть так D:ProgramFilesASCONKOMPAS�3D V10BinKOMPAS.exe;щелкните по кнопке Далее. Появится диалоговое окно Выбор названияпрограммы;дайте в текстовом поле Введите имя ярлыка название программы, напри�мер, KOMPAS�3D V10, а затем щелкните по кнопке Готово. Появится наРабочем столе операционной системы ярлык системы КОМПАС�3D V10 –
, под которым будет название системы – KOMPAS�3D V10.
Четвертый способ:
щелкните на Рабочем Столе операционной системы левой кнопкой мышипо кнопке Пуск (Start) или нажмите комбинацию клавиш Ctrl+Esc. По�явится всплывающее меню;щелкните в всплывающем меню по пункту Документы (Documents). По�явится следующее всплывающее меню, в котором содержатся ссылки напоследние просматриваемые или редактируемые вами документы;щелкните в данном всплывающем меню по имени файла, с которым вы хо�тели бы продолжить работу в системе КОМПАС�3D V10.
Этот способ обеспечивает наиболее быстрый доступ к нужному вам файлу.
Система КОМПАС�3D V10 (КОМПлекс Автоматизированных Систем конст�рукторско�технологической подготовки производства) является последней вер�сией системы САПР, созданной фирмой АСКОН, одной из лидирующих фирмв области разработки систем автоматизированного проектирования в нашей стра�не. При создании новой версии удалось примерно втрое повысить производитель�ность работы системы. Это многооконная и многодокументная система. В неймогут быть одновременно открыты окна всех типов документов – моделей дета�лей и сборок, чертежей, фрагментов, текстовых, графических документов и спе�цификаций. Каждый документ может отображаться в нескольких окнах.
1.1. Запуск системыЗапуск системы КОМПАС�3D V10 может быть осуществлен несколькими спосо�бами. Здесь описываются способы запуска системы в операционной системе MSWindows XP.
Первый способ:
щелкните на Рабочем столе операционной системы левой кнопкой мышипо кнопке Пуск (Start), расположенной в левом нижнем углу рабочего стола,или нажмите комбинацию клавиш Ctrl+Esc. Появится всплывающее меню;щелкните в всплывающем меню по пункту Программы (Programs). По�явится следующее всплывающее меню;щелкните в следующем всплывающем меню по пункту АСКОН. Появится сле�дующее всплывающее меню;щелкните в следующем всплывающем меню по пункту КОМПАС�3D V10.Появится следующее всплывающее меню;
щелкните в следующем всплывающем меню по пункту КОМПАС�3D
V10 (рис. 1.1).
Рис. 1.1. Всплывающее меню для запуска системы КОМПАС13D V10
Второй способ:
откройте любой файловый менеджер и найдите в нем любой файл с расши�рениями, используемыми в системе КОМПАС�3D V10:• *.a3d – файлы сборок;• *.m3d – файлы деталей;
6160 Общее описание системы Структура и режимы работы системы
1.2. Структура и режимы работысистемы
1.2.1. Структура системыСистема КОМПАС�3D V10 включает в себя три основные компоненты:
систему трехмерного твердотельного моделирования КОМПАС�3D;чертежно�графический редактор КОМПАС�ГРАФИК;систему проектирования спецификаций.
Система трехмерного твердотельного моделирования КОМПАС�3D предназ�начена для создания трехмерных ассоциативных моделей отдельных деталей и сбо�рочных единиц, содержащих как оригинальные, так и стандартизованные конструк�тивные элементы.
Чертежнографический редактор КОМПАС�ГРАФИК предназначен для ав�томатизации проектно�конструкторских работ в машиностроении, архитектуре,строительстве, составлении планов и схем – везде, где необходимо разрабатыватьи выпускать чертежную и текстовую документацию.
Система проектирования спецификаций предназначена для выпуска разнооб�разных спецификаций, ведомостей и прочих табличных документов.
1.2.2. Требования к компьютеруСистема КОМПАС�3D V10 предназначена для использования на персональныхкомпьютерах типа IBM PC, работающих под управлением русскоязычной (лока�лизованной) либо корректно русифицированной 32- или 64�разрядной версииоперационных систем MS Windows 2000/XP/Vista.
Минимально допустимые уровни ОС:
Windows 2000 SP2,Windows XP SP1,Windows Vista.
Минимально возможная конфигурация компьютера предполагает:
процессор Pentium II с тактовой частотой 800 МГц и выше;оперативная память 512 Мб;графический адаптер SVGA с видеопамятью 32 Mб;привод DVD�ROM;свободное пространство на жестком диске не менее 500Мб;манипулятор «мышь»
При получении бумажных копий документов могут использоваться любыемодели принтеров и плоттеров, для которых имеются драйверы, разработанныек установленной на вашем компьютере версии Windows.
Пятый способ:
щелкните на Рабочем столе операционной системы левой кнопкой мышипо кнопке Пуск (Start) или нажмите комбинацию клавиш Ctrl+Esc. По�явится всплывающее меню;щелкните в всплывающем меню по пункту Выполнить (Run). Появится Ди�алоговое окно Запуск программы;введите в текстовое поле открыть полное имя исполняемого файла сис�темы. Оно может выглядеть так D:Program FilesAsconKOMPAS�3DV10BinKOMPAS.exe или щелкните по кнопке Обзор (Browse) и выбе�рите нужный файл, воспользовавшись мини�проводником.щелкните по кнопке ОК.
В результате запуска системы через некоторое время появится диалоговоеокно Вид приложения, показанное на рис. 1.2.
раскройте список Стиль приложения, а затем щелкните по используемомувами приложению, например, Microsoft Office 2003;щелкните по кнопке ОК для завершения выбора стиля приложения.
Чтобы диалоговое окно Вид приложения при последующих запусках системыне появлялось, щелкните по окошечку Показывать этот диалог при запуске, что�бы убрать из него флажок (галочку).
Рис. 1.2. Диалоговое окно Вид приложения
6362 Общее описание системы Структура и состав системы КОМПАС=3D V10
Библиотеки:• Библиотека анимации;• Библиотека канавок для КОМПАС�3D;• Библиотека планировок цехов;• Библиотека расчета размерных цепей;• Библиотека редукторов;• Библиотека стандартных крепежных элементов для КОМПАС�3D;• Библиотека Стандартные Изделия;• Библиотека электродвигателей;• Библиотека элементов гидравлических и пневматических схем;• Библиотека элементов кинематических схем;• Библиотека элементов станочных приспособлений;• Интегрированная система моделирования тел вращения КОМПАС�
Shaft 3D;• Интегрированная система проектирования тел вращения КОМПАС�
Shaft 2D;• Кабели и жгуты 3D;• Конструкторская библиотека;• Пакет библиотек для авиакосмической промышленности;Система проектирования пружин КОМПАС�Spring;Трубопроводы 3D.Строительная конфигурация включает:Служебные файлы, необходимые для использования КОМПАС�3D в про�мышленно�строительном проектировании;Библиотеки:• Библиотека построения разверток элементов воздуховодов и трубопро�
водов;• Библиотека проектирования железобетонных конструкций: КЖ;• Библиотека проектирования зданий и сооружений: АС/АР;• Библиотека проектирования инженерных систем: ТХ;• Библиотека проектирования металлических опор;• Библиотека проектирования металлоконструкций: КМ;• Библиотека проектирования систем вентиляции;• Библиотека проектирования систем электроосвещения: ЭО;• Библиотека СПДС�обозначений;• Библиотека трубопроводной арматуры;• Каталог: Архитектурно�строительные элементы;• Каталог: Железобетонные конструкции;• Каталог: Сортаменты металлопроката;• Каталог: Строительные машины и механизмы;• Каталог: Технологическое оборудование и коммуникации;• Каталог: Элементы автоматизации технологических процессов;• Каталог: Элементы систем водоснабжения и канализации;• Каталог: Элементы систем электроосвещения;
1.2.3. Структура и состав системыКОМПАС�3D V10Система КОМПАС�3D V10 состоит из трех частей:
Базовый комплект;Машиностроительная конфигурация;Строительная конфигурация.
Базовый комплект включает следующие модули:Основные модули:• КОМПАС�3D;• КОМПАС�График;• Система проектирования спецификаций;• Текстовый редакторУчебное пособие «Азбука КОМПАС»;Шрифты чертежные;Вспомогательные программы (КОМПАС�RPS Клиент и КОМПАС�Защита)и программы ключа аппаратной защиты;Средства разработки (SDK);Библиотеки:• Текстовый конвертерe CAD�КOMПAC;• Библиотека конвертеров данных CAD�КOMПAС;• Библиотека построения графиков функций;• Прикладная библиотека КОМПАС;• Менеджер шаблонов;• Система распознавания 3D�моделей;• КОМПАС�Макро;• Проверка документа;• Библиотека Материалы и Сортаменты;• Пакет библиотек «Сварные швы» ;Библиотеки импорта форматов:• PDF (P�CAD) ;• model (CATIA 4.x) ;• IGES;• DWG;• DXF;• Библиотеки экспорта в форматы:• IGES;• DWG;• DXF;Примеры библиотек.
Машиностроительная конфигурайия включает:Служебные файлы, необходимые для использования КОМПАС�3D в ма�шиностроительном проектировании;
6564 Общее описание системы Начальное окно системы
В третьей строке располагается панель инструментов Стандартная, которая практиче�ски присутствует во всех окнах системы в различных режимах работы с большим илименьшим набором кнопок вызова общих команд. В четвертой и пятой строках зарезер�вировано место для панелей инструментов соответственно Вид и Текущее состояние.
В середине экрана располагается рабочая область – окно документа, в которойрасполагаются по мере надобности те или иные документы: эскиз, модель (детали,сборки), графический документ (чертеж, фрагмент), текстовый документ илиспецификация.
В левой части по умолчанию зарезервировано место для Компактной панели.Если Компактную панель переместить в нижнюю часть экрана, что более предпоч�тительно, то при следующем открытии системы, она будет располагаться именно в этомместе. Ниже рабочей области зарезервировано место для Панели свойств.
Самая нижняя строка экрана – Строка сообщений. В этой строке может быть:краткая информация о том элементе экрана, к которому подведен курсор;
сообщение о том, ввод каких данных ожидает система в данный момент.краткая информация по текущему действию, выполняемому системой.
Строка сообщений это основной помощник и советчик в текущей ситуации.Приучите себя постоянно отслеживать появляющиеся сообщения в данной строке.Это поможет Вам адекватно реагировать на запросы и сообщения системы и избе�жать ошибок при выполнении тех или иных действий.
1.3.2. Система меню начального окнаСистема КОМПАС�3D V10 включает стройную систему меню, зависящую от ре�жима работы системы.
• Каталог: Элементы систем электроснабжения;• Каталог: Элементы сосудов и аппаратов;• Каталог: Элементы химических производств• КОМПАС�Объект;• Редактор EDB.
Система КОМПАС�3D V10 – это интегрированная среда проектирования, ко�торая имеет свой собственный набор окон и меню. Структурно система менюпредставляет собой иерархическую систему меню. Она состоит, из главногоменю и большого набора выпадающих и всплывающих меню (подменю). Вид окнаи режим работы системы зависит от вида документа и решаемых задач, с которымработает пользователь.
1.2.4. Режимы работы системыСистема КОМПАС�3D V10 имеет шесть режимов работы: Чертеж, Фрагменты,Текстовый документ, Спецификация, Деталь и Сборка.
Режим создания чертежа – это режим (тип фaйлa *.cdw) создания двумерныхвидов деталей и узлов, а также нанесения контрольных размеров и пояснительныхэлементов. Чертеж в этом режиме оформляется рамкой и основной надписью.
Режим создания фрагмента – это режим (тип фaйлa *.frw), в котором отсутствуютобъекты оформления (нет рамки, основной надписи, знака неуказанной шероховатос�ти и технических требований). Он идеально подходит для хранения изображений, ко�торые не нужно оформлять как лист чертежа (эскизные прорисовки, разработки и т.д.).
Режим создания детали – это режим (тип фaйлa *.m3d) создания трехмерныхмоделей деталей.
Режим создания сборки – это режим (тип фaйлa *.a3d) создания трехмерныхмоделей сборок на основе трехмерных моделей деталей.
Режим создания текстового документа – это режим (тип фaйлa *.kdw), в кото�ром создаются текстово�графические документы. В таком документе помимо соб�ственно текстовой части могут быть вставлены таблицы и графические иллюстра�ции (чертежи и фрагменты). Текстово�графический документ, как и чертеж,оформляется рамкой и основной надписью.
Режим создания спецификации – это режим (тип фaйлa *.spw), в котором со�здаются документы�спецификации.
1.3. Начальное окно системыПосле установки, запуска системы КОМПАС�3D V10 и выбора вида приложенияпоявится Начальное окно системы с Стартовой страницей, показанное на рис. 1.3.
1.3.1. Начальное окноНачальное окно системы КОМПАС�3D V10 очень похоже на окна многочисленныхприложений под WINDOWS. В верхней строке дается название и номер версиисистемы – КОМПАС�3D V10. Во второй строке располагаются пункты главного меню.
Рис. 1.3. Начальное окно системы КОМПАС�3D V10
6766 Общее описание системы Начальное окно системы
Для открытия ранее созданного документа:
щелкните в выпадающем меню по пункту Открыть или нажмите комбина�цию клавиш Ctrl+O. Появится диалоговое окно Выберите файлы для от�крытия, показанное на рис. 1.6, в котором можно выбрать нужный файл дляработы, если они ранее были созданы.найдите нужный вам файл, щелкните по нему мышью, а затем в диалоговомокне по кнопке ОК. Откроется выбранный вами документ.
Если щелкнуть в выпадающем меню по пункту Выход, то обеспечивается вы�ход из системы. Щелчок по любому из последних файлов, с которыми работалпользователь, если они есть в выпадающем меню, вызывает содержимое файла на
Главное меню служит для вызова выпадающих меню. Набор пунктов главногоменю располагается во второй строке главного окна системы и зависит от режимаработы системы и документа, с которым работает пользователь.
После запуска системы главное меню Стартовой страницы имеет минималь�ное число пунктов: Файл, Вид, Сервис, Справка и Библиотеки.
Если щелкнуть по любому пункту главного меню, то появится соответствую�щее выпадающее меню.
Выпадающее меню представляет собой определенный набор пунктов меню,который предназначен для вызова определенных всплывающих меню, диалого�вых окон или команд системы. Выпадающее меню располагается под соответству�ющим пунктом главного меню.
Рассмотрим подробнее содержание выпадающего меню для каждого пунктаглавного меню начального окна системы.
Выпадающее меню пункта главного меню Файл начального окна системы пока�зано на рис. 1.4.
Рис. 1.4. Выпадающее меню пункта главного меню Файл Стартовой страницы
Рис. 1.5. Диалоговое окно Новый документс открытой вкладкой Новые документы
с представлением документов в виде Крупных значков
Рис. 1.6. Диалоговое окно Выберите файлы для открытия
Выпадающее меню пункта главного меню Файл начального окна системывключает только три пункта, а между вторым и третьим могут стоять имена пос�ледних файлов, с которыми работал пользователь.
Для создания нового документа:
щелкните левой кнопкой мыши по пункту Создать или нажмите комбина�цию клавиш Ctrl+N, появится диалоговое окно Новый документ (рис. 1.5).щелкните левой кнопкой мыши по нужному вам документу (Чертеж, Фраг�мент, Текстовый документ, Спецификация, Сборка, Деталь), а затем покнопке ОК. Или щелкните дважды по нужному вам документу. Система пе�рейдет в режим создания выбранного документа.
Диалоговое окно Новый документ предназначено для выбора нужного вам до�кумента и соответственно режима работ системы. Вид диалогового окна определя�ется пользователем. Так документы, представляемые в этом диалоговом окне, мо�гут быть изображены в различных видах. В виде Крупных значков, Мелкихзначков или Списка. Это зависит от нажатой кнопки в диалоговом окне, располо�женной в верхнем левом углу. Первой кнопке соответствуют Крупные значки, вто�рой – Мелкие значки, третьей – Список. На рис. 1.5 показано диалоговое окно Но�вый документ с открытой вкладкой Новые документы с представлениемдокументов в виде Крупных значков.
6968 Общее описание системы Главные окна системы
Всплывающее меню представляет собой определенный набор пунктов меню,который предназначен для вызова определенных всплывающих меню, диалого�вых окон или команд системы. Всплывающее меню располагается справа от выб�ранного пункта выпадающего или всплывающего меню. Для выбора пункта дос�таточно щелкнуть по нему левой кнопкой мыши.
В системе КОМПАС�3D широко используются также контекстные меню.Контекстные меню представляет собой определенный набор пунктов меню,
которые всплывают при щелчке правой кнопкой мыши в определенных местахначального и главного окна системы, на соответствующих объектах системы. На�бор пунктов меню (команд) зависит от совершаемого пользователем действия. В немнаходятся те команды, выполнение которых возможно в данный момент. Частообращение к контекстному меню является самым быстрым способом вызова нужнойкоманды.
Для получения справочной информации воспользуйтесь одним из способов:
щелкните в главном меню по пункту Справка, а затем в выпадающем менюпо нужному вам пункту;нажмите функциональную клавишу F1 для получения раздела справки о теку�щем действии, активном элементе интерфейса, или элементе, на которыйуказывает курсор;
щелкните по кнопке – Справка (Объектная) на панели инструментов
Стандартная для получения справки по произвольно выбранному элемен�ту. Курсор мыши изменит свой внешний вид (превратится в вопроситель�ный знак со стрелкой). Укажите интересующий вас элемент (например, ко�манду меню или кнопку). Появится через некоторое время поясняющаяинформация.
Здесь и в дальнейшем для экономии места используется фраза «щелкните ….по (на) …», которая эквивалентна фразе «установите указатель мыши на … и щел�кните левой кнопкой мыши».
экран и устанавливается соответствующий режим работы, в зависимости от выз�ванного документа.
Выпадающее меню пункта главного меню Вид начального окна системы пока�зано на рис. 1.7.
Рис. 1.7. Выпадающее меню пункта Вид главного меню начального окна системы
Рис. 1.8. Выпадающее меню пункта Сервис главного меню начального окна системы
Рис. 1.9. Выпадающее меню пункта Справка главного меню Стартовой страницы
Если щелкнуть по пункту Строка сообщений, то система включает или отклю�чает Строку сообщений – строку в нижней части главного окна КОМПАС�3D,где выводятся сообщения системы, относящиеся к выполнению текущей командыили к тому элементу рабочего окна, на который указывает курсор.
Щелчок по пункту Панели инструментов вызывает всплывающее меню, содержа�щее многочисленные пункты для вызова соответствующих панелей инструментов.
Выпадающее меню пункта главного меню Сервис начального окна системы по�казано на рис. 1.8.
Выпадающее меню пункта главного меню Справка начального окна системыпоказано на рис. 1.9.
Выпадающее меню пункта главного меню Библиотеки начального окна систе�мы вызывает выпадающее меню, состоящее из двух пунктов: Материал и Стан�дартные изделия.
7170 Общее описание системы
1.4. Главные окна системыСистема КОМПАС�3D имеет несколько режимов работы, каждый из которыхимеет свой специализированный интерфейс – главное окно.
1.4.1. Режимы работы системыСистема КОМПАС�3D V10 может работать в нескольких режимах: Чертеж,Фрагменты, Текстовый документ, Спецификация, Сборка и Деталь.
Для перехода к любому из вышеназванных режимов работы системы:
щелкните в главном меню по пункту Файл. Появится выпадающееменю;щелкните в выпадающем меню по пункту Создать, или нажмите комбина�
цию клавиш Ctrl+N, или щелкните по кнопке – Создать – первой
кнопке в панели инструментов Стандартная. Появится диалоговое окноНовый документ (см. рис. 1.4)щелкните на вкладке Новые документы по нужному вам документу.Системы перейдет в соответствующий режим работы – среду работысистемы.
Если щелкнуть в диалоговом окне Новый документ на вкладке Новые доку�менты по документу (пункту) Чертеж, то появится главное окно системы, настро�енное на режим работы с чертежами (рис. 1.10).
Если щелкнуть в диалоговом окне Новый документ на вкладке Новые доку�менты по документу (пункту) Фрагменты, то появится, практически то же глав�ное окно системы, настроенное на режим работы с фрагментами, но без рамки соштампом.
Если щелкнуть в диалоговом окне Новый документ на вкладке Новые до�кументы по документу (пункту) Текстовые документы, то появится главноеокно системы настроенное на режим работы с текстовыми документами нарис. 1.11.
Если щелкнуть в диалоговом окне Новый документ на вкладке Новые доку�менты по документу (пункту) Спецификациями, то появится главное окно систе�мы, настроенное на режим работы с спецификациями (рис. 1.12).
Если щелкнуть в диалоговом окне Новый документ на вкладке Новые доку�менты по документу (пункту) Деталь, то появится главное окно системы, настро�енное на режим работы с трехмерными деталями (рис. 1.13).
Если щелкнуть в диалоговом окне Новый документ на вкладке Новые доку�менты по документу (пункту) Сборка, то появится главное окно системы, настро�енное на режим работы с трехмерными сборками (рис. 1.14).
1.4.2. Структура главных окон системыВ верхней строке главного окна – заголовке окна дается название и номер версиисистемы – КОМПАС�3D V10. Далее в квадратных скобках указывается тип
Рис. 1.10. Главное окно системы КОМПАС�3D V10 в режиме создания Чертежа
Рис. 1.11. Главное окно системы КОМПАС�3D V10в режиме создания Текстового документа
Главные окна системы
открытого документа – имя файла (документа), с которым в настоящее время ра�ботает система.
Во второй строке главного окна расположены:
в начале строки – пиктограмма вызова всплывающего меню для управле�ния окном;
7372 Общее описание системы Главные окна системы
Рис. 1.12. Главное окно системы КОМПАС�3D V10в режиме создания Спецификации
Рис. 1.13. Главное окно системы КОМПАС�3D V10 в режиме создания Детали
Рис. 1.14. Главное окно системы КОМПАС�3D V10 в режиме создания Сборки
В середине экрана располагается рабочая область, в которой непосред�ственно выполняются все операции, связанные с построением, оформлениемили редактированием нужного объекта. Все остальные элементы главного окнапредназначены для обслуживания данной рабочей области системы.
В любой части экрана, по желанию пользователя, может располагаться Ком�пактная панель.
Внизу, вверху, слева или справа рабочей области может располагаться, по меренеобходимости, Панель свойств.
Самая нижняя строка главного окна системы – Строка сообщений. В ней вы�водятся сообщения системы, относящиеся к выполнению текущей команды или к томуэлементу рабочего окна, на который указывает курсор.
Как можно уже заметить, режим работы системы можно определить по инфор�мации, которая присутствует в первой строке главного окна – в строке заголовка.
1.4.3. Настройка главного окна системыМожно настроить систему так, чтобы в заголовке главного окна системы показы�валось полное имя файла – полный путь (последовательность вложенных папок,определяющих положение файла на жестком диске) и имя файла и наоборот.
Для показа полного имени файла в заголовке главного окна системы:
щелкните в главном меню по пункту Сервис, а затем в выпадающем менюпо пункту Параметры. Появится диалоговое окно Параметры;щелкните в диалоговом окне Параметры по вкладке Система, а затем познаку плюс перед пунктом Общие. Появится список редактируемыхобъектов;
пункты главного меню для выбранного режима работы;в конце строки – кнопки управления окном.
В третьей и четвертой строках расположены соответственно панели инстру�ментов Стандартная, Текущее состояние и Вид.
7574 Общее описание системы
щелкните по пункту Отображение имен файлов. Откроется в правой частидиалогового окна панель Общие параметры настройки (рис. 1.15);щелкните на панели Общие параметры настройки по флажку Полное имяфайла в заголовке окна для установки галочки – включения флажка, еслитам не было галочки;щелкните по кнопке ОК для завершения установки.
В заголовке главного окна системы будет в квадратных скобках представлять�ся полное имя файла. В квадратных скобках дается имя или последовательностьпапок, каталогов, определяющих положение документа на жестком диске и имяфайла с соответствующим расширением:
*.cdw – режим работы с чертежом;*.frw – режим работы с фрагментом;*.m3d – режим работы с моделью детали или эскизом модели детали;*.a3d – режим работы со сборкой;*.kdw – режим работы с текстовым документом;*.cpw – режим работы со спецификациями.
По умолчанию фон рабочего стола – поля документов имеет белый цвет, номожно изменить его при необходимости.
Для изменения цвета фона рабочего стола:
Рис. 1.15. Диалоговое окно Параметры с открытой вкладкой Системаи открытой панелью Общие параметры настройки
Главные окна системы
щелкните в главном меню по пункту Сервис, а затем в выпадающем менюпо пункту Параметры. Появится диалоговое окно Параметры с двумявкладками;щелкните по вкладке Cистема, если она не раскрыта, а в ней по знаку плюспункта Экран. Появятся пункты: Фон рабочего поля, Фон рабочего полямодели, Цветовая схема и Панель свойств;щелкните по пункту Фон рабочего поля. Появится в правой части подокноНастройки цвета фона, показанное на рис. 1.16.установите в разделе Цвет фона рабочего поля нужный цвет поля;щелкните по кнопке ОК.
Чтобы цвет фона соответствовал общим цветовым настройкам Windows,включите опцию Цвет окна, установленный в Windows.
Для выбора цвета фона:щелкните в разделе Цвет фона редактирования текста по кнопке Цвет. От�кроется стандартное диалоговое окно для выбора цвета;щелкните в диалоговом окне Цвет по нужному вам цвету;щелкните по кнопке ОК для завершения настройки цвета рабочего поля.
Для выхода из диалогового окна без сохранения изменений нажмите по кнопкеОтмена.
Рис. 1.16. Диалоговое окно Параметры с открытой вкладкой Системаи подокном Настройки цвета фона
7776 Общее описание системы
Основным элементом управления системы КОМПАС�3D V10 в любом режи�ме ее работы являются многочисленные пункты меню, команды, которые выпол�няют те или иные операции системы.
1.4.4. Система меню главного окнаГлавное меню представляет собой систему, обеспечивающую доступ ко всемсредствам КОМПАС�3D V10. По своей сути главное меню является основнымуправляющим центром системы. Это хорошо скоординированная совокуп�ность выпадающих и всплывающих меню. Вызов соседнего выпадающегоменю осуществляется с помощью клавиш перемещения – клавиш со стрелкойвлево или вправо.
Использование выпадающих и всплывающих меню предполагает хорошее зна�ние назначения каждого пункта меню.
Выпадающее меню в момент вызова располагается под соответствующим пун�ктом главного меню. Каждое выпадающих меню имеет свой набор пунктов меню,который, в свою очередь, зависит от того, в каком режиме и с каким документомработает система.
Для вызова пункта меню воспользуйтесь одним из следующих способов:
нажмите комбинацию клавиш: клавишу Alt и клавишу с буквой, котораяподчеркнута в названии пункта меню. Например, для вызова выпадающегоменю Вид главного меню нажмите комбинацию клавиш Alt+В;щелкните левой кнопки мыши по любому пункту меню или команде;выберите с помощью клавиш перемещения нужный пункт меню, команду,а затем нажмите клавишу Enter;
Чтобы закрыть выпадающее или всплывающее меню, достаточно нажать кла�вишу Esc или щелкнуть мышью в поле окна вне меню.
Если в конце названия пункта меню стоит многоточие, то это означает, что привыборе этого пункта появится соответствующее диалоговое окно.
Если в правой части пункта имеется треугольная стрелка, то при выборе тако�го пункта открывается подменю (всплывающее меню).
В том случае, если яркость пункта понижена, этот пункт в данный момент недоступен для использования.
Флажок (галочка), предшествующий пункту или появляющийся при его вы�боре, свидетельствует о том, что пункт может находиться во включенном иливыключенном состоянии: он считается включенным при наличии флажка (галоч�ки) слева и выключенным – при отсутствии.
Справа от названия пункта некоторых пунктов меню указаны клавиши�аксе�лераторы (shortcut keys, acceleration keys), предназначенные для оперативногодоступа к этому пункту или команде.
1.4.5. Общие выпадающие менюПункт главного меню Файл или нажатие комбинации клавиш Alt+Ф вызываетвыпадающее меню работы с файлами (рис. 1.17).
Главные окна системы
Рис. 1.17. Выпадающее меню пункта главного меню Файл
Выпадающее меню пункта главного меню Файл включает набор пунктов:
Создать или нажатие комбинации клавиш Ctrl+N вызывает диалоговоеокно Новый документ (см. рис. 1.5);Открыть или нажатие комбинации клавиш Ctrl+O вызывает диалоговоеокно (см. рис. 1.6);Закрыть закрывает активное окно, то есть окно текущего документа;Сохранить или нажатие комбинации клавиш Ctrl+S вызывает диалоговоеокно Укажите имя файла для записи, с помощью которого можно присвоитьимя файлу для сохранения, если файл сохраняется впервые, или сохранитьс ранее присвоенным именем;Сохранить как вызывает диалоговое окно Укажите имя файла для записи,с помощью которого можно сохранить файл под новым именем и/или в но�вом месте, в другом формате;Сохранить все сохраняет все открытые документы. В том случае, если ка�кой�либо из документов сохраняется впервые, на экране появится диалого�вое окно Укажите имя файла для записи;Предварительный просмотр вызывает диалоговое окно Документыдля вывода, если в текущий момент открыто несколько документов,или окно просмотра, если в текущий момент открыто несколько доку�ментов;
7978 Общее описание системы
Печать или нажатие клавиш Ctrl+P вызывает диалоговое окно Печать до�кумента для распечатки документа на плоттере или в файл;Задание на печать вызывает всплывающее меню с пунктом Загрузить и име�нами файлов задания на печать, если таковые ранее были созданы;Отправить отправляет по факсу или электронной почте файл текущего до�кумента; Свойства вызывает диалоговое окно Информация о документе для уста�новки и просмотра свойств текущего Документа;Выход обеспечивает выход из системы КОМПАС�3D V10 с вызовом диа�логового окна о необходимости сохранения изменений в документе, еслиони были сделаны.
В нижней части выпадающего меню между пунктами Отправить и Выход рас�полагается список последних четырех файлов, с которыми работал пользователь.Щелчком по любому из файлов списка открывается окно с именем выбранногофайла.
Пункт главного меню Окно или нажатие комбинации клавиш Alt+О вызываетвыпадающее меню Окно, показанное на рис. 1.18.
Выпадающее меню пункта главного меню Окно включает набор пунктов:Каскад создает каскад окон, расположенных друг за другом уступом так,что видны их заголовки. Активное окно оказывается поверх остальных;Мозаика горизонтально размещает все открытые окна в горизонтальном по�ложении друг под другом сверху вниз. Всем окнам отводятся равные части ра�бочего стола;Мозаика вертикально обеспечивает вертикальное положение окон, ко�торые размещаются слева направо, и занимают равные части рабочегостола;
Главные окна системы
Рис. 1.18. Выпадающее меню пункта главного меню Окно
Мозаика для текущего документа размещает все открытые окна активно�го документа таким образом, чтобы они прилегали друг к другу и все быливидимыми;Упорядочить значки размещает значки свернутых (минимизированных)окон документов в одну или несколько строк в нижней части главного окнаКОМПАС�3D;Закрыть все закрывает все открытые документы;Новое окно документа открывает дополнительное окно активного доку�мента. Если для этого документа уже открыто несколько окон и какое�либоиз них минимизировано (свернуто до пиктограммы), то новое дополни�тельное окно также создается в минимизированном виде. Указываютсяполные пути и имена открытых документов;Показать закладки управляет отображением на экране закладок доку�ментов;Все окна выводит на экран диалоговое окно Окна со списком всех откры�тых на данный момент окон документов.
Между пунктами Показать закладки и Все окна даются имена всех файловоткрытые в настоящее время. Один из них имеет галочку перед названием файла.Это означает, что данный файл является активным – текущим.
Пункт главного меню Справка или нажатие комбинации клавиш Alt+С вызы�вает выпадающее меню Справка, показанное на рис. 1.19.
Рис. 1.19. Выпадающее меню пункта главного меню Справка
Выпадающее меню пункта главного меню Справка включает следующиепункты:
Содержание вызывает Справочную систему;Контекстная вызывает окно Справочной системы со сведениями о выпол�няемой в данный момент команде, о параметре, ввода которого ожидает си�стема, или о действующем в данный момент режиме;
8180 Общее описание системы
Если вы работаете в рабочей среде создания Фрагмента, то после щелчка пра�вой кнопкой мыши в пустом месте фрагмента, появится контекстное меню анало�гичное показанному на рис. 1.20, только без пункта Дерево построения.
Если вы работаете в рабочей среде создания Текстового документа, то послещелчка правой кнопкой мыши в пустом месте появится контекстное меню, пока�занное на рис. 1.22.
Если вы работаете в рабочей среде создания Спецификаций, то после щелчкаправой кнопкой мыши на строке спецификации появится контекстное меню, по�казанное на рис. 1.23.
Если вы работаете в рабочей среде создания Детали, то появится контекстноеменю, показанное на рис. 1.24.
Если вы работаете в рабочей среде создания Сборки, то появится контекстноеменю, показанное на рис. 1.25.
Контекстное меню, в зависимости от режима работы, наличия чертежа, моделиможет показывать и высвечивать различные пункты.
Главные окна системы
Что это такое? дает справку по командам, кнопкам и другим элементам ин�терфейса системы;Стартовая страница включает или отключает отображение на экране Стар�товой страницы;Азбука КОМПАС вызывает учебное пособие, в котором рассматриваютсяосновные приемы трехмерного моделирования деталей и сборочных еди�ниц в системе КОМПАС�3D с получением комплекта документов: сбороч�ных чертежей, рабочих чертежей и спецификаций;КОМПАС в Интернете вызывает всплывающее меню, содержащее пункты:Сайт компании АСКОН; Сайт службы технической поддержки; Форумпользователей системы КОМПАС:Команды клавиатуры обеспечивает просмотр и распечатку перечня клави�атурных комбинаций, установленных пользователем в диалоговом окнеНастройка интерфейса;О программе выводит на экран информацию о версии установленной наВашем компьютере копии системы КОМПАС�3D.
В процессе выбора того или иного пункта меню появляются диалоговые окнаили соответствующие Панели свойств, в которых можно ввести недостающуюинформацию, уточнить режимы выполнения команды и/или выбрать один из не�скольких вариантов действия.
1.4.6. Контекстные менюДля ускорения работы в том или ином окне системы щелкните правой кнопкоймыши в пустом месте окна. Появится контекстное меню, которое зависит от режи�ма работы системы.
Если вы работаете в среде создания Чертежа, то после щелчка правой кноп�кой мыши в пустом месте чертежа, появится контекстное меню, показанное нарис. 1.20.
Однако, если вы щелкните правой кнопкой мыши по надписи (штампу) черте�жа, то появится другое контекстное меню, ориентированное на работу с надпи�сью. Это контекстное меню показано на рис. 1.21
Рис. 1.20. Контекстное меню окна работы с Чертежом
Рис. 1.21. Контекстное меню надписи чертежа
Рис. 1.22. Контекстное меню окна работы с Текстовым документом
8382 Общее описание системы
Рис. 1.23. Контекстное меню окна работы со Спецификацией
Рис. 1.24. Контекстное меню окна работы с Деталью
Рис. 1.25. Контекстное меню окна работы со Сборкой
Главные окна системы
1.4.7. Структура диалогового окнаДиалоговое окно содержит определенный набор режимов и команд выполнениятого или иного действия. Пользователю необходимо выбрать нужные действияв данный момент. Диалоговые окна имеют следующие элементы управления:
кнопка управления (command button), выполняющая некоторое действие.Для его выполнения необходимо вначале выделить кнопку с помощью клавишиTab (Shift+Tab), например, кнопку , а затем нажать на кла�вишу Enter (Ввести) или щелкнуть по кнопке мышью;флажок (check box, option), который задает или уточняет режим выполнениякоманды; может находиться в двух состояниях – включенном (в квадратике сле�ва стоит галочка) или выключенном (галочка отсутствует). Если флажок вклю�чен, то при выполнении команды будет осуществлено действие, указанное справа
от квадратика, например, . Смена состояния
флажка производится щелчком мыши по квадратику, либо путем выделениянадписи справа указателем мыши и последующего нажатия на клавишу Space;переключатель (radio buttons) предоставляет перечень взаимно исключа�емых вариантов, из которых выбирается какой�либо один. Эти вариантыназываются положениями переключателя. Активный вариант отмечаетсяточкой в кружочке слева. Для установки переключателя в активное положе�ние щелкните мышью по соответствующему кружочку или по надписи спра�ва, либо выделить надпись справа с помощью клавиши Tab (Shift+Tab), а за�тем нажать на клавишу со стрелкой;поле ввода (text box), позволяющее набирать, оставлять или редак�тировать имеющуюся последовательность символов, например,
. Это поле предоставляет воз�можность вставлять текст из буфера обмена или копировать его туда. Что�бы ввести символы с клавиатуры, следует щелкнуть по полю мышью илиустановить курсор в поле с помощью клавиши Tab (Shift+Tab);прокручиваемый список (scrolling list), содержащий те или иные элементы,в частности – папки (каталоги), файлы, в определенной последовательно�сти. Если элементов много, то справа и/или снизу список имеет полосыпрокрутки. Они дают возможность просмотреть весь список. Для выделе�ния элемента из списка щелкните по нему мышью (можно также использо�вать клавишу Tab и клавиши со стрелками);раскрывающийся список (drop�down list), содержащий набор элементов,
например, .
В раскрывшемся списке отмечается единственный элемент. Этот элемент ста�новится видимым. Для указания другого элемента нужно щелкнуть мышью по
8584 Общее описание системы
Загрузить задание на печать – позволяет загрузить задание на печать. За�
дание на печать — файл с расширением pjd, в который записываются номера ли�стов и имена файлов документов, выбранных для печати, настройки их разме�щения на поле вывода, настройки параметров вывода и данные об устройствевывода;
Вырезать – удаляет выделенные объекты и помещает их в буфер обмена
данными (Clipboard);
Копировать – действует точно также, что и кнопка Вырезать, только вы�деленные объекты остаются на месте;
Вставить – позволяет вставлять копию содержимого буфера обмена(Clipboard) в активный документ;
Копировать свойства – позволяет скопировать свойства указанного
объекта (источника свойств) в другие объекты, т.е. сделать свойства другихобъектов совпадающими со свойствами указанного объекта;
Свойства – позволяет включить или отключить отображение на экране
диалогового окна Свойства;
Отменить – отменяет предыдущее действие пользователя, если это возможно;
Повторить – восстанавливает отмененное действие пользователя, если
это возможно;
Менеджер библиотек – включает или отключает отображение на экранеМенеджера библиотек – систему управления КОМПАС�библиотеками;
Менеджер документа – включает или отключает отображение на экранеМенеджера документа – систему управления объектами, составляющими струк�туру документа: листами, видами и слоями;
Переменные – включает или отключает отображение на экране диалого�
вого окна Переменные для работы с переменными и уравнениями графическогодокумента – Эскиз и переменными документа Модель;
Справка – позволяет получить справку по командам, кнопкам и другим
элементам интерфейса КОМПАС�3D;
Другие кнопки вызывает всплывающее меню с одним пунктом Доба�
вить/удалить кнопки.Панель инструментов Вид зависит от режима, в котором работает система. В ре�
жиме построения детали и сборки эта панель выглядит так, как показана на рис. 1.27.
Панели инструментов
кнопке в правой части списка со стрелкой, направленной вниз, . Откроетсясписок. Выбрать нужный элемент (возможно, придется использовать приемыпрокрутки). Как и в прокручиваемом списке, искать элемент можно по первойбукве. Для отмены действий по выделению другого элемента щелкните мышьювне зоны раскрывшегося списка или нажмите на клавишу Esc.
1.5. Панели инструментовПанели инструментов являются альтернативными средствами управления, обес�печивающими наиболее быстрый доступ к тем или иным командам системы.
1.5.1. Общие панели инструментовДля облегчения работы в системе имеются многочисленные панели инструмен�тов с кнопками, которые соответствуют определенным командам системы.
Если указатель мыши задержать на какой�либо кнопке панели инструмен�тов, то через некоторое время появится название этой кнопки, а в строке состоя�ний кратко расшифровывается действие этой кнопки. Для использования кноп�ки панели инструментов установите на нее указатель мыши и щелкните левойкнопкой мыши.
При любом режиме работы системы желательно, чтобы в главном окне присут�ствовали три панели инструментов: Стандартная, Вид и Текущее состояние.
Панель инструментов Стандартная показана на рис. 1.26.
Эта панель инструментов, как правило, размещается сразу после строки, в ко�торой размещаются пункты главного меню.
Панель инструментов Стандартная включает следующий набор кнопок:
Создать – вызывает на экран диалоговое окно Новый документ для со�
здания нового КОМПАС�документа (см. рис. 1.4);
Открыть вызывает диалоговое окно Выберите файлы для открытия, с по�мощью которого можно выбрать и открыть нужный файл (см. рис. 1.5);
Сохранить – вызывает диалоговое окно Выберите файлы для записи, с по�мощью которого можно сохранить файл. Действие кнопки аналогично действиюпунктов меню Файл Сохранить;
Печать… позволяет настроить параметры вывода текстового документаили спецификации на печать;
Предварительный просмотр – позволяет перейти в режим предваритель�
ного просмотра и печати документов;
Рис. 1.26. Панель инструментов Стандартная
Рис. 1.27. Панель инструментов Вид в режиме построения Эскиза, Детали и Сборки
8786 Общее описание системы
дугообразные стрелки). Нажмите левую кнопку мыши в окне модели и, не от�пуская ее, перемещайте курсор. Модель будет поворачиваться вокруг централь�ной точки габаритного параллелограмма;
Каркас – позволяет отобразить модель в виде каркаса;
Без невидимых линий – позволяет отобразить модель без линий невиди�
мого контура;
Невидимые линии тонкие – позволяет отобразить линии невидимого конту�
ра (невидимые ребрами и части ребер) модели более светлыми, чем видимые линии;
Полутоновое – позволяет получить полутоновое изображение модели;
Полутоновое с каркасом – позволяет получить полутоновое изображениемодели с каркасом;
Перспектива – позволяет включить или выключить отображение модели
в перспективной проекции;
Упрощенное отображение – позволяет включить/выключить режим уп�
рощенного отображения модели детали или сборки для ускорения формированияизображения модели на экране. По умолчанию режим упрощенного отображенияв деталях и сборках включен;
Разнести – позволяет разнести в пространстве компоненты сборки (этоможет потребоваться для более наглядного представления сборки);
Перестроить – позволяет перестроить и/или переместить объекты так,
чтобы их форма, параметры и положение соответствовали положению опорныхобъектов и не противоречили наложенным на них сопряжениям;
Обновить изображение – позволяет обновить изображение в активном окне;
Показать все изменяет масштаб отображения в активном окне таким об�разом, чтобы в нем был виден полностью весь документ.
Панель инструментов Текущее состояние зависит от режима, в котором рабо�тает система.
В режиме построения эскиза детали и сборки эта панель выглядит так, как по�казана на рис. 1.30.
В режиме построения чертежа и фрагмента эта панель выглядит так, как пока�зана на рис. 1.31.
В режиме создания спецификации и текстовой документации эта панель выг�лядит так, как показана на рис. 1.32.
Панели инструментов
В режиме построения чертежа и фрагмента эта панель выглядит так, как пока�зана на рис. 1.28.
Эту панель инструментов, как правило, размещают сразу после панели инст�рументов Стандартная.
Панель инструментов Вид включает кнопки соответствующие определеннымкомандам:
Увеличить масштаб рамкой – позволяет изменить масштаб отображения
в активном окне с помощью прямоугольной рамки;
Увеличить масштаб – позволяет увеличить масштаб отображения в актив�
ном окне в 1,2 раза по умолчанию;
Уменьшить масштаб – позволяет уменьшить масштаб отображения в ак�
тивном окне в 1,2 по умолчанию;
Текущий масштаб – показывает в текстовом поле справа теку�
щий масштаб отображения в активном окне;
Ориентация – выводит на экран диалоговое окно Ориентация вида при
щелчке по знаку системы координат или выпадающий список видов ориентации,при щелчке по стрелке справа;
Сдвинуть – позволяет сдвинуть изображение в активном окне. После щелч�
ка по кнопке Сдвинуть форма курсора изменится. Она превратится в четырехсто�роннюю стрелку. Нажмите левую кнопку мыши и, удерживая ее нажатой, переме�щайте курсор. Вслед за движением курсора будет перемещаться изображение.
Приблизить/отдалить изображение – позволяет плавно менять масштаб,приближая или отдаляя изображение. Нажмите левую кнопку мыши и переме�щайте курсор в вертикальном направлении. При движении курсора вверх изобра�жение будет плавно увеличиваться, в обратном направлении – уменьшаться;
Повернуть – позволяет динамически поворачивать изображение модели.
После вызова команды изменяется внешний вид курсора (он превращается в две
Рис. 1.29. Панель инструментов Вид в режиме построенияСпецификации и Текстовой документации
Рис. 1.28. Панель инструментов Вид в режиме построения Чертежа и Фрагмента
В режиме создания спецификации и текстовой документации эта панель выг�лядит так, как показана на рис. 1.29.
Рис. 1.30. Панель инструментов Текущее состояниев режиме построения Детали и Сборки
8988 Общее описание системы
1.5.2. Компактная панельКомпактная панель – это составная панель инструментов, включающая опреде�ленный набор панелей инструментов, сложенных как бы в пачку. Такое размеще�ние набора панелей занимает минимальное место на экране.
По умолчанию компактная панель располагается вдоль левой стороны экрана –вертикально. Но она может быть расположена и горизонтально.
Для ввода (вывода) в главное окно системы Компактной панели:
щелкните в главном меню по пункту Вид, а затем в выпадающем меню попункту Панели инструментов. Появится всплывающее меню;щелкните по пункту Компактная панель. Если пиктограмма перед этимпунктом не была выделена, то появится в главном окне Компактная панельи наоборот.
На Компактной панели расположены два вида кнопок: кнопки переключате�
ли, например, и кнопки вызова команд системы, напри�
мер, . Кнопки переключатели, располагаемые в левой (верхней) час�
ти панели, имеют внизу маркеры перемещения – . Щелчок по той или инойкнопке�переключателю, обеспечивает видимость вызываемой панели инструментов
в правой (нижней) части. В нашем примере активна кнопка�переключатель
Вспомогательная геометрия. Таким образом, на Компактной панели показыва�ются кнопки только той панели инструментов, кнопка�переключатель которойвыделена (активизирована).
Состав Компактной панели зависит от типа активного документа. Она можетнаходиться в прикрепленном или плавающем состояниях.
В качестве примера на рис. 1.33 показана Компактная панель в режиме созда�ния и редактирования детали в виде отдельной «плавающей» панели с нажатой
кнопкой�переключателем Редактирование детали.
Если Компактная панель представляется в плавающем состоянии, то она в пер�вой строке сверху имеет Заголовок и кнопки Добавить/удалить и Закрыть.
Если Компактная панель представляется в прикрепленном состоянии, то онавместо заголовка имеет четыре метки, расположенные горизонтально – для
Компактной панели прикрепленной вертикально, и наоборот вертикально –
для Компактной панели прикрепленной горизонтально.
Панели инструментов
Панель инструментов Текущее состояние, как правило, размещают сразу пос�ле панели инструментов Вид. Она включает многочисленные кнопки соответ�ствующие определенным командам режима работы системы:
Текущий шаг курсора в поле справа – отображает значение
шага курсора, то есть расстояние, на которое переместится курсор при однократномнажатии клавиши перемещения (любой из клавиш со стрелками). Можно ввестиили выбрать из списка другое значение шага;
Состояния видов – выводит на экран диалоговое окно Менеджер докумен�та, в котором можно изменить параметры существующих видов и создать новые виды;
Состояния видов – выводит на экран список состояний видов;
Состояния слоев – выводит на экран диалоговое окно Менеджер доку�мента, в котором можно изменить параметры существующих слоев и создать но�вые слои;
Состояния слоев – выводит на экран список состояний слоев;
Эскиз – позволяет перейти в режим работы с эскизом;
Редактировать на месте – позволяет начать редактирование указанногокомпонента в текущем окне сборки в окружении других компонентов;
Установка глобальных привязок – вызывает диалоговое окно Установкаглобальных привязок, в котором можно включить или отключить какие�либоглобальные привязки и настроить их работу;
Запретить привязки – отключает действие всех глобальных привязок;
Сетка – позволяет включить или выключить отображение вспомогатель�ной сетки в активном окне;
Локальная система координат – позволяет создавать в текущем виде чер�тежа или во фрагменте различные локальные системы координат, устанавливатьлюбую из них в качестве текущей СК, а также изменять их параметры;
Ортогональное черчение – служит для перехода в режим ортогональногочерчения;
Координаты курсора – отображают текущие значения ко�
ординат курсора по осям в текущей системы координат.
Рис. 1.31. Панель инструментов Текущее состояниев режиме построения Чертежа и Фрагмента
Рис. 1.32. Панель инструментов Текущее состояниев режиме построения Спецификации и Текстовой документации
Рис. 1.33. Компактная панельв режиме создания и редактирования детали в плавающем состоянии
с нажатой кнопкой�переключателем Редактирование детали
9190 Общее описание системы
удерживая нажатой левую кнопку мыши, переместить указатель мыши нанужную вам кнопку расширенной панели;отпустить левую кнопку мыши. Активизируется выбранная кнопка расши�ренной панели инструментов. Она переместится на основную панель инст�рументов.
Можно из Компактной панели извлечь любую панель инструментов, которойсоответствует определенная кнопка�переключатель. Число панелей инструментовсобранных в Компактной панели соответствует числу кнопок�переключателей.
Для извлечения из Компактной панели нужной панели инструментов:
установите указатель курсора мыши в нижней части кнопки переключателя –на маркер перемещения – . Появится четырехсторонняя стрелка;нажмите левую кнопку мышью и, не отпуская ее, перемещайте указателькурсора. Вместе с курсором будет перемещаться панель инструментов.Соответствующая кнопка переключатель исчезнет с Компактной панели;подведите указатель мыши вместе с извлеченной панелью инструмен�тов в нужное место и отпустите левую кнопку мыши. Панель разместитсяв указанном месте.
Для возвращения или добавления панели инструментов в состав Компактнойпанели:
нажмите и удерживайте нажатой клавишу Alt;щелкните мышью по заголовку возвращаемой или новой панели инстру�ментов. Появится четырехсторонняя стрелка;переместите указатель курсора мыши, а вместе с ним и вставляемую панельинструментов при нажатой левой кнопки, на Компактную панель;отпустите левую кнопку мыши когда рядом с курсором появится знак«плюс», а затем и клавишу Alt. Панель инструментов будет включена в Ком�пактную панель. Появится в Компактной панели соответствующая кнопкапереключатель.
Общий вид Компактной панели зависит от режима, в котором работает система.В режиме создания или редактирования детали Компактная панель с нажатой
кнопкой Редактирование детали может выглядеть в нижней части экрана так,
как показана на рис. 1.34.Для добавления/удаления кнопок на панели инструментов:
щелкните в Компактной панели по кнопке – Настройка интерфейса.
Появится всплывающее меню с одним пунктом Добавить/удалить кноп�ку и стрелкой вниз;
Панели инструментов
Компактная панель, расположенная горизонтально (вертикально), имеет в ле�вой (верхней) части набор кнопок�переключателей, а за (под) ним панель инстру�ментов активизированной кнопки�переключателя.
В последней версии системы достаточно дважды щелкнуть по заголовку Ком�пактной панели, как она тут же перейдет из плавающего состояния в прикреплен�ное и наоборот.
Для перемещения Компактной панели:
щелкните по заголовку панели и удерживайте нажатой левую кнопкумыши. Появится четырехсторонняя стрелка в месте расположения указате�
ля курсора мыши ;
удерживая нажатой левую кнопку мыши, переместите указатель мыши, а вме�сте с ним и Компактную панель в нужное вам место;отпустите левую кнопку мыши для фиксации нового местоположенияКомпактной панели.
Для изменения размера Компактной панели, находящейся в плавающем состо�янии:
переместите указатель мыши на перемещаемую сторону Компактной пане�ли. Появится двухсторонняя стрелка: вверх�вниз для перемещения вер�хней (нижней) стороны и влево�вправо для перемещения левой (правой)стороны;нажмите левую кнопку мыши и, удерживая ее нажатой, переместите указа�тель мыши, а вмести с ним и перемещаемую сторону;отпустите левую кнопку мыши при достижении нужного местоположенияперемещаемой стороны – нужного размера Компактной панели, если этовозможно.
В прикрепленном состоянии Компактная панель может быть размещена: в ле�вой, правой, верхней или нижней частях экрана.
Кнопки панели инструментов, имеющие стрелочку в правом нижнем углу, мо�гут вызвать расширенную (дополнительную) панель инструментов.
Для вызова расширенной (дополнительной) панели инструментов:
переместите указатель мыши на кнопку панели инструментов, имеющей
расширенную панель, например, на кнопку Ось через две вершины.
Она выделится;нажмите левую кнопку мыши и удерживайте ее нажатой. Через некото�рое время появится расширенная панель. В нашем примере она будет
выглядеть так ;Рис. 1.34. Компактная панель в режиме построения Детали
с нажатой кнопкой�переключателем Редактирование детали
9392 Общее описание системы
Рис. 1.35. Набор кнопок на Компактной панели в панели инструментов
с выделенной кнопкой�переключателем – Редактирование детали
В режиме создания спецификации Компактная панель с нажатой кнопкой�
переключателем может выглядеть в нижней части экрана так, как показана
на рис. 1.38.
Рис. 1.36. Компактная панель в режиме редактирования Сборки
с нажатой кнопкой Редактирование сборки
1.5.3. Панель свойствПанель свойств – это по существо визуальное представление команды с ее пара�метрами и режимами работы. Она служит для управления параметрами командыи процессом их выполнения. При этом возможны различные представления од�ной и той же Панели свойств.
В качестве примера на рис. 1.39 показана Панель свойств: Скругление в видеотдельной «плавающей» панели. Размер Панели свойств можно изменять.
Если Панель свойств находится в плавающем состоянии, то она имеет такуюструктуру.
В первой строке имеется Заголовок, а в пра�вой части кнопка Закрыть. Заголовок Пане�ли свойств содержит название активной ко�манды.
Когда Панель свойств зафиксирована в го�ризонтальном положении – около нижнейили верхней границы окна, роль заголовка иг�рает рельефная вертикальная линия у левогокрая Панель свойств.
Панели инструментов
переместите указатель мыши на стрелку вниз. Появится второе всплываю�щее меню с двумя пунктами: Компактная панель и Настройка интерфейса;переместите указатель мыши во втором всплывающем меню на пункт Ком�пактная панель. Появится набор кнопок панели инструментов. Для нашегопримера он будет выглядеть так, как показан на рис. 1.35.
Наличие галочки в наборе свидетельствует о наличии данной кнопки на пане�ли инструментов. Если в этом наборе щелкнуть по любой кнопке, то она исчезнетс панели инструментов и наоборот.
В режиме построения сборки Компактная панель с нажатой кнопкой�пере�
ключателем Редактирование сборки может выглядеть в нижней части экрана
так, как показана на рис. 1.36.В режиме построения чертежа и фрагмента Компактная панель с нажатой
кнопкой�переключателем Геометрия может выглядеть в нижней части экрана
так, как показана на рис. 1.37.
Рис. 1.37. Компактная панель в режиме построения Чертежа и Фрагмента
с нажатой кнопкой�переключателем Геометрия
Рис. 1.38. Компактная панель в режиме построения Спецификации
с нажатой кнопкой�переключателем Спецификация
Рис. 1.39. Панель свойств: Скруглениев плавающем состоянии
9594 Общее описание системы
задания минимально необходимого количества параметров, используемойкоманды. Если кнопка отжата, то можно варьировать любые параметры,оценивая их правильность по фантому объекта;Справка позволяет получить справку по выполнению текущей команды.
Панель свойств может иметь несколько вкладок, одна из которых открыта.На рис. 1.40 показана та же Панель свойств: Скругление, но в прикрепленном
состоянии внизу.
Панели инструментов
Во второй строке сверху расположена Панель специального управления
с определенным набором кнопок управления. Такие как Создать
объект, Прервать команду и т.д. Набор кнопок зависит от выполняемойкоманды.
Ниже второй строки располагается вкладка или одна из нескольких вкладок.На вкладках Панели свойств расположены элементы управления процессом вы�полнения команды. Количество вкладок зависит от конкретной команды.
В нижней части Панели свойств находится область выбора вкладки – «кореш�ки» вкладок и если их много, то и кнопки прокрутки «корешков». Для активиза�ции нужной вкладки щелкните мышью на ее «корешке».
Если «корешки» всех вкладок не видны одновременно, воспользуйтесь кноп�ками прокрутки, расположенными слева от «корешков». Кроме того, для выборанужной вкладки можно вызвать соответствующую команду контекстного менюна свободном месте вкладки.
Если включено объемное отображение «корешков», то:
кроме надписей на них отображаются пиктограммы, символизирующиеназначение вкладок,ширина «корешков» изменяется в соответствии с шириной Панелисвойств, благодаря чему отпадает необходимость в прокрутке «корешков»,поэтому кнопки прокрутки не отображаются.
Для изменения размера Панели свойств, находящейся в плавающем состоянии:
переместите указатель мыши на перемещаемую сторону Панели свойств.Появится двухсторонняя стрелка: вверх�вниз для перемещения верхней(нижней) стороны и влево�вправо для перемещения левой (правой) стороны;нажмите левую кнопку мыши и, удерживая ее нажатой, переместите указа�тель мыши, а вмести с ним и перемещаемую сторону;отпустите левую кнопку мыши при достижении нужного местоположе�ния перемещаемой стороны – нужного размера Панели свойств, еслиэто возможно.
Наиболее часто встречающиеся кнопки на Панели специального управленияпредставлены ниже:
Создать объект фиксирует создаваемый или редактируемый объект. Ис�пользуется в том случае, если отключено автоматическое создание объек�тов. Если эта кнопка недоступна, то это говорит о том, что количество за�данных параметров недостаточно для построения объекта или при текущемсочетании значений параметров построение невозможно;
Прервать команду завершает выполнение текущей команды ввода или ре�дактирования объектов;
Автосоздание объекта, по умолчанию эта кнопка нажата. Если оставить
эту кнопку нажатой, то все объекты будут создаваться немедленно после
Рис. 1.40. Панель свойств: Скругление в прикрепленном состоянии внизу окна
На Панели свойств в левой ее части (верхней), если она располагается гори�зонтально, (вертикально) располагается Панель специального управления. Наэтой панели расположены кнопки, с помощью которых выполняются специаль�
ные действия, такие как – Создание объекта, – Прерывание командыи т.д. Набор кнопок зависит от выполняемой команды.
В последней версии системы достаточно дважды щелкнуть по заголовку Пане�ли свойств как она тут же перейдет из плавающего состояния в прикрепленноеи наоборот. При размещении указателя мыши на заголовке Панели свойств онапринимает вид четырехсторонней стрелки.
Если Панель свойств представляется в прикрепленном состоянии внизу, тослева находится заголовок в виде вертикального набора меток, а затем Панельспециального управления с определенным набором кнопок управления. В правойчасти расположена одна из открытых вкладок Панели свойств, если их несколько.В нижней части расположена система выбора вкладок в панели.
Панель свойств, как уже говорилось, может находиться в «плавающем» или«прикрепленном» состоянии. «Прикрепление» возможно вверху, внизу, слеваили справа.
Для прикрепления Панели свойств можно использовать четыре способа.Первый способ – с помощью дойного щелчка мышью в области заголовка Панели
свойств.Второй способ – с помощью мыши:
щелкните мышью на заголовке Панели свойств. Появится четырехсторон�няя стрелка на указатели мыши;удерживая нажатой левую кнопку мыши, переместите указатель мышив нужное место и отпустите кнопку мыши. Панель зафиксируется в указан�ном месте.
Третий способ – с помощью контекстного меню:
щелкните правой кнопкой мыши на Панели свойств. Появится контекстноеменю, показанное на рис. 1.41.
9796 Общее описание системы
щелкните в контекстном меню по пункту Оформление панели свойств. По�явится диалоговое окно Параметры с открытой вкладкой Оформление па�нели свойств, показанное на рис. 1.43.
Чтобы настроить режим показа имен параметров в Панели свойств:
щелкните правой кнопкой мыши на Панели свойств. Появится контекстноеменю;щелкните в контекстном меню по пункту Показывать имена параметров(см. рис. 1.41). Появится всплывающее меню, показанное на рис. 1.44.щелкните в всплывающем меню по пункту Оптимальный набор для пред�ставления оптимального набора имен параметров.
Панели инструментов
щелкните в контекстном меню по пункту Размещение, а затем в всплываю�щем меню по одному из пунктов: Вверху, Внизу, Слева или Справа длясоответствующего размещения Панели свойств.
Четвертый способ – с помощью контекстного меню заголовка Панели свойств:
щелкните правой кнопкой мыши в заголовке Панели свойств. Появитсяконтекстное меню, показанное на рис. 1.42.щелкните в контекстном меню по пункту Зафиксированная для переводаПанели свойств зафиксированное состояние.
Для ввода (вывода) в главное окно системы Панели свойств:
щелкните в главном меню по пункту Вид, а затем в выпадающем меню попункту Панели инструментов. Появится всплывающее меню;щелкните по пункту Панель свойств. Если пиктограмма перед этим пунк�том не была выделена, то появится в главном окне Панель свойств и наоборот.
Можно настроить различные параметры самой Панели свойств: цвет вкладок,тип «корешков», шрифт и т. п. в специальном диалоговом окне.
Для настройки параметров Панели свойств:
щелкните правой кнопкой мыши на Панели свойств. Появится контекстноеменю (см. рис.1.41);
Рис. 1.41. Контекстное меню Панели свойств
Рис. 1.42. Контекстное меню заголовка Панели свойств
Рис. 1.43. Диалоговое окно Параметрыс открытой вкладкой Оформление панели свойств
Рис. 1.44. Всплывающее менюпункта Показывать имена параметров контекстного меню Панели свойств
9998 Общее описание системы
В Компактной панели по умолчанию будет активизирована кнопка переклю�
чатель – Геометрия;
Второй этап – вызов команды отрезок. Это можно выполнить двумя способами.Первый способ – с помощью системы меню:
щелкните в главном меню по пункту Инструменты, а затем в выпадающемменю по пункту Геометрия. Появится всплывающее меню;щелкните в первом всплывающем меню по пункту Отрезки, а затем во вто�ром всплывающем меню по пункту Отрезок.
Второй способ – с помощью Компактной панели:
щелкните в Компактной панели по кнопке переключателю – Геомет�
рия, если она не активизирована (не выделена). Появится соответствую�щая панель инструментов;
щелкните в панели инструментов по кнопке Отрезок.
В обоих случаях появится Панель свойств: Отрезок (рис. 1.47).Третий этап – ввод значений параметров отрезка. Это можно выполнить не�
сколькими способами.Первый способ – с помощью предопределенного порядка задания параметров:Если внимательно посмотреть на Панель свойств: Отрезок, то легко заметить,
что поле Длина выделено. Это означает, что мы можем сразу с клавиатуры ввестидлину строящегося отрезка.
Панели инструментов
Чтобы настроить вид корешков вкладок Панели свойств:
щелкните правой кнопкой мыши на Панели свойств. Появится контекстноеменю;щелкните в контекстном меню по пункту Вид корешков вкладок (см. рис. 1.45).Появится всплывающее меню, показанное на рис. 1.45.
щелкните в всплывающем меню по пункту Плоские или Объемные для вы�бора вида корешков вкладок. Немного изменится вид корешков вкладок.
Для управления параметрами команды используются общепринятые приемы:активизация переключателей, ввод значений в поля и ячейки таблиц, выбор зна�чений из списков или с помощью счетчиков.
Для активизации переключателя щелкните по нему мышью.Для ввода значения в одиночное поле:
щелкните по полю мышью для ввода в него курсора или выделения его;введите в поле с клавиатуры нужное вам значение, а затем нажмите клави�шу Enter для фиксации введенных данных.
Для ввода значения в сдвоенное поле:
щелкните по первому полю мышью для ввода в него курсора;введите в поле с клавиатуры нужное вам значение, а затем нажмите клави�шу Tab. Курсор переместится во второе поле;введите во второе поле с клавиатуры нужное вам значение, а затем нажмитеклавишу Enter для фиксации введенных данных.
Для раскрытия списка щелкните по нему мышью.Продемонстрируем использование Панели свойств на примере построения от�
резка длиной 40 мм, под углом 30° с начальной точкой в начале координат в режи�ме создания фрагмента.
Процесс построения объекта – отрезка включает несколько этапов.Первый этап – создание документа:
щелкните в главном меню по пункту Файл, а затем в выпадающем меню попункту Создать, или нажмите комбинацию клавиш Ctrl+N, или щелкните
по кнопке Создать – первой кнопке в панели инструментов Стандарт�ная. Появится диалоговое окно Новый документ (см. рис. 1.4);щелкните в диалоговом окне Новый документ на вкладке Новые докумен�ты по пункту Фрагмент. Появится главное окно системы, настроенное нарежим работы с фрагментами. Появится окно (документ) с именем поумолчанию (рис. 1.46).
Рис. 1.45. Всплывающее менюпункта Вид корешков вкладок контекстного меню Панели свойств
Рис. 1.46. Окно (документ) Фрагмент с именем по умолчанию
Рис. 1.47. Панель свойств: Отрезок
101100 Общее описание системы
Параметры для предопределенного ввода можно задавать в произвольном по�рядке. Для перемещения между предопределенными полями в прямом направле�нии служит клавиша Tab, в обратном – комбинация клавиш Shift+Tab. Послефиксации значения в выбранном поле производится автоматический переход к сле�дующему полю для предопределенного ввода.
Если текущим предопределенным полем является поле Текст (например, в про�цессе простановки обозначения шероховатости), то при вводе первых символовнадписи на экране появляется соответствующее диалоговое окно.
Второй способ – с помощью активизации полей Панели свойств двойными щелчками:
щелкните дважды в первом поле точки т1 (координата по оси X) и введитена клавиатуре значение 0;нажмите клавишу Tab. Курсор перейдет в соседнее поле (координата по оси Y);введите с клавиатуры значение 0, а затем нажмите на клавишу Enter. На�чальная точка отрезка будет зафиксирована. Появится в квадратике передт1 – крестик;щелкните дважды в поле Длина для его активизации, введите на клавиату�ре значение 40, а затем нажмите на клавишу Enter.щелкните дважды в поле Угол для его активизации, введите на клавиатурезначение 30, а затем нажмите на клавишу Enter;нажмите клавишу Esc для прерывания выполнения команды Отрезок.
Третий способ – с помощью активизации полей Панели свойств нажатиемкомбинации клавиш:
нажмите комбинацию клавиш Alt+1 (1 – подчеркнутый символ в точке т1).Активизируется первое поле точки т1 (координата по оси X);введите на клавиатуре значение 0, нажмите клавишу Tab. Курсор перейдетв соседнее поле (координата по оси Y);введите с клавиатуры значение 0, а затем нажмите на клавишу Enter. Начальнаяточка отрезка будет зафиксирована. Появится в квадратике перед т1 – крестик;нажмите комбинацию клавиш Alt+у (у – подчеркнутый символ в полеУгол). Активизируется поле Угол;введите с клавиатуры значение 30, а затем нажмите на клавишу Enter;нажмите комбинацию клавиш Alt+д (д – подчеркнутый символ в поле Длина).Активизируется поле Длина;введите с клавиатуры значение 40, а затем нажмите на клавишу Enter;нажмите клавишу Esc для прерывания выполнения команды Отрезок.
Отожмите на Панели специального управления кнопку Автосозданиеобъекта. Обрамление квадратом исчезнет. В этом режиме можно варьировать лю�бые параметры отрезка, оценивая их правильность по фантому объекта.
Четвертый способ – ввода значений, снимая их с уже существующих объектов.Для подобного снятия параметров используется геометрический калькулятор.
Геометрический калькулятор это средство определения параметров выделен�ного объекта и использования их в дальнейшем для изображения других объектов.
введите с клавиатуры, например, значение 40 и нажмите клавишу Enter длязавершения ввода длины отрезка в мм по умолчанию. В квадратике слева отназвания Длина появится крестик. Это означает, что данный параметр ужезадан. Активизируется поле Угол;введите с клавиатуры в активное поле Угол, например, значение 30 и нажми�те клавишу Enter для завершения ввода величины угла в градусах по умолча�нию. В квадратике слева от названия Угол появится крестик. Это означает,что данный параметр также задан. Появится фантом отрезка с заданной дли�ной и углом с крестиком и цифрой 1 в начале отрезка. Посмотрите на Панелисвойств: Отрезок на квадратик, стоящий слева от т1 (точка 1). В нем нахо�дится галочка. Это означает, что начальная точка отрезка находится в пла�вающем режиме. Это состояние системы показано на рис. 1.48.
переместите указатель мыши в начало координат и, как только появится со�общение Ближайшая точка, щелкните мышь;нажмите клавишу Esc для прерывания выполнения команды Отрезок.
В системе КОМПАС�3D V10 порядок ввода параметров в Панели свойств, неявляющихся координатами точек (длина, угол, расстояние, наименование и т.п.),для различных объектов определен заранее и хранится в системе. Поэтому значе�ние (число или текст), введенное с клавиатуры во время создания или редактиро�вания объекта, сразу воспринимается системой как значение предопределенногопараметра и заносится в предопределенное поле.
Чтобы отказаться от введенного значения, необходимо нажать клавишу Esc,а чтобы зафиксировать и перейти к следующему предопределенному полю – Enter.
При указании точки или объекта в окне документа фиксация введенного зна�чения и переход к следующему параметру происходят автоматически.
Рис. 1.48. Состояние системы в процессе построения отрезкав предопределенном режиме
Панели инструментов
103102 Общее описание системы
щелкните в начальной точке строящегося отрезка, а затем укажите его дли�ну. Будет построен отрезок из начальной точки под заданным углом накло�на с указанной длиной.
Если перед вызовом геометрического калькулятора значение параметрабыло зафиксировано, то после использования геометрического калькуляторав поле параметра будет занесено новое значение, соответствующее выбранномупункту.
1.6. Дерево документаОкно Дерево документа является графическим интерфейсом для управленияпроцессом проектирования и редактирования деталей и узлов. В нем дается гра�фическое упорядоченное представление составных частей детали, сборки, черте�жа с соответствующими иконками – пиктограммами.
Для включения и выключения этого окна:
щелкните в главном меню по пункту Вид. Появится выпадающее меню;щелкните в выпадающем меню по пункту Дерево построения (для черте�жей) или Дерево модели (для деталей и сборок). Появится соответствую�щее окно.
Если около названия пункта Дерево построения (Дерево модели) отображает�ся «галочка», то окно Дерево документа находится на экране. В окне Деревомодели могут отображаться: символ начала координат, наименование плоско�стей, деталей, осей, эскизов. Пример окна Дерево модели для детали Вилка пред�ставлен на рис. 1.50.
Окно Дерево модели имеет панель инструментов , которая
включает несколько кнопок управления:
Всплывающее меню геометрического калькулятора выводится на экран при на�жатии правой кнопки мыши, когда курсор находится над каким�либо из полейПанели свойств. В зависимости от того, на поле ввода какого параметра нахо�дился курсор при вызове меню, будет сформирован соответствующий наборпунктов меню геометрического калькулятора. Например, если мы вызвали гео�метрический калькулятор над полем ввода длины отрезка, то будут предложеныименно команды снятия длин (расстояние между точками, длина элемента и т. п.)с уже построенного объекта. Для поля ввода угла будет, соответственно, выданоменю снятия угловых величин, а для полей координат – меню снятия значенийкоординат (оно практически совпадает с меню привязок).
Для снятия параметра с объекта с помощью геометрического калькулятора:
установите курсор в поле строящегося объекта, но значение этого поля сни�мается с ранее построенного объекта;щелкните правой кнопкой мыши. Появится всплывающее меню командгеометрического калькулятора;щелкните в меню геометрического калькулятора по пункту, обеспечиваю�щему снятие выбранного параметра с ранее построенного объекта;щелкните по объекту, с которого должен быть снят нужный параметр. В полепоявится искомый параметр.
В качестве примера рассмотрим построение отрезка, параллельного другому,ранее построенному отрезку.
Для построения отрезка, параллельного другому:
щелкните на Компактной панели по кнопке�переключателю Геометрия,
а затем в появившейся панели инструментов по кнопке Отрезок. По�
явится Панель свойств: Отрезок;установите курсор в поле Угол на Панели свойств: Отрезок и щелкнитеправой кнопкой мыши. В месте установки курсора появится контекстноеменю геометрического калькулятора с различными командами установкипараметров построения отрезка, показанное на рис. 1.49;щелкните в контекстном меню, например, по пункту Направление прямой/отрезка, активизация которого способствует определению угла наклона от�резка. В строке сообщений появится подсказка: Укажите отрезок или пря�мую для измерения угла наклона;переместите указатель курсора на нужный вам отрезок, параллельно кото�рому нужно выполнить построение нового отрезка. Он высветится краснымцветом;щелкните по выделенному отрезку мышью. Система определит угол, подкоторым направлен выделенный отрезок. В Панели свойств: Отрезокв поле Угол появится измеренное значение угла наклона указанной пря�мой;величина угла наклона выделенного отрезка зафиксируется в поле Угол.Этот угол наклона будет использован для строящегося отрезка;
Рис. 1.49. Контекстное меню геометрического калькулятораполя Угол Панели свойств: Отрезок
Дерево документа
105104 Общее описание системы
окно Параметры с активным пунктом Деревомодели и панелью Отображение в Дереве. Прищелчке по кнопке со стрелкой (справа от кнопкиСостав Дерева модели) на экране появляетсяменю, содержащее команды для включенияили выключения отображения нужных разде�лов в Дереве модели.
«Галочка» слева от названия раздела означа�ет, что отображение соответствующего разделавключено, отсутствие «галочки» – отображениераздела отключено.
– Отношения позволяет включить или отключить область просмотра
иерархии отношений объекта – дополнительную область в нижней части Деревамодели, в которой можно просмотреть объекты, являющиеся исходными и произ�водными для объекта, выделенного в Дереве модели;
– Дополнительное окно Дерева позволяет создать дополнительное окно
Дерева модели, содержащее раздел или объект дерева, выделенный перед нажатиемкнопки. Если в Дереве модели нет выделенных объектов (разделов) или если выделенонесколько объектов (разделов), то кнопка Дополнительное окно Дерева недоступна.
В окне Дерево модели можно вызывать многочисленные контекстные меню.Эти меню вызываются щелчком правой кнопки мыши по соответствующим эле�ментам окна. Окно Дерево модели может находиться в «плавающем» или «при�крепленном» состояниях.
В последней версии системы достаточно дважды щелкнуть по заголовку окна Деревомодели, как оно тут же перейдет из плавающего состояния в прикрепленное и наоборот.
Для перемещения Дерева модели:
щелкните по заголовку Дерева модели. Оно выделится;удерживая нажатой левую кнопку мыши, переместите указатель мыши,а вместе с ним и Дерево модели в нужное вам место;отпустите левую кнопку мыши для фиксации нового местоположения Де�рева модели.
Для изменения размера Дерева модели, находящейся в плавающем состоянии:переместите указатель мыши на перемещаемую сторону Дерева модели.Появится двухсторонняя стрелка: вверх�вниз для перемещения верхней(нижней) стороны и влево�вправо для перемещения левой (правой) сторо�ны;нажмите левую кнопку мыши и, удерживая ее нажатой, переместите указа�тель мыши, а вмести с ним и перемещаемую сторону;отпустите левую кнопку мыши при достижении нужного местоположения пе�ремещаемой стороны – нужного размера Дерева модели, если это возможно.
Для свертывания (закрытия) окна Дерева модели, находящегося в прикреп�ленном состоянии:
Рис. 1.50. Окно Дерево модели и окно 3D вида с деталью Вилка
– Отображение структуры модели позволяет управлять способом пред�
ставления информации в Дереве модели.
Если кнопка – Отображение структуры модели нажата, то в окне Деревомодели отображается структура модели – объекты модели группируются по ти�пам, образуя разделы Дерева. Внутри разделов объекты располагаются в порядкесоздания. Названия разделов, их пиктограммы и типы входящих в них объектовприведены в таблице – Состав разделов окна Дерево модели.
Таблица. Состав разделов окна Дерево модели
Раздел Дерева Типы объектов
Системы координат Система координат. Плоскости проекцийКомпоненты* Детали. ПодсборкиСопряжения* СопряженияВспомогательная геометрия Вспомогательные оси. Вспомогательные плоскости.
Контрольные точки. Присоединительные точкиУсловные обозначения Условные обозначения резьбыКривые и точки Точки. Спирали. Ломаные. СплайныЭскизы ЭскизыПоверхности Импортированные поверхности. Поверхности выдавливания,
вращения, по сечениям, кинематическая. ЗаплаткиМакро МакроэлементыТело 1** Элементы, формирующие телоТело 2**……Тело N**Исключенные из тел*** Элементы тел, исключенные из расчета
* – только для сборки, ** – только для детали, *** – только при наличии исклю�ченных элементов
Если кнопка – Отображение структуры модели отжата, то в окне Деревомодели представляется последовательность построения модели (см. рис. 150);
– Состав дерева модели позволяет управлять отображением разделов Де�
рева модели. При щелчке по кнопке Состав дерева модели появляется диалоговое
Дерево документа
107106 Общее описание системы
Перемещение эскиза вдоль указанной направляющей (Кинематическаяоперация);Перемещение контура по нескольким сечениям�эскизам.
Чертеж в системе КОМПАС�3D это основной графический документ систе�мы, который хранится в файле специального двоичного формата (расширениефайла – cdw).
Каждый чертеж может состоять из одного или нескольких листов, видов, слоев.Элементы оформления листа – рамка и основная надпись.Элементы оформления чертежа – технические требования и обозначение шеро�
ховатости неуказанных поверхностей детали (знак неуказанной шероховатости).Вид в системе КОМПАС�3D это любое изолиpовaнное изобpaжение нa
чеpтеже. Положение кaждого видa в системе кооpдинaт чеpтежa (или абсолютнойсистеме) опpеделяется точкой пpивязки, углом повоpотa и мaсштaбом.
Фрагмент это практически тот же чертеж только без элементов оформлениялиста и чертежа. Во фрагменте нет рамки, основной надписи, знака неуказаннойшероховатости и технических требований. Фрагмент хpaнится в фaйле с расши�рением *.frw. Он, как и чертеж, может содержать до 255 слоев.
Основание – первый формообразующий элемент детали. Основание есть у лю�бой детали; оно всегда одно. Например, для оси основанием может служить торце�вая ее часть – окружность.
Компонент это трехмерная модель детали, подсборки или стандартного изде�лия, входящее в состав сборки.
Деталь в системе КОМПАС�3D V10 – это трехмерная модель, созданная с по�мощью одного или комбинации нескольких действий – вращения, выдавливания,перемещение по направляющей и по сечениям соответствующих эскизов. Онахpaнится в фaйле с расширением *.m3d.
Элемент вращения это деталь или элемент детали, полученный методом вра�щения эскиза вращения вокруг оси.
Ниже приведен пример эскиза вращения для построения вала и сам вал пока�зан на рис. 1.51.
Элемент выдавливания это деталь или элемент детали, полученный методомвыдавливания эскиза выдавливания перпендикулярно плоскости эскиза.
Пример элемента выдавливания показан на рис. 1.52Элемент перемещения эскиза по направляющей – это деталь или элемент де�
тали, полученный методом перемещения эскиза сечения по эскизу траектории(направляющей). Пример элемента выдавливания показан на рис. 1.53
Элемент перемещения контура по сечениям это деталь или элемент детали,полученный методом перемещения контура по эскизам сечениям.
Пример эскизов сечений и элемента перемещения по сечениям показан на рис. 1.54.Сборка в системе КОМПАС�3D V10 – это трехмерная модель (тип фaйлa
*.a3d), объединяющая модели деталей, подсборок и стандартных изделий, а такжеинформацию о взаимном положении компонентов и связи между параметрами ихэлементов.
Графический документ это чертежи и фрагменты.
щелкните по кнопке Фиксация, расположенной в правой верхней частизаголовка окна. Кнопка Фиксация преобразуется в такой вид ;
окно Дерево модели сворачивается в мини окно
Дерево модели.
Для разворачивания окна Дерево модели, находящегося состоянии мини окна,переместите указатель мыши на мини окно и удерживайте его там некоторое вре�мя. Развернется окно Дерево модели.
Эскиз, задействованный в любой операции, размещается на «ветви» окнаДерево модели, соответствующей этой операции. Слева от названия операциив дереве отображается значок . После щелчка мышью на этом значке в окне Де�рево модели разворачивается список участвующих в операции эскизов. Эскизы,не задействованные в операциях, отображаются на верхнем уровне окна Деревомодели.
Каждый элемент автоматически возникает в окне Дерево модели сразу послетого, как он создан. Название присваивается элементам также автоматически взависимости от способа, которым они получены. Например, Эскиз, Фаска и т. д.
В детали может существовать множество однотипных элементов. Чтобы раз�личать их, к названию элемента автоматически прибавляется порядковый номерэлемента данного типа. Например, Эскиз:1 и Эскиз:2, Фаска:1 и Фаска:2 и т. д.
Названия пунктов в окне Дерево модели можно изменять.Для изменения названия пунктов в окне Дерево модели:
щелкните по пиктограмме пункта или по названию пункта. Произойдет вы�деление пункта;щелкните по выделенному названию пункта. Появится выделенное назва�ние пункта в рамке;введите нужный текст;щелкните мышью в пустой области. Появится измененное название пункта.
1.7. Основные понятия и определенияЭскиз – это плоская фигура, на основе которой образуется объемный элемент. Онможет располагаться в одной из ортогональных (проекционных) плоскостей ко�ординат, на плоской грани существующего тела или во вспомогательной плоскости,положение которой задано пользователем.
Операции с эскизами – это возможные действия с эскизами:
Вращение эскиза вокруг оси, лежащей в плоскости эскиза;Выдавливание эскиза в направлении, перпендикулярном плоскости эскиза
;
Основные понятия и определения
109108 Общее описание системы
Текстовый документ – это документ, в котором помимо собственно текстовойчасти могут быть вставлены таблицы и графические иллюстрации (чертежи и фраг�менты). Он, как и чертеж, оформляется рамкой и основной надписью и хpaнитсяв фaйле с расширением *.kdw.
Спецификация это таблица, содержащая объекты спецификации, которая со�держится в фaйле с расширением *.spw.
Текущая система координат – система координат текущего вида или текущаялокальная система координат.
Фантом – изображение, временно появляющееся на экране при выполнениикакой�либо операции и показывающее текущее состояние создаваемых или ре�дактируемых объектов. Например, если создается отрезок прямой, то во времяожидания ввода его второй точки отображается фантом будущего отрезка. Приизменении положения курсора фантом динамически перестраивается, показываяновое состояние вводимого отрезка.
Абсолютная система координат – это система, которая соответствует пра�вой декартовой системе координат. Начало абсолютной системы координатв чертежах расположено в левом нижнем углу габаритной рамки (даже еслипоказ рамки отключен при настройке оформления чертежа), а ее оси парал�лельны сторонам рамки.
При открытии нового файла для создания очередной детали, сборки, чертежаи так далее, автоматически появляется соответствующая система координат с со�ответствующей пиктограммой расположенной на экране.
Активное окно – это окно, в котором ведется работа в текущий моментвремени. В этом окне отображается активный документ. Заголовок активного окнаподсвечен.
Активный документ – это документ, с которым ведется работа в текущий мо�мент времени (создаются объекты, выполняются операции редактирования и т. д.).Активный документ может отображаться в одном из в нескольких окон, одно изкоторых является активным. Заголовок активного окна всегда подсвечен.
Рис. 1.51. Пример эскиза вращения для построения деталии сама деталь, показанная Спереди
Рис. 1.52. Пример эскиза планки и модель планки после выдавливания
Рис. 1.53. Пример эскиза сечения, эскиза траектории и кинематического элемента
Рис. 1.54. Пример эскизов сечений и элемента перемещения по сечениям
Основные понятия и определения
111110 Общее описание системы
Контур – любой линейный графический объект или совокупность последова�тельно соединенных линейных графических объектов (отрезков, дуг, сплайнов,ломаных и т. д.) при создании эскиза.
В системе используются по умолчанию следующие расширения файлов.
Файлы документов:*.a3d – файлы сборок;*.m3d – файлы деталей;*.cdw – файлы чертежей;*.frw – файлы фрагментов;*.kdw – файлы текстовых документов;*.spw – файлы спецификаций;*.tbl – файлы таблиц.Файлы шаблонов документов:*.a3t – файлы шаблонов сборок;*.m3t – файлы шаблонов деталей;*.cdt – файлы шаблонов чертежей;*.frt – файлы шаблонов фрагментов;*.kdt – файлы шаблонов текстовых документов;*.spt – файлы шаблонов спецификаций.
Служебные и вспомогательные файлы:*.tdp – файлы текстовых шаблонов;*.tol – файлы предельных отклонений (допусков);*.lat – файлы библиотек типов атрибутов;*.lcs – файлы библиотек стилей линий;*.lhs – файлы библиотек стилей штриховки;*.lts – файлы библиотек стилей текстов;*.lyt – файлы библиотек оформлений документов;*.lfr – файлы библиотек фрагментов;*.l3d – файлы библиотек моделей;*.bss – файлы библиотек специальных знаков;*.sss – файлы с исходными описаниями спец. знаков;*.tbl – файлы таблиц;*.pmn – файлы пользовательских меню;*.prj – файлы проектов, содержащие сведения о настройках новых документов;*.dns – файлы с данными о плотностях материалов;*.rps – файлы обмена КОМПАС�RPS Client;*.rpr – файлы резервной копии памяти ключа электронной защиты (HASP).
В КОМПАС�3D поддерживаются следующие графические объекты.Геометрические объекты:
точка;прямая;отрезок прямой;
Атрибут – это дополнительная неграфическая информация, связанная с объек�том или несколькими объектами чертежа: числа, строки текста, а также таблицыс фиксированным или переменным числом строк.
Базовый объект – это объект, указание которого требуется для построения(или редактирования) другого объекта.
Базовая точка – это точка, по положениям которой до и после операции сдви�га, копирования, поворота или деформации определяется перемещение объектов,участвующих в операции или точка, от которой отсчитываются углы и расстояниядля определения нового положения объектов при копировании вдоль кривой, посетке и по концентрической сетке.
Выносной элемент – дополнительное отдельное изображение (обычно увели�ченное) какой�либо части объекта, требующей графического и других поясненийв отношении формы, размеров и иных данных.
Геометрический калькулятор это подсистема получения количественной ин�формации о параметрах и взаимном расположении объектов с целью использова�ния ее при построении других объектов.
Группа – это объединение различных логически связанных между собойобъектов чертежа для их удобного одновременного поиска и редактирования. Груп�па обязательно имеет название, по которому ее можно выбирать в списке групп.
Кривая – графический объект КОМПАС�3D, представляющий собой линиюлюбой конфигурации и начертания. К кривым относятся отрезки, окружности,дуги, эллипсы, вспомогательные прямые, ломаные линии, кривые Безье, NURBS�кривые и любые многоугольники.
Кривая Безье – кривая, состоящая из гладко состыкованных полиномов четвер�того порядка, каждый из которых построен по четырем опорным точкам. Крайниеиз этих четырех точек задаются пользователем, а средние вычисляются, исходя изусловия непрерывности производной кривой, и лежат на векторе производной.Пользователь может отредактировать положение любой опорной точки.
Макроэлемент – это объект, состоящий из нескольких простых объектов.Макроэлемент воспринимается системой (выделяется, перемещается, удаляется)как единое целое. Ни один из входящих в макроэлемент простых объектов нельзяредактировать или удалять отдельно, а если такие действия необходимы, то сна�чала нужно разрушить макроэлемент.
Обозначение центра – графический объект, предназначенный для простанов�ки осевых линий окружностей, дуг окружностей, эллипсов, дуг эллипсов, прямоу�гольников и многоугольников. Стиль линии обозначения центра – осевая.
Объект спецификации – строка или несколько следующих друг за другомстрок спецификации, относящихся к одному материальному объекту.
Параметрический режим – режим создания и редактирования геометричес�ких объектов и объектов оформления, в котором параметрические связи и ограни�чения накладываются автоматически.
Привязка – механизм, позволяющий точно задать положение курсора, выбравусловие его позиционирования (например, в узлах сетки, или в ближайшей харак�терной точке, или на пересечении объектов и т. д.).
Основные понятия и определения
113112 Общее описание системы
Таблица (продолжение)
Сочетание клавиш Описание
Ввод и редактирование текста в таблицеTab Перейти в следующую ячейкуShift+Tab Перейти в предыдущую ячейку
Специальные действия при вводе и редактировании текстаCtrl+Enter Перенести строку на новую страницу (только для текстовых
документов)Shift+Enter Начать новую строку с запрещением ее нумерации
Управление окнамиCtrl+F6, Ctrl+Tab Перейти к следующему окнуCtrl+ Shift +F6, Ctrl+ Shift +Tab Перейти к предыдущему окну
Управление отображением в окнеCtrl+G Включить/выключить отрисовку сетки в активном окнеCtrl+F9 Обновить изображение в активном окнеPageUp Пролистать изображение на один экран вверхPageDn Пролистать изображение на один экран внизHome Пролистать изображение до верхней границы документаEnd Пролистать изображение до нижней границы документаCtrl+PageUp Пролистать изображение на один экран влевоCtrl+PageDn Пролистать изображение на один экран вправоCtrl+Home Пролистать изображение до левой границы документаCtrl+End Пролистать изображение до правой границы документа
Упpaвление положением куpсоpa и привязкаИспользуются клавиши на дополнительной цифровой клавиатуре.Pежим NumLоck должен быть включен (горит индикатор NumLоck)Ctrl+0 Пеpеместить куpсоp в точку (0,0) текущей системы координатCtrl+Shift+5 Установить куpсоp в ближaйшую к нему хapaктеpную точку элементa
с учетом фоновых видов и слоевCtrl+5 Установить куpсоp в ближaйшую к нему хapaктеpную точку элементa
без учета фоновых видов и слоевCtrl+. (точка) Устaновить куpсоp по нормали в ближaйшую точку ближaйшего
элементаShift+5 Устaновить куpсоp в ближaйшую к нему середину пpимитивa
(для окpужности – в центp, для текстa – в сеpедину основaния)Alt+5 Установить куpсоp в ближайшую к нему точку пеpесечения двух
пpимитивовCtrl+1 Пpивязкa к ближaйшему элементу по диагонали между отрицательным
направлением оси ОХ и отрицательным направлением оси ОY текущейсистемы координат
Ctrl+2, Ctrl+стрелка вниз Пpивязкa к ближaйшему элементу против направления оси OY текущейсистемы координат
Ctrl+3 Пpивязкa к ближaйшему элементу по диагонали между положительнымнаправлением оси ОХ и отрицательным направлением оси ОY текущейсистемы координат
Ctrl+4, Ctrl+стрелка влево Пpивязкa к ближaйшему элементу против направления оси OХ текущейсистемы координат
Ctrl+6, Ctrl+стрелка вправо Пpивязкa к ближaйшему элементу по направлению оси OХ текущейсистемы координат
Ctrl+7 Пpивязкa к ближaйшему элементу по диагонали между отрицательнымнаправлением оси ОХ и положительным направлением оси ОY текущейсистемы координат
Ctrl+8, Ctrl+стрелка вверх Пpивязкa к ближaйшему элементу по направлению оси OY текущейсистемы координат
Ctrl+9 Пpивязкa к ближaйшему элементу по диагонали между положительнымнаправлением оси ОХ и положительным направлением оси ОY текущейсистемы координат
окружность;дуга окружности;эллипс;многоугольник (ломаная);контур;кривая Безье;NURBS�кривая;штриховка;эквидистантная кривая;макроэлемент.
Объекты оформления:
многострочная текстовая надпись;таблица;размер линейный;размер угловой;размер радиальный;размер диаметральный;обозначение базы;допуск формы и расположения;символ шероховатости;линия выноски;стрелка направления взгляда;линия разреза или сечения;обозначение центра;атрибут.
Объекты чертежа:
вид;технические требования;основная надпись (штамп);обозначение шероховатости неуказанных поверхностей.
В системе предусмотрены клавиши�ускорители для часто выполняемыхдействий.
Таблица
Сочетание клавиш Описание
Общесистемные действияEnter Зафиксировать (ввести) точкуEsc Прервать выполнение команды или закрыть страницу меню
или диалоговое окноDelete Удалить все выделенные объекты<Ctrl>+<+>/<=> Увеличить/уменьшить масштаб отображения в текущем окне
относительно центра окна<Shift>+<+>/<�> Увеличить/уменьшить масштаб отображения в текущем окне
относительно курсораAlt+F4 Завершить работу с КОМПАС=3D
Основные понятия и определения
115114 Общее описание системы
Первый способ – с помощью панели инструментов Стандартная:
щелкните на панели инструментов Стандартная по кнопке – Создать.
Появится диалоговое окно Новый документ (см. рис. 1.5);щелкните дважды в диалоговом окне Новый документ с открытой вклад�кой Новые документы по нужной пиктограмме. Появится соответствую�щий новый документ.
Второй способ – с помощью комбинации клавиш:нажмите комбинацию клавиш Ctrl+N. Появится диалоговое окно Новыйдокумент (см. рис. 1.5);щелкните в диалоговом окне Новый документ с открытой вкладкой Новыедокументы по нужной пиктограмме, а затем по кнопке ОК. Появится соот�ветствующий новый документ.
Третий способ – с помощью системы меню:
щелкните в главном меню по пункту Файл, а затем в выпадающем менюпо пункту Создать. Появится диалоговое окно Новый документ (см.рис. 1.5);щелкните в диалоговом окне Новый документ с открытой вкладкой Новыедокументы по нужной пиктограмме, а затем по кнопке ОК. Появится соот�ветствующий новый документ.
Четвертый способ – с помощью раскрывающегося списка объектов:
щелкните на панели инструментов Стандартная по стрелке, расположен�
ной справа от кнопки Создать – . Появится раскрывающийся список
различных документов рис.1.55.щелкните в раскрывшемся списке документов по нужному для входа в со�ответствующий режим работы системы.
В системе КОМПАС�3D широко используются шаблоны документов – за�готовки документов, содержащие оформление, настройки, объекты, слои и др.Шаблоны документов, поставляемые в составе КОМПАС�3D, хранятся в под
Таблица (окончание)
Сочетание клавиш Описание
Пошaговое пеpемещение куpсоpaИспользуются клaвиши нa дополнительной цифpовой клaвиaтуpе.Pежим NumLоck должен быть включен (горит индикатор NumLоck)Ctrl+Alt+1 Сдвинуть куpсоp нa шaг вдоль отpицaтельного нaпpaвления OX
и отpицaтельного нaпpaвления OY текущей системы кооpдинaт (СК)Ctrl+Alt+2 Сдвинуть куpсоp нa шaг вдоль отpицaтельного нaпpaвления OY СК
Ctrl+Alt+3 Сдвинуть куpсоp нa шaг вдоль положительного нaпpaвления OXи отpицaтельного нaпpaвления OY СК
Ctrl+Alt+4 Сдвинуть куpсоp нa шaг вдоль отpицaтельного нaпpaвления OX СК
Ctrl+Alt+6 Сдвинуть куpсоp нa шaг вдоль положительного нaпpaвления OX СК
Ctrl+Alt+7 Сдвинуть куpсоp нa шaг вдоль отpицaтельного нaпpaвления OXи положительного нaпpaвления OY СК
Ctrl+Alt+8 Сдвинуть куpсоp нa шaг вдоль положительного нaпpaвления OY СКCtrl+Alt+9 Сдвинуть куpсоp нa шaг вдоль положительного нaпpaвления OX
и положительного нaпpaвления OY СК
Если режим NumLock отключен (индикатор NumLock не горит),то возможно перемещение в следующих направленияхCtrl+Alt+2 Сдвинуть куpсоp нa шaг вдоль отpицaтельного нaпpaвления OY СКCtrl+Alt+4 Сдвинуть куpсоp нa шaг вдоль отpицaтельного нaпpaвления OX СКCtrl+Alt+6 Сдвинуть куpсоp нa шaг вдоль положительного нaпpaвления OX СКCtrl+Alt+8 Сдвинуть куpсоp нa шaг вдоль положительного нaпpaвления OYСК
Работа с документами=моделямиCtrl+Shift+стрелка вверх, Вращать модель в вертикальной плоскости, перпендикулярнойCtrl+Shift+стрелка вниз плоскости экранаCtrl+Shift+стрелка вправо, Вращать модель в горизонтальной плоскостиCtrl+Shift+стрелка влевоAlt+стрелка вправо, Вращать модель в плоскости экранаAlt+стрелка влевоПробел+стрелка вверх, Повернуть модель на 90 градусов в вертикальной плоскости,Пробел+стрелка вниз перпендикулярной плоскости экранаПробел+стрелка вправо, Повернуть модель на 90 градусов в горизонтальной плоскости,Пробел+стрелка влево перпендикулярной плоскости экранаAlt+стрелка вверх, Повернуть модель на 90 градусов в плоскости экранаAlt+стрелка внизShift+стрелки Сдвинуть изображение модели
РазноеShift+указание модели Выделить весь компонент сборки, выделить всю детальCtrl+ «удержание» левой кнопкой мыши Копировать выделенный компонент сборки, выделенного
элемента копировать выделенный элемент чертежа (фрагмента)Ctrl+T Начать перебор объектов, расположенных «под курсором»Ctrl+D Запретить/разрешить глобальные привязкиF8 Включить/выключить режим ортогонального черчения
1.8. Основные операции с документамиОсновными операциями с документами являются: создание, сохранение, откры�тие и закрытие документа.
1.8.1. Создание нового документаСоздание нового документа можно выполнить четырьмя способами.
Рис. 1.55. Раскрывшийся список документов после активизации кнопки , располо�
женной справа от кнопки Создать, на панели инструментов Стандартная
Основные операции с документами
117116 Общее описание системы
При создании новых документов используются установленные параметры поумолчанию (например, для чертежа это формат листа, стиль оформления, сти�ли текстовых надписей в различных объектах, параметры отображения и цветмоделей).
Для настройки параметров документа:
щелкните в главном меню по пункту Сервис. Появится выпадающее меню;щелкните в выпадающем меню по пункту Параметры. Появится диалого�вое окно Параметры с четырьмя вкладками (рис. 1.43);щелкните по вкладке Новые документы, которая тут же откроется. В левойчасти вкладки расположено дерево доступа к настройке нужного вам докумен�та: Текстовый документ, Спецификация, Графический документ и Модель;щелкните дважды по названию нужного вам документа или однажды познаку плюс, стоящему перед названием документа. Появятся для активизи�рованного документа параметры, которые можно настроить. Перед некото�рыми из них будет стоять знак плюс, который означает, что еще можно рас�крыть группу параметров;щелкните по параметру, который вы хотели бы настроить. Появится в пра�вой части соответствующая панель, в которой можно настроить выбранныйвами параметр.
Для настройки параметров оформления листа текстового документа:
щелкните по знаку плюс, стоящему перед названием Текстовый документ.Появятся параметры, которые можно настраивать;щелкните по знаку плюс, стоящему перед названием Параметры листа. По�явятся параметры листа, которые можно настраивать;щелкните по параметру Оформление. В правой части появится соответ�ствующая панель под названием Оформление;выберите нужные вам стили оформления текстовых листов. Это состояниедиалогового окна Параметры показано на рис. 1.57. щелкните по кнопке ОК. Произойдет настройка соответствующих листовтекстового документа согласно утвержденным ГОСТам.
Аналогично настраиваются и другие параметры, указанные в диалоговом окнедокументов.
Для настройки параметров системы:щелкните в главном меню по пункту Сервис. Появится выпадающее меню;щелкните в выпадающем меню по пункту Параметры. Появится диалого�вое окно Параметры с четырьмя вкладками;щелкните по вкладке Система, которая тут же откроется. В левой частивкладки расположено дерево доступа к настройке нужного вам компонентасистемы: Общие, Экран, Файлы, Графический редактор, Текстовый редак�тор, Редактор спецификаций, Прикладные библиотеки и Редактор модели;щелкните по знаку плюс, стоящему перед названием настраиваемого ком�понента системы. Появятся для активизированного компонента системысоответствующие параметры, которые можно настроить;
каталоге Templates главного каталога КОМПАС. Возможно также созданиепользовательских шаблонов документов.
Для открытия нужного шаблона документа:
вызовите на экран диалоговое окно Новый документ (см. выше четыре способа);щелкните в диалоговом окне Новый документ по вкладке Шаблоны. От�кроется соответствующая вкладка (рис. 1.56).
щелкните на вкладке Шаблоны, в правой ее части по нужному шаблону, на�пример, по шаблону Констр. чертеж с табл. Изм. А4 перв. лист. В окнепросмотра, в левой нижней части диалогового окна Новый документ по�явится в уменьшенном масштабе шаблон документа (см. рис. 1.56);щелкните по кнопке ОК. Появится шаблон выбранного документа в глав�ном окне системы.
Если использование шаблона не требуется, выберите тип документа на вклад�ке Новые документы. Для этого щелкните по нужному документу (Чертеж, Фраг�мент, Текстовый документ, Спецификация, Сборка или Деталь), а затем по кнопкеОК. Появится окно системы настроенное для работы с выбранным документом.Каждый вновь созданный документ отображается на экране в новом окне.
Рис. 1.56. Диалоговое окно Новый документ с открытой вкладкой Шаблоны
Основные операции с документами
119118 Общее описание системы
щелкните в выпадающем меню по пункту Параметры. Появится диалого�вое окно Параметры с четырьмя вкладками;щелкните по вкладке Текущее окно, которая тут же откроется. В левой час�ти вкладки расположены три пункта: Сетка, Линейки прокрутки и Пара�метры перспективной проекции;щелкните по нужному вам пункту, например, по пункту Сетка, если онне выделен. По умолчанию он выделен. Появится в правой части соот�ветствующая панель, в которой можно настроить указанные там пара�метры;установите нужные вам параметры сетки. Это состояние диалогового окнаПараметры показано на рис. 1.59. щелкните по кнопке ОК. Произойдет настройка сетки.
Аналогично настраиваются и другие параметры указанных в диалоговом окнеэлементов.
1.8.2. Открытие существующего документаЧтобы открыть ранее созданный документ:
щелкните в главном меню по пункту Файл. Появится выпадающее меню;
щелкните по параметру, который вы хотели бы настроить. Появится в пра�вой части соответствующая панель, в которой можно настроить выбранныйвами параметр.
Для настройки параметров автоматического сохранения файлов документов:щелкните по знаку плюс, стоящему перед названием Файлы. Появятся па�раметры, которые можно настраивать;щелкните по знаку плюс, стоящему перед названием Автосохранение. В пра�вой части диалогового окна появится соответствующая панель под назва�нием Автоматическое сохранение файлов документов;установите нужные вам параметры автоматического сохранения файлов до�кументов. Это состояние диалогового окна Параметры показано на рис. 1.58. щелкните по кнопке ОК. Произойдет настройка режима автосохраненияфайлов документов.
Аналогично настраиваются и другие параметры, указанных в диалоговом окнекомпонентов.
Для настройки параметров текущего окна:
щелкните в главном меню по пункту Сервис. Появится выпадающееменю;
Рис. 1.57. Диалоговое окно Параметрыс открытой вкладкой Новые документы и панелью Оформление
Рис. 1.58. Диалоговое окно Параметры с открытой вкладкой Системаи панелью Автоматическое сохранение файлов документов
Основные операции с документами
121120 Общее описание системы
Или щелкните на панели инструментов Стандартная по кнопке Сохранить.При сохранении документ записывается файл с именем и расширением, кото�
рые были установлены при самом первом сохранении этого документа. Если до�кумент сохраняется на диске в первый раз, то действия аналогичны записи поддругим именем.
Для записи документа под другим именем, например, для сохранения неизмен�ной старой редакции документа:
щелкните в главном меню по пункту Файл. Появится выпадающееменю;
щелкните в выпадающем меню по пункту Сохранить как. Появится диало�говое окно Укажите имя файла для записи.
В появившемся диалоговом окне задайте нужное имя и путь для записи документа.Если Вы попытаетесь сохранить документ в уже существующем файле, на эк�
ран будет выдан дополнительный запрос для подтверждения перезаписи.Не рекомендуется изменять без крайней необходимости стандартное расшире�
ние у имени файла документа, так как впоследствии это сильно затруднит поискфайла (он не будет отображаться в списке документов данного типа).
Для сохранения сразу всех документов, которые были открыты для работы:
щелкните в главном меню по пункту Файл. Появится выпадающее меню;щелкните в выпадающем меню по пункту Сохранить все.
При сохранении документов, которые записываются на диск впервые, на экра�не будет появляться стандартное диалоговое окно Укажите имя файла для запи�си, в котором следует задать имя файла и путь для записи.
1.8.4. Закрытие документаЧтобы закрыть документ:
щелкните в главном меню по пункту Файл. Появится выпадающее меню;щелкните в выпадающем меню по пункту Закрыть.
Если в документ вносились изменения, которые не были сохранены, на экранепоявится запрос на выполнение записи закрываемого документа. Если документотображался в нескольких различных окнах, закрываются все эти окна.
Если требуется закрыть только одно окно и оставить все остальные окна, в ко�торых отображается документ, дважды щелкните мышью на кнопке системногоменю закрываемого окна.
1.9. Создание модели деталиПроцесс проектирования детали – это совокупность этапов, обеспечивающихэффективное создание той или иной детали. Вначале разрабатывается алгоритмсоздания базовой модели детали, которых может быть несколько. Создание базо�вой детали предполагает выполнение нескольких этапов:
щелкните в выпадающем меню по пункту Открыть. Появится диалоговоеокно Выберите файлы для открытия (см. рис. 1.6).
Можно также щелкнуть на панели инструментов Стандартная по кнопке Открыть.
В появившемся диалоговом окне Выберите файлы для открытия в раскрыва�ющемся списке Тип файлов: выберите тип документа, а затем в текстовом полеИмя файла: укажите нужное имя файла. В том случае, если Вы недавно редакти�ровали документ, а затем закрыли его, повторное открытие можно выполнить бо�лее быстрым способом. В нижней части выпадающего меню пункта Файл главно�го меню отображается список последних девяти документов, с которыми веласьработа. Фактически это перечень документов в той последовательности, в кото�рой они закрывались. Для того, чтобы открыть нужный документ, щелкните понему мышью.
1.8.3. Сохранение документаЧтобы сохранить документ на диске:
щелкните в главном меню по пункту Файл. Появится выпадающее меню;щелкните в выпадающем меню по пункту Сохранить.
Рис. 1.59. Диалоговое окно Параметрыс открытой вкладкой Текущее окно и панелью Настройка сетки
Создание модели детали
123122 Общее описание системы
введите в диалоговом окне Информация о документе в текстовом поле подназванием Автор имя автора и если нужно, то в текстовом поле Комментарийвведите и соответствующий комментарий. В диалоговом окне будет зафик�сировано время создания документа и время его последнего изменения.Можно запрашиваемую информацию и не вводить;щелкните по кнопке ОК.
создание и сохранение документа для модели детали;создание эскиза детали;создание базовой детали;создание дополнительных элементов детали.
1.9.1. Создание и сохранение документаДля создания и сохранения документа для модели детали:
щелкните на панели инструментов Стандартная (третья строка сверху)
по кнопке – Создать – первой кнопке на панели. Появится диалого�
вое окно Новый документ с открытой вкладкой Новые документы (см.рис. 1.5);щелкните на вкладке Новые документы по пиктограмме с названием Деталь,а затем по кнопке ОК. Появится главное окно системы КОМПАС�3D V10в режиме создания детали, показанное на рис. 1.60.
Рис. 1.60. Главное окно системы КОМПАС�3D V10 в режиме создания детали
Рис. 1.61. Диалоговое окно Информация о документе
щелкните на панели инструментов Стандартная по кнопке Сохранить –третьей кнопке на панели. Появится диалоговое окно Укажите имя файладля записи аналогичное диалоговому окну Выберите файлы для открытия(см. рис. 1.6);откройте нужную папку (каталог) и в текстовом поле Имя файла: введитеназвание создаваемой модели, например, Ось;щелкните по кнопке Сохранить. Появится другое диалоговое окно под на�званием Информация о документе, показанное на рис. 1.61.
1.9.2. Создание эскиза деталиСоздание эскиза детали включает несколько этапов:
Плоская фигура, на основе которой образуется тело, называется эскизом,а формообразующее перемещение эскиза – операцией.
Предварительно выведите в главном окне построения детали Компактную па�нель и Панель свойств, если они не были ранее выведены в главном окне.
Первый этап – настройка интерфейса:
щелкните в главном меню по пункту Вид, а затем в выпадающем меню попункту Панели инструментов. Появится всплывающее меню с много�численными пунктами, соответствующими той или иной панели инстру�ментов;щелкните вначале по пункту Компактная панель, а затем по пункту Панельсвойств. Появятся в главном окне соответствующие панели;расположите их в нужном месте, желательно в нижней части главного окна.
Второй этап – установка режима создания эскиза детали:
щелкните в окне Дерево модели по компоненте Плоскость XY. На рабочемлисте появится плоскость XY с характерными точками, выделенная зеле�ным цветом;
Создание модели детали
125124 Общее описание системы
дополнительной панели на кнопку Операция выдавливания, а затем отпу�стите кнопку. Появится Панель свойств: Элемент выдавливания и фантоммодели выдавливания, показанные на рис. 1.65.
щелкните на панели инструментов Текущее состояние по кнопке –
Эскиз – кнопке с изображением на ней небольшого эскиза. Система перей�дет из режима работы с деталью в режим работы с эскизом. Появится наэкране Компактная панель с другим набором кнопок переключателей, име�ющем определенный вид и название.
Третий этап – создание эскиза детали:
щелкните по кнопке�переключателю Геометрия. В правой части Ком�
пактной панели появится соответствующая панель инструментов рис. 1.62;
Рис. 1.62. Компактная панель с активной кнопкой переключателем – Геометрия
щелкните, в только что появившейся панели инструментов, по кнопке
Окружность – кнопке с изображением окружности. Появится Па�нель свойств: Окружность. Одновременно в строке сообщений внизуэкрана появится подсказка: Укажите точку центра окружности или вве�дите ее координаты;
наберите на клавиатуре значение 22,5 и нажмите клавишу Enter. В поле Ра�диус появится значение 22,5, так как это поле находилось в активном состо�янии по предопределенному порядку задания параметров;переместите курсор мыши в рабочую область документа (рабочего листа).Появится фантом окружности. Это состояние системы показано на рис. 1.63.переместите указатель мыши вместе с фантомом окружности в начало ко�ординат и, как только появится сообщение Ближайшая точка, щелкнитемышью. Появится искомый эскиз стержня оси – окружность;нажмите клавишу Esc, чтобы прервать выполнение команды. Эскиз торцаоси будет построен;
щелкните на панели инструментов Текущее состояние по кнопке – Эскиз –
кнопке с изображением небольшого эскиза. Это означает, что произошла отме�на режима работы с эскизом и снова произведен переход в режим работы с де�талью. В окне Дерево модели появится новая ветвь – Эскиз:1. Одновременно
появится Компактная панель с активной кнопкой�переключателем –
Редактирование детали (рис. 1.64).
Перейдем теперь к созданию базовой модели.
1.9.3. Создание базовой моделиДля создания базовой модели Ось:
щелкните в Компактной панели по первой кнопке на панели инструментови, удерживая ее нажатой, переместите указатель мыши по появившейся
Рис. 1.63. Главное окно системы в режиме создания эскиза,фантом окружности Панель свойств: Окружность и Компактная панель –
активна кнопка�переключатель Геометрия
Рис. 1.64. Главное окно системы в режиме создания детали, эскиз детали –окружность в изометрии и Компактная панель в режиме создания детали
Создание модели детали
127126 Общее описание системы
Отпустите кнопку мыши в месте установки модели.
Для вращения модели (без вызова специальной команды) можно воспользо�ваться нажатием определенной комбинации клавиш:
Ctrl+Shift+<стрелка вверх> и Ctrl+Shift+<стрелка вниз> – вращение в вер�тикальной плоскости, перпендикулярно плоскости экрана;
Ctrl+Shift+<стрелка вправо> и Ctrl+Shift+<стрелка влево> – вращение в го�ризонтальной плоскости экрана;
Alt+<стрелка вправо> и Alt+<стрелка влево> – поворот в плоскости экрана.Для поворота модели на 90 градусов:<Пробел> + <стрелка вверх> и <Пробел> + <стрелка вниз> – поворот в вер�
тикальной плоскости, перпендикулярной плоскости экрана;<Пробел> + <стрелка вправо> и <Пробел> + <стрелка влево> – поворот
в горизонтальной плоскости, перпендикулярной плоскости экрана;Alt+<стрелка вверх> и Alt+<стрелка вниз> – поворот в плоскости экрана.
1.9.4. Создание дополнительныхэлементов модели деталиВ нашем примере необходимо построить дополнительные элементы – буртик наторце стержня с одной стороны стержня и прорезь с другой, а затем создать фаски.
Для построения буртика необходимо выполнить несколько этапов.Первый этап – определение плоскости, а точнее плоской грани на стержне оси
для изображения на ней следующего эскиза выдавливания:
установите курсор мыши на верхнем торце стержня и щелкните мышью. Вер�хний торец стержня высветится темно зеленым цветом. Это означает, что оп�ределена плоскость, которая проходит через верхний торец стержня оси;
щелкните в панели инструментов Текущее состояние по кнопке – Эс�
киз для перехода из режима работы с деталью в режим работы с эскизом.Цвет торца модели стержня изменится с зеленого на серый. Автоматическиизменится ориентация эскиза на ориентацию Нормально к, что упрощает
щелкните на Панели свойств: Элемент выдавливания по первой кнопке –кнопке, с помощью которой определяется направление выдавливания. По�явится список возможных направлений выдавливания: Прямое направле�ние, Обратное направление, Два направления, Средняя плоскость;щелкните по нужному направлению. В нашем примере щелкните по на�правлению Прямое направление;введите на клавиатуре значение 166,5 и нажмите клавишу Enter. В полеРасстояние 1 появится значение 166,5, так как это поле находилось в ак�тивном состоянии по предопределенному порядку задания параметров;
щелкните на Панели специального управления по кнопке Со�
здать объект или нажмите комбинацию клавиш Ctrl+Enter. Одновременнов окне Дерево модели появится ветвь Операция выдавливания:1. Онавключает в себя, если ее раскрыть, эскиз, с помощью которого выполненаэта операция, – Эскиз:1;
щелкните на панели инструментов Вид по кнопке – Полутоновое;
щелкните по функциональной клавише F9 для показа всей модели. Появит�ся модель стержня оси, показанная на рис. 1.66.
Для перемещения модели по экрану:
щелкните на панели инструментов Вид по кнопке Сдвинуть – кнопке
с изображение четырех стрелок, направленных в разные стороны;переместите курсор на модель оси, нажмите левую кнопку мыши и, не от�пуская ее, перемещайте курсор. Вместе с ним будет перемещаться модель.
Рис. 1.66. Трехмерная модель стержня оси – базовая модель
Рис. 1.65. Главное окно в режиме создания элемента выдавливания
Создание модели детали
129128 Общее описание системы
соответствующая панель инструментов. В Дереве построения появитсяновая ветвь Эскиз:2 – эскиз для построения буртика;щелкните в Компактной панели в панели инструментов Редактированиедетали по кнопке – Приклеить выдавливанием. Появится Панельсвойств: Приклеить элемент выдавливанием и фантом элемента выдав�ливания буртика;щелкните на панели инструментов Текущее состояние по кнопке Ориента�ция. Появится диалоговое окно Ориентация вида;щелкните в диалоговом окне Ориентация вида по пункту Изометрия XYZ, а за�тем по кнопке Установить. Изменится ориентация строящейся модели (рис. 1.68);
процесс построения следующего эскиза. Одновременно появится Компакт�ная панель с кнопками переключателями, включающая панель инструмен�тов Геометрия, которая будет там активизирована (рис. 1.67);
Рис. 1.67. Торцевая плоскость модели стержня оси в режиме создания эскиза – эскизадля создания буртика
Второй этап – построение эскиза буртика. Для этого:
щелкните, в только что появившейся панели инструментов Геометрия, по
кнопке Окружность – кнопке с изображением окружности. ПоявитсяПанель свойств: Окружность. Одновременно в строке сообщений внизуэкрана появится подсказка: Укажите точку центра окружности или введи�те ее координаты;
щелкните по кнопке Радиус, а затем наберите на клавиатуре значение
радиуса буртика 25, а затем нажмите клавишу Enter;переместите курсор мыши в рабочую область документа в начало коорди�нат плоской грани стержня оси. Как только появится сообщение Ближай�шая точка, щелкните мышью. Сообщение Ближайшая точка означает, чтопроизошла привязка к точке центра окружности, лежащей на верхнем торцестержня оси. На Панели свойств: Окружность, в двойном поле Центр бу�дут введены координаты центра окружности (0, 0);нажмите клавишу Esc. Завершится работа с командой.
Третий этап – построение трехмерного элемента – буртика путем приклеива�ния выдавливанием:
щелкните на панели Текущее состояние по кнопке – Эскиз. Система
перейдет из режима работы с эскизом в режим работы с деталью. Появит�ся Компактная панель с кнопками переключателями и панелями инстру�ментов для работы с деталью. По умолчанию будет нажата кнопка переклю�
чатель – Редактирование детали, а в правой части Компактной панели
Рис. 1.68. Главное окно системы в режиме приклеивания элемента выдавливания
щелкните в диалоговом окне Ориентация вида по кнопке Закрыть длязакрытия диалогового окна;щелкните на Панели свойств: Приклеить элемент выдавливанием по первойкнопке , с помощью которой определяется направление выдавливания.Появится список возможных направлений приклеивания выдавливанием;определите направление выдавливания буртика (Прямое направление,Обратное направление, Два направления, Средняя плоскость). Щелкнем попункту Прямое направление;введите на клавиатуре значение 12 и нажмите клавишу Enter. В поле Рас�стояние 1 появится значение 12, так как это поле находилось в активномсостоянии по предопределенному порядку задания параметров;
Создание модели детали
131130 Общее описание системы
щелкните на Компактной панели по кнопке�переключателю Вспомога�
тельная геометрия – четвертой кнопке слева. Появится в правой части па�нель инструментов с четырьмя кнопками (рис. 1.71);
щелкните в появившейся панели инструментов по кнопке – Смещен�ная плоскость второй кнопке слева. Появится соответствующая ей Панельсвойств: Смещенная плоскость, а в строке сообщений подсказка: Укажитебазовую плоскость. На рис. 1.72 показана Панель свойств: Смещеннаяплоскость;
переместите курсор на торец стержня Оси – базовую плоскость. Появитсяпрерывистая окружность торца красного цвета;щелкните мышью. Появится на торце базовая плоскость. Одновременнов строке сообщений появится подсказка: Отредактируйте плоскость, пере�назначив плоскость или изменив смещение
Это означает, что вы должны относительно базовой плоскости определить ме�стоположение смещенной плоскости;
щелкните на панели Панель свойств: Смещенная плоскость в разделе На�правление смещения по кнопке – Обратное направление;щелкните дважды по полю Расстояние, введите в него величину смещенияравную 10 мм, а затем нажмите клавиш Enter;
щелкните на Специальной панели управления по кнопке – Создатьобъект или нажмите комбинацию клавиш Ctrl+Enter. Появится Смещен�ная плоскость. Одновременно в окне Дерево модели появится пункт Сме�щенная плоскость:1 (рис. 1.73);нажмите клавишу Esc для выхода из команды Смещенная плоскость.
Второй этап – построение эскиза выреза на Смещенной плоскости:
щелкните в Дереве построения по ветви Смещенная плоскость:1. На рабо�чем листе высветится зеленым цветом с характерными точками Смещеннаяплоскость:1. Одновременно активизируется кнопка Эскиз на панели инст�рументов Текущее состояние;
щелкните по кнопке – Создать объект на Панели специального уп�равления. Появится буртик на стержне оси. Одновременно в окне Де�рево модели появится ветвь Приклеить элемент выдавливания:1, ко�торая включает в себя, если ее раскрыть, эскиз, с помощью котороговыполнена эта операция, – Эскиз:2. Это состояние окна модели пока�зано на рис. 1.69.
Рис. 1.69. Модель стержня оси с буртиком в изометрическом виде
Рис. 1.70. Модель стержня оси с буртиком в изометрическом виде
Рис. 1.71. Компактная панель
с активной кнопкой�переключателем Вспомогательная геометрия
Переходим к построению еще одного дополнительного элемента – прорези настержне оси на противоположном конце оси. Она необходима для установки в неестопорной планки.
Для построения прорези оси необходимо выполнить несколько этапов.Первый этап – построение Смещенной плоскости, в которой можно построить
эскиз выреза. Для этого:
нажмите клавишу Backspace (Пробел) и два раза клавишу перемещения сострелкой вправо. Это обеспечит поворот модели на 90 × 2 = 180 градусовв горизонтальной плоскости, перпендикулярной плоскости экрана. Иско�мый торец стержня оси станет видимым (рис. 1.70);
Рис. 1.72. Панель свойств: Смещенная плоскость
Создание модели детали
133132 Общее описание системы
щелкните дважды в Панели свойств: Прямоугольник по центру и вершинепо полю Высота и введите в него число 25 мм, а затем нажмите на клавишуEnter. Появится прямоугольник с заданной шириной;щелкните дважды в Панели свойств: Прямоугольник по центру и вершинепо полю Ширина и введите в него число 50 мм, а затем нажмите на клавишуEnter. Появится прямоугольник с заданными размерами – эскиз на Сме�щенной плоскости, с помощью перемещения которого можно создать настержне нужный нам вырез для фиксации оси в сборке;щелкните на панели инструментов Вид по кнопке Показать все – пред�последней кнопке или нажмите функциональную клавишу F9. Сме�щенная плоскость:1 и только что построенный Эскиз:3 для построе�ния выреза предстанут в наибольшем размере. Это состояние показанона рис. 1.75.
щелкните на Специальной панели управления по кнопке – Создатьобъект или нажмите комбинацию клавиш Ctrl+Enter, а затем нажмите кла�вишу Esc для выхода из текущей команды;
Третий этап – построение трехмерного элемента на оси – прорези:
щелкните в панели инструментов Вид по кнопке – Эскиз для перехода
из режима построения эскиза в режим построения модели – дополнитель�ных элементов оси. Модель оси примет прежнее состояние (ориентацияИзометрия XYZ). Появится в Дереве построения ветвь Эскиз:3;
щелкните в Компактной панели по кнопке – Редактирование детали.
Появится в правой части соответствующая панель инструментов;щелкните в Дереве построения по ветви (пункту) Эскиз:3 для его вы�деления;
щелкните на панели инструментов Текущее состояние по кнопке –
Эскиз. Система перейдет из режима работы с деталью в режим работыс эскизом. Появится Компактная панель, в которой появится кнопка�пере�
ключатель Геометрия – кнопка с буквой g, предназначенная для созда�
ния эскиза. Модель стержня оси повернется так, что будет видно вид осис торца стержня (равносильна ориентации Нормально к);щелкните в Дереве построения по пункту (ветви) Смещенная плоскость:1.Она выделится зеленым цветом. При этом, Смещенная плоскость:1 – акти�визированная плоскость является плоскостью, в которой предстоит пост�роить эскиз выреза. Она совпадает с плоскостью экрана;
щелкните на панели инструментов Вид по кнопке – Ортогональное чер�чение или нажмите функциональную клавишу F8. Система перейдет в ре�жим построения объектов ортогональных текущей системе координат;
щелкните на Компактной панели по кнопке Геометрия, а затем по кнопке –Прямоугольник. Немного задержите на этой кнопке курсор, и далее, удерживаянажатой левую кнопку мыши, переместите указатель на кнопку Прямоуголь�ник по центру и вершине, если он не установлен в начале расширенной(всплывающей) панели, а затем отпустите кнопку. Кнопка Прямоугольник поцентру и вершине переместится на панель инструментов. Одновременно по�явится соответствующая ей Панель свойств: Прямоугольник по центру и вер�шине (рис. 1.74);переместите курсор в самую верхнюю точку окружности стержня и, кактолько, появится подсказка Ближайшая точка щелкните мышью. Появитсяцентр прямоугольника с координатами (0, 22,5);
Рис. 1.73. Окно модели стержня оси с буртиком в изометрическом видес окном Дерево модели и построенной Смещенной плоскостью
Рис. 1.74. Панель свойств: Прямоугольник по центру и вершине
Рис. 1.75. Эскиз прямоугольника на Смещенной плоскости оси
Создание модели детали
135134 Общее описание системы
Четвертый этап – построение фасок на торцевых кромках стержня осии буртика:
щелкните в главном меню по пункту Операции. Появится выпадающее меню;щелкните в выпадающем меню по пункту Фаска. Появится соответствую�щая ему Панель свойств: Фаска (рис. 1.79). Одновременно в строке состоя�ния появится подсказка: Укажите ребра или грани;
нажмите клавишу Backspace (Пробел) и два раза клавишу перемещения сострелкой влево. Это обеспечит поворот модели на 90 × 2 = 180 градусовв горизонтальной плоскости, перпендикулярной плоскости экрана. Это со�стояние показано на рис. 1.76.
щелкните в Компактной панели в панели инструментов – Редактирова�
ние детали по кнопке – Вырезать выдавливанием – четвертой кнопкеслева. Появится Панель свойств: Вырезать элемент выдавливания (рис. 1.77);щелкните на панели инструментов Вид по кнопке – Показать все илинажмите функциональную клавишу F9;нажмите комбинацию клавиш Alt+1. Выделится на Панели свойств: Выре�зать элемент выдавливанием поле Расстояние 1;введите с клавиатуры расстояние вырезания равное 5 мм и нажмите клави�шу Enter для фиксации ввода данных;
щелкните на Специальной панели управления по кнопке – Создатьобъект или нажмите комбинацию клавиш Ctrl+Enter. Появится нужнаяпрорезь на оси и одновременно с этим в окне Дерево построения появитсяпункт – новая ветвь дерева под названием Вырезать элемент выдавлива�ния:1 и соответствующий подпункт Эскиз:3.
Это состояние показано на рис. 1.78.
Рис. 1.77. Панель свойств: Вырезать элемент выдавливания
Рис. 1.76. Окно модели Ось и эскиз прямоугольникадля построения прорези в изометрическом виде
Рис. 1.78. Модель оси с вырезом
Рис. 1.79. Панель свойств: Фаска
щелкните дважды в Панели свойств: Фаска по полю Длина 1 установитевеличину 2 (размеры катетов фаски) и нажмите клавишу Enter для фикса�ции ввода данных;щелкните по круглым кромкам по торцам оси, которые высветятся красны�ми пунктирными линиями. При выводе указателя мыши вне детали окруж�ности (круглые ребра) будут выделены красным цветом;
щелкните на Панели специального управления по кнопке – Создатьобъект или нажмите комбинацию клавиш Ctrl+Enter. Появятся фаски наторцах оси. Одновременно с этим в окне Дерево построения появится пункт –новая ветвь дерева под названием Фаска:1
На модели остались вспомогательные элементы построения.Для скрытия вспомогательных элементов построения:
щелкните в главном меню по пункту Вид. Появится выпадающее меню;щелкните в выпадающем меню по пункту Скрыть. Появится всплывающееменю;
Создание модели детали
137136 Общее описание системы
свою иконку (слева от названия операции). Вид иконки напоминает вид соответ�ствующей кнопки на соответствующей панели инструментов.
Если щелкнуть правой кнопкой мыши по любому элементу дерева (схемы,структуры), то появится соответствующее Контекстное меню. Вид Контекстногоменю зависит от элемента дерева, для которого было вызвано меню. Контек�стное меню помогает выполнить над выбранным элементом доступные в данныймомент операции. Пример вызова такого Контекстного меню для элемента Стер�жень показано на рис. 1.81.
Обратите внимание, что элемент, для которого вызвано контекстное меню, вы�деляется на модели зелеными линиями.
1.9.5. Установка свойств деталиДля установки свойств детали:
щелкните в Дереве модели по объекту Ось. Произойдет выделение объекта Ось;щелкните правой кнопкой мыши в Дереве модели на объекте Ось. Появит�ся контекстное меню, показанное на рис. 1.82.щелкните в контекстном меню модели оси по пункту Свойства. Появит�ся соответствующая Панель свойств: Свойства детали с раскрытойвкладкой Свойства;щелкните на Панели свойств: Свойства детали по вкладке ПараметрыМЦХ. Появится панель Материал (рис. 1.83).щелкните в панели Материал, расположенной над полем Материал, по пер�
вой кнопке – кнопке Выбрать из списка материалов (в верхней части па�
нели). Появится диалоговое окно Плотность материалов. Это состояниесистемы показано на рис. 1.84.
щелкните в всплывающем меню по нужному пункту. В нашем примерещелкните по пункту Начала координат, а затем по аналогии по пунктуКонструктивные плоскости.
Имена ветвей в дереве построений можно и желательно изменять, чтобы легчеориентироваться в создаваемом изделии.
Для изменения названий ветвей в дереве построения:
дважды щелкните по ветви в окне Дерево модели, название которой пред�стоит изменить. Название ветви появится в рамке;введите новое название ветви. Например, вместо названия Деталь можно ввес�ти название Ось, вместо Операция выдавливания:1 ввести название Стер�жень, вместо названия Операция выдавливания:2 ввести название Буртик,вместо названия Вырезать элемент выдавливания:1 ввести название Паз.Для сохранения результатов построения модели щелкните на панели инст�
рументов Стандартная по кнопке – Сохранить.
Построенная нами деталь под названием Ось показана на рис. 1.80.
Рис. 1.80. Трехмерная модель детали под названием Ось
Рассмотрим несколько подробнее Дерево модели. Оно является одним из цен�тров для выполнения многих команд системы КОМПАС�3D V10. Дерево моделипозволяет редактировать детали и узлы, перемещать, удалять или переименовы�вать их в пределах построенной иерархии. При этом все изменения тут же отобра�жаются на экране.
Если в Дереве модели слева от элемента стоит пиктограмма со знаком плюс, тоэто означает, что в состав этого элемента входит несколько других элементови для их просмотра следует щелкнуть мышкой по знаку плюс. Эта ситуация мо�жет возникнуть в момент открытия соответствующего файла детали, узла,
Структура формирования детали или дерево иерархии отображает структурувложенности, использованных элементов. Каждый элемент структуры имеет
Рис. 1.81. Контекстное меню для элемента Стержень в окне Дерево модели
Создание модели детали
139138 Общее описание системы
кнопка Выбор из справочника позволяет выбрать из внешнего Спра�
вочника обозначение, наименование и цвет детали. Справочник долженбыть подключен в системе КОМПАС�3D;поле Обозначение – первое поле в Панели свойств, которое предназначенодля ввода в него обозначения детали, например, ПК.02.06.00.02;поле Наименование предназначено для ввода в него имени детали, напри�мер, вместо названия по умолчанию Деталь – Ось;
кнопка Цвет вызывает панель для выбора из всплывающей палитры(панели) нужного цвета (рис. 1.85).
По умолчанию для детали Ось принят материал – Сталь 10 ГОСТ 1050�88.Чтобы выбрать другую сталь, например, Сталь 45, щелкните в диалоговом окнеПлотность материала по данной стали, а затем по кнопке ОК. Выбранный мате�риал будет назначен детали.
В Панели свойств: Свойства детали на вкладке Свойства имеются несколькополей и кнопок:
Рис. 1.83. Главное окно системы и Панель свойств: Свойства деталис открытой панелью Материал
Рис. 1.82. Контекстное меню объекта Ось
Рис. 1.84. Диалоговое окно Плотность материалов
Рис. 1.85. Панель для выбора цвета модели детали
Создание модели детали
141140 Общее описание системы
По выделенным объектам позволяет автоматически изменить масштаб
отображения в активном окне таким образом, чтобы в нем полностью помещалисьвсе выделенные объекты в максимально возможном масштабе.
1.10.1. Увеличение масштаба рамкойУвеличение масштаба рамкой можно выполнить двумя способами:
Первый способ – с помощью системы меню:
щелкните в главном меню по пункту Вид. Появится выпадающее меню;щелкните в выпадающем меню по пункту Масштаб. Появится всплываю�щее меню с рядом пунктов (см. рис. 1.86):
щелкните в всплывающем меню по пункту Увеличить рамкой. В Строкесообщения, расположенной в нижней части главного окна, появится сооб�щение: Укажите начальную точку прямоугольной рамкипереместите курсор в левый верхний (левый нижний) угол рамки и щелкни�те мышью. В строке сообщения, расположенной в нижней части главногоокна появится сообщение: Укажите конечную точку прямоугольной рамки;переместите курсор в правый нижний (правый верхний) угол рамки и щел�кните мышью. Изображение, попавшееся в рамку, будет тут же увеличенодо размеров окна.
Второй способ – с помощью кнопки – Увеличить масштаб рамкой на пане�
ли инструментов Вид:
щелкните на панели инструментов Вид по кнопке Увеличить масштаб
рамкой – первой кнопки на панели. В Строке сообщения появится под�сказка: Увеличить масштаб изображения с помощью рамкипереместите курсор в рабочую область экрана. В Строке сообщения по�явится подсказка: Укажите начальную точку прямоугольной рамкиопределите курсором местоположение первого угла рамки и щелкните мы�шью. В Строке сообщения появится сообщение: Укажите конечную точкупрямоугольной рамкиперемещайте курсор для достижения нужного размера рамки. На экранепри этом будет отображаться фантом рамки. После фиксации второго угларамки изображение будет увеличено таким образом, чтобы область доку�мента, ограниченная рамкой, занимала всю площадь окна.
1.10.2. Увеличение или уменьшениемасштаба изображенияУвеличение (Уменьшение) масштаба изображения можно выполнить четырьмяспособами:
кнопка Оптические свойства вызывает специаль�
ную панель для настройки оптических свойств детали;
кнопка Материал вызывает/скрывает соответствующую па�
нель для задания материала объекта (см. рис. 1.83);поле Плотность, г/см3 служит для ввода значения плотности материала де�тали. Если материал будет выбран из списка или справочника Плотностьматериалов, то поле будет заполнено автоматически.
Для фиксации введенных свойств детали щелкните на Панели специального
управления по кнопке – Создать объект или нажмите комбинацию клавишCtrl+Enter.
1.10. Изменение масштаба изображенияИзменение масштаба изображения может быть выполнено несколькими способами.
Первый способ – с помощью системы меню:
щелкните в главном меню по пункту Вид. Появится выпадающее меню;щелкните в выпадающем меню по пункту Масштаб. Появится всплываю�щее меню, показанное на рис. 1.86.
Рис. 1.86. Всплывающее меню пункта Масштабвыпадающего меню пункта главного меню Вид
Второй способ – с помощью панели инструментов Вид – четвертая строкасверху, которая включает ряд кнопок:
Увеличить рамкой позволяет изменить масштаб отображения в активном
окне с помощью прямоугольной рамки. Для выделения рамкой укажите первыйугол, затем перемещайте курсор для достижения нужного размера рамки. На эк�ране будет отображаться фантом рамки. Укажите второй угол рамки. Масштабизображения увеличится так, чтобы область, ограниченная рамкой, полностьюумещалась в окне документа;
Увеличить масштаб позволяет увеличить масштаб отображения в актив�
ном окне в определенное количество раз. По умолчанию в 1,2 раза;
Уменьшить масштаб позволяет уменьшить масштаб отображения в актив�ном окне в определенное количество раз. По умолчанию в 1,2 раза;
Изменение масштаба изображения
143142 Общее описание системы
Первый способ – с помощью системы меню:
щелкните в главном меню по пункту Вид. Появится выпадающее меню;щелкните в выпадающем меню по пункту Масштаб. Появится всплывающееменю с рядом пунктов (см. рис. 1.86):
щелкните в всплывающем меню по пункту Увеличить ( Умень�шить). Изображение документа увеличится (уменьшится) в 1,2 раза поумолчанию.
Второй способ – с помощью кнопки Увеличить масштаб ( Уменьшитьмасштаб) расположенных на панели инструментов Вид, соответственно вторая и
третья кнопки слева. Для этого щелкните по кнопке Увеличить масштаб (
Уменьшить масштаб) – второй (третьей) кнопки, расположенной на панели инст�рументов Вид. Масштаб изображения увеличится (уменьшится) соответственнов 1,2 раза.
Третий способ – с помощью нажатия комбинации клавиш. Для этого нажмитекомбинацию клавиш Num+(плюс) для увеличения масштаба изображения илиNum – (минус) для уменьшения масштаба изображения. Масштаб изображениеувеличится (уменьшится) соответственно в 1.2 раза. Многократное нажатие та�кой комбинации клавиш, соответственно каждый раз будет изменять масштабизображения в 1.2 раза.
Для изменения Коэффициента изменения масштаба в модели:
щелкните в главном меню по пункту Сервис, а затем в выпадающем менюпо пункту Параметры. Появится диалоговое окно Параметры;щелкните в диалоговом окне Параметры по вкладке Система, а затем познаку Плюс перед пунктом Редактор моделей. Раскроется список редак�тируемых объектов;щелкните по пункту Управление изображением. Появится в правой частидиалогового окна Параметры панель Управление изображением (рис. 1.87).
В панели Управление изображением в поле Коэффициент изменения масшта�ба установите нужный Вам коэффициент.
Для изменения Коэффициента изменения масштаба в графическом документе:
щелкните в главном меню по пункту Сервис, а затем в выпадающее меню попункту Параметры. Появится диалоговое окно Параметры;щелкните по вкладке Система, если она не открыта;щелкните на вкладке Система по пункту Графический редактор. Раскроет�ся список;щелкните по пункту Редактирование. Появится в правой части диалогово�го окна Параметры панель Редактирование (рис. 1.88).
В панели Редактирование в поле Коэффициент изменения масштаба устано�вите нужный коэффициент.
Четвертый способ – с помощью колесика мыши, если он есть.
Рис. 1.87. Диалоговое окно Параметры с открытой вкладкой Системаи открытой панелью Управление изображением
1.10.3. Изменение масштабапо выделенным объектамДля изменения масштаба по выделенным объектам:
выделите в окне Дерево модели или в Окне модели нужный вам объект илиобъекты;щелкните в главном меню по пункту Вид. Появится выпадающее меню;щелкните в выпадающем меню по пункту Масштаб. Появится всплываю�щее меню с рядом пунктов (см. рис. 1.86):щелкните в всплывающем меню по пункту По выделенным объектам.
Автоматически изменится масштаб изображения в активном окне так,чтобы в нем полностью помещались все выделенные объекты в макси�мально возможном масштабе. Если ни один объект не выделен, команда не�доступна. Выделенные вспомогательные прямые и пустые (не содержащие
ни одного объекта) виды при выполнении команды не учитываются. Неучитывается также единственная выделенная точка.
Изменение масштаба изображения
145144 Общее описание системы
1.11. Выделение объектов
1.11.1. Выделение объектов в окне Модельи окне Дерево моделиДля выполнения многих команд построения моделей, а также сервисных командтребуется указание или выделение объектов – эскизов, вершин, ребер и граней,вспомогательных элементов, деталей и подсборок.
Выделение объектов можно производить тогда, когда не активна ни одна ко�манда трехмерных построений. Объекты выделяют для того, чтобы их про�смотреть, или перед вызовом какой�либо команды. Например, элемент нужно выде�лить для того, чтобы вызвать команду редактирования его параметров.
После того как объект выделен любым способом, соответствующая ему пик�тограмма в окне Дерево модели из синей превращается в зеленую. Например, привыделении ребра цвет изменяет пиктограмма операции, образовавшей это ребро, а привыделении плоскости цвет изменяет пиктограмма этой плоскости.
В системе предусмотрены возможности, облегчающие процесс выбора нуж�ных объектов. Например, для выбора скрытых и близко расположенных объектовслужит команда Перебор объектов и т. п.
Для выбора объектов в окне Модель используется курсор. Подведите курсорк тому или иному объекту. Он в зависимости от объекта принимает определенныйвид. После чего щелкните левой кнопкой мыши. Объект выделится.
Ниже представлены различные виды курсора в зависимости от объекта, к ко�торому подведен курсор:
– при выборе вершин;
– при выборе кривой или эскиза;
– при выборе конструктивной оси;
– при выборе ребер;
– при выборе конструктивной плоскости;
– при выборе поверхности.
Указание объекта при нажатой клавише Shift позволяет выделить в окне Мо�дель компонент, элементом которого является или в состав которого входит ука�занный объект. Таким образом, можно, например, выделить всю деталь, указаводин из ее элементов – грань, ребро или вершину.
Если при нажатой клавише Shift выбирается какой�либо вспомогательныйэлемент, то в окне Модель подсвечивается деталь или подсборка, которой при�надлежит выбранный вспомогательный элемент.
Иногда для выполнения команды требуется выделение группы объектов.Чтобы выделить в окне Модель несколько объектов (граней, эскизов, вспомога�
тельных элементов и т. п.), следует выбирать их, удерживая нажатой клавишу Ctrl.Чтобы выделить в окне Модель несколько деталей, следует выбирать их, удер�
живая нажатой клавишу Shift.Выбор групп объектов и деталей может быть совмещен. Это означает, что мож�
но сначала выделить, например, несколько объектов, удерживая клавишу Ctrl, за�тем отпустить эту клавишу, нажать клавишу Shift (при этом выделение с объектовне снимается) и, удерживая ее, выделить несколько деталей. Таким образом, в окнеМодель будут одновременно выделены группа объектов и группа деталей.
Чтобы указать или выделить объект в окне Дерево модели, щелкните мышьюпо его названию или пиктограмме. Таким образом, можно выделить или указать: ком�понент сборки, сопряжение, эскиз, вспомогательный или формообразующий элемент(например, элемент, приклеенный операцией вращения, или отверстие, или фаску).
Указание и выделение объектов в окне Дерево модели может производить�ся только в режиме трехмерных построений. Если система находится в режимесоздания или редактирования эскиза, указание и выделение объектов в окнеДереве модели невозможно (несмотря на то, что окно Дерево модели видно наэкране).
При указании или выделении любого объекта в окне Дерево модели соответ�ствующая ему часть подсвечивается в окне Модель. Чтобы выделить несколькообъектов в окне Дерево модели, нажмите клавишу Ctrl и, удерживая ее, указы�вайте нужные объекты.
Рис. 1.88. Диалоговое окно Параметры для установки параметров управленияизображением графических документов
Выделение объектов
147146 Общее описание системы
Чтобы выделить в окне Дерево модели группу объектов, расположенных под�ряд друг за другом, выделите первый (последний) из этих объектов, нажмитеи удерживайте клавишу Shift, затем выделите последний (первый) объект. Выде�ление будет распространено на все объекты группы.
1.11.2. Выделениеграфических объектов мышьюВыделение объектов мышью можно выполнить несколькими способами.
Первый способ – с помощью последовательных щелчков мышью:подведите курсор к нужному объекту. «Ловушка» курсора при этом должназахватить объект – выбрать объект;щелкните левой кнопкой мыши. Цвет объекта изменится – он будет изобра�жен тем цветом, который установлен для выделенных объектов в настрой�ках системы. По умолчанию этот цвет зеленый.
Если необходимо выделить несколько объектов, нажмите клавишу Shift и, удер�живайте ее нажатой, щелкайте левой кнопкой мыши на нужных вам объектах.После окончания выделения отпустите клавишу Shift.
Второй способ – с помощью прямоугольной рамки:установите курсор на свободное место так, чтобы он не захватывал никакихобъектов;нажмите левую кнопку мыши и перемещайте курсор, удерживая кнопку на�жатой. На экране будет отображаться рамка, следующая за курсором;захватите несколько объектов этой рамкой и отпустите кнопку мыши. Всеобъекты, полностью попавшие внутрь рамки, будут выделены.
Иногда объекты, которые требуется выделить, расположены близко друг к другуили даже наложены друг на друга. При этом трудно (а иногда и вовсе невозможно)точно указать один из них курсором.
Третий способ – в режиме перебора объектов. Этот режим возникает толь�ко тогда, когда в ловушку курсора попадает более одного объекта, при этом один изобъектов выделен:
щелкните правой кнопкой мыши. Появится контекстное меню, показан�ное на рис. 1.89.
На рисунке в ловушку курсора попали выделенное ребро и поверхность буртика.щелкните по пункту Перебор объектов. В строке сообщений появится под�сказка: Переключение на следующий объект – клавиша Пробел, выбор –клавиша Enter. Можно пользоваться контекстным меню;нажмите клавишу Пробел, тогда выделится следующий объект, попавшийв ловушку курсора и так далее. В нашем примере выделится ободок бурти�ка, затем снова ребро. Левый верхний угол контекстного меню, как прави�ло, располагается вместе установки ловушки курсора;нажмите клавишу Enter для выхода из режима перебора с сохранением вы�деления на одном из объектов.
Для выхода из режима перебора объектов и снятия выделения со всех объек�тов можно щелкнуть мышью на свободном от изображения участке графическогодокумента.
1.11.3. Выделение графических объектовс помощью системы менюВыделение графических объектов с помощью системы меню можно производитьв трех режимах работы системы: при создании фрагмента, чертежа или эскизовдетали. Во всех этих режимах в главном меню присутствует пункт Выделить. Од�нако, активизация этого пункта меню в различных режимах работы системы вы�зывает выпадающее меню с различным набором способов выделения графичес�ких объектов.
Для выделения графических объектов с помощью команд меню:
щелкните в главном меню по пункту Выделить. Появится выпадающееменю, показанное на рис. 1.90;щелкните в выпадающем меню по нужному вам пункту.
Выпадающее меню пункта главного меню Выделить в режиме создания фраг�мента содержит те же пункты меню, что и выпадающее меню пункта Выделитьв режиме создания чертежа, за исключением пункта Вид.
Выпадающее меню пункта Выделить в режиме создания эскиза модели содер�жит те же пункты меню, что и выпадающее меню пункта Выделить в режиме со�здания чертежа, за исключением пунктов Группу, Вид и По атрибутам.
Выпадающее меню пункта Выделить содержит команды:
Объект позволяет выделить отдельный объект активного документа. Укажи�те курсором элемент, который нужно выделить. При этом элемент долженпопасть в «ловушку» курсора. Если какие�либо объекты уже выделены, тоуказанный элемент будет к ним добавлен;
Рис. 1.89. Контекстное меню с пунктом Перебор объектов
Выделение объектов
149148 Общее описание системы
Рамкой позволяет выделить объекты активного документа с помощью прямоу�гольной рамки. Укажите курсором первую и вторую вершины прямоугольнойрамки. Элементы, полностью попавшие в заданную рамку, будут выделены;Вне рамки позволяет выделить объекты активного документа, не попавшиев заданную прямоугольную рамку. Укажите курсором первую и вторуювершины прямоугольной рамки. Элементы, целиком оставшиеся снаружизаданной рамки, будут выделены;Секущей рамкой позволяет выделить объекты активного документа, час�тично или полностью попавшие в заданную прямоугольную рамку. Ука�жите курсором первую и вторую вершины прямоугольной рамки. Эле�менты, которые целиком или частично попали внутрь заданной рамки,будут выделены;Секущей ломаной позволяет выделить объекты активного документа, пе�ресекая их ломаной линией. Указывайте курсором вершины ломаной так,чтобы ее звенья пересекались с объектами, которые требуется выделить.Прежний список позволяет выделить объекты, которые выделялись пре�дыдущий раз (элементы прежнего списка);Группу позволяет выделить объекты одной или нескольких именованныхгрупп активного документа;Слой вызывает всплывающее меню, показанное на рис. 1.91.
Всплывающее меню пункта Слой включает два пункта:• Указанием позволяет выделить объекты одного или нескольких слоев
в текущем виде чертежа или во фрагменте. Укажите элементы, принадлежа�щие слоям, которые должны быть выделены. Если какие�либо объекты доку�мента уже выделены, то элементы выбранных слоев будут к ним добавлены;
• Выбором позволяет выделить объекты одного или нескольких слоев в те�кущем виде чертежа или во фрагменте. Появляется диалоговое окноВыберите один или несколько слоев со списком слоев, имеющихся в те�кущем виде или фрагменте. Выберите из списка слои, которые нужновыделить, и нажмите кнопку ОК. Если какие�либо объекты уже выделе�ны, то элементы выбранных слоев будут к ним добавлены;
Вид вызывает всплывающее меню, аналогичное всплывающему меню пун�кта Слой;По типу позволяет выделить объекты активного документа в соответствиис их типом. После вызова команды на экране появляется диалоговое окносо списком типов объектов, имеющихся в активном документе. Выберитеиз списка типы, которые нужно выделить, и нажмите кнопку ОК;По стилю кривой позволяет выделить объекты активного документа в соот�ветствии с их стилем. После этого на экране появляется диалоговое окно сосписком стилей кривых, используемых в активном документе. Выберите изсписка стили, которые нужно выделить, и нажмите кнопку ОК;По атрибутам позволяет выделить объектыактивного документа в соответствии с типа�ми и значениями атрибутов;Исключить вызывает всплывающее меню,показанное на рис. 1.92.
В выпадающем меню пункта Исключить нахо�дятся команды для отмены выделения объектов:
Объект позволяет отменить выделение от�дельного объекта активного документа. Ука�жите курсором элемент, с которого нужноснять выделение. При этом элемент долженпопасть в «ловушку» курсора. За один вызовкоманды можно отменить выделение произ�вольного количества объектов.
Рис. 1.90. Выпадающее меню пункта главного меню Выделитьв режиме создания чертежа
Рис. 1.91. Всплывающее меню пункта Слой
Рис. 1.92. Всплывающее меню пункта Исключитьвыпадающего меню пункта Выделить
Выделение объектов
151150 Общее описание системы
Рамкой позволяет отменить выделение объектов активного документа с по�мощью прямоугольной рамки. Укажите курсором первую и вторую вершиныпрямоугольной рамки. С выделенных элементов, целиком попавших в за�данную рамку, будет снято выделение. За один вызов команды можно задатьпроизвольное количество рамок;Вне рамки позволяет отменить выделение объектов активного докумен�та, не попавших в заданную прямоугольную рамку. Укажите курсоромпервую и вторую вершины прямоугольной рамки. С выделенных эле�ментов, целиком оставшихся снаружи заданной рамки, будет снято вы�деление. За один вызов команды можно задать произвольное количестворамок «Вне рамки»;Секущей рамкой позволяет отменить выделение объектов активного до�кумента, частично или полностью попавших в заданную прямоугольнуюрамку. Укажите курсором первую и вторую вершины прямоугольной рамки.С выделенных элементов, которые целиком или частично попали внутрь за�данной рамки, будет снято выделение. За один вызов команды можно задатьпроизвольное количество секущих рамок;Секущей ломаной позволяет отменить выделение объектов активного доку�мента, пересекая их ломаной линией. Указывайте курсором вершины лома�ной так, чтобы ее сегменты пересекались с объектами, выделение которыхтребуется отменить;Прежний список позволяет исключить из набора выделенных объектов те изних, которые выделялись в предыдущий раз (элементы прежнего списка);Слой вызывает всплывающее меню, показанное на рис. 1.93.
Рис. 1.93. Всплывающее меню пункта Слой
Всплывающее меню пункта Слой включает два пункта:• Указанием позволяет отменить выделение объектов одного или не�
скольких слоев в текущем виде чертежа или во фрагменте. Затем укажи�те элементы, принадлежащие слоям, выделение которых нужно отме�нить;
• Выбором позволяет отменить выделение объектов одного или несколькихслоев в текущем виде чертежа или во фрагменте. После этого на экране появ�ляется диалог со списком слоев, которые выделены в текущем виде или фраг�менте. Выберите из списка слои, с которых нужно снять выделение, и нажмитекнопку ОК. Для выхода из диалога без выбора нажмите кнопку Отмена;
Вид вызывает всплывающее меню аналогичное всплывающему меню пунк�та Слой;По типу позволяет отменить выделение элементов активного документа,указав их тип. После этого на экране появляется диалоговое окно со списком
типов элементов, выделенных в активном документе. Выберите из спискатипы, с которых нужно снять выделение, и нажмите кнопку ОК. Для выхо�да из диалога без выбора нажмите кнопку Отмена;По стилю кривой позволяет отменить выделение элементов активного до�кумента, указав их стиль. После этого на экране появляется диалог со спис�ком стилей элементов, выделенных в активном документе. Выберите изсписка стили, с которых нужно снять выделение, и нажмите кнопку ОК.Для выхода из диалога без выбора стиля нажмите кнопку Отмена;По атрибутам позволяет отменить выделение активного документа в соот�ветствии с типами или значениями атрибутов.
1.12. Параметризация в графическихдокументах и эскизахРаботать с параметрическим изображением гораздо удобнее, если на экране кромесамих геометрических объектов отображаются наложенные на них ограниченияи имеющиеся у них степени свободы.
В последних версиях системы КОМПАС�3D появилась возможность визуа�лизация в графических документах и эскизах ограничений, наложенных наобъекты, и имеющихся у объектов степеней свободы.
Это позволяет видеть все наложенные на объект ограничения и име�ющиеся у объектов степени свободы. Технически это реализовано добав�
лением на Компактной панели при активной кнопке переключателе –
Параметризация на соответствующей панели инструментов
двух новых кнопок на панели инструментов: – Отображать ограничения и –
Отображать степени свободы.Под ограничением подразумевается зависимость между параметрами отдель�
ного объекта, равенство параметра объекта константе или принадлежность пара�метра определенному числовому диапазону.
Например, вертикальность и горизонтальность отрезков и прямых. Верти�кальность отрезка тождественна равенству X�координат его концов друг другуили равенству угла его наклона 90°. Отрезок, на который наложено такое огра�ничение, можно перемещать, но нельзя поворачивать, т.е. изменять угол егонаклона.
Отображение ограничений и степеней свободы в чертежах и фрагментах поумолчанию выключено, а в эскизах трехмерных элементов – включено.
Ограничения и степени свободы показываются на экране все время, пока нажа�
ты кнопки: – Отображать ограничения и – Отображать степени свободы.
При этом настройка отображения ограничений и степеней свободы распростра�няется только на текущее окно. В другом окне (в том числе в новом окне текущего
Параметризация в графических документах и эскизах
153152 Общее описание системы
документа) отображение значков может быть включено или выключено незави�симо от текущего окна.
В чертежах степени свободы отражаются только у тех объектов, которые име�ют ограничения, в то время как во фрагментах и эскизах отображаются степенисвободы всех объектов.
Параметрический режим – это такой режим создания и редактированиягеометрических объектов и объектов оформления, в котором параметрическиесвязи и ограничения накладываются автоматически. При этом тип накладывае�мых связей и ограничений определяется в процессе построения, благодаря пос�ледовательности выполняемых команд построения объекта или осуществлениюпривязок.
Например, вычерчивание горизонтального (вертикального) отрезка в пара�метрическом режиме приводит к автоматическому наложению на него соответ�ствующего ограничения – Горизонтальность (Вертикальность).
Параметрический режим можно включить или выключить в любой момент ра�боты с чертежом или фрагментом.
При настройке параметрического режима можно выбрать нужные вам типысвязей и ограничений, которые будут формироваться автоматически.
Вы можете включить параметрический режим либо для всех открываемых илисоздаваемых вновь документов, либо для каждого конкретного документа.
В параметрическом изображении хранится информация не только о располо�жении и характеристиках геометрических объектов, но и о взаимосвязях междуобъектами и наложенных на них ограничениях.
Под взаимосвязью объектов подразумевается зависимость между параметра�ми нескольких объектов. При редактировании одного из взаимосвязанных пара�метров изменяются и другие. При удалении одного или нескольких объектов вза�имосвязь исчезает.
Параметрические связи могут быть двух типов:
функциональные связи, которые устанавливаются с помощью заданияфункций, определяющих отношения между параметрами объектов;ассоциативные связи, которые устанавливаются в процессе построенияобъектов.
Например, размеры, технологические обозначения, штриховки. Такие объек�ты «помнят» о своей принадлежности к базовому графическому объекту (отрезку,окружности и т.д.).
Для настройки параметрического режима текущего эскиза (фрагмента, чертежа):
щелкните в главном меню по пункту Сервис. Появится выпадающее меню;щелкните в выпадающем меню по пункту Параметры. Появится диало�говое окно Параметры с открытой вкладкой Текущий эскиз (фрагмент,чертеж);щелкните в левой части окна по пункту Параметризация. Появитсяв правой части диалогового окна панель Управление параметризацией(рис. 1.94).
включите нужные опции параметрического режима, а затем щелкните покнопке OK для выхода из диалога с сохранением сделанных настроек.
Для установки на объект нужного ограничения:
щелкните в Компактной панели по кнопке переключателю – Парамет�
ризация, а затем в появившейся панели инструментов по кнопке, устанав�
ливающей нужное вам ограничение, например, по первой кнопке – Го�ризонтальность (Вертикальность). Появится соответствующая Панельсвойств: Горизонтальность (Вертикальность), показанная на рис. 1.95.В строке сообщений, в нижней части главного окна появится сообщение:Укажите отрезок или прямую для горизонтальности;переместите указатель мыши на нужный вам отрезок, например, первый.Он выделится;щелкните по нему. Отрезок примет горизонтальное положение;
щелкните в Компактной панели на панели инструментов по кнопке –Отображать ограничения. Значок отображения Горизонтальность появит�ся на указанном отрезке (рис. 1.96).нажмите клавишу Esc для прерывания команды параметризации.
Рис. 1.94. Диалоговое окно Параметры с открытой вкладкой Текущий эскиз(фрагмент, чертеж) и панелью Управление параметризацией
Параметризация в графических документах и эскизах
155154 Общее описание системы
Рис. 1.96. Главное окно системы после создания ограничения Горизонтальностьдля первого отрезка
Рис. 1.95. Главное окно системы в режиме создания фрагментаи начале параметризации
Работая в чертеже или фрагменте, можно накладывать различные размерные (ли�нейные, угловые, радиальные и диаметральные) и геометрические ограничения(горизонтальность, вертикальность, коллинеарность, параллельность, перпенди�кулярность, касание, принадлежность точки к кривой, фиксация точки и т.д.) ог�раничения и связи на объекты изображения.
Кнопки для установки многочисленных ограничений находятся на Компакт�ной панели, а точнее на дополнительных (расширенных) панелях инструментов
при активной кнопке переключателе – Параметризация.
Возможный текущий набор кнопок на Компактной панели, а точнее на ее па�
нели инструментов при активной кнопке переключателе – Параметризация,
но без кнопок, расположенных на дополнительных панелях, показан на рис. 1.97.
Рис. 1.97. Возможный текущий набор кнопок на панели инструментов при активной
кнопке переключателе – Параметризация, но без кнопок,
расположенных на дополнительных панелях
Кнопки и, устанавливаемые с помощь их, значки отображения ограничений,показаны ниже.
Таблица
Кнопки для установки ограничений Значки отображения ограничений,и их названия устанавливаемых на объектах
– Горизонтальность
– Вертикальность
– Выровнять точки по горизонтали
– Выровнять точки по вертикали
– Объединить точки
– Точка на кривой, Точка на середине кривой
– Симметрия двух точек
Параметризация в графических документах и эскизах
157156 Общее описание системы
Таблица (окончание)
Кнопки для установки ограничений Значки отображения ограничений,
и их названия устанавливаемых на объектах
– Параллельность
– Перпендикулярность
– Коллинеарность
– Касание
– Равенство радиусов
– Равенство длин
– Зафиксировать точку
– Зафиксировать размер (без (с) переменной)
Кнопка – Горизонтальность позволяет преобразовать наклонные отрезкиили вспомогательные прямые в горизонтальные отрезки и прямые.
Кнопка – Вертикальность позволяет преобразовать наклонные отрезкиили вспомогательные прямые в вертикальные отрезки и прямые.
Кнопка – Выровнять точки по горизонтали позволяет выровнять по гори�зонтали характерные точки геометрических объектов.
Кнопка – Выровнять точки по вертикали позволяет выровнять по вертика�ли характерные точки геометрических объектов.
Кнопка – Объединить точки позволяет привязать друг к другу характер�ные точки геометрических объектов.
Кнопка – Точка на кривой, Точка на середине кривой позволяет привя�зать характерную точку объекта к кривой, середине кривой.
Кнопка – Симметрия двух точек позволяет установить симметрию харак�терных точек объектов относительно отрезка (зеркальную симметрию).
Кнопка – Параллельность позволяет установить параллельность выбран�ных прямых и/или отрезков.
Кнопка – Перпендикулярность позволяет установить перпндикулярностьвыбранных прямых и/или отрезков.
Кнопка – Коллинеарность позволяет установить коллинеарность выбранныхотрезков или коллинеарность отрезка и прямой или коллинеарность двух прямых.
Кнопка – Касание позволяет установить касание выбранных кривых.
Кнопка – Равенство радиусов позволяет установить равные радиусы длявыбранных дуг и окружностей.
Кнопка – Равенство длин позволяет установить равные длины для выб�ранных отрезков.
Кнопка – Зафиксировать точку позволяет зафиксировать координаты ха�рактерных точек геометрических объектов (концы отрезков, дуг, центры дуг, ок�ружностей и т. д.).
Кнопка – Зафиксировать размер позволяет зафиксировать значение выбран�ного ассоциативного линейного, диаметрального, радиального или углового размера.
Кнопка – Установить значение размера позволяет менять числовые значе�ния ассоциативных фиксированных или нефиксированных размеров и присваи�вать этим размерам имена переменных (создавать связанные переменные). Создан�ная таким образом переменная может участвовать в уравнениях и неравенствах,определяющих зависимость между параметрами изображения.
Кнопка – Отображать ограничения позволяет показать на экране значки,символизирующие ограничения, наложенные на графические объекты.
Кнопка – Отображать степени свободы позволяет показать на экране
значки, символизирующие степени свободы, имеющиеся у графических объектов.
Кнопка – Параметризовать объекты позволяет автоматически наложить
на выделенные объекты связи и ограничения.
Кнопка – Показать/удалить ограничения позволяет просмотреть ограни�
чения выделенного объекта и удалить любые из них. Если в документе нет ни од�ного параметризованного объекта, команда будет недоступна.
Кнопка – Удалить все ограничения позволяет удалить все ограничения вы�деленных объектов. Если ни один объект не выделен, команда будет недоступна.
Для показа (скрытия) значков отображения ограничений:
щелкните в Компактной панели по кнопке переключателю – Парамет�
ризация. Появится соответствующая панель инструментов;
щелкните в появившейся панели инструментов по кнопке – Отображатьограничения. Появятся на эскизе (фрагменте) значки отображения ограни�чений. Повторный щелчок скроет значки отображения ограничений объекта.
Для показа (скрытия) значков отображения степеней свободы:
щелкните в Компактной панели по кнопке переключателю – Парамет�
ризация. Появится соответствующая панель инструментов;
Параметризация в графических документах и эскизах
159158 Общее описание системы
щелкните в появившейся панели инструментов по кнопке – Отображатьстепени свободы. Появятся на эскизе (фрагменте) значки изображения степе�ней свободы. Повторный щелчок скроет значки отображения степеней свободы.
Примеры, показывающие значки (фиолетовые стрелки) степеней свободы в харак�терных точках, для наиболее распространенных объектов показаны на рис. 1.98.
щелкните в окне Менеджер документа в Дереве листов, видов и слоев пообъекту Листы;щелкните в окне Менеджер документа на панели инструментов по кнопке
– Создать лист. В конец списка листов будет добавлена строка, соответ�ствующая созданному листу. По умолчанию это будет формат листа А4 с вер�тикальной ориентацией. При необходимости измените свойства листа;щелкните в окне Менеджер документа по кнопке ОК. Оно будет закрыто, а до�бавленный лист появится на экране справа от имеющихся листов (см. рис. 1.99).
1.13.2. Показ листав многолистовом чертежеВсе листы многолистового чертежа отображаются на экране одновременно. Од�нако может быть такая ситуация, что часть листов окажется за пределами экрана.Чтобы показать нужный вам лист из многолистового чертежа в центре окна черте�жа, используйте элементы управления, расположенные на панели инструментов
Рис. 1.98. Значки, отражающие степени свободы для наиболее распространенныхобъектов: отрезка, окружности, дуги, эллипса, NURBS кривой, ломаной кривой
1.13. Созданиемноголистных чертежейВ последних версиях системы КОМПАС�3D появилась возможность созданиямноголистовых чертежей – документов с расширением *.cdw, содержащих не�сколько листов с различными оформлениями и форматами.
1.13.1. Добавления нового листа в чертежДобавление в чертеж нового листа можно выполнить двумя способами.
Первый способ – с помощью системы меню:
щелкните в главном меню по пункту Вставка. Появится выпадающее меню;щелкните в выпадающем меню по пункту Лист. Справа от имеющихся вокне чертежа листов появится новый лист. Его оформление и формат будутопределяться настройкой, сделанной для новых листов чертежей.
Возможное состояние многолистового чертежа показано на рис. 1.99;Второй способ – с помощью Менеджера документа:
вызовите Менеджер документа. Это можно выполнить несколькими спо�собами:
• щелкните на панели инструментов Текущее состояние по кнопке –Состояния видов;
• щелкните на панели инструментов Текущее состояние по кнопке –Состояния слоев;
• щелкните в главном меню по пункту Сервис, а затем в выпадающемменю по пункту Менеджер документа
Во всех случаях появится окно Менеджер документа (рис. 1.100);
Рис.1.99. Пример многолистового чертежа
Рис. 1.100. Окно Менеджер документа для чертежа SAMPLE3.CDW
Создание многолистных чертежей
161160 Общее описание системы
– кнопка Последний лист, которая позволяет сделать текущим последний
лист документа. Масштаб отображения при этом не изменяется. Кнопка недо�ступна, если последний лист является текущим.
1.13.3. Настройка параметровоформления листов чертежаДля настройки параметров оформления первого листа:
щелкните в главном меню по пункту Сервис, а затем в выпадающем менюпо пункту Параметры. Появится диалоговое окно Параметры с открытойвкладкой Текущий чертеж;щелкните в левой части окна по значку пункта Параметры первого листа,а затем по пункту Оформление. В правой части диалогового окна появитсяпанель Оформление. Это состояние диалогового окна Параметры показа�но на рис. 1.102
Управление листами. Панель Управление листами обеспечивает быстрое переме�щение по листам документа.
Вызов панели инструментов Управление листами можно выполнить двумяспособами.
Первый способ – с помощью главного меню:
щелкните в главном меню по пункту Вид, а затем в выпадающем меню попункту Панели инструментов. Появится всплывающее меню;щелкните в всплывающем меню по пункту Управление листами.
Второй способ – с помощью контекстного меню:
щелкните на любой панели инструментов правой кнопкой мыши. Появитсявсплывающее меню;щелкните в всплывающем меню по пункту Управление листами.
В обоих случаях появится панель Управление листами (рис. 1.101).
Рис. 1.101. Панель инструментов Управление листами
Панель инструментов Управление листами включает следующие элементыуправления:
– кнопка Менеджер документа для вызова диалогового окна Менеджердокумента, в котором можно выполнять операции с листами, видами и слоямидокумента;
– кнопка Первый лист позволяет сделать текущим первый лист докумен�
та. Масштаб отображения при этом не изменяется. Кнопка недоступна, если пер�вый лист является текущим;
– кнопка Предыдущий лист позволяет сделать текущим лист, предшеству�
ющий листу, который является текущим в данный момент. Масштаб отображенияпри этом не изменяется. Кнопка недоступна, если первый лист является текущим;
– кнопка Показать лист позволяет показать текущий лист полностью. При
этом масштаб отображения изменятся так, чтобы текущий лист полностью уме�щался в окне чертежа, а положение текущего листа изменяется так, чтобы егоцентр совпадал с центром окна чертежа.
– поле списка листов Показать лист позволяет выбрать текущий лист.
Разверните список и укажите в нем номер нужного листа. Лист с выбранным но�мером будет показан на экране без изменения масштаба;
– кнопка Последующий лист позволяет сделать текущим лист, следующий
за листом, который является текущим в данный момент. Масштаб отображения приэтом не изменяется. Кнопка недоступна, если последний лист является текущим;
Рис. 1.102. Диалоговое окно Параметры с открытой вкладкой Текущий чертеж
На панели Оформление в поле Название будет указан документ, согласно ко�торому выполнено оформление текущего документа.
Для выбора другого оформления первого листа чертежа:
щелкните в правой части поля Название по кнопке – Выбрать. Появит�
ся диалоговое окно Выберите стиль оформления (рис. 1.103);
Создание многолистных чертежей
163162 Общее описание системы
щелкните в диалоговом окне Выберите стиль оформления по нужному вамстилю оформления, а затем по кнопке ОК. Выбранный стиль оформленияпоявится в поле Название в диалоговом окне Параметры в панели Оформ�ление;щелкните по кнопке ОК для завершения выбора.
Аналогично можно выбрать стиль оформления и для последующих листов,только в этом случае щелкните в левой части диалогового окна Параметры позначку пункта Параметры новых листов, а затем по пункту Оформление.
Такую же настройку можно выполнить и на вкладке Новые документы диало�гового окна Параметры.
1.13.4. Задание свойств листа чертежаЗадание свойств листа чертежа включает два этапа.
Первый этап – просмотр свойств нужного листа чертежа:
щелкните в главном меню по пункту Сервис, а затем в выпадающем менюпо пункту Менеджер документа. Появится диалоговое окно Менеджер до�кумента;щелкните в левой части диалогового окна по пункту Листы. В правой частидиалогового окна появится список листов чертежа;
Рис. 1.103. Диалоговое окно Выберите стиль оформления
щелкните в списке листов по нужному вам листу, например, второму. Этотлист (строка) будет выделен. В выделенной строке в соответствующихстолбцах будут отмечены свойства присущие выделенному листу.
Второй этап – задание определенных свойств выделенному листу чертежа.Это можно выполнить двумя способами: с помощью раскрывающихся спискови контекстного меню.
Первый способ – с помощью раскрывающихся списков:
щелкните в первом столбце Формат по стрелке справа. Раскроется списокформатов. Это состояние показано на рис. 1.104.
щелкните в раскрывшемся списке форматов по требуемому формату, на�пример А3;щелкните во втором столбце Кратность по стрелке справа. Раскроется спи�сок кратности. Это состояние показано на рис. 1.105.щелкните в раскрывшемся списке Кратность по нужной кратности, на�пример 4;
Рис. 1.104. Диалоговое окно Менеджер документа с выбранным листомиз многолистового списка и раскрытым списком Формат
Рис. 1.105. Диалоговое окно Менеджер документа с выбранным листомиз многолистового списка и раскрытым списком Кратность
Создание многолистных чертежей
165164 Общее описание системы
Рис. 1.107. Контекстное меню выделенного листа чертежав диалоговом окне Менеджер документа
Рис. 1.106. Диалоговое окно Оформление
щелкните в третьем столбце Ориентация по значку чертежа. Ориентациязначка изменится с вертикального на горизонтальный и наоборот;щелкните в четвертом столбце Оформление по имени оформления. По�явится диалоговое окно Выберите стиль оформления (см. рис. 1.103);щелкните в диалоговом окне Выберите стиль оформления по нужномустилю оформления, а затем по кнопке ОК;щелкните в пятом столбце Библиотека оформлений по названию библиотекиоформления появится диалоговое Оформление (рис. 1.106).
выберите библиотеку, а затем назначьте стиль оформления. После чегощелкните по кнопке ОК для подтверждения выбора.
Второй способ – с помощью контекстного меню:
щелкните правой кнопкой мыши на выделенном листе чертежа. Появитсяконтекстное меню (рис. 1.107);
щелкните в контекстном меню по пункту Формат. Появится диалоговоеокно Формат листа (рис. 1.108);установите в диалоговом окне Формат листа нужные вам: Обозначение;Кратность и Ориентация, а затем щелкните по кнопке ОК;щелкните правой кнопкой мыши на выделенном листе чертежа. Снова по�явится контекстное меню;щелкните в контекстном меню по пункту Оформление. Появится диалого�вое окно Оформление (см. рис. 1.106);выберите библиотеку, а затем назначьте стиль оформления. После чегощелкните по кнопке ОК для подтверждения выбора.
1.14. Простановка размерови обозначений в трехмерных моделяхВызов режима простановки размеров и обозначений в трехмерных моделях мо�жет быть выполнен двумя способами: с помощью системы меню и с помощью кно�пок компактной панели.
Для вызова режима простановки 3D� размеров и обозначений с помощью сис�темы меню:
щелкните в главном меню по пункту Операции. Появится выпадающееменю;щелкните в выпадающем меню по пункту Элементы оформления. Появит�ся всплывающее меню рис. 109.
Для вызова режима простановки 3�Dразмеров и обозначений с помощью ком�пактной панели:
щелкните на компактной панели
по кнопке переключателю Эле�
менты оформления. Появится па�нель кнопками простановки разме�ров и обозначений в трехмерноймодели рис. 110.
Панель простановки размеров и обо�значений включает следующие кнопки:
Рис. 1.108. Диалоговое окно Формат листа
Рис. 1.109. Всплывающее меню пунктаЭлементы оформления
Простановка размеров и обозначений
167166 Общее описание системы
– Условное обозначение резьбы;
– Линейный размер;
– Угловой размер;
– Радиальный размер;
– Диаметральный размер;
– Шероховатость грани;
– База;
– Линия�выноска;
– Допуск формы.
Допустим, мы имеем трехмерную модель призмы размером 100х200ж300), длякоторой необходимо проставить трехмерные размеры, рис. 1.111.
Для простановки 3D размеров и обозначений:
вызовите режим простановки 3�D размеров и обозначений (см. выше);
щелкните по нужному вам размеру, например, – Линейный размер.
В обоих случаях появится Панель свойств: Линейный размер рис. 1.112.В строке сообщений появится подсказка: Укажите первую вершину илиребро или плоскость для простановки размера;
Рис. 1.110. Компактная панель
с активной кнопкой переключателем Элементы оформления
Рис. 1.111. Исходная трехмерная модель для простановки 3�D размерови соответствующая Компактная панель
с активной кнопкой переключателем Элементы оформления
переместите указатель курсора на верхнюю плоскость модели и как толькоона выделится пунктирными линиями, щелкните мышью. В строке сообще�ний появится подсказка: Укажите вторую вершину или плоскость для про�становки размерапереместите указатель мыши на любую вершину, лежащую на нижнейплоскости модели и, как только появится на указателе мыши значок вер�шины (знак плюс со звездочкой внизу справа), щелкните мышью. В стро�ке сообщений появится подсказка: Укажите плоскость для простановкиразмера;переместите указатель мыши на левую плоскость модели и, как только онавыделится пунктирными линиями, щелкните мышью. Появится фантомлинейного размера;
щелкните в Панели специального управления по кнопке Создать
объект или нажмите комбинацию клавиш Ctrl + Enter. Появится искомыйлинейный размер. Одновременно в Дереве модели появится соответствую�щий пункт. Однако, размер может быть помещен не в нужном месте..
Для перемещения созданного 3�D размера (обозначения):
щелкните в Дереве модели по перемещаемому размеру (обозначению). Онвыделится и в Дереве модели и в окне модели зеленым цветом;переместите указатель мыши на одну из характерных точек, стоящих поконцам размера (точке перемещения объекта), нажмите левую клавишумыши, переместите фантом размера (обозначения) в нужное вам место,а затем отпустите левую кнопку мыши. Возможное представление высотынашей модели показано на рис. 1.113.
Аналогично проставляются и другие размеры.
Рис. 1.112. Панель свойств: Линейный размер, Компактная панель
с активной кнопкой переключателем Элементы оформления и
Строка сообщений
Простановка размеров и обозначений
168 Общее описание системы
Для удаления созданного 3D размера (обозначения):
щелкните в Дереве модели по удаляемому объекту. Он выделится и в Де�реве модели и в окне модели зеленым цветом;нажмите клавишу Del. Появится диалоговое окно Удалить объекты;щелкните по кнопке ОК для удаления выделенного объекта. Выделенныйобъект исчезнет с модели.
Размеры и обозначения, имеющиеся в модели, могут быть переданы в чертеж,содержащий ассоциативные виды этой модели. Каждому размеру, созданномув модели, автоматически присваивается имя переменной. Эти переменные можноиспользовать в системе уравнений модели. Изменять значения размеров нельзя.
Рис. 1.113. Результат простановки линейного размера – высоты трехмерной модели
Глава 2
2.1. Основные понятия и определения ….. 1702.2. Главное окно системы в режиме
создания Эскиза …………………………. 1702.3. Выпадающее меню в режиме
создания Эскиза …………………………. 1712.4. Установка привязок ……………………… 1832.5. Основные способы построения
эскиза ……………………………………….. 1892.6. Редактирование текущего Эскиза ….. 2592.7. Настройка параметров текущего
Эскиза ……………………………………….. 264
Создание эскизови формированиемодели
170 Создание эскизов и формирование модели 171
2.1. Основные понятия и определенияЭскиз – это плоская фигура, на основе которой образуется объемный элемент.
Любая модель детали состоит из одного или нескольких формообразующихэлементов, каждый из которых требует построения одного или нескольких эскизов.
Процесс построения модели любой детали начинается с создания эскиза ос�нования – первого формообразующего элемента детали. Для построения однойи той же модели детали могут быть использованы различные эскизы. Так, на�пример, для построения эскиза оси может быть использован эскиз выдавлива�ния или эскиз вращения. В первом случае используется окружность – попереч�ное сечение оси. Во втором случае – половина продольного сечения оси.
По умолчанию построение эскиза проводится в параметрическом режиме.
2.2. Главное окно системыв режиме создания ЭскизаПри работе системы в режиме создания Эскиза появляется специализированныепункты главного меню, панели инструментов, контекстные меню и другие допол�нительные элементы. Первым подтверждением, что система находится в режиме
создания эскиза, является нажатой кнопка Эскиз, расположенная на панели
инструментов Текущее состояние, – третья кнопка на панели инструментов. Глав�ное окно системы в режиме создания Эскиза показано на рис. 2.1.
полное имя файла (документа) с которым в настоящее время работает система,с указанием пути. Если документ создается впервые, то деталь еще не имеет име�ни и она может выглядеть так, как показано на рис. 2.1. Пользователь может рас�положить панели инструментов так, как ему удобно.
Во второй строке располагаются пункты главного меню.В третьей – четвертой строках расположены соответственно панели инстру�
ментов Стандартная, Вид и Текущее состояние.В середине экрана располагается рабочая область, в которой располагаются по
мере надобности те или иные документы. За рабочей областью располагается Па�нель свойств, которая должна быть предварительно вызвана на экран. Чуть нижеКомпактная панель.
Панель свойств активизируется при вызове любой команды системы.Самая нижняя строка – Строка сообщений (состояния). В этой строке указы�
ваются те действия, которые необходимо выполнить в настоящий момент над эс�кизом. Число и место установки панелей инструментов на экране зависит от по�желания пользователя.
2.3. Выпадающие менюв режиме создания ЭскизаГлавное меню системы в режиме создания Эскиза включает несколько пунктовменю, показанных на рис. 2.2.
Рис. 2.1. Главное окно системы в режиме создания Эскиза
Рис. 2.2. Главное меню системы в режиме создания Эскиза
Пункт главного меню Редактор или нажатие комбина�ции клавиш Alt+Р вызывает выпадающее меню, показан�ное на рис. 2.3.
Меню содержит многочисленные пункты, позволяю�щие открывать различные окна или меню:
Отменить отменяет предыдущее действие пользова�теля, если это возможно;Повторить повторяет отмененное действие пользо�вателя, если это возможно;Повторить позволяет повторить последнюю выпол�ненную команду. В нашем примере – последняя ко�манда Ломаная;Вырезать удаляет выделенные объекты и помещаетих в буфер обмена данными (Clipboard);
Рис. 2.3. Выпадающее меню пунктаглавного меню Редактор в режиме работы с эскизом
В первой строке главного окна системы при работе в режиме создания Эскиза дает�ся название системы – КОМПАС�3D V10. Затем в квадратных скобках указывается
Выпадающие меню в режиме создания Эскиза
172 Создание эскизов и формирование модели 173
Копировать копирует выделенные объекты в буфер обмена данными(Clipboard);Вставить вставляет копию содержимого буфера обмена данными (Clipboard)в активный документ;Удалить вызывает всплывающее меню, показанное на рис. 2.4.
Симметрия выполняет преобразование симметрии относительно прямойдля выделенных объектов чертежа или фрагмента;Копия вызывает всплывающее меню, показанное на рис. 2.7.
Выровнять по границе продлевает объекты до указанной границы или усе�кает по ней;Выделить все выделяет сразу все объекты, которые содержатся в текущемфрагменте или в текущем виде активного чертежа. Можно также нажатькомбинацию клавиш CTRL+A;Сдвиг вызывает всплывающее меню, показанное на рис. 2.6.
Рис. 2.4. Всплывающее меню пункта Удалитьвыпадающего меню пункта Редактор главного меню
Разбить вызывает всплывающее меню, показанное на рис. 2.5.
Рис. 2.5. Всплывающее меню пункта Разбитьвыпадающего меню пункта Редактор главного меню
Рис. 2.6. Всплывающее меню пункта Сдвигвыпадающего меню пункта Редактор главного меню
Поворот поворачивает выделенные объекты чертежа или фрагмента;Масштабирование позволяет выполнить масштабирование выделенныхобъектов чертежа или фрагмента;
Рис. 2.7. Всплывающее меню пункта Копиявыпадающего меню пункта Редактор главного меню
Деформация вызывает всплывающее меню, показанное на рис. 2.8.
Разрушить разрушает на отдельные примитивы выделенные составныеобъекты;Преобразовать в NURBS преобразует геометрический объект или текст, на�писанный TrueType�шрифтом, в NURBS;Создать объект позволяет создать объект.
Пункт главного меню Вид в режиме работыс эскизом или нажатие комбинации клавишAlt+В вызывает выпадающее меню, пред�ставленное на рис. 2.9.
Меню содержит многочисленные пункты:
Дерево модели включает или выключа�ет показ окна Дерево модели в окне ак�тивного документа;Строка сообщений включает или от�ключает Строку сообщений;Панели инструментов вызывает всплы�вающее меню, показанное на рис. 2.10.Масштаб вызывает всплывающее меню,показанное на рис. 2.11.
Рис. 2.8. Всплывающее меню пункта Деформациявыпадающего меню пункта Редактор главного меню
Рис. 2.9. Выпадающее меню пунктаглавного меню Вид в режиме работы с эскизом
Выпадающие меню в режиме создания Эскиза
174 Создание эскизов и формирование модели 175
Отображение вызывает всплывающее меню, показанное на рис. 2.12.
Рис. 2.10. Фрагмент всплывающее меню пункта Панель инструментоввыпадающего меню пункта Вид главного меню
Рис. 2.11. Всплывающее меню пункта Масштабвыпадающего меню пункта Вид главного меню
Сдвинуть сдвигает изображение в активном окне;Приблизить/отдалить плавно меняет масштаб, приближая или отдаляяизображение;Повернуть динамически поворачивает изображение модели;Ориентация выводит на экран диалоговое окно Ориентация видов, в которомможно изменить текущую ориентацию на стандартную или пользовательскуюориентацию из списка, а также сохранить текущую ориентацию в списке;
Рис. 2.12. Всплывающее меню пункта Отображениевыпадающего меню пункта Вид главного меню
Упрощения вызывает всплывающее меню, показанное на рис. 2.13.
Рис. 2.13. Всплывающее меню пункта Упрощениявыпадающего меню пункта Вид главного меню
Скрыть вызывает всплывающее меню, показанное на рис. 2.14.
Рис. 2.14. Всплывающее меню пункта Скрытьвыпадающего меню пункта Вид главного меню
Показать все или нажатие функциональной клавиши F9 изменяет масштаботображения в активном окне таким образом, чтобы в нем был виден полно�стью весь документ;Перестроить или нажатие функциональной клавиши F5 перестраиваети/или перемещает объекты так, чтобы их форма, параметры и положение
Выпадающие меню в режиме создания Эскиза
176 Создание эскизов и формирование модели 177
соответствовали положению опорных объектов и не противоречили нало�женным на них сопряжениям;Обновить изображение или нажатие комбинации клавиш Ctrl+F9 обнов�ляет изображение в активном окне. При обновлении масштаб отображениядокумента в окне не изменяется.
Пункт главного меню Выделить в режиме работы с эскизом или нажатие ком�бинации клавиш Alt+ы вызывает выпадающее меню, представленное на рис. 2.15. Расширенное выделение… позволяет выделить объекты по указанным
свойствам, снять выделение с объектов по указанным свойствам или инвер�тировать выделение в активном документе;Исключить вызывает всплывающее меню, показанное на рис. 2.17.
Рис. 2.15. Выпадающее меню пункта главного меню Выделитьв режиме работы с эскизом
Меню содержит пункты, позволяющие выделять различные объекты:
Объект выделяет отдельный объект активного документа;Рамкой выделяет объекты активного документа с помощью прямоугольнойрамки;Вне рамки выделяет объекты активного документа, не попавшие в задан�ную прямоугольную рамку;Секущей рамкой выделяет объекты активного документа, частично илиполностью попавшие в заданную прямоугольную рамку;Секущей ломаной выделяет объекты активного документа, пересекая ихломаной линией;Прежний список выделяет объекты, которые выделялись предыдущий раз(элементы прежнего списка);Слой вызывает всплывающее меню, показанное на рис. 2.16;По типу… выделяет объекты активного документа в соответствии с их типом;По стилю кривой… выделяет объекты активного документа в соответствиис их стилем;
Рис. 2.16. Всплывающее меню пункта Слойвыпадающего меню пункта Выделить главного меню
Рис. 2.17. Всплывающее меню пункта Исключитьвыпадающего меню пункта Выделить главного меню
Пункт главного меню Вставка в режиме работы с эскизом или нажатие комби�нации клавиш Alt+а вызывает выпадающее меню, представленное на рис. 2.18.
Рис. 2.18. Выпадающее меню пункта главного меню Вставкав режиме работы с эскизом
Меню содержит следующие пункты:
Слой выводит на экран диалоговое окно Состояния слоев, в котором мож�но изменить параметры существующих слоев и создать новые слои;Локальная СК (Система Координат) создает в текущем виде чертежа иливо фрагменте различные локальные системы координат;
Выпадающие меню в режиме создания Эскиза
178 Создание эскизов и формирование модели 179
Фрагмент… вызывает на экран диалоговое окно Выберите файл для открытия,чтобы вставить в активный документ содержимое из внешнего файла фрагмента.
Пункт главного меню Инструменты в режиме работы с эскизом или нажатие ком�бинации клавиш Alt+И вызывает выпадающее меню, представленное на рис. 2.19.
Рис. 2.19. Выпадающее меню пункта главного меню Инструментыв режиме работы с эскизом
Меню содержит пункты, позволяющие использовать различные инструментыпри построении эскиза:
Геометрия вызывает всплывающее меню, показанное на рис. 2.20.Собрать контур позволяет сформировать контур, последовательно обходяпересекающиеся между собой геометрические объекты;
Рис. 2.20. Всплывающее меню пункта Геометриявыпадающего меню пункта Инструменты главного меню
Рис. 2.21. Всплывающее меню пункта Размерывыпадающего меню пункта Инструменты главного меню
Размеры вызывает всплывающее меню, показанное на рис. 2.21.Ввод текста позволяет создать текстовую надпись в чертеже или фраг�менте. Каждая надпись может состоять из произвольного количествастрок.Обозначение центра позволяет создать обозначение центра;Параметризация вызывает всплывающее меню, показанное на рис. 2.22.
Рис. 2.22. Всплывающее меню пункта Параметризациявыпадающего меню пункта Инструменты главного меню
Пункт главного меню Операции в режиме работы с эскизом или нажатиекомбинации клавиш Alt+ц вызывает выпадающее меню, представленное нарис. 2.23.
Меню содержит многочисленные пункты:
Эскиз позволяет перейти в режим создания эскиза. Команда доступна, есливыделен какой�либо эскиз или плоский объект;Спроецировать объект позволяет создать в текущем эскизе проекцию ука�занной вершины, грани или ребра детали;Операция вызывает всплывающее меню, показанное на рис. 2.24;Вырезать вызывает всплывающее меню, показанное на рис. 2.25;Линия разъема позволяет разбить грань (грани) детали на несколькограней;
Выпадающие меню в режиме создания Эскиза
180 Создание эскизов и формирование модели 181
Ребро жесткости позволяет создавать ребра жесткости детали. Командадоступна, если выделен один эскиз;Сечение вызывает всплывающее меню, показанное на рис. 2.26.
Пункт главного меню Сервис или нажатие комбинации клавиш Alt+е вызыва�ет выпадающее меню, показанное на рис. 2.27.
Изменить слой… вызывает диалоговое окно Выберите слой;Измерить вызывает всплывающее меню, показанное на рис. 2.28.
Рис. 2.23. Выпадающее меню пунктаглавного меню Операции
в режиме работы с эскизом
Рис. 2.24. Всплывающее менюпункта Операция выпадающего меню
пункта Операции главного меню
Рис. 2.25. Всплывающее меню пункта Вырезатьвыпадающего меню пункта Операции главного меню
Рис. 2.26. Всплывающее меню пункта Сечениевыпадающего меню пункта Операции
Меню предлагает следующие пункты:Менеджер библиотек позволяет включить или отключить отображение наэкране Менеджера библиотек – систему управления КОМПАС�библиотеками;Обновить менеджер библиотек – позволяет обновить содержимое Менед�жера библиотек в соответствии с файлами (файлом) *. lms, имеющимисяв подпапке Sys главной папки системы;Выгрузить все библиотеки или нажатие комбинации клавиш Ctrl+Shift+F12позволяет отключить от системы КОМПАС�3D все подключенные библиотеки;Изменить стиль вызывает диалоговое окно Изменение стилей выделенныхобъектов;
Рис. 2.27. Выпадающее меню пункта главного меню Сервисв режиме создания эскиза
Рис. 2.28. Всплывающее меню пункта Измеритьвыпадающего меню пункта Сервис главного меню
МЦХ плоских фигур в режиме построения эскиза не выдает информацию,так как эскиз не имеет толщины;Калькулятор или нажатие комбинации клавиш Ctrl+Q вызывает встроен�ный электронный калькулятор, показанный на рис. 2.29;Библиотеки стилей вызывает всплывающее меню, показанное на рис. 2.30;
Выпадающие меню в режиме создания Эскиза
182 Создание эскизов и формирование модели 183
щелкните в диалоговом окне Параметры по вкладке Система. Появитсяв левой части вкладки дерево элементов системы;щелкните по значку плюс , стоящему перед пунктом Экран. Появятся уп�равляемые элементы экрана;щелкните по пункту Фон рабочего поля моделей. Появится в правой частидиалогового окна Параметры панель Настройка цвета фона для моделей.Используя два флажков и кнопки Цвет можно настроить нужный вам фонрабочего поля для моделей. Если флажки не включены (нет в них галочек),то по умолчанию цвет фона для моделей белый. Если включен второй фла�жок – Использовать графиентный переход, то можно создать самые разно�образные цветовые переходы от одного цвета к другому.
В наших примерах в этой главе используется градиентный фон рабочего полямоделей от синего к белому.
2.4. Установка привязокВ процессе работы над документами (обычно графическими) часто возникаетнеобходимость точно установить курсор в различные характерные точки элементов,иными словами, выполнить привязку к точкам или объектам (пересечение, гранич�ные точки, центр и т.д.) и объектам (по нормали, по направлениям осей координат).
Привязка это механизм, позволяющий точно задать положение курсора, выб�рав условие его позиционирования (например, в узлах сетки, или в ближайшейхарактерной точке, или на пересечении объектов и т.д.).
Все варианты привязок объединены в меню, которое можно вызвать при созда�нии, редактировании или выделении графических объектов по нажатию правойкнопки мыши.
Привязку можно также выполнять с помощью клавиатуры.В зависимости от выбранного варианта привязки изменяется внешний вид
курсора. Форма и размер курсора могут быть настроены пользователем в соответ�ствующем диалоге. Вы можете установить различные комбинации привязок, дей�ствующих по умолчанию (глобальные привязки) в диалоговом окне Установкаглобальных привязок.
Глобальные привязки являются самым важным инструментом, позволяющимосуществлять быстрое и точное указание существующих точек в эскизах и на чертежах.Глобальная привязка (если она установлена) всегда действует по умолчанию при вы�полнении операций ввода и редактирования. Например, если выбран вариант глобаль�ной привязки к пересечениям, то при вводе точки система автоматически будет выпол�нять поиск ближайшего пересечения в пределах ловушки курсора. В том случае, еслипересечение будет найдено, точка будет зафиксирована именно в этом месте.
Можно включать несколько различных глобальных привязок к объектам и всеони будут работать одновременно. При этом расчет точки выполняется «на лету»,на экране отображается фантом, соответствующий этой точке, и текст с именемдействующей в данный момент привязки. Цвет отображения фантома и текста со�ответствует цвету, установленному для увеличенного курсора.
Рис. 2.29. Встроенный электронный калькулятор
Профили … вызывает диалоговое окно Профили пользователя;Настройка интерфейса… вызывает диалоговое окно Настройка интерфейса;Параметры… вызывает диалоговое окно Параметры с открытой вкладкойТекущий эскиз;Вид приложения… вызывает диалоговое окно Вид приложения.
Рис. 2.30. Всплывающее меню пункта Библиотеки стилейвыпадающего меню пункта Сервис главного меню
При создании эскиза (модели) детали можно создать нужный вам фон рабоче�го поля (эскиза) модели.
Для создания фона рабочего поля (эскиза) модели:
щелкните в главном меню по пункту Сервис, а затем в выпадающем менюпо пункту Параметры. Появится диалоговое окно Параметры с нескольки�ми вкладками;
Установка привязок
184 Создание эскизов и формирование модели 185
Локальная привязка является более приоритетной, чем глобальная, то естьпри вызове какой�либо команды локальная привязка подавляет установленнуюглобальную на время своего действия (до ввода точки или отказа). Локальныепривязки обладают двумя важными особенностями:
она является более приоритетной, чем глобальная. При вызове локальнойпривязки она подавляет установленные глобальные привязки на время сво�его действия (до ввода точки или отказа от ввода);она выполняется только для одной (текущего запроса) точки. После вводатекущей точки активизированная локальная привязка отключается и сис�тема переходит к выполнению глобальных привязок.
2.4.1. Установка глобальных привязокДля установки глобальных привязок:
щелкните на панели инструментов Текущее состояние по кнопке – Ус�
тановка глобальных привязок. Появится диалоговое окно Установка гло�бальных привязок, показанное на рис. 2.31;щелкните в диалоговом окне Установка глобальных привязок по нужнымпунктам. Можно включать несколько глобальных привязок к характерным
точкам объектов. Все они будут работать одновременно. При этом расчет точкивыполняется «на лету», на экране отображается фантом, соответствующийэтой точке и текст с названием действующей в данный момент привязки.
Опишем кратко основные компоненты диалогового окна Установка глобаль�ных привязок. В верхней части диалогового окна приводится список глобальныхпривязок. Щелчком мыши по названию привязки можно включить или выклю�чить ту или иную привязку или даже несколько. При этом каждая из привязокимеет свой приоритет. Приоритетность определяется близостью к началу списка.Самая приоритетная привязка – это Ближайшая точка, затем Середина и так далее.
Диалоговое окно Установка глобальных привязок имеет ряд переключателей:
Все привязки включает или выключает все привязки. Если включены невсе привязки, опция отображается на сером фоне. Щелчок по опции в такомсостоянии выключит ее. Следующий – включит;Динамически отслеживать включает или выключает расчет привязок «налету». В противном случае расчет будет выполняться только при фиксацииточки;Отображать текст включает или выключает отображение названия срабо�тавшей привязки рядом с курсором. Для угловой привязки дополнительнобудет показано значение угла;С учетом фоновых слоев включает или выключает привязки с учетомобъектов, лежащих в фоновых слоях;Только по видимым точкам сетки включает или выключает привязки, ко�торые производилась только к видимым точкам сетки. Опция доступнатолько при включенной привязке По сетке;
Текстовое поле Шаг угловой привязки предназначено для ввода значенияшага срабатывания угловой привязки. Например, если значение шага угловойпривязки установлено равным 15°, то в результате действия угловой привязки кур�сор будет перемещаться вдоль прямых, проходящих через последнюю зафиксиро�ванную точку под фиксированными углами 15°, 30°, 45°, 60°, 75°, 90°, 105° и т.д.
После завершения настройки глобальных привязок нажмите кнопку ОК. Длявыхода из диалога без сохранения изменений нажмите кнопку Отмена.
Можно также отключить действие всех глобальных привязок, а затем включитьих вновь в прежнем составе, воспользовавшись кнопкой Запретить/разрешитьдействие глобальных привязок на панели инструментов Текущее состояние.
Эта кнопка также служит индикатором действия глобальных привязок: нажа�тая кнопка означает, что глобальные привязки отключены, отжатая – включены.
Для переключения кнопки при помощи клавиатуры воспользуйтесь комбинаци�ей клавиш Ctrl+d. Для включения/выключения глобальных привязок служит так�же опция Запретить привязки в диалоговом окне Установка глобальных привязок.
В последней версии системы введена панель инструментов Глобальные привязки.Для вызова панели инструментов Глобальные привязки на экран:
щелкните правой кнопкой мыши на любой панели инструментов. Появитсяконтекстное меню;Рис. 2.31. Диалоговое окно Установка глобальных привязок
Установка привязок
186 Создание эскизов и формирование модели 187
щелкните в контекстном меню по пункту Глобальные привязки. Появитсяпанель инструментов Глобальные привязки (рис. 2.32).
2.4.2. Установка локальных привязокДля вызова меню локальных привязок:
щелкните на Компактной панели при включенной кнопке переключателеГеометрия по какой�либо кнопке панели инструментов, например, по кноп�ке Прямоугольник, чтобы создать режим создания и редактирования гра�фических объектов;щелкните правой кнопкой в области создания и редактирования графичес�ких объектов. Появится контекстное меню;щелкните в контекстном меню по пункту Привязка. Появится всплываю�щее меню, показанное на рис. 2.33.
Для срабатывания привязки установите курсор так, чтобы точка пересечения,касания, середины объекта и так далее, которую нужно захватить, находиласьвнутри ловушки курсора. После этого зафиксируйте курсор нажатием левойкнопки мыши или клавиши Enter. Размер ловушки курсора можно изменитьв диалоговом окне настройки курсора.
Рассмотрим кратко различные способы локальной привязки: – Ближайшая точка обеспечивает привязку к ближайшей характерной
точке объекта (например, к начальной точке отрезка), к угловым точкам таблицыосновной надписи или к точке начала текущей системы координат;
– Середина выполняет привязку к середине объекта или к середине сторо�ны внутренней рамки листа чертежа;
Рис. 2.33. Главное окно системы, контекстное меню (справа)и всплывающее меню для установки локальной привязки (слева)
Рис. 2.32. Панель инструментов Глобальные привязки
На панели инструментов Глобальные привязки присутствуют следующиекнопки включает целый набор кнопок:
– Ближайшая точка – позволяет выполнить привязку к ближайшей харак�терной точке объекта (например, к начальной точке отрезка), к угловым точкамтаблицы основной надписи или к точке начала текущей системы координат;
– Середина – позволяет выполнить привязку к середине объекта или к се�редине стороны внутренней рамки листа чертежа;
– Пересечение – позволяет выполнить привязку к ближайшему пересече�
нию объектов;
– Касание – привязка будет выполняться таким образом, чтобы создавае�мый объект (отрезок, дуга и т.п.) касался указанного объекта в точке, ближайшейк текущему положению курсора;
– Нормаль – привязка будет выполняться таким образом, чтобы созда�
ваемый объект (например, отрезок) располагался перпендикулярно указанно�му объекту;
– По сетке – позволяет выполнить привязку к ближайшей точке вспомога�тельной сетки. При этом изображение самой сетки на экране может быть выключено;
– Выравнивание – будет выполняться выравнивание вводимой точки объек�та по другим характерным точкам, а также по последней зафиксированной точке;
– Угловая привязка – курсор будет перемещаться относительно последнейзафиксированной точки под углами, кратными указанному при настройке привя�зок значению;
– Центр – позволяет выполнить привязку к центральной точке окружнос�
ти, дуги или эллипса;
– Точка на кривой – позволяет выполнить привязку к ближайшей точке
указанной кривой;
– Запретить привязки – позволяет отключать действие всех глобальныхпривязок, а затем включать их вновь в прежнем составе;
– Ближайшая точка – позволяет выполнить привязку к ближайшей харак�терной точке объекта (например, к начальной точке отрезка), к угловым точкамтаблицы основной надписи или к точке начала текущей системы координат.
Установка привязок
188 Создание эскизов и формирование модели 189
– Пересечение обеспечивает привязку к ближайшему пересечению объектов;
– Касание выполняет привязку таким образом, чтобы создаваемый объект(отрезок, дуга и т.п.) касался указанного объекта в точке, ближайшей к текущемуположению курсора;
– Нормаль производит привязку так, чтобы создаваемый объект (напри�
мер, отрезок) располагался перпендикулярно указанному объекту;
– По сетке выполняет привязку к ближайшей точке вспомогательной сет�ки. При этом изображение самой сетки на экране может быть выключено;
– Центр выполняет привязку к центральной точке окружности, дуги илиэллипса;
– Выравнивание будет выполняться выравнивание вводимой точки объек�та по другим характерным точкам, а также по последней зафиксированной точке.
– Угловая привязка это способ привязки курсора относительно последнейзафиксированной точки под углами, кратными указанному при настройке привязокзначению. Например, при настройке привязок значение шага угловой привязкиустановлено равным 15°. Тогда в результате действия угловой привязки курсорбудет перемещаться вдоль прямых, проходящих через последнюю зафиксирован�ную точку, под углами 15°, 30°, 45°, 60°, 90°, 105° и т.д.;
– Точка на кривой выполняет привязку к ближайшей точке указанной кривой.
Практически все объекты имеют по несколько характерных точек. Ниже при�ведены характерные точки для основных геометрических объектов их.
Таблица
Геометрический объект Характерные точки объекта
Точка Сама точка
Отрезок Начало отрезка, конец отрезка
Дуга Начало дуги, конец дуги и центр
Окружность 4 точки квадрантов и центр
Прямоугольник 4 точки в углах прямоугольника
Правильный многоугольник Точки пересечения сторон и центр
Таблица (окончание)
Геометрический объект Характерные точки объекта
Эллипс Конечные точки полуосей и центр
Сплайн Точки перегиба сплайна
Ломаная линия Точки перегиба ломаной
Фаска Аналогична отрезку
Скругление Аналогично дуге
Строка текста Точки начала и конца дуги
Штриховка Точки в углах контура штриховки
Таблица Начальная точка таблицы
2.5. Основные способыпостроения эскизаНапомним, что эскиз – это плоская фигура, на основе которой образуется объем�ный элемент. Он может располагаться в одной из ортогональных (проекционных)плоскостей координат, на плоской грани существующего тела или во вспомога�тельной плоскости, положение которой задано пользователем.
Для создания объемного элемента подходит не любое изображение в эски�зе, оно должно удовлетворять, кроме специальных, определенным общим тре�бованиям:
контуры в эскизе не пересекаются и не имеют общих точек;контур в эскизе изображается стилем линии Основная.
Создание детали может быть произведено различными способами с использо�ванием различных эскизов. Так, например, простейшая деталь ось может быть со�здана способом поворота на 360° эскиза вращения или способом перемещения эскиза выдавливания.
Наиболее распространены следующие способы создания детали:
вращением эскиза вокруг оси, лежащей в плоскости эскиза;выдавливанием эскиза в направлении, перпендикулярном плоскости эскиза; перемещением эскиза вдоль направляющей; построением тела по нескольким сечениям�эскизам.
Основные способы построения эскиза
190 Создание эскизов и формирование модели 191
Создание любой детали начинается с построения эскиза. Построение же эски�за для любой новой детали проводится в соответствующем режиме работы систе�мы – режиме создания эскиза.
2.5.1. Установка режима создания эскизаи сохранение документаКак уже известно, установка режима создания эскиза проводится в несколькоэтапов.
Первый этап – вход в режим создания детали:
щелкните на панели инструментов Стандартная по стрелке направленной
вниз , расположенной справа от кнопки Создать. Появится всплываю�щее меню Новый документ (рис. 2.34);
щелкните в всплывающем меню Новый документ по пиктограмме Де�таль. Появится главное окно системы в режиме создания детали и рабочееокно с именем файла в заголовке (верхней строке) главного окна ДетальБЕЗ ИМЕНИ1.
Второй этап – сохранение создаваемой детали:
щелкните в главном меню по пункту Файл, а затем в выпадающем менюпо пункту Сохранить. Появится диалоговое окно Укажите имя файладля записи;задайте в диалоговом окне в поле Имя файла, например, имя Вал в папке(каталоге) Примеры (рис. 2.35).щелкните по кнопке Сохранить. Появится окно Информация о документе.Его можно не заполнять;щелкните по кнопке ОК. Система перейдет в режим построения детали подназванием файла – Вал.
Третий этап – вход в режим создания эскиза:
щелкните в окне Дерево модели по проекционной плоскости, на которойбудет расположен наш будущий вал, например, по плоскости Плоскость XY.
Пиктограмма плоскости Плоскость XY в окне Дерево модели будетвыделена зеленым цветом, а в окне детали будет подсвечено условное пред�ставление плоскости XY (квадрат с характерными точками). Вид ее бу�дет зависеть от выбранной ориентации. На рис. 2.36 подсвечено услов�ное представление плоскости XY с характерными точками приориентации Изометрия YZX;
щелкните на панели инструментов Текущее состояние по кнопке –
Эскиз – кнопке с изображением на ней небольшого эскиза. Система перей�дет в режим построения эскиза. Появится на экране Компактная панель
с активизированной кнопкой переключателем – Геометрия – пятой
кнопкой (кнопкой с буквой g) и соответствующей панелью инструментов.
Третий этап – ввод (отмена) режима визуализации ограничений, наложенныхна объекты, и имеющихся у объектов степеней свободы:
щелкните на Компактной панели по кнопке переключателю – Парамет�
ризация. Появится соответствующая панель инструментов
;
щелкните в появившейся панели инструментов по кнопке – Отобра�
жать ограничения и (или) – Отображать степени свободы.
Рис. 2.35. Диалоговое окно Укажите имя файла для записи
Рис. 2.34. Всплывающее меню Новый документ
Основные способы построения эскиза
192 Создание эскизов и формирование модели 193
2.5.2. Построение эскиза и модели –Трехступенчатый валПеред построением модели вала нам необходимо построить соответствующий эс�киз вращения вала. Эскиз вращения, не только для вала, должен обладать рядомдополнительных (частных) требований:
ось вращения должна быть изображена в эскизе отрезком со стилем линииОсевая;ось вращения должна быть одна;эскиз вращения должен быть построен со стилем линии Основная;в эскизе основания детали может быть один или несколько контуров;если контур один, то он может быть разомкнутым или замкнутым;если контуров несколько, все они должны быть замкнуты;если контуров несколько, один из них должен быть наружным, а другие –вложенными в него;допускается один уровень вложенности контуров;ни один из контуров не должен пересекать ось вращения (отрезок со стилемлинии Осевая или его продолжение).
Зададимся конкретными размерами вала. Вал трехступенчатый общейдлиной 350 мм. Размеры каждой ступени вала определяются ее длиной и ди�аметром:
первая ступень имеет длину 38 мм, а диаметр 50 мм; вторая ступень имеет длину 130 мм, а диаметр 55 мм;третья ступень имеет длину 100 мм, а диаметр 50 мм.
Эскиз вращения для создания модели вала можно представить в виде не замк�нутой ломаной непрерывной линии, отдельные участки которой, расположены подпрямым углом. Не замкнутая ломаная линия представляет собой половину про�дольного контура вала, лежащего по одну из сторон осевой линии вала (рис. 2.37).
Рис. 2.36. Главное окно системы в режиме выделенной плоскости XYпри ориентации Изометрия YZX в режиме создания детали
Рис. 2.37. Эскиз вращения для создания модели вала
Построение половины продольного контура вала – эскиза модели вала, лежа�щего по одну из сторон осевой линии вала, включает несколько этапов. Из нихпервые два этапа подготовительные.
Первый этап – установка режима построения эскиза новой детали (см. пара�граф 2.5.1).
Второй этап (не обязательный) – отображение на объектах ограничений:
щелкните на Компактной панели по кнопке переключателю – Парамет�ризация. Появится соответствующая панель инструментов;
щелкните в появившейся панели инструментов по кнопке – Отображатьограничения для отображения ограничений на строящихся далее объектах.
Третий этап – установка нужных привязок:
щелкните на панели Текущее состояние по кнопке Установка глобаль�
ных привязок. Появится диалоговое окно Установка глобальных привязок;установите в диалоговом окне Установка глобальных привязок только при�вязки следующих типов: Ближайшая точка и Угловая привязка, а в тексто�вом поле Шаг угловой привязки 90. Эти установки показаны на рис. 2.38;щелкните по кнопке ОК.
Установленный шаг угловой привязки позволяет проводить следующую ли�нию перпендикулярно предыдущей.
Основные способы построения эскиза
194 Создание эскизов и формирование модели 195
Четвертый этап – построение горизонтальной осевой линии со стилем линииОсевая. Этот этап может включать несколько шагов:
Первый шаг – настройка стиля осевой линии Осевая:
щелкните на панели инструментов Текущее состояние по кнопке Ортого�нальное черчение или нажмите функциональную клавишу F8;щелкните в Компактной панели по кнопке переключателю Геометрия, а за�тем в появившейся панели инструментов по кнопке Отрезок. Появится со�ответствующая Панель свойств: Отрезок, показанная на рис. 2.39.
В строке сообщений, в нижней части главного окна появится сообщение:Укажите начальную точку отрезка или введите ее координаты.щелкните в Панели свойств: Отрезок по раскрывающемуся списку Стиль.Откроется список – Стиль (рис. 2.40);щелкните в раскрывшемся списке по стилю Осевая. По умолчанию он име�ет оранжевый цвет. Таким образом, стиль осевой линии будет определен.
Второй шаг – определение начальной точки осевой линии. Допустим, что мы хо�тели бы выбрать в качестве начальной точки – начало координат. Для этого:
переместите указатель мыши в начало координат. Появится сообщение:Ближайшая точка;
щелкните левой кнопкой мыши для фиксации начальной точки осевой ли�нии в начале координат.
Третий шаг – определение длины осевой линии:
по предопределению поле Длина на Панели свойств: Отрезок будет актив�но (выделено) (см. рис. 2.39). Наберите на клавиатуре число 350, а затемнажмите клавишу Enter для фиксации ввода данных. В поле Длина появит�
ся значение 350, а перед ним в квадратике крестик – ;
Четвертый шаг – определение угла наклона осевой линии:
по предопределению поле Угол на Панели свойств: Отрезок станет активным(выделеным). Наберите на клавиатуре число 0, если его там не было, а затем на�жмите клавишу Enter для фиксации ввода данных. В поле Угол появится значе�
ние 0, а перед ним в квадратике крестик – . Появится искомая ось.
Возможное расположение осевой линии показано на рис. 2.41.нажмите клавишу Esc для прерывания команды Отрезок.
Этап построения горизонтальной осевой линии со стилем линии Осевая закончен.Пятый шаг – представление осевой линии в пределах рабочего окна. Для этого
можно использовать три способа.
Рис. 2.38. Диалоговое окно Установка глобальных привязок с привязкамидля построения эскиза вращения вала
Рис. 2.39. Фрагмент главного окна системы:Панель свойств: Отрезок, Компактная панель и Строка сообщений
Рис. 2.40. Раскрывшийся список Стильв Панели свойств: Отрезок
Основные способы построения эскиза
196 Создание эскизов и формирование модели 197
Первый способ – с помощью мыши (не самый эффективный способ):
щелкните на панели инструментов Вид по кнопке – Сдвинуть. Появит�
ся на указателе мыши четырехсторонняя стрелка – ;
Переместите указатель мыши в рабочее поле. В строке сообщений появитсяподсказка: Нажмите левую кнопку мыши и, не отпуская, переместитеизображение;нажмите левую кнопку мыши и, не отпуская ее, переместите указательмыши в левую часть рабочего поля, а вместе с ней и построенную осевуюлинию вместе с началом координат:отпустите левую кнопку мыши в том месте, в котором необходимо разме�стить начало осевой линии (начало контура вала);вращайте колесико мыши до тех пор, пока ось не разместится в пределахрабочего окна;
щелкните на панели инструментов Вид по кнопке Сдвинуть для отмена
режима сдвига.
Второй способ – с помощью системы меню:
щелкните в главном меню по пункту Вид. Появится выпадающее меню;щелкните в выпадающем меню по пункту Показать все. Появится полноеизображение осевой линии.
Третий способ – с помощью клавиатуры (самый эффективный) – нажмитефункциональную клавишу F9.
Пятый этап – построение нижней половины не замкнутой ломаной линии вала состилем линии – Основная – набросок половины контура вала с примерными разме�рами. При этом все смежные линии должны быть перпендикулярны друг другу.
Этот этап может включать несколько шагов:Первый шаг – настройка режима ортогонального черчения:
щелкните на панели инструментов Текущее состояние по кнопке – Ор�тогональное черчение (рис. 2.42).
Рис. 2.41. Главное окно системы с возможным расположением осевой линии
Рис. 2.42. Панель инструментов Текущее состояние
Рис. 2.43. Фрагмент главного окна системы: Панель свойств: Непрерывный вводобъектов с открытой вкладкой Отрезок, Компактная панель и Строка сообщений
Второй шаг – настройка режима ввода половины контура вала в виде непрерывной линии (последовательно связанных отрезков):
щелкните в Компактной панели по кнопке переключателю – Геомет�
рия, а затем в появившейся панели инструментов правой части по кнопке
– Непрерывный ввод объектов. Появится Панель свойств: Непрерыв�ный ввод объектов;щелкните в Панели свойств: Непрерывный ввод объектов по кнопке Отре�зок. Откроется вкладка Отрезок с соответствующими параметрами, пока�занная на рис. 2.43.
Обратите внимание, что стиль линии остался таким же, что и у осевой линии.Нам же надо построить контур вала со стилем – Основная.
Третий шаг – установка стиля непрерывной линии – Основная:
переместите указатель мыши в Панели свойств: Непрерывный ввод объек�тов в конец панели и установите ее на стрелке, направленной вправо, покане появится раскрывающийся список Стиль;щелкните в Панели свойств: Непрерывный ввод объектов по раскрываю�щемуся списку Стиль, находящемуся в конце панели. Появится списокСтиль (см. рис. 2.40);щелкните в раскрывшемся списке Стиль по стилю Основная.
Четвертый шаг – построение незамкнутого контура вала стилем – Основная:
переместите указатель мыши в начало координат – начало осевой линии.Появится подсказка Ближайшая точка;
Основные способы построения эскиза
198 Создание эскизов и формирование модели 199
щелкните левой кнопкой мыши для фиксации начальной точки ломанойлинии – нижней половины контура вала;введите на глазок эскиз половины контура вала, щелкая мышью в точках пере�лома непрерывной линии. Ввод линий производите слева направо, вверх иливниз. При задании направления следующей линии, отслеживайте срабатыва�ние угловой привязки со значениями 0° – при построении горизонтального от�резка и 270° при проведении линии сверху вниз и 90° снизу вверх. Отсчет углапроводится против часовой стрелки. Можно строить эскиз и справа налево, нотогда угловая привязка при построении горизонтального участка вала будетравна 180°. Построенный набросок эскиза вала может сильно отличаться оттребуемого, но после установок размеров он примет нужный вид;нажмите на клавиатуре на кнопку Esc для прерывания выполнения коман�ды Непрерывный ввод объектов;щелкните по функциональной клавише F9 для показа всего построенного кон�тура вала. Возможный вид построенного контура вала показан на рис. 2.44.
При необходимости можно на эскизе отобразить степени свободы каждого элемента.Шестой этап (не обязательный) – отображение на построенном контуре –
эскизе вала степеней свободы:щелкните на Компактной панели по кнопке переключателю – Парамет�ризация. Появится соответствующая панель инструментов;
щелкните в появившейся панели инструментов по кнопке – Отобра�жать степени свободы. Появятся изображения степеней свободы на эскизевала. Это состояние эскиза вала показано на рис. 2.45.
Седьмой этап – установка линейных размеров. Этот этап включает несколько шагов.Первый шаг – определение общей длины вала:
щелкните в Компактной панели по кнопке переключателю Размеры,
а затем в правой части панели инструментов по кнопке Линейный размер.Появится соответствующая Панель свойств: Линейный размер с открытойвкладкой Размер (рис. 2.46);
щелкните в Панели свойств: Линейный размер с открытой вкладкой Размер
в разделе Тип по кнопке Горизонтальный. Это означает, что размерная
линия будет расположена горизонтально. В строке сообщений появится под�сказка: Укажите первую точку привязки размера или введите ее координаты;щелкните мышью в левой крайней точке вала – точке выхода первой вынос�ной линии. В строке сообщений появится подсказка: Укажите вторую точ�ку привязки размера или введите ее координаты;щелкните в правой крайней точке вала – точке выхода второй выносной ли�нии. Появится фантом выносных линий, размерной линии и надписи. В стро�ке сообщений появится подсказка: Укажите положение размерной линиии надписи или введите координаты точки;переместите указатель мыши вместе с фантомом выносных линий, размер�ной линии и надписи в нужное вам место и щелкните мышью. Зафиксиру�ется местоположение размерной линии и появится диалоговое окно Уста�новить значение размера, показанные на рис. 2.47.
Оказалось, что длина эскиза вала составила 338 мм. Это хорошо видно в диалого�вом окне Установить значение размера в поле Значение, мм, а нам нужно 350 мм.
Одновременно в диалоговом окне Установить значение размера в поле Пере�менная по умолчанию появилось имя переменной V6 – имя связанной перемен�ной. Это имя используется для того, чтобы в аналитической форме задать зависи�мость значения этого размера от других параметров, также представленных
Рис. 2.45. Окно модели Вал с возможным видом половины построенногоконтура вала с отображением символов ограничений ( Горизонтальность)
и отображением степеней свободы отрезков ( )
Рис. 2.46. Фрагмент главного окна системы: Панель свойств: Линейный размерс открытой вкладкой Размер, Компактная панель и Строка сообщений
Рис. 2.44. Окно модели Вал с возможным видом построенного контура валас отображением символов ограничений ( Горизонтальность)
Основные способы построения эскиза
200 Создание эскизов и формирование модели 201
именами переменных. Имя переменной можно задавать самому или его убрать,если это не нужно.
Второй шаг – установка нужного значения размера общей длины вала:
наберите на клавиатуре заданную длину вала – число 350. Это число появит�ся в диалоговом окне Установить значение размера в поле Значение, мм;уберите в поле Переменная имя V6, если оно вам не нужно;щелкните в диалоговом окне по кнопке ОК или нажмите клавишу Enter.Тут же изменится длина вала и он станет длиннее с заданной длиной;нажмите функциональную клавишу F9 (команда Показать все) для показавсего эскиза вращения вала, так как из�за его увеличения он мог выйти запределы рабочего окна. Появится искомый размер (рис. 2.48).
Можно заметить, что при изменении масштаба изображения эскиза, гео�метрические параметры размеров (длина стрелки, высота шрифта) остаютсяпостоянными всегда, независимо от масштаба отображения эскиза. При этом раз�мерные надписи остаются параллельными плоскости экрана при любом положе�нии плоскости эскиза, что обеспечивает лучшую читабельность размеров. Это но�вовведение появилось только в версии V8.
Третий шаг – установка длин первой и других ступеней вала:щелкните мышью в левой крайней точке вала – точке выхода первой вынос�ной линии первой ступени вала;щелкните в правой крайней точке первой ступени вала – точке выхода вто�рой выносной линии первой ступени вала;переместите указатель мыши вместе с фантомом выносных линий, размер�ной линии и надписи в нужное вам место и щелкните мышью. Зафиксиру�ется местоположение размерной линии и появится диалоговое окно Уста�новить значение размера.наберите на клавиатуре заданную длину первой ступени вала – число 38. Эточисло появится в диалоговом окне Установить значение размера в поле Зна�чение, мм;уберите в поле Переменная имя следующей переменной V7, если оно вамне нужно;щелкните в диалоговом окне по кнопке ОК или нажмите клавишу Enter.Тут же изменится длина первой ступени вала. Она станет длиной 38 мм.Это состояние системы показано на рис. 2.49;
Аналогично можно установить и длины других ступеней вала.По умолчанию установка размеров проводится в режиме параметризации –
автоматического присваивания очередному размеру своего имени переменной.Например, общей длине вала присвоено имя V6 (см. рис. 2.47).
Можно проводить установку размеров элементов эскиза и без использованияимен переменных – без параметризации.
Для отмена режима параметризации:
щелкните в главном меню по пункту Сервис, а затем в выпадающем меню попункту Параметры. Появится диалоговое окно Параметры с открытойвкладкой Текущий эскиз;
Рис. 2.47. Окно модели Вал и диалоговое окно Установить значение размерас возможными параметрами общей длины эскиза вала
Рис. 2.49. Эскиз половины контура вала – эскиза вращенияпосле установки общей длины вала длины первой ступени вала
Рис. 2.48. Окно модели Вал после установки общего размера длины вала
Основные способы построения эскиза
202 Создание эскизов и формирование модели 203
щелкните в левой части диалогового окна по пункту Параметризация, еслион не выделен. Появится в правой части панель Управление параметриза�цией (рис. 2.50).
Пятый шаг – установка размеров радиусов первой и других ступеней вала:
щелкните в Панели свойств: Линейный размер в разделе Тип по кнопке Верти�кальный. Это означает, что размерная линия будет расположена вертикально;щелкните мышью в левой крайней точке вала – точке выхода осевой линии;щелкните в точке выхода горизонтальной линии первой ступени вала;переместите указатель мыши вместе с фантомом выносных линий, размер�ной линии и надписи в нужное вам место и щелкните мышью. Зафиксиру�ется местоположение размерной линии и появится диалоговое окно Уста�новить значение размера.наберите на клавиатуре заданную длину первой ступени вала – число 25.Это число появится в диалоговом окне Установить значение размера в полеЗначение, мм;щелкните в диалоговом окне по кнопке ОК или нажмите клавишу Enter. Тут жеизменится высота контура первой ступени вала и он станет с заданной высотой.
Рис. 2.50. Диалоговое окно Параметры с открытой вкладкой Текущий эскиз
Рис. 2.51. Результат выделения размерной линии – общего размера вала
Рис. 2.52. Возможно местоположение перемещенной размерной линии –общего размера вала
щелкните на панели Управление параметризацией в разделе Ассоцииро�вать при вводе по флажку Размеры для снятия флажка – его отключения;щелкните по кнопке ОК для фиксации введенных изменений.
Четвертый шаг – установка размерной линии в нужное местоположение, еслиэто необходимо:
щелкните по перемещаемой размерной линии. В нашем примере по размер�ной линии общего размера вала. Она высветится зеленым цветом. Одновре�менно появятся на размерной линии три характерные точки (рис. 2.51).переместите указатель мыши в любую из крайних характерных точек выде�ленной размерной линии, нажмите левую кнопку мыши и, не отпуская ее,переместите указатель мыши, а вместе с ним и фантом размерной линиив нужное место;отпустите левую кнопку мыши для фиксации нового местоположения раз�мерной линии;щелкните вне выделенной перемещенной линии для снятия выделения.
Возможное положение перемещенной размерной линии показано на рис. 2.52.
Основные способы построения эскиза
204 Создание эскизов и формирование модели 205
Аналогичным образом проставляется размер для второй ступени вала.
Окончательно размеры вала показаны на рис. 2.53.выдавливания появится кнопка Операция вращения. Одновременнопоявится Панель свойств: Операция вращения и фантом модели вала, пока�занные на рис. 2.55;
Можно заметить, что в некоторых местах осевой линии вала осевая линия непросматривается – она закрыта выносной линией размеров, определяющих ради�ус ступеней вала.
Шестой этап – переход в режим построения модели и ее построение:
щелкните на панели инструментов Текущее состояние по кнопке Эс�
киз. В окне Дерево модели появится пункт Эскиз:1. Система перейдет в ре�жим построения модели;щелкните по функциональной кнопке F9 для показа всего эскиза (рис. 2.54).
В Компактной панели будет активна кнопка�переключатель – Редактиро�
вание детали и раскрыта соответствующая панель инструментов в правой части.
щелкните в окне Дерево модели по пиктограмме эскиза для его выделения.Одновременно эскиз выделится и в окне модели зеленым цветом. По умол�
чанию он выделен. Активизируется на Компактной панели кнопка –
Операция выдавливания:
установите указатель мыши на кнопке – Операция выдавливания;
нажмите левую клавишу мыши и удерживайте ее нажатой. Появитсявсплывающая дополнительная панель инструментов различных способовпостроения формообразующих элементов;удерживая нажатой левую кнопку мыши, переместите указатель мыши на
кнопку Операция вращения и отпустите ее. На месте кнопки Операция
Рис. 2.53. Эскиза вала в режиме построения эскиза с проставленными размерами
Рис. 2.54. Главное окно системы в режиме построения модели вала
Рис. 2.55. Главное окно системы в режиме Операция вращенияпри создании модели вала
Основные способы построения эскиза
206 Создание эскизов и формирование модели 207
щелкните дважды в Панели свойств: Операция вращения в текстовом полеУгол прямого направления и введите с клавиатуры угол поворота 360°,если он там не установлен;нажмите клавишу Enter для фиксации ввода;
щелкните на панели инструментов Вид по кнопке – Полутоновое;
щелкните по кнопке – Создать объект на Панели специального управ�ления или нажмите комбинацию клавиш Ctrl+Enter;нажмите функциональную клавишу F9 для показа всей модели. Появитсяначальная модель вала, показанная на рис. 2.56.
Одновременно с появлением трехмерной модели вала появится в окне Дере�во модели по умолчанию пункт Операция вращения:1 со значком с пиктог�
раммой .Отображение значка рядом с пунктом Операция вращения:1 означает, что
при выполнении этой операции используются дополнительные элементы систе�мы – список. Чтобы развернуть этот список, щелкните мышью на значке . По�явится список используемых элементов. На месте значка появится значок .Для сворачивания списка щелкните по значку .
Для отображения списка пункта Операция вращения:1 в окне Дерево моделищелкните по значку . Появится список элементов. В данном примере толькоодин элемент, участвующий в операции вращения – Эскиз:1.
В нашем примере длина второй ступени вала взята с эскиза по умолчаниюи равна 133 мм (см. рис. 2.53), но она должна быть равна 130 мм.
Для установки нужного размера второй ступени необходимо перейти в режимредактирования эскиза.
Для перехода в режим редактирования эскиза из режима построения модели:
щелкните в окне Дерево модели по пиктограмме Эскиз:1. Эскиз вращениявыделится зеленым цветом;
щелкните правой кнопкой мыши по пиктограмме или названию Эс�
киз:1. Появится контекстное меню, показанное на рис. 2.57.
щелкните в контекстном меню по пункту Редактировать эскиз. Системаперейдет в режим редактирования эскиза вращения. Появится исходныйэскиз вала (см. рис. 2.53);
щелкните в Компактной панели по кнопке переключателю Размеры,
а затем в правой части панели инструментов по кнопке Линейный раз�мер. Появится соответствующая Панель свойств: Линейный размер с от�крытой вкладкой Размер (см. рис. 2.46).щелкните в Панели свойств: Линейный размер с открытой вкладкой Раз�
мер в разделе Тип по кнопке Горизонтальный. Это означает, что раз�
мерная линия будет расположена горизонтально;щелкните мышью в левой крайней точке второй ступени вала – точке выхо�да первой выносной линии;щелкните в правой крайней точке второй ступени вала – точке выхода вто�рой выносной линии. Появится фантом выносных линий второй ступенивала, размерной линии и надписи;переместите указатель мыши вместе с фантомом выносных линий, размер�ной линии и надписи в нужное вам место и щелкните мышью. Появитсядиалоговое окно Установить значение размера (см. рис. 2.47). Однако,
Рис. 2.56. Модель вала в полутоновом представлении
Рис. 2.57. Контекстное меню ветви Эскиз:1 в окне Дерево модели
Основные способы построения эскиза
208 Создание эскизов и формирование модели 209
длина второй ступени эскиза вала не равна 130 мм. Это хорошо видно в ди�алоговом окне Установить значение размера в поле Значение, мм;наберите на клавиатуре заданную длину второй ступени вала – число 130.Это число появится в диалоговом окне Установить значение размера в полеЗначение, мм;уберите в поле Переменная, если оно вам не нужно;щелкните в диалоговом окне по кнопке ОК или нажмите клавишу Enter.Тут же изменится длина второй ступени вала (рис. 2.58).
щелкните на панели инструментов Вид по кнопке Сдвинуть. Система
перейдет в режим Сдвинуть изображение;переместите указатель мыши на сдвигаемое изображение. В строке сообще�ний появится подсказка: Нажмите левую кнопку мыши и, не отпуская, пе�реместите изображение;нажмите левую кнопку мыши и, не отпуская ее, переместите изображениеэскиза так, чтобы было максимально видно место перехода от второй к тре�тьей ступени вала.
Второй способ – с помощью кнопки Увеличить масштаб рамкой:
щелкните на панели инструментов Вид по кнопке Увеличить масш�
таб рамкой. Система перейдет в режим выделения рамкой. В строке со�общений появится подсказка: Укажите начальную точку прямоугольнойрамки;переместите указатель мыши в начальную точку рамки, например, в левыйверхний угол рамки и щелкните мышью. В строке сообщений появится под�сказка: Укажите конечную точку прямоугольной рамки;переместите указатель мыши в конечную точку рамки, например, в правыйнижний угол рамки и щелкните мышью.
Третий способ – с помощью изменения текущего масштаба изображения и кнопки
Сдвинуть:
щелкните на панели инструментов Вид в поле Текущий масштаб. Он выде�лится;наберите на клавиатуре нужный вам масштаб отображения изображения,например, в нашем примере равный 20;
щелкните на панели инструментов Вид по кнопке Сдвинуть. Система
перейдет в режим Сдвинуть изображение;переместите указатель мыши на сдвигаемое изображение. В строке сообще�ний появится подсказка: Нажмите левую кнопку мыши и, не отпуская, пе�реместите изображение;
Рис. 2.58. Результат редактирования размера длины второй ступени вала
Рис. 2.59. Вид канавки вала в месте сопряжения двух ступеней вала
2.5.3. Построение канавок в эскизе и модели –Трехступенчатый валДопустим, что между смежными ступенями вала должны быть канавки. Скругле�ние канавки составляет 0.25 мм, а ширина канавки в месте сопряжения ступенейвала составляет 3 мм. Построение канавки проведем для примера между второйи третьей ступенями вала. Конструктивно канавка вала может выглядеть так, какпоказана на рис. 2.59.
Для построения канавки необходимо выполнить несколько шагов.Первый шаг – увеличение места стыковки двух смежных ступеней вала для об�
легчения построения канавки. Это можно выполнить несколькими способами.
Первый способ – с помощью колесика мыши и кнопки Сдвинуть, располо�
женной на панели инструментов Вид:
вращайте колесико мыши для увеличения редактируемого эскиза до нуж�ного вам размера;
Основные способы построения эскиза
210 Создание эскизов и формирование модели 211
нажмите левую кнопку мыши и, не отпуская ее, переместите изображениеэскиза так, чтобы было максимально видно место перехода от второй к тре�тьей ступени вала.
Возможное состояние увеличенного места стыковки второй и третьей ступе�ней вала показано на рис. 2.60.
по предопределению на Панели свойств: Параллельная прямая поле Рас�стояние активно. Введите в него значение 0.25, а затем нажмите клавишуEnter. Появятся две вспомогательные прямые параллельные выделеннойгоризонтальной линии правой ступени вала. Они отстоят от нее по разныестороны на 0.25 мм. Это состояние системы показано на рис. 2.62.
Второй шаг – построение первой вспомогательной параллельной прямой, определяющей максимальную глубину канавки. Для этого:
щелкните в Компактной панели по кнопке�переключателю – Геометрия,
если она не нажата, а затем в правой части панели инструментов установитеуказатель мыши на второй кнопке панели инструментов. Это может бытькнопка – Вспомогательная прямая или другая вспомогательная прямая;нажмите левую клавишу мыши и удерживайте ее нажатой. Появится всплы�вающая панель с различными состояниями вспомогательных прямых;удерживая нажатой левую кнопку мыши, переместите указатель мыши на кноп�
ку под названием – Параллельная прямая и отпустите ее. На месте кнопки
– Вспомогательная прямая появится кнопка – Параллельная прямая.Одновременно появится Панель свойств: Параллельная прямая (рис. 2.61).переместите указатель мыши в область эскиза. В строке сообщений по�явится подсказка: Укажите отрезок или прямую для построения парал�лельной прямой;щелкните на эскизе по горизонтальной линии ступени с меньшим диамет�ром. Она выделится;
Одна из вспомогательных параллельных линий будет активна – в виде сплош�ной линии. На ней будет находиться перечеркнутый квадратик – . Вторая издвух вспомогательных параллельных линий будет пассивной в виде пунктирнойлинии. В нашем примере активна нужная нам линия;
щелкните на Специальной панели инструментов по кнопкам – Создать
объект и – Прервать команду. Останется нужная нам вспомогательнаялиния, определяющая максимальную глубину канавки. Вспомогательныелинии метятся двумя наклонными параллельными линиями синего цвета.Одновременно исчезнет Панель свойств: Параллельная прямая.
Третий шаг – построение второй вспомогательной параллельной прямой, кото�рая параллельна второй торцевой линии второй ступени вала, лежащей справа.Эта линия должна определять ширину канавки. Для этого:
щелкните в Компактной панели по кнопке – Параллельная прямая, котораяранее была установлена. Появится Панель свойств: Параллельная прямая;переместите указатель мыши в область эскиза. В строке сообщений появит�ся подсказка: Укажите отрезок или прямую для построения параллельнойпрямой;щелкните на эскизе по второй торцевой линии второй ступени вала. Онавыделится;щелкните дважды на Панели свойств в поле Расстояние и введите значе�ние 3, а затем нажмите клавишу Enter. Появятся две вспомогательные пря�мые параллельные выделенной вертикально торцевой линии левой ступенивала. Они отстоят от нее по разные стороны на 3 мм. Это состояние системыпоказано на рис. 2.63.
Рис. 2.60. Возможное состояние увеличенного места стыковкивторой и третьей ступеней вала
Рис. 2.61. Фрагмент главного окна системы: Панель свойств: Параллельная прямая
и Компактная панель с активной кнопкой – Параллельная прямая
Рис. 2.62. Результат ввода двух горизонтальныхвспомогательных параллельных прямых
Основные способы построения эскиза
212 Создание эскизов и формирование модели 213
щелкните по внешней линии – правой вспомогательной линии, а затем на
Специальной панели инструментов по кнопкам – Со�
здать объект и – Прервать команду. Останется линия, определяющаяширину канавки.
Четвертый шаг – построение вспомогательной окружности для созданияскругления в месте сопряжения ступеней вала. Для этого:
щелкните в Компактной панели по кнопке переключателю – Геомет�
рия, если она не нажата, а затем в правой части панели инструментов уста�
новите указатель мыши на кнопке – Окружность;нажмите левую клавишу мыши и удерживайте ее нажатой. Появитсявсплывающая панель с различными способами построения окружностей;удерживая нажатой левую кнопку мыши, переместите указатель мыши на
кнопку под названием Окружность, касательная к 2 кривым и отпустите
ее. На месте кнопки Окружность появится кнопка – Окружность, ка�сательная к 2 кривым. Одновременно появится Панель свойств: Окруж�ность, касательная к 2 кривым;переместите указатель мыши в область эскиза. В строке сообщений появитсяподсказка: Укажите первую кривую для построения касательной окружности;щелкните по горизонтальной вспомогательной прямой. Она выделитсякрасным цветом. В строке сообщений появится подсказка: Укажите вто�рую кривую для построения касательной окружности;щелкните по правой торцевой линии второй ступени вала. Она выделитсякрасным цветом. В строке сообщений появится подсказка: Укажите точкуна окружности или введите радиус окружности;щелкните дважды на Панели свойств: Окружность, касательная к 2 кри�вым в поле Радиус и введите значение 0.25, а затем нажмите клавишу Enter.Появятся четыре окружности. Это состояние показано на рис. 2.64.
В строке состояний дается подсказка: Щелкните левой кнопкой мыши накаком�либо варианте создания объекта;щелкните по той окружности, которая определяет скругление. В нашемпримере по нижней правой. Она выделится сплошной линией;
щелкните на Специальной панели инструментов по кнопкам – Со�
здать объект и Прервать команду. Останется одна окружность(рис. 2.65).
Рис. 2.63. Ввод вертикальных вспомогательных параллельных прямых
Рис. 2.65. Результат построения окружности для построения скругления
Рис. 2.64. Фантомы окружностей касательных двум указанным прямым
Основные способы построения эскиза
214 Создание эскизов и формирование модели 215
Пятый шаг – построение линии канавки – касательной к окружности. Для этого:
щелкните в Компактной панели по кнопке переключателю – Геомет�
рия, если она не нажата, а затем в правой части панели инструментов уста�новите указатель мыши на кнопке – Отрезок;нажмите левую клавишу мыши и удерживайте ее нажатой. Появитсявсплывающая панель с различными способами построения отрезков;удерживая нажатой левую кнопку мыши, переместите указатель мыши накнопку под названием Касательный отрезок через внешнюю точку и отпу�
стите ее. На месте кнопки Отрезок появится кнопка – Касательный от�резок через внешнюю точку. Одновременно появится Панель свойств: Ка�сательный отрезок через внешнюю точку (рис. 2.66).
не так, то воспользуйтесь кнопками – Отменить или – Повторить на
панели инструментов Стандартная.
щелкните на Специальной панели инструментов по кнопкам – Создать
объект и Прервать команду Таким образом, будет построен нужныйКасательный отрезок через внешнюю точку (рис. 2.68).
переместите указатель мыши в область эскиза. В строке сообщений появит�ся подсказка: Укажите кривую для построения касательного отрезка;щелкните по окружности. Она выделится красным цветом;щелкните в точке пересечения второй (вертикальной) вспомогательнойпрямой с линией правой ступени вала, когда появится подсказка Пересече�ние. Появятся две касательные линии к выделенной окружности. Это со�стояние системы, показано на рис. 2.67.щелкните по нужной вспомогательной касательной прямой. В нашем при�мере верхней, если она не выделена сплошной линией. Если сделали что�то
Шестой шаг – удаление лишних линий. Для этого:
щелкните в Компактной панели по кнопке переключателю – Редакти�
рование – кнопке с изображением молотка, а затем в правой части панели
по кнопке – Усечь кривую. Появится Панель свойств: Усечь кривую(рис. 2.69). В строке сообщений появится подсказка: Укажите участок кри�вой, который нужно удалить;щелкните по лишним элементам появившимся при построении канавки.Они исчезнут с экрана;щелкните дважды в панели инструментов Вид по текстовому полю Теку�щий масштаб, наберите на клавиатуре масштаб изображения равный 20,а затем нажмите клавишу Enter для фиксации ввода. Это состояние системыпоказано в рабочем окне на рис. 2.70.
щелкните на Специальной панели инструментов по кнопке – Прерватькоманду.
Рис. 2.66. Фрагмент главного окна системы:Панель свойств: Касательный отрезок через внешнюю точку
и Компактная панель с активной кнопкой – Касательный отрезок
через внешнюю точку
Рис. 2.69. Фрагмент главного окна системы: Панель свойств: Усечь кривую,
Компактная панель с активной кнопкой – Усечь кривую и Строка сообщенийРис. 2.67. Главное окно системы в процессе построения
касательных отрезков через внешнюю точку
Рис. 2.68. Результат построения Касательного отрезка через внешнюю точку
Основные способы построения эскиза
216 Создание эскизов и формирование модели 217
красным цветом, щелкните мышью. В строке сообщений появится подсказ�ка: Укажите первую кривую для построения фаски;аналогично постройте фаску на другом конце эскиза вала;нажмите клавишу Esc для прерывания выполнения команды.
Третий шаг – включение сделанных изменений в эскизе в модель вала:
щелкните в окне Дерево модели по пункту Операция вращения:1 для еевыделения;щелкните на панели инструментов Текущее состояние по кнопке Эскиз;нажмите функциональную клавишу F9 для показа всего вала. Появится мо�дель вала с введенными изменениями (рис. 2.72);
Аналогично строятся канавки и между другими ступенями вала.Седьмой шаг – удаление вспомогательных линий. Для этого:
щелкните в главном меню по пункту Редактор, а затем в выпадающем менюпо пункту Удалить. Появится всплывающее меню;щелкните в всплывающем меню по пункту Вспомогательные кривые и точки.Вспомогательные кривые и точки удалятся с экрана.
2.5.4. Построение фасок в эскизе –Трехступенчатый валПостроение фасок в эскизе вала включает несколько шагов.
Первый шаг – представление эскиза вала в полном масштабе:
щелкните по функциональной клавише F9 для представления эскиза в пол�ном масштабе.
Второй шаг – установка режима построения фасок:
щелкните в Компактной панели по кнопке переключателю – Геомет�
рия, а затем в правой части панели инструментов по кнопке – Фаска.
Появится соответствующая Панель свойств: Фаска (рис. 2.71);В строке сообщений появится подсказка: Укажите первую кривую для по�строения фаски;наберите на клавиатуре число 2 – значение в поле Длина1, а затем нажмитеклавишу Enter для фиксации ввода. По умолчанию после вызова Панелисвойств: Фаска в активном состоянии находится поле Длина1;переместите указатель мыши на левую торцевую сторону эскиза вала бли�же к месту построения фаски. И, как только она высветится красным цве�том, щелкните мышью. В строке сообщений появится подсказка: Укажитевторую кривую для построения фаски;переместите указатель мыши на горизонтальную линию первой ступени эс�киза вала ближе к месту построения фаски. И, как только она высветится
2.5.5. Построение эскиза и модели –Стопорная планкаРассмотрим вначале ряд дополнительных (частных) требований, относящихсяк эскизам, предназначенным для создания детали методом выдавливания:
в эскизе основания детали может быть один или несколько контуров;если контур один, то он может быть разомкнутым или замкнутым;если контуров несколько, все они должны быть замкнуты;если контуров несколько, один из них должен быть наружным, а другие –вложенными в него;допускается один уровень вложенности контуров.
Построим эскиз стопорной планки размером 64×29 с двумя отверстиями диа�метром по 8 мм по углам. Расстояние между отверстиями 48 мм. Эскиз планки можно
Рис. 2.72. Модель вала с введенными изменениями
Рис. 2.70. Результат построения канавки между смежными ступенями вала
Рис. 2.71. Фрагмент главного окна системы:
Панель свойств: Фаска и Компактная панель с активной кнопкой – Фаска
Основные способы построения эскиза
218 Создание эскизов и формирование модели 219
представить в виде трех контуров: внешнего в виде прямоугольника с скругленны�ми углами с одной стороны и двух внутренних – окружностей (отверстий длякрепления планки). Конструктивно стопорная планка должна выглядеть так, какпоказана на рис. 2.73. Толщина планки – 4 мм.
Первый этап – вход в режим создания детали:
щелкните в главное меню по пункту Файл, а затем в выпадающем меню попункту Создать ил нажмите комбинацию клавиш Ctrl+N. В обоих случаяхпоявится диалоговое окно Новый документ (рис. 2.74);щелкните дважды в диалоговом окне Новый документ по пиктограмме Деталь. Появится главное окно системы в режиме создания детали.
Второй этап – сохранение создаваемой детали:
щелкните в главном меню по пункту Файл, а затем в выпадающем меню попункту Сохранить или нажмите комбинацию клавиш Ctrl+S. Появится ди�алоговое окно Укажите имя файла для записи (см. рис. 2.35);задайте в диалоговом окне в поле Имя файла, например, имя Планка_сто�порная;
щелкните по кнопке Сохранить. Появится окно Информация о документе.Его можно не заполнять;щелкните по кнопке ОК. Система перейдет в режим построения детали подназванием файла – Планка_стопорная.
Третий этап (необязательный) – изменение цвета фона рабочего поля детали:
щелкните в главном меню по пункту Сервис, а затем в выпадающем менюпо пункту Параметры. Появится диалоговое окно Параметры с нескольки�ми вкладками;щелкните по вкладке Система для ее открытия;щелкните по знаку перед пунктом Экран, а затем по пункту Фон рабочегополя детали. Появится в правой части диалогового окна Параметры панельНастройка цвета фона для моделей (рис. 2.75);щелкните по кнопке Цвет, стоящей справа от поля Верхний цвет перехода.Появится панель Цвет фона рабочего поля (рис. 2.76);щелкните в диалоговом окне в разделе Основные цвета, например, по бело�му цвету. Он выделится;щелкните по кнопке ОК в диалоговом окне Цвет фона рабочего поля, а за�тем по кнопке ОК в диалоговом окне Параметры. Появится в окне деталивыбранный фон рабочего поля. В нашем примере – белый.
Рис. 2.75. Диалоговое окно Параметры с открытой панельюНастройка цвета фона для моделейРис. 2.74. Диалоговое окно Новый документ
Рис. 2.73. Стопорная планка
Основные способы построения эскиза
220 Создание эскизов и формирование модели 221
Четвертый этап – вход в режим создания эскиза:
щелкните в окне Дерево модели по проекционной плоскости, на которойбудет расположен наша будущая стопорная планка, например, по плоско�сти Плоскость XY. Пиктограмма плоскости Плоскость XY в окне Деревомодели будет выделена зеленым цветом, а в окне детали будет подсвеченоусловное представление плоскости XY (квадрат с характерными точками)(см. рис. 2.36);
щелкните на панели инструментов Текущее состояние по кнопке – Эс�
киз – кнопке с изображением на ней небольшого эскиза. Система перейдетв режим построения эскиза (см. рис. 2.37);
Пятый этап – построение внешнего контура – стопорной ланки – прямоугольника по центру и вершине:
щелкните в Компактной панели по кнопке переключателю – Геометрия,
а затем в появившейся панели инструментов по кнопке – Прямоугольники придержите немного нажатой левую кнопку. Появится всплывающая до�полнительная панель инструментов (расширенная);переместите указатель курсора с нажатой левой кнопкой по дополнительной па�нели и остановитесь на кнопке – Прямоугольник по центру и вершине. От�пустите нажатую левую кнопку мыши. Система перейдет в режим построения
прямоугольника по центру и вершине. Появится соответствующая Панельсвойств: Прямоугольник по центру и вершине (рис. 2.77) и сообщение: Ука�жите центральную точку прямоугольника или введите ее координаты;
Рис. 2.77. Фрагмент главного окна системы: Панель свойств:Прямоугольник по центру и вершине, Компактная панель и Строка сообщений
Рис. 2.76. Диалоговое окно Цвет фона рабочего поля
Рис. 2.78. Эскиз прямоугольника, построенного по центру и вершине
переместите указатель мыши в начало координат. Когда появится сообще�ние Ближайшая точка, щелкните мышью. Зафиксируется центр прямоу�гольника. Одновременно появится сообщение: Укажите вершину прямоу�гольника или введите ее координаты;введите по предопределению в поле Высота – высоту прямоугольника –29 мм и нажмите клавишу Enter для фиксации ввода данных;введите по предопределению в поле Ширина – ширину прямоугольника –64 мм и нажмите клавишу Enter для фиксации ввода данных. Появится ис�комый эскиз (рис. 2.78).
щелкните на Специальной панели управления по кнопке – Прерватькоманду или нажмите клавишу Esc для прерывания команды
Шестой этап – создание двух скруглений на эскизе прямоугольника. Для этого:
щелкните в Компактной панели по кнопке переключателе – Геометрия
по кнопке – Скругление. Если кнопка переключатель Геометрия на
данном этапе находится в нажатом состоянии, то щелкать по ней не обяза�тельно. Появится соответствующая Панель свойств: Скругление (рис. 2.79);
Основные способы построения эскиза
222 Создание эскизов и формирование модели 223
по предопределению активным будет поле Радиус. Наберите на клавиатуреразмер радиуса скругления равным 8, а затем нажмите на клавишу Enterдля фиксации ввода. В строке сообщения появится подсказка: Укажитепервую кривую для скругления;переместите указатель мыши на левую сторону прямоугольника. Она выде�лится красным цветом;щелкните по левой стороне прямоугольника. В строке сообщения появитсяподсказка: Укажите вторую кривую для скругления;переместите указатель мыши на верхнюю сторону прямоугольника. Онавыделится красным цветом;щелкните по верхней стороне прямоугольника. Тут же построится скругле�ние в левом верхнем углу прямоугольника. В строке сообщения появитсяподсказка: Укажите первую кривую для скругления.
Последние два действия выполните для построения скругления в правом вер�хнем углу прямоугольника, а затем нажмите клавишу Esc для завершения постро�ения скруглений. Результат скругления двух верхних углов эскиза прямоуголь�ника показан на рис. 2.80.
Седьмой этап – создание двух окружностей в скругленных углах на эскизе. Для этого:
щелкните в Компактной панели по кнопке Окружность. Появится Па�нель свойств: Окружность. Появится соответствующая Панель свойств:Окружность;
щелкните в Панели свойств: Окружность в разделе Оси по кнопке –
С осями;щелкните по кнопке Радиус. Появится поле Радиус (рис. 2.81).
В строке сообщений поятвися подсказка: Укадите точку центра окружнос�ти или введите ее координаты;подведите указатель мыши к месту центра дуги скругления, например, левойи, как только появится сообщение: Ближайшая точка, щелкните мышью.Определится центр строящегося левого отверстия – окружности. По предоп�ределению будет активным в Панели свойств: Окружность поле Радиус;щелкните дважды в поле Радиус, введите с клавиатуры размер радиуса ок�ружности – 4, а затем нажмите клавишу Enter для фиксации ввода;
Последние два действия выполните для построения второй – правой окружно�сти, а затем нажмите клавишу Esc для завершения построения окружностей. Пос�ле выполнения выше рассмотренных действий эскиз планки может выглядетьтак, как показан на рис. 2.82.
Рис. 2.81. Панель свойств: Окружность,Компактная панель и Строка сообщений
Рис. 2.82. Эскиз стопорной планки
Рис. 2.80. Результат скругления двух верхних углов эскиза прямоугольника
Рис. 2.79. Фрагмент главного окна системы: Панель свойств:Скругление, Компактная панель и Строка сообщений
Восьмой этап – переход в режим построения модели:
щелкните на панели инструментов Текущее состояние по кнопке Эскиз.
Система перейдет в режим построения модели. Появится соответствующая
Компактная панель с нажатой кнопкой переключателем – Редактиро�
вание детали. Эскиз Планка стопорная в режиме создания модели показанна рис. 2.83;
Девятый этап – выполнение операции выдавливания:
щелкните в Компактной панели в панели инструментов по первой кнопке –
кнопке – Операция выдавливания. Если она не установлена, придержите
Основные способы построения эскиза
224 Создание эскизов и формирование модели 225
немного нажатой левую кнопку. Появится всплывающая дополнительнаяпанель инструментов (расширенная);переместите указатель курсора с нажатой левой кнопкой по дополнительной
панели и остановитесь на кнопке – Операция выдавливания. Отпустите
нажатую левую кнопку мыши. Система перейдет в режим выполнения Опера�ция выдавливания. Появится Панель свойств: Элемент выдавливания и фан�том выдавленной детали (рис. 2.84). В строке сообщений появится подсказка,что можно делать: Создайте операцию или отредактируйте параметры;по предопределению на Панели свойств: Элемент выдавливания будет ак�тивным поле Расстояние1. Наберите на клавиатуре глубину выдавливания –4 (мм). Нажмите клавишу Enter для фиксации ввода;
щелкните на Панели специального управления по кнопке – Создатьобъект или нажмите комбинацию клавиш Ctrl+Enter появится модельпланки в одном из, ранее установленном, виде.
Десятый этап – установка нужного вам вида модели:
переместите указатель мыши на панели инструментов Вид на ее переднюю
часть . Появится четырехсторонняя стрелка ;
щелкните дважды мышью. Появится панель инструментов Вид в плаваю�щем состоянии (рис. 2.85);
В нашем примере активна на панели инструментов Вид кнопка Каркас,
а нам, например, нужно представление модели в полутоновом виде;
щелкните на панели инструментов Вид, например, по тем кнопкам, которыевыделены на рис. 2.85 для их активизации, если они не были активизирова�ны. Появится полутоновое представление модели с каркасом (рис. 2.86);щелкните дважды по заголовку панели инструментов Вид, находившейсяв плавающем режиме. Панель инструментов Вид переместится в ранеевыбранное местоположение.
Одиннадцатый этап – доработка модели Планка стопорная. Построение фа�сок на отверстиях с одной стороны планки. Для этого:
щелкните в Компактной панели в панели инструментов по четвертой кноп�
ке – кнопке – Скругление или – Фаска и придержите немного на�
жатой левую кнопку. Появится всплывающая дополнительная панель ин�
струментов (расширенная) ;Рис. 2.84. Состояние системы в режиме выполнения операции Выдавливание
Рис. 2.83. Эскиз Планка стопорная в режиме создания модели
Рис. 2.85. Панель инструментов Вид в плавающем состоянии
Основные способы построения эскиза
226 Создание эскизов и формирование модели 227
переместите указатель курсора с нажатой левой кнопкой по дополнитель�
ной панели и остановитесь на кнопке – Фаска. Отпустите нажатую ле�
вую кнопку мыши. Система перейдет в режим построения Фаски. Появитсясоответствующая Панель свойств: Фаска (рис. 2.87). В строке сообщенийбудет подсказка: Укажите ребра или грани;
щелкните по кнопке Построение по стороне и углу, если она не актив�
на. По предопределению на Панели свойств: Фаска поле Длина 1 будетактивно;введите с клавиатуры размер длины фаски – 1 (мм). Нажмите клавишуEnter для фиксации ввода длины фаски;введите с клавиатуры размер угла – 45 (град). Нажмите клавишу Enter дляфиксации ввода угла фаски;переместите указатель мыши на верхнее ребро, например, левого отверстияи, когда она высветится пунктирной красной линией, щелкните мышью, за�тем это же проделайте и со вторым отверстием;
щелкните на Панели специального управления по кнопке – Создатьобъект или нажмите комбинацию клавиш Ctrl+Enter. Появятся фаски наместе выделенных ребер. Это состояние окна детали показано на рис. 2.88.В окне Дерево модели появится пункт Фаска:1.
Как можно заметить, по умолчанию система дает в окне Дерево модели – на�звание модели – Деталь. Это название можно изменить.
Для изменения названия модели в окне Дерево модели:
щелкните в окне Дерево модели по пиктограмме или названию пункта –Деталь. Этот пункт выделится и выделится сама модель в окне модели;щелкните по названию пункта Деталь. Название Деталь выделится в рамку;введите новое название, например, Планка, а затем нажмите на клавишуEnter. Новое название модели будет зафиксировано.
2.5.6. Создание шпоночного паза в модели –Трехступенчатый валСоздадим эскиз и элемент модели – шпоночный паз на модели вал (см. рис. 2.72),который необходимо предварительно открыть.
Создание шпоночного паза на валу включает несколько этапов.Первый этап – создание эскиза шпоночного паза, в свою очередь, включает не�
сколько шагов:Первый шаг – построение касательной плоскости на ступени вала, на котором
необходим шпоночный паз. Это создается в режиме создания детали. Для этого:
щелкните на Компактной панели по кнопке�переключателю – Вспомо�
гательная геометрия – кнопке с изображением поверхности и прямой, еслиона не нажата. Появится в правой части панель инструментов;нажмите вторую кнопку в панели инструментов и, удерживая ее нажатой,переместите указатель мыши на кнопку – Касательная плоскость. Послечего отпустите левую кнопку. Появится Панель свойств: Касательная плос�кость (рис. 2.89). В строке сообщений появится подсказка: Укажите цилиндри�ческую или коническую поверхность, к которой требуется построить каса�тельную плоскость;щелкните по цилиндрической поверхности ступени вала, на которой требу�ется построить шпоночный паз, а следовательно и касательную плоскость.
Рис. 2.87. Фрагмент главного окна системы:Панель свойств: Фаска, Компактная панель и Строка сообщений
Рис. 2.88. Модель планки с фасками на отверстиях
Рис. 2.86. Полутоновое представление модели Планка стопорная
Основные способы построения эскиза
228 Создание эскизов и формирование модели 229
переместите указатель мыши на кнопку – Ось конической поверхностии отпустите левую кнопку. Появится Панель свойств: Ось конической по�верхности (рис. 2.91).
Появится сообщение в строке сообщений: Укажите плоскую грань иликонструктивную плоскость, проходящую через ось грани;щелкните в окне Дерево модели по плоскости Плоскость ZX, проходящейчерез ось грани;щелкните на Панели свойств: Касательная плоскость в разделе Положе�
ние плоскости: по кнопке Положение 2 для размещения Касательнойплоскости в верхней части оси, если она не была активизирована;
щелкните на Специальной панели управления по кнопке – Создатьобъект или нажмите комбинацию клавиш Ctrl+Enter. Появится в Деревемодели пункт Касательная плоскость:1;щелкните в Дереве модели по пункту Касательная плоскость:1, для его вы�деления. Указанная плоскость выделиться и в окне модели (рис. 2.90).
В окне Дерево модели появится пункт Касательная плоскость:1.Второй шаг – построение оси цилиндрической поверхности. Это создается в ре�
жиме создания детали. Для этого:
щелкните на Компактной панели по кнопке�переключателю – Вспомо�
гательная геометрия – кнопке с изображением поверхности и прямой, еслиона не нажата. Появится в правой части панель инструментов;щелкните по первой кнопке в панели инструментов. Появится всплываю�щая (расширенная) панель инструментов с кнопками для построения раз�личных вспомогательных плоскостей;
Рис. 2.90. Результат построения Касательной плоскости
Рис. 2.91. Фрагмент главного окна системы: Панель свойств:Ось конической поверхности, Компактная панель и Строка сообщений
Рис. 2.89. Фрагмент главного окна системы: Панель свойств:Касательная плоскость, Компактная панель и Строка сообщений
В строке сообщений появится подсказка: Укажите коническую или цилин�дрическую поверхность;щелкните по цилиндрической поверхности левой ступени вала, на которойтребуется построить шпоночный паз. Появится искомая ось конической по�верхности. Одновременно в окне Дерево модели появится пункт Ось кони�ческой поверхности:1;нажмите клавишу Esc для прерывания команды.
Третий шаг – построение эскиза шпоночного паза. Это создается в режиме со�здания эскиза. Для этого:
щелкните в окне Дерево модели по пункту Касательная плоскость:1 длявыделения ее;
щелкните на панели инструментов Текущее состояние по кнопке –
Эскиз. Система перейдет в режим построения эскиза. Построенная каса�тельная плоскость по умолчанию совпадет с плоскостью экрана (рис. 2.92).
Четвертый шаг – построение проекции оси и ребра торцевой грани вала на касательную плоскость. Это создается в режиме создания эскиза. Для этого:
Рис. 2.92. Окно модели Вал в начале построения эскиза шлицевого пазана касательной плоскости
Основные способы построения эскиза
230 Создание эскизов и формирование модели 231
щелкните на эскизе по правой торцевой линии вала. Она выделится краснымцветом. Появятся две вспомогательные прямые параллельные выделеннойторцевой линии вала. Они отстоят от нее по разные стороны на 55 мм. Этосостояние системы показано на рис. 2.94.
щелкните в Компактной панели по кнопке переключателю – Геомет�
рия, если она не нажата, а затем в панели инструментов по кнопке –
Спроецировать объект. Появится Панель свойств: Спроецировать объект(рис. 2.93). В строке сообщений появится подсказка: Укажите вершину,ребро или грань для проецирования;
Одна из вспомогательных параллельных линий будет активна – в виде сплош�ной линии. На ней будет находиться перечеркнутый квадратик – . Вторая издвух вспомогательных параллельных линий будет пассивной в виде пунктирнойлинии. В нашем примере сплошная вспомогательная линия левая;
щелкните на Специальной панели инструментов по кнопкам – Создать
объект и – Прервать команду. Останется вспомогательная линия, оп�ределяющая центр окружности для построения левой части шпоночногопаза. Вспомогательные линии метятся двумя наклонными параллельнымилиниями синего цвета. Одновременно исчезнет Панель свойств: Парал�лельная прямая.
Шестой шаг – построение окружности для начала создания шпоночного паза:
щелкните в Компактной панели по кнопке переключателю – Геомет�
рия, если она не нажата, а затем на панели инструментов на кнопке –Окружность. Появится Панель свойств: Окружность (см. рис. 2.81);переместите указатель мыши в точку пересечения, только что построеннойвспомогательной линии, и проекции оси вала. И, как только появится под�сказка Пересечение, щелкните мышь. Зафиксируется центр окружности.На Панели свойств: Окружность активизируется поле Радиус;
щелкните на Панели свойств: Окружность по кнопке Радиус. Появит�
ся поле Радиус;щелкните дважды в поле Радиус, введите с клавиатуры значение 7, а затемнажмите клавишу Enter для фиксации ввода окружности радиусом 7 (мм);нажмите клавишу Esc для прерывания выполнения команды.
Рис. 2.93. Фрагмент главного окна системы:Панель свойств: Спроецировать объект, Компактная панель и
Строка сообщений
щелкните в окне Дерево модели по пункту Ось конической поверхностисвойств;щелкните в окне модели по правой торцевой линии вала (ребру), предвари�тельно увеличив эскиз вала для облегчения выбора данного ребра;нажмите клавишу Esc для прерывания выполнения команды. Появитсяпроекция оси вала на касательную плоскость.
Пятый шаг – построение вспомогательной параллельной прямой, котораяпараллельна торцевой линии ступени вала, лежащей справа. Эта линия долж�на определять центр окружности для создания левой части шлицевого паза.Для этого:
щелкните в Компактной панели по кнопке переключателю – Геомет�
рия, если она не нажата, а затем в правой части панели инструментов уста�
новите указатель мыши на кнопке – Вспомогательная прямая;нажмите левую клавишу мыши и удерживайте ее нажатой. Появится всплы�вающая панель с различными кнопками для построения вспомогательныхпрямых. Удерживая нажатой левую кнопку мыши, переместите указатель
мыши на кнопку под названием – Параллельная прямая и отпустите ее.
На месте кнопки – Вспомогательная прямая появится кнопка – Па�раллельная прямая. Одновременно появится Панель свойств: Параллель�ная прямая (см. рис. 2.61);по предопределению на Панели свойств: Параллельная прямая поле Рас�стояние будет активно. Введите в него значение 55, а затем нажмите клави�шу Enter для фиксации ввода данных;переместите указатель мыши в область эскиза. В строке сообщений появит�ся подсказка: Укажите отрезок или прямую для построения параллельнойпрямой;
Рис. 2.94. Результат ввода двух вертикальных вспомогательных параллельных прямых
Основные способы построения эскиза
232 Создание эскизов и формирование модели 233
Седьмой шаг – построение вспомогательных прямых касательных окружностии параллельных оси вала, которые нужны для построения сторон шпоночного вала:
щелкните в Компактной панели по кнопке переключателю – Геомет�
рия, если она не нажата, а затем на панели инструментов нажмите вторуюкнопку для построения вспомогательных прямых;удерживая нажатой левую кнопку мыши, переместите указатель мыши на
кнопку под названием – Касательная прямая через точку на кривойи отпустите ее. Появится Панель свойств: Касательная прямая через точ�ку на кривой (рис. 2.95).
переместите указатель мыши в верхнюю точку окружности и, как толькопоявится подсказка Ближайшая точка, щелкните мышью. Появится в стро�ке сообщений подсказка: Укажите конечную точку отрезка или введите еекоординаты;переместите указатель мыши вправо по верхней первой горизонтальнойвспомогательной прямой немного за линию торца вала, а затем щелкнитемышью. Построится первый отрезок эскиза;переместите указатель мыши вертикально вниз до пересечения с второйнижней вспомогательной горизонтальной прямой, а затем щелкните мы�шью. Построится второй отрезок эскиза;переместите указатель мыши влево по нижней второй горизонтальнойвспомогательной прямой до точки касания с окружностю, а затем щелкнитемышью. Построится третий отрезок эскиза (рис. 2.97.)нажмите на клавишу Esc для прерывания команды.
Рис. 2.96. Результат построения вспомогательных прямыхкасательных к окружности для создания верхней и нижней линии шпоночного паза
Рис. 2.97. Результат построения окружности и непрерывной линиидля создания шпоночного паза
Рис. 2.95. Фрагмент главного окна системы: Панель свойств: Касательная прямаячерез точку на кривой, Компактная панель и Строка сообщений
В строке сообщений появится подсказка: Укажите кривую для построениякасательной прямой;переместите указатель мыши на окружность. Она высветится красным цве�том, а затем щелкните мышью. В строке сообщений появится подсказка:Укажите точку на вспомогательной прямой или введите ее координаты;переместите указатель мыши на верхнюю часть окружности и, кактолько, появится сообщение Ближайшая точка – точка пересечениеокружности и вспомогательной вертикальной прямой, щелкните мы�шью. Появится фантом первой вспомогательной касательной прямойпараллельной оси вала;
нажмите комбинацию клавиш Ctrl+ Enter или щелкните по кнопке Со�здать объект. Построится первая касательная прямая.
Аналогично постройте вторую (нижнюю) вспомогательную касательную пря�мую. Возможное состояние системы показано на рис. 2.96.
Восьмой шаг – построение эскиза шпоночного паза на касательной плоскости:
щелкните на Компактной панели по кнопке переключателю – Геомет�
рия, если она не нажата, а затем на панели инструментов по кнопке –
Непрерывный ввод объектов. Появится Панель свойств: Непрерывныйввод объектов;щелкните в Панели свойств: Непрерывный ввод объектов по кнопке Отрезок.Откроется вкладка Отрезок с соответствующими параметрами (см. рис. 2.43).В строке сообщений подсказка: Укажите начальную точку отрезка иливведите ее координаты;
Основные способы построения эскиза
234 Создание эскизов и формирование модели 235
увеличьте местоположение шпоночного паза, например, так, как показанона рис. 2.99;введите с клавиатуры нужное расстояние вырезания выдавливанием,например, 6, а затем нажмите клавишу Enter для фиксации введенныхданных;нажмите комбинацию клавиш Ctrl+Enter для создания искомого элементамодели. Появится трехмерное представление шпоночного паза.
Одиннадцатый шаг – удаление вспомогательных (конструктивных) построений:
щелкните в главном меню по пункту Вид, а затем в выпадающем меню длянашего примера по пункту Скрыть. Появится всплывающее меню;щелкните в всплывающем меню по пункту Конструктивные оси. Ось кони�ческой (цилиндрической) поверхности исчезнет с экрана;щелкните в главном меню по пункту Вид, а затем в выпадающем меню попункту Скрыть. Появится всплывающее меню;щелкните в всплывающем меню по пункту Конструктивные плоскости.Конструктивная плоскость исчезнет с экрана;щелкните по кнопке Показать все или нажмите функциональную клави�шу F9. Появится исходный вал, но уже с созданным шпоночным пазом(рис. 2.100).
Девятый шаг – удаление лишних линий – правой половины окружности:
щелкните на Компактной панели по кнопке переключателю – Редак�
тирование, если она не нажата, а затем по кнопке – Усечь кривую.Появится Панель свойств: Усечь кривую (см. рис. 2.69). В строке сооб�щений появится подсказка: Укажите участок кривой, который нужноудалить;щелкните по удаляемым частям окружности. Они исчезнут с экрана. Полу�чим искомый контур эскиза шпоночного паза;нажмите клавишу Esc для прерывания команды Усечь кривую.
Десятый шаг – трехмерное представление шпоночного паза:
щелкните на панели инструментов Текущее состояние по кнопке –
Эскиз. Система перейдет из режима построения эскиза в режим построе�ния модели. В окне Дерево модели появится пункт (ветвь) с названиемтолько что созданного эскиза шпоночного паза. По умолчанию, с учетомуже созданных ранее эскизов, этот эскиз будет иметь название Эскиз:2(рис. 2.98).
Рис. 2.99. Возможное состояние системы в процессе выполненияоперации вырезания выдавливанием при создании шпоночного паза
Рис. 2.98. Результат построения окружностии непрерывной линии для создания шпоночного паза
щелкните в окне Дерево модели по пункту Эскиз:2;
щелкните в Компактной панели по кнопке�переключателю Редакти�
рование детали, а затем на появившейся панели инструментов по кнопке –Вырезать выдавливанием;
щелкните в Компактной панели на панели инструментов по кнопке – Вы�резать выдавливанием. Появится фантом тела для вырезания выдавливанием;
Основные способы построения эскиза
236 Создание эскизов и формирование модели 237
если эскизы образуют замкнутую траекторию, то она должна пересекатьплоскость эскиза�сечения;если эскизы образуют незамкнутую траекторию, то ее начало должно ле�жать в плоскости эскиза�сечения.
Рассмотрим построение двух наиболее часто встречающихся моделей, для ко�торых используется метод перемещения по направляющей: цилиндрическая пру�жина и трубопровод.
Допустим, что нам надо построить модель цилиндрической пружины диамет�ром 15 мм с числом витков 5, шагом 3 и диаметром витка 1 мм.
Модель цилиндрической пружины должна выглядеть так, как показана нарис. 2.101.
2.5.7. Построение эскизов и моделиПружина методом перемещения понаправляющейЧасто создание детали методом перемещения по направляющей называют кине�матической операцией. При выполнении этой операции используются как ми�нимум два эскиза; в одном из них изображено сечение кинематического элемен�та – первый эскиз, а второй эскиз – траектория (направляющая) движенияэскиза сечения.
Рассмотрим ряд дополнительных (частных) требований, относящихся к эскизам,предназначенным для создания детали методом перемещения по направляющей.
В эскизе�сечении может быть только один контур. При этом контур можетбыть разомкнутым или замкнутым.
Если траектория состоит из одного эскиза, то должны выполняться следую�щие условия:
в эскизе�траектории может быть только один контур;контур может быть разомкнутым или замкнутым;если контур разомкнут, его начало должно лежать в плоскости эскиза�сечения;если контур замкнут, он должен пересекать плоскость эскиза�сечения.
Если траектория состоит из нескольких эскизов, должны выполняться следу�ющие условия:
в каждом эскизе�траектории может быть только один контур;контур должен быть разомкнутым;контуры в эскизах должны соединяться друг с другом последовательно (на�чальная точка одного совпадает с конечной точкой другого);
Рис. 2.100. Результат построения шлицевого паза на валу
Рис. 2.101. Модель цилиндрической пружины
Процесс построения цилиндрической пружины включает несколько этапов.Первый этап – установка режима построения новой детали (см. выше).Второй этап – вход в режим создания первого эскиза – направляющего эскиза:
щелкните на панели инструментов Вид по раскрывающемуся списку
Ориентация, а затем в раскрывающемся списке по пункту Изометрия XYZ,если пиктограмма его не выделена;щелкните в окне Дерево модели по проекционной плоскости, на которойбудет расположен первый эскиз цилиндрической пружины. В нашем при�мере это плоскости Плоскость ZX. Пиктограмма плоскости Плоскость ZXв окне Дерево модели будет выделена зеленым цветом, а в окне детали бу�дет подсвечено условное представление плоскости ZX (квадрат с характер�ными точками) – рис. 2.102.
Третий этап – создание направляющего эскиза – спирали цилиндрической:
щелкните в главном меню по пункту Операции, а затем в выпадающемменю по пункту Пространственные кривые. Появится всплывающее меню(рис. 2.103).
Основные способы построения эскиза
238 Создание эскизов и формирование модели 239
щелкните в всплывающем меню по пункту Спираль цилиндрическая.Появится Панель свойств: Спираль цилиндрическая и фантом простран�ственной кривой – Спираль цилиндрическая (рис. 2.104);
Четвертый этап – настройка параметров направляющего эскиза – спиралицилиндрической:
по предопределению на Панели свойств: Спираль цилиндрическая актив�но поле Число витков. Наберите на клавиатуре число 5 (число витков)и нажмите клавишу Enter. Появится фантом цилиндрической пружиныс числом витков – 5. Активизируется поле Шаг;наберите на клавиатуре число 3 (величина шага) и нажмите клавишу Enter.На Панели свойств: Спираль цилиндрическая в поле Шаг появится вве�денная величина шага. Фантом будет представлен с шагом 3. Это состояниефантома спирали цилиндрической показано на рис. 2.105.щелкните на Панели свойств: Спираль цилиндрическая по вкладке Диа�метр для установки диаметра витка пружины. Откроется вкладка Диаметр(рис. 2.106).
щелкните по кнопке По размеру для определения диаметра пружина по
внешней поверхности. По предопределению порядка ввода данных на Па�нели свойств: Спираль цилиндрическая поле Диаметр 1 активно;
Рис. 2.103. Панель инструментов Пространственные кривые
Рис. 2.102. Окно модели Пружина с выделенной плоскостью ZXс характерными точками с ориентацией – Изометрия XYZ
Рис. 2.106. Панель свойств: Спираль цилиндрическаяс открытой вкладкой Диаметр
Рис. 2.105. Главное окно системы с фантомом пространственной кривой – Спиральцилиндрическая и Панелью свойств: Спираль цилиндрическая в процессе
настройки параметров с открытой вкладкой Построение
Рис. 2.104. Главное окно системы в режиме создания пространственной кривой –Спираль цилиндрическая – направляющего эскиза
Основные способы построения эскиза
240 Создание эскизов и формирование модели 241
наберите на клавиатуре, например, число 15 (диаметр пружины) и нажмитеклавишу Enter. Появится фантом цилиндрической пружины с введеннымиразмерами;нажмите комбинацию клавиш Ctrl+Enter для создания объекта простран�ственной кривой – Спираль цилиндрическая. В окне Дерево модели по�явится пункт Спираль цилиндрическая:1 (рис. 2.107).
Рис. 2.107. Окно модели Пружина с фантомом пространственной кривой –Спираль цилиндрическая с установленными параметрами
Рис. 2.110. Окно модели Пружина с фантомом вспомогательной плоскости –Плоскость через вершину перпендикулярно ребру
в начальной точке пространственной кривой – направляющего эскиза
Рис. 2.109. Панель свойств: Плоскость через вершинуперпендикулярно ребру
Рис. 2.108. Всплывающее меню пункта Плоскостьвыпадающего меню пункта Операции главного меню
Пятый этап – построение эскизасечения в начальной точке направляющего эс�киза – спирали цилиндрической. Начальная точка направляющего эскиза имееткоординаты (x, y, z) соответственно (15, 0, 0). Этот этап включает несколько шагов.
Первый шаг – построение вспомогательной плоскости, проходящей через начальную точку направляющего эскиза (15, 0, 0) и перпендикулярно ему:
щелкните в главном меню по пункту Операции, а затем в выпадающемменю по пункту Плоскость. Появится всплывающее меню, показанное нарис. 2.108.щелкните в всплывающем меню по пункту Через вершину перпендикуляр�но ребру. Появится Панель свойств: Плоскость через вершину перпенди�кулярно ребру (рис. 2.109). В строке сообщений появится подсказка: Ука�жите ребро или вершину;переместите указатель мыши в начальную точку направляющего эскиза и, кактолько она высветится, щелкните мышью. В строке сообщений появитсяподсказка: Укажите ребро или переназначьте вершину;переместите указатель мыши чуть правее нижнего начала спирали, а затемщелкните мышью. В строке сообщений появится подсказка: Укажите вер�шину или переназначьте ребро;переместите указатель мыши в начало пружины и как только появится знаквершины щелкните мышью. Появится фантом вспомогательной плоско�сти – Через вершину перпендикулярно ребру. Это состояние фантомаспирали цилиндрической показано на рис. 2.110.нажмите клавишу Esc для прерывания команды. В окне Дерево модели по�явится пункт Перпендикулярная плоскость:1
Второй шаг – построение эскиза сечения – эскиза сечения – окружности радиусом 1:
щелкните в окне Дерево модели по пункту Перпендикулярная плос�кость:1. Сам пункт и соответствующая плоскость выделятся. Это состояниеокна детали показано на рис. 2.111.
Основные способы построения эскиза
242 Создание эскизов и формирование модели 243
щелкните на панели инструментов Текущее состояние по кнопке –
Эскиз. Система перейдет в режим построения эскиза;
щелкните на панели Вид по раскрывающемуся списку Ориентация, азатем в раскрывающемся списке по пункту Спереди;
щелкните в Компактной панели по кнопке�переключателю – Геомет�
рия, а затем в появившейся панели инструментов в правой части панели по
кнопке – Окружность. Это режим построения окружности по центруи радиусу. Появится соответствующая Панель свойств: Окружность. По�явится в строке сообщений подсказка: Укажите точку центра окружностиили введите координаты;переместите указатель мыши в начало координат направляющего эскиза и,как только появится значек С, щелкните мышью для фиксации центра ок�ружности;
щелкните по кнопке Радиус. Появится поле Радиус;
дважды щелкните в поле Радиус, введите с клавиатуры размер радиусапружины, например, – 1 (мм), а затем нажмите клавишу Enter для фикса�ции ввода данных. Это состояние окна детали показано на рис. 2.112.нажмите клавишу Esc или щелкните на Специальной панели управления
по кнопке – Прервать команду;
щелкните на панели инструментов Текущее состояние по кнопке –
Эскиз – для завершения построения эскиза сечения. Система перейдетв режим создания модели, а в окне Дерево модели появится пункт Эскиз:2.Это состояние системы показано на рис. 2.113;
Шестой этап – построение цилиндрической пружины:
щелкните в окне Дерево модели по пункту Эскиз:2 для выделенияэскиза;
Рис. 2.111. Состояние окна модели Пружинапри выделении вспомогательной плоскости
Рис. 2.113. Состояние окна модели Пружинапосле создания первого эскиза в режиме создания модели пружины
Рис. 2.112. Состояние окна модели Пружинапри построении эскиза сечения – окружности
щелкните в Компактной панели по первой кнопке переключателю –
Редактирование детали, если она не нажата;щелкните по первой кнопке в панели инструментов – в правой части Компак�тной панели – по первой кнопке Операции … и, не отпуская ее, переместитеуказатель курсора с нажатой левой кнопкой по появившейся дополнительной
(расширенной) панели и остановитесь на кнопке – Кинематическая опе�
рация. Отпустите нажатую левую кнопку мыши. Система перейдет в режимвыполнения Кинематической операции. Появится соответствующая Панельсвойств: Кинематическая операция, показанная на рис. 2.114. В окне сообще�ний появится подсказка: Укажите эскиз для образующего сечения;щелкните в окне модели по эскизу сечению – Эскиз:2. В окне сообщенийпоявится подсказка: Задайте траекторию, выбрав последовательность ре�бер или эскиз в «Дереве построения»;щелкните в поле модели по направляющей линии пружины. Появится фан�том пружины (рис. 2.115);
Основные способы построения эскиза
244 Создание эскизов и формирование модели 245
щелкните на Панели специального управления по кнопке – Создатьобъект или нажмите комбинацию клавиш Ctrl+Enter;щелкните в главном меню по пункту Вид, а затем в выпадающем меню попункту Скрыть. Появится всплывающее меню;щелкните в всплывающем меню по пункту Конструктивные плоскости.Конструктивная плоскость исчезнет с экрана;щелкните в главном меню по пункту Вид, а затем в выпадающем меню попункту Скрыть. Появится всплывающее меню;щелкните в всплывающем меню по пункту Пространственные кривые.Пространственная кривая – Спираль цилиндрическая исчезнет с экрана.Модель цилиндрической пружины показана на рис. 2.116;
2.5.8. Построение эскизов и модели –Трубопровод методом перемещенияпо направляющейВ качестве еще одного примера рассмотрим процесс построения трубопровода с за�данными: диаметром, допустим, 10 мм; с заданной траекторией трубопроводаи с координатами (0, 0), (�70, �70), (�70, 0), (�100, �30). Он должен выглядеть так,как показан на рис. 2.117.
Процесс построения трубопровода включает несколько этапов.
Первый этап – установка режим построения новой детали (см. параграф 2.51);Второй этап – вход в режим создания первого эскиза (эскизасечения) трубо
провода:
щелкните в окне Дерево модели по проекционной плоскости, на которойбудет расположен первый эскиз трубопровода, например, по плоскостиПлоскость XY;
щелкните на панели инструментов Вид по правой стрелке кнопки
Ориентация, а в выпадающем списке по пункту Изометрия XYZ. Появитсясоответствующая плоскость (рис. 2.118).щелкните на панели инструментов Текущее состояние по кнопке Эскиз –кнопке с изображением на ней небольшого эскиза. Система перейдет в ре�жим построения эскиза. Появится на экране Компактная панель с активи�
зированной кнопкой переключателем Геометрия – третьей кнопкой
(кнопкой с буквой g) и соответствующей панелью инструментов.
Рис. 2.115. Главное окно системы с фантомом пружины
Рис. 2.117. Модель трубопровода
Рис. 2.116. Модель цилиндрической пружины
Рис. 2.114. Фрагмент главного окна системы: Панель свойств:Кинематическая операция, Компактная панель и Строка сообщений
Основные способы построения эскиза
246 Создание эскизов и формирование модели 247
щелкните на панели инструментов Вид по раскрывающемуся списку Ори�ентация, а в нем по пункту Изометрия XYZ;щелкните в Компактной панели при нажатой кнопке переключателе Гео�метрия по кнопке Непрерывный ввод объектов. Появится Панель свойств:Непрерывный ввод объектов (см. рис. 2.43). Одновременно в строке сооб�щений появится подсказка: Укажите начальную точку отрезка или введи�те ее координаты;переместится указатель мыши в начало координат. Когда появится сообще�ние: Ближайшая точка, щелкните мышью. Таким образом, выполнитсяобязательное требование – если контур разомкнут, его начало должно ле�жать в плоскости эскиза�сечения;введите в поле Длина на Панели свойств: Непрерывный ввод объектовдлину первого колена трубопровода равную 70, так как по предопределе�нию это поле активно, а затем нажмите клавишу Enter для фиксации ввода;введите в поле Угол значение – 180, так как оно стало активным, а затемнажмите клавишу Enter для фиксации ввода;нажмите клавишу F9 для показа всех построений;
Аналогично введите второе и третье колено трубопровода соответственнос длинами 30 и 60 (мм) и под углами 270 и 225 градусов;
щелкните на Панели специального управления по кнопке – Прерватькоманду;
щелкните на панели инструментов Текущее состояние по кнопке Эскиз –
для завершения построения эскиза траектории;нажмите функциональную клавишу F9 для включения команды Показатьвсе. Это состояние системы показано на рис. 2.120.
Четвертый этап – построение модели трубопровода:
щелкните в Компактной панели по первой кнопке переключателю –
Редактирование детали, если она не нажата;
Второй этап – построение эскизасечения:
щелкните в Компактной панели по кнопке�переключателю – Геомет�
рия, а затем в появившейся панели инструментов в правой части панели по
кнопке – Окружность. Это режим построения окружности по центру и ра�диусу. Появится соответствующая Панель свойств: Окружность (см. 2.81).Появится в строке сообщений подсказка: Укажите точку центра окружно�сти или введите координаты;переместите указатель мыши в начало координат и, когда появится под�сказка Ближайшая точка;щелкните мышью для фиксации центра окружности;
щелкните по кнопке Радиус для открытия поля Радиус. Появится поле
Радиус;дважды щелкните в поле Радиус и введите в него размер радиуса трубопро�вода – 10 мм, а затем нажмите клавишу Enter для фиксации ввода данных;нажмите клавишу Esc или щелкните на Специальной панели управления
по кнопке – Прервать команду;
щелкните на панели инструментов Текущее состояние по кнопке – Эс�
киз – для завершения построения эскиза сечения. Система перейдет в режимсоздания модели, а в окне Дерево модели появится пункт Эскиз:1. Это со�стояние системы показано на рис. 2.119;
Третий этап – построение эскиза траектории трубопровода. Для этого:
щелкните в окне Дерево модели по плоскости Плоскость ZY, которая пер�пендикулярна плоскости Плоскость XY. Она высветится зеленым цветоми появится ее изображение на экране;щелкните по кнопке Эскиз для построения второго эскиза – эскиза тра�ектории;
Рис. 2.118. Окно модели Трубопровод в режиме выделения плоскости XYс ориентацией – Изометрия XYZ
Рис. 2.119. Окно модели Трубопроводпосле создания первого эскиза в режиме создания модели
Основные способы построения эскиза
248 Создание эскизов и формирование модели 249
щелкните по первой кнопке в панели инструментов – в правой части Ком�пактной панели – по кнопке Операции… и, не отпуская ее, переместитеуказатель курсора с нажатой левой кнопкой по появившейся дополни�
тельной (расширенной) панели и остановитесь на кнопке – Кинема�
тическая операция. Отпустите нажатую левую кнопку мыши. Системаперейдет в режим выполнения Кинематической операции. Появится соот�ветствующая Панель свойств: Кинематическая операция (см. рис. 2.114).В окне сообщений появится подсказка: Укажите эскиз для образующегосечения;щелкните в окне Дерево модели или в рабочем окне по эскизу�сечению, эс�кизу под номером один – Эскиз:1 для его выделения. В окне сообщенийпоявится подсказка: Задайте траекторию, выбрав последовательность ре�бер или эскиз в «Дереве построения»;щелкните в окне Дерево модели по эскизу�траектории под номером два –Эскиз:2 для его выделения. Появится фантом трубопровода, показанныйна рис. 2.121;щелкните на панели инструментов Вид по кнопке Полутоновое;
щелкните на Панели специального управления по кнопке – Создатьобъект или нажмите комбинацию клавиш Ctrl+Enter. Появится модельтрубопровода (рис. 2.122);
Пятый этап – редактирование модели трубопровода – введение толщины стенки:
щелкните в окне Дерево модели по пункту Кинематическая операция:1.Модель выделится зеленым цветом;щелкните на этом пункте правой кнопкой мыши. Появится контекстноеменю (рис. 2.123);щелкните, в появившемся контекстном меню, по пункту Редактиро�вать. Появится соответствующая Панель свойств: Кинематическийэлемент;
Рис. 2.120. Окно модели Трубопровод после создания эскиза сечения Эскиз:1и эскиза траектории Эскиз:2
Рис. 2.122. Модель трубопровода
Рис. 2.121. Главное окно системы с фантомом трубопровода
щелкните на Панели свойств: Кинематический элемент по вкладке Тонкаястенка. Вкладка раскроется (рис. 2.124);щелкните на Панели свойств: Кинематический элемент с открытой вклад�кой Тонкая стенка в раскрывающемся списке Тип построения тонкой стен�ки по пункту Внутрь. Активизируется поле Толщина стенки 2;щелкните в поле Толщина стенки 2, введите с клавитауры значение толщи�ны стенки равное 2 (мм), а затем нажмите клавишу Enter для фиксацииввода данных. Появится фантом трубопровода. Это состояние системы по�казано на рис. 2.125.
Основные способы построения эскиза
250 Создание эскизов и формирование модели 251
2.5.9. Построения эскиза для созданиядетали Кувшин методом перемещения посечениямРассмотрим вначале ряд дополнительных (частных) требований, относящихсяк эскизам, предназначенным для создания детали методом перемещения по се�чениям:
эскизы могут быть расположены в произвольно ориентированных плоскостях;эскиз начального (конечного) сечения может содержать контур или точку;эскиз промежуточного сечения может содержать только контур;контур в эскизе может быть только один;контуры в эскизах должны быть или все замкнуты, или все разомкнуты.
Допустим, нам надо построить вазу с заданными сечениями по высоте:
в основании вазы радиус окружности равен 20 мм;в плоскости параллельной основанию и отстоящей от основания на 40 ммрадиус окружности равен 40 мм;в следующей плоскости параллельной предыдущей (смежной) плоскостии отстоящей от нее тоже на 40 мм радиус окружности равен 30 мм;
в следующей плоскости параллельной предыдущей (смежной) плоскостии отстоящей от нее тоже на 40 мм радиус окружности равен 35 мм.
В окончательном виде ваза должна выглядеть так, как показана на рис. 2.127.Построение вазы включает несколько этапов.Первый этап – установка режима построения новой детали (параграф 2.5.1).Второй этап – вход в режим создания первого эскиза вазы (основания):
щелкните в окне Дерево модели по проекционной плоскости, на которойбудет расположен первый эскиз вазы, например, по плоскости ПлоскостьZX. Пиктограмма плоскости Плоскость ZX в окне Дерево модели будет
Рис. 2.124. Панель свойств: Кинематический элементс открытой вкладкой Тонкая стенка
Рис. 2.123. Контекстное меню пункта Кинематическая операция:1в окне Дерево модели
Рис. 2.125. Фантом трубопровода с установленной толщиной стенки
Рис. 2.126. Модель трубопровода с установленной толщиной стенки
щелкните на Специальной панели управления по кнопке – Создатьобъект или нажмите комбинацию клавиш Ctrl+Enter. Появится модельтрубопровода с установленной толщиной стенки, показанная на рис. 2.126.
Основные способы построения эскиза
252 Создание эскизов и формирование модели 253
выделена зеленым цветом, а в окне детали будет подсвечено условное пред�ставление плоскости ZX (квадрат с характерными точками);щелкните на панели инструментов Вид по раскрывающемуся списку Ори�ентация, а в нем по пункту Изометрия XYZ;
щелкните на панели инструментов Текущее состояние по кнопке –
Эскиз – кнопке с изображением на ней небольшого эскиза. Система перей�дет в режим построения эскиза. Появится на экране Компактная панель
с активизированной кнопкой переключателем Геометрия – третьей
кнопкой (кнопкой с буквой g) и соответствующей панелью инструментов.
Третий этап – построение эскиза первого сечения:
щелкните по плоскости Плоскость ZX. Появится изометрическое изобра�жение проекционной плоскости, в режиме построения эскиза;щелкните в Компактной панели по кнопке переключателю Геометрия, а за�тем в появившейся панели инструментов в правой части панели по кнопкеОкружность. Это режим построения окружности по центру и радиусу. По�явится соответствующая Панель свойств: Окружность, если она включена.Если нет, то включите. Одновременно в строке сообщений появится запрос:Укажите точку центра окружности или ее координаты;переместите указатель мыши в начало координат и, как только появитсяподсказка Ближайшая точка, щелкните мышью. Будет зафиксированцентр окружности – эскиза первого сечения;дважды щелкните на Панели свойств: Окружность в поле Радиус и вве�дите в него размер радиуса эскиза первого сечения – 20 (мм), а затем на�жмите клавишу Enter для фиксации ввода данных. Это состояние систе�мы показано на рис. 2.128.
щелкните на Специальной панели управления по кнопке Прервать ко�манду;
щелкните по кнопке – Эскиз для выхода из режима создания эскиза
и переход в режим создания модели. В окне Дерево модели появится ветвьЭскиз:1 – эскиз первого сечения.
Третий этап – построение смещенной плоскости для построения эскиза второго сечения:
щелкните в Компактной панели по кнопке переключателю – Вспомога�
тельная геометрия – четвертой кнопке�переключателю, а затем в появив�
шейся панели инструментов по кнопке – Смещенная плоскость. По�явится соответствующая Панель свойств: Смещенная плоскость, если онавключена. Если нет, то включите (рис. 2.129).введите на Панели свойств: Смещенная плоскость в поле Расстояние зна�чение равное 40 (мм), так как это поле активно, и нажмите клавишу Enterдля фиксации ввода данных. В строке сообщений появится подсказка: Ука�жите базовую плоскость;щелкните в окне Дерево модели по базовой плоскости, относительно которойстроится данная смещенная плоскость. На данном этапе базовой плоскостьюявляется Плоскость ZX. Появится смещенная плоскость. Это состояниесистемы показано на рис. 2.130.
Рис. 2.127. Модель Вазы
Рис. 2.128. Первый эскиз модели Ваза
Рис. 2.129. Фрагмент главного окна системы: Панель свойств:Смещенная плоскость, Компактная панель и Строка сообщений
Основные способы построения эскиза
254 Создание эскизов и формирование модели 255
щелкните на Панели специального управления по кнопке – Создать
объект, а затем по кнопке – Прервать команду. Появится в окне Деревомодели и на экране смещенная плоскость под названием Смещеннаяплоскость:1.
Четвертый этап – построение эскиза второго сечения эскиза на плоскостиСмещенная плоскость:1:
щелкните в окне Дерево модели по плоскости Смещенная плоскость:1.Появится изометрическое изображение этой плоскости, в режиме построе�ния модели. Активизируется кнопка Эскиз на панели инструментов Теку�щее состояние (рис. 2.131);щелкните на панели инструментов Текущее состояние по кнопке Эскиздля перехода системы в режим построения эскиза;щелкните в Компактной панели по кнопке переключателю Геометрия, а за�тем в появившейся панели инструментов в правой части панели по кнопкеОкружность. Это режим построения окружности по центру и радиусу. По�явится соответствующая Панель свойств: Окружность;
переместите указатель мыши в центр координат и, как только, появитсяподсказка Ближайшая точка, щелкните мышью. Будет зафиксированцентр окружности – эскиза второго сечения;введите на Панели свойств в поле Радиус размер радиуса окружности эски�за второго сечения равный 40 (мм) и нажмите клавишу Enter для фиксацииввода данных;щелкните на Специальной панели управления по кнопке – Прерватькоманду;
щелкните по кнопке Эскиз – для выхода из режима создания эскиза. В окнеДерево модели появится Эскиз:2 – эскиз второго сечения. Это состояниесистемы показано на рис. 2.132;
Рис. 2.131. Первый эскиз�сечение и первая смещенная плоскость
Рис. 2.132. Результат построения второго эскиза�сеченияв первой смещенной плоскости
Рис. 2.130. Первый эскиз�сечение и первая смещенная плоскость
Пятый этап – построение других смещенных плоскостей и соответствующихэскизов на них. Для этого:
щелкните в Компактной панели по кнопке переключателю – Вспомога�
тельная геометрия – четвертой кнопке�переключателю, а затем в появив�
шейся панели инструментов по кнопке – Смещенная плоскость. По�явится соответствующая Панель свойств: Смещенная плоскость;дважды щелкните на Панели свойств: Смещенная плоскость в поле Рассто�яние и введите в него расстояние смещения создаваемой второй смещеннойплоскости – 40 мм и нажмите клавишу Enter для фиксации ввода данных;щелкните по базовой плоскости в окне Дерево модели, относительно кото�рой строится данная смещенная плоскость. На данном этапе базовой плос�костью является Смещенная плоскость:1. Появится вторая смещеннаяплоскость. Это состояние системы показано на рис. 2.133.щелкните на Панели специального управления по кнопке – Создатьобъект или нажмите комбинацию клавиш Ctrl+Enter. Появится втораясмещенная плоскость на экране и в окне Дерево модели.
Основные способы построения эскиза
256 Создание эскизов и формирование модели 257
Аналогично строятся эскизы третьего сечения с радиусом 30 и четвертогос радиусом 35. Расстояния между смежными смещенными плоскостями равны 40.
В конечном итоге все смещенные плоскости и сечения�эскизы для построениявазы представлены на рис. 2.134.
Шестой этап – построение сплошной модели вазы:
щелкните в окне Дерево модели по эскизу�сечению, эскизу под номеромодин для его выделения;
щелкните в Компактной панели по первой кнопке переключателю – Ре�
дактирование детали, если она не нажата, а затем по первой кнопке в панелиинструментов – в правой части Компактной панели – по кнопке Операциии, не отпуская ее, переместите указатель курсора с нажатой левой кнопкойпо появившейся дополнительной (расширенной) панели и остановитесь
на кнопке – Операция по сечениям. Отпустите нажатую левую кнопку
мыши. Система перейдет в режим выполнения Операции по сечениям. По�явится соответствующая Панель свойств: Элемент по сечениям (рис. 2.135).
щелкните в Панели свойств: Элемент по сечениям по вкладке Параметры.В строке сообщений появится подсказка: Укажите эскиз;переместите указатель мыши в окне Дерево модели на первый эскиз�сечение –Эскиз:1, а затем щелкните мышью. Он выделится. Первый эскиз�сечениепоявится в списке сечений Панели свойств: Элемент по сечениям. В строкесообщений появится подсказка: Укажите эскиз;переместите указатель мыши в окне Дерево модели на второй эскиз�сече�ние – Эскиз:2, а затем щелкните мышью. Он выделится. Второй эскиз�сечениепоявится в списке сечений Панели свойств: Элемент по сечениям и так да�лее. Это состояние системы показано на рис. 2.136;
щелкните на Панели специального управления по кнопке – Создатьобъект или нажмите комбинацию клавиш Ctrl+Enter;щелкните в главном меню Вид, а затем в выпадающем меню по пунктуСкрыть конструктивные плоскости. Появится полутоновая сплошная мо�дель вазы (рис. 2.137).
Рис. 2.133. Вторая смещенная плоскость для построения третьего эскиза�сечения
Рис. 2.134. Эскизы�сечения для построения модели вазы Рис. 2.136. Главное окно системы с эскизами сечений вазы
Рис. 2.135. Фрагмент главного окна системы: Панель свойств:Элемент по сечениям, Компактная панель и Строка сообщений
Основные способы построения эскиза
258 Создание эскизов и формирование модели 259
щелкните на Панели свойств: Оболочка по вкладке Тонкая стенка. Вклад�ка раскроется;щелкните на вкладке Тонкая стенка в раскрывающемся списке Тип построениятонкой стенки по пункту Внутрь. Активизируется раздел Толщина стенки 2;щелкните дважды в поле раздела Толщина стенки 2 и введите толщинустенки равную, например, 4 (мм), а затем нажмите клавишу Enter для фик�сации ввода данных;
щелкните на Панели специального управления по кнопке – Создатьобъект или нажмите комбинацию клавиш Ctrl+Enter. Появится искомаяваза (рис. 2.139).щелкните в главном меню по пункту Вид, а затем в выпадающем меню попункту Скрыть. Появится всплывающее меню;щелкните в всплывающем меню по пункту Все вспомогательные объекты.Все вспомогательные объекты исчезнут с экрана.Седьмой этап – построение оболочечной модели вазы:
щелкните в Компактной панели в панели инструментов – в правой части
Компактной панели – по кнопке – Оболочка. Появится Панельсвойств: Оболочка с активной вкладкой Параметры. На этой вкладке акти�вен только один параметр – Количество удаляемых граней. В строке сооб�щения появится подсказка: Укажите грань;переместите указатель мыши на удаляемую грань – верхнюю грань вазы.Контур грани выделится пунктирной линией, а затем щелкните мышью.Это состояние показано на рис. 2.138.
Рис. 2.137. Полутоновая сплошная модель вазы
Рис. 2.139. Результаты создания тонкостенной Вазы
Рис. 2.138. Главное окно системы в процессе создания оболочки
2.6. Редактирование текущего Эскиза
2.6.1. Редактирование изображения эскизаСистема позволяет редактировать изображение эскиза в любой модели. После из�менения эскиза элемент, сформированный на его основе, будет перестроен в соот�ветствии с новым начертанием контура в эскизе.
Продемонстрируем это на примере редактировании элемента модели вала –шпоночном пазе. Изменим длину шпоночного.
Редактирование изображения эскиза требует выполнения нескольких этапов.Первый этап – выделение изображения эскиза (эскиза элемента):
щелкните правой кнопкой мыши в окне Дерево модели по редактируемомуэскизу – эскизу шпоночного паза на валу – Вырезать элемент выдавлива�ния:1. Указанный эскиз выделится. Выделится он и в окне модели. Кроме
Редактирование текущего Эскиза
260 Создание эскизов и формирование модели 261
того, появится контекстное меню, распространяющее свое действие на вы�деленный пункт в окне Дерево модели (см. рис. 2.57);щелкните в появившемся контекстном меню по пункту Редактировать эс�киз. Система автоматически перейдет в режим редактирования выделенно�го эскиза. При этом в окне детали останутся только те элементы, которыенаходятся в окне Дерево модели перед редактируемым эскизом. Это состо�яние системы показано на рис. 2.140;
2.6.2. Размещение эскиза на плоскостиПри редактирования формообразующего элемента часто не требуется изменятьтопологию и размеры контура в эскизе, а нужно только изменить положение этогоконтура на плоскости (или на плоской грани). Допустим, что мы имеем деталь,второй элемент которой построен на грани первого. Требуется переместить вто�рой элемент детали в новую точку привязки (рис. 2.142).
Чтобы переместить и/или повернуть эскиз на грани, а точнее переместить сис�тему координат эскиза второго элемента детали на грани первого:
щелкните правой кнопкой в окне Дерево модели по эскизу – Эскиз:2, место�положение которого требуется изменить на грани первого элемента детали.Появится контекстное меню (рис. 2.143).щелкните в контекстном меню по пункту Разместить эскиз. Появится Панельсвойств: Разместить эскиз (рис. 2.144).щелкните дважды в первом поле Точки привязки, а затем введите значениепервой координаты, например, 26;
Третий этап – редактирование эскиза. Допустим что, нам надо несколькоувеличить длину шпоночного паза. Для этого:
щелкните по круглой части шпоночного паза. Полукруглая часть шпоноч�ного паза выделится зеленым цветом и появятся характерные точки для по�луокружности – черные квадратики;щелкните на панели инструментов Текущее состояние по кнопке Орто�гональное черчение или нажмите клавишу F8. Установится режим ортого�нального черчения;переместите указатель мыши на характерную точку – центр полуокруж�ности, нажмите левую кнопку мыши. Не отпуская ее, переместите указа�тель мыши вместе с полуокружностью и ее характерными точками не�много влево, а затем ее отпустите. Это состояние системы показано нарис. 2.141.щелкните вне эскиза. Выделение полуокружности исчезнет;
щелкните на панели инструментов Текущее состояние по кнопке –
Эскиз. Для перехода в режим создания детали;щелкните вне детали. Выделенный ранее эскиз шпоночного паза исчезнет;щелкните в главном меню по пункту Вид, а затем в выпадающем меню по
пункту Перестроить или нажмите клавишу F5. Модель будет перестро�
ена в соответствии с сделанными изменениями.
Рис. 2.140. Исходное состояние редактируемого эскиза – эскиза шпоночного паза
Рис. 2.141. Результат перемещения характерных точек полуокружностии самой полуокружности
Рис. 2.142. Исходная модель детали
Редактирование текущего Эскиза
262 Создание эскизов и формирование модели 263
2.6.3. Изменение конфигурации объектовс помощью характерных точекДля изменения конфигурации с помощью характерных точек:
установите курсор на объект (например, на окружность) и щелкните левойкнопкой мыши – объект будет выделен зеленым цветом, и его характерныеточки станут доступны (рис. 2.146).установите курсор на одну из характерных точек, например, на одну из че�тырех характерных точек, лежащих на окружности;нажмите левую кнопку мыши и, не отпуская ее, переместите курсор к центру.Окружность начнет уменьшать свой радиус. Для удобства редактированияна экране отображается фантом объекта. После того, как достигнуто нужноеположение перетаскиваемой точки, отпустите левую кнопку мыши.щелкните вне эскиза для снятия выделения объекта. Одновременно исчеза�ют и его характерные точки.
Рис. 2.144. Панель свойств: Разместить эскиз
Рис. 2.145. Новое местоположение второго элемента детали относительно первого
Рис. 2.146. Характерные точки эскиза окружности
нажмите клавишу Tabl для перехода во второе поле Точки привязки;введите значение второй координаты, например, (2), а затем нажмитеклавишу Enter для фиксации ввода координат новой точки привязки;щелкните дважды в поле Угол, введите значение угла, например, 20, а затемнажмите клавишу Enter для фиксации ввода угла;
щелкните на Панели специального управления по кнопке Создатьобъект. Поучим новое местоположение второго элемента детали относи�тельно первого (рис. 2.145).
Таким образом, при использовании пункта Разместить эскиз Вы можете из�менить положение эскиза на плоскости, не входя в режим его редактирования.
Формообразующий элемент и созданные на его основе элементы перестроятсяв соответствии с новым положением эскиза.
Пункт Разместить эскиз недоступен, если графические объекты в выделенном эс�кизе параметрически связаны с ранее созданными объектами (например, харак�терные точки отрезков в эскизе совпадают с вершинами грани, на которой этотэскиз построен) или параметрические связи других типов делают невозможнымперемещение графических объектов в плоскости эскиза.
Рис. 2.143. Контекстное меню выделенного эскиза в окне Дерево модели
Редактирование текущего Эскиза
264 Создание эскизов и формирование модели 265
2.6.4. Редактирование параметров объектовДля редактирования параметров объекта:
установите указатель мыши на редактируемом объекте, например, на окруж�ности и дважды щелкните левой кнопкой мыши. Появится соответствующаяПанель свойств: Окружность (см. рис. 2.81);
отредактируйте параметры объекта. Эти действия такие же, что и при со�здании объекта;щелкните мышью на Панели специального управления по кнопке –Создать объект или нажмите комбинацию клавиш Ctrl+Enter;щелкните вне объекта для снятия с него выделение.
2.6.5. Простое удаление объектаили его элементовДля удаления объектов:
выделите объекты, которые нужно удалить;нажмите клавишу Del. Выделенные объекты будут немедленно удалены издокумента.
Если Вы ошиблись и случайно удалили нужные объекты, щелкните по кнопке
Отменить на панели инструментов Стандартная или нажмите комбинацию
клавиш Ctrl+Z. Удаленные объекты будут немедленно восстановлены.
2.7. Настройка параметровтекущего ЭскизаДля настройки параметров текущего чертежа эскиза:
щелкните в главном меню по пункту Сервис в режиме построения Эскиза.Появится выпадающее меню;щелкните в выпадающем меню по пункту Параметры. Появится диалого�вое окно Параметры с открытой вкладкой Текущий эскиз (см. рис. 2.50).
В левой части вкладки располагается дерево элементов эскиза, в которых мо�гут быть установлены, настроены те или иные параметры. В правой части в зави�симости от выбранного элемента появляется соответствующая панель, на кото�рой можно установить требуемые параметры.
2.7.1. Установка шрифта в текущем ЭскизеДля установки шрифта:
щелкните в главном меню по пункту Сервис в режиме создания Эскиза, а за�тем в выпадающем меню по пункту Параметры. Появится диалоговое окноПараметры с открытой вкладкой Текущий эскиз;
щелкните по пункту Шрифт по умолчанию. В правой части появится па�нель Шрифт по умолчанию, показанная на рис. 2.147.
Рис. 2.147. Главное окно системы в режиме редактирования объекта – окружности
Панель Шрифт по умолчанию позволяет выбрать шрифт для использованияпо умолчанию во всех текстовых надписях новых или текущего графического до�кумента (кроме основной надписи чертежа) или в тексте новых или текущего тек�стовых документов.
Для установки нужного шрифта по умолчанию:щелкните по стрелке, направленной вниз, в раскрывающемся списке Шрифт.Частично раскроется список, установленных в системе шрифтов. Для про�смотра всех шрифтов можно использовать бегунок (рис. 2.148);щелкните мышью по нужному шрифту, а затем по кнопке ОК для установ�ки выделенного шрифта или по кнопке Отмена для отказа от выделенногошрифта.
2.7.2. Установка параметров размерав текущем ЭскизеДля установки параметров отрисовки размеров:
щелкните в главном меню по пункту Сервис, а затем в выпадающем менюпо пункту Параметры. Появится диалоговое окно Параметры с открытойвкладкой Текущий эскиз;щелкните в дереве параметров эскиза по пункту Размеры, а затем попункту Параметры. В правой части появится панель Параметры отрисов�ки размеров, показанная на рис. 2.149.
Настройка параметров текущего Эскиза
266 Создание эскизов и формирование модели 267
Рис. 2.149. Раскрывшийся список Шрифт с полосой прокрутки
этому объекту диалоговое окно настройки, включите опцию Отличается от шрифтапо умолчанию и выберите другой шрифт. При этом последующие измененияшрифта, установленного по умолчанию, не будут оказывать влияния на локальныйшрифт, выбранный для объекта. Напротив, при выключении опции Отличается отшрифта по умолчанию для объектов данного типа вновь будет использоватьсяшрифт по умолчанию.
Раскрывающийся список Высота, мм, служит для определения высоты шриф�та надписи.
Раскрывающийся список Сужение, мм, служит для определения величинысужения.
Текстовое поле Шаг строк, мм служит для введения значения расстояния (в милли�метрах) между строками текста.
Кнопка Цвет вызывает соответствующее диалоговое окно для назначения цве�та надписи.
Флажки Курсив, Жирный, Подчеркнутый устанавливают вид надписи.После завершения настройки параметров текста щелкните по кнопке ОК. Для
выхода из диалога без сохранения изменений щелкните по кнопке Отмена.Для установки точности размерных надписей:
щелкните в главном меню по пункту Сервис, а затем в выпадающем менюпо пункту Параметры. Появится диалоговое окно Параметры с открытойвкладкой Текущий эскиз;
Рис. 2.148. Диалоговое окно Параметрыс открытой вкладкой Текущий эскиз
и панелью Шрифт по умолчанию
Панель Параметры отрисовки размеров позво�ляет настроить внешний вид проставляемых разме�ров. Для большего удобства в панели включен по�ясняющий рисунок.
Параметрами отрисовки размеров являются:1 – выход выносных линий за размерную, мм;2 – длина стрелки, мм;3 – угол стрелки, гладус;4 – расстояние от выносной линии до текста, мм;5 – расстояние от размерной линии до тек�
ста, мм;6 – выход размерной линии за текст, мм;7 – длина засечки, мм.Можно использовать значения параметров
отрисовки размеров по умолчанию, а можно ввестиили выбрать их из раскрывающихся списков.
После завершения настройки параметров отри�совки размеров щелкните по кнопке ОК. Для выхо�да из диалога без сохранения изменений щелкнитепо кнопке Отмена.
Для установки параметров размерной надписи:
щелкните в главном меню по пункту Сер�вис, а затем в выпадающем меню по пункту Параметры. Появится диалого�вое окно Параметры с открытой вкладкой Текущий эскиз;щелкните по пункту Размеры, а затем по пункту Надпись. В правой части по�явится панель Параметры размерной надписи, показанная на рис. 2.150.
Панель Параметры размерной надписи позволяет назначить параметры,которые будут использоваться по умолчанию при вводе текстовых фрагментовв документы.
Для установки нужного шрифта по умолчанию:
щелкните на панели Параметры размерной надписи по стрелке в раскрыва�ющемся списке Шрифт. Частично раскроется список, установленных в сис�теме шрифтов. Для просмотра всех шрифтов можно использовать бегунок;щелкните мышью по нужному шрифту. В окне просмотра Пример будет по�казан вид выбранного шрифта;щелкните по кнопке ОК для установки выделенного шрифта или по кнопкеОтмена для отказа от выделенного шрифта.
Для того, чтобы изменить шрифт для каких�либо объектов (например, надписейв обозначениях шероховатости или для ячейки таблицы), войдите в соответствующий
Настройка параметров текущего Эскиза
268 Создание эскизов и формирование модели 269
управления доступен при выключенной опции Показывать все. Чтобы ква�литет всегда отображался в размерной надписи, включите эту опцию Пока�зывать все.
После завершения настройки точности размеров нажмите кнопку ОК. Для вы�хода из диалогового окна без сохранения изменений нажмите кнопку Отмена.
2.7.3. Управление параметризациейв текущем ЭскизеДля управления параметризацией:
щелкните в главном меню по пункту Сервис, а затем в выпадающем менюпо пункту Параметры выпадающего меню. Появится диалоговое окно Па�раметры с открытой вкладкой Текущий эскиз;щелкните по пункту Параметризация. В правой части появится панель Уп�равление параметризацией, показанная на рис. 2.152.
Панель Управление параметризацией позволяет настроить использование па�раметрического режима системы КОМПАС�3D.
В разделе Ассоциировать при вводе установите флажки (щелкните по пустомуквадратику) рядом с названиями типов объектов, которые должны создаваться как
Рис. 2.151. Диалоговое окно Параметры с открытой вкладкой Текущий эскизи панелью Параметры размерной надписи
щелкните по пункту Размеры, а затем по пункту Точности. В правойчасти появится панель Точности размерных надписей, показанная нарис. 2.151.
Панель Точности размерных надписей позволяет установить параметры фор�мирования размерных надписей.
В разделе Линейные размеры выберите из раскрывающегося списка Числознаков после запятой в размерных надписях количество знаков после запятой,которые необходимо отображать в размерных надписях при простановке линей�ных размеров.
Включите опцию Показывать незначащие нули после запятой, чтобы размер�ные надписи всегда содержали указанное количество знаков после запятой. В этомслучае в размерные надписи будут автоматически добавляться нули.
В разделе Угловые размеры выберите вариант точности отображения значе�ний в размерной надписи при простановке угловых размеров: Градусы, Минутыили Секунды.
В последнем разделе введите в раскрывающемся списке Hoмep, нaчинaяc кoтopoгo нe внocить квaлитeт в paзмepную нaдпиcь – номер квалитета. На�пример, если установить в этом поле значение 9, то наименования всех ква�литетов с номерами 9, 10, 11 и т.д. не попадут в размерные надписи. Элемент
Рис. 2.150. Диалоговое окно Параметры с открытой вкладкой Текущий эскизи панелью Параметры отрисовки размеров
Настройка параметров текущего Эскиза
270 Создание эскизов и формирование модели
ассоциативные (связанные с другими объектами) при их построении. При вклю�ченной ассоциативности размеров ассоциативные диаметральные, радиальныеи угловые размеры будут проставляться только к тем кривым, с которыми мож�но осуществить ассоциативность. Невозможна простановка ассоциативных раз�меров к дугам и отрезкам в контуре или в макроэлементе, к ребрам прямоуголь�ников и многоугольников.
В разделе Параметризовать установите флажки (включите опции) рядом с на�званиями типов связей между объектами, которые должны быть автоматическипараметризованы при вводе и редактировании изображения.
Флажок Все, если он активизирован (включен – галочка в прямоугольнике),включает параметризацию всех типов связей между объектами. Если включенапараметризация не всех типов связей списка, опция отображается на сером фоне.Щелчок по опции в таком состоянии выключит ее. Следующий – включит.
Флажок Фиксировать размеры, если он включен, то при простановке разме�ров их значения автоматически будут фиксироваться. Опция доступна толькопри включенной опции Размеры в группе Ассоциировать при вводе.
После завершения настройки параметров параметризации щелкните по кноп�ке ОК. Для выхода из диалога без сохранения изменений щелкните по кнопкеОтмена.
Рис. 2.152. Диалоговое окно Параметры с открытой вкладкой Текущий эскизи панелью Точности размерных надписей
Глава 3
3.1. Основные понятия и определения ….. 2723.2. Главное окно системы в режиме
создания модели Детали ………………. 2763.3. Создание модели детали ……………… 2843.4. Создание ассоциативных видов
с модели …………………………………….. 3453.5. Состояние видов и управление ими …. 3703.6. Оформление модели ……………………. 378
Создание модели Детали
272 Создание модели Детали 273
3.1. Основные понятия и определенияВ настоящее время разработан ГОСТ 2.052—2006 «ЕСКД. Электронная модельизделия», в котором определены соответствующие термины, определения и со�кращения.
Электронная модель изделия (модель, ЭМИ) – это электронная модель дета�ли (ЭМД) или сборочной единицы (ЭМСЕ) по ГОСТ2.102.
Атрибут модели – размер, допуск, текст или символ, требуемый для определе�ния геометрии изделия или его характеристики.
Электронная геометрическая модель (геометрическая модель) – это элект�ронная модель изделия, описывающая геометрическую форму, размеры и иныесвойства изделия, зависящие от его формы и размеров.
Геометрия модели – это совокупность геометрических элементов, которые яв�ляются элементами геометрической модели изделия.
Вспомогательная геометрия – это совокупностьгеометрическихэлементов,которые используются в процессе создания геометрической модели изделия, нонеявляются элементами этой модели (осевая линия, опорные точки сплайна, на�правляющие и образующие линии поверхности и др.).
Геометрический элемент – это идентифицированный (именованный) геомет�рический объект, используемый в наборе данных (точка. линия. плоскость, повер�хность, геометрическая фигура, геометрическое тело).
На рис. 3.1. представлена схема состава электронной модели изделия.Твердотельная модель – трехмерная электронная геометрическая модель,
представляющая форму изделия как результат композиции заданного множествагеометрических элементов с применением операций булевой алгебры к этим гео�метрическим элементам.
Рис. 3.1. Главное окно системы в режиме создания Детали БЕЗ ИМЕНИ1с системой меню для выбора нужного вида отображения модели
Поверхностная модель – трехмерная электронная геометрическая модель,представленная множеством ограниченных поверхностей, определяющих в про�странстве форму изделия.
Каркасная модель – трехмерная электронная геометрическая модель, пред�ставленная пространственной композицией точек, отрезков и кривых, определя�ющих в пространстве форму изделия.
В ГОСТ 2.052—2006 сформулированы определенные требования к электрон�ным моделям детали:
ЭМД разрабатывают, как правило, на все детали, входящие всостав изде�лия, если техническим заданием предусмотрев выполнение документациитолько в виде ЭМИ;
ЭМД, как правило, следует выполнять в размерах, которым изделиедолжно соответствовать перед сборкой. Исключения составляют слу�чаи, указанные в ГОСТ 2.109. Значения предельных отклонений, шеро�ховатости поверхностей и другие необходимые значения атрибутов из�делия или его элементов должны соответствовать значениям передсборкой;
предельные отклонения и шероховатость поверхностей элементов изделия,получающиеся в результате обработки в процессе сборки или после нее,указывают в электронной модели сборочной единицы (ЭМСЕ);
условные обозначения материала записывают в ЭМД в соответствиис ГОСТ 2.109;если для изготовления детали предусматривается использование замените�лей материала, то их приводят в технических требованиях. Если ЭМИ вы�полняют с учетом текстуры материала, то следует задавать текстуру основ�ного материала;если деталь должна быть изготовлена из материала, имеющего определен�ное направление волокон, основы и т. п. (металлическая лента, ткань, бума�га, дерево) или расположение слоев материала детали (текстолита, фибры,гетинакса), то при необходимости допускается указывать направление во�локон или расположение слоев материала детали.
Построение любой детали начинается с создания основания – базового эле�мента модели детали. После создания базового объемного элемента детали, со�здаются другие формообразующие элементы, например, бобышки, отверстия,ребра жесткости и так далее. Однако, перед созданием любого формообразу�ющего элемента должен быть создан соответствующий эскиз. Таким образом,в процессе создания модели детали используется, как режим создания эскиза,так и режим создания модели детали. Процесс создания эскиза был рассмот�рен в предыдущей главе. Процесс создания эскиза и модели детали это твор�ческий процесс. Одна и та же деталь может быть создана различным наборомопераций.
Объемные элементы, из которых состоит трехмерная модель, образуют в нейграни, ребра и вершины.
Основные понятия и определения
274 Создание модели Детали 275
Грань – это гладкая (необязательно плоская) часть поверхности модели дета�ли. Гладкая поверхность модели детали может состоять из нескольких сопряжен�ных граней в случае, когда она образована операцией над несколькими сопряжен�ными графическими объектами. Цилиндрическая поверхность ступени вала – этото же грань, но цилиндрическая.
Ребро – это прямая или кривая, разделяющая две грани. Например, место сты�ковки двух ступеней вала это то же ребро – круговое ребро.
Вершина – это точка на конце ребра.Тело детали – это область, ограниченная гранями детали. Считается, что эта
область заполнена однородным материалом детали.При работе в КОМПАС�3D доступны следующие типы отображения модели:
Каркас – это представление модели в виде совокупности всех ребер и линии
очерка модели. Линия очерка – это граница проекции детали на плоскость экрана;
Без невидимых линий – это представление модели в виде каркаса, но без
невидимых линий;
С тонкими невидимыми линиями – это представление модели в виде карка�
са, но с тонкими невидимыми линиями;
Полутоновое – это представление поверхностей модели в полутоновом виде;
Полутоновое с каркасом – это представление поверхностей модели в полу�
тоновом виде и модели в виде каркаса, но без невидимых линий;Перспектива – это представление поверхностей модели в полутоновом видев перспективе.
Для создания модели любой детали вначале необходимо войти в режим рабо�ты системы с моделью Детали.
Для входа в режим создания модели детали:
щелкните на панели инструментов Стандартная по кнопке под названием –Создать – первой кнопке. Появится диалоговое окно Новый документ;щелкните в диалоговом окне Новый документ по вкладке Новые докумен�ты, если она не открыта;щелкните на вкладке Новые документы по пиктограмме с названием Де�таль, а затем по кнопке ОК. Появится главное окно системы, максимальнонастроенное для создания модели детали;выберите вид отображения модели.
Для выбора нужного вида отображения модели можно использовать два спосо�ба: с помощью системы меню и с помощью кнопок панели инструментов Вид.
Первый способ – с помощью системы меню:
щелкните в главном меню в режиме создания детали по пункту Вид, а затемв выпадающем меню по пункту Отображение. Появится всплывающееменю. Это состояние системы показано на рис. 3.2;
Рис. 3.2. Главное окно системыв режиме создания Детали БЕЗ ИМЕНИ1
с системой меню для выбора нужного вида отображения модели
щелкните в всплывающем меню по нужному Вам виду отображения мо�дели.
Второй способ – с помощью кнопок панели инструментов Вид:
переместите указатель мыши на пунктирную линию, стоящую в начале па�нели Вид. Появится четырехсторонняя стрелка;щелкните дважды в момент появления четырехсторонней стрелки. Панельинструментов Вид из фиксированного состояния перейдет в плавающее со�стояние. Вид
;
переместите указатель мыши на панель инструментов Вид на нужную вамкнопку. Кнопка выделится и нескольо ниже появится название кнопки, аточнее название команды для вызова соответствующего отображения мо�дели;щелкните по выделенной кнопке для вызова нужного вида отображениямодели.
Для перевода панели инструментов из плавающего состояния в фиксирован�ное щелкните дважды по названию панели инструментов.
Основные понятия и определения
276 Создание модели Детали 277
3.2. Главное окно системыв режиме создания модели ДеталиГлавное окно системы в режиме работы с моделью Детали, кроме общих для си�стемы элементов, содержит и свои специфические пункты меню, панели инст�рументов, контекстные меню и другие дополнительные элементы. Поэтому передначалом создания модели Детали рассмотрим подробнее интерфейс главногоокна системы в режиме работы с моделью Детали.
В верхней строке главного окна – заголовке окна дается название и номер вер�сии системы – КОМПАС�3D V10. Далее в квадратных скобках указывается типоткрытого документа имя файла (документа), с которым в настоящее время рабо�тает система – [Деталь БЕЗИМЕНИ1]. При создании следующей модели поумолчанию появится имя файла [Деталь БЕЗИМЕНИ2] и так далее.
При работе системы в режиме Деталь файл получает расширение .m3d.Во второй строке главного окна системы (рис. 3.1) располагаются:
пиктограмма вызова всплывающего меню , находящаяся в левой части
второй строки и предназначенная для управления окном. Щелчок по пик�
тограмме вызывает всплывающее меню (рис. 3.3);
Текущее состояние
.
В середине экрана располагается рабочая область, в которой располагается мо�дель детали. Здесь непосредственно выполняются все операции, связанные с постро�ением, оформлением или редактированием модели детали. Все остальные элементыглавного окна предназначены для обслуживания данной рабочей области системы.
В любой части экрана, по желанию пользователя, может располагаться Ком�пактная панель. Ниже, выше, слева или справа рабочей области может распола�гаться, по мере необходимости, Панель свойств.
Самая нижняя строка главного окна системы – Строка сообщений .
В ней выводятся сообщения системы, относящиеся к выполнению текущей ко�манды или к тому элементу рабочего окна, на который указывает курсор.
Строка сообщений это основной помощник и советчик в текущей ситуации.Приучите себя постоянно отслеживать появляющиеся сообщения в данной строке.Это поможет Вам адекватно реагировать на запросы и сообщения системы и избе�жать ошибок при выполнении тех или иных действий.
Число и место установки панелей инструментов на экране зависит от пожела�ния пользователя.
Щелчок по каждому пункту главного меню вызывает соответствующее выпа�дающее меню. Содержание пунктов главного меню Файл, Окно, Справка рас�смотрены подробно в главе 1. Содержание пункта главного меню Вид в режимесоздания модели детали аналогично пункту главного меню Вид в режиме созда�ния эскиза модели детали (глава 2).
Пункт главного меню Редактор или нажатие комбинации клавиш Alt+Р вызы�вает выпадающее меню редактирования модели детали, показанное на рис. 3.5.
Выпадающее меню пункта главного меню Редактор в режиме Деталь включа�ет несколько пунктов:
Повторить эскиз, который позволяет повторить последнюю выполненнуюкоманду. При закрытии документа последняя команда сохраняется в памя�ти до конца сеанса работы КОМПАС�3D. Если условия выполнения коман�ды отсутствуют, то ее повторный вызов невозможен;Редактировать элемент, который позволяет изменить параметры выде�ленного объекта с помощью изменения нужных вам параметров в появив�шейся соответствующей Панели свойств, которая была и при созданиивыделенного объекта;Удалить, который позволяет удалить выделенный объект (формообразую�щий элемент, эскиз, конструктивную ось, плоскость, компонент сборки и т.д.)или несколько выделенных объектов;
пункты главного меню в средней части второй строки (рис. 3.4).кнопки управления окном , находящиеся в правой части второйстроки и предназначенные соответственно для Сворачивания, Разверты�вания и Закрытия текущего окна.
В третьей – четвертой строках расположены соответственно панели инстру�
ментов: .
Вид .
Рис. 3.4. Вторая строка главного окна системыв режиме создания детали
Рис. 3.3. Всплывающее меню после щелчка по пиктограмме
Главное окно системы в режиме создания модели Детали
278 Создание модели Детали 279
Эскиз обеспечивает переход в режим работы с эскизом. Команда доступ�на, если выделен какой�либо эскиз или плоский объект;Эскиз из библиотеки… позволяет создать на выделенной плоскости илиплоской грани новый эскиз, используя в качестве изображения в немфрагмента из библиотеки эскизов, если она имеется;Операция вызывает всплывающее меню, показанное на рис. 3.7.
Рис. 3.5. Выпадающее меню пункта главного меню Редактор в режиме Деталь
Создать объект, который фик�сирует создаваемый или редак�тируемый объект. Если дляобъекта включено автосоздание,то он фиксируется автоматичес�
ки, и вызов команды Со�здать объект не требуется. Если
команда Создать объект не�доступна, это говорит о том, чтолибо количество заданных пара�метров недостаточно для постро�ения объекта, либо при текущемсочетании значений параметровпостроение невозможно.
Для выполнения второго и третьегопунктов данного выпадающего менюнеобходимо вначале выделить редак�тируемый или удаляемый объект илиобъекты.
Пункт главного меню Операцииили нажатие комбинации клавишAlt+ц вызывает выпадающее меню,изображенное на рис. 3.6.
Меню включает следующие пункты:
Создать новый чертеж из мо�дели позволяет создать чертежс ассоциативным видом теку�щей трехмерной модели;
Рис. 3.6. Выпадающее менюпункта главного меню Операции
в режиме создания модели детали
Рис. 3.7. Всплывающее меню пункта Операции
Деталь�заготовка… позволяет создать основание детали, использовав в ка�честве образца («заготовки») существующую деталь. Она доступна, еслив текущей модели еще нет основания детали. После этого на экране появляетсядиалоговое окно выбора файлов, в котором требуется указать нужную деталь.Вырезать вызывает всплывающее меню, показанное на рис. 3.8.Пространственные кривые вызывает всплывающее меню, показанное на рис. 3.9.
Рис. 3.9. Всплывающее меню пунктаПространственные кривые
Рис. 3.8. Всплывающее менюпункта Вырезать
Поверхность вызывает всплывающее меню, показанное на рис. 3.10.Ось вызывает всплывающее меню, показанное на рис. 3.11;Плоскость вызывает всплывающее меню, показанное на рис. 3.12.
Пункты данного всплывающего меню позволяют выбрать способ построенияразличных вспомогательных плоскостей для эффективного создания дополни�тельных элементов детали.
Условное изображение резьбы создает условное изображение резьбы нацилиндрической или конической поверхности детали;Линия разъема разбивает грань (грани) детали на несколько граней;Фаска создает фаску на указанных ребрах детали;
Главное окно системы в режиме создания модели Детали
280 Создание модели Детали 281
Рис. 3.12. Всплывающее меню пункта Плоскость
Скругление строит скругление между указанными ребрами детали с заданны�ми параметрами, устанавливаемые на вкладке Параметры Панели свойств;Отверстие создает круглое отверстие со сложным профилем;Ребро жесткости создает ребра жесткости детали;Уклон придает уклон плоским граням, перпендикулярным основанию, илицилиндрическим граням, образующие которых перпендикулярны основанию;Оболочка преобразует деталь в тонкостенную оболочку;Сечение вызывает всплывающее меню, показанное на рис. 3.13;Массив элементов вызывает всплывающее меню, показанное на рис. 3.14.Зеркальный массив позволяет получить копию выбранных элементов,симметричную им относительно указанной плоскости или плоской граниж;
Рис. 3.14. Всплывающее меню пункта Массив элементов
Зеркально отразить тело позволяет создать зеркальную копию тела. Ре�зультатом выполнения команды может быть:• тело, обладающее плоскостью симметрии;• новое тело, зеркально симметричное имеющемуся;Булева операция позволяет произвести булеву операцию над двумя тела�ми, имеющимися в текущей детали. Результатом операции является новоетело. Оно может участвовать в любых последующих операциях, в том числебулевых. Команда доступна, если в детали имеется более одного тела;Листовое тело вызывает всплывающее меню, показанное на рис. 3.15.
Пункт главного меню Спецификация или нажатие комбинации клавиш Alt+пвызывает выпадающее меню Спецификация, представленное на рис. 3.16.
В меню представлены следующие пункты:
Управление описаниями спецификаций вызывает диалоговое окно Управ�ление описаниями;Добавить объект вызывает диалоговое окно Выберите раздел и тип объекта;Редактировать объекты обеспечивает переход в режим редактированияобъектов спецификации внутри документа (Детали, фрагмента или модели).Синхронизировать данные передает изменения объектов спецификации изчертежа или модели в подключенную к этому документу спецификацию.
Пункт главного меню Сервис или нажатие комбинации клавиш Alt+е вызыва�ет выпадающее меню Сервис, показанное на рис. 3.17.
Рис. 3.10. Всплывающее меню пунктаПоверхность Рис. 3.11. Всплывающее меню пункта Ось
Рис. 3.13. Всплывающее меню пункта Сечение
Главное окно системы в режиме создания модели Детали
282 Создание модели Детали 283
Меню включает следующие пункты:
Менеджер библиотек позволяетвключить или отключить отображе�ние на экране Менеджера библио�тек – систему управления КОМ�ПАС�библиотеками;Обновить менеджер библиотек по�зволяет обновить содержимое Ме�неджера библиотек в соответствиис файлами (файлом) *.lms, имеющи�мися в подпапке Sys главной папкисистемы;Выгрузить все библиотеки позволя�ет отключить от системы КОМПАС�3D все подключенные библиотеки;Получить лицензию на КОМПАС�3D позволяет получить лицензиюна работу с КОМПАС�3D, записан�ную в памяти сетевого ключа элект�ронной защиты;Получить лицензию на специфика�цию позволяет получить лицензию наработу со спецификацией, записаннуюв памяти сетевого ключа аппаратнойзащиты;Показать в дереве позволяет выде�лить в Дереве построения формо�образующий элемент, которому принадлежит объект, выделенный в окнемодели (например, элемент выдавливания, которому принадлежит выде�ленная грань);Атрибуты позволяет задать или отредактировать атрибуты какого�либографического объекта или объемного элемента, образующего тело детали.
После вызова команды на экране отображается диалоговое окно работы сатрибутами;Создать макроэлемент позволяет создать в модели новый макроэлемент,не содержащий ни одного объекта;Объединить в макроэлемент позволяет создать в модели новый макроэле�мент, содержащий выделенные объекты (объект);Разрушить макроэлемент позволяет разрушить макроэлементы, выделен�ные в окне Дерево модели;Измерить обеспечивает появление всплывающего меню, показанное на рис. 3.18.МЦХ позволяет выполнить расчет массо�центровочных характеристик су�ществующей модели (детали или сборки);
Рис. 3.15. Всплывающее менюпункта Листовое тело
Рис. 3.16. Выпадающее меню пункта главного меню Спецификация
Рис. 3.17. Выпадающее меню пункта главного меню Сервис
Главное окно системы в режиме создания модели Детали
284 Создание модели Детали 285
скругление углов половины основания вилки (прямоугольника);добавление в эскиз отверстий;создание модели половины основания вилки;создание проушины на модели половины основания вилки;создание бобышек на проушине;создание центрального отверстия в проушине;создание второй проушинысоздание резьбовых отверстий на одной бобышке.
3.3.2. Создание документа и фонарабочего поля для модели деталиДля создания документа для модели детали:
щелкните на панели инструментов Стандартная (третья строка сверху) по кноп�
ке – Создать – первой кнопке. Появится диалоговое окно Новый документ;щелкните по вкладке Новые документы, если она не открыта;щелкните в диалоговом окне Новый документ на панели инструментов покнопке Список – третьей кнопке;щелкните в списке документов по документу Деталь, а затем по кнопке ОК.Появится главное окно системы для создания модели детали и окно детали;
щелкните на панели инструментов Стандартная по кнопке – Сохранить –третьей кнопке. Появится стандартное диалоговое окно Укажите имя фай�ла для записи;откройте нужную папку (каталог), например, под названием Блок и в текстовомполе Имя файла введите название вашей модели (файла), например, Вилка;щелкните по кнопке Сохранить. Появится окно под названием Информа�ция о документе;введите в окне Информация о документе в текстовом поле под названиемАвтор имя автора;введите в тестовом поле под названием Организация имя организации;введите, если нужно, в текстовом поле Комментарий нужные комментарии.В диалоговом окне будет зафиксировано время создания документа и вре�мя его последнего изменения. Можно и не заполнять диалоговое окно Ин�формация о документе;щелкните по кнопке ОК.
При создании модели детали можно создать нужный вам фон рабочего полямодели.
Для создания фона рабочего поля модели:
щелкните в главном меню по пункту Сервис, а затем в выпадающем менюпо пункту Параметры. Появится диалоговое окно Параметры с нескольки�ми вкладками;
Рис. 3.18. Всплывающее меню пункта Измерить пункта Сервис главного меню
Информация об объекте позволяет получать информацию об объектах приработе с моделями. Объект или объекты, информация о которых необходи�ма, можно выбрать как до вызова команды, так и после;Калькулятор вызывает встроенный калькуляытор для выполнения тех жедействий, что и обычный калькулятор;Конвертер единиц измерения вызывает систему со своим меню Редакторединиц измерения;Библиотека стилей вызывает всплывающее меню стилей;Профили вызывает диалоговое окно Профили пользователя;Настройка интерфейса вызывает диалоговое окно Настройка интерфейсвс шестью вкладками;Параметры вызывает диалоговое окно Параметры с четырьмя вкладками;Вид приложения вызывает диалоговое окно Вид приложения.
Остальные пункты выпадающего меню Сервис аналогичны таким же пунктамвсплывающего меню в режиме работы с эскизом, рассмотренные подробно в пре�дыдущей главе.
3.3. Создание модели детали
3.3.1. Разработка алгоритма созданиямодели деталиВ этой главе мы создадим более сложную модель – вилку блока. Дадим имя нашейдетали, например, Вилка. Создание этой детали выполним в три этапа. На первомэтапе создадим базовую деталь – Пластина.
Создание базовой детали включает несколько операций:
создание документа для модели детали;создание эскиза половины основания базовой детали – прямоугольной пласти�ны;определение местоположения начала координат основания детали.связывание переменных прямоугольника W (ширина) и H (высота) с пере�менными W0 (расстояние от начала координат до правой стороны прямоу�гольника) и H0 (расстояние от начала координат до нижней стороны пря�моугольника). Имя переменным дает пользователь;установление конкретных размеров основания детали;
Главное окно системы в режиме создания модели Детали
286 Создание модели Детали 287
щелкните в диалоговом окне Параметры по вкладке Система. Появитсяв левой части вкладки дерево элементов системы;щелкните по значку плюс , стоящему перед пунктом Экран. Появятся уп�равляемые элементы экрана;щелкните по пункту Фон рабочего поля моделей. Появится в правой частидиалогового окна Параметры панель Настройка цвета фона для моделей;отключите оба флажка на панели. Получим фон рабочего поля моделейв виде белого цвета.
На этом начальный этап подготовки документа завершается.
3.3.3. Создание эскиза основания моделиВначале построим эскиз – плоскую фигуру в виде прямоугольника.
Поскольку основание детали симметрично по двум осям. Построим одну полови�ну основания, а на заключительной стадии произведем зеркальное копирование.
Первый этап – подготовка к созданию эскиза:
щелкните в окне Дерево модели по компоненте Плоскость XY. На рабочемлисте выделится плоскость XY;выведите на экран Компактную панель, если ее нет на экране. По умолчанию на
ней будет активизирована кнопка переключатель – Редактирование детали;
щелкните на панели инструментов Текущее состояние по кнопке –
Эскиз – кнопке с изображением на ней небольшого эскиза. Система перей�дет в режим работы с эскизом;
щелкните в Компактной панели по кнопке�переключателю – Геомет�
рия – кнопка с изображением на ней буквы g. Эта кнопка автоматическиобеспечивает ввод в правой части Компактной панели соответствующейпанели инструментов, облегчающей построение эскиза.
Второй этап – построение эскиза (прямоугольника) – правой половины осно�вания детали. Допустим, что ширина половины основания детали равна 76 мм,а высота основания детали 260 мм. Прямоугольник будем располагать так, чтобысередина его левой стороны размещалась в начале координат. Для этого:
щелкните на Компактной панели по кнопке переключателю Геометрия,если она не нажата, а затем в панели инструментов на Компактной панелипо кнопке Прямоугольник. Появится соответствующая Панель свойств:Прямоугольник. Одновременно в строке сообщений появится подсказка:Укажите первую вершину прямоугольника или введите ее координаты.Фрагмент главного окна системы в этом режиме показано на рис. 3.19.
Панель свойств: Прямоугольник имеет ряд полей, кнопок и раскрывающийсясписок. Первые два сдвоенные поля служат для ввода координат соответственно то�чек первой т1 (x1, y1) и второй т2 (x2, y2) вершин прямоугольника. Третье и четвертоеполе предназначены соответственно для ввода Высоты и Ширины прямоугольника.
Далее идут кнопки изображения прямоугольника Без осей и С осями. В конце Пане�ли свойств: Прямоугольник имеется раскрывающийся список стилей линий, каждаяиз которых имеет свое назначение, исполнение и цвет.
Если ввод вершин производится с помощью щелчка мыши, то координаты точ�ки определяются автоматически и заносятся в эти поля. Можно также вводитьзначения координат и параметров прямоугольника и с клавиатуры.
При этом возможны три способа ввода объекта (примитива): с помощьюмыши, клавиатуры и комбинированно.
Первый способ – с помощью клавиатуры (точный способ):
нажмите комбинацию клавиш Alt+1 (1 – подчеркнутая цифра в названииполя т1). Система тут же выделит поле ввода координаты первой вершиныпрямоугольника по оси X. Введите значение 0;нажмите клавишу Tab для выделения следующего поля – поля ввода коор�динаты первой вершины прямоугольника по оси Y;введите значение �130 и нажмите клавишу Enter. На кнопке перед полем т1появится крестик – . Это означает, что координаты первой вершины пря�моугольника жестко зафиксированы – (0, �130);нажмите комбинацию клавиш Alt+2 (2 – подчеркнутая цифра в названииполя т2). Система тут же выделит поле ввода координаты второй вершиныпрямоугольника по оси X. Введите значение 76 мм;нажмите клавишу Tab для выделения следующего поля – поля ввода коор�динаты второй вершины прямоугольника по оси Y;введите значение 130 и нажмите клавишу Enter. На кнопке перед полем т2появится крестик . Это означает, что координаты второй вершины пря�моугольника жестко зафиксированы – (76, 130). Появится изображениепрямоугольника по двум вершинам (0, �130) и (76, 130);нажмите на клавишу F9 для реализации команды Показать все. Это состо�яние системы показано на рис. 3.20;щелкните снова в Компактной панели в панели инструментов по кнопкеПрямоугольник для завершения работы данной команды, или щелкните на
Специальной панели управления по кнопке Прервать ко�
манду, или нажмите клавишу Esc. Панель свойств: Прямоугольник, свя�занная с построением прямоугольника, исчезнет с экрана.
Рис. 3.19. Панель свойств: Прямоугольник, Компактная панель
с активной кнопкой переключателем Геометрия и кнопкой Прямоугольник,
а также Строка сообщений с подсказкой
Создание модели детали
288 Создание модели Детали 289
Может случиться так, что введенный объект будет очень большой или оченьмаленький. Тогда щелкните на панели инструментов Вид по кнопке Пока�зать все – последней кнопке или нажмите функциональную клавише F9.
Второй способ – с помощью мыши (приближенный):
установите курсор на оси Y ниже начала координат и щелкните мышью. За�фиксируется первая вершина прямоугольника;переместите курсор мыши несколько вправо и выше начала координат. По�явится фантом прямоугольника следующий за курсором. Щелкните мы�шью для фиксации второй вершины прямоугольника. Получим набросокэскиза с координатами зафиксированными мышью;щелкните снова по кнопке Прямоугольник, чтобы завершить работу с этой ко�мандой. Или щелкните правой кнопкой мыши, а затем, в появившемся контекст�ном меню, по пункту Прервать команду. Или щелкните на Панели специально�
го управления по кнопке – Прервать команду. Или нажмите клавишe Esc.
На этом выполнение второго этапа заканчивается.Третий этап – параметризация ширины прямоугольника:
щелкните на Компактной панели по кнопке�переключателю – Разме�ры. Появится соответствующая панель инструментов в правой части Ком�пактной панели;
щелкните на панели инструментов по кнопке – Линейный размер –кнопке с изображением линейного размера. Активизируется режим уста�новки линейного размера. Появится Панель свойств: Линейный размер;
щелкните на Панели свойств: Линейный размер по кнопке Горизон�
тальный;щелкните сначала по левой, а затем по правой верхней вершине прямоу�гольника. Таким образом, определятся местоположения точек выхода вы�носных линий;переместите указатель курсора мыши немного вверх и щелкните в местопо�ложении размерной линии. Появятся выносные линии, размерная линияи размер ширины прямоугольника. Одновременно появится диалоговоеокно Установить значение размера. Главное окно системы в этом режимепоказано на рис. 3.21.
В диалоговом окне Установить значение размера можно ввести нужный раз�мер ширины прямоугольника и имя связанной с ним переменной:
введите имя связанной переменной – ширины прямоугольника в текстовоеполе Переменная, например, W. Имя переменной может содержать буквылатинского алфавита (различаются символы верхнего и нижнего регистра),арабские цифры и символы подчеркивания («_»). Длина имени перемен�ной не более 16 символов. Первый символ в имени переменной – буква илиподчеркивание.
Рис. 3.20. Главное окно системыв режиме завершения создания эскиза Прямоугольник
Рис. 3.21. Главное окно системы в режиме установки линейного размера эскиза
Создание модели детали
290 Создание модели Детали 291
щелкните в диалоговом окне Установить значение раз�мера по кнопке ОК. Возможное состояние параметризу�емого прямоугольника по ширине показано на рис. 3.22.щелкните по кнопке OK.
Четвертый этап – параметризация высоты прямоугольника:
щелкните по концам левой стороны прямоугольника для оп�ределения координат точек соответственно первой и второйвыносных линий высоты прямоугольника;щелкните в местоположении размерной линии нескольколевее прямоугольника. Появится текущий размер высо�ты прямоугольника. Одновременно появится диалого�вое окно Установить значение размера;введите в диалоговом окне Установить значение размера в поле Перемен�ная только имя связанной переменной – высоты прямоугольника, напри�мер, H. Возможное состояние параметризуемого прямоугольника по шири�не и высоте показано на рис. 3.23.
На вкладке Размер первые три сдвоенные поля служат для ввода координатсоответственно точек выхода первой т1 (x1, y1) и второй т2 (x2, y2) выносныхлиний, а третья т3 (x3, y3) для определения местоположения размерной линии.
Кнопки раздела Тип определяют направление расположения размерной линии со�
ответственно: Параллельно объекту, Горизонтальный, Вертикальный.
Поле Текст предназначено для ввода Размерной надписи – значение размера.Ввод точек для простановки размеров производят с использованием характерныхточек геометрических примитивов, как правило, с помощью мыши.
Для достижения точной установки точек выхода выносных линий использует�ся механизм привязок точек.
На рис. 3.24 представлена Панель свойств: Линейный размер с открытойвкладкой Параметры
Рис. 3.22. Возможное состояние параметризуемогопрямоугольника по ширине
щелкните по кнопке OK;нажмите на функциональную клавишу F9 для показа всего прямоугольни�ка с размерами.
Панель свойств: Линейный размер имеет две вкладки Размер и Параметры,каждая из них имеет свой набор полей и кнопок.
Рис. 3.25. Список возможныхпредставлений стрелки слева
Рис. 3.26. Список возможныхпредставлений стрелки справа
Первая кнопка с изображением вертикальной линии Отрисовка первой
выносной линии представляет собой переключатель, управляющий отрисовкойпервой выносной линией размера. Чтобы включить или отключить создание пер�вой выносной линии, нажмите кнопку�переключатель.
Вторая кнопка с изображением вертикальной линии Отрисовка второй
выносной линии аналогична первой кнопке, но предназначена для управления от�рисовкой второй выносной линии.
Раскрывающийся список с изображением стрелки влево позволяет
выбрать одно из возможных представлений стрелки на размерной линии слева(рис. 3.25).
Раскрывающийся список с изображением стрелки вправо позволяет
выбрать одно из возможных представлений стрелки на размерной линии справа(рис. 3.26).
Рис. 3.23. Возможное состояние параметризуемого прямоугольникапо ширине и высоте
Рис. 3.24. Панель свойств: Линейный размер с открытой вкладкой Параметры
Создание модели детали
292 Создание модели Детали 293
Раскрывающийся список с изображением надписи над размерной линией
позволяет выбрать одно из возможных представлений надписи на
размерной линии (рис. 3.27).
Кнопки�переключатели Зазор выносных линий и Длина выносных
линий представляют собой переключатели определяющие способ формированиязазора выносных линий.
Если требуется, чтобы заданное число определяло зазор между началом вы�носной линии и точкой привязки размера, активизируйте кнопку�переключатель
Зазор выносных линий.
В процессе установки размеров может оказаться так, что размерная надписьможет быть очень маленькой или очень большой.
Пятый этап – установка размера шрифта:
щелкните в главном меню по пункту Сервис, а затем в выпадающем менюпо пункту Параметры. Появится диалоговое окно Параметры;щелкните по вкладке Текущий эскиз, а затем по значку (плюс) передпунктом Размеры, если он еще не раскрыт. Раскроется пункт Размеры;щелкните по пункту Надпись. В правой части появится соответствующаявкладка;установите в разделе Параметры размерной надписи нужные параметры,например, те, которые показаны на рис. 3.29.
Раскрывающийся список с изображением надписи над размерной линией
позволяет указать нужный способ размещения размерной надписи:
Автоматическое – текст автоматически центрируется относительно раз�мерной линии;Ручное – положение надписи определяется пользователем;На полке, влево – размещение надписи на полке, влево с линией�выноской;На полке, вправо – размещение надписи на полке, вправо с линией�выноской;На полке, вверх – размещение надписи на полке, вверх с линией�выноской;На полке, вниз – размещение надписи на полке, вниз с линией�выноской.
Раскрывающийся список с изображением надписи над параллельной размер�
ной линией Параллельно над линией вызывает выпадающий список воз�
можных представлений надписи параллельно размерной линии (рис. 3.28).
Кнопка Стрелка изнутри обеспечивает размещение стрелок изнутри.
Кнопка Стрелка снаружи обеспечивает размещение стрелок снаружи.
Кнопка Авторазмещение стрелок обеспечивает размещение стрелок авто�
матически.
Рис. 3.27. Список возможных представлений надписи на размерной линии
Рис. 3.28. Список возможных представлений надписи параллельно размерной линииРис. 3.29. Диалоговое окно Параметры с открытой вкладкой Текущий эскиз
с открытой панелью Параметры размерной надписи
Создание модели детали
294 Создание модели Детали 295
введите в поле Высота, мм значение, например, 2,5, а затем щелкните покнопке ОК. Эскиз прямоугольника с установленным размером шрифта мо�жет выглядеть так, как показан на рис. 3.30.
щелкните по пункту Прервать команду для выхода из режима образмери�вания эскиза.
Шестой этап – связывание переменных прямоугольника W и H с переменнымиW0 и H0:
щелкните на панели инструментов Стандартная по кнопке – Перемен�
ные. Появится диалоговое окно Переменные, которое может представлять�ся на экране в плавающем или зафиксированном состоянии (рис. 3.32).
Шестой этап – определение местоположения начала координат относительнооснования детали:
щелкните по центру координат, а затем по нижней, правой вершине прямо�угольника;щелкните в Панели свойств: Линейный размер в разделе Тип по кнопке
с нужным расположением размерной линии – Горизонтальной;
щелкните в местоположении размерной линии несколько ниже прямоугольни�ка. Появится текущий размер от начала координат до правой стороны прямоу�гольника. Одновременно появится диалоговое окно Установить значение раз�мера;введите имя связанной переменной в текстовое поле Переменная, напри�мер, W0, а затем щелкните по кнопке OK;щелкните по центру координат, а затем по нижней, правой вершине прямо�угольника;щелкните в Панели свойств в разделе Тип по кнопке с нужным расположе�
нием размерной линии – Вертикальной.
щелкните в местоположении размерной линии несколько правее прямоу�гольника. Появится текущий размер от начала координат до нижней сторо�ны прямоугольника. Одновременно появится диалоговое окно Установитьзначение размера;введите имя связанной переменной в текстовое поле Переменная, напри�мер, H0, а затем щелкните по кнопке OK. Это может выглядеть так, как по�казано на рис. 3.31.щелкните правой кнопкой мыши. Появится контекстное меню;
Рис. 3.30. Эскиз прямоугольника с измененным размером шрифта
Рис. 3.31. Окно модели в режиме параметризации эскиза
Рис. 3.32. Диалоговое окно Переменныес развернутым списком переменных
Создание модели детали
296 Создание модели Детали 297
Это состояние диалогового окна Переменные и эскиза показано на рис. 3.34.
закройте диалоговое окно Переменные, щелкнув по кнопке Закрыть –кнопке, расположенной в правом верхнем углу диалогового окна.
Шестой этап – скругление углов эскиза основания вилки (прямоугольника):
щелкните на Компактной панели по кнопке переключателю – Геомет�
рия, а затем по кнопке Скругление – кнопке с изображением скругле�ния. Появится Панель свойств: Скругление (рис. 3.35).введите размер радиуса скругления, например, 10, по предопределению тек�стовое поле Радиус активизировано, а затем нажмите клавишу Enter;щелкните по сторонам прямоугольника – правой верхней вершины – в мес�те создания скругления;повторите эти действия и для правой нижней вершины прямоугольника;
Результаты скругления показаны на рис. 3.36.
щелкните на Специальной панели управления по кнопке – Прерватькоманду или нажмите клавишу Esc;
щелкните в панели инструментов Текущее состояние по кнопке – Эскиз
для завершения построения начального эскиза половины основания вилки.
Список переменных в диалоговом окне Переменные формируется автомати�чески. В него заносятся все переменные, связанные с размерами текущего документа.Полное имя этого документа отображается в первой строке списка переменных. Спи�сок может быть свернут или развернут.
В окне работы с переменными пользователь может управлять статусом перемен�ных (включать или отключать признаки «внешняя» и «информационная»), и редак�тировать комментарии к переменным.
Удалить переменную, а также изменить ее имя или значение невозможно. Дляэтого служит диалоговое окно Установить значения размера (см. рис. 3.21).
щелкните по знаку Плюс перед пунктом Эскиз:1 для его развертывания;щелкните дважды в диалоговом окне Переменные в ячейке, стоящей напересечении столбца Выражение и строки с именем переменной W0, вве�денной ранее (см. рис. 3.31). Ячейка выделится;введите в выделенной ячейке выражение W, а затем нажмите клавишуEnter. Это означает, что мы ввели уравнение W0=W;щелкните дважды в диалоговом окне Переменные в ячейке, стоящей на пе�ресечении столбца Выражение и строки с именем переменной H0, введен�ной ранее (см. рис. 3.31). Ячейка выделится;введите в выделенной ячейке выражение H/2, а затем нажмите клавишуEnter. Это означает, что мы ввели уравнение H0=H/2. Это состояние диа�логового окна Переменные и эскиза показано на рис. 3.33.
Чтобы, например, центр системы координат находился всегда в центре прямоу�гольника при изменении ширины или высоты прямоугольника, достаточно ввести напересечении столбца Выражение и строки с именем переменной W0 выражение W/2.
Рис. 3.33. Диалоговое окно Переменныес развернутым списком переменных и выражений эскиза – Эскиз:1
Рис. 3.34. Окно модели Вилка и диалоговое окно Переменныес развернутым списком переменных и выражений эскиза – Эскиз:1
Рис. 3.35. Фрагмент главного окна системы: Панель свойств:Скругление, Компактная панель и Строка сообщений
Создание модели детали
298 Создание модели Детали 299
Седьмой этап – добавление в эскиз половины основания вилки двух окружностейс диаметром равным 18 мм для формирование отверстий в основании деталивключает несколько шагов.
Первый шаг – переход в режим доводки эскиза:
щелкните в окне Дерево модели по пункту Эскиз:1. Активизируется на па�
нели инструментов Текущее состояние кнопка Эскиз;
щелкните на панели инструментов Текущее состояние по кнопке Эс�
киз. Система перейдет в режим работы с эскизом – Эскиз:1.
Центр окружности для отверстия можно определить как точку пересечениядвух вспомогательных прямых параллельных сторонам эскиза. Допустим, чтоэтот центр расположен на расстоянии 20 мм от правой вертикальной и на 30 мм отгоризонтальных сторон эскиза основания.
Второй шаг – построение первой вспомогательной прямой параллельной правой стороне эскиза основания на расстоянии 20 мм:
щелкните на Компактной панели по кнопке переключателю – Геомет�
рия, если она не активна, а затем в правой части по кнопке – Вспомога�тельная прямая – второй кнопке на панели инструментов и удерживайте еенажатой. Появится дополнительная (расширенная) панель инструментов;переместите курсор с нажатой левой кнопкой в расширенной панели инст�рументов на кнопку – Параллельная прямая. Отпустите кнопку. Кноп�
ка Параллельная прямая переместится вниз, займет место ранее тамнаходившейся кнопки и станет активной. Система перейдет в режим пост�роения вспомогательной прямой – Параллельная прямая. Появится соот�ветствующая Панель свойств: Параллельная прямая (рис. 3.38).В строке сообщений появится подсказка: Укажите отрезок или прямуюдля построения параллельной прямой;переместите курсор мыши на правую сторону прямоугольника, относи�тельно которой должна строиться параллельная вспомогательная прямая.Она высветится красным цветом;щелкните по правой стороне прямоугольника. В строке сообщений появит�ся подсказка: Укажите точку на прямой или введите расстояние;
В окне Дерево модели появится пункт (ветвь) с названием только что создан�ного эскиза. По умолчанию этот эскиз будет иметь название Эскиз:1. Системаперейдет в режим создания модели. Эскиз будет высвечен зеленым цветом. Всеразмеры, установленные на эскизе в режиме создания эскиза, будут скрыты;нажмите на функциональную клавишу F9 для показа всего эскиза. Окномодели в этом состоянии показано на рис. 3.37;
Рис. 3.36. Результаты скругления
Рис. 3.37. Окно модели в режиме создания половины основания вилкиРис. 3.38. Фрагмент главного окна системы: Панель свойств:
Параллельная прямая, Компактная панель и Строка сообщений
Создание модели детали
300 Создание модели Детали 301
переместите курсор немного влево или вправо появятся изображения двухвспомогательных параллельных прямых – фантомы параллельных вспомога�тельных прямых, которые представляются черным цветом. Одна из вспомо�гательных линий будет изображена сплошной линией, а вторая пунктирной;щелкните дважды по полю Расстояние и введите значение 20, а затем на�жмите клавишу Enter. Вспомогательные параллельные прямые установят�ся на расстоянии 20 мм от правой стороны эскиза. Это состояние системыпоказано на рис. 3.39.
щелкните в Панели свойств: Окружность по кнопке С осями;
щелкните по кнопке Радиус. Появится поле Радиус;
щелкните дважды в Панели свойств: Окружность по полю Радиус, введитезначение радиуса строящейся окружности, например, 9 и нажмите клавишуEnter для фиксации введенного размера радиуса окружности. Появитсяв строке сообщений подсказка: Укажите точку центра окружности иливведите ее координаты;переместите курсор мыши в точку пересечения только что построенныхвспомогательных линий и, как только появится сообщение Пересечение,щелкните мышью. Появится окружность. Это состояние системы показанона рис. 3.41.нажмите клавишу Esc для прерывания действия команды Окружность.
щелкните на Специальной панели управления по кнопке – Создать
объект, а затем по кнопке – Прервать команду, если нужна сплошнаяпараллельная прямая, иначе щелкните по другой параллельной прямой;
Аналогично постройте вторую вспомогательную прямую, которая параллель�на верхней стороне эскиза, и отстоит от нее на расстоянии 30 мм.
Третий шаг – построение окружности в правом верхнем углу эскиза:
щелкните на Компактной панели по кнопке – Геометрия, если она не
нажата, а затем в правой части по четвертой кнопке – Окружность еслиона на месте, иначе ищите ее в дополнительной панели. Появится Панельсвойств: Окружность (рис. 3.40).
Восьмой этап – построение симметричной окружности:
щелкните по окружности, которая должна быть симметрично отражена от�носительно осевой линии ОХ, для ее выделения. Окружность выделитсязеленым цветом и появятся характерные точки окружности;щелкните в главном меню по пункту Редактор, а затем в выпадающем менюпо пункту Симметрия. Или щелкните в Компактной панели по кнопке пе�
реключателю – Редактирование, а затем на появившейся панели инст�
рументов по кнопке – Симметрия. В обоих случаях появится Панельсвойств: Симметрия, показанная на рис. 3.42.щелкните по первой, а затем по второй точке на оси X. Появится симмет�ричное отображение окружности относительно горизонтальной оси;
щелкните на Панели специального управления по кнопке – Прерватькоманду или нажмите клавишу Esc. Появится симметричная окружность.
Рис. 3.39. Главное окно системыи фантомы параллельных вспомогательных прямых на эскизе
Рис. 3.41. Построение окружности в правом верхнем углу эскиза
Рис. 3.40. Фрагмент главного окна системы: Панель свойств:Окружность, Компактная панель и Строка сообщений
Создание модели детали
302 Создание модели Детали 303
Девятый этап – завершение построения эскиза основания вилки:
щелкните на панели инструментов Текущее состояние по кнопке – Эс�
киз. Это будет означать выход из режима работы с эскизом. В окне Дерево моде�ли появится пункт (ветвь) с названием по умолчанию – Эскиз:1. В окне моделипоявится эскиз с ориентацией вида Изометрия YZX. Кроме того, появится Ком�пактная панель с набором кнопок переключателей для работы с моделью;щелкните в пустом месте рабочего листа для снятия выделения с эскиза.
Десятый этап – создание базовой модели детали, используя эскиз основаниевилки и операцию Выдавливание. Предварительно представим построенный эс�киз с ориентацией вида Изометрия XYZ. Для этого:
щелкните на панели инструментов Вид по кнопке Ориентация. Появитсядиалоговое окно Ориентация вида;щелкните в диалоговом окне Ориентация вида по пункту #ИзометрияXYZ, а затем по кнопке Установить. Эскиз будет представлен в изометрии.Окно модели в этом режиме показано на рис. 3.43.
3.3.4. Построение модели деталиДля построения модель основания – трехмерное ее представление:
щелкните в окне Дерево модели по пункту Эскиз. Пиктограмма эскиза в окнеДерево модели и сам эскиз в рабочей области будут выделены. Они окра�сятся в зеленый цвет;
щелкните на Компактной панели в панели инструментов по кнопке –
Операция выдавливания. Появится Панель свойств: Элемент выдавлива�ния с открытой вкладкой Параметры (рис. 3.44).
Панель свойств: Элемент выдавливания имеет четыре вкладки: Параметры,Тонкая стенка, Результат операции и Свойства, каждая из которых имеют свойнабор полей и кнопок. На исходном эскизе будет отражен фантом возможного вы�полнения операции Выдавливания с параметрами по умолчанию или с парамет�рами предыдущей настройки. На изометрическом виде модели детали появитсястрелка, показывающая направление выдавливания.
Для настройки параметров Операции выдавливания в Панели свойств: Эле�мент выдавливания с открытой вкладкой Параметры:
щелкните в первом раскрывающемся списке Направление по
нужному направлению выдавливания: Прямое направление, Обратное
Рис. 3.42. Фрагмент главного окна системы: Панель свойств:Симметрия, Компактная панель и Строка сообщений
Рис. 3.43. Представление эскиза в изометрическом виде #Изометрия XYZ
Рис. 3.44. Главное окно системы в режиме создания элемента выдавливанияс открытой вкладкой Параметры в Панели свойств: Элемент выдавливания
щелкните в диалоговом окне Ориентация вида по кнопке Закрыть, распо�ложенной в правом верхнем углу или кнопке Выход;
Далее перейдем к построению модели вилки.
Создание модели детали
304 Создание модели Детали 305
направление, Два направления, Средняя плоскость, например, по Прямомунаправлению выдавливания;нажмите комбинацию клавиш Alt+1, введите величину выдавливания, длянашей детали 30 мм, а затем нажмите клавишу Enter для фиксации введен�ного расстояния выдавливания;
щелкните на Панели специального управления по кнопке –
Создать объект или нажмите комбинацию клавиш Ctrl+Enter. В окне Де�рево модели появится новая ветвь (пункт) под названием Операция вы�давливания:1 с значком – квадратик со знаком плюс;щелкните на панели инструментов Вид по кнопке Полутоновое. Появитсямодель половины основания вилки, показанная на рис. 3.45.
Если вы щелкните в окне Дерево модели по знаку плюс перед пунктом Опера�ция выдавливания:1, то это пункт раскроется и появится подпункт Эскиз:1. Этоэскиз с помощью которого была выполнена Операция выдавливания:1.
Перейдем теперь к построению проушины вилки на только что построеннойполовине основания вилки. Для этого необходимо выполнить ряд этапов.
Первый этап – построение эскиза на боковой грани половины основания вилки.В свою очередь первый этап включает несколько шагов.
Первый шаг – построение вспомогательной плоскости для создания эскиза проушины. Для вызова команд для построения различных вспомогательных плоско�стей. Можно использовать два способа.
Первый способ – с помощью системы меню:
щелкните в главном меню по пункту Операции, а затем в выпадающемменю по пункту Плоскость. Появится всплывающее меню (рис. 3.46).щелкните в выпадающем меню по нужной вам вспомогательной пло�скости.
Второй способ – с помощью Компактной панели:
щелкните на Компактной панели по кнопке переключателю – Вспомо�
гательная геометрия, если она не нажата, а затем в правой части в панелиинструментов по второй кнопке и удерживайте ее нажатой. Появитсядополнительная (расширенная) панель, которая представляется перпенди�кулярно основной;переместите курсор с нажатой левой кнопкой мыши по нужной вам вспомо�гательной плоскости.
В обоих случаях появится соответствующая Панель свойств.
Для нашего примера используем команду Плоскость через ребро парал�
лельно/перпендикулярно грани. Эта команда позволяет создать одну или не�сколько вспомогательных плоскостей, проходящих через указанные прямоли�нейные объекты параллельно или перпендикулярно плоским объектам.Опорными прямолинейными объектами для построения плоскости могутслужить ребра, вспомогательные оси или отрезки в эскизах.Опорными плоскими объектами могут служить вспомогательные плоско�сти или плоские грани модели. После щелчка по кнопке появится соответ�ствующая Панель свойств: Плоскость через ребро параллельно/перпен�дикулярно грани, показанная на рис. 3.47. В строке сообщений появитсяподсказка: Укажите ребро (конструктивную ось) или грань (конструктив�ную плоскость);подведите курсор к передней грани основания вилки. Она выделится пунк�тирной линией;
Рис. 3.45. Трехмерная модель половины основания вилки
Рис. 3.46. Всплывающее меню пункта Плоскостьвыпадающего меню пункта Операции главного меню
Создание модели детали
306 Создание модели Детали 307
щелкните по ней мышью для фиксации нужной нам грани. В строке сооб�щений появится подсказка: Укажите ребро (конструктивную ось), черезкоторые пройдет плоскость;подведите курсор к переднему вертикальному ребру. Он выделится пунк�тирной линией и появится фантом вспомогательной плоскости;щелкните по ребру мышью. Появится вспомогательная плоскость. Одновремен�но в Дерево модели появится пункт (ветвь) Плоскость через ребро и грань:1;
щелкните по этому пункту для выделения только что построенной вспомо�гательной плоскости. Это состояние системы показано на рис. 3.48.
Второй шаг – построение прямоугольной части эскиза проушины:
щелкните на панели инструментов Вид по раскрывающемуся списку Теку�щая ориентация, а в нем по пункту Справа или пиктограмме – . Плоскостьпостроения эскиза проушины разместится в плоскости экрана. Это состоя�ние системы показано на рис. 3.49.щелкните в окне Дерево модели по пункту Плоскость через ребро и грань:1.Указанный пункт выделится и выделится соответствующая вспомогатель�ная плоскость. Активизируется в панели инструментов Текущее состояние
кнопка – Эскиз;
щелкните в панели инструментов Текущее состояние по кнопке – Эс�
киз для перехода из режима построения детали в режим построения эскиза.Вспомогательная плоскость высветится синим цветом. Внизу появитсяКомпактная панель;
щелкните в Компактной панели по кнопке переключателю – Геомет�
рия, если она не нажата. Появится соответствующая панель инструментов;щелкните в панели инструментов по кнопке Прямоугольник. Появится Па�нель свойств: Прямоугольник (рис. 3.50).
дважды щелкните мышью на Панели свойств: Прямоугольник в первомполе точки т1 и введите координату (0), нажмите клавишу Tab и введитекоординату 50. Нажмите клавишу Enter для фиксации ввода данных дляправой верхней вершины прямоугольника (0, 50);щелкните в разделе Оси по кнопке Без осей;по предопределению поле Высота будет активно, введите значение (�110)и нажмите клавишу Enter;по предопределению поле Ширина будет активно, введите значение (�150)и нажмите клавишу Enter. Появится нужный прямоугольник – часть эски�за проушины (рис. 3.51).
щелкните на Специальной панели управления по кнопке – Прерватькоманду.
Третий шаг – построение полукруглой части эскиза проушины:
щелкните в правой части панели инструментов в Компактной панели почетвертой кнопке и удерживайте ее нажатой. Появится дополнительная(расширенная) панель, которая представляется перпендикулярно основной;
Рис. 3.49. Результат размещения вспомогательной плоскостидля создания проушины в плоскости экрана
Рис. 3.48. Результат построения вспомогательной плоскостидля создания проушины
Рис. 3.47. Панель свойств: Плоскость через ребропараллельно/перпендикулярно грани
Рис. 3.50. Панель свойств: Прямоугольник,Компактная панель и строка сообщений
Создание модели детали
308 Создание модели Детали 309
переместите курсор с нажатой левой кнопкой мыши на кнопку – Ок�ружность по двум точкам на дополнительной (расширенной) панели. По�явится Панель свойств: Окружность по двум точкам (рис. 3.52).В строке сообщений появится подсказка: Укажите первую точку на окруж�ности или введите ее координаты;подведите указатель курсора к верхней левой вершине прямоугольника и, кактолько появится сообщение Ближайшая точка, щелкните мышью;подведите указатель курсора к нижней левой вершине прямоугольника.Появится фантом окружности, показанный на рис. 3.53.щелкните мышью, как только появится сообщение Ближайшая точка. По�строится нужная нам окружность;нажмите клавишу Esc для прерывания команды построения окружности.
Четвертый шаг – удаление лишних линий – половины окружности и левой сто�роны построенного прямоугольника. Для этого:
щелкните на Компактной панели по кнопке переключателю – Редакти�
рование, если она не нажата, а затем по кнопке – Усечь кривую;щелкайте последовательно по удаляемым частям окружности и прямо�угольника. Получим искомый внешний контур эскиза основания проуши�ны (рис. 3.54).
нажмите клавишу Esc для прерывания команды Усечь кривую.
Пятый шаг – обеспечение постоянного касания полуокружности к двум горизонтальным отрезкам:
щелкните на Компактной панели по кнопке переключателю – Парамет�
ризация, а затем на панели инструментов по кнопке – Касание. В стро�ке сообщений появится подсказка: Укажите первую кривую для касания;
Рис. 3.52. Панель свойств: Окружность по двум точкам,Компактная панель и строка сообщений
Рис. 3.51. Часть эскиза проушины
Рис. 3.53. Построение полукруглой части проушины
Рис. 3.54. Внешний контур эскиза основания проушины
Создание модели детали
310 Создание модели Детали 311
щелкните по полуокружности. В строке сообщений появится подсказка:Укажите вторую кривую для касания;
щелкните на Специальной панели управления по кнопке – с изображе�нием фотоаппарата и названием Запомнить состояние, а затем последова�тельно по двум горизонтальным отрезкам, расположенных правее полуок�ружности.
После обеспечения постоянного касания полуокружности к двум горизон�тальным отрезкам появятся соответствующие значки на эскизе в точках постоян�ного касания (рис. 3.55).
щелкните в диалоговом окне Установить значение размера по кнопке ОК;аналогично проверьте значение длины прямоугольной части проушины,которое должно быть равно 150 мм и дайте ей имя переменной l.щелкните на Компактной панели на панели инструментов по кнопке Диамет�ральный размер. Появится Панель свойств: Диаметральный размер (рис. 3.58).В строке сообщений появится подсказка: Укажите окружность или дугудля простановки размера;щелкните по полуокружности эскиза проушины. Она высветится краснымцветом и появится диаметральная размерная линия. Появится диалоговоеокно Установить значение размера; проверьте диаметр окружности, который должен быть равен 110 мм и дай�те ему имя переменной D;щелкните в диалоговом окне Установить значение размера по кнопке ОК.Это состояние эскиза проушины показано на рис. 3.59;
Шестой шаг – установка параметрических размеров проушины:
щелкните на Компактной панели по кнопке переключателю – Размеры,
а затем на панели инструментов по кнопке – Линейный размер. По�явится Панель свойств: Линейный размер (рис. 3.56).В строке сообщений появится подсказка: Укажите первую точку привязкиразмера или введите ее координаты;щелкните на концах правой стороны прямоугольной части эскиза проуши�ны, лежащей на основании, и переместите указатель курсора немного вправодля фиксации местоположения размерной линии. Появится размер высотыэскиза проушины и диалоговое окно Установить значение размера (рис. 3.57).Проверьте значение ширины проушины в диалоговом окне Установить зна�чение размера. Оно должно быть равно 110.00;введите в диалоговом окне Установить значение размера в поле Перемен�ная имя переменной ширины проушины – h;
Рис. 3.55. Значки постоянного касания на эскизе проушины
Рис. 3.56. Панель свойств: Линейный размер,Компактная панель и строка сообщений
Рис. 3.57. Размер высоты эскиза проушиныи диалоговое окно Установить значение размера
Рис. 3.58. Панель свойств: Диаметральный размер,Компактная панель и строка сообщений
Создание модели детали
312 Создание модели Детали 313
щелкните на панели инструментов Стандартная по кнопке Переменные –
кнопке с изображением знака функции. Появится диалоговое окно Пере�менные (рис. 3.60);дважды щелкните в диалоговом окне Переменные по клетке, стоящей напересечении строки переменной h и столбца Выравнивание, а затем введи�те уравнение связи между переменными D и h вида h=D. Т.е. введите в вы�деленную клетку имя переменной D, а затем нажмите клавишу Enter дляфиксации ввода.
Второй этап – создание модели проушины в трехмерном виде:
щелкните на панели инструментовВид по кнопке Ориентация. По�явится диалоговое окно Ориента�ция вида;щелкните в диалоговом окне Ори�ентация вида по пункту #Изомет�рия XYZ, а затем по кнопке Уста�новить. Эскиз будет представленв изометрии. Окно модели в этомрежиме показано на рис. 3.61.щелкните в диалоговом окне Ори�ентация вида по кнопке Зак�рыть, расположенной в правом вер�хнем углу или кнопке Выход;
щелкните на Компактной панели по кнопке�переключателю – Редак�
тирование детали, а затем по кнопке – Операция выдавливания. По�
явится соответствующая Панель свойств: Элемент выдавливанием;нажмите комбинацию клавиш Alt+1 для ввода расстояния выдавливания.Введите значение равным 24 мм и нажмите клавишу Enter. Фрагмент глав�ного окна системы в этом режиме показан на рис. 3.62.
Рис. 3.59. Результат параметризации размеров эскиза проушины
Рис. 3.60. Диалоговое окно Переменныес развернутым списком переменных
для эскиза Эскиз:2
Рис. 3.61. Представление эскиза проушины в изометрическом виде #Изометрия XYZ
Рис. 3.62. Главное окно системы в процессе построения модели проушины
Создание модели детали
314 Создание модели Детали 315
щелкните в раскрывающемся списке Направление по кнопке Об�
ратное направление;
щелкните на Панели специального управления по кнопке – Создатьобъект или нажмите комбинацию клавиш Ctrl+Enter. В окне Дерево моде�ли появится пункт Операция выдавливания:2. Появится начальный видмодели проушины;
щелкните на панели инструментов Вид по кнопке – Полутоновое. По�
явится отображение проушины как полутоновое (рис. 3.63).
Второй шаг – создание внешней бобышки в трехмерном виде. Для этого:
щелкните на панели инструментов Текущее состояние по кнопке Эс�
киз для выхода системы из режима работы с эскизом и переход в режимработы с деталью. В окне Дерево модели появится пункт (ветвь) с названи�ем только что созданного эскиза. По умолчанию, с учетом уже созданныхранее эскизов, этот эскиз будет иметь название Эскиз:3;щелкните в окне Дерево модели по пункту Эскиз:3 для его выделения, какв окне Дерево модели, так и в окне модели;
щелкните в Компактной панели по кнопке�переключателю – Редакти�
рование детали, а затем по кнопке Операция выдавливания. Появится
соответствующая Панель свойств: Элемент выдавливания;по предопределению поле Расстояние 1 будет выделено. Введите с клавиату�ры расстояние выдавливания равным 6 мм, а затем нажмите клавишу Enter;
щелкните на Специальной панели управления по кнопке Создатьобъект. Появится в окне Дерево модели новый пункт Операция выдавли�вания:3 и модель проушины с внешней бобышкой, показанная на рис. 3.64.
Четвертый этап – построение внутренней бобышки на проушине. Однако, дляпостроения внутренней бобышки необходимо повернуть бобышку так, чтобыбыла видна грань, на которой предстоит построить бобышку.
В системе КОМПАС�3D имеется специальная команда Повернуть, котораяпозволяет динамически поворачивать изображение модели.
Для вызова команды Повернуть можно использовать два способа.
Первый способ – с помощью кнопки – Повернуть. Для этого щелкните на
панели инструментов Вид по кнопке – Повернуть.Третий этап – построение внешней бобышки на проушине. Он включает не�
сколько шагов.Первый шаг – построение эскиза внешней бобышки:
щелкните по внешней плоскости проушины. Она выделится;щелкните по кнопке Эскиз для перехода из режима построения модели в ре�жим построения следующего эскиза. Выделенная плоскость совпадет с плоско�стью экрана;
щелкните на Компактной панели по кнопке переключателю – Геомет�
рия, а затем там же по кнопке – Окружность. Появится Панельсвойств: Окружность для построения окружности по центру и радиусу;установите указатель курсора в центре наружной полуокружности, Когдапоявится сообщение Ближайшая точка, щелкните мышью. Зафиксируетсяцентр окружности;переместите курсор на полуокружность. Когда появится сообщение Точкана кривой, щелкните мышью. Появится фантом эскиза для построениявнешней бобышки.
Рис. 3.63. Полутоновое отображение модели проушины
Рис. 3.64. Главное окно системы после построения внешней бобышки
Создание модели детали
316 Создание модели Детали 317
Второй способ – с помощью системы меню:
щелкните в главном меню по пункту Вид. Появится выпадающее меню;щелкните в выпадающем меню по пункту Повернуть.
В обоих случаях изменится внешний вид указателя курсора – он превращается
в две дугообразные стрелки – . Одновременно появится Панель свойств: По�вернуть изображение.
Для поворота модели вокруг центра габаритного параллелепипеда с помощьюкоманды Повернуть:
вызовите команду Повернуть (см. выше);переместите указатель мыши в окно модели. Указатель курсора превратит�
ся в две дугообразные стрелки – ;
нажмите левую кнопку мыши и, не отпуская ее, перемещайте курсор. Мо�дель будет поворачиваться вокруг центральной точки габаритного парал�лелограмма.
Для поворота модели вокруг центра габаритного параллелепипеда с помощьюмыши с колесом или трехкнопочной мыши:
нажмите среднюю кнопку мыши или колесико. Изменится внешний вид
указателя курсора – он превратится в две дугообразные стрелки – ;
удерживая нажатой среднюю кнопку мыши или колесико, перемещайтекурсор. Модель будет поворачиваться вокруг центральной точки габарит�ного параллелограмма. Если при этом удерживать нажатой клавишу <Alt>,то модель будет вращаться в плоскости экрана.
Для поворота модели вокруг точки (вершины детали, центра сферы):
щелкните на модели по нужной вам точке так, чтобы она выделилась;
щелкните на панели инструментов Вид по кнопке Повернуть ;
переместите указатель мыши к выделенной точке и щелкните мышью. Точ�ка дополнительно выделится;нажмите левую кнопку мыши в окне модели и, не отпуская ее, перемещайтекурсор. Модель будет поворачиваться вокруг выделенной точки. Направле�ние вращения вокруг точки зависит от направления перемещения курсора.
Для поворота модели в плоскости экрана:
щелкните на панели инструментов Вид по кнопке Повернуть;
нажмите клавишу Alt и, не отпуская ее, перемещайте курсор с нажатой ле�вой кнопкой мыши горизонтально.
Для вращения модели вокруг конструктивной оси или прямолинейного ребра:
щелкните на модели по нужной вам оси или прямолинейному ребру так,чтобы он выделился;
щелкните на панели инструментов Вид по кнопке Повернуть;
переместите указатель мыши к выделенной оси или ребру, а затем щелкни�те мышью. Ось или ребро выделятся пунктирной линией. Одновременноизменится внешний вид указателя курсора – он превратится в две дугооб�
разные стрелки с осью между ними ;
нажмите левую кнопку мыши в окне модели и, не отпуская ее, перемещайтекурсор. Модель будет поворачиваться вокруг выделенной оси или ребра.Направление вращения вокруг оси или ребра зависит от направления пере�мещения курсора.
Для выхода из команды поворота модели щелкните на Панели специального
управления по кнопке – Прервать команду или нажмите клавишу Esc.Построение внутренней бобышки включает несколько шагов.Первый шаг – поворот проушины так чтобы можно было видеть ее внутрен
нюю плоскость:
щелкните на модели проушины и половины основания по верхнему ребру.Он выделится зеленым цветом;щелкните в главном меню по пункту Вид, а затем в выпадающем меню по
пункту – Повернуть;
переместите указатель мыши к выделенному ребру и щелкните мышью.Ребро выделится пунктирной линией. Одновременно изменится внешнийвид указателя курсора – он превратится в две дугообразные стрелки с осью
между ними ;
нажмите левую кнопку мыши в окне модели и, не отпуская ее, перемещайтекурсор. Модель будет поворачиваться вокруг выделенного ребра. Направ�ление вращения вокруг ребра зависит от направления перемещения курсо�ра. Возможное положение модели после поворота вокруг выделенного реб�ра показано на рис. 3.65.нажмите на клавишу Esc для выхода из команды Повернуть;щелкните в поле окна модели для снятия выделения с выделенного ребра.
Второй шаг – построение эскиза внутренней бобышки:
щелкните по внутренней плоскости проушины – плоскости для построенияэскиза внутренней бобышки. Она выделится темно�зеленым цветом;
щелкните на панели инструментов Текущее состояние по кнопке –
Эскиз для перехода в режим построения эскиза. Выделенная плоскость со�впадет с плоскостью экрана (рис. 3.66).
щелкните на Компактной панели по кнопке переключателю – Геомет�
рия, если она не активна, а затем там же по кнопке – Окружность дляпостроения окружности по центру и радиусу;
Создание модели детали
318 Создание модели Детали 319
Третий шаг – представление внутренней бобышки в трехмерном виде;
щелкните на панели инструментов Текущее состояние по кнопке Эс�
киз для выхода системы из режима работы с эскизом;
щелкните по кнопке�переключателю Редактирование детали на Ком�
пактной панели, а затем по кнопке Операция выдавливания. Появится
соответствующая Панель свойств: Элемент выдавливания. Выберите в ней
в раскрывающемся списке Прямое направление;
по предопределению будет активным поле Расстояние 1;введите с клавиатуры расстояние выдавливания равным 6 мм, а затем нажмитеклавишу Enter для завершения выполнения команды Операция выдавливания;
щелкните на Специальной панели управления по кнопке – Создатьобъект или нажмите комбинацию клавиш Ctrl+Enter. Появится в Деревомодели новый пункт Операция выдавливания:4. Появится модель про�ушины с внутренней бобышкой (рис. 3.68).
Пятый этап – создание отверстия в проушине. Он включает несколько шагов.Первый шаг – построение эскиза отверстия – окружности:
щелкните по внешней плоскости внутренней бобышки. Она выделитсяпунктирной линией;щелкните по кнопке Эскиз для перехода в режим построения следующего эскиза;
щелкните на Компактной панели по кнопке переключателю – Геомет�
рия, а затем по кнопке – Окружность. Появится соответствующая Па�нель свойств: Окружность;
переместите указатель курсора в центр наружной полуокружности и когдапоявится сообщение Ближайшая точка щелкните мышью. Зафиксируетсяцентр окружности;
щелкните по кнопке Радиус. Появится поле Радиус;
щелкните дважды по полю Радиус, введите значение радиуса строящейсяокружности (110�25)/2, а затем нажмите клавишу Enter. Появится эскизокружности с радиусом 42.5 мм;нажмите клавишу Esc для прерывания команды. Возможное состояние сис�темы показано (рис. 3.67).
Рис. 3.67. Результат построения эскиза для построения внутренней бобышки
Рис. 3.66. Возможный результатсовпадения выделенной плоскости с плоскостью экрана
Рис. 3.65. Возможное положение модели после поворота вокруг выделенного ребра
Создание модели детали
320 Создание модели Детали 321
Шестой этап – создание второй проушины, используя команду Зеркально от�разить тело. Эта команда позволяет «приклеить» к детали ее зеркальную копию,т.е. получить деталь, обладающую плоскостью симметрии.
установите указатель курсора в центре внутренней бобышки, Когда по�явится сообщение Ближайшая точка щелкните мышью. Зафиксируетсяцентр окружности;по предопределению поле Радиус будет активным. Введите значение ра�диуса отверстия равное 22,5, а затем нажмите кнопку Enter для фикса�ции ввода;нажмите клавишу Esc для завершения выполнения текущей команды.
Второй шаг – представления отверстия в бобышке в трехмерном виде:
щелкните в панели инструментов Текущее состояние по кнопке – Эскиз
для выхода системы из режима работы с эскизом. В окне Дерево моделипоявится пункт (ветвь) с названием только что созданного эскиза. По умол�чанию, с учетом уже созданных ранее эскизов, этот эскиз будет иметь назва�ние Эскиз:5 (рис. 3.69).
щелкните в Компактной панели по кнопке Редактирование детали, а за�
тем по кнопке Вырезать выдавливанием. Появится соответствующая
Панель свойств: Вырезать элемент выдавливания. Установите Пря�
мое направление. По предопределению активным будет поле Расстояние 1;введите с клавиатуры значение расстояния вырезания выдавливанием рав�ным, например, 50 мм, а затем нажмите клавишу Enter. Появится фантомотверстия в бобышке (рис. 3.70).
щелкните на Специальной панели управления по кнопке – Создатьобъект или нажмите комбинацию клавиш Ctrl+Enter. Появится в окне Де�рево модели новый пункт Вырезать элемент выдавливания:1. Появитсямодель проушины с отверстием.
Рис. 3.69. Результат построения эскиза отверстия на бобышке
Рис. 3.70. Главное окно системы в режиме создания модели вилкипри выполнения операции Вырезать выдавливанием
отверстие в бобышке проушины
Рис. 3.68. Результат построения внутренней бобышки на проушине
Создание модели детали
322 Создание модели Детали 323
Вызов команды Зеркально отразить тело можно выполнить двумя способами:используя систему меню или соответствующую Компактную панель.
Первый способ – с помощью системы меню:
щелкните в главном меню по пункту Операции. Появится выпадающее меню;щелкните в выпадающем меню по пункту Зеркально отразить тело.
Второй способ – с помощью Компактной панели:
щелкните в Компактной панели по кнопке переключателю – Редакти�
рование детали – кнопке с изображением параллелепипеда. Появитсяв правой части Компактной панели соответствующая панель инструментов;
щелкните в появившейся панели инструментов по кнопке – Зеркаль�ный массив и держите ее нажатой левую кнопку. Появится всплывающая(расширенная) панель, состоящая из двух кнопок;переместите курсор мыши с нажатой кнопкой на вторую кнопку – кнопку
с названием – Зеркально отразить тело и отпустите левую клавишу
мыши. Кнопка – Зеркально отразить тело займет место кнопки –
Зеркальный массив и останется в нажатом состоянии. Это означает, чтовключена соответствующая команда.
Для зеркального отображения тела:
нажмите функциональную клавишу F9 для показа всей модели;
вызовите команду Отразить зеркально тело (см. выше). Появится па�нель свойств: Отразить зеркально тело. В строке сообщений появится под�сказка: Укажите вспомогательную плоскость или плоскую грань;переместите указатель мыши на верхнюю грань основания, относительнокоторой надо зеркально отобразить проушину. Она выделится пунктиром;щелкните мышью. Появится фантом зеркальной копии детали (рис. 3.71).
щелкните на Специальной панели управления по кнопке – Создатьобъект или нажмите комбинацию клавиш Ctrl+Enter. В окне Дерево моде�ли появится пункт Зеркально отразить тело:1. Одновременно появится ис�комая модель вилки;нажмите функциональную клавишу F9 для показа всей модели;
щелкните на панели инструментов Вид по кнопке – Полутоновое для
полутонового отображения модели;щелкните на панели инструментов Вид по раскрывающемуся списку Ори�ентация для его раскрытия, а затем в раскрывшемся списке по пункту Изомет�рия XYZ. В этом случае модель вилки будет выглядеть так, как показана нарис. 3.72.
Седьмой этап – построение на внешней бобышке двух отверстий для крепле�ния стопорной планки. Перед этим определим местоположения этих двух отверстий.
Допустим, что они лежат на осевой окружности внешней бобышки, радиус кото�рой равен 37,5. Седьмой этап включает несколько шагов.
Первый шаг – построение осевой окружность на плоскости внешней бобышки:
щелкните по плоскости внешней бобышки на правой проушине. Выделитсяплоская грань бобышки темно�зеленым цветом;
щелкните в панели инструментов Текущее состояние по кнопке –
Эскиз. Система перейдет из режима построения модели в режим созда�ния эскиза;выделенная плоская грань внешней бобышки совпадет с плоскостьюэкрана;
щелкните в Компактной панели по кнопке переключателю – Геометрия,
а затем по кнопке – Окружность. На экране появится соответствующаяПанель свойств: Окружность;щелкните в Панели свойств: Окружность по раскрывающемуся спискуСтиль. Этот список раскроеткся (рис. 3.73).щелкните в Панели свойств: Окружность в раскрывающемся списке Стильпо линии Осевая;
Рис. 3.71. Зеркальная копия половины детали вилка
Создание модели детали
324 Создание модели Детали 325
переместите указатель мыши к центру отверстия в бобышке и, как толькопоявится сообщение Ближайшая точка, щелкните мышью. Зафиксируетсяцентр строящейся осевой окружности. По предопределению на Панелисвойств: Окружность появится активное поле Расстояние 1;введите в поле Расстояние 1 значение радиуса равное 37,5, а затем щелкнитепо кнопке Enter. Появится искомая осевая окружность.
Второй шаг – определение местоположения центров отверстий под болты длякрепления стопорной планки. Для этого:
щелкните на Компактной панели по кнопке переключателю – Геомет�
рия, а затем по кнопке – Точка. На экране появится соответствующаяПанель свойств: Точка (рис. 3.74);
переместите указатель мыши на осевую окружность в месте предполагае�мого расположения левого отверстия под болт. Появится подсказка Точкана кривой (рис. 3.75);щелкните мышью. Появится точка в виде крестика на осевой окружности;щелкните на Компактной панели по кнопке переключателю Размеры,
если она не нажата, а затем по кнопке Линейный размер. Появится Па�нель свойств: Линейный размер;
выберите тип линейного размера – щелкните по кнопке Горизонтальный;
щелкните по центру сквозного отверстия, а затем по только что построен�ной точке. Переместите курсор вверх. Появится размерная линия;определите местоположение размерной линии и щелкните мышью. Появит�ся диалоговое окно Установить значение размера. Расстояние от центра отвер�стия в бобышке до центра левого отверстия для болта по горизонтали должноравняться 24 мм. Если в диалоговом окне другое значение, то введите нужное и щелкните по кнопке ОК. Это состояние системы показано на рис. 3.76.
Аналогично определите местоположение точки на осевой окружности под пра�вый болт.
Рис. 3.74. Панель свойств: Точка, компактная панель и Строка сообщений
Рис. 3.72. Полутоновая модель вилки с ориентацией Изометрия XYZ
Рис. 3.75. Сообщение о размещении точки на кривой (осевой окружности)
Рис. 3.73. Раскрытый список Стиль
Создание модели детали
326 Создание модели Детали 327
Третий шаг – удаление размеров местоположения точек отверстий под болты:
щелкните по удаляемому размеру, например, для левой точки. Он выделит�ся зеленым цветом;нажмите клавишу Del для удаления выделенного размера;аналогично удалите размеры для правой точки;нажмите комбинацию клавиш Ctrl+F9 для устранения остаточных линийна изображении.
Четвертый шаг – создание первого резьбового отверстия под левый болт:
щелкните в панели инструментов Текущее состояние по кнопке Эскиз
для перехода в режим создания модели;щелкните левой кнопкой мыши на плоскости внешней бобышки для ее вы�деления;
щелкните в Компактной панели по кнопке переключателю – Редакти�
рование детали, а затем по кнопке – Отверстие. Появится соответству�
ющая Панель свойств: Отверстие с открытой панелью Выбор отверстия.В строке состояния появится подсказка: Создайте операцию или отредак�тируйте параметры. Это состояние системы показано на рис. 3.77.
Панель Выбор отверстия разделена на несколько областей. В первой (верхней)содержится структура Библиотеки отверстий («дерево» разделов), во второй – пере�чень элементов выбранного раздела. В области просмотра показывается эскиз профи�ля отверстия и размеры, управляющие параметрами профиля. Таблица параметровзанимает нижнюю часть панели.
Не все значения размеров можно менять в произвольном порядке. Например,нельзя сделать диаметр резьбы больше номинального диаметра отверстия. Еслитребуется увеличить диаметр отверстия, сначала измените номинальный диа�метр, а затем – диаметр резьбы.
После ввода нового значения параметра в колонке И (Изменен) напротив егоимени появляется «галочка». Щелчок на ней мышью позволяет вернуть исходноезначение параметра.
Для определения параметров отверстия под левый болт:
щелкните в Библиотеке отверстий по пункту Отверстие 04. Эскиз профилявыбранного отверстия отобразится несколько ниже в окне просмотра. Эс�киз профиля отверстия определяется тремя параметрами: Диаметр зенков�ки – D; Диаметр отверстия – d и Глубина отверстия – H;щелкните в Панели свойств: Отверстие в самом начале по кнопке с крести�ком – . Вместо крестика появится галочка – . Это означает, что координа�ты центра отверстия под болт перешли в плавающий режим (не зафиксирован�ный). Они будут определяться местоположением курсора. По умолчаниюкоординаты данной точки зафиксированы в положении (0, 0). В нашей моделиотверстие под болт не может быть расположено в начале координат. Поэтомуместоположение центра отверстия под болт по умолчанию следует отменить;
Рис. 3.76. Определение местоположения точки на осевой окружности под левый болт
Рис. 3.77. Главное окно системы в начале установки параметров отверстия под болт
Создание модели детали
328 Создание модели Детали 329
щелкните в Панели специального управления по кнопке Создатьобъект или нажмите комбинацию клавиш Ctrl+Enter. Появится в указан�ном месте отверстие под болт с заданными параметрами;налогично можно определить параметры отверстия под правый болт. Ре�зультат создания отверстий под болты показан на рис. 3.80.
Однако мы рассмотрим другой способ построения отверстия под болт – путемзеркального отображения уже созданного.
Восьмой этап – создание фасок размером 2.5×45° на крепежных отверстияхв основании вилки:
щелкните в главном меню по пункту Операции, а в выпадающем меню по
пункту Фаска или в Компактной панели по кнопке Фаска. Появитсясоответствующая Панель свойств: Фаска с открытой вкладкой Параметры(рис. 3.81). Панель свойств: Фаска с открытой вкладкой Свойства показанана рис. 3.82.
щелкните в Панели свойств: Отверстие по кнопке
Выбор отверстия, чтобы убрать соответствующую панель;переместите указатель мыши в область модели. На указателе мыши появит�ся фантом выбранного отверстия;увеличьте модель с помощью колесика мыши для более точного размеще�ния отверстия;переместите указатель мыши в точку, на месте которой должно быть отвер�стие, под левый болт и, как только появится зеленая метка, щелкните мы�шью. Появится фантом отверстия (рис. 3.78);
Рис. 3.78. Фантом отверстия под болт
Рис. 3.79. Библиотека отверстий в конце установки параметров отверстия под болт
щелкните в Панели свойств: Отверстие по кнопке Выбор отверстия дляоткрытия соответствующей панели;щелкните дважды в панели Выбор отверстия в столбце Значение по изме�няемому параметру сначала по основному параметру – диаметру отверстияd и введите в него нужное значение, например, 6 и щелкните в пустом местепанели Выбор отверстия или нажмите клавишу Enter;аналогичные действия выполните и для других параметров отверстия подболт, введя для параметра D – диаметр зенковки значение 8 мм, а для пара�метра глубина отверстия H – значение 20 мм. Это состояние Библиотекиотверстий показано на рис. 3.79.
Создание модели детали
330 Создание модели Детали 331
щелкните на Панели свойств: Фаска по кнопке Построение по стороне
и углу для ее активизации, если она не активна;установите на Панели свойств: Фаска в поле Длина 1 размер фаски равный2.5 и в поле Угол значение угла 45 градусов;щелкните последовательно по внешним окружностям крепежных отвер�стий детали;
щелкните на Панели специального управления по кнопке Создатьобъект или нажмите комбинацию клавиш Ctrl+Enter. Появятся фаски накрепежных отверстиях детали (рис. 3.83).
Рис. 3.83. Результат построения фасок на отверстиях под болты
Рис. 3.80. Результат создания отверстий под болты
Рис. 3.81. Панель свойств: Фаскас открытой вкладкой Параметры, Компактная панель и Строка сообщений
Рис. 3.82. Состояние окна модели с фантомом второго отверстия
Девятый этап – скругление ребер на передней грани основания вилки включаетдва шага:
Первый шаг – поворот модели для обеспечения видимости передней грани основания детали:
щелкните в главном меню по пункту Вид, а затем в выпадающем меню попункту Повернуть;переместите указатель мыши в окно модели. Указатель курсора превратит�
ся в две дугообразные стрелки – ;
нажмите левую кнопку мыши и, не отпуская ее, перемещайте курсор. Вил�ка будет поворачиваться вокруг центральной точки габаритного паралле�лограмма. Щелкните тогда, когда будет видима передняя грань основаниявилки.
Второй шаг – создание скруглений на передней грани основания вилки
щелкните в главном меню по пункту Операции, а в выпадающем меню попункту Скругление. Появится соответствующая Панель свойств: Скругле�ние (рис. 3.84);
Создание модели детали
332 Создание модели Детали 333
Вариационная параметризация имеет два проявления:
параметризация графических объектов в эскизе;сопряжение между собой компонентов сборки;
Иерархическая параметризация проявляется в том, что по мере выполне�ния команд создания объектов модели в ней автоматически возникают пара�метрические связи между объектами. При этом определяющее значение име�ет порядок создания объектов, точнее, порядок их подчинения друг другу —иерархия.
Для создания любого объекта модели используются уже существующиеобъекты (например, для создания эскиза нужна плоскость или грань, для созда�ния фаски — ребро и т.д.). Объект, для создания которого использовались лю�бые части и/или характеристики другого объекта, считается подчиненнымэтому объекту. Если объект подчинен другому объекту, он называется произ�водным по отношению к подчиняющему объекту. Если объекту подчинен другойобъект, то подчиняющий объект называется исходным по отношению к подчи�ненному.
Если в процессе создания модели производилась частичная параметризациядетали, то можно воспользоваться введенными параметрами – переменными дляизменения размеров детали, а если их нет, то их ввести.
Допустим, что при построении модели вилки не было присвоено имя пере�менной параметру – длине проушины, т.е. этот параметр не был параметризи�рован.
Присвоение имени переменной одному из параметров эскиза – включает не�сколько шагов.
Первый шаг – переход в режим создания (редактирования) эскиза:
щелкните в окне Дерево модели по значку (плюс) Операция выдавлива�ния:2, с помощью которой создавалась модель проушины. Откроется пункт
Эскиз:2;
щелкните в окне Дерево модели по пункту Эскиз:2. Произойдет выде�
ление зеленым цветом, как пиктограммы самого пункта, так и эскиза эле�мента вилки – проушины;
щелкните на панели инструментов Текущее состояние по пункту Эс�
киз для перехода в режим создания (редактирования) эскиза. Появится эс�киз элемента вилки – проушины. Это состояние показано на рис. 3.86.
Второй шаг – присвоение параметру – длина проушины имени переменной, например L.
Геометрия эскиза проушины определяется двумя параметрами:
диаметральным размером равным D=110 мм, который определяет величи�ну скругления и ширину проушины;длиной проушины равной 150 мм, которая была установлена ранее, но непараметризирована.
установите на Панели свойств в поле Радиус размер радиуса скругленияравный 3 мм и нажмите клавишу Enter для фиксации ввода данных;щелкните по передней грани основания вилки, она высветится;щелкните на Панели специального управления по кнопке Создать объектили нажмите комбинацию клавиш Ctrl+Enter. Появятся скругления наребрах передней грани основания детали.
Десятый этап – скрытие вспомогательных элементов:
щелкните в главном меню по пункту Вид, а в выпадающем меню по пунктуСкрыть. Появится всплывающее меню;щелкните в всплывающем меню по пункту Все вспомогательные объекты.Возможное состояние и местоположение модели показано на рис. 3.85.
В окне Дерево модели слева указаны все операции, выполненные при постро�ении модели.
Рис. 3.84. Панель свойств: Скругление,Компактная панель и Строка сообщений
Рис. 3.85. Окончательный вариант детали Вилка
3.3.5. Параметризация и редактированиепараметризованной трехмерной моделиСуществует два типа параметризации трехмерной модели в КОМПАС�3D — ва�риационная и иерархическая, сочетание которых позволяет широко варьироватьпараметры создаваемой модели, не изменяя ее топологию.
Создание модели детали
334 Создание модели Детали 335
Длина проушины определяется как расстояние от основания вилки до центраскругления проушины.
Для присвоения имени переменной параметру – длина проушины:
щелкните на Компактной панели по кнопке переключателю – Размеры,
а в появившейся панели инструментов по кнопке – Линейные разме�ры. Появится Панель свойств: Линейные размеры;щелкните на Панели свойств: Линейные размеры в разделе Тип – тип раз�мещения размерной линии по кнопке Горизонтальный;щелкните последовательно по крайним точкам нижней (верхней) линиипроушины. Они определяют местоположения точек выхода выносныхлиний;переместите указатель курсора мыши немного вниз (вверх) и щелкните в ме�стоположении размерной линии. Появятся выносные линии, размерная ли�ния и размер ширины проушины. Одновременно появится диалоговое окноУстановить значение размера, в котором в поле Значение, мм будет данфактический размер длины проушины – 150;щелкните дважды в диалоговом окне Установить значение размера в полеПеременная для его выделения;введите в выделенное поле имя L. Это состояние диалогового окна Устано�вить значение размера показано на рис. 3.87.щелкните по кнопке ОК. Имя переменной L появится в скобках под размер�ной надписью.щелкните по кнопке Закрыть диалогового окна Переменные, расположен�ной в правом верхнем углу;
щелкните на панели инструментов Текущее состояние по кнопке –
Эскиз для выхода из режима редактирования эскиза Эскиз:2.
Можно также присваивать имена переменным параметрам, связанным с созда�нием не только эскиза, но и модели.
Для присвоения имени параметрам каждого элемента модели:
щелкните на панели инструментов Стандартная по кнопке – Пере�
менные с изображением знака функции. Появится диалоговое окно Пе�ременные;раскройте все пункты, имеющие значок (плюс), в которых возможнывведения различных изменений размеров элементов детали. Список пе�ременных для каждого элемента модели детали формируется автомати�чески. В него заносятся все переменные, связанные с размерами каждогоэлемента модели детали. Полное имя способа формирования элемента мо�дели детали (формообразующего элемента) отображается в первой строкесписка переменных;
Для редактирования значений переменных элементов модели:
щелкните на панели инструментов Стандартная по кнопке – Пере�
менные с изображением знака функции. Появится диалоговое окно Пе�ременные;щелкните по значку (плюс) первого пункта Деталь, в котором появятсяв столбце Имя автоматически присвоенные имена переменных;щелкните дважды в столбце Выражение для переменной, для которой не�обходимо изменить значение переменной, введите новое значение пере�менной и нажмите клавишу Enter. Появится новое значение изменяемойпеременной в столбце Значение. Допустим, новое значение толщины про�ушин равно 35;нажмите функциональную клавишу F5 (Перестроить) или щелкните на па�
нели инструментов Вид по кнопке Перестроить. Появится измененная
модель детали. Это состояние системы с вызванным диалоговым окном Пе�ременные показано на рис. 3.88.
Рис. 3.87. Результат введения имени переменной Lпараметру – длина проушины
Рис. 3.86. Подготовка к присвоению параметра – длина проушины имени переменной
Создание модели детали
336 Создание модели Детали 337
3.3.6. Выбор материала для деталиДля установки свойств детали:
установите курсор на модели и щелкните правой кнопкой мыши. Появитсяконтекстное меню, показанное на рис. 3.89.щелкните по пункту Свойства в контекстном меню. Появится соответствую�щая Панель свойств: Свойства детали c открытой вкладкой Свойства;щелкните в Панели свойств: Свойства детали по вкладке Параметры МЦХдля ее открытия (рис. 3.90);
щелкните в Панели свойств: Свойства детали с открытой вкладкой Парамет�
ры МЦХ по кнопке Материал, если там нет соответствующей
панели. Появится панель Материал с названием материала модели (рис. 3.91);
щелкните в всплывшей панели Материал по кнопке Выбрать из спис�
ка материалов – первой кнопки в главном меню панели Материал. Появитсяпанель Плотность материалов (рис. 3.91).
Рис. 3.90. Панель свойств: Свойства деталиc открытой вкладкой Параметры МЦХ
Рис. 3.91. Главное окно системы в процессе выбора материаладля детали из списка материалов
с помощью Панели свойств: Свойства детали
Рис. 3.89. Контекстно�зависимое меню модели детали
Рис. 3.88. Состояние системы с вызванным диалоговым окном Переменныеи измененным параметром – Толщина проушины
щелкните в панели Плотность материала по материалу, который требуетсядля данной детали, а затем по кнопке ОК. Выбранный материал и будет ма�териалом текущей детали;
щелкните на Специальной панели управления по кнопке Создатьобъект или нажмите комбинацию клавиш Ctrl+Enter.
Главное меню панели Материал включает три кнопки:
Выбрать из списка материалов обеспечивает вызов панели Плотность ма�
териалов;
Выбрать из справочника материалов вызывает всплывающее меню, пока�
занное на рис. 3.92.
Удалить – удаляет обозначение материала детали.
Создание модели детали
338 Создание модели Детали 339
Для вызова развернутой библиотеки – Библиотека материа�лов и сортаментов 1.3:
щелкните в панели Материал по кнопке – Выбрать из справочника
материалов, а затем в всплывающем меню по пункту Выбрать материал.Появится диалоговое окно Выбор материала, показанное на рис. 3.93.щелкните в диалоговом окне Выбор материалов по кнопке Больше. Через не�которое время появится главное окно библиотеки – Библиотека материалови сортаментов 1.3, которое может выглядеть так, как показано на рис. 3.94.
Библиотека материалов и сортаментов 1.3 предназначена для хранениясписков марок конструкционных материалов, изготавливаемых из них сорта�ментов, а также для хранения списков ряда других материалов, использующих�ся в машиностроении. Он содержит обозначения и параметры различных марокматериалов, сортаментов и соответствующих им типоразмеров. Он также позво�ляет производить поиск материалов и сортаментов по обозначению материала,по физико�механическим свойствам, по назначению.
3.3.7. Определение способа расчета МЦХПри работе с деталями и сборками в КОМПАС�3D V10 появилась возможностьуправления параметрами МЦХ, а также указать способ расчета МЦХ – по плот�ности или по массе – и ввести параметры центра масс для расчета.
Для расчета МЦХ детали по плотности материала:
установите курсор на модели и щелкните правой кнопкой мыши. Появитсяконтекстное меню (см. рис. 3.89);щелкните в контекстном меню по пункту Свойства. Появится соответствую�щая Панель свойств: Свойства детали с открытой вкладкой Свойства;щелкните в Панели свойств: Свойства детали по вкладке Параметры МЦХдля ее открытия (см. рис. 3.90);
щелкните по кнопке Расчет по плотности;
щелкните по переключателю Ручной ввод. Поле Плотность станет дос�
тупно;введите в него нужное значение плотности материала;щелкните по кнопке Пересчитать МЦХ, а затем щелкните на Специальной
панели управления по кнопке Создать объект или нажмите комбина�
цию клавиш Ctrl+Enter.
Если настраиваемая модель – деталь, то текущее значение плотности приме�няется ко всем ее телам. Если настраиваемая модель – сборка, то текущее значе�ние плотности применяется только к телам, созданным в этой сборке (не к компо�нентам!). Если настраиваемая модель – компонент сборки, то плотность можнонастроить, если только этот компонент – деталь.
Для расчета МЦХ детали по массе:
установите курсор на модели и щелкните правой кнопкой мыши. Появитсяконтекстное меню (см. рис. 3.89);щелкните в контекстном меню по пункту Свойства. Появится соответствую�щая Панель свойств: Свойства детали с открытой вкладкой Свойства;
Рис. 3.94. Главное окно библиотеки – Библиотека материалов и сортаментов 1.3
Рис. 3.92. Всплывающее меню кнопки –
Выбрать из справочника материалов
Рис. 3.93. Возможное состояние диалогового окна Выбор материала
Создание модели детали
340 Создание модели Детали 341
Рассмотрим на конкретном примере использование характерных точек в про�цессе создания трехмерной модели конической спирали.
Первый этап – вход в режим создания детали:
щелкните на панели инструментов Стандартная по стрелке, направленной
вниз и расположенной правее кнопки – Создать, – . Появится всплы�вающее меню;щелкните в всплывающем меню по пункту Деталь. Появится главное окносистемы для создания детали;щелкните в главном меню по пункту Файл, а затем в выпадающем меню
по пункту – Сохранить. Появится диалоговое окно Укажите имя фай�ла для записи;задайте в диалоговом окне Укажите имя файла для записи в поле Имяфайла:, например, имя Коническая пружина и укажите путь для записидокумента, а затем щелкните по кнопке ОК. Появится окно Информацияо документе. Его можно не заполнять;щелкните по кнопке ОК. Создастся файл для построения новой детали и си�стема перейдет в режим построения детали.
Второй этап – создание трехмерного объекта – конической пружины:
щелкните в окне Дерево модели по проекционной плоскости Плоскость
XY. Плоскость XY выделится зеленым цветом с характерными точками;
щелкните в Компактной панели по кнопке переключателю – Простран�
ственные кривые, если она не активизирована, а затем в появившейся пане�
ли инструментов по кнопке – Спираль коническая. Появится Панельсвойств: Спираль коническая (рис. 3.95).по предопределению на вкладке Построение поле Число витков выделено (ак�тивизировано). Наберите на клавиатуре значение 5 и нажмите клавишу Enterдля фиксации введенного числа витков пружины. Выделенным стало поле Шаг;наберите на клавиатуре значение 5 и нажмите клавишу Enter для фиксациивведенного шага пружины;щелкните на Панели свойств: Спираль коническая по вкладке Диаметрдля ее открытия. Выделенным стало поле Диаметр 1;наберите на клавиатуре значение 40 и нажмите клавишу Enter для фикса�ции введенного диаметра 1 пружины;
щелкните в Панели свойств: Свойства детали по вкладке Параметры МЦХдля ее открытия;
щелкните по кнопке Расчет по массе. Поле Масса станет доступно;
введите в него нужное значение массы детали в граммах;щелкните по кнопке Пересчитать МЦХ, а затем щелкните на Специальной
панели управления по кнопке Создать объект или нажмите комбина�
цию клавиш Ctrl+Enter.
Для ввода координат центра масс детали:
установите курсор на модели и щелкните правой кнопкой мыши. Появитсяконтекстное меню (см. рис. 3.89);щелкните в контекстном меню по пункту Свойства. Появится соответ�ствующая Панель свойств: Свойства детали с открытой вкладкой Свой�ства;щелкните в Панели свойств: Свойства детали по вкладке Параметры МЦХдля ее открытия;
щелкните по кнопке Расчет по массе. Появится переключатель
Центр масс;щелкните по переключателю . Появится в нем галочка и одновремен�
но появится кнопка Координаты центра масс;
щелкните по кнопке Координаты центра масс. По�
явится панель с координатами центра масс;щелкните последовательно дважды по изменяемым численным значениямкоординат, а затем вводите нужные значение координат;щелкните по кнопке Пересчитать МЦХ, а затем щелкните на Специальной
панели управления по кнопке Создать объект или нажмите комбина�
цию клавиш Ctrl+Enter.
3.3.8. Характерные точкитрехмерных объектовПри создании и редактировании трехмерных объектов вы можете задавать пара�метры этих объектов, «перетаскивая» их характерные точки мышью.
Характерные точки трехмерных объектов соответствуют числовым полям, на�ходящимся на Панели свойств.
Некоторые объекты (например, спирали, элементы выдавливания и др.) име�ют довольно много числовых параметров. Отображение сразу всех характерныхточек таких объектов невозможно, поэтому на экране одновременно показывают�ся только те точки, которые соответствуют числовым полям, находящимся на те�кущей вкладке Панели свойств.
Рис. 3.95. Панель свойств: Спираль коническая,Компактная панель и Строка сообщений
Создание модели детали
342 Создание модели Детали 343
щелкните дважды на вкладке Диаметр по полю Диаметр 2 и наберите наклавиатуре значение 10, а затем нажмите клавишу Enter;нажмите комбинацию клавиш Ctrl+Enter. Появится трехмерный объект –спираль коническая (рис. 3.96);
Рис. 3.97. Результат визуализации характерных точек фантома конической пружины
Рис. 3.96. Трехмерный объект – спираль коническая
Рис. 3.98. Визуализация характерных точек конической спиралипосле перемещения характерной точки (шаг спирали)
Каждой характерной точке на фантоме конической спирали соответствует оп�ределенное поле на Панели свойств: Коническая пружина:
верхней характерной точке фантома спирали соответствует поле Число витков;второй сверху характерной точке фантома спирали соответствует поля точкиТочка привязки;третьей сверху характерной точке фантома спирали соответствует поле Шаг;нижней характерной точке фантома спирали соответствует поле Началь�ный угол.
Для изменения шага конической спирали с помощью характерной точки:
переместите указатель мыши на вторую снизу характерную точку. Послетого, как точка будет выделена и рядом с ней появится надпись в нашемпримере Шаг = 5, содержащая имя и значение параметра, нажмите левуюкнопку мыши;не отпуская кнопку, перемещайте указатель мыши вниз (вверх). Вслед закурсором будет перемещаться выбранная характерная точка, значение со�ответствующего ей параметра будет уменьшаться (увеличиваться). Фан�том объекта будет динамически перестраиваться. После того, как нужноезначение будет достигнуто, например, Шаг = 3, отпустите кнопку мыши.Это состояние системы показано на рис. 3.98.
Если внимательно посмотреть на Панели свойств: Коническая пружина, тов поле Шаг изменилось значение величины шага, было значение 5, а стало 3;щелкните на Панели свойств: Коническая пружина по вкладке Диаметр.Появится фантом спирали с двумя характерными точками (рис. 3.99).
При открытой вкладке Диаметр на Панели свойств: Коническая пружина нафантоме спирали находится две характерные точки. Каждой характерной точке
Третий этап – визуализация трехмерных точек:переместите указатель мыши на спираль и дважды щелкните мышью. Спи�раль выделится и на ней появится фантом пружины с характерными точка�ми. Одновременно появится и соответствующая Панель свойств: Кониче�ская пружина (рис. 3.97).
Создание модели детали
344 Создание модели Детали 345
уклон боковых стенок элемента выдавливания может быть направлен внутрь илинаружу. При перемещении характерной точки Угол из нулевого положениявнутрь тела детали активизируется переключатель Уклон внутрь, а при переме�щении наружу – переключатель Уклон наружу.
Контролировать изменение значения параметра при перемещении характер�ной точки удобнее в режиме округления значений.
Для установки режима округления:щелкните на панели инструментов Текущее состояние по раскрывающе�
муся списку Текущий шаг курсора, а затем в нем по нужному
вам значению, например, 1. Текущий шаг курсора отображается в одно�именном поле на панели инструментов Текущее состояние;
щелкните на панели инструментов Текущее состояние по кнопке –
Округление. Значение параметра, соответствующий перемещаемой харак�терной точке, будет принимать только такие значения, которые кратны те�кущему шагу курсора.
3.4. Созданиеассоциативных видов с моделиАссоциативный вид – это вид чертежа, ассоциативно связанный с определенной3D моделью. При изменении формы или размеров модели изменяется изображе�ние на всех связанных с ней ассоциативных видах. В свою очередь, проекционныевиды чертежа, созданные с помощью команды Стандартные виды, находятсяв проекционной связи со своим главным видом. По содержанию ГОСТ 2.305—68
Рис. 3.99. Визуализация характерных точек конической спиралипри открытой вкладке Диаметр на Панели свойств: Коническая пружина
Рис. 3.100. Визуализация характерных точек конической спиралипосле перемещения характерной точки – Начальный диаметр
на фантоме конической спирали соответствует определенное поле на Панелисвойств: Коническая пружина:
верхней характерной точке фантома спирали соответствует поле Диаметр 1(Диаметр начальный);нижней характерной точке фантома спирали соответствует поле Диаметр 2(Диаметр конечный).
Для изменения начального диаметра конической спирали:
переместите указатель мыши на нижнюю характерную точку пружины(см. рис. 3.99). После того, как точка будет выделена и рядом с ней появит�ся надпись в нашем примере Диаметр 1 = 40, содержащая имя и значениепараметра, нажмите левую кнопку мыши;не отпуская кнопку, перемещайте мышь вправо (влево). Вслед за курсоромбудет перемещаться выбранная характерная точка, значение соответству�ющего ей параметра будет уменьшаться (увеличиваться). Фантом объекта бу�дет динамически перестраиваться. После того, как нужное значение будетдостигнуто, например, Диаметр 1 = 30, при перемещении курсора мыши впра�во, отпустите кнопку мыши. Это состояние системы показано на рис. 3.100.
Если внимательно посмотреть на Панели свойств: Коническая пружина, тов поле Диаметр 1 изменилось значение величины начального диаметра, было зна�чение 40, а стало 27;
Значения некоторых параметров могут откладываться как в одну, так и в дру�гую сторону от нейтрального положения. При перемещении характерной точки,соответствующей такому параметру, на Панели свойств: Коническая пружинаавтоматически активизируется нужный переключатель направления. Например,
Создание ассоциативных видов с модели
346 Создание модели Детали 347
устанавливает следующее название основных видов, получаемых на основныхплоскостях проекций:
вид спереди (главный вид);вид сверху;вид слева;вид справа;вид снизу;вид сзади.
В практике более широко применяются три вида: вид спереди, вид сверхуи вид слева.
3.4.1. Создание и настройка документаДля создания и настройки документа необходимо выполнить несколько шагов.
Первый шаг – вход в режим создания чертежа:
щелкните на панели инструментов Стандартная по кнопке – Создать.Появится диалоговое окно Новый документ;щелкните в диалоговом окне Новый документ по пиктограмме Чертеж навкладке Новые документы. Появится главное окно системы для созданиячертежа. По умолчанию отображение форматки чертежа будет представле�но в формате А4 с вертикальной ориентацией.
Второй шаг – сохранение нового документа:
щелкните на панели инструментов Стандартная по кнопке Сохранить –третьей кнопке. Появится стандартное диалоговое окно Укажите имя фай�ла для записи;откройте нужную папку (каталог), а затем в текстовом поле Имя файла вве�дите название чертежа (файла), например, Вилка;щелкните по кнопке Сохранить. Появится окно под названием Информа�ция о документе;введите в окне Информация о документе в текстовом поле под названиемАвтор имя автора;введите в тестовом поле под названием Организация имя организации:введите, если нужно, в текстовом поле Комментарий нужные комментарии,а затем щелкните по кнопке ОК.
Третий шаг – открытие панели Формат листа:
щелкните в главном меню по пункту Сервис, а затем в выпадающем менюпо пункту Параметры. Появится диалоговое окно Параметры с открытойвкладкой Текущий чертеж;щелкните в диалоговом окне Параметры по пункту Параметры первого листа,если он не раскрыт, а затем по пункту Формат. В правой части появится панельФормат листа, с ранее установленным форматом показанная на рис. 3.101.
Рис. 3.101. Диалоговое окно Параметрыс открытой вкладкой Текущий чертеж и панелью Формат листа
Четвертый шаг – установка нужного формата листа:
щелкните в диалоговом окне Параметры с открытой вкладкой Текущийчертеж на панели Формат листа по переключателю Стандартный (Пользо�вательский) для выбора нужного режима выбора. Примем в нашем примерережим выбора – Стандартный. Активизируются соответствующие поля и пе�реключатели;щелкните в раскрывающемся списке Обозначение, а там содержатся фор�маты: А0, А1, А2, А3, А4, А5, по формату А3 для нашего примера;щелкните в разделе Ориентация по переключателю Горизонтальная дляустановки горизонтальной ориентации листа, если он не включен;щелкните по кнопке ОК для завершения настройки нужного нам форматалиста.
Пятый шаг – настройка представления документа на экране:
щелкните в главном меню по пункту Вид, а затем в выпадающем меню попункту Дерево построения. Появится в левой части экрана окно Деревопостроения;щелкните на панели инструментов Вид по кнопке Показать все илинажмите функциональную клавишу F9 для изменения масштаба отображения
Создание ассоциативных видов с модели
348 Создание модели Детали 349
в активном окне форматки таким образом, чтобы в нем был виден полностью весьдокумент. Форматка чертежа будет выглядеть так, как показана на рис. 3.102.
Следует иметь ввиду, что изменение формата документа, его ориентации и сти�ля не оказывает никакого влияния на содержимое документа. Формат листаподбирается под содержимое создаваемого документа. Далее рассмотрим со�здание стандартных ассоциативных видов с ранее созданной 3D модели дета�ли – Вилка.
3.4.2. Создание стандартных видовДля представления стандартных видов с модели на форматке:
щелкните в главном меню по пункту Вставка, а затем в выпадающем менюпо пункту Вид с модели. Появится всплывающее меню (рис. 3.103).щелкните по пункту Стандартные в всплывающем меню. Появится диало�говое окно Выберите файл для открытия, показанное на рис. 3.104.щелкните по модели, на базе которой должен быть создан чертеж. Появитсяв правом окне – окне просмотра выбранная модель;щелкните по кнопке Открыть;переместите указарель мыши в поле чертежа. Появится фантом изображе�ния в виде габаритных прямоугольников трех видов. Одновременно по�явится соответствующая Панель свойств: Стандартные виды, в которойможно сделать те или иные настройки. Для нашей модели фантом видов поумолчанию подается в масштабе 1 : 1. Но при таком масштабе они не поме�щаются на форматке (рис. 3.105).
Для размещения стандартных видов модели на чертеже есть три способа.Первый способ – щелкнуть на Панели свойств: Стандартные виды по раскры�
вающемуся списку Масштаб вида, в нем подобрать методом
проб нужный. Допустим, мы выбрали масштаб 1 : 2.5 для форматки А3 с горизон�тальной ориентацией.
Второй способ – щелкнуть на форматке правой кнопкой мыши и появившемсяконтекстном меню щелкнуть по пункту Автоподбор. Этот способ не всегда хоро�шо срабатывает.
Третий способ – изменить размер форматки, например, взять формат А1 с вер�тикальной ориентацией, тогда для нашего примера все виды моделей в масштабе 1 : 1будут размещены на форматке.
Используем для нашего примера первый способ размещения стандартных ви�дов модели на форматке чертежа. Для этого:
щелкните на Панели свойств: Стандартные виды по раскрывающемусясписку Масштаб вида, а в нем по масштабу 1 : 2; установите на форматке в приемлемое положение фантом стандартных ви�дов. Это состояние системы показано на рис. 3.106.
Рис. 3.102. Форматка А3 с горизонтальной ориентациейи Деревом построения
Рис. 3.103. Всплывающее менюпункта выпадающего меню Вид с модели пункта главного меню Вставка
Рис. 3.104. Диалоговое окно Выберите файл для открытияс исходным файлом Вилка.m3d
Создание ассоциативных видов с модели
350 Создание модели Детали 351
Панель свойств: Стандартные виды имеет две вкладки: Параметры и Линии.Вкладка Параметры включает несколько элементов управления:
текстовое поле, в котором отображается полное имя файла модели, выбран�ной для изображения в чертеже;
кнопка Выбрать другую модель, которая вызывает диалоговое окноВыберите модель для выбора другой модели;раскрывающийся список Ориентация главного вида для выбора нужнойориентации главного вида (рис. 3.107):
кнопка Схема видов, которая вызывает диалоговое окно Выберите схе�му видов, в котором можно изменить набор стандартных видов выбранноймодели (рис. 3.108).
В правом верхнем углу просмотра диалогового окна Выберите схему видовзарезервировано место (пустой квадрат) для представления модели в изомет�рическом виде. Если щелкнуть по пустому квадрату для представления моделив изометриче�ском виде, то появится модель в изометрическом виде. Если щелк�нуть по модели в изометрическом виде, то этот вид исчезнет в окне просмотра.Это относится и к любому другому виду, кроме главного, который отключитьневозможно.
Рис. 3.108. Диалоговое окно Выберите схему видовс измененными зазорами
Рис. 3.105. Форматка А3 с горизонтальной ориентациейи Деревом построения и фонтом стандартных видов с модели Вилка
Рис. 3.106. Главное окно системыс фантомом стандартных видов модели и Панелью свойств: Стандартные виды
Рис. 3.107. Раскрывающийся список Ориентация главного вида
Создание ассоциативных видов с модели
352 Создание модели Детали 353
В поле Зазор по горизонтали, мм можно задать расстояние между габаритны�ми прямоугольниками видов по горизонтали (в миллиметрах). Это расстояниебудет откладываться, например, между главным видом и видом слева.
В поле Зазор по вертикали, мм можно задать расстояние между габаритнымипрямоугольниками видов по вертикали (в миллиметрах). Это расстояние будетоткладываться, например, между главным видом и видом сверху. Указанные рас�стояния измеряются «по бумаге», без учета масштаба видов.
Для сохранения всех изменений и выхода из диалога щелкните по кнопке ОК,а для выхода без сохранения – по кнопке Отмена;
кнопка Цвет отрисовки вида, которая вызывает палитру цветов, изкоторой выбирается нужный цвет;
поле Масштаб вида обеспечивает ввод произвольногомасштаба вида или выбор из списка стандартный масштаб;
кнопка Подобрать обеспечивает автоматический подбор стан�дартного масштаба;набор переключателей Точка вида – определяет базовую точку;
переключатель Центр габаритного прямоугольника или контура по�зволяет выбрать базовую точку вида – пересечение диагоналей габаритногопрямоугольника или начало координат.
переключатель Начало координат вида позволяет выбрать базовуюточку вида – начало координат вида.поля координат точки Точка привязки позволяют указать точку привязкивида. При указании точки мышью ее координаты определяются автомати�чески и заносятся в эти поля. Возможен также ввод значений координат с кла�виатуры.
Пока еще активна Панель свойств: Стандартные виды подкорректируем рас�стояние между видами.
Для создания нужного набора стандартных видов на чертеже и их взаиморасположения:
щелкните в диалоговом окне Выберите схему видов по тем видам, которыхнет, но которые должны быть и наоборот;щелкните по кнопке ОК для завершения выбора схемы видов;щелкните на Панели инструментов: Стандартные виды в раскрывающемсясписке Ориентация главного вида по пункту Сзади;переместите указатель мыши с фантомами проекций на чертеж в место ихрасположения, а затем щелкните мышью для завершения и размещения. Этосостояние системы может выглядеть так, как показано на рис. 3.109.
щелкните на панели инструментов Стандартная по кнопке – Сохранитьдля сохранения созданных видов.
Рис. 3.109. Окно чертежа с размещенными стандартными видами модели Вилка
3.4.3. Создание разрезаИзображение модели, рассеченной одной или несколькими плоскостями, называ�ют разрезом. На разрезе показывают то, что получается в секущей плоскости и чторасположено за ней.
Чтобы создать разрез, необходимо:
провести секущую плоскость в нужном месте модели и часть модели, нахо�дящейся между наблюдателем и секущей плоскостью, отбросить;спроецировать оставшуюся часть модели на соответствующую плоскостьпроекций;изображение выполнить или на месте соответствующего вида, или на сво�бодном поле чертежа;заштриховать плоскую фигуру, лежащую в секущей плоскости и при необ�ходимости дать обозначение разреза.
В зависимости от числа секущих плоскостей разрезы разделяются:
на простые — при одной секущей плоскости;сложные — при нескольких секущих плоскостях
Сложные разрезы бывают ступенчатыми, если секущие плоскости парал�лельны между собой, и ломаными, если секущие плоскости пересекаются меж�ду собой.
Построение разреза на модели включает несколько этапов.Первый этап – установка глобальных привязок:
щелкните на панели инструментов Текущее состояние по кнопке – Ус�
тановка глобальных привязок. Появится диалоговое окно Установка гло�бальных привязок;щелкните по пункту Выравнивание для активизации его. Перед пунктомпоявится галочка;введите в текстовом поле Шаг угловой привязки равный 90 градусов;
Создание ассоциативных видов с модели
354 Создание модели Детали 355
щелкните по кнопке ОК. Все установленные глобальные привязки войдутв действие. Диалоговое окно Установка глобальных привязок с нужнымиустановками показано на рис. 3.110.
щелкните в окне Дерево построения правой кнопкой мыши по пункту Про�екционный вид 3. Появится контекстное меню (см. рис. 3.111).щелкните в контекстном меню по пункту Параметры вида. Появится Па�нель свойств: Проекционный вид.
Рис. 3.111. Контекстное меню выбранного пункта проекционного видав окне Дерево построения
Рис. 3.110. Диалоговое окно Установка глобальных привязокс нужными установками
Каждый вид на чертеже может находиться в одном из четырех возможных со�стояний: Текущий, Фоновый, Погашенный (Невидимый) Активный.
Текущий вид всегда единственный в чертеже. В этом виде можно выполнятьлюбые операции по вводу, редактированию и удалению объектов, в том числеи линии разреза. Все вновь создаваемые объекты сохраняются именно в текущемвиде. Таким образом, перед построением линии разреза на проекционном виде егоследует сделать текущим. Поскольку линия разреза должна быть построена наПроекционном виде 3 его необходимо сделать текущим.
Второй этап – перевод Проекционного вида, в котором необходимо постро�ить линию разреза, в текущее состояние:
щелкните в окне Дерево построения правой кнопкой мыши по пункту Про�екционный вид 3. Появится контекстное меню 3.111.щелкните в контекстном меню по пункту Текущий. Указанный проекцион�ный вид станет текущим. Перед ним появится в скобках буква (т).
Для облегчения построения линии разреза на виде – Проекционный вид 3 не�обходимо его несколько сдвинуть вправо.
Третий этап – перемещение текущего вида Проекционный вид 3:
щелкните на Панели свойств: Проекционный вид кнопке с крестиком и бук�вой «т» справа под названием Точка привязки. Появится вместо точкигалочка. Это означает, что указанный проекционный вид перешел в плавающийрежим и появится фантом проекционного вида;переместите указатель мыши, а вместе с ним и фантом проекционного видачуть правее на мм 20;щелкните мышью для фиксации нового местоположения проекционноговида;щелкните по кнопке Создать объект или нажмите комбинацию клавишCtrl + Enter. Проекционный вид 3 будет расположен в новом месте.
Четвертный этап – вход в режим построения разреза:
щелкните на Компактной панели по кнопке переключателю – Обозна�
чения. Появится соответствующая панель инструментов;
Создание ассоциативных видов с модели
356 Создание модели Детали 357
щелкните на панели инструментов по кнопке – Линия разреза. По�явится соответствующая Панель свойств: Линия разреза (рис. 3.112).
щелкните на Панели специального управления по кнопке – Создатьобъект или нажмите комбинацию клавиш Ctrl+Enter. Получим искомуюлинию разреза. Это состояние системы показано на рис. 3.113.
Рис. 3.112. Панель свойств: Линия разреза,Компактная панель и Строка сообщений
Рис. 3.113. Результаты построения линии разреза на Проекционном виде 3
На указателе мыши появится крестик с сообщением Выравнивание – ;
переместите указатель мыши на текущий проекционный вид. Появится в стро�ке сообщений в нижней части главного окна подсказка: Укажите началь�ную точку линии разреза;установите указатель мыши в начальной точке линии разреза – на серединегоризонтальной линии, проходящей через центры верхних отверстий меж�ду проекциями: Спереди 1 и Проекционный вид 3 в вилке, а затем щелкни�те мышью. Появится в строке сообщений подсказка: Укажите конечнуюточку линии разреза;щелкните на Панели специального управления, расположенной перед Па�нелью свойств: Линия разреза по кнопке Сложный разрез, если она неактивизирована (выделена). Система перейдет в режим построения слож�ного разреза с перегибами. Появится уже другая подсказка: Укажите точкуперегиба или конечную точку линии разреза;
Пятый этап – вызов Панели свойств: Разрез/сечение:
переместите указатель мыши по горизонтали вправо, чуть правее осно�вания вилки – в точку перегиба, а затем щелкните мышью. Снова по�явится подсказка: Укажите точку перегиба или конечную точку линииразреза;переместите указатель мыши по вертикали вниз на горизонтальную осьвилки, – в точку перегиба, а затем щелкните мышью. Снова появится подсказка:Укажите точку перегиба или конечную точку линии разреза;переместите указатель мыши по горизонтали вправо, чуть правее вида –Проекционный виде 3 – в конечную точку линии разреза, а затем щелкнитемышью. Появится фантом линии разреза;щелкните на Панели специального управления, расположенной перед Панельюсвойств: Линия разреза по кнопке Сложный разрез. Система выйдет из ре�жима построения сложного разреза с перегибами. Появится в строке сообщенийдругая подсказка: Укажите положение стрелок относительно линии разреза;переместите указатель мыши чуть выше линии разреза, а затем щелкнитемышью. В строке сообщений появится подсказка: Создайте объект или из�мените его параметры;
Четвертый этап – показ разреза:
щелкните в Компактной панели по кнопке переключателю – Ассоциа�
тивные виды, а затем в появившейся панели инструментов по кнопке –
Разрез/сечение. Появится соответствующая Панель свойств: Разрез/сече�ние с четырьмя вкладками: Параметры, Линии, Штриховка, Обозначениевида (рис. 3.114).
Панель свойств: Разрез/сечение включает ряд полей и кнопок:
поле Номер вида предназначено для ввода номера вида;
поле Имя вида позволяет ввести имя вида. Имя, заданное
в этом поле, отображается также в окне Дерево построения чертежа;
раскрывающийся список Цвет отрисовки вида вызывает соот�
ветствующее диалоговое окно для выбора цвета, который будет использо�ваться для отображения вида в активном состоянии.
Рис. 3.114. Панель свойств: Разрез/сечение,Компактная панель и Строка сообщений
Создание ассоциативных видов с модели
358 Создание модели Детали 359
поле и раскрывающийся список Масштаб вида обеспечи�
вает возможность ввода произвольного масштаба вида или выбора из спис�ка Стандартный масштаб.
кнопка Проекционная связь управляет проекционной связью между
ассоциативными видами;
кнопка Разнесенный вид управляет изображением сборки в разнесен�
ном виде. Этот переключатель доступен, если в выбранной сборочной моде�ли настроены параметры разнесения;
кнопка Разрез модели для создания разреза модели;
кнопка Сечение модели для создания сечения модели;
кнопки Базовая точка вида позволяет выбрать базовую точку
вида: Центр габаритного прямоугольника или контура или Начало коор�динат вида;кнопка Точка привязки вида обеспечивает два режима представленияточки привязки вида: фиксированное или плавающее;поля координат точки привязки вида. При указании точки мышью ее коор�динаты определяются автоматически и заносятся в эти поля. Возможентакже ввод значений координат с клавиатуры;поле Угол поворота вида определяет угол поворота вида.
Шестой этап – показ разреза:переместите указатель мыши на любой элемент линии разреза. Линия раз�реза высветится красным цветом;щелкните мышью по любому элементу линии разреза. Появится фан�том разреза. Фантом данного может быть перемещен только вверх иливниз;переместите фантом искомого разреза вниз на свободное место и щелкнитемышью. В окне Дерево модели появится пункт Разрез А�А, а в окне черте�жа искомый разрез, показанный на рис. 3.115.
Как можно заметить, масштаб разреза А – А несколько великоват. Немногониже мы проведем редактирование только что созданного разреза.
Панель свойств: Разрез/сечение включает ряд полей и кнопок:
поле Номер вида предназначено для ввода номера вида;поле Имя вида позволяет ввести имя вида. Имя, заданное в этом поле, ото�бражается также в окне Дерево построения чертежа;раскрывающийся список Цвет отрисовки вида вызывает соответствующеедиалоговое окно для выбора цвета, который будет использоваться для ото�бражения вида в активном состоянии.поле Масштаб вида обеспечивает возможность ввода произвольного масш�таба вида или выбора из списка Стандартный масштаб.
Панель свойств: Разрез/сечение включает ряд переключателей:
Проекционная связь управляет проекционной связью между ассоциатив�ными видами;Разнесенный вид управляет изображением сборки в разнесенном виде.Этот переключатель доступен, если в выбранной сборочной модели настро�ены параметры разнесения;Разрез модели для создания разреза модели;Сечение модели для создания сечения модели;Базовая точка вида позволяет выбрать базовую точку вида: пересечениедиагоналей габаритного прямоугольника или начало координат;поля координат Точка привязки вида при указании точки мышью ее коор�динаты определяются автоматически и заносятся в эти поля. Возможентакже ввод значений координат с клавиатуры;поле Угол поворота вида определяет угол поворота вида.
Сечение отличается от разреза тем, что на нем изображают только то, что непосред�ственно попадает в секущую плоскость. Сечение, как и разрез,— изображение условное,так как фигура сечения отдельно от модели не существует: ее помещают на свободномполе чертежа. Сечения входят в состав разреза и существуют как самостоятельныеизображения. Обозначение сечений в общем случае аналогично обозначению разрезов,т. е. положение секущей плоскости отображают линии сечения, на которых наносятстрелки, дающие направление взгляда и обозначаемые одинаковыми прописными буква�ми русского алфавита. Над сечением в этом случае выполняют надпись по типу «А — А».
3.4.4. Редактирование разрезаРедактирование разреза может включать множество различных операций:
изменение масштаба представления разреза;редактирование надписи над разрезом;
Рис. 3.115. Результаты построения разреза А – А
Создание ассоциативных видов с модели
360 Создание модели Детали 361
изменение размеров символов в надписи над разрезом;перемещение надписи над разрезом;перемещение разреза с надписью;и др. операции.
Рассмотрим основные операции редактирования разреза.Для изменения масштаба представления разреза:
щелкните в Дереве построения по пункту (т) Разрез А�А. Этот пункт и соот�ветствующий разрез выделятся зеленым цветом;щелкните на выделенном пункте (т) Разрез А�А правой кнопкой мыши.Появится контекстное меню (рис. 3.116);
щелкните мышью в пустом месте чертежа для снятия выделения с разреза.Результат изменения масштаба разреза А�А показан на рис. 3.117.
Рис. 3.117. Результат изменения масштаба разреза А1А
щелкните в контекстном меню по пункту Параметры вида. Появится Па�нель свойств: Разрез/сечение (см. рис. 3.114);щелкните дважды в Панели свойств: Разрез/сечение в поле
Масштаб вида по первому числу для его выделения, а за�
тем наберите на клавиатуре число 1, если его там не было;нажмите клавишу Tab для выделения второго числа, а затем введите число 3;нажмите клавишу Enter для фиксации ввода нужного вам масштаба разре�за. Таким образом будет установлен масштаб разреза 1 : 3;щелкните на Панели специального управления по кнопке Создать объектили нажмите комбинацию клавиш Ctrl+Enter. Появится в выбранном мас�штабе только что построенный разрез;
Как можно заметить, н разрез находится не на месте. Необходимо его переме�стить надпись разреза с разрезом несколько выше.
Для перемещения разреза:
щелкните в окне Дерево построения по пункту Разрез А – А. Пункт Разрез А –А выделится. Одновременно выделится Разрез А – А в окне чертежа;переместите указатель мыши на выделенные разрез в окне чертежа, на�жмите левую клавишу мыши и, не отпуская левую клавишу мыши, пере�местите указатель мыши несколько вниз (вверх), а затем отпустите. Про�изойдет фиксация разреза с надписью над разрезом в указанном месте.
При таком перемещении разреза будет одновременно перемещаться и его над�пись. В нашем примере необходимо отдельно переместить надпись разреза.
Для перемещения надписи разреза:
щелкните на панели инструментов Текущее состояние по кнопке Гло�
бальные привязки. Появится соответствующее диалоговое окно;щелкните в диалоговом окне Глобальные привязки по опции Запретитьпривязки, а затем по кнопке ОК, если там не стояла галочка. Это в дальней�шем упрощает построение рамки для выделения тех или иных объектов начертеже;щелкните по текстовой надписи разреза. Надпись станет зеленого цвета.Появятся три характерные точки для надписи – черные квадратики;щелкните левой кнопкой мыши по среднему квадратику и, удерживая на�жатой левую кнопку мыши, переместите ее в нужное вам положение, а за�тем отпустите левую кнопку мыши. Зафиксируется новое местоположениенадписи разреза;щелкните в пустом месте чертежа для снятия выделения с надписи разреза.Возможный результат перемещений разреза и надписи показан на рис. 3.118.
Рис. 3.116. Контекстное меню пункта Разрез А1А в окне Дерево построения
Создание ассоциативных видов с модели
362 Создание модели Детали 363
щелкните в Панели свойств: Ввод текста с открытой вкладкой А Форматпо раскрывающемуся списку Высота символов – второму слева, а в нем поразмеру 7;
щелкните на Панели специального управления по кнопке – Создатьобъект или нажмите комбинацию клавиш Ctrl+Enter;щелкните мышью в пустом месте чертежа для снятия выделения с надписиразреза.
Для перемещения надписи разреза:
щелкните на панели инструментов Текущее состояние по кнопке –
Глобальные привязки. Появится соответствующее диалоговое окно;щелкните в диалоговом окне Глобальные привязки по опции Запретить при�вязки, а затем по кнопке ОК, если там не стояла галочка. Это в дальнейшемупрощает построение рамки для выделения тех или иных объектов на чер�теже;щелкните по текстовой надписи разреза. Надпись станет зеленого цвета.
Появятся три характерные точки для надписи – черные квад�
ратики;щелкните левой кнопкой мыши по среднему квадратику и, удерживая на�жатой левую кнопку мыши, переместите ее в нужное вам положение,а затем отпустите левую кнопку мыши. Зафиксируется новое местополо�жение надписи разреза;щелкните в пустом месте чертежа для снятия выделения с надписи разреза.
3.4.5. Создание произвольного видаДопустим, что мы хотим создать чертеж из модели – Ролик (рис. 3.121);
Для создания чертежа из модели:
щелкните в главном меню по пункту Операции. Появится выпадающееменю;щелкните в выпадающем меню по пункту Создать новый чертеж из моде�ли. Система перейдет в режим построения произвольного вида чертежа с мо�дели. Появится по умолчанию форматка А4 с вертикальной ориентациейи фантом чертежа модели. Появится Панель свойств: Произвольный вид(рис. 3.122) с тремя вкладками;
Фантом чертежа главного вида модели Ролика по умолчанию представляетсяв масштабе 1 : 1. Как видно на Панели свойств: Произвольный вид главный видмодели Ролика представляется по умолчанию в ориентации #Спереди. Однако,размер фантома чертежа несколько больше нужного.
Для изменения масштаба произвольного вида:
щелкните на Панели свойств: Произвольный вид по раскрывающемусясписку Масштаб вида, а в нем по масштабу 1 : 2;Рис. 3.120. Панель свойств: Ввод текста с открытой вкладкой А Формат
Рис. 3.119. Панель свойств: Ввод текстас открытой вкладкой А1А Обозначение вида
Для включения масштаба в надписи разреза:
щелкните дважды по текстовой надписи разреза. Надпись разреза будет ох�вачена рамкой и в ней появится мигающий курсор. Одновременно появит�ся Панель свойств: Ввод текста (рис. 3.119), содержащая три вкладки;щелкните по вкладке А�А Обозначение вида, если она не открыта;щелкните на вкладке А�А Обозначение вида по кнопке Масштаб. На ука�занной кнопке появится галочка;
щелкните на Панели специального управления по кнопке – Создатьобъект или нажмите комбинацию клавиш Ctrl+Enter для фиксации вводамасштаба в надписи разреза.
Для изменения размеров символов в надписи разреза:
щелкните дважды по текстовой надписи разреза. Надпись разреза появитсяв рамке и в ней появится мигающий курсор. Одновременно появится соот�ветствующая Панель свойств: Ввод текста (см. рис. 3.119);щелкните по вкладке А Формат, если она не открыта (рис. 3.120);нажмите клавишу Shift и, удерживая ее нажатой, с помощью клавиш пере�мещения – клавиши со стрелками вправо или влево переместите курсордля полного выделения надписи;
Рис. 3.118. Возможный результат перемещения разреза с надпись над разрезом
Создание ассоциативных видов с модели
364 Создание модели Детали 365
установите на форматке в приемлемое положение фантом произвольноговида. Возможное состояние окна чертежа для модели Ролик показано нарис. 3.123.
Панель свойств: Произвольный вид имеет три вкладки: Параметры, Линии и А�АОбозначение вида.
Вкладка Параметры включает следующие элементы управления:
текстовое поле, в котором отображается полное имя файла модели, выбран�ной для изображения в чертеже;
кнопка Выбрать другую модель вызывает диалоговое окно Выберитемодель для выбора другой модели;раскрывающийся список Ориентация главного вида предназначен для вы�бора нужной ориентации главного вида:• #Спереди;• #Сзади;• #Сверху;• #Снизу;• #Слева;• #Справа;• #Изометрия XYZ;• # Изометрия YZX;• # Изометрия ZXY;поле Номер вида предназначено для определения номера произвольноговида – номер 1;поле Имя вида предназначено для определения названия произвольноговида по умолчанию – Вид 1;раскрывающийся список Цвет отрисовки вида предназначен для определе�ния цвета отрисовки вида – черный;раскрывающийся список Масштаб вида предназначен для определениямасштаба текущего проекционного вида – 1 : 2.5;
кнопка – Разнесенный вид управляет изображением сборки в разнесенном
виде. Этот переключатель доступен, если в выбранной сборочной моделинастроены параметры разнесения;
Рис. 3.122. Возможное состояние системы при переходев режим создания нового чертежа из модели – Ролик
Рис. 3.123. Возможное состояние окна чертежа для модели РоликРис. 3.121. Модель – Ролик
Создание ассоциативных видов с модели
366 Создание модели Детали 367
переключатель Линии сгиба: – Не показывать и – Показыватьпозволяет указать, требуется ли отрисовка линий сгиба. По умолчанию этилинии имеют стиль «пунктир 2». При необходимости можно выбрать стильлиний переходов из списка Стиль. В нашем примере включен переключа�
тель – Показывать.
Для вида по стрелке, проекционного или произвольного вида переключательЛинии сгиба доступен, если при настройке параметров этого вида включена отри�совка развертки.
Для разрезов (сечений) или выносного вида переключатель Линии сгиба до�ступен, если при настройке параметров опорного вида включена отрисовка раз�вертки.
Вкладка А�А Обозначение вида включает следующие элементы управления:
Окно просмотра обозначения вида – окно, в котором отображается теку�щее обозначение вида;Опция Буквенное обозначение управляет включением в обозначение видатекста объекта оформления, связанного с этим видом. Если вид не связанс объектом оформления, то опция Буквенное обозначение недоступна;опция Развернуто управляет включением значка «развернуто» в обозначе�ние вида;опция Масштаб управляет включением в обозначение вида его текущегомасштаба;опция Повернуто управляет включением в обозначение вида значка «по�вернуто»;опция, Угол управляет включением в обозначение вида значения угла по�ворота этого вида. Опция Угол доступна, если включена опция Повернуто;опция Лист управляет включением в обозначение вида ссылки на номерлиста чертежа, где располагается связанный с видом объект оформления.Если вид не связан с объектом оформления, то опция Лист недоступна;опция Зона управляет включением в обозначение вида ссылки на обозначе�ние зоны чертежа, где располагается связанный с видом объект оформле�ния. Если вид не связан с объектом оформления, то опция Зона недоступна.
Используя Панель свойств: Произвольный вид, можно оперативно изменитьпараметры произвольного вида модели.
Допустим, мы хотели бы изменить некоторые параметры произвольного видамодели Ролик: имя, масштаб представления и местоположение.
Для изменения параметров произвольного вида:
щелкните в главном меню по пункту Сервис. Появится выпадающее меню;щелкните по пункту Параметры текущего вида… Произойдет выделение теку�щего вида и появится соответствующая Панель свойств: Произвольный вид;щелкните по вкладке Параметры, если она не раскрыта;щелкните в раскрывающемся списке Ориентация главного вида по виду#Спереди;
кнопка – Развертка позволяет отобразить листовую деталь в разогнутом
виде. Этот переключатель доступен, если в выбранной листовой детали на�строены параметры развертки;
Точка вида включает две кнопки: – Центр габаритного прямоугольни�
ка или контура и – Начало координат вида, которые выбирают базовуюточку вида;сдвоенное поле – Точка привязки – это поля координат точки привязкивида. При указании точки мышью ее координаты определяются автомати�чески и заносятся в эти поля. Возможен также ввод значений координатс клавиатуры;текстовое поле Угол поворота предназначено для ввода угла поворота вида.
По умолчанию все видимые линии проекций модели имеют стиль «сплошнаяосновная».
Вкладка Линии включает следующие элементы управления:раскрывающийся список Видимые линии предназначен для выбора нужно�го стиля линии (рис. 3.124).
Рис. 3.124. Раскрывающийся список Видимые линии
переключатели Невидимые линии: – Не показывать и – Показы�вать позволяют указать, требуется ли отрисовка линий невидимого конту�ра модели. По умолчанию эти линии имеют стиль «штриховая». При необ�ходимости можно выбрать стиль невидимых линий из списка Стиль;
переключатели Линии переходов: – Не показывать и – Показы�вать позволяют указать, требуется ли отрисовка линий переходов. По умол�чанию эти линии имеют стиль «тонкая». При необходимости можно выб�рать стиль линий переходов из списка Стиль;
Создание ассоциативных видов с модели
368 Создание модели Детали 369
щелкните дважды в текстовом поле Имя вида. Введите в это поле, напри�мер, имя Вид спереди и нажмите клавишу Enter;щелкните дважды в сдвоенном поле Масштаб вида по второй цифре и вве�дите число 2,5. Нажмите клавишу Enter для фиксации ввода;установите указатель курсора на кнопку с крестиком – , стоящей передполем – Точки привязки, а затем щелкните мышью. Крестик на кнопке пре�образуется в галочку . Это означает, что снята фиксация с координат точ�ки привязки вида;переместите курсор на лист видов, переместите его вверх, вниз. ФантомВид 1 будет соответственно перемещаться вверх, вниз;щелкните в нужном месте для фиксации местоположения текущего вида;
щелкните на Специальной панели управления по кнопке – Создатьобъект или нажмите комбинацию клавиш Ctrl+Enter.
Появятся в окне Дерево построения и на листе чертежа соответствующие из�менения.
Возможное состояние произвольного вида чертежа с модели Ролик показан нарис. 3.125.
Для создания проекционного вида детали:
щелкните на Компактной панели по кнопке переключателю Ассо�
циативные виды, а затем на панели инструментов по кнопке Про�екционный вид. Появится Панель инструментов: Проекционный вид.Одновременно в строке сообщений появится подсказка: Укажите ба�зовый вид;переместите указатель мыши на базовый вид и щелкните мышью. Появитсяфантом проекционного вида;переместите указатель мыши вправо для построения проекционноговида – вид слева в нужное место. Это возможное состояние показано нарис. 3.126;щелкните мышью. Появится искомый проекционный вид в окне чертежаи соответствующий пункт в окне Дерево построения (рис. 3.127.)
Рис. 3.126. Возможное положение фантома проекционного вида – вида слева
Рис. 3.125. Возможное состояниеокна произвольного вида чертежа с модели Ролик
3.4.6. Создание проекционного видаПроекционный вид – это вид, построенный по направлению, указанному относи�тельно другого – базового вида.
Допустим, что мы хотим создать проекционный вид с базового (главного) вида(вида спереди) детали Ролик. Допустим, что этот базовый вид выглядит так, какпоказан на рис. 3.125.
Для получения проекционного вида справа курсор необходимо перемещатьслева направо, вида сверху – сверху вниз и т.д. В окне чертежа появится фантомизображения в виде габаритной рамки вида. При движении курсора фантом будетперемещаться. Перемещение фантома проекционного вида ограничено существо�ванием проекционных связей между ним и опорным видом: виды сверху и снизумогут перемещаться только по вертикали, виды справа и слева – только по гори�зонтали.
Создание ассоциативных видов с модели
370 Создание модели Детали 371
Текущее состояние по кнопке – Состояние видов – второй кнопке на панели
инструментов.Второй способ с помощью системы меню:
щелкните в главном меню по пункту Сервис. Появится выпадающее меню;щелкните в выпадающем меню по пункту Состояние видов.
В обоих случаях появится диалоговое окно Менеджер документа, показанноена рис. 3.128.
3.5. Состояние видов и управление имиКаждый вид на чертеже может находиться в одном из четырех возможных состоя�ний: Текущий, Фоновый, Погашенный (Невидимый) Активный.
Текущий вид всегда единственный в чертеже. В этом виде можно выполнятьлюбые операции по вводу, редактированию и удалению объектов. Все вновь со�здаваемые объекты сохраняются именно в текущем виде. Системные линии теку�щего вида всегда отображаются реальным цветом и стилем.
Фоновый вид доступный только для выполнения операций привязки к точкамили объектам. Эти виды нельзя перемещать, а их содержимое недоступно для ре�дактирования. Элементы фоновых видов изображаются на экране пунктирнымилиниями.
Погашенные виды отображаются на чертеже только габаритными рамками,само содержимое видов при этом не показывается. Такие виды недоступны длявыполнения операций.
Активными видами могут быть сразу несколько видов. Если вид не являетсяфоновым или погашенным, то он считается активным. Текущий вид также явля�ется активным. Элементы активных видов доступны для выполнения операцийредактирования и удаления. Все объекты, содержащиеся в активном виде, изобра�жаются на экране одним цветом (по умолчанию – черным).
3.5.1. Определение состояний видовДля получения информации о видах текущего документа можно использовать дваспособами.
Первый способ с помощью кнопки Состояние видов, расположенной на па�
нели инструментов Текущее состояние, – щелкните на панели инструментов
Диалоговое окно Менеджер документа предназначено для работы с объекта�ми, составляющими структуру документа: листами, видами и слоями. Основныедействия, выполняемые с помощью Менеджера документа:
изменение свойств листов, видов и слоев;создание листов и слоев;удаление листов, видов и слоев;выбор текущего вида и слоя;группирование слоев.
В левой части диалогового окна Менеджер документа находится Дерево по�строения, в котором дана структура документа, а в правой части – информацион�ный раздел о составляющих документа.
В информационном разделе в столбцах приведена информация:
Статус – каком состоянии находятся виды;Номер – номера видов;Имя – имена видов, из каких видов состоит текущий документ, их порядко�вые номера, имена. Эту же информацию можно увидеть и в окне Деревопостроения;
Активность – значки Активный (доступные для изменения) или Фоно�вый (не доступные для изменения) определяют значения свойства Активностьвидов. Для изменения значения свойства Активность на противоположное
Рис. 3.128. Состояние диалогового окна Менеджер документадля предыдущего примера (см. рис. 3.127)
Рис. 3.127. Возможное положение проекционного вида – вида слева
Состояние видов и управление ими
372 Создание модели Детали 373
щелкните мышью на значке. Изменение состояния вида немедленно ото�бразится на экране;
Видимость – значки Видимый или Погашенный определяют значе�ния свойства Видимость видов. Для изменения значения свойства Актив�ность на противоположное щелкните мышью на значке. Изменение состоя�ния вида немедленно отображается на экране;Цвет позволяет установить нужный вам цвет того или иного вида.
В диалоговом окне Менеджер документа определяется состояние, в которомнаходится тот или иной вид.
Если пользователь не создавал никаких видов, то все вводимые объекты в чер�теже автоматически размещаются в системном виде. Иначе говоря, системныйвид, кроме изображения форматки и штампа, может содержать любые геометри�ческие объекты и элементы оформления, которые могут быть изображены на чер�теже в масштабе 1:1. Один из видов чертежа обязательно является Текущими именно ему принадлежит символ начала координат. Все вновь создаваемыеобъекты располагаются в Текущем виде и логически ему принадлежат.
Параметры Системного вида жестко зафиксированы и не могут быть изменены.Он всегда имеет номер 0, масштаб 1 : 1, угол поворота в градусах 0, имя Системныйвид, точка привязки – начало координат листа – левый нижний угол документа.
Панель инструментов диалогового окна Менеджер документа включает не�сколько кнопок управления:
кнопка Создать лист позволяет создать новый лист чертежа. Кнопка до�ступна, если текущим является объект Листы;
кнопка Формат позволяет задать формат текущего листа. Кнопка дос�
тупна, если текущим объектом является лист;
кнопка Оформление позволяет задать библиотеку оформлений и стильоформления из этой библиотеки. Кнопка доступна, если текущим объектомявляется лист;
кнопка Создать слой позволяет создать новый слой. Кнопка недоступ�на в следующих случаях:• выделено несколько объектов;• текущим является объект первого (документ) или второго (группа,
фильтр) уровней;• текущим является объект Списка листов, видов и слоев;
кнопка Создать группу позволяет создать группу слоев. Доступна, еслидля текущего документа выбран режим Группировать слои;
кнопка Создать фильтр позволяет создать новый фильтр слоев. Кнопкадоступна, если активизирован режим Группировать слои;
кнопка Удалить позволяет удалить объект или выделенные объекты.
При попытке удалить непустой вид или слой выдается предупреждающее
сообщение. Кнопка недоступна, если среди выделенных видов (слоев) естьтекущий или системный;
кнопка Дерево видов и слоев позволяет управлять отображением Дере�ва листов, видов и слоев;
кнопка Сделать текущим позволяет присвоить статус текущий выде�
ленному виду, слою или группе свойств слоев;
кнопка Активный позволяет сделать вид, слой, выделенные слои иливсе слои группы активными, то есть доступными для изменения;
кнопка Фоновый позволяет сделать вид, слой, выделенные слои или всеслои группы фоновыми, то есть недоступными для изменения;
кнопка Видимый позволяет сделать вид, слой, выделенные слои или всеслои группы видимыми;кнопка Погашенный позволяет сделать вид, слой, выделенные слои иливсе слои группы невидимыми;
кнопка Цвет позволяет задать цвет вида, слоя, выделенных слоев иливсех слоев группы;
кнопка Включить все позволяет включить все виды чертежа или все слоитекущего вида (фрагмента), т.е. сделать их активными и видимыми. Кнопканедоступна, если среди видов (слоев) нет фоновых или погашенных;
кнопка Настройка видов позволяет настроить параметры отображения
видов текущего документа;кнопка Настройка слоев позволяет настроить параметры отображенияслоев текущего документа.
Для просмотра, изменения состояния вида, удаления, выбора текущего вида:
щелкните мышью в окне Дерево видов и слоев по нужному Вам виду, на�пример, по виду Проекционный вид 2. Диалоговое окно Менеджер доку�мента с выделенным видом Проекционный вид 2 показано на рис. 3.129.щелкните по кнопке, позволяющей выполнить нужное вам действие;щелкните по кнопке ОК для завершения выполнения действий.
3.5.2. Управление состояниями видовУправление состояниями видов можно выполнить тремя способами.
Первый способ с помощью диалогового окна – Менеджер документа:
вызовите одним из выше рассмотренных способов диалоговое окно Менед�жер документа;щелкните в Менеджере документа в окне Дерево видов и слоев по нужно�му имени вида. Тут же появится текущее состояние выбранного вида (см.рис. 3.129).
Состояние видов и управление ими
374 Создание модели Детали 375
Значения свойств: Статус, Активность и Видимость отображаются в инфор�мационном поле пиктограммами:
Пустой слой;Слой, содержащий объекты;
Активный вид или слой – с открытым замком;
Видимый вид или слой – с включенной лампочкой;
Погашенный вид или слой – с выключенной лампочкой.
Выделенный в нашем примере в окне Дерево видов и слоев вид – Проекцион�
ный вид 2 (см. рис. 3.129) имеет следующие значения свойств вида: Активный
и Погашенный.
Второй способ с помощью окна Дерево построения и контекстного меню:
щелкните графическом окне Дерево построения по значку со знакомплюс (Пиктограммам) для раскрытия пунктов;щелкните по любому из пунктов проекционных видов, например, по видуПроекционный вид 2. Этот пункт выделится и выделится соответствую�щий проекционный вид в окне чертежа;щелкните правой кнопкой мыши на выделенном пункте в окне Дерево по�строения. Появится контекстное меню.
Это состояние системы может выглядеть так, как показано на рис. 3.130.В контекстном меню галочкой указано состояние вида выделенного вида –
Погашенный. Это состояние в окне чертежа представляется только рамкой.
щелкните в контекстном по пункту Текущий. Слева от названия вида в Деревомодели отобразится буква «т» в круглых скобках, а сам Проекционныйвид 2 станет Текущим.
Если щелкните в контекстном по пункту Фоновый. Слева от названия вида в Де�рево модели отобразится буква «ф» в круглых скобках, а сам Проекционный вид 2станет Фоновым – представляться пунктирными линиями.
Рис. 3.129. Диалоговое окно Менеджер документас выделенным видом Проекционный вид 2
Третий способ с помощью раскрывающегося списка Состояния видов на панелиинструментов Текущее состояние:
щелкните на панели инструментов Текущее состояние по раскрывающему�ся списку Состояния видов. Раскроется список состояний видов: 0, 1, 2, …;щелкните по нужному виду, точнее номеру вида. Выбранный вид тут жестанет текущим. Например, щелкните по номеру 2 (Вид сбоку). В поле чер�тежа этот проекционный вид тут же отобразится синим цветом (по умолча�нию) и становится Текущим, а в окне Дерево построения перед пунктомПроекционный вид 2 появится в скобках буква т.
3.5.3. Просмотр и изменениепараметров текущего видаДля просмотра и изменения параметров текущего вида:
щелкните в главном меню по пункту Сервис. Появится выпадающее меню;щелкните по пункту Параметры текущего вида …. Произойдет выделениетекущего вида и появится соответствующая Панель свойств: Проекцион�ный вид, показанная на рис. 3.131.
Рис. 3.130. Окно системы с выделенным видом Проекционный вид 2и контекстным меню
Состояние видов и управление ими
376 Создание модели Детали 377
Внимательно посмотрев на Панель свойств: Проекционный вид, можно опре�делить параметры текущего проекционного вида:
поле под названием Номер вида предназначено для указания номера про�екционного вида. В нашем примере это номер 2;поле под названием Имя вида предназначено для указания названия проек�ционного вида. В нашем примере это – Проекционный вид 2;поле под названием Цвет отрисовки вида предназначено для указания цве�та отрисовки вида. По умолчанию – черный;раскрывающийся список Масштаб вида предназначен для определениямасштаб текущего проекционного вида. В нашем примере – 1 : 2.5;кнопка Проекционный вид позволяет построить вид по направлению, ука�занному относительно другого – базового вида;
переключатель – Проекционная связь обеспечивает управление проек�ционной связью между ассоциативными видами;
переключатель – Разнесенный вид управляет изображением сборки в раз�
несенном виде. Этот переключатель доступен, если в выбранной сборочноймодели настроены параметры разнесения;
переключатель – Развертка позволяет отобразить листовую деталь в ра�
зогнутом виде. Этот переключатель доступен, если в выбранной листовойдетали настроены параметры развертки;
Базовая точка вида включает два переключателя: – Центр габаритного
прямоугольника или контура и – Начало координат вида, которые вы�бирают базовую точку вида;сдвоенное поле Точка привязки это поля координат точки привязки вида. Приуказании точки мышью ее координаты определяются автоматически и зано�сятся в эти поля. Возможен также ввод значений координат с клавиатуры;текстовое поле Угол поворота вида предназначено для ввода угла поворотавида.
Используя Панель свойств: Проекционный вид, можно оперативно изменитьпараметры текущего вида модели.
Допустим, мы хотели бы изменить имя Проекционного вида 2, масштаб егопредставления и местоположения.
Для изменения параметров проекционного вида:щелкните в главном меню по пункту Сервис. Появится выпадающее меню;щелкните по пункту Параметры текущего вида… Произойдет выделениетекущего вида и появится соответствующая Панель свойств: Проекцион�ный вид с открытой вкладкой Параметры; Рис. 3.132. Возможное состояние диалогового окна Удалить виды
Рис. 3.131. Панель свойств: Проекционный вид
нажмите комбинацию клавиш Alt+м, активизируется поле Имя вида. Вве�дите в это поле, например, имя Вид сбоку и нажмите клавишу Enter дляфиксации ввода;щелкните дважды в сдвоенном поле Масштаб вида по второй цифре и вве�дите число 2. Нажмите клавишу Enter для фиксации ввода;установите указатель курсора на кнопку с крестиком – , стоящей передполем – Точка привязки, а затем щелкните мышью. Крестик на кнопке пре�образуется в галочку . Это означает, что снята фиксация с координат точ�ки привязки вида;переместите курсор на лист видов, переместите его вверх, вниз. Фан�том Проекционного вида 2 будет соответственно перемещаться влево,вправо;щелкните в нужном месте для фиксации местоположения текущего вида;
щелкните на Специальной панели управления по кнопке – Создатьобъект или нажмите комбинацию клавиш Ctrl+Enter.
Появятся в окне Дерево построения и на листе чертежа соответствующие из�менения.
Для удаления любого текущего проекционного вида на листе чертежа:
щелкните мышью по пунктирной рамке удаляемого вида. Система выделитвсе объекты удаляемого вида и дополнительно заключит вид в габаритнуюрамку – по умолчанию зеленого цвета;нажмите клавишу Del на клавиатуре. Появится диалоговое окно Удалитьвиды (рис. 3.132).щелкните в диалоговом окне Удалить виды по кнопке ОК для удалениявида или по кнопке Отмена при отмене удаления.
Состояние видов и управление ими
378 Создание модели Детали 379
3.6. Оформление моделиЭлектронный конструкторский документ, выполненный в виде модели, долженсоответствовать следующим основным требованиям:
атрибуты (модели), обозначения и указания, приведенные в модели, долж�ны быть необходимыми и достаточными для указанной цели выпуска (на�пример, изготовления изделия или построения чертежа в бумажной и/илиэлектронной форме);все значения размеров должны получаться из модели;определенные в модели связанные геометрические элементы, атрибуты,обозначения и указания должны быть согласованы;атрибуты, обозначения и указания, определенные и/или заданные в моделии изображенные на чертеже, должны быть согласованы;если в модели не содержатся все конструкторские данные изделия, то этодолжно быть указано;не допускается давать ссылки на нормативные документы, определяющиеформу и размеры конструктивных элементов (отверстия, фаски, канавкии т. п.), если в нихнет геометрического описания этих элементов. Все данныедля их изготовления должны быть приведены в модели;разрядность при округлении значений линейных и угловых размеров долж�на задаваться разработчиком;
При визуализации (отображении) модели на электронном устройстве (напри�мер, экране дисплея) выполняют следующие правила:
размеры, предельные отклонения и указания (в т.ч. технические требова�ния) следует показывать в основных плоскостях проекций по ГОСТ 2.305,аксонометрических проекциях— по ГОСТ 2.317 или иных удобных для ви�зуального восприятия отображаемой информации плоскостях проекций;весь текст (требования, обозначения и указания) должен быть определенв одной или более ПОУ (Плоскость Обозначений и Указаний);
отображение информации в любой ПОУ не должно накладываться на ото�бражение любой другой информации в той же самой ПОУ;текст требований, обозначений и указаний в пределах любой ПОУ не дол�жен помещаться поверх геометрии модели, когда он расположен перпенди�кулярно к плоскости отображения модели;для аксонометрических проекций ориентация ПОУ должна быть парал�лельна, перпендикулярна или совпадать с поверхностью, к которой онаприменяется;
при повороте модели должно быть обеспечено необходимое направлениечтения в каждой ПОУ.
3.6.1. Элементы оформления моделиЭлементы оформления модели полностью соответствуют последним требовани�ям ЕСКД, а точнее ГОСТ 2.052�2006 «ЕСКД. Электронная модель изделия».
При визуализации модели допускается:
не представлять модель на чертежном формате;не показывать отображение центральных (осевых) линий или центральныхплоскостей для указания размеров;не показывать штриховку в разрезах и сечениях;не представлять реквизиты основной надписи и дополнительных граф к нейна чертежном формате. В этом случае просмотр реквизитов основной надписии дополнительных граф к ней следует обеспечивать по запросу. Состав рек�визитов – по ГОСТ 2.104;показывать дополнительные конструктивные параметры с помощью вспо�могательной геометрии, например координаты центра масс;показывать размеры и предельные отклонения без использования сечений;
включать ссылка на документы другого вида при условии, что ссылочныйдокумент выполнен в элекгронной форме. При передаче конструкторской до�кументации другому предприятию эти документы должны быть включеныв комплект КД на изделие.
При задании атрибутов применяют условные обозначения (знаки, линии, бук�венные и буквенно�цифровые обозначения и др.), установленные в стандартахЕдиной системы конструкторской документации. Размеры условных знаков оп�ределяют с учетом наглядности и ясности и выдерживают одинаковыми при мно�гократном применении в пределах одной модели.
Вызов элементов оформления модели может быть выполнен двумя способами:с помощью системы меню и Компактной панели.
Первый способ – вызов элементов оформления с помощью системы меню:
щелкните в главном меню по пункту Операции, а затем в выпадающем менюпо пункту Элементы оформления. Появится всплывающее меню рис. 3.133.
Рис. 3.133. Всплывающее меню пункта Элементы оформления выпадающего меню
Оформление модели
380 Создание модели Детали 381
щелкните в всплывающем меню по нужному элементу оформления. По�явится соответствующая Панель свойств;установите на соответствующей Панели свойств нужные вам параметры;
щелкните на Специальной панели управления по кнопке Создать объект
для создания нужного элемента оформаления.
Второй способ – вызов элементов оформления с помощью Компактной панели:
щелкните в Компактной панели в режиме создания модели по кнопке пере�
ключателю Элементы оформления. Появится соответствующая панель
инструментов меню по пункту Операции, а затем в выпадающем меню попункту Элементы оформления. Появится панель инструментов Элементыоформления рис. 3.134.
переместите указатель мыши на модель Ролик, нажмите левую кнопкумыши и, не отпуская ее, переместите указатель мыши так, чтобы была вид�на плоскость противоположной бобышки;
щелкните на панели инструментов Вид по кнопке Повернуть для отме�
ны режима поворота модели;переместите указатель мыши видимую плоскость бобышки и как толькоона выделится, щелкните мышью. Указанная плоскость выделится пуктир�ными линиями. В строке сообщений появится подсказка: Укажите плос�кость для простановки размера;щелкните в Дереве модели по плоскости – Плоскость XY. В Панелисвойств: Линейный размер активизируется поле Длина, в котором вводит�ся размер выносной линии;
Рис. 3.134. Компактная панель
с активной кнопкой переключателем Элементы оформления
щелкните на панели инструментов Элементы оформления по кнопке с нуж�ным элементом оформления. Появится соответствующая Панель свойств;установите на соответствующей Панели свойств нужные вам параметры;
щелкните на Специальной панели управления по кнопке Создать объект
для создания нужного элемента оформаления.
Создадим некоторые элементы оформление модели на примере ранее создан�ной модели – Ролик.
Для установки элемента оформления – Линейный размер (толщины) моделиРолик:
щелкните в Компактной панели в режиме создания модели по кнопке пере�
ключателю Элементы оформления, а затем в появившейся панели ин�
струментов по кнопке Линейный размер. Появится Панель свойств:
Линейный размер рис. 3.135. В строке сообщений появится подсказка:Укажите первую вершину или ребро или плоскость для простановкиразмера;переместите указатель мыши на видимую плоскость бобышки и как толькоона выделится, щелкните мышью. Указанная плоскость выделится пуктир�ными линиями рис. 3.136. В строке сообщений появится подсказка: Укажи�те вторую вершину или ребро или плоскость для простановки размера;
щелкните на панели инструментов Вид по кнопке Повернуть для пере�
хода в режим поворота модели;
Рис. 3.135. Панель свойств: Линейный размер, Компактная панель
с активной кнопкой переключателем Элементы оформления
и кнопкой Линейный размер и Строка сообщений
Рис. 3.136. Главное окно системы в режиме начала простановки линейного размера
Оформление модели
382 Создание модели Детали 383
щелкните дважды в поле Длина, введите размер выносной линии, напри�мер, 150, а затем нажмите клавишу Enter для фиксации введенных данных;
щелкните на панели инструментов Вид по кнопке Ориентация, а за�тем по пункту Изометрия XY для возвращения модели Ролик в первона�чальное положение отмены режима поворота модели. Это состояние пока�зано на рис. 3.137.
Плоские объекты:
координатная плоскость;вспомогательная плоскость;грань тела или поверхности.
Для установки элемента оформления – Диаметральный размер модели Ролик:
щелкните в Компактной панели в режиме создания модели по кнопке пере�
ключателю Элементы оформления, а затем в появившейся панели ин�
струментов по кнопке Диаметральный размер. Появится Панель
свойств: Диаметральный размер рис. 3.139. В строке сообщений появитсяподсказка: Укажите ребро (дугу) или цилиндрическую или сферическуюповерхность для простановки размера;переместите указатель мыши на ближнее ребро отверстия ролика и кактолько оно выделится, щелкните мышью. Появится фантом диаметрально�го размера отверстия ролика рис. 3.140.
щелкните на Специальной панели управления по кнопке Создать
объект. Появится искомый размер и соответствующий пункт в Дереве мо�дели рис. 3.141.
Рис. 3.137. Главное окно системыв режиме завершения простановки линейного размера
щелкните на Специальной панели управления по кнопке Создать объект.Появится искомый размер и соответствующий пункт в Дереве моделирис. 3.138.
Для простановки линейного размера используются точечные, прямолинейныеи плоские объекты.
Точечные объекты:
точка в эскизе;пространственная точка;вершина пространственной кривой;вершина тела или поверхности.
Прямолинейные объекты:
отрезок в эскизе;сегмент ломаной;ребро тела или поверхности.
Рис. 3.138. Результат создания линейного размера
Рис. 3.139. Панель свойств: Диаметральный размер, Компактная панель
с активной кнопкой переключателем Элементы оформления
и кнопкой Диаметральный размер и Строка сообщений
Оформление модели
384 Создание модели Детали 385
Для установки элемента оформления модели – Шероховатость грани:
щелкните в Компактной панели в режиме создания модели по кнопке пере�ключателю Элементы оформления, а затем в появившейся панели инстру�
ментов по кнопке Шероховатость грани. Появится Панель свойств:Шероховатость рис. 3.142. В строке сообщений появится подсказка: Укажи�те объект для обозначения;
Рис. 3.140. Главное окно системы в режиме завершения простановкидиаметрального размера отверстия ролика
переместите указатель мыши на внутреннюю поверхность отверстия в бло�ке и как только оно выделится, щелкните мышью. Появится фантом знакашероховатости грани рис. 3.143. В строке сообщений появится подсказка:Укажите точку начала полки;щелкните в Панели свойств: Шероховатость по раскрывающемуся спискуБазовая плоскость, а в нем по пункту Плоскость XY для представлениязнака шероховатости на этой плоскости;щелкните в Панели свойств: Шероховатость по полю Текст. Появится дляустановки параметров текста диалоговое окно Введите текст с мигающимкурсором в строке под номером 1 рис. 3.144.
При заполнении полей текстовых надписей можно напрямую вводить нужныевам данные, а можно и использовать справочники системы, которые вызываютсядвойным щелчком в соответствующем поле каждой строки;
Рис. 3.141. Результат создания диаметрального размера
Рис. 3.142. Панель свойств: Шероховатость, Компактная панель
с активной кнопкой переключателем Элементы оформления
и кнопкой Шероховатость грани и Строка сообщений
Рис. 3.143. Главное окно системы в режиме завершения простановки диаметральногоразмера отверстия ролика
Оформление модели
386 Создание модели Детали 387
щелкните дважды в первом поле (строчке под номером 1) диалогового окнаВведите текст. Появится всплывающее меню;установите указатель мыши на нужном вам пункте всплывающего меню,например, на пункте Ra. Появится соответствующая справочная таблица состандартными значениями шероховатости. Это состояние системы показа�но на рис. 3.145.
щелкните в ней по нужной величине, например, по величине Ra 0,32. В пер�вой строчке появится значение 0.32. Это же можно сделать и прямым вво�дом величины в нужное поле диалогового окна Введите текст;щелкните в диалоговом окне Введите текст по кнопке ОК. В строке сообще�ний появится подсказка: Укажите точку начала полки;переместите указатель мыши вместе с фантомом полки в точку начала пол�ки, а затем щелкните мышью. Появится знак шероховатости и соответству�ющий пункт в Дереве модели рис. 3.146.
Рис. 3.144. Диалоговое окно Введите текст
Рис. 3.145. Простановка значений шероховатости
Рис. 3.146. Результат простановка значения шероховатости гранироликанажмите на клавишу Esc для завершения простановки шероховатости
Обозначение шероховатости можно проставлять на следующих объектах:
грань тела или поверхности;ребро тела или поверхности;сегмент пространственной ломаной;размер;обозначение.
Аналогично можно проставить знаки шероховатости и на других гранях модели.Для установки элемента оформления – База:
щелкните в Компактной панели в режиме создания модели по кнопке пере�
ключателю Элементы оформления, а затем в появившейся панели ин�
струментов по кнопке База. Появится Панель свойств: Диаметраль�
ный размер рис. 3.147. В строке сообщений появится подсказка: Укажитеобъект для обозначения;
переместите указатель мыши на плоскость ролика и как только она выде�лится, щелкните мышью в месте установки основания знака базы. Появит�ся фантом базы;переместите указатель мыши для установки головы знака базы, а затемщелкните мышью. Появится искомый знак базы и соответствующий пунктв Дереве модели рис. 3.148.
Оформление модели
388 Создание модели Детали
Для простановки обозначения базы могут быть указаны следующие объекты:
грани поверхностей и тел;ребра поверхностей и тел;размеры;вспомогательные оси и плоскости;пространственные кривые.
Аналогично можно проставить и другие элементы оформления.
Рис. 3.147. Панель свойств: База, Компактная панель
с активной кнопкой переключателем Элементы оформления
и кнопкой База и Строка сообщений
Рис. 3.148. Результат простановки знака базынажмите клавишу Esc для завершения простановки знака базы
Глава 4
4.1. Основные понятия и определения ….. 3904.2. Графическое окно системы
в режиме Чертеж …………………………. 3914.3. Создание рабочего чертежа детали .. 3934.4. Создание рабочего чертежа втулки … 4334.5. Создание чертежа вала ………………… 4554.6. Создание видов …………………………… 4734.7. Окончательное
редактирование чертежа ………………. 4954.8. Выпадающие меню
в режиме создания чертежа ………….. 496
Создание чертежа
390 Создание чертежа 391
4.1. Основные понятия и определенияЧертеж это основной графический документ в системе КОМПAС�3D V10. Им
является лист чеpтежa. Чеpтеж хpaнится в отдельном фaйле специaльного дво�ичного фоpмaтa (тип фaйлa *.cdw). Он состоит из видов, технических тpебовaний,оформления и обознaчения шеpоховaтости неукaзaнных повеpхностей детaли(знака неуказанной шероховатости). Он может быть выполнен на листах стандар�тного или пользовательского формата.
Лист чертежа – это определенная оболочка чертежа, специальным образомоформленная, которая может быть для одного и того же чертежа различной.
Лист чертежа характеризуется следующими параметрами: формат, кратностьи ориентация.
Формат листа – это размер листа, который определяется размером высотыи ширины внешней рамки листа. Форматы листа могут быть стандартными и пользо�вательскими. Они представляются либо списком обозначений стандартных фор�матов листа от А0 до А5, либо фактическими значениями размеров, если для листазадан пользовательский формат.
Кратность листа – это количество коротких сторон указанного формата в листе(кратность). Задается списком значений 1…9. Если выбран пользовательскийформат листа, значение свойства пустое.
Ориентация листа – это расположение листа на экране. Может быть верти�кальным или горизонтальным. Отображается пиктограммой.
Оформление листа – это набор определенных элементов, определенных раз�меров, включающих в себя рамки (внешние и внутренние), значения отступов отних, таблицы основной надписи и таблицу изменений. Наличие таблицы измене�ний не является обязательным. Оформления хранятся в библиотеках оформле�ний. Файлы этих библиотек имеют расширение lyt.
Все листы одного чертежа показываются на экране одновременно. Они рас�полагаются вплотную друг к другу слева направо в порядке создания.
Листы никак не связаны с изображением, хранящимся в чертеже. Условноможно считать их лежащими в специальном слое, который расположен поверхвсех графических объектов. Поэтому при удалении листа изображение, находив�шееся «под ним», остается на своем прежнем месте, а рамка вокруг него и соответ�ствующая основная надпись исчезают.
Форматы листов определяются размерами внешней рамки чертежа. Она про�водится сплошной тонкой линией. Линия рамки чертежа проводится сплошнойтолстой основной линией на расстоянии 5 мм от внешней рамки. Слева для под�шивки оставляют поле шириной 20 мм.
Обозначение и размеры сторон стандартных форматов установлены ГОСТ2.304—68 соответственно равны:
– А0 с размером внешней рамки чертежа 1189×841 мм; – А1 с размером внешней рамки чертежа 594×841 мм; – А2 с размером внешней рамки чертежа 594×420 мм;
– A3 с размером внешней рамки чертежа 297×420 мм; – А4 с размером внешней рамки чертежа 297×210 мм.
Основные форматы получают из формата А0 путем последовательного деле�ния на две равные части параллельно меньшей стороне.
Вид чертежа – это любое изолированное изображение на чертеже, но не обяза�тельно какая�либо проекция детали в строго геометрическом толковании. Основ�ными характеристиками вида являются масштаб и положение. Масштаб можетбыть выбран из стандартного ряда или задан как соотношение произвольных чи�сел. Положение вида определяется координатами его точки привязки в абсолют�ной системе координат и углом поворота относительно этой точки.
В принципе, все изображение на чертеже может быть создано в одном виде, еслиэто удобно при работе. При создании нового чертежа специальный Cистемный видс номером 0 создается автоматически, и вы можете немедленно приступать к вычер�чиванию объектов, которые будут помещаться в этот нулевой вид.
В каждом виде можно создавать до 2 147 483 647 слоев для удобного размеще�ния и обработки изображения.
Вид по стрелке – это дополнительный вид по направлению взгляда, показан�ного на чертеже стрелкой.
Местный вид – это дополнительный вид, ограниченный замкнутым контуром.Ассоциативный вид – вид чертежа, ассоциативно связанный с существующей
моделью (деталью или сборкой). При изменении формы, размеров и топологии мо�дели изменяется и изображение во всех связанных с ней видах.
Проекционный вид – это вид по направлению, указанному относительно друго�го – опорного вида.
Опорный вид – ассоциативный вид чертежа, использующийся при создании дру�гого вида. Так, для проекционных видов базовым является главный вид, для разреза/сечения – вид, в котором располагается обозначение секущей плоскости и т.п.
Местный вид – это изображение отдельного, ограниченного места поверхнос�ти модели.
Вид с разрывом – это трансформированное изображение вида, в котором ус�ловно удаляется указанная часть (части) изображения, а оставшиеся части при�двигаются друг к другу.
4.2. Графическое окно системыв режиме ЧертежПри работе системы в режиме Чертеж появляется соответствующее графическоеокно, которое для краткости мы будем называть Окно Чертежа. Окно Чертежаимеет, кроме общих для системы и свои специфические пункты меню, панели ин�струментов, контекстные меню и другие дополнительные элементы. Поэтому пе�ред началом создания чертежа рассмотрим подробнее интерфейс Окна Чертежа,показанного на рис. 4.1.
Графическое окно системы в режиме Чертеж
392 Создание чертежа 393
В верхней строке Окна Чертежа дается название и номер версии системы –КОМПАС�3D V10. Далее в квадратных скобках указывается тип открытого до�кумента – полный путь (последовательность вложенных папок, определяющих по�ложение файла на жестком диске) и имя файла (документа), с которым в настоящеевремя работает система или только имя файла. При работе системы в режимеЧертеж файл имеет расширение .CDW.
Во второй строке располагаются пункты главного меню системы в режиме со�здания Чертежа.
В третьей – четвертой строках расположены соответственно панели инстру�ментов Стандартная, Вид и Текущее состояние.
В середине экрана располагается рабочая область, в которой располагаются,как правило, в левой части окно Дерево построения, а в правой части окно длясоздания чертежа. В рабочей области непосредственно выполняются все опера�ции, связанные с построением, оформлением или редактированием документов.Все остальные элементы главного окна предназначены для обслуживания даннойрабочей области системы.
В левой части по умолчанию располагается Компактная панель, которая со�держит большой набор специализированных панелей инструментов. Однако, онаможет быть расположена в любом месте главного окна системы. В нашем примереона располагается внизу. На ней расположены кнопки переключатели для вызова
тех или иных Панелей инструментов и кнопки самих Панелей инструментов. Со�став Компактной панели зависит от типа активного документа и от включеннойкнопки переключения. Желательно, чтобы Компактная панель располагалась в ниж�ней части экрана.
По границам рабочей области и даже внутри может располагаться, по мере не�обходимости, Панель свойств.
Самая нижняя строка главного окна системы – Строка сообщений. В ней вы�водятся сообщения системы, относящиеся к выполнению текущей команды илик тому элементу рабочего окна, на который указывает курсор.
Строка сообщений это основной помощник и советчик в текущей ситуации.Приучите себя постоянно отслеживать появляющиеся сообщения в данной строке.Это поможет Вам адекватно реагировать на запросы и сообщения системы и избе�жать ошибок при выполнении тех или иных действий.
Число и место установки панелей инструментов на экране зависит от пожела�ния пользователя.
4.3. Созданиерабочего чертежа деталиРабочим чертежом детали называется документ, содержащий изображение дета�ли, размеры и другие данные, необходимые для изготовления, ремонта и контро�ля детали. Этот документ содержит данные о материале, шероховатости поверх�ностей, технические требования и др. Таким образом, рабочий чертеж включаетв себя как графическую, так и текстовую часть. При выполнении рабочего черте�жа детали определяют вид, дающий наибольшее представление об ее устройстве(главный вид), и необходимое количество других видов и изображений.
Создание рабочего чертежа детали продемонстрируем на примере созданиячертежа ролика для направляющего блока. Для создания чертежа ролика вполнедостаточно построить только ее главный вид.
Этот ролик должен выглядеть так, как показан на рис. 4.2.
Рис. 4.1. Главное окно системы в режиме создания Чертежа
Рис. 4.2. Модель направляющего ролика
Создание рабочего чертежа детали
394 Создание чертежа 395
4.3.1. Открытие и настройкапараметров листаОткрытие и настройка параметров листа производится в три этапа.
Первый этап – вызов диалогового окна Новый документ. Это можно выпол�нить тремя способами:
щелкнуть по кнопке под названием Создать – первой кнопке на панели
инструментов Стандартная.нажать комбинацию клавиш Ctrl+N.щелкнуть по пункту Файл главного меню, а затем по пункту Создать в вы�падающем меню.
Во всех способах появится диалоговое окно Новый документ с двумя вкладка�ми: Новые документы и Шаблоны (рис. 4.3).
щелкните на вкладке Шаблоны на панели управления по кнопке – Спи�сок для представления документов в виде списка;
щелкните на вкладке Шаблоны по кнопке управления – Просмотр для
вызова окна просмотра в левой нижней части вкладки;переместите указатель мыши на нижнюю границу диалогового окна Новыйдокумент и, как только появится двусторонняя стрелка вверх�вниз, нажми�те левую кнопку мыши и, удерживая нажатой левую кнопку мыши, переме�стите указатель мыши вниз, чтобы можно было увидеть весь список имею�щихся шаблонов в правой части окна;щелкните в правой части вкладки в списке шаблонов по шаблону с названи�ем Констр. чертеж А3 гориз. перв. лист.cdt. Он тут же появится в окнепросмотра (левая нижняя часть вкладки). Это состояние диалогового окнаНовый документ показано на рис. 4.4.
Рис. 4.3. Диалоговое окно Новый документ с открытой вкладкой Новые документы
щелкните на вкладке Новые документы по пиктограмме Чертеж. Она
выделится;
Панель управления вкладки Новые документы содержит в верхней строке трикнопки:
Крупные значки, предназначенная для представления документов в видекрупных значков с соответствующими надписями;Мелкие значки, предназначенная для представления документов в виде мел�ких значков с соответствующими надписями;Список, предназначенная для представления документов в виде списка.
Второй этап – выбор шаблона, по которому должен быть создан чертеж:
щелкните в диалоговом окне Новый документ по вкладке Шаблоны для ееоткрытия;
Рис. 4.4. Диалоговое окно Новый документ с открытой вкладкой Шаблоныи выбранным шаблоном в окне просмотра
щелкните по кнопке ОК для создания выбранного шаблона.
По умолчанию в качестве исходного шаблона появляется шаблон Констр. чер�теж А4 перв. лист. ГОСТ 2.104�68. Главное окно системы с форматкой А4 и вер�тикальной ориентацией показано на рис. 4.5.
Создание рабочего чертежа детали
396 Создание чертежа 397
Третий этап – настройка параметров листа:
щелкните правой кнопкой мыши в поле листа. Появится контекстное меню(рис. 4.6);щелкните в контекстном меню по пункту Параметры текущего чертежа.Появится диалоговое окно Параметры с открытой вкладкой Текущийчертеж;
щелкните по значку (плюс) перед пунктом Параметры первого листа дляего раскрытия;щелкните в раскрытом пункте Параметры первого листа по пункту Фор�мат. Появится в правой части панель Формат листа с установленными па�раметрами по умолчанию (рис. 4.7).
Рис. 4.5. Главное окно системы в начальной стадии создания чертежа
Рис. 4.6. Контекстное меню поля листа
Рис. 4.7. Диалоговое окно Параметрыс раскрытой панелью Формат листа
с установленными параметрами по умолчанию
щелкните на панели Формат листа по раскрывающемуся списку Обозна�чение, а в нем по форматке А3, а затем по кнопке ОК. Этот формат листанужен для создания чертежа Ролик;нажмите на функциональную клавиш F9 для размещения всей форматкиА3 в окне чертежа.
Аналогично можно настроить и другие параметры нового листа.
4.3.2. Создание нового чертежаПеред началом создания нового чертежа сохраните лист в файле под названием,например, Чертеж_Ролика.
Для сохранения нового чертежа:
щелкните на панели инструментов Стандартная по кнопке – Сохранить –кнопке с изображением дискеты. Появится стандартное диалоговое окноУкажите имя файла для записи;
Создание рабочего чертежа детали
398 Создание чертежа 399
создайте или выберите папку (каталог) и ведите в поле Имя файла – назва�ние листа (чертежа), например, Чертеж_Ролика;
щелкните по кнопке Сохранить для фиксации названия листа. Появит�ся диалоговое окно Информация о документе;введите в это диалоговое окно, если нужно, имя автора, название организа�ции, комментарии, а затем щелкните по кнопке ОК. Будет зафиксированадата создания чертежа и время его последнего изменения.
Допустим, что надо создать рабочий чертеж ролика общей шириной 76 мм,с внешним диаметром 215 мм, с внутренним диаметром 70 мм, с внешними бо�бышками диаметром 105 мм и шириной 13 мм каждая, а также канавкой радиусом9 мм на стандартной форматке А3 с вертикальной ориентацией.
Для построения ролика потребуется выполнить нескольких этапов.Первый этап – установка глобальных привязок для создаваемого чертежа:
щелкните на панели инструментов Текущее состояние по кнопке – Ус�
тановка глобальных привязок. Появится диалоговое окно Установка гло�бальных привязок;установите в диалоговом окне Установка глобальных привязок флажкив привязках: Ближайшая точка, Середина, Касание и Точка на кривой;щелкните по кнопке ОК. Это диалоговое окно показано на рис. 4.8.
Установка глобальных привязок обеспечивает точную установку курсора в нуж�ную точку. Например, если выбран вариант глобальной привязки Пересечение,то при вводе точки система автоматически будет выполнять поиск ближайшегопересечения в пределах ловушки курсора. В том случае, если пересечение будетнайдено, точка будет зафиксирована именно в этом месте.
Можно включать несколько различных глобальных привязок к объектам, и всеони будут работать одновременно. При этом расчет точки выполняется «на лету»,на экране отображается фантом, соответствующий этой точке, и текст с именемдействующей в данный момент привязки. Цвет отображения фантома и текста со�ответствует цвету, установленному для увеличенного курсора.
Второй этап – построение горизонтальной осевой линии:
щелкните на панели инструментов Текущее состояние по кнопке – Ор�тогональное черчение или нажмите функциональную клавишу F8;
щелкните в Компактной панели по кнопке переключателю Геометрия –
кнопке с изображение буквы g, если она не активизирована, а затем в по�
явившейся панели инструментов по кнопке – Отрезок – кнопке с изоб�
ражением отрезка. Появится Панель свойств: Отрезок (рис. 4.9).
Рис. 4.8. Диалоговое окно Установка глобальных привязок
Рис. 4.9. Панель свойств: Отрезок, Компактная панель и Строка сообщений
Если Панель свойств не появляется на экране:
щелкните в главном меню по пункту Вид, а затем в выпадающем меню попункту Панели инструментов. Появится всплывающее меню;щелкните в всплывающем меню по пункту Панель свойств. Появится иско�мая панель;щелкните в Панели свойств: Отрезок по раскрывающемуся списку Стиль,а в нем по стилю Осевая. Она в списке представлена красным цветом. В строкесообщений, в нижней части экрана дается сообщение: Укажите начальнуюточку отрезка или введите ее координаты;нажмите комбинацию клавиш Alt+1 или щелкните дважды в Панели свойств:Отрезок по первому полю точки т1. Это поле выделится синим цветом;введите в выделенное первое поле с клавиатуры значение координаты на�чальной точки осевой линии по оси X – (120);нажмите клавишу Tab. Выделится второе поле начальной точки осевой линии;введите в выделенное второе поле с клавиатуры значение координаты на�чальной точки осевой линии по оси Y – (250) и нажмите клавишу Enter дляфиксации ввода координат начальной точки осевой линии – (120, 250);
Создание рабочего чертежа детали
400 Создание чертежа 401
введите в поле Длина значение длины осевой линии 82 мм с клавиатуры,так как по предопределению это поле активизировано (выделено). Значениедлины осевой линии 82 мм складывается из общей ширины ролика 76 мми отступов от бобышек ролика на 3 – 5 мм согласно ЕСКД. Активизируетсяполе Угол;введите в поле Угол значение 0°, а затем нажмите клавишу Enter. Построит�ся осевая горизонтальная линия ролика (рис. 4.10).
линии контура по оси X – (123). Согласно ГОСТ осевая линия должна вы�ходить за габариты чертежа на 3 – 5 мм;щелкните по клавише Tab. Выделится второе поле точки т1. Введите в негос клавиатуры значение координаты начальной точки первой вертикальнойлинии контура по оси Y – (250). Нажмите клавишу Enter для фиксации вво�да координат начальной точки первой вертикальной линии контура – (123, 250).В строке сообщений, в нижней части экрана дается сообщение: Укажитеконечную точку отрезка или введите ее координаты;введите в поле Длина значение 105/2 (половина диаметра бобышки роли�ка), так как оно по предопределению активизировано, а затем нажмите кла�вишу Enter. Появится в поле Длина зафиксированный результат – (52.5) –радиус бобышки. Активизируется поле Угол;введите в поле Угол значение 90 (градусов), а затем нажмите клавишуEnter. Построится первый (вертикальный) отрезок (рис. 4.11).
Рис. 4.10. Результат построения осевой линии ролика
Третий этап – построение верхней, левой четверти контура ролика, состояще�го из четырех отрезков. Этот этап включает несколько шагов.
Первый шаг – построение первого (вертикального) отрезка:
щелкните в Панели свойств: Отрезок по раскрывающемуся списку Стиль,а в нем по стилю Основная. В строке сообщений, в нижней части экрана даетсясообщение: Укажите начальную точку отрезка или введите ее координаты;Одновременно на указателе мыши появится знак плюс с цифрой 1 – ;нажмите комбинацию клавиш Alt+1 или щелкните дважды в Панели свойств:Отрезок по первому полю точки т1 и введите в выделенное первое полес клавиатуры значение координаты начальной точки первой вертикальной
Рис. 4.11. Результат построения первого вертикального отрезка контура ролика
Второй шаг – построение второго (горизонтального) отрезка:
установите указатель мыши в конечной точке первого вертикального отрез�ка. Появится сообщение Ближайшая точка и в этот момент щелкните мы�шью. Зафиксируется начальная точка второго (горизонтального) отрезка,определяющего ширину бобышки;введите в поле Длина, так как оно по предопределению активизировано,значение ширины бобышки – 13, а затем нажмите клавишу Enter. Активи�зируется поле Угол;введите в поле Угол значение 0 (градусов), а затем нажмите клавишу Enter.Построится второй (горизонтальный) отрезок части контура ролика.
Третий шаг – построение третьего (вертикального) отрезка:
установите указатель мыши в конечной точке второго горизонтального от�резка. Появится сообщение Ближайшая точка (рис. 4.12).
Рис. 4.12. Результат построения двух отрезков контура ролика в увеличенном масшта�бе и начало построения третьего отрезка
щелкните мышью. Зафиксируется начальная точка третьего (вертикально�го) отрезка – т1. На Панели свойств: Отрезок перед полем точки т1 в квадра�тике появится крестик – . Это означает, что эта координата – координата
Создание рабочего чертежа детали
402 Создание чертежа 403
начальной точки отрезка зафиксирована. В строке сообщений в нижней частиэкрана появится подсказка: Укажите конечную точку отрезка или введитеее координаты;введите в поле Длина, так как оно по предопределению активизировано,значение 55, а затем нажмите клавишу Enter. Активизируется поле Угол;введите в поле Угол значение 90 (градусов), а затем нажмите клавишуEnter. Построится третий (вертикальный) отрезок.
Четвертый шаг – построение четвертого (горизонтального) отрезка:
установите указатель мыши в конечной точке третьего (вертикального)отрезка. Появится сообщение Ближайшая точка и в этот момент щелкни�те мышью. Зафиксируется начальная точка четвертого (горизонтального)отрезка;введите в поле Длина значение 25 (мм), а затем нажмите клавишу Enter;введите в поле Угол значение 0 (градусов), а затем нажмите клавишу Enter.
Результат построения части контура ролика показан на рис. 4.13.
переместите указатель мыши вертикально вниз до появления сообщенияСередина. Когда появится сообщение Середина, посмотрите в Панелисвойств: Отрезок на поле т2. Там будут указаны координаты конечной точ�ки отрезка (161.0, 250.0). Щелкните мышью для фиксации конечной точкивертикальной осевой линии. Если не так, то проверьте введенные данные.Результат построения части контура ролика показан на рис. 4.14.
Рис. 4.13. Окно чертежа с результатом построениялевой верхней части контура ролика в увеличенном масштабе
Четвертый этап – построение вертикальной осевой линии. Точнее верхней по�ловины вертикальной осевой линии:
щелкните в Панели свойств: Отрезок по раскрывающемуся списку Стиль,а в нем по стилю Осевая;установите указатель мыши в конечной точке, только что построенной час�ти контура ролика. Когда появится сообщение Ближайшая точка, посмот�рите в Панели свойств: Отрезок на поле т1. Там будут указаны координатыэтой точки (161, 357.5). В строке сообщений, в нижней части экрана даетсясообщение: Укажите начальную точку отрезка или введите ее координаты;введите координаты начальной точки вертикальной осевой линии (161, 357.5+3).В строке сообщений, в нижней части экрана дается сообщение: Укажите ко�нечную точку отрезка или введите ее координаты;
Рис. 4.14. Окно чертежа с результатом построениялевой верхней части контура ролика в увеличенном масштабе
и вертикальной осевой линией
щелкните на Специальной панели управления по кнопке – Прерватькоманду.
Пятый этап– построение части канавки для каната в верхней, левой частиконтура ролика. Этот этап включает несколько шагов.
Первый шаг – построение окружности под канавку:
щелкните в Компактной панели в панели инструментов по кнопке Окруж�ность. Появится соответствующая Панель свойств Окружность;щелкните на Панели свойств: Окружность по раскрывающемуся спискуСтиль, а в нем по стилю Основная;нажмите комбинацию клавиш Alt+ц или дважды щелкните мышью на Пане�ли свойств Окружность по полю для ввода координаты центра окружности пооси X и введите значение координаты центра окружности по оси X – (161);нажмите клавишу Tab и введите на клавиатуре значение координаты цент�ра окружности по оси Y, например, (250+80) и нажмите клавишу Enter дляфиксации ввода центра окружности с координатами (161, 330);введите в поле Радиус значение радиуса окружности равное 9 (мм), так как попредопределению это поле активно, а затем нажмите клавишу Enter для фикса�ции ввода. Появится окружность. Это состояние системы показано на рис. 4.15;
щелкните на Специальной панели управления по кнопке – Прерватькоманду. Завершится действие команды Окружность. Панель свойств:Окружность исчезнет с экрана.
Создание рабочего чертежа детали
404 Создание чертежа 405
Второй шаг – построение наклонной линии канавки касательной слева к построенной окружности:
щелкните по кнопке – Ортогональное черчение, если она находится в на�жатом состоянии, для отключения этого режима построения;
с помощью колесика мыши или с помощью кнопки – Увеличить масш�таб на панели инструментов Вид увеличьте область, где будет строитьсялиния канавки;
щелкните на Компактной панели на панели инструментов по кнопке –
Отрезок и, удерживая ее нажатой, переместите вверх на кнопку Каса�тельный отрезок через точку кривой и отпустите левую кнопку. Появитсясоответствующая Панель свойств: Касательный отрезок через точку кри�вой (рис. 4.16).
переместите курсор на верхний отрезок части контура ролика появятся двафантома касательных к окружности с углом наклона 287,5 градусов. Этосостояние системы показано на рис. 4.18;
Рис. 4.15. Окно чертежа с результатом построения окружности
Рис. 4.16. Панель свойств: Касательный отрезок через точку кривой,Компактная панель и Строка состояния
укажите точку на окружности в ее левой части чуть ниже центра. Окруж�ность станет красного цвета;щелкните мышью для фиксации начальной точки первого отрезка – т1 (рис. 4.17).нажмите комбинацию клавиш Alt+У или дважды щелкните по полю Уголи введите в него значение 270+35/2 и нажмите клавишу Enter. Зафиксирует�ся угол наклона касательной – 287,5;
Рис. 4.17. Результат ввода начальной точки касательного отрезко через точку кривой
Рис. 4.18. Окно чертежа в процессе построения наклонной линии канавки
щелкните мышью, как только появится сообщение Пересечение;
щелкните сначала по кнопке – Создать объект или нажмите комбина�цию клавиш Ctrl+Enter, а затем на Специальной панели управления по кнопке
– Прервать команду или нажмите клавишу Esc. Построится искомая на�клонная линия канавки.
Третий шаг – удаление лишних линий:
щелкните в Компактной панели по кнопке – Редактирование, а затем
в появившейся панели инструментов по кнопке – Усечь кривую.Появится Панель свойств: Усечь кривую (рис. 4.19).
Создание рабочего чертежа детали
406 Создание чертежа 407
подведите указатель мыши на верхнюю линию от точки пересечения на�клонной линии канавки с верхней линией до вертикальной осевой. Эталиния высветится красным цветом. Щелкните по ней мышью. Линия ис�чезнет с экрана;аналогично усекайте все не нужные линии на чертеже;
щелкните на Специальной панели управления по кнопке – Прерватькоманду или нажмите клавишу Esc. Завершится пятый этап построениячетверти контура ролика. Соответствующая Панель свойств: Усечь кри�вую исчезнет с экрана.
После этого чертеж ролика будет выглядеть так, как показан на рис. 4.20.
указатель мыши на кнопку – Параллельная прямая, а затем отпусти�те левую кнопку мыши. Появится Панель свойств: Параллельная пря�мая (рис. 4.21).
Рис. 4.20. Результат удаления лишних линий
Рис. 4.19. Панель свойств: Усечь кривую, Компактная панель и Строка состояния
Шестой этап – построение отрезка, изображающего отверстие в ролике. Онвключает два шага.
Первый шаг – построение вспомогательной параллельной прямой – основылинии отверстия:
щелкните в Компактной панели по кнопке переключателю – Геометрия,
а затем на панели инструментов по второй кнопке – Вспомогательнаяпрямая и удерживайте нажатой левую кнопку мыши. Появится расширенная(дополнительная) панель инструментов для построения различных вариантоввспомогательных прямых. Удерживая левую кнопку нажатой, переместите
Рис. 4.21. Панель свойств: Параллельная прямая,Компактная панель и Строка состояния
переместите указатель мыши в поле чертежа. В строке сообщений появитсяподсказка: Укажите отрезок или прямую для построения параллельной прямой;щелкните по горизонтальной осевой линии – линии, относительно которойбудет построена параллельная ей вспомогательная линия – основа длядальнейшего построения линии отверстия в ролике. Появится фантомвспомогательных параллельных линий (рис. 4.22).
Рис. 4.22. Фантом вспомогательных параллельных линий
В строке сообщений появится подсказка: Укажите точку на прямой иливведите расстояние;
щелкните на Панели свойств: Параллельная прямая по кнопкам Не ста�
вить точки пересечений при вводе прямой и Две прямые для их активизации;введите в поле Расстояние значение расстояния 35 (измерение в мм), таккак по предопределению оно активизировано (выделено), а затем нажмитеклавишу Enter. Появятся две вспомогательные параллельные прямые нарасстоянии 35 мм по разные стороны горизонтальной осевой линии. Однаиз них будет сплошной, а другая пунктирной;
Создание рабочего чертежа детали
408 Создание чертежа 409
щелкните по верхней вспомогательной параллельной прямой, если онапунктирная. Она выделится сплошной линией (рис. 4.23).
Третий шаг – удаление вспомогательной параллельной прямой. Это можно сде�лать двумя способами.
Первый способ – с помощью системы меню:
щелкните в главном меню по пункту Редактор, а затем в выпадающем менюпо пункту Удалить. Появится всплывающее меню (рис. 4.25);
Рис. 4.23. Выделение нужной параллельной линии
щелкните по кнопкам – Создать объект или нажмите комбинацию кла�
виш Ctrl+Enter, а затем на Специальной панели управления – Пре�рвать команду или нажмите клавишу Esc. Останется на листе только верх�няя вспомогательная параллельная прямая.
Второй шаг – построение отрезка изображающего отверстие в ролике:
щелкните на Компактной панели на панели инструментов по третьей
кнопке – кнопке Отрезок. Если ее нет, то, удерживая кнопку нажатой,
переместите ее указатель мыши по дополнительной панели на кнопку –
Отрезок и отпустите ее. Появится соответствующая Панель свойств:Отрезок (см. рис. 4.9);переместите указатель мыши в точку пересечения первого (вертикаль�ного) отрезка контура ролика с вспомогательной параллельной прямой.Появится сообщение Пересечение и в этот момент щелкните мышью. За�фиксируется начальная отрезка для изображения отверстия – горизон�тального отрезка;переместите под углом 0° указатель мыши в точку пересечения с вертикаль�ной осевой линией. Появится сообщение Пересечение и в этот момент щел�кните мышью. Зафиксируется конечная точка отрезка, изображающего от�верстие в ролике (рис. 4.24).
щелкните на Специальной панели управления по кнопке – Прерватькоманду или нажмите клавишу Esc;
Рис. 4.24. Выделение нужной параллельной линии
Рис. 4.25. Всплывающее меню пункта Удалитьвыпадающего меню пункта Редактор главного меню
щелкните в всплывающем меню по пункту Вспомогательные кривые и точ�ки. Появится еще одно всплывающее меню;щелкните во втором всплывающем меню по пункту В текущем виде. Вспо�могательная параллельная прямая удалится с экрана.
Создание рабочего чертежа детали
410 Создание чертежа 411
Второй способ – с помощью выделения удаляемой линии:щелкните по удаляемой вспомогательной линии. Она выделится зеленымцветом;нажмите на клавишу Del. Выделенная линия удалится с экрана.
Седьмой этап – создание фаски в отверстии ролика:
щелкните в Компактной панели по кнопке – Фаска. Появится соответ�
ствующая Панель свойств: Фаска (рис. 4.26.).
Восьмой этап – создание скругления на бобышке:
щелкните в Компактной панели по кнопке – Скругление. Появится со�ответствующая Панель свойств: Скругление (рис. 4.28);
Рис. 4.26. Панель свойств: Фаска, Компактная панель и Строка сообщений
В строке сообщений появится подсказка: Укажите первую кривую для по�строения фаски;введите в поле Длина1 значение длины фаски 4 (мм), так как по предопре�деленияю это поле активно, а затем нажмите клавишу Enter для фиксацииввода данных;щелкните по первому (вертикальному) отрезку контура ролика. В строке сооб�щений появится подсказка: Укажите вторую кривую для построения фаски;щелкните по линии отверстия ближе к местоположению фаски. Появятсянужная фаска на бобышке (рис. 4.27).
Рис. 4.27. Результат построения фаски в отверстии
щелкните на Специальной панели управления по кнопке – Прерватькоманду.
Рис. 4.28. Панель свойств: Скругление, Компактная панель и Строка сообщений
введите в поле Радиус значение радиуса – 6 (мм) поскольку оно активизи�ровано по предопределению, а затем нажмите клавишу Enter для фиксацииввода. В строке сообщений появится подсказка: Укажите первую кривуюдля скругления;щелкните по второму (горизонтальному) отрезку части контура ролика. В стро�ке сообщений появится подсказка: Укажите вторую кривую для скругления;щелкните по третьему (вертикальному) отрезку части контура ролика ближек местоположению скругления. Появится нужное скругление на бобышке;
щелкните на Специальной панели управления по кнопке – Прерватькоманду. Это состояние системы показано на рис. 4.29.
Рис. 4.29. Результаты построения фаски в отверстии и скругления на бобышке
Девятый этап – построение симметричного изображения части ролика относительно вертикальной осевой линии:
щелкните в главном меню по пункту Выделить, а затем в выпадающемменю по пункту Рамкой;щелкните мышью в верхней, левой точке, а затем переместите указательмыши в нижнюю правую точку рамки так, чтобы рамка захватила полностьюпостроенный контур и вертикальную ось симметрии (рис. 4.30).
Создание рабочего чертежа детали
412 Создание чертежа 413
Объекты в рамке высветятся зеленым цветом – цветом выделения объектов;
щелкните в Компактной панели по кнопке – Редактирование, а затем в по�
явившейся панели инструментов по кнопке – Симметрия. Появится соот�
ветствующая Панель свойств: Симметрия (рис. 4.31).
Десятый этап – создание модели детали для определения массо�центровоч�ных характеристик. Этот этап включает несколько шагов.
Первый шаг – копирование верхнего контура ролика в буфер обмена данными:
щелкните в главном меню по пункту Выделить, а затем в выпадающемменю по пункту Рамкой. В строке сообщений появится подсказка: Укажи�те начальную точку прямоугольной рамки;щелкните в местоположении начальной точки прямоугольной рамки выде�ления. В строке сообщений появится подсказка: Укажите конечную точкупрямоугольной рамки;переместите указатель мыши в местоположении конечной точки прямоуголь�ной рамки так, чтобы захватить полностью только верхний контур ролика безосевых линий. Эта рамка может выглядеть так, как показана на рис. 4.33.
Рис. 4.30. Рамка для выделения построенного контура и вертикальной оси
Рис. 4.31. Панель свойств: Симметрия,Компактная панель и Строка сообщений
В строке сообщений появится подсказка: Укажите первую точку на осисимметрии или введите ее координаты;щелкните по первой точке на вертикальной осевой линии. Одновременно в стро�ке сообщений появится подсказка: Укажите вторую точку на оси симмет�рии или введите ее координаты;щелкните по второй точке вертикальной оси симметрии. Появится сим�метричное изображение выделенного контура (рис. 4.32). При этом леваячасть контура будет выделена зеленым цветом, а правая синим;
щелкните на Специальной панели управления по кнопке – Прерватькоманду для завершения выполнения команды Симметрия, а затем в обла�сти чертежа для снятия выделения объектов.
На этом этапе можно создать трехмерную модель ролика путем вращения по�строенного контура вокруг горизонтальной осевой линии.
Рис. 4.32. Результаты симметричного отображениячасти контура ролика относительно вертикальной оси
Рис. 4.33. Построение рамки для выделения части контура ролика без осевых линий
Создание рабочего чертежа детали
414 Создание чертежа 415
Элементы чертежа, пересекаемые рамкой и находящиеся вне рамки, не будутвыделены. Элементы, попавшие внутрь рамки, выделятся зеленым цветом;
щелкните на панели инструментов Стандартная по кнопке – Копиро�вать – кнопки с изображением двух листов или нажмите комбинацию кла�виш Ctrl+Ins, а затем переместите указатель мыши в окно чертежа. В строкесообщений появится подсказка: Координаты базовой точки;переместите указатель мыши в центр пересечения осевых линий и как толь�ко появится сообщение Ближайшая точка, щелкните мышью. Таким обра�зом, зафиксируется базовая точка копирования. Система выполнит копи�рование выделенных объектов в буфер обмена данными.
Второй шаг – создание нового документа для построения модели ролика:
щелкните на панели инструментов Стандартная по кнопке – Создать.Появится диалоговое окно Новый документ (см. рис. 4.3):щелкните в списке документов по документу Деталь, а затем по кнопке ОК.Появится окно системы для работы с моделью детали под названием Де�таль БЕЗ ИМЕНИ1;щелкните по кнопке Сохранить – третьей кнопке на Стандартной панелиинструментов. Появится диалоговое окно Укажите имя файла для записи;в текстовом поле Имя файла введите название вашей модели, например,Модель_Ролика;щелкните по кнопке Сохранить. Появится окно под названием Информа�ция о документе;введите в текстовом поле под названием Автор имя автора и если нужно, тов текстовом поле Комментарий введите и соответствующий коммента�рий. В диалоговом окне будет зафиксировано время создания документа и вре�мя его последнего изменения. Можно ни какой информации не вводить;щелкните по кнопке ОК. Новый документ будет создан.
Третий шаг – вставка верхней части контура ролика из буфера обмена данными в только что созданный документ:
щелкните в окне Дерево модели по компоненте Плоскость XY, для еевыделения;
щелкните на панели инструментов Текущее состояние по кнопке – Эс�
киз – кнопке с изображением на ней небольшого эскиза. Система перейдетв режим работы с эскизом. Выделенная плоскость XY совместится с плоско�стью экрана;
щелкните на панели инструментов Стандартная по кнопке – Вставитьи переместите курсор, а вместе с ним и фантом скопированных объектовв начало координат и, как только появится подсказка Ближайшая точка,щелкните мышью для фиксирования местоположения эскиза;
щелкните на Специальной панели управления по кнопке – Прервать коман�ду или нажмите клавишу Esc для прерывания выполнения команды Вставить;
щелкните по кнопке – Показать все на панели инструментов Текущеесостояние или нажмите клавишу F9. Появится в полном объеме исходныйэскиз – эскиз вращения для построения модели Ролик (рис. 4.34).
Рис. 4.34. Эскиз вращения для построения детали –Ролик в окне эскиза
щелкните на Компактной панели по кнопке переключателю – Геомет�
рия, а затем на панели инструментов по кнопке – Отрезок. Появится
соответствующая Панель свойств: Отрезок (см. рис. 4.9);щелкните на Панели свойств: Отрезок по раскрывающемуся списку, а в немпо стилю Осевая;щелкните в начале координат и, переместив указатель мыши горизон�тально вправо или влево, щелкните мышью. Построится ось вращения,относительно которой будет создаваться модель ролика путем враще�ния эскиза вращения;
щелкните на Специальной панели управления по кнопке – Прерватькоманду.
Четвертый шаг – построение модели ролика:
щелкните на панели инструментов Текущее состояние по кнопке Эскиздля выхода системы из режима создания эскиза в режим построения мо�дели. В Дереве модели появится новая ветвь Эскиз:1;
Создание рабочего чертежа детали
416 Создание чертежа 417
щелкните в Дереве модели по ветви Эскиз:1 для его выделения. Эскиз вра�щения в окне модели выделится зеленым цветом;щелкните на панели инструментов Вид по раскрывающемуся списку Теку�щая ориентация, в нем по ориентации #Изометрия XYZ . Появится соот�ветствующая ориентация построенного эскиза (рис. 4.35).
Появится фантом модели. Это состояние системы показано на рис. 4.37;
щелкните на Специальной панели управления по кнопке Создатьобъект или нажмите комбинацию клавиш Ctrl+Enter. Появится искомаямодель Ролика;нажмите функциональную клавишу F9 для представление детали Ролик вовсе окно. Это состояние системы показано на рис. 4.38.
Рис. 4.35. Эскиз вращения для построения детали – Ролик в окне модели
щелкните на панели инструментов Вид по кнопкам – Полутоновое и –
Перспектива;щелкните на Компактной панели по кнопке переключателю Редактирова�
ние детали . Появится соответствующая панель инструментов;
щелкните на панели инструментов по первой кнопке – Операция вы�
давливания и удерживайте нажатой левую кнопку мыши. Появится расши�ренная (дополнительная) панель инструментов. Удерживая кнопку нажа�
той, переместите указатель мыши на кнопку – Операция вращения, а затемотпустите левую кнопку мыши. Появится Панель свойств: Операция вра�щения (рис. 4.36).
Рис. 4.36. Панель свойств: Операция вращения, Компактная панельи Строка состояния
переместите указатель мыши в поле чертежа. В строке сообщений появитсяподсказка: Создайте операцию или отредактируйте параметры;
Рис. 4.37. Фантом модели Ролика
Рис. 4.38. Результат построения модели Ролика
Имея модель Ролика можно легко определить ее массу.Для определения массоцентровочных характеристик модели:
щелкните в главном меню по пункту Сервис. Появится выпадающее меню;щелкните в выпадающем меню по пункту МЦХ модели. Появится окно ре�зультатов расчета Информация, показанное на рис. 4.39.
Таким образом, масса ролика составляет 9658.69 г.
Создание рабочего чертежа детали
418 Создание чертежа 419
Продолжим построение рабочего чертежа ролика.Одиннадцатый этап – создание штриховки. Вернемся к нашему еще не дост�
роенному чертежу:
щелкните в главном меню по пункту Окно, а затем в выпадающем меню посоздаваемому чертежу – Чертеж_Ролика;
щелкните в Компактной панели по кнопке переключателю – Геометрия,
а затем в панели инструментов по кнопке – Штриховка. Появится со�
ответствующая Панель свойств: Штриховка (рис. 4.40). В строке сообще�ние появится подсказка: Укажите точку внутри области (около нужнойграницы);
щелкните внутри верхнего замкнутого контура для построения штриховки.Появится штриховка внутри указанного контура;
щелкните на Панели специального управления по кнопке – Создатьобъект или нажмите комбинацию клавиш Ctrl+Enter для завершения нане�сения штриховки. Это состояние системы показано на рис. 4.41.
Рис. 4.39. Диалоговое окно Информацияс массово центровочными характеристиками Ролика
Рис. 4.40. Панель свойств: Штриховка,Компактная панель и Строка состояния
введите на клавиатуре значение шага штриховки, например, 3. Это поле попредопределению активно, а затем нажмите клавишу Enter для фиксацииввода данных;щелкните в раскрывающемся списке Угол по значению – 45° и нажмитеклавишу Enter для фиксации ввода данных;
Рис. 4.41. Создание штриховки на объекте
Двенадцатый этап – построение второй половины ролика. Операция симмет�ричного отображения объекта включает несколько шагов.
Первый шаг – выделение объекта и оси симметрии:
щелкните в главном меню по пункту Выделить, а затем в выпадающемменю по пункту Рамкой. Появится соответствующая Панель свойств: Вы�делить рамкой и подсказка в строке Сообщений: Укажите начальную точ�ку прямоугольной рамки;щелкните в области чертежа в местоположении верхнего левого угла рам�ки, а затем переместите указатель мыши в местоположении правого нижне�го угла рамки (рис. 4.42). Объект и ось симметрии должны находитьсявнутри рамки. В строке сообщений появится подсказка: Укажите конечнуюточку прямоугольной рамки;щелкните мышью в местоположении конечной точки. При этом объект и осьсимметрии выделятся зеленым цветом.
Второй шаг – симметричное отображение объекта относительно выделеннойоси симметрии:
щелкните в Компактной панели по кнопке переключателю – Редакти�
рование, а затем в появившейся панели инструментов по кнопке – Симмет�
рия . Появится соответствующая Панель свойств: Симметрия (см. рис. 4.31);
Создание рабочего чертежа детали
420 Создание чертежа 421
щелкните по первой точке, а затем по второй точке оси симметрии – гори�зонтальной осевой линии. Появится симметричное изображение верхнейполовины ролика;
щелкните по кнопке – Прервать команду на Специальной панели уп�равления, а затем в области чертежа для снятия выделения. Это состояниесистемы показано на рис. 4.43.
достройте недостающие линии с помощью команды Отрезок стилем Ос�новная;
щелкните на Специальной панели управления по кнопке – Прерватькоманду.
После этого чертеж ролика будет выглядеть так, как показан на рис. 4.44.
Рис. 4.42. Выделение объекта симметрии
Рис. 4.43. Симметричное отображение верхней половины ролика
Тринадцатый этап – построение недостающих линий на чертеже ролика:
щелкните в Компактной панели по кнопке – Геометрия, а затем в по�
явившейся панели инструментов по кнопке – Отрезок. Появится соот�
ветствующая Панель свойств: Отрезок (см. рис. 4.9);
Рис. 4.44. Результат построения чертежа Ролика
4.3.3. Простое редактирование объектовПростое редактирование объектов заключается в изменении конфигурацииобъекта путем перетаскивания его характерной точки. Для этого:
установите курсор на объект (например, на окружность, отрезок) и щелк�ните левой кнопкой мыши – объект будет выделен зеленым цветом. По�явятся на объекте характерные точки в виде черных маленьких квадратов;установите курсор на одну из точек (при этом внешний вид курсора изме�нится на четырехстороннюю стрелку), нажмите левую кнопку мыши и, неотпуская ее, перемещайте курсор. Окружность начнет изменять свой ра�диус или положение (если перетаскивается центральная точка). Дляудобства редактирования на экране отображается фантом объекта. Послетого, как достигнуто нужное положение перетаскиваемой точки, отпусти�те левую кнопку мыши;щелкните вне выделенного объекта. Выделение объекта снимается и исче�зают его характерные точки.
Если на объект наложены ограничения, полностью определяющие его положе�ние (например, проставлены все необходимые размеры, связывающие геометриюдетали), будет выполнено простое перемещение связанных объектов в новое по�ложение без перестроения геометрии. Если же объект при этом связан с зафикси�рованной точкой, то не будет выполнено вообще никаких действий.
Создание рабочего чертежа детали
422 Создание чертежа 423
4.3.4. Простановка размеровСистема КОМПАС�3D предоставляет пользователю разнообразные возможно�сти простановки размеров: несколько типов линейных, угловых, радиальных,а также диаметральный, размер высоты и размер дуги.
Есть два способа вызова команд простановки размеров.Первый способ – с помощью системы меню:
щелкните в главном меню по пункту Инструменты, а затем в выпадаю�щем меню по пункту Размеры. Появится всплывающее меню, показан�ное на рис. 4.45.
Первый шаг – простановка ширины ролика:
щелкните в Компактной панели по кнопке переключателю – Размеры.
Появится соответствующая панель инструментов;
щелкните в панели инструментов по кнопке – Линейный размер. По�явится соответствующая Панель свойств: Линейный размер (рис. 4.47).
Рис. 4.45. Всплывающее меню простановки размеров
щелкните в всплывающем меню по пункту, например, Линейные. Появитсявторое всплывающее меню, показанное на рис. 4.46.
Рис. 4.46. Всплывающее меню простановки линейных размеров
Щелчок по любому из пунктов второго всплывающего меню простановки ли�нейных размеров вызывает соответствующую Панель свойств, в которой можноустановить те или иные параметры линейных размеров.
Второй способ – с помощью Компактной панели.Простановка размеров может включать несколько этапов.Первый этап – простановка линейных размеров. Он может включать несколь�
ко шагов.
Рис. 4.47. Панель свойств: Линейный размер,Компактная панель и Строка состояния
В строке сообщений появится подсказка: Укажите первую точку привязкиразмера или введите ее координаты;щелкните на Панели свойств: Линейный размер в разделе Тип по кнопке
Горизонтальный для размещения размерной линии горизонтально;
щелкните мышью в нижней крайней точке левой бобышки – в точке выходапервой выносной линии – т1. Появится в строке сообщений подсказка:Укажите вторую точку привязки размера или введите ее координаты;щелкните мышью в нижней крайней точке правой бобышки – в точке выходавторой выносной линии. – т2. Появится в строке сообщений подсказка: Укажи�те положение размерной линии или надписи или введите координаты точки;переместите курсор к месту установки размерной линии т3 – вниз и щелк�ните мышью для фиксации ее местоположения. Результат простановки ши�рины ролика показан на рис. 4.48.
Рис. 4.48. Результат простановки ширины ролика
Создание рабочего чертежа детали
424 Создание чертежа 425
Аналогично проставьте и другие линейные размеры на чертеже ролика.Результат простановки вертикальных размеров ролика показан на рис. 4.49.
щелкните по кнопке Квалитет. Появится диалоговое окно Выбор квалитета;щелкните в окне Предпочтительные по квалитету H7, а затем по кнопкеОК. Это состояние диалогового окна Выбор квалитета показано на размереотверстии в ролике (рис. 4.51);щелкните в диалоговом окне Выбор квалитета по кнопке ОК. В текстовомокне просмотра в диалоговом окне Задание размерной надписи появится
нужная надпись – ;
щелкните в диалоговом окне Задание размерной надписи по кнопке ОК;
щелкните на Панели специального управления по кнопке – Создатьобъект или нажмите комбинацию клавиш Ctrl+Enter. Появится значок ди�
аметра и величина квалитета – в выделенном размере;щелкните в поле чертежа для снятия выделения с ранее выделенного разме�ра (рис. 4.52).
Аналогично можно отредактировать и другие размерные надписи.Второй этап – простановка радиальных размеров.В нашем чертеже необходимо установить радиальный размер канавки и скруг�
ления.
Рис. 4.49. Результат простановки вертикальных размеров отверстия, бобышки и ролика
В некоторых размерных надписях следует добавить знак диаметра.Второй шаг – редактирование надписи, если это необходимо, например, ввод
значка диаметра:
щелкните дважды по редактируемой размерной надписи, например, по раз�меру 105 – диаметр бобышки. Появится диалоговое окно Задание размер�ной надписи для настройки размерной надписи. Размер бобышки выделит�ся зеленым цветом;щелкните в диалоговом окне Задание размерной надписи в разделе Сим�вол по переключателю со значком диаметра – . В поле просмотра передразмером диаметра появится знак диаметра. Это состояние системы пока�зано на рис. 4.50;щелкните в диалоговом окне Задание размерной надписи по кнопке ОК;
щелкните на Панели специального управления по кнопке – Создатьобъект или нажмите комбинацию клавиш Ctrl+Enter. Появится значок ди�аметра в выделенном размере;щелкните в поле чертежа для снятия выделения с ранее выделенного размера.
Аналогично проставляются значки диаметра на других диаметральных размерах.Третий шаг – установка квалитета в размерной надписи отверстия ролика,
если это необходимо:
щелкните дважды по редактируемой размерной надписи отверстия ролика –по размеру 70. Появится диалоговое окно Задание размерной надписи;щелкните в диалоговом окне Задание размерной надписи по переключате�лю Включить в разделе Квалитет и по переключателю Включить в разделеОтклонения. Появятся в окошечках галочки;
Рис. 4.50. Диалоговое окно Задание размерной надписидля настройки размерной надписи диаметра бобышки
Создание рабочего чертежа детали
426 Создание чертежа 427
подсказка: Укажите положение размерной линии или надписи или вве�дите координаты точки;переместите курсор к месту установки размерной линии т1 и щелкните мы�шью для фиксации ее местоположения.Аналогично установите радиальный размер скругления на бобышке. Этосостояние показано на рис. 4.54.
Третий этап – простановка углового размера канавки:
щелкните в Компактной панели по кнопке переключателю – Размеры.
Появится соответствующая панель инструментов;
щелкните в панели инструментов по кнопке – Угловой размер. Появится
соответствующая Панель свойств: Угловой размер (рис. 4.55). В строке сообще�ний появится подсказка: Укажите первый отрезок для простановки размера;щелкните на первой наклонной линии канавки. В строке сообщений по�явится подсказка: Укажите второй отрезок для простановки размера;щелкните на второй наклонной линии канавки. В строке сообщений по�явится подсказка: Укажите положение размерной линии или надписи иливведите координаты точки;
Рис. 4.51. Диалоговое окно Выбор квалитета для настройки размерной надписи отверстия ролика
Рис. 4.52. Результат установки значка диаметраи величины квалитета отверстия ролика
Для установки радиального размера канавки:
щелкните в Компактной панели по кнопке переключателю – Размеры.
Появится соответствующая панель инструментов;
щелкните в панели инструментов по кнопке – Радиальный размер. По�
явится Панель свойств: Радиальный размер (рис. 4.53). Одновременно в стро�ке сообщений появится подсказка: Укажите окружность или дугу для про�становки размера;щелкните на Панели свойств: Радиальный размер в разделе Тип по кнопке
– Радиальный размер от центра окружности для размещения радиаль�ного размера внутри окружности или дуги;щелкните мышью по дуге канавки в верхней части чертежа ролика. Онавыделится. Появится фантом радиального размера, а в строке сообщений
Рис. 4.53. Панель свойств: Радиальный размер,Компактная панель и Строка состояния
Создание рабочего чертежа детали
428 Создание чертежа 429
переместите курсор к месту установки размерной линии т3 и щелкните мы�шью для фиксации ее местоположения. Это состояние показано на рис. 4.56.
щелкните в Компактной панели по кнопке переключателю – Размеры,
а затем в появившейся панели инструментов по кнопке – Линейный раз�мер. Появится соответствующая Панель свойств: Линейный размер;щелкните на Панели свойств: Линейный размер в разделе Тип по кнопкеГоризонтальный для размещения размерной линии размера фаски гори�зонтально;щелкните мышью в левой части фаски, а затем в правой в точках выходавыносных линий размера фаски;переместите курсор к месту установки размерной линии фаски т3 – вверхи щелкните мышью для фиксации ее местоположения. Это состояние пока�зано на рис. 4.57.
Рис. 4.54. Результаты простановки радиальных размеров канавки роликаи скругления на бобышке в окне чертежа
Рис. 4.55. Панель свойств: Угловой размер,Компактная панель и Строка состояния
Рис. 4.56. Результат простановки углового размера канавки ролика в окне чертежа
Четвертый этап – простановка размеров фасок. Этот этап включает несколь�ко шагов.
Первый шаг – простановка размера фаски как линейного размера:
нажмите клавишу Esc для выхода из режима простановки размера фаски.
Второй шаг – ввод поясняющего текста в размерную надпись фаски:
щелкните по редактируемой размерной надписи фаски. Этот размер выде�лится зеленым цветом. Появится диалоговое окно Задание размерной над�писи для настройки размерной надписи.щелкните в диалоговом окне Задание размерной надписи в строке Текстпосле по кнопке с изображением х45°. В поле просмотра после линейного
Рис. 4.57. Результат простановки размера фаски в окне чертежа
Создание рабочего чертежа детали
430 Создание чертежа 431
размера 4 появится значение х45°. Это состояние диалогового окна Зада�ние размерной надписи показано на рис. 4.58;щелкните в диалоговом окне Задание размерной надписи по кнопке ОК;
щелкните на Специальной панели управления по кнопке – Создатьобъект или нажмите комбинацию клавиш Ctrl+Enter. Появится в размер�ной надписи фаски дополнительный текст;щелкните вне размера фаски для снятия с него выделения. Это состояниепоказано на рис. 4.59.
Пятый этап – простановка текста под размерной надписью фаски:
щелкните дважды по редактируемой размерной надписи фаски. Этот размервыделится зеленым цветом. Появится диалоговое окно Задание размернойнадписи;щелкните в диалоговом окне Задание размерной надписи по кнопке
Далее. Появится расширенное диалоговое окно Задание раз�
мерной надписи (рис. 4.60);
введите в расширенном диалоговом окне Задание размерной надписив поле Текст под размерной надписью, например, такую надпись – 2 фаски,которая должна быть размещена под размерной надписью;щелкните в диалоговом окне Задание размерной надписи по кнопке ОК,
а затем на Специальной панели управления по кнопке – Создать объект
Рис. 4.58. Диалоговое окно Задание размерной надписив состоянии настройки надписи для фаски
Рис. 4.59. Результат вставки дополнительного текста в размерную надпись фаски
Рис. 4.60. Расширенное диалоговое окно Задание размерной надписи
Создание рабочего чертежа детали
432 Создание чертежа 433
новое место, а затем щелкните мышью. Зафиксируется новое положениеразмера;щелкните мышью в пустом месте чертежа, чтобы снять выделения с редак�тируемого размера.
Аналогично можно переместить и другие размеры, если это необходимо.
4.4. Создание рабочего чертежа втулкиРассмотрим теперь процесс создания рабочего чертежа втулки длиной 76 ± 0.1 мм,с внешним диаметром 70 мм, с внутренним диаметром 45 мм, с внешней фаской4х45° на стандартной форматке А4.
4.4.1. Создание нового документаи установка привязокДля создания нового документа используем меню кнопки Создать:
щелкните на панели инструментов Стандартная по стрелке, направленной
вниз и расположенной справа от кнопки Создать – . Появится всплы�
вающее меню (рис. 4.63).
или нажмите комбинацию клавиш Ctrl+Enter. Появится надпись 2 фаскипод размерной надписью (рис. 4.61).
При образмеривании чертежа – Ролик размерная линия и надпись шириныролика были смещены вниз, что уменьшило область для представления Техни�ческих требований.
Для изменения местоположения размера:
щелкните по любому элементу размера. Он выделится зеленым цветоми появятся характерные точки. Пример такого состояния размера показанна рис. 4.62.установите указатель курсора на характерную точку размерной линию(правую или левую) и, нажав левую кнопку мыши, переместите ука�затель мыши, а вместе с ним и характерную точку размерной линии в
Рис. 4.63. Всплывающее меню кнопки Создать
щелкните в всплывающем меню кнопки Создать по пиктограмме Чер�
теж. Появится по умолчанию стандартный формат листа А4 с вертикаль�ной ориентацией.
Для сохранения нового документа используем комбинацию клавиш Ctrl+S:
нажмите комбинацию клавиш Ctrl+S. Появится диалоговое окно Укажитеимя файла для записи;введите в текстовое поле Имя файла название чертежа, например, Чер�теж_Втулки;щелкните в диалоговом окно Укажите имя файла для записи по кнопке Со�хранить. Появится окно под названием Информация о документе;
Рис. 4.61. Результат простановки текста под размерной надписью фаски
Рис. 4.62. Пример выделения размера
Создание рабочего чертежа втулки
434 Создание чертежа 435
щелкните в окне Информация о документе по кнопке ОК для завершениясохранения документа.
Для установки глобальных привязок можно установить те же привязки, кото�рые были установлены при создании чертежа ролика (см. рис. 4.9.).
Для построения чертежа втулки вполне достаточно построить только ее глав�ный вид.
4.4.2. Построение осевой линии и верхнегоконтура втулкиДля построения горизонтальной осевой линии:
щелкните на панели инструментов Текущее состояние по кнопке – Ор�тогональное черчение или нажмите функциональную клавишу F8;
щелкните в Компактной панели по кнопке переключателю – Обозначе�
ния, а затем в появившейся панели инструментов по кнопке – Осевая
Построение верхнего контура втулки включает несколько шагов:Первый шаг – построение внешнего верхнего контура втулки:
щелкните в Компактной панели по кнопке переключателю – Геомет�
рия, а затем на панели инструментов по кнопке Кривая Безье и удер�
живайте нажатой левую кнопку мыши. Появится расширенная (дополни�тельная) панель инструментов для построения различных вариантовкривых. Удерживая левую кнопку нажатой, переместите указатель мыши на
кнопку – Ломаная, а затем отпустите левую кнопку мыши. Появится Па�
нель свойств: Ломаная (рис. 4.66).
Рис. 4.64. Панель свойств: Осевая линия по двум точкам,Компактная панели и Строка состояния
линия по двум точкам. Появится соответствующая Панель свойств: Осеваялиния по двум точкам (рис. 4.64);нажмите комбинацию клавиш Alt+1 или щелкните дважды в Панелисвойств: Осевая линия по двум точкам по первому полю точки т1. Это полевыделится синим цветом;введите в выделенное первое поле с клавиатуры значение координатыначальной точки осевой линии по оси X равное 80, щелкните по клави�ше Tab, а затем введите в выделенное второе поле значение координа�ты начальной точки осевой линии по оси Y равное 180 и нажмите кла�вишу Enter для фиксации ввода координат начальной точки осевойлинии (80, 180);введите в поле Длина значение 80 (мм), а затем нажмите клавишу Enter.Активизируется поле Угол;введите в поле Угол значение 0 (градусов), а затем нажмите клавишу Enter.Построится осевая линия втулки по двум точкам (рис. 4.65);
щелкните на Специальной панели управления по кнопке Прервать ко�манду для завершения работы команды.
Рис. 4.65. Результат построения осевой линии втулки по двум точкам
Рис. 4.66. Панель свойств: Ломаная, Компактная панель и Строка состояния
переместите указатель мыши в поле чертежа. В строке сообщений появитсяподсказка: Укажите начальную точку ломаной;щелкните в Панели свойств: Ломаная по раскрывающемуся списку Стиль,а в нем по стилю Основная, если установлен другой стиль;нажмите комбинацию клавиш Alt+1 или щелкните дважды в Панелисвойств: Ломаная по первому полю точки т1. Это поле выделится синим цветом;введите в выделенное первое поле с клавиатуры значение координаты на�чальной точки ломаной по оси X равное 82;щелкните по клавише Tab, а затем введите в выделенное второе поле с кла�виатуры значение координаты начальной точки ломаной по оси Y равное180 и нажмите клавишу Enter для фиксации ввода данных начальной точки
Создание рабочего чертежа втулки
436 Создание чертежа 437
ломаной (82, 180). В строке сообщений появится подсказка: Укажите сле�дующую точку ломаной;введите координаты точек ломаной (82, 180+35), (82+76, 180+35), (82+76,180);
щелкните на Специальной панели управления по кнопке – Создатьобъект. Появится искомый верхний контур втулки. В строке сообщенийпоявится подсказка: Укажите начальную точку ломаной.
Второй шаг – построение линии отверстия втулки:
введите координаты начальной и конечной точек ломаной (82, 180+22.5),(82+76, 180+22.5). Это состояние системы показано на рис. 4.67.
Третий шаг – создание внешней фаски с одной стороны втулки:
щелкните в Компактной панели на панели инструментов по кнопке – Фас�ка. Появится соответствующая Панель свойств: Фаска (см. рис. 4.26);
Рис. 4.67. Построение верхнего контура втулки
щелкните на Специальной панели управления по кнопке – Создать
объект, а затем по кнопке Прервать команду. Появится искомая линияотверстия втулки.
Поскольку верхний контур втулки был построен с помощью команды Лома�ная, то выделить отдельные отрезки на кривой не удастся. Предварительно необ�ходимо разрушить структуру кривой Ломаная на отдельные отрезки.
Третий шаг – разрушение структуры ломаной на отдельные отрезки:
щелкните по ломаной для ее выделения. Она выделится зеленым цветом и по�явятся характерные точки ломаной (рис. 4.68);щелкните по выделенной ломаной правой кнопкой мыши. Появится кон�текстное меню (рис. 4.69).щелкните в контекстном меню по пункту Разрушить. Будет разрушена ло�маная на отдельные отрезки.
Рис. 4.68. Результат выделения ломаной
Рис. 4.69. Контекстное меню выделенного объекта – ломаная
Создание рабочего чертежа втулки
438 Создание чертежа 439
введите в поле Длина1 значение длины фаски – 4 (мм), так как это поле попредопределению активно), а затем нажмите клавишу Enter для фиксацииввода. Активизируется поле Угол;введите в поле Угол значение угла фаски равное 45 (градусам), а затем на�жмите клавишу Enter;
щелкните на Панели свойств: Фаска по кнопке – Усекать первый эле�
мент и затем по кнопке – Усекать второй элемент. В строке сообщенийпоявится подсказка: Укажите первую кривую для построения фаски;щелкните по левому вертикальному, а затем по верхнему горизонтальномуотрезкам, как можно ближе к местоположению фаски. Появится фаска навтулке с левой внешней стороны (рис. 4.70);нажмите клавишу Esc для прерывания команды.
переместите указатель мыши на середину осевой линии и, как только по�явится сообщение Середина, щелкните мышью. Перед этим глобальнаяпривязка Середина должна быть установлена заранее. Система выполниткопирование выделенных объектов в буфер обмена данными с базовой точ�кой копирования, расположенной на середине осевой линии.
Второй этап – создание и сохранение документа для новой модели:Для создания нового документа используем меню кнопки Создать:
щелкните на панели инструментов Стандартная по стрелке, направленной
вниз и расположенной справа кнопки Создать – . Появится всплыва�
ющее меню (см. рис. 4.63);щелкните в всплывающем меню кнопки Создать по пиктограмме Де�таль. Появится новый документ для построения модели.
Для сохранения нового документа используем комбинацию клавиш Ctrl+S:
нажмите комбинацию клавиш Ctrl+S. Появится диалоговое окно Укажитеимя файла для записи;введите в текстовое поле Имя файла название чертежа, например, Мо�дель_Втулки;щелкните в диалоговом окно Укажите имя файла для записи по кнопке Со�хранить. Появится окно под названием Информация о документе;щелкните в окне Информация о документе по кнопке ОК для завершениясохранения документа.
Третий этап – вставка половины контура втулки из буфера обмена даннымив новый документ для создания модели:
щелкните в окне Дерево модели по компоненте Плоскость XY для ее выде�ления;щелкните на панели инструментов Текущее состояние по кнопке –
Эскиз – кнопке с изображением на ней небольшого эскиза. Система перей�дет в режим работы с эскизом. Выделенная плоскость XY совместитсяс плоскостью экрана;
щелкните на панели инструментов Стандартная по кнопке Вставитьи переместите курсор, а вместе с ним и фантом скопированных объектовв начало координат и, как только появится сообщение Ближайшая точка,щелкните мышью;нажмите клавишу Esc для прерывания команды Вставить. Это состояниесистемы показано на рис. 4.71.
Четвертый этап – создание эскиза вращения:
щелкните на Компактной панели по кнопке переключателю Редак�
тирование, а затем в появившейся панели инструментов по кнопке –Усечь кривую. Появится соответствующая Панель свойств: Усечь кри�вую (см. рис. 4.19);
Рис. 4.70. Результат построения фаски
4.4.3. Создание модели втулкиСоздание модели втулки предполагает выполнение нескольких этапов.
Первый этап – копирование эскиза втулки в буфер обмена данными:
щелкните в местоположении начальной точки (левый верхний угол) и, неотпуская левую кнопку мыши, переместите указатель курсора в местополо�жение конечной точки прямоугольной рамки (правый нижний угол), а за�тем отпустите левую кнопку мыши. Рамка должна полностью захватить создан�ную половину чертежа втулки и осевую горизонтальную линию, не пересекаяих. Объекты, попавшие в рамку, будут выделены зеленым цветом;
щелкните на панели инструментов Стандартная по кнопке – Копиро�вать или нажмите комбинацию клавиш Ctrl+Ins;
Создание рабочего чертежа втулки
440 Создание чертежа 441
переместите указатель курсора на нижнюю часть первого вертикального от�резка (левого) и щелкните мышью. Нижняя часть левого вертикального отрез�ка удалится;переместите указатель курсора на нижнюю часть второго вертикальногоотрезка (правого) и щелкните мышью. Нижняя часть правого вертикально�го отрезка удалится.
Пятый этап – построение модели втулки:
щелкните на панели инструментов Текущее состояние по кнопке –
Эскиз для выхода системы из режима создания эскиза в режим построениямодели. Это состояние системы показано на рис. 4.72.щелкните на панели инструментов Вид по раскрывающемуся списку Теку�щая ориентация, в нем по ориентации #ИзометрияXYZ;
щелкните на панели инструментов Вид по кнопкам – Полутоновое и
Полутоновое с каркасом, если они не выделены;
щелкните на Компактной панели по кнопке переключателю Редакти�
рование детали. Появится соответствующая панель инструментов;
щелкните на панели инструментов по кнопке Операция выдавлива�ния и, удерживая нажатой левую кнопку, переместите указатель мыши на
кнопку – Операция вращения, а затем отпустите левую кнопку мыши.Появится Панель свойств: Операция вращения (см. рис. 4.36) и фантомвтулки (рис. 4.73).
Рис. 4.71. Эскиз половины Втулки в окне модели в режиме построения эскиза
Рис. 4.72. Эскиз половины Втулки в окне модели в режиме построения модели
Рис. 4.73. Состояние системыв режиме построения модели втулки методом вращения
щелкните на Специальной панели управления по кнопке – Создатьобъект или нажмите комбинацию клавиш Ctrl+Enter. Появится искомаямодель Втулки. С помощью колесика мыши можно ее увеличить. Это состо�яние системы показано на рис. 4.74.
4.4.4. Расчет массо@центровочныххарактеристик втулкиДля расчета массоцентровочных характеристик втулки:
щелкните в главном меню по пункту Сервис. Появится выпадающее меню;щелкните по пункту МЦХ модели выпадающего меню. Появится окно ре�зультатов расчета Информация, показанное на рис. 4.75.
Создание рабочего чертежа втулки
442 Создание чертежа 443
Таким образом, масса втулки составляет 1328.75 г.щелкните в окне Информация в правом верхнем углу по кнопке Закрыть.
Продолжим построение рабочего чертежа втулки.
4.4.5. Создание разреза втулкиВ нашем примере создание разреза втулки предполагает создание второй по�ловины разреза втулки и нанесение штриховки. Однако, можно вначале нанестиштриховку на первую половину разреза втулки а затем создать вторую, но сразусо штриховкой. Воспользуемся вторым вариантом.
Для нанесения штриховки:
щелкните в главном меню по пункту Окно, а затем в выпадающем меню пофайлу Чертеж_Втулки. Появится недостроенный чертеж втулки;
щелкните в Компактной панели по кнопке Штриховка. Появится соот�
ветствующая Панель свойств: Штриховка (см. рис. 4.40);введите в поле Шаг значение шага штриховки, например, 5 (мм). Это поле попредопределению активно. Нажмите клавишу Enter для фиксации ввода;щелкните в раскрывающемся списке Угол по значению – 45° и нажмитеклавишу Enter для фиксации ввода. В строке сообщений имеется подсказ�ка: Укажите точку внутри области (около нужной границы);щелкните внутри верхнего замкнутого контура для построения штриховки.Появится штриховка внутри указанного контура;
щелкните на Специальной панели управления по кнопке – Создатьобъект или нажмите комбинацию клавиш Ctrl+Enter. Результат нанесенияштриховки представлен на рис. 4.76.
Для создания второй половины втулки используем команду Симметрия:
щелкните в местоположении начальной точки (левый верхний угол) и, не
отпуская левую кнопку мыши, переместите указатель курсора в местополо�жение конечной точки прямоугольной рамки (правый нижний угол), а за�тем отпустите левую кнопку мыши. Рамка должна полностью захватитьвесь объект и ось симметрии. Объект и ось симметрии выделятся зеле�ным цветом.
щелкните в Компактной панели по кнопке – Редактирование. Появится
в правой части соответствующая панель инструментов;щелкните в появившейся панели инструментов по кнопке – Симметрия.Появится Панель свойств: Симметрия (рис. 4.31);
Рис. 4.74. Результат построения модели втулки
Рис. 4.75. МЦХ модели втулки Рис. 4.76. Результат нанесения штриховки на верхнюю половину втулки
Создание рабочего чертежа втулки
444 Создание чертежа 445
щелкните по первой точке оси симметрии – горизонтальной осевой линии;щелкните по второй точке оси симметрии – горизонтальной осевой линии.Появится симметричное изображение втулки;
щелкните на Специальной панели управления по кнопке – Прерватькоманду, а затем в области чертежа для снятия выделения;нажмите клавишу F9 для показа всей форматки с чертежом втулки.
После этого чертеж втулки будет выглядеть так, как показан на рис. 4.77.
щелкните во втором всплывающем меню по пункту Линейный размер. По�явится соответствующая Панель свойств: Линейный размер, для настрой�ки линейных размеров;
щелкните на Панели свойств: Линейный размер по кнопке Горизон�
тальный;щелкните мышью в точках привязки размера – т1 – в нижней части линиилевого торца втулки и т2 – в нижней части линии правого торца втулки (ме�ста выхода выносных линий), которые определяют длину втулки;переместите курсор к месту установки размерной линии т3 – вниз и щелк�ните мышью для фиксации ее местоположения;нажмите клавишу Esc для прерывания текущей команды.
Для простановки значений отклонений в размерной надписи:щелкните дважды по размерной надписи на размерной линии. Размернаянадпись, линия и выносные линии станут зеленого цвета. Одновременнопоявится диалоговое окно Задание размерной надписи;щелкните по переключателю Отклонения, если он не включен;введите в верхнее поле отклонения значение +0,1, а в нижнее поле отклоне�ния значение �0,1;щелкните в правой части раздела Отклонения по флажку Включить, еслитам нет галочки. В нижнем поле диалогового окна к значению размера доба�вятся указанные отклонения. После этого диалоговое окно Задание раз�мерной надписи будет выглядеть так, как показан на рис. 4.78.щелкните в диалоговом окне по кнопке ОК. Введенные отклонения появят�ся в выделенной надписи;щелкните вне выделенной надписи для снятия выделения.
Установка размеров внутреннего и внешнего диаметров втулки включаетдва шага.
Первый шаг – определение номинальных размеров внутреннего и внешнего диметров втулки:
щелкните в Компактной панели на панели инструментов по кнопке –Линейный размер. Появится соответствующая Панель свойств: Линейныйразмер;щелкните мышью в точках привязки размера – т1 – по верхней линии от�верстия втулки и т2 – по нижней линии отверстия втулки (места выходавыносных линий), которые определяют внутренний диаметр втулки;переместите курсор к месту установки размерной линии т3 – влево и щелкнитемышью для фиксации местоположения размера внутреннего диаметра втулки;щелкните мышью в точках привязки размера – т1 – по верхней линии втул�ки и т2 – по нижней линии втулки (места выхода выносных линий), кото�рые определяют внешний диаметр втулки;переместите курсор к месту установки размерной линии т3 – вправо и щелкни�те мышью для фиксации местоположения размера внешнего диаметра втулки;
Рис. 4.77. Результат построения чертежа Втулки
4.4.6. Установка размеров на втулкеВтулка имеет три основных размера: длина втулки, внутренний и внешний диа�метры втулки.
Для простановки размера длины втулки:щелкните в главном меню по пункту Инструменты, а затем в выпадающем
меню по пункту – Размеры. Появится всплывающее меню;
щелкните в всплывающем меню по пункту Линейные. Появится второевсплывающее меню;
Создание рабочего чертежа втулки
446 Создание чертежа 447
щелкните на Специальной панели управления по кнопке – Прерватькоманду для выхода из режима нанесения линейных размеров.
Второй шаг – включение в размер внутреннего и внешнего диметров втулки соответствующих квалитетов и отклонений:
щелкните дважды по размерной надписи на размерной линии внутреннегодиаметра втулки. Размерная надпись, линия и выносные линии станут зе�леного цвета. Появится диалоговое окно Задание размерной надписи;щелкните в диалоговом окне Задание размерной надписи в разделе Сим�вол по переключателю для включения знака диаметра в надпись;
включите в диалоговом окне Задание размерной надписи флажок в поляхОтклонения. Для этого щелкните по флажку Включить, расположенномусправа, для установки там галочки, если ее там нет. Это означает, что откло�нения будут отображаться в размерной надписи;щелкните в диалоговом окне Задание размерной надписи по кнопке Ква�литет. Появится диалоговое окно Выбор квалитета;щелкните в диалоговом окне Выбор квалитета в разделе Показать квали�тет для по переключателю Отверстия для его включения, если он не вклю�чен. Появятся соответствующие квалитеты для отверстий;щелкните, например, в разделе Предпочтительные по квалитету H7. Он вы�делится. После этого диалоговое окно Выбор квалитета может выглядетьтак, как показано на рис. 4.51;щелкните в диалоговом окне Выбор квалитета по кнопке ОК. Оно исчезнетс экрана, но в диалоговом окне Задание размерной надписи появится выб�ранный квалитет и соответствующие отклонения;включите в диалоговом окне Задание размерной надписи флажок в полеКвалитет. Для этого щелкните по флажку Включить, расположенному спра�ва, для установки там галочки, если ее там нет. Это означает, что квалитетбудет отображен в размерной надписи. После этого состояние диалоговогоокна Задание размерной надписи будет таким, как показано на рис. 4.79;
щелкните на Панели специального управления по кнопке Создатьобъект или нажмите комбинацию клавиш Ctrl+Enter. Установленные в ди�алоговом окне Задание размерной надписи параметры появится в размер�ной надписи внутреннего диаметра втулки;щелкните в поле чертежа для снятия выделения, только что отредактиро�ванного линейного размера внутреннего диаметра втулки.
Аналогично проставьте размер внешнего диаметра втулки. Однако, при проста�новке внешнего диаметра втулки, необходимо в диалоговом окне Выбор квалитетав разделе Показать квалитет для включить переключатель для вала. В этом состо�янии появятся квалитеты для вала.
После простановки квалитета и отклонений для внешнего диаметра втулкидиалоговое окно Задание размерной надписи будет выглядеть так, как показанона рис. 4.80.
После образмеривания Втулки она может выглядеть так, как показана на рис. 4.81.
4.4.7. Создание обозначенийшероховатости и размера фаскиДля создания обозначений шероховатости на внутренней и внешней поверхностяхвтулки:
щелкните в Компактной панели по кнопке переключателю – Обозначения,
а затем в появившейся панели инструментов по кнопке – Шероховатость.
Рис. 4.78. Диалоговое окно Задание размерной надписис установленными значениями отклонения
Создание рабочего чертежа втулки
448 Создание чертежа 449
Появится Панель свойств: Шероховатость для определения положения, типазнака и текста (рис. 4.82);щелкните в Панели свойств: Шероховатость по полю Текст. Появится дляустановки параметров текста диалоговое окно Введите текст с мигающимкурсором в строке под номером 1 (рис. 4.83);
При заполнении полей текстовых надписей можно напрямую вводить нужныевам данные, а можно и использовать справочники системы, которые вызываютсядвойным щелчком в соответствующем поле каждой строки;
щелкните дважды в первом поле (строчке под номером 1) диалогового окнаВведите текст. Появится всплывающее меню;установите указатель мыши на нужном вам пункте всплывающего меню,например, на пункте Ra. Появится соответствующая справочная таблицасо стандартными значениями шероховатости. Это состояние системы пока�зано на рис. 4.84.щелкните в ней по нужной величине, например, по величине Ra 0,32. В пер�вой строчке появится значение 0,32. Это же можно сделать и прямым вво�дом величины в нужное поле диалогового окна Введите текст;щелкните в диалоговом окне Введите текст по кнопке ОК. В строке сообщенийпоявится подсказка: Укажите поверхность для простановки шероховатости;
Рис. 4.79. Состояние диалогового окна Задание размерной надписипосле выбора квалитета и включения режимов ввода
в надпись квалитета и отклонений
Рис. 4.80. Установка внешнего диаметра Втулки
Создание рабочего чертежа втулки
450 Создание чертежа 451
переместите указатель курсора на верхнюю внутреннюю линию (поверх�ность) втулки. Она выделится красным цветом. Щелкните мышью для фик�сации выбора. Появится фантом знака шероховатости. В строке сообщений
появится подсказка: Укажите положение знака, выберите тип знака иливведите текст;переместите курсор с фантомом знака шероховатости по выделенной ли�нии в нужное место несколько ниже для расположения знака шероховатос�ти под линией и снова щелкните мышью. Знак шероховатости с текстомпоявится под выбранной линией втулки;переместите указатель курсора на верхнюю внешнюю линию (поверх�ность) втулки. Она выделится красным цветом. Появится фантом знакашероховатости;переместите указатель мыши с фантомом знака шероховатости в нужноеместо на выделенной и несколько выше для расположения знака шерохова�тости над линией и снова щелкните мышью. Знак шероховатости с текстомпоявится над выбранной линией втулки.
После простановки шероховатости Втулка может выглядеть так, как показа�на на рис. 4.85.
Для создания размера фаски:щелкните в Компактной панели по кнопке переключателю Размеры,
а затем в появившейся панели инструментов по кнопке Линейный раз�мер. Появится Панель свойств: Линейный размер;щелкните мышью в точках привязки размера – т1 – по левой торцевой ли�нии втулки и т2 – по верхней точке фаски (места выхода выносных линий),которые определяют размер фаски;переместите курсор к месту установки размерной линии т3 – вверх и щелк�ните мышью для фиксации ее местоположения. Это может выглядеть так,как показано на рис. 4.86;
Рис. 4.82. Панель свойств: Шероховатость,Компактная панель и Строка сообщений
Рис. 4.81. Втулка с установленными размерами
Рис. 4.83. Диалоговое окно Введите текст
Рис. 4.84. Простановка значений шероховатости
Создание рабочего чертежа втулки
452 Создание чертежа 453
объект или нажмите комбинацию клавиш Ctrl+Enter. Панель свойств: Ли�нейный размер исчезнет с экрана;щелкните в поле окна чертежа для снятия выделения с уточненного разме�ра фаски.
После образмеривания, простановки значений шероховатости и размера фас�ки Втулка может выглядеть так, как показана на рис. 4.87.
Рис. 4.85. Втулка после простановки шероховатости
Рис. 4.86. Начальная фаза установки размера фаски втулки
щелкните на Специальной панели управления по кнопке – Прерватькоманду;щелкните дважды по размерной надписи на размерной линии фаски. Размер�ная надпись, линия и выносные линии фаски станут зеленого цвета. Появит�ся диалоговое окно Задание размерной надписи;щелкните в диалоговом окне Задание размерной надписи по кнопке
, расположенной за полем Текст после. Текст появится
в поле Текст после и одновременно в окне просмотра за размером фаски(см. 4.58).щелкните в диалоговом окне Задание размерной надписи по кнопке ОК;
щелкните на Специальной панели управления по кнопке Создать
Для создания обозначения неуказанной шероховатости:
щелкните в главном меню по пункту Вставка, а затем в выпадающем менюпо пункту Неуказанная шероховатость. Появится всплывающее меню;щелкните в всплывающем меню по пункту Ввод. Появится диалоговоеокно Знак неуказанной шероховатости;включите первый тип знака, если он не включен;щелкните по опцию Добавить знак в скобках для ее включения;введите в поле Текст – значение неуказанной шероховатости равное 3.2.Диалоговое окно Знак неуказанной шероховатости будет выглядеть так,как показано на рис. 4.88;щелкните по кнопке ОК. В правом верх�нем углу форматки появится знак неука�
занной шероховатости – ;
нажмите клавишу F9 для показа всейформатки.
Рис. 4.87. Втулка с установленными размерами и значениями шероховатости
Рис. 4.88. Заполненное диалоговое окноЗнак неуказанной шероховатости
Создание рабочего чертежа втулки
454 Создание чертежа 455
4.4.8. Оформление основной надписиДля заполнения полей ячеек основной надписи:
дважды щелкните мышью в поле названия детали в основной надписи. Тек�стовые поля основной надписи (штампа) выделятся. Появится соответ�ствующая Панель свойств: Основная надпись (см. рис. 4.89);введите название чертежа – Втулка. Это состояние системы показано нарис. 4.89;
4.5. Создание чертежа вала4.5.1. Создание чертежа вала с модели валаСоздание чертежа вала выполним с модели вала, построенного во второй главе(см. рис. 2.72).
Процесс создания чертежа вала после построения с модели вала включает не�сколько этапов:
Первый этап – представление эскиза вращения вала в окне модели:
откройте ранее созданную модель вала под названием Вал;щелкните по знаку плюс , стоящим в Дереве модели перед пунктом Опе�рация вращения:1. Раскроется ветвь и появится пункт Эскиз:1;щелкните по пункту Эскиз:1. Он выделится Дереве модели и в окне модели;
щелкните на панели инструментов Текущее состояние по кнопке Эс�
киз. Появится эскиз вращения вала рис. 4.92.
Второй этап – копирование эскиза вала в буфер обмена данными:
щелкните в левом верхнем углу рамки, которая должна охватить эскиз вала, нотак, чтобы она охватила весь вал, а выносные размеры пересекались рамкой;нажмите левую кнопку и, не отпуская ее, переместите указатель мыши сле�ва направо в место, чтобы весь эскиз вала попал внутрь рамки и пересекалвсе выносные линии размеров;отпустите левую кнопку мыши. Эскиз вала выделится зеленым цветом, а раз�меры нет;
щелкните на панели инструментов Стандартная по кнопке – Копиро�
вать. На указателе мыши появится значок – Начало координат. В стро�
ке сообщений появится подсказка: Координаты базовой точки;
Рис. 4.89. Заполнение основной надписи (штампа)
Рис. 4.90. Пример заполнения основной надписи (штампа)
заполните поля других чеек основной надписи. Пример заполнения основ�ной надписи (штампа) показан на рис. 4.90;
щелкните на Специальной панели управления по кнопке – Создатьобъект или нажмите комбинацию клавиш Ctrl+Enter.
При выборе материала из Библиотеки материалов и сортаментов 1.3 этот ма�териал появится в диалоговом окне Выбор материала (рис. 4.91).
Рис. 4.91. Диалоговое окно Выбор материала
Создание чертежа вала
456 Создание чертежа 457
переместите указатель мыши в начало координат эскиза вала и щелкнитемышью. Координаты базовой точки эскиза вала будут зафиксированы в ука�занной точке. Копия эскиза с указанной базовой точкой поместится в буферобмена данными, из которого можно его далее вставить в чертеж.
Третий этап – создание нового документа – чертежа вала:
щелкните на панели инструментов Стандартная по стрелке справа от кноп�
ки – Создать. Появится всплывающее меню;
щелкните в всплывающем меню по пиктограмме или пункту Чертеж.
Появится главное окно системы в режиме создания чертежа с форматкойА4 вертикальной ориентации.
Четвертый этап – сохранение создаваемого чертежа:
щелкните на панели инструментов Стандартная по кнопке – Сохранить.Появится стандартное диалоговое окно Укажите имя файла для записи;введите в поле Имя файла – название листа (чертежа) Чертеж_Вала;
щелкните по кнопке Сохранить для фиксации названия листа. Появит�ся диалоговое окно Информация о документе;введите в это диалоговое окно, если нужно, имя автора, название организа�ции, комментарии, а затем щелкните по кнопке ОК. Будет зафиксированадата создания чертежа и время его последнего изменения.
Пятый этап – вставка копии эскиза половины контура вала из буфера обменаданных включает несколько шагов:
Первый шаг – проверка совместимости вставляемого эскиза с форматом листа:
щелкните на панели инструментов Стандартная по кнопке – Вставитьили нажмите комбинацию клавиш Shift+Ins. Появится Панель свойств:Вставка из буфера (рис. 4.93). В строке сообщений появится подсказка: Ука�жите положение базовой точки и задайте масштаб и угол поворота вставки;
Рис. 4.93. Панель свойств: Вставка из буфера,Компактная панель и Строка сообщений
переместите указатель курсора с фантомом эскиза вала в область формат�ки. Как видно эскиз вала не помещается на форматку А4. Возможное состо�яние системы показано на рис. 4.94.
щелкните на Специальной панели управления по кнопке – Прерватькоманду.
Второй шаг – установка нужного размера формата листа:щелкните правой кнопкой мыши в окне чертежа. Появится контекстноеменю, показанное на рис. 4.95;щелкните в контекстном меню по пункту Параметры текущего чертежа.Появится диалоговое окно Параметры с открытой вкладкой Текущий чертеж;щелкните по значку перед пунктом Параметры первого листа для егораскрытия;щелкните в раскрытом пункте Параметры первого листа по пункту Фор�мат. Появится в правой части панель Формат листа, с параметрами, уста�новленными по умолчанию (рис. 4.96);щелкните в диалоговом окне Параметры с открытой вкладкой Текущийчертеж на панели Формат листа по раскрывающемуся списку Обозначе�ние, а в нем по форматке А3;щелкните в разделе Ориентация по переключателю горизонтальная;щелкните по кнопке ОК. Появится в рабочем окне форматка А3 с горизон�тальной ориентацией;
Рис. 4.92. Эскиз вращения вала
Рис. 4.94. Главное окно системы в режиме ввода копии эскиза для создания чертежа
Создание чертежа вала
458 Создание чертежа 459
нажмите клавишу F9 или щелкните на панели инструментов Вид по кнопке– Показать все – кнопке с изображением форматки. Форматка А3 пред�
станет в полном размере в окне чертежа.
Третий шаг – вставка эскиза вала на установленный формат листа:
щелкните на панели инструментов Стандартная по кнопке – Вставитьили нажмите комбинацию клавиш Shift+Ins. Появится Панель свойств:Вставка из буфера (см. рис. 4.93);переместите указатель курсора с фантомом содержимого буфера обменаданными – эскизом вала в область форматки, а затем щелкните мышью;
щелкните на Специальной панели управления по кнопке – Прерватькоманду. Возможное расположение эскиза половины контура вала на фор�матке показано на рис. 4.97.
Рис. 4.96. Диалоговое окно Параметрыс открытой вкладкой Текущий чертеж и открытой панелью Формат листа
Рис. 4.95. Контекстное меню текущего чертежа
Рис. 4.97. Возможное расположение эскиза половины контура валана форматке А3 с горизонтальной ориентацией
Пятый этап – построение полного контура вала на листе чертежа включаетнесколько шагов.
Первый шаг – выделение скопированного эскиза на листе чертежа:
щелкните в главном меню по пункту Выделить, а затем в выпадающемменю по пункту Рамкой;щелкните мышью в верхней, левой точке, а затем в нижней, правой точкерамки. Рамка должна захватить полностью эскиз вала – нижнюю половинуконтура вала и горизонтальную ось. Эскиз вала и горизонтальная ось высве�тятся зеленым цветом – цветом выделения объектов.
Второй шаг – симметричное отображение выделенного эскиза:
щелкните в Компактной панели по кнопке Редактирование – кнопке с изоб�
ражением молотка, а затем в появившейся панели инструментов по кнопке – Симметрия. Появится соответствующая Панель свойств: Симметрия
Создание чертежа вала
460 Создание чертежа 461
(см. рис. 4.31). В строке сообщений появится подсказка: Укажите первуюточку на оси симметрии или введите ее координаты;щелкните по первой точке, а затем по второй точке на горизонтальной осисимметрии. Появится симметричное изображение выделенного эскиза;щелкните вне эскиза для удаления выделения. Это состояние создаваемогочертежа вала показано на рис. 4.98.
щелкните мышью в левой точке осевой линии для фиксации начальной точ�ки отрезка продолжения осевой линии влево;введите в поле Длина значение длины отрезка продолжения осевой линиивлево – 5 (мм), а затем нажмите клавишу Enter. Активизируется поле Угол;введите в поле Угол значение угла, под которым отрезок будет выходить изначальной точки, 180 (градусов), а затем нажмите клавишу Enter. Появитсяотрезкок продолжения осевой линии влево на 5 мм. Аналогично введите от�резок продолжения осевой линии вправо, но только под углом 0 (градусов).нажмите на клавишу Esc для прерывания команды Отрезок. Это состояниесоздаваемого чертежа вала показано на рис. 4.100.
Рис. 4.98. Результат построения второй половины контура вала
щелкните на Специальной панели управления по кнопке – Прерватькоманду для завершения выполнения команды Симметрия, а затем в обла�сти чертежа для снятия выделения с эскиза и оси симметрии.
Третий шаг – изображение ступеней вала и фаски:
щелкните в Компактной панели по кнопке переключателю – Геомет�
рия, а затем в появившейся панели инструментов по кнопке – Отрезок.
Появится соответствующая Панель свойств: Отрезок (см. рис. 4.9);щелкните мышью по верхней и нижней точкам для каждой ступени вала.Появятся линии выделения ступеней вала;щелкните мышью по верхней и нижней точкам для построения линий отфаски на торцах вала. Появятся линии от фаски на торцах вала;нажмите на клавишу Esc для прерывания команды Отрезок. Это состояниесоздаваемого чертежа вала показано на рис. 4.99.
Рис. 4.99. Результат изображения линий ступеней и фасок вала
Согласно ГОСТ осевая линия должна выходить за габариты чертежа на 3 – 5 мм.Четвертый шаг – редактирование осевой линии:
щелкните в Компактной панели по кнопке переключателю – Геомет�
рия, а затем в появившейся панели инструментов по кнопке – Отрезок.
Появится соответствующая Панель свойств: Отрезок (см. рис. 4.9);щелкните в Панели свойств: Отрезок по раскрывающемуся списку Стиль,а в нем по стилю Осевая. Она в списке представлена красным цветом;
Рис. 4.100. Результат продления осевой линии за торцы вала
4.5.2. Установка размеров валаУстановки размеров вала включает несколько шагов.
Первый шаг – установка общей длины вала:
щелкните в Компактной панели по кнопке переключателю Размеры,
а затем в появившейся панели инструментов по кнопке Линейный раз�мер. Появится соответствующая Панель свойств: Линейный размер;щелкните в Панели свойств: Линейный размер в разделе Тип по кнопке
Горизонтальный. Это означает, что размерная линия будет расположе�
на горизонтально;щелкните мышью в левой (правой) крайней точке вала – точке выхода пер�вой выносной линии, далее в правой (левой) крайней точке вала – точкевыхода второй выносной линии или наоборот, а затем в месте расположенияразмерной надписи. Появятся выносные линии, размерная линия и размер�ная надпись общей длины вала (рис. 4.101);
Длины ступеней вала целесообразно представлять в виде цепи линейных разрезов.Второй шаг – установка длины ступеней вала:
щелкните в Компактной панели в панели инструментов по кнопке –Линейный размер и несколько попридержите нажатой эту кнопку. Появит�ся расширенная (дополнительная) панель;
переместите указатель мыши на кнопку – Линейный цепной и отпусти�
те кнопку мыши. Появится соответствующая Панель свойств: Линейный
Создание чертежа вала
462 Создание чертежа 463
цепной (рис. 4.102). В строке сообщений появится подсказка: Укажитепервую точку привязки размера или введите ее координаты;щелкните в Панели свойств: Линейный цепной в разделе Тип по кнопке
Горизонтальный. Это означает, что цепь линейных размеров будет рас�
положена горизонтально;щелкните мышью в левой нижней крайней точке вала – точке выхода первойвыносной линии первой ступени вала. В строке сообщения появится под�сказка: Укажите положение размерной линии и надписи или введите коор�динаты точки;переместите указатель мыши вместе с фантомом первой размерной линиив нужное вам местоположение, а затем щелкните мышью. Появится размернаялиния и надпись для первой ступени вала. В строке сообщения появится под�сказка: Укажите вторую точку привязки размера или введите ее координаты;щелкните мышью в правой нижней крайней точке первой ступени вала –точке выхода второй выносной линии первой ступени вала. В строке сооб�щения появится предыдущая подсказка и так далее. В результате этих дей�ствий размеры обшей длины вала и его ступеней могут выглядеть так, какони представлены на рис. 4.103.нажмите на клавишу Esc для прерывания команды образмеривания.
Третий шаг – установка размеров диаметров ступеней вала:
щелкните в Компактной панели в панели инструментов по кнопке –
Линейный цепной и несколько попридержите нажатой эту кнопку. Появит�ся расширенная (дополнительная) панель;
Рис. 4.101. Результат простановки размера общей длины вала
переместите указатель мыши на кнопку – Линейный размер и отпуститекнопку мыши. Появится соответствующая Панель свойств: Линейный размер;щелкните в Панели свойств: Линейный размер в разделе Тип по кнопке Верти�кальный. Это означает, что размерная линия будет расположена вертикально;щелкните мышью по одной стороне ступени вала, затем по противополож�ной и щелкните в местоположении размерной линии. Появится попереч�ный размер каждой ступени вала;
Аналогично установите линейные размеры других ступеней вала. Это состоя�ние системы показано на рис. 4.104.
Третий шаг – установка знаков диаметра и величин квалитетов на поперечныхразмерах ступеней вала:
щелкните дважды, например, по поперечному размеру первой ступени вала налевом торце вала. Выносные линии, размерная линия и надпись выделятся ибудут зеленого цвета. Появится диалоговое окно Задание размерной надписи;щелкните в разделе Символ по знаку диаметра . В круглом окошечке по�явится точка, а в окне просмотра перед размером разместится знак диаметра;включите в диалоговом окне Задание размерной надписи опцию (флажок):Отклонения, щелкнув по нему мышью;
Рис. 4.102. Панель свойств: Линейный цепной,Компактная панель и Строка сообщений
Рис. 4.103. Представление размеров общей длины вала и его ступеней
Рис. 4.104. Установка линейных размеров на валу
Создание чертежа вала
464 Создание чертежа 465
щелкните по кнопке Квалитет. Появится диалоговое окно Выбор квалитета;щелкните в диалоговом окне Выбор квалитета в разделе Предпочти�тельные по квалитету к6, а в разделе Показать квалитеты для по пере�ключателю для вала, если он не включен. Это состояние системы показа�но на рис. 4.105;
аналогично устанавливаются и параметры размеров диметров для другихступеней вала. Фрагмент вала с установленными размерами, квалитетамии отклонениями показан на рис. 4.106.
Рис. 4.105. Установка знака диаметра, квалитетаи отклонений на диаметре первой ступени вала
Рис. 4.106. Трехступенчатый вал с установленными размерами,квалитетами и отклонениями
щелкните в диалоговом окне Выбор квалитета по кнопке ОК. Диалоговоеокно Выбор квалитета исчезнет с экрана. Одновременно все установлен�ные параметры размера появятся в окне просмотра диалогового окна Зада�ние размерной надписи;включите в диалоговом окне Задание размерной надписи опцию (флажок):Квалитет, щелкнув по нему мышью. Значок выбранного квалитета появит�ся в окне просмотра;щелкните в диалоговом окне Задание размерной надписи по кнопке ОК;
щелкните на Специальной панели управления по кнопке – Создатьобъект или нажмите комбинацию клавиш Ctrl+Enter, а затем щелкнитев области чертежа. Знак диаметра, выбранный квалитет и отклонения тутже появятся на месте выделенного диаметрального размера первой ступени
вала – ;
4.5.3. Установка обозначений допусковформы и расположения поверхностей валаДля установки допусков формы для поверхностей вала требуется несколько шагов:
Первый шаг – определение вида и значений допусков формы для поверхностей:
щелкните в Компактной панели по кнопке переключателю – Обозначе�
ния, а затем в появившейся панели инструментов по кнопке – Допуск
формы. Появится соответствующая Панель свойств: Допуск формы (рис. 4.107).В строке сообщений в нижней части экрана появится сообщение: Укажитеположение таблицы допуска;щелкните в Панели свойств: Допуск формы по раскрывающемуся спискуБазовая точка. Откроется раскрывающийся список (рис. 4.108);щелкните в раскрывающемся списке Базовая точка по пункту Справа внизу;щелкните в Панели свойств: Допуск формы по кнопке Таблица. Появитсядиалоговое окно Обозначение допуска (рис. 4.109).щелкните в разделе Знак по раскрывающемуся списку (рис. 4.110);
Раскрывающийся список включает следующие знаки допусков формы:
– допуск формы – Прямолинейности;– допуск формы – Плоскостности;
– допуск формы – Круглости;– допуск формы – Цилиндричности;– допуск формы – Профиль продольного сечения;
Создание чертежа вала
466 Создание чертежа 467
– допуск расположения – Параллельности;– допуск расположения – Перпендикулярности;– допуск расположения – Наклона;
– допуск расположения – Соосности;
– допуск расположения – Симметричности;
– допуск расположения – Позиционный допуск;
– допуск расположения – Пересечения осей;
– допуск формы и расположения – Биения;
– допуск формы и расположения – Полного биения;
– допуск формы – Заданного профиля;
– допуск формы – Заданной поверхности.
щелкните в раскрывающемся списке раздела Знак по варианту знака обо�значения допуска, а в нем по нужному вам знаку обозначения допуска фор�мы, например, по знаку – Допуск цилиндричности;щелкните дважды в диалоговом окне Обозначение допуска в поле Числовое зна�чение. Появится таблица стандартных числовых значений допусков (рис. 4.111).щелкните в таблице стандартных числовых значений, например, по значе�нию 0,005. Это значение появится в поле Числовое значение.
Аналогично можно устанавливать обозначения в полях База 1 и База 2, еслиэто необходимо.
Рис. 4.108. Раскрывающийся список Базовая точка
Рис. 4.107. Панель свойств: Допуск формы,Компактная панель и Строка сообщений
Рис. 4.109. Диалоговое окно Обозначение допуска
Рис. 4.110. Раскрывающийся список раздела Знакдиалогового окна Обозначение допуска
Рис. 4.111. Таблица стандартных числовых значений допусковв диалоговом окне Обозначение допуска
Создание чертежа вала
468 Создание чертежа 469
Второй шаг – определение местоположения знака допуска формы для поверхности:
щелкните в диалоговом окне Обозначение допуска по кнопке ОК. Появит�
ся фантом таблицы допусков формы ;
переместите фантом таблицы на место, где она должна находиться, и щелк�ните мышью, зафиксировав местоположение таблицы;
щелкните на Панели специального управления по кнопке – Ответвле�
ние со стрелкой. Появятся точки, из которых может отходить ответвлениесо стрелкой. В строке сообщений появится подсказка: Укажите точку вы�хода ответвления из таблицы допуска;щелкните по одной из точек, из которой может отходить ответвление сострелкой. Для первой ступени вала это может быть правая нижняя точка.В строке сообщений появится подсказка: Укажите следующую точку от�ветвления;переместите указатель мыши в точку, где должна находиться следующаяточка ответвления или куда должна войти стрелка ответвления. Для пер�вой ступени вала переместите указатель мыши из правой нижней точкитаблицы допуска вертикально вниз на ступень вала и щелкните мышью.Это состояние системы показано на рис. 4.112;
торцевых линий второй ступени вала, со стилем Вспомогательный. И в них долж�ны войти стрелки ответвлений таблиц допусков форм. Это состояние системы по�казано на рис. 4.113.
Для изменения размещения знака обозначения допуска формы поверхности:
щелкните мышью на редактируемом знаке обозначения допуска формы по�верхности. Он выделится зеленым цветом с характерными точками. При�мер такого выделения знака обозначения допуска формы поверхности по�казан на рис. 4.114.установите указатель мыши в характерную точку нужного вам элементазнака обозначения допуска формы поверхности, нажмите левую кнопкумыши и, не отпуская ее, переместите нужный вам элемент знака в новое ме�стоположение. Аналогично переносятся и другие элементы знака обозначе�ния допуска формы поверхности.
Рис. 4.113. Знаки обозначения допусков форм поверхности для вала
Рис. 4.112. Состояние системы при завершении установкиДопуска формы поверхности
Рис. 4.114. Пример выделения знака обозначения допуска формы поверхностис характерными точками
щелкните на Специальной панели управления по кнопке – Создать
объекты или нажмите комбинацию клавиш Ctrl+Enter, а затем по кнопке –
Прервать команду или нажмите клавишу Esc. Появится знак – до�пуска формы со всеми установленными значениями для первой ступени вала.
Аналогично можно установить допуск формы поверхности и для других по�верхностей вала.
При установке допусков форм для торцов второй ступени вала предваритель�но нужно провести вертикальные отрезки. Они должны быть продолжением
4.5.4. Установка и редактированиеобозначений шероховатостиповерхностей валаДля установки обозначений шероховатости поверхностей:
щелкните в Компактной панели по кнопке переключателю – Обо�
значения, а затем в появившейся панели инструментов по кнопке –
Создание чертежа вала
470 Создание чертежа 471
Шероховатость. Появится соответствующая Панель свойств: Шеро�ховатость (см. 4.82). В строке сообщений в нижней части экрана по�явится сообщение: Укажите поверхность для простановки шерохова�тости;щелкните по левой выносной вертикальной линии первой ступени вала.Появится на выносной линии знак обозначения шероховатости. Появитсяв строке сообщений подсказка: Укажите положение знака, выберите типзнака или введите текст;щелкните в поле Текст. Появится диалоговое окно Введите текст;щелкните дважды в диалоговом окне Введите текст в поле строки по номе�ром 1. Появится всплывающее меню;установите указатель мыши на пункте Ra. Появится второе всплывающее меню;установите указатель мыши на значении Ra 12,5. Это состояние системыпоказано на рис. 4.115.щелкните по значению Ra 12,5. Выбранное значение шероховатости по�явится в первой строке диалогового окна Введите текст. Аналогично мож�но установить и другие параметры шероховатости в строках 2 и 3, если этонеобходимо;щелкните в диалоговом окне Введите текст по кнопке ОК. Появится фан�том знака шероховатости;
выберите нужное вам местоположение знака на выносной линии и щелк�ните мышью. Выбранное значение шероховатости будет зафиксированов выбранном месте. Если это же значение шероховатости нужно про�ставить в другом месте чертежа, например, на выносной линии правого тор�ца вала, то щелкните по ней мышью. Появится на выносной линии знак обо�значения шероховатости. Выберите нужное вам местоположение знака навыносной линии и щелкните мышью. Ранее установленное значение шеро�ховатости будет зафиксировано в новом месте;
щелкните на Специальной панели управления по кнопке – Прерватькоманду или нажмите клавишу Esc.
Аналогично можно установить обозначения шероховатости и на других повер�хностях вала (рис. 4.116).
Рис. 4.115. Выбор значения шероховатостидля торцевой поверхности первой ступени вала
Рис. 4.116. Вал с знаками обозначения шероховатости и допуска формы
Рис. 4.117. Пример выделения знака обозначения шероховатостис характерной точкой
Иногда возникает потребность в изменении размещения на поверхности тогоили иного обозначения шероховатости.
Для изменения размещения знака обозначения шероховатости:
щелкните мышью на редактируемом знаке обозначении шероховатости. Онвыделится зеленым цветом с характерной точкой. Пример такого выделе�ния знака обозначения шероховатости показан на рис. 4.117.установите указатель мыши в характерную точку знака обозначения шеро�ховатости, нажмите левую кнопку мыши и, не отпуская ее, переместитезнак обозначения шероховатости в новое местоположение.
Создание чертежа вала
472 Создание чертежа 473
4.5.5. Установка обозначений базовыхповерхностей валаДля установки обозначений базовых поверхностей вала:
щелкните в Компактной панели по кнопке переключателю – Обозначе�
ния, а затем в появившейся панели инструментов по кнопке База – . По�
явится соответствующая Панель свойств: База (рис. 4.118). В строке сооб�щений в нижней части экрана появится сообщение: Укажите поверхностьдля простановки обозначения базы;
щелкните по нижней линии первой ступени вала. Она высветится краснымцветом. Одновременно появится фантом знака обозначения базы. В строкесообщений появится подсказка: Укажите положение знака на поверхнос�ти или введите текст надписи;переместите указатель мыши так, чтобы фантом знака обозначения базы за�нял нужное вам место на нижней линии первой ступени вала. В строке со�общений в нижней части экрана появится сообщение: Укажите конечнуюточку выноски или введите текст надписи;переместите указатель мыши несколько вниз по вертикали от нижней ли�нии первой ступени вала и щелкните мышью. Знак обозначения базы по�явится в выбранном месте (рис. 4.119).
Аналогично установите знак обозначения базы на третьей ступени вала.Для изменения размещения знака обозначения базы:
щелкните мышью на редактируемом знаке обозначения базы. Он выделит�ся зеленым цветом с характерными точками. Пример такого выделения зна�ка обозначения базы показан на рис. 4.120.установите указатель мыши в характерную точку нужного вам элементазнака обозначения базы, нажмите левую кнопку мыши и, не отпуская ее,переместите нужный вам элемент знака в новое местоположение. Анало�гично переносятся и другие элементы знака обозначения базы.
Рис. 4.118. Панель свойств: База,Компактная панель и Строка сообщений
Рис. 4.119. Результат установки знаков обозначения базы
Рис. 4.120. Пример выделения знака обозначения базыс характерными точками
4.6. Создание видов4.6.1. Новый видОчень часто невозможно изобразить деталь на листе заданного формата в масш�табе 1 : 1 из�за ее больших, или, наоборот, из�за маленьких габаритов. Использо�вать же в таких случаях системный вид под номером 0, на который по умолчаниюнастроена система, невозможно, так как его масштаб строго фиксирован и состав�ляет 1 : 1. Кроме того, часто возникает ситуация, когда на одном листе чертежанужно поместить несколько видов, выполненных в разном масштабе.
В системе КОМПАС�3D предусмотрен специальный вид, который имеет на�звание Новый вид, с помощью которого решаются такие проблемы.
Допустим, что мы создали Системный вид вала в масштабе 1:1 в формате А3с горизонтальной ориентацией (рис. 4.121).
Допустим, что нам необходимо разместить созданный чертеж вала на формат�ке А4 с вертикальной ориентацией.
Процесс создания нового вида чертежа займет несколько этапов.Первый этап – создание нового документа:
нажмите комбинацию клавиш Ctrl+N. Появится диалоговое окно Новыйдокумент с открытой вкладкой Новый документы.
щелкните дважды по пиктограмме Чертеж на вкладке Новые доку�
менты. По умолчанию выдается стандартный формат листа А4 с вертикаль�ной ориентацией.
Второй этап – удаление всех размеров и элементов оформления с чертежа вала:
щелкните по удаляемому размеру. Он выделится зеленым цветом;нажмите клавишу Del. Произойдет удаление выделенного размера;
Создание видов
474 Создание чертежа 475
аналогично удалите остальные размеры и элементы оформления;нажмите комбинацию клавиш Ctrl + F9 или щелкните на панели инстру�
ментов Вид по кнопке Обновить изображение для обновление изоб�
ражения вала.
Третий этап – копирование чертежа вала с форматки А3 с горизонтальнойориентацией в буфер обмена данными:
выделите рамкой весь вал. Чертеж вала выделится зеленым цветом;
щелкните на панели инструментов Стандартная по кнопке Копироватьили нажмите комбинацию клавиш Ctrl+Ins. В строке сообщений появитсяподсказка;Координаты базовой точкищелкните мышью в середине левого торца вала для указания базовой точки.
Четвертый этап – вставка из буфера обмена данными копии вала в новуюформатку:
перейдите в окно, содержащее новую форматку А4 с вертикальной ориента�цией, например, с помощью выпадающего меню главного пункта меню Окно;щелкните в главном меню по пункту Вставка, а затем в выпадающем менюпо пункту Вид или щелкните в Компактной панели по кнопке переключа�
телю Ассоциативные вида, а затем в появившейся панели по кнопке
Создать новый вид. В обоих случаях появится Панель свойств: Новыйвид (рис. 4.122);щелкните на Панели свойств: Новый вид в раскрывающемся списке Масш�таб вида по стрелке справа. Указанный список раскроется (рис. 4.123).щелкните в раскрывшемся списке Масштаб вида по пункту 1 : 2.5, а затемнажмите клавишу Enter для фиксации выбранного масштаба;
щелкните на Панели свойств: Новый вид в системе кнопок Точка вида по
кнопке Начало координат вида. Затем щелкните на форматке в точкепривязки начала координат вида:
щелкните на панели инструментов Стандартная по кнопке Вставитьили нажмите комбинацию клавиш Shift+Ins, а затем щелкните мышью в точ�ке привязки начала координат вида. Появится фантом вала:
щелкните на Панели специального управления по кнопке Прервать ко�манду или нажмите клавишу Esc. Получим новый вид чертежа под номером 1;щелкните в главном меню по пункту Вид, а затем в выпадающем меню по пун�кту Дерево построения или щелкните в поле чертежа правой кнопкой мыши,а затем в появившемся контекстном меню по пункту Дерево построения.В левой части окна чертежа появится Дерево построения (рис. 4.124).
Пятый этап – установка линейных размеров нового вида вала:
щелкните на Компактной панели по кнопке переключателю – Размеры,
а затем на появившейся панели инструментов по кнопке – Линейныеразмеры;установите общую длину вала и его ступеней, чтобы удостовериться в реаль�ных размерах вала на виде 1. Это состояние системы показано на рис. 4.125.
Панель свойств: Новый вид (см. рис. 4. 122) включает ряд полей и кнопок, по�зволяющих настроить параметры нового вида.
В поле Номер отображается номер вида, автоматически присвоенное ему сис�темой. Но можно ввести с клавиатуры и другое значение.
В поле Имя отображается имя вида, автоматически присвоенное ему системой.Если необходимо, можно ввести другое имя вида. Содержимое поля Имя отобра�жается в Дереве построения чертежа.
Рис. 4.121. Вал с линейными размерами на форматке А3с горизонтальной ориентацией в масштабе 1:1
Рис. 4.122. Панель свойств: Новый вид, Компактная панельи Строка сообщений
Рис. 4.123. Раскрытый список Масштаб вида на Панели свойств: Новый вид
Создание видов
476 Создание чертежа 477
Раскрывающийся список Цвет позволяет выбрать цвет вида в активном со�стоянии.
В поле Масштаб можно ввести произвольный масштаб создаваемого изобра�жения в виде отношения любых чисел или выбрать в раскрывающемся спискемасштаб вида из стандартного ряда.
Переключатели Точка вида позволяет выбрать положение базовой точки
вида: Центр габаритного прямоугольника или контура или Начало коор�динат вида.
В поле Угол можно задать угол поворота вида и положение его точки привязки.
4.6.2. Редактирование параметров видаВ процессе создания чертежа может возникнуть ситуация, когда потребуетсяредактирование параметров вида: названия, масштаб, местоположение началакоординат. Например, в только что созданном виде вала Вид 1, можно его не�сколько сместить вправо, а на левом торце поставить размер диаметра первойступени вал.
Для редактирования параметров вида:
щелкните правой кнопкой мыши в Дереве построения по пункту (т) Вид 1(1:2.5). Этот пункт дерева и Вид 1 на форматке выделятся зеленым цветовв зеленой рамке. Одновременно появится контекстное меню (рис. 4.126);
Рис. 4.124. Результат создания нового вида чертежа валапод номером 1 в масштабе 1 : 2.5
Рис. 4.126. Результаты вызова в Дереве построенияконтекстного меню пункта (т) Вид 1 (1:2.5)
Рис. 4.125. Результаты создания нового вида вала в масштабе 1:2.5 на форматке А4щелкните в контекстном меню по пункту Параметры вида. ПоявитсяПанель свойств: Новый вид (см. рис. 4.122), в которой можно изменятьпараметры;щелкните в Панели свойств: Новый вид по кнопке с крестиком – , сто�ящей перед полями точки т – Точки привязки. Появится в квадратикегалочка . Это означает снятие фиксации точки привязки вида. На указа�теле курсора мыши появится фантом вида;переместите фантом вида в нужное место. Это состояние системы показанона рис. 4.127.щелкните мышью для фиксирования местоположения новой точки при�вязки;
Создание видов
478 Создание чертежа 479
щелкните на Панели специального управления по кнопке – Создатьобъект или нажмите комбинацию клавиш Ctrl+Enter, а затем щелкните в об�ласти вида для снятия выделения с него.
Можно в Панели свойств: Новый вид изменить масштаб вида, имя и номер его,цвет и угол наклона вида.
4.6.3. Перемещение видови компоновка чертежаСозданные виды можно копировать, вырезать, поворачивать, перемещать. Рас�смотрим некоторые из этих операций. Для выполнения этих операций необходи�мо вначале выделить вид.
Выделение вида можно выполнить несколькими способами.Первый способ – рамкой:
щелкните в главном меню по пункту Выделить, а затем в выпадающемменю по пункту Рамкой;щелкните мышью в двух противоположных углах рамки, которая бы охва�тывала весь нужный вид. Вид высветится зеленым цветом;нажмите клавишу Esc для прерывания команды выделения рамкой.
Второй способ – с помощью диалогового окна Выберите одно или несколько видов:
щелкните в главном меню по пункту Выделить, а затем в выпадающемменю по пункту Вид. Появится всплывающее меню;щелкните в всплывающем меню по пункту Выбором… Появится диалого�вое окно Выберите одно или несколько видов, показанное на рис. 4.128.
щелкните по виду под именем Вид 1. Можно, нажав клавишу Ctrl или Shift,выделить еще несколько видов, если они есть;щелкните в диалоговом окне Выберите одно или несколько видов по кноп�ке ОК. Выбранный вид выделится зеленым цветом.
Третий способ – с помощью Дерева построения:
если в окне нет Дерева построения, то щелкните в главном меню по пунктуВид, а затем в выпадающем меню по пункту Дерево построения. В левойчасти окна появится Дерево построения;щелкните на панели инструментов Вид по кнопке Показать все – последнейкнопке на панели инструментов или нажмите функциональную клавишу F9;щелкните в Дереве построения по нужному вам виду. Он будет выделензеленым цветом в зеленой рамке.
Для перемещения выделенных видов:
щелкните мышью на любом из выделенных объектов и, удерживая кнопкумыши нажатой, переместите указатель мыши, а вместе с ним и выделенныеобъекты в нужное место;отпустите левую кнопку мыши. Перемещенные объекты зафиксируются нановом месте;щелкните в пустом месте чертежа для снятия выделения. Результат переме�щения вида Вид 1 показан на рис. 4.129.
4.6.4. Создание вида по стрелкеВид по стрелке – это дополнительный вид по направлению взгляда, показанногона чертеже стрелкой.
Допустим, что мы имеем чертеж, показанный на рис. 4.130, в котором должен бытьсоздан дополнительный вид – Вид по стрелке в масштабе 1 : 4 с вида Спереди 1.
Процесс создания вида Вид по стрелке включает несколько этапов.Первый этап – подготовительный:
щелкните в Дереве построения правой кнопкой мыши по виду Спереди 1.Появится контекстное меню (рис. 4.131);
Рис. 4.127. Изменение местоположения начала координат вида
Рис. 4.128. Диалоговое окно Выберите одно или несколько видовв полном его размере
Создание видов
480 Создание чертежа 481
щелкните в контекстном меню по пункту Текущий для корректного пост�роения вида по стрелке;щелкните на панели инструментов Текущее состояние по кнопке Ортого�нальное черчение или нажмите функциональную клавишу F8, если стрелкувзгляда необходимо расположить строго вертикально или горизонтально.
Второй этап – создание стрелки, показывающей направление взгляда:
щелкните в Компактной панели по кнопке переключателю – Обозначе�
ния, а затем в появившейся панели инструментов по кнопке – Стрелка
Рис. 4.129. Результат перемещения вида Вид 1
Рис. 4.130. Исходный чертеж для созданияв нем дополнительного вида – Вид по стрелке
взгляда. Появится Панель свойств: Стрелка взгляда (рис. 4.132). В строкесообщений в нижней части экрана появится подсказка: Укажите точку на�чала стрелки или введите ее координаты;переместите указатель мыши в точку начала стрелки немного ниже видаСпереди 1, а затем щелкните мышью. В строке сообщений появится под�сказка: Укажите конечную точку стрелки или введите ее координаты;переместите указатель мыши в конечную точку стрелки и щелкните мы�шью. Появится фантом стрелки взгляда;
щелкните на Специальной панели управления по кнопке Создать объект.Появится искомая стрелка взгляда и Панель свойств: Вид по стрелке. В строкесообщений появится подсказка: Укажите стрелку взгляда;переместите укадатель мыши на только�что построенную стрелку взглядаи, как только она изменит цвет на красный, щелкните мышью (рис. 4.133).
Четвертый этап – создание вида по стрелке взгляда:
щелкните на Панели свойств: Вид по стрелке в раскрывающемся спискеМасштаб вида по стрелке справа, а затем в раскрывшемся списке масшта�бов по нужному нам масштабу вида – пункту 1 : 4. Фантом дополнительно�го вида по стрелке изменит свой масштаб;щелкните на Панели свойств: Вид по стрелке в системе кнопок Точка вида
по кнопке Начало координат вида. Затем щелкните на форматке в точ�ке привязки начала координат вида;
Рис. 4.131. Контекстное меню пункта вида в Дереве построения – Спереди 1
Создание видов
482 Создание чертежа 483
щелкните на Специальной панели управления по кнопке Создатьобъект. Появится искомый вид (рис. 4.134).
Если вы прервали выполнение автоматически запущенной команды Вид пострелке, то:
щелкните в главном меню по пункту Вставка, в выпадающем меню по пун�кту Вид с модели, а затем в всплывающем меню по пункту По стрелке. Или
щелкните в Компактной панели по кнопке переключателю – Ассоциа�
тивные виды, а затем на панели инструментов по кнопке Вид по стрелке.В обоих случаях появится Панель инструментов: Вид по стрелке, а в строкесообщений подсказка: Укажите стрелку взгляда;переместите указатель мыши на стрелку взгляда. Она высветится краснымцветом;
щелкните мышью. Появится фантом изображения в виде габаритного пря�моугольника, а в строке сообщений подсказка: Укажите точку привязкивида;введите на Панели свойств: Вид по стрелке в поле Масштаб вида нужный ваммасштаб, если это необходимо. Установим в нашем примере масштаб 1 : 4;
щелкните на Панели свойств: Вид по стрелке по переключателю Про�екционная связь для снятия связи;переместите указатель мыши, а вмести с ним и фантом изображения видав нужное вам место, а затем щелкните мышью. Появится искомый вид по стрел�ке. В Дереве построения появится соответствующий пункт – Вид по стрелке 4(см. рис. 4.134). Возможное состояние системы показано на рис. 4.101.
4.6.5. Создание местного видаМестный вид – это дополнительный вид, ограниченный замкнутым контуром
(окружность, эллипс, замкнутая кривая Безье и т.п.).Процесс создания местного вида продемонстрируем на ассоциированном чер�
теже модели вала, созданной во второй главе (рис. 4.135).Процесс создания местного вида включает несколько этапов.Первый этап – создание нового чертежа:
щелкните на панели инструментов Стандартная по стрелке, направленной
вниз, правее кнопки – Создать. Появится всплывающее меню;
щелкните в всплывающем меню по пункту Чертеж. Появится по умолча�нию отображение листа формата А4 с вертикальной ориентацией.
Второй этап – сохранение нового чертежа:
щелкните на панели инструментов Стандартная по кнопке – Сохра�нить. Появится диалоговое окно Укажите имя файла для записи;
Рис. 4.133. Главное окно системыв режиме построения дополнительного вида – Вид по стрелке
Рис. 4.132. Панель свойств: Стрелка взгляда,Компактная панель и Строка сообщений
Рис. 4.134. Фрагмент главного окна системы в процессе создания стрелки взгляда
Создание видов
484 Создание чертежа 485
щелкните в окне чертежа правой кнопкой мыши, а затем в появившемсяконтекстном меню по пункту Дерево построения. Появится Дерево пост�роения;увеличьте с помощью колесика мыши размер произвольного вида вала.
Четвертый этап – создание замкнутого контура на чертеже для создания местного вида:
Рис. 4.136. Диалоговое окно Выберите модельс исходным файлом Вал
Рис. 4.137. Панель свойств: Произвольный вид,Компактная панель и Строка сообщений
введите в диалоговом окне Укажите имя файла для записи в поле Имяфайла нужное вам имя файла, например, Местный_вид_вала, а затемщелкните по кнопке Сохранить. Появится диалоговое окно Информацияо документе;введите в диалоговом окне Информация о документе нужную вам инфор�мацию, а затем щелкните по кнопке ОК;щелкните в окне чертежа правой кнопкой мыши, а затем в появившемся кон�текстном меню по пункту Дерево построения. Появится Дерево построения.
Третий этап – создание ассоциированного чертежа с модели вала:
щелкните в главном меню по пункту Вставка, а затем в выпадающем менюпо пункту Вид с модели. Появится всплывающее меню;щелкните в всплывающем меню по пункту Произвольный. Появится диа�логовое окно Выберите модель, показанное на рис. 4.136.щелкните в диалоговом окне Выберите модель по кнопке ОК. В окне черте�жа появится фантом изображения произвольного вида в виде прямоуголь�ника. Одновременно появится соответствующая Панель свойств: Произ�вольный вид (рис. 4.137). В строке сообщений в нижней части экрана появитсяподсказка: Укажите точку привязки вида;щелкните на Панели свойств: Произвольный вид по раскрывающемусясписку Масштаб видов, в нем методом проб подберите нужный. Допустим,мы выбрали масштаб 1 : 2.5;переместите фантом вида вала в нужное место и щелкните мышью. Зафик�сируется местоположение фантома вала;
щелкните на Специальной панели управления по кнопке Создатьобъект. Появится через некоторое время произвольный вид вала в выбран�ном масштабе;
Рис. 4.135. Модель трехступенчатого вала
Создание видов
486 Создание чертежа 487
щелкните в Компактной панели по кнопке переключателю – Геометрия,
а затем в появившейся панели инструментов по кнопке – Эллипс. Появит�
ся Панель свойств: Эллипс (рис. 4.138). В строке сообщений в нижней частиэкрана появится сообщение: Укажите точку центра эллипса или введите еекоординаты;
Пятый этап – создание местного вида:
щелкните в главном меню по пункту Вставка, в выпадающем меню по пун�кту Вспомогательный вид, а затем в всплывающем меню по пункту Мест�ный вид. Или щелкните в Компактной панели по кнопке переключателю
– Ассоциативные виды, а затем на панели инструментов по кнопке –
Местный вид. В обоих случаях появится Панель свойств: Местный вид.В строке сообщений подсказка: Укажите замкнутую кривую для построе�ния местного вида;переместите указатель мыши на замкнутую кривую для построения мест�ного вида – эллипс. Она высветится красным цветом, а затем щелкнитемышью;
щелкните на Специальной панели управления по кнопке Создатьобъект. Содержимое вида, находящееся вне пределов указанного контура,перестанет отображаться на экране. Возможное состояние местного видав текущем масштабе 4 показано на рис. 4.140.
Рис. 4.139. Результат построения замкнутого контура в виде эллипса
Рис. 4.140. Возможное состояние местного вида в текущем масштабе 4
Рис. 4.141. Базовый, опорный вид – Вид 1
Рис. 4.138. Панель свойств: Эллипс, Компактная панель и Строка сообщений
переместите указатель мыши в верхнюю точку правой вертикальной линиивторой ступени вала и, как только появится подсказка Ближайшая точка,щелкните мышью. В строке сообщений появится сообщение: Укажите ко�нечную точку первой полуоси или введите ее координаты;переместите указатель мыши влево по верхней горизонтальной линиивторой ступени вала (угол перемещения 180°) на расстояние Длина1 10.0,а затем щелкните мышью. В строке сообщений появится сообщение: Ука�жите конечную точку второй полуоси или введите ее координаты;переместите указатель мыши вниз по правой горизонтальной линии второйступени вала (угол перемещения 270°) на расстояние Длина2 5.0, а затемщелкните мышью;
щелкните на Специальной панели управления по кнопке Создатьобъект. Результат построения замкнутого контура в виде эллипса показанна рис. 4.139. Шестой этап – включение полного изображения исходного вида:
щелкните в Дереве построения правой кнопкой мыши по названию исход�ного (базового, опорного вида). Появится контекстное меню. В этом менюперед пунктом Местный вид будет стоять галочка;щелкните в контекстном меню по пункту Местный вид. Появится базовый,опорный вид (рис. 4.141).
Создание видов
488 Создание чертежа 489
При повторном щелчке в контекстном меню по пункту Местный вид появитсяснова Местный вид.
4.6.6. Создание местного разрезаМестный разрез – это вспомогательный вид от секущей плоскости, ограничен�ный замкнутым контуром (окружность, эллипс, замкнутая кривая Безье и т.п.).
Процесс создания местного разреза или сечения модели продемонстрируем намодели вала, созданной во второй главе (см рис. 4.135).
Процесс создания местного разреза включает несколько этапов.Первый этап – создание нового чертежа:
щелкните на панели инструментов Стандартная по стрелке правее кнопки
– Создать. Появится всплывающее меню;
щелкните в всплывающем меню по пункту Чертеж. Появится по умолча�нию отображение листа формата А4 с вертикальной ориентацией.
Второй этап – сохранение нового чертежа:
щелкните на панели инструментов Стандартная по кнопке – Сохра�нить. Появится диалоговое окно Укажите имя файла для записи;введите в диалоговом окне Укажите имя файла для записи в поле Имя файланужное вам имя файла, например, Местный_разрез_вала, а затем щелкнитепо кнопке Сохранить. Появится диалоговое окно Информация о документе;введите в диалоговом окне Информация о документе нужную вам инфор�мацию, а затем щелкните по кнопке ОК.
Третий этап – создание ассоциированного чертежа с модели вала:
щелкните в главном меню по пункту Вставка, а затем в выпадающем менюпо пункту Вид с модели. Появится всплывающее меню;щелкните в всплывающем меню по пункту Стандартный. Появится диало�говое окно Выберите модель (см. рис. 4.136).щелкните в диалоговом окне Выберите модель по кнопке ОК. В окне черте�жа появится фантом изображения стандартных видов в виде трех прямоу�гольников. Одновременно появится соответствующая Панель свойств:Стандартные виды (рис. 4.142).В строке сообщений в нижней части экрана появится подсказка: Укажи�те точку привязки вида. Фантом стандартных видов по умолчанию по�дается в масштабе 1 : 1. Но при таком масштабе он не помещается наформате;щелкните дважды на Панели свойств: Стандартные виды по второму полюМасштаб вида для его выделения;введите в выделенное поле масштаб 3, а затем нажмите клавишу Enter дляфиксации ввода;переместите фантом вида вала в нужное место и щелкните мышью. Появит�ся стандартные виды вала в выбранном масштабе;
нажмите комбинацию клавиш Ctrl+Enter для завершения вставки;щелкните в окне чертежа правой кнопкой мыши, а затем в контекстномменю по пункту Дерево построения. Появится Дерево построения;увеличьте с помощью колесика мыши размер стандартных видов вала. Воз�можное состояние стандартных видов вала показано на рис. 4.143.
Четвертый этап – перевод вида, в котором предстоит создать местный разрез, в текущее состояние:
щелкните правой кнопкой мыши в Дереве построения по виду, в которомпредстоит создать местный разрез – Проекционный вид 2. Появится кон�текстное меню (см. рис. 4.131);щелкните в контекстном меню по пункту Текущий. Указанный пункт в Де�реве построения и соответствующий вид в окне чертежа будут выделенызеленым цветом, а сам выделенный пункт станет текущим. Перед ним в скоб�ках появится буква т;щелкните в окне чертежа вне выделенного вида. Выделенный вид станетсинего цвета. Это означает, что этот вид стал текущим.
Пятый этап – создание замкнутого контура на чертеже в виде эллипса:
щелкните в Компактной панели по кнопке переключателю – Геомет�
рия, а затем в появившейся панели инструментов по кнопке – Эллипс
Рис. 4.142. Панель свойств: Стандартные виды,Компактная панель и Строка сообщений
Рис. 4.143. Стандартные виды вала
Создание видов
490 Создание чертежа 491
и, удерживая ее нажатой, переместитесь по дополнительной панели на
кнопку Эллипс по центру и вершине прямоугольника;отпустите левую кнопку мыши. Появится Панель свойств: Эллипс по цен�тру и вершине прямоугольника (рис. 4.144).
Ассоциативные виды, а затем на панели инструментов по кнопке – Мест�
ный разрез. В обоих случаях появится Панель свойств: Местный разрез(рис. 4.146). В строке сообщений появится подсказка: Укажите замкнутуюкривую для построения местного разреза;
Рис. 4.146. Панель свойств: Местный разрез,Компактная панель и Строка сообщений
Рис. 4.144. Панель свойств: Эллипс по центру и вершине,Компактная панель и Строка сообщений
Рис. 4.145. Построение замкнутого контура в виде эллипсадля местного разреза на текущем виде Проекционный вид 2
В строке сообщений в нижней части экрана появится сообщение: Укажитеточку центра эллипса или введите ее координаты;переместите указатель мыши на Проекционный вид 2 на третью ступеньвала, на середину нижней стороны шпоночного паза и щелкните мышьюдля фиксации центра эллипса. В строке сообщений в нижней части экранапоявится подсказка: Укажите конечную точку диагонали описанного пря�моугольника или введите ее координаты;введите в поле конечной точки диагонали описанного прямоугольника зна�чение координат (370, �4), а затем нажмите клавишу Enter для фиксацииввода данных;
щелкните по кнопке Создать объект, а затем нажмите клавишу Esc дляпрерывания команды. Появится искомый замкнутый контур для созданияместного выреза. Это состояние системы показано на рис. 4.145.
Шестой этап – создание местного разреза:
щелкните в главном меню по пункту Вставка, в выпадающем меню по пунктуВспомогательный вид, а затем в всплывающем меню по пункту Местный раз�
рез. Или щелкните в Компактной панели по кнопке переключателю –
переместите указатель мыши на только что построенную замкнутую кри�вую для создания местного разреза. Она высветится красным цветом, а за�тем щелкните мышью. Появится в строке сообщений подсказка: Укажитеположение секущей плоскости местного разреза;
щелкните на Панели свойств: Местный разрез по кнопке Разрез моде�
ли, если она не активна;щелкните на Панели свойств: Местный разрез по вкладке Штриховка. По�явится вкладка Штриховка;щелкните на Панели свойств: Местный разрез по вкладке Штриховка. По�явится вкладка Штриховка;щелкните на вкладке Штриховка по раскрывающемуся списку Шаг илимасштаб, а в нем по значению 1,5. Нажмите клавишу Enter для фиксацииввода данных;переместите указатель мыши в центр Проекционного вида 3 (правый торецвала) в начало шпоночного паза. Появится фантом секущей плоскости мес�тного разреза в виде линии. И, как только появится подсказка Ближайшаяточка, щелкните мышью;
щелкните по кнопке Создать объект. Через некоторое время появитсяместный разрез на Проекционном виде 2, а в Дереве построения ветвь Ме�стный разрез 1 (рис. 4.147).
4.6.7. Создание вида с разрывомВид с разрывом – это вид чертежа, ассоциативный или не ассоциативный с условнойудаленной средней частью. Разрыв изображения в системном виде невозможен.
Процесс создания вида с разрывом продемонстрируем на произвольном виде вала.Процесс создания вида с разрывом включает несколько этапов.Первый этап – создание нового чертежа:
щелкните на панели инструментов Стандартная по стрелке правее кнопки
– Создать. Появится всплывающее меню;
Создание видов
492 Создание чертежа 493
щелкните в всплывающем меню по пункту Чертеж. Появится по умолча�нию отображение листа формата А4 с вертикальной ориентацией.
Второй этап – сохранение нового чертежа:
щелкните на панели инструментов Стандартная по кнопке – Сохра�нить. Появится диалоговое окно Укажите имя файла для записи;введите в диалоговом окне Укажите имя файла для записи в поле Имя файланужное вам имя файла, например, Вид_с_разрывом_вала, а затем щелкнитепо кнопке Сохранить. Появится диалоговое окно Информация о документе;введите в диалоговом окне Информация о документе нужную вам инфор�мацию, а затем щелкните по кнопке ОК
Третий этап – создание ассоциированного чертежа с модели вала:
щелкните в главном меню по пункту Вставка, а затем в выпадающем менюпо пункту Вид с модели. Появится всплывающее меню;щелкните в всплывающем меню по пункту Произвольный. Появится диа�логовое окно Выберите модель (см. рис. 4.103).щелкните в диалоговом окне Выберите модель по кнопке ОК. В окне черте�жа появится фантом изображения произвольного вид в виде прямоуголь�ника. Одновременно появится соответствующая Панель свойств: Произ�вольный вид (см. рис. 4.137) – рис. 4.148.щелкните на Панели свойств: Произвольный вид по раскрывающемусясписку Масштаб видов, в нем методом проб подберите нужный. Допустим,мы выбрали масштаб 1 : 2.5;переместите фантом вида вала в нужное место и щелкните мышью. Появит�ся произвольный вид вала в выбранном масштабе;щелкните в окне чертежа правой кнопкой мыши, а затем в контекстномменю по пункту Дерево построения. Появится Дерево построения;увеличьте с помощью колесика мыши размер произвольного вида вала.
Четвертый этап – создание вида вала с разрывом. Этот этап включает не�сколько шагов:
Первый шаг – вызов Панели свойств: Вид с разрывом:
щелкните в главном меню по пункту Вставка, в выпадающем меню по пун�кту Вспомогательный вид, а затем в всплывающем меню по пункту Видс разрывом. Или щелкните в Компактной панели по кнопке переключате�
лю – Ассоциативные виды, а затем на панели инструментов по кнопке
– Вид с разрывом. В обоих случаях появится Панель свойств: Видс разрывом (рис. 4.149). В строке сообщений появится подсказка: Выбери�те дальнейшее действие.На экране появятся две параллельные линии – границы разрыва. Допустим,что мы хотим создать разрыв на третьей ступени вала, как наиболее длинной.
Второй шаг – настройка параметров разрыва на Панели свойств: Вид с раз�рывом:
переместите указатель мыши на характерную точку линии правой границыразрыва. Должно появиться сообщение Ближайшая точка;нажмите левую кнопку мыши и, не отпуская ее, переместите указательмыши, а вместе с ним и правую границу разрыва на третью ступень валав местоположение линии правого разрыва. Отпустите левую кнопку мышидля фиксации местоположения правой линии границы разрыва;аналогично измените местоположение левой линии границы разрыва;щелкните на Панели свойств: Вид с разрывом по раскрывающемуся спис�ку Тип, а в нем по пункту С изломом;щелкните дважды на Панели свойств: Вид с разрывом по полю Ампли�туда, max;
Рис. 4.147. Результат построения местного разреза на текущем виде –Проекционный вид 2
Рис. 4.148. Фантом изображения вала в произвольном виде в виде прямоугольника
Создание видов
494 Создание чертежа 495
введите в поле Амплитуда, max значение 2,5 (допускаемый диапазон 2,5 –100), а затем нажмите клавишу Enter для фиксации ввода. Амплитуда – этоотклонение линии с изломом или волнистой от средней линии;щелкните по флажку (опции) Показывать разрывы;нажмите комбинацию клавиш Ctrl+Enter для создания объекта – разрыва(рис. 4.150).
Панель Линия разрыва содержит список линий разрыва, имеющихся в теку�щем виде. Разрыв, соответствующий выделенной линии разрыва, считается текущим.Для текущего разрыва вы можете настроить Угол, Зазор и Тип линий.
Поле Угол позволяет задать угол между осью Х системы координат текущеговида и направлением сдвига текущего разрыва.
Тип линий разрыва можно выбрать из одноименного списка на Панелисвойств: Вид с разрывом. Доступны следующие варианты:
– С изломом;– Прямая;
– Не отображается;– Волнистая.
Для линии Волнистая и линии С изломом можно ввести величину максималь�ной амплитуды в одноименном поле Амплитуда, max.
Поле Зазор позволяет задать расстояние, на котором будут располагаться другот друга видимые части изображения после создания разрыва.
При использовании линий разрыва С изломом зазор должен составлять неменее двух амплитуд. Минимальный зазор при использовании линий другихтипов – 1 мм.
Кнопка Добавить позволяет создать в виде новую линию разрыва. После еенажатия на экране появляется новая пара границ разрыва. Обратите внимание нато, что направления сдвига одного и того же вида могут быть только параллельныили перпендикулярны друг другу. Например, в виде создан разрыв, направлениесдвига которого расположено под углом 30 градусов к оси Х. Впоследствии в этомвиде можно будет создать разрывы, направления сдвига которых располагаютсялибо под таким же углом, либо под углом 120 градусов к оси Х.
Кнопка Удалить позволяет удалить из вида текущий разрыв.Опция Показать разрывы управляет отображением разрывов в виде. Чтобы подтвердить создание или изменение параметров разрыва изобра�
жения, нажмите на Панели специального управления по кнопке Создатьобъект.
Разрыв будет создан. Все геометрические объекты текущего вида, находив�шиеся между границами разрыва, перестанут отображаться на экране. Види�мые части изображения будут ограничены линиями обрыва и придвинутыдруг к другу так, чтобы расстояние между ними равнялось значению, заданно�му в поле Зазор.
В контекстном меню вида с разрывом в Дереве построения станут доступныкоманды, позволяющие управлять разрывом: Параметры разрыва… и Показатьразрывы.
При формировании в чертеже вида с разрывом рекомендуется следующий по�рядок работы:
создание в виде всех геометрических объектов, составляющих изображениемодели;создание в виде разрывов с помощью команды Вид с разрывом;добавление в вид объектов оформления: размеров, обозначений, надписей и т.п.
4.7. Окончательноередактирование чертежаПосле оформления чертежа могут быть обнаружены некоторые неточности, ко�торые требуется устранить. Для этого проводят окончательное редактированиечертежа.
Рис. 4.149. Режим создания вида вала с разрывом
Рис. 4.150. Вид вала с разрывом типа С изломом
Окончательное редактирование чертежа
496 Создание чертежа 497
4.7.1. Улучшение расположенияразмерных надписейДля изменения местоположения размерной надписи:
щелкните мышью по размерной надписи для ее выделения. Размерная над�пись, размерная линия и выносные линии выделятся зеленым цветом;щелкните правой кнопкой на выделенном размере. Появится контекстноеменю (см. рис. 4.69);щелкните в контекстном меню по пункту Редактировать появится соответ�ствующая Панель свойств;щелкните в Панели свойств по кнопке, расположенной перед полями точки т3 –Положение размерной линии и надписи, – кнопке с крестиком внутри .Крестик преобразуется в галочку . Это означает, что точка, фиксирующаяместоположение размерной линии и надписи, а точнее координаты точки,переходят в плавающий режим. Нет жесткой фиксации ее;переместите указатель курсора в новое местоположение размерной линииили надписи. Фантом размерной линии и надписи изменят свое местополо�жение, а затем щелкните мышью в нужном вам месте для фиксации новогоместоположения;щелкните на Специальной панели управления по кнопке – Создатьобъект или нажмите комбинацию клавиш Ctrl+Enter.
4.7.2. Удаление лишних объектов на чертежеМожет возникнуть ситуация, когда на чертеже появился лишний объект.
Для удаления лишнего объекта:увеличьте область, где расположен лишний объект;щелкните по нему мышью для его выделения;щелкните правой кнопкой мыши. Появится контекстное меню (см. рис. 4.69);щелкните в контекстном меню по пункту Вырезать;щелкните мышью вне чертежа. Выделенный объект исчезнет с экрана.
4.8. Выпадающие менюв режиме создания чертежаГлавное меню системы в режиме создания Чертежа включает несколько пунктовменю, показанных на рис. 4.151.
Щелчок по каждому пункту меню вызывает соответствующее выпадающееменю.
4.8.1. Выпадающее меню пунктаглавного меню РедакторПункт главного пункта Редактор или нажатие комбинации клавиш Alt+Р вызы�вает выпадающее меню редактирования, показанное на рис. 4.152.
Рис. 4.151. Главное меню системы КОМПАС 3D V10 в режиме создания Чертежа Рис. 4.152. Выпадающее меню пункта главного меню Редактор
Выпадающие меню в режиме создания чертежа
498 Создание чертежа 499
Для выполнения того или иного действия можно воспользоваться следующи�ми командами из этого меню:
Отменить или нажатие комбинации клавиш Ctrl+Z отменяет последнюю извыполненных команд;Повторить позволяет повторить отмененное действие пользователя, еслиэто возможно;Повторить: Вид с разрывом или нажатие функциональной клавиши F4дает возможность повторно вызвать последнюю выполненную команду;Вырезать или нажатие комбинации клавиш Ctrl+X удаляет объекты из чер�тежа и помещает их в буфер обмена данных;Копировать или нажатие комбинации клавиш Ctrl+Insert копирует объек�ты из окон в буфер обмена данными;Вставить или нажатие комбинации клавиш Shift+Insert вставляет объектыиз буфера обмена данных;Специальная вставка вставляет данные из буфера обмена и управляет фор�матом данных;Копировать свойства служит для копирования параметров объекта, ранеесозданного в документе;Свойства позволяет включить или отключить отображение на экране окнаСвойства;Удалить вызывает всплывающее меню, показанное на рис. 4.153.Разбить вызывает всплывающее меню, показанное на рис. 4.154.Выровнять по границе обеспечивает выравнивание кривой по границе;Удлинить до ближайшего объекта продляет объект до ближайшей точкиего пересечения (или касания) с другим объектом;
Выделить все или нажатие комбинации клавиш Ctrl+A обеспечивает выде�ление всего документа;Сдвиг вызывает всплывающее меню, показанное на рис. 4.155.Поворот обеспечивает поворот выделенных объектов;Масштабирование обеспечивает масштабирование выделенных объектов;Симметрия обеспечивает симметричное отображение выделенных объектов;Копия вызывает всплывающее меню, показанное на рис. 4.156.Деформация вызывает всплывающее меню, показанное на рис. 4.157;Разрушить разрушает на отдельные примитивы выделенные составныеобъекты;Порядок вызывает всплывающее меню, показанное на рис. 4.158;
Рис. 4.154. Всплывающее меню пункта Разбитьвыпадающего меню пункта Редактор главного меню
Рис. 4.153. Всплывающее меню пункта Удалитьвыпадающего меню пункта Редактор главного меню
Рис. 4.156. Всплывающее менюпункта Копия выпадающего менюпункта Редактор главного меню
Рис. 4.155. Всплывающее менюпункта Сдвиг выпадающего менюпункта Редактор главного меню
Рис. 4.158. Всплывающее меню пунктаПорядок выпадающего меню пункта
Редактор главного меню
Рис. 4.157. Всплывающее меню пунктаДеформация выпадающего меню пункта
Редактор главного меню
Выпадающие меню в режиме создания чертежа
500 Создание чертежа 501
Преобразовать в NURBS преобразовывает геометрический объект илитекст в NURBS кривые;Управление фрагментами вызывает диалоговое окно Управление типовы�ми фрагментами;Менеджер вставок видов и фрагментов вызывает диалоговое окно Менед�жер вставок видов и фрагментовСоздать объект или нажатие комбинации клавиш Ctrl+Enter фиксируетсоздаваемый или редактируемый объект.
4.8.2. Выпадающее меню пунктаглавного меню ВыделитьПункт главного меню Выделить или нажатие комбинации клавиш Alt+В вызыва�ет выпадающее меню, представленное на рис. 4.159.
Меню содержит следующие пункты выделения:
Объект выделяет отдельный объект;Рамкой выделяет объекты внутри прямоугольной рамки;Вне рамки выделяет объекты снаружи от прямоугольной рамки;Секущей рамкой выделяет объекты, пересекающиеся с прямоугольнойрамки;Секущей ломаной выделяет объекты, пересекающиеся ломаной;
Рис. 4.162. Диалоговое окно Выберите один или несколько типов объектов
Прежний список выделяет прежний список объектов;Группу выделяет объекты одной или нескольких именованных групп ак�тивного документа;Слой вызывает всплывающее меню, показанное на рис. 4.160;Вид вызывает всплывающее меню, показанное на рис. 4.161;По типу вызывает диалоговое окно Выберите один или несколько типовобъектов. В соответствии с вызванной командой окно просмотра диалого�вого окна содержит перечень имеющихся в активном документе видов, сло�ев, групп или типов объектов (рис. 4.162).По стилю кривой вызывает диалоговое окно Выберите один или несколькостилей кривых. Окно просмотра диалогового окна содержит перечень сти�лей кривых, использующихся в активном документе (рис. 4.163).По свойствам вызывает диалоговое окно Выделение объектов по свой�ствам, которое.позволяет выделить объекты по указанным свойствам,снять выделение с объектов по указанным свойствам или инвертироватьвыделение в активном документе, рис. 4.164Исключить вызывает всплывающее меню (рис. 4.165).
Рис. 4.159. Выпадающее меню пункта главного меню Выделить
Рис. 4.160. Всплывающее менюпункта Слой выпадающего менюпункта Выделить главного меню
Рис. 4.161. Всплывающее менюпункта Вид выпадающего меню
пункта Выделить главного меню
Выпадающие меню в режиме создания чертежа
502 Создание чертежа 503
Рис. 4.163. Диалоговое окно Выберите один или несколько стилей кривых
Рис. 4.165. Всплывающее меню пункта Исключитьвыпадающего меню пункта Выделить главного меню
Рис. 4.164. Диалоговое окно Выделение объектов по свойствам
4.8.3. Выпадающее меню пунктаглавного меню ВидПункт главного меню Вид или нажатие комбинации клавиш Alt+В вызывает вы�падающее меню, представленное на рис. 4.166.
Меню содержит следующие пункты:
Дерево построения обеспечивает ввод/вывод на экран окна Дерево пост�роения;Строка сообщений обеспечивает ввод/вывод на экран окна Строка сообщений;Панели инструментов вызывает всплывающее меню, показанное на (рис. 4.167);Масштаб вызывает всплывающее меню, показанное на (рис. 4.168);Сдвинуть обеспечивает сдвиг изображения в разные стороны;Приблизить/отдалить обеспечивает приближение/отдаление изображения;Показать все или нажатие функциональной клавиши F9 обеспечивает по�каз всего документа;Перестроить или нажатие клавиши F5 обеспечивает перестройку изображения;Обновить изображение или нажатие комбинации клавишей Ctrl+F9 обес�печивает обновление всего изображения в активном окне.Показать скрытые обозначения позволяет управлять отображением в чер�теже проекционных обозначений.
Выпадающие меню в режиме создания чертежа
504 Создание чертежа 505
4.8.4. Выпадающее меню пунктаглавного меню Вставка
Пункт главного меню Вставка или нажатие комбинации клавиш Alt+а вызы�вает выпадающее меню, изображенное на рис. 4.169.
Меню предлагает следующие пункты:
Лист позволяет добавить лист чертежа. Параметры добавленного листа бу�дут соответствовать настройкам новых листов документа;Вид создает в активном чертеже новый вид;Вид с модели вызывает всплывающее меню, показанное на рис. 4.170;Вспомогательный вид вызывает всплывающее меню, показанное на рис. 4.171;Слой вызывает диалоговое окно Менеджер документа, показанное на рис. 4.172;
Рис. 4.168. Всплывающее меню пункта Масштабвыпадающего меню пункта Вид главного меню
Рис. 4.167. Всплывающее менюпункта Панель инструментов выпадающего
меню пункта Вид главного меню
Рис. 4.166. Выпадающее меню пунктаглавного меню Вид
Рис. 4.169. Выпадающее меню пунктаглавного меню Вставка
Рис. 4.170. Всплывающее менюпункта Вид с модели выпадающего меню
пункта Вставка главного меню
Рис. 4.171. Всплывающее меню пункта Вспомогательный вид выпадающего менюпункта Вставка главного меню
Выпадающие меню в режиме создания чертежа
506 Создание чертежа 507
Технические требования вызывает всплывающее меню, показанное нарис. 4.173;Неуказанная шероховатость вызывает всплывающее меню, показанное нарис. 4.174;Основная надпись позволяет заполнить или отредактировать содержимоештампа (основной надписи) чертежа;Локальная СК обеспечивает выбор существующей локальной системы ко�ординат или создание новой;Фрагмент вызывает диалоговое окно Выберите файл для открытия;Изображение из вида другого чертежа позволяет вставить в чертеж содер�жимое вида другого чертежа;Рисунок вызывает диалоговое окно Выберите файл для открытия;Объект вызывает диалоговое окно Вставка объекта, показанное на рис. 4.175.
4.8.5. Выпадающее меню пунктаглавного меню ИнструментыПункт главного меню Инструменты или нажатие комбинации клавиш Alt+И вы�зывают выпадающее меню Инструменты (рис. 4.176).
Меню содержит следующие пункты:
Геометрия вызывает всплывающее меню (рис. 4.177).Собрать контур обеспечивает появление в главном окне Панели свойств:Собрать контур для сборки контура (рис. 4.178);Штриховка обеспечивает появление в главном окне Панели свойств:Штриховка для нанесения штриховки (рис. 4.179);
Рис. 4.176. Выпадающее меню пункта Инструменты главного меню
Рис. 4.175. Диалоговое окно Вставка объекта
Рис. 4.173. Всплывающее меню пунктаТехнические требования выпадающего
меню пункта Вставка главного меню
Рис. 4.174. Всплывающее меню пунктаНеуказанная шероховатость выпадающего
меню пункта Вставка главного меню
Рис. 4.172. Диалоговое окно Менеджер документа
Выпадающие меню в режиме создания чертежа
508 Создание чертежа 509
Заливка позволяет залить однотонным или изменяющимся цветом однуили несколько областей в текущем виде чертежа или во фрагменте;Размеры вызывает всплывающее меню (рис. 4.180);Обозначения вызывает всплывающее меню, показанное на рис. 4.181.Обозначения для ПСП вызывает всплывающее меню (рис. 4.182);Ввод текста обеспечивает появление в главном окне Панели свойств: Вводтекста для ввода текста, показанной на рис. 4.183. В разделе Размещениенаходится три переключателя, позволяющие выбрать расположение текстаотносительно точки привязки: Слева, По центру и Справа.
Рис. 4.177. Всплывающее меню пункта Геометриявыпадающего меню пункта Инструменты главного меню
Рис. 4.180. Всплывающее меню пункта Размеры выпадающего меню пункта Инстру1менты главного меню
Рис. 4.178. Панель свойств: Собрать контур для выполнения сборки контура
Рис. 4.179. Панель свойств: Штриховка для нанесения штриховки
Рис. 4.181. Всплывающее меню пункта Обозначениявыпадающего меню пункта Инструменты главного меню
Ввод таблицы обеспечивает появление в главном окне Панели свойств:Ввод таблицы для ввода таблицы, показанной на рис. 4.184;Выровнять позиции по горизонтали позволяет расположить на одной гори�зонтали полки нескольких позиционных линий�выносок;Выровнять позиции по вертикали позволяет расположить на одной вер�тикали начальные точки полок нескольких позиционных линий�выносок;Выровнять размерные линии позволяет расположить размерные линиидля линейных размеров — на одной прямой, угловых размеров — на однойокружности (или на окружностях с равными радиусами);Параметризация вызывает всплывающее меню, показанное на рис. 4.185.
Выпадающие меню в режиме создания чертежа
510 Создание чертежа 511
Рис. 4.182. Всплывающее меню пункта Обозначения для ПСПвыпадающего меню пункта Инструменты главного меню
Рис. 4.183. Панель свойств: Ввод текста для ввода текста
Рис. 4.185. Всплывающее меню пункта Параметризация выпадающего меню пунктаИнструменты главного меню
Рис. 4.184. Панель свойств: Ввод таблицы для ввода таблицы
Рис. 4.186. Выпадающее меню пункта главного меню Спецификация
Рис. 4.187. Диалоговое окно Управление описаниями
4.8.6. Выпадающее меню пунктаглавного меню СпецификацияПункт главного меню Спецификация или нажатие комбинации клавиш Alt+п вы�зывает выпадающее меню Спецификация, представленное на рис. 4.186.
В меню представлены следующие пункты:
Управление описаниями спецификаций вызывает диалоговое окно Управ�ление описаниями, показанное на рис. 4.187.
Выпадающие меню в режиме создания чертежа
512 Создание чертежа 513
Добавить объект создает в документе (листе чертежа, фрагменте или моде�ли) объект для последующего его переноса в подключенную спецификацию.После вызова команды на экране появляется окно, оформленное в виде стро�ки бланка спецификации, в котором можно ввести текстовую часть объектаспецификации, а также перейти к вводу дополнительных параметров ново�го объекта спецификации;Редактировать объекты переходит в режим редактирования объектов спе�цификации внутри документа (чертежа, фрагмента или модели);Спецификация на листе вызывает всплывающее меню с двумя пунктами:Показать и Размещение;Добавить объект таблицы изменений создает в графическом документеобъект таблицы изменений. После вызова команды на экране появляетсяокно, оформленное в виде строки таблицы изменений. В этом окне можноввести текстовую часть объекта таблицы изменений, а также перейти к вво�ду дополнительных параметров нового объекта;Редактировать объекты таблицы изменений позволяет перейти в режимредактирования объектов таблицы изменений текущего листа чертежа.После вызова команды на экране появляется окно работы с объектами таб�лицы изменений, в котором можно просмотреть и отредактировать объектытаблицы изменений текущего листа чертежа.
4.8.7. Выпадающее менюпункта главного меню СервисПункт главного меню Сервис или нажатие комбинации клавиш Alt+е вызываетвыпадающее меню Сервис, показанное на рис. 4.188.
Меню предлагает следующие пункты:
Менеджер библиотек включает или отключает отображение на экране Ме�неджера библиотек – систему управления КОМПАС�библиотеками;Обновить менеджер библиотек позволяет обновить содержимое Менед�жера библиотек в соответствии с файлами (файлом) *.lms, имеющимисяв подпапке Sys главной папки системы;Выгрузить все библиотеки отключает от системы КОМПАС�3D все под�ключенные библиотеки;Получить лицензию на КОМПАС�3D позволяет получить лицензию наработу с КОМПАС�3D, записанную в памяти сетевого ключа электрон�ной защиты;Получить лицензию на спецификацию позволяет получить лицензию наработу со спецификацией, записанную в памяти сетевого ключа аппарат�ной защиты;Атрибуты задает или редактирует атрибуты для какого�либо объекта актив�ного документа. После вызова команды на экране отображается диалоговоеокно Имеющиеся атрибуты для работы с атрибутами;
Рис. 4.188. Выпадающее меню пунктаглавного меню Сервис
Группы объединяет выделен�ные объекты документа в име�нованную группу, а также вы�полняет различные операцииредактирования групп – добав�ление и удаление объектов, раз�биение групп и т.д.;Объединить в макроэлементобъединяет выделенные объек�ты активного документа в мак�роэлемент;Изменить стиль изменяет стильвыделенных объектов докумен�та (линий, точек, штриховок).Перед вызовом команды выде�лите все объекты, стиль которыхнеобходимо изменить;Изменить слой переносит выде�ленные объекты на другой слой.Перед выполнением команды вы�делите объекты, которые требует�ся перенести на другой слой;Очистить фон включает иливыключает перекрывание выде�ленным объектом (текстом, раз�мером или обозначением) штри�ховок и линий;Менеджер документа вызывает диалоговое окно Менеджер документа,которое позволяет выполнять операции с листами, видами и слоями доку�мента;Состояние видов вызывает диалоговое окно Менеджер документа (рис. 4.172).В этом окне можно изменить параметры существующих видов и создатьновые виды;Параметры текущего вида настраивает параметры текущего вида черте�жа. Команда доступна для всех, кроме системного, видов чертежа. Появ�ляется соответствующая Панель свойств, позволяющая изменить пара�метры вида;Измерить обеспечивает появление всплывающего меню, показанное нарис. 4.189.МЦХ выполняет расчет массово�центровочных характеристик существую�щей модели (детали или сборки). Расчет МЦХ ведется в глобальной системе
Выпадающие меню в режиме создания чертежа
514 Создание чертежа 515
координат модели. Результаты вычислений отображаются в появляющемсяна экране Информационном окне. В расчетах используются значения плот�ностей материалов деталей;Правописание проверяет правописания во всех текстовых объектах до�кумента или во всем текстовом объекте, редактируемом в данный мо�мент;Калькулятор вызывает калькулятор (рис. 4.190);Конвертер единиц измерения вызывает систему Редактор единиц измере�ния для конвертирования единиц измерения;Библиотека стилей вызывает всплывающее меню (рис. 4.191);
Рис. 4.189. Всплывающее меню пункта Измеритьпункта Сервис главного меню
Рис. 4.192. Всплывающее меню пункта Библиотека стилейпункта Сервис главного меню
Рис. 4.190. Калькулятор
Рис. 4.191. Всплывающее менюпункта Библиотека стилей
пункта Сервис главного меню
Рис. 4.193. Диалоговое окно Настройка интерфейса
Профили вызывает диалоговое окно Профили пользователя (рис. 4.192);Настройка интерфейса вызывает диалоговое окно Настройка интерфейса(рис. 4.193);
Выпадающие меню в режиме создания чертежа
516 Создание чертежа
Рис. 4.195. Диалоговое окно Вид приложения
Рис. 4.194. Диалоговое окно Параметры
Параметры вызывает диалоговое окно Параметры (рис. 4.194);Вид приложения вызывает диалоговое окно Вид приложения (рис. 4.195).
Глава 5
5.1. Ввод обозначений на чертеже ……….. 5185.2. Оформление основной
надписи чертежа …………………………. 5345.3. Ввод текста и таблиц на чертеже ……. 5475.4. Ввод технических
требований на чертеж ………………….. 5645.5. Создание и оформление
текстового документа …………………… 5725.6. Текстовый редактор …………………….. 5775.7. Выпадающие меню в режиме
создания Технических требований …. 5885.8. Печать графического документа
или модели …………………………………. 600
Оформление чертежаи текстового документа
519518 Оформление чертежа и текстового документа
щелкните в всплывающем меню попункту Шероховатость.
Второй способ – с помощью Компакт�ной панели:
щелкните в Компактной панели по
кнопке переключателю – Обо�значения, а затем в появившейсяпанели инструментов по кнопке
– Шероховатость.
В обоих случаях появится Панельсвойств: Шероховатость для определе�ния положения, типа знака, включающаядве вкладки: Знак и Параметры.
На рис. 5.2. показана Панель свойств:Шероховатость с открытой вкладкой Знак.
Рис. 5.1. Всплывающее меню пунктаОбозначения выпадающего меню
пункта Инструменты главного меню
Рис. 5.2. Панель свойств: Шероховатость с открытой вкладкой Знак
На вкладке Знак имеются:сдвоенное поле т – поля координат точки привязки знака обозначенияшероховатости или начала линии�выноски (если знак располагается наполке); три типа знаков – кнопок:
– Без указания вида обработки;
– С удалением слоя материала;
– Без удаления слоя материала;поле Текст.
На рис. 5.3. показана Панель свойств: Шероховатость с открытой вкладкойПараметры.
На вкладке Параметры имеются:
переключатель Обработка по контуру, управляющий формированиемобозначения шероховатости поверхности, образующей контур;раскрывающийся список Полка, позволяющий выбрать направление полкилинии�выноски для простановки обозначения шероховатости (рис. 5.4).
Процесс оформления чертежа включает в себя выбор стиля оформления, созда�ние элементов оформления и заполнение основной надписи.
Стиль оформления чертежа включает основную надпись, а также внешнююи внутреннюю рамки. В стиль оформления текстового документа, помимо ос�новной надписи и рамок, входит информация об отступах текста от внутреннейрамки.
Стили оформления графических и текстовых документов хранятся в специ�альных системных библиотеках – файлах с расширением *.lyt. Пользователь мо�жет редактировать имеющиеся и создавать свои собственные стили оформления.
В качестве примера оформления чертежа используем созданный в предыду�щей главе чертеж Ролик. Когда Вы создаете новый чертеж, к нему применяетсястиль оформления, действующий по умолчанию для всех создаваемых чертежей.
5.1. Ввод обозначений на чертеже
5.1.1. Ввод обозначений шероховатостиШероховатость – это совокупность неровностей, образующих рельеф поверхно�сти независимо от способа ее обработки.
Шероховатость поверхности регламентируется ГОСТ 2789—73 и ГОСТ 2.309—73.Стандарт устанавливает следующие параметры для характеристики шероховато�сти поверхности:
Ra – среднее арифметическое отклонение профиля;Rz – высота неровностей профиля по десяти точкам;Rmax – наибольшая высота неровностей профиля;Sm – средний шаг неровностей;S – средний шаг неровностей по вершинам и др.
Установлено 14 классов шероховатости поверхностей. Чем меньше шерохова�тость, тем выше класс шероховатости. Классы шероховатости с первого по пятый,а также классы 13�й и 14�й определяются параметром Rz, все остальные классы (с ше�стого по двенадцатый включительно) определяются параметром Ra, символ кото�рого не пишется, а пишется только количественная характеристика.
Обозначения шероховатости поверхностей на изображении детали располага�ют на линиях контура, выносных линиях или полках линий�выносок. Наносятзнаки шероховатости на изображении в зависимости от расположения поверхнос�ти и наличия полки у знака. При указании одинаковой шероховатости для всехповерхностей детали обозначение шероховатости помещают в правом верхнемуглу чертежа и на изображение не наносят.
Простановки значений шероховатости могут быть выполнены несколькимиспособами.
Первый способ – с помощью системы меню:
щелкните в главном меню по пункту Инструменты, а затем в выпадающемменю по пункту Обозначения. Появится всплывающее меню (рис. 5.1).
Ввод обозначений на чертеже
521520 Оформление чертежа и текстового документа
щелкните в диалоговом окне Параметры в левой его части, в дереве панелейпо пункту Шероховатость. Появится в правой части диалогового окна Па�раметры панель Параметры обозначения шероховатости на рис. 5.8.
Рис. 5.7. Структура обозначения шероховатости с изменением № 3, 2003
Рис. 5.8. Диалоговое окно Параметрыс открытой панелью Параметры обозначения шероховатости
щелкните в разделе Соответствие ГОСТ 2.309�73 по переключателю С Из�менением №3 для установки параметров обозначения шероховатости пос�ле внесения соответствующих изменений в указанный ГОСТ или Преды�дущая редакция для установки параметров обозначения шероховатости,которые устанавливались ранее;щелкните в диалоговом окне Параметры по кнопке ОК для фиксации выб�ранной структуры обозначения шероховатости.
поле Длина выноски, в котором отображается длина выноски (при постро�ении размера, размерная надпись которого располагается на полке);поле Угол наклона выноски, в котором отображается угол наклона вынос�ки к оси Х текущей системы координат (при построении размера, размер�ная надпись которого располагается на полке);раскрывающийся список Стрелка, позволяющий выбрать вид стрелки припростановке обозначения шероховатости на полке линии�выноски (рис. 5.5).
Структура обозначения шероховатости определяется ГОСТ 2.309�73.В настоящее время существует две редакции этого ГОСТа: Предыдущая и С Из�
менением №3. Структура обозначения, соответствующая предыдущей редакцииГОСТ 2.309�73, показана на рис. 5.6.
Рис. 5.3. Панель свойств: Шероховатость с открытой вкладкой Параметры
Рис. 5.4. Раскрывающийся список Полка
Рис. 5.5. Раскрывающийся списокСтрелка
Рис. 5.6. Структура обозначенияшероховатости до изменения № 3, 2003
Структура обозначения, соответствующая измененной редакции ГОСТ 2.309�73, –С Изменением № 3, 2003, показана на рис. 5.7.
Простановка обозначения шероховатости включает два этапа.Первый этап – выбор структуры обозначения шероховатости:
щелкните в главном меню по пункту Сервис, а затем в выпадающем менюпо пункту Параметры. Появится диалоговое окно Параметры;
Ввод обозначений на чертеже
523522 Оформление чертежа и текстового документа
щелкните в первом всплывающем меню, например, по первому пункту – Ra –среднее арифметическое отклонение профиля. Появится второе всплыва�ющее меню, показанное на рис. 5.12;
Рис. 5.12. Всплывающие меню строки под номером 1 и пункта Ra
щелкните во втором всплывающем меню, например, по параметру Ra 0,40.Указанное значение появится в поле строки под номером 1 в выделенномсостоянии, а всплывающие меню исчезнут с экрана (рис. 5.13).
Рис. 5.13. Пример заполнения строки под номером 1
Третий шаг – выбор вида обработки поверхности:
дважды щелкните по полю строки под номером 2. Появится всплывающееменю, показанное на рис. 5.14;
Второй этап – установка параметров обозначения шероховатости. Рассмот�рим процесс установки параметров обозначения шероховатости для структурыС Изменением №3. Этот этап включает несколько шагов.
Первый шаг – ввод базовой длины:
щелкните на Панели свойств: Шероховатость на вкладке Знак по полюТекст. Появится диалоговое окно Введите текст (рис. 5.9);дважды щелкните по полю строки под номером 1. Появится первое всплы�вающее меню (рис. 5.10);
Рис. 5.9. Диалоговое окно Введите текстС Изменением №3
Рис. 5.10. Всплывающее меню последвойного щелчка по полю под номером 1
в диалоговом окне Введите текст
щелкните в всплывающем меню по пункту Базовая длина, если это надо.Появится второе всплывающее меню, показанное на рис. 5.11;щелкните во втором всплывающем меню по размеру базовой длины, напри�мер, по значению 0,8. Указанное значение появится в поле строки под номе�ром 1 в выделенном состоянии, а всплывающие меню ис�чезнут с экрана.
Второй шаг – выбор параметра для характеристики шероховатости поверхности:
щелкните в поле строки под номером 1 за введенным значени�ем базовой длины, а затем введите наклонную вправо черту;дважды щелкните по полю строки под номером 1 справа отвведенных значений. Появится первое всплывающее меню(см. рис. 5.10);
Рис. 5.11. Всплывающее меню пункта Базовая длинавторого всплывающего меню
Ввод обозначений на чертеже
525524 Оформление чертежа и текстового документа
Поле 3 (строка) предназначено для определения Направления неров�ностей.
После завершения ввода текста нажмите кнопку OK. Для выхода из диалогабез сохранения введенного текста нажмите кнопку Отмена.
Для простановки обозначения шероховатости С Изменением №3 вручную:
щелкните на Панели свойств:Шероховатость на вкладке Знак по полюТекст. Появится диалоговое окно Введите текст;введите в поле первой строки базовую длину и параметр шероховатости поГОСТ 2789�73, например, 0,80/Ra 0,40 и нажмите клавишу Tab для перехо�да на вторую строку;введите способ обработки поверхности, например, Полировать и нажмитеклавишу Tab для перехода на третью строку;определите Направление неровностей, путем ввода в третью строку соот�ветствующей буквы, например, М (Произвольное).щелкните в диалоговом окне Введите текст по кнопке ОК;переместите указатель курсора на линию поверхности или выносную ли�нию. Она выделится красным цветом. Щелкните мышью для фиксации вы�бора линии;переместите курсор в местоположение знака шероховатости и снова щелк�ните мышью для фиксации местоположения знака на линии. Знак шерохо�ватости с текстом появится на выбранной линии.
Каждое направление неровностей имеет свое условное обозначение:
= – Параллельное;+ – Перпендикулярное; Х – Перекрещивающееся; M – Произвольное; C – Кругообразное; R – Радиальное; P – Точечное.
Если в чертеже обозначения шероховатости были сделаны в Предыдущейредакции, то их автоматически можно перестроить в редакции С Изменением№ 3. Для этого достаточно в диалоговом окне Параметры в панели Параметрыобозначения шероховатости включить переключатель С Изменением № 3и наоборот.
5.1.2. Ввод обозначения базовой поверхностиВвод обозначения базовой поверхности можно выполнить двумя способами.
Первый способ – с помощью системы меню:
щелкните в главном меню по пункту Инструменты, а затем в выпадающемменю по пункту Обозначения. Появится всплывающее меню;щелкните в всплывающем меню по пункту База. Появится Панельсвойств: База.
щелкните в всплывающем меню, например, по пункту Полировать. Указан�ное пункт появится в поле строки под номером 2 в выделенном состоянии,а всплывающее меню исчезнет с экрана.
Четвертый шаг – определение направления неровностей поверхности:
дважды щелкните по полю строки под номером 3. Появится всплывающееменю, показанное на рис. 5.14;щелкните в всплывающем меню, например, по пункту Произвольное. В полестроки под номером 3 появится буква М в выделенном состоянии, а всплы�вающее меню исчезнет с экрана. Это состояние диалогового окна Введитетекст показано на рис. 5.15.щелкните в всплывающем меню, например, по пункту Произвольное. В полестрок.
Рис. 5.14. Всплывающее меню строки под номером 2
Рис. 5.15. Состояние диалогового окна Введите текстпосле ввода нужных данных для знака обозначения шероховатости
Рассмотрим несколько поподробнее диалоговое окно Введите текст:
Поле 1 предназначено для ввода Базовой длины и Параметра шероховато�сти по ГОСТ 2789�73;Поле 2 (строка) предназначено для определения Вида обработки. Если дваж�ды щелкните по этому полю, то появится всплывающее меню, состоящее издвух пунктов: Полировать, Шабрить.
Ввод обозначений на чертеже
527526 Оформление чертежа и текстового документа
Рис. 5.17. Примеры ввода обозначений шероховатости и базовой поверхности
Рис. 5.18. Диалоговое окно Введите текстдля ввода буквы в обозначение базовой поверхности
Рис. 5.19. Панель свойств: Ввод текстадля настройки текста в обозначении базовой поверхности
щелкните в всплывающей панели по нужной вам букве. Она появится в выде�ленном состоянии в диалоговом окне Введите текст;
Рис. 5.20. Панель прописных букв русского алфавита
Второй способ – с помощью Компактной панели:
щелкните в Компактной панели по кнопке переключателю – Обозначе�
ния, а затем в появившейся панели инструментов по кнопке – База.
Появится соответствующая Панель свойств: База (рис. 5.16). Панельсвойств: База имеет поля для ввода точки Положение знака на поверхно�
сти – т1, Конечная точка выноски – т2, кнопки: – Произвольное рас�
положение и – Перпендикулярно к опорному элементу, определяю�щие способ отрисовки обозначения базы, а также поле Текст для вводабуквы в обозначения базовой поверхности. В строке сообщений в нижнейчасти экрана появится подсказка: Укажите поверхность для простановкиобозначения базы;
Рис. 5.16. Панель свойств: База, Компактная панель и Строка сообщений
щелкните по линии базовой поверхности. Она высветится красным цветом.Одновременно появится фантом знака обозначения базы. В строке сообще�ний появится подсказка: Укажите положение знака на поверхности иливведите текст надписи;переместите указатель мыши так, чтобы фантом знака обозначения базы за�нял нужное вам место на линии базовой поверхности. В строке сообщенийв нижней части экрана появится подсказка: Укажите конечную точку вы�носки или введите текст надписи;переместите указатель мыши несколько в сторону от линии базовой повер�хности и щелкните мышью. Знак обозначения базы появится в выбранномместе. На рис. 5.17 показана часть чертежа с введенным обозначением базо�вой поверхности.
Для ввода новой буквы в обозначение базовой плоскости:
щелкните на Панели свойств: База по флажку Автосортировка (в концепанели) для его отключения, если он включен, когда в нем галочка;щелкните мышью по полю Текст. Появится диалоговое окно Введите текст(рис. 5.18). Одновременно появится Панель свойств: Ввод текста для на�стройки текста (рис. 5.19);
щелкните дважды в диалоговом окне Введите текст по полю, в которое дол�жна быть введена буква. Появится панель прописных букв русского алфа�вита, за некоторым исключением (рис. 5.20).
Ввод обозначений на чертеже
529528 Оформление чертежа и текстового документа
опция (флажок) Таблица вызывает диалоговое окно Обозначение до�пуска для создания таблицы, в которой можно выбрать нужные параметрыдля ввода в ячейки таблицы (рис. 5.24);
Для ввода допуска формы необходимо выполнить несколько шагов:Первый шаг – продолжить горизонтальную осевую линию ролика вправо: Это нуж�
но для направления на нее линии ответвления от таблицы допуска формы, которуюмы полагаем разместить несколько выше осевой линии справа. Для этого:
щелкните по горизонтальной осевой линии ролика. Она высветится зеле�ным цветом. По концам осевой линии появятся характерные точки линии;переместите указатель мыши на правую характерную точку, нажмите ле�вую кнопку мыши и, не отпуская ее, переместите эту точку немного напра�во, не доходя до размерной надписи, затем отпустите левую кнопку мыши.Зафиксируется новое местоположение правой точки осевой линии.
Второй шаг – определение базовой точки на таблице и ориентации таблицыдопуска формы:
щелкните на Панели свойств: Допуск формы в разделе Базовая точка пораскрывающемуся списку. Появится список возможных расположений ба�зовой точки на таблице (см. рис. 5.22);
Рис. 5.22. Список возможных базовых точекв таблице допуска
Рис. 5.23. Диалоговое окноВведите текст
Рис. 5.24. Диалоговое окно Обозначение допуска
щелкните в диалоговом окне Введите текст по кнопке ОК для ввода выб�ранной буквы в обозначение базовой поверхности.
5.1.3. Ввод обозначения допуска формыОбозначения допуска формы представляются в виде однострочной таблицы. Таб�лица допуска формы имеет свою Базовую точку привязки, которая по умолча�нию располагается в нижней левой части рамки. На фантоме положение базовойточки отмечено крестиком. При этом вся рамка по умолчанию будет располагать�ся вправо и вверх от базовой точки.
Ввод обозначения допуска формы возможно двумя способами.Первый способ – с помощью системы меню:
щелкните в главном меню по пункту Инструменты, а затем в выпадающемменю по пункту Обозначения. Появится всплывающее меню;щелкните в всплывающем меню по пункту Допуск формы.
Второй способ – с помощью Компактной панели:
щелкните в Компактной панели по кнопке переключателю – Обозначе�
ния. Появится соответствующая панель инструментов с набором кнопокдля ввода различных обозначений;
щелкните по кнопке – Допуск формы.
В обоих случаях появится Панель свойств: Допуск формы для ввода обозна�чения допуска формы (рис. 5.21).
Рис. 5.21. Панель свойств: Допуск формы,Компактная панель и Строка сообщений
В Панели свойств: Допуск формы имеется одна вкладка Знак. На этой вклад�ке располагаются:
сдвоенное поле координат характерной точки допуска формы и расположе�ния (точки привязки рамки или точки излома ответвления);список Базовая точка, позволяющий задать расположение таблицы допус�ка относительно точки, указанной в качестве базовой (рис. 5.22);опция (флажок) Вертикально, включение которой означает, что таблицадопуска будет расположена вертикально. Положение базовой точки табли�цы при этом не изменяется;поле Текст вызывает диалоговое окна Введите текст, в котором Вы можетеввести нужную надпись (рис. 5.23);
Ввод обозначений на чертеже
531530 Оформление чертежа и текстового документа
– допуск расположения – Соосности;
– допуск расположения – Симметричности;
– допуск расположения – Позиционный допуск;
– допуск расположения – Пересечения осей;
– допуск формы и расположения – Биения;
– допуск формы и расположения – Полного биения;
– допуск формы – Заданного профиля;
– допуск формы – Заданной поверхности;
щелкните в раскрывшемся списке по значку допуска формы – значку
перпендикулярности;дважды щелкните в текстовом поле раздела Числовое значение. Появится па�нель стандартных значений допусков формы, которая показана на рис. 5.26;
Рис. 5.26. Панель стандартных значений допусков формы
щелкните на панели стандартных значений допусков формы по нужномузначению допуск формы, например, по 0,01. Выбранное значение появитсяв поле Числовое значение;дважды щелкните в текстовом поле раздела База 1. Появится панель про�писных букв русского алфавита, за некоторым исключением. Это состоя�ние системы показано на рис. 5.27;щелкните на панели прописных букв русского алфавита по нужной букве,например, А. Эта буква перейдет в поле раздела База 1;щелкните в диалоговом окне Обозначение допуска по кнопке ОК. На чертежевместо пустого квадратика появился фантом таблицы допуска формы из трехячеек, а в поле Текст на Панели свойств отображается содержимое этих ячеек.
Пятый шаг – установка ответвления со стрелкой от таблицы допуска формыдо определяющей линии:
щелкните в раскрывающемся списке по пункту Слева посередине;щелкните на Панели свойств: Допуск формы по переключателю Верти�кально для вертикального расположения таблицы допуска формы. Появит�ся в квадратике галочка, что означает, что установлен режим вертикальногорасположения таблицы допуска формы.
Третий шаг – определение местоположения таблицы допуска формы:
укажите курсором примерное положение таблицы допуска формы – в пра�вой части над достроенной горизонтальной осью ролика и щелкните мы�шью. В указанном месте появится квадратик.
Четвертый шаг – определение значений таблицы допуска формы:
щелкните на Панели свойств: Допуск формы в разделе Таблица по кнопкеСоздание таблицы в полуавтоматическом режиме. Появится диалоговоеокно Обозначение допуска (см. рис. 5.24);щелкните в диалоговом окне Обозначение допуска в разделе Знак по рас�крывающемуся списку знаков для обозначения допусков формы. Появитсясписок знаков для обозначения допусков формы (рис. 5.25).
Рис. 5.25. Раскрывающийся список знаков для обозначения допусков формы
Раскрывающийся список включает следующие знаки допусков формы:
– допуск формы – Прямолинейности; – допуск формы – Плоскостности;
– допуск формы – Круглости; – допуск формы – Цилиндричности; – допуск формы – Профиль продольного сечения; – допуск расположения – Параллельности; – допуск расположения – Перпендикулярности; – допуск расположения – Наклона;
Ввод обозначений на чертеже
533532 Оформление чертежа и текстового документа
левую кнопку мыши. Зафиксируется новое местоположение таблицы до�пуска формы ниже (выше) прежнего местоположения.
5.1.4. Ввод значениянеуказанной шероховатостиВвод значения неуказанной шероховатости включает два этапа.
Первый этап – вызов диалогового окна Знак неуказанной шероховатости:
щелкните в главном меню по пункту Вставка, а затем в выпадающем менюпо пункту Неуказанная шероховатость. Появится всплывающее меню;щелкните в всплывающем меню по пункту Ввод. Появится диалоговоеокно Знак неуказанной шероховатости, показанное на рис. 5.30.
Рис. 5.30. Диалоговое окно Знак неуказанной шероховатости
В этом диалоговом окне можно отредактировать обозначение шероховатостинеуказанных поверхностей (знак неуказанной шероховатости) на чертеже.
Раздел Тип знака включает группу переключателей, позволяющих выбратьнужный тип знака шероховатости.
Опция (флажок) Добавить знак в скобках, если ее включить, позволяет отри�совывать знак в скобках.
Поле Текст позволяет ввести вручную текст надписи для знака шероховатос�ти.
Для завершения диалога щелкните по кнопке ОК. Если не требуется сохра�нять сделанные изменения, щелкните по кнопке Отмена. Для удаления обозначе�ния неуказанной шероховатости из чертежа щелкните по кнопке Удалить.
Второй этап – установка нужных значений и ввод Знака неуказанной шеро�ховатости на чертеж:
щелкните в диалоговом окне Знак неуказанной шероховатости по опции(флажку) Добавить знак в скобках для ее включения;
щелкните на Панели специального управления по кнопке – Ответвле�ние со стрелкой. Система сгенерирует фантом рамки с девятью точками,которые являются возможными вариантами выхода ответвления из табли�цы допуска;щелкните по средней точке в нижней части рамки;переместите указатель курсора вертикально вниз до пересечения с осевойгоризонтальной линией и, как только появится сообщение Пересечение,щелкните кнопкой;
щелкните на Панели специального управления по кнопке – Создатьобъект. Это состояние системы показано на рис. 5.28.
Рис. 5.27. Панель прописных букв русского алфавита
Рис. 5.28. Фрагмент чертежа с обозначением допуска формы
Шестой шаг – уточнение местоположения таблицы допуска формы:
щелкните по таблице допуска формы в нашем примере. Она высветится зе�леным цветом. Появятся характерные точки на таблице допуска формыи линии ответвления (рис. 5.29);На выделенной таблице допуска формы и линии ответвления имеются трихарактерные точки. Две характерные точки определяют местопо�ложение линии ответвления, а третья характерная точка в центре –местоположение таблицы допуска формы;переместите указатель мыши на характерную точку, расположен�ную в центре таблицы, нажмите левую кнопку мыши и, не отпускаяее, переместите эту точку немного вниз (вверх), затем отпустите
Рис. 5.29. Выделенная таблица допуска формы и линия ответвления
Ввод обозначений на чертеже
535534 Оформление чертежа и текстового документа
(7) – порядковый номер листа;(8) – общее число листов документа;(9) – Наименование или индекс предприятия, выпускающего документ;(10) – Характер работы, выполненной лицом, подписавшим документ;(11) – Фамилию лица, подписавшего документ;(12) – Подпись;(13) – Дату подписания документа;(14) – Изменение;(15) – Лист;(16) – Номер документа;(17) – Подпись;(18) – Дата.
Для активизации процедуры заполнения основной надписи можно использоватьнесколько способов.
Первый способ – с помощью двойного щелчка мышью в любой точке надписи.Второй способ – с помощью системы меню:
щелкните в главном меню по пункту Вставка. Появится выпадающее меню;щелкните в выпадающем меню по пункту Основная надпись.
Третий способ – с помощью контекстного меню:
щелкните правой кнопкой мыши на надписи. Появится контекстное меню(рис. 5.33);щелкните в контекстном меню по пункту Заполнить основную надпись.
В результате применения любого из вышеперечисленных способов активиза�ции процедуры заполнения основной надписи выделятся поля основной надписи.Появятся границы ячеек. Одновременно появится Панель свойств: Основнаянадпись (рис. 5.34).
Рис. 5.32. Форма, размеры и содержание граф основной надписи согласно ГОСТ 2.104
введите в поле Текст – текст, например, Rz80 или дважды щелкните в полеТекст. Появится всплывающее меню;щелкните в всплывающем меню, по нужному вам пункту, например, Rz. По�явится панель значений параметра Rz . Это состояние показано на рис. 5.31;
Рис. 5.31. Всплывающее меню и панель значений параметра шероховатости Rz
щелкните на панели значений параметра шероховатости, например, по зна�чению Rz80. Это значение появится в текстовом поле диалогового окнаЗнак неуказанной шероховатости;щелкните в диалоговом окне Знак неуказанной шероховатости по кнопкеОК. В правом верхнем углу форматки появится нужный знак Неуказанной
шероховатости – .
5.2. Оформлениеосновной надписи чертежа
5.2.1. Заполнениеосновной надписи ручным способомОсновная надпись чертежа располагается в правом нижнем углу форматки. Форма,размеры и содержание граф основной надписи установлены ГОСТ 2.104 (рис. 5.32).
В основной надписи указывают:
(1) – Обозначение документа;(2) – Наименование изделия;(3) – Обозначение материала детали;(4) – Литеру, присвоенную по ГОСТ 2.103�68;(5) – Массу изделия по ГОСТ 2.109�73;(6) – Масштаб по ГОСТ 2.302�68;
Оформление основной надписи чертежа
537536 Оформление чертежа и текстового документа
поле Шаг строк предназначено для ввода шага строк в текущем или
выделенных абзацах;
кнопка Курсив позволяет назначить или отменить курсивное начерта�
ние выделеного или набираемого заново текста;
кнопка Полужирный позволяет назначить или отменить жирное начер�
тание выделенного или набираемого заново текста;
кнопка Подчеркнутый позволяет назначить или отменить подчеркива�
ние выделенного или набираемого заново текста;
кнопка Цвет текста позволяет выбрать цвет символов выделенногоили набираемого заново текста;
поле Окно просмотра шрифта обеспечивает просмотр
текущих параметров шрифта;
кнопка Выровнять влево выравнивает выделенные или набираемые за�ново абзацы текста по левому краю;
кнопка Центрировать выравнивает выделенные или набираемые зано�во абзацы текста по центру;
кнопка Выровнять вправо выравнивает выделенные или набираемыезаново абзацы текста по правому краю;
кнопка Выровнять по ширине выравнивает выделенные или набирае�
мые заново абзацы текста по ширине;
кнопка Параметры абзаца… вызывает диалоговое окно Параметры аб�заца, показанное на рис. 5.35, которое позволяет назначить или изменитьпараметры форматирования (шаг строк, отступы, интервалы и т.д.) для вы�деленных или набираемых заново абзацев текста;
кнопка Правописание позволяет проверить правописание в документе.
Признаком активности штампа является появление в нем границ ячеек. Кон�структор может заполнять только свободные ячейки основной надписи (штампа).Ячейки, содержимое которых является стандартным, не доступны для ввода и ре�дактирования.
Редактирование некоторых ячеек (например, Разраб., Пров., Подп., Датаи др.) невозможно. Их содержимое задано при создании таблиц, входящих в со�став стиля оформления.
При заполнении основной надписи доступны все возможности текстового ре�дактора КОМПАС�3D. В некоторых ячейках, например, Лит. или Масштаб дос�тупны также пользовательские меню. Завершив заполнение ячейки штампа, вы�зовите из контекстного меню команду Создать объект или нажмите комбинациюклавиш Ctrl+ Enter.
Панель свойств: Основная надпись предназначена для заполнения основнойнадписи (штампа) и включает ряд раскрывающихся списков, кнопок и окно про�смотра текущих параметров шрифта:
первый раскрывающийся список Шрифт позволяет выб�рать шрифт выделенного или набираемого текста;
второй раскрывающийся список Высота символов позволяет ввес�ти в поле или выбрать из списка высоту символов выделенного или набира�емого текста;
третий раскрывающийся список Сужение обеспечивает ввод в полеили выбор из списка сужение символов выделенного или набираемого текста;
Рис. 5.33. Контекстное меню основной надписи
Рис. 5.34. Активизированная основная надписьи Панель свойств: Основная надпись
Оформление основной надписи чертежа
539538 Оформление чертежа и текстового документа
щелкните в всплывающем меню по пункту Выбрать материал. Появитсядиалоговое окно Выбор материала (рис. 5.38);щелкните в диалоговом окне Выбор материала по кнопке Больше. Черезнекоторое время загрузится Библиотека материалов и сортаментов 1.3(рис. 5.39);
Рис. 5.36. Пример заполнения основной надписи
Рис. 5.37. Всплывающее меню ячейки основной надписидля выбора материала
Рис. 5.38. Диалоговое окно Выбор материала
Ячейки основной надписи обладают определенным «интеллектом». При за�полнении ячеек система автоматически располагает текст по центру ячейки иливыравнивает его по левой границе ячейки, подбирает необходимую высоту и ши�рину символов для равномерного заполнения ячеек. Если при заполнении ячейкинужно сформировать дополнительную строку, то вам необходимо просто нажатьклавишу Enter. Система сформирует новую пустую строку в пределах текущей ячей�ки и вы сможете продолжить набор текста. Однако, если по ГОСТу, данная ячейка неможет содержать более одной строки, то сформировать дополнительную строкувам не удастся.
В системе КОМПАС�3D заполнение ячеек штампа может быть выполненов ручном и полуавтоматическом режиме.
При заполнении ячеек в ручном режиме щелкните в ячейке мышью. Появитсятекстовый курсор. После этого можно вводить нужный текст. Для перемещенияпо ячейкам можно использовать клавиши перемещения. Пример заполнения ос�новной надписи показан на рис. 5.36.
5.2.2. Заполнение основной надписиполуавтоматическим способомДля заполнения ячеек в полуавтоматическом режиме щелкните дважды внутривыделенной ячейки. При этом, в зависимости от того какая ячейка выбрана длязаполнения, возможен вызов тех или иных дополнительных данных.
Для заполнения ячейки – Обозначение материала детали (ячейка 3):
дважды щелкните в ячейке, в которой указывается материал, из которогодолжна быть выполнена деталь. Появится всплывающее меню (рис. 5.37);
Рис. 5.35. Диалоговое окно Параметры абзаца
Оформление основной надписи чертежа
541540 Оформление чертежа и текстового документа
Рис. 5.40. Библиотека материалов и сортаментов 1.3с выбранным материалом – Сталь 45
Рис. 5.41. Фрагмент главного окна системыв момент заполнения ячейки Обозначение материала детали
щелкните в Библиотеке материалов и сортаментов 1.3 в разделе Материа�лы по значку пункта Металлы и сплавы. Появятся две ветви: Металлыцветные и Металлы черные;щелкните по значку пункта Металлы черные. Появятся две ветви: Сталии Чугуны;щелкните по значку пункта Стали. Появятся много ветвей с различнымивидами сталей;щелкните по значку пункта Стали качественные. Появятся много ветвейс различными видами сталей;щелкните по пункту Сталь 45. Появятся свойства выбранного материалав правой части окна Библиотека материалов и сортаментов 1.3 (рис. 5.40).С помощью бегунка можно просмотреть все свойства выбранного материала;щелкните в Библиотеке материалов и сортаментов 1.3 в главном меню попункту Файл, а затем в выпадающем меню по пункту Выбрать или нажмитекомбинацию клавиш Ctrl+Enter. Появится выбранный материал в диа�логовом окне Выбор материала (см. рис. 5.38) и в надписи чертежа, из кото�рого вызывалась библиотека (рис. 5.41).
щелкните на Панели специального управления по кнопке Создать объект.Появится искомый материал детали в ячейке Обозначение материала детали.
Рис. 5.39. Библиотека материалов и сортаментов 1.3
Оформление основной надписи чертежа
543542 Оформление чертежа и текстового документа
щелкните дважды по заполняемой ячейке. Появится диалоговое окно Тек�стовые шаблоны (рис. 5.45).щелкните в диалоговом окне Текстовые шаблоны в главном меню по пунк�ту Вставка, а затем в выпадающем меню по пункту Раздел. В структуре (де�реве) шаблонов текстов появится выделенная новая ветвь Новый раздел;щелкните внутри выделенного раздела и введите свое название раздела, на�пример, Обозначение документа, а затем нажмите клавишу Enter для фик�сации ввода нового названия раздела;щелкните в диалоговом окне Текстовые шаблоны в главном меню по пунктуВставка, а затем в выпадающем меню по пункту Шаблон. В структуре (дере�ве) шаблонов текстов появится выделенная новая ветвь Новый шаблон;щелкните внутри выделенного раздела и введите свое название шаблона,например, ПК, а затем нажмите клавишу Enter для фиксации ввода новогоназвания шаблона;переместите указатель мыши в окно просмотра – нижнее правое. Появитсятекстовый курсор;
Рис. 5.43. Меню, настраиваемое пользователем
Рис. 5.44. Диалоговое окно Ввод даты
Для заполнения ячейки – Литера (ячейка 4):
щелкните дважды в ячейках Литера. Появится всплывающее меню с воз�можными стадиями разработки чертежа (рис. 5.42).
Рис. 5.42. Всплывающее меню ячеек Литера
щелкните в всплывающем меню по текущей стадии разработки чертежа,например, по пункту Эскизный проект. Если чертеж разработан на стадииТехнического предложения, то после щелчка по этому пункту в ячейке по�явится буква П – подчеркнутая буква в пункте. Если чертеж разработан настадии Эскизный проект, то после щелчка по этому пункту в ячейке по�явится буква Э – подчеркнутая буква в пункте и т.д. О, О1, О2, 03, А, Б.
Для заполнения ячейки – Фамилия лица, подписавшего документ (ячейка 11):
щелкните дважды в ячейках, в которой указывается фамилии разработчиков,технологов или нормо�контроллеров. Появится всплывающее меню. Если в немустановить указатель мыши на нужный вам пункт, то появится второе всплыва�ющее меню с фамилиями и именами возможных исполнителей, которое заранеезаполняется. Одно из возможных состояний меню показано на рис. 5.43;щелкните во втором всплывающем меню по нужной вам фамилии, как онатут же заполнит ячейку.
Для заполнения ячейки – Дата подписания документа (ячейка 13):
щелкните дважды в ячейке Дата подписания документа. Появится диало�говое окно Ввод даты. Один из возможных видов диалогового окна Вводдаты показан на рис. 5.44;щелкните дважды в диалоговом окне Ввод даты по нужной дате, как она тутже заполнит ячейку.
Для заполнения ячеек: Обозначение документа, Наименование изделия, Мас�са изделия и Наименование или индекс предприятия:
Оформление основной надписи чертежа
545544 Оформление чертежа и текстового документа
Для вставки кода и наименования в основную надпись:
щелкните дважды по основной надписи для ее выделения. Появится в соот�ветствующих местах пункт Код и наименование;щелкните в главном меню по пункту Вставка, а затем в выпадающем менюпо пункту Код и наименование. Или щелкните правой кнопкой мыши навыделенной основной надписи, а затем в контекстном меню по пунктуВставить код и наименование. В обоих случаях появится диалоговое окноКоды и наименования (рис. 5.48).
Рис. 5.46. Диалоговое окно Текстовые шаблоны
Рис. 5.47. Пример ввода текстового шаблона для обозначения документа
введите нужный вам текстовый шаблон, например, ПК.02.06.01.01., а затемнажмите в панели инструментов диалогового окна Текстовые шаблоны на
кнопку Сохранить. Возможное состояние диалогового окна Текстовыешаблоны показано на рис. 5.46.щелкните дважды в окне шаблоны по нужному вам шаблону. В нашем при�мере по шаблону . Появится содержимое шаблона в ячейке Обозна�чение документа – ПК.02.06.01.01.;щелкните вне появившегося обозначения документа для снятия с него вы�деления. Появится искомое обозначение документа (рис. 5.47).
Аналогично создаются и используются и другие шаблоны.
5.2.3. Вставка кода и наименованиядокумента в основную надписьНоменклатура конструкторских документов установлена ГОСТ 2.102�68. Со�гласно этому стандарту каждому типу документа соответствуют определенныекоды и наименование. При заполнении основных надписей КОМПАС�докумен�тов и текстовых частей объектов спецификации ввод этих кодов и наименованийможет быть автоматизирован.
Рис. 5.45. Диалоговое окно Текстовые шаблоны
Оформление основной надписи чертежа
547546 Оформление чертежа и текстового документа
закроется, а выбранный код будет вставлен в графу Обозначение, а соот�ветствующее ему наименование – в графу Наименование. Порядок вставкизависит от содержимого этих граф. Пример вставки выбранного кода пока�зан на рис. 5.49.
Рис. 5.49. Пример вставки выбранного кода СБ в основную надпись
Перечень кодов и наименований хранится в файле кодов и наименований.Файл кодов и наименований – файл, содержащий набор кодов документов
и соответствующих им наименований документов. Формат файла текстовый, поумолчанию он имеет расширение *.kds.
В комплект поставки КОМПАС�3D входит системный файл кодов и наимено�ваний graphic.kds, содержащий коды и наименования не основных конструктор�ских, эксплуатационных, ремонтных документов и схем. Этот файл сформированв соответствии со следующими стандартами:
ГОСТ 2.102�68 «Виды и комплектность конструкторских документов»;ГОСТ 2.701�84 «Схемы. Виды и типы. Общие требования к выполнению»;ГОСТ 2.601�95 «Эксплуатационные документы»;ГОСТ 2.602�95 «Ремонтные документы»;ГОСТ 2.201�80 «Обозначения изделий и конструкторских документов».
Изменение файла graphic.kds средствами КОМПАС�3D невозможно. Однакофайл является текстовым, поэтому он может быть открыт и отредактирован лю�бым текстовым редактором, например, Блокнот, входящим в состав операцион�ной системы Windows.
5.3. Ввод текста и таблиц на чертеже
5.3.1. Ввод текстаВвод текста на чертеже или фрагменте включает несколько этапов.
Первый этап – вход в текстовый режим работы системы:
щелкните в Компактной панели по кнопке переключателю – Обозначе�ния. Появится панель инструментов;
Это диалоговое окно доступно в следующих режимах:
заполнение основной надписи документа;ввод или редактирование текстовой части объекта спецификации;в графическом документе;в документе�спецификации;в подчиненном режиме.
В диалоговом окне Коды и наименования перечислены коды и наименования до�кументов, сгруппированные в соответствии с требованиями ГОСТ 2.102�68. Слева отназвания раздела находится значок . Чтобы раскрыть раздел, следует щелкнуть поэтому значку. Он сменится на значок . В перечне появятся документы раздела.
Для вставки нужного кода в основную надпись:
щелкните дважды по основной надписи для ее выделения;щелкните правой кнопкой мыши по выделенной основной надписи. По�явится контекстное меню;щелкните в контекстном меню по пункту Вставить код и наименование.Появится диалоговое окно Коды и наименования;щелкните в столбце Код перед пунктом Чертеж по значку . Откроетсясписок кодов (см. рис. 5.48).щелкните по нужному коду, например, по коду СБ, а затем по кнопке ОК илидважды щелкните по нужному коду. Диалоговое окно Коды и наименования
Рис. 5.48. Диалоговое окно Коды и наименования
Ввод текста и таблиц на чертеже
549548 Оформление чертежа и текстового документа
введите нужный вам текст или перенесите текстовый фрагмент из буфераобмена данными. Ввод текста будет производиться с теми параметрамиформата, которые установлены на Панели свойств: Ввод текста на вклад�ке Формат;нажмите комбинацию клавиш Ctrl+Enter для фиксации создания тек�ста, а затем клавишу Esc для прерывания выполнения команды Вводтекста.
Каждая надпись может состоять из произвольного количества строк.Третий этап – форматирование текста:
выделите форматируемый фрагмент текста с помощью клавиши Shift и кла�виш перемещения или с помощью нажатой левой клавиши мыши;введите на Панели свойств: Ввод текста на вкладке Формат нужные вам эле�менты форматирования (шрифт, высота символов, сужение, шаг строк и т.п.);
щелкните на Специальной панели управления по кнопке Создатьобъект для фиксации введенных изменений.
Для настройки параметров абзаца:
выделите настраиваемый абзац;щелкните на Панели свойств: Ввод текста на вкладке Формат по кнопке
Параметры абзаца. Появится диалоговое окно Параметры абзаца(см. рис. 5.35);введите в диалоговом окне Параметры абзаца нужные вам параметры, а за�тем щелкните в нем по кнопке ОК.
Для настройки стиля текста:
выделите настраиваемый текст;щелкните на Панели свойств: Ввод текста на вкладке Формат по кнопке
Стиль текста. Появится диалоговое окно Выберите текущий стиль текста(рис. 5.53).щелкните в диалоговом окне Выберите текущий стиль текста по нужномувам стилю, а затем по кнопке Выбрать.
Для настройки списка:
выделите настраиваемый список;
щелкните на Панели свойств: Ввод текста на вкладке Формат по кнопке Параметры списка. Появится диалоговое окно Параметры списка (рис. 5.54).выберите в диалоговом окне Параметры списка нужные элементы управле�ния списком, а затем щелкните по кнопке ОК.
щелкните на панели инструментов по первой кнопке – Ввод текста. По�явится Панель свойств: Ввод текста (рис. 5.50).
Рис. 5.50. Панель свойств: Ввод текста,Компактная панель и Строка сообщений
В строке сообщений появится подсказка: Укажите точку привязки текстаили введите ее координаты;щелкните на Панели свойств: Ввод текста по одному из переключателей,которые определяют размещение текста относительно точки привязки:
– Справа для расположения текста с правой стороны от точки привязки;
– По центру для расположения текста симметрично относительно точ�
ки привязки;
– Слева для расположения текста с левой стороны от точки привязки.
Панель свойств: Ввод текста может содержать и другие вкладки:
Формат для задания формата текста (шрифт, высота символов, сужение,шаг строк и т.п.);Вставка для вставки в документ различных объектов (текстовые шаблоны,спецзнаки, символы, фрагменты и т.п.);Таблица для управления конфигурацией таблицы и форматирования ееячеек;Модели для указания модели для синхронизации основной надписи;Параметры для задания параметров синхронизации модели с данными ос�новной надписи.
Например, при заполнении основной надписи чертежа, содержащего ассоциа�тивные виды модели, появятся вкладки Формат, Вставка, Модели и Параметры(рис. 5.51).
Второй этап – ввод текста:
переместите указатель мыши в окно чертежа или фрагмента в точку началаввода текста, а затем щелкните мышью. Появится минимальная текстоваяобласть, ограниченная рамкой с мигающим курсором. Одновременно по�явится Панель свойств: Ввод текста с двумя новыми вкладками: Формати Вставка (рис. 5.52).
Рис. 5.52. Панель свойств: Ввод текстас вкладками: Формат и Вставка
Рис. 5.51. Панель свойств: Ввод текста с открытой вкладкой Формат
Ввод текста и таблиц на чертеже
551550 Оформление чертежа и текстового документа
установите в диалоговом окне Параметры текста нужные значения элемен�тов управления форматом текста, а затем щелкните по кнопке ОК.
Вы можете вставлять в текст различные объекты: спецзнаки, символы, дроби,индексы и т.п.
Для вставки спецзнака (символа, дроби, индекса и т.п.) при вводе текста можноиспользовать четыре способа.
Первый способ – с помощью вкладки Вставка и соответствующей кнопки. В на
шем примере кнопки – Вставить специальный знак:
щелкните в Панели свойств: Ввод текста по вкладке Вставка. Она откроет�ся (рис. 5.56).
щелкните на вкладке Вставка по кнопке – Вставить специальный знак.
Второй способ – с помощью контекстного меню:
щелкните в процессе ввода текста правой кнопкой мыши. Появится контек�стное меню (рис. 5.57).щелкните в контекстном меню по пункту Вставить спецзнак.
Рис. 5.55. Диалоговое окно Формат текста
Для настройки параметров форматирования:
выделите настраиваемый текст;щелкните на Панели свойств: Ввод текста на вкладке Формат по кнопке
Параметры форматирования. Появится диалоговое окно Формат тек�ста (рис. 5.55).
Рис. 5.53. Диалоговое окно Выберите текущий стиль текста
Рис. 5.56. Панель свойств: Ввод текста с открытой вкладкой Вставка
Рис. 5.54. Диалоговое окно Параметры списка
Ввод текста и таблиц на чертеже
553552 Оформление чертежа и текстового документа
щелкните по кнопке ОК для вставки выбранного спецзнака в водимый текст;
щелкните на Панели специального управления по кнопке – Создатьобъект.
Вы можете создать несколько надписей за один вызов команды Ввод текста.Закончив ввод первой надписи, переместите курсор за пределы рамки вводаи нажмите левую кнопку мыши. Предыдущая надпись автоматически зафикси�руется, а в указанном вами месте откроется новое поле ввода текста.
Можно провести изменение расположения текста во время ввода текста.Для изменения расположение текста, не прерывая команды:
щелкните в процессе ввода текста правой кнопкой мыши. Появится контек�стное меню (см. рис. 5.57);щелкните в контекстном меню по пункту Редактировать размещение.Появится Панель свойств: Ввод текста с открытой вкладкой Размещение(см. рис. 5.50). На этой панели появятся элементы Точка привязки, Уголи переключатели Размещение;введите нужные вам параметры размещения;нажмите клавишу Esc для прерывания выполнения команды.
В процессе ввода текста можно производить вставку специальных символов.Для вставки специального символа при вводе текста можно использовать четы�
ре способа.
Первый способ – с помощью вкладки Вставка и кнопки – Вставить специ�альный символ:
щелкните в Панели свойств: Ввод текста по вкладке Вставка. Она откроет�ся (см. рис. 5.56);щелкните на Панели свойств: Ввод текста с открытой вкладкой Вставка по
кнопке – Вставить специальный символ.
Второй способ – с помощью контекстного меню:
щелкните в процессе ввода текста правой кнопкой мыши. Появится контек�стное меню (см. рис. 5.57);щелкните в контекстном меню по пункту Вставить символ.
Третий способ – с помощью Компактной панели:
щелкните в Компактной панели по кнопке переключателю Вставка
в текст. Появится соответствующая панель инструментов (см. рис. 5.56);
щелкните на появившейся панели инструментов по кнопке – Вставитьспециальный символ.
Четвертый способ – с помощью системы меню:
щелкните в главном меню по пункту Вставка. Появится выпадающее меню;
щелкните в выпадающем меню по пункту – Символ.
Третий способ – с помощью Компактнойпанели:
щелкните в Компактной панели по
кнопке переключателю Вставка
в текст. Появится соответствующая па�нель инструментов (см. рис. 5.56);щелкните на появившейся панели ин�
струментов по кнопке – Вставитьспециальный знак.
Четвертый способ – с помощью системыменю:
щелкните в главном меню по пунктуВставка. Появится выпадающее меню;щелкните в выпадающем меню по
пункту – Спецзнак.
Во всех случаях появится диалоговоеокно Спецзнак:
щелкните в диалоговом окне Спец�знак, например, по значку перед пунктом Углы, наклоны, конусность.Указанный пункт раскроется;щелкните в раскрытом пункте Углы, уклоны, конусность по пункту Уклон(вправо). В правой части диалогового окна Спецзнак появится вид этогознака. Это состояние диалогового окна Спецзнак показано на рис. 5.58.
Рис. 5.57. Контекстное менюпри воде текста
Рис. 5.58. Диалоговое окно Спецзнак с выделенным пунктом Уклон (вправо)
Ввод текста и таблиц на чертеже
555554 Оформление чертежа и текстового документа
Высота заголовка, четвертой, восьмой и десятой строк – 15 (миллиметров),а остальных – 10.
Создание таблицы включает несколько этапов.Первый этап – вход в режим создания таблицы:
щелкните на панели инструментов Стандартная по стрелке справа от кноп�
ки – Создать. Появится список режимов работы системы;щелкните в списке режимов работы по пункту Фрагмент. Система перей�дет в режим создания Фрагмента;
щелкните в Компактной панели по кнопке переключателю – Обозначе�
ния. Появится панель инструментов;щелкните на панели инструментов по первой кнопке – Ввод таблицы.Появится Панель свойств: Ввод таблицы с открытой вкладкой Размеще�ние (рис. 5.61).В строке сообщений появится подсказка: Укажите точку привязки текстаили введите ее координаты;
Второй этап – установка параметров таблицы:
переместите указатель мыши в точку привязки Таблицы. Появится диало�говое окно Создать таблицу (рис. 5.62).
Во всех случаях появится диалоговое окно Символ:щелкните в диалоговом окне Символ по раскрывающемуся списку Шрифт,а в нем по нужному вам шрифту, например, по Times New Roman;щелкните в выбранном вами шрифте, по нужному вам символу, например,по символу @. Он выделится и будет мигать. Это состояние диалоговогоокна Символ показано на рис. 5.59.щелкните по кнопке ОК для вставки выбранного символа в вводимый текст;
щелкните на Панели специального управления по кнопке – Создатьобъект.
5.3.2. Ввод таблицыДопустим, что нам надо создать таблицу параметров зубчатого венца. Например,такую, которая показана на рис. 5.60.
Допустим, что таблица должна иметь следующие размеры:
ширина первого столбца 60 (миллиметров);ширина второго столбца 10 (миллиметров);ширина третьего, четвертого и пятого столбцов 35 (миллиметров).
Рис. 5.59. Диалоговое окно Символс выбранным шрифтом Times New Roman и символом @
Рис. 5.60. Возможный вид таблицы параметров зубчатого венца
Ввод текста и таблиц на чертеже
557556 Оформление чертежа и текстового документа
щелкните на Панели свойств: Ввод таблицы по вкладке Таблица для ее от�крытия;
щелкните на вкладке Таблица по кнопке – Объединить с правой ячей�кой. Тут же две ячейки – первая и вторая ячейки заголовка будут объединены.
введите в выделенное поле Число столбцов количество столбцов новой таб�лицы, например, 5. Нажмите клавишу Tab. Выделится поле Число строк;введите в поле Число строк количество строк новой таблицы 11. Нажмитеклавишу Tab. Выделится поле Ширина столбца, мм;введите в поле Ширина столбца ширину столбцов новой таблицы (в мил�лиметрах) – 35. Нажмите клавишу Tab. Выделится поле Высота строки;введите в поле Высота строки высоту строк новой таблицы (в миллимет�рах) – 10;щелкните в разделе Располагать заголовок по переключателю в первой строке;щелкните по кнопке ОК. Появится шаблон таблицы (рис. 5.63).
Третий этап – изменение параметров таблицы. Этот этап в нашем примеревключает несколько шагов.
Первый шаг – перемещение разделяющей линии между первым и вторым столбцами:
переместите указатель мыши на линию между первым и вторым столбцамии, как только появится двухстороння стрелка, нажмите левую кнопку мыши.И, не отпуская ее, переместите указатель мыши вправо, а вместе с ним и фантомлинии. И, как только появится значение искомой ширины (60 мм) – рис. 5.64,отпустите кнопку мыши.
Аналогично можно перемещать и другие линии, если это необходимо.Второй шаг – объединение двух ячеек:
выделите мышью (путем протаскивания мыши при нажатой левой кнопкоймыши) первую и вторую ячейки заголовка для их объединения (рис. 5.65);
Рис. 5.61. Панель свойств: Ввод таблицыс вкладкой Размещение, Компактная панель и Строка сообщений
Рис. 5.62. Диалоговое окно Создать таблицуРис. 5.63. Шаблон таблицы с заданными данными
Рис. 5.64. Таблица в режиме редактирования с перемещенной линией
Ввод текста и таблиц на чертеже
559558 Оформление чертежа и текстового документа
Третий шаг – изменение формата первой, пятой, девятой и одиннадцатойстрок (изменение их высоты):
щелкните правой кнопкой мыши в первой строке в первой ячейке. Появит�ся контекстное меню (рис. 5.66);щелкните по пункту Формат ячейки. Появится диалоговое окно Форматячейки (рис. 5.67);щелкните дважды в поле Высота строки, введите значение равное 15 (мил�лиметров), а затем нажмите клавишу Enter. Зафиксируется новая высотастроки;щелкните в диалоговом окне Формат ячейки по кнопке ОК. Введенные в немизменения появятся в первой строке таблицы.
Аналогично измените высоту пятой, девятой и одиннадцатой строк, приняв ихзначение высоты равное 15 мм.
Четвертый этап – вод текста в таблицу. Он включает несколько шагов.Первый шаг – заполнение таблицы:
введите заголовок первого столбца – Зубчатый венец;нажмите на стрелку перемещния, направленн вниз. Курсор перейдет внизв смежную ячейку;введите в первой строке первого столбца имя параметра – Модуль и такдалее.
Если требуется разместить текст в несколько строк, то для перехода на сле�дующую строку, необходимо нажать клавишу Enter.Если текст не помещается в текущей ячейки, то необходимо изменить фор�мат ячейки. Возможное состояние таблицы показано на рис. 5.68.введите остальные значения параметров зубчатого венца. По аналогии.
Рис. 5.65. Результат выделения мышью первой и второй ячеек заголовка
Рис. 5.66. Контекстное меню ячейки таблицы
Второй шаг – выравнивание текста в первом столбце:
щелкните в левой верхней клетке таблицы и, не отпуская левой кнопкоймыши протащите по всем строкам первого столбца. Он выделится;щелкните на Панели свойств: Ввод таблицы с открытой вкладкой правой
Формат по кнопке – Выровнять влево. Выделенный текст будет выров�нен влево.окончательный вид таблицы показан на рис. 5.69.
Пятый этап – вставка таблицы в чертеж. Он включает несколько шагов.Первый шаг – копирование таблицы:
щелкните по только что созданной таблице. Она выделится зеленым цве�том с характерной точкой в левом верхнем углу;
щелкните в панели инструментов Стандартная по кнопке – Копи�ровать, или нажмите комбинацию клавиш Ctrl+Ins, или щелкните пра�вой кнопкой мыши на таблице, а затем в контекстном меню по пункту
Ввод текста и таблиц на чертеже
561560 Оформление чертежа и текстового документа
Копировать. В строке сообщений появится подсказка: Координаты базо�вой точки;переместите указатель мыши на границу таблицы, например, в правый вер�хний угол. Указатель мыши будет выглядеть как миниатюрная система ко�
ординат – ;
щелкните мышью для фиксации местоположения базовой точки. Выделен�ная таблица скопируется в буфер обмена данными.
Второй шаг – открытие чертежа, в который должна быть вставлена таблица. До�пустим, что мы открыли чертеж, в который должна быть вставлена таблица (рис. 5.70).
Третий шаг – вставка таблицы из буфера обмена в чертеж:
щелкните в панели инструментов Стандартная по кнопке – Вставитьили нажмите комбинацию клавиш Ctrl+Ins. В строке сообщений появитсяподсказка: Вставить содержимое буфера обмена в указанную точку;переместите указатель мыши на границу форматки в нужную вам точку, на�пример, на правой стороне форматки. Вместе с перемещением указателямыши будет перемещаться фантом вставляемой таблицы;щелкните мышью в нужном вам месте, а затем нажмите клавишу Esc дляпрерывания выполнения команды. Возможный результат вставки таблицыв чертеж показан на рис. 5.71.
Перемещать курсор по ячейкам таблицы удобнее всего с помощью мыши. Дляперехода в нужную ячейку щелкните на ней левой кнопкой мыши. Кроме того, выможете перемещаться по ячейкам и с помощью нажатия клавиши Tаb или указан�ных ниже комбинаций клавиш:
Рис. 5.67. Диалоговое окно Формат ячейки
Рис. 5.68. Возможное состояние таблицы
Рис. 5.69. Окончательный вид таблицы
Ввод текста и таблиц на чертеже
563562 Оформление чертежа и текстового документа
Ctrl + ←←←←← (стрелка влево) – перемещение На одну ячейку влево;Ctrl + →→→→→ (стрелка вправо) – перемещение На одну ячейку вправо;Ctrl + ↓↓↓↓↓ (стрелка вниз) – перемещение На одну ячейку вниз;Ctrl + ↑↑↑↑↑ (стрелка вверх) – перемещение На одну ячейку вверх.
К тексту в ячейках таблицы можно применять все доступные операции форма�тирования (изменение стилей текста, отступов, параметров табуляции, видов вы�равнивания текста в ячейке).
Для изменения местоположения линий таблицы:
щелкните по таблице мышью. Она выделится зеленым цветом;щелкните на выделенной таблице правой кнопкой мыши. Появится контек�стное меню (рис. 5.72).
щелкните в контекстном меню по пункту Редактировать. Выделится пунк�тирными линиями таблица для проведения редактирования;переместите указатель мыши на границу столбца или строки, и как только,появится двухсторонняя стрелка, нажмите левую кнопку мыши и переме�стите границу в нужном направлении;отпустите кнопку мыши после того, как нужное положение границы будетдостигнуто;
Рис. 5.72. Контекстное меню выделенной таблицы
Рис. 5.70. Исходный чертеж для вставки таблицы
Рис. 5.71. Исходный чертеж с вставленной таблицей
Ввод текста и таблиц на чертеже
565564 Оформление чертежа и текстового документа
Это окно имеет, кроме общих для системы и свои специфические пунктыменю, панели инструментов, контекстные меню и другие дополнительные элемен�ты. Поэтому перед началом ввода технических требований рассмотрим подробнееинтерфейс главного окна Технические требования.
В верхней строке главного окна Технические требования дается название и но�мер версии системы – КОМПАС�3D V10. Далее в квадратных скобках можетуказываться тип открытого документа – полный путь (последовательность вло�женных папок, определяющих положение файла на жестком диске) и имя файла(документа), с которым в настоящее время работает система или только имя фай�ла. При работе системы в режиме Технические требования файл имеет имячертежа с расширение .cdw и стрелку вправо с указанием Технические требования.
щелкните мышью в любом месте документа, не занятом таблицей для за�вершения формирования таблицы.
Для сохранения текущей таблицы в формате *.tbl:
щелкните по таблице мышью. Она выделится зеленым цветом;щелкните на выделенной таблице правой кнопкой мыши. Появится контек�стное меню (см. рис. 5.72);щелкните в контекстном меню по пункту Редактировать. Выделится пунк�тирными линиями таблица для проведения редактирования. В это время,в выпадающем меню пункта главного меню Файл появится пункт Сохра�нить таблицу в файл…;щелкните в главном меню по пункту Файл, а затем в выпадающем меню попункту Сохранить таблицу в файл… Появится стандартное диалоговоеокно Укажите имя файла для записи;выберите нужную вам папку, а затем введите в поле Имя файла – имя таб�лицы, например Зубчатый венец. В окне Тип файла будет автоматическиустановлен формат для записи таблиц – КОМПАС�Таблицы [*.tbl];щелкните по кнопке Сохранить для сохранения таблицы в файле.
Для вставки таблицы в чертеж из файла с расширением *.tbl:
щелкните в Компактной панели по кнопке переключателю – Обозначе�ния. Появится панель инструментов;щелкните на панели инструментов по первой кнопке – Ввод таблицы.Появится Панель свойств: Ввод таблицы:переместите указатель мыши в точку привязки Таблицы. Появится диало�говое окно Создать таблицу (см. рис. 5.55);щелкните в диалоговом окне Создать таблицу по кнопке Из файла. По�явится всплывающее меню (рис. 5.73).щелкните в всплывающем меню по пункту Загрузить из файла таблиц. Появит�ся стандартное диалоговое окно Выберите файл для открытия, а в нем спи�сок ранее сохраненных таблиц;щелкните в нем по нужной вам таблице, если они ранее туда были сохране�ны. Выбранный файл появится в указанной точке привязки.
5.4. Ввод технических требованийна чертежДля перехода в режим вода технических требований в чертеже:
щелкните в главном меню по пункту Вставка, а затем в выпадающем менюпо пункту Технические требования. Появится всплывающее меню;щелкните в всплывающем меню по пункту Ввод. Установится специализи�рованный режим работы системы с главным окном системы Техническиетребования (рис. 5.74).
Рис. 5.74. Главное окно ввода и редактирования технических требований
Рис. 5.73. Всплывающее меню после щелчкапо кнопке Из файла в диалоговом окне Создать таблицу
Ввод технических требований на чертеж
567566 Оформление чертежа и текстового документа
Если вводимая строка по ширине не поместится в габаритную рамку текста,то система автоматически вставит пустую новую строку. Таким образом,клавишу Enter вы должны нажимать только в конце абзаца.Если введенные вами многочисленные строки поместятся внутри габаритнойрамки, то система сформирует одну страницу технических требований, еслиже нет, то система выполнит автоматическое разбиение текста на страницы.Если, с точки зрения системы, на листе нет достаточно места для размеще�ния страницы, то они автоматически переносятся влево за границы листаи вам потребуется задать их положение вручную.
Второй этап – ввод знаков и значений технических требований из текстовыхшаблонов:
щелкните в главном меню по пункту Вставка, а затем в выпадающем менюпо пункту Текстовый шаблон. Или щелкните в Компактной панели по
кнопке переключателю – Вставка в текст, а затем в панели инструмен�
тов по кнопке – Вставить текстовый шаблон. Появится диалоговое
окно Текстовые шаблоны (рис. 5.76);щелкните в дереве шаблонов, по значку (плюс) перед пунктом Техническиетребования для его раскрытия;щелкните по пункту Общие требования. В правом верхнем окне появитсясписок общих требований;найдите в правом верхнем окне, например, пункт Неуказанные предель�ные отклонения и щелкните по пиктограмме этого пункта. Пункт выделит�ся, а перед пунктом появится галочка – признак того, что данный пункт
Во второй строке располагаются пункты главного меню.В третьей – четвертой строках расположены соответственно панели инстру�
ментов Стандартная, Вид и Текущее состояние со своим набором кнопок.В середине экрана располагается рабочая область, в которой располагаются,
по мере надобности, технические требования. Здесь непосредственно выполня�ются все операции, связанные с вводом, оформлением или редактированием тех�нических требований. Все остальные элементы главного окна предназначены дляобслуживания данной рабочей области системы.
Ниже рабочей области может располагаться Панель свойств: Техническиетребования. За этой панелью желательно расположить Компактную панель.
Самая нижняя строка главного окна системы – Строка сообщений. В ней выво�дятся сообщения системы, относящиеся к выполнению текущей команды или к томуэлементу рабочего окна, на который указывает курсор.
Строка сообщений это основной помощник и советчик в текущей ситуации.Приучите себя постоянно отслеживать появляющиеся сообщения в данной строке.Это поможет Вам адекватно реагировать на запросы и сообщения системы и избе�жать ошибок при выполнении тех или иных действий.
Ввод технических требований на чертеж состоит из нескольких этапов.Первый этам – ввод текста описания технических требований с клавиатуры:
введите в окне ввода технических требований для чертежа Чертеж_роликатакое техническое требование:1. Неуказанные предельные отклонения размеровПри этом высота символов должна составлять 5.0 пунктов, а начертаниеКурсив. Это состояние системы показано на рис. 5.75;нажмите клавишу Enter для перевода текстового курсора на следующуюстроку.
Рис. 5.75. Результат ввода текстовой части технического требованияНеуказанные предельные отклонения размеров
Рис. 5.76. Диалоговое окно Текстовые шаблоныс открытым списком Общие ТТ и выбранным пунктом
Неуказанные предельные отклонения
Ввод технических требований на чертеж
569568 Оформление чертежа и текстового документа
щелкните на тексте технических требований правой кнопкой мыши по�явится контекстное меню (рис. 5.80).
Пятый этап – размещение технических требований на чертеже:
щелкните в контекстном меню по пункту Ручное размещение тех.требований.Появится рамка полной страницы технических требований с черными метками;щелкните на панели инструментов Вид по кнопке – Показать все или на�жмите клавишу F9. Рамка страницы технических требований с черными мет�ками и форматка чертежа будут представлены в полном масштабе (рис. 5.81);установите указатель мыши на черную метку на середине верхней сторонырамки страницы Технические требования. Появится двухсторонняя стрел�ка вверх�вниз. Нажмите левую клавишу и, не отпуская ее, перемещайтеуказатель мыши вниз почти до текста технических требований. Отпустителевую кнопку мыши. Рамка страницы Технические требования уменьшит�ся до нужного вам размера (рис. 5.82);установите указатель мыши в середину текста Технические требования.Появится четырехсторонняя стрелка. Нажмите левую клавишу и, не отпускаяее, перемещайте указатель мыши, а вмести с ним и страничку технических тре�бований в месторасположение технических требований на чертеже. Местомежду штампом и чертежом;
выбран для последующего переноса на лист чертежа. В нижнем правомокне – Окне просмотра увидите информацию, которая соответствует выб�ранному пункту. Это может выглядеть так, как показано на рис. 5.76.
щелкните в диалоговом окне Текстовые шаблоны по кнопке Вставитьв документ – третьей кнопке на панели инструментов. Информация, имев�шаяся в Окне просмотра этого диалогового окна, скопируется в окно Тех�нические требования в то место, где находился курсор;щелкните в поле окна Технические требования для снятия выделения встав�ленного шаблона. Само диалоговое окно Текстовые шаблоны исчезнет с эк�рана. Это состояние окна Технические требования показано на рис. 5.77.
Третий этап – ввод дополнительной поясняющей информации, если необходимо:
введите в окне Технические требования в текст технических требованийдополнительную поясняющую информацию, показанную на рис. 5.78.
Четвертый этап – ввод технических требований на страницу техническихтребований:
щелкните в диалоговом окне Технические требования по кнопке – Со�хранить – кнопке с изображением дискеты или нажмите комбинацию кла�виш Ctrl+S;щелкните в главном меню по пункту Файл, а затем в выпадающем меню попункту Закрыть. Появится всплывающее меню с двумя пунктами: Чертежи Технические требования;щелкните в всплывающем меню по пункту Технические требования. Слеваот форматки чертежа появятся только что созданные технические требова�ния (рис. 5.79);
Рис. 5.80. Главное окно системы в режиме создания чертежаи ввода технических требований в чертеж
Рис. 5.77. Состояние окна Технические требованияпосле вставки текстового шаблона – Неуказанные предельные отклонения
Рис. 5.78. Состояние окна Технические требованияпосле полного ввода технического требования – Неуказанные предельные отклонения
Рис. 5.79. Состояние системы перед вставкой технических требований в чертеж
Ввод технических требований на чертеж
571570 Оформление чертежа и текстового документа
щелкните в главном меню по пункту Файл, а затем в выпадающем меню попункту Закрыть. Появится всплывающее меню с двумя пунктами: Чертежи Технические требования;щелкните в всплывающем меню по пункту Технические требования. Сис�тема перейдет в режим создания чертежа, а в технических требованиях по�явятся только что сделанные изменения.
отпустите левую кнопку мыши. Технические требования переместятся нанужное место;
щелкните на Специальной панели управления по кнопке – Прерватькоманду для завершения вставки технических требований в чертеж. Этосостояние системы показано на рис. 5.83.
Созданные технические требования, можно на чертеже редактировать, уда�лить или переместить.
Для редактирования технических требований на чертеже:
щелкните по ним правой кнопкой. Появится контекстное меню (см. рис. 5.80);щелкните в контекстном меню по пункту Редактировать тех. требования. Си�стема снова вернется в режим Технические требования (рис. 5.84);установите курсор после слова размеров, а затем нажимайте клавишуBackspace до тех пор, пока оставшийся текст и обозначения не перейдут навторую строку;
щелкните в диалоговом окне Технические требования по кнопке – Со�хранить – кнопке с изображением дискеты или нажмите комбинацию кла�виш Ctrl+S.
Рис. 5.81. Фантом страницы Технические требования и форматка чертежа
Рис. 5.82. Фантом уменьшенной страницы Технические требования
Рис. 5.83. Перенос уменьшенной страницы Технические требования на чертеж
Рис. 5.84. Состояние окна Технические требованиядля чертежа Чертеж_Ролика после перехода в режим редактирования
Ввод технических требований на чертеж
573572 Оформление чертежа и текстового документа
щелкните по кнопке Сохранить. Появится другое диалоговое окно под на�званием Информация о документе;введите в диалоговом окне Информация о документе в текстовом поле подназванием Автор имя автора и если нужно, то в текстовом поле Коммента�рий введите и соответствующий комментарий. В диалоговом окне будет за�фиксировано время создания документа и время его последнего изменения.Можно запрашиваемую информацию и не вводить;щелкните по кнопке ОК.
На экране появится окно нового текстового документа под заданным именем:белое поле с изображенной на нем пунктирной прямоугольной рамкой – границейобласти ввода текста.
Как и при работе с чертежом, для изменения масштаба отображения текстово�
го документа можно использовать кнопки – Увеличить масштаб и –
Уменьшить масштаб на панели инструментов Вид.Кроме того, на этой панели инструментов Вид расположены две специальные
кнопки переключатели для управления масштабом текстового документа:
– Масштаб по высоте листа для отображения текстового документа
так, чтобы страница документа полностью помещалась в окне по высоте;
– Масштаб по ширине листа для отображения текстового документа
так, чтобы страница документа полностью помещалась в окне по ширине.
Как и при работе с чертежом, если установлен большой масштаб отображения,на экране появляются полосы прокрутки.
С помощью вертикальной полосы прокрутки можно перемещаться от одноголиста текстового документа к другому («листать» многолистовой документ).
Второй этап – вызов на экран Панели свойств: Текстовый документ и Ком�пактной панели, если их нет на экране:
щелкните в главном меню по пункту Вид, а затем в выпадающем меню попункту Панели инструментов. Появится всплывающее меню;щелкните по пункту Панель свойств. Если пиктограмма перед этим пунк�том не была выделена, то появится в главном окне Панель свойств: Тексто�вый документ (рис. 5.86).
Аналогично можно вызвать на экран и Компактную панель, которая будетмаксимально настроена для работы в режиме создания текстовых документов.
Для удаления технических требований с чертежа:
щелкните по ним правой кнопкой. Появится контекстное меню (см. рис. 5.80);щелкните в контекстном меню по пункту Удалить тех. требования или на�жмите клавишу у – букву подчеркнутую в данном пункте. Техническиетребования будут удалены с экрана.
Для перемещения технических требований на чертеже:
щелкните по ним правой кнопкой. Появится контекстное меню (см.рис. 5.80);щелкните в контекстном меню по пункту Ручное перемещение тех. требо�вания или нажмите клавишу ч – букву подчеркнутую в данном пункте. Тех�нические требования будут взяты в рамку с черными метками;установите указатель мыши в выделенной рамке. Появится четырехсторон�няя стрелка. Нажмите левую клавишу и, не отпуская ее, перемещайте ука�затель мыши, а вмести с ним и рамку в нужное вам месторасположение тех�нических требований на чертеже;отпустите левую кнопку мыши. Технические требования переместятся нанужное место;
щелкните на Специальной панели управления по кнопке – Прерватькоманду для завершения перемещения технических требований.
Рис. 5.85. Главное окно системы КОМПАС�3D V10в режиме создания Текстового документа
5.5. Создание и оформлениетекстового документа
5.5.1. Создание текстового документаСоздание нового текстового документа предусматривает выполнение несколькихэтапов.
Первый этап – создание нового текстового документа:щелкните на панели инструментов Стандартная (третья строка сверху) по
кнопке – Создать – первой кнопке на панели. Появится диалоговоеокно Новый документ с открытой вкладкой Новые документы;щелкните на вкладке Новые документы по пиктограмме с названием Тек�стовый документ, а затем по кнопке ОК. Появится главное окно системыКОМПАС�3D V10 в режиме создания текстового документа, показанноена рис. 5.85;
щелкните на панели инструментов Стандартная по кнопке Сохранить –третьей кнопке на панели. Появится диалоговое окно Укажите имя файладля записи аналогичное диалоговому окну Выберите файлы для открытия;откройте нужную папку (каталог) и в текстовом поле Имя файла: введитеназвание создаваемой модели, например, Пояснительная записка;
Создание и оформление текстового документа
575574 Оформление чертежа и текстового документа
Для просмотра первого текстового листа по высоте:
щелкните в главном меню по пункту Вид, а затем в выпадающем меню попункту Разметка страниц для включения режима разметки страниц. Поумолчанию система находится в Нормальном режиме;
щелкните на панели инструментов Вид по кнопке – Масштаб по
высоте листа. Появится текстовый лист по высоте текстового окна(рис. 5.88).
Для просмотра основной надписи первого текстового листа по ширине:
щелкните в главном меню по пункту Вид, а затем в выпадающем меню попункту Разметка страниц для включения режима разметки страниц. По умол�чанию система находится в Нормальном режиме;
щелкните на панели инструментов Стандартная по кнопке – Масш�
таб по ширине. Появится текстовый лист по ширине листа;переместите бегунок в нижнюю правую часть. Появится основная надписьпервого текстового листа с масштабом по ширине (рис. 5.89);переместите курсор на основную надпись первого текстового листа. Рядом
с ним появится условное изображение таблицы основной надписи – ;
На Панели свойств: Текстовый документ и Компактной панели отображают�ся элементы управления и кнопки вызова команд для работы с текстом.
Для перехода к нужной странице многолистового текстового документа:
щелкните дважды на панели инструментов Текущее состояние по полюТекущая страница;введите на клавиатуре номер страницы многолистового текстового доку�мента, например, пояснительной записки, а затем нажмите клавишу Enter.
5.5.2. Оформление основной надписитекстового документаСтиль оформления текстового документа, как и стиль оформления чертежа,включает в себя основную надпись, внешнюю и внутреннюю рамки. Текстовыйдокумент, как и чертеж, может быть многолистовым, и разным его листам можноназначить свои стили оформления.
По умолчанию стили оформления:
первого листа – Текстовый конструкторский документ. Первый лист.ГОСТ 2.104�68;четного и нечетного листов Текстовый конструкторский документ. После�дующие листы. ГОСТ 2.104�68.
Для выбора стиля оформления текстового документа:
щелкните в главном меню по пункту Сервис, а затем в выпадающем менюпо пункту Параметры…. Появится диалоговое окно Параметры с открытойвкладкой Текущий текстовый документ;щелкните в левой части диалогового окна по значку перед пунктом Пара�метры листа. Появится список ветвей;щелкните в списке ветвей по ветви Оформление. В правой части диалого�вого окна Параметры появится панель Оформление (рис. 5.87).выберите на панели нужные стили оформления текстового документа дляпервого, четного и нечетного листов;щелкните по кнопке ОК для фиксации выбранных стилей оформления.
В этом же диалоговом окне, выбрав пункт Дополнительные листы, вы можетенастроить оформление для дополнительных листов текстового документа.
Сразу после создания текстового документа его оформление (рамка и основ�ная надпись) не видно на экране, так как по умолчанию документ отображаетсяв обычном режиме.
Рис. 5.86. Панель свойств: Текстовый документ,Компактная панель и Строка сообщений
Рис. 5.87. Диалоговое окно Параметры с открытой панелью Оформление
Создание и оформление текстового документа
577576 Оформление чертежа и текстового документа
дважды щелкните левой кнопкой мыши по основной надписи. Графы ос�новной надписи выделятся и будут доступны для ввода текста;введите в них необходимые данные.
При заполнении основной надписи доступны все возможности текстового ре�дактора КОМПАС�3D. В некоторых ячейках, например, Литера или Масштаб
доступны также пользовательские меню. Имеется возможность автоматическойвставки кода и наименования из специального диалогового окна.
Редактирование некоторых ячеек (например, Разработал, Проверил, Подписьи Дата и др.) невозможно. Их содержимое задано при создании таблиц, входящихв состав стиля оформления.
Закончив заполнение основной надписи, щелкните мышью вне надписи илинажмите комбинацию клавиш Ctrl+Enter.
Основной текст документа снова будет доступен для редактирования. При не�обходимости переключитесь в обычный режим отображения документа.
5.5.3. Вставка кода и наименованиядокумента в основную надписьтекстового документаПри заполнении основных надписей текстового документа ввод этих кодов и наи�менований может быть автоматизирован.
Для вставки кода и наименования в основную надпись в первый лист текстовоголиста – ПЗ (Пояснительная Записка):
дважды щелкните левой кнопкой мыши по основной надписи первого тек�стового листа ПЗ. Графы основной надписи выделятся и будут доступныдля ввода текста;щелкните в главном меню по пункту Вставка, а затем в выпадающем менюпо пункту Код и наименование. Или щелкните правой кнопкой мыши на вы�деленной основной надписи, а затем в выпадающем меню по пункту Вста�вить код и наименование. В обоих случаях появится диалоговое окноКоды и наименования;щелкните в диалоговом окне Коды и наименования по документу ПЗ. Этотдокумент выделится (рис. 5.90);щелкните по кнопке ОК. Тут же код для ПЗ будет вставлен в графу Обо�значение, а соответствующее ему наименование – в графу Наименование.Пример вставки кода в первый лист ПЗ показан на рис. 5.91.
Для последующих листов ПЗ основная надпись будет выглядеть так, как пока�зана на рис. 5.92.
По мере того, как будут заполняться текстовые листы ПЗ, будут появляться по меренеобходимости следующие листы. В полном соответствии с выбранным оформлениемлистов. Номера листов текстового документа будут проставляться автоматически.
5.6. Текстовый редактор5.6.1. Общие сведенияТекстовый редактор является составной частью системы автоматизированно�го проектирования КОМПАС�3D V10 для Windows. Основная область его
Рис. 5.88. Первый текстовый лист по высоте листа
Рис. 5.89. Основная надпись первого текстового листа с масштабом по ширине
Текстовый редактор
579578 Оформление чертежа и текстового документа
Документы могут оформляться в соответствии со стандартами или иметь про�извольную форму.
Интеграция текстового процессора в КОМПАС�3D V10 позволяет выполнятьпростой обмен текстовой и графической информацией между различными доку�ментами и существенно облегчить пользователям разработку как текстовой, таки чертежной документации. Кроме того, использование стандартных для Windowsшрифтов TrueTyрe обеспечивает высокое (практически на полиграфическом уровне)качество создаваемых документов при использовании современных устройстввывода – лазерных или струйных принтеров и плоттеров.
Текстовый редактор КОМПАС�3D V10 в основном это специализированныйредактор, который предназначен для выпуска технических текстово�графическихдокументов с максимальной эффективностью.
Текстовый процессор обеспечивает следующее:
наиболее удобную для выполнения конкретной задачи настройку пользо�вательского интерфейса;одновременную работу с несколькими текстовыми документами;выбор из системной библиотеки нужного стиля оформления создаваемогодокумента;создание собственных стилей оформления документа и сохранение их в от�дельной пользовательской библиотеке;создание документа произвольной формы;использование при вводе текста любых доступных в Windows шрифтов, каквекторных, так и TrueTyрe;управление параметрами шрифтов;назначение библиотечных стилей при вводе и редактировании текста;создание собственных стилей текста и сохранение их в системной библиотеке;автоматизированный ввод часто встречающихся фрагментов текста (тек�стовых шаблонов);создание пользовательской библиотеки наиболее часто встречающихсяфрагментов текста;автоматизированный ввод специальных обозначений и символов (допусковформ, предельных отклонений, обозначений сварных соединений и т.п.) изсистемной библиотеки;создание пользовательской библиотеки специальных обозначений и сим�волов;ввод формул, дробей, надстрочных и подстрочных индексов;установку требуемых параметров абзаца:установку параметров табуляции;центрирование текста по столбцам;выравнивание столбцов чисел по десятичной точке;форматирование текста;изменение атрибутов текста – как для текущего, так и для выделенных абзацев;автоматизированное разбиение технических требований на несколько стра�ниц, их слияние;
применения – разработка различного рода текстово�графической документа�ции. Под разработкой будем понимать создание, редактирование и вывод напечать конструкторских, технологических, проектных и других документов.
Рис. 5.92. Пример вставки выбранного кода ПЗ в основную надпись второго листа ПЗ
Рис. 5.91. Пример вставки выбранного кода ПЗ в основную надпись первого листа ПЗ
Рис. 5.90. Диалоговое окно Коды и наименования с активным документом ПЗ
Текстовый редактор
581580 Оформление чертежа и текстового документа
Увеличить вложенность позволяет увеличить вложенность выделенных
абзацев текста на один уровень;
Уменьшить вложенность позволяет уменьшить вложенность выделенных
абзацев текста на один уровень;
Символы форматирования позволяет включить или отключить отображе�
ние на экране служебных символов форматирования текста (конец абзаца,табуляция, пробел и т.д.);
кнопка Правописание – включает или выключает проверку правописания.
Рассмотрим теперь элементы управления Панели свойств: Текстовый доку�мент с открытой вкладкой Вставка (рис. 5.93).
Панель свойств: Текстовый документ с открытой вкладкой Вставка включаетразличные элементы управления.
Кнопка – Вставить текстовый шаблон вызывает диалоговое окно Тексто�вые шаблоны (рис. 5.94).
автоматизированная нумерация списков различной степени вложенности(например, при вводе технических требований);создание и редактирование произвольных таблиц;использование всех функций текстового процессора при вводе любых над�писей на поле чертежа, в размерах и различных условных обозначениях;обмен текстовой и графической информацией с чертежным модулем КОМ�ПАС�График, вставку в текстовый документ чертежей и фрагментов;импорт текстов в форматах RTF, ANSI, ASCII;вывод созданных документов на плоттер и принтер.
5.6.2. Ввод и форматирование текстаПользователи, имеющие некоторый опыт работы в популярном текстовом редак�торе MS Word для Windows (или другом текстовом процессоре для этой операци�онной системы), найдут в КОМПАС�3D много знакомых возможностей обработ�ки текста и смогут без труда освоить текстовый редактор.
Сразу после перехода к созданию текстового документа на экране отображает�ся пунктирная рамка – граница поля ввода текста и текстовый курсор. Вы можетевводить текст с клавиатуры или переносить текстовые фрагменты через буфер об�мена данными.
Одновременно появляется Панель свойств: Текстовый документ с открытойвкладкой Формат (см. рис. 5.86).
Панель свойств: Текстовый документ с открытой вкладкой Формат включает боль�шинство элементов управления Панели свойств: Основная надпись (см. рис. 5.34).
Дополнительно Панель свойств: Текстовый документ включает ряд элемен�тов управления:
Стиль текста вызывает диалоговое окно Выберите текущий стиль текста(см. рис. 5.53). Оно позволяет назначить или изменить стиль выделенногофрагмента или набираемого заново текста;
Параметры абзаца вызывает диалоговое окно Параметры абзаца (см.
рис. 5.35);
Параметры форматирования позволяет задать габариты многострочно�го текста и методы его форматирования (правила размещения текстав габаритной рамке). Вызывает диалоговое окно Формат текста (см.рис. 5.55);
Параметры списка вызывает диалоговое окно Параметры списка (см.рис. 5.54);
Установить нумерацию устанавливает или отменяет нумерацию выделен�
ных или набираемых заново абзацев;
Новый список позволяет установить нумерацию текущего и следующих за
ним абзацев с начального значения (как нового списка нумерации);
Рис. 5.93. Панель свойств: Текстовый документс открытой вкладкой Вставка
Рис. 5.94. Диалоговое окно Текстовые шаблоны
Текстовый редактор
583582 Оформление чертежа и текстового документа
Вставить индекс (малой высоты) объявляет выделенный или набираемый
заново текст, состоящим из индексов малой высоты (с высотой шрифта,равной около 45% от установленной высоты обычного текста);
Вставить индекс (средней высоты) объявляет выделенный или набирае�мый заново текст, состоящим из индексов средней высоты (с высотойшрифта, равной около 67% от установленной высоты обычного текста);
Вставить индекс (нормальной высоты) объявляет выделенный или наби�
раемый заново текст, состоящим из индексов нормальной высоты (с высо�той шрифта, равной установленной высоте обычного текста);
Для вставки верхнего индекса:
щелкните по нужному вам переключателю из набора Индекс. Курсор пе�рейдет в позицию для ввода верхнего индекса;наберите нужное вам значение индекса, а затем нажмите клавишу →→→→→ длязавершения ввода индекса.
Для вставки нижнего индекса:
щелкните по нужному вам переключателю из набора Индекс. Курсор пе�рейдет в позицию для ввода нижнего индекса;нажмите клавишу → (перемещение вправо) для перевода курсора в пози�цию нижнего индекса;наберите нужное вам значение индекса, а затем нажмите клавишу → длязавершения набора выражения.
Примеры использования переключателей Индекс показаны на рис. 5.96.При перемещении курсора с помощью клавиш → (перемещением вправо)
и ← (перемещение влево) по строке, содержащей индексы, действуют следую�щие правила:
Кнопка – Вставить специальный знак вызывает на экран диалоговое
окно Спецзнак (см. рис. 5.58), которое позволяет вставлять в текст (начинаяс текущего положения курсора) специальные знаки, отсутствующие в обычныхнаборах шрифтов (знак диаметра, различные символы для технологическихобозначений и т.д.);
Кнопка – Вставить специальный символ вызывает диалоговое окно Сим�вол (см. рис. 5.59), которое позволяет вставлять в текст (начиная с текущего поло�жения курсора) символы, недоступные для ввода с клавиатуры.
Набор переключателей Дробь позволяет вставлять в текст дроби различнойвысоты – полной, средней и малой:
Вставить дробь (малой высоты) объявляет выделенный или набираемый
заново текст дробью малой высоты (с высотой шрифта, равной около 45%от установленной высоты обычного текста);
Вставить дробь (средней высоты) объявляет выделенный или набираемый
заново текст дробью средней высоты (с высотой шрифта, равной около 67%от установленной высоты обычного текста);
Вставить дробь (нормальной высоты) объявляет выделенный или набира�
емый заново текст дробью нормальной высоты (с высотой шрифта, равнойустановленной высоте обычного текста);
Для набора дроби:
щелкните по нужному вам переключателю из набора Дробь. Появитсяразделительная черта дроби, а сам курсор переходит в позицию вводачислителя;наберите нужное выражение в числителе, а затем нажмите клавишу →→→→→ длязавершения набора выражения в числителе;нажмите клавишу →→→→→ для перевода курсора в знаменатель (вправо) при на�хождении курсора на последней позиции в числителе.
Примеры использования переключателей Дробь показаны на рис. 5.95.Если перед вызовом команды вставки дроби был выделен фрагмент строки,
то он помещается в числитель дроби. Возможна вставка дробей в числительи знаменатель существующей дроби – создание вложенных (многоэтажных)дробей.
При перемещении курсора с помощью клавиш → (перемещением вправо) и ←(перемещение влево) по строке, содержащей дробь, действуют следующие правила:
при движении слева направо курсор проходит сначала через числитель,а затем через знаменатель;при движении справа налево курсор проходит сначала через знаменатель,а затем через числитель.
Набор переключателей Индекс позволяет вставлять в текст надстрочные и под�строчные индексы различной высоты:
Рис. 5.95. Примеры использования переключателей Дробь нормальной,средней и малой высоты
Текстовый редактор
585584 Оформление чертежа и текстового документа
введите строку�основание, например, знак суммы Σ;нажмите клавишу → (перемещение вправо) для перевода курсора в пози�цию надстроки;наберите нужное вам значение надстроки, например, n;нажмите клавишу → (перемещение вправо) для перевода курсора в пози�цию подстроки;наберите нужное вам значение подстроки, например, i=1.
Пример ввода надстроки/подстроки показан на рис. 5.97.Для ввода математических символов:
щелкните в главном меню по пункту Вставка, а затем в выпадающем менюпо пункту Символ. Появится диалоговое окно Символ;щелкните в диалоговом окне Символ по раскрывающемуся списку Шрифт;щелкните в раскрывающемся списке по шрифту Symbol. Появится симво�лы указанного шрифта;щелкните в шрифте Symbol по нужному символу. Возможное состояниедиалогового окна Символ показано на рис. 5.98.
При перемещении курсора с помощью клавиш → (перемещением вправо) и ←(перемещение влево) по строке, содержащей над/подстроки, действуют следую�щие правила:
при движении слева направо курсор проходит сначала через верхний ин�декс, а затем через нижний;при движении справа налево курсор проходит сначала через нижний ин�декс, а затем через верхний.
При вставке индекса резервируется место сразу для двух индексов – верхне�го и нижнего. В дальнейшем, если необходимо, можно заполнить не использо�ванное зарезервированное место под индекс, не вызывая заново команду встав�ки индекса.
Индексы автоматически выравниваются по левой границе, за которую при�нимается положение курсора перед началом вставки индексов. Возможнавставка индексов в позиции существующих индексов – создание вложенныхиндексов.
Если перед вызовом команды был выделен фрагмент строки, он преобразуетсяв верхний индекс.
Набор переключателей Над/Подстрока являются разновидностью вставки ин�дексов. Отличие заключается в том, что строка�основание может иметь различнуювысоту, а верхние и нижние индексы центрируются относительно строки�основания.
Переключатель – Вставить надстроку (увеличенной высоты) объявляет
выделенный или набираемый заново текст, состоящим из основания с над� и под�строкой (высота шрифта основания увеличена и составляет около 150% от уста�новленной высоты обычного текста).
Переключатель – Вставить надстроку (нормальной высоты) объявляет вы�деленный или набираемый заново текст, состоящим из основания с над� и подстро�кой (высота шрифта основания равна установленной высоте обычного текста).
Вы можете вставить подстроку с нормальным основанием, высота символовкоторого равна высоте символов текущего шрифта. И с увеличенным основанием,высота символов которого составляет ≈150 % от высоты символов текущегошрифта. Высота индексов постоянна и составляет ≈45 % от высоты символов те�кущего шрифта.
Для вставки надстроки/подстроки:
щелкните по нужному вам переключателю из набора Над/Подстрока, на�пример по переключателю – Вставить надстроку (нормальной высоты).Курсор перейдет в позицию для ввода надстроки;
Рис. 5.96. Примеры использования переключателей Индекснормальной, средней и малой высоты
Рис. 5.97. Примеры использованияпереключателя Вставить надстроку
Рис. 5.98. Возможное состояние диалогового окна Символ
Текстовый редактор
587586 Оформление чертежа и текстового документа
(рис. 5.99) для выбора параметров вставки фрагмента. В нем можно задатьспособ вставки, угол поворота изображения и т.п.
Вставленное изображение можно копировать в буфер обмена данными и встав�лять из буфера, удалять. Редактирование его возможно, только если был выбранспособ вставки Внешняя ссылка. Необходимые изменения следует внести в графи�ческий документ, содержащий вставленное изображение. После сохранения этогодокумента изменения будут переданы в текстовый документ, содержащий вставку.
Диалоговое окно Вставка фрагмента включает различные элементы управления:Имя файла – поле, в котором отображается имя файла, выбранного для встав�
ки. Поле является справочным и недоступно для редактирования. Для выборадругого файла, щелкните по кнопке Другой….
В разделе Габариты источника в полях Высота и Ширина отображается высо�та и ширина чертежа или фрагмента, выбранного для вставки (в миллиметрах).Поля являются справочными и недоступны для редактирования.
В разделе Способ вставки имеются два переключателя Взять в документ и Вне�шняя ссылка:
Взять в документ обеспечивает копирование файла в документ и будетхраниться там как единое целое. При этом связь с источником не сохраня�ется, за исключением информации о его имени и полном пути к файлу;Внешняя ссылка обеспечивает формирование только ссылка на файл�источник без физической вставки содержимого файла. При редактирова�нии файла�источника будут обновляться и все сделанные вставки этого ис�точника.
при движении слева направо курсор проходит сначала строку�основание,потом надстроку, а затем подстроку;при движении справа налево курсор проходит сначала подстроку, потомнадстроку, а затем строку�основание.
Кнопка – Вставить таблицу вызывает диалоговое окно Создать таблицу(см. рис. 5.62). Оно позволяет вставить в текст (начиная с текущего положениякурсора) таблицу произвольной структуры.
Кнопка – Вставить фрагмент позволяет вставить в текст (начиная с теку�
щего положения курсора) чертеж или фрагмент КОМПАС�3D. Вызывает наэкране стандартное диалоговое окно Выберите файл для открытия, в которомнужно выбрать имя файла.
Кнопка – Вставить вертикальный текст позволяет вставить в таблицу (начи�
ная с текущего положения курсора) вертикально расположенные строки текста.Чтобы изменить форматирование символов и абзацев, пользуйтесь элемента�
ми управления, распложенными на вкладке Формат Панели свойств: Текстовыйдокумент или на панели инструментов Форматирование. Можно также вызыватьнужные команды из выпадающего меню пункта главного меню Формат.
Кнопка – Загрузить блок позволяет вставить блок текста – содержимое
внешнего файла *.txt или файла в формате текстового документа КОМПАС�3D(*.kdw) в текущий документ, начиная с текущей позиции курсора.
Кнопка – Сохранить блок позволяет сохранить выделенный фрагмент
текста в отдельном файле в формате текстового документа КОМПАС�3D (*.kdw)или текстового файла (*.txt).
5.6.3. Вставка изображенийКак правило, различные технические описания, инструкции по эксплуатациии другие конструкторско�технологические текстовые документы включают в себядостаточно большое количество иллюстраций (чертежей, схем и т.д.).
Текстовый процессор позволяет выпускать полноценную документацию, под�держивая вставку в текстовые документы чертежей или фрагментов, разработан�ных в чертежно�конструкторском редакторе КОМПАС�График. Таким образом,создав комплект электронных чертежей на разрабатываемое изделие, вы одно�временно существенно сократите трудоемкость и сроки выпуска текстовой техни�ческой документации на это изделие, так как для ее оформления можно будет ис�пользовать уже готовые изображения из чертежей.
Для вставки изображения (чертежа или фрагмента):
щелкните в главном меню по пункту Вставка, а затем в выпадающем менюпо пункту Фрагмент. Появится стандартное диалоговое окно Выберитефайл для открытия;в стандартном диалоговом окне выберите файл чертежа или фрагментаи щелкните по кнопке Открыть. Появится диалоговое окно Вставка фрагмента Рис. 5.99. Диалоговое окно Вставка фрагмента
Текстовый редактор
589588 Оформление чертежа и текстового документа
5.7.1. Выпадающее меню пунктаглавного меню РедакторПункт главного меню Редактор или нажатие комбинации клавиш Alt+Р вызываетвыпадающее меню редактирования (рис. 5.101).
Выпадающее меню пункта главного меню Редактор в режиме создания Техни�ческих требований включает следующие пункты (команды):
Отменить или нажатие комбинации клавиш Ctrl+Z отменяет последнюю извыполненных команд;Повторить или нажатие комбинации клавиш Ctrl+Y дает возможность по�вторно выполнить последнюю из отмененных команд;Повторить: … или нажатие функциональной клавиши F4 вызывает повтор�но последнюю выполненную команду;Вырезать или нажатие комбинации клавиш Ctrl+X удаляет объекты изчертежа и помещает их в буфер обмена данных;• Копировать или нажатие комбинации клавиш Ctrl+Ins копирует объек�
ты из окон в буфер обмена данными;• Вставить или нажатие комбинации клавиш Shift+Ins вставляет объекты
из буфера обмена данных;• Удалить удаляет выделенный фрагмент;• Выделить все или нажатие комбинации клавиш Ctrl+A обеспечивает
выделение всего документа;
Поле (раскрывающийся список) Угол поворота предназначено для заданияугла поворота вставки чертежа или фрагмента, кратного 90 градусам;
Поле (раскрывающийся список) Масштаб предназначено для задания масш�таба вставки чертежа или фрагмента. Чтобы подогнать размеры вставки под шири�ну страницы, высоту страницы или заданные пользователем габариты, нажмитекнопку Подогнать… и в появившемся меню укажите нужный способ подгонки.
После назначения нужных параметров вставки нажмите кнопку ОК. Для вы�хода из диалога без вставки чертежа или фрагмента нажмите кнопку Отмена.
В системе КОМПАС�3D V10 появилась возможность вставить в текст илитаблицу растровое изображение формата BMP, GIF, JPEG, PNG, TIFF или TGA.
Вставку растрового изображения в текст или таблицу можно выполнить двумяспособами: с помощью системы меню или панели инструментов.
Первый способ – с помощью системы меню:
войдите в режим создания текстового документа;щелкните в главном меню по пункту Вставка, а затем в выпадающем менюпо пункту Рисунок. Появится стандартное диалоговое окно Выберитефайл для открытия;щелкните в поле Тип файла в раскрывающемся списке типов растровых фай�лов (BMP, GIF, JPEG, PNG, TIFF или TGA) по нужному вам типу файла;откройте в диалоговом окне Выберите файл для открытия папку, содержа�щую файл с вставляемый растровым изображением, а затем щелкните понужному файлу. Появится кнопка Параметры;щелкните по кнопке Параметры. Появится диалоговое окно Параметрывставки, похожее на диалоговое окно Вставка фрагмента (рис. 5.99);выберите способ вставки, габариты источника и вставки, масштаб, угол по�ворота изображения, разрешение и цветовую палитру;щелкните по кнопке ОК для завершения установки параметров вставки;щелкните по кнопке Открыть для выполнения вставки. Рисунок вставляет�ся в отдельный абзац.
Второй способ – с помощью компактной панели инструментов Вставка в текст:
войдите в режим создания текстового документа;
щелкните в Компактной панели по кнопке переключателю Вставка в текст,
а затем по кнопке Вставить растровый объект. Появится стандартноедиалоговое окно Выберите файл для открытия;далее действуйте так же, как и в первом способе.
5.7. Выпадающие меню в режимесоздания Технических требованийГлавное меню системы в режиме создания Технических требований включает не�сколько пунктов меню, показанных на рис. 5.100.
Щелчок по каждому пункту меню вызывает соответствующее выпадающее меню.
Рис. 5.100. Главное меню системы в режиме создания Технических требований
Выпадающие меню в режиме создания Технических требований
591590 Оформление чертежа и текстового документа
• Найти позволяет найти заданный текст. Вызывается диалоговое окноПоиск, в котором можно задать различные параметры для поиска тек�ста. Это окно показано на рис. 5.102.
После задания параметров поиска щелкните по кнопке OK для начала поиска;Заменить позволяет найти заданный текст и заменяет его на другойзаданный текст. Вызывается диалоговое окно Замена, в котором мож�но задать различные параметры для замены. Это окно показано нарис. 5.103;
Продолжить или нажатие функциональной клавиши F3 позволяет обес�печить продолжение поиска или замены выделенных текстовых фраг�ментов;Создать объект или нажатие комбинации клавиш Ctrl+Enter фиксирует созда�ваемый или редактируемый объект. Если пункт Создать объект недоступен,это говорит о том, что либо количество заданных параметров недостаточнодля построения объекта, либо при текущем сочетании значений параметровпостроение невозможно.
5.7.2. Выпадающее меню пунктаглавного меню ВидПункт главного меню Вид или нажатие комбина�ции клавиш Alt+В вызывает выпадающее меню,представленное на рис. 5.104.
Выпадающее меню пункта главного меню Видв режиме создания Технических требований со�держит несколько пунктов:
Нормальный режим устанавливает нормаль�ный режим отображения текстового докумен�та или спецификации без рамки документаи его основной надписи;Разметка страниц устанавливает режимразметки страниц для отображения тексто�вого документа или спецификации. В этом
Рис. 5.104. Выпадающее меню пунктаглавного меню Вид в режиме создания
Технических требований
Рис. 5.101. Выпадающее меню пункта главного меню Редакторв режиме создания Технических требований
Рис. 5.102. Диалоговое окно Поиск
Рис. 5.103. Диалоговое окно Замена
Выпадающие меню в режиме создания Технических требований
593592 Оформление чертежа и текстового документа
режиме на экране реалистично показываются элементы оформления – рам�ка документа и его основная надпись;Увеличить масштаб или нажатие комбинации клавиш Ctrl+Num+ увели�чивает масштаб отображения в активном окне в определенное количествораз. Значение коэффициента масштабирования в графических и текстовыхдокументах постоянно и равно 1,2. Значение коэффициента масштабирова�ния в документах�моделях можно задать в диалоговом окне Параметры;Уменьшить масштаб или нажатие комбинации клавиш Ctrl+Num– умень�шает масштаб отображения в активном окне в определенное количествораз. Значение коэффициента масштабирования в графических и текстовыхдокументах постоянно и равно 1,2. Значение коэффициента масштабирова�ния в документах�моделях можно задать в диалоговом окне Параметры;Строка сообщений включает или отключает Строку сообщений – строкив нижней части главного окна, где выводятся сообщения системы, относя�щиеся к выполнению текущей команды или к тому элементу рабочего окна,на который указывает курсор;Обновить изображение или нажатие комбинации клавишей Ctrl+F9 об�новляет весь документ в активном окне;Панели инструментов вызывает всплывающее меню, в котором можно выз�вать или удалить нужную панель инструментов.
5.7.3. Выпадающее меню пунктаглавного меню ВставкаПункт главного меню Вставка или нажатие комбинации клавиш Alt+а вызываетвыпадающее меню, изображенное на рис. 5.105.
Меню предлагает следующие пункты:
Спецзнак … вызывает диалоговое окно Спецзнак (см. рис. 5.58);Символ … вызывает диалоговое окно Символ (см. рис. 5.59);Ссылка вызывает диалоговое окно Ссылка (рис. 5.106);Дробь вызывает всплывающее меню для вставки дробей (рис. 5.107) с пунк�тами:• Малой высоты – это текст дробью с высотой шрифта, равной около 45%
от установленной высоты обычного текста;• Средней высоты – это текст дробью с высотой шрифта, равной около
67% от установленной высоты обычного текста;• Нормальной высоты – это текст дробью с высотой шрифта, равной уста�
новленной высоте обычного текста;Индекс вызывает всплывающее меню для вставки индекса (рис. 5.108)с пунктами:• Малой высоты это текст, состоящий из индексов с высотой шрифта, рав�
ной около 45% от установленной высоты обычного текста;• Средней высоты это текст, состоящий из индексов с высотой шрифта,
равной около 67% от установленной высоты обычного текста; Рис. 5.106. Диалоговое окно Ссылка
Рис. 5.105. Выпадающее меню пунктаглавного меню Вставка в режиме
создания Технических требований
Выпадающие меню в режиме создания Технических требований
595594 Оформление чертежа и текстового документа
• Нормальной высоты это текст, состоящий из индексов с высотой шриф�та, равной установленной высоте обычного текста;
Над/Подстрока вызывает всплывающее меню для вставки Над/Подстро�ки (рис. 5.109).
Увеличенное основание это текст, состоящий из основания с над� и подстро�кой – высота шрифта основания увеличена и составляет около 150% от установ�ленной высоты обычного текста;
Уменьшенное основание это текст, состоящий из основания с над� и подстро�кой – высота шрифта основания равна установленной высоте обычного текст;
Таблица вставляет в текст (начиная с текущего положения курсора) табли�цу произвольной структуры. На экран выводится диалоговое окно, в кото�ром следует назначить параметры создаваемой таблицы;Вертикальный текст вставляет в таблицу (начиная с текущего положения кур�сора) вертикально расположенные строки текста. После вызова команды в теку�щей позиции курсора открывается прямоугольное поле ввода текста. После того,как текст (он может состоять из нескольких строк) введен, щелкните левойкнопкой мыши за пределами поля ввода – текст будет размещен вертикально;Текстовый шаблон вызывает диалоговое окно Текстовый шаблон и копи�рует в набираемый текст нужные разделы из этого шаблона. Особенноудобна такая возможность при вводе технических требований, когда мно�гие пункты являются стандартными, и требуется лишь небольшая их кор�ректировка. Одновременно могут быть открыты несколько различных шаб�лонов. Каждый шаблон отображается в своем собственном окне;Фрагмент… вставляет в текст (начиная с текущего положения курсора)чертеж или фрагмент КОМПАС�3D. На экране отображается диалого�вое окно, в котором нужно выбрать имя файла. Затем следует задать пара�метры вставки чертежа или фрагмента в текст;Файл… вызывает диалоговое окно Выберите файл для открытия. КомандаФайл… Оно позволяет вставить блок текста – содержимое внешнего файла*.txt или файла в формате текстового документа КОМПАС�3D (*.kdw)в текущий документ, начиная с текущей позиции курсора.
5.7.4. Выпадающее меню пунктаглавного меню ФорматПункт главного меню Формат или нажатие комбинации клавиш Alt+п вызываетвыпадающее меню Формат, представленное на рис. 5.110.
В меню представлены следующие пункты:
Шрифт вызывает диалоговое окно Параметры шрифта, показанное на рис. 5.111.В этом диалоговом окне можно назначить или изменить параметры шрифта(высоту, сужение, начертание и т.д.) для выделенного или набираемого за�ново текста.Абзац вызывает диалоговое окно Параметры абзаца (см. рис. 5.35).
Рис. 5.108. Всплывающее менюпункта Индекс
Рис. 5.107. Всплывающее менюпункта Дробь
Рис. 5.111. Диалоговое окно Параметры шрифтаРис. 5.109. Всплывающее меню пункта Над/Подстрока
Рис. 5.110. Выпадающее меню пункта главного меню Форматв режиме создания Технических требований
Выпадающие меню в режиме создания Технических требований
597596 Оформление чертежа и текстового документа
В этом диалоговом окне можно назначить или изменить параметры форма�тирования (шаг строк, отступы, интервалы и т.д.) для выделенных или на�бираемых заново абзацев текста.Стиль вызывает диалоговое окно Выберите текущий стиль текста (см. рис. 5.53).В этом диалоговом окне можно назначить или изменить стиль выделенногофрагмента или набираемого заново текста;Список вызывает всплывающее меню, представленное на рис. 5.112.
Меню включает следующие пункты:
Менеджер библиотек позволяет включить или отключить отображение на эк�ране Менеджера библиотек – систему управления КОМПАС�библиотеками;Правописание или нажатие комбинации клавиш Ctrl+F7 позволяет прове�рить правописание документа. Будет проведена орфографическая и грам�матическая проверка докумета;Калькулятор вызывает калькулятор;Конвертер единиц измерения вызывает систему Редактор единиц измере�ния для конвертирования единиц измерения;Библиотека стилей вызывает всплывающее меню (рис. 5.114).Всплывающее меню пункта Библиотека стилей включает следующие пункты:• Типы атрибутов вызывает диалоговое окно Типы атрибутов. В этом диа�
логовом окне можно создать новые и отредактировать уже существующие
Рис. 5.112. Всплывающее меню пункта Список выпадающего меню
Рис. 5.113. Выпадающее меню пункта главного меню Сервисв режиме создания Технических требований
Рис. 5.114. Всплывающее меню пункта Библиотека стилей пункта Сервисглавного меню в режиме создания Технических требований
• Установить нумерацию устанавливает или отменяет нумерацию выде�ленных или набираемых заново абзацев;
• Новый список устанавливает нумерацию текущего и следующих за нимабзацев с начального значения (как нового списка нумерации);
• Увеличить вложенность увеличивает вложенность выделенных абзацевтекста на один уровень;
• Уменьшить вложенность уменьшает вложенность выделенных абзацевтекста на один уровень;
Параметры списка вызывает диалоговое окно Параметры списка (см. рис. 5.54).В этом диалоговом окне можно назначить или изменить параметры нумера�ции текста (тип нумерации, отступы и т. д.).
5.7.5. Выпадающее меню пунктаглавного меню СервисПункт главного меню Сервис или нажатие комбинации клавиш Alt+е вызываетвыпадающее меню Сервис, показанное на рис. 5.113.
Выпадающие меню в режиме создания Технических требований
599598 Оформление чертежа и текстового документа
типы атрибутов (как локальных, доступных только в активном докумен�те, так и библиотечных);
• Стили линий вызывает диалоговое окно Работа с наборами и библиоте�ками стилей. В этом диалоговом окне можно создать новые или отредак�тировать уже имеющиеся стили линий, а также выполнять различныеоперации с наборами и библиотеками стилей;
• Стили штриховок вызывает диалоговое окно Работа с библиотекамистилей штриховки. В этом диалоговом окне можно создать новые илиотредактировать уже имеющиеся стили штриховок, а также выполнятьразличные операции с наборами и библиотеками стилей;
• Стили текстов вызывает диалоговое окно Работа с наборами и биб�лиотеками стилей. В этом диалоговом окне можно создать новые илиотредактировать уже имеющиеся стили для различных текстовыхнадписей;
• Типы основных надписей вызывает диалоговое окно Работа с основны�ми надписями, в котором можно создать новые или редактировать ужеимеющиеся основные надписи (штампы) для оформления документов;
• Оформление чертежей вызывает диалоговое окно Работа со стилямиоформления чертежей, в котором можно создать новые или редактиро�вать уже имеющиеся стили оформления чертежей;
• Оформление текстовых документов вызывает диалоговое окно Работасо стилями оформления текстовых документов, в котором можно создатьновые или редактировать уже имеющиеся стили оформления текстовыхдокументов. Стили спецификаций вызывает диалоговое окно Работа состилями спецификаций;
• Стили спецификаций вызывает диалоговое окно Работа со стилямиспецификаций, которое позволяет создать новые или отредактироватьуже имеющиеся стили спецификаций, а также выполнять различныеоперации с библиотеками стилей спецификаций (файлы библиотек сти�лей спецификаций имеют расширение lyt);
Профили вызывает диалоговое окно Профили пользователя (рис. 5.115).Это диалоговое окно предназначено для работы с профилями. Профиль –комплекс сведений о настройке конфигурации системы. С помощью профилейможно быстро перенастроить текущую конфигурацию системы. Например, выможете создать профиль для разработки конструкторской документациии т.д. Затем, чтобы настроить систему для выполнения той или иной задачи,вам будет достаточно применить соответствующий профиль;
Настройка интерфейса вызывает диалоговое окно Настройка интерфейса(рис. 5.116). Это диалоговое окно предназначено для настройки интерфейса сис�темы (состава инструментальных панелей, клавиатурные комбинации длявызова команд, отображение кнопок и другие параметры);Параметры вызывает диалоговое окно Параметры (см. рис. 5.8), котороепозволяет настроить различные системные параметры и параметры новыхдокументов. Для изменения какой�либо группы настроек перейдите на
Рис. 5.115. Диалоговое окно Профили пользователя
Рис. 5.116. Диалоговое окно Настройка интерфейса
нужную вкладку диалогового окна Параметры. В ее правой части выберитеназвание группы настроек, а в левой – установите нужные значения пара�метров. Чтобы развернуть содержание какого�либо раздела, установитекурсор на значке плюса рядом с заголовком раздела и щелкните левойкнопкой мыши. Повторный щелчок на символе (после разворачивания раз�дела он отображается как минус) приведет к сворачиванию содержания.Для сохранения всех изменений и выхода из диалога нажмите кнопку ОК,для выхода без сохранения изменений – кнопку Отмена;Вид приложения вызывает диалоговое окно Вид приложения (рис. 5.117).Это диалоговое окно предназначено для выбора стиля приложения.
Выпадающие меню в режиме создания Технических требований
601600 Оформление чертежа и текстового документа
Рис. 5.117. Диалоговое окно Вид приложения
5.8. Печатьграфического документа или моделиКОМПАС�3D обеспечивает ряд возможностей, связанных с печать документов:предварительный просмотр перед печатью, различные приемы компоновки наполе вывода, печать только заданной части документа, компоновку и печать сразунескольких документов, сохранение заданий на печать.
5.8.1. Предварительный просмотрдокументовДля предварительного просмотра:
щелкните на панели инструментов Стандартная по кнопке Предвари�
тельный просмотр. Система перейдет в режим предварительного просмот�ра рис. 5.118.Если в главном окне системы открыт один документ, он будет сразу показанв режиме предварительного просмотра. Если открыто несколько докумен�тов, на экране появится диалоговое окно Документы для вывода;выберите документы для печати. Вы можете выбрать один или сразу несколькодокументов, выделив их в списке при нажатой клавиши Ctrl. Кроме того, нажавкнопку Из файла…, можно выбрать для печати закрытые документы;
щелкните по кнопке ОК. Выбранные документы будут показаны в режимепредварительного просмотра.
Надписи в размерах и обозначениях на трехмерной модели могут оказатьсяслишком малы по сравнению с самой моделью. В этом случае перейдите в обыч�ный режим работы с КОМПАС�3D, измените настройку размеров и обозначенийв этой модели, увеличив высоту шрифта, а затем вновь откройте ее в режиме пред�варительного просмотра.
5.8.2. Размещение документовна поле вывода В системе КОМПАС�3D имеются различные возможности, связанные с разме�щением документов на поле вывода: перемещение, поворот и масштабирование.
Документ (документы), размещение которого на поле вывода производитсяв данный момент, считается текущим. Он отображается заключенным в габарит�ную рамку зеленого цвета. Чтобы сделать документ текущим, следует щелкнутьпо его изображению мышью или выбрать его имя из списка Лист на Панелисвойств. Чтобы сделать текущими несколько документов, следует указывать их,удерживая нажатой клавишу Ctrl.
Перемещение документа на поле вывода можно выполнять несколькими спо�собами:
с помощью клавиш со стрелками; путем указания координат базовой точки изображения;
Рис. 5.118. Система в режиме предварительного просмотра
Печать графического документа или модели
603602 Оформление чертежа и текстового документа
мышью:• произвольное,• с привязкой к углу листа,• с привязкой к углу другого документа.
Первый способ перемещение документа с помощью клавиш со стрелками:
щелкните на панели инструментов Стандартная по кнопке Предвари�
тельный просмотр. Система перейдет в режим предварительного просмотра;выделите перемещаемые документы (см. выше), если их несколько;выберите клавишу перемещения с нужным направление перемещения, на�пример, со стрелкой вверх, а затем по ней щелкните. Зеленая рамка, окру�жающая документ, переместится на один шаг;нажимайте нужные вам клавиши перемещения до тех пор, пока зеленаярамка документа не расположится в нужном вам месте;нажмите клавишу Enter. Изображение будет перерисовано в соответствиис новым положением документа на поле вывода.
Для изменения шага перемещения введите или выберите его из списка Теку�щий шаг курсора на Панели управления.
Второй способ – путем указания координат базовой точки изображения:
щелкните дважды на Панели свойст по текущей координате поля Коорди�ната X, введите с клавиатуры нужную вам координату Х, например, 90,а затем нажмите клавишу Enter для перемещения в указанную координату;аналогично введите координату Y, например, 60, а затем нажмите клавишуEnter для перемещения в указанную координату. Документ переместитсяв указанные координаты ьазовой точки изображения.
Началом системы координат является левый нижний угол поля печати, а базо�вой точкой изображения — его левый нижний угол. В этой точке расположено ус�ловное обозначение координатных осей. Обозначение служит лишь для удобстваработы и не выводится на бумагу.
В поля X и Y можно ввести только положительные значения.Произвольное размещение документа на листе удобно применять, когда необ�
ходимо напечатать документ с большими полями. Размещение с привязкой к уг�лам, напротив, позволяет экономить бумагу, печатая документы рядом друг с дру�гом или максимально близко к краям листа. Способы перемещения документамышью (произвольное и с привязкой) подробно описаны ниже.
Третий способ – перемещение документа с помощью мыши в произвольное место:
установите курсор в пределах перемещаемого документа. Указатель курсо�ра изменится на знак перемещения в разные стороны;нажмите левую кнопку мыши и, не отпуская ее, переместите мышь, а вместес ней и габаритную рамку в нужное вам место;отпустите левую кнопку мыши для фиксации документа в новом местополо�жении. Изображение будет перерисовано в соответствии с новым положениемдокумента на поле вывода. Дополнительные листы на поле печати будут
появляться автоматически при выходе документа за текущие габаритыполя вывода.
Четвертый способ – перемещение документа с помощью мыши с привязкойк узлам страниц:
установите курсор в пределах перемещаемого документа. Указатель курсо�ра изменится на знак перемещения в разные стороны;нажмите левую кнопку мыши и, не отпуская ее, переместите мышь, а вместес ней и габаритную рамку к нужному узлу нужной страниц. В углу листапоявится маркер в виде небольшого кружочка;отпустить кнопку мыши, когда маркер находится на экране, произойдетпривязка соответствующего угла изображения к узлу страницы (при этомдругие углы документа могут и не попасть точно в узлы страницы, если раз�меры документа не кратны размерам страниц).
Пятый способ – перемещение документа с помощью мыши с привязкой к угламдругих документов:
установите курсор в перемещаемом документе. ближе к его углу так, чтобыкурсор принял вид уголка, заключенного в рамку (ориентация курсора за�висит от того, рядом с каким углом он был зафиксирован). Указатель кур�сора изменится на знак перемещения в разные стороны;нажмите левую кнопку мыши и, не отпуская ее, переместите мышь, и при при�ближении к углу габаритной рамки другого изображения, внутри рамки курсоравозникает маркер в виде маленького квадрата. Если отпустить кнопку мыши,когда маркер находится на экране, произойдет привязка соответствующего угладокумента к углу другого документа (при этом другие углы этих документов мо�гут и не совпасть, если размеры сторон документов не равны).
Если текущими являются несколько документов, то их можно перемещатьследующими способами: мышью произвольно, с помощью клавиш со стрелками,указанием координат базовой точки.
Для поворота документа:
щелкните на панели инструментов Стандартная по кнопке Предвари�
тельный просмотр. Система перейдет в режим предварительного просмот�ра (см. рис. 5.118);
щелкните на панели инструментов по кнопке Повернуть по часовой
( Повернуть против часовой)
Для масштабирования документа:
щелкните на панели инструментов Стандартная по кнопке Предвари�
тельный просмотр. Система перейдет в режим предварительного просмот�ра (см. рис. 5.118);щелкните по документу, масштаб которого следует изменить;введите на Панели свойств в поле Масштаб нужный вам масштаб, а затемнажмите клавишу Enter. Появится документ в выбранном масштабе.
Печать графического документа или модели
605604 Оформление чертежа и текстового документа
5.8.4. Настройка масштаба просмотраПо умолчанию поле вывода отображается на экране так, чтобы оно было виднополностью. Текущий масштаб отображения поля вывода показывается в одно�именном поле на панели инструментов. Если документов много (или выбранныйдокумент содержит несколько страниц), то масштаб отображения поля выводаоказывается слишком мелким. Это создает неудобства при размещении доку�ментов.
Для увеличения (уменьшения) масштаб отображения поля вывода:
щелкните на панели инструментов Стандартная по кнопке Предвари�
тельный просмотр. Система перейдет в режим предварительного просмот�ра (см. рис. 5.118);
щелкните на панели инструментов по кнопке Увеличить масштаб
( Уменьшить масштаб). Текущий размер документа будет увеличен(уменьшен) в 1,2 раза.
Для увеличения масштаба произвольного участка поля вывода:
щелкните на панели инструментов Стандартная по кнопке Предвари�
тельный просмотр. Система перейдет в режим предварительного просмот�ра (см. рис. 5.118);
щелкните на панели инструментов по кнопке Увеличить масштаб рамкой;
щелкните мышью в точке первого угла рамки, которая должна охватитьувеличиваемую область, а затем перемещайте курсор для достижениянужного размера рамки. При этом на экране будет отображаться фантомрамки;отпустите левую кнопку мыши. После фиксации второго угла рамки изоб�ражение будет увеличено таким образом, чтобы область поля вывода, огра�ниченная рамкой, занимала всю площадь окна.
Чтобы вернуться к масштабу, при котором на экране видно все поле вывода
целиком, щелкните по кнопке Показать все или нажмите функциональнуюклавишу F9.
Когда масштаб отображения поля вывода увеличен, на экране отображаетсяограниченная область этого поля. Чтобы, не изменяя масштаб, увидеть другие об�ласти поля вывода, воспользуйтесь командой сдвига изображения.
5.8.4. Настройка параметров выводаДля настройки параметров вывода:
щелкните на панели инструментов Стандартная по кнопке Предваритель�ный просмотр. Система перейдет в режим предварительного просмотра(см. рис. 5.118);
щелкните в меню окна Предварительный просмотр по пункту Файл, а за�тем в выпадающем меню по пункту Настройка параметров вывода. По�явится диалоговое окно Настройка параметров вывода рис. 5.119.установите, например, те параметры, которые указаны на рис. 5.119, а затемщелкните по кнопке ОК.
Рис. 5.119. Диалоговое окно Настройка параметров вывода
5.8.5. Выбор принтера (плоттера),настройка и печать
Для выбора принтера (плоттера):
щелкните на панели инструментов Стандартная по кнопке Предвари�
тельный просмотр. Система перейдет в режим предварительного просмот�ра (см. рис. 5.118);щелкните в меню окна Предварительный просмотр по пункту Файл, а за�тем в выпадающем меню по пункту Настройка плоттера/принтера… По�явится диалоговое окно Настройка плоттера/принтера рис. 5.120.выберите в разделе Принтер в поле Имя � нужное имя устройства из спискадоступных устройств;
Печать графического документа или модели
607606 Оформление чертежа и текстового документа
установите размер и ориентацию листов бумаги. Размер бумаги выбираетсяиз списка форматов, поддерживаемых принтером или плоттером;выберите нужный способ подачи бумаги при печати;щелкните по кнопке ОК;щелкните в меню окна Предварительный просмотр по пункту Файл, а затем ввыпадающем меню по пункту Печать или нажмите комбинацию клавиш Ctrl+P.
Если необходимо выполнить настройку различных параметров печати (града�ции оттенков, интенсивность и т.д. — конкретный набор зависит от типа устрой�ства), щелкните по кнопке Свойства для вызова системного диалогового окнадрайвера устройства.
5.8.6. Запись и загрузка задания на печатьЕсли вам приходится распечатывать одни и те же документы с одними и теми
же настройками, удобно использовать задания на печать.Задание на печать представляет собой файл, в который записываются номера
листов и имена файлов документов, выбранных для печати, настройки их размеще�ния на поле вывода, настройки параметров вывода и данные об устройстве вывода.
Файл задания на печать имеет расширение pjd.Файл задания записывается в текстовом формате, поэтому при необходимости
он может быть открыт и отредактирован любым текстовым редактором, напри�мер, Блокнотом, входящим в состав стандартных программ Windows.
При загрузке файла задания на печать записанные в него листы документов ото�бражаются в режиме предварительного просмотра с сохраненными настройками.
Для записи задания на печать:
щелкните на панели инструментов Стандартная по кнопке Предвари�
тельный просмотр. Система перейдет в режим предварительного просмот�ра (см. рис. 5.118);
установите все необходимые параметры для печати (см. выше);щелкните в меню окна Предварительный просмотр по пункту Файл, а за�тем в выпадающем меню по пункту Сохранить задание на печать. Появит�ся стандартное диалоговое окно Укажите имя файла для записи;введите имя файла. По умолчанию файлу задания присваивается имя Зада�ние на печать с расширением *.pjd.
Загрузить задание на печать можно из главного окна системы и из окна Пред�варительного просмотра с помощью системы мени и панели инструментов.
Для загрузки задания на печать из главного окна системы – с помощью системы меню:
щелкните в главном меню по пункту Файл, а затем в выпадающем меню попункту Загрузить на печать. Появится всплывающее меню;щелкните в всплывающем меню по пункту Загрузить. Появится стандарт�ное диалоговое окно Выберите файл для открытия;выберите нужный вам файл задания на печать с расширением *.pjd., а затемщелкните по кнопке Открыть
Для загрузки задания на печать из окна Предварительный просмотр – с помощью системы меню:
щелкните на панели инструментов Стандартная по кнопке Предвари�
тельный просмотр. Система перейдет в режим предварительного просмот�ра (см. рис. 5.118);щелкните в окне Предварительный просмотр по пункту Файл, а затем ввыпадающем меню по пункту Загрузить задание на печать. Появится стан�дартное диалоговое окно Выберите файл для открытия;выберите нужный вам файл задания на печать с расширением *.pjd., а затемщелкните по кнопке Открыть
Для загрузки задания на печать из главного окна системы – с помощью панелиинструментов:
щелкните на панели инструментов Стандартная по кнопке Загрузить
задани на печать. Появится стандартное диалоговое окно Выберите файлдля открытия;найдите ранее сохраненное задание на печать с расширением *.pjd , а затемщелкните по кнопке Открыть. Система перейдет в режим с заданным зада�нием на печать.
Для загрузки задания на печать из окна Предварительный просмотр – с помо�щью панели инструментов:
щелкните на панели инструментов Стандартная по кнопке Предвари�
тельный просмотр. Система перейдет в режим предварительного просмот�ра (см. рис. 5.118);щелкните в меню окна Предварительный просмотр по пункту Файл, а за�тем в выпадающем меню по пункту Загрузить задание на печать. Появитсястандартное диалоговое окно Выберите файл для открытия;
Рис. 5.120. Диалоговое окно Настройка плоттера/принтера
Печать гра ического документа или моделиф
608 Оформление чертежа и текстового документа
найдите ранее сохраненное задание на печать с расширением *.pjd , а затемщелкните по кнопке открыть. Появится диалоговое окно Выберите вари�ант добавления вставки документов рис. 5.121.
Рис. 5.121. Диалоговое окноВыберите вариант добавления вставки документов
щелкните по кнопке Добавить к имеющимся листам, если необходимо до�бавить листы загружаемых документов к листам документов, открытых дляпросмотра. При этом листы загружаемых документов будут расположеныпосле листов документов, открытых для просмотра;щелкните по кнопке Заменить имеющиеся листы, если необходимо заме�нить листы документов, открытых для просмотра, листами загружаемыхдокументов.