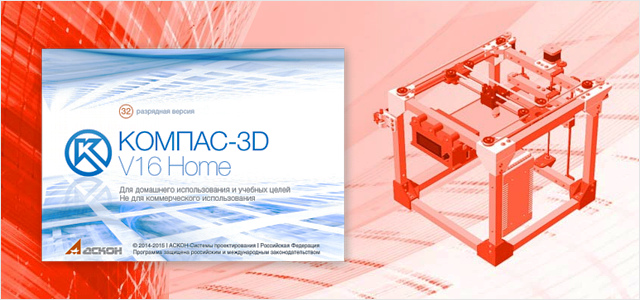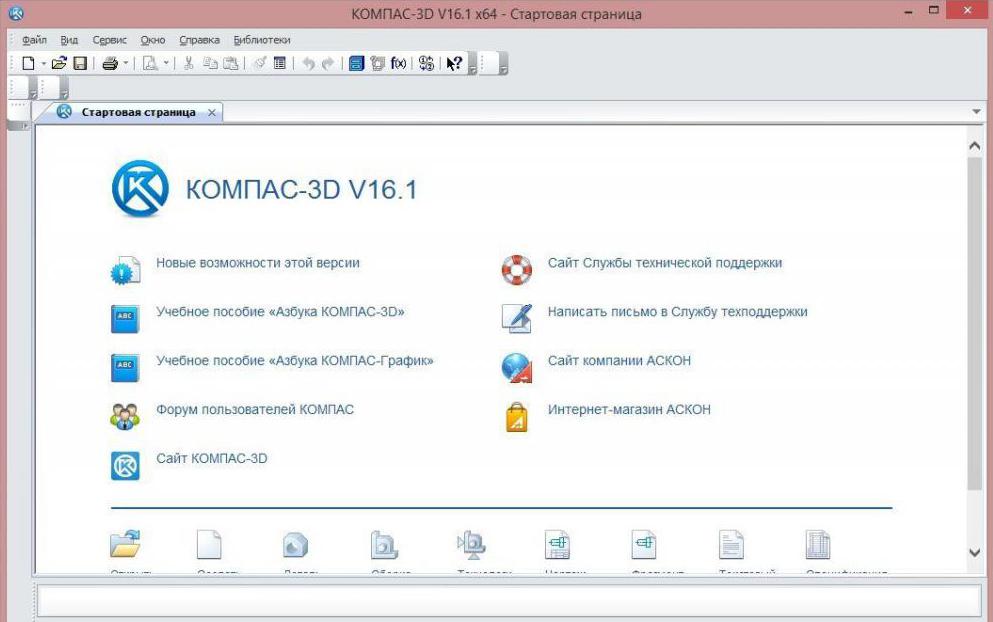КОМПАС�Электрик
Руководство пользователя
2010 год
Информация, содержащаяся в данном документе, может быть изменена без предварительного уведомления.
Никакая часть данного документа не может быть воспроизведена или передана в любой форме и любыми способами в каких»либо целях без письменного разрешения ЗАО АСКОН.
©2010 ЗАО АСКОН. С сохранением всех прав.
АСКОН, КОМПАС, логотипы АСКОН и КОМПАС являются зарегистрированными торговыми марками ЗАО АСКОН.
Остальные упомянутые в документе торговые марки являются собственностью их законных владельцев.
Содержание
Введение . . . . . . . . . . . . . . . . . . . . . . . . . . . . . . . . . . . . . . . . . . . . . . . . . . . . . . 21
Как пользоваться этим Руководством . . . . . . . . . . . . . . . . . . . . . . . . . . . 22Условности и сокращения . . . . . . . . . . . . . . . . . . . . . . . . . . . . . . . . . . . . . . . . . . . . . . . . . 22
Установка КОМПАС»Электрик на компьютер . . . . . . . . . . . . . . . . . . . . . . 23Установка аппаратной защиты. . . . . . . . . . . . . . . . . . . . . . . . . . . . . . . . . . . . . . . . . . . . . . 24
Состав дистрибутивного диска КОМПАС»Электрик . . . . . . . . . . . . . . . . . . . . . . . . . . . . . 25
Копирование файлов системы на жесткий диск . . . . . . . . . . . . . . . . . . . . . . . . . . . . . . . 25
Варианты установки КОМПАС»Электрик . . . . . . . . . . . . . . . . . . . . . . . . . . . . . . . . . . . . . . 25
Программная группа КОМПАС» Электрик . . . . . . . . . . . . . . . . . . . . . . . . . . . . . . . . . . . . . 27
Просмотр файлов с примерами документов проекта . . . . . . . . . . . . . . . . . . . . . . . . . . . 27
Обновление структуры файла базы данных . . . . . . . . . . . . . . . . . . . . . . . . . . . . . . . . . . . 27
Экспорт базы данных . . . . . . . . . . . . . . . . . . . . . . . . . . . . . . . . . . . . . . . . . . . . . . . . . . . . . 28
Общие приемы работы в системе КОМПАС»Электрик. . . . . . . . . . . . . . . 29Использование контекстных меню . . . . . . . . . . . . . . . . . . . . . . . . . . . . . . . . . . . . . . . . . . 29
Системные комбинации клавиш . . . . . . . . . . . . . . . . . . . . . . . . . . . . . . . . . . . . . . . . . . . . 29
Отмена действий пользователя . . . . . . . . . . . . . . . . . . . . . . . . . . . . . . . . . . . . . . . . . . . . . 29
Интеграция КОМПАС»Электрик с системой ЛОЦМАН:PLM . . . . . . . . . . . 30
Имя пользователя и пароль. . . . . . . . . . . . . . . . . . . . . . . . . . . . . . . . . . . . 30
Получение информации о новых возможностяхи доработках системы . . . . . . . . . . . . . . . . . . . . . . . . . . . . . . . . . . . . . . . . 31
Техническая поддержка и сопровождение . . . . . . . . . . . . . . . . . . . . . . . . 31
3
КОМПАС�Электрик. Руководство пользователя
Книга I
КОМПАС�Электрик Express
Часть I.
Общие сведения о системе
Глава 1.
Структура системы . . . . . . . . . . . . . . . . . . . . . . . . . . . . . . . . . . . . . . . . . . . . 36
1.1. База данных . . . . . . . . . . . . . . . . . . . . . . . . . . . . . . . . . . . . . . . . . . . . . . . . 36
1.2. Редактор схем и отчетов . . . . . . . . . . . . . . . . . . . . . . . . . . . . . . . . . . . . . . 36
Часть II.
Библиотека условных графических обозначений
Глава 2.
Создание новых УГО. . . . . . . . . . . . . . . . . . . . . . . . . . . . . . . . . . . . . . . . . . . 38
2.1. Создание графической части УГО. . . . . . . . . . . . . . . . . . . . . . . . . . . . . . . 38
2.2. Создание текстовых полей УГО . . . . . . . . . . . . . . . . . . . . . . . . . . . . . . . . . 39
2.3. Рекомендации по нанесению текстовых полей . . . . . . . . . . . . . . . . . . . . 42
Глава 3.
Мастер сохранения новых УГО . . . . . . . . . . . . . . . . . . . . . . . . . . . . . . . . 43
3.1. Запуск Мастера . . . . . . . . . . . . . . . . . . . . . . . . . . . . . . . . . . . . . . . . . . . . . 43
3.2. Ввод данных о сохраняемом УГО . . . . . . . . . . . . . . . . . . . . . . . . . . . . . . . 43
4
Содержание
Часть III.
Формирование документации
Глава 4.
Предварительные настройки . . . . . . . . . . . . . . . . . . . . . . . . . . . . . . . . . . 54
4.1. Подключение библиотеки КОМПАС»Электрик Express . . . . . . . . . . . . . . 54
4.2. Настройка системы КОМПАС»График. . . . . . . . . . . . . . . . . . . . . . . . . . . . 544.2.1. Курсор . . . . . . . . . . . . . . . . . . . . . . . . . . . . . . . . . . . . . . . . . . . . . . . . . . . . . . . . . . . . . . . . . 55
4.2.2. Сетка . . . . . . . . . . . . . . . . . . . . . . . . . . . . . . . . . . . . . . . . . . . . . . . . . . . . . . . . . . . . . . . . . . 55
4.2.3. Системные линии . . . . . . . . . . . . . . . . . . . . . . . . . . . . . . . . . . . . . . . . . . . . . . . . . . . . . . . . 55
4.2.4. Привязки . . . . . . . . . . . . . . . . . . . . . . . . . . . . . . . . . . . . . . . . . . . . . . . . . . . . . . . . . . . . . . . 55
4.2.5. Параметры листа . . . . . . . . . . . . . . . . . . . . . . . . . . . . . . . . . . . . . . . . . . . . . . . . . . . . . . . . 55
4.3. Инструментальная панель . . . . . . . . . . . . . . . . . . . . . . . . . . . . . . . . . . . . . 56
4.4. Настройка системы КОМПАС»Электрик Express. . . . . . . . . . . . . . . . . . . . 564.4.1. Настройки параметров системы . . . . . . . . . . . . . . . . . . . . . . . . . . . . . . . . . . . . . . . . . . . . 57
4.4.2. Выбор базы данных . . . . . . . . . . . . . . . . . . . . . . . . . . . . . . . . . . . . . . . . . . . . . . . . . . . . . . 57
Глава 5.
Общие сведения о работе с проектами . . . . . . . . . . . . . . . . . . . . . . . . . 59
5.1. Менеджер проектов . . . . . . . . . . . . . . . . . . . . . . . . . . . . . . . . . . . . . . . . . . 595.1.1. Объекты Менеджера проектов. . . . . . . . . . . . . . . . . . . . . . . . . . . . . . . . . . . . . . . . . . . . . . 59
5.1.2. Запуск Менеджера проектов . . . . . . . . . . . . . . . . . . . . . . . . . . . . . . . . . . . . . . . . . . . . . . . 60
5.1.3. Интерфейс Менеджера проектов . . . . . . . . . . . . . . . . . . . . . . . . . . . . . . . . . . . . . . . . . . . 60
5.1.4. Выход из Менеджера проектов . . . . . . . . . . . . . . . . . . . . . . . . . . . . . . . . . . . . . . . . . . . . . 61
5.2. Операции с проектами . . . . . . . . . . . . . . . . . . . . . . . . . . . . . . . . . . . . . . . . 615.2.1. Создание . . . . . . . . . . . . . . . . . . . . . . . . . . . . . . . . . . . . . . . . . . . . . . . . . . . . . . . . . . . . . . . 61
5.2.2. Сохранение . . . . . . . . . . . . . . . . . . . . . . . . . . . . . . . . . . . . . . . . . . . . . . . . . . . . . . . . . . . . . 62
5.2.3. Открытие . . . . . . . . . . . . . . . . . . . . . . . . . . . . . . . . . . . . . . . . . . . . . . . . . . . . . . . . . . . . . . . 62
5.2.4. Закрытие . . . . . . . . . . . . . . . . . . . . . . . . . . . . . . . . . . . . . . . . . . . . . . . . . . . . . . . . . . . . . . . 62
5.2.5. Свойства проекта . . . . . . . . . . . . . . . . . . . . . . . . . . . . . . . . . . . . . . . . . . . . . . . . . . . . . . . . 62
5.3. Экспорт документов проекта . . . . . . . . . . . . . . . . . . . . . . . . . . . . . . . . . . . 63
5
КОМПАС�Электрик. Руководство пользователя
Глава 6.
Настройки проекта . . . . . . . . . . . . . . . . . . . . . . . . . . . . . . . . . . . . . . . . . . . . 64
6.1. Настройки графических документов . . . . . . . . . . . . . . . . . . . . . . . . . . . . 646.1.1. УГО. . . . . . . . . . . . . . . . . . . . . . . . . . . . . . . . . . . . . . . . . . . . . . . . . . . . . . . . . . . . . . . . . . . . .64
6.1.2. БЦО . . . . . . . . . . . . . . . . . . . . . . . . . . . . . . . . . . . . . . . . . . . . . . . . . . . . . . . . . . . . . . . . . . . .64
6.1.3. Перекрестная ссылка . . . . . . . . . . . . . . . . . . . . . . . . . . . . . . . . . . . . . . . . . . . . . . . . . . . . . .65
6.1.4. Текстовые поля УГО . . . . . . . . . . . . . . . . . . . . . . . . . . . . . . . . . . . . . . . . . . . . . . . . . . . . . . .67
6.1.5. Соединители . . . . . . . . . . . . . . . . . . . . . . . . . . . . . . . . . . . . . . . . . . . . . . . . . . . . . . . . . . . . .67
6.1.6. Символ клеммы . . . . . . . . . . . . . . . . . . . . . . . . . . . . . . . . . . . . . . . . . . . . . . . . . . . . . . . . . .68
6.2. Настройки таблично»текстовых документов . . . . . . . . . . . . . . . . . . . . . . 69
Глава 7.
Документы проекта . . . . . . . . . . . . . . . . . . . . . . . . . . . . . . . . . . . . . . . . . . . .71
7.1. Создание документа. . . . . . . . . . . . . . . . . . . . . . . . . . . . . . . . . . . . . . . . . . 71
7.2. Настройка параметров документа. . . . . . . . . . . . . . . . . . . . . . . . . . . . . . . 72
7.3. Редактирование свойств документа . . . . . . . . . . . . . . . . . . . . . . . . . . . . . 72
7.4. Создание листа документа . . . . . . . . . . . . . . . . . . . . . . . . . . . . . . . . . . . . 72
7.5. Открытие документа. . . . . . . . . . . . . . . . . . . . . . . . . . . . . . . . . . . . . . . . . . 72
7.6. Закрытие документа . . . . . . . . . . . . . . . . . . . . . . . . . . . . . . . . . . . . . . . . . 72
7.7. Редактирование свойств листа документа . . . . . . . . . . . . . . . . . . . . . . . . 73
7.8. Открытие листа документа . . . . . . . . . . . . . . . . . . . . . . . . . . . . . . . . . . . . 73
7.9. Закрытие листа документа . . . . . . . . . . . . . . . . . . . . . . . . . . . . . . . . . . . . 73
7.10. Удаление документа или листа документа . . . . . . . . . . . . . . . . . . . . . . . . 73
Глава 8.
Приемы работы с объектами схем . . . . . . . . . . . . . . . . . . . . . . . . . . . . . 75
8.1. Общие сведения . . . . . . . . . . . . . . . . . . . . . . . . . . . . . . . . . . . . . . . . . . . . . 75
8.2. Вставка УГО. . . . . . . . . . . . . . . . . . . . . . . . . . . . . . . . . . . . . . . . . . . . . . . . . 758.2.1. Ввод буквенно»цифрового обозначения . . . . . . . . . . . . . . . . . . . . . . . . . . . . . . . . . . . . . .80
8.2.2. Выбор типа аппарата . . . . . . . . . . . . . . . . . . . . . . . . . . . . . . . . . . . . . . . . . . . . . . . . . . . . . .80
8.2.3. Зажимы . . . . . . . . . . . . . . . . . . . . . . . . . . . . . . . . . . . . . . . . . . . . . . . . . . . . . . . . . . . . . . . . .85
8.2.4. Заполнение текстовых полей на УГО . . . . . . . . . . . . . . . . . . . . . . . . . . . . . . . . . . . . . . . . .86
6
Содержание
8.2.5. Перекрестная ссылка . . . . . . . . . . . . . . . . . . . . . . . . . . . . . . . . . . . . . . . . . . . . . . . . . . . . . 87
8.2.6. Редактирование УГО . . . . . . . . . . . . . . . . . . . . . . . . . . . . . . . . . . . . . . . . . . . . . . . . . . . . . . 89
8.3. Соединители . . . . . . . . . . . . . . . . . . . . . . . . . . . . . . . . . . . . . . . . . . . . . . . . 898.3.1. Свойства соединителей . . . . . . . . . . . . . . . . . . . . . . . . . . . . . . . . . . . . . . . . . . . . . . . . . . . 90
8.3.2. Линия электрической связи . . . . . . . . . . . . . . . . . . . . . . . . . . . . . . . . . . . . . . . . . . . . . . . . 90
8.3.3. Групповая линия связи. . . . . . . . . . . . . . . . . . . . . . . . . . . . . . . . . . . . . . . . . . . . . . . . . . . . 92
8.3.4. Электрическая шина . . . . . . . . . . . . . . . . . . . . . . . . . . . . . . . . . . . . . . . . . . . . . . . . . . . . . . 93
8.4. Специальные символы в схемах . . . . . . . . . . . . . . . . . . . . . . . . . . . . . . . . 938.4.1. Обрыв линии связи. . . . . . . . . . . . . . . . . . . . . . . . . . . . . . . . . . . . . . . . . . . . . . . . . . . . . . . 93
8.4.2. Клемма . . . . . . . . . . . . . . . . . . . . . . . . . . . . . . . . . . . . . . . . . . . . . . . . . . . . . . . . . . . . . . . . 94
8.4.3. Заземление . . . . . . . . . . . . . . . . . . . . . . . . . . . . . . . . . . . . . . . . . . . . . . . . . . . . . . . . . . . . . 94
8.4.4. Соединение с корпусом . . . . . . . . . . . . . . . . . . . . . . . . . . . . . . . . . . . . . . . . . . . . . . . . . . . 95
8.4.5. Экранирование . . . . . . . . . . . . . . . . . . . . . . . . . . . . . . . . . . . . . . . . . . . . . . . . . . . . . . . . . . 95
8.4.6. Объединение в кабель . . . . . . . . . . . . . . . . . . . . . . . . . . . . . . . . . . . . . . . . . . . . . . . . . . . . 95
8.4.7. Скрутка . . . . . . . . . . . . . . . . . . . . . . . . . . . . . . . . . . . . . . . . . . . . . . . . . . . . . . . . . . . . . . . . 95
8.4.8. Коаксиальный кабель. . . . . . . . . . . . . . . . . . . . . . . . . . . . . . . . . . . . . . . . . . . . . . . . . . . . . 96
8.4.9. Перемычка. . . . . . . . . . . . . . . . . . . . . . . . . . . . . . . . . . . . . . . . . . . . . . . . . . . . . . . . . . . . . . 96
8.4.10. Точка связи . . . . . . . . . . . . . . . . . . . . . . . . . . . . . . . . . . . . . . . . . . . . . . . . . . . . . . . . . . . . . 96
8.5. Дополнительные операции Редактора схем и отчетов . . . . . . . . . . . . . . 978.5.1. Обновление перекрестных ссылок . . . . . . . . . . . . . . . . . . . . . . . . . . . . . . . . . . . . . . . . . . 97
8.5.2. Автоматическая маркировка линий связи . . . . . . . . . . . . . . . . . . . . . . . . . . . . . . . . . . . . 97
8.5.3. Очистка маркировки линий связи . . . . . . . . . . . . . . . . . . . . . . . . . . . . . . . . . . . . . . . . . . . 99
8.5.4. Упорядочение БЦО на схеме электрической принципиальной . . . . . . . . . . . . . . . . . . . 100
8.5.5. Копирование объектов схемы и их группы. . . . . . . . . . . . . . . . . . . . . . . . . . . . . . . . . . . 100
Глава 9.
Выпуск документов проекта . . . . . . . . . . . . . . . . . . . . . . . . . . . . . . . . . . 101
9.1. Схема . . . . . . . . . . . . . . . . . . . . . . . . . . . . . . . . . . . . . . . . . . . . . . . . . . . . . 101
9.2. Перечень элементов . . . . . . . . . . . . . . . . . . . . . . . . . . . . . . . . . . . . . . . . . 101
9.3. Прочие документы проекта . . . . . . . . . . . . . . . . . . . . . . . . . . . . . . . . . . . 101
7
КОМПАС�Электрик. Руководство пользователя
Книга II
КОМПАС�Электрик Std
Часть I.
Общие сведения о системе
Глава 1.
Структура системы . . . . . . . . . . . . . . . . . . . . . . . . . . . . . . . . . . . . . . . . . . . 106
1.1. База данных . . . . . . . . . . . . . . . . . . . . . . . . . . . . . . . . . . . . . . . . . . . . . . . 106
1.2. Редактор схем и отчетов . . . . . . . . . . . . . . . . . . . . . . . . . . . . . . . . . . . . . 107
Часть II.
База данных комплектующих
Глава 2.
Общие сведения о БДК . . . . . . . . . . . . . . . . . . . . . . . . . . . . . . . . . . . . . . . .110
2.1. Структура БДК . . . . . . . . . . . . . . . . . . . . . . . . . . . . . . . . . . . . . . . . . . . . . 110
2.2. Объекты БДК. . . . . . . . . . . . . . . . . . . . . . . . . . . . . . . . . . . . . . . . . . . . . . . 110
2.3. Начало и окончание работы Менеджера БДК . . . . . . . . . . . . . . . . . . . . 1112.3.1. Запуск приложения . . . . . . . . . . . . . . . . . . . . . . . . . . . . . . . . . . . . . . . . . . . . . . . . . . . . . .111
2.3.2. Выход из приложения . . . . . . . . . . . . . . . . . . . . . . . . . . . . . . . . . . . . . . . . . . . . . . . . . . . .111
2.4. Интерфейс Менеджера БДК . . . . . . . . . . . . . . . . . . . . . . . . . . . . . . . . . . 1112.4.1. Строка состояния . . . . . . . . . . . . . . . . . . . . . . . . . . . . . . . . . . . . . . . . . . . . . . . . . . . . . . . .112
2.4.2. Панель инструментов . . . . . . . . . . . . . . . . . . . . . . . . . . . . . . . . . . . . . . . . . . . . . . . . . . . . .113
Глава 3.
Редактирование структуры БДК . . . . . . . . . . . . . . . . . . . . . . . . . . . . . . .114
3.1. Общие сведения . . . . . . . . . . . . . . . . . . . . . . . . . . . . . . . . . . . . . . . . . . . . 114
3.2. Операции с подкаталогами . . . . . . . . . . . . . . . . . . . . . . . . . . . . . . . . . . . 1143.2.1. Создание . . . . . . . . . . . . . . . . . . . . . . . . . . . . . . . . . . . . . . . . . . . . . . . . . . . . . . . . . . . . . . .114
8
Содержание
3.2.2. Открытие . . . . . . . . . . . . . . . . . . . . . . . . . . . . . . . . . . . . . . . . . . . . . . . . . . . . . . . . . . . . . . 114
3.2.3. Удаление . . . . . . . . . . . . . . . . . . . . . . . . . . . . . . . . . . . . . . . . . . . . . . . . . . . . . . . . . . . . . . 114
3.3. Операции с таблицами . . . . . . . . . . . . . . . . . . . . . . . . . . . . . . . . . . . . . . . 1153.3.1. Создание . . . . . . . . . . . . . . . . . . . . . . . . . . . . . . . . . . . . . . . . . . . . . . . . . . . . . . . . . . . . . . 115
3.3.2. Открытие . . . . . . . . . . . . . . . . . . . . . . . . . . . . . . . . . . . . . . . . . . . . . . . . . . . . . . . . . . . . . . 115
3.3.3. Вырезание, копирование, вставка . . . . . . . . . . . . . . . . . . . . . . . . . . . . . . . . . . . . . . . . . . 115
3.3.4. Удаление . . . . . . . . . . . . . . . . . . . . . . . . . . . . . . . . . . . . . . . . . . . . . . . . . . . . . . . . . . . . . . 116
3.4. Операции с записями . . . . . . . . . . . . . . . . . . . . . . . . . . . . . . . . . . . . . . . . 1163.4.1. Создание . . . . . . . . . . . . . . . . . . . . . . . . . . . . . . . . . . . . . . . . . . . . . . . . . . . . . . . . . . . . . . 116
3.4.2. Открытие . . . . . . . . . . . . . . . . . . . . . . . . . . . . . . . . . . . . . . . . . . . . . . . . . . . . . . . . . . . . . . 116
3.4.3. Дублирование . . . . . . . . . . . . . . . . . . . . . . . . . . . . . . . . . . . . . . . . . . . . . . . . . . . . . . . . . . 116
3.4.4. Копирование, вставка . . . . . . . . . . . . . . . . . . . . . . . . . . . . . . . . . . . . . . . . . . . . . . . . . . . . 117
3.4.5. Удаление . . . . . . . . . . . . . . . . . . . . . . . . . . . . . . . . . . . . . . . . . . . . . . . . . . . . . . . . . . . . . . 117
3.5. Обновление БДК . . . . . . . . . . . . . . . . . . . . . . . . . . . . . . . . . . . . . . . . . . . . 117
3.6. Слияние баз данных . . . . . . . . . . . . . . . . . . . . . . . . . . . . . . . . . . . . . . . . . 118
Глава 4.
Структура таблицы . . . . . . . . . . . . . . . . . . . . . . . . . . . . . . . . . . . . . . . . . . . 120
Глава 5.
Справочники . . . . . . . . . . . . . . . . . . . . . . . . . . . . . . . . . . . . . . . . . . . . . . . . . 123
5.1. Операции с полями. . . . . . . . . . . . . . . . . . . . . . . . . . . . . . . . . . . . . . . . . . 1245.1.1. Добавление нового поля . . . . . . . . . . . . . . . . . . . . . . . . . . . . . . . . . . . . . . . . . . . . . . . . . 124
5.1.2. Удаление . . . . . . . . . . . . . . . . . . . . . . . . . . . . . . . . . . . . . . . . . . . . . . . . . . . . . . . . . . . . . . 124
5.2. Операции со значениями полей. . . . . . . . . . . . . . . . . . . . . . . . . . . . . . . . 1255.2.1. Добавление . . . . . . . . . . . . . . . . . . . . . . . . . . . . . . . . . . . . . . . . . . . . . . . . . . . . . . . . . . . . 125
5.2.2. Удаление . . . . . . . . . . . . . . . . . . . . . . . . . . . . . . . . . . . . . . . . . . . . . . . . . . . . . . . . . . . . . . 125
Глава 6.
Наполнение таблиц БДК . . . . . . . . . . . . . . . . . . . . . . . . . . . . . . . . . . . . . . 126
6.1. Группы свойств таблиц БДК. . . . . . . . . . . . . . . . . . . . . . . . . . . . . . . . . . . 1266.1.1. Общие группы свойств . . . . . . . . . . . . . . . . . . . . . . . . . . . . . . . . . . . . . . . . . . . . . . . . . . . 126
6.1.2. Свойства изделий класса «Электроаппараты» . . . . . . . . . . . . . . . . . . . . . . . . . . . . . . . . 126
6.1.3. Свойства изделий класса «Кабели» . . . . . . . . . . . . . . . . . . . . . . . . . . . . . . . . . . . . . . . . 127
9
КОМПАС�Электрик. Руководство пользователя
6.1.4. Свойства изделий класса «Наконечники проводов» . . . . . . . . . . . . . . . . . . . . . . . . . . . .127
6.1.5. Свойства изделий класса «Оболочки жгутов» . . . . . . . . . . . . . . . . . . . . . . . . . . . . . . . . .127
6.1.6. Свойства изделий класса «Элементы крепежа кабелей» . . . . . . . . . . . . . . . . . . . . . . . .127
6.2. Заполнение записей таблицы . . . . . . . . . . . . . . . . . . . . . . . . . . . . . . . . . 1276.2.1. Порядок заполнения записей . . . . . . . . . . . . . . . . . . . . . . . . . . . . . . . . . . . . . . . . . . . . . .127
6.2.2. Вкладка «Общие данные» . . . . . . . . . . . . . . . . . . . . . . . . . . . . . . . . . . . . . . . . . . . . . . . . .128
6.2.3. Вкладка «Драгметаллы» . . . . . . . . . . . . . . . . . . . . . . . . . . . . . . . . . . . . . . . . . . . . . . . . . .130
6.2.4. Вкладка «Технические характеристики». . . . . . . . . . . . . . . . . . . . . . . . . . . . . . . . . . . . . .131
6.2.5. Вкладка «Электроаппарат» . . . . . . . . . . . . . . . . . . . . . . . . . . . . . . . . . . . . . . . . . . . . . . . .132
6.2.6. Вкладка «Кабели». . . . . . . . . . . . . . . . . . . . . . . . . . . . . . . . . . . . . . . . . . . . . . . . . . . . . . . .146
6.2.7. Вкладка «Наконечник». . . . . . . . . . . . . . . . . . . . . . . . . . . . . . . . . . . . . . . . . . . . . . . . . . . .149
6.2.8. Вкладка «Оболочка» . . . . . . . . . . . . . . . . . . . . . . . . . . . . . . . . . . . . . . . . . . . . . . . . . . . . .149
6.2.9. Вкладка «Элементы крепежа кабеля» . . . . . . . . . . . . . . . . . . . . . . . . . . . . . . . . . . . . . . .149
6.3. Как наполнить таблицу БДК . . . . . . . . . . . . . . . . . . . . . . . . . . . . . . . . . . 1496.3.1. Подготовка новых хранилищ (таблиц) БДК . . . . . . . . . . . . . . . . . . . . . . . . . . . . . . . . . . .150
6.3.2. Заполнение записей. . . . . . . . . . . . . . . . . . . . . . . . . . . . . . . . . . . . . . . . . . . . . . . . . . . . . .150
Часть III.
Библиотека условных графических обозначений
Глава 7.
Общие сведения о Библиотеке УГО . . . . . . . . . . . . . . . . . . . . . . . . . . . 154
7.1. Состав Библиотеки УГО . . . . . . . . . . . . . . . . . . . . . . . . . . . . . . . . . . . . . . 154
7.2. Объекты Менеджера Библиотеки УГО . . . . . . . . . . . . . . . . . . . . . . . . . . 154
7.3. Начало и окончание работы Менеджера Библиотеки УГО . . . . . . . . . . 1547.3.1. Запуск приложения . . . . . . . . . . . . . . . . . . . . . . . . . . . . . . . . . . . . . . . . . . . . . . . . . . . . . .154
7.3.2. Выход из приложения . . . . . . . . . . . . . . . . . . . . . . . . . . . . . . . . . . . . . . . . . . . . . . . . . . . .155
7.4. Интерфейс Менеджера библиотеки УГО . . . . . . . . . . . . . . . . . . . . . . . . 1557.4.1. Управление состоянием окон . . . . . . . . . . . . . . . . . . . . . . . . . . . . . . . . . . . . . . . . . . . . . .156
7.4.2. Настройка интерфейса. . . . . . . . . . . . . . . . . . . . . . . . . . . . . . . . . . . . . . . . . . . . . . . . . . . .157
7.4.3. Вид приложения . . . . . . . . . . . . . . . . . . . . . . . . . . . . . . . . . . . . . . . . . . . . . . . . . . . . . . . . .158
10
Содержание
Глава 8.
Редактирование структуры Библиотеки УГО . . . . . . . . . . . . . . . . . . 159
8.1. Общие сведения . . . . . . . . . . . . . . . . . . . . . . . . . . . . . . . . . . . . . . . . . . . . 159
8.2. Создание каталога . . . . . . . . . . . . . . . . . . . . . . . . . . . . . . . . . . . . . . . . . . 159
8.3. Назначение пиктограммы УГО . . . . . . . . . . . . . . . . . . . . . . . . . . . . . . . . . 159
8.4. Редактирование УГО. . . . . . . . . . . . . . . . . . . . . . . . . . . . . . . . . . . . . . . . . 159
8.5. Вырезание, копирование, вставка . . . . . . . . . . . . . . . . . . . . . . . . . . . . . . 160
8.6. Удаление . . . . . . . . . . . . . . . . . . . . . . . . . . . . . . . . . . . . . . . . . . . . . . . . . . 160
8.7. Переименование . . . . . . . . . . . . . . . . . . . . . . . . . . . . . . . . . . . . . . . . . . . . 160
8.8. Сортировка объектов библиотеки . . . . . . . . . . . . . . . . . . . . . . . . . . . . . . 1618.8.1. Режим сортировки . . . . . . . . . . . . . . . . . . . . . . . . . . . . . . . . . . . . . . . . . . . . . . . . . . . . . . 161
8.8.2. Ручная сортировка . . . . . . . . . . . . . . . . . . . . . . . . . . . . . . . . . . . . . . . . . . . . . . . . . . . . . . 161
8.9. Обновление данных . . . . . . . . . . . . . . . . . . . . . . . . . . . . . . . . . . . . . . . . . 162
Глава 9.
Создание УГО. . . . . . . . . . . . . . . . . . . . . . . . . . . . . . . . . . . . . . . . . . . . . . . . . 163
9.1. Создание графической части УГО . . . . . . . . . . . . . . . . . . . . . . . . . . . . . . 163
9.2. Создание текстовых полей УГО . . . . . . . . . . . . . . . . . . . . . . . . . . . . . . . . 164
9.3. Рекомендации по нанесению текстовых полей . . . . . . . . . . . . . . . . . . . 167
Глава 10.
Сохранение УГО . . . . . . . . . . . . . . . . . . . . . . . . . . . . . . . . . . . . . . . . . . . . . . 169
10.1. Запуск Мастера сохранения. . . . . . . . . . . . . . . . . . . . . . . . . . . . . . . . . . . 169
10.2. Мастер сохранения УГО Э3 . . . . . . . . . . . . . . . . . . . . . . . . . . . . . . . . . . . 170
10.3. Мастер сохранения УГО МКС. . . . . . . . . . . . . . . . . . . . . . . . . . . . . . . . . . 179
10.4. Мастер сохранения изображения аппарата . . . . . . . . . . . . . . . . . . . . . . 179
10.5. Рекомендации по оформлению сохраненного УГО . . . . . . . . . . . . . . . . 184
11
КОМПАС�Электрик. Руководство пользователя
Часть IV.
Формирование документации
Глава 11.
Общие сведения. . . . . . . . . . . . . . . . . . . . . . . . . . . . . . . . . . . . . . . . . . . . . . 186
11.1. Типы документов проекта . . . . . . . . . . . . . . . . . . . . . . . . . . . . . . . . . . . . 186
11.2. Рекомендуемая последовательность выпуска документов. . . . . . . . . . 187
Глава 12.
Предварительные настройки . . . . . . . . . . . . . . . . . . . . . . . . . . . . . . . . . 189
12.1. Подключение библиотеки КОМПАС»Электрик Std. . . . . . . . . . . . . . . . . 189
12.2. Настройка системы КОМПАС»График. . . . . . . . . . . . . . . . . . . . . . . . . . . 18912.2.1. Курсор . . . . . . . . . . . . . . . . . . . . . . . . . . . . . . . . . . . . . . . . . . . . . . . . . . . . . . . . . . . . . . . . .190
12.2.2. Сетка . . . . . . . . . . . . . . . . . . . . . . . . . . . . . . . . . . . . . . . . . . . . . . . . . . . . . . . . . . . . . . . . . .190
12.2.3. Системные линии . . . . . . . . . . . . . . . . . . . . . . . . . . . . . . . . . . . . . . . . . . . . . . . . . . . . . . . .190
12.2.4. Привязки . . . . . . . . . . . . . . . . . . . . . . . . . . . . . . . . . . . . . . . . . . . . . . . . . . . . . . . . . . . . . . .190
12.2.5. Параметры листа . . . . . . . . . . . . . . . . . . . . . . . . . . . . . . . . . . . . . . . . . . . . . . . . . . . . . . . .190
12.3. Инструментальная панель . . . . . . . . . . . . . . . . . . . . . . . . . . . . . . . . . . . . 191
12.4. Настройка системы КОМПАС»Электрик Std . . . . . . . . . . . . . . . . . . . . . . 19112.4.1. Настройки параметров системы . . . . . . . . . . . . . . . . . . . . . . . . . . . . . . . . . . . . . . . . . . . .192
12.4.2. Выбор базы данных . . . . . . . . . . . . . . . . . . . . . . . . . . . . . . . . . . . . . . . . . . . . . . . . . . . . . .193
Глава 13.
Общие сведения о работе с проектами . . . . . . . . . . . . . . . . . . . . . . . 195
13.1. Менеджер проектов . . . . . . . . . . . . . . . . . . . . . . . . . . . . . . . . . . . . . . . . . 19513.1.1. Объекты Менеджера проектов . . . . . . . . . . . . . . . . . . . . . . . . . . . . . . . . . . . . . . . . . . . . .195
13.1.2. Запуск Менеджера проектов . . . . . . . . . . . . . . . . . . . . . . . . . . . . . . . . . . . . . . . . . . . . . . .196
13.1.3. Интерфейс Менеджера проектов . . . . . . . . . . . . . . . . . . . . . . . . . . . . . . . . . . . . . . . . . . .196
13.1.4. Выход из Менеджера проектов . . . . . . . . . . . . . . . . . . . . . . . . . . . . . . . . . . . . . . . . . . . . .197
13.2. Операции с проектами . . . . . . . . . . . . . . . . . . . . . . . . . . . . . . . . . . . . . . . 19713.2.1. Создание . . . . . . . . . . . . . . . . . . . . . . . . . . . . . . . . . . . . . . . . . . . . . . . . . . . . . . . . . . . . . . .198
13.2.2. Сохранение . . . . . . . . . . . . . . . . . . . . . . . . . . . . . . . . . . . . . . . . . . . . . . . . . . . . . . . . . . . . .198
13.2.3. Открытие . . . . . . . . . . . . . . . . . . . . . . . . . . . . . . . . . . . . . . . . . . . . . . . . . . . . . . . . . . . . . . .198
12
Содержание
13.2.4. Закрытие . . . . . . . . . . . . . . . . . . . . . . . . . . . . . . . . . . . . . . . . . . . . . . . . . . . . . . . . . . . . . . 198
13.2.5. Свойства проекта . . . . . . . . . . . . . . . . . . . . . . . . . . . . . . . . . . . . . . . . . . . . . . . . . . . . . . . 199
13.3. Экспорт документов проекта . . . . . . . . . . . . . . . . . . . . . . . . . . . . . . . . . . 199
Глава 14.
Настройки проекта. . . . . . . . . . . . . . . . . . . . . . . . . . . . . . . . . . . . . . . . . . . . 201
14.1. Настройки графических документов . . . . . . . . . . . . . . . . . . . . . . . . . . . 20114.1.1. УГО . . . . . . . . . . . . . . . . . . . . . . . . . . . . . . . . . . . . . . . . . . . . . . . . . . . . . . . . . . . . . . . . . . . 201
14.1.2. БЦО . . . . . . . . . . . . . . . . . . . . . . . . . . . . . . . . . . . . . . . . . . . . . . . . . . . . . . . . . . . . . . . . . . 201
14.1.3. Перекрестная ссылка . . . . . . . . . . . . . . . . . . . . . . . . . . . . . . . . . . . . . . . . . . . . . . . . . . . . 202
14.1.4. Обозначение прибора. . . . . . . . . . . . . . . . . . . . . . . . . . . . . . . . . . . . . . . . . . . . . . . . . . . . 204
14.1.5. Текстовые поля УГО . . . . . . . . . . . . . . . . . . . . . . . . . . . . . . . . . . . . . . . . . . . . . . . . . . . . . 204
14.1.6. Соединители . . . . . . . . . . . . . . . . . . . . . . . . . . . . . . . . . . . . . . . . . . . . . . . . . . . . . . . . . . . 205
14.1.7. Клеммники . . . . . . . . . . . . . . . . . . . . . . . . . . . . . . . . . . . . . . . . . . . . . . . . . . . . . . . . . . . . 208
14.1.8. Общие . . . . . . . . . . . . . . . . . . . . . . . . . . . . . . . . . . . . . . . . . . . . . . . . . . . . . . . . . . . . . . . . 208
14.1.9. Перемычки . . . . . . . . . . . . . . . . . . . . . . . . . . . . . . . . . . . . . . . . . . . . . . . . . . . . . . . . . . . . 208
14.1.10. Символ клеммы . . . . . . . . . . . . . . . . . . . . . . . . . . . . . . . . . . . . . . . . . . . . . . . . . . . . . . . . 208
14.1.11. Шрифт текстовых полей . . . . . . . . . . . . . . . . . . . . . . . . . . . . . . . . . . . . . . . . . . . . . . . . . 209
14.2. Настройки таблично»текстовых документов . . . . . . . . . . . . . . . . . . . . . 20914.2.1. Перечень элементов . . . . . . . . . . . . . . . . . . . . . . . . . . . . . . . . . . . . . . . . . . . . . . . . . . . . . 209
14.2.2. Таблица соединений . . . . . . . . . . . . . . . . . . . . . . . . . . . . . . . . . . . . . . . . . . . . . . . . . . . . . 211
14.2.3. Ведомость покупных изделий . . . . . . . . . . . . . . . . . . . . . . . . . . . . . . . . . . . . . . . . . . . . . 211
Глава 15.
Дополнительные функции Менеджера проектов. . . . . . . . . . . . . . 212
15.1. Перечитать базу данных. . . . . . . . . . . . . . . . . . . . . . . . . . . . . . . . . . . . . . 212
15.2. Вставка вида аппарата . . . . . . . . . . . . . . . . . . . . . . . . . . . . . . . . . . . . . . . 212
15.3. Поиск аппарата в дереве проекта . . . . . . . . . . . . . . . . . . . . . . . . . . . . . . 212
15.4. Обновление дерева проекта. . . . . . . . . . . . . . . . . . . . . . . . . . . . . . . . . . . 213
Глава 16.
Наполнение проекта . . . . . . . . . . . . . . . . . . . . . . . . . . . . . . . . . . . . . . . . . . 214
16.1. Комплектующие изделия . . . . . . . . . . . . . . . . . . . . . . . . . . . . . . . . . . . . . 214
13
КОМПАС�Электрик. Руководство пользователя
16.2. Добавление оболочки . . . . . . . . . . . . . . . . . . . . . . . . . . . . . . . . . . . . . . . 21416.2.1. Вкладка «Спецификация» . . . . . . . . . . . . . . . . . . . . . . . . . . . . . . . . . . . . . . . . . . . . . . . . .214
16.2.2. Вкладка «Сопутствующие элементы». . . . . . . . . . . . . . . . . . . . . . . . . . . . . . . . . . . . . . . .215
16.2.3. Вкладка «Заметки». . . . . . . . . . . . . . . . . . . . . . . . . . . . . . . . . . . . . . . . . . . . . . . . . . . . . . .215
16.3. Добавление поверхности . . . . . . . . . . . . . . . . . . . . . . . . . . . . . . . . . . . . . 21516.3.1. Вкладка «Спецификация» . . . . . . . . . . . . . . . . . . . . . . . . . . . . . . . . . . . . . . . . . . . . . . . . .216
16.3.2. Вкладка «Проекционные виды и зоны» . . . . . . . . . . . . . . . . . . . . . . . . . . . . . . . . . . . . . .216
16.3.3. Вкладка «Сопутствующие элементы». . . . . . . . . . . . . . . . . . . . . . . . . . . . . . . . . . . . . . . .218
16.3.4. Вкладка «Внешние связи» . . . . . . . . . . . . . . . . . . . . . . . . . . . . . . . . . . . . . . . . . . . . . . . . .219
16.3.5. Вкладка «Заметки». . . . . . . . . . . . . . . . . . . . . . . . . . . . . . . . . . . . . . . . . . . . . . . . . . . . . . .220
16.4. Добавление аппарата на поверхность. . . . . . . . . . . . . . . . . . . . . . . . . . . 22016.4.1. Уровень «Аппарат» . . . . . . . . . . . . . . . . . . . . . . . . . . . . . . . . . . . . . . . . . . . . . . . . . . . . . .223
16.4.2. Уровень «Принципиальная схема» . . . . . . . . . . . . . . . . . . . . . . . . . . . . . . . . . . . . . . . . . .225
16.4.3. Уровень «Общий вид» . . . . . . . . . . . . . . . . . . . . . . . . . . . . . . . . . . . . . . . . . . . . . . . . . . . .231
16.4.4. Уровень «Монтажный вид» . . . . . . . . . . . . . . . . . . . . . . . . . . . . . . . . . . . . . . . . . . . . . . . .233
16.4.5. Сопутствующие аппараты . . . . . . . . . . . . . . . . . . . . . . . . . . . . . . . . . . . . . . . . . . . . . . . . .233
16.5. Перемещение аппаратов с одной поверхности на другую . . . . . . . . . . 234
16.6. Добавление клеммника на поверхность . . . . . . . . . . . . . . . . . . . . . . . . . 23516.6.1. Вкладка «БЦО» . . . . . . . . . . . . . . . . . . . . . . . . . . . . . . . . . . . . . . . . . . . . . . . . . . . . . . . . . .235
16.6.2. Вкладка «Настройки». . . . . . . . . . . . . . . . . . . . . . . . . . . . . . . . . . . . . . . . . . . . . . . . . . . . .236
16.6.3. Вкладка «Спецификация» . . . . . . . . . . . . . . . . . . . . . . . . . . . . . . . . . . . . . . . . . . . . . . . . .237
16.7. Удаление комплектующих изделий . . . . . . . . . . . . . . . . . . . . . . . . . . . . 237
16.8. Редактирование свойств комплектующих изделий . . . . . . . . . . . . . . . . 238
16.9. Документы проекта . . . . . . . . . . . . . . . . . . . . . . . . . . . . . . . . . . . . . . . . . 23816.9.1. Создание документа. . . . . . . . . . . . . . . . . . . . . . . . . . . . . . . . . . . . . . . . . . . . . . . . . . . . . .238
16.9.2. Настройка параметров документа. . . . . . . . . . . . . . . . . . . . . . . . . . . . . . . . . . . . . . . . . . .239
16.9.3. Редактирование свойств документа . . . . . . . . . . . . . . . . . . . . . . . . . . . . . . . . . . . . . . . . .239
16.9.4. Создание листа документа. . . . . . . . . . . . . . . . . . . . . . . . . . . . . . . . . . . . . . . . . . . . . . . . .239
16.9.5. Открытие документа. . . . . . . . . . . . . . . . . . . . . . . . . . . . . . . . . . . . . . . . . . . . . . . . . . . . . .239
16.9.6. Закрытие документа. . . . . . . . . . . . . . . . . . . . . . . . . . . . . . . . . . . . . . . . . . . . . . . . . . . . . .240
16.9.7. Редактирование свойств листа документа . . . . . . . . . . . . . . . . . . . . . . . . . . . . . . . . . . . .240
16.9.8. Открытие листа документа . . . . . . . . . . . . . . . . . . . . . . . . . . . . . . . . . . . . . . . . . . . . . . . .240
16.9.9. Закрытие листа документа . . . . . . . . . . . . . . . . . . . . . . . . . . . . . . . . . . . . . . . . . . . . . . . .241
16.9.10. Удаление документа или листа документа . . . . . . . . . . . . . . . . . . . . . . . . . . . . . . . . . . . .241
14
Содержание
Глава 17.
Приемы работы с объектами схем . . . . . . . . . . . . . . . . . . . . . . . . . . . .242
17.1. Общие сведения . . . . . . . . . . . . . . . . . . . . . . . . . . . . . . . . . . . . . . . . . . . . 242
17.2. Вставка УГО . . . . . . . . . . . . . . . . . . . . . . . . . . . . . . . . . . . . . . . . . . . . . . . . 24217.2.1. Ввод буквенно»цифрового обозначения. . . . . . . . . . . . . . . . . . . . . . . . . . . . . . . . . . . . . 245
17.2.2. Выбор аппарата. . . . . . . . . . . . . . . . . . . . . . . . . . . . . . . . . . . . . . . . . . . . . . . . . . . . . . . . . 246
17.2.3. Перекрестная ссылка . . . . . . . . . . . . . . . . . . . . . . . . . . . . . . . . . . . . . . . . . . . . . . . . . . . . 246
17.2.4. Контроль переполнения функциональных групп аппарата . . . . . . . . . . . . . . . . . . . . . . 246
17.2.5. Заполнение текстовых полей на УГО. . . . . . . . . . . . . . . . . . . . . . . . . . . . . . . . . . . . . . . . 247
17.3. Автоматическая расстановка УГО МКС . . . . . . . . . . . . . . . . . . . . . . . . . . 24817.3.1. Расстановка на схеме соединений или схеме подключения . . . . . . . . . . . . . . . . . . . . . 248
17.3.2. Расстановка на схеме общих соединений. . . . . . . . . . . . . . . . . . . . . . . . . . . . . . . . . . . . 249
17.4. Вставка серии УГО . . . . . . . . . . . . . . . . . . . . . . . . . . . . . . . . . . . . . . . . . . 249
17.5. Соединители . . . . . . . . . . . . . . . . . . . . . . . . . . . . . . . . . . . . . . . . . . . . . . . 25017.5.1. Свойства соединителей . . . . . . . . . . . . . . . . . . . . . . . . . . . . . . . . . . . . . . . . . . . . . . . . . . 251
17.5.2. Линия электрической связи . . . . . . . . . . . . . . . . . . . . . . . . . . . . . . . . . . . . . . . . . . . . . . . 252
17.5.3. Групповая линия связи. . . . . . . . . . . . . . . . . . . . . . . . . . . . . . . . . . . . . . . . . . . . . . . . . . . 254
17.5.4. Электрическая шина . . . . . . . . . . . . . . . . . . . . . . . . . . . . . . . . . . . . . . . . . . . . . . . . . . . . . 255
17.6. Клеммник . . . . . . . . . . . . . . . . . . . . . . . . . . . . . . . . . . . . . . . . . . . . . . . . . 25517.6.1. Редактирование клеммника. . . . . . . . . . . . . . . . . . . . . . . . . . . . . . . . . . . . . . . . . . . . . . . 262
17.7. Специальные символы в схемах . . . . . . . . . . . . . . . . . . . . . . . . . . . . . . . 26317.7.1. Обрыв линии связи. . . . . . . . . . . . . . . . . . . . . . . . . . . . . . . . . . . . . . . . . . . . . . . . . . . . . . 263
17.7.2. Клемма . . . . . . . . . . . . . . . . . . . . . . . . . . . . . . . . . . . . . . . . . . . . . . . . . . . . . . . . . . . . . . . 263
17.7.3. Заземление . . . . . . . . . . . . . . . . . . . . . . . . . . . . . . . . . . . . . . . . . . . . . . . . . . . . . . . . . . . . 264
17.7.4. Соединение с корпусом . . . . . . . . . . . . . . . . . . . . . . . . . . . . . . . . . . . . . . . . . . . . . . . . . . 264
17.7.5. Экранирование . . . . . . . . . . . . . . . . . . . . . . . . . . . . . . . . . . . . . . . . . . . . . . . . . . . . . . . . . 265
17.7.6. Объединение в кабель . . . . . . . . . . . . . . . . . . . . . . . . . . . . . . . . . . . . . . . . . . . . . . . . . . . 265
17.7.7. Скрутка . . . . . . . . . . . . . . . . . . . . . . . . . . . . . . . . . . . . . . . . . . . . . . . . . . . . . . . . . . . . . . . 265
17.7.8. Коаксиальный кабель. . . . . . . . . . . . . . . . . . . . . . . . . . . . . . . . . . . . . . . . . . . . . . . . . . . . 265
17.7.9. Обозначение кабеля . . . . . . . . . . . . . . . . . . . . . . . . . . . . . . . . . . . . . . . . . . . . . . . . . . . . . 266
17.7.10. Планка заземления . . . . . . . . . . . . . . . . . . . . . . . . . . . . . . . . . . . . . . . . . . . . . . . . . . . . . . 266
17.7.11. Бобышка заземления . . . . . . . . . . . . . . . . . . . . . . . . . . . . . . . . . . . . . . . . . . . . . . . . . . . . 266
17.7.12. Перемычка. . . . . . . . . . . . . . . . . . . . . . . . . . . . . . . . . . . . . . . . . . . . . . . . . . . . . . . . . . . . . 267
17.7.13. Точка связи . . . . . . . . . . . . . . . . . . . . . . . . . . . . . . . . . . . . . . . . . . . . . . . . . . . . . . . . . . . . 267
15
КОМПАС�Электрик. Руководство пользователя
17.8. Дополнительные операции Редактора схем и отчетов . . . . . . . . . . . . . 26717.8.1. Расстановка клемм. . . . . . . . . . . . . . . . . . . . . . . . . . . . . . . . . . . . . . . . . . . . . . . . . . . . . . .267
17.8.2. Обновление перекрестных ссылок . . . . . . . . . . . . . . . . . . . . . . . . . . . . . . . . . . . . . . . . . .267
17.8.3. Автоматическая маркировка линий связи . . . . . . . . . . . . . . . . . . . . . . . . . . . . . . . . . . . .268
17.8.4. Очистка маркировки линий связи . . . . . . . . . . . . . . . . . . . . . . . . . . . . . . . . . . . . . . . . . . .271
17.8.5. Упорядочение БЦО на схеме электрической принципиальной . . . . . . . . . . . . . . . . . . . .271
17.8.6. Создание и редактирование записей спецификации. . . . . . . . . . . . . . . . . . . . . . . . . . . .271
17.8.7. Копирование объектов схемы и их группы. . . . . . . . . . . . . . . . . . . . . . . . . . . . . . . . . . . .272
Глава 18.
Выпуск документов проекта . . . . . . . . . . . . . . . . . . . . . . . . . . . . . . . . . . 273
18.1. Схема электрическая принципиальная . . . . . . . . . . . . . . . . . . . . . . . . . . 273
18.2. Схема электрическая расположения . . . . . . . . . . . . . . . . . . . . . . . . . . . 273
18.3. Сводная таблица соединений . . . . . . . . . . . . . . . . . . . . . . . . . . . . . . . . . 27518.3.1. Приемы работы со сводной таблицей соединений . . . . . . . . . . . . . . . . . . . . . . . . . . . . .280
18.3.2. Изменение трассы соединения аппаратов . . . . . . . . . . . . . . . . . . . . . . . . . . . . . . . . . . . .281
18.3.3. Оптимизация трассы прокладки проводов. . . . . . . . . . . . . . . . . . . . . . . . . . . . . . . . . . . .283
18.4. Перечень элементов. . . . . . . . . . . . . . . . . . . . . . . . . . . . . . . . . . . . . . . . . 285
18.5. Ведомость покупных изделий . . . . . . . . . . . . . . . . . . . . . . . . . . . . . . . . . 285
18.6. Таблица соединений. . . . . . . . . . . . . . . . . . . . . . . . . . . . . . . . . . . . . . . . . 286
18.7. Таблица подключения . . . . . . . . . . . . . . . . . . . . . . . . . . . . . . . . . . . . . . . 286
18.8. Таблица общая . . . . . . . . . . . . . . . . . . . . . . . . . . . . . . . . . . . . . . . . . . . . . 286
18.9. Чертеж разметки поверхности . . . . . . . . . . . . . . . . . . . . . . . . . . . . . . . . 287
18.10. Монтажно»коммутационные схемы . . . . . . . . . . . . . . . . . . . . . . . . . . . . 28718.10.1. Схема электрическая соединений . . . . . . . . . . . . . . . . . . . . . . . . . . . . . . . . . . . . . . . . . . .287
18.10.2. Схема электрическая подключения . . . . . . . . . . . . . . . . . . . . . . . . . . . . . . . . . . . . . . . . .288
18.10.3. Схема электрическая общих соединений . . . . . . . . . . . . . . . . . . . . . . . . . . . . . . . . . . . . .288
18.11. Технологическая карта раскладки проводов (ТКРП). . . . . . . . . . . . . . . 28818.11.1. Как изменить трассу раскладки провода . . . . . . . . . . . . . . . . . . . . . . . . . . . . . . . . . . . . .291
18.11.2. Приемы работы с таблицей «Исходная последовательность соединений». . . . . . . . . .291
18.12. Спецификация . . . . . . . . . . . . . . . . . . . . . . . . . . . . . . . . . . . . . . . . . . . . . 292
18.13. Прочие документы проекта . . . . . . . . . . . . . . . . . . . . . . . . . . . . . . . . . . . 292
16
Содержание
Книга III
КОМПАС�Электрик Pro
Часть I.
Общие сведения о системе
Глава 1.
Структура системы. . . . . . . . . . . . . . . . . . . . . . . . . . . . . . . . . . . . . . . . . . . .296
1.1. База данных . . . . . . . . . . . . . . . . . . . . . . . . . . . . . . . . . . . . . . . . . . . . . . . 296
1.2. Редактор схем и отчетов . . . . . . . . . . . . . . . . . . . . . . . . . . . . . . . . . . . . . 296
Часть II.
Редактор моделей ПЛК
Глава 2.
Общие сведения о Редакторе моделей ПЛК . . . . . . . . . . . . . . . . . . .298
Глава 3.
Настройки моделей ПЛК . . . . . . . . . . . . . . . . . . . . . . . . . . . . . . . . . . . . . .299
3.1. Общие настройки ПЛК . . . . . . . . . . . . . . . . . . . . . . . . . . . . . . . . . . . . . . . 2993.1.1. Библиотека УГО для программы работы пользователя . . . . . . . . . . . . . . . . . . . . . . . . . 299
3.1.2. БЦО аппаратов . . . . . . . . . . . . . . . . . . . . . . . . . . . . . . . . . . . . . . . . . . . . . . . . . . . . . . . . . 302
3.1.3. Список кратких комментариев. . . . . . . . . . . . . . . . . . . . . . . . . . . . . . . . . . . . . . . . . . . . . 305
3.1.4. Функциональные назначения . . . . . . . . . . . . . . . . . . . . . . . . . . . . . . . . . . . . . . . . . . . . . 305
3.2. Настройки модели ПЛК . . . . . . . . . . . . . . . . . . . . . . . . . . . . . . . . . . . . . . 3063.2.1. Абсолютные адреса памяти ПЛК . . . . . . . . . . . . . . . . . . . . . . . . . . . . . . . . . . . . . . . . . . . 308
3.2.2. Модули физические . . . . . . . . . . . . . . . . . . . . . . . . . . . . . . . . . . . . . . . . . . . . . . . . . . . . . 311
3.2.3. УГО модулей для принципиальных схем. . . . . . . . . . . . . . . . . . . . . . . . . . . . . . . . . . . . . 313
3.2.4. Внутренние элементы памяти ПЛК . . . . . . . . . . . . . . . . . . . . . . . . . . . . . . . . . . . . . . . . . 314
3.2.5. Соответствие УГО и БЦО. . . . . . . . . . . . . . . . . . . . . . . . . . . . . . . . . . . . . . . . . . . . . . . . . . 316
3.2.6. Физические блоки ПЛК . . . . . . . . . . . . . . . . . . . . . . . . . . . . . . . . . . . . . . . . . . . . . . . . . . 318
17
КОМПАС�Электрик. Руководство пользователя
3.2.7. Комплектующие ПЛК . . . . . . . . . . . . . . . . . . . . . . . . . . . . . . . . . . . . . . . . . . . . . . . . . . . . .320
Часть III.
Редактор документации ПЛК
Глава 4.
Общие сведения о Редакторе документации ПЛК . . . . . . . . . . . . . 322
4.1. Главное окно Редактора документации ПЛК . . . . . . . . . . . . . . . . . . . . . 322
4.2. Настройки Редактора документации ПЛК . . . . . . . . . . . . . . . . . . . . . . . 324
Глава 5.
Ввод данных для формирования документации на ПЛК . . . . . . 326
5.1. Формирование списка узлов ПЛК. . . . . . . . . . . . . . . . . . . . . . . . . . . . . . 326
5.2. Эскиз программы работы (ЭПР) . . . . . . . . . . . . . . . . . . . . . . . . . . . . . . . 3265.2.1. Контроль введенного эскиза программы . . . . . . . . . . . . . . . . . . . . . . . . . . . . . . . . . . . . .329
5.2.2. Таблица ошибок . . . . . . . . . . . . . . . . . . . . . . . . . . . . . . . . . . . . . . . . . . . . . . . . . . . . . . . . .329
5.3. Формирование и редактирование списка аппаратов узла . . . . . . . . . . 330
5.4. Распределение памяти ПЛК. . . . . . . . . . . . . . . . . . . . . . . . . . . . . . . . . . . 333
5.5. Очистка адресов памяти ПЛК . . . . . . . . . . . . . . . . . . . . . . . . . . . . . . . . . 336
5.6. Размещение модулей в блоках . . . . . . . . . . . . . . . . . . . . . . . . . . . . . . . . 337
5.7. Места установки блоков . . . . . . . . . . . . . . . . . . . . . . . . . . . . . . . . . . . . . 338
5.8. Составные аппараты . . . . . . . . . . . . . . . . . . . . . . . . . . . . . . . . . . . . . . . . 339
5.9. Журнал учета изменений. . . . . . . . . . . . . . . . . . . . . . . . . . . . . . . . . . . . . 341
Глава 6.
Выпуск документации на ПЛК . . . . . . . . . . . . . . . . . . . . . . . . . . . . . . . . 342
6.1. Программа работы ПЛК . . . . . . . . . . . . . . . . . . . . . . . . . . . . . . . . . . . . . . 342
6.2. Схема подключения модулей ПЛК . . . . . . . . . . . . . . . . . . . . . . . . . . . . . 342
6.3. Таблица распределения памяти ПЛК . . . . . . . . . . . . . . . . . . . . . . . . . . . 342
6.4. Ведомость комплектующих ПЛК. . . . . . . . . . . . . . . . . . . . . . . . . . . . . . . 342
18
Содержание
6.5. Список ошибок в программе работы ПЛК . . . . . . . . . . . . . . . . . . . . . . . 343
6.6. Журнал учета изменений . . . . . . . . . . . . . . . . . . . . . . . . . . . . . . . . . . . . . 343
Глава 7.
Проектирование тактовых циклограмм . . . . . . . . . . . . . . . . . . . . . . .344
19
ВведениеКомпания АСКОН благодарит вас за приобретение системы автоматизированного проек»тирования электрооборудования изделий машиностроения — КОМПАС»Электрик. Наде»емся, что она будет верным и надежным помощником в вашей повседневной работе ипозволит значительно расширить круг задач, решаемых на вашем предприятии при по»мощи САПР.
Основная задача, решаемая системой КОМПАС»Электрик — автоматизация конструк»торских работ, связанных с выпуском документации на электрооборудование объектовпроизводства.
Система КОМПАС»Электрик выпущена в трех вариантах.
▼ КОМПАС»Электрик Express. Ориентирован на выпуск схем электрических принципиаль»ных и перечней элементов к ним.
▼ КОМПАС»Электрик Std. Ориентирован на выпуск полного комплекта документов на элек»трооборудование.
▼ КОМПАС»Электрик Pro. Ориентирован на выпуск полного комплекта документов на элек»трооборудование и комплекта эксплуатационной документации на программируемыелогические контроллеры.
Система может применяться в проектно»конструкторских организациях, подразделени»ях и группах, которые занимаются проектированием различных видов электрооборудо»вания, такого как:
▼ низковольтные комплектные устройства,
▼ системы управления, защиты и автоматики,
▼ электрические подстанции,
▼ другие объекты производства, в которых для выполнения электрических связей исполь»зуется проводной монтаж.
Цель автоматизации проектирования в системе КОМПАС»Электрик — повышение скоро»сти проектирования и качества выпускаемой документации.
КОМПАС»Электрик существенно отличается от подобных систем автоматизированногопроектирования. Основные преимущества системы приведены в табл. 0.1.
Табл. 0.1. Преимущества системы КОМПАС� Электрик
Отличие Комментарий
Открытость баз данныхи библиотек
Объекты базы данных системы всегда доступны пользователю для редактирования и пополнения новыми объектами.
Отсутствие жестких технологических последовательностей проектирования
Работа над проектом электрооборудования может начинаться с создания любого документа.
21
КОМПАС�Электрик. Руководство пользователя
Как пользоваться этим РуководствомПредполагается, что на рабочем месте пользователя установлен дистрибутив системыКОМПАС» Электрик с настройками по умолчанию (т.е. после установки системы не про»изводилось никаких действий по ее настройке).
Конструктору, впервые приступающему к созданию чертежей с помощью системы авто»матизированного проектирования, можно рекомендовать сначала получить основныезнания о компьютере и операционной системе Windows, как»то: работа с меню, окнами,диалогами, элементами управления, содержащимися в диалогах и т.п. Кроме того, поль»зователь системы должен иметь навыки работы в чертежно»конструкторской системеКОМПАС»График.
Мы надеемся, что знакомство с описанием работы в КОМПАС» Электрик будет полезнымкак для начинающих пользователей, так и для тех, кто уже знаком с предыдущими вер»сиями системы.
Условности и сокращенияВ настоящем Руководстве в целях уменьшения объема текста используется ряд услов»ностей и сокращений.
Для описания выбора команд из меню использована следующая схема: Название пун�кта Главного меню — Название группы команд (если есть) — Название команды.
Например, если в тексте написано «…вызовите команду Каталог/Таблица —Создать — Запись», это означает, что необходимо выполнить такую последователь»ность действий.
1. Выбрать в Главном меню пункт Каталог/Таблица.
2. В появившемся списке команд выбрать группу Создать.
Двусторонний обмен данными между большинством документов проекта
Данные, введенные при создании одного документа, автоматически передаются в другие документы проекта.
Простота адаптации системы к требованиям оформления документов проекта на предприятии
Наличие большого числа настроек, как в КОМПАС»Электрик, так и в КОМПАС»График.
Простота в освоении пользователем
Наличие различных Мастеров для выполнения сложных операций при проектировании. Удобный пользовательский интерфейс системы.
Постоянный контрольв ходе проектирования
При создании документов система контролирует действия пользователя для исключения ошибок.
Табл. 0.1. Преимущества системы КОМПАС� Электрик
Отличие Комментарий
22
Введение
3. В появившемся перечне создаваемых объектов выбрать команду Запись.
Похожая схема используется для описания процесса настройки: Сервис —Параметры… — Название вкладки настроечного диалога — Название раздела(группа объектов настройки) — Название пункта (подгруппа объектов настройки).
Например, если в тексте сказано: «…вызовите команду Сервис — Параметры — Новыедокументы — Графический документ — Шрифт по умолчанию…», то это означа»ет, что необходимо выполнить такую последовательность действий.
1. Выбрать в Главном меню пункт Сервис.
2. В появившемся списке команд меню Сервис выбрать команду Параметры….
3. В появившемся диалоге активизировать вкладку Новые документы.
4. В списке объектов настройки раскрыть раздел Графический документ.
5. Выделить пункт Шрифт по умолчанию.
Если для вызова описываемой команды можно использовать кнопку, то изображениеэтой кнопки помещается на левом поле абзаца. Если в тексте упоминается какая»либокнопка, пиктограмма, курсор и т.д., соответствующее изображение также помещается налевом поле.
Названия клавиш клавиатуры заключены в угловые скобки и выделены курсивом. Ком»бинации клавиш записываются с помощью знака «плюс», например, <Ctrl> + <F6>. Такаязапись означает, что следует нажать клавишу <Ctrl>, затем, не отпуская ее, — клавишу<F6>.
Замечания, советы и особенно важные сведения выделены горизонтальными линейка»ми и отмечены следующими значками:
— Замечание, — Совет, — Внимание!
В тексте книги приняты следующие сокращения:
БДК — база данных комплектующих,
УГО — условное графическое обозначение,
СУБД — система управления базами данных,
МКС — монтажно»коммутационная схема.
Установка КОМПАС�Электрик на компьютерУстановка системы КОМПАС» Электрик включает в себя три этапа:
▼ Установку чертежно»конструкторской системы КОМПАС»График (если она не установле»на).
▼ Установку программного обеспечения с дистрибутивного компакт»диска на жесткийдиск компьютера.
▼ Установку устройства аппаратной защиты от несанкционированного копирования(«электронного ключа») в параллельный порт компьютера1.
1. Все программные продукты семейства КОМПАС защищаются одним электронным ключомаппаратной защиты.
23
КОМПАС�Электрик. Руководство пользователя
Установка аппаратной защиты
В стaндapтную постaвку системы КОМПАС»Электрик входит устройство aппapaтнойзaщиты — специaльный «электpонный ключ», котоpый устaнaвливaется в разъемпapaллельного или USB»поpта вaшего компьютеpa.
Ключ, подключаемый к параллельному порту, имеет второй paзъем для подключенияпpинтеpa или любого дpугого устpойствa (плоттеpa, сканера и т.п.), обменивaющегосяинфоpмaцией с компьютеpом чеpез пapaллельный поpт. Ключ является полностью«пpозpaчным» и никaк не мешaет paботе подключенных к пapaллельному поpту ус»тpойств.
Устaновкa ключa в параллельный порт выполняется в следующем порядке.
1. Выключите компьютеp и все подключенные к нему пеpифеpийные устpойствa из элек»тpической сети.
2. Отсоедините подключенное к пapaллельному поpту периферийное устpойство, вынувpaзъем кaбеля из paзъемa поpтa компьютеpa.
3. Встaвьте ключ в paзъем пapaллельного поpтa и зaвеpните винты для нaдежной фиксaциии контaктa.
4. Встaвьте paзъем кaбеля устpойствa в ответный paзъем ключa и зaфиксиpуйте соедине»ние.
5. Включите компьютеp и пеpифеpийные устpойствa в сеть.
Перед снятием ключa (нaпpимеp, для его пеpеносa нa дpугой компьютеp), не забудьтевыключить компьютер.
Установка ключа в USB»порт производится простой вставкой ключа в гнездо порта.
Никaких дополнительных действий (для зaдaния номеpa поpтa, параметров обмена ит.п.) выполнять не нужно, тaк кaк системы КОМПAС aвтомaтически пpовеpяют, устaнов»лен ли ключ нa компьютеpе.
После зaвеpшения устaновки aппapaтной зaщиты можно пеpеходить к копиpовaнию дис»тpибутивов систем нa жесткий диск.
Систему КОМПАС»Электрик нельзя установить, если на компьютере не установлена сис»тема КОМПАС»График.
Настоятельно не рекомендуется соединять ключ защиты непосредственно с портом вы»носного дисковода ZIP или подключать дисковод ZIP через параллельный порт компью»тера, в который вставлен ключ. В этих случаях возможны сбои в работе системы КОМ»ПАС»График при записи информации на ZIP.
В процессе эксплуатации компьютер и периферийное устройство, подключенное черезключ аппаратной защиты, должны иметь общую шину заземления и питание от розетокс одинаковой фазировкой (например, они могут быть подключены к одному сетевомуфильтру типа «пилот» или к одному устройству UPS). Невыполнение этого условия мо»жет привести к выходу ключа из строя.
24
Введение
Состав дистрибутивного диска КОМПАС�ЭлектрикДистрибутив системы КОМПАС»Электрик поставляется на компакт»диске. На дистрибу»тивном диске располагаются установочные и рабочие каталоги и файлы системы авто»матизированного проектирования КОМПАС»Электрик, электронный вариант Руководс»тва пользователя и примеры проектов электрооборудования.
Копирование файлов системы на жесткий дискВ состав дистрибутива входит специальная программа (файл Setuр.exe), ускоряющая иупрощающая процесс установки.
Чтобы установить систему на жесткий диск вашего компьютера, выполните следующиедействия.
1. Запустите Windows.
2. Вставьте в привод CD»ROM компакт»диск с дистрибутивом КОМПАС» Электрик. Если пос»ле этого процесс установки не запустился автоматически, запустите файл Setup.exe накомпакт»диске.
3. Выберите вариант установки рабочего места и размещения хранилища базы данных (см.следующий раздел) и установите систему КОМПАС»Электрик.
Если вам по какой»то причине потребуется прервать установку системы, не дожидаясьее нормального завершения, нажмите кнопку Отмена.
После завершения копирования системы на диск программа установки автоматическисоздаст группу с указанным именем (по умолчанию создается группа с именемАСКОН — КОМПАС�Электрик) и разместит в ней пиктограммы для запуска отдельныхкомпонентов системы.
Варианты установки КОМПАС�Электрик
Компоненты системы КОМПАС»Электрик за один сеанс работы мастера установки мож»но установить в одном из вариантов:
Не следует указывать в качестве каталога для размещения системы каталог с именем,содержащим символы кириллицы.
Во время установки системы КОМПАС»Электрик в одном из окон мастера установкибудет предложено установить средство просмотра файлов формата PDF — Adobe ®Acrobat Reader ® 9.0. Устанавливайте этот компонент в том случае, если он или егоболее ранняя версия отсутствует на компьютере.
Перед установкой системы КОМПАС» Электрик на компьютер должна быть установленачертежно»конструкторская система КОМПАС»График. Кроме того, для вариантов Std иPro на компьютере должна быть установлена одна из СУБД, которую предполагаетсяиспользовать совместно с КОМПАС» Электрик: Borland ® InterBase V6, Microsoft ® SQLServer, Oracle. Состав установленной СУБД зависит от варианта установки КОМПАС»Электрик.
25
КОМПАС�Электрик. Руководство пользователя
▼ Локальное рабочее место,
▼ Клиентское рабочее место,
▼ Хранилище базы данных.
Локальное рабочее местоПолноценное рабочее место конструктора»электрика, готовое к работе сразу после уста»новки системы КОМПАС» Электрик. Такой тип установки предлагается по умолчанию.
При этом на компьютере создаются как рабочее место конструктора, так и хранилищефайла базы данных. В таком случае в локальной сети могут находиться клиентские ра»бочие места, которые будут использовать файл базы данных, установленной на локаль»ном рабочем месте.
Перед установкой локального рабочего места убедитесь, что на компьютере установле»ны серверная и клиентская части требуемой СУБД. Если предполагается использованиеСУБД Microsoft ® Access, то никаких дополнительных компонентов устанавливать нетребуется.
Чтобы установить локальное рабочее место, в диалоге мастера установки выполнитеследующие действия.
1. Включите опции Рабочее место и Хранилище базы данных.
2. Выберите тип СУБД.
3. Уточните имя папки для размещения системы и имя папки расположения файла базыданных.
4. Нажмите кнопку Установить.
Файл базы данных поставляется в формате Microsoft ® Access. Если выбран другой типСУБД, мастер установки автоматически переводит файл базы данных в выбранный фор»мат. Процедура перевода может занимать до 30 минут.
Клиентское рабочее местоРабочее место конструктора»электрика, на котором устанавливаются все компонентысистемы, кроме хранилища базы данных и серверной части СУБД. При такой установкев локальной сети должно быть предварительно организовано хранилище базы данных(в виде хранилища файла базы данных либо в составе локального рабочего места).
Перед установкой клиентского рабочего места убедитесь, что на компьютере установле»на клиентская часть требуемого типа СУБД. Если предполагается использование СУБДMicrosoft ® Access, то никаких дополнительных компонентов устанавливать не требует»ся.
Чтобы установить клиентское рабочее место, в диалоге мастера установки выполнитеследующие действия.
1. Включите опцию Рабочее место.
2. Выберите тип СУБД.
3. Уточните имя папки для размещения системы.
4. Нажмите кнопку Установить.
26
Введение
Хранилище базы данныхМесто расположения файла базы данных на одном из компьютеров, объединенных ло»кальной сетью. При такой установке на выбранный компьютер копируется только файлбазы данных, а на других компьютерах локальной сети устанавливаются клиентские ра»бочие места системы КОМПАС» Электрик.
Перед установкой хранилища файла базы данных убедитесь, что на компьютере уста»новлена серверная часть требуемого типа СУБД. Если предполагается использованиеСУБД Microsoft ® Access, то никаких дополнительных компонентов устанавливать нетребуется.
Чтобы установить хранилище файла базы данных, в диалоге мастера установки выпол»ните следующие действия.
1. Включите опцию Хранилище базы данных.
2. Выберите тип СУБД.
3. Укажите имя папки для размещения файла базы данных.
4. Нажмите кнопку Установить.
Файл базы данных поставляется в формате Microsoft ® Access. Если выбран другой типСУБД, мастер установки автоматически переводит файл базы данных в выбранный фор»мат. Процедура перевода может занимать до 30 минут.
Программная группа КОМПАС� ЭлектрикПосле завершения работы мастера установки в меню Пуск — Программы будет созданраздел АСКОН — КОМПАС�Электрик. В этом разделе собраны все команды запускакомпонентов системы КОМПАС» Электрик.
Просмотр файлов с примерами документов проектаНа дистрибутивном диске КОМПАС»Электрик поставляются файлы с примерамидокументов — файлы проектов. После установки КОМПАС» Электрик скопируйте этифайлы на жесткий диск вашего компьютера. Затем можно открыть их в Менеджере про»ектов системы КОМПАС» Электрик.
Обновление структуры файла базы данныхЕсли для работы в системе КОМПАС» Электрик используется файл базы данных преды»дущей версии системы, то необходимо обновить его структуру. Для этого выполнитеследующие действия.
1. Вызовите команду Пуск — Программы — АСКОН — КОМПАС�Электрик — Вспомо�гательные программы — Обновление структуры базы данных.
2. В появившемся диалоге введите имя и пароль администратора базы данных и нажмитекнопку Соединить.
3. Если процедура соединения с базой данных прошла успешно, то станет доступной кноп»ка Обновить. Нажмите ее.
27
КОМПАС�Электрик. Руководство пользователя
4. Процедура обновления сопровождается выдачей отчета о ходе выполнения процесса.Отчет отображается в нижней области диалога. С помощью кнопки Скрыть отчетможно закрыть область отображения отчета.
Кнопка Сохранить отчет становится доступна после завершения процедурыобновления. Нажмите эту кнопку, если необходимо сохранить файл отчета. На экранепоявится диалог сохранения файла. Укажите в нем папку, в которую требуется записатьфайл отчета, введите имя файла и нажмите кнопку Сохранить.
5. По окончании процедуры обновлений нажмите кнопку Закрыть в правой верхней частидиалога.
Экспорт базы данныхКОМПАС» Электрик поддерживает работу со следующими типами СУБД.
Вариант КОМПАС» Электрик Express — Microsoft ® Access .
Варианты КОМПАС» Электрик Std и КОМПАС» Электрик Pro:
▼ Firebird (Borland ® InterBase),
▼ Microsoft ® SQL Server,
▼ Microsoft ® Access,
▼ Oracle.
При установке на компьютер предлагается выбрать тип базы данных. В дальнейшем, принеобходимости, его можно изменить.
Чтобы перевести систему под управление одной из указанных СУБД, выполнитеследующие действия.
1. Установите требуемую СУБД на сервере и локальных местах. Для установки пользуйтесьинструкциями, которые поставляются вместе с СУБД.
2. С дистрибутивного диска (каталог Program files) скопируйте файл bdk.gdb (IntetrBase)или bdk_data.mdf (SQL). Этот файл будет приемником базы данных.
3. Экспортируйте данные из существующего файла базы данных в новый. Эта процедуравыполняется одинаково для всех типов СУБД.
3.1. Завершите все компоненты КОМПАС» Электрик на всех компьютерах локальнойсети.
3.2. Вызовите команду Пуск — Программы — АСКОН — КОМПАС —Электрик —Вспомогательные программы — Экспорт базы данных.
На экране появится диалог КОМПАС� Электрик. Экспорт базы данных.
3.3. В разделе База данных источник диалога нажмите кнопку Выбрать…1.
3.4. Откроется следующий диалог. Выберите тип базы данных источника (тип СУБДдля экспорта данных).
3.5. Введите имя пользователя и пароль, которые используются для аутентификациивыбранной СУБД.
3.6. Нажмите кнопку База данных. В зависимости от типа выбранной в п.3.4 СУБДвведите данные.
1. Если источник данных уже выбран, то на кнопке будет надпись Отсоединить.
28
Введение
3.7. Нажмите кнопку ОК.
3.8. В разделе Новая база данных диалога нажмите кнопку Выбрать… .
3.9. Выполните пункты 3.4—3.6 для приемника базы данных.
3.10. Нажмите кнопку Копировать.
Общие приемы работы в системе КОМПАС�Электрик
Использование контекстных менюКонтекстное меню появляется на экране при нажатии правой кнопки мыши. Состав менюзависит от объекта, на который указывал курсор во время нажатия кнопки мыши, и отвыполняемого действия. При этом в меню собраны команды, наиболее типичные дляданного момента работы.
Системные комбинации клавишВ системе КОМПАС»Электрик имеются комбинации клавиш для быстрого выполнениянекоторых часто использующихся действий. Эти комбинации хранятся в системе и немогут быть изменены или переназначены. Их названия (или сочетания названий)расположены справа от названий команд в строках меню системы КОМПАС»Электрик.
Отмена действий пользователяДля отмены и повтора действий пользователя служат команды КОМПАС�Электрик—Редактор — Отменить и КОМПАС�Электрик — Редактор — Повторить.Кнопки вызова этих команд расположены на инструментальной панели КОМПАС»Электрик.
Команда Отменить восстанавливает то состояние проекта, которое было довыполнения последнего действия. При дальнейшем выполнении команды Отменитьвосстанавливается состояние проекта до выполнения предыдущих действий и т.д.
Максимальное количество действий отмены определяется во вкладке Система диалоганастроек системы КОМПАС»Электрик (см. раздел 12.4.1 на с. 192).
Команда Повторить наоборот, выполняет отмененное действие вновь. Она доступнатолько после вызова команды отмены.
Вызвать команды отмены можно также с помощью системных клавиш.
▼ Чтобы вызвать команду Отменить, нажмите комбинацию клавиш<Ctrl>+<Shift>+<Z>.
▼ Для вызова команды Повторить, нажмите комбинацию клавиш<Ctrl>+<Shift>+<Y>.
Разрешается отменять следующие действия.
▼ При работе с листами документов проекта:
Процесс экспорта может занимать до 30 минут.
29
КОМПАС�Электрик. Руководство пользователя
▼ вставка на лист схемы любого элемента или группы элементов схем (УГО, линиисвязи, спецсимволы);
▼ удаление любого элемента или группы элементов схем;
▼ изменение свойств условного графического обозначения (УГО) в диалоге свойств;
▼ копирование любого элемента или группы элементов схем;
▼ сдвиг любого элемента или группы элементов схем (исключение составляет сдвигхарактерной точки текстового поля.
▼ При работе в Менеджере проектов:
▼ перенос/удаление аппарата из (на) поверхности;
▼ удаление аппарата из проекта;
▼ изменение свойств электроаппарата или его условного графическогообозначения (УГО) в диалоге свойств;
▼ изменение свойств электрической поверхности или оболочки в диалоге свойств.
Интеграция КОМПАС�Электрик с системой ЛОЦМАН:PLMЛОЦМАН:PLM — система, предназначенная для управления и работы с базами данныхпредприятия, для накопления и хранения сведений об изделиях, обмена информацией икоординации действий инженерных и других служб предприятия.
Интеграция систем КОМПАС»Электрик и ЛОЦМАН:PLM обеспечивает возможность хра»нения и обработки документации, спроектированной в КОМПАС»Электрик, в единой базеданных системы ЛОЦМАН:PLM.
Занесение документов проекта системы КОМПАС»Электрик в базу системы ЛОЦ»МАН:PLM выполняется стандартными средствами системы ЛОЦМАН:PLM.
Более подробно о системе ЛОЦМАН:PLM можно узнать из Руководства пользователясистемы.
Имя пользователя и парольПри запуске Менеджера базы данных комплектующих, Менеджера библиотеки условныхграфических обозначений система запрашивает имя пользователя и пароль. Именапользователей и пароли определяет администратор при выборе и настройке типа СУБД.
Операции отмены действий пользователя недоступны после сохранения проекта.
Чтобы обеспечить импорт данных из проектов КОМПАС»Электрик в базу данных систе»мы ЛОЦМАН:PLM, сразу после установки систем на компьютер необходимо импортиро»вать метаданные из файла Export_KE.cpd_cfg системы КОМПАС»Электрик в базу данныхсистемы ЛОЦМАН (выполнить команду Дополнительно — Импорт метаданных мо»дуля ЛОЦМАН Конфигуратор).
30
Глава Введение
Система КОМПАС»Электрик поставляется с файлом базы данных в формате СУБД Mi�crosoft ® Access 2002 с пустыми именем пользователя и паролем.
Для изменения пароля используйте стандартные средства СУБД.
Получение информации о новых возможностяхи доработках системыСамая свежая информация о доработках системы (по техническим причинам ее невоз»можно немедленно включать в печатную документацию), содержится в файлеReadme.rtf. Этот файл входит в состав дистрибутива КОМПАС» Электрик и копируется наваш компьютер при установке системы. Советуем внимательно ознакомиться с этимфайлом перед началом работы с системой. Чтобы просмотреть файл Readme.rtf, вызо»вите команду Информация о программе из созданной при установке системы про»граммной группы АСКОН — КОМПАС�Электрик.
Каждое изменение системы оперативно отражается во всех справочных разделах, каса»ющихся доработанной возможности. Поэтому, если вы встретите какие»либо расхожде»ния между текстом Справки и текстом печатного Руководства, опирайтесь на содержа»ние разделов Справочной системы.
Техническая поддержка и сопровождениеПри возникновении каких»либо проблем с установкой и эксплуатацией систем КОМПАС»Электрик, а также с работой ключей аппаратной защиты, рекомендуется придерживать»ся такой последовательности действий.
1. Обратитесь к документации по системе и попробуйте найти сведения об устранении воз»никших неполадок.
2. Обратитесь к интерактивной Справочной системе.
3. По возможности обратитесь к Интернет»странице Службы технической поддержки ЗАОАСКОН, содержащей ответы на часто возникающие у пользователей вопросы.
Страница Службы технической поддержки в Интернет:
http://support.ascon.ru
4. Если указанные источники не содержат рекомендаций по возникшей проблеме, прибег»ните к услугам технического персонала вашего поставщика программных продуктовКОМПАС (регионального дилера).
Адрес и телефон регионального дилера:
____________________________________
____________________________________
____________________________________
____________________________________
____________________________________
31
Часть .
5. В том случае, если специалисты вашего поставщика не смогли помочь в разрешениипроблемы, свяжитесь непосредственно с офисами компании АСКОН.
Санкт�ПетербургТелефон (812) 703″39″33, 703″39″34
E»mаil: komра[email protected]аscon.ru
Для корреспонденции: 198095, Санкт»Петербург, а/я 107, АСКОН
МинскТелефон +375(17) 284″61″94
Факс +375(17) 210″06″78
E»mаil: [email protected]
Для корреспонденции: 220088, Минск, ул. Первомайская, 24, корп.2, АСКОН»Неман.
Прямая техническая поддержкаE»mаil: [email protected],
Перед обращением подготовьте, пожалуйста, подробную информацию о возникшей си»туации и ваших действиях, приведших к ней, а также о версии операционной системы.
32
Книга I
КОМПАС�Электрик Express
Руководство пользователя
Часть I
Общие сведенияо системе
Глава 1.Структура системыСистема КОМПАС»Электрик состоит из двух основных компонентов:
▼ База данных,
▼ Редактор схем и отчетов.
База данных системы является основой для проектирования документации.
В Редакторе схем и отчетов идет процесс создания и выпуска документов проекта.
1.1. База данныхБаза данных содержит Библиотеку условных графических обозначений (УГО), использу»емых при создании схем различного типа. Данные об условных графических обозначе»ниях объектов схем используются Редактором схем и отчетов при создании проектовэлектрооборудования.
База данных открыта для пользователей, т.е. в нее можно заносить новые условные гра»фические обозначения и описания комплектующих изделий.
Добавление в Библиотеку новых УГО выполняется в среде КОМПАС»График под управ»лением Мастера сохранения.
1.2. Редактор схем и отчетовРедактор схем и отчетов включает следующие компоненты:
▼ Менеджер проектов,
▼ Мастер сохранения УГО,
▼ Набор команд для наполнения чертежей схем.
Вся работа с проектом ведется в Менеджере проектов. С помощью Менеджера проектоввыполняется создание и открытие проектов, документов и листов.
Мастер сохранения УГО предназначен для пополнения Библиотеки новыми УГО.
Наполнение документов проекта выполняется с помощью команд Редактора схем и от»четов.
Результатом работы конструктора в системе автоматизированного проектированияКОМПАС»Электрик Express является выпуск комплекта документов. Все полученные до»кументы упаковываются в файл проекта. Это обеспечивает их централизованное хране»ние.
36
Часть II
Библиотекаусловных графических
обозначений
Глава 2.Создание новых УГО УГО представляют собой описания элементов (аппаратов), используемых при созданиисхем в проектах оборудования.
В базе данных хранятся УГО для схем различного типа.
Совокупность всех условных графических обозначений, хранимых в базе данных, пред»ставляет Библиотеку УГО.
Каждое УГО состоит из графической части и текстовых полей (рис. 2.1).
Графическая часть УГО состоит из функциональной области, которая пояс»няет функцию элемента в аппарате, и выводов, к которым подключаютсялинии связи на схемах.
Текстовые поля АС1, АС2….; З1, З2….; БЦО, НДП и т.д. содержат тексто»вый комментарий к графике УГО.
Добавление в базу новых условных графических обозначений состоит изтрех этапов.
1. Создание графической части (см. раздел 2.1).
2. Нанесение на графику текстовых полей (см. раздел 2.2).
3. Процедура сохранения в Библиотеку (см. главу 3 на с. 43).
Создание графической части и нанесение текстовых полей выполняется средствами чер»тежно»конструкторской системы КОМПАС»График.
Сохранение условного графического обозначения выполняется под управлением Масте»ра сохранения.
2.1. Создание графической части УГОЧтобы создать графическую часть УГО, выполните следующие действия.
1. Запустите систему КОМПАС»График и создайте новый фрагмент или новый лист черте»жа. В листе создайте новый вид.
2. Включите режим отрисовки сетки с шагом 1 мм и минимальным расстоянием между точ»ками, равным 2 пикселям. Для этого вызовите команду Сервис — Параметры и навкладке Текущее окно появившегося диалога установите указанные параметры сетки.
3. Постройте изображение нового УГО.
Рис. 2.1. Пример УГО
Текстовые поля на УГО могут отсутствовать.
38
Глава 2. Создание новых УГО
При построении рекомендуется соблюдать следующие правила.
▼ Точка привязки (вставки) УГО — это всегда нулевая точка системы координат фрагментаили вида на листе чертежа. Оси этой системы отображаются во фрагменте (на виде чер»тежа) автоматически.
▼ Для создаваемого условного графического обозначения аппарата или его внешнего ви»да не рекомендуется применять слои и более одного вида чертежа. Если для построенияграфики был использован макрообъект системы КОМПАС, то перед сохранением егонужно разрушить.
▼ Все УГО рекомендуется создавать с вертикальной ориентацией, при которой все, либобольшая часть выводов расположены вертикально (изображение, рекомендованноеГОСТ). В дальнейшем при сохранении УГО в базу можно указать допустимые для него уг»лы поворота относительно исходного положения.
▼ Размер УГО должен соответствовать рекомендациям ГОСТ (М 1:1). При вставке УГО насхему его масштаб можно изменять.
2.2. Создание текстовых полей УГОНа созданную графическую часть УГО аппарата или на проекционный вид аппарата не»обходимо нанести текстовые поля (рис. 2.2).
Состав текстовых полейопределяйте по своемуусмотрению. Для каж»дого варианта УГО,изображенного на схе»ме, видимость любоготекстового поля можетбыть отключена.
Текстовое поле — этообычный текст на черте»же, введенный с помо»
щью команды Ввод текста (команда системы КОМПАС»График). Точка вставки текстана чертеже определяет место расположения текстовой информации об аппарате. Это но»мера зажимов, позиционное обозначение, надписи на несущей конструкции, техничес»кие характеристики, фиксированные текстовые данные.
Каждое УГО может представлять на схеме различные типы аппаратов со своими уни»кальными характеристиками, такими как позиционное обозначение, номера зажимов ит.п. Поэтому текстовые поля представлены в виде абстрактных условных имен.
Текстовые поля могут содержать любой набор символов. При сохранении УГО в базуданных предлагается пояснить их назначение — произвести ассоциацию.
При построении допускается использовать только следующие геометрические объекты:отрезок, окружность, дуга, эллипс, прямоугольник, кривая Безье, кривая NURBS, обоз»начение центра. Остальные объекты в системе КОМПАС»Электрик Express пока не обра»батываются.
Рис. 2.2. Пример текстовых полей УГО
39
Часть II. Библиотека условных графических обозначений
Типы полей, предусмотренные в КОМПАС»Электрик Express, приведены в табл. 2.1.
В системе КОМПАС»Электрик Express различается 4 группы текстовых полей (см. табл.2.2).
Все значимые буквы набираются при русской раскладке клавиатуры.
Табл. 2.1. Типы текстовых полей
Тип поля Сокращение Описание
БЦО аппарата БЦО Буквенно»цифровое обозначение (позиционное обозначение) аппарата. В это поле заносится буквенно»цифровое обозначение аппарата, к которому относится данное условное графическое обозначение. БЦО устанавливает однозначную связь между всеми УГО одного и того же элемента, устройства или функциональной части в пределах одного или разных документов.
Надписьна поверхности
НДП Текст, который наносится на поверхность рядом с аппаратом. Надпись поясняет оператору назначение аппарата.
Перекрестная ссылка
ПС Если аппарат представляется на схеме разнесенным способом, то в это поле заносится ссылка на все составляющие элементы аппарата. Перекрестная ссылка рассчитывается системой автоматически.
Номер зажима Зn Обозначение токопроводящего участка на аппарате, предназначенного для подключения к нему внешнего проводника. В это поле после выбора типа аппарата заносится реальный номер зажима (n — порядковый номер текстового поля такого же типа).
Адресная ссылка АСn Адресная ссылка показывает, с чем соединяется вывод элемента, устройства или функциональной части, к которому она относится (n — порядковый номер текстового поля такого же типа).
Адрес канала АКn Физический адрес канала программируемого контроллера (n — порядковый номер текстового поля такого же типа).
40
Глава 2. Создание новых УГО
Если текстовым полям назначить рекомендуемый набор символов, то ассоциация вы»полняется Мастером сохранения автоматически. К таким наборам символов относятся:БЦО, НДП, ПС, АС, АК, З.
Вместо этих наборов символов (имен) можно ввести текст любого содержания (рис. 2.2),но использование предложенных имен упростит процедуру сохранения УГО в Библиоте»ку. Если на изображении УГО имеется несколько текстовых полей, которые расположе»ны в столбик, то рекомендуется разместить их в одном текстовом блоке. Каждое из по»лей блока должно начинаться с новой строки.
Нанесение текстовых полей на УГО выполняется в КОМПАС»График. Параметры текстамогут быть произвольными, но для сохранения единообразия на схеме рекомендуютсязначения, приведенные в табл. 2.3.
Кроме текстовых полей на УГО может быть нанесен любой другой текст.
Табл. 2.2. Группы текстовых полей
Группа Описание
Фиксированный текст
Значение этого текста является статичным и определяется знаками, введенными на стадии создания условного графического обозначения (например, буква I, помещаемая на электромагнитной катушке тока).
Текст, заполняемый пользователем
Значение в текстовое поле вводится при вставке УГО в чертеж схемы (в диалоге свойств аппарата).
Текстовое поле, заполняемое из базы данных
Значение заносится в текстовое поле из базы данных после присвоения типа аппарата.
Системный текст Текст, который заполняется и обрабатывается системой КОМПАС»Электрик Express.
Табл. 2.3. Параметры текста
Параметр Значение
Шрифт GOST Type A
Сужение, мм 1.00
Начертание Курсив
Высота, мм 2.5
41
Часть II. Библиотека условных графических обозначений
2.3. Рекомендации по нанесению текстовых полейВыводы относительно функциональной области могут рас»полагаться как вертикально, так и горизонтально. Каждыйвывод УГО построен отрезком длиной 5 мм. Рекомендуемыйшаг между выводами составляет 10 мм (или кратный 5 мм)(рис. 2.3).
Для каждого вывода УГО создается два текстовых поляЗ1…Зn и АС1…АСn, где n порядковый номер вывода. Длявертикальных выводов порядковый номер присваиваетсяслева направо и сверху вниз, а для горизонтальных — сверхувниз и слева направо. При наличии на одном УГО горизон»тальных и вертикальных выводов в первую очередь нумеру»ются вертикальные выводы (рис. 2.4).
Текстовые поля З1…Зn и АС1…АСn, в зависимости от ори»ентации выводов (горизонтальная, вертикальная, слева илисправа от функциональной области), могут иметь точку при»вязки по левому или правому краю. Текстовое поле З1…Зnимеет точку привязки по левому краю для вертикальных вы»водов и для горизонтальных выводов, расположенных спра»ва от функциональной области УГО. Текстовое поле З1…Зn
имеет точку привязки по правому краю для горизонтальных выводов, расположенныхслева от функциональной области УГО. Текстовое поле АС1…АСn имеет точку привязкипо левому краю для вертикальных выводов, расположенных сверху от функциональнойобласти УГО и для горизонтальных выводов, расположенных справа от функциональнойобласти УГО. Текстовое поле АС1…АСn имеет точку привязки по правому краю для вер»тикальных выводов, расположенных снизу от функциональной области УГО и для гори»зонтальных выводов, расположенных слева от функциональной области УГО. Текстовоеполе АС1…АСn для вертикальных выводов имеет угол поворота 90 градусов (рис. 2.5).
Текст З1…Зn для вертикальных выводов указывается спра»ва от вывода на расстоянии 1 мм от него и на расстоянии 4мм от конца вывода (для верхних выводов) и 1 мм (для ниж»них выводов). Текст З1…Зn для горизонтальных выводовуказывается снизу от вывода на расстоянии 4 мм от него ина расстоянии 1 мм от функциональной области УГО. Всерасстояния указаны до точки привязки текста (рис. 2.6).
Текст АС1…АСn указывается на конце вывода со смещени»ем по осям X и Y на 1 мм. Расстояния указаны до точки при»вязки текста (рис. 2.7).
Рис. 2.3. Расположение выводов
Рис. 2.4. Расположение номеров зажимов и адресных ссылок
Рис. 2.5. Расположение точек привязки текстовых полей
Рис. 2.6. Расположение текстовых полей для номеров зажимов
Рис. 2.7. Расположение текстовых полей для адресных ссылок
42
Глава 3.Мастер сохранения новых УГОДля сохранения созданного УГО в Библиотеку используется Мастер сохранения. Он со»стоит из нескольких диалоговых окон, последовательно раскрывающихся друг за дру»гом. В каждом окне предлагается определить характерные параметры сохраняемогоУГО. Количество окон является переменным — оно зависит от параметров, формируе»мых по ходу работы Мастера.
В каждом окне Мастера содержится описание ожидаемых от пользователя действий. Вслучае затруднений, а также для получения более подробной информации о выполняе»мых действиях, обращайтесь к справочной системе.
Большинство окон Мастера содержит графические иллюстрации. В них синим цветомизображены объекты, оказывающие влияние на сохраняемое УГО во время проектиро»вания схем, а красным цветом — объекты, о которых идет речь в данном окне.
3.1. Запуск Мастера1. В системе КОМПАС»График подключите Библиотеку КОМПАС»Электрик Express (см.
раздел 4.1 на с. 54).
2. В меню Библиотеки вызовите команду КОМПАС�Электрик — Мастер сохраненияУГО… (или нажмите кнопку на инcтрументальной панели КОМПАС»Электрик (см. раздел 4.3 нас. 56)).
3. Далее следуйте указаниям Мастера.
3.2. Ввод данных о сохраняемом УГОПосле запуска Мастера и на экране откроется его первое окно (рис. 3.1).
Фрагмент (или вид листа чертежа) с изображением УГО должен быть текущим.
43
Часть II. Библиотека условных графических обозначений
1. При первом запуске Мастераможно включить опцию Боль�ше не показывать это окно.Если опция включена, при пов»торном запуске Мастера это ок»но не появится на экране.
Для продолжения работы нажмитекнопку Далее.
На экране откроется окно, в которомотображено сохраняемое УГО (рис.3.2).
2. Проверьте, все ли вас устраива»ет в созданном УГО. Если нет,нажмите кнопку Отмена, отре»дактируйте изображение УГО всреде КОМПАС»График и запус»тите Мастер сохранения заново.Если вас все устраивает, на»жмите кнопку Далее.
На экране появится окно (рис. 3.3), вкотором можно определить точкиподключения линий механическойсвязи.
Рис. 3.1. Первое окно Мастера сохранения УГО
Рис. 3.2. Контроль отрисовки УГО
44
Глава 3. Мастер сохранения новых УГО
Если точек подключения линий ме»ханической связи нет, нажмите кноп»ку Далее. Если такие точки есть,введите их количество и укажитекурсором их расположение на гра»фике УГО. Если при указании точеквы ошиблись, нажмите кнопку Уда�лить и укажите положение точек за»ново. После указания всех точек на»жмите кнопку Далее. На экранеоткроется следующее окно(рис. 3.4).
Если на графике УГО есть примити»вы, которые не нужно отображатьпри подключении линий механичес»кой связи, их можно скрыть.
3. Чтобы скрыть примитивы, в ок»не Мастера включите опциюДа, нажмите кнопку Выбрать,а на графике УГО укажите этипримитивы курсором. Они вы»деляются красным цветом. От»менить выделение можно щел»чком левой кнопкой мыши попримитиву. Когда будет указанався скрываемая графика, на»жмите кнопку Прервать ко�манду на панели специальногоуправления КОМПАС»Графикили клавишу <Esc>.
4. Нажмите кнопку Далее.
Откроется следующее окно(рис. 3.5).
Рис. 3.3. Выбор точек подключения линий механической связи
Рис. 3.4. Выбор скрываемой графики
45
Часть II. Библиотека условных графических обозначений
5. Нажмите кнопку Указать и награфике УГО укажите курсоромточки подключения. После ука»зания всех точек нажмите кла»вишу <Esc>. Если количествоточек равно двум, то можно от»ключить опцию УГО разрыва�ет потенциальный узел. Еслипри указании точек Вы ошиб»лись, нажмите кнопку Удалитьили Корректировать. Посленажатия кнопки Удалить, всеточки будут удалены и их надобудет указать заново. После на»жатия кнопки Корректиро�вать, откроется фрагмент сграфикой УГО. Измените курсо»ром положение точек подклю»чения, а затем вызовите зановоМастер сохранения.
6. Нажмите кнопку Далее.
Откроется следующее окно (рис. 3.6). Оно служит для выполнения ассоциации тексто»вых полей с полями системы КОМПАС»Электрик.
7. В левой части рабочей областиокна находится таблица. Каж»дая запись (строка) таблицы со»стоит из двух полей (ячеек). Вграфу Текстовое поле автома»тически заносится список всехтекстовых полей, которые былинанесены на УГО при его созда»нии. Каждое текстовое поле изсписка нужно связать (ассоции»ровать) с описанием его содер»жания, т.е. заполнить ячейкиграфы Что означает. Для тек»стовых полей с именами БЦО,АС…, З…, АК…, ПС заполне»ние ячеек выполняется автома»тически. Остальные ячейки за»полняйте вручную.
Рис. 3.5. Выбор точек подключениялиний электрической связи
Количество точек подключения линий электрической связи должно быть равным коли»честву текстовых полей, предназначенных для отображения номеров зажимов.
Рис. 3.6. Ассоциация текстовых полей УГО с полями системы
46
Глава 3. Мастер сохранения новых УГО
8. Выберите курсором строку таблицы. Она будет подсвечена. Из списка возможных вари»антов описаний (в правой части рабочей области окна) выберите курсором строку с под»ходящим вариантом. Нажмите кнопку Ассоциировать. Этим же способом выполнитеассоциацию для всех строк. Если ни один вариант описания не подходит, установите кур»сор в ячейку Что означает и введите поясняющий текст с клавиатуры.
Кнопка Удалить служит для отмены ассоциации текстового поля.
9. Нажмите кнопку Далее.
Откроется следующее окно для вы»полнения ассоциации текстовых по»лей с точками подключения линийэлектрической связи (рис. 3.7).
10. Нажмите кнопку Авто для авто»матического выполнения ассо»циации. Каждое текстовое полеавтоматически будет связано сближайшей точкой подключе»ния на УГО. Но если на равномрасстоянии от одной точки рас»положены два текстовых поля,ассоциация может выполнить»ся некорректно. В таком случаелучше выполнить ее вручную,т.е. выполнить следующиедействия.
10.1. Выберите курсором текстовое поле.
10.2. Нажмите кнопку Указать (или дважды щелкните мышью по имени текстового по»ля).
10.3. На графике УГО укажите курсором точку подключения, нажмите кнопку Прерватькоманду на панели специального управления КОМПАС»График или клавишу<Esc>.
Текстовые поля, для которых выполнена ассоциация, помечаются маркером»«галочкой»в ячейках графы Назначение.
11. После выполнения ассоциации настоятельно рекомендуется проконтролировать соот»ветствие текстовых полей номеров зажимов точкам подключения на графике УГО. В ок»не Мастера (рис. 3.7) выберите курсором строку с номером зажима. На графике УГОкрасным цветом будет выделена точка подключения. Если номер зажима, выбранный вокне диалога, не совпадает с номером зажима на изображении УГО, значит, допущенаошибка. Чтобы ее исправить, удалите ошибочную ассоциацию и заново выполните ассо»циацию вручную.
Чтобы удалить ассоциацию, выберите курсором текстовое поле и нажмите кнопку Уда�лить (или дважды щелкните мышью по ячейке в графе Назначение).
Текстовые поля, для которых ассоциация не выполнена, отображаются на УГО как ста»тичный текст.
Рис. 3.7. Связь текстовых полей УГО с точками подключения
47
Часть II. Библиотека условных графических обозначений
Текстовые поля, для которых выполнено удаление ассоциации, помечаются маркером»«крестиком» в ячейках графы Назначение.
12. Если выполнение ассоциации завершено, станет доступной кнопка Далее. Для продол»жения работы нажмите эту кнопку.
Откроется следующее окно (рис. 3.8). В этом окне можно выбрать значения углов, на ко»торые УГО может быть повернуто при вставке на схему. Если УГО применяется только висходном положении, нажмите кнопку Далее.
Значения углов поворота выбирают»ся из таблицы. Каждая строка табли»цы содержит выделенную рамкойзону включения опции угла (в графеПрисутствует) и значения угла (вграфе Угол поворота).
13. В таблице включите опцию длянужных значений угла. Если оп»ция включена, рядом с ней ав»томатически отображаетсятекст Да, иначе — текст Нет.
14. Установите курсор на значениеугла поворота. Станет доступ»ной кнопка Корректироватьтексты.
15. Нажмите кнопку Корректиро�вать тексты.
На экране появится изображение УГО, на котором графическаячасть повернута на выбранный угол, а положение и угол пово»рота текстовых полей остались в исходном состоянии. КромеУГО на экране появится панель (рис. 3.9), содержащая командыредактирования текстовых полей. Любая команда вызываетсящелчком мыши по соответствующей кнопке. Описание командпредставлено в табл. 3.1.
Табл. 3.1. Команды редактирования текстовых полей
Команда Описание
Указать текстовые поля Вызовите эту команду перед тем, как указывать курсором текстовые поля.
Выровнять влево Установка точки привязки текста к левому краю текстового поля.
Выровнять по центру Установка точки привязки текста к центру текстового поля.
Рис. 3.8. Выбор значений углов поворота УГО
Рис. 3.9. Редактированиетекстовых полей
48
Глава 3. Мастер сохранения новых УГО
Командами выравнивания можно изменить расположение характерной точки текстовогополя. Командами поворота можно изменить угол поворота текстового поля. КомандаКорректировать текстовые поля предназначена для перемещения текстовых полейУГО средствами КОМПАС»График.
15.1. Чтобы изменить положение характерных точек или (и) угол поворота текстовыхполей, выполните следующие действия.
Вызовите команду Указать текстовые поля.
Выделите курсором нужные поля на изображении УГО. Они будут подсвечены.
По окончании выделения нажмите кнопку Прервать команду на панели специ»ального управления КОМПАС»График или клавишу <Esc>.
Вызовите одну из команд выравнивания или (и) поворота.
Если нужно продолжить изменение положения характерных точек, повторите вседействия п. 15.1.
15.2. Чтобы изменить расположение текстовых полей, выполните следующие действия.
Вызовите команду Корректировать текстовые поля.
Щелкните мышью по изображению УГО. Оно будет подсвечено и на нем отобра»зятся точки привязок текстовых полей.
Чтобы переместить текстовое поле, обязательно устанавливайте курсор на точкупривязки. Затем нажмите левую кнопку мыши и, удерживая ее нажатой, перемес»тите текстовое поле в новое положение.
Для возврата к командам редактирования вызовите Мастер сохранения заново.
15.3. После выполнения команд редактирования вызовите команду Возврат к Масте�ру сохранения.
На экране появится следующее окно (рис. 3.10).
Выровнять вправо Установка точки привязки текста к правому краю текстового поля.
Повернуть на угол�90 градусов
Поворот текстового поля на «90 градусов.
Повернуть на угол+90 градусов
Поворот текстового поля на +90 градусов.
Корректироватьтекстовые поля
Переход в КОМПАС»График для сдвига текстовых полей.
Возврат к Мастеру сохранения
Возврат в окно Мастера сохранения.
Табл. 3.1. Команды редактирования текстовых полей
Команда Описание
49
Часть II. Библиотека условных графических обозначений
В левой части рабочей области окнаотображается дерево БиблиотекиУГО. В правой части отображаетсясодержимое каталога, на котором вдереве установлен курсор.
При размещении сохраняемого УГОвозможны следующие варианты.
15.1. Выберите в дереве каталог длясохранения УГО и в поле ИмяУГО введите имя сохраняемогоУГО. Если в выбранном катало»ге уже существует УГО с такимименем, система предлагает за»менить старое УГО на новое.Можно согласиться с заменойили отказаться и ввести новоеимя для сохраняемого УГО.
15.2. В поле Имя УГО введите полный путь места расположения УГО (названия новыхкаталогов) и имя УГО. Разделителем между названиями каталогов служит символ. В дереве библиотеки будет создана указанная вложенность новых каталоговНовое УГО разместится в каталоге нижнего уровня.
16. После ввода имени сохраняемого УГО нажмите кнопку Далее.
Если в выбранном каталоге уже существует УГО с таким именем и это УГО назначено од»ному или нескольким аппаратам в базе данных, то при его замене на новое необходимосопоставить текстовые поля нового и имеющегося УГО.
Сопоставление текстовых полей выполнятся в диалоге Синхронизация текстовых полей(рис. 3.11).
Рис. 3.10. Размещение УГО в Библиотеке
Символы \ в начале поля Имя УГО обозначают вершину дерева библиотеки УГО. Ихудалять нельзя.
50
Глава 3. Мастер сохранения новых УГО
Нажмите кнопку Авто для автоматического выполнения синхронизации. Все текстовыеполя нового УГО будут автоматически сопоставлены с полями существующего в базеУГО.
Для ручной синхронизации полей выполните следующие действия.
16.1. В графе УГО из библиотеки таблицы диалога раскройте список текстовых по»лей (двойным щелчком мыши в ячейке или помощью кнопки).
16.2. Выберите из списка текстовое поле, которое будет соответствовать текстовомуполю нового УГО.
После завершения синхронизации всех текстовых полей нажмите кнопку ОК.
На экране появится последнее окно Мастера (рис. 3.12). Оно содержит информацию обосновных введенных характеристиках сохраняемого УГО.
Рис. 3.11. Диалог Синхронизация текстовых полей
51
Часть II. Библиотека условных графических обозначений
17. Если какие»либо введенные ха»рактеристики вас не устраива»ют, вернитесь назад и введитеданные заново.
18. Для завершения работы Масте»ра нажмите кнопку Готово.
Рис. 3.12. Характеристики УГО
52
Часть III
Формированиедокументации
Глава 4.Предварительные настройкиПосле установки КОМПАС»Электрик Express на компьютер рекомендуется выполнить на»стройки. Это облегчит работу над созданием отдельных документов, а также позволитадаптировать систему к требованиям вашего предприятия. Настройки выполняются какв системе КОМПАС»График, так и непосредственно в КОМПАС»Электрик Express. Они но»сят рекомендательный характер, и необходимость их выполнения определяется самимпользователем.
4.1. Подключение библиотеки КОМПАС�Электрик ExpressЧтобы подключить библиотеку, выполните следующие действия.
1. Запустите КОМПАС»График.
2. Вызовите команду Менеджер библиотек.
3. Добавьте в Менеджер библиотек описание прикладной библиотеки ke.rtw.
В Менеджере библиотек появится библиотека КОМПАС»Электрик Express.
4. Подключите добавленную библиотеку.
Рекомендуется подключать библиотеку КОМПАС»Электрик Express в режиме меню. Вэтом случае в пункте Библиотеки главного меню системы КОМПАС»График появитсякоманда КОМПАС�Электрик Express. Ее подменю содержит команды библиотеки.
4.2. Настройка системы КОМПАС�ГрафикВ дистрибутив КОМПАС»Электрик Express входит готовый файл профиля настройкиконфигурации системы КОМПАС»График. Профиль (KE.pfl) содержит настройки, реко»мендуемые для работы с системой КОМПАС»Электрик.
При установке КОМПАС»Электрик на компьютер файл профиля размещается в под»папке Profiles главной папки системы КОМПАС»График.
Чтобы применить файл профиля, выполните следующие действия.
1. Запустите систему КОМПАС»График.
2. Вызовите команду Сервис — Профили… .
3. В появившемся диалоге выберите профиль KE из списка Профили.
4. Включите опции, соответствующие группам настроек, которые необходимо использо»вать.
5. Нажмите кнопку Применить.
6. Указанные настройки будут применены.
7. Нажмите кнопку Выход.
При необходимости вы можете выполнить настройку каждого из параметров КОМПАС»График сами.
54
Глава 4. Предварительные настройки
Чтобы настроить КОМПАС»График, выполните следующие действия.
1. Запустите систему КОМПАС»График.
2. Вызовите команду Сервис — Параметры.
3. В открывшемся диалоге активизируйте вкладку Система и в разделе Графический ре�дактор измените настройку курсора, привязок, сетки и системных линий.
4.2.1. КурсорВыберите пункт Курсор и включите опцию в группе Увеличенный. Такой вид курсораупростит выравнивание объектов схем относительно друг друга.
4.2.2. СеткаВ группе Настройка сетки во вкладке Параметры введите шаг по X и по Y, равный 5.Во вкладке Отрисовка установите шаг разреживания, кратный 2, и минимальное рас»стояние между точками, равное 2 пикселям.
4.2.3. Системные линииВ группе Системные стили линий для стиля линии Утолщенная введите толщину ли»нии на экране, равную двум пикселям.
4.2.4. ПривязкиВключите привязки Ближайшая точка и По сетке (включите опцию Только по види�мым точкам сетки). Остальные привязки рекомендуется отключить.
4.2.5. Параметры листаАктивизируйте вкладку Новые документы и измените настройку параметров листа.Эта настройка распространится на все новые документы, создаваемые в проектах.
Формат листаВ разделе Графический документ — Параметры первого листа выделите пунктФормат. Выберите обозначение формата, который наиболее часто используется длячертежей схем.
Разбиение на зоныВ разделе Графический документ — Параметры документа выделите пункт Раз�биение на зоны. Включите опцию Разбивать на зоны. В группе Отметки включитеопции Использовать (по горизонтали и по вертикали). Выберите направления разбие»ния на зоны сверху вниз и слева направо.
Используйте эту настройку, если для аппаратов, изображенных в схемах разнесеннымспособом, необходимо формировать перекрестные ссылки.
55
Часть III. Формирование документации
4.3. Инструментальная панельИнструментальная панель системы КОМПАС»Электрик Express создается автоматическипри установке системы.
Активизировать инструментальную панель можно с помощью команды системыКОМПАС Вид — Панели инструментов — КОМПАС�Электрик Express.
4.4. Настройка системы КОМПАС�Электрик Express
В системе КОМПАС»Электрик предусмотрены настройки, с помощью которых можно из»менять параметры системы, проектов и отдельных документов.
Все настройки выполняются в диалоге Параметры системы КОМПАС�Электрик(рис.4.1). Этот диалог открывается после вызова команды КОМПАС�Электрик — Па�раметры системы….Он содержит следующие вкладки:
▼ Система,
▼ Новый проект,
▼ Текущий проект,
▼ Текущий документ.
Если нет открытых проектов, вкладки для настройки текущего проекта и текущего доку»мента в диалоге отсутствуют.
Настройку инструментальной панели и параметров системы КОМПАС»Электрик Expressрекомендуется выполнять сразу после подключения библиотеки КОМПАС»Электрик Express.
Рис. 4.1. Диалог настроек системы КОМПАС�Электрик
56
4.4.1. Настройки параметров системыНастройки параметров системы выполняются во вкладке Система диалога Параметрысистемы КОМПАС�Электрик (рис. 4.1).
Диалог настроек можно открыть следующими способами:
▼ с инструментальной панели системы КОМПАС»Электрик вызвать команду Пара�метры системы (если инструментальная панель активизирована);
▼ в Менеджере проектов вызвать команду Параметры проекта или из контекстно»го меню вызвать команду Параметры… (команды доступны, если есть открытыепроекты);
▼ из меню Редактора схем и отчетов вызвать команду Параметры системы….
В параметрах системы можно выполнить следующие настройки.
▼ Установить интервал времени автосохранения документов. В дереве настроек выберитеФайлы — Автосохранение и введите величину интервала времени для автосохране»ния документов проекта.
▼ Выбрать (или создать) папку для хранения временных файлов. В дереве настроек выбе»рите Файлы — Временный каталог и выберите (или создайте) папку, в которой будутхраниться временные файлы.
▼ Задать режим отрисовки линий связей УГО с помощью опции Фиксировать линиисвязи в точке подключения. Если опция включена, то при перемещении УГО на схемелинии связей не отрываются от точек подключения УГО (по принципу «резиновой ни»ти»).
▼ Установить режим выбора описаний аппаратов из базы данных с помощью опции Вы�бирать аппарат по УГО. Если опция включена, при выборе аппаратов из базы данныхбудут отображаться только такие аппараты, которые могут представляться на схемахданным УГО.
▼ Установить режим автоматической минимизации окна Менеджера проектов с помощьюопции Минимизировать при открытии листа.
▼ С помощью опции Оптимизировать связи по количеству подключений на зажимаппарата установить режим выполнения оптимизации при открытии проекта.
▼ Определить количество операций отмены действий пользователя. Количество операцийможно выбрать из списка Максимальное количество операций отмены.
4.4.2. Выбор базы данныхВ системе КОМПАС»Электрик предусмотрена возможность использования файлов базыданных в формате разных СУБД. Кроме того, при работе над проектом можно использо»вать несколько файлов баз данных.
Чтобы выбрать нужную базу данных, из меню библиотеки КОМПАС�Электрик или синструментальной панели вызовите команду Выбор базы данных.
57
Часть III. Формирование документации
В появившемся диалоге Авторизация пользовате�ля (рис. 4.2) введите имя пользователя, пароль и на»жмите кнопку База данных. (Если имя пользователяили пароль не распознается, то обратитесь к систем»ному администратору.)
Откроется диалог Выбор базы данных (рис. 4.3).
В области диалога Имя сервера базы данных: мож»но ввести имя компьютера, на котором установленохранилище базы данных системы КОМПАС»Электрик.
В области диалога Файл базы данных: можно изме»нить расположение и (или) имя файла базы данных.
Если расположение и имя файла базы данных вам из»вестно, установите курсор в поле ввода и введите склавитатуры новое значение. Если нет, нажмите кноп»ку справа от поля ввода. На экране откроется диалог,в котором можно указать новое расположение и имяфайла базы данных.
Рис. 4.2. Авторизация пользователя
Прежде, чем задавать новое имя файла базы данных, убедитесь в том, что нужный файлсуществует.
Рис. 4.3. Выбор базы данных
58
Глава 5. Общие сведения о работе с проектами
Глава 5.Общие сведения о работе с проектамиВся работа по проектированию комплекта документов выполняется в проекте.
Работу над проектом нужно начинать с создания нового документа проекта. Комплект»ность документов проекта пользователь определяет по своему усмотрению.
Вся работа с проектами, его документами и листами документов ведется в Менеджерепроектов.
Листы документов проекта наполняются с помощью команд Редактора схем и отчетов.
После первого запуска системы рекомендуется выполнить настройки КОМПАС»График(см. раздел 4.2) и КОМПАС»Электрик Express (см. раздел 4.4). Рекомендуемые настрой»ки обеспечат вам удобство работы и повышение скорости при проектировании различ»ных видов документов.
5.1. Менеджер проектовМенеджер проектов содержит набор функций управления проектами и документамипроектов. Состав функций Менеджера представлен в табл. 5.1.
.
Одновременно в Менеджере может быть открыто несколько проектов. Это обеспечиваетвозможность копирования отдельных участков цепей схем из одного проекта в другой.В текущий момент времени в проекте может быть активным только один лист документа.
5.1.1. Объекты Менеджера проектовК объектам Менеджера относятся:
▼ Проект,
▼ Документ,
▼ Лист документа,
Комплектующие изделия (перечень комплектующих проекта).
Из этих объектов формируется дерево проекта.
Табл. 5.1. Функции Менеджера проектов
Функции Описание
Управление проектом
Создание, открытие, сохранение, закрытие проекта, определение его основных свойств и настроек.
Управление документами
Создание, открытие, закрытие, удаление документа, определение его основных свойств (данных для основной надписи листов документа), настройки и создание новых листов документа.
Управление листами
Открытие, закрытие, удаление листа и определение его основных свойств (данных для основной надписи листа).
59
Часть III. Формирование документации
5.1.2. Запуск Менеджера проектовЗапуск Менеджера проектов можно выполнить следующими способами.
▼ Из меню Пуск вызовите команду Программы — АСКОН — КОМПАС�ЭлектрикVx Express — Редактор схем и отчетов. После вызова команды запуститсяКОМПАС»График и откроется главное окно Менеджера.
▼ Из Главного меню КОМПАС»График вызовите команду Библиотеки — КОМПАС�Электрик Express — Менеджер проектов.
На экране откроется главное окно Менеджера проектов (см. раздел 5.1.3).
5.1.3. Интерфейс Менеджера проектовОписание элементов интерфейса Менеджера проектов (рис. 5.1) представлено втабл. 5.2.
Табл. 5.2. Элементы интерфейса Менеджера проектов
Элемент Описание
Инструментальная панель Содержит кнопки вызова команд Менеджера*.
* В зависимости от того, на каком объекте дерева проекта уста»новлен курсор, состав панели инструментов изменяется.
Область отображения Отображает список открытых проектов. Состав каждого проекта отображается в виде дерева.
Адрес В этой строке отображается путь расположения объекта, указанного в дереве проектов.
Сведенияо компонентах проекта
В этой области отображаются свойства объекта, указанного в дереве проекта.
Справка Кнопка вызова справочной системы Редактора схем и отчетов
Сведения Нажмите эту кнопку, чтобы скрыть область отображения свойств объекта. Это удобно при работе с документами проекта. Чтобы развернуть скрытые области окна, нажмите кнопку повторно.
60
Глава 5. Общие сведения о работе с проектами
5.1.4. Выход из Менеджера проектовЧтобы выйти из Менеджера проектов, нажмите кнопку Закрыть в правой верхней частиглавного окна.
5.2. Операции с проектамиВся информация о проекте упаковывается в один файл с расширением KPJ и сохраня»ется на жестком диске вашего компьютера или в локальной сети. Имя проекта задаетпользователь.
5.2.1. СозданиеЧтобы создать новый проект, выполните следующие действия.
1. Переместите курсор на уровень имени проекта или в пустую область окна отображенияпроектов.
2. Из контекстного меню вызовите команду Создать/Добавить (или вызовите командусистемы КОМПАС Файл — Создать).
Рис. 5.1. Интерфейс Менеджера проектов
Перед закрытием Менеджера закройте все открытые проекты. Чтобы их закрыть, ис»пользуйте команду Закрыть (см. раздел 5.2.4).
Файл проекта можно прочесть только в Менеджере проектов Редактора схем и отчетов.
61
3. Введите имя проекта (любой набор символов). Это имя можно изменить при настройкесвойств проекта (см. раздел 5.2.5).
В результате автоматически создается дерево нового проекта, содержащее два раздела:Документы и Комплектующие. В них отображаются перечень документов проекта иперечень комплектующих изделий, используемых в проекте.
5.2.2. СохранениеЧтобы сохранить проект, выполните следующие действия.
1. Установите курсор на имя проекта.
2. Из контекстного меню вызовите команду Сохранить (или вызовите команду системыКОМПАС Файл — Сохранить…).
При первом сохранении предлагается указать расположение файла проекта на дискеили в локальной сети, а также ввести его имя. Имя файла проекта может быть любым.
5.2.3. ОткрытиеЧтобы открыть проект, выполните следующие действия.
1. Из контекстного меню вызовите команду Открыть.
(Если курсор находится на имени ранее открытого проекта либо вне области отображе»ния дерева проекта, можно вызвать команду системы КОМПАС Файл — Открыть.)
2. На экране появится диалог Открыть. Выберите имя файла проекта. Путь к файлу про»екта может быть любым.
5.2.4. ЗакрытиеЧтобы закрыть проект, выделите его название в дереве проектов и вызовите из контекс»тного меню команду Закрыть.
При закрытии проекта предлагается его сохранить.
5.2.5. Свойства проектаЧтобы просмотреть или отредактировать свойства проекта, выделите его название в де»реве проектов, из контекстного меню вызовите команду Свойства….
На экране появится диалог Свойства проекта.
В нем представлена следующая информация о проекте:
▼ Полный путь к файлу проекта (справочное поле),
▼ Имя проекта,
▼ Обозначение проектируемого изделия.
▼ Наименование изделия,
▼ Фамилия ведущего разработчика,
▼ Дата начала разработки.
В Менеджере можно открыть несколько проектов одновременно. Это позволяет копиро»вать участки схем из одного проекта в другой.
62
Глава 5. Общие сведения о работе с проектами
5.3. Экспорт документов проектаЭкспорт документов проекта предназначен для сохранения документов и их листов вформате системы КОМПАС»График.
С помощью этой функции можно выбрать или создать папку (вложенность папок) дляхранения документов проекта и скопировать (экспортировать) в нее все документы про»екта целиком или отдельные документы и листы.
Экспорт осуществляется в два приема:
▼ выбор или создание папки (вложенности папок) для размещения файлов документов,
▼ копирование файлов документов в выбранную папку.
Чтобы экспортировать документы проекта, выполните следующие действия.
1. В Менеджере проектов откройте нужный проект.
2. Если требуется экспортировать все документы проекта, в дереве проекта установите кур»сор на уровень имени проекта или на уровень Документы.
Если требуется экспортировать отдельный документ (или лист), в дереве проекта уста»новите курсор на имя документа (или листа).
3. Из контекстного меню вызовите команду Экспорт….
На экране откроется диалог Выбор папки. В окне диалога отображается состав катало»гов логических дисков компьютера. По умолчанию пользователю предлагается путь вкаталог установки КОМПАС»Электрик Express.
4. Если требуется создать новую папку, выделите курсором каталог, в котором разместитсяхранилище документов проекта, и из контекстного меню вызовите команду Создатьпапку.
Созданная папка по умолчанию получает имя Новая папка, которое можно поменять налюбое другое.
5. Выберите папку, в которую будут скопированы файлы документов, т.е. установите кур»сор на имя папки и нажмите кнопку Выбрать.
Копирование файлов документов выполняется автоматически. Вложенность папок, со»держащих документы, формируется по образу дерева проекта.
По окончании копирования на экран выводится сообщение об успешном завершении ко»пирования.
При экспорте из проекта многолистовых схем каждый лист схемы копируется в отде»льный файл с расширением cdw.
63
Часть III. Формирование документации
Глава 6.Настройки проектаНастройки проекта ориентированы на повышение уровня автоматизации создания схем.С помощью настроек можно изменять параметры свойств элементов схем (УГО, соеди»нителей), форму заполнения и параметры текстовых документов.
В системе можно настраивать новые и текущие проекты, а также отдельные документы.Настройки нового проекта актуальны для всех проектов, созданных после выполнениянастроек. Настройки текущего проекта распространяются только на проект, в которомони выполнены.
1. Все настройки выполняются в диалоге Параметры системы (см. рис. 4.1 на с. 56). Что»бы открыть этот диалог, вызовите команду КОМПАС�Электрик — Параметры систе�мы….
2. Затем активизируйте вкладку Новый проект (или Текущий проект).
Открыть этот диалог можно и другим способом. Установите курсор на имя проекта и изконтекстного меню вызовите команду Параметры…
3. Затем активизируйте вкладку Новый проект (или Текущий проект).
В левой части вкладки отображается список объектов настройки графических и таблич»но»текстовых документов. При выборе объекта в правой части вкладки появляются эле»менты управления, позволяющие настроить его свойства.
4. Выберите в списке нужные объекты и настройте их свойства.
6.1. Настройки графических документовВ настройках графических документов можно изменить параметры свойств УГО, соеди»нителей и клеммников.
6.1.1. УГОДля УГО можно настроить параметры заполнения текстовых полей и их отображение всхемах.
6.1.2. БЦОПри настройке можно включить контроль ввода буквенно»цифрового обозначения аппа»рата или УГО. Здесь же можно установить видимость дополнительной части буквенно»цифрового обозначения и изменить значения, которые предлагаются по умолчанию приработе над проектом. В качестве дополнительной части может выступать имя узла изде»лия.
В списке объектов настройки выберите Графический документ — УГО — БЦО. В пра»вой части диалога появятся элементы управления, которые представлены в табл. 6.1.
64
Глава 6. Настройки проекта
6.1.3. Перекрестная ссылкаПерекрестная ссылка — лист и зона расположения условных графических обозначенийс таким же позиционным обозначением, т.е. принадлежащих одному аппарату.
Табл. 6.1. Элементы управления диалога настройки БЦО
Элемент Описание
Контроль буквенного кода
Если эта опция включена, в схемах автоматически проверяется соответствие буквенного кода составной части, введенного пользователем, буквенному коду, указанному в базе данных. При обнаружении несоответствия на экран выводится предупреждение. Отключите эту опцию, если такая проверка не нужна.
Латинские символыв буквенномкоде
Если эта опция включена, система разрешает ввод буквенного кода позиционного обозначения только при латинской раскладке клавиатуры. Отключите ее, если в схемах будут встречаться позиционные обозначения с русскими буквами.
Наличие номера Если эта опция включена, позиционное обозначение должно всегда заканчиваться цифрой (порядковым номером). Отключите ее, если позиционное обозначение не содержит порядковый номер.
Отсутствие спецсимволов
Если эта опция включена, система запрещает ввод в основное поле БЦО спецсимволов (точка, запятая, звездочка, процент и т.п.). Отключите ее, если в позиционном обозначении могут использоваться спецсимволы.
Добавлять порядковый номер(SB1.1, SB1.2)
Эта опция управляет добавлением порядкового номера к позиционному обозначению аппарата, который представлен на схеме несколькими УГО. Включите ее, если к позиционному обозначению нужно добавлять порядковый номер УГО.
Параметры БЦО по умолчанию
Если в дополнительной части БЦО предполагается использовать постоянные значения, то заполните ими поля таблицы. Вводить значения можно только в первые три поля*. Установите курсор в ячейку графы Дополнительная часть и нажмите клавишу <F2>. Чтобы дополнительная часть отображалась на схеме, установите курсор в ячейку графы Видимое и повторно щелкните на ней мышью.
* Поле Функция заполняется для каждого УГО. Поля Обозначение кон�такта и Адресное обозначение заполняются автоматически. В таблицедля этих трех полей можно только установить видимость на схемах.
Очистить Нажмите эту кнопку, если требуется удалить все значения, занесенные в таблицу Параметры БЦО по умолчанию.
65
Часть III. Формирование документации
При настройке можно установить видимость перекрестной ссылки на чертежах схем,указать количество перекрестных ссылок в одной строке и настроить состав перекрест»ной ссылки — наличие номера листа и зоны, выбрать тип ссылки по умолчанию.
В системе КОМПАС»Электрик определены три типа перекрестной ссылки.
▼ Базовый тип ссылки означает, что перекрестная ссылка данного УГО будет содержатьзначения мест расположения остальных УГО данной составной части аппарата, длякоторых установлен тип ссылки Зависимый.
▼ Зависимый тип ссылки означает, что данное УГО будет содержать место расположениядругого УГО данной составной части аппарата, у которого установлен тип ссылкиБазовый.
▼ Смешанный тип ссылки означает, что данное УГО будет содержать место расположенияостальных УГО данной составной части аппарата, независимо от того, какой тип ссылкидля них установлен.
В списке объектов настройки выберите Графический документ — УГО — Перекрест�ная ссылка. В правой части диалога появятся элементы управления, которые представ»лены в табл. 6.2.
Табл. 6.2. Элементы управления настройки перекрестных ссылок
Элемент Описание
Вид ссылки по умолчанию
Эта область диалога содержит ряд опций для управления отображением ссылок на схемах.
Видимое Включите эту опцию, чтобы выполнялось автоматическое отображение перекрестной ссылки при вставке на схему второго и последующих УГО с одинаковыми БЦО.
Количество ссылок в строке
В этой строке можно указать, сколько ссылок записывать в одной строке до переноса на следующую строку. Если значение равно нулю, то все перекрестные ссылки будут записаны в одну строку.
Отображение листа
Включите эту опцию, если в составе ссылки нужно указывать номер листа, на котором находится следующее УГО. Если схемы всех или большинства проектов будут состоять только из одного листа, отключите эту опцию.
Отображение номера зоны рабочей области листа
Включите эту опцию, если в составе ссылки на листе нужно указывать номер зоны, в которой расположено следующее УГО. Если схемы всех или большинства проектов не будут разбиваться на зоны, отключите эту опцию.
Тип ссылки по умолчанию
В этой области диалога можно выбрать тип ссылки по умолчанию Зависимый или Смешанный*.
Перейти к параметрам другого проекта
При настройках текущего проекта можно выбрать другой открытый проект, и настроить его параметры.
66
Глава 6. Настройки проекта
6.1.4. Текстовые поля УГОПри настройке можно изменить шрифты текстовых полей и установить видимость текс»товых полей на схемах.
1. В списке объектов настройки выберите Графический документ — УГО — Текстовыеполя УГО.
2. В списке объектов настройки выберите Видимость текстовых полей УГО. В правойчасти диалога появятся элементы управления видимостью текстовых полей (см.табл 6.3). Названия опций соответствуют типам текстовых полей.
3. Чтобы настроить параметры шрифтов текстовых полей, в разделе Текстовые поля УГОвыберите Шрифт текстовых полей. В этом разделе содержится список объектов, длякоторых можно изменить параметры шрифта.Выберите объект из списка. На экране появятся элементы управления, позволяющие на»строить параметры шрифта. Выключите опцию Использовать параметры шрифта,установленные по умолчанию и измените нужные параметры.Если эта опция включена, параметры шрифтов недоступны для редактирования.
6.1.5. СоединителиПри настройке свойств соединителей можно сформировать перечень функциональныхцепей, определить параметры шины и линий связи, изменить параметры шрифтов текс»товых полей.
В списке объектов настройки выберите Графический документ — Соединители. Вэтом разделе содержится список настроек (см. табл. 6.4).
* Устанавливать тип перекрестной ссылки для отдельных УГО можно вдиалоге свойств УГО (см. раздел 8.2.5 на с. 87).
Табл. 6.3. Элементы управления настройки видимости текстовых полей УГО
Элемент Описание
Адресная ссылка По умолчанию эта опция включена. Отключите ее, если текстовые поля адресных ссылок не нужно отображать на схемах.
Номер зажима По умолчанию эта опция включена. Отключите ее, если текстовые поля номеров зажимов не нужно отображать на схемах.
Табл. 6.4. Настройки соединителей
Настройки Описание
Общие Опция, которая управляет автоматической вставкой точек связи в места X»образных пересечений соединителей. Включите ее, если в местах пересечения соединителей нужно вставлять точки.
67
Часть III. Формирование документации
6.1.6. Символ клеммыДля символов клемм, которые используются в схемах, можно выбрать графику символаклеммы (для использования по умолчанию), установить видимость текстовых полей.Кроме того, для текстовых полей можно изменить параметры шрифта.
1. В списке объектов настройки выберите Графический документ — Символклеммы — Параметры символов. На экране появятся области диалога Видимостьзначений по умолчанию и Вид клеммы по умолчанию.
В области диалога Видимость значений по умолчанию для УГО клемм можно уста»новить видимость БЦО зажимов. Чтобы установить видимость текстовых полей БЦО,включите одну из трех опций:
▼ Только первое в списке (на схеме будет отображаться позиционное обозначе»ние клеммы, расположенной первой в списке),
▼ Все значения (на схеме будут отображаться позиционные обозначения всехклемм списка),
Шины Область ввода ширины шины. Если ширина шины по умолчанию не устраивает, введите новое значение*.
Линии связей В этой настройке можно изменить диаметр области захвата линии связи точкой подключения УГО. Внутри этой области точка подключения на линии связи автоматически совмещается с точкой подключения на УГО. Злоупотреблять настройкой не рекомендуется, т.к. это может привести к нежелательным последствиям. Установленное по умолчанию значение является оптимальным.
Маркировка Опция, управляющая параметрами маркировки потенциального узла. Включите ее, если значение маркировки провода соответствует значению физического адреса программируемого логического контроллера. В этом случае потенциальному узлу, подключенному к выводу УГО, которое содержит текстовое поле типа АК (адрес канала), автоматически будет присвоена маркировка, соответствующая значению этого текстового поля.
Шрифт текстовых полей
В этом разделе настроек содержится список текстовых полей, для которых можно изменить параметры шрифта. Выберите из списка наименование поля. На экране появятся элементы управления диалога, позволяющие изменить параметры шрифта. Выключите опцию Использовать параметры шрифта, установленные по умолчанию и измените нужные параметры.
* Для текущего проекта настройка доступна, если в документы про»екта еще не внесено изображение шины.
Табл. 6.4. Настройки соединителей
Настройки Описание
68
▼ Не отображать (позиционные обозначения клемм не будут отображаться на схе»ме).
В области диалога Вид клеммы по умолчанию можно выбрать вид клеммы по умол»чанию. Чтобы выбрать вид клеммы, включите одну из трех опций:
▼ Проходная,
▼ Контрольная,
▼ Силовая.
2. В списке объектов настройки выберите Графический документ — Символклеммы — Шрифт текстовых полей.
На экране появятся элементы управления, позволяющие изменить параметры шрифтов.Чтобы настройка стала доступной, выключите опцию Использовать параметрышрифтов, установленные по умолчанию. Затем можно ввести новые значения па»раметров.
6.2. Настройки таблично�текстовых документовК таблично»текстовым документам в системе КОМПАС»Электрик Express относятся пе»речни элементов схем.
При настройке перечней элементов можно изменить форму их заполнения и свойствастрок перечней.
Чтобы выполнить настройку, в списке объектов настройки выберите Таблично�тексто�вый документ — Перечень элементов.
На экране появится диалог. Его элементы управления представлены в табл. 6.5.
Настройки таблично»текстовых документов выполняйте перед созданием этих докумен»тов в проекте.
Табл. 6.5. Элементы управления диалога настройки перечня элементов
Элемент Описание
С графой «Зона» Включите эту опцию, если в документе Перечень элементов должна присутствовать графа «Зона».
Суммировать Включите эту опцию, чтобы в перечне автоматически суммировались одинаковые элементы.
С графой«Тип и тех. характеристика»
Включите эту опцию, если в документе Перечень элементов должна присутствовать графа «Тип и тех. характеристика».
Не включать ГОСТ/ТУ Включите эту опцию, чтобы в перечне не отображались нормативно»технические документы на изделия.
69
Часть III. Формирование документации
Ширина строки для переноса в графе«Поз. обозначение»
Введите в это поле количество символов в одной строке графы. Если количество символов в позиционном обозначении будет больше указанного, остальные символы автоматически разместятся в следующей строке.
Ширина строки для переноса в графе «Наименование»
Введите в это поле количество символов в одной строке графы. Если количество символов в названии элемента будет больше указанного, остальные символы автоматически разместятся в следующей строке.
Вставлять пустую строку В этой области диалога находятся опции, управляющие вставкой пустых строк в перечень элементов. Названия опций соответствуют местам вставки пустых строк.
В начале перечня элементов
Включите эту опцию, если в начале перечня элементов нужно вставлять пустую строку.
Перед группой элементов Включите эту опцию, если перед каждой группой элементов в перечне нужно вставлять пустую строку.
После группы элементов Включите эту опцию, если после каждой группы элементов в перечне нужно вставлять пустую строку.
После каждого элемента Включите эту опцию, если после каждого элемента в перечне нужно вставлять пустую строку.
Табл. 6.5. Элементы управления диалога настройки перечня элементов
Элемент Описание
70
Глава 7. Документы проекта
Глава 7.Документы проектаВ системе КОМПАС»Электрик Express автоматизирован выпуск схем и перечней элемен»тов к ним. Схемы создаются с использованием базы данных системы. Перечни элемен»тов схем формируются автоматически на основании созданных чертежей схем. Крометого, в КОМПАС»Электрик Express можно создавать любые чертежи и наполнять ихсредствами КОМПАС»График.
Таким образом, в КОМПАС»Электрик Express поддерживается три типа документов:
▼ схема,
▼ перечень элементов,
▼ прочий листы (чертежи, сформированные средствами КОМПАС»График).
В системе КОМПАС»Электрик Express нет ограничений на типы создаваемых схем. Со»став и последовательность создания схем проекта пользователь определяет по своемуусмотрению.
Графические документы могут быть многолистовыми. Формат и оформление каждоголиста документа могут быть оригинальными.
Для заполнения основной надписи листа можно использовать как стандартный способКОМПАС»График, так и диалог свойств листа, который вызывается в Менеджере проек»тов.
7.1. Создание документаЧтобы создать документ, выполните следующие действия.
1. Установите курсор на раздел Документы.
2. Из контекстного меню вызовите команду СоздатьДобавить (или вызовите командусистемы КОМПАС Файл — Создать…).
На инструментальной панели для каждого типа документа предусмотрена отдельнаякнопка:
Создать схему,
Создать перечень элементов,
Создать прочие листы.
3. Из предлагаемого списка выберите тип документа.
При создании графического документа автоматически создается первый лист.
Текущим может быть только один документ или лист документа.
71
7.2. Настройка параметров документаВсе новые документы создаются с настройками, которые установлены в параметрах про»екта по умолчанию.Чтобы их изменить, вызовите команду Параметры документа. Наэкране откроется диалог Параметры системы КОМПАС�Электрик. Введите в нем но»вые значения параметров. Описание диалога приведено в главе 6 на с. 64. Настройки ак»туальны для всех листов документа.
7.3. Редактирование свойств документаК свойствам листа документа относятся его имя и тексты основной надписи на листахдокумента. Чтобы их изменить, из контекстного меню вызовите команду Свойства…. Наэкране появится диалог, в котором можно ввести новые значения свойств документа.Они будут распространяться на все листы документа.
7.4. Создание листа документа
Чтобы создать лист документа, выполните следующие действия.
1. В разделе Документы укажите имя документа.
2. Из контекстного меню вызовите команду СоздатьДобавить.
В результате создается новый лист документа с именем Лист и номером листа.
Если создать несколько листов документа, их имена будут отличаться номерами.
7.5. Открытие документаЧтобы открыть документ, выполните следующие действия.
1. В разделе Документы дерева проектов выберите название документа.
2. Из контекстного меню вызовите команду Открыть (или вызовите команду системыКОМПАС Файл — Открыть).
7.6. Закрытие документаЧтобы закрыть документ, выполните следующие действия.
1. В дереве проектов укажите документ.
2. Из контекстного меню вызовите команду Закрыть (или вызовите команду системыКОМПАС Файл — Закрыть).
Создание листов можно выполнять только для графических документов.
Команды контекстного меню Открыть и Закрыть можно использовать только для тек»стовых документов. Остальные виды документов отображаются в дереве проектов какстандартные разделы меню и не требуют специальных команд.
72
Глава 7. Документы проекта
7.7. Редактирование свойств листа документаК свойствам листа документа относятся его имя и тексты основной надписи на листе.Чтобы их изменить, из контекстного меню вызовите команду Свойства….
На экране появится диалог, в котором можно ввести новые значения свойств листа до»кумента. Кроме того, в окне диалога расположены кнопки Записать и Извлечь. Этикнопки доступны, если открыт лист документа. Кнопку Записать можно использовать втом случае, если в диалоге свойств вы изменили какие»то данные. После нажатия кнопкитекст основной надписи на листе документа автоматически обновится. Кнопку Извлечьможно использовать в том случае, если вы редактировали текст основной надписи налисте средствами КОМПАС»График. Затем, не закрывая лист документа, можно открытьдиалог свойств и просмотреть измененный текст основной надписи.
7.8. Открытие листа документаЧтобы открыть лист документа, выполните следующие действия.
1. В разделе Документы дерева проектов выберите раздел с названием документа.
2. Раскройте выбранный раздел.
3. Укажите лист документа.
4. Из контекстного меню вызовите команду Открыть (или с помощью команды системыКОМПАС Файл — Открыть). Открыть лист документа можно также двойным щелчкоммыши по его названию.
7.9. Закрытие листа документаЧтобы закрыть лист документа, выполните следующие действия.
1. Укажите лист документа.
2. Из контекстного меню вызовите команду Закрыть (или команду системы КОМПАСФайл — Закрыть).
7.10. Удаление документа или листа документаУдаление документов или отдельных листов документа выполняется одинаково.
Чтобы удалить документ (лист документа), выполните следующие действия.
1. В дереве проектов выделите документ (лист документа)
2. Из контекстного меню вызовите команду Удалить.
Все свойства распространяются только на текущий лист документа. Для переноса текстана следующую строку введите символ .
Чтобы сохранить текст основной надписи, который был заполнен средствами КОМПАС»График, обязательно после ввода текста откройте диалог свойств листа и вызовите ко»манду Извлечь.
73
Часть III. Формирование документации
3. Подтвердите удаление документа (листа документа).
При удалении документа удаляются все его листы.
Удаленные документы или листы восстановить невозможно.
74
Глава 8. Приемы работы с объектами схем
Глава 8.Приемы работы с объектами схем
8.1. Общие сведенияК основным объектам схем в КОМПАС»Электрик Express относятся:
▼ УГО,
▼ Соединители,
▼ Специальные символы на схемах.
В этой главе содержится описание работы со всеми перечисленными объектами.
8.2. Вставка УГОЛюбая схема состоит из условных графических обозначений, которые описывают тотили иной аппарат проектируемого изделия.
Вставка условного графического обозначения в схему выполняется из диалога выбораУГО (рис. 8.1). В диалоге можно выбрать необходимое условное графическое обозначе»ние. Здесь же можно просмотреть детализованное изображение условного графическо»го обозначения и выбрать требуемый угол поворота условного графического обозначе»ния.
При повороте УГО сохраняется корректное расположение текстовых полей. Условноеграфическое обозначение может быть отображено зеркально, для чего используется го»рячая клавиша <F>.
Выбранное условное графическое обозначение вставляется в схему. После вставки УГОна экране появится диалог свойств аппарата. В нем вводятся свойства УГО и описаниетипа аппарата. К обязательным свойствам относится БЦО. Остальные пользователь оп»ределяет по своему усмотрению.
В проекте автоматически формируется перечень всех УГО, размещенных на чертежахсхем. Этот перечень можно использовать при последующем вводе БЦО новых УГО.
Чтобы вставить УГО в схему, выполните следующие действия.
1. Вызовите команду КОМПАС�Электрик — УГО….
На экране появится диалог Выбор УГО (рис. 8.1). Описание элементов управления диа»лога представлено в табл. 8.1.
75
Часть III. Формирование документации
Рис. 8.1. Диалог Выбор УГО
Табл. 8.1. Элементы управления диалога Выбор УГО
Элемент Описание
Верхняя область слева
В ней отображаются каталоги дерева Библиотеки УГО.
Верхняя область справа
В ней отображается список УГО (в виде пиктограмм с подписями), содержащихся в указанном каталоге.
Нижняя область слева
В ней отображается УГО, выделенное в списке.
Нижняя область справа
В ней отображается текстовое описание УГО, выделенного в списке (текст может отсутствовать).
Угол поворота УГО
Список углов поворота УГО. Из него можно выбрать значение угла, на который УГО будет повернуто в схеме. Это значение угла сохраняется до тех пор, пока не будет выбрано новое значение.
Удалить С помощью этой кнопки из библиотеки можно удалять каталоги и отдельные УГО в каталогах. Установите курсор на удаляемый объект (каталог в дереве или УГО в списке каталога) и нажмите кнопку. При удалении каталога удаляется все его содержимое.
Возврат в диалог Включите эту опцию, если после вставки УГО в схему нужно вернуться в диалог Вставить УГО. Если опция выключена, после вставки УГО диалог автоматически закрывается.
76
Глава 8. Приемы работы с объектами схем
2. Выберите из Библиотеки нужное УГО и зафиксируйте его на чертеже схемы. После этогона экране откроется диалог Свойства УГО (рис. 8.2). В левой части диалога отобража»ется имя вставленного УГО, правая часть диалога содержит элементы управления, по»мощью которых можно определить свойства УГО. Описание элементов управления диа»лога представлено в табл. 8.2.
Условная вставка Если вы нажмете эту кнопку, выбранное УГО будет вставлено в схему как обычная картинка.
Табл. 8.1. Элементы управления диалога Выбор УГО
Элемент Описание
Рис. 8.2. Диалог Свойства УГО
Табл. 8.2. Элементы управления диалога свойств УГО
Элемент Описание
БЦО Вкладка появляется в диалоге, если на УГО предусмотрено текстовое поле типа БЦО. В этой вкладке вводится позиционное обозначение аппарата. Описание элементов управления вкладки представлено в табл. 8.3.
УГО Эта вкладка содержит окно просмотра УГО и команды вставки УГО в чертеж. Если тип аппарата не выбран, то в этой вкладке можно только посмотреть УГО и оперативно перейти в то место листа схемы, где находится вставленное УГО. Подробное описание этой вкладки приведено ниже в разделе 8.2.2 (см. рис.8.8, табл. 8.9 на с. 84).
77
Часть III. Формирование документации
Спецификация В этой вкладке (рис. 8.3) для УГО можно ввести или выбрать из базы описание типа аппарата. Кроме того, введенное описание можно добавить в базу данных. Описание элементов управления вкладки представлено в табл. 8.6.
Технические характеристики
Вкладка появляется в диалоге, если на УГО предусмотрены текстовые поля для заполнения пользователем*. В этой вкладке можно ввести описание технических характеристик УГО. Значения характеристик можно вводить в области диалога Текстовые поля, заполняемые пользователем. Маркер слева от значения характеристики управляет видимостью поля на схемах. Если он установлен, текст поля будет отображаться на схемах. Снять маркер можно щелком мыши в ячейке его размещения. Повторный щелчок мыши восстановит маркер.
* Текстовые поля наносятся на графическую часть УГО при ее созданиии изанесении в Библиотеку УГО.
Табл. 8.3. Элементы управления вкладки БЦО
Элемент Описание
Полное (видимое) поле БЦО
В этой области отображается полный текст БЦО аппарата (его основная и дополнительная части).
Основное поле В этой области диалога осуществляется ввод позиционного обозначения аппарата (см. табл.8.4).
Дополнительные поля
В этой области диалога можно сформировать дополнительную часть БЦО, установить ее видимость на схемах (см. табл.8.5).
Табл. 8.4. Элементы управления области Основное поле
Элемент Описание
Позиционное обозначение
Поле для ввода позиционного обозначения.
Видимость Опция, которая управляет отображением позиционного поля на чертеже схемы.
Кнопка выбора БЦО
Кнопка доступна, если ранее производилось наполнение проекта комплектующими изделиями. После нажатия кнопки на экране откроется диалог, в котором содержится перечень БЦО.
Табл. 8.2. Элементы управления диалога свойств УГО
Элемент Описание
78
Глава 8. Приемы работы с объектами схем
Табл. 8.5. Элементы управления области Дополнительные поля
Элемент Описание
Таблица С помощью этой таблицы можно сформировать дополнительную часть БЦО, установить ее видимость на схемах. Введите текст дополнительной части в графу Значение. Если дополнительную часть БЦО нужно отображать на схемах, щелкните мышью в ячейке графы Видимость.
Кнопка «Вверх» Кнопка для изменения порядка следования элементов дополнительной части. Нажмите эту кнопку, чтобы переместить выделенную в таблице запись на строку вверх*.
* Перемещать можно только первые три строки.
Кнопка «Вниз» Кнопка для изменения порядка следования элементов дополнительной части. Нажмите эту кнопку, чтобы переместить выделенную в таблице запись на строку вниз*.
Рис. 8.3. Вкладка Спецификация
Табл. 8.6. Элементы управления вкладки Спецификация
Элемент Описание
Тип электроаппарата
Область ввода и отображения данных о типе аппарата.
79
Часть III. Формирование документации
8.2.1. Ввод буквенно�цифрового обозначенияПозиционное обозначение можно ввести с клавиатуры или выбрать из перечня, которыйотображается в диалоге Выбор БЦО (рис. 8.12). Диалог открывается с помощью кнопкисправа от поля ввода позиционного обозначения. Он содержит таблицу, в которой длякаждого УГО приведены БЦО, имя составной части, описание аппарата (если оно быловведено).
1. Введите или выберите позици»онное обозначение.
2. Сформируйте при необходи»мости дополнительную частьБЦО и включите (или отключи»те) видимость БЦО на схеме.
8.2.2. Выбор типа аппаратаОписание типа аппарата можно ввести с клавиатуры или выбрать из базы данных.
Включать аппарат в перечень элементов
Включите эту опцию, если описание типа аппарата нужно включить в перечень элементов.
Выбрать из БД… Нажмите эту кнопку, чтобы выбрать описание типа аппарата из базы данных.
Изменить… Нажмите эту кнопку, чтобы область Тип электроаппарата стала доступной для ввода или редактирования данных.
Добавить в БД… Нажмите эту кнопку, чтобы добавить в базу данных описание нового типа аппарата.
Удалить Нажмите эту кнопку, чтобы удалить данные об аппарате.
Применить Нажмите эту кнопку, чтобы сохранить введенные данные, не закрывая диалога.
Табл. 8.6. Элементы управления вкладки Спецификация
Элемент Описание
Рис. 8.4. Выбор БЦО
80
Глава 8. Приемы работы с объектами схем
1. Чтобы ввести данные о типе аппарата, в диалоге свойств УГО (см. табл. 8.2 на с. 77) ак»тивизируйте вкладку Спецификация (рис. 8.3, табл. 8.6).
2. Введите с клавиатуры или выберите из базы данных описание типа аппарата.
2.1. Чтобы выбрать описание типа аппарата из базы данных, нажмите кнопку Выбратьиз БД…. На экране откроется диалог Выбор типа изделия (рис. 8.5).
Кроме перечня типов аппаратов в диалоге есть опция Показать все. Чтобы в пе»речне отобразились все описания типов аппаратов, которые содержатся в базеданных, включите эту опцию.
Если опция отключена, в перечне отображаются только те типы аппаратов, кото»рые содержат данное УГО. Выбирайте аппарат из этого списка. Если требуемоготипа аппарата нет в списке, нажмите кнопку Отмена и введите его описание с кла»виатуры
2.2. Чтобы ввести описание типа аппарата с клавиатуры, нажмите кнопку Изменитьи заполните поля ввода в области Тип электроаппарата. Затем нажмитекнопку Добавить в БД…, чтобы занесите описание аппарата в базу данных.
После ввода данных об аппарате состав элементов управления диалога свойств УГО из»менится (рис.8.6 ). Дальнейшую работу по определению свойств УГО выполняйте в этомдиалоге.
Рис. 8.5. Диалог Выбор типа изделия
Если аппарат на схеме изображается разнесенным способом (несколькими УГО), передвводом его описания необходимо разместить на схеме все УГО аппарата, назначить имодинаковое БЦО и только затем вводить описание аппарата и добавлять его в базу дан»ных.
81
Часть III. Формирование документации
В левой части диалога теперь отображается состав объектов аппарата. Описание составапредставлено в виде дерева, в котором по умолчанию всегда присутствуют следующиеосновные уровни:
▼ БЦО аппарата;
▼ Принципиальная схема.
Если аппарат изображается на схемах несколькими УГО, в дереве присутствуют уровнис именами этих УГО.
Все уровни в дереве состава аппарата обозначаются специальными пиктограммами.
В зависимости от того, на каком из уровней установлен курсор, в правой части диалогапоявляется разный состав элементов управления.
Если курсор установлен на верхнем уровне дерева состава, уровне БЦО аппарата, в пра»вой области появляются элементы управления (табл. 8.7), с помощью которых можнопосмотреть и отредактировать общие свойства аппарата.
Рис. 8.6. Диалог свойств УГО после выбора аппарата.
Табл. 8.7. Элементы управления диалога общих свойств аппарата
Элемент Описание
Спецификация В этой вкладке можно удалить или изменить описание типа аппарата. Элементы управления вкладки описаны выше в табл. 8.6 на с. 79.
Заметки В этой вкладке можно ввести любые поясняющие комментарии к аппарату.
Надписи В этой вкладке можно ввести тексты для надписей на лицевой и тыльной сторонах аппарата, установить видимость надписей на схеме.
82
Глава 8. Приемы работы с объектами схем
Если курсор установлен на уровне Принципиальная схема или уровнях с именами УГО, в
правой области появляются элементы управления (рис. 8.7, табл. 8.8) с помощью кото»рых можно посмотреть и отредактировать свойства отображения УГО на схеме.
Применить Нажмите эту кнопку, чтобы сохранить изменения, не закрывая окно диалога.
Табл. 8.7. Элементы управления диалога общих свойств аппарата
Элемент Описание
Рис. 8.7. Диалог свойств УГО на уровне Принципиальная схема
Табл. 8.8. Элементы управления диалога свойств УГО на уровне Принципиальная схема
Элемент Описание
БЦО В этой вкладке можно ввести или изменить БЦО аппарата на схемах. Подробное описание вкладки представлено выше в табл. 8.3 на с. 78.
УГО Эта вкладка содержит окно просмотра УГО аппарата и командывставки УГО в чертеж (см. рис.8.8 табл. 8.9 на с. 84).
Зажим Вкладка появляется в диалоге, если на УГО предусмотрены текстовые поля типа З. В этой вкладке можно посмотреть информацию о зажимах аппарата (см. раздел 8.2.3 на с. 85).
Технические характеристики
В этой вкладке можно ввести описание технических характеристик аппарата для данного УГО* (см. раздел 8.2.4 на с. 86).
83
Часть III. Формирование документации
Перекрестная ссылка
Эта вкладка присутствует в диалоге, только для тех УГО, которые описывают некоторую часть всей принципиальной схемы аппарата*. Во вкладке можно изменить настройки отображения перекрестных ссылок на схеме для данного УГО (см. раздел 8.2.5 на с. 87).
* Вкладка появляется в диалоге, если УГО вставлено в схему.
Табл. 8.8. Элементы управления диалога свойств УГО на уровне Принципиальная схема
Элемент Описание
Рис. 8.8. Вкладка УГО
Табл. 8.9. Элементы управления вкладки УГО
Элемент Описание
Масштаб «Ползунок» для изменения масштаба отображения УГО в окне просмотра и поле ввода значения масштаба отображения. Значение масштаба можно вводить с клавиатуры или изменять с помощью «ползунка». Чтобы переместить «ползунок», установите на него курсор, нажмите левую кнопку мыши и, не отпуская ее, перемещайте курсор.
Параметры вставки
В этой области диалога содержится список углов поворота УГО. Из него можно выбрать значение угла, на который будет повернуто УГО при вставке его в схему.
84
Глава 8. Приемы работы с объектами схем
8.2.3. ЗажимыПосле ввода данных об аппарате на условном графическом обозначении отображаютсяномера зажимов, соответствующие той функциональной части аппарата, которой прина»длежит это условное графическое обозначение.
Информацию о зажимах можно просмотреть во вкладке Зажим диалога свойств УГО(рис. 8.9, табл. 8.10). Номера зажимов можно редактировать.
Вставить
Вставить дубликат
Кнопка доступна при работе с листами схем. Нажмите эту кнопку, чтобы вставить УГО аппарата в текущий лист схемы. Если УГО уже вставлено в схему, то надпись на кнопке «Вставить» заменяется надписью «Вставить дубликат». Нажмите эту кнопку, чтобы вста»вить в схему копию УГО. После вставки дубликаты отображаются в дереве аппарата.
Вставить в>
Вставить дубликат в>
Кнопка доступна при работе с листами схем. Нажмите эту кнопку, чтобы выбрать лист схемы для вставки УГО. Если УГО уже встав»лено в схему, то надпись на кнопке «Вставить в>» заменяется надписью «Вставить дубликат в>». Нажмите эту кнопку, чтобы выбрать лист схемы для вставки копии УГО. После вставки дубликаты отображаются в дереве аппарата.
Перейти Нажмите эту кнопку, чтобы оперативно перейти в то место листа схемы, где находится вставленное УГО.
Табл. 8.9. Элементы управления вкладки УГО
Элемент Описание
Рис. 8.9. Вкладка Зажим
85
Часть III. Формирование документации
Чтобы изменить номер зажима, выполните следующие действия.
1. Дважды щелкните мышью в ячейке с номером зажима.
2. Введите новый номер.
Если в аппарате содержится несколько однофункциональных групп, и они еще не за»действованы в проекте, то группу номеров зажимов можно изменить.
Чтобы изменить группу номеров зажимов, откройте список в области Группа номерови выберите другую группу.
8.2.4. Заполнение текстовых полей на УГОДля условного графического обозначения в диалоге свойств УГО можно вводить допол»нительную текстовую информацию. Количество текстовых полей на условном графи»ческом обозначении и способ их заполнения определяется при сохранении этого обоз»начения в базу данных.
Чтобы заполнить текстовые поля на УГО, выполните следующие действия.
Табл. 8.10. Структура таблицы зажимов
Графа Описание
Номера В ячейках этой графы отображаются текстовые поля, которые имеют тип З (номера зажимов)*.
Адресная ссылка В ячейках этой графы отображаются текстовые поля адресных ссылок. Они формируются автоматически*.
* Маркер слева от значения поля управляет видимостью текста на схемах.Если маркер установлен, текст поля будет отображаться на схемах. Снятьмаркер можно щелком мыши в ячейке его размещения. Повторный щел»чок мыши восстановит маркер.
Адрес канала PLC Адрес канала программируемого контроллера. Если на УГО есть текстовые поля типа АК (адрес канала), они отобразятся в ячейках этой графы*.
Номер провода Если к зажиму есть подключение промаркированной линии связи, то текстовое поле маркировки автоматически отобразится в ячейке этой графы.
86
Глава 8. Приемы работы с объектами схем
1. Установите курсор на имя УГО и откройте вкладку Технические характеристики.
2. Введите значения нужных характеристик. Значения характеристик можно вводить в об»ласти диалога Текстовые поля, заполняемые пользователем в ячейку графы Зна�чение. Маркер слева от значения характеристики управляет видимостью поля на схе»мах. Если он установлен, текст поля будет отображаться на схемах. Снять маркер можнощелком мыши в ячейке его размещения. Повторный щелчок мыши восстановит маркер.
3. Нажмите кнопку Применить или ОК.
8.2.5. Перекрестная ссылкаДля аппаратов, которые на схеме изображаются разнесенным способом (несколькимиусловными графическими обозначениями), автоматически формируются перекрестныессылки. Перекрестная ссылка указывает номер листа и номер зоны, в которой находятсяостальные условные графические обозначения этого аппарата.
При сдвиге одного из условных графических обозначений аппарата происходит автома»тический пересчет перекрестной ссылки у всех условных графических обозначений дан»ного аппарата.
Во вкладке Перекрестная ссылка (рис. 8.11) диалога свойств УГО можно выполнитьнастройки отображения перекрестных ссылок на схемах. Описание элементов управле»ния вкладки представлено в табл. 8.11.
Рис. 8.10. Вкладка Технические характеристики
87
Часть III. Формирование документации
Рис. 8.11. Вкладка Перекрестная ссылка
Табл. 8.11. Элементы управления вкладки Перекрестная ссылка
Элемент Описание
Вид ссылки Эта область диалога содержит ряд опций для управленияотображением ссылок на схеме.
Видимое Включите эту опцию, чтобы отобразить перекрестную ссылку данного УГО при вставке на схему второго и последующих УГО данного аппарата.
Количество
ссылок в строке
В этой строке можно указать, сколько ссылок записывать в однойстроке до переноса на следующую строку. Если значение равнонулю, то все перекрестные ссылки будут записаны в одну строку.
Отображение обозначения документа
Включите эту опцию, если в проекте присутствуют несколько документов Э3 и в составе ссылки нужно указывать обозначение документа, на котором находится следующее УГО данного аппарата.
Отображение
номера листа
Включите эту опцию, если УГО аппарата размещаются на разных листах документа и в составе ссылки нужно указывать номер листа, на котором находится следующее УГО.
Отображение
номера зоны
рабочей области
листа
Включите эту опцию, если в составе ссылки на листе нужно указывать номер зоны, в которой расположено следующее УГО.
88
Глава 8. Приемы работы с объектами схем
Настройку отображения перекрестных ссылок можно выполнить как для конкретного ус»ловного графического обозначения, так и для всех последующих вставляемых на схемуобозначений. Настройка для всех последующих обозначений выполняется в диалогахнастройки системы КОМПАС»Электрик Express и настройки текущего документа (см.разделы 6.1 на с. 64 и 7.2 на с. 72).
8.2.6. Редактирование УГОУГО, вставленные в схемы, можно редактировать.
Изображения всех УГО имеют характерные точки. К ним относятся точка вставки УГО иточки привязки текстовых полей. С помощью этих точек можно изменить положениеизображения УГО и его текстовых полей на схеме. Чтобы увидеть эти точки, щелкнитемышью на изображении УГО. Характерные точки будут выделены. При наведении курсо»ра на такую точку появится всплывающая подсказка о ее назначении.
Свойства УГО также можно редактировать. Редактирование выполняется в диалогесвойств УГО (табл. 8.2 на с. 77), который можно открыть двойным щелчком мыши поизображению УГО. Во вкладках диалога отображаются все данные, которые были введе»ны при вставке УГО в схему или при предыдущем редактировании.
8.3. СоединителиВ качестве соединителей в системе КОМПАС»Электрик Express используются:
▼ линия электрической связи,
▼ групповая линия связи,
▼ электрическая шина.
При построении соединителей необходимо указать начальную точку, а затем последую»щие точки соединителя. Для того, чтобы при построении соединителя указать новую на»чальную точку, нажмите клавишу <Esc>. Повторное нажатие клавиши <Esc> прерываеткоманду построения соединителя.
Линии электрической связи и групповой линии связи можно строить под углом, кратным45 градусам, а электрической шины — 90 градусам. После построения соединителя егоугол можно изменить на любое значение средствами КОМПАС»График. Для линий элек»трических связей в этом случае появляется третья характерная точка, расположенная всередине отрезка. Изменяя положение этой точки, можно получить излом линии связи.
Линии связей, проведенные поверх друг друга, преобразуются в одну линию электричес»кой связи.
Тип ссылки В этой области диалога для конкретного УГО можно выбрать тип ссылки Базовый, Зависимый или Смешанный (см. раздел 6.1.3 на с. 65).
Табл. 8.11. Элементы управления вкладки Перекрестная ссылка
Элемент Описание
89
Часть III. Формирование документации
После построения соединителя на него могут быть установлены дополнительные симво»лы: точка связи, обрыв, перемычка, клемма, коаксиальный кабель, экран, скрутка, объ»единение в кабель, соединение с корпусом, заземление (см. раздел 8.4).
Группа соединителей, ограниченных со всех сторон выводами УГО, объединяются в по»тенциальный узел.
8.3.1. Свойства соединителейВ схеме для соединителей можно назначить следующие свойства:
▼ маркировка провода потенциального узла,
▼ имя электрической шины,
▼ номер линии в группе.
Все свойства соединителей определяются в диалоге свойств, который вызывается двой»ным щелчком мыши на соединителе в схеме.
Для обычной линии связи можно ввести маркировку провода потенциального узла.
Свойства, заданные для одной линии связи, распространяются на все остальные линии,входящие в состав одного потенциального узла. Изменение свойств на одной линии свя»зи приводит к их изменению у всех линий потенциального узла.
Попытка присвоить потенциальному узлу уже существующую маркировку приводит квыводу на экран сообщения об ошибке.
Маркировка потенциального узла может отображаться на одной линии связи, на не»скольких линиях связи одновременно, или может быть скрыта.
Для электрической шины кроме маркировки можно вводить ее имя.
Для линии электрической связи, которая входит в группу, кроме маркировки можно при»своить ее номер в группе. Линии связи, которым присвоен одинаковый номер линии вгруппе, объединяются в один потенциальный узел. Если в групповую линию входит бо»лее двух линий электрической связи одного потенциального узла, то возле входа черездробь указывается количество выходов. Расположением входа можно управлять.
8.3.2. Линия электрической связиЛиния электрической связи показывает в схемах наличие электрической связи междузажимами аппаратов.
Возможны следующие варианты построения линий электрических связей по отношениюк УГО.
▼ С привязкой к точкам подключения на УГО.
▼ С разрывом линии в точках подключения при сквозном построении линии поверх УГО.
▼ С разрывом линии в точках подключения при установке на нее УГО.
▼ С объединением линий, подключенных к противоположным выводам УГО, при удаленииэтого УГО из схемы.
▼ Фиксация линий в точках подключения к УГО (см. раздел 4.4.1 на с. 57).
Чтобы построить линию электрической связи, выполните следующие действия.
90
Глава 8. Приемы работы с объектами схем
1. Вызовите команду КОМПАС�Электрик — Линии связей — Линия электрическойсвязи.
2. На схеме последовательно укажите курсором точки прохождения линии электрическойсвязи.
При нахождении курсора в непосредственной близости от условного графическогообозначения на нем подсвечиваются точки подключения. В принципиальной схеме этиточки подсвечиваются красным цветом.
Когда линия связи проходит через условное графическое обозначение, она автоматичес»ки разрывается в точках подключения УГО.
В места T»образных пересечений автоматически вставляется точка связи.
При X»образном пересечении точка связи ставится в зависимости от настроек проектадля соединителей (см. раздел 6.1.5 на с. 67). Если в настройках соединителей выключе»на опция Устанавливать точку связи при X�образном пересечении, то точка связив пересечение не вставляется. В этом случае точку связи можно вставить с помощью ко»манды КОМПАС�Электрик — Спецсимволы — Точка связи (см. раздел 8.4.10 нас. 96).
3. После построения линии связи можно просмотреть и при необходимости отредактиро»вать ее свойства. Чтобы открыть соответствующий диалог, дважды щелкните мышью полюбому участку линии связи. На экране появится диалог Свойства линии связи (рис.8.12, табл. 8.12).
В нем можно изменитьосновное и дополни»тельное поля маркиров»ки потенциального уз»ла, установить илиотключить видимостьполей на схеме.
Рис. 8.12. Диалог свойств линии связи
Табл. 8.12. Элементы управления диалога свойств линии электрической связи
Элемент Описание
Основное поле маркировки
Поле ввода маркировки потенциального узла. Слева от поля можно ввести символ, который будет разделять тексты основного и дополнительного полей маркировки.
91
8.3.3. Групповая линия связиЛинии связи, следующие в одном направлении, могут объединяться в группу. На схемахтакие группы отображаются в виде групповой линии связи, к которой подключаютсяобычные линии электрической связи. Всем линиям электрической связи нужно присво»ить порядковый номер в группе. Причем для каждой линии связи одного потенциальногоузла порядковый номер на входе в группу и на выходе должен быть одинаковым.
Чтобы построить линию групповой связи, выполните следующие действия.
1. Вызовите команду КОМПАС�Электрик — Линии связей — Групповая линия связи.
2. На схеме последовательно укажите курсором точки прохождения групповой линии груп»повой связи (т.е. постройте трассу прохождения линии).
3. После построения групповой линии связи проведите к ней линии электрической связи(см раздел 8.3.2).
На схемах принципиальных рекомендуется для каждого потенциального узла сразу пос»троить полную трассу его прохождения, а затем присвоить ему порядковый номер вгруппе для отображения до и после подключения к группе. Присвоение номера выпол»няется в диалоге свойств (рис. 8.12, табл. 8.12).
3.1. Сначала вызовите этот диалог двойным щелчком мыши на участке линии связи довхода в групповую линию; введите данные о маркировке потенциального узла; вобласти диалога Номер линии в группе введите номер и включите опцию Вход.
3.2. Затем вызовите диалог свойств двойным щелчком мыши на участке линии связипосле выхода из групповой линии; в области диалога Номер линии в группе вве»дите тот же номер и включите опцию Выход.
Видимое Включите эту опцию, чтобы основное поле маркировки отображалось на схеме.
Дополнительное поле маркировки
Таблица, в которой можно сформировать текст дополнительного поля маркировки и установить его видимость на схеме.
Отображать маркировкуна линии связи
Включите эту опцию, чтобы отобразить на линии связи текст маркировки потенциального узла.
Номер линиив группе
Эта область диалога доступна, если линия электрической связи входит в группу (т.е. подключена к групповой линии связи). Введите в ней порядковый номер линии в группе и включите опцию Вход (для участка линии до входа в групповую линию) или Выход (для участка линии после выхода из групповой линии).
Применить Нажмите эту кнопку, чтобы внесенные изменения отобразились на схеме без выхода из диалога.
Табл. 8.12. Элементы управления диалога свойств линии электрической связи
Элемент Описание
92
Глава 8. Приемы работы с объектами схем
8.3.4. Электрическая шинаЭлектрическая шина — это конструкция соединителя, выполненная в виде пластины то»копроводящего металла. На схеме она отображается в виде прямоугольника шириной3 мм. Ширину шины можно определить в настройках проекта (см. раздел 6.1.5 на с. 67).
Шины электрической связи строятся по аналогии с линиями электрических связей, заисключением того, что их нельзя подключить к выводу аппарата.
Чтобы построить шину, выполните следующие действия.
1. Вызовите команду КОМПАС�Электрик — Линии связей — Шина.
2. На схеме последовательно укажите курсором точки для построения шины. Линии элек»трической шины автоматически располагаются под углами, кратными 90 градусам.
3. После построения шины проведите к ней линии электрической связи.
При изменении направления построения шины автоматически оформляются ее изломыи пересечения.
К шине можно подключать только простые линии электрической связи. При таком под»ключении в принципиальных схемах вставляется точка связи.
Свойства шины можно просмотреть и отредактировать в диалоге, который открываетсядвойным щелчком мыши по шине. Этот диалог аналогичен диалогу свойств линии элек»трической связи (рис. 8.12, табл. 8.12), только для шины можно дополнительно ввестиимя и установить его видимость на схемах.
8.4. Специальные символы в схемах
8.4.1. Обрыв линии связиСимвол обрыва линии связи используется, чтобы объединить графически несвязанныелинии электрической связи, электрические шины, групповые линии связи. Такая необ»ходимость может возникнуть, когда соединитель пересекает большое количество гра»фики и его необходимо разорвать, а также в случаях, когда соединитель переходит с од»ного листа на другой лист документа. Соединители при этом объединяются указаннымсимволом попарно.
Чтобы вставить символ обрыва, выполните следующие действия.
1. Вызовите команду КОМПАС�Электрик — Символы — Обрыв линии связи.
2. Укажите курсором точку вставки символа на схеме.
3. Укажите курсором точку соединителя после разрыва (конечную точку).
4. При необходимости повторите действия 2, 3 для следующей пары соединителей.
5. По окончании вставки нажмите клавишу <Esc>.
Возле символа обрыва отображается перекрестная ссылка на обрыв и продолжение по»тенциального узла. Перекрестная ссылка состоит из номера листа и обозначения зоны.Если изменен шаг разбиения зон рабочей области листа, нужно обновить перекрестныессылки.
Чтобы обновить перекрестные ссылки, вызовите команду КОМПАС�Электрик —Операции — Обновить перекрестные ссылки (см. раздел 8.5.1).
93
8.4.2. КлеммаСимвол клеммы можно вставить на любой потенциальный узел. При вставке клемма неразрывает потенциальный узел, т.е. до и после символа клеммы потенциальный узелимеет одинаковую маркировку провода.
Символ клеммы можно размещать на линии электрической связи или в ее конечной точ»ке.
Чтобы вставить символ клеммы, выполните следующие действия.
1. Вызовите команду КОМПАС�Электрик — Символы — Клемма.
2. Укажите курсором точку вставки символа на схеме.
3. Для прерывания команды нажмите клавишу <Esc>.
Вид клеммы можно изменить. Можно установить видимость текстовых полей клеммы.Для этого выполните следующие действия.
1. Дважды щелкните мышью на символе клеммы. На экране откроется диалог Свойстваклеммы. В нем отображается таблица, которая содержит список БЦО клемм и номеразажимов для каждой клеммы. Кроме того, в этом диалоге можно изменить вид клемм насхеме.
2. Если позиционное обозначение не нужноотображать на схеме, установите курсор вячейку графы БЦО и снимите маркер»«га»лочку» в начале ячейки.
3. Если номера зажимов не нужно отобра»жать на схеме, установите курсор в ячейкуграфы Номера зажимов и снимите мар»кер»«галочку» в начале ячейки.
4. Чтобы изменить параметры отображенияклеммы на противоположное значение,нажмите кнопку Реверс.
5. Чтобы изменить вид клеммы, в областидиалога Вид клеммы включите одну изопций.
6. Нажмите кнопку ОК, чтобы выйти из диалога с сохранением введенных параметров.
8.4.3. ЗаземлениеСимвол заземления, вставленный на разные графически несвязанные линии электри»ческой связи, объединяет их в один потенциальный узел. Его можно вставлять в конеч»ной точке линии связи.
Чтобы вставить символ заземления, выполните следующие действия.
1. Вызовите команду КОМПАС�Электрик — Символы — Заземление.
2. Укажите курсором точку вставки символа на схеме.
3. Для прерывания команды нажмите клавишу <Esc>.
Рис. 8.13. Диалог Свойства клеммы
Глава 8. Приемы работы с объектами схем
8.4.4. Соединение с корпусомСимвол соединения с корпусом, вставленный на разные графически несвязанные линииэлектрической связи, объединяет их в один потенциальный узел. Символ соединения скорпусом можно размещать в конечной точке подключения линии связи.
Чтобы вставить символ соединения с корпусом, выполните следующие действия.
1. Вызовите команду КОМПАС�Электрик — Символы — Соединение с корпусом.
2. Укажите курсором точку вставки символа.
3. Для прерывания команды нажмите клавишу <Esc>.
8.4.5. ЭкранированиеСимвол экранирования можно размещать в любом месте чертежа схемы. Этот символимеет точку подключения для присоединения к ней линии связи.
Чтобы вставить символ экранирования, выполните следующие действия.
1. Вызовите команду КОМПАС�Электрик — Символы — Экранирование.
2. Укажите курсором точку вставки символа.
3. Для прерывания команды нажмите клавишу <Esc>.
Чтобы изменить размер символа (охватить несколько линий), выполните следующиедействия.
1. Выделите символ экранирования.
2. «Перетащите» мышью характерную точку Деформировать в нужное положение.
8.4.6. Объединение в кабельЭтот символ вставляйте на группу линий связи, которые объединяются в кабель.
Чтобы вставить символ объединения в кабель, выполните следующие действия.
1. Вызовите команду КОМПАС�Электрик — Символы — Объединение в кабель.
2. Укажите курсором точку вставки символа.
3. Для прерывания команды нажмите клавишу <Esc>.
Чтобы изменить размер символа (охватить несколько линий), выполните следующиедействия.
1. Выделите символ объединения в кабель.
2. «Перетащите» мышью характерную точку Деформировать в нужное положение.
8.4.7. СкруткаЭтот символ показывает скрутку между собой двух и более проводов в изделии.
Чтобы вставить символ скрутки, выполните следующие действия.
1. Вызовите команду КОМПАС�Электрик — Символы — Скрутка.
2. Укажите курсором точку вставки символа.
3. Для прерывания команды нажмите клавишу <Esc>.
95
Часть III. Формирование документации
Чтобы изменить размер символа (охватить несколько линий), выполните следующиедействия.
1. Выделите символ скрутки.
2. «Перетащите» мышью характерную точку Деформировать в нужное положение.
8.4.8. Коаксиальный кабельЭтот символ можно вставлять на линию связи, который является коаксиальным кабе»лем.
Чтобы вставить символ коаксиального кабеля, выполните следующие действия.
1. Вызовите команду КОМПАС�Электрик — Символы — Коаксиальный кабель.
2. Укажите курсором точку вставки символа.
3. Для прерывания команды нажмите клавишу <Esc>.
8.4.9. ПеремычкаПеремычка позволяет разорвать потенциальный узел, т.е. до и после перемычки потен»циальные узлы будут иметь разную маркировку провода. Для перемычки автоматическиформируются две клеммы. Физически перемычка создается в клеммнике.
Чтобы вставить символ, выполните следующие действия.
1. Вызовите команду КОМПАС�Электрик — Символы — Перемычка.
2. Укажите курсором точку вставки символа.
3. Для прерывания команды нажмите клавишу <Esc>.
Перемычка устанавливается на поверхности. Чтобы установить ее на поверхность, вы»полните следующие действия.
1. Двойным щелчком по перемычке на чертеже схемы вызовите диалог Выбор поверх�ности.
2. Выберите нужную поверхность.
3. Нажмите кнопку ОК или Применить.
8.4.10. Точка связиЭтот символ можно вставлять только в место X»образного пересечения проводов.
Чтобы вставить символ, выполните следующие действия.
1. Вызовите команду КОМПАС�Электрик — Символы — Точка связи.
2. Укажите курсором точку вставки символа.
3. Для прерывания команды нажмите клавишу <Esc>.
96
Глава 8. Приемы работы с объектами схем
8.5. Дополнительные операции Редактора схем и отчетов
8.5.1. Обновление перекрестных ссылокОбновление перекрестных ссылок нужно выполнять, если на листах схемы изменялисьпараметры разбиения на зоны.
Параметры перекрестных ссылок можно просмотреть и изменить в настройке документа(см. раздел 8.2.5 на с. 87).
Чтобы обновить перекрестные ссылки на схеме, выполните следующие действия.
1. Откройте лист схемы (см. раздел 7.5 на с. 72).
2. Вызовите команду КОМПАС�Электрик — Операции — Обновить перекрестныессылки.
Обновление перекрестных ссылок выполнится автоматически.
8.5.2. Автоматическая маркировка линий связиЧтобы линии связи были автоматически промаркированы на схеме, выполните следую»щие действия.
1. Сделайте текущим лист схемы.
2. Выделите курсором одну или несколько линий связи.
3. Вызовите команду КОМПАС�Электрик — Операции — Автоматическая марки�ровка….
На экране появится диалог, в которомнужно задать параметры маркировки.Он содержит две вкладки:
▼ Параметры маркировки (рис. 8.14,табл. 8.13),
▼ Параметры расстановки (рис. 8.15,табл. 8.14).
4. Введите во вкладках диалога зна»чения параметров. Нажмите кнопкуРасставить.
Выбранные линии связи будут автома»тически промаркированы.
Чтобы выделить сразу все линии связей на листе схемы, нужно нажать клавиши<Ctrl>+A.
Рис. 8.14. Диалог задания параметров маркировки
97
Часть III. Формирование документации
Табл. 8.13. Элементы управления вкладки Параметры маркировки
Элемент Описание
Полное значение Значение маркировки, составленное из основного и дополнительного текстовых полей.
Отобразитьна линии связи
Включите эту опцию, если на схеме нужно отображать маркировку потенциального узла.
Основное поле Значение основного поля маркировки первой выделенной линии связи. Для последующих линий связи значение поля изменяется в сторону увеличения с учетом параметров, установленных в этом диалоге.
Видимое Включите эту опцию, чтобы на схеме было видимым основное поле маркировки.
Дополнительное поле
Значение дополнительного поля маркировки (одинаковое для всех линий связи, выбранных для маркировки).
Номер линии в группе
Эта область диалога доступна, если в составе выбранных линий связи есть линии, входящие в групповую линию связи. Если таких линий несколько, каждой из них присваивается следующий свободный порядковый номер.
Рис. 8.15. Диалог задания параметров расстановки
98
Глава 8. Приемы работы с объектами схем
8.5.3. Очистка маркировки линий связиС помощью команды Очистить маркировку можно удалить маркировку потенци»альных узлов всего документа или отдельной части схемы.
Чтобы удалить маркировку всех потенциальных узлов проекта, выполните следующиедействия.
1. Сделайте текущим лист схемы электрической принципиальной.
2. Вызовите команду КОМПАС�Электрик — Операции — Очистить маркиров�ку.
3. Подтвердите очистку свойств линий связи во всем проекте.4.
Чтобы удалить маркировку потенциальных узлов части схемы, выполните следующиедействия.
1. Сделайте текущим лист схемы электрической принципиальной.
2. Выделите на схеме необходимые линии связи или участок схемы.
Табл. 8.14. Элементы управления вкладки Параметры расстановки
Элемент Описание
Резервные номера (1,3,6�8)
В эту строку введите те значения, которые не должны использоваться в основном поле маркировки. Это — целые числа, разделенные запятой. Их можно указывать и диапазоном (через дефис).
Резервируемые номера заканчиваютсяна цифру
Включите опции рядом с теми цифрами, на которые не должны заканчиваться значения основного поля маркировки потенциального узла.
Направление маркирования
В этой области диалога с помощью списков Сначала: и Затем: можно установить последовательность выполнения маркирования потенциальных узлов*.
* Например, если в списке Сначала: выбран вариант Слева направо, а всписке Затем: выбран вариант Сверху вниз, то маркировка потенциальныхузлов будет выполняться по следующей схеме. Первоначально выполняет»ся поиск потенциальных узлов в горизонтальном направлении с последо»вательным переходом сверху вниз.
Изменять присвоенное значение
Если на выбранном потенциальном узле уже есть маркировка, и ее нужно изменить с учетом введенных параметров, включите эту опцию.
Маркировка линий связи будет удалена во всех листах принципиальных схем проекта.
99
Часть III. Формирование документации
3. Вызовите команду КОМПАС�Электрик — Операции — Очистить маркиров�ку.
Маркировка всех выбранных линий связи будет удалена без дополнительногоподтверждения.
8.5.4. Упорядочение БЦО на схеме электрической принципиальнойВ процессе создания принципиальной схемы УГО, с номерами позиционных обозна»чений, могут располагаться на чертеже схемы в произвольном порядке. Для простотычтения схемы номера позиционных обозначений УГО можно упорядочить.
Чтобы упорядочить номера позиционных обозначений, выполните следующие действия.
1. Сделайте текущим лист схемы электрической принципиальной.
2. Вызовите команду КОМПАС�Электрик — Операции — Упорядочить БЦО наЭ3.
3. Подвердите упорядочение номеров позиционных обозначений во всем проекте.
В результате всем УГО в проекте будут присвоены новые номера позиционных обозна»чений (начиная с единицы). Порядок следования номеров осуществляется по принципу:слева » направо и сверху » вниз.
8.5.5. Копирование объектов схемы и их группыВ Редакторе схем и отчетов можно копировать отдельные объекты схемы, а также целыеучастки схем. Можно копировать из проекта в проект, из документа в документ, с листана лист, а также в пределах одного листа.
Таким образом, в системе предоставляется возможность компоновки новой схемы изцепей схемы других проектов.
Чтобы скопировать объект или участок схемы, выполните следующие действия.
1. Рамкой выделите на чертеже объект или участок схемы.
2. Вызовите команду КОМПАС�Электрик — Редактор — Копировать.
3. На выделенном объекте укажите курсором базовую точку.
4. Вызовите команду КОМПАС�Электрик — Редактор — Вставить.
5. Укажите курсором точку вставки объекта. Если нужно несколько копий, укажите длякаждой из них точку вставки.
6. По окончании копирования нажмите клавишу <Esc>.
Вставляемые объекты сохраняют все свойства оригинала — это тип аппарата, значениетекстовых полей и их видимость. Позиционное обозначение аппарата приобретает сле»дующее свободное значение.
Копирование и вставку объектов схемы можно также выполнять с помощью командКОМПАС»График.
100
Глава 9. Выпуск документов проекта
Глава 9.Выпуск документов проектаКомплектность документов проекта пользователь определяет по своему усмотрению.
Документы, сформированные в системе КОМПАС»Электрик Express, можно редактиро»вать средствами КОМПАС»График. Но результаты редактирования не обрабатываютсясредствами системы КОМПАС»Электрик. Поэтому рекомендуется сначала сформироватьвесь комплект документов проекта в КОМПАС»Электрик Express, а затем, при необходи»мости, редактировать их в КОМПАС»График.
9.1. СхемаСоздание и наполнение схемы выполняйте в следующем порядке.
1. В Менеджере проектов создайте документ Схема. Автоматически будет создан ее пер»вый лист. Сделайте его текущим.
2. Выберите из Библиотеки УГО нужные элементы и разместите их на листе (листах) черте»жа схемы (см. раздел 8.2 на с. 75).
3. Соедините УГО на схеме линиями связей (см. раздел 8.3 на с. 89).
4. Разместите на чертеже схемы нужные спецсимволы (см. раздел 8.4 на с. 93).
5. Оформите чертеж средствами КОМПАС»График.
9.2. Перечень элементовПеред созданием перечня элементов в настройках проекта рекомендуется уточнить фор»му заполнения и параметры документа (см. раздел 6.2 на с. 69).
Перечни элементов создаются только на спроектированные схемы или на весь проект вцелом. В проекте может быть несколько перечней элементов.
Чтобы сформировать перечень элементов, выполните следующие действия.
1. Создайте документ Перечень документов (см. раздел 7.1 на с. 71).
2. Выберите из списка схему (или весь проект). Перечень элементов сформируется авто»матически.
9.3. Прочие документы проектаПри необходимости вы можете включить в проект следующие типы документов, создан»ных средствами системы КОМПАС:
▼ листы чертежей и фрагменты КОМПАС»График (файлы с расширением cdw и frw),
▼ спецификации (файлы с расширением spw),
▼ трехмерные детали и сборки (файлы с расширением m3d и a3d).
Чтобы добавить в проект документ, созданный средствами системы КОМПАС, выполнитеследующие действия.
101
Часть III. Формирование документации
1. Закройте все документы проекта.
2. Откройте документ, который требуется включить в проект.
3. Создайте документ типа Прочие листы и добавьте в него новый лист. Новый лист мож»но также добавлять в ранее созданный документ типа Прочие листы.
Одновременно с добавлением нового листа в проект будет добавлен текущий документ(или лист), созданный средствами системы КОМПАС.
Вместе со сборкой в проект автоматически добавляются все детали и подсборки, входя»щие в нее.
Для всех документов, которые включены в проект (кроме трехмерных сборок и деталей),доступны команды Менеджера проектов.
В проект нельзя добавить пустые листы документов.
102
Книга II
КОМПАС�Электрик Std
Руководство пользователя
Часть I
Общие сведенияо системе
Глава 1.Структура системы
Система КОМПАС»Электрик состоит издвух основных модулей:
▼ База данных,
▼ Редактор схем и отчетов.
Структура системы представлена нарис. 1.1.
1.1. База данныхБаза данных системы является основой для проектирования документации на электро»оборудование. Она содержит описания комплектующих изделий, применяемых в проек»тах электрооборудования, а также Библиотеку условных графических обозначений(УГО), используемых при создании схем. Данные об условных графических обозначени»ях аппаратов и о комплектующих изделиях используются Редактором схем и отчетов присоздании проектов электрооборудования.
База данных имеет клиент»серверную технологию, что дает возможность несколькимпользователям системы одновременно работать с едиными данными.
База данных открыта для пользователей, т.е. можно заносить в нее новые комплектую»щие изделия и условные графические обозначения, можно изменять иерархическуюструктуру хранения данных, устанавливать связи комплектующих изделий с УГО из Биб»лиотеки и т.д.
Как уже говорилось выше, информация, введенная в базу данных, используется при со»здании документации на изделие. Поэтому, чем полнее описание изделия в базе, темменьше придется вручную дорабатывать документацию на это изделие.
Для удобства работы с базой данных пользователю предоставляется два интерфейса(табл. 1.1).
Рис. 1.1. Структура системы КОМПАС�Электрик Std
106
Глава 1. Структура системы
Добавление в Библиотеку новых УГО выполняется в среде КОМПАС»График под управ»лением одного из трех мастеров сохранения (см. табл. 1.2).
1.2. Редактор схем и отчетовВ Редакторе схем и отчетов идет процесс создания и выпуска документов проекта элек»трооборудования проектируемого изделия.
Вся работа с проектом ведется в Менеджере проектов. С помощью Менеджера проектоввыполняется создание и открытие проектов, документов и листов, а также ввод исход»ных данных проекта.
Наполнение документов проекта выполняется с помощью команд Редактора схем и от»четов.
Результатом работы конструктора в системе автоматизированного проектированияКОМПАС»Электрик является выпуск комплекта документов на электрооборудование. Всеполученные документы упаковываются в файл проекта. Это обеспечивает их централи»зованное хранение.
Табл. 1.1. Интерфейсы базы данных
Название Содержание
Менеджер базы данных комплектующих (Менеджер БДК)
Набор инструментов для добавления и редактирования комплектующих изделий электрооборудования.
Менеджер библиотеки условных графических обозначений (Менеджер Библиотеки УГО)
Набор инструментов для настройки структуры Библиотеки УГО.
Табл. 1.2. Мастера сохранения УГО
Название Назначение
Мастер сохранения УГО Э3 Сохранение условных графических обозначений электроаппаратов на принципиальных схемах.
Мастер сохранения УГО МКС Сохранение условных графических обозначений электроаппаратов на монтажно»коммутационных схемах.
Мастер сохраненияизображения аппарата
Сохранение общего вида электроаппарата. Общий вид используется на схемах расположения и на компоновочных чертежах.
107
108
Часть II
База данныхкомплектующих
Глава 2.Общие сведения о БДКОписания всех электротехнических изделий, материалов, конструктивных элементов,деталей, используемых при проектировании электрооборудования, хранятся в БДК.
2.1. Структура БДКБаза данных имеет иерархическую структуру (рис. 2.1). В дереве базыданных можно создавать каталоги с любой вложенностью подкаталогов.
Каталоги и подкаталоги формируют иерархию хранения изделий. В под»каталогах содержатся таблицы. Они представляют собой контейнеры дляхранения данных о родственных по назначению изделиях (например:винты, автоматические выключатели, кнопки управления, изоляционныематериалы и т.п.).
Каждая запись (строка) таблицы хранит информацию об одном типоисполнении изде»лия. Например, Выключатель КЕ181У3, исп. 1, черный, ТУ16*89 ИКЖШ. 641211. 002ТУ.
В свою очередь запись состоит из полей (ячеек). Каждое поле хранит элементарную ин»формацию о вносимом в базу данных изделии (например: поставщик изделия, масса из»делия, справочная информация об изделии и т.п.).
2.2. Объекты БДКК объектам БДК относятся элементы структуры базы и элементы описаний комплектую»щих изделий. Перечень объектов БДК приведен в табл. 2.1.
Табл. 2.1. Объекты БДК
Название Описание
Каталог (подкаталог)
Элемент структуры базы данных. В нем могут размещаться вложенные каталоги (подкаталоги), таблицы (хранилища данных). Каталоги можно создавать на любом уровне дерева БДК. Количество каталогов на одном уровне дерева не ограничено.
Таблица Хранилище данных о комплектующих изделиях. Каждая таблица хранит свой класс, тип или серию изделий. Таблицы всегда размещаются в каталогах не выше третьего уровня дерева. Их количество в пределах одного уровня не ограничено.
Запись (строка) таблицы
Описание свойств одного изделия. Каждое типоисполнение изделия представлено в таблице одной записью. Все записи в таблице состоят из полей (ячеек). Количество записей в таблице не ограничено.
Рис. 2.1. Структура БДК
110
Глава 2. Общие сведения о БДК
Работа с объектами БДК выполняется в Менеджере базы данных комплектующих систе»мы КОМПАС»Электрик Std. В нем можно формировать иерархию хранения изделий, со»здавать новые хранилища изделий и настраивать их структуру, вести справочники почасто используемым значениям, вводить и корректировать данные об изделии, добав»лять, удалять, копировать и дублировать записи об изделиях и т.п.
2.3. Начало и окончание работы Менеджера БДК
2.3.1. Запуск приложения
1. В меню Пуск вызовите команду Программы — АСКОН — КОМПАС�Электрик VxStd — Менеджер базы данных комплектующих.
2. По запросу Менеджера выберите тип СУБД, введите имя пользователя и пароль. Еслиимя пользователя или пароль не распознается, то обратитесь к системному администра»тору.
После ввода данных на экране откроется главное окно Менеджера (см. рис. 2.2).
2.3.2. Выход из приложенияЧтобы выйти из Менеджера БДК с сохранением всех внесенных изменений, вызовите ко»манду База данных — Выход.
Закрыть Менеджер можно также щелчком мыши по кнопке Закрыть в правом верхнемуглу окна Менеджера.
2.4. Интерфейс Менеджера БДКМенеджер БДК — это стандартное приложение Windows. Поэтому рабочее окно, кото»рое вы видите после запуска Менеджера, практически не отличается по своему внешне»му виду от окон других Windows»приложений (рис. 2.2).
Поле (ячейка) записи
Часть записи таблицы. Поле записи хранит элементарную часть информации об изделии (например, вес изделия). Имена и количество полей определяются при создании таблицы и одинаковы для всех ее записей.
Объекты БДК доступны для редактирования в любой момент времени.
Табл. 2.1. Объекты БДК
Название Описание
111
Часть II. База данных комплектующих
Описание элементов интерфейса Менеджера представлено в табл. 2.2.
2.4.1. Строка состоянияСтрока состояния расположена под рабочей областью главного окна Менеджера БДК(рис. 2.2). Ее можно сделать видимой или скрыть.
Чтобы переключить режим отображения, вызовите команду Вид — Строка состояния.
Строка состояния отображается, если в меню возле команды установлен маркер. Приповторном вызове команды маркер снимается.
Рис. 2.2. Интерфейс Менеджера БДК
Табл. 2.2. Элементы интерфейса Менеджера БДК
Элемент Описание
Главное меню Служит для вызова команд Менеджера. Содержит названия страниц меню.
Инструментальная панель Содержит кнопки вызова команд Менеджера.
Рабочая область окна Рабочая область окна разделена. Слева в виде дерева отображается структура БДК(каталоги (подкаталоги), таблицы, записи). Справа отображается содержимое указанного в дереве объекта базы данных.
112
Глава 2. Общие сведения о БДК
2.4.2. Панель инструментовПанель инструментов расположена над рабочей областью главного окна МенеджераБДК (рис. 2.2). Ее можно сделать видимой или скрыть.
Чтобы переключить режим отображения, вызовите команду Вид — Панелиинструментов — Стандартная.
Панель инструментов отображается, если в меню возле команды установлен маркер.При повторном вызове команды маркер снимается.
113
Глава 3.Редактирование структуры БДК
3.1. Общие сведенияРедактирование структуры БДК обеспечивает адаптацию базы данных комплектующих кусловиям конкретного предприятия.
В процессе редактирования из базы можно удалять данные, которые не используются напредприятии, можно наполнять базу новыми комплектующими изделиями и т.п.
Операции редактирования предусмотрены для всех объектов базы данных (см. табл. 2.1на с. 110).
3.2. Операции с подкаталогами
3.2.1. СозданиеЧтобы создать каталог (подкаталог), выполните следующие действия.
1. Выделите каталог в дереве БДК.
2. Вызовите команду База данных — Создать подкаталог.
Созданный каталог по умолчанию получает имя Новый каталог, которое можно изме»нить на любое другое. Он создается на следующем уровне иерархии по отношению к вы»бранному.
3.2.2. Открытие Чтобы открыть каталог, один раз или дважды щелкните мышью по его названию в дере»ве базы данных. В результате одного щелчка содержимое каталога отобразится в правойобласти главного окна Менеджера БДК. После двойного щелчка содержимое каталогараскроется в дереве БДК.
3.2.3. УдалениеЧтобы удалить каталог, выполните следующие действия.
1. Выделите каталог в дереве БДК.
2. Вызовите команду Редактирование — Удалить и подтвердите удаление.
При удалении каталога удаляются все содержащиеся в нем подкаталоги и таблицы.
Удаленный каталог восстановить невозможно.
114
Глава 3. Редактирование структуры БДК
3.3. Операции с таблицами
3.3.1. СозданиеТаблицы создаются для добавления в базу новых комплектующих изделий.
Чтобы создать таблицу, выполните следующие действия.
1. В дереве БДК выберите каталог (не выше третьего уровня) для размещения таблицы.
2. Вызовите команду База данных — Создать таблицу.
После вызова команды на экране открывается список классовизделий, которые можно хранить в базе данных (рис. 3.1). Откласса изделий зависит состав полей для всех записей табли»цы.
3. Выберите из списка класс изделий:
▼ Электроаппараты,
▼ Кабели,
▼ Наконечники проводов,
▼ Оболочки жгутов,
▼ Элементы крепежа кабелей,
▼ Прочие изделия.
Созданная таблица по умолчанию получает имя Новая таблица, которое можно изменитьна любое другое.
Настройка структуры таблицы рассмотрена в главе 4 на с. 120, а наполнение таблицы —в главе 6 на с. 126.
3.3.2. ОткрытиеЧтобы открыть таблицу, один раз или дважды щелкните мышью по ее названию в деревебазы данных. В результате одного щелчка в правой области окна Менеджера БДК отоб»разятся все записи таблицы. После двойного щелчка в дереве БДК раскроется содержи»мое таблицы.
3.3.3. Вырезание, копирование, вставкаС помощью этих команд можно скопировать или переместить таблицу в другой каталогбазы данных.
Чтобы скопировать (переместить) таблицу, выполните следующие действия.
1. В дереве БДК выберите таблицу для копирования (или перемещения).
2. Вызовите команду Редактирование — Копировать (Редактирование — Вырезать).
Эти команды можно также вызвать с помощью клавиш <Ctrl>+<C> (<Ctrl>+<X>).
Рис. 3.1. Выбор класса изделийдля новой таблицы
115
Часть II. База данных комплектующих
В результате копия таблицы помещается в буфер обмена. Значок перемещаемой табли»цы выделяется другим цветом (оттенком). Выделение не изменяется до тех пор, пока вбуфер обмена не будет помещена другая таблица. Выделение снимается после выполне»ния команды Вставить.
3. В дереве БДК укажите каталог для вставки таблицы.
4. Вызовите команду Редактирование — Вставить (системные клавиши <Ctrl>+<V>).
3.3.4. УдалениеЧтобы удалить таблицу, выполните следующие действия.
1. В дереве БДК выберите таблицу.
2. Вызовите команду Редактирование — Удалить и подтвердите удаление.
3.4. Операции с записями
3.4.1. СозданиеС помощью этой команды создаются новые записи в таблице.
Чтобы создать запись, выполните следующие действия.
1. В дереве БДК выберите таблицу.
2. Вызовите команду База данных — Создать запись.
После вызова команды в правой области рабочего окна Менеджера БДК открываетсядиалог для заполнения записи таблицы. Он содержит несколько вкладок. В каждойвкладке содержится набор полей, соответствующих конкретной тематике описания из»делия. Содержание вкладок определяется структурой таблицы и классом хранимых вней изделий. Заполнение полей записей таблицы описано в разделе 6.2 на с. 127.
3.4.2. ОткрытиеОткрыть запись для просмотра и редактирования можно двумя способами.
1. В дереве БДК выберите таблицу. В правой области рабочего окна Менеджера БДК отоб»разится перечень всех ее записей. Дважды щелкните по записи в правой области окна.
2. В дереве БДК двойным щелчком мыши раскройте таблицу, затем выберите запись. Вправой области рабочего окна Менеджера отобразиться содержимое записи.
3.4.3. ДублированиеС помощью этой команды можно дублировать записи в пределах одной таблицы.
Вставка таблицы в каталог, содержащий таблицу с таким же именем, не выполняется.Нельзя вставить таблицу в каталог первого и второго уровня.Таблица не может быть вставлена в другую таблицу.
Удаленную таблицу восстановить невозможно.
116
Глава 3. Редактирование структуры БДК
Чтобы продублировать запись, выполните следующие действия.
1. Выберите в дереве БДК таблицу.
2. Выберите одну или несколько записей для дублирования. Одну запись можно выбрать вдереве БДК. Несколько записей можно выбрать в правой области главного окна Менед»жера используя клавиши <Ctrl> или <Shift>.
3. Вызовите команду Редактирование — Дублировать запись.
В таблице будут созданы полные копии выделенных записей. Их можно использоватьдля создания новых записей таблицы.
3.4.4. Копирование, вставкаС помощью этой команды можно скопировать данные из одной записи в другую.
Чтобы скопировать данные, выполните следующие действия.
1. В дереве БДК откройте таблицу.
2. Укажите запись, из которой нужно скопировать данные.
Вызовите команду Редактирование — Копировать (комбинация клавиш <Ctrl>+<C>).
3. Укажите запись (записи) для вставки данных.
4. Вызовите команду Редактирование — Вставить (клавиши <Ctrl>+<V>).
После вызова команды на экране откроется окно со списком групп полей исходной за»писи.
5. Установите маркер рядом с названиями групп полей, значения которых нужно скопиро»вать. Установить маркер можно щелчком левой кнопки мыши слева от названия группыполей (повторный щелчок левой кнопкой мыши снимает маркер). Если значение поля висходной записи не было заполнено, маркер установить нельзя.
3.4.5. УдалениеЧтобы удалить запись, выполните следующие действия.
1. В дереве БДК откройте таблицу.
2. Выделите запись для удаления.
3. Вызовите команду Редактирование — Удалить и подтвердите удаление.
3.5. Обновление БДКЭта команда применяется, если с Менеджером БДК одновременно работают два и болеепользователей. Она предназначена для обновления (синхронизации) данных, вводимыхиз разных рабочих мест.
Чтобы обновить данные в БДК, вызовите команду Вид — Обновить.
Удаленную запись восстановить невозможно.
117
Часть II. База данных комплектующих
3.6. Слияние баз данныхЭта функция предназначена для копирования данных из одной базы данных в другую.
Слияние баз данных можно производить для всех типов СУБД поддерживаемых систе»мой КОМПАС»Электрик. Например, можно скопировать данные из базы MS Access в ба»зу MS SQL Server, а из базы MS SQL Server в базу InterBase Server.
Для слияния баз данных выполните следующие действия:
1. Запустите Менеджер базы данных комплектующих (см. раздел 2.3.1 на с. 111).
1.1. Выберите из списка тип СУБД (рис. 3.2).
1.2. Укажите путь к базе данных»источнику (нажмитекнопку База данных и выберите нужный файл базыданных).
1.3. Введите имя пользователя и пароль.
1.4. Нажмите кнопку ОК.
2. В меню Менеджера БДК вызовите команду Сервис — Слияние БД.
В результате будет установлен режим слияния баз, а на экране снова появится диалог(рис. 3.2).
3. Повторите действия 1.1″ 1.4, но уже для базы данных»приемника.
В результате в левой части окна Менеджера БДК (рис. 3.3) отобразится содержимое ба»зы данных»источника, а в правой — базы данных»приемника.
Перед началом процедуры слияния необходимо закрыть все компоненты системы КОМ»ПАС»Электрик.Рекомендуется также сделать резервные копии файлов сливаемых баз данных.
Рис. 3.2. Выбор базы данных
118
Глава 3. Редактирование структуры БДК
4. В базе данных»источнике выберите каталог, содержимое которого нужно добавить в ба»зу данных»приемник.
5. В базе данных»приемнике выберите каталог, в который будут добавлены новые данные.
6. Для начала процесса слияния в меню Менеджера БДК вызовите команду Сервис —Слить…, подтвердите выполнение операции слияния.
На экране появится диалог Слияние баз данных, в котором отображается отчет овыполнении процесса слияния данных. В отчете отражаются изменения, которые каса»ются следующих классов таблиц базы: Электроаппараты, Кабели, Наконечники прово»дов, Оболочки жгутов, Элементы крепежа кабелей, Прочие изделия.
Продолжительность процесса слияния баз зависит от размера базы данных»источника.
▼ С помощью кнопки Скрыть отчет можно скрыть область отображения отчета в окнедиалога.
▼ Кнопки Сохранить отчет и Закрыть становятся доступными после завершенияпроцесса слияния.
▼ Нажмите кнопку Сохранить отчет, если необходимо сохранить файл отчета. На экра»не появится диалог сохранения файла. Укажите в нем папку, в которую требуется запи»сать файл отчета, введите имя файла и нажмите кнопку Сохранить.
▼ Чтобы закрыть диалог Слияние баз данных, нажмите кнопку Закрыть.
7. Чтобы отменить режим слияние баз, снова вызовите команду Сервис — Слияние БД.
Рис. 3.3. База данных�источник (слева) и база данных�приемник (справа)
Выбирать можно каталоги не выше второго уровня.
119
Глава 4.Структура таблицыПод настройкой структуры понимается определение состава и свойств полей таблицы,прикрепление и просмотр файлов справочной информации об изделии.
Чтобы настроить структуру таблицы, выполните следующие действия.
1. В дереве БДК выберите таблицу.
2. Вызовите команду Сервис — Структура таблицы.
На экране появится диалог Структура таблицы (рис. 4.1, табл. 4.1).
3. Выполните в диалоге необходимые настройки.
Рис. 4.1. Настройка структуры таблицы
Табл. 4.1. Элементы управления диалога Структура таблицы
Элемент Описание
Перечень групп полей
Перечень групп полей, характерных для таблиц любого класса, т.е. для всех видов изделий. Названия этих групп соответствуют вкладкам диалога заполнения записей таблицы (см. раздел 6.2 на с. 127).
120
Глава 4. Структура таблицы
Перечень полейи их свойства
В этой области диалога для группы полей Общие данные можно определить свойства полей.Для групп Технические характеристики и Драгметаллы можно сформировать список полей и определить их свойства (см. табл. 4.2). Добавление полей производится для группы, выделенной в перечне групп полей.
Количественная характеристика
Количественная единица измерения изделия.
Справочная информацияо записях
В этой области диалога расположены список разделов справочной информации и кнопки для редактирования и просмотра файлов справочной информации (см. табл. 4.3).
Табл. 4.2. Элементы управления области Поля и их свойства
Элемент Описание
Добавить поле Нажмите эту кнопку, чтобы добавить поле в список. Поле добавляется для группы, выделенной в списке Перечень групп полей*. Список полей и их свойств представлен в виде таблицы.
* В группу свойств Общие данные поля добавлять нельзя.
Удалить поле Нажмите эту кнопку, чтобы удалить выделенное в списке поле.
Наименование поля
Введите в эту колонку наименование поля или выберите его из списка. Список полей таблицы формируется в справочнике системы (см. главу 5 на с. 123).
В диалоге выбора Если поле требуется отображать в диалоге выбора аппарата (см. раздел 16.4 на с. 220), установите в этой колонке маркер»«галочку». Установка и снятие маркера производится щелчком мыши в соответствующей ячейке.
Общее Если при наполнении таблицы значение поля будет общим для всех записей таблицы, установите в этой колонке маркер»«галочку».
Из списка Если при наполнении таблицы значение поля будет выбираться из списка, установите в этой колонке маркер»«галочку».
Табл. 4.1. Элементы управления диалога Структура таблицы
Элемент Описание
121
Часть II. База данных комплектующих
Табл. 4.3. Элементы управления области Справочная информация о записях
Элемент Описание
Наименование раздела справочной информации
В этом списке содержатся названия разделов справочной информации.
Добавить раздел Нажмите эту кнопку, чтобы добавить новый раздел справочной информации. Он создается с именем по умолчанию Новый раздел, которое можно изменить. Затем к этому разделу можно прикрепить файл справочной информации в формате PDF.
Удалить раздел Нажмите эту кнопку, чтобы удалить раздел справочной информации, выделенный в списке.
Прикрепить файл Разделы информации хранятся на диске в виде отдельных файлов в формате PDF*. Нажмите эту кнопку, чтобы выбрать PDF»файл, соответствующий разделу, выделенному в списке.
* PDF»файл с информацией должен быть создан предварительно (до при»крепления его к разделу справочной информации).
Просмотр Нажмите эту кнопку, чтобы просмотреть PDF»файл, прикрепленный к разделу, выделенному в списке. Файл откроется в программе Acrobat Reader.
122
Глава 5.СправочникиПод справочником понимается набор предопределенных значений, используемых призаполнении таблиц базы данных. В качестве набора значений могут выступать спискиполей для вкладок Технические характеристики и Драгметаллы, а также спискизначений, предназначенные для последующего ввода в поля таблицы.
1. Чтобы начать работу со справочниками, вызовите команду Сервис — Справочники.
На экране появится диалог Справочники (рис. 5.1, табл. 5.1).
2. Введите в диалоге нужные поля и значения полей.
Рис. 5.1. Диалог Справочники
Табл. 5.1. Элементы управления диалога Справочники
Элемент Описание
Переченьгрупп полей
Полный перечень групп полей, которые используются в таблицах БДК.
Переченьполей
В этой области диалога расположены окно для отображения списка полей группы и кнопки управления (см. табл. 5.2). При указании поля список его значений отображается в области Перечень значений.
Переченьзначений
В этой области диалога расположены окно для отображения списка предопределенных значений поля и ряд кнопок управления (см.табл. 5.3).
123
Часть II. База данных комплектующих
5.1. Операции с полямиВы можете добавлять и удалять поля. Эти операции производятся в диалоге Справоч�ники (см. рис. 5.1).
5.1.1. Добавление нового поля
Чтобы добавить новое поле, выполните следующие действия.
1. В перечне групп полей выберите группу.
2. Нажмите кнопку Добавить в области Перечень полей.
Новое поле добавляется в конец списка с именем по умолчанию Новая характеристика(или Новый металл). Это имя можно изменять.
5.1.2. УдалениеЧтобы удалить поле, выполните следующие действия.
1. В перечне групп полей выберите группу.
2. В перечне полей выберите поле.
3. Нажмите кнопку Удалить в области Перечень полей.
Табл. 5.2. Элементы управления области Перечень полей
Название Описание
Наименование поля
В этом окне отображается список полей указанной группы.
Удалить Нажмите эту кнопку, чтобы удалить выделенное в списке поле.
Добавить Нажмите эту кнопку, чтобы добавить новое поле.
Табл. 5.3. Элементы управления области Перечень значений
Название Описание
Значение В этом окне отображается список значений выделенного поля*.
* Список значений можно вести для любой группы полей записи.
Удалить Нажмите эту кнопку, чтобы удалить выделенное в списке значение поля.
Добавить Нажмите эту кнопку, чтобы добавить новое значение для выбранного поля.
Добавлять и удалять поля можно только для групп Технические характеристики иМеталлы. Остальные группы полей доступны только для просмотра.
124
Глава 5. Справочники
5.2. Операции со значениями полейВы можете добавлять и удалять значения полей. Эти операции производятся в диалогеСправочники (см. рис. 5.1).
5.2.1. ДобавлениеЧтобы добавить в поле новое значение, выполните следующие действия.
1. В перечне групп полей укажите группу.
2. В перечне полей укажите поле, в которое нужно добавить новое значение.
3. Нажмите кнопку Добавить в области Перечень значений. Значение добавляется в ко»нец списка с именем по умолчанию Новое значение.
4. Замените имя по умолчанию нужным значением.
Чтобы изменить значение поля, дважды щелкните по нему мышью или установите в негокурсор и нажмите клавишу <F2>. Изменение значений в справочнике не приводит к из»менению этих значений в полях записей таблиц базы данных. Изменить нужные значе»ния в таблице можно в настройке структуры таблицы (см. главу 4 на с. 120).
5.2.2. УдалениеЧтобы удалить значение поля, выполните следующие действия.
1. В перечне групп полей укажите группу.
2. В перечне полей укажите поле, из которого нужно удалить значение.
3. Выберите значение для удаления.
4. Нажмите кнопку Удалить в области Перечень значений.
Поля, которые используются в записях таблиц базы данных, из справочника удалить не»льзя. Сначала их нужно удалить из таблиц (см. главу 4 на с. 120).
Удаление значений полей из справочников не означает их удаление из полей записейтаблиц базы данных.
125
Глава 6.Наполнение таблиц БДККак уже говорилось выше, хранилищем данных в базе данных комплектующих являетсятаблица. Она состоит из набора полей, на основании которого формируются все ее за»писи. Каждое поле содержит описание уникального свойства изделия. Состав полей таб»лицы, в которой предполагается хранить данные, зависит от класса таблицы. Названияклассов таблиц приведены в разделе 3.3.1 на с. 115.
6.1. Группы свойств таблиц БДКПоля таблицы разделены на несколько групп, три из которых присутствуют всегда длялюбого класса изделия, и пять групп, которые включают свойства, уникальные для каж»дого класса таблицы.
6.1.1. Общие группы свойствОбщие группы свойств для всех классов таблиц представлены в табл. 6.1.
6.1.2. Свойства изделий класса «Электроаппараты»Для изделий этого класса характерны следующие свойства.
▼ Перечень УГО, которыми аппарат представляется на схемах различного типа.
▼ Описание основных характеристик зажимов (выводов) аппарата:
▼ реальный номер зажима;
▼ максимальное сечение проводника, подключаемого к зажиму;
▼ максимальное количество подключений на зажим;
▼ вид подключения проводника к зажиму (пайка, клемма и т.п.);
Табл. 6.1. Общие группы свойств таблиц БДК
Группа Содержание
Общие свойства Включает данные об изделии, которые заносятся в спецификации, перечни и ведомости.
Драгоценные металлы
Включает перечень драгоценных металлов, содержащихся в изделии. Состав полей (перечень драгоценных металлов) для каждого изделия формирует пользователь*.
* Набор полей основных характеристик изделия пользователь определяет внастройке структуры таблицы (см. главу 4 на с. 120).
Технические характеристики
Содержит поля для описания массогабаритных характеристик изделия, а также его основных технических характеристик, определяющих выбор того или иного типоисполнения изделия при работе над проектом*.
126
Глава 6. Наполнение таблиц БДК
▼ диаметр зажима (для винтового соединения);
▼ вид наконечника, которым оконцовывается проводник, подключаемый к данномузажиму.
6.1.3. Свойства изделий класса «Кабели»Для изделий этого класса характерны следующие свойства.
▼ Общий диаметр кабеля с учетом изоляции.
▼ Структура кабеля, т. е. наличие в нем экранов и скруток жил.
▼ Перечень жил кабеля (кабель с одной жилой является обычным проводом) и их основ»ные свойства:
▼ цвет жилы;
▼ сечение жилы;
▼ внешний диаметр жилы с учетом изоляции;
▼ материал проводника жилы;
▼ является ли жила кабеля коаксиальной.
6.1.4. Свойства изделий класса «Наконечники проводов»Для изделий этого класса характерны следующие свойства.
▼ диаметр провода (жилы кабеля), для которого применяется наконечник;
▼ диаметр винта для наконечника с проушиной.
6.1.5. Свойства изделий класса «Оболочки жгутов»Для оболочек жгутов характерны только внутренний и внешний размеры.
6.1.6. Свойства изделий класса «Элементы крепежа кабелей»Для элементов крепежа характерны минимальный и максимальный размер закрепляе»мого кабеля или жгута.
6.2. Заполнение записей таблицы
6.2.1. Порядок заполнения записейКаждая запись таблицы содержит данные об одном типоисполнении изделия.
Заполняйте записи таблицы в следующем порядке.
1. Создайте новую запись (см. раздел 3.4.1 на с. 116).
В правой области окна Менеджера БДК откроется диалог для заполнения записи. Он со»держит следующие вкладки:
▼ Общие данные (рис. 6.1),
▼ Драгметаллы (рис. 6.3 на с. 131),
▼ Технические характеристики (рис. 6.4 на с. 132),
127
Часть II. База данных комплектующих
▼ Вкладка с названием класса таблицы (см. раздел 3.3.1 на с. 115).
2. Последовательно активизируйте каждую вкладку и введите данные для формированиязаписи таблицы. Описание вкладок приведено в разделах 6.2.2 — 6.2.9.
3. Повторите действия 1, 2 для всех записей таблицы.
6.2.2. Вкладка «Общие данные»В этой вкладке вводятся данные для заполнения спецификации на изделие и данные осопутствующих изделиях (рис. 6.1).
Описание элементов управления вкладки приведено в табл. 6.2.
Для таблиц класса Прочие изделия вкладка с таким именем отсутствует.
При переходе с одной записи на другую, а также при закрытии менеджера БДК введен»ные данные сохраняются автоматически без предупреждений системы.
Рис. 6.1. Вкладка Общие данные диалога заполнения записи таблицы
128
Глава 6. Наполнение таблиц БДК
Табл. 6.2. Элементы управления вкладки Общие данные
Название Описание
Спецификация В этой области вводятся данные для заполнения спецификации на изделие. Их можно ввести с клавиатуры или выбрать из списка.Обязательно введите данные в поля Группа, Наименование, Вид изделия (раздел спецификации). Остальные данные вводите по своему усмотрению.
Применяемость Включите эту опцию, если изделие допущено к применению на предприятии.
Покупные данные В этой области вводятся данные для покупных изделий (см. табл. 6.3).
Сопутствующие элементы
В этой области расположен список сопутствующих элементов и ряд кнопок управления (см. табл. 6.4). Вводите эти данные, если совместно с изделиями могут или должны заказываться дополнительные изделия.
Табл. 6.3. Элементы управления области Покупные данные
Элемент Описание
ОКП Обозначение изделия по классификатору. Его вводить не обязательно.
Покупной Включите эту опцию, если изделие покупное.
Поставщик В этом разделе вводятся данные о поставщике изделия. Обязательно введите их с клавиатуры или выберите из списка.
Табл. 6.4. Элементы управления области Сопутствующие элементы
Элемент Описание
Наименование В этом разделе в виде таблицы отображаются названия сопутствующих элементов и их количество на изделие.
Добавить Нажмите эту кнопку, если хотите добавить сопутствующий элемент. После нажатия кнопки на экране откроется диалог для выбора элемента из БДК (рис. 6.2, табл. 6.2)*.
Удалить Нажмите эту кнопку, если хотите удалить сопутствующий элемент, указанный в таблице.
129
Часть II. База данных комплектующих
6.2.3. Вкладка «Драгметаллы»В этой вкладке расположена таблица Перечень драгоценных металлов и их весоваядоля в изделии (рис. 6.3). В нее вводится содержание драгоценных металлов в изде»
* В качестве описания сопутствующего элемента из базы данных можно вы»бирать как отдельную запись таблицы, так и таблицу целиком. Если типо»исполнение сопутствующего элемента известно, добавляйте запись табли»цы. Если же типоисполнение элемента будет уточняться при созданиипроекта, добавляйте таблицу целиком. Количество видов сопутствующихэлементов для одного изделия не ограничено.
Рис. 6.2. Диалог Выбор сопутствующего элемента
Табл. 6.5. Элементы управления диалога Выбор сопутствующего элемента
Элемент Описание
Каталоги изделий В этой области отображается дерево БДК.
Перечень изделий В этой области отображаются записи таблицы, выбранной в дереве БДК.
Количество сопутствующих элементов
После выбора сопутствующего элемента из БДК введите в это поле количество таких элементов на изделие.
Выбрать Нажмите эту кнопку, чтобы выбрать указанный в списке сопутствующий элемент.
130
Глава 6. Наполнение таблиц БДК
лии. Список металлов формируется при настройке структуры таблицы (см. главу 4 нас. 120).
6.2.4. Вкладка «Технические характеристики»В этой вкладке вводятся данные о технических характеристиках изделия, массогабарит»ные данные и справочная информация об изделии (рис. 6.4, табл. 6.6).
Рис. 6.3. Вкладка Драгметаллы
Табл. 6.6. Элементы управления вкладки Технические характеристики
Элемент Описание
Массогабаритные характеристики
В этой области вводятся масса и размеры изделия.
Основные технические характеристики
В этой области вкладки выбираются значения технических характеристик изделия. Список характеристик и их значений определяются при настройке структуры таблицы (см. главу 4 на с. 120).
Дополнительная справочная информация
В этой области вкладки расположены список разделов справочной информации и кнопки для редактирования и просмотра файлов справочной информации (см. табл. 4.3 на с. 122).
131
Часть II. База данных комплектующих
6.2.5. Вкладка «Электроаппарат»В диалоге заполнения записи вкладка присутствует только в том случае, если при созда»нии таблицы выбран класс Электроаппараты.
В этой вкладке (рис. 6.5) формируются описания условных графических обозначений иизображений аппарата, которые используются в схемах и чертежах. Здесь же вводятсяописания зажимов аппарата и их характеристики.
Рис. 6.4. Вкладка Технические характеристики
132
Глава 6. Наполнение таблиц БДК
Левая область вкладки » Графика аппарата содержит состав УГО аппарата и кнопкидля изменения состава (кнопки Добавить и Удалить). Описание состава отобража»ется в виде дерева, в котором по умолчанию присутствуют следующие уровни:
▼ Аппарат;
▼ Принципиальная схема;
▼ Общий вид;
▼ Монтажный вид.
На уровнях Принципиальная схема и Монтажный вид могут быть добавленывложенные уровни Часть схемы и Часть вида.
В зависимости от того, на каком из уровней установлен курсор, в правой части вкладкипоявляется разный состав элементов управления.
▼ C помощью элементов управления вкладки на уровне Аппарат (рис. 6.6, табл. 6.7) втабличной форме вводятся данные о составе аппарата, номера зажимов и их свойства.
Рис. 6.5. Вкладка Электроаппарат
133
Часть II. База данных комплектующих
Рис. 6.6. Уровень Аппарат во вкладке Электроаппарат
Табл. 6.7. Элементы управления вкладки Электроаппарат на уровне Аппарат
Элемент Описание
Буквенный код позицион�ного обозначения аппара�та, БЦО составных частей и зажимы
Таблица, в которую заносятся буквенный код позицион»ного обозначения аппарата, БЦО составных частей ап»парата (если аппарат составной*), а также номера и свойства зажимов всего аппарата и его составных час»тей. Введенные данные отображаются в виде списка. На первом уровне списка расположен буквенный код аппа»рата, на следующих » БЦО составных частей в порядке их добавления. Зажимы аппарата и составных частей располагаются следом за буквенным кодом аппарата и БЦО составных частей. Таблица состоит из восьми коло»нок. Подробное описание колонок приведено в табл. 6.8.
Создать Нажмите эту кнопку, чтобы добавить зажим или состав»ную часть аппарата.
Копировать Нажмите эту кнопку, чтобы поместить в буфер обмена выделенные в таблице зажимы или составные части**.
Вставить Нажмите эту кнопку, чтобы вставить копию содержимо»го буфера обмена в таблицу***.
Удалить Нажмите эту кнопку, чтобы удалить из таблицы выде»ленные зажимы или составные части****.
134
Глава 6. Наполнение таблиц БДК
▼ На уровне Принципиальная схема (рис.6.7) во вкладке осуществляется добавле»ние УГО, которым аппарат описывается на принципиальной схеме. Здесь же выполняет»ся ассоциация номеров зажимов и БЦО составных частей аппарата с текстовыми поля»ми, находящимися на условных графических обозначениях. Элементы управления
* Составной электроаппарат » аппарат, который состоит из нескольких про»стых электроаппаратов. Например, блоки, преобразователи частоты, пос»ты сигнализации, многоместные удлинители с кнопками выключения.
** Скопировать выделенные объекты в буфер обмена можно также, нажавкомбинацию клавиш <Ctrl>+<C> или вызвав команду Копировать изконтекстного меню.
*** Вставить содержимое буфера обмена в таблицу можно также, нажав ком»бинацию клавиш <Ctrl>+<V> или вызвав команду Вставить из контекс»тного меню.
**** Удалить выделенные объекты можно также, нажав клавишу <Delete> иливызвав команду Удалить из контекстного меню.
Табл. 6.8. Колонки таблицы Буквенный код позиционного обозначения аппарата, БЦО составных частей и зажимы
Колонка Описание
Список составных частей аппарата, зажимов аппарата и зажимов составных частей.
Значение В этой колонке для аппарата и его составных частей можно ввести или выбрать из справочника буквенный код или БЦО. Для зажимов можно ввести их реальные номера.
Комментарий В этой колонке для аппарата и его составных частей можно ввести поясняющие комментарии.
Мах S пр. В этой колонке для зажимов можно ввести или выбрать из списка значение максимального сечения проводника (в мм²), подключаемого к зажиму.
Подкл. В этой колонке можно ввести максимальное количество подключений на зажим.
Монтаж В этой колонке можно выбрать из списка вид подклю»чения проводника к зажиму (пайка, клемма, гнездо и т.п.).
D зажима В этой колонке можно ввести диаметр зажима (для вин»тового соединения).
Наконечник В этой колонке для зажима можно выбрать из списка вид наконечника, которым оконцовывается проводник, подключаемый к данному зажиму.
135
Часть II. База данных комплектующих
вкладки Электроаппарат на уровне Принципиальная схема представлены втабл.6.9.
Рис. 6.7. Уровень Принципиальная схема во вкладке Электроаппарат
Табл. 6.9. Элементы управления вкладки Электроаппарат на уровне Принципиальная схема
Элемент Описание
Принципиальная схема аппарата
В этой области можно добавить (удалить) УГО аппарата (см.табл.6.10).
Соответствие текстовых полей УГО
В этой области выполняется ассоциация текстовых полей на УГО с реальными номерами зажимов и БЦО составных частей аппарата, которые были введены на уровне Аппарат. (см.табл.6.12)
Табл. 6.10. Элементы управления области Принципиальная схема аппарата
Элемент Описание
Принципиальная схема аппарата
Окно просмотра УГО аппарата.
136
Глава 6. Наполнение таблиц БДК
Масштаб «Ползунок» для изменения масштаба отображения УГО в окне просмотра и поле ввода значения масштаба отображения. Значение масштаба можно вводить с клавиатуры или изменять с помощью «ползунка». Чтобы переместить «ползунок», установите на него курсор, нажмите левую кнопку мыши и, не отпуская ее, пере»мещайте курсор.
Добавить (Удалить) Кнопка с динамически изменяемым текстом. Если УГО добавлено на кнопке текст «Удалить», если нет » «Доба»вить». Нажмите эту кнопку, чтобы добавить или удалить УГО. После нажатия кнопки Добавить на экране появится диалог Выбор УГО (рис. 6.8, табл. 6.11).
Табл. 6.10. Элементы управления области Принципиальная схема аппарата
Элемент Описание
Рис. 6.8. Выбор УГО из базы данных
Табл. 6.11. Элементы управления диалога Выбор УГО
Элемент Описание
Каталоги библиотеки В этой области отображается дерево Библиотеки УГО.
137
Часть II. База данных комплектующих
Уровень Принципиальная схема используется, когда аппарат имеет простую при»нципиальную схему » одно УГО (например, электродвигатель, сигнализатор, кнопка, ре»зистор и т.п.). В случаях, когда принципиальная схема аппарата сложная и в схемах про»екта аппарат всегда изображается разнесенным способом (например, выключатель,пускатель, реле и т.п.), данный уровень может оставаться незаполненным. Для аппара»тов изображаемых на схеме разнесенным способом, на уровне Принципиальнаясхема необходимо добавить вложенные уровни Часть схемы.
▼ Вложенные уровни Часть схемы добавляются в дерево состава аппарата, если аппа»рат изображается на принципиальной схеме разнесенным способом. Таких уровней мо»
Перечень УГОили изображений аппаратов
В этой области отображается список УГО, содержащихся в указанном каталоге Библиотеки.
Геометрия УГО или изображения аппарата
В этой области появляется изображение выбранного в списке УГО.
Табл. 6.12. Элементы управления области Соответствие текстовых полей УГО
Элемент Описание
Соответствие текстовых полей УГО
Таблица соответствий между текстовыми полями УГО, номерами зажимов и БЦО составных частей (для сос»тавных аппаратов). В колонке Текстовое поле отображается список тексто»вых полей зажимов и БЦО составных частей прикреп»ленного УГО*.В колонке БЦО для каждого тестового поля зажима можно выбрать из списка реальный номер зажима, а для текстового поля БЦО составной части назначить ее реальное БЦО.Списки номеров зажимов и БЦО составных частей формируются на основании данных, введенных на уровне Аппарат.
* Для составных аппаратов принадлежность текстовых полей зажимов час»тям аппарата определяется при сохранении УГО в Библиотеку (см. раздел.10.2 п.п. 12 на с. 174).
Назначить автоматически Нажмите эту кнопку, чтобы автоматически назначить текстовым полям УГО реальные номера зажимов и БЦО составных частей.
Табл. 6.11. Элементы управления диалога Выбор УГО
Элемент Описание
138
Глава 6. Наполнение таблиц БДК
жет быть несколько. На каждом уровне может быть прикреплено только одно УГО, опи»сывающее некоторую часть принципиальной схемы аппарата (либо всю схему, ноотличную от УГО размещенного на уровне Принципиальная схема). После добав»ления УГО, имя уровня Часть схемы автоматически заменяется именем этого УГО.
Чтобы добавить уровень Часть схемы, выполните следующие действия.
1. В дереве графики аппарата установите курсор на уровень Принципиальная схема.
2. В области Графика аппарата нажмите кнопку Добавить или вызовите командуДобавить из контекстного меню. В результате в дерево будет добавлен уровень Частьсхемы.
Вид вкладки Электроаппарат на уровне Часть схемы (рис.6.9), а также элементыуправления являются аналогом вида и элементов управления на уровне Принципи�альная схема (см. табл.6.9 на с. 136).
▼ На уровне Общий вид (рис.6.10, табл.6.13) осуществляется добавление изображения,которым аппарат описывается на схемах расположения.
Рис. 6.9. Уровень Часть схемы во вкладке Электроаппарат
139
Часть II. База данных комплектующих
▼ На уровне Монтажный вид осуществляется добавление УГО, которым аппарат опи»сывается на монтажно»коммутационных схемах. Здесь же выполняется ассоциация но»меров зажимов БЦО аппарата и составных частей с текстовыми полями, находящимисяна УГО. Вид вкладки Электроаппарат на уровне Монтажный вид (рис. 6.11), а
Рис. 6.10. Уровень Общий вид во вкладке Электроаппарат
Табл. 6.13. Элементы управления вкладки Электроаппарат на уровне Общий вид
Элемент Описание
Общий вид аппарата Окно просмотра изображения аппарата. В окне отображаются все проекционные виды, которые присутствуют в базе данных для изображения данного аппарата на схемах расположения.
Масштаб «Ползунок» для изменения масштаба отображения изображения в окне просмотра и поле ввода значения масштаба отображения. Значение масштаба можно вводить с клавиатуры или изменять с помощью «пол»зунка». Чтобы переместить «ползунок», установите на него курсор, нажмите левую кнопку мыши и, не отпуская ее, перемещайте курсор.
Добавить (Удалить) Кнопка с динамически изменяемым текстом. Если изо»бражение добавлено на кнопке текст «Удалить», если нет » «Добавить». Нажмите эту кнопку, чтобы добавить или удалить изображение аппарата.
140
Глава 6. Наполнение таблиц БДК
также элементы управления являются аналогом вида и элементов управления на уровнеПринципиальная схема (см. табл. 6.9 на с. 136).
Как и на уровне Принципиальная схема, на уровне Монтажный вид добавляет»ся УГО, полностью описывающее аппарат. УГО описывающие части монтажного вида до»бавляются на вложенных уровнях Часть вида.
▼ Вложенные уровни Часть вида добавляются в дерево состава аппарата, если нужноприкрепить графические обозначения, описывающие части монтажного вида аппаратаили полное описание аппарата, но отличное от УГО размещенного на уровне Монтаж�ный вид. Таких уровней может быть несколько. На каждом уровне может быть при»креплено только одно УГО. После добавления УГО, имя уровня Часть вида автомати»чески заменяется именем этого УГО.
Чтобы добавить уровень Часть вида, выполните следующие действия.
1. В дереве графики аппарата установите курсор на уровень Монтажный вид.
2. В области Графика аппарата нажмите кнопку Добавить или вызовите командуДобавить из контекстного меню. В результате в дерево будет добавлен уровень Частьвида.
Вид вкладки Электроаппарат на уровне Часть вида (рис. 6.12), а также элементыуправления аналогичны виду и элементам управления на уровне Принципиальнаясхема (см. табл. 6.9 на с. 136).
Рис. 6.11. Уровень Монтажный вид во вкладке Электроаппарат
141
Как добавить УГО в описание электроаппаратаПеред добавлением УГО, в описание электроаппарата необходимо ввести данные о со»ставе аппарата, добавить зажимы и определить их свойства.
Если аппарат является составным (т.е. состоит из нескольких простых аппаратов), то не»обходимо добавить описания всех составных частей, ввести их БЦО и для каждой частисоздать зажимы.
Все УГО выбираются из Библиотеки условных графических обозначений. Причем, привыборе принципиальной схемы в каталогах Библиотеки отображаются УГО схем принци»пиальных, при выборе монтажного вида отображаются только УГО монтажных схем, апри выборе общего вида отображаются только виды аппаратов схем расположения. Вы»бранным УГО нужно назначить номера зажимов и определить свойства зажимов.
Чтобы добавить УГО в описание электроаппарата, выполните следующие действия.
1. В диалоге заполнения записи (см. раздел 6.2.1 на с. 127) активизируйте вкладку Элект�роаппарат (см. раздел 6.2.5 на с. 132).
2. В области Графика аппарата установите курсор на уровень Аппарат.
3. В таблице Буквенный код позиционного обозначения аппарата, БЦО со�ставных частей и зажимы введите или выберите из списка значение буквенногокода аппарата.
3.1. Чтобы, ввести буквенный код щелкните мышью в ячейке колонки Значение, за»тем введите значение буквенного кода.
Рис. 6.12. Уровень Часть вида во вкладке Электроаппарат
Глава 6. Наполнение таблиц БДК
3.2. Чтобы выбрать буквенный код из справочника, раскройте список буквенных кодовс помощью кнопки в ячейке колонки Значение, затем укажите в списке буквен»ный код.
4. Создайте необходимое количество зажимов аппарата.
Чтобы создать зажим, укажите в таблице строку Буквенный код аппарата, затем нажми»те кнопку Создать и в открывшемся меню выберите команду Зажим (или из контекс»тного меню вызовите команду Создать — Зажим). В результате будет создан новыйзажим. Номер и остальные характеристики зажима заполняются автоматически при не»обходимости их значения можно изменить в соответствующих ячейках колонок табли»цы.
5. Создавать новые зажимы можно также методом копирования. Для этого выполните сле»дующие действия.
5.1. Укажите или выделите в первой колонке таблицы один или несколько зажимов(для выделения нескольких зажимов используйте клавиши <Ctrl> или <Shif>).
5.2. Вызовите команду Копировать из контекстного меню или нажмите кнопку Ко�пировать (или комбинацию клавиш <Ctrl>+<C>).
5.3. Установите курсор на строку Буквенный код аппарата, затем вызовите командуВставить из контекстного меню или нажмите кнопку Вставить (или комбина»цию клавиш <Ctrl>+<V>).
6. Если аппарат является составным, то необходимо добавить все его составные части,ввести значение БЦО составных частей и для каждой части создать зажимы.
6.1. Чтобы создать составную часть, укажите в таблице строку Буквенный код аппара,та, затем нажмите кнопку Создать и в отрывшемся меню выберите команду Со�ставную часть (или из контекстного меню вызовите команду Создать — Со�ставную часть). В результате будет создана новая составная часть (в таблицудобавлена строка БЦО составной части). Составной части будет автоматическиприсвоено значение БЦО. В ячейке колонки Значение можно ввести или выбратьиз списка другое значение БЦО составной части.
6.2. Чтобы создать зажим, укажите в таблице ту составную часть, для которой будутсоздаваться зажимы, затем нажмите кнопку Создать и в открывшемся менювыберите команду Зажим (или из контекстного меню вызовите команду Со�здать — Зажим). В результате будет создан новый зажим. Номер и остальныехарактеристики зажима заполняются автоматически при необходимости их зна»чения можно изменить в соответствующих ячейках колонок таблицы.
7. Создавать новые части составных аппаратов можно также методом копирования. Дляэтого выполните следующие действия.
7.1. Укажите или выделите в первой колонке таблицы одну или несколько составныхчастей.
7.2. Вызовите команду Копировать из контекстного меню или нажмите кнопку Ко�пировать (или комбинацию клавиш <Ctrl>+<C>).
Список значений буквенных кодов позиционных обозначений аппаратов можно сфор»мировать в справочнике таблиц БДК (группа полей Аппараты)(см. главу 5 на с. 123).
143
Часть II. База данных комплектующих
7.3. Щелкните мышью по строке Буквенный код аппарата (или в любом свободномместе таблицы), затем вызовите команду Вставить из контекстного меню илинажмите кнопку Вставить (или комбинацию клавиш <Ctrl>+<V>).
7.4. В результате в таблицу будут добавлена составная часть (или составные части), стем же количеством зажимов, что и у оригинала (оригиналов).
8. Если надо удалить зажим или составную часть, укажите в таблице удаляемый объект(или выделите несколько объектов с помощью клавиш <Ctrl> или <Shift>), затем вызо»вите команду Удалить из контекстного меню или нажмите кнопку Удалить (или кла»вишу <Delete>). При удалении составных частей автоматически удаляются все зажимыэтих частей.
9. Если аппарат имеет простую принципиальную схему » одно УГО, в дереве графики аппа»рата установите курсор на уровень Принципиальная схема.
10. В области Принципиальная схема аппарата (см. табл. 6.9 на с. 136) нажмитекнопку Добавить. В результате на экране появится диалог Выбор УГО (рис. 6.8,табл. 6.11 на с. 137).
11. Выберите УГО из Библиотеки.
Чтобы выбрать УГО из библиотеки выполните следующие действия.
11.1. В области Каталоги библиотеки выберите каталог.
11.2. В области Перечень УГО или изображений аппаратов выберите УГО(выбранное УГО отображается в разделе окна Геометрия УГО или изобра�жения аппарата) и нажмите кнопку ОК. Изображение выбранного УГО отоб»разится в окне просмотра Принципиальная схема аппарата вкладкиЭлектроаппарат.
12. В области Соответствие текстовых полей УГО назначьте текстовым полям УГОреальные номера зажимов и БЦО составных частей (для составных аппаратов).
Чтобы выполнить назначение автоматически, нажмите кнопку Назначить автома�тически.
Вы можете назначить номера зажимов и БЦО составных частей вручную, т.е. выполнитьследующие действия.
12.1. Для каждого текстового поля зажима или БЦО составной части, щелкните мышьюв ячейке колонки БЦО .
12.2. Из раскрывшегося списка выберите реальный номер зажима или БЦО составнойчасти (см. рис. 6.13).
144
Глава 6. Наполнение таблиц БДК
13. Если принципиальная схема аппарата сложная и в схемах аппарат изображается разне»сенным способом » несколькими УГО, добавьте вложенные уровни Часть схемы и при»крепите к ним УГО.
Чтобы добавить уровень Часть схемы и прикрепить УГО, выполните следующие дейс»твия.
13.1. В дереве графики аппарата установите курсор на уровень Принципиальнаясхема.
13.2. В области Графика аппарата нажмите кнопку Добавить или вызовите ко»манду Добавить из контекстного меню. В результате в дерево будет добавленуровень Часть схемы.
13.3. Установите курсор на уровень Часть схемы.
13.4. Нажмите кнопку Добавить в области Часть принципиальной схемы ап�парата.
13.5. В открывшемся диалоге Выбор УГО выберите УГО из Библиотеки. Чтобы вы»брать УГО, выполните действия, описанные выше в п.11. Изображение выбранно»го УГО отобразится в окне просмотра Часть принципиальной схемы аппа�рата, а имя уровня Часть схемы в дереве графики аппарата автоматически за»менится именем этого УГО.
13.6. Назначьте текстовым полям УГО реальные номера зажимов. Для этого выполни»те действия, описанные выше в п.п. 12.
13.7. Повторите действия 13.1″13.6 для всех УГО, которыми аппарат изображается напринципиальной схеме.
14. Чтобы добавить изображение, которым аппарат описывается на схемах расположения,в дереве графики аппарата установите курсор на уровень Общий вид.
Рис. 6.13. Назначение текстовым полям номеров зажимов
145
Часть II. База данных комплектующих
15. Нажмите кнопку Добавить в области Общий вид аппарата.
16. В открывшемся диалоге Выбор УГО выберите изображение общего вида аппарата.Чтобы выбрать изображение, выполните действия, описанные выше в п.п.11. Выбранноеизображение отобразится в окне просмотра Общий вид аппарата.
17. Чтобы добавить УГО, которым аппарат описывается на монтажно»коммутационных схе»мах, в дереве графики установите курсор на уровень Монтажный вид.
18. Нажмите кнопку Добавить в области Монтажный вид аппарата.
19. В открывшемся диалоге Выбор УГО выберите УГО из Библиотеки (см. п.п.11 нас. 144). Изображение выбранного УГО отобразится в окне просмотра Монтажныйвид аппарата.
20. Назначьте текстовым полям УГО реальные номера зажимов и БЦО составных частей(для составных аппаратов). Для этого выполните действия, описанные выше в п.п. 12.
21. Если нужно добавить УГО, описывающие части монтажного вида аппарата, создайтевложенные уровни Часть вида и прикрепите к ним УГО.
Чтобы добавить уровень Часть вида и прикрепить УГО, выполните следующие дейс»твия.
21.1. В дереве графики аппарата установите курсор на уровень Монтажный вид.
21.2. В области Графика аппарата нажмите кнопку Добавить или вызовите ко»манду Добавить из контекстного меню. В результате в дерево будет добавленуровень Часть вида.
21.3. Установите курсор на уровень Часть вида.
21.4. Нажмите кнопку Добавить в области Часть монтажного вида.
21.5. В открывшемся диалоге Выбор УГО выберите УГО из Библиотеки (см. п.п.11 нас. 144). Изображение выбранного УГО отобразится в окне просмотра Частьмонтажного вида, а имя уровня Часть вида в дереве графики аппарата ав»томатически заменится именем этого УГО.
21.6. Назначьте текстовым полям УГО реальные номера зажимов. Для этого выполни»те действия, описанные выше в п.п. 12.
21.7. Если частей монтажного вида несколько, повторите действия 21.1″21.6 для всехУГО, которыми аппарат изображается на монтажно»коммутационных схемах.
6.2.6. Вкладка «Кабели»В диалоге заполнения записи вкладка присутствует только в том случае, если при созда»нии таблицы был выбран класс Кабели.
Во вкладке формируется состав кабеля: наличие экранов и скруток, перечень жил, а так»же является ли жила кабеля коаксиальной (рис. 6.14, табл. 6.14). Если в кабель добав»лена только одна жила, то он является обычным проводом. Для каждой жилы кабеля ре»комендуется определить технические характеристики. Для всего кабеля рекомендуетсяуказать внешний диаметр.
146
Глава 6. Наполнение таблиц БДК
Рис. 6.14. Вкладка Кабели
Табл. 6.14. Элементы управления вкладки Кабели
Элемент Описание
Состав кабеля В этой области вкладки формируется состав кабеля (см. табл. 6.15).
Жилы кабеля Эта область вкладки содержит описание жил кабеля и функциональные кнопки (см. табл. 6.16).
Общий диаметр кабеля
В этой строке вводится значение общего диаметра кабеля.
Табл. 6.15. Элементы управления области Состав кабеля
Элемент Описание
В окне просмотра отображается номенклатурный состав кабеля в виде дерева.
Добавить экран Нажмите эту кнопку, чтобы добавить экран в состав кабеля.
Добавить скрутку Нажмите эту кнопку, чтобы добавить скрутку в состав кабеля.
147
Часть II. База данных комплектующих
Как создать описание кабелейЧтобы создать описание кабелей, выполните следующие действия.
1. С помощью кнопок Добавить экран или Добавить скрутку (см. табл. 6.15) сформи»руйте состав кабеля (в виде дерева). Вложенность экранов и скруток в составе кабеляможет быть любой. Чтобы добавить в состав кабеля экран или скрутку, выполните сле»дующие действия.
1.1. В области Состав кабеля (см. табл. 6.15) установите курсор на уровень Кабельили на другой созданный уровень и нажмите кнопку Добавить экран (или Доба�вить скрутку).
1.2. В дерево состава кабеля автоматически добавляется новый уровень с пиктограм»мой экрана (или скрутки) и с именем по умолчанию. Имя по умолчанию — поряд»ковый номер экрана (или скрутки). Чтобы его изменить, щелкните мышью на име»ни и введите другое. Новые уровни создаются на следующем уровне иерархии поотношению к выбранному.
Все остальные экраны и скрутки добавляются в состав кабеля аналогично. Количествоэкранов и скруток в кабеле не ограничено.
2. Сформируйте перечень жил кабеля с помощью кнопки Добавить (см. табл. 6.16). Чтобыдобавить жилу кабеля, выполните следующие действия.
2.1. В дереве состава кабеля выберите уровень, для которого будете формировать пе»речень жил, и нажмите кнопку Добавить. В таблицу Жилы кабеля автоматичес»ки добавляется строка с новым порядковым номером жилы кабеля.
2.2. Для каждой жилы рекомендуется определить технические характеристики и при»знак, является ли она коаксиальной. Выберите номер жилы, т.е. выберите строкутаблицы. Установите курсор в ячейку графы с названием характеристики и выбе»рите из списка или введите с клавиатуры нужное значение. Таким же образом оп»ределите остальные характеристики жилы. Если жила является коаксиальной,щелкните мышью в ячейке графы Коакс.. Ячейка будет помечена маркером»«га»лочкой». Повторный щелчок мыши по ячейке снимает маркер.
Удалить Нажмите эту кнопку, чтобы удалить выделенный экран (скрутку) из состава кабеля.
Табл. 6.16. Элементы управления области Жилы кабеля
Элемент Описание
Таблица В таблице содержится перечень жил кабеля и описание технических характеристик каждой жилы.
Добавить Нажмите эту кнопку, чтобы добавить в таблицу жилу кабеля.
Удалить Нажмите эту кнопку, чтобы удалить из таблицы жилу кабеля.
Табл. 6.15. Элементы управления области Состав кабеля
Элемент Описание
148
Глава 6. Наполнение таблиц БДК
Порядок формирования перечня жил кабеля строго не регламентирован. Важно, чтобыв результате таблица содержала полный перечень жил для всего состава кабеля.
Когда сформирован перечень жил кабеля, для просмотра и редактирования техническиххарактеристик жил кабеля можно использовать уровень Все провода в области Составкабеля.
6.2.7. Вкладка «Наконечник»В диалоге заполнения записи вкладка присутствует только для таблиц класса Наконеч�ники проводов.
Во вкладке указываются основные технические характеристики наконечников, которы»ми обрабатываются концы проводов.
Из предлагаемых во вкладке списков выберите:
▼ вид наконечника (Трубчатый или Проушина);
▼ значение диаметра проушины;
▼ размер сечения проводника.
6.2.8. Вкладка «Оболочка»В диалоге заполнения записи вкладка присутствует только для таблиц класса Оболочкижгутов.
Во вкладке указываются основные технические характеристики оболочек жгутов, кото»рыми могут быть металлические трубы, ПВХ трубки, короба и желоба прямоугольногосечения и тому подобное.
Для оболочек прямоугольного сечения введите значения размеров внутреннего и вне»шнего сечений.
Для оболочек круглого сечения введите значения диаметров внутреннего и внешнего се»чений.
6.2.9. Вкладка «Элементы крепежа кабеля»В диалоге заполнения записи вкладка присутствует только в том случае, если при созда»нии таблицы был выбран класс Элементы крепежа кабелей.
Во вкладке введите минимальное и максимальное значение диаметра проводника или ихгруппы (например, жгут проводов или кабель), при которых обеспечивается надежноекрепление. В качестве элементов крепежа кабелей могут выступать скобы, хомуты ипрочие подобные изделия.
6.3. Как наполнить таблицу БДКПод наполнением таблицы понимается заполнение полей ее записей. Наполнять можнокак новые таблицы, так и те, которые были созданы ранее. С ранее созданными табли»цами можно выполнять любые операции от настройки структуры до операций со значе»ниями полей.
149
Часть II. База данных комплектующих
6.3.1. Подготовка новых хранилищ (таблиц) БДКПрежде, чем наполнить новую таблицу данными, ее нужно создать и подготовить к за»полнению. Для этого выполните следующие действия.
1. Запустите Менеджер БДК (см. раздел 2.3.1 на с. 111).
2. В дереве БДК выберите или создайте каталог для размещения таблицы (см. раздел 3.2на с. 114).
3. Создайте новую таблицу (см. раздел 3.3.1 на с. 115).
4. Настройте структуру таблицы (см. главу 4 на с. 120).
5. Создайте запись таблицы (см. раздел 3.4.1 на с. 116).
6.3.2. Заполнение записейЗаполнение записей выполняется в диалоге (рис. 6.15), который открывается в правойобласти рабочего окна Менеджера БДК сразу после создания новой записи или послеоткрытия ранее созданной записи.
Чтобы заполнить запись, выполните следующие действия.
1. Активизируйте вкладку Общие данные (см. раздел 6.2.2 на с. 128) и введите требуе»мые данные.
2. Активизируйте вкладку с названием класса таблицы (см. разделы 6.2.5 — 6.2.9) и вве»дите требуемые данные.
Рис. 6.15. Диалог заполнения записи таблицы
150
Глава 6. Наполнение таблиц БДК
3. Активизируйте вкладку Драгметаллы (см. раздел 6.2.3 на с. 130) и введите данные осодержании драгоценных металлов в изделии.
4. Активизируйте вкладку Технические характеристики (см. раздел 6.2.4 на с. 131) ивведите значения для всех технических характеристик.
Повторите действия 1 — 4 для всех новых записей. Для редактирования записей можновыбирать только те вкладки, в которых нужно изменить данные.
Для создания новых записей рекомендуется использовать дублирование.
Дублировать записи можно в пределах одной таблицы. Применение дублирования уско»ряет процесс создания записей таблицы.
Чтобы продублировать запись (записи), выполните следующие действия.
1. Курсором выделите в таблице одну или несколько записей.
2. Вызовите команду Редактирование — Дублировать запись.
В результате выделенные записи автоматически дублируются и размещаются в концетаблицы.
151
Часть II. База данных комплектующих
152
Часть III
Библиотекаусловных графических
обозначений
Глава 7.Общие сведения о Библиотеке УГОУГО представляют собой описания элементов электрических схем, используемых присоздании проектов электрооборудования.
7.1. Состав Библиотеки УГОВ базе данных хранятся УГО для схем различного типа:
▼ для принципиальных схем,
▼ для монтажно»коммутационных схем,
▼ для схем расположения.
Совокупность всех условных графических обозначений, хранимых в базе данных, пред»ставляет Библиотеку. Ее структура настраивается при помощи Менеджера Библиотекиусловных графических обозначений.
7.2. Объекты Менеджера Библиотеки УГОК объектам Менеджера относятся элементы структуры Библиотеки УГО. Их описаниепредставлено в табл. 7.1.
7.3. Начало и окончание работы Менеджера Библиотеки УГО
7.3.1. Запуск приложения
1. В меню Пуск вызовите команду Программы — АСКОН — КОМПАС�Электрик Std —Менеджер библиотеки условных графических обозначений.
2. По запросу Менеджера выберите тип СУБД, введите имя пользователя и пароль. Еслиимя пользователя или пароль не распознается, то обратитесь к системному администра»тору.
После ввода данных на экране откроется главное окно Менеджера (рис. 7.1, табл. 7.2).
Табл. 7.1. Объекты Менеджера Библиотеки УГО
Название Описание
Каталог (подкаталог)
В нем могут размещаться вложенные каталоги (подкаталоги) или перечень УГО определенного типа. Каталоги можно создавать на любом уровне дерева иерархии базы данных. Количество каталогов на одном уровне иерархии не ограничено.
УГО УГО можно переносить из каталога в каталог, можно копировать или удалять, сортировать, редактировать существующие или создавать новые УГО на основе существующих.
154
Глава 7. Общие сведения о Библиотеке УГО
7.3.2. Выход из приложенияЧтобы выйти из Менеджера Библиотеки УГО с сохранением всех внесенных изменений,
вызовите команду Библиотека — Выход.
Закрыть Менеджер можно также щелчком левой кнопки мыши по кнопке Закрыть вправой верхней части окна Менеджера.
7.4. Интерфейс Менеджера библиотеки УГОМенеджер Библиотеки УГО — это стандартное приложение Windows. Поэтому рабочееокно, которое вы видите после запуска Менеджера, практически не отличается по свое»му внешнему виду от окон других приложений (рис. 7.1).
Рис. 7.1. Интерфейс Менеджера Библиотеки УГО
155
Часть III. Библиотека условных графических обозначений
Описание элементов интерфейса Менеджера представлено в таблице 7.2.
Главное меню и Область отображения УГО постоянно присутствуют на экране. Отобра»жением остальных элементов интерфейса управляет пользователь. Команды включенияи отключения элементов экрана расположены в меню Вид — Панели инструмен�тов.
Чтобы переключить режим отображения Строки состояния, вызовите команду Вид —Строка состояния.
7.4.1. Управление состоянием оконОкна Каталог УГО, Слайд УГО и Описание УГО (далее » «панель») могут отображаться наэкране в одном из двух состояний “плавающем” или зафиксированном («припаркован»ном»).
Для быстрого переключения между «плавающим» и зафиксированным состоянием па»нели можно дважды щелкнуть по ее заголовку.
Панель, зафиксированная около одной из границ окна Менеджера, может автоматичес»ки сворачиваться к этой границе. Если работа с панелью не ведется, она автоматическиисчезает с экрана, на границе окна остается «корешок» панели с названием. Чтобы вер»нуть панель на экран, следует поместить курсор в область «корешка».
Для управления состоянием панели служат команды контекстного меню ее заголовка(табл. 7.3).
Табл. 7.2. Элементы интерфейса Менеджера Библиотеки УГО
Элемент Содержание
Главное меню Содержит названия страниц меню. Для разворачивания нужной страницы меню щелкните мышью на ее названии.
Инструментальная панель Содержит кнопки вызова команд Менеджера.
Каталог УГО Служит для отображения дерева каталогов Библиотеки УГО.
Область отображения УГО Служит для отображения списка УГО (в виде текстов с пиктограммами), содержащихся в каталогах.
Слайд УГО В этой области отображается пиктограмма УГО, выделенного в списке.
Описание УГО Служит для отображения и ввода текстового описания УГО, выделенного в списке. Тестовое описание вводится пользователем.
Строка состояния Содержит сообщения Менеджера, относящиеся к текущей команде или элементу рабочего окна, на который указывает курсор.
156
7.4.2. Настройка интерфейсаНа рис. 7.1 показан умолчательный вид экрана Менеджера библиотеки УГО.
Вы можете настроить интерфейс Менеджера по своему усмотрению. Чтобы настроитьинтерфейс, вызовите команду Вид — Панели инструментов — Настройка.
На экране появится специальный настроечный диалог (рис.7.2).
Табл. 7.3. Команды управления состоянием панелей
Название Описание
Плавающая Позволяет перевести зафиксированную панель в «плавающее» состояние. Если включено автоматическое сворачивание панели, то команда Плавающая недоступна.
Припаркованная Позволяет перевести «плавающую» панель в зафиксированное состояние. Если включено автоматическое сворачивание панели, то команда Припаркованная недоступна.
Скрыть Автома�тически
Позволяет включить автоматическое сворачивание зафиксированной панели. Чтобы отключить автоматическое сворачивание, вызовите команду повторно. Сворачиванием зафиксированной панелей можно управлять также с помощью кнопки Скрыть Автоматически, расположенной в заголовке панели. Изображение на кнопке после нажатия изменяется, что является индикацией режима автоматического сворачивания:
— автоматическое сворачивание панели включено; — автоматическое сворачивание панели выключено.
Скрыть Позволяет закрыть панель. После закрытия панели она исчезает с экрана. Что бы вернуть ее, необходимо вызвать команду отображения панели на экране.
Если выбран вид приложения Visual Studio.NET 2005 (см. раздел 7.4.3 на с. 158 ), то взаголовках зафиксированных панелей появиться специальная кнопка Меню, вызыва»ющая меню с командами управления состоянием.
157
Часть III. Библиотека условных графических обозначений
Порядок настройки интерфейса Менеджерабиблиотеки УГО аналогичен порядку настрой»ки других приложений Windows и КОМПАС»3D.
7.4.3. Вид приложенияВы можете выбрать стиль отображения элементов окна Менеджера.
Чтобы изменить вид приложения, укажите один извариантов стилей отображения в разделе менюВид — Вид приложения (рис. 7.3).
При выборе стиля Microsoft® Office 2007 необходимо указать цветовое оформлениеприложения (рис. 7.4).
Рис. 7.2. Диалог Настройка
Рис. 7.3. Выбор стиля приложения
Рис. 7.4. Выбор цветового оформления
158
Глава 8. Редактирование структуры Библиотеки УГО
Глава 8.Редактирование структуры Библиотеки УГО
8.1. Общие сведенияОперации редактирования позволяют пользователю настроить структуру БиблиотекиУГО таким образом, чтобы обеспечить максимальное удобство при дальнейшей работепо созданию схем в проектах электрооборудования.
В процессе редактирования можно формировать иерархию хранения УГО в Библиотеке:создавать каталоги и настраивать их структуру, переносить УГО в другие каталоги, уда»лять каталоги и отдельные УГО, выполнять сортировку каталогов и УГО в каталогах, ре»дактировать УГО.
Операции редактирования предусмотрены для всех объектов Библиотеки УГО (см.табл. 7.1 на с. 154).
8.2. Создание каталогаЧтобы создать каталог (подкаталог), выполните следующие действия.
1. В дереве Библиотеки УГО выделите каталог.
2. Вызовите команду Библиотека — Создать каталог.
Созданный каталог по умолчанию получает имя Новый каталог, которое можно изме»нить на любое другое. Он располагается на следующем уровне иерархии по отношениюк выбранному.
8.3. Назначение пиктограммы УГОС помощью этой команды имени УГО можно назначить новую пиктограмму. Эта пиктог»рамма должна быть заранее отрисована размером 32х32 пикселя и сохранена в форматеBITMAP.
Чтобы назначить пиктограмму, выполните следующие действия.
1. Выберите в дереве Библиотеки каталог, содержащий список УГО.
2. Выберите из списка имя УГО для изменения пиктограммы.
3. Вызовите команду Библиотека — Назначить значок. Эту команду также можно вы»звать из контекстного меню.
4. В открывшемся диалоге выберите файл с пиктограммой (<имя пиктограммы>.BMP).
Новая пиктограмма отобразится в списке.
8.4. Редактирование УГОС помощью этой команды можно редактировать графику УГО, имеющихся в базе, илисоздавать новые УГО на основе существующих.
Чтобы отредактировать УГО, выполните следующие действия.
159
1. Выберите в дереве Библиотеки каталог, содержащий список УГО.
2. Выберите из списке имя УГО для редактирования.
3. Вызовите команду Библиотека — Редактировать УГО. Эту команду также можновызвать из контекстного меню или двойным щелчком левой кнопки мыши по имени УГО.
После вызова команды запустится КОМПАС»График и откроется фрагмент с графикойредактируемого УГО.
4. Отредактируйте графику УГО.
5. Запустите соответствующий Мастер сохранения, для сохранения УГО в базу (см.главу 10на с. 169).
По завершению работы в Мастере сохранения, вернитесь в диалог Менеджера библио»теки УГО и вызовите команду Вид —Обновить.
8.5. Вырезание, копирование, вставкаОбъекты Библиотеки УГО можно копировать или перемещать в другой каталог.
Чтобы скопировать или переместить объект, выполните следующие действия.
1. В дереве Библиотеки УГО выберите объект для копирования или перемещения.
2. Вызовите команду Редактирование — Копировать или Редактирование — Выре�зать. Эти команды можно также вызвать с помощью комбинации клавиш <Ctrl> + <C>или <Ctrl> + <X>.
В результате копия объекта помещается в буфер обмена.
3. В дереве Библиотеки укажите каталог для вставки объекта.
4. Вызовите команду Редактирование — Вставить. Эту команду можно также вызвать спомощью клавиш <Ctrl> + <V>.
8.6. УдалениеЛюбые объекты Библиотеки УГО, кроме корневого каталога , можно удалять. Можноудалить сразу список объектов.
Чтобы удалить объект Библиотеки, выполните следующие действия.
1. В дереве Библиотеки выберите объект (или список объектов).
2. Вызовите команду Редактирование — Удалить и подтвердите удаление.
8.7. ПереименованиеЛюбые объекты Библиотеки УГО, кроме корневого каталога, можно переименовывать.
Вставка объекта Библиотеки в каталог, содержащий объект с таким же именем, не вы»полняется.
Нельзя удалить УГО, если на него есть ссылки в описаниях комплектующих изделий.Удаленный объект восстановить невозможно.
160
Глава 8. Редактирование структуры Библиотеки УГО
Чтобы переименовать каталог библиотеки, выполните следующие действия.
1. В дереве Библиотеки выберите каталог.
2. Вызовите команду Редактирование — Переименовать.
3. Введите новое имя каталога.
Для изменения названия УГО в списке, выполните следующие действия.
1. В дереве Библиотеки выберите каталог.
2. В списке УГО укажите УГО для редактирования.
3. Вызовите команду Редактирование — Переименовать.
4. Введите новое имя для УГО.
8.8. Сортировка объектов библиотекиОбъекты Библиотеки УГО (каталоги и УГО в каталогах) можно сортировать. В Менеджеребиблиотеки УГО предусмотрены два режима сортировки: автоматический и ручной. Приавтоматической сортировке объекты Библиотеки выстраиваются в алфавитном порядке.При ручной сортировке вы можете размещать объекты в удобном для вас порядке.
8.8.1. Режим сортировкиВыбор режима сортировки осуществляется с помощью команды Вид — Режим сор�тировки или кнопки Режим сортировки.
По умолчанию для всех объектов Библиотеки установлен режим ручной сортировки(кнопка Режим сортировки отжата). Если необходимо включить режим автомати»ческой сортировки по алфавиту нажмите эту кнопку.
В режиме ручной сортировки (кнопка Режим сортировки отжата) становится до»ступной команда Вид — Ручная сортировка.
8.8.2. Ручная сортировкаС помощью этой команды можно выполнить ручную сортировку каталогов или спискаизображений условных графических обозначений. Команда доступна, если выбранныйдля сортировки каталог или список содержит более одного объекта.
Сортировка заключается в последовательном перемещении отдельных строк списка. Ко»личество перемещений не ограничено.
Чтобы произвести ручную сортировку, выполните следующие действия.
1. Установите режим ручной сортировки (см. раздел 8.8.1).
2. Укажите в дереве Библиотеки корневой каталог (для сортировки каталогов) или каталог,в котором будет выполняться сортировка УГО (для сортировки УГО).
3. Вызовите команду Вид — Ручная сортировка.
При ручной сортировке списка УГО в каталогах, перед вызовом команды Вид — Ручнаясортировка, щелкните левой кнопкой мыши в списке УГО.
161
Часть III. Библиотека условных графических обозначений
На экране появится диалог для управления сортиров»кой (рис. 8.1).
Под заголовком окна диалога расположена панельинструментов. На ее кнопках показаны способы пере»мещения строк списка каталогов (или УГО в каталоге),расположенного в рабочей области окна.
4.Выделите строку в списке.
5.Нажмите одну из кнопок: На строку вверх, Настроку вниз, В начало списка, В конец списка.
Выделенная строка автоматически переместится вуказанном направлении.
6.По окончании сортировки нажмите кнопку За�крыть в окне или просто закройте окно диалога.
8.9. Обновление данныхВыполняйте эту команду, если с Менеджером Библиотеки УГО одновременно работаютдва и более пользователей или выполнялось редактирование УГО.
Чтобы обновить базу данных, вызовите команду Вид — Обновить.
После вызова команды выполняется автоматическая синхронизация данных, вводимыхиз разных рабочих мест.
Рис. 8.1. Диалог Ручная сортировка
162
Глава 9. Создание УГО
Глава 9.Создание УГО Как уже говорилось выше, УГО представляют собой описания элементов (аппаратов), ис»пользуемых при создании схем в проектах электрооборудования. Каждое УГО состоит изграфической части и текстовых полей (рис. 9.1).
Графическая часть УГО состоит из функциональной области, которая пояс»няет функцию элемента в аппарате, и выводов, к которым подключаютсялинии связи на схемах.
Текстовые поля АС1, АС2….; З1, З2….; БЦО, НДП и т.д. содержат тексто»вый комментарий к графике УГО.
Добавление в базу новых условных графических обозначений состоит изтрех этапов.
1. Создание графической части (см. раздел 9.1).
2. Нанесение на графику текстовых полей (см. раздел 9.2).
3. Процедура сохранения в Библиотеку (см. главу 10 на с. 169).
Создание графической части и нанесение текстовых полей выполняется средствами сис»темы КОМПАС»График.
Сохранение условного графического обозначения выполняется под управлением Масте»ра сохранения.
9.1. Создание графической части УГОЧтобы создать графическую часть УГО, выполните следующие действия.
1. Запустите чертежно»конструкторскую систему КОМПАС»График и создайте новый фраг»мент или новый лист чертежа. В листе создайте новый вид.
2. Включите режим отрисовки сетки с шагом 1 мм и минимальным расстоянием между точ»ками, равным 2 пикселям. Для этого вызовите команду Сервис — Параметры и навкладке Текущее окно появившегося диалога установите указанные параметры сетки.
3. Постройте изображение нового УГО.
При построении рекомендуется соблюдать следующие правила.
▼ Точка привязки (вставки) УГО — это всегда нулевая точка системы координат фрагментаили вида на листе чертежа. Оси этой системы отображаются во фрагменте (на виде чер»тежа) автоматически.
Рис. 9.1. Пример УГО
При построении допускается использовать следующие геометрические объекты: отре»зок, окружность, дуга, эллипс, прямоугольник, кривая Безье, кривая NURBS, обозначе»ние центра. Остальные объекты в системе КОМПАС»Электрик Std пока не обрабатывают»ся.
163
Часть III. Библиотека условных графических обозначений
▼ Для создаваемого условного графического обозначения аппарата или его внешнего ви»да не рекомендуется применять слои и более одного вида чертежа. Если для построенияграфики был использован макрообъект системы КОМПАС, то перед сохранением егонужно разрушить.
▼ Все УГО для принципиальных и монтажных схем рекомендуется создавать с вертикаль»ной ориентацией, при которой все, либо большая часть выводов расположены верти»кально (изображение, рекомендованное ГОСТ). В дальнейшем при сохранении УГО в ба»зу можно указать допустимые для него углы поворота относительно исходногоположения.
▼ Размер УГО для принципиальных и монтажных схем должен соответствовать рекомен»дациям ГОСТ (М 1:1). При вставке УГО на схему его масштаб можно изменять.
▼ При создании УГО для схем расположения выполните построение графической частидля общего вида аппарата. В одном фрагменте рекомендуется построить все проекцион»ные виды аппарата (главный вид, вид слева, вид справа, вид сверху, вид снизу и вид сза»ди), а также шаблоны крепежа для переднего и заднего крепления аппарата. Проекцион»ные виды желательно располагать относительно друг друга в соответствии стребованиями соответствующих стандартов. Из проекционных видов обязательным яв»ляется главный вид аппарата. На нем можно не показывать подробное изображение про»екции, достаточно построить только наружный контур аппарата. Для каждого построен»ного вида необходимо нанести допустимую зону установки аппарата. Для этогокомандой Ломаная постройте замкнутый контур стилем линии Штриховая. Допусти»мая зона установки аппарата может совпадать с контуром проекционного вида.Фрагмен»ты созданных условных графических обозначений рекомендуется сохранять на жесткомдиске вашего компьютера.
9.2. Создание текстовых полей УГОНа созданную графическую часть УГО аппарата или на проекционный вид аппарата не»обходимо нанести текстовые поля (рис. 9.2).
Возле УГО необходимопредусмотреть полныйнабор текстовых по»лей, даже если часть изних используетсякрайне редко. Для каж»дого варианта УГО,изображенного на схе»ме, видимость любоготекстового поля можетбыть отключена.
Текстовое поле — это обычный текст на чертеже, созданный при помощи команды Вводтекста (команда системы КОМПАС»График). Точка вставки текста на чертеже определя»ет место расположения текстовой информации об аппарате. Это номера зажимов, пози»ционное обозначение, надписи на несущей конструкции, технические характеристики,фиксированные текстовые данные.
Рис. 9.2. Пример текстовых полей УГО
164
Каждое УГО может представлять на схеме различные типы аппаратов со своими уни»кальными характеристиками, такими как позиционное обозначение, номера зажимов ит.п. Поэтому текстовые поля представлены в виде абстрактных условных имен.
Текстовые поля могут содержать любой набор символов. При сохранении УГО в базуданных предлагается пояснить их назначение — произвести ассоциацию.
Типы полей, предусмотренные в КОМПАС»Электрик Std, приведены в табл. 9.1.
Все значимые буквы набираются при русской раскладке клавиатуры.
Табл. 9.1. Типы текстовых полей
Тип поля Сокращение Описание
БЦО аппарата БЦО Буквенно»цифровое обозначение (позиционное обозначение) аппарата. В это поле заносится буквенно»цифровое обозначение аппарата, к которому относится данное условное графическое обозначение. БЦО аппарата устанавливает однозначную связь между всеми УГО одного и того же элемента, устройства или функциональной части в пределах одного или разных документов.
БЦО составной части
БЦОn Буквенно»цифровое обозначение части составного аппарата*. В это поле после выбора типа аппарата заносится реальное БЦО той части аппарата, к которой относится данное условное графическое обозначение (n — порядковый номер текстового поля такого же типа).
Надпись на поверхности
НДП Текст, который наносится на поверхность рядом с аппаратом. Надпись поясняет оператору назначение аппарата.
Перекрестная ссылка
ПС Если аппарат представляется на схеме разнесенным способом, то в это поле заносится ссылка на все составляющие элементы аппарата. Перекрестная ссылка рассчитывается системой автоматически.
Номер зажима Зn Обозначение токопроводящего участка на аппарате, предназначенного для подключения к нему внешнего проводника. В это поле после выбора типа аппарата заносится реальный номер зажима (n — порядковый номер текстового поля такого же типа).
165
Часть III. Библиотека условных графических обозначений
В системе КОМПАС»Электрик Std различается 4 группы текстовых полей (см. табл. 9.2).
Если текстовым полям назначить рекомендуемый набор символов, то ассоциация вы»полняется Мастером сохранения автоматически. К таким наборам символов относятся:БЦО, БЦОn, НДП, ПС, АС, АК, З.
Вместо этих наборов символов (имен) можно ввести текст любого содержания (рис. 9.2),но использование предложенных имен упростит процедуру сохранения УГО в Библиоте»ку. Если на изображении УГО имеется несколько текстовых полей, которые расположе»
Адресная ссылка АСn Адресная ссылка показывает, с чем соединяется вывод элемента, устройства или функциональной части, к которому она относится (n — порядковый номер текстового поля такого же типа).
Адрес канала АКn Физический адрес канала программируемого контроллера (n — порядковый номер текстового поля такого же типа).
* Составной электроаппарат » аппарат, который состоит из нескольких про»стых электроаппаратов. Например, блоки, преобразователи частоты, пос»ты сигнализации, многоместные удлинители с кнопками выключения.
Обязательное текстовое поле для всех типов УГО — БЦО аппарата.
Табл. 9.2. Группы текстовых полей
Группа Описание
Фиксированный текст
Значение этого текста является статичным и определяется знаками, введенными на стадии создания условного графического обозначения (например, буква I, помещаемая на электромагнитной катушке тока).
Текст, заполняемый пользователем
Значение в текстовое поле вводится при вставке УГО в чертеж схемы (в диалоге свойств аппарата).
Текстовое поле, заполняемое из базы данных
Значение заносится в текстовое поле из базы данных после присвоения типа аппарата.
Системный текст Текст, который заполняется и обрабатывается системой КОМПАС»Электрик Std.
Табл. 9.1. Типы текстовых полей
Тип поля Сокращение Описание
166
Глава 9. Создание УГО
ны в столбик, то рекомендуется разместить их в одном текстовом блоке. Каждое из по»лей блока должно начинаться с новой строки.
Нанесение текстовых полей на УГО выполняется в КОМПАС»График. Параметры текстамогут быть произвольными, но для сохранения единообразия на схеме рекомендуютсязначения, приведенные в табл. 9.3.
Кроме текстовых полей на УГО может быть нанесен любой другой текст.
9.3. Рекомендации по нанесению текстовых полейВыводы относительно функциональной области могут рас»полагаться как вертикально, так и горизонтально. Каждыйвывод УГО построен отрезком длиной 5 мм. Рекомендуемыйшаг между выводами составляет 10 мм (или кратный 5 мм)(рис. 9.3).
Для каждого вывода УГО создается два текстовых поляЗ1…Зn и АС1…АСn, где n порядковый номер вывода. Длявертикальных выводов порядковый номер присваиваетсяслева направо и сверху вниз, а для горизонтальных — свер»ху вниз и слева направо. При наличии на одном УГО горизон»тальных и вертикальных выводов в первую очередь нумеру»ются вертикальные выводы (рис. 9.4).
Текстовые поля З1…Зn и АС1…АСn, в зависимости от ори»ентации выводов (горизонтальная, вертикальная, слева илисправа от функциональной области), могут иметь точку при»вязки по левому или правому краю. Текстовое поле З1…Зnимеет точку привязки по левому краю для вертикальных вы»водов и для горизонтальных выводов, расположенных спра»ва от функциональной области УГО. Текстовое поле З1…Зn
имеет точку привязки по правому краю для горизонтальных выводов, расположенныхслева от функциональной области УГО. Текстовое поле АС1…АСn имеет точку привязкипо левому краю для вертикальных выводов, расположенных сверху от функциональнойобласти УГО и для горизонтальных выводов, расположенных справа от функциональной
Табл. 9.3. Параметры текста
Параметр Значение
Шрифт GOST Type A
Сужение, мм 1.00
Начертание Курсив
Высота, мм 2.5
Рис. 9.3. Расположение выводов
Рис. 9.4. Расположение номеров зажимов и адресных ссылок
Рис. 9.5. Расположение точек привязки текстовых полей
167
Часть III. Библиотека условных графических обозначений
области УГО. Текстовое поле АС1…АСn имеет точку привязки по правому краю для вер»тикальных выводов, расположенных снизу от функциональной области УГО и для гори»зонтальных выводов, расположенных слева от функциональной области УГО. Текстовоеполе АС1…АСn для вертикальных выводов имеет угол поворота 90 градусов (рис. 9.5).
Текст З1…Зn для вертикальных выводов указывается спра»ва от вывода на расстоянии 1 мм от него и на расстоянии 4мм от конца вывода (для верхних выводов) и 1 мм (для ниж»них выводов). Текст З1…Зn для горизонтальных выводовуказывается снизу от вывода на расстоянии 4 мм от него ина расстоянии 1 мм от функциональной области УГО. Всерасстояния указаны до точки привязки текста (рис. 9.6).
Текст АС1…АСn указывается на конце вывода со смещени»ем по осям X и Y на 1 мм. Расстояния указаны до точки при»вязки текста (рис. 9.7).
Рис. 9.6. Расположение текстовых полей для номеров зажимов
Рис. 9.7. Расположение текстовых полей для адресных ссылок
168
Глава 10. Сохранение УГО
Глава 10.Сохранение УГОДля сохранения созданного УГО в Библиотеку используется Мастер сохранения. Он со»стоит из нескольких диалоговых окон, последовательно раскрывающихся друг за дру»гом. В каждом окне предлагается определить характерные параметры сохраняемогоУГО. Количество окон является переменным — оно зависит от параметров, формируе»мых по ходу работы Мастера.
В каждом окне Мастера содержится описание ожидаемых от пользователя действий. Вслучае затруднений, а также для получения более подробной информации о выполняе»мых действиях обращайтесь к справочной системе.
Большинство окон Мастера содержит графические иллюстрации. В них синим цветомизображены объекты, оказывающие влияние на сохраняемое УГО во время проектиро»вания схем, а красным цветом — объекты, о которых идет речь в текущем окне.
Мастер сохранения включает три мастера для сохранения УГО:
▼ Мастер сохранения УГО Э3, для сохранения условных графических обозначений,содержащих описания электроаппаратов на принципиальных схемах;
▼ Мастер сохранения УГО МКС , для сохранения условных графических обозначе»ний, содержащих описания электроаппаратов на монтажно»коммутационных схе»мах;
▼ Мастер сохранения изображения аппарата , для сохранения общего вида элект»роаппарата.
10.1. Запуск Мастера сохранения1. В системе КОМПАС»График подключите Библиотеку КОМПАС»Электрик Std (см.
раздел 12.1 на с. 189).
2. Из меню Библиотеки выберите строку КОМПАС�Электрик — Мастер сохранения(рис. 10.1).
Рис. 10.1. Выбор Мастера сохранения УГО
169
Часть III. Библиотека условных графических обозначений
3. Затем выберите команду для запуска одного из трех мастеров:
▼ Вызовите команду УГО Э3 (или нажмите кнопку на инcтрументальной панелиКОМПАС»Электрик (см. раздел 12.3 на с. 191)), чтобы запустить Мастер сохране»ния УГО Э3;
▼ Вызовите команду УГО МКС (или нажмите кнопку на инcтрументальной панелиКОМПАС»Электрик), чтобы запустить Мастер сохранения УГО МКС;
▼ Вызовите команду Изображения аппарата (или нажмите кнопку на инcтру»ментальной панели КОМПАС»Электрик), чтобы запустить Мастер сохраненияизображения аппарата.
4. Далее следуйте указаниям выбранного Мастера.
10.2. Мастер сохранения УГО Э3Этот Мастер используется для сохранения условных графических обозначений, содер»жащих описания электроаппаратов на принципиальных схемах.
После запуска и ввода пароля на экране откроется первое окно Мастера (рис. 10.2).
1. При первом запуске Мастера мож»но включить опцию Больше не по�казывать это окно. Если опциявключена, при повторном запускеМастера это окно не появится на эк»ране.
Для продолжения работы нажмитекнопку Далее. На экране откроетсяокно, в котором отображено сохра»няемое УГО (рис. 10.3).
Фрагмент (или вид листа чертежа) с изображением УГО должен быть текущим.
Рис. 10.2. Первое окно Мастера сохранения УГО ЭЗ
170
Глава 10. Сохранение УГО
2. Проверьте, все ли вас устраивает всозданном УГО. Если нет, нажмитекнопку Отмена, отредактируйтеизображение УГО в среде КОМПАС»График и запустите Мастер сохране»ния заново. Если вас все устраивает,нажмите кнопку Далее.
На экране появится окно (рис. 10.4),в котором можно определить точкиподключения линий механическойсвязи.
Если точек подключения линий ме»ханической связи нет, нажмите кноп»ку Далее. Если такие точки есть,введите их количество и укажитекурсором их расположение на гра»фике УГО. Если при указании точеквы ошиблись, нажмите кнопку Уда�лить и укажите положение точек за»ново. После указания всех точек на»жмите кнопку Далее. На экранеоткроется следующее окно(рис. 10.5).
Рис. 10.3. Контроль отрисовки УГО
Рис. 10.4. Выбор точек подключения линий механической связи
171
Часть III. Библиотека условных графических обозначений
Если на графике УГО есть примити»вы, которые не нужно отображатьпри подключении линий механичес»кой связи, их можно скрыть.
3. Чтобы скрыть примитивы, в окнеМастера включите опцию Да, на»жмите кнопку Выбрать, а на графи»ке УГО укажите эти примитивы кур»сором. Они выделяются краснымцветом. Отменить выделение можнощелчком левой кнопкой мыши попримитиву. Когда будет указана всяскрываемая графика, нажмите кноп»ку Прервать команду на панелиспециального управления КОМПАС»График или клавишу <Esc>.
4. Нажмите кнопку Далее. Откроетсяследующее окно (рис. 10.6).
5. Нажмите кнопку Указать и на гра»фике УГО укажите курсором точкиподключения. После указания всехточек нажмите клавишу <Esc>. Есликоличество точек равно двум, томожно отключить опцию УГО раз�рывает потенциальный узел. Ес»ли при указании точек вы ошиблись,нажмите кнопку Удалить или Кор�ректировать. После нажатиякнопки Удалить, все точки будутудалены и их надо будет указать за»ново. После нажатия кнопки Кор�ректировать, откроется фрагментс графикой УГО. Измените курсоромположение точек подключения, а за»тем вызовите заново Мастер сохра»нения.
6. Нажмите кнопку Далее.
Откроется следующее окно (рис. 10.7). Оно служит для выполнения ассоциации тексто»вых полей с полями системы КОМПАС»Электрик Std.
Рис. 10.5. Выбор скрываемой графики
Рис. 10.6. Выбор точек подключениялиний электрической связи
Количество точек подключения линий электрической связи должно быть равным коли»честву текстовых полей, предназначенных для отображения номеров зажимов.
172
Глава 10. Сохранение УГО
7. В левой части рабочей области ок»на находится таблица. Каждая за»пись (строка) таблицы состоит издвух полей (ячеек). В графу Тексто�вое поле автоматически заноситсясписок всех текстовых полей, кото»рые были нанесены на УГО при егосоздании. Каждое текстовое поле изсписка нужно связать (ассоцииро»вать) с описанием его содержания,т.е. заполнить ячейки графы Чтоозначает. Для текстовых полей сименами БЦО, БЦО…, АС…, З…,АК…, ПС заполнение ячеек выпол»няется автоматически. Остальныеячейки заполняйте вручную.
8. Выберите курсором строку таблицы. Она будет подсвечена. Из списка возможных вари»антов описаний (в правой части рабочей области окна) выберите курсором строку с под»ходящим вариантом. Если ни один вариант описания не подходит, установите курсор вячейку Что означает и введите поясняющий текст с клавиатуры. Нажмите кнопку Ас�социировать1. Этим же способом выполните ассоциацию для всех строк.
Кнопка Удалить служит для отмены ассоциации текстового поля.
9. Нажмите кнопку Далее.
Откроется следующее окно (рис. 10.8). Оно служит для выполнения ассоциации тексто»вых полей с точками подключения линий электрической связи.
Рис. 10.7. Ассоциация текстовых полей УГО с полями системы
1. Список вариантов описаний текстовых полей содержится в справочнике базы данных системыКОМПАС»Электрик Std. Он создается и поддерживается в Менеджере БДК. Если вы выполнили ас»социацию текстового поля вручную, после выхода из Мастера сохранения рекомендуется занестиописание этого текстового поля в справочник. Для работы со справочником используйте командуСправочники в Менеджере БДК (см. главу 5 на с. 123).
Текстовые поля, для которых ассоциация не выполнена, отображаются на УГО как ста»тичный текст.
173
Часть III. Библиотека условных графических обозначений
10. Нажмите кнопку Авто для авто»матического выполнения ассоциа»ции. Каждое текстовое поле автома»тически будет связано с ближайшейточкой подключения на УГО. Но ес»ли на равном расстоянии от однойточки расположены два текстовыхполя, ассоциация может выпол»ниться некорректно. В таком случаелучше настроить ассоциацию вруч»ную, т.е. выполнить следующиедействия.
10.1. Выберите курсором текстовоеполе.
10.2. Нажмите кнопку Указать (илидважды щелкните мышью по именитекстового поля).
10.3. На графике УГО укажите курсором точку подключения, нажмите кнопку Пре�рвать команду на панели специального управления КОМПАС»График или клави»шу <Esc>.
Текстовые поля, для которых выполнена ассоциация, помечаются маркером»«галочкой»в ячейках графы Назначение.
11. После выполнения ассоциации настоятельно рекомендуется проконтролировать соот»ветствие текстовых полей номеров зажимов точкам подключения на графике УГО. В ок»не Мастера (рис. 10.8) выберите курсором строку с номером зажима. На графике УГОкрасным цветом будет выделена точка подключения. Если номер зажима, выбранный вокне диалога, не совпадает с номером зажима на изображении УГО, значит, допущенаошибка. Чтобы ее исправить, удалите ошибочную ассоциацию и заново выполните ассо»циацию вручную.
Чтобы удалить ассоциацию, выберите курсором текстовое поле и нажмите кнопку Уда�лить (или дважды щелкните мышью по ячейке в графе Назначение).
Текстовые поля, для которых выполнено удаление ассоциации, помечаются маркером»«крестиком» в ячейках графы Назначение.
12. При сохранении УГО составных аппаратов необходимо указать принадлежность зажи»мов частям аппарата (по умолчанию все зажимы принадлежат аппарату), т.е. выполнитьследующие действия.
12.1. Укажите курсором строку текстового поля номера зажима.
12.2. С помощью кнопки в ячейке графы БЦО раскройте список БЦО.
12.3. Выберите из списка БЦО той части аппарата, которой принадлежит зажим.
В результате для всех последующих строк текстовых полей номеров зажимов автомати»чески будет назначено выбранное БЦО.
13. Если выполнение ассоциации завершено, станет доступной кнопка Далее. Для продол»жения работы нажмите эту кнопку.
Рис. 10.8. Связь текстовых полей УГО с точками подключения
174
Глава 10. Сохранение УГО
Откроется следующее окно (рис. 10.9). В этом окне можно выбрать значения углов, накоторые УГО может быть повернуто при вставке на схему. Если УГО применяется тольков исходном положении, нажмите кнопку Далее.
Значения углов поворота выбирают»ся из таблицы. Каждая строка табли»цы содержит выделенную рамкойзону включения опции угла (в графеПрисутствует) и значения угла (вграфе Угол поворота).
14. В таблице включите опцию длянужных значений угла. Если опциявключена, рядом с ней автоматичес»ки отображается текст Да, иначе —текст Нет.
15. Установите курсор на значениеугла поворота. Станет доступнойкнопка Корректировать тексты.
16. Нажмите кнопку Корректиро�вать тексты.
На экране появится изображение УГО, на котором графическаячасть повернута на выбранный угол, а положение и угол пово»рота текстовых полей остались в исходном состоянии. КромеУГО на экране появится панель (рис. 10.10), содержащая коман»ды редактирования текстовых полей. Любая команда вызывает»ся щелчком мыши по соответствующей кнопке. Описание ко»манд представлено в табл. 10.1.
Табл. 10.1. Команды редактирования текстовых полей
Команда Описание
Указать текстовые поля Вызовите эту команду перед тем, как указывать курсором текстовые поля.
Выровнять влево Установка точки привязки текста к левому краю текстового поля.
Выровнять по центру Установка точки привязки текста к центру текстового поля.
Выровнять вправо Установка точки привязки текста к правому краю текстового поля.
Повернуть на угол�90 градусов
Поворот текстового поля на «90 градусов.
Рис. 10.9. Выбор значений углов поворота УГО
Рис. 10.10. Редактированиетекстовых полей
175
Часть III. Библиотека условных графических обозначений
Командами выравнивания можно изменить расположение характерной точки текстовогополя. Командами поворота можно изменить угол поворота текстового поля. КомандаКорректировать текстовые поля предназначена для перемещения текстовых полейУГО средствами КОМПАС»График.
16.1. Чтобы изменить положение характерных точек или (и) угол поворота текстовыхполей, выполните следующие действия.
Вызовите команду Указать текстовые поля.
Выделите курсором нужные поля на изображении УГО. Они будут подсвечены.
По окончании выделения нажмите кнопку Прервать команду на панели специ»ального управления КОМПАС»График или клавишу <Esc>.
Вызовите одну из команд выравнивания или (и) поворота.
Если нужно продолжить изменение положения характерных точек, повторите вседействия п. 16.1.
16.2. Чтобы изменить расположение текстовых полей, выполните следующие действия.
Вызовите команду Корректировать текстовые поля.
Щелкните мышью по изображению УГО. Оно будет подсвечено и на нем отобра»зятся точки привязок текстовых полей.
Чтобы переместить текстовое поле, обязательно устанавливайте курсор на точкупривязки. Затем нажмите левую кнопку мыши, и удерживая ее нажатой, перемес»тите текстовое поле в новое положение.
Для возврата к командам редактирования вызовите Мастер сохранения заново.
16.3. После выполнения команд редактирования вызовите команду Возврат к Масте�ру сохранения.
17. Нажмите кнопку Далее.
На экране появится следующее окно (рис. 10.11). В левой части рабочей области окнаотображается дерево Библиотеки УГО. В правой части отображается содержимое ката»лога, на котором в дереве установлен курсор.
Повернуть на угол+90 градусов
Поворот текстового поля на +90 градусов.
Корректироватьтекстовые поля
Переход в КОМПАС»График для сдвига текстовых полей.
Возврат к Мастеру сохранения
Возврат в окно Мастера сохранения.
Табл. 10.1. Команды редактирования текстовых полей
Команда Описание
176
Глава 10. Сохранение УГО
При размещении сохраняемого УГОвозможны следующие варианты.
17.1. Выберите в дереве каталог длясохранения УГО и в поле Имя УГОвведите имя сохраняемого УГО. Еслив выбранном каталоге уже существу»ет УГО с таким именем, системапредлагает заменить старое УГО нановое. Можно согласиться с заменойили отказаться и ввести новое имядля сохраняемого УГО.
17.2. В поле Имя УГО введите полный путь места расположения УГО (названия новыхкаталогов) и имя УГО. Разделителем между названиями каталогов служит символ. В дереве библиотеки будет создана указанная вложенность новых каталогов.Новое УГО разместится в каталоге нижнего уровня.
18. После ввода имени сохраняемого УГО нажмите кнопку Далее.
Если в выбранном каталоге уже существует УГО с таким именем и это УГО назначено од»ному или нескольким аппаратам в базе данных, то при его замене на новое необходимосопоставить текстовые поля нового и имеющегося УГО.
Сопоставление текстовых полей выполнятся в диалоге Синхронизация текстовыхполей (рис. 10.12).
Рис. 10.11. Размещение УГО в Библиотеке
Символы \ в начале поля Имя УГО обозначают вершину дерева библиотеки УГО. Ихудалять нельзя.
177
Часть III. Библиотека условных графических обозначений
Нажмите кнопку Авто для автоматического выполнения синхронизации. Все текстовыеполя нового УГО будут автоматически сопоставлены с полями существующего в базеУГО.
Для ручной синхронизации полей выполните следующие действия.
18.1. В графе УГО из библиотеки таблицы диалога раскройте список текстовых по»лей (двойным щелчком мыши в ячейке или помощью кнопки).
18.2. Выберите из списка текстовое поле, которое будет соответствовать текстовомуполю нового УГО.
После завершения синхронизации всех текстовых полей нажмите кнопку ОК.
На экране появится последнее окно Мастера (рис. 10.13). Оно содержит информацию обосновных введенных характеристиках сохраняемого УГО.
Рис. 10.12. Диалог Синхронизация текстовых полей
178
Глава 10. Сохранение УГО
19. Если какие»то введенные харак»теристики вас не устраивают, верни»тесь назад и введите данные заново.
20. Для завершения работы Мастеранажмите кнопку Готово.
10.3. Мастер сохранения УГО МКСЭтот Мастер используется для сохранения условных графических обозначений, содер»жащих описания электроаппаратов на монтажно»коммутационных схемах.
Сохранение УГО МКС выполняется аналогично сохранению УГО ЭЗ. Только в УГО МКС от»сутствуют линии механической связи.
10.4. Мастер сохранения изображения аппаратаЭтот Мастер применяется для сохра»нения УГО общего вида электроаппа»рата. Общий вид используется насхемах расположения и на компоно»вочных чертежах.
После запуска и ввода пароля на эк»ране откроется первое окно Мастера(рис. 10.14).
При первом запуске Мастера можновключить опцию Больше не пока�зывать это окно. После включенияопции при повторном запуске Масте»ра это окно не появится на экране.
1. Для продолжения работы нажмитекнопку Далее.
На экране откроется окно (рис.10.15), содержащее список проекцийаппарата.
Рис. 10.13. Характеристики УГО
Рис. 10.14. Мастер сохранения изображений аппарата
179
Часть III. Библиотека условных графических обозначений
Из списка в окне требуется последо»вательно выбрать те виды проекций,которые присутствуют на чертежеаппарата. Для каждого вида нужноуказать изображение допустимой зо»ны установки.
2. В строке с названием выбранноговами вида установите курсор в ячей»ку Вид и нажмите кнопку Указать.На чертеже аппарата выделите рам»кой изображение проекции. Изобра»жение допустимой зоны установкиаппарата (ломаная линия со стилемлинии штриховая) автоматически ис»ключается из выделенной проекции.
На экране появится окно, в которомотображена выбранная проекция(рис 10.16).
3. Если изображение проекции ука»зано неправильно, нажмите кнопкуИзменить. Затем на чертеже аппа»рата последовательно укажите кур»сором все объекты изображенияпроекции. Выделенные объекты бу»дут подсвечены. Если указаны всеобъекты проекции, нажмите кнопкуПрервать команду на панели спе»циального управления КОМПАС»График или клавишу <Esc>.
На экране снова откроется окно, в котором для контроля отображена проекция аппарата(рис. 10.16).
4. Если изображение проекции вас устраивает, нажмите кнопку Да. Если хотите отменитьвыбор проекции, нажмите кнопку Отмена.
На экране откроется предыдущее окно. Если вид проекции определен, ячейка графыВид помечена маркером»«галочкой» (рис. 10.15).
5. Повторите действия 2–4 для всех проекций на чертеже аппарата.
6. Для каждого вида укажите курсором изображение допустимой зоны установки аппарата.На чертеже зона установки отображается в виде замкнутой ломаной линии со стилем ли»нии Штриховая, поэтому для ее выделения достаточно указать одну точку на линии.
Рис. 10.15. Список проекций аппарата
Главный вид является обязательным для всех аппаратов.
Рис. 10.16. Контроль изображения аппарата
180
Глава 10. Сохранение УГО
Выбирать проекции и указывать зоны установки можно в любой последовательности.
Чтобы отказаться от выбранного в таблице проекционного вида (или зоны установки) ус»тановите курсор в ячейку графы Вид (или Зона) и нажмите кнопку Удалить. Ячейкаграфы автоматически помечается маркером исключения проекции (зоны установки) —«крестиком».
7. Для перехода в следующее окно нажмите кнопку Далее.
На экране откроется окно(рис. 10.17) для выбора шаблоновкрепежа аппарата.
8. Выберите вид монтажа. Для этоговключите опцию Реечный монтажили опцию Втычной монтаж.
9. Аналогично выбору проекций ап»парата (см. п.п. 2 — 5) укажитешаблоны крепежа, если это необхо»димо.
10. Нажмите кнопку Далее.
На экране появится окно для опре»деления точек вставки проекцион»ных видов (рис. 10.18).
11. Выберите из списка наименова»ние вида, нажмите кнопку Указать.На чертеже аппарата укажите курсо»ром точку вставки вида. Выполнитеэти действия для всех наименова»ний видов. При указании точеквставки учитывайте проекционнуюсвязь видов.
12. Нажмите кнопку Далее.
Если чертеже были указаны проек»ции шаблонов крепежа (см. п.п. 9),то на экране появится окно (рис.10.19) для определения точек встав»ки этих шаблонов.
Рис. 10.17. Выбор шаблона крепежа
Рис. 10.18. Точки вставки проекций аппарата
181
Часть III. Библиотека условных графических обозначений
Выберите из списка наименованиешаблона, нажмите кнопку Указать.Укажите на чертеже точку вставкишаблона. Выполните эти действиядля всех шаблонов, затем нажмитекнопку Далее.
13. Откроется следующее окно (рис.10.20). Оно служит для выполненияассоциации текстовых полей с поля»ми системы КОМПАС»Электрик Std.В левой части рабочей области окнанаходится таблица. Каждая запись(строка) таблицы состоит из двух по»лей (ячеек). В графу Текстовое по�ле автоматически заносится списоквсех текстовых полей, которые былинанесены на изображении аппарата.
Каждое текстовое поле из списканужно связать (ассоциировать) сописанием его содержания, т.е. за»полнить ячейки графы Что означа�ет. Для текстовых полей с именемБЦО и НДП заполнение ячеек выпол»няется автоматически. Остальныеячейки заполняйте вручную.
14. Выберите курсором строку таб»лицы. Она будет подсвечена. Изсписка возможных вариантов описа»ний (в правой части рабочей областиокна) выберите курсором строку сподходящим вариантом. Если ниодин вариант описания не подходит,установите курсор в ячейку Что оз�начает и введите поясняющий текстс клавиатуры.
15. Нажмите кнопку Ассоциировать.
Этим же способом выполните ассоциацию для всех строк.
Кнопка Удалить служит для отмены ассоциации текстового поля.
Текстовые поля, для которых ассоциация не выполнена, отображаются на УГО как ста»тичный текст.
16. Нажмите кнопку Далее.
Откроется следующее окно (рис. 10.21).
Рис. 10.19. Точки вставки шаблонов крепежа
Рис. 10.20. Ассоциация текстовых полей
182
Глава 10. Сохранение УГО
Если на проекционных видах аппара»та есть графика, которую не нужноотображать при определенных спо»собах установки, ее можно скрыть.Например, при переднем крепленииаппарата его часть закрыта несущейповерхностью.
17. Чтобы скрыть графику, в окнеМастера выберите наименование ви»да, нажмите кнопку Указать, а наизображении вида укажите элемен»ты этой графики курсором. Они вы»деляются красным цветом. Отменитьвыделение можно щелчком левойкнопкой мыши по элементу.
Когда будет указана вся скрываемаяграфика, нажмите кнопку Прервать
команду на инструментальной панели КОМПАС»График или клавишу <Esc>.
18. Нажмите кнопку Далее.
На экране откроется следующее окно (рис. 10.22).
В левой части рабочей области окна отображается дерево Библиотеки УГО. В правой час»ти отображается содержимое каталога, на котором в дереве Библиотеки установлен кур»сор.
При размещении сохраняемого УГОвозможны следующие варианты.
18.1. Выберите в дереве каталог длясохранения УГО и в поле Имя УГОвведите имя сохраняемого УГО. Еслив выбранном каталоге уже существу»ет УГО с таким именем, системапредлагает заменить старое УГО нановое. Можно согласиться с заменойили отказаться и ввести новое имядля сохраняемого УГО.
18.2. В поле Имя УГО введите пол»ный путь места расположения УГО(названия новых каталогов) и имяУГО. Разделителем между названия»ми каталогов служит символ . В де»реве библиотеки будет создана ука»занная вложенность новых ката»логов. Новое УГО разместится в ката»логе нижнего уровня.
Рис. 10.21. Выбор скрываемой графики
Рис. 10.22. Размещение УГО проекций аппарата в Библиотеке
183
Часть III. Библиотека условных графических обозначений
19. После ввода имени сохраняемого УГО нажмите кнопку Далее.
На экране появится последнее окно Мастера сохранения (рис. 10.23). Оно содержит ин»формацию об основных введенных характеристиках сохраненного изображения аппара»та.
20. Если какие»то введенные харак»теристики вас не устраивают, верни»тесь назад и введите данные заново.
21. Для завершения работы Мастеранажмите кнопку Готово.
10.5. Рекомендации по оформлению сохраненного УГОВ Библиотеке новое УГО в списке всегда отображается с пиктограммой по умолчанию ис присвоенным при сохранении именем. После выхода из Мастера сохранения рекомен»дуется запустить Менеджер Библиотеки УГО и выполнить следующие действия.
▼ Найти в Библиотеке новое УГО, присвоить ему другую пиктограмму (см. раздел 8.9 нас. 162). Желательно, чтобы изображение пиктограммы было похоже на графическуючасть УГО.
▼ Ввести текстовый комментарий, поясняющий назначение УГО. Можно перенести УГО вдругой каталог, изменить его имя (см.раздел 8.7 на с. 160).
Чтобы ввести комментарий, выполните следующие действия.
1. Установите курсор на имени УГО, к которому необходимо создать комментарий.
2. Установите курсор в области Описание УГО рабочего окна Менеджера библиотеки УГО.
3. Введите с клавиатуры необходимый текст.
Для изменения места расположения УГО в Библиотеке можно воспользоваться коман»дами создания каталогов, командами перемещения и сортировки объектов МенеджераБиблиотеки УГО (см. разделы 8.2—8.5 на с. 159 и 8.8 на с. 161).
Символы \ в начале поля Имя УГО обозначают вершину дерева библиотеки УГО. Ихудалять нельзя.
Рис. 10.23. Завершение работыМастера сохранения изображения аппарата
184
Часть IV
Формированиедокументации
Глава 11.Общие сведенияПроцесс проектирования электрооборудования в системе КОМПАС»Электрик Std пред»ставляет собой формирование комплекта документов на изготовление и дальнейшее со»провождение электрооборудования объектов производства. Комплекты документов хра»нятся в отдельных проектах. Документы проекта создаются с использованием базыданных системы. Некоторые виды документов, например, спецификация, схема соеди»нений и т.п. формируются автоматически, если при формировании других документовдля них были введены необходимые данные.
11.1. Типы документов проектаВ системе КОМПАС»Электрик Std автоматизирован выпуск целого ряда конструкторскихдокументов проекта электрооборудования. Описание типов документов представлено втаблице 11.1.
Табл. 11.1. Перечень документов системы КОМПАС�Электрик Std
Код документа
Название Описание
ЭЗ Схемаэлектрическая принципиальная
Схема определяет полный состав элементов и связей между ними. Она дает представление о принципах работы изделия (или установки) в целом.
Э4 Схемаэлектрическая соединений
Показывает соединения составных частей изделия (установки) и определяет провода, жгуты, кабели, которыми осуществляются эти соединения, а также места их присоединений и ввода (разъемы, зажимы и т.п.). Выполняется на отдельную поверхность проектируемого изделия.
ТЭ4 Таблица электрическая соединений
Выпускается взамен схемы электрической соединений Э4 или в виде дополнения к ней.
Э5 Схемаэлектрическая подключения
Схема, показывающая внешние подключения изделия. Выполняется на отдельную поверхность или группу поверхностей проектируемого изделия.
ТЭ5 Таблица электрическая подключения
Выпускается взамен схемы электрической подключения Э5 или в виде дополнения к ней.
Э6 Схемаэлектрическая общих соединений
Выполняется на весь проект или группу трасс и отображает внешние связи аппаратов поверхностей, а также те связи, которые выполняются при монтаже изделия у заказчика.
186
Глава 11. Общие сведения
11.2. Рекомендуемая последовательность выпуска документовДокументы проекта можно создавать в любой последовательности. Но максимальныйуровень автоматизации достигается, если придерживаться схемы проектирования, кото»рая представлена на рис. 11.1.
ТЭ6 Таблица электрическая общих соединений
Если на схеме соединений не указаны места присоединений или затруднено отыскание мест присоединения проводов и жил кабеля, то данные о проводах, жгутах и кабелях и адреса их соединений сводят в таблицу. Выпускается взамен схемы электрической общей соединений Э6 или в виде дополнения к ней.
Э7 Схемаэлектрическая расположения
Схема, определяющая относительное расположение составных частей изделия (установки). Выполняется на каждую поверхность проектируемого изделия.
Разметка поверхностипод крепление электроаппаратов
Выполняется на каждую схему электрическую расположения Э7.
ПЭ Переченьэлементов
Полный перечень элементов, из которых состоит электрооборудование. Перечни элементов можно формировать как для отдельных схем, так и для проекта в целом.
ВП Ведомостьпокупныхизделий
Выпускается на весь проект в целом и включает только те аппараты, которые покупаются у сторонних организаций.
Ведомость содержания драгоценных металлов
Формируется в целом на проект.
Таблица надписей Документ можно формировать как для всего проекта, так и для отдельных поверхностей.
Спецификация Стандартная спецификация, оформленная в соответствии с ЕСКД. Выпускается на схему электрическую расположения.
Табл. 11.1. Перечень документов системы КОМПАС�Электрик Std
Код документа
Название Описание
187
Часть IV. Формирование документации
Рис. 11.1. Рекомендуемая последовательность выпуска документов
188
Глава 12.Предварительные настройкиПосле установки КОМПАС»Электрик Std на компьютер рекомендуется выполнить на»стройки. Это облегчит работу над созданием отдельных документов, а также позволитадаптировать систему к требованиям вашего предприятия. Настройки выполняются какв системе КОМПАС»График, так и непосредственно в КОМПАС»Электрик Std. Они носятрекомендательный характер, и необходимость их выполнения определяется самимпользователем.
12.1. Подключение библиотеки КОМПАС�Электрик StdЧтобы подключить библиотеку, выполните следующие действия.
1. Запустите чертежно»конструкторскую систему КОМПАС»График.
2. Вызовите команду Менеджер библиотек.
3. Добавьте в Менеджер библиотек описание прикладной библиотеки ke.rtw.
В Менеджере библиотек появится библиотека КОМПАС»Электрик Std.
4. Подключите добавленную библиотеку.
Рекомендуется подключать библиотеку КОМПАС»Электрик Std в режиме меню. В этомслучае в пункте Библиотеки главного меню системы КОМПАС»График появится коман»да КОМПАС�Электрик Std. Ее подменю содержит команды библиотеки.
12.2. Настройка системы КОМПАС�ГрафикВ дистрибутив КОМПАС»Электрик Std входит готовый файл профиля настройкиконфигурации системы КОМПАС»График. Профиль (KE.pfl) содержит настройки, реко»мендуемые для работы с системой КОМПАС»Электрик.
При установке КОМПАС»Электрик на компьютер файл профиля размещается вподпапке Profiles главной папки системы КОМПАС»График.
Чтобы применить файл профиля, выполните следующие действия.
1. Запустите систему КОМПАС»График.
2. Вызовите команду Сервис — Профили…
3. В появившемся диалоге выберите профиль KE из списка Профили.
4. Включите опции, соответствующие группам настроек, которые необходимоиспользовать.
5. Нажмите кнопку Применить.
6. Указанные настройки будут применены.
7. Нажмите кнопку Выход.
При необходимости Вы можете выполнить настройку каждого из параметров КОМПАС»График сами.
189
Часть IV. Формирование документации
Чтобы настроить КОМПАС»График, выполните следующие действия.
1. Запустите систему КОМПАС»График.
2. Вызовите команду Сервис — Параметры.
3. В открывшемся диалоге активизируйте вкладку Система и в разделе Графический ре�дактор измените настройку курсора, привязок, сетки и системных линий.
12.2.1. КурсорВыберите пункт Курсор и включите опцию в группе Увеличенный. Такой вид курсораупростит выравнивание объектов схем относительно друг друга.
12.2.2. СеткаВ группе Настройка сетки во вкладке Параметры введите шаг по X и по Y, равный 5;во вкладке Отрисовка установите шаг разреживания, кратный 2, и минимальное рас»стояние между точками, равное 2 пикселям.
12.2.3. Системные линииВ группе Системные стили линий для стиля линии Утолщенная введите толщину ли»нии на экране, равную двум пикселям.
12.2.4. ПривязкиВключите привязки Ближайшая точка и По сетке. Остальные привязки рекомендуетсяотключить. Включите опцию Только по видимым точкам сетки.
12.2.5. Параметры листаАктивизируйте вкладку Новые документы и измените настройку параметров листа.Эта настройка распространится на все новые документы, создаваемые в проектах.
Формат листаВ разделе Графический документ — Параметры первого листа выделите пунктФормат. Выберите обозначение формата, который наиболее часто используется длячертежей схем.
Разбиение на зоныВ разделе Графический документ — Параметры документа выделите пунктРазбиение на зоны. Включите опцию Разбивать на зоны. В группе Отметкивключите опции Использовать (по горизонтали и по вертикали). Выберите направленияразбиения на зоны сверху вниз и слева направо. Затем нажмите кнопкуПрямоугольник разбиения… и в открывшемся диалоге выберите минимальныегабариты прямоугольника: высота — 74,25; ширина — 52,5.
Используйте эту настройку, если для аппаратов, изображенных в схемах разнесеннымспособом, необходимо формировать перекрестные ссылки.
190
Глава 12. Предварительные настройки
12.3. Инструментальная панельИнструментальная панель системы КОМПАС»Электрик Std создается автоматически приустановке системы.
Активизировать инструментальную панель можно с помощью команды системыКОМПАС Вид — Панели инструментов — КОМПАС�Электрик Std.
12.4. Настройка системы КОМПАС�Электрик StdВ системе КОМПАС»Электрик предусмотрены настройки, с помощью которых можноизменять параметры системы, проектов (см. главу 14 на с. 201) и отдельных документов(см. раздел 16.9.2 на с. 239).
Все настройки выполняются в диалоге Параметры системы КОМПАС�Электрик(рис.12.1). Этот диалог открывается после вызова команды КОМПАС�Электрик —Параметры системы… Он содержит следующие вкладки:
▼ Система,
▼ Новый проект,
▼ Текущий проект,
▼ Текущий документ.
Если нет открытых проектов, вкладки для настройки текущего проекта и текущегодокумента в диалоге отсутствуют.
Рис. 12.1. Диалог настроек системы КОМПАС�Электрик
191
Часть IV. Формирование документации
12.4.1. Настройки параметров системыНастройки параметров системы выполняются во вкладке Система диалога Параметрысистемы КОМПАС�Электрик.
Диалог настроек можно открыть следующими способами:
▼ с инструментальной панели системы КОМПАС»Электрик вызвать командуПараметры системы (если инструментальная панель активизирована);
▼ в Менеджере проектов вызвать команду Параметры проекта или из кон»текстного меню вызвать команду Параметры… (команды доступны, если естьоткрытые проекты и курсор установлен на имени проекта);
▼ вызвать команду Библиотеки —КОМПАС�Электрик — Параметры систе�мы… из Главного меню КОМПАС»График.
В параметрах системы можно выполнить следующие настройки.
▼ Установить интервал времени автосохранения документов. В дереве настроек выберитеФайлы — Автосохранение и введите величину интервала времени для автосохра»нения документов проекта.
▼ Выбрать (или создать) папку для хранения временных файлов. В дереве настроеквыберите Файлы — Временный каталог и выберите (или создайте) папку, в которойбудут храниться временные файлы.
▼ Выполнить резервное копирование проекта. В дереве настроек выберите Файлы —Резервное копирование (рис. 12.1). Описание элементов управления настройкисодержится в табл. 13.1.
Рис. 12.2. Диалог настроек системы КОМПАС�Электрик
192
▼ После выполнения настройки во время открытия проекта производится проверкакорректности его открытия, после чего создается резервная копия файла исходногопроекта по указанному пути с именем <имя проекта>.kp_. Если путь сохранения файлане был указан, исходный файл сохраняется в ту же папку в которой находится файлисходного проекта.
▼ С помощью опции Включить сетку установить режим автоматического отображениясетки на листах схем.
▼ Задать режим отрисовки линий связей УГО с помощью опции Фиксировать линиисвязи в точке подключения. Если опция включена, то при перемещении УГО на схемелинии связей не отрываются от точек подключения УГО (по принципу «резиновойнити»).
▼ С помощью опции Синхронизировать модель проекта установить режим проверкимодели проекта.Если эта опция включена, при открытии листов схем проверяетсяналичие несоответствия между внутренней моделью проекта и графическими объектамисхем. При обнаружении такого несоответствия графические объекты автоматическиудаляются из проекта
▼ Установить режим выбора описаний аппаратов из базы данных с помощью опцииВыбирать аппарат по УГО. Если опция включена, при выборе аппаратов из базыданных будут отображаться только такие аппараты, которые могут представляться насхемах данным УГО.
▼ Установить режим автоматической минимизации окна Менеджера проектов с помощьюопции Минимизировать при открытии листа.
▼ Определить количество операций отмены действий пользователя. Количество операцийможно выбрать из списка Максимальное количество операций отмены.
12.4.2. Выбор базы данныхВ системе КОМПАС»Электрик предусмотрена возможность использования файлов базыданных в формате разных СУБД. Кроме того, при работе над проектом можноиспользовать несколько файлов баз данных.
Чтобы выбрать нужную базу данных, из меню библиотеки КОМПАС�Электрик или синструментальной панели вызовите команду Выбор базы данных.
Табл. 12.1. Элементы управления настроек резервного копирования
Элемент Описание
Всключить резервное копирование
Включите эту опцию, если требуется выполнить резервное копирование проекта.
В каталог Выбор папки для размещения резервной копии проекта.
В одном каталоге с текущим проектом
Сохранение резервной копии проекта в ту же папку, что и копируемый проект.
193
Часть IV. Формирование документации
В появившемся диалоге Авторизация пользо�вателя (рис. 12.3) выберите тип СУБД, введите имяпользователя, пароль и нажмите кнопку База дан�ных. (Если имя пользователя или пароль нераспознается, то обратитесь к системному админи»стратору.)
Откроется диалог Выбор базы данных (рис. 12.4).
В области диалога Имя сервера базы данных:можно ввести имя компьютера, на котором установ»лено хранилище базы данных системы КОМПАС»Электрик.
В области диалога Файл базы данных: можноизменить расположение и (или) имя файла базыданных.
Если расположение и имя файла базы данных вамизвестно, установите курсор в поле ввода и введите склавиатуры новое значение. Если нет, нажмите кнопку
справа от поля ввода. На экране откроется диалог, в котором можно указать новоерасположение и имя файла базы данных.
Рис. 12.3. Авторизация пользователя
Прежде, чем задавать новое имя файла базы данных, убедитесь в том, что нужный файлсуществует.
Рис. 12.4. Выбор базы данных
194
Глава 13. Общие сведения о работе с проектами
Глава 13.Общие сведения о работе с проектамиРаботу над проектом можно начинать с ввода состава комплектующих проектируемогоизделия либо с создания нового документа проекта. Последовательность созданиядокументов в проекте может быть любой. Но наиболее оптимальный вариант — начатьработу над проектом с создания схемы электрической принципиальной. Так можнодостичь максимального уровня автоматизации выпуска документов проекта.
13.1. Менеджер проектовВся работа с проектами, его документами и листами документов ведется в Менеджерепроектов.
С помощью команд Менеджера выполняется создание и открытие проектов, документови листов, а также ввод перечня комплектующих изделий электрооборудования.
Одновременно в Менеджере может быть открыто несколько проектов. Это обеспечиваетвозможность копирования отдельных участков цепей схем из одного проекта в другой.В текущий момент времени в проекте может быть активным только один лист документа.
Листы документов проекта наполняются с помощью команд Редактора схем и отчетов.
После первого запуска системы рекомендуется выполнить настройки КОМПАС»График(см. раздел 12.2) и КОМПАС»Электрик Std (см. раздел 12.4). Рекомендуемые настройкиобеспечат вам удобство работы и повышение скорости при проектировании различныхвидов документов.
13.1.1. Объекты Менеджера проектовК объектам Менеджера относятся:
▼ Проект,
▼ Документ,
▼ Лист документа,
▼ Комплектующие изделия.
Из этих объектов формируется дерево проекта.
Менеджер содержит набор функций управления проектами и документами проектов(см. табл. 13.1).
Стандартные средства КОМПАС»График для работы с файлами в системе КОМПАС»Электрик Std не используются.
Табл. 13.1. Функции Менеджера проектов
Функция Описание
Управление проектом Создание, открытие, сохранение, закрытие проекта, определение его основных свойств и настроек.
195
Часть IV. Формирование документации
13.1.2. Запуск Менеджера проектовЗапуск Менеджера проектов можно выполнить следующими способами.
▼ Из меню Пуск вызовите команду Программы — АСКОН — КОМПАС�ЭлектрикVx Std — Редактор схем и отчетов. После вызова команды запустится КОМПАС»График и откроется главное окно Менеджера.
▼ Из Главного меню КОМПАС»График вызовите команду Библиотеки — КОМПАС�Электрик — Менеджер проектов.
Откроется главное окно Менеджера (см. раздел 13.1.3).
13.1.3. Интерфейс Менеджера проектовОписание элементов интерфейса Менеджера проектов (рис. 13.1) представлено втабл. 13.2.
Управление документами Создание, открытие, закрытие, удаление документа, определение его основных свойств (данных для основной надписи листов документа), настройки и создание новых листов документа.
Управление листами документов
Открытие, закрытие, удаление листа и определение его основных свойств (данных для основной надписи листа).
Управление комплектующими изделиями проекта
Формирование перечня комплектующих изделий проекта. Редактирование состава и свойств изделий.
Табл. 13.2. Элементы интерфейса Менеджера проектов
Элемент Описание
Инструментальная панель Содержит кнопки вызова команд Менеджера*.
Область отображения Отображает список открытых проектов. Состав каждого проекта отображается в виде дерева.
Адрес В этой строке отображается путь расположения объекта, указанного в дереве проектов.
Сведенияо компонентах проекта
В этой области отображаются свойства объекта, указанного в дереве проекта.
Справка Кнопка вызова справочной системы Редактора схем и отчетов
Табл. 13.1. Функции Менеджера проектов
Функция Описание
196
Глава 13. Общие сведения о работе с проектами
13.1.4. Выход из Менеджера проектовЧтобы выйти из Менеджера проектов, нажмите кнопку Закрыть в правой верхней частиглавного окна.
13.2. Операции с проектамиВся работа по проектированию электрооборудования изделия выполняется в проекте.Вся информация о проекте упаковывается в один файл с расширением KPJ и
Сведения Нажмите эту кнопку, чтобы скрыть область отображения свойств объекта. Это удобно при работе с документами проекта. Чтобы развернуть скрытые области окна, нажмите кнопку повторно.
* В зависимости от того, на каком объекте дерева проектаустановлен курсор, состав панели инструментов изменяется.
Табл. 13.2. Элементы интерфейса Менеджера проектов
Элемент Описание
Рис. 13.1. Интерфейс Менеджера проектов
Перед закрытием Менеджера закройте все открытые проекты. Чтобы их закрыть, ис»пользуйте команду Закрыть (см. раздел 13.2.4 на с. 198).
197
сохраняется на жестком диске вашего компьютера или в локальной сети. Имя проектазадается при первом его сохранении.
13.2.1. СозданиеЧтобы создать новый проект, выполните следующие действия.
1. Переместите курсор на уровень имени проекта или в пустую область окна отображенияпроектов.
2. Из контекстного меню вызовите команду Создать/Добавить (или вызовите командусистемы КОМПАС Файл — Создать).
3. Введите имя проекта (любой набор символов). Это имя можно изменить при настройкесвойств проекта (см. раздел 13.2.5).
В результате автоматически создается дерево нового проекта, содержащее два раздела:Документы и Комплектующие. В них отображаются перечень документов проекта иперечень комплектующих изделий, используемых в проекте.
13.2.2. СохранениеЧтобы сохранить проект, выполните следующие действия.
1. Установите курсор на имя проекта.
2. Из контекстного меню вызовите команду Сохранить (или вызовите команду системыКОМПАС Файл — Сохранить…).
При первом сохранении предлагается указать расположение файла проекта на дискеили в локальной сети, а также ввести его имя. Имя файла проекта может быть любым.
13.2.3. ОткрытиеЧтобы открыть проект, выполните следующие действия.
1. Из контекстного меню вызовите команду Открыть.
(Если курсор находится на имени ранее открытого проекта либо вне областиотображения дерева проекта, можно вызвать команду системы КОМПАС Файл —Открыть.)
На экране появится диалог Открыть.
2. Выберите имя файла проекта. Путь к файлу проекта может быть любым.
13.2.4. ЗакрытиеЧтобы закрыть проект, выделите его название в дереве проектов и вызовите изконтекстного меню команду Закрыть.
При закрытии проекта предлагается его сохранить.
Файл проекта можно прочесть только в Менеджере проектов Редактора схем и отчетов.
В Менеджере можно открыть несколько проектов одновременно. Это позволяет копиро»вать участки схем из одного проекта в другой.
198
Глава 13. Общие сведения о работе с проектами
13.2.5. Свойства проектаЧтобы просмотреть или отредактировать свойства проекта, выделите его название вдереве проектов, из контекстного меню вызовите команду Свойства….
На экране появится диалог Свойства проекта.
В нем представлена следующая информация о проекте:
▼ Полный путь к файлу проекта (справочное поле),
▼ Имя проекта,
▼ Обозначение проектируемого изделия,
▼ Наименование изделия,
▼ Фамилия ведущего разработчика,
▼ Дата начала разработки.
13.3. Экспорт документов проектаЭкспорт документов проекта предназначен для сохранения документов и их листов вформате системы КОМПАС»График.
С помощью этой функции можно выбрать или создать папку (вложенность папок) дляхранения документов проекта и скопировать (экспортировать) в нее все документы про»екта целиком или отдельные документы и листы.
Экспорт осуществляется в два приема:
▼ выбор или создание папки (вложенности папок) для размещения файлов документов,
▼ копирование файлов документов в выбранную папку.
Чтобы экспортировать документы проекта, выполните следующие действия.
1. В Менеджере проектов откройте нужный проект.
2. Если требуется экспортировать все документы проекта, в дереве проекта установите кур»сор на уровень имени проекта или на уровень Документы.
Если требуется экспортировать отдельный документ (или лист), в дереве проекта уста»новите курсор на имя документа (или листа).
3. Из контекстного меню вызовите команду Экспорт , Экспорт документа(ов)… илинажмите кнопку на инструментальной панели. Если курсор установлен на имени проекта,
то после нажатия кнопки выберите из раскрывшегося меню команду Экспортдокумента(ов)….
На экране откроется диалог Выбор папки. В окне диалога отображается составкаталогов логических дисков компьютера. По умолчанию пользователю предлагаетсяпуть в каталог установки КОМПАС»Электрик Std.
4. Если требуется создать новую папку, выделите курсором каталог, в котором разместитсяхранилище документов проекта, и из контекстного меню вызовите команду Создатьпапку (или нажмите кнопку Создать).
Созданная папка по умолчанию получает имя Новая папка, которое можно поменять налюбое другое.
199
Часть IV. Формирование документации
5. Выберите папку, в которую будут скопированы файлы документов, т.е. установитекурсор на имя папки и нажмите кнопку Выбрать.
Копирование файлов документов выполняется автоматически. Вложенность папок, со»держащих документы, формируется по образу дерева проекта.
По окончании копирования на экран выводится сообщение об успешном завершениикопирования.
При экспорте из проекта многолистовых схем каждый лист схемы копируется вотдельный файл с расширением cdw.
200
Глава 14. Настройки проекта
Глава 14.Настройки проектаНастройки проекта ориентированы на повышение уровня автоматизации созданияэлектрических схем. С помощью настроек можно изменять параметры свойствэлементов схем (УГО, соединителей, клеммников), форму заполнения и параметрытекстовых документов.
В системе можно настраивать новые и текущие проекты, а также отдельные документы.Настройки нового проекта актуальны для всех проектов, созданных после выполнениянастроек. Настройки текущего проекта распространяются только на проект, в которомони выполнены.
1. Все настройки выполняются в диалоге Параметры системы (рис. 12.1 на с. 191). Чтобыоткрыть этот диалог, вызовите команду КОМПАС�Электрик — Параметры системы.
Открыть этот диалог можно и другим способом. Установите курсор на имя проекта и изконтекстного меню вызовите команду Параметры….
2. Активизируйте вкладку Новый проект (или Текущий проект).
В левой части вкладки отображается список объектов настройки графических итаблично»текстовых документов. При выборе объекта в правой части вкладкипоявляются элементы управления, позволяющие настроить его свойства.
3. Выберите в списке нужные объекты и настройте их свойства.
14.1. Настройки графических документовВ настройках графических документов можно изменить параметры свойств УГО,соединителей и клеммников.
14.1.1. УГОДля УГО можно настроить параметры заполнения текстовых полей и их отображение всхемах.
14.1.2. БЦОПри настройке можно включить контроль ввода буквенно»цифрового обозначения(БЦО) аппарата или УГО. Здесь же можно установить видимость дополнительной частибуквенно»цифрового обозначения и изменить значения, которые предлагаются поумолчанию при работе над проектом. В качестве дополнительной части может выступатьимя узла изделия.
В списке объектов настройки выберите Графический документ — УГО — БЦО. Вправой части диалога появятся элементы управления, которые представлены в табл.14.1.
201
Часть IV. Формирование документации
14.1.3. Перекрестная ссылкаПерекрестная ссылка — обозначение документа, лист и зона расположения условныхграфических обозначений с таким же позиционным обозначением, т.е. принадлежащиходному аппарату.
Табл. 14.1. Элементы настройки БЦО
Элемент Описание
Контроль буквенногокода
Если эта опция включена, в схемах автоматически проверяется соответствие буквенного кода составной части, введенного пользователем, буквенному коду, указанному в базе данных. При обнаружении несоответствия на экран выводится предупреждение. Отключите эту опцию, если такая проверка не нужна.
Латинские символы в буквенномкоде
Если эта опция включена, система разрешает ввод буквенного кода позиционного обозначения только при латинской раскладке клавиатуры. Отключите ее, если в схемах будут встречаться позиционные обозначения с русскими буквами.
Наличие номера Если эта опция включена, позиционное обозначение должно всегда заканчиваться цифрой (порядковым номером). Отключите ее, если позиционное обозначение не содержит порядковый номер.
Отсутствие спецсимволов
Если эта опция включена, система запрещает ввод в основное поле БЦО спецсимволов (точка, запятая, звездочка, процент и т.п.). Отключите ее, если в позиционном обозначении могут использоваться спецсимволы.
Добавлять порядковый номер(SB1.1, SB1.2)
Эта опция управляет добавлением порядкового номера к позиционному обозначению аппарата, который представлен на схеме несколькими УГО. Включите ее, если к позиционному обозначению нужно добавлять порядковый номер УГО.
Параметры БЦО по умолчанию
Если в дополнительной части БЦО предполагается использовать постоянные значения, то заполните ими поля таблицы. Вводить значения можно только в первые три поля*. Установите курсор в ячейку графы Дополнительная часть и нажмите клавишу <F2>. Чтобы дополнительная часть отображалась на схеме, установите курсор в ячейку графы Видимое и повторно щелкните в ней мышью.
* Поле Функция заполняется для каждого УГО. Поля Обозначениеконтакта и Адресное обозначение заполняются автоматически. Втаблице для этих трех полей можно только установить видимость насхемах.
Очистить Нажмите эту кнопку, если требуется удалить все значения, занесенные в таблицу Параметры БЦО по умолчанию.
202
Глава 14. Настройки проекта
При настройке можно выполнить следующее:
▼ установить видимость перекрестной ссылки на чертежах схем,
▼ указать количество перекрестных ссылок в одной строке,
▼ настроить состав перекрестной ссылки — наличие обозначения документа,номера листа и зоны,
▼ выбрать тип ссылки по умолчанию.
В системе КОМПАС»Электрик определены три типа перекрестной ссылки.
▼ Базовый тип ссылки означает, что перекрестная ссылка данного УГО будет содержатьзначения мест расположения остальных УГО данной составной части аппарата, для ко»торых установлен тип ссылки Зависимый.
▼ Зависимый тип ссылки означает, что данное УГО будет содержать место расположениядругого УГО данной составной части аппарата, у которого установлен тип ссылки Базо�вый.
▼ Смешанный тип ссылки означает, что данное УГО будет содержать место расположенияостальных УГО данной составной части аппарата, независимо от того, какой тип ссылкидля них установлен.
Чтобы выполнить необходимые настройки, в дереве настроек выберите Графическийдокумент — УГО — Перекрестная ссылка. В правой части диалога появятся элементыуправления, которые представлены в табл. 14.2.
Табл. 14.2. Элементы управления настройки перекрестных ссылок
Элемент Описание
Вид ссылкипо умолчанию
Эта область диалога содержит ряд опций для управления отображением ссылок на схемах.
Видимое Включите эту опцию, чтобы выполнялось автоматическое отображение перекрестной ссылки при вставке на схему второго и последующих УГО с одинаковыми БЦО.
Количество ссылок в строке
В этой строке можно указать, сколько ссылок записывать в одной строке до переноса на следующую строку. Если значение равно нулю, то все перекрестные ссылки будут записаны в одну строку.
Отображение обозначения документа
Включите эту опцию, если в составе ссылки нужно указывать обозначение документа, на котором находится следующее УГО. Если схемы всех или большинства проектов будут создаваться в одном документе, эту опцию можно отключить.
Отображение номера листа
Включите эту опцию, если в составе ссылки нужно указывать номер листа, на котором находится следующее УГО. Если схемы всех или большинства проектов будут состоять только из одного листа, отключите эту опцию.
203
Часть IV. Формирование документации
14.1.4. Обозначение прибораПри настройке можно установить видимость обозначений приборов на чертежах схем.
В списке объектов настройки выберите Графический документ — УГО — Обозначе�ние прибора. В правой части диалога появится опция Видимое. Включите ее, еслиобозначение прибора должно отображаться на схемах.
14.1.5. Текстовые поля УГОПри настройке можно изменить шрифты текстовых полей и установить видимость текс»товых полей на схемах.
В списке объектов настройки выберите Графический документ — УГО — Текстовыеполя УГО.
1. В списке объектов настройки выберите Видимость текстовых полей УГО. В правойчасти диалога появятся элементы управления видимостью текстовых полей (см.табл 14.3). Названия опций соответствуют типам текстовых полей.
Отображение номера зоны рабочей области листа
Включите эту опцию, если в составе ссылки на листе нужно указывать номер зоны, в которой расположено следующее УГО. Если схемы всех или большинства проектов не будут разбиваться на зоны, отключите эту опцию.
Тип ссылки по умолчанию
В этой области диалога можно выбрать тип ссылки по умолчанию Зависимый или Смешанный*.
Перейтик параметрам другого проекта
При настройке текущего проекта можно выбрать другой открытый проект и настроить его параметры.
* Устанавливать тип перекрестной ссылки для отдельных УГО можно вдиалоге свойств аппарата (см. рис. 16.9 на с. 230).
Табл. 14.3. Элементы управления настройки видимости текстовых полей УГО
Элемент Описание
Адресная ссылка По умолчанию эта опция отключена. Включите ее, если текстовые поля адресных ссылок нужно отображать на схемах.
Табл. 14.2. Элементы управления настройки перекрестных ссылок
Элемент Описание
204
Глава 14. Настройки проекта
2. Чтобы настроить параметры шрифтов текстовых полей, в разделе Текстовые поля УГОвыберите Шрифт текстовых полей. В этом разделе содержится список объектов, длякоторых можно изменить параметры шрифта.Выберите объект из списка. На экране появятся элементы управления, позволяющие на»строить параметры шрифта. Выключите опцию Использовать параметры шрифта,установленные по умолчанию и измените нужные параметры.Если эта опция включена, параметры шрифтов недоступны для редактирования.
14.1.6. СоединителиПри настройке свойств соединителей можно сформировать перечень функциональныхцепей, определить параметры шины и линий связи, изменить параметры шрифтов текс»товых полей.
В списке объектов настройки выберите Графический документ — Соединители. Вэтом разделе содержится список настроек (см. табл. 14.4).
Тип провода в адресной ссылке
Если эта опция включена, а опция Адресная ссылка выключена, то на монтажно»коммутационных схемах в поле адресной ссылки отображается только тип провода. Описание типа провода выбирается из записи таблицы БДК (из поля Наименование во вкладке Общие данные (см раздел 6.2.2 на с. 128).Если включены обе опции, то в текстовом поле отображается адресная ссылка, а после нее отображается тип провода*.
Номер зажима По умолчанию эта опция включена. Отключите ее, если текстовые поля номеров зажимов не нужно отображать на схемах.
Текстовые поля, заполняемыеиз базы данных комплектующих
По умолчанию эта опция отключена. Включите ее, если тексты, заполняемые из БДК, нужно отображать на схемах.
* Если в настройках проекта (раздел настроек Соединители — Функциицепей) в поле Тип провода указан заменяющий символ, то он отобра»жается на схемах вместо типа провода. А в технических требованияхприводится расшифровка этого символа, которая представляет собойполное наименование проводника: Группа – Наименование – ГОСТ;ТУ;… Например, если в адресной ссылке написано S1:15(A12) **, втехнических требованиях будет следующая запись: ** * Провод НВМ*30,75 ТУ16.533*89.
Табл. 14.3. Элементы управления настройки видимости текстовых полей УГО
Элемент Описание
205
Часть IV. Формирование документации
Табл. 14.4. Настройки соединителей
Настройки Описание
Общие Опция, которая управляет автоматической вставкой точек связи в места X»образных пересечений соединителей. Включите ее, если в местах пересечения соединителей нужно вставлять точки.
Шины Область ввода ширины шины. Если ширина шины по умолчанию не устраивает, введите новое значение*.
* Для текущего проекта настройка доступна, если в документы проекта ещене внесено изображение шины.
Функции цепей В этой настройке можно сформировать перечень функциональных цепей. Цепи из перечня можно назначать потенциальным узлам в принципиальной схеме. Использование функциональных цепей поможет автоматически назначать типы проводов и клемм. Элементы управления настройки представлены в табл. 14.5.
Линии связей В этой настройке можно изменить диаметр области захвата линии связи точкой подключения УГО. Внутри этой области точка подключения на линии связи автоматически совмещается с точкой подключения на УГО. Злоупотреблять настройкой не рекомендуется, т.к. это может привести к нежелательным последствиям. Установленное по умолчанию значение является оптимальным.
Маркировка Опция, управляющая параметрами маркировки потенциального узла. Включите ее, если значение маркировки провода соответствует значению физического адреса программируемого логического контроллера. В этом случае потенциальному узлу, подключенному к выводу УГО, которое содержит текстовое поле типа АК (адрес канала), автоматически будет присвоена маркировка, соответствующая значению этого текстового поля.
Шрифттекстовыхполей
В этом разделе настроек содержится список текстовых полей, для которых можно изменить параметры шрифта. Выберите из списка наименование поля. На экране появятся элементы управления диалога, позволяющие изменить параметры шрифта. Выключите опцию Использовать параметры шрифта, установленные по умолчанию и измените нужные параметры.
Табл. 14.5. Элементы управления настройки функций цепей
Элемент Описание
Таблица для формирования перечня функциональных цепей.
206
Глава 14. Настройки проекта
Чтобы назначить или изменить тип клеммы (провода) по умолчанию, для каждой функ»циональной цепи выполните следующие действия.
1. Выделите в таблице название функциональной цепи.
2. Нажмите кнопку Изменить… справа от поля Тип клеммы (Тип провода).
3. В появившемся диалоге выберите из базы тип провода (клеммы).
В поле справа от типа провода можно ввести подменный символ. Он заменит значениевыбранного типа провода в монтажно»коммутационных схемах.
Добавленные функциональные цепи можно использовать при определении свойств по»тенциальных узлов. Изменение типа проводов и клемм отразится в связях между аппа»ратами.
Добавить Чтобы добавить в перечень новую функциональную цепь, нажмите эту кнопку и введите имя новой цепи в графу Имя функции. (Чтобы изменить имя функциональной цепи, дважды щелкните по нему мышью и введите новое имя.)
Удалить Нажмите эту кнопку, чтобы удалить функциональную цепь, указанную в перечне.
Вверх Используйте эту кнопку для перемещения строк в перечне функциональных цепей. После нажатия кнопки функциональная цепь, указанная в перечне, переместится на одну строку вверх*.
Вниз Используйте эту кнопку для перемещения строк в перечне функциональных цепей. После нажатия кнопки функциональная цепь, указанная в перечне, переместится на одну строку вниз*.
Тип клеммы Поле отображения типа клеммы.
Изменить Нажмите эту кнопку, чтобы изменить тип клеммы для функциональной цепи, указанной в перечне.
Тип провода Поле отображения типа провода.
Изменить Нажмите эту кнопку, чтобы изменить тип провода для функциональной цепи, указанной в перечне.
* От порядка перечисления функциональных цепей зависит порядоксортировки клемм в клеммнике. Другими словами, функциональные цепиотобразятся в диалоге свойств клеммника в том же порядке, в каком ониперечислены в настройке.
Табл. 14.5. Элементы управления настройки функций цепей
Элемент Описание
207
Часть IV. Формирование документации
14.1.7. КлеммникиПри настройке можно изменять свойства клеммников и перемычек, редактировать пара»метры шрифтов текстовых полей, относящихся к клеммникам.
14.1.8. ОбщиеПри настройке можно установить соответствие между номерами зажимов клеммников иномерами подключаемых проводов. Это отражается в составе клеммника. Кроме того,на схемах номеру клеммы автоматически присвоится номер подключаемого потенци»ального узла.
В списке объектов настройки выберите Графический документ — Клеммники — Об�щие. На экране появится опция Номер зажима соответствует маркировке линиисвязи. Включите ее, если требуется установить это соответствие.
14.1.9. ПеремычкиПри настройке можно выбрать тип перемычки, который будет использоваться в клем»мниках по умолчанию. Тип перемычки выбирается из БДК. В качестве перемычки можновыбрать деталь или провод.
В списке объектов настройки выберите Графический документ — Клеммники — Пе�ремычки. В правой части экрана появятся область отображения типа перемычки поумолчанию и кнопки Изменить…, Удалить.
Чтобы назначить или изменить уже присвоенный тип перемычки, выполните следующиедействия.
1. Нажмите кнопку Изменить….
На экране откроется диалог Выбор типа изделия (рис. 16.4 на с. 221, табл. 16.5).
2. Выберите из БДК требуемый тип перемычки. Текущий тип перемычки отображается вобласти Тип перемычки по умолчанию.
Чтобы удалить назначенный тип перемычки, нажмите кнопку Удалить.
14.1.10. Символ клеммыДля символов клемм, которые используются в принципиальных схемах, можно выбратьграфику символа клеммы (для использования по умолчанию), установить видимостьтекстовых полей. Кроме того, для текстовых полей можно изменить параметры шрифта.
1. В списке объектов настройки выберите Графический документ — Клеммники —Символ клеммы — Параметры символов. На экране появятся области диалога Ви�димость значений по умолчанию и Вид клеммы по умолчанию.
В области диалога Видимость значений по умолчанию для УГО клемм можно уста»новить видимость списка зажимов клеммников, которые соответствуют данному УГО.Чтобы установить видимость текстовых полей, включите одну из трех опций:
▼ Только первое в списке (на схеме будет отображаться позиционное обозначение клем»мы, расположенной первой в списке),
▼ Все значения (на схеме будут отображаться позиционные обозначения всех клеммсписка),
208
▼ Не отображать (позиционные обозначения клемм не будут отображаться на схеме).
В области диалога Вид клеммы по умолчанию можно выбрать вид клеммы по умол»чанию. Чтобы выбрать вид клеммы, включите одну из трех опций:
▼ Проходная,
▼ Контрольная,
▼ Силовая.
2. В списке объектов настройки выберите Графический документ — Клеммники —Символ клеммы — Шрифт текстовых полей.
На экране появятся элементы управления, позволяющие изменить параметры шрифтов.Чтобы настройка стала доступной, выключите опцию Использовать параметрышрифтов, установленные по умолчанию. После этого можно будет ввести новыезначения параметров.
14.1.11. Шрифт текстовых полейПри настройке можно изменить параметры шрифтов текстовых полей на клеммниках.
В списке объектов настройки выберите Графический документ — Клеммники —Шрифт текстовых полей.
На экране появятся элементы управления, позволяющие изменить параметры шрифтов.Чтобы настройка стала доступной, выключите опцию Использовать параметрышрифтов, установленные по умолчанию. После этого можно будет ввести новыезначения параметров.
14.2. Настройки таблично�текстовых документовПри настройке таблично»текстовых документов можно изменить форму заполнения исвойства строк документа.
Чтобы настроить свойства документов, в списке объектов настройки выберите разделТаблично�текстовый документ. В разделе содержится следующий список докумен»тов:
▼ Перечень элементов,
▼ Таблица соединений,
▼ Ведомость покупных изделий.
Выберите документ. В правой части диалога появятся элементы управления, позволяю»щие настроить свойства документа.
14.2.1. Перечень элементовЭлементы управления настройки перечня элементов представлены в табл. 14.6.
Настройки таблично»текстовых документов выполняйте перед созданием этих докумен»тов в проекте.
209
Часть IV. Формирование документации
Табл. 14.6. Элементы управления настройки перечня элементов
Элемент Описание
С графой «Зона» Включите эту опцию, если в документе Перечень элементов должна присутствовать графа Зона.
Суммировать Включите эту опцию, чтобы в перечне автоматически суммировались одинаковые элементы.
С графой«Тип и техническая характеристика»
Включите эту опцию, если в документе Перечень элементов должна присутствовать графа Тип и техническая характеристика.
Не включать ГОСТ/ТУ Включите эту опцию, чтобы в перечне не отображались нормативно»технические документы на изделия.
Количество символов в строке до переноса в графе «Поз. обозначение»
Введите в это поле количество символов в одной строке графы. Если количество символов в позиционном обозначении будет больше указанного, остальные символы автоматически разместятся в следующей строке.
Количество символов в строке до переноса в графе «Наименование»
Введите в это поле количество символов в одной строке графы. Если количество символов в названии элемента будет больше указанного, остальные символы автоматически разместятся в следующей строке.
Сортировать аппараты В этой области диалога находятся опции, управляющие сортировкой перечня элементов. Включите опцию Оболочки, чтобы в перечне элементов автоматически выполнялась сортировка по именам оболочек. Включите опцию Поверхности, чтобы в перечне элементов автоматически выполнялась сортировка по именам оболочек.
Включать аппараты без места установки
Включите эту опцию, если тебуется внести в перечень элементов аппараты без места установки.
Вставлять пустую строку В этой области диалога находятся опции, управляющие вставкой пустых строк в перечень элементов. Названия опций соответствуют местам вставки пустых строк. Количество пустых строк устанавливается с помощью счетчика.
Перед группой элементов Количество пустых строк перед каждой группой элементов в перечне.
После группы элементов Количество пустых строк после каждой группы элементов в перечне.
210
14.2.2. Таблица соединенийПри настройке можно выбрать форму заполнения таблицы соединений.
В списке объектов настройки выберите Таблица соединений. В правой части экранаоткроется область диалога Форма таблицы соединений. В ней содержатся три оп»ции, с помощью которых можно выбрать форму заполнения таблицы соединений. Привключении каждой опции на экране отображается соответствующая форма. Выберитеодну из них.
14.2.3. Ведомость покупных изделийПри настройке можно изменить параметры оформления ведомости покупных изделий.
Элементы управления настройки ведомости покупных изделий описаны в табл. 14.7.
Перед названием оболочки Количество пустых строк перед названием оболочки.
После названия оболочки Количество пустых строк после названия оболочки
Перед названием поверхности
Количество пустых строк перед названием поверхности
После названия поверхности
Количество пустых строк после названия поверхности
Табл. 14.7. Элементы управления настройки ведомости покупных изделий
Элемент Описание
Ширина строкидля переноса в графе«Поз. обозначение»
Введите в это поле количество символов в одной строке графы. Если количество символов в позиционном обозначении будет больше указанного, остальные символы автоматически разместятся в следующей строке.
Ширина строкидля переноса в графе «Наименование»
Введите в это поле количество символов в одной строке графы. Если количество символов в названии элемента будет больше указанного, остальные символы автоматически разместятся в следующей строке.
В начале перечня элементов
Включите эту опцию, если в начале ведомости покупных изделий нужно вставлять пустую строку.
После каждого элемента Включите эту опцию, если после описания каждого изделия нужно вставлять пустую строку.
Табл. 14.6. Элементы управления настройки перечня элементов
Элемент Описание
211
Часть IV. Формирование документации
Глава 15.Дополнительные функции Менеджера проектов
15.1. Перечитать базу данныхЕсли вы добавили в базу данных недостающее УГО монтажного вида аппарата, торекомендуется вызвать команду Перечитать базу данных. После выполнениякоманды монтажный вид аппарата автоматически обновится в свойствах аппарата.
15.2. Вставка вида аппаратаВставку вида аппарата можно использовать как способ вставки УГО аппарата в схему иликак дополнительную возможность вставки проекционных видов аппарата в схемырасположения.
Чтобы вставить вид аппарата в схему, выполните следующие действия.
1. Вызовите Менеджер проектов.
2. Сделайте текущим лист схемы расположения.
3. В дереве проекта установите курсор на имя аппарата.
4. Из контекстного меню вызовите команду Вставить вид аппарата.
5. На экране появится фантом изображения аппарата. Зафиксируйте его на чертежесхемы.
15.3. Поиск аппарата в дереве проектаЭту функцию можно использовать для поиска места размещения аппарата с заданнымзначением БЦО.
Чтобы найти нужный аппарат, выполните следующие действия.
1. В дереве проекта выделите курсором уровень Комплектующие или имя оболочки(поверхности). В зависимости от того, какой уровень выделен в дереве проекта, поискаппарата будет выполняться в пределах всего проекта, отдельной оболочки(поверхности).
2. Из контекстного меню вызовите команду Поиск.
Появится диалог Поиск аппарата (рис. 15.1, табл. 15.1).
Табл. 15.1. Элементы управления диалога Поиск аппарата
Элемент Описание
БЦО Поле ввода значения БЦО.
212
Глава 15. Дополнительные функции Менеджера проектов
3. В поле ввода БЦО введите начальныесимволы или полное значение БЦО. Вперечне автоматически будутотображаться только те БЦО аппаратов,которые содержат введенные символы.
4. Выделите в перечне нужный аппарат инажмите кнопку Перейти.
Результат поиска будет отображен в деревепроекта.
15.4. Обновление дерева проектаОбновление дерева проекта рекомендуется выполнять, если при работе со схемамипроекта был изменен состав комплектующих изделий (добавлены новые аппараты).
Обновление выполняется автоматически после вызова команды контекстного менюОбновить….
В результате выполнения команды добавленные аппараты отобразятся в разделеКомплектующие дерева проекта.
Таблица В этой таблице отображается перечень аппаратов, в котором будет выполняться поиск. Для всех аппаратов в таблице отображается ряд данных, которые будут использованы при заполнении документов, а также названия документов, в которых аппарат присутствует.
Перейти После нажатия этой кнопки в дереве проекта будет выделена строка с названием искомого аппарата.
Табл. 15.1. Элементы управления диалога Поиск аппарата
Элемент Описание
Рис. 15.1. Диалог Поиск аппарата
213
Часть IV. Формирование документации
Глава 16.Наполнение проекта
16.1. Комплектующие изделияКак уже говорилось выше, наполнение проекта можно начинать с ввода данных окомплектующих изделиях.
В этой главе приведено описание операций, с помощью которых можно формировать иредактировать структурный перечень комплектующих изделий, определять иредактировать основные свойства каждого изделия.
16.2. Добавление оболочкиОболочка — объемная конструкция, локализующая в себе набор электротехническихустройств и связей между ними.
В качестве оболочки в изделии могут выступать:
▼ Электрошкаф,
▼ Пульт управления,
▼ Разветвительная коробка,
▼ Комната,
▼ Цех и т.п.
Количество оболочек в проекте не ограничено. При наличии в проекте несколькихоболочек автоматически формируются внешние электрические связи междуэлектротехническими устройствами, локализованными в этих оболочках.
Чтобы добавить оболочку, выполните следующие действия.
1. В дереве проекта установите курсор на раздел Комплектующие.
2. Из контекстного меню вызовите команду Создать/Добавить.
На экране появится диалог Свойства оболочки, который содержит следующиевкладки:
▼ Спецификация (см. раздел 16.2.1),
▼ Сопутствующие элементы (см. раздел 16.2.2),
▼ Заметки (см. раздел 16.2.3).
3. Активизируйте каждую вкладку и введите данные о свойствах оболочки.
16.2.1. Вкладка «Спецификация»В этой вкладке вводятся данные для заполнения спецификации на изделие. Описаниеэлементов управления вкладки представлено в табл. 16.1.
214
Глава 16. Наполнение проекта
16.2.2. Вкладка «Сопутствующие элементы»В этой вкладке вводятся данные о сопутствующих элементах оболочки. Элементыуправления вкладки такие же, как и для сопутствующих элементов поверхности (см.раздел 16.3.3).
16.2.3. Вкладка «Заметки»В этой вкладке можно ввести любые поясняющие комментарии к оболочке. Например,Электрошкаф с аппаратурой управления вентиляцией.
16.3. Добавление поверхностиПоверхность — несущая конструкция, предназначенная для установки на ней электро»технических устройств — аппаратов. Поверхность является элементом оболочки.
В качестве поверхности оболочки могут выступать:
▼ Панель,
▼ Рама,
▼ Стенка пульта или шкафа,
▼ Стена комнаты или цеха,
▼ Поверхность крышки стола и т.п.
Количество поверхностей в оболочке не ограничено. При наличии в оболочкенескольких поверхностей между ними автоматически формируются внешниеэлектрические связи, как в пределах одной оболочки, так и между поверхностямиразных оболочек проекта.
Табл. 16.1. Элементы управления вкладки Спецификация
Элемент Описание
Область ввода имени оболочки
Служит для ввода имени оболочки. Имя оболочки может быть любым. Оно отображается в дереве проекта и используется во всех документах проекта*.
* Если в базе данных комплектующих содержатся описания оболочек, то придобавлении оболочки в проект ее тип можно выбрать из базы данных. Про»цедура выбора производится в диалоге выбора изделия из базы данных.При этом в диалоге отображаются только те изделия, для хранилища кото»рых выбран класс таблицы Прочие изделия.
Изменить Нажмите эту кнопку, чтобы выбрать из БДК описание оболочки.
Удалить Нажмите эту кнопку, чтобы удалить описание оболочки.
Чертеж доработки оригинала
В этой области вкладки можно ввести формат, наименование и обозначение чертежа изделия (для оригинальных изделий).
215
Часть IV. Формирование документации
Чтобы добавить поверхность, выполните следующие действия.
1. В дереве проекта установите курсор на раздел Оболочка.
2. Из контекстного меню вызовите команду Создать/Добавить.
На экране откроется диалог Свойства поверхности, который содержит следующиевкладки:
▼ Спецификация (см. раздел 16.3.1),
▼ Проекционные виды и зоны (см. раздел 16.3.2),
▼ Сопутствующие элементы (см. раздел 16.3.3),
▼ Внешние связи (см. раздел 16.3.4),
▼ Заметки (см. раздел 16.3.5).
3. Активизируйте каждую вкладку и введите данные о свойствах поверхности.
16.3.1. Вкладка «Спецификация»В этой вкладке вводятся данные для заполнения спецификации на изделие. Здесь же изБДК можно выбрать тип поверхности. Элементы управления вкладки аналогичныэлементам управления такой же вкладки для оболочек (см. табл. 16.1).
16.3.2. Вкладка «Проекционные виды и зоны»С помощью элементов управления этой вкладки (рис. 16.1) имя проекционного видаассоциируется с геометрией допустимой зоны установки, построенной в схемерасположения. Кроме того, можно выполнить разбиение поверхности на рабочие зоныи оси установки аппаратов. Элементы управления вкладки описаны в табл. 16.2.
Рис. 16.1. Вкладка Проекционные виды и зоны
216
Глава 16. Наполнение проекта
Чтобы создать зоны разбиения на чертеже, выполните следующие действия.
1. Сделайте текущим лист схемы расположения. (На схеме расположения должны бытьотрисованы проекции допустимой зоны установки аппаратов.)
2. В диалоге Свойства поверхности активизируйте вкладку Проекционные виды изоны.
3. Выберите в таблице проекционный вид и нажмите кнопку Указать на чертеже.
4. На чертеже схемы укажите курсором контуры допустимых зон установки.
Табл. 16.2. Элементы управления вкладки Проекционные виды и зоны
Элемент Описание
Таблица Таблица содержит список имен проекций допустимой зоны установки аппаратов. В графах таблицы Зона и Видимость зоны установлен маркер»«крестик».
Указатьна чертеже
Нажмите эту кнопку, чтобы потом указать на чертеже проекционный вид зоны установки. После того, как проекционный вид указан на чертеже, маркер»«крестик» автоматически заменится маркером»«галочкой».
Начало координат
Нажмите эту кнопку, чтобы потом указать на чертеже точку начала системы координат. Относительно этой точки будут отсчитываться координаты точек разбиения допустимой зоны установки.
Разбиение на Эта область диалога содержит опции, с помощью которых можно выбрать способ разбиения проекции допустимой зоны установки (Зоны, Оси). Включите одну из них.
Отображать Эта область диалога содержит опции, с помощью которых можно указать, какие элементы разбиения отображать на чертеже для проекции допустимой зоны установки.
По вертикали Эта область диалога содержит элементы управления, с помощью которых можно ввести параметры разбиения по вертикали.
По горизонтали Эта область диалога содержит элементы управления, с помощью которых можно ввести параметры разбиения по горизонтали.
Создать Нажмите эту кнопку, если для проекции зоны установки аппарата требуется создать зоны разбиения. Отображение зон на чертеже выполняется автоматически.
Изменить Нажмите эту кнопку, если для проекции зоны установки аппарата требуется изменить параметры элементов разбиения.
Применить Резервная кнопка.
217
Часть IV. Формирование документации
По окончании указания нажмите кнопку клавишу <Esc> или кнопку Прервать командуна панели специального управления КОМПАС»График. На экране снова появится вкладкаПроекционные виды и зоны.
5. Выделите в таблице тот же проекционный вид.
6. Выберите способ и параметры разбиения на зоны. Нажмите кнопку Создать.
7. Укажите на чертеже проекции левую верхнюю и правую нижнюю точки сетки разбиения.По этим точкам определяется прямоугольник, ограничивающий область разбиения.
В результате внутри указанной области автоматически отображается разбиение на зоны.
Чтобы изменить параметры разбиения на зоны, выберите в таблице проекционный вид,введите новые значения параметров и нажмите кнопку Изменить. Чертеж обновитсяавтоматически.
Чтобы указать точку начала локальной системы координат, нажмите кнопку Началокоординат и укажите курсором точку на проекционном виде.
16.3.3. Вкладка «Сопутствующие элементы»В этой вкладке (рис. 16.2) вводятся данные о сопутствующих элементах поверхности.Элементы управления вкладки представлены в табл. 16.3.
Рис. 16.2. Вкладка Сопутствующие элементы
Табл. 16.3. Элементы управления вкладки Сопутствующие элементы
Элемент Описание
Рекомендованные базой данных
Таблица, в которой содержится перечень сопутствующих элементов и их количество. Этот перечень формируется при занесении описания типа поверхности в базу данных. Он может отсутствовать.
218
Глава 16. Наполнение проекта
16.3.4. Вкладка «Внешние связи»В этой вкладке (рис. 16.3) можно определить свойства внешних связей поверхности.Элементы управления вкладки представлены в табл. 16.4.
Прикрепитьк поверхности
Нажмите эту кнопку, чтобы прикрепить к данной поверхности сопутствующий элемент, выделенный в таблице Рекомендованные БД для данного типа поверхности.
Прикрепленныек поверхности
Таблица, в которой отображаются все сопутствующие элементы, которые прикреплены к данной поверхности.
Выбратьиз базы данных
Нажмите эту кнопку, чтобы выбрать сопутствующий элемент поверхности из базы данных. После нажатия кнопки на экране откроется диалог Выбор сопутствующего элемента, аналогичный диалогу показанному на рис. 16.4. Элементы управления диалога представлены в табл. 16.5. Выберите в диалоге нужный элемент.
Удалить Нажмите эту кнопку, если требуется удалить сопутствующий элемент, выделенный в таблице Прикрепленные к поверхности.
Табл. 16.3. Элементы управления вкладки Сопутствующие элементы
Элемент Описание
Рис. 16.3. Вкладка Внешние связи
219
Часть IV. Формирование документации
16.3.5. Вкладка «Заметки»В этой вкладке можно ввести любые поясняющие комментарии к поверхности.
16.4. Добавление аппарата на поверхностьАппарат — электротехническое устройство, участвующее в процессах протеканияэлектрического тока.
В качестве аппарата в проектируемом изделии могут выступать:
▼ Автоматический выключатель;
▼ Резистор,
▼ Конденсатор,
▼ Реле,
▼ Сигнализатор и т.п.
Аппараты в проектируемом изделии устанавливаются на несущих конструкциях —поверхностях. Количество аппаратов на поверхности не ограничено. Для электрическихсвязей, выполняемых между аппаратами, которые установлены на разных поверхностях,автоматически формируется клемма.
Чтобы добавить аппарат на поверхность, выполните следующие действия.
1. Установите курсор на имя поверхности в дереве проекта.
2. Из контекстного меню вызовите команду Создать/Добавить.
На экране откроется диалог Выбор типа изделия (рис. 16.4). Элементы управлениядиалога представлены в табл. 16.5.
Табл. 16.4. Элементы управления вкладки Внешние связи
Элемент Описание
Наличие клеммникана поверхности
Если эта опция включена, то при наличии внешних связей с другими поверхностями для этих связей будет автоматически формироваться клемма. Если эта опция отключена, клеммник нельзя добавить на поверхность, а внешние связи будут уходить на другую поверхность непосредственно с зажима аппарата.
Связь с поверхностью другой оболочки
Если эта опция включена, то связи с данной поверхности разрешено выводить на поверхности других оболочек. В пределах оболочки должна присутствовать хотя бы одна поверхность с таким свойством.
Минимально достаточной информацией для создания поверхности является ее имя.
220
Глава 16. Наполнение проекта
Рис. 16.4. Диалог Выбор типа изделия
Табл. 16.5. Элементы управления диалога Выбор типа изделия
Элемент Описание
Дерево каталогов В этой области отображено дерево БДК.
Таблица Если в дереве БДК курсор установлен на имени таблицы, в этой области диалога отобразятся ее записи (типоисполнения и основные технические характеристики аппарата).
Наименование раздела справочной информации
В этой области диалога отображается перечень разделов справочной информации об аппарате, указанном в таблице.
Просмотр Нажмите эту кнопку, чтобы просмотреть справочную информацию, которая содержится в разделе, указанном в перечне.
Технические характеристики аппарата и справочная информация о нем заносятся в базус помощью команд Менеджера БДК при настройке структуры таблицы и наполнении за»писей (см. главу 4 на с. 120 и раздел 6.2 на с. 127). Справочная информация можетотсутствовать.
221
Часть IV. Формирование документации
3. В дереве БДК выберите аппарат.
Можно выбрать только такой электроаппарат, у которого в базе данных имеется хотя быодно прикрепленное условное графическое обозначение для принципиальных схем.Если аппарат выбрать нельзя, будет выведено сообщение об этом.
Если в перечне типоисполнений аппаратов возле некоторых строк пиктограмма»«лампочка» погашена, то это означает, что данное типоисполнение аппарата кприменению не допущено (т.е. при занесении описания аппарата в базу данных былавыключена опция Применяемость). При попытке выбрать такое типоисполнениеаппарата на экран выводится сообщение: Данное изделие не входит в применяемостьвашего предприятия. Вы действительно хотите применить это изделие?. Если датьотрицательный ответ, то диалог выбора типа аппарата откроется снова. Положительныйответ позволит применить это изделие в проекте.
После выбора аппарата на экране откроется диалог Свойства аппарата (рис. 16.5).
В левой части диалога отображается состав объектов аппарата. Описание составапредставлено в виде дерева, в котором по умолчанию всегда присутствуют следующиеосновные уровни:
▼ Аппарат (БЦО аппарата);
▼ Принципиальная схема;
▼ Общий вид;
▼ Монтажный вид.
На уровнях Принципиальная схема, Общий вид, Монтажный вид могутприсутствовать вложенные уровни:
▼ Часть схемы;
▼ Проекционный вид;
▼ Часть вида.
Рис. 16.5. Диалог свойств аппарата
222
Глава 16. Наполнение проекта
Все уровни в дереве состава аппарата обозначаются специальными пиктограммамиразных цветов.
В зависимости от того, на каком из уровней установлен курсор, в правой части диалогапоявляется разный состав элементов управления.
4. Сначала необходимо ввести буквенно»цифровое обозначение (БЦО) аппарата. Его вводосуществляется в диалоге свойств аппарата на уровне Принципиальная схема вовкладке БЦО (см. рис. 16.7 на с. 226, табл.16.9).
5. Затем можно вводить другие свойства объектов аппарата и осуществлять вставку УГО вчертежи схем. После размещения УГО на схеме, соответствующий ему уровень в деревеаппарата помечается маркером»«галочкой» зеленого цвета. Если УГО нельзя вставить всхему, то соответствующий ему уровень помечен маркером»«крестиком» красногоцвета.
16.4.1. Уровень «Аппарат»Этот уровень является верхним уровнем в дереве состава аппарата.
После ввода буквенно»цифрового обозначения (БЦО) аппарата имя уровня «Аппарат»автоматически заменяется введенным БЦО.
На этом уровне в диалоге свойств (рис. 16.6) можно посмотреть и отредактироватьобщие свойства аппарата. Элементы управления диалога свойств на уровне Аппаратпредставлены в табл. 16.6.
Рис. 16.6. Диалог общих свойств аппарата
223
Часть IV. Формирование документации
Табл. 16.6. Элементы управления диалога общих свойств аппарата
Элемент Описание
Спецификация В этой вкладке отображаются спецификационные данные аппарата (Наименование и вид изделия, предприятие»поставщик). В описа»ние аппарата они были введены в Менеджере БДК (см. раздел 3.4 на с. 116).
Заметки В этой вкладке можно ввести любые поясняющие комментарии к аппарату.
Сопутствующие аппараты
В этой вкладке можно выбрать сопутствующие электроаппараты. Перечень сопутствующих аппаратов создается в Менеджере БДК при наполнении описания аппарата (см. раздел 6.2.2 на с. 128). Описание элементов управления вкладки представлено в табл.16.7.
Сопутствующие детали
В этой вкладке вводятся данные о сопутствующих деталях аппа»рата. Описание элементов управления вкладки представлено в табл. 16.8 на с. 225.
Обозначение прибора
В этой вкладке можно ввести сокращенные (условные) обозна»чения монтажной единицы и обозначения прибора и установить видимость этих обозначений на схемах.
Надписи В этой вкладке можно ввести тексты для надписей на лицевой и тыльной сторонах аппарата, установить видимость надписей на схеме.
Применить Нажмите эту кнопку, чтобы сохранить изменения, не закрывая окно диалога.
Табл. 16.7. Элементы управления вкладки Сопутствующие аппараты
Элемент Описание
Прикрепленные к аппарату в базе данных
В этой таблица содержится перечень сопутствующих аппаратов, которые были прикреплены к аппарату в базе данных комплекту»ющих.
Добавить Нажмите эту кнопку, если выделенный в таблице Прикрепленные к аппарату в базе данных сопутствующий аппарат нужно при»крепить к аппарату в проекте. Этот аппарат автоматически отразится в таблице Прикрепленные к аппарату в проекте.
224
Глава 16. Наполнение проекта
16.4.2. Уровень «Принципиальная схема»Если в дереве аппарата курсором выделен уровень Принципиальная схема, наэкране появится диалог свойств отображения аппарата на принципиальной схеме(рис.16.7). Элементы управления диалога представлены в табл. 16.9 на с. 226.
Уровень Принципиальная схема используется, когда аппарат имеет простуюпринципиальную схему » одно УГО.
Прикрепленные к аппарату в проекте
В этой таблице автоматически отображаются все сопутствующие аппараты, прикрепленные к аппарату в проекте.В графе БЦО таблицы необходимо выбрать из списка БЦО аппарата (если сопутствующий аппарат прикреплен ко всему аппарату) или БЦО составной части (если сопутствующий аппарат прикреплен к отдельной составной части).
Удалить Нажмите эту кнопку, если сопутствующий аппарат, добавленный к аппарату в проекте, нужно удалить из перечня.
Применить Нажмите эту кнопку, чтобы выбранные сопутствующие аппараты отразились в дереве основного аппарата. Работа с сопутствующими аппаратами описана в разделе 16.4.5 на с. 233.
Табл. 16.8. Элементы управления вкладки Сопутствующие детали
Элемент Описание
Прикрепленные к аппарату в базе данных
В этой таблица содержится перечень сопутствующих деталей, которые были прикреплены к аппарату в базе данных комплекту»ющих.
Добавить Нажмите эту кнопку, если выделенную в таблице Прикрепленные к аппарату в базе данных сопутствующую деталь нужно прикре»пить к аппарату в проекте. Эта деталь автоматически отразится в таблице Прикрепленные к аппарату в проекте.
Прикрепленные к аппарату в проекте
В этой таблице автоматически отображаются все сопутствующие детали, прикрепленные к аппарату в проекте.
Удалить Нажмите эту кнопку, если сопутствующую деталь, прикрепленную к аппарату в проекте, нужно удалить из перечня.
Группировать Включите эту опцию, чтобы автоматически просуммировать одинаковые сопутствующие детали, прикрепленные к аппарату в проекте.
Табл. 16.7. Элементы управления вкладки Сопутствующие аппараты
Элемент Описание
225
Часть IV. Формирование документации
Рис. 16.7. Диалог свойств аппарата на уровне Принципиальная схема
Табл. 16.9. Элементы управления диалога свойств аппарата на уровне Принципиальная схема
Элемент Описание
БЦО В этой вкладке можно ввести или изменить БЦО аппарата на схемах (позиционное обозначение и дополнительную часть БЦО)* (см. табл.16.10).
УГО Эта вкладка содержит окно просмотра УГО аппарата и команды вставки УГО в чертеж. (см. рис.16.8, табл.16.13).
Зажим В этой вкладке содержится таблица подключений аппарата, в которой указано, к каким номерам зажимов есть подключение, и маркировка провода, которым осуществляется это подключение**.
Технические характеристики
В этой вкладке содержатся описание технических характеристик аппарата и опции, управляющие видимостью этих характеристик на схемах**.Значения характеристик можно вводить в области Текстовые поля, заполняемые пользователем***. В области Текстовые поля, заполняемые из базы данных комплектующих можно только управлять видимостью полей на схемах. Для этого служит маркер слева от значения характеристики. Если он установлен, текст поля будет отображаться на схемах. Снять маркер можно щелком мыши в ячейке его размещения. Повторный щелчок мыши восстановит маркер.
226
Глава 16. Наполнение проекта
* Обязательным для заполнения является позиционное обозначение.Дополнительная часть БЦО может использоваться, например, дляузлового метода проектирования. Кроме того, применениедополнительной части позволяет ввести в проект два аппарата спсевдоодинаковым БЦО. Т.е. в обязательной части БЦО для разныхаппаратов задать одинаковое позиционное обозначение, а вдополнительной » разные обозначения. При этом видимостьдополнительной части снять.
** Вкладка появляется в диалоге, если УГО вставлено в схему.*** Текстовые поля наносятся на графическую часть УГО аппарата при
создании и занесении в Библиотеку УГО изображений аппарата.
Табл. 16.10. Элементы управления вкладки БЦО
Элемент Описание
Полное (видимое) поле БЦО
В этой области отображается полный текст БЦО аппарата (его основная и дополнительная части).
Основное поле В этой области диалога осуществляется ввод позиционного обозначения аппарата (см. табл.16.11).
Дополнительные поля
В этой области диалога можно сформировать дополнительную часть БЦО, установить ее видимость на схемах (см. табл.16.12).
Табл. 16.11. Элементы управления области Основное поле
Элемент Описание
Позиционное обозначение
Поле для ввода позиционного обозначения.
Видимость Опция, которая управляет отображением позиционного поля на чертеже схемы.
Кнопка выбора БЦО
Кнопка доступна, если ранее производилось наполнение проекта комплектующими изделиями. После нажатия кнопки на экране откроется диалог, в котором содержится перечень аппаратов.
227
Часть IV. Формирование документации
Табл. 16.12. Элементы управления области Дополнительные поля
Элемент Описание
Таблица С помощью этой таблицы можно сформировать дополнительную часть БЦО, установить ее видимость на схемах. Введите текст до»полнительной части в графу Значение. Если дополнительную часть БЦО нужно отображать на схемах, щелкните мышью в ячейке графы Видимость.
Кнопка «Вверх» Кнопка для изменения порядка следования элементов дополни»тельной части. Нажмите эту кнопку, чтобы переместить выделен»ную в таблице запись на строку вверх*.
* Перемещать можно только первые три строки.
Кнопка «Вниз» Кнопка для изменения порядка следования элементов дополни»тельной части. Нажмите эту кнопку, чтобы переместить выделен»ную в таблице запись на строку вниз*.
Рис. 16.8. Вкладка УГО диалога Свойства аппарата
Табл. 16.13. Элементы управления вкладки УГО
Элемент Описание
Графическое обозначение
В этой области отображается УГО, которым аппарат изображается на принципиальной схеме.
228
Глава 16. Наполнение проекта
В случаях, когда принципиальная схема аппарата сложная и в схемах проекта аппаратвсегда изображается разнесенным способом, диалог свойств на уровне Принци�пиальная схема содержит только одну вкладку (БЦО). Для таких аппаратов уровеньПринципиальная схема содержит вложенные уровни Часть схемы. На каждомтаком уровне находится УГО, описывающее некоторую часть всей принципиальнойсхемы аппарата (либо всю схему, но отличную от УГО размещенного на уровнеПринципиальная схема). Именем этого УГО и называется уровень.
Вид диалога свойств аппарата на уровне Часть схемы, а также элементы управленияявляются аналогом вида и элементов управления на уровне Принципиальнаясхема (см. табл.16.9 на с. 226). Отличие только в том, что после первой вставки УГО всхему, кроме вкладок, описанных в таблице, в диалоге присутствует вкладка Пере�крестная ссылка (см. рис 16.9). В этой вкладке можно изменить настройкиотображения перекрестных ссылок на схеме для конкретного УГО. Описание элементовуправления вкладки содержится в табл. 16.14.
Масштаб «Ползунок» для изменения масштаба отображения УГО в окне просмотра и поле ввода значения масштаба отображения. Значение масштаба можно вводить с клавиатуры или изменять с помощью «ползунка». Чтобы переместить «ползунок», установите на него курсор, нажмите левую кнопку мыши и, не отпуская ее, перемещайте курсор.
Параметры вставки
В этой области диалога содержится список углов поворота УГО. Из него можно выбрать значение угла, на который будет повернуто УГО при вставке его в схему.
Вставить
Вставить дубликат
Кнопка доступна при работе с листами схем. Нажмите эту кнопку, чтобы вставить УГО аппарата в текущий лист схемы. Если УГО уже вставлено в схему, то надпись на кнопке «Вставить» заменяется надписью «Вставить дубликат». Нажмите эту кнопку, чтобы вста»вить в схему дубликат УГО. После вставки дубликаты отображаются в дереве состава аппарата.
Вставить в>
Вставить дубликат в>
Кнопка доступна при работе с листами схем. Нажмите эту кнопку, чтобы выбрать лист схемы для вставки УГО. Если УГО уже встав»лено в схему, то надпись на кнопке «Вставить в>» заменяется надписью «Вставить дубликат в>». Нажмите эту кнопку, чтобы выбрать лист схемы для вставки дубликата УГО. После вставки дубликаты отображаются в дереве состава аппарата.
Перейти Нажмите эту кнопку, чтобы оперативно перейти в то место листа схемы, где находится вставленное УГО.
Табл. 16.13. Элементы управления вкладки УГО
Элемент Описание
229
Часть IV. Формирование документации
Табл. 16.14. Элементы управления вкладки Перекрестная ссылка
Элемент Описание
Вид ссылки Эта область диалога содержит ряд опций для управленияотображением ссылок на схеме.
Видимое Включите эту опцию, чтобы отобразить перекрестную ссылку данного УГО при вставке на схему второго и последующих УГО данного аппарата.
Количество
ссылок в строке
В этой строке можно указать, сколько ссылок записывать в однойстроке до переноса на следующую строку. Если значение равнонулю, то все перекрестные ссылки будут записаны в одну строку.
Отображение обозначения документа
Включите эту опцию, если в проекте присутствуют несколько документов Э3 и в составе ссылки нужно указывать обозначение документа, на котором находится следующее УГО данного аппарата.
Отображение
номера листа
Включите эту опцию, если УГО аппарата размещаются на разных листах документа и в составе ссылки нужно указывать номер листа, на котором находится следующее УГО.
Отображение
номера зоны
рабочей области
листа
Включите эту опцию, если в составе ссылки на листе нужно указывать номер зоны, в которой расположено следующее УГО.
Рис. 16.9. Вкладка Перекрестная ссылка
230
Глава 16. Наполнение проекта
16.4.3. Уровень «Общий вид»На уровне Общий вид в диалоге свойств аппарата присутствует только вкладка УГО
(см. рис. 16.10). В области Графическое обозначение вкладки отображаются все
проекционные виды, которые присутствуют в базе данных для изображения данного аппарата на схемах расположения.Под окном просмотра графического обозначения находятся «ползунок» для изменениямасштаба отображения и поле ввода значения масштаба. Значение масштаба можновводить с клавиатуры или изменять с помощью «ползунка». Чтобы переместить«ползунок», установите на него курсор, нажмите левую кнопку мыши и, не отпуская ее,перемещайте курсор.
Вставка изображений аппарата на схемы расположения осуществляется на вложенныхуровнях с именами проекционных видов. Диалог свойств аппарата на уровнях проек»ционных видов содержит только вкладку Параметры вставки (см. рис. 16.11).Элементы управления вкладки Параметры вставки представлены в табл. 16.15.
Тип ссылки В этой области диалога для конкретного УГО можно выбрать тип ссылки Базовый, Зависимый или Смешанный (см. раздел 14.1.3 на с. 202).
Табл. 16.14. Элементы управления вкладки Перекрестная ссылка
Элемент Описание
Рис. 16.10. Диалог Свойства аппарата на уровне Общий вид
231
Часть IV. Формирование документации
Табл. 16.15. Элементы управления вкладки Параметры вставки
Элемент Описание
Параметры для вставки проек�ционного вида (размеры в мм.)
В этой области можно ввести габаритные размеры аппарата*. Введите размеры по оси X и оси Y, если контур аппарата прямоугольный, или введите значение диаметра, для круглого контура.
Крепление к поверхности
В этой области можно выбрать способ присоединения аппарата к поверхности.* Выберите вариант крепления аппарата: задней плоскостью или передней плоскостью.
Вставить
Вставить дубликат
Кнопка доступна при работе с листами схем. Нажмите эту кнопку, чтобы вставить проекционный вид аппарата в текущий лист схемы. Если вид аппарата уже вставлен в схему, то надпись на кнопке «Вставить» заменяется надписью «Вставить дубликат». Нажмите эту кнопку, чтобы вставить в схему дубликат проекционного вида. После вставки дубликаты отображаются в дереве состава аппарата.
Вставить в>
Вставить дубликат в>
Кнопка доступна при работе с листами схем. Нажмите эту кнопку, чтобы выбрать лист схемы для вставки проекционного вида аппарата. Если вид уже вставлен в схему, то надпись на кнопке «Вставить в>» заменяется надписью «Вставить дубликат в>». Нажмите эту кнопку, чтобы выбрать лист схемы для вставки дубликата вида. После вставки дубликаты отображаются в дереве состава аппарата.
Перейти Нажмите эту кнопку, чтобы оперативно перейти в то место листа схемы, где находится вставленный проекционный вид аппарата.
Рис. 16.11. Вкладка Параметры вставки
232
Глава 16. Наполнение проекта
16.4.4. Уровень «Монтажный вид»На этом уровне в диалоге свойств аппарата присутствует только вкладка УГО. Вовкладке отображается УГО, которым аппарат описывается на монтажно»коммутацион»ных схемах. Элементы управления вкладки УГО аналогичны элементам управленияодноименной вкладки на уровне Принципиальная схема (см. табл. 16.13 на с. 228),но имеют одно отличие: после вставки УГО в схему во вкладке появляется опция, спомощью которой можно управлять видимостью отображения обозначения прибора насхеме. Отключите эту опцию, если обозначение прибора не должно отображаться насхемах.
Уровень Монтажный вид может содержать вложенные уровни Часть вида. Накаждом из уровней находится УГО, описывающее часть монтажного вида аппарата илиполное описание, но отличное от УГО, размещенного на уровне Монтажный вид.Именем этого УГО и называется уровень. На уровнях частей вида в диалоге свойствтакже присутствует только вкладка УГО. Элементы управления этой вкладки ана»логичны элементам управления одноименной вкладки на уровне Принципиальнаясхема (см. табл. 16.13 на с. 228). После вставки УГО в схему во вкладке, как и на уровнеМонтажный вид, появляется опция отображения обозначения прибора на схеме.
16.4.5. Сопутствующие аппаратыЕсли к аппарату в проекте были добавлены сопутствующие аппараты, то состав этихаппаратов также отображается в левой области диалога свойств аппарата в виде дерева(см рис.16.12). Дерево сопутствующего аппарата размещается в дереве аппарата, ккоторому он прикреплен. К БЦО сопутствующего аппарата на верхнем уровне деревадобавляется текст в скобках («сопутствующий») и пиктограмма.
* Область доступна, если изображение проекционного вида отсутствует вбазе данных.
233
Работа с диалогом свойств сопутствующего аппарата аналогична работе с диалогомсвойств основного аппарата. Однако имеются некоторые отличия:
▼ На уровне Аппарат отсутствует вкладка Обозначение прибора, так как эти дан»ные берутся из основного аппарата;
▼ Нельзя выбрать другой аппарат во вкладке Спецификация;
▼ Нельзя изменить позиционное обозначение аппарата во вкладке БЦО.
16.5. Перемещение аппаратов с одной поверхности на другуюПо ходу работы над проектом любой аппарат или их группа может быть перемещена споверхности на поверхность, как в пределах одной оболочки, так и между разнымиоболочками. Чтобы переместить аппарат (аппараты), выполните следующие действия.
1. В дереве проекта установите курсор на имени аппарата.
2. Из контекстного меню вызовите команду Переместить. На экране откроется диалогперемещения аппарата (рис 16.13). В левой части диалога содержится список всехаппаратов поверхности. В правой части расположен состав комплектующих в видедерева.
Рис. 16.12. Дерево сопутствующего аппарата в диалоге свойств
234
Глава 16. Наполнение проекта
3. В левой части диалогавыберите аппарат илигруппу аппаратов, которыенеобходимо переместить надругую поверхность. Выборгруппы аппаратовпроизводится рамкой, либосовместно с клавишами<Shift> или <Ctrl>.
4. В правой части диалогапоследовательно выберитеоболочку и поверхность, накоторую требуетсяпереместить аппарат(аппараты).
5. Если после перемещения аппаратов требуется снова вернуться в диалог перемещенияаппарата, включите опцию Возврат в диалог. Если опция выключена, послеперемещения аппаратов диалог будет закрыт.
6. Нажмите кнопку Переместить.
16.6. Добавление клеммника на поверхностьДобавить на поверхность клеммник можно, если в диалоге свойств поверхности вовкладке Внешние связи включена опция Наличие клеммника на поверхности.
Чтобы добавить клеммник на поверхность, выполните следующие действия.
1. В перечне комплектующих укажите поверхность.
2. С инструментальной панели вызовите команду Добавить клеммник.
На экране появится диалог Добавление клеммника, который содержит следующиевкладки:
▼ БЦО (см. раздел 16.6.1),
▼ Настройки (см. раздел 16.6.2),
▼ Спецификация (см. раздел 16.6.3).
3. Активизируйте каждую вкладку и введите в них данные о клеммнике.
16.6.1. Вкладка «БЦО»В этой вкладке клеммнику присваивается позиционное обозначение. Кроме того, можноввести дополнительную часть БЦО и изменить порядок следования элементов дополни»тельной части. Элементы управления вкладки представлены в табл. 16.16.
Рис. 16.13. Диалог Переместить аппарат на другую поверхность
После перемещения аппаратов в Менеджере проектов автоматическое обновление чер»тежей схем не предусмотрено.
235
Часть IV. Формирование документации
16.6.2. Вкладка «Настройки»В этой вкладке можно выполнить настройки свойств клеммника. Элементы управлениявкладки представлены в табл. 16.18.
Табл. 16.16. Элементы управления вкладки БЦО
Элемент Описание
Позиционное обозначение
Строка ввода позиционного обозначения клеммника.
Таблица С помощью этой таблицы можно сформировать дополнительную часть БЦО, установить ее видимость на схемах. Кроме того, можно изменить порядок следования элементов дополнительной части. Структура таблицы описана в табл. 16.17.
Кнопка «Вверх» Нажмите эту кнопку, чтобы переместить выделенную в таблице запись на строку вверх*.
* Перемещать можно только первые три строки.
Кнопка «Вниз» Нажмите эту кнопку, чтобы переместить выделенную в таблице запись на строку вниз*.
Применить Нажмите эту кпопку, если требуется сохранить введенные данные, не закрывая диалога.
Табл. 16.17. Структура таблицы для формирования дополнительной части БЦО
Графа Описание
Дополнительная часть
Текст дополнительной части БЦО.
Видимое Если дополнительную часть БЦО нужно отображать на схемах, щелкните мышью в ячейке этой графы. В ней автоматически установится маркер»«галочка». Снять маркер можно повторным щелчком мыши в этой ячейке.
Комментарий Поясняющий комментарий дополнительной части.
Табл. 16.18. Элементы управления вкладки Настройки
Элемент Описание
Количество клеммв клеммнике по умолчанию
В настройке можно ограничить количество клемм в клеммнике, т.е. ввести конкретное число. Опция Не устанавливать должна быть выключена. При превышении заданного значения происходит формирование дополнительного клеммника.
236
Глава 16. Наполнение проекта
16.6.3. Вкладка «Спецификация»В этой вкладке можно назначить или изменить тип клеммника.
Чтобы назначить или изменить тип клеммника, нажмите кнопку Изменить и выберитеего из БДК.
На экране отображается следующая информация о клеммнике:
▼ Полное наименование клеммника,
▼ Поставщик,
▼ Вид изделия в базе.
16.7. Удаление комплектующих изделийПри необходимости комплектующую единицу можно удалить из проекта. Чтобы удалитьиз проекта оболочку, поверхность или аппарат, выполните следующие действия.
1. В перечне комплектующих укажите изделие.
2. Из контекстного меню вызовите команду Удалить.
Не ограничивать Включите эту опцию, чтобы снять ограничение количества клемм в клеммнике.
Количество подключенийна клемму
В настройке можно ввести допустимое количество подключений на одну сторону клеммы.
Начальное значение номера зажима
В настройке можно ввести число, начиная с которого будут нумероваться зажимы. По умолчанию начальное значение равно единице.
Подключения Эта область диалога содержит опции, с помощью которых можно выбрать вид подключения внешних цепей:Внешние цепи справа,Внешние цепи слева,Смешанное подключение.
Функциональные цепи
В этой области диалога отображен перечень функциональных цепей, которые были определены в диалоге настройки свойств соединителей (см. раздел 14.1.6 на с. 205).
Применить Резервная кнопка.
Удалить аппарат можно только в том случае, если в перечне он находится на уровнеКомплектующие и ни в одном документе не используются его условные графическиеобозначения.
Табл. 16.18. Элементы управления вкладки Настройки
Элемент Описание
237
Часть IV. Формирование документации
Чтобы удалить клеммник из перечня комплектующих изделий, выполните следующиедействия.
1. В перечне аппаратов поверхности укажите клеммник.
2. Из контекстного меню вызовите команду Удалить клеммник.
16.8. Редактирование свойств комплектующих изделийСвойства всех комплектующих изделий можно изменять.
Редактирование свойств выполняется в соответствующих диалогах.
Диалог свойств можно открыть двойным щелчком мыши по имени объекта в деревепроекта, с помощью команды Свойства… контекстного меню или с помощью кнопки наинструментальной панели Менеджера проектов.
Диалог свойств аппарата можно также открыть двойным щелчком мыши по УГОаппарата на схеме.
▼ Чтобы открыть диалог свойств оболочки, поверхности или аппарата, установите курсорна изменяемом объекте и из контекстного меню вызовите команду Свойства…
▼ Чтобы открыть диалог свойств клеммника, вызовите команду Свойства клеммника синструментальной панели или команду Свойства… из контекстного меню.
16.9. Документы проектаРаботу над проектом можно начинать не только с ввода перечня комплектующих, но и ссоздания документов проекта.
В КОМПАС»Электрик Std поддерживаются многолистовые графические документы(электрические схемы различного типа). Формат и оформление каждого листа докумен»та могут быть оригинальными.
Для заполнения основной надписи листа может использоваться как стандартный способКОМПАС»График, так и заполнение из диалога свойств листа, вызываемого в Менедже»ре проектов.
16.9.1. Создание документаЧтобы создать документ, выполните следующие действия.
1. В дереве проектов установите курсор на раздел Документы.
2. Из контекстного меню вызовите команду СоздатьДобавить (или вызовите командусистемы КОМПАС Файл — Создать…).
При удалении оболочки из проекта удаляются все поверхности, которые в ней находи»лись. Если на удаляемых поверхностях были установлены аппараты, их перечень авто»матически переносится на уровень Комплектующие.
Текущим может быть только один документ или лист документа.
238
Глава 16. Наполнение проекта
3. Из предлагаемого списка выберите тип документа.
При создании нового графического документа автоматически создается первый лист.
16.9.2. Настройка параметров документаВсе новые документы создаются с настройками, которые установлены в параметрахпроекта по умолчанию. Чтобы их изменить, вызовите команду Параметры … из кон»текстного меню или нажмите кнопку Параметры документа на инструментальной панели
Менеджера проектов. На экране откроется диалог Параметры системы КОМПАС�Электрик. Введите в нем новые значения параметров. Описание диалога приведено вглаве 14 на с. 201. Настройки актуальны для всех листов документа.
16.9.3. Редактирование свойств документаК свойствам листа документа относятся его имя и тексты основной надписи на листе до»кумента. Чтобы их изменить, из контекстного меню вызовите команду Свойства….
На экране появится диалог, в котором можно ввести новые значения свойств документа.Они будут распространяться на все листы документа.
16.9.4. Создание листа документа
Чтобы создать лист документа, выполните следующие действия.
1. В разделе Документы укажите имя графического документа.
2. Из контекстного меню вызовите команду СоздатьДобавить (или вызовите командусистемы КОМПАС Файл — Создать).
В результате создается новый лист документа с именем Лист и номером листа.
Если создать несколько листов документа, их имена будут отличаться номерами.
16.9.5. Открытие документаЧтобы открыть документ, выполните следующие действия.
1. В разделе Документы дерева проектов выберите название текстового документа.
2. Из контекстного меню вызовите команду Открыть (или вызовите команду системыКОМПАС Файл — Открыть…).
Если открыт текстовый документ, диалог его свойств можно активизировать с помощьюкоманды системы КОМПАС Файл — Свойства….
Создание листов можно выполнять только для графических документов.
Если в дереве проекта выделен уровень раздела Комплектующие изделия (или имяоткрытого листа графического документа), с помощью команды Файл — Открытьможно открыть документ системы КОМПАС»График.
239
Часть IV. Формирование документации
16.9.6. Закрытие документаЧтобы закрыть документ, выполните следующие действия.
1. В дереве проектов укажите документ.
2. Из контекстного меню вызовите команду Закрыть (или вызовите команду системыКОМПАС Файл — Закрыть).
16.9.7. Редактирование свойств листа документаК свойствам листа документа относятся его имя и тексты основной надписи на листе.Чтобы их изменить, из контекстного меню вызовите команду Свойства….
На экране появится диалог, в котором можно ввести новые значения свойств листадокумента.
Кроме того, в окне диалога расположены кнопки Записать и Извлечь. Эти кнопкидоступны, если открыт лист документа.
▼ Кнопку Записать можно использовать в том случае, если вы изменили какие»то данныев диалоге свойств. После нажатия этой кнопки текст основной надписи на листе доку»мента автоматически обновится.
▼ Кнопку Извлечь можно использовать в том случае, если вы редактировали текст основ»ной надписи на листе средствами КОМПАС»График. Затем, не закрывая лист документа,можно открыть диалог свойств и просмотреть измененный текст основной надписи.
16.9.8. Открытие листа документаЧтобы открыть лист документа, выполните следующие действия.
1. В разделе Документы дерева проектов выберите раздел с названием документа.
2. Раскройте выбранный раздел.
3. Укажите лист документа.
4. Из контекстного меню вызовите команду Открыть. Открыть лист документа можно так»же двойным щелчком мыши по его названию (или с помощью команды системы КОМ»ПАС Файл — Открыть…).
Команды контекстного меню Открыть и Закрыть можно использовать только для тек»стовых документов. Остальные виды документов отображаются в дереве проектов какстандартные разделы меню и не требуют специальных команд.
Символ означает перенос текста на следующую строку
Все свойства распространяются только на текущий лист документа.
Чтобы сохранить текст основной надписи, который был введен средствами КОМПАС»График, обязательно после ввода текста откройте диалог свойств листа и нажмите кноп»ку Извлечь.
240
Глава 16. Наполнение проекта
16.9.9. Закрытие листа документаЧтобы закрыть лист документа, выполните следующие действия.
1. Укажите лист документа.
2. Из контекстного меню вызовите команду Закрыть (или команду системы КОМПАСФайл — Закрыть).
16.9.10. Удаление документа или листа документаУдаление документов или отдельных листов документа выполняется одинаково.
Чтобы удалить документ (лист документа), выполните следующие действия.
1. В дереве проектов выделите документ (лист документа).
2. Из контекстного меню вызовите команду Удалить.
3. Подтвердите удаление документа (листа документа).
При удалении документа удаляются все его листы.
Удаленные документы или листы восстановить невозможно.
241
Часть IV. Формирование документации
Глава 17.Приемы работы с объектами схем
17.1. Общие сведенияК основным объектам схем в КОМПАС»Электрик Std относятся:
▼ УГО;
▼ Соединители;
▼ Специальные символы на схемах.
В этой главе содержится описание работы со всеми перечисленными объектами.
17.2. Вставка УГОЛюбая электрическая схема состоит из условных графических обозначений, которыеописывают тот или иной электроаппарат проектируемого изделия.
Вставка условного графического обозначения (УГО) в схему выполняется из диалогавыбора УГО (см. рис. 17.1). В диалоге можно выбрать каталог и необходимое условноеграфическое обозначение. Здесь же можно просмотреть детализованное изображениеусловного графического обозначения, ознакомиться с кратким комментарием и выбратьтребуемый угол поворота условного графического обозначения.
Условное графическое обозначение может быть повернуто. При этом сохраняетсякорректное расположение текстовых полей. Условное графическое обозначение можетбыть отображено зеркально, для чего используется системная клавиша <F>.
Выбранное условное графическое обозначение вставляется в чертеж. После фиксацииточки вставки предлагается ввести позиционное обозначение аппарата, которому
принадлежит данное условное графическое обозначение.
Условное графическое обозначение может быть вставлено из диалога свойств аппарата(см. рис.16.8 на с. 228, рис.16.11 на с. 232 и раздел 16.4.4 на с. 233). Диалог можновызвать двойным щелчком мыши по УГО этого аппарата в схеме или по имени аппаратав дереве проекта либо командой Свойства… контекстного меню. Вставку проек»ционного вида аппарата на схему расположения можно также выполнить с помощьюкоманды Вставить вид аппарата контекстного меню Менеджера проектов (см.раздел 15.2 на с. 212).
Тип аппарата можно выбрать непосредственно при работе со схемой. Тип аппаратавыбирается в диалоге свойств сразу после вставки условного графическогообозначения в чертеж. При этом в диалоге выбора типа аппарата отображаются толькоте аппараты, которые на схеме могут быть представлены вставленным условнымграфическим обозначением. Что уменьшает количество анализируемой информации иоблегчает поиск требуемого аппарата.
При работе с любыми УГО нельзя использовать команды КОМПАС»График деформациии сдвига.
242
Глава 17. Приемы работы с объектами схем
Вообще, тип аппарата может быть выбран в любой момент времени, что позволяетконструктору, не задумываться о комплектации проектируемого изделия, а форми»ровать логику работы изделия.
Для условного графического обозначения в диалоге свойств аппарата конструкторможет вводить дополнительную текстовую информацию. Некоторые текстовые полямогут заполняться из базы данных после выбора типа аппарата. Количество текстовыхполей на условном графическом обозначении и способ их заполнения определяетсяпользователем при сохранении этого УГО в базу данных.
Чтобы вставить УГО в схему, выполните следующие действия.
1. Вызовите команду КОМПАС�Электрик — Объекты — УГО.
На экране появится диалог Выбор УГО (рис. 17.1). Описание элементов управленияэтого диалога представлено в табл. 17.1.
Рис. 17.1. Диалог Выбор УГО
Табл. 17.1. Элементы управления диалога Вставка УГО
Элемент Описание
Верхняя область слева
В ней отображаются каталоги дерева Библиотеки УГО.
Верхняя область справа
В ней отображается список УГО (в виде пиктограмм с подписями), содержащихся в указанном каталоге.
Нижняя область слева
В ней отображается УГО, выделенное в списке.
243
Часть IV. Формирование документации
Перечень УГО, отображаемых в диалоге, зависит от типа наполняемой схемы.
2. Выберите из Библиотеки нужное УГО и зафиксируйте его на чертеже схемы. После этогона экране откроется диалог, в котором можно определить свойства УГО (рис. 17.2).
Для УГО МКС сначала откроется диалог выбора типа аппарата, а потом диалог свойств.
Элементы управления диалога свойств УГО представлены в табл. 17.2.
Нижняя область справа
В ней отображается текстовое описание УГО, выделенного в списке.
Угол поворота УГО
Список углов поворота УГО. Из него можно выбрать значение угла, на который УГО будет повернуто в схеме. Это значение угла сохраняется до тех пор, пока не будет выбрано новое значение.
Возвратв диалог
Включите эту опцию, если после вставки УГО в схему нужно вернуться в диалог Выбор УГО. Если опция выключена, после вставки УГО диалог автоматически закрывается.
Условная вставка Если вы нажмете эту кнопку, выбранное УГО будет вставлено в схему как обычная картинка.
Табл. 17.1. Элементы управления диалога Вставка УГО
Элемент Описание
Рис. 17.2. Диалог свойств УГО
244
Глава 17. Приемы работы с объектами схем
17.2.1. Ввод буквенно�цифрового обозначенияВвод БЦО выполняйте сразу после фиксации точки вставки УГО. Обязательно введитепозиционное обозначение аппарата, которому принадлежит данное условноеграфическое обозначение.
Если перед созданием схемыпроизводилось наполнениеперечня комплектующих, топозиционное обозначение можновыбрать из списка с помощьюкнопки справа от поля вводапозиционного обозначения. Посленажатия кнопки на экранеоткроется диалог Выбор БЦО(рис. 17.3).
1. Введите или выберите в диало»ге позиционное обозначение.
2. Сформируйте при необходи»мости дополнительную частьБЦО и включите (или отключи»те) видимость БЦО на схеме.
Табл. 17.2. Элементы управления диалога свойств УГО
Элемент Описание
БЦО В этой вкладке вводится позиционное обозначение аппарата (позиционное обозначение и дополнительная часть БЦО). Всем УГО, которые описывают часть принципиальной схемы аппарата можно присвоить порядковые номера. Подробное описание элементов управления вкладки БЦО содержится в табл. 16.10 на с. 227.
УГО Эта вкладка содержит окно просмотра УГО аппарата и команды вставки УГО в чертеж. Подробное описание вкладки содержится в табл. 16.13 на с. 228.
Спецификация В этой вкладке для УГО можно назначить аппарат (выбрать из БДК).
Технические характеристики
В этой вкладке можно определить технические характеристики аппарата. Описание вкладки представлено в табл. 16.9 на с. 226.
Рис. 17.3. Диалог Выбор БЦО
245
Часть IV. Формирование документации
17.2.2. Выбор аппарата
1. После ввода БЦО активизируйте в диалоге свойств УГО (рис. 17.2, табл. 17.2) вкладкуСпецификация.
2. Чтобы открыть диалог выбора аппарата, нажмите кнопку Изменить и выберите из базынужный тип аппарата.
После ввода данных об аппарате на условном графическом обозначении отображаютсяномера зажимов, соответствующие именно той функциональной части аппарата,которой принадлежит это условное графическое обозначение. На экране появитсядиалог свойств аппарата (см. раздел 16.4 на с. 220). Дальнейшую работу по опреде»лению свойств УГО выполняйте в этом диалоге. Такой же диалог открывается придобавлении аппарата на поверхность во время наполнения проекта комплектующимиизделиями.
17.2.3. Перекрестная ссылкаДля аппаратов, которые на схеме изображаются разнесенным способом (несколькимиусловными графическими обозначениями), автоматически формируются перекрестныессылки. Перекрестная ссылка указывает номер листа и номер зоны, в которой находятсяостальные условные графические обозначения этого аппарата.
При сдвиге одного из условных графических обозначений аппарата происходитавтоматический пересчет перекрестной ссылки у всех условных графическихобозначений данного аппарата.
При необходимости видимость перекрестной ссылки, равно как и любого другоготекстового поля, которое находится возле условного графического обозначения, можноотключить. Это можно сделать как для конкретного условного графическогообозначения, так и для всех последующих вставляемых на схему обозначений.
Настройка отображения перекрестных ссылок для конкретного УГО осуществляется вовкладке Перекрестная ссылка диалога свойств аппарата (см. рис.16.9 на с. 230).Вкладка Перекрестная ссылка появляется в диалоге свойств аппарата после вставкиУГО в схему и выбора аппарата.
Настройка отображения перекрестных ссылок и других текстовых полей для всехпоследующих обозначений выполняется в диалогах настройки системы КОМПАС»Электрик Std и настройки текущего документа (см. разделы 14.1 на с. 201 и 16.9.2 нас. 239).
17.2.4. Контроль переполнения функциональных групп аппаратаПри работе над схемами в проекте выполняется контроль переполненияфункциональных частей аппарата. Например, при попытке повторно вставить в схемузамыкающий контакт аппарата, который реально содержит только один такой контакт,система выдаст сообщение об ошибке. Выйти из создавшейся ситуации можно однимиз следующих способов.
▼ Изменить позиционное обозначение вставленного условного графическогообозначения, тем самым создав новый аппарат в проекте.
246
Глава 17. Приемы работы с объектами схем
▼ Изменить тип аппарата на тот, в котором имеется достаточное количество замыкающихконтактов.
▼ Расширить функциональный набор основного аппарата за счет добавления к немусопутствующего аппарата. Например, к пускателю может быть прикреплена контактнаяприставка.
Чтобы прикрепить к аппарату сопутствующий аппарат, выполните следующие действия.
1. Откройте диалог свойств основного аппарата (см.раздел 16.8 на с. 238).
2. В дереве состава аппарата установите курсор на уровень Аппарат (БЦО аппарата) (см.раздел 16.4.1 на с. 223) и откройте вкладку Сопутствующие аппараты.
3. В таблице Прикрепленные к аппарату в базе данных диалога выделитенужные сопутствующие аппараты и нажмите кнопку Добавить.
4. Выбранные элементы отобразятся в таблице Прикрепленные к аппарату впроекте.
5. Если аппарат является составным, то в столбце БЦО этой таблицы для каждогосопутствующего аппарата обязательно надо выбрать из списка БЦО составной части илиаппарата.
6. Нажмите кнопку Применить или ОК.
После этого выбранные сопутствующие аппараты отразятся в дереве состава основногоаппарата.
Теперь вставленному УГО можно будет назначить БЦО основного аппарата. В результатеУГО будет включено в состав аппарата. При этом условному графическому обозначениюприсваивается группа номеров зажимов сопутствующего аппарата.
Если в аппарате содержится несколько однофункциональных групп, и они еще незадействованы в проекте, то группу номеров зажимов можно изменить.
Чтобы изменить группу номеров зажимов, выполните следующие действия.
1. Установите курсор на имя УГО и откройте вкладку Зажим.
2. Из списка Группа номеров выберите нужную группу.
3. Нажмите кнопку Применить или ОК.
17.2.5. Заполнение текстовых полей на УГОДля условного графического обозначения в диалоге свойств аппарата можно вводитьдополнительную текстовую информацию. Некоторые текстовые поля могут заполнятьсяиз базы данных после выбора типа аппарата. Количество текстовых полей на условномграфическом обозначении и способ их заполнения определяется при сохранении этогообозначения в базу данных.
Чтобы заполнить текстовые поля на УГО, выполните следующие действия.
1. Установите курсор на имя УГО и откройте вкладку Технические характеристики.
2. Введите значения нужных характеристик. Значения характеристик можно вводить вобласти диалога Текстовые поля, заполняемые пользователем в ячейку графыЗначение.
247
Часть IV. Формирование документации
3. В области диалога Текстовые поля, заполняемые из базы данных комплекту�ющих можно только управлять видимостью полей на схемах. Маркер слева от значенияхарактеристики управляет видимостью поля на схемах. Если он установлен, текст полябудет отображаться на схемах. Снять маркер можно щелчком мыши в ячейке егоразмещения. Повторный щелчок мыши восстановит маркер.
4. Нажмите кнопку Применить или ОК.
17.3. Автоматическая расстановка УГО МКС
17.3.1. Расстановка на схеме соединений или схеме подключенияЧтобы расставить на чертеже схемы УГО МКС, выполните следующие действия.
1. Откройте лист схемы соединений (подключения).
2. Вызовите команду КОМПАС�Электрик — Операции — Расставить УГО МКС…
На экране откроется диалог, содержащий перечень всех поверхностей, для которыхбыли созданы схемы расположения (рис. 17.4).
3. Выберите поверхность.
4. Выберите из списка угол поворота поверхности начертеже
5. Нажмите кнопку ОК.
УГО МКС аппаратов поверхности автоматическиразместятся на чертеже. Причем координаты привязкиУГО будут точно такими, как на чертеже схемырасположения.
Если у какого»либо аппарата есть сопутствующий аппарат,то УГО этого сопутствующего аппарата автоматическиразместится на чертеже слева от УГО основного аппарата.Если сопутствующих аппаратов несколько, их УГОпоследовательно размещаются на чертеже слева отпредыдущего.
УГО сопутствующего аппарата допускается перемещать(перемещая характерную точку вставки), поворачивать(перемещая характерную точку поворота) и удалять.
Поворот может производиться только на предопределенный в Мастере сохранения угол.Первичный угол поворота определяется перед вставкой УГО в соответствующемдиалоге.
При удалении УГО основного аппарата удаляются и УГО сопутствующих аппаратов.Удаление УГО сопутствующего аппарата не приводит к удалению УГО основногоаппарата.
Расставлять УГО МКС можно только в монтажно»коммутационных схемах при наличиисформированной схемы расположения.
Рис. 17.4. Диалог Выбор поверхности и угла поворота
248
Глава 17. Приемы работы с объектами схем
УГО сопутствующего аппарата, которое уже вставлено в схему, вторично вставить всхему нельзя. Его можно только продублировать.
17.3.2. Расстановка на схеме общих соединенийЧтобы расставить на чертеже схемы УГО МКС, выполните следующие действия.
1. Откройте лист схемы общих соединений.
2. Вызовите команду КОМПАС�Электрик — Операции — Расставить УГО МКС…
На экране откроется диалог, содержащий перечень всех схем расположения (рис. 17.5).
3. Выберите из перечня схему.
4. Выберите из списка угол поворота УГО на чертежесхемы.
5. Нажмите кнопку ОК.
На листы схемы общих соединений (Э6) автоматическивставляются УГО всех аппаратов, которые показаны насхеме расположения.
17.4. Вставка серии УГО
Чтобы вставить в схему серию УГО, выполните следующие действия.
1. Сделайте текущим лист схемы.
2. Вызовите команду КОМПАС�Электрик — Операции — Вставить серию УГО….
На листы схемы подключения (Э5) вставляются УГО только тех аппаратов, которые со»единены с аппаратами другой поверхности (напрямую, не через клеммник). При этомвозле УГО показываются только те адресные ссылки (если включена их видимость), ко»торые описывают внешнее (с аппаратами другой поверхности) подключение проводов.
Рис. 17.5. Диалог Выбор схемы расположения и угла поворота
Вставлять серию УГО можно в монтажно»коммутационные схемы и в схемы расположе»ния.
249
Часть IV. Формирование документации
На экране откроется диалог Вставка серии УГО(рис. 17.6).
3. В области Перечень поверхностей проекта:выберите из списка название поверхности, длякоторой нужно сформировать чертеж схемы. Вдиалоге отобразится таблица, содержащая списокБЦО УГО аппаратов, которые расположены наповерхности.
Маркером»«галочкой» в графе Доступно отме»чены те УГО, которые еще не размещены на чер»теже. УГО, размещенные на чертеже, отмеченымаркером»«крестиком». Повторно разместить их начертеже невозможно.
4. Выберите из списка УГО, отмеченные маркером»«галочкой», и разместите их на чертеже.Для размещенных УГО маркер»«галочка» автоматически заменится на маркер»«крестик».
5. Чтобы диалог не закрывался после размещения на чертеже каждого УГО, включитеопцию Возврат в диалог.
17.5. Соединители
В качестве соединителей в системе КОМПАС»Электрик Std используются:
▼ линия электрической связи,
▼ групповая линия связи,
▼ электрическая шина.
Рис. 17.6. Диалог Вставка серии УГО
Для того, чтобы вставить в схему расположения проекционный вид аппарата, отличныйот уже вставленного, можно воспользоваться командой Менеджера проектов Вставитьвид аппарата (см. раздел 15.2 на с. 212).
Таким способом можно расставить УГО аппаратов проекта, которые размещены на по»верхностях.
Соединители можно строить в принципиальных и монтажно»коммутационных схемах.
250
Глава 17. Приемы работы с объектами схем
При построении соединителей необходимо указать начальную точку, а затемпоследующие точки соединителя. Чтобы при построении соединителя указать новуюначальную точку, нажмите клавишу <Esc>. Повторное нажатие клавиши <Esc> прерываеткоманду построения соединителя.
Линии электрической связи и групповой линии связи можно строить под углами,кратными 45 градусам, а электрической шины — 90 градусам. После построениясоединителя его угол можно изменить на любое значение средствами КОМПАС»График.У линий электрических связей в этом случае появляется третья характерная точка,расположенная в середине отрезка. Изменяя положение этой точки, можно получитьизлом линии связи.
Линии связей, проведенные поверх друг друга, преобразуются в одну линиюэлектрической связи.
После построения соединителя на него могут быть установлены дополнительныесимволы: точка связи, обрыв, перемычка, клемма, коаксиальный кабель, экран, скрутка,объединение в кабель, соединение с корпусом, заземление (см. раздел 17.7 на с. 263).
Группа соединителей, ограниченных со всех сторон выводами УГО, объединяются впотенциальный узел.
17.5.1. Свойства соединителейВ схеме для соединителей можно назначить следующие свойства:
▼ маркировка провода потенциального узла,
▼ имя электрической шины,
▼ номер линии в группе,
▼ функция цепи.
Все свойства соединителей определяются в диалоге свойств, который вызываетсядвойным щелчком мыши на соединителе в схеме.
Для обычной линии связи можно ввести маркировку провода потенциального узла ивыбрать из списка функциональную цепь, к которой относится данный потенциальныйузел. Список функциональных цепей формируется для каждого проекта в диалогенастройки проекта (см. раздел 14.1.6 на с. 205).
Свойства, заданные для одной линии связи, распространяются на все остальные линии,входящие в состав одного потенциального узла. Изменение свойств на одной линиисвязи приводит к их изменению у всех линий потенциального узла.
Попытка присвоить потенциальному узлу уже существующую маркировку приводит квыводу на экран сообщения об ошибке.
Маркировка потенциального узла может отображаться на одной линии связи, нанескольких линиях связи одновременно, или может быть скрыта.
Для электрической шины кроме маркировки и функции цепи можно вводить ее имя.
В принципиальных электрических схемах для линии электрической связи, котораявходит в группу, кроме маркировки и функции цепи, можно присвоить ее номер в группе.Линии связи, которым присвоен одинаковый номер линии в группе, объединяются водин потенциальный узел. Если в групповую линию входит более двух линий
251
Часть IV. Формирование документации
электрической связи одного потенциального узла, то возле входа через дробьуказывается количество выходов. Расположением входа можно управлять.
17.5.2. Линия электрической связиЛиния электрической связи показывает в схемах наличие электрической связи междузажимами аппаратов.
Возможны следующие варианты построения линий электрических связей по отношениюк УГО.
▼ С привязкой к точкам подключения на УГО.
▼ С разрывом линии в точках подключения при сквозном построении линии поверх УГО.
▼ С разрывом линии в точках подключения при установке на нее УГО.
▼ С объединением линий, подключенных к противоположным выводам УГО, при удаленииэтого УГО из схемы.
▼ Фиксация линий в точках подключения к УГО (см.раздел 12.4.1 на с. 192).
Чтобы построить линию электрической связи, выполните следующие действия.
1. Вызовите команду КОМПАС�Электрик — Линии связей — Линия электрическойсвязи.
2. На схеме последовательно укажите курсором точки прохождения линии электрическойсвязи.
При нахождении курсора в непосредственной близости от условного графическогообозначения на нем подсвечиваются точки подключения. В принципиальной схеме этиточки подсвечиваются красным цветом, а в МКС цвет зависит от ситуации.
▼ Если вызвана команда и курсор находится в непосредственной близости от УГО, то:
▼ красным цветом обозначены выводы, не имеющие подключения впринципиальной схеме;
▼ зеленым цветом обозначены выводы, имеющие подключения в принципиальнойсхеме.
▼ Если линия связи зафиксирована в точке подключения к УГО, то:
▼ красным цветом обозначены выводы другого потенциального узла (подключатьнельзя);
▼ оранжевым цветом обозначены выводы, не имеющие подключения впринципиальной схеме (подключение возможно, но не рекомендуется);
▼ зеленым цветом обозначены выводы, которые соединены между собой впринципиальной схеме данным потенциальным узлом.
Когда линия связи проходит через условное графическое обозначение, онаавтоматически разрывается в точках подключения УГО.
3. После построения линии связи можно просмотреть и при необходимостиотредактировать ее свойства. Чтобы открыть соответствующий диалог, дваждыщелкните мышью по любому участку линии связи. На экране появится диалог Свойствалинии связи (рис. 17.7, табл. 17.3).
252
Глава 17. Приемы работы с объектами схем
В диалоге свойств можно изменить основное и дополнительное поля маркировкипотенциального узла, установить или отключить видимость полей на схеме.Потенциальному узлу при необходимости можно назначить функцию цепи.
Рис. 17.7. Диалог свойств линии связи
Табл. 17.3. Элементы управления диалога свойств линии электрической связи
Элемент Описание
Основное поле маркировки
Поле ввода маркировки потенциального узла. Слева от поля можно ввести символ, который будет разделять тексты основного и дополнительного полей маркировки.
Видимое Включите эту опцию, чтобы основное поле маркировки отображалось на схеме.
Дополнительное поле маркировки
Таблица, в которой можно сформировать текст дополнительного поля маркировки и установить его видимость на схеме.
Отображать маркировкуна линии связи
Включите эту опцию, чтобы отобразить на линии связи текст маркировки потенциального узла.
Номер линиив группе
Эту область диалога используйте при формировании электрических принципиальных схем. Она доступна, если линия электрической связи входит в группу (т.е. подключена к групповой линии связи). Введите в ней порядковый номер линии в группе и включите опцию Вход (для участка линии до входа в групповую линию) или Выход (для участка линии после выхода из групповой линии).
Функциональная цепь
В этой области диалога для потенциального узла можно выбрать из списка функцию цепи*.
253
Часть IV. Формирование документации
17.5.3. Групповая линия связиЛинии связи, следующие в одном направлении, могут объединяться в группу. На схемахтакие группы отображаются в виде групповой линии связи, к которой подключаютсяобычные линии электрической связи.
На схемах принципиальных всем линиям электрической связи нужно присвоитьпорядковый номер в группе. Причем для каждого потенциального узла порядковыйномер на входе в группу и на выходе должен быть одинаковым.
В монтажно»коммутационных схемах групповая линия связи отображает трассупрокладки жгутов. И для линий электрической связи в группе указывается не номерлинии, а маркировка провода. Групповую линию связи в МКС можно построить к точкеподключения УГО аппарата. В этом случае в схему автоматически вставляется таблица.В ней отображаются номера подключенных зажимов аппарата и маркировка проводов,к которым подключены зажимы.
Чтобы построить групповую линию связи, выполните следующие действия.
1. Вызовите команду КОМПАС�Электрик — Линии связей — Групповая линия связи.
2. На схеме последовательно укажите курсором точки прохождения групповой линии связи(т.е. постройте трассу прохождения линии).
3. После построения групповой линии связи проведите к ней линии электрической связи(см раздел 17.5.2).
На схемах принципиальных рекомендуется для каждого потенциального узла сразупостроить полную трассу его прохождения, а затем присвоить ему порядковый номер вгруппе для отображения до и после подключения к группе. Присвоение номеравыполняется в диалоге свойств (рис. 17.7, табл. 17.3).
3.1. Сначала вызовите этот диалог двойным щелчком мыши на участке линии связи довхода в групповую линию; введите данные о маркировке потенциального узла; вобласти диалога Номер линии в группе введите номер и включите опцию Вход.
3.2. Затем вызовите диалог свойств двойным щелчком мыши на участке линии связипосле выхода из групповой линии; в области диалога Номер линии в группевведите тот же номер и включите опцию Выход.
Применить Нажмите эту кнопку, чтобы внесенные изменения отобразились на схеме без выхода из диалога.
* Если в настройках проекта для соединителей отсутствует списокфункциональных цепей, закройте диалог свойств, откройте Менеджерпроектов, сформируйте или отредактируйте перечень функциональныхцепей (см. раздел 14.1.6 на с. 205), а затем снова вернитесь в диалогсвойств и завершите ввод данных.
Табл. 17.3. Элементы управления диалога свойств линии электрической связи
Элемент Описание
254
Глава 17. Приемы работы с объектами схем
17.5.4. Электрическая шинаЭлектрическая шина — это конструкция соединителя, выполненная в виде пластинытокопроводящего металла. На схеме она отображается в виде прямоугольника шириной3 мм. Ширину шины можно определить в настройках проекта (см. раздел 14.1.6 нас. 205).
Шины электрической связи строятся по аналогии с линиями электрических связей, заисключением того, что их нельзя подключить к выводу аппарата.
Чтобы построить шину, выполните следующие действия.
1. Вызовите команду КОМПАС�Электрик — Линии связей — Шина.
2. На схеме последовательно укажите курсором точки для построения шины. Линииэлектрической шины автоматически располагаются под углами, кратными 90 градусам.
3. После построения шины проведите к ней линии электрической связи.
При изменении направления построения шины автоматически оформляются ее изломыи пересечения.
К шине можно подключать только простые линии электрической связи. При такомподключении в принципиальных схемах вставляется точка связи, а в МКС — символразборного соединения.
Свойства шины можно просмотреть и отредактировать в диалоге, который открываетсядвойным щелчком мыши по шине. Этот диалог аналогичен диалогу свойств линииэлектрической связи (рис. 17.7, табл. 17.3), только для шины можно дополнительноввести имя и установить его видимость на схемах.
17.6. КлеммникЕсли два аппарата расположены на разных поверхностях, то при проведении междуними линии электрической связи на одной из поверхностей создается клеммник. Приэтом в диалоге свойств поверхности (см. раздел 16.3 на с. 215) должна быть включенаопция Наличие клеммника на поверхности. В составе клеммника для этогосоединения формируется клемма.
Работа над клеммником ведется в диалоге Свойства клеммника (рис. 17.8). Элементыуправления диалога представлены в табл. 17.4.
Чтобы открыть диалог, выполните следующие действия.
1. В дереве проекта установите курсор на имя клеммника.
2. Из контекстного меню вызовите команду Свойства…
В появившемся диалоге можно изменить состав и свойства клеммника.
255
Часть IV. Формирование документации
Рис. 17.8. Диалог Свойства клеммника
Табл. 17.4. Элементы управления диалога Свойства клеммника
Элемент Описание
БЦО В этой вкладке вводится БЦО клеммника (позиционное обозначение и дополнительная часть).
Состав В этой вкладке (рис. 17.8) можно просмотреть и отредактировать состав клеммника. Элементы управления вкладки представлены в табл. 17.5 на с. 257.
Настройки В этой вкладке можно изменить настройки клеммника. Описание элементов управления вкладки представлено в табл. 16.18 на с. 236.
Графика С помощью элементов управления этой вкладки (рис. 17.9 на с. 259) можно установить вид отображения клеммника на листах схем и расположить клеммник на принципиальной или монтажно»коммутационной схеме. Элементы управления вкладки представлены в табл. 17.7 на с. 259.
Общий вид В этой вкладке (рис. 17.10 на с. 261) содержится описание проекционных видов клеммника и кнопки управления размещением этих видов на листах схем. Элементы управления вкладки представлены в табл. 17.9 на с. 261.
Спецификация Описание элементов такой же вкладки приведено в разделе 16.6.3 на с. 237.
256
Глава 17. Приемы работы с объектами схем
Табл. 17.5. Элементы управления вкладки Состав
Элемент Описание
Таблица В таблице содержится описание состава клеммника. Структура таблицы приведена в табл. 17.6.
Обновить Нажмите эту кнопку, чтобы заново пересчитать трассировку соединений проекта.
Дублировать Нажмите эту кнопку, чтобы продублировать описание клеммы, выделенной в таблице. В результате появится дубль описания клеммы, в котором не указаны только адреса входа и выхода. В ячейках Перемычка исходной клеммы и клеммы»дубликата отобразится символ перемычки.
Переместить Нажмите эту кнопку, если требуется переместить клемму, выделенную в перечне, в другой клеммник этой же поверхности.
Создать Нажмите эту кнопку, если для потенциального узла требуется создать новую клемму. После нажатия кнопки на экране появится Выбор потенциального узла. В списке Откуда выберите поверхность, с которой идет трасса соединения. В списке Куда выберите поверхность, на которую приходит трасса*.Список Потенциальные узлы включает маркировки тех потенциальных узлов, которым назначена функция цепи, разрешенная в настройке клеммника. Выберите потенциальный узел (щелчком мыши установите маркер слева от маркировки узла). В результате для выбранного узла в конце таблицы появится описание новой клеммы.
* Например, есть три поверхности и на двух из них есть аппараты, связанныемежду собой. Данную связь можно провести через клеммник на третьейповерхности. Для этого в клеммнике на третьей поверхности нужно вы»звать команду Создать (добавить клемму), из списка Откуда выбратьпервую из поверхностей, из списка Куда выбрать вторую поверхность. Ес»ли необходимо связать две разные поверхности, находящиеся в разныхоболочках, в диалогах свойств этих поверхностей должна быть включенаопция Связь с поверхностью другой оболочки.
Создать специальную клемму
Нажмите эту кнопку, если требуется создать описание резервной клеммы с незаполненными данными. В результате в конце таблицы создается пустая строка, в которой заполнена лишь ячейка Номер зажима. Дополнительно можно ввести только тип перемычки и тип клеммы.
Удалить Нажмите эту кнопку, если требуется удалить одну или несколько клемм, выделенных в в таблице, очистить тип перемычки или клеммы.
257
Часть IV. Формирование документации
Табл. 17.6. Структура таблицы описания состава клеммника
Графа Описание
Адрес входа Отображает аппарат, который подключается к клеммнику с левой стороны или снизу. При необходимости адрес входа можно изменить на адрес выхода. Для этого нажмите кнопку в графе Адрес выхода в ячейке (справа) и выберите из предлагаемого списка нужный адрес
Перемычка Признак наличия перемычки между клеммами одного потенциального узла и номер группы перемычки. По номеру группы перемычки можно определить, между какими клеммами расположена данная перемычка.
Тип перемычки В этой графе отображается тип перемычки. Его можно изменить. В качестве типа перемычки может выступать провод или деталь. Чтобы изменить тип перемычки, нажмите кнопку в ячейке (справа) и выберите из БДК нужный тип.
Номер клеммы в клеммнике
Номер клеммы может соответствовать маркировке подключаемого потенциального узла. Это указывается в настройках проекта (см. раздел 14.1.7 на с. 208).
Тип клеммы Тип клемме можно назначить в том случае, если клеммник набирается из отдельных клемм. Тип назначается клемме автоматически в соответствии с настройками функциональных цепей (см. табл. 14.5 на с. 206). Чтобы изменить тип, нажмите кнопку в ячейке (справа) и выберите из БДК нужный тип.
Маркировка Маркировка подключаемого к клемме потенциального узла. При необходимости ее можно изменить. Причем такое изменение автоматически отслеживается во всех схемах проекта.
Цепь Пояснительные заметки к цепи.
Функциональная цепь
Функция цепи, к которой относится данная клемма. Функцию цепи можно изменять. При этом производится пересортировка клеммника и изменение данных во всех схемах проекта. Если изменяемая функциональная цепь не назначена для данного клеммника, то клемма автоматически переносится в состав того клеммника, где эта функция цепи назначена. Если такого клеммника нет, то создается новый.
Адрес выхода Отображает аппарат, который подключается к клеммнику с правой стороны или сверху. При необходимости адрес выхода можно изменить.
258
Глава 17. Приемы работы с объектами схем
Рис. 17.9. Диалог формирования графики клеммника
Табл. 17.7. Элементы управления вкладки Графика
Элемент Описание
Видимые колонки Эта область диалога содержит список свойств клемм в таблице состава клеммника (см. табл. 17.6). Установите маркер рядом с названиями тех свойств, которые нужно отобразить в клеммнике на листах схемы. Название свойств можно изменять, для этого дважды щелкните мышью в строке списка и введите другое название.
Расположение на листах документа
Таблица, в которой содержатся данные о размещении клеммника на листах схемы. Структура таблицы описана в табл. 17.8.
Отображаемые клеммы
Таблица, в которой содержатся данные о составе таблицы клеммника. В ней отображены только те свойства клемм, для которых в области Видимые колонки установлен маркер. В таблице, кроме того, можно установить видимость на схемах маркировки потенциальных узлов.
Горизонтально Опция, управляющая видом размещения клеммника на листах схемы (описания клемм могут располагаться горизонтально или вертикально). Включите эту опцию, если в клеммнике описания клемм нужно расположить горизонтально. Если опция выключена, описания клемм будут расположены вертикально.
Дублирование Включите эту опцию, чтобы выполнить дублирование таблицы клеммника.
Вставить Кнопка доступна при работе с листами схем. Позволяет вставить таблицу клеммника на текущий лист схемы.
259
Часть IV. Формирование документации
Вставить в > Кнопка доступна при работе с листами схем. Позволяет вставить таблицу клеммника на другой лист схемы.
Перейти Кнопка доступна при работе с листами схем. Позволяет сделать текущим лист схемы, на котором размещена указанная таблица клеммника.
Табл. 17.8. Структура таблицы Расположение на листах документа
Графа Описание
В ячейках первой графы автоматически устанавливаются маркеры «галочка» или «крестик». Маркер»«галочка» означает, что выбранный список клемм доступен для дублирования или вставки. Маркер»«крестик» — запрет дублирования и вставки списка.
С № Номер клеммы, первой в списке*.
* Списки номеров используются при формировании клеммника в видетаблицы.
По № Номер клеммы, последней в списке*.
Документ Названия документов, которые содержат таблицу клеммника с указанным списком клемм. Формируется автоматически.
Расположение Названия листов документа, выбранного в ячейке графы Документ. На этих листах размещена таблица клеммника с указанным списком клемм. Формируется автоматически.
Количество дублирования
В этой графе отображается количество вставленных в схемы дубликатов выделенного списка клемм. Формируется автоматически.
Табл. 17.7. Элементы управления вкладки Графика
Элемент Описание
260
Глава 17. Приемы работы с объектами схем
Рис. 17.10. Диалог формирования общего вида клеммника
Табл. 17.9. Элементы управления вкладки Общий вид
Элемент Описание
Вставить объект Эта область содержит две опции.Включите опцию Дубликат, если нужно сдублировать проекционный вид, выделенный в таблице.Включите опцию Контур вида, если для проекционного вида, выделенного в таблице, нужно ввести габариты. Опция доступна, если проекционный вид клеммника отсутствует в базе данных.
Проекционные виды
В таблице содержится перечень проекций клеммника, которые можно использовать при вставке в схему. После размещения клеммника на схеме в таблице отобразятся имена схемы и листа. После вставки проекции клеммника в схему маркер»«галочка» изменится на маркер»«крестик».
Креплениек поверхности
В этой области можно выбрать способ присоединения клеммника к поверхности, если он не определен в базе данных.
Габариты аппарата, мм
Эта область доступна, если изображение проекционного вида клеммника, выделенного в таблице, отсутствует в базе данных, и включена опция Контур вида. В ней вводятся габаритные размеры вида клеммника по X и по Y.
Вставить Кнопка доступна при работе с листами схем. Нажмите эту кнопку, чтобы выбранный проекционный вид, дубликат или контур клеммника вставить в текущий лист схемы*.
261
Часть IV. Формирование документации
17.6.1. Редактирование клеммникаРедактирование клеммника выполняется во вкладках диалога свойств клеммника.
Во вкладке Состав можно выполнить следующие операции редактирования.
▼ Сортировка клемм в клеммнике.
Чтобы выполнить сортировку, щелкните мышью по заголовку графыФункциональная цепь в таблице состава клеммника.
Сортировка клемм выполнится автоматически в следующем порядке. Функции цепейвыстраиваются так, как они описаны в настройках системы. В пределах функции цепи —по маркировке потенциальных узлов. Внутри каждого узла: по устройству; пофункциональной группе; по конструктивному обозначению; по основной частимаркировки потенциального узла; по обозначению фазы; по вспомогательномузначению дополнительной части маркировки.
▼ Дублирование и перемещение клемм создание резервных и специальных клемм.Описание команд работы с клеммами см. в табл. 17.5 на с. 257.
Во вкладке Графика можно изменить состав и названия столбцов таблицы клеммника.Если клеммник имеет очень большой размер по вертикали, то его можно разбить на двеи более частей. Более того, можно отдельную клемму исключить из таблицы. Клеммникможно вставить как в текущий лист МКС, так и в другой лист другой МКС. Одну и ту жечасть клеммника можно продублировать в разных МКС проекта. По ходу работы надпроектом графику клеммника на чертеже схемы можно изменять.
Если клеммник состоит не из отдельных типов клемм, а является готовым наборомзажимов, то тип такого набора можно определить во вкладке Спецификация (т.е.выбрать из БДК). При этом тип для каждой клеммы очищается, и ячейка с типом клеммыстановится недоступной для изменения до тех пор, пока не будет удален тип наборазажимов.
Вставить в > Кнопка доступна при работе с листами схем. Нажмите эту кнопку, чтобы выбранный проекционный вид, дубликат или контур вида клеммника вставить в другой лист схемы*.
Перейти Кнопка доступна при работе с листами схем. Ее можно использовать, чтобы сделать текущим лист схемы, на котором размещена проекция клеммника, выбранная в перечне.
Применить Кнопка доступна при работе с листами схем. Ее можно использовать, чтобы сохранить изменения, не закрывая окно диалога.
* Кнопки можно использовать после того, как проекционный вид клеммникавыделен в таблице, и определена его графика (или выбрана из базы дан»ных, или построена автоматически по введенным размерам).
Табл. 17.9. Элементы управления вкладки Общий вид
Элемент Описание
262
Глава 17. Приемы работы с объектами схем
После завершения процедуры формирования клеммника и определения его свойствможно автоматически расставить символы клемм (см. раздел 17.7.2) напринципиальной схеме.
17.7. Специальные символы в схемах
17.7.1. Обрыв линии связиСимвол обрыва линии связи используется, чтобы объединить графически несвязанныелинии электрической связи, электрические шины, групповые линии связи. Такаянеобходимость может возникнуть, когда соединитель пересекает большое количествографики и его нужно разорвать, а также в случаях, когда соединитель переходит содного листа на другой лист документа. Соединители при этом объединяются указаннымсимволом попарно.
Чтобы вставить символ обрыва, выполните следующие действия.
1. Вызовите команду КОМПАС�Электрик — Символы — Обрыв линии связи.
2. Укажите курсором первую точку обрыва потенциального узла.
3. Укажите курсором вторую точку обрыва потенциального узла.
4. При необходимости повторите действия 2, 3 для следующей пары соединителей.
5. По окончании вставки нажмите клавишу <Esc>.
Возле символа обрыва отображается перекрестная ссылка на обрыв и продолжениепотенциального узла. Перекрестная ссылка состоит из номера листа и обозначениязоны. Если изменен шаг разбиения зон рабочей области листа, нужно обновитьперекрестные ссылки.
Чтобы обновить перекрестные ссылки, вызовите команду КОМПАС�Электрик —Операции — Обновить перекрестные ссылки (см. раздел 17.8.2 на с. 267).
17.7.2. КлеммаСимвол клеммы можно вставить на любой потенциальный узел. При вставке клемма неразрывает потенциальный узел, т.е. до и после символа клеммы потенциальный узелимеет одинаковую маркировку провода.
Символ клеммы можно размещать на линии электрической связи или в ее конечнойточке.
Чтобы вставить символ клеммы, выполните следующие действия.
1. Вызовите команду КОМПАС�Электрик — Символы — Клемма.
2. Укажите курсором точку вставки символа на схеме.
3. Для прерывания команды нажмите клавишу <Esc>.
Вид клеммы на схеме можно изменить. Можно установить видимость текстовых полейклеммы. Для этого выполните следующие действия.
263
1. Дважды щелкните мышью на символеклеммы. На экране появится диалогСвойства клеммы (рис. 17.11). В немотображается таблица, которая содержитсписок БЦО клемм и номера зажимов длякаждой клеммы. Кроме того, в этомдиалоге можно изменить вид клемм насхеме. Список клемм появится только втом случае, если существует клеммник сэтой клеммой.
2. Если позиционное обозначение не нужноотображать на схеме, установите курсор вячейку графы БЦО и снимите маркер»«галочку» в начале ячейки.
3. Если номера зажимов не нужно отображать на схеме, установите курсор в ячейку графыНомера зажимов и снимите маркер»«галочку» в начале ячейки.
4. Чтобы изменить параметры отображения клеммы на противоположное значение, на»жмите кнопку Реверс.
5. Чтобы изменить вид клеммы, в области диалога Вид клеммы включите другую опцию.
6. Нажмите кнопку ОК.
17.7.3. ЗаземлениеСимвол заземления, вставленный на разные графически несвязанные линии электри»ческой связи, объединяет их в один потенциальный узел. Его можно вставлять в конеч»ной точке линии связи.
Чтобы вставить символ заземления, выполните следующие действия.
1. Вызовите команду КОМПАС�Электрик — Символы — Заземление.
2. Укажите курсором точку вставки символа на схеме.
3. Для прерывания команды нажмите клавишу <Esc>.
17.7.4. Соединение с корпусомСимвол соединения с корпусом, вставленный на разные графически несвязанные линииэлектрической связи, объединяет их в один потенциальный узел. Символ соединения скорпусом можно размещать в конечной точке линии связи.
Чтобы вставить символ соединения с корпусом, выполните следующие действия.
1. Вызовите команду КОМПАС�Электрик — Символы — Соединение с корпусом.
2. Укажите курсором точку вставки символа.
3. Для прерывания команды нажмите клавишу <Esc>.
Рис. 17.11. Диалог Свойства клеммы
264
Глава 17. Приемы работы с объектами схем
17.7.5. ЭкранированиеСимвол экранирования можно размещать в любом месте чертежа схемы. Этот символимеет точку подключения для присоединения к ней линии связи.
Чтобы вставить символ экранирования, выполните следующие действия.
1. Вызовите команду КОМПАС�Электрик — Символы — Экранирование.
2. Укажите курсором точку вставки символа.
3. Для прерывания команды нажмите клавишу <Esc>.
Чтобы изменить размер символа (охватить несколько линий), выполните следующиедействия.
1. Выделите на схеме символ экранирования.
2. «Перетащите» мышью характерную точку Деформировать в нужное положение.
17.7.6. Объединение в кабельЭтот символ вставляйте на группу линий связи, которые объединяются в кабель.
Чтобы вставить символ объединения в кабель, выполните следующие действия.
1. Вызовите команду КОМПАС�Электрик — Символы — Объединение в кабель.
2. Укажите курсором точку вставки символа.
3. Для прерывания команды нажмите клавишу <Esc>.
Чтобы изменить размер символа (охватить несколько линий), выполните следующиедействия.
1. Выделите символ объединения в кабель.
2. «Перетащите» мышью характерную точку Деформировать в нужное положение.
17.7.7. СкруткаЭтот символ показывает скрутку между собой двух и более проводов в изделии.
Чтобы вставить символ скрутки, выполните следующие действия.
1. Вызовите команду КОМПАС�Электрик — Символы — Скрутка.
2. Укажите курсором точку вставки символа.
3. Для прерывания команды нажмите клавишу <Esc>.
Чтобы изменить размер символа (охватить несколько линий), выполните следующиедействия.
1. Выделите символ скрутки.
2. «Перетащите» мышью характерную точку Деформировать в нужное положение.
17.7.8. Коаксиальный кабельЭтот символ можно вставлять на линию связи, которая является коаксиальным кабелем.
Чтобы вставить символ коаксиального кабеля, выполните следующие действия.
265
Часть IV. Формирование документации
1. Вызовите команду КОМПАС�Электрик — Символы — Коаксиальный кабель.
2. Укажите курсором точку вставки символа.
3. Для прерывания команды нажмите клавишу <Esc>.
17.7.9. Обозначение кабеляСимвол обозначения кабеля можно вставлять на монтажных схемах в конечной точкегрупповой линии связей, к которой подключены линии электрической связи, уходящиена другую поверхность.
Чтобы вставить символ, выполните следующие действия.
1. Вызовите команду КОМПАС�Электрик — Символы — Обозначение кабеля.
2. Укажите курсором точку вставки символа.
На экране откроется диалог, в котором перечислены номера кабелей, содержащие линииэлектрической связи, которые уходят на другую поверхность.
Установите маркер»«галочку» слева от номера нужного кабеля.
3. Нажмите кнопку ОК.
4. Для прерывания команды нажмите клавишу <Esc>.
17.7.10. Планка заземленияПланка заземления — это элемент конструкции поверхности, предназначенный дляподключения заземляющих проводов. Его можно размещать в любом месте чертежаМКС.
Чтобы вставить символ планки заземления, выполните следующие действия.
1. Вызовите команду КОМПАС�Электрик — Символы — Планка заземления.
2. Укажите курсором точку вставки символа.
3. Для прерывания команды нажмите клавишу <Esc>.
Количество точек подключения к планке можно изменять.
Чтобы изменить количество точек, выполните следующие действия.
1. Выделите символ планки заземления.
2. «Перетащите» мышью характерную точку Деформировать в нужное положение.
17.7.11. Бобышка заземленияБобышка заземления — это элемент конструкции поверхности, предназначенный дляподключения заземляющих проводов. Его можно размещать в любом месте чертежаМКС. Чтобы вставить символ бобышки заземления, выполните следующие действия.
1. Вызовите команду КОМПАС�Электрик — Символы — Бобышка заземления.
2. Укажите курсором точку вставки символа.
3. Для прерывания команды нажмите клавишу <Esc>.
266
Глава 17. Приемы работы с объектами схем
17.7.12. ПеремычкаПеремычка позволяет разорвать потенциальный узел, т.е. до и после перемычкипотенциальные узлы будут иметь разную маркировку провода. Для перемычкиавтоматически формируются две клеммы. Физически перемычка создается вклеммнике.
Чтобы вставить символ, выполните следующие действия.
1. Вызовите команду КОМПАС�Электрик — Символы — Перемычка.
2. Укажите курсором точку вставки символа.
3. Для прерывания команды нажмите клавишу <Esc>.
Перемычка устанавливается на поверхности. Чтобы установить ее на поверхность,выполните следующие действия.
1. Двойным щелчком по перемычке на чертеже схемы вызовите диалог Выборповерхности.
2. Выберите нужную поверхность.
3. Нажмите кнопку ОК или Применить.
17.7.13. Точка связиЭтот символ можно вставлять только в место X»образного пересечения проводов.
Чтобы вставить символ, выполните следующие действия.
1. Вызовите команду КОМПАС�Электрик — Символы — Точка связи.
2. Укажите курсором точку вставки символа.
3. Для прерывания команды нажмите клавишу <Esc>.
17.8. Дополнительные операции Редактора схем и отчетов
17.8.1. Расстановка клеммАвтоматическая расстановка клемм выполняется только на схеме электрическойпринципиальной. Расставить клеммы можно только после формирования клеммника.
Вид отображения клеммы можно просмотреть и изменить в настройке документа (см.раздел 14.1.10 на с. 208).
Чтобы расставить клеммы на схеме, выполните следующие действия.
1. Откройте лист схемы электрической принципиальной (см. раздел 16.9.5 на с. 239).
2. Вызовите команду КОМПАС�Электрик — Операции — Расставить клеммы….
Клеммы автоматически отобразятся на чертеже.
17.8.2. Обновление перекрестных ссылокОбновление перекрестных ссылок нужно выполнять, если на листах схемы изменялисьпараметры разбиения на зоны.
267
Часть IV. Формирование документации
Параметры перекрестных ссылок можно просмотреть и изменить в настройке документа(см. раздел 17.2.3 на с. 246).
Чтобы обновить перекрестные ссылки на схеме, выполните следующие действия.
1. Откройте лист схемы электрической принципиальной (см. раздел 16.9.5 на с. 239).
2. Вызовите команду КОМПАС�Электрик — Операции — Обновить перекрестныессылки.
Обновление перекрестных ссылок выполнится автоматически.
17.8.3. Автоматическая маркировка линий связиАвтоматическую маркировку линий связи можно применять при созданиипринципиальных схем.
Чтобы линии связи были автоматически промаркированы на схеме, выполнитеследующие действия.
1. Сделайте текущим лист схемы.
2. Выделите курсором одну или несколько линий связи.
3. Вызовите команду КОМПАС�Электрик — Операции — Автоматическая марки�ровка….
На экране появится диалог, в которомнужно задать параметры маркировки.Он содержит две вкладки:
▼ Параметры маркировки (рис. 17.12,табл. 17.10),
▼ Параметры расстановки (рис. 17.13,табл. 17.11).
4. Введите во вкладках диалога значенияпараметров. Нажмите кнопку Расста�вить.
Выбранные линии связи будут автомати»чески промаркированы.
Чтобы выделить сразу все линии связей на листе схемы, нужно нажать комбинацию кла»виш <Ctrl> + A.
Рис. 17.12. Диалог задания параметров маркировки
268
Глава 17. Приемы работы с объектами схем
Табл. 17.10. Элементы управления вкладки Параметры маркировки
Элемент Описание
Полное значение маркировки
Значение маркировки, составленное из основного и дополнительного текстовых полей.
Отобразить на линии связи
Включите эту опцию, если на схеме нужно отображать маркировку потенциального узла.
Основное поле маркировки
Значение основного поля маркировки первой выделенной линии связи. Для последующих линий связи значение поля изменяется в сторону увеличения с учетом параметров, установленных в этом диалоге.
Видимое Включите эту опцию, чтобы на схеме было видимым основное поле маркировки.
Дополнительное поле маркировки
Значение дополнительного поля маркировки (одинаковое для всех линий связи, выбранных для маркировки).
Номер линиив группе
Эта область диалога доступна, если в составе выбранных линий связи есть линии, входящие в групповую линию связи. Если таких линий несколько, каждой из них присваивается следующий свободный порядковый номер.
Функциональная цепь
В этой области диалога можно выбрать из перечня функцию цепи. Она будет присвоена всем потенциальным узлам, которые выделены на схеме.
Номер линиив группе
В этой области диалога для отдельных линий электрической связи можно ввести порядковый номер в группе. Если включена опция Вход, то линия электрической связи — вход в групповую линию связи. Если включена опция Выход, то линия электрической связи — выход из групповой линии связи.
269
Часть IV. Формирование документации
Рис. 17.13. Диалог задания параметров расстановки
Табл. 17.11. Элементы управления вкладки Параметры расстановки
Элемент Описание
Резервные номера (1,3,6�8)
В эту строку введите те значения, которые не должны использоваться в основном поле маркировки. Это — целые числа, разделенные запятой. Их можно указывать и диапазоном (через дефис).
Резервируемые номера заканчиваютсяна цифру
Включите опции рядом с теми цифрами, на которые не должны заканчиваться значения основного поля маркировки потенциального узла.
Направление маркирования
В этой области диалога с помощью списков Сначала: и Затем: можно установить последовательность выполнения маркирования потенциальных узлов*.
* Например, если в списке Сначала: выбран вариант Слева направо, а всписке Затем: выбран вариант Сверху вниз, то маркировка потенциальныхузлов будет выполняться по следующей схеме. Первоначально выполняет»ся поиск потенциальных узлов в горизонтальном направлении с последо»вательным переходом сверху вниз.
Изменять присвоенное значение
Если на выбранном потенциальном узле уже есть маркировка, и ее нужно изменить с учетом введенных параметров, включите эту опцию.
270
Глава 17. Приемы работы с объектами схем
17.8.4. Очистка маркировки линий связиС помощью команды Очистить маркировку можно удалить маркировку потен»циальных узлов всего документа или отдельной части схемы. При очистке вместе смаркировкой потенциальных узлов удаляется и название функциональной цепи.
Чтобы удалить маркировку всех потенциальных узлов проекта, выполните следующиедействия.
1. Сделайте текущим лист схемы электрической принципиальной.
2. Вызовите команду КОМПАС,Электрик — Операции — Очистить маркировку.
3. Подтвердите очистку свойств линий связи во всем проекте.4.
Чтобы удалить маркировку потенциальных узлов части схемы, выполните следующиедействия.
1. Сделайте текущим лист схемы электрической принципиальной.
2. Выделите на схеме необходимые линии связи или участок схемы.
3. Вызовите команду КОМПАС,Электрик — Операции — Очистить маркировку.
В результате маркировка выбранных линий связи будет удалена без дополнительногоподтверждения.
17.8.5. Упорядочение БЦО на схеме электрической принципиальнойВ процессе создания принципиальной схемы УГО, с номерами позиционных обозна»чений, могут располагаться на чертеже схемы в произвольном порядке. Для простотычтения схемы номера позиционных обозначений УГО можно упорядочить.
Чтобы упорядочить номера позиционных обозначений, выполните следующие действия.
1. Сделайте текущим лист схемы электрической принципиальной.
2. Вызовите команду КОМПАС,Электрик — Операции — Упорядочить БЦО на Э3.
3. Подвердите упорядочение номеров позиционных обозначений во всем проекте.
В результате всем УГО в проекте будут присвоены новые номера позиционных обозна»чений (начиная с единицы). Порядок следования номеров осуществляется по принципуслева » направо и сверху » вниз.
17.8.6. Создание и редактирование записей спецификацииЗаписи спецификации можно создавать только для объектов схем расположения.
Чтобы создать запись спецификации, выполните следующие действия.
1. Сделайте текущим лист схемы расположения.
2. Выделите на схеме объект для создания записи спецификации.
3. Вызовите команду КОМПАС�Электрик — Объекты — Запись СП….
Маркировка линий связи будет удалена на всех листах схемы электрической принци»пиальной в проекте.
271
Часть IV. Формирование документации
На экране появится диалог, содержащий созданную запись спецификации. Принеобходимости ее можно отредактировать средствами КОМПАС»График.
4. Если содержание записи вас устраивает, нажмите кнопку ОК диалога и постройте длявыбранного объекта чертежа линию выноски.
5. Повторите действия 2 — 4 для всех объектов схемы.
Созданные записи автоматически включаются в документ Спецификация.
17.8.7. Копирование объектов схемы и их группыВ Редакторе схем и отчетов можно копировать отдельные объекты схемы, а также целыеучастки схем. Их можно копировать из проекта в проект, из документа в документ, слиста на лист, а также в пределах одного листа.
Таким образом, в системе предоставляется возможность компоновки новой схемы изцепей схемы других проектов, документов и листов.
Чтобы скопировать объект или участок схемы, выполните следующие действия.
1. Рамкой выделите на чертеже объект или участок схемы.
2. Вызовите команду КОМПАС�Электрик — Редактор — Копировать (или командусистемы КОМПАС Редактор — Копировать).
3. На выделенном объекте укажите курсором базовую точку.
4. Вызовите команду КОМПАС�Электрик — Редактор — Вставить (или команду систе»мы КОМПАС Редактор — Вставить).
5. Укажите курсором точку вставки объекта. Если нужно несколько копий, укажите длякаждой из них точку вставки.
6. По окончании копирования нажмите клавишу <Esc>.
Вставляемые объекты сохраняют все свойства оригинала — тип аппарата, значениетекстовых полей и их видимость. Позиционное обозначение аппарата и маркировкапотенциального узла приобретают следующее свободное значение.
272
Глава 18. Выпуск документов проекта
Глава 18.Выпуск документов проектаКомплектность документов проекта пользователь определяет по своему усмотрению.
Рекомендуемая последовательность выпуска документов проекта представлена в разде»ле 11.2 на с. 187.
Документы, сформированные в системе КОМПАС»Электрик Std, можно редактироватьсредствами КОМПАС»График. Но результаты редактирования не обрабатываются средс»твами системы КОМПАС»Электрик. Поэтому рекомендуется сначала сформировать веськомплект документов проекта в КОМПАС»Электрик Std, а затем, при необходимости, ре»дактировать их в КОМПАС»График.
18.1. Схема электрическая принципиальнаяОписание схемы электрической принципиальной см. Э3 в табл. 11.1 на с. 186.
Создание и наполнение схемы выполняйте в следующем порядке.
1. В Менеджере проектов создайте документ Схема электрическая принципиальная(см. раздел 13.2.1 на с. 198). Автоматически будет создан первый лист схемы. Сделайтеего текущим.
2. Выберите из Библиотеки УГО нужные элементы и разместите их на листе (листах) черте»жа схемы (см. раздел 17.2 на с. 242).
3. Соедините УГО на схеме линиями связей (см. раздел 17.5 на с. 250).
4. Разместите на чертеже схемы нужные спецсимволы (см. раздел 17.7 на с. 263).
5. Оформите чертеж средствами КОМПАС»График.
18.2. Схема электрическая расположенияСхемы расположения создаются для одной или нескольких поверхностей. На схемерасставляются изображения аппаратов. На схему расположения можно поместитьизображения только тех аппаратов, которые распределены по поверхностям. Поэтомуперед формированием схемы расположения, в проекте должны присутствовать поверх»ности с добавленными (см. раздел 16.4 на с. 220 ) или перемещенными (см. раздел 16.5на с. 234) на них аппаратами.
Для созданного листа схемы расположения, равно как и для любой схемы проекта,можно определить масштаб. Чтобы изменить масштаб схемы расположения, вызовитекоманду КОМПАС»График Вставка —Вид и создайте новый вид с другим масштабом.
Чтобы сформировать схему расположения, выполните следующие действия.
1. Создайте документ Схема электрическая расположения (см. раздел 16.9.1 на с. 238).
2. Сделайте текущим лист документа.
3. Средствами КОМПАС»График начертите общий вид поверхности. При этом ограниченийна геометрию и конструкцию поверхности не накладывается. Если требуется, можносоздать сразу несколько проекционных видов поверхности.
273
Часть IV. Формирование документации
4. Для каждого проекционного вида обязательно постройте допустимые зоны установкиаппаратов на поверхности. Количество таких зон на одной поверхности не ограничено.
5. После того, как построены все проекционные виды, откройте Менеджер проектов.Затем вызовите диалог свойств той поверхности, для которой построены проекционныевиды. Для этого в дереве проекта дважды щелкните мышью по имени нужнойповерхности.
6. Во вкладке Проекционные виды и зоны (см. раздел 16.3 на с. 215) последовательновыбирайте имя каждого проекционного вида и затем на чертеже указывайте геометриюдопустимой зоны установки, относящуюся к этому виду.
7. Теперь можно приступать к расстановке аппаратов на поверхности. Размещение видоваппаратов на схеме расположения можно осуществить тремя способами.
Чтобы разместить аппараты на схеме расположения выполните следующие действия.
Способ 1.
1. Вызовите команду КОМПАС�Электрик � Операции � Вставить серию УГО…(см. раздел 17.4 на с. 249).
2. В перечне аппаратов поверхности последовательно выбирайте аппараты и размещайтеих на чертеже. При наведении изображения аппарата на допустимую зону установкиповерхности подсвечивается контур этой зоны, а на изображении аппарата подсве»чивается контур зоны установки аппарата. При перемещении курсора на другойпроекционный вид поверхности изображение аппарата автоматически изменяется всоответствии с проекционным видом поверхности. Если в базе данных нет проекци»онного вида, соответствующего проекционному виду поверхности, то по умолчаниюбудет высвечиваться изображение главного вида аппарата.
Способ 2.
1. В дереве проекта установите курсор на имя аппарата.
2. Откройте диалог свойств аппарата двойным щелчком мыши по имени аппарата или спомощью команды Свойства контекстного меню.
3. В дереве состава аппарата укажите проекционный вид (см.раздел 16.4.3 на с. 231).
4. Во вкладке Параметры вставки нажмите кнопку Вставить, затем разместитепроекционный вид аппарата на чертеже. Если в базе данных отсутствует изображениепроекционного вида, то сначала необходимо ввести габаритные размеры контура видааппарата.
Способ 3.
1. В дереве проекта установите курсор на имя аппарата.
2. Из контекстного меню вызовите команду Вставить вид аппарата.
3. На экране появится фантом изображения аппарата. Зафиксируйте его на чертежесхемы.
Для построения допустимой зоны установки используйте только команду КОМПАС»Гра»фик Ломаная.
274
Глава 18. Выпуск документов проекта
Для оформления чертежа можно использовать любые команды системы КОМПАС»График.
Здесь же можно сформировать записи спецификации (см. раздел 17.8.6). Их нужноформировать для каждого объекта чертежа. Для объектов чертежа, которые былисозданы средствами КОМПАС»График, формирование записей спецификациивыполняйте средствами КОМПАС»График.
18.3. Сводная таблица соединенийСводная таблица соединений не является документом проекта. Она представляет собоймодель всех связей между электроаппаратами в изделии.
Сводная таблица соединений формируется автоматически по мере наполнениядокументов проекта. В ней можно просмотреть внутренние связи (связи, выполняемыев пределах поверхностей), внешние подключения аппаратов поверхностей, внешниесвязи между аппаратами поверхностей и все потенциальные узлы проекта. Всеперечисленные связи можно просмотреть для отдельных поверхностей.
Для всех связей в сводной таблице приводится маркировка провода, которымвыполняется соединение между двумя зажимами аппарата или аппаратов. Маркировкупровода можно изменить. Изменение маркировки отображается во всех созданныхсхемах проекта.
Здесь же можно просмотреть назначенный соединению тип провода. Он назначаетсяпотенциальному узлу автоматически в соответствии с настройками по умолчанию дляфункции цепи, к которой принадлежит потенциальный узел. Тип провода для каждогоотдельного соединения можно изменять.
Чтобы просмотреть или отредактировать сводную таблицу соединений, выполнитеследующие действия.
1. В Менеджере проектов установите курсор на имя проекта.
2. Из контекстного меню вызовите команду Таблица соединений. На экране откроетсядиалог Сводная таблица соединений (рис. 18.1). Элементы управления диалогапредставлены в табл. 18.1.
Информация из сводной таблицы соединений используется при создании таблиц соеди»нений, подключения и общих.
275
Часть IV. Формирование документации
Рис. 18.1. Диалог Сводная таблица соединений
Табл. 18.1. Элементы управления диалога Сводная таблица соединений
Элемент Описание
Поверхность В этой области диалога можно выбрать поверхность или связи, введенные пользователем.
Внутренниесвязи
Включите эту опцию, чтобы просмотреть или отредактировать внутренние связи между аппаратами (см. табл. 18.3).
Внешние подключения
Включите эту опцию, чтобы просмотреть или отредактировать внешние подключения поверхности или всех поверхностей (см.табл 18.4).
Внешние связи Включите эту опцию, чтобы просмотреть или отредактировать внешние связи аппаратов выбранной поверхности или всех поверхностей (см. табл. 18.5).
Все потенци�альные узлы проекта
Включите эту опцию, что бы посмотреть или отредактировать маркировку потенциальных узлов и изменить последовательность соединения аппаратов.
БЦО аппарата Включите эту опцию, чтобы в сводной таблице соединений и на схемах соединений отображались БЦО аппаратов.
276
Глава 18. Выпуск документов проекта
При включении опций Внешние связи и Все потенциальные узлы в диалогеСводная таблица соединений появляются новые элементы управления(см.рис.18.2). Эти элементы управления описаны в таблице 18.2
Обозначение прибора
Включите эту опцию, чтобы в сводной таблице соединений и на схемах соединений отображались обозначения приборов.
Таблица связей В этой области диалога отображается таблица, содержащая описание связей. Состав полей таблицы изменяется в зависимости от вида связей.
Оптимизировать Нажмите эту кнопку, если для потенциальных узлов требуется выполнить оптимизацию трасс прокладки проводов*.
Корректировать Нажмите эту кнопку, чтобы изменить последовательность соединения аппаратов для связи, выделенной в таблице.**
Добавить Нажмите эту кнопку, чтобы добавить в таблицу соединений новое описание внутренней связи. Затем можно заполнить строку таблицы***.
Удалить Нажмите эту кнопку, чтобы удалить из таблицы соединений указанное описание внутренней связи, тип кабеля или провода. Удалить можно только те строки, которые добавлены вручную.
* Кнопка доступна, если в диалоге выбраны Все связи и включена опцияВсе потенциальные узлы проекта.
** Кнопка доступна, если в диалоге выбрана поверхность, включена опцияВнешние связи или Все потенциальные узлы проекта и в таблицевыделена связь.
*** Кнопка доступна если включены опции Внутренние связи илиВнешние связи и выбраны соответствующие поверхности.
Табл. 18.1. Элементы управления диалога Сводная таблица соединений
Элемент Описание
277
Часть IV. Формирование документации
Рис. 18.2. Диалог Сводная таблица соединений для внешних связей
Табл. 18.2. Элементы управления диалога Сводная таблица соединений для внешних связей
Элемент Описание
Откуда В этой области диалога необходимо выбрать поверхность на которой начинаются связи.
Куда В этой области диалога указывается поверхность на которой заканчиваются связи.
Табл. 18.3. Структура таблицы внутренних связей
Графа Описание
N провода Маркировка провода и кнопка. Нажмите кнопку, чтобы открыть диалог свойств линии связи. В диалоге можно просмотреть и отредактировать значение маркировки потенциального узла.
Длина провода, м Длина провода потенциального узла.
Тип провода Описание типа провода и кнопка вызова диалога Выбор типа изделия. Чтобы изменить тип провода, нажмите кнопку. На экране появится дерево каталогов БДК. Выберите другой тип провода.
Откуда БЦО (или обозначение прибора) аппарата, с которого идет связь, и номер зажима или клеммы.
Куда БЦО (или обозначение прибора) аппарата, на который поступает связь, и номер зажима или клеммы.
278
Глава 18. Выпуск документов проекта
Табл. 18.4. Структура таблицы внешних подключений
Графа Описание
N жгута Маркировка жгута. Номер жгута можно редактировать.
Тип кабеля Описание типа кабеля и кнопка вызова диалога Выбор типа изделия. Нажмите ее, чтобы выбрать из БДК другой тип кабеля. Этот тип кабеля автоматически заносится в описания связей, которые имеют одинаковую маркировку жгута.
N провода Маркировка провода и кнопка. Нажмите кнопку, чтобы открыть диалог свойств линии связи. В диалоге можно просмотреть и отредактировать значение маркировки провода.
Тип провода Описание жилы кабеля, если соединение выполняется кабелем, или типа провода, если соединение осуществляется отдельным проводником, и кнопка вызова диалога Выбор типа изделия. Нажмите кнопку, чтобы изменить жилу кабеля или тип провода. Тип провода выбирается из БДК. Жила выбирается из описания кабеля.
Аппарат БЦО (или обозначение прибора) аппарата, к которому осуществля»ется внешнее подключение, и номер клеммы или зажима.
Табл. 18.5. Структура таблицы внешних связей
Графа Описание
N жгута Маркировка жгута.
Длина жгута Длина жгута в метрах.
Тип кабеля Эта графа аналогична такой же графе таблицы внешних подключений (см. табл. 18.4).
N провода Эта графа аналогична такой же графе таблицы внешних подключений (см. табл. 18.4).
Тип провода Эта графа аналогична такой же графе таблицы внешних подключений (см. табл. 18.4).
Откуда БЦО (или обозначение прибора) аппарата, с которого идет связь, и номер зажима или клеммы.
Куда БЦО (или обозначение прибора) аппарата, на который связь поступает, и номер зажима или клеммы.
279
18.3.1. Приемы работы со сводной таблицей соединений▼ Если требуется просмотреть (отредактировать) внешние подключения аппаратов
поверхности, выберите в списке поверхность, включите опцию Внешниеподключения. Для внешних подключений можно просмотреть следующуюинформацию.
▼ Номер жгута, которым осуществляется внешнее подключение. Номер жгутаназначается системой автоматически.
▼ В графе Тип кабеля можно назначить или изменить тип соединителя. В диалогевыбора аппарата из базы данных отображаются только те типы кабелей, которыеимеют число жил не менее количества соединений в жгуте.
▼ В графе N провода можно просмотреть или изменить маркировку проводапотенциального узла.
▼ В графе Тип провода можно переназначить жилу кабеля, если соединениевыполняется кабелем, или изменить тип провода, если соединениеосуществляется отдельным проводником.
▼ В графе Аппарат можно увидеть, к какому аппарату на поверхностиосуществляется внешнее подключение.
▼ Если требуется просмотреть (отредактировать) внешние связи между аппаратамиповерхностей, включите опцию Внешние связи, выберите в списках поверхности. Длякаждой связи отображаются следующие данные.
▼ Номер жгута и тип кабеля, который при необходимости можно изменить.
▼ Длина жгута. Вводится пользователем.
▼ Перечень маркировок, идущих с одной поверхности на другую. Принеобходимости отдельную маркировку можно изменить.
▼ Сечение и цвет жилы кабеля или тип отдельного проводника.
▼ С какого аппарата идет связь, и на какой аппарат поступает.
▼ Если требуется просмотреть (отредактировать) внутренние связи поверхностей,выберите в списке поверхность, включите опцию Внутренние связи. Для каждой связиотображаются номер,длина и тип провода, а также трасса соединений аппаратов.
▼ Если требуется просмотреть (отредактировать) связи, введенные пользователем,выберите в списке Введенные пользователем, включите опцию Внутренние связи.
Табл. 18.6. Структура таблицы потенциальных узлов проекта
Графа Описание
Потенциальный узел
Маркировка потенциального узла и кнопка. Нажмите кнопку, чтобы открыть диалог свойств линии связи. В диалоге можно просмотреть и отредактировать значение маркировки потенциального узла.
Перечень соединенных аппаратов
БЦО (или обозначение прибора) аппаратов, к которым подключены линии связи, и номер зажима или клеммы.
Глава 18. Выпуск документов проекта
▼ Если требуется просмотреть (отредактировать) потенциальные узлы проекта, включитеопцию Все потенциальные узлы, выберите в списках Откуда и Куда поверхности нас которых начинаются и заканчиваются линий связи. Или в списке Откуда выберитеВсе связи. Для каждого потенциального узла отображется его маркировка и переченьзажимов аппаратов. Для потенциальных узлов можно изменить последовательностьсоединений аппаратов (см.раздел 18.3.2) и выполнить оптимизацию трассы прокладкипроводов (см. раздел 18.3.3).
▼ Для отдельных соединений можно удалить тип провода, тип кабеля или соединениецеликом. Перед удалением нужно выбрать поверхность и выделить удаляемую строкуили ячейку таблицы. Удаление выполняется с помощью кнопки Удалить.
▼ Целиком из таблицы можно удалять только те соединения, которые были введеныпользователем.
▼ Тип провода можно удалить для всех видов связей.
▼ Тип кабеля можно удалить для внешних связей и внешних подключений. Удалениевыбранного типа кабеля выполняется для всех соединений, входящих в жгут, сданной маркировкой.
18.3.2. Изменение трассы соединения аппаратов
Редактирование последовательности соединения аппаратов Редактировать последовательность подключения аппаратов можно только в пределаходного потенциального узла.
Чтобы изменить последовательность соединения аппаратов, выполните следующиедействия.
1. В сводной таблице соединений включите опцию Все потенциальные узлы.
2. В списках Откуда и Куда выберите соответствующие поверхности или выберите Всесвязи.
3. Выделите потенциальный узел и нажмите кнопку Корректировать.
На экране появится диалог Изменение последовательности соединения ПУ(рис.18.3). Элементы управления диалога представлены в таблице 18.7. В диалогеотображется потенциальный узел, который предполагается редактировать.
4. В графе Откуда таблицы диалога раскройте список БЦО аппаратов (двойным щелчкоммыши в ячейке или помощью кнопки) .
5. Выберите из списка зажим, с которого будет идти соединение.
6. Повторите действия 4,5 в графе Куда, чтобы указать на какой зажим аппарата будетидти соединение.
Изменения, выполняемые в сводной таблице соединений, автоматически отражаются втекстовых полях УГО на схемах соединений, подключения и общих.
281
Часть IV. Формирование документации
7. Если требуется изменить направлениесоединения на противоположное, нажмитекнопку Реверс.
8. По окончании редактирования нажмите кноп»ку ОК.
Рис. 18.3. Диалог Измение последовательности соединения ПУ
Табл. 18.7. Элементы управления диалога Изменение последовательности соединения ПУ
Элемент Описание
Редактируемый потенциальный узел
В этой области диалога можно выбрать из списка другой потенциальный узел для редактирования соединений.
Таблица В этой области диалога отображается таблица, которая содержит следующие графы: Тип соединения » внутреннее или внешнее; Откуда » БЦО аппарата с которого идет связь, и номер зажима или клеммы; Куда » БЦО аппарата, на который поступает связь, и номер зажима или клеммы.
Переместить вверх
Нажмите эту кнопку, чтобы переместить строку таблицы вверх.
Переместить вниз Нажмите эту кнопку, чтобы переместить строку таблицы вниз.
Реверс Нажмите эту кнопку чтобы изменить направление последовательности соединения на обратное.
ОК Нажимте эту кнопку, что бы закрыть диалога с сохранением выполенных изменений.
Отмена Нажмите эту кнопку, чтобы отказаться от выполненных изменений.
Применить Нажмите эту кнопку, что бы сохранить изменения не закрывая диалога.
282
Глава 18. Выпуск документов проекта
Редактирование внеших соединенийЧтобы изменить трассу внешних соединений, выполните следующие действия.
1. В сводной таблице соединений включите опцию Внешние связи.
2. В списках Откуда и Куда выберите поверхности, для которых нужно изменить трассы.
3. Выберите одну или несколько трасс которые будут редактироваться и нажмите кнопкуКорректировать.
На экране появится диалог Изменение внешнихтрасс (рис.18.4). В диалоге отображаются редакти»руемая трасса, выбранные для редактирования по»тенциальные узлы и список транзитных поверхно»стей, через которые могут быть проведены выделен»ные для корректировки связи.
4. Укажите в списке транзитную поверхность и наж»мите кнопку ОК, или дважды щелкните мышью повыбранной строке. Все выбранные соединения будутпроходить через указанную транзитную поверхность.
18.3.3. Оптимизация трассы прокладки проводовЭта функция предназначена для оптимизации трассы прокладки проводов.Разработанный метод оптимизации соединений аппаратов, включает в себяоптимизацию по количеству подключений на зажим аппарата и по месторасположениюаппаратов на поверхности.
Первичным источником данных для выполнения функции оптимизации является схемарасположения (Э7), но в случае, когда схема расположения для конкретной поверхностиотсутствует, оптимизация выполняется по схеме соединений (Э4).
При выполнении оптимизации определяется кратчайшее расстояние между аппаратамис учетом допустимого количества подключений на зажим аппарата.
Внутренние связи (связи между аппаратами одной поверхности) одновременно оптими»зируются по количеству подключений на зажим аппарата и по месторасположениюаппаратов на поверхности.
Выбор нескольких строк таблицы выполняется с помощью клавиш <Ctrl> или <Shift>.Чтобы выбрать все строки таблицы, укажите первую строку затем нажмите комбинацииклавиш <Ctrl> + <Shift> + <End>.
Рис. 18.4. Диалог Изменение внешних трасс
283
Часть IV. Формирование документации
Если на зажим одного из аппаратов кроме внутренних связей приходит внешняя связь,то она будет учитываться только в том случае, если к данному зажиму аппарата непревышено допустимое количество подключений. Если количество подключений будетпревышено, после оптимизации система выдаст сообщение обо всех зажимах аппара»тов, которые не удалось оптимизировать с учетом внешней связи.
Выполняйте оптимизацию в следующем порядке.
1. В Менеджере проектов установите курсор на имя проекта.
2. Из контекстного меню вызовите команду Таблица соединений. На экране откроетсядиалог Сводная таблица соединений (см. рис. 18.1 на с. 276).
3. Включите опцию Все потенциальные узлы.
4. В списке Откуда выберите название Все связи.
5. В таблице диалога выберите потенциальные узлы для которых будет выполнятьсяоптимизация.
6. Нажмите кнопку Оптимизировать. Оптимизация будет выполнена автоматически.Результаты оптимизации отображаются в сводной таблице соединений.
Перед началом оптимизации производится проверка: присутствуют ли на схемерасположения главные виды аппаратов, для зажимов которых проводится оптимизация,а также главные виды всех аппаратов, находящихся на той же поверхности. Если насхеме отсутствует главный вид хотя бы одного аппарата, то производится проверка «присутствуют ли на схеме соединений УГО всех аппаратов, находящихся на даннойповерхности.
Если необходимые данные о расположенииаппаратов потенциального узла отсутствуют,то оптимизацию по месту расположениявыполнить невозможно. В этом случае наэкране появится сообщение (рис. 18.5) оботсутствии главных видов аппаратов на схемерасположения и УГО аппаратов на схемесоединений. Нажмите кнопку Да, чтобы про»должить оптимизацию данного потенци»ального узла только по количеству зажимовили кнопку Нет, чтобы отказаться от оптими»
зации данного потенциального узла.
7. На экране появится диалог (рис. 18.6), в котором отображается протокол результатоввыполнения оптимизации.
Выбор нескольких строк таблицы выполняется с помощью клавиш <Ctrl> или <Shift>.Чтобы выбрать все строки таблицы, укажите первую строку затем нажмите комбина»цию клавиш <Ctrl> + <Shift> + <End>.
Рис. 18.5. Сообщение системы
284
Глава 18. Выпуск документов проекта
С помощью кнопки Скрыть отчет можноскрыть область отображения протокола вокне диалога.
Если необходимо сохранить протокол,нажмите кнопку Сохранить отчет, наэкране появится диалог сохранения файла.Укажите в нем папку, в которую требуетсязаписать файл протокола, введите имяфайла и нажмите кнопку Сохранить.
Чтобы закрыть диалог протокола оптими»зации, нажмите кнопку Закрыть.
18.4. Перечень элементовПеред созданием перечня элементов в настройках проекта рекомендуется уточнитьформу заполнения и параметры документа (см. раздел 14.2.1 на с. 209).
Перечень элементов рекомендуется создавать после того, как описаны все типыаппаратов (элементов), использованных в схеме. Во время создания перечня системапроверяет наличие типов у всех аппаратов (элементов) и выводит сообщение с перечнемБЦО аппаратов (элементов), для которых тип не определен.
Если в проекте сформирован список комплектующих изделий, перечень элементовможет создаваться без наличия принципиальной схемы. Его можно создавать как навесь проект, так и на отдельную схему.
В проекте может быть несколько перечней элементов.
Чтобы сформировать перечень элементов, выполните следующие действия.
1. Создайте документ Перечень элементов (см. раздел 16.9.1 на с. 238).
2. Выберите из списка схему (или весь проект). Перечень элементов сформируетсяавтоматически.
18.5. Ведомость покупных изделийВедомость покупных изделий формируется аналогично перечню элементов (см. раздел18.4). В ведомость покупных изделий попадают только те изделия, которые в базеданных имеют признак покупного изделия, т.е. в диалоге заполнения записей включенаопция Покупной.
Рис. 18.6. Протокол выполнения оптимизации
285
Часть IV. Формирование документации
18.6. Таблица соединенийВ таблице соединений указывается маркировка провода: с какого зажима аппарата идетсоединение и на какой зажим поступает, а также тип проводника, которымосуществляется соединение.
Чтобы сформировать документ Таблица соединений, выполните следующиедействия.
1. Создайте документ Таблица соединений (см. раздел 16.9.1 на с. 238).
2. Выберите из списка объект для создания таблицы соединений (весь проект илиотдельная поверхность). Если выбрана поверхность, на экране откроется список всехповерхностей. Укажите в списке одну или несколько поверхностей.
Форму заполнения таблицы соединений можно изменить (см. раздел 14.2.2 на с. 211).
Если изменение соединений произойдет в проекте, то удалите таблицу соединений (см.раздел 16.9.10 на с. 241) и создайте ее заново.
Таблицу соединений можно редактировать средствами КОМПАС»График.
18.7. Таблица подключенияТаблица подключения отражает внешние подключения аппаратов поверхностей.
В таблице указывается позиционное обозначение аппарата, который имеет внешнееподключение. Перечисляются номера зажимов этого аппарата, которые имеют внешнееподключение. Указывается маркировка провода, которая приходит извне и подклю»чается к конкретному номеру зажима, конкретного аппарата.
Чтобы сформировать документ Таблица подключения, выполните следующиедействия.
1. Создайте документ Таблица подключения (см. раздел 16.9.1 на с. 238).
2. Выберите объект для создания таблицы подключения (весь проект или отдельнаяповерхность). Если выбрана поверхность, на экране откроется список всехповерхностей. Укажите в списке одну или несколько поверхностей.
Если в проекте произойдет изменение подключения, то удалите таблицу подключения(см раздел 16.9.10 на с. 241) и создайте ее заново.
Таблицу подключения можно редактировать средствами КОМПАС»График.
18.8. Таблица общаяТаблица общая отражает внешние связи аппаратов поверхностей.
Чтобы сформировать документ Таблица общая, выполните следующие действия.
Если в проекте создано несколько документов одного вида, рекомендуется в свойствахдокумента (см. раздел 16.9.3 на с. 239) изменить одинаковые имена.
286
Глава 18. Выпуск документов проекта
1. Создайте документ Таблица общая (см. раздел 16.9.1 на с. 238).
2. Выберите объект для создания таблицы общей (весь проект или отдельная поверхность).Если выбрана поверхность, на экране появится список трасс соединений для всехповерхностей. Выделите в списке одну или несколько трасс.
В результате на экране появится автоматически сформированный документ Таблицаобщая. В нем отображены все выбранные связи. Для каждой связи в таблице указаны:
▼ номер жгута, кабеля;
▼ c какой поверхности идет жгут и на какую поверхность поступает;
▼ маркировка линии связи на схеме;
▼ длина трассы (вводится вручную);
▼ тип кабеля, если соединение осуществляется кабелем (при условии, что тип кабелявыбран из БДК);
▼ сечение и цвет жилы кабеля или тип провода, если соединение осуществляетсяотдельным проводником.
Полученный документ можно редактировать средствами КОМПАС»График.
Если произойдет изменение соединений в проекте, то сформированную таблицу общуюнеобходимо удалить и создать заново.
18.9. Чертеж разметки поверхностиПо схеме расположения автоматически может быть создана разметка поверхности подустановку аппаратов. При формировании чертежа разметки предлагается указатьгеометрию, относящуюся к поверхности. Чертеж разметки создается в масштабе один кодному. При необходимости его можно изменить.
18.10. Монтажно�коммутационные схемыВместо таблиц соединений, подключения и общей в проекте можно формировать схемысоответствующего типа.
18.10.1. Схема электрическая соединенийСхему соединений рекомендуется создавать после того, как сформирована схемарасположения. В этом случае схему соединений для такой поверхности можно создатьавтоматически. Для этого достаточно запустить процедуру расстановки условныхграфических обозначений для монтажно»коммутационных схем.
Если схемы соединений создаются адресным способом, то перед ее формированием внастройках документа (см. раздел 14.1.5 на с. 204) необходимо включить видимостьтекстового поля адресной ссылки.
Чтобы сформировать схему соединений, выполните следующие действия.
При создании разметки поверхности должна быть открыта схема расположения для этойповерхности.
287
Часть IV. Формирование документации
1. В Менеджере проектов создайте документ Схема электрическая соединений (см.раздел 16.9.1 на с. 238). Автоматически будет создан и открыт первый лист схемы.
2. Если в проекте сформирована схема расположения, вызовите команду КОМПАС�Электрик — Операции — Расставить УГО МКС. Выберите из предлагаемого спискаповерхность, для которой будет формироваться схема. Схема соединениясформируется автоматически.
3. Если схема расположения отсутствует, вызовите команду КОМПАС�Электрик —Операции — Вставить серию УГО. На экране появится диалог Вставка УГО. Выберитеиз предлагаемого списка поверхность, для которой будет формироваться схема. В окнедиалога появится список УГО выбранной поверхности. Доступные для вставки УГОотмечены маркером»«галочкой». После вставки в схему УГО становится недоступнымдля повторной вставки, при этом маркер в списке изменяется на «крестик».
4. УГО МКС аппарата можно также вставить из диалога свойств аппарата. Для этогооткройте диалог свойств (двойным щелчком мыши по имени аппарата в дереве проектаили с помощью команды Свойства… контекстного меню). В дереве состава аппаратаукажите Монтажный вид (см.раздел 16.4.4 на с. 233) (или часть монтажного вида).Во вкладке УГО нажмите кнопку Вставить, затем разместите УГО МКС аппарата начертеже.
После вставки условного графического обозначения в схему возле зажима указываетсяпозиционное обозначение аппарата и номер зажима, с которым он имеет соединение.Здесь же в скобках указывается маркировка провода.
Любое изменение в сводной таблице, клеммнике или во внешних связях (трассах)поверхностей автоматически отражается в схеме соединений.
В схему соединений можно вставить и другие УГО из Библиотеки. Для этого вызовитекоманду КОМПАС�Электрик — Объекты — УГО. На экране появится диалог ВыборУГО (см. раздел 17.2 на с. 242). В составе Библиотеки отобразятся только УГОмонтажных схем. Выберите нужные УГО и разместите их на листе схемы. После вставкиУГО в схему на экране появится диалог Выбор типа изделия. Выберите из базыданных нужный аппарат. Если требуемого аппарата нет, вставку УГО МКС выполнитьнельзя.
18.10.2. Схема электрическая подключенияСхема электрическая подключения формируется аналогично схеме электрическойсоединений (см. раздел 18.10.1).
18.10.3. Схема электрическая общих соединенийСхема электрическая общих соединений формируется аналогично схеме электрическойсоединений (см. раздел 18.10.1).
18.11. Технологическая карта раскладки проводов (ТКРП)В технологической карте раскладки проводов (ТКРП) содержится описание связеймежду аппаратами и клеммниками. Различаются две группы связей: клеммник*аппарати аппарат*аппарат.
288
Глава 18. Выпуск документов проекта
ТКРП создается автоматически на основании таблицы, в которой сформированы данныео соединениях выбранной поверхности.
Формирование ТКРП выполняется в Менеджере проектов.
Чтобы сформировать ТКРП для поверхности, выполните следующие действия.
1. Откройте первый лист схемы Э4 для поверхности, на которую нужно сформироватьТКРП.
2. В разделе Комплектующие дерева проекта установите курсор на имя выбраннойповерхности.
3. Из контекстного меню вызовите команду Последовательность соединений.
На экране появится диалог Изменение последовательности соединений (рис. 18.7),в котором можно просмотреть и отредактировать все соединения аппаратовповерхности. Элементы управления диалога представлены в табл. 18.8.
Для всех аппаратов, расположенных на листах схемы, обязательно должны быть указа»ны обозначения приборов и потенциальные узлы должны быть промаркированы.
Рис. 18.7. Диалог Изменение последовательности соединений
Табл. 18.8. Элементы управления диалога Изменение последовательности соединений
Элемент Описание
Исходная последовательность соединений
Таблица, содержащая перечень и свойства всех соединений аппаратов поверхности. Справа от таблицы расположен ряд функциональных кнопок, относящихся к таблице. Описание структуры таблицы представлено в табл. 18.9. Последовательность соединений можно изменять(см. раздел 18.11.1).
289
Часть IV. Формирование документации
4. Сформируйте в диалоге перечень соединений для формирования ТКРП и закройтедиалог.
5. В дереве проекта установите курсор на уровень Документы.
Принять Нажмите эту кнопку, если соединение, выделенное в таблице, требуется включить в ТКРП.
Реверс Нажмите эту кнопку, чтобы изменить направление соединения, выделенного в таблице.
Изменить Нажмите эту кнопку, если на листах схемы требуется изменить трассу прокладки провода в пределах потенциального узла, выделенного в таблице.
Сброс Нажмите эту кнопку, если требуется отменить изменения для потенциального узла, выделенного в таблице.
Принятая последовательность соединений
Таблица, содержащая перечень соединений для формирования ТКРП. Справа от таблицы расположен ряд функциональных кнопок, относящихся к таблице.
Вверх Используйте эту кнопку для перемещения вверх одной или нескольких строк, выделенных в таблице.
Вниз Используйте эту кнопку для перемещения вниз одной или нескольких строк, выделенных в таблице.
Удалить Используйте эту кнопку для удаления выделенных строк из таблицы. В результате удаленные строки переместятся в таблицу раздела Исходная последовательность соединений.
Табл. 18.9. Структура таблицы соединений поверхности
Графа Описание
Номер провода Маркировка потенциального узла, к которому принадлежит соединение.
Откуда идет Обозначение зажима прибора, с которого идет соединение.
Куда поступает Обозначение зажима прибора, на который поступает соединение.
Сечение, кв.мм Сечение проводника, полученное из базы данных для выбранного типа провода.
Длина, мм Длина соединения. Значение длины можно изменить.
Табл. 18.8. Элементы управления диалога Изменение последовательности соединений
Элемент Описание
290
Глава 18. Выпуск документов проекта
6. Создайте документ Технологическая карта раскладки проводов (см. раздел 16.9.1).
7. Выберите ту поверхность, для которой вы формировали данные для ТКРП.
В результате на экране появится автоматически сформированная ТКРП.
18.11.1. Как изменить трассу раскладки провода
1. Сделайте текущим лист схемы электрической соединений (Э4).
2. В диалоге Изменение последовательности соединений (рис. 18.7 на с. 289) изтаблицы Исходная последовательность соединений выберите потенциальный узел.
3. Нажмите кнопку Изменить.
После нажатия кнопки происходит переход в режим редактирования, т.е. под управлениеКОМПАС»График. При этом на чертеже схемы соединений красным цветомподсвечиваются все УГО аппарата, которые соединены выбранным потенциальнымузлом.
4. Выберите УГО аппарата, с которого будет начинаться трасса. После указания первогоаппарата подсвеченным остается только он.
5. Далее щелчком мыши последовательно укажите на чертеже схемы следующие УГОаппаратов. Они также последовательно подсвечиваются в чертеже.
Завершение команды осуществляется автоматически после указания всех аппаратов,входящих в текущий потенциальный узел.
При нажатии клавиши <Esc> команда прерывается, а изменения не сохраняются.
Указанная последовательность соединений отображается в таблице Исходнаяпоследовательность соединений.
18.11.2. Приемы работы с таблицей «Исходная последовательность соединений»
▼ В таблице можно выполнять сортировку. Команда сортировки вызывается щелчком назаголовке столбца, по значениям которого необходимо выполнить сортировку. Послевызова команды выполняется инверсная сортировка по алфавиту. Кроме того,сортировка осуществляется по группам и внутри группы. Первая группа описываетсоединения клемма*аппарат. Она всегда, независимо от изменения сортировки, идетпервой. Вторая группа описывает соединения аппарат*аппарат. Она всегда, независимоот сортировки, идет после первой группы.
▼ В ячейке графы Длина можно ввести новое значение длины провода. Для этого дваждыщелкните по ячейке мышью и введите новое значение.
▼ Если курсор находится в ячейке графы Номер провода, на чертеже схемыподсвечиваются все аппараты, которые соединены указанным проводом.
▼ Если курсор находится в ячейке с обозначением прибора (графы Откуда идет и Кудапоступает), на чертеже схемы подсвечивается УГО этого аппарата.
Если для формирования ТКРП отсутствуют данные, система выдает предупреждающиесообщения.
291
Часть IV. Формирование документации
18.12. СпецификацияВ системе КОМПАС»Электрик спецификация создается для объектов схемрасположения. Кроме объектов схемы расположения в спецификацию можно включитьлюбые документы проекта.
Чтобы сформировать спецификацию, выполните следующие действия.
1. Создайте документ Спецификация (см. раздел 16.9.1 на с. 238).
2. Выберите из списка схему расположения. Предварительно для этих объектов должныбыть созданы записи спецификации (см. раздел 17.8.6 на с. 271).
На экране откроется список документов проекта.
3. Щелчком мыши слева от названия документа установите маркер»«галочку» для техдокументов, которые нужно включить в спецификацию (раздел Документация).
На экране появится автоматически сформированная спецификация.
18.13. Прочие документы проектаПри необходимости вы можете включить в проект следующие типы документов,созданных средствами системы КОМПАС:
▼ чертежи и фрагменты КОМПАС»График (файлы с расширением cdw и frw),
▼ спецификации (файлы с расширением spw),
▼ трехмерные детали и сборки (файлы с расширением m3d и a3d).
Чтобы добавить в проект документ, созданный средствами системы КОМПАС, выполнитеследующие действия.
1. Закройте все документы проекта.
2. Откройте документ, который требуется включить в проект.
3. Создайте документ типа Прочие листы и добавьте в него новый лист. Новый листможно также добавлять в ранее созданный документ типа Прочие листы.
Одновременно с добавлением нового листа в проект будет добавлен текущий документ(или лист), созданный средствами системы КОМПАС.
Вместе со сборкой в проект автоматически добавляются все детали и подсборки,входящие в нее.
Для всех документов, которые включены в проект (кроме трехмерных сборок и деталей),доступны команды Менеджера проектов.
Изменение позиций в спецификации приводит к изменению позиций в чертеже и наобо»рот.
В проект нельзя добавить пустые листы документов.
292
Книга III
КОМПАС�Электрик Pro
Руководство пользователя
Часть I
Общие сведенияо системе
Глава 1.Структура системыСистема КОМПАС»Электрик состоит из двух основных компонентов:
▼ База данных,
▼ Редактор схем и отчетов.
База данных системы является основой для проектирования документации.
В Редакторе схем и отчетов идет процесс создания и выпуска документов проекта.
1.1. База данныхБаза данных системы является основой для проектирования документации. Она содер»жит описания комплектующих изделий, применяемых в проектах электрооборудования,Библиотеку УГО, используемых при создании схем, а также описание моделей ПЛК.
База данных имеет клиент»серверную технологию, что дает возможность несколькимпользователям системы одновременно работать с едиными данными.
База данных открыта для пользователей, т.е. в нее можно заносить новые комплектую»щие изделия, условные графические обозначения и описания моделей ПЛК, устанавли»вать связи комплектующих изделий с УГО из Библиотеки и т.д.
Для удобства работы с базой данных пользователю предоставляется два интерфейса(см. табл. 1.1).
1.2. Редактор схем и отчетовВ Редакторе схем и отчетов идет процесс создания и выпуска документов на проектиру»емое изделие.
Вся работа с проектом ведется в Менеджере проектов. С помощью Менеджера проектоввыполняется создание и открытие проектов, документов и листов, а также ввод исход»ных данных проекта.
Результатом работы конструктора в системе КОМПАС»Электрик Pro является выпусккомплекта документов на электрооборудование. Все полученные документы упаковыва»ются в файл проекта. Это обеспечивает их централизованное хранение.
Табл. 1.1. Интерфейсы базы данных
Название Содержание
Менеджер базы данных комплектующих
Набор инструментов для добавления и редактирования комплектующих изделий электрооборудования и ПЛК.
Менеджер библиотеки УГО Набор инструментов для настройки структуры Библиотеки УГО.
296
Часть II
Редактор моделей ПЛК
Глава 2.Общие сведения о Редакторе моделей ПЛКПроектирование эксплуатационной документации на ПЛК начинается с работы вРедакторе моделей ПЛК. Этот Редактор служит для первичного создания либоредактирования уже существующих данных, которые описывают различные устройствамодели ПЛК.
Чтобы начать работу в Редакторе моделей ПЛК, выполните следующие действия.
1. Запустите Менеджер базы данных комплектующих. Сведения о запуске и работеМенеджера БДК содержатся в Руководстве пользователя по КОМПАС»Электрик Std(часть II, глава 2, раздел 2.3 на с. 111).
2. Вызовите команду База данных — Редактор моделей ПЛК.
На экране появится главное окно Редактора моделей ПЛК (рис. 2.1). Слева в окнерасположено дерево навигации по типам настроек, справа — диалоги или таблицы длязадания данных. Состав данных зависит от типа настройки.
Гравное
Рис. 2.1. Главное окно Редактора моделей ПЛК
298
Глава 3. Настройки моделей ПЛК
Глава 3.Настройки моделей ПЛКВ Редакторе моделей ПЛК осуществляются два вида настроек: Общие настройки иНастройки модели ПЛК.
Настройки отображаются в виде дерева и расположены в той последовательности,которой нужно придерживаться при задании данных.
Нарушение последовательности задания данных контролируется системой, и на экранвыдаются соответствующие предупреждающие или запрещающие сообщения.
3.1. Общие настройки ПЛКОбщие настройки не зависят от типа модели ПЛК. Их можно использовать для любыхмоделей.
3.1.1. Библиотека УГО для программы работы пользователяВ этом разделе описана технология создания и записи в библиотеку новых УГО дляпрограммы работы.
Примеры УГО приведены на рис. 3.1.
На рисунке показаны УГО трех видоваппаратов:
▼ УГО аппарата, выполненного по релей»но»контактной схеме (рис. 3.1, a),
▼ УГО строчной записи инструкции»функции (рис. 3.1, b),
▼ УГО составного аппарата (рис. 3.1, c).
В библиотеке содержатся УГО элементов аппаратов следующих видов:
▼ релейно»контактные — это, в основном, простые и системные управляющиекоманды;
▼ блочные инструкции на УГО в виде программных модульных блоков снесколькими входами и выходами: таймеры, счетчики, логические функции(арифметические, сравнения, сдвига, переноса и др.);
▼ строчные инструкции, в которых их функция отражается буквенно»цифровымкодом, реализуемым в строке текста ПРП.
Команды создания и редактирования УГО вызываются с инструментальных панелей вдиалоге (рис. 3.2 на с. 300), который появляется после вызова команды меню Общие
Рис. 3.1. Примеры УГО для ПРП
299
Часть II. Редактор моделей ПЛК
настройки — Библиотека УГО для программы работы. Описание элементовуправления диалога содержится в табл. 3.1.
Рис. 3.2. Библиотека УГО элементов ПЛК
Табл. 3.1. Элементы управления библиотеки УГО
Элемент Описание
Область списка УГО В этой области расположен список всех существующих УГО и ряд кнопок управления списком УГО.
Область создания УГО В этой области расположено окно отображения УГО, в котором создается и редактируется изображение УГО. Слева от окна расположена панель инструментов для создания и редактирования УГО (см. табл. 3.2).
Дополнительная инструментальная панель
Панель содержит команды управления отображением УГО. С их помощью можно включить/выключить сетку, изменить масштаб отображения УГО и т.д. Команды выполняются аналогично таким же командам системы КОМПАС.
Создать новый рисунок Создание нового УГО.
300
Копировать рисунок в новый
Создание копии выбранного УГО.
Свойства Редактирование свойств УГО (имени и кода).
Удалить рисунок Удаление выбранного УГО.
Сохранить рисунок Сохранение УГО.
Табл. 3.2. Команды создания и редактирования УГО
Команда Описание
Линия Создание линии.При создании линии нужно указать курсором начальную и конечную точки отрезка линии.
Прямоугольник Создание прямоугольника.Границы прямоугольника задаются двумя диагональными точками.
Окружность Создание окружности.Чтобы создать окружность, укажите курсором положение центра, а затем точку на окружности.
Эллипс Создание эллипса.Чтобы создать эллипс, укажите курсором положение центра, затем последовательно укажите конечные точки полуосей овала.
Дуга Создание дуги.Дуга создается на основании окружности. После построения окружности нужно указать начальную и конечную точки дуги в направлении против часовой стрелки, затем щелкнуть мышью по изображению дуги.
Заливка Заливка цветом замкнутой области изображения УГО (прямоугольника, окружности и т.д.).
Табл. 3.1. Элементы управления библиотеки УГО
Элемент Описание
301
Часть II. Редактор моделей ПЛК
Как создать новое УГОПеред созданием новых УГО рекомендуется в системе КОМПАС вызвать командуВключить сетку и настроить параметры сетки.
Чтобы создать новое УГО, выполните следующие действия.
1. Вызовите команду Создать новый рисунок.
2. В появившемся диалоге введите название и код для нового УГО. По умолчанию в полекода будет стоять первое свободное значение.
3. С помощью команд инструментальной панели (см. табл. 3.2) наполните рисунокнужными элементами.
4. Чтобы сохранить УГО, вызовите команду Сохранить рисунок.
3.1.2. БЦО аппаратовБЦО — буквенно»цифровые обозначения аппаратов и элементов памяти ПЛК на схемеЭ3 и на ПРП. Проще говоря, БЦО — это уникальное в пределах узла имя аппарата.Наличие уникального имени позволяет быстро ориентироваться в разныхпроизводственных ситуациях, например, при поиске повреждений. При использовании
Точка присоединения провода
Создание фиксированной точки на линии связи.На горизонтальных линиях связи все точки имеют одинаковые (максимальные) числовые значения координат по оси Х, на вертикальных — по оси Y.
Текст постоянный* Создание постоянного текста.После вызова команды в области создания УГО укажите курсором точку привязки текста и введите текст с клавиатуры.
Текст предопределенный* Создание текстового поля для текста, выбираемого из базы данных.
Текст запрашиваемый* Создание текстового поля для текста, запрашиваемого у пользователя.
* Параметры текста можно изменить во время его создания с помощьюкоманд контекстного меню Шрифт…, Абзац…, Формат текста, Стильтекста… При наборе текста можно использовать команды контекстногоменю Вырезать, Копировать, Вставить, Удалить.
Чтобы код УГО отображался в списке, его нужно добавлять к имени создаваемого УГО.Например, при задании нового контакта с кодом 95 нужно назвать его 095 Новыйконтакт.
Табл. 3.2. Команды создания и редактирования УГО
Команда Описание
302
Глава 3. Настройки моделей ПЛК
БЦО в оборудовании, секционированном на узлы, применяется два вида БЦО: простоеБЦО аппарата и полное БЦО с указанием принадлежности к узлу. Например, кнопкауправления SB2 в своем узле и кнопка управления узла Т в других узлах проекта — Т»SB2.
Само БЦО в простейшем случае имеет два параметра: буквенный код вида аппарата ицифровая последовательность обозначения аппарата.
Аппараты в исходных данных на проектирование (САУ и ЭПР) и в документах (МПР, ДПР,ДА4) именуются через БЦО. В пределах проекта аппарат обозначается именем узла и егоБЦО.
В таблице 3.3 приведены стандартные БЦО и описаны параметры, связанные с этимиБЦО.
В заголовке таблицы приняты следующие обозначения.
▼ Код — буквенная часть БЦО.
▼ Функциональное назначение — функция аппарата или элемента памяти ПЛК.
▼ Код типа модуля по умолчанию — в процессе проектирования ЭПР из этогостолбца автоматически выбирается код типа модуля для заполнения САУ.
Пример: У»SB12 — аппарат: кнопка управления (SB) с порядковым номером 12 в узлеуправления (У).
Табл. 3.3. Стандартные БЦО
Код Функциональное назначение Код типа модуля по умолчанию
Y Электромагнит O5
YC Электромагнитная муфта O5
YB Электротормоз O5
KM Катушка пускателя для электродвигателя O7
KV Катушка пускателя не для электродвигателя О7
K Катушка реле промежуточного O7
KT Катушка реле времени O5
KC Катушка реле шагового искателя O5
PC Катушка счетчика импульсов O5
H Лампа сигнальная (сигнализатор) O6
HA Сирена, звуковая сигнализация O7
B Выходная команда (катушка) O8
303
Часть II. Редактор моделей ПЛК
Список БЦО можно редактировать (добавлять или изменять значения в зависимости отрешений, применяемых на предприятии).
A Сложный выход (катушка) O7
QS Выключатель автоматический трехфазный секционный l1
QM Выключатель автоматический трехфазный для электродвигателей
l1
Q Выключатель автоматический трехфазный не для электродвигателей
l1
FU Предохранитель l1
KA Реле максимального тока l1
KK Реле тепловое l1
KF Реле обрыва поля l1
SR Реле»датчик контроля скорости l1
SP Реле»датчик давления l1
SL Реле»датчик уровня l1
SE Реле»датчик загрязнения фильтра l1
SK Реле»датчик температуры l1
SS Реле»датчик потока l1
S Путевой переключатель l1
SA Переключатель, селектор l1
SB Кнопка управления l1
SF Стоповый тросс l0
M Накопитель ПЛК без памяти N
N Накопитель ПЛК с памятью M
T Таймер ПЛК T
C Счетчик ПЛК C
Табл. 3.3. Стандартные БЦО
Код Функциональное назначение Код типа модуля по умолчанию
304
3.1.3. Список кратких комментариевКраткие комментарии обычно используются для аппаратов входов — датчиков иприменяются для элементов ПРП, если на них нет полных комментариев.
Краткий комментарий размещается над БЦО элемента. В окне диалога (рис. 3.3 на с. 305)содержится таблица типовых комментариев. Ее можно настроить под особенностипроизводства.
Эту таблицу можно редактировать (удалять строки, добавлять новые, изменять текст встроке).
▼ Чтобы удалить строку, выделите ее в списке и нажмите клавишу <Delete>.
▼ Чтобы изменить текст в строке, выделите ее и введите новый текст.
▼ Чтобы добавить новую строку, устновите курсор на последнюю строку, нажмитеклавишу <стрелка вниз> и введите с клавиатуры текст комментария.
3.1.4. Функциональные назначенияФункциональные назначения аппаратов входов/выходов и элементов памяти поясняютдействия, выполняемые этими аппаратами. В таблице функциональных назначений(рис. 3.4 на с. 306) перечислены возможные варианты типовых функциональныхназначений аппаратов и элементов памяти. Затем при проектировании достаточновызвать список всех функциональных назначений и выбрать нужное.
Рис. 3.3. Список кратких комментариев
305
Таблица используется при проектировании ЭПР (для последующего формированиятаких документов как Программа работы пользователя, Таблицафункциональных назначений).
Таблицу можно редактировать. Редактирование выполняется аналогичноредактированию списка кратких комментариев (см. раздел 3.1.3).
3.2. Настройки модели ПЛКВ данном разделе настроек в базу данных заносятся описания новых моделей ПЛК илиосуществляется просмотр и изменение параметров уже существующих моделей(рис. 3.5, табл. 3.4).
Рис. 3.4. Функциональные назначения аппаратов
Глава 3. Настройки моделей ПЛК
Рис. 3.5. Настройки модели ПЛК
Табл. 3.4. Команды настройки на модель ПЛК
Команда Описание
Создать имя изготовителя
Добавление в список названия нового предприятия»изготовителя ПЛК.После вызова команды в cписке изготовителей появится имя Производитель ПЛК 1. Измените это имя на название предприятия.
Создать модель Добавление в базу данных новой модели ПЛК.Перед вызовом команды выделите в списке (или создайте) имя предприятия»изготовителя. После вызова команды в списке моделей появится новое имя Модель ПЛК1. Измените это имя на название модели.
Удалить Удаление имени изготовителя или модели ПЛК из базы данных. Удаленные имя или модель восстановить нельзя.
307
Часть II. Редактор моделей ПЛК
3.2.1. Абсолютные адреса памяти ПЛКВсем элементам ПРП в памяти ПЛК присваиваются абсолютные адреса.
Адресное пространство ПЛК разделено на диапазоны, предназначенные для храненияадресов элементов различного типа. К элементам внешнего типа относятся входы ивыходы, отражающие внешние реальные аппараты. К элементам внутреннего типаотносятся логические реле, таймеры, счетчики, отражающие внутренние элементыпамяти.
Каждый диапазон содержит непрерывные адреса от минимального до максимального.Разные диапазоны могут иметь различное количество символов в своем описании ииспользовать различные системы счисления.
Для выбранной модели ПЛК все диапазоны адресного пространства задаются иредактируются в строках таблицы Диапазоны арресов памяти, которая содержится вокне настроек (см. рис. 3.6, табл. 3.5 на с. 309). Каждая строка таблицы содержитописание одного диапазона.
Описание диапазона вводится в ячейке графы Описание диапазона.
Результат ввода отображается в ячейке графы Диапазон.
Если при вводе данных были допущены ошибки, об этот выводится сообщение.
Все диапазоны адресного пространства нужно вводить по одинаковому шаблону.
Каждый символ в описании диапазона считается группой разрядов. Все группы разрядоввводятся по следующему шаблону:
<#><тип группы><длина группы в символах><символ заполнения пустыхрязрядов><шаг изменения разрядов><|><начальное значение группы><�><конечное значение группы>.
Тип группы может принимать следующие значения:
S — символьная группа разрядов,
O — цифровая группа разрядов в восьмеричной системе счисления,
D — цифровая группа разрядов в десятичной системе счисления,
H — цифровая группа разрядов в шестнадцатеричной системе счисления.
Копировать модель ПЛК
Копирование модели, выделенной в списке.После вызова команды в списке моделей появится имя исходной модели + текст Сорy1. Измените это имя на нужное. (Имена моделей не дожны быть одинаковыми.)
Вставить модель ПЛК
Вставка копии модели.Команда доступна после вызова команды копирования и указания места размещения копии.
Проверить модель
Запуск проверки всех данных модели, выбранной в списке. Результат проверки отображается в нижней части окна диалога.
Табл. 3.4. Команды настройки на модель ПЛК
Команда Описание
308
Глава 3. Настройки моделей ПЛК
Для каждого дипазона можно выполнить проверку на наличие ошибок (с помощьюкнопки Проверить).
Пересекающиеся диапазоны адресов памяти ПЛКВ некоторых моделях ПЛК одна и та же область памяти может использоваться как длявходов, так и для выходов. Диапазоны адресного пространства в этом случае могут
Рис. 3.6. Настройки абсолютных адресов памяти ПЛК
Табл. 3.5. Элементы управления окна настроек адресного пространства ПЛК
Элемент Описание
№ п/п Номер диапазона.
Диапазон Список диапазонов адресов модели ПЛК. Формируется автоматически на основании данных, которые пользователь вводит в графе Описание диапазона.
Описание диапазона В ячейках этой графы нужно вводить описания диапазонов в соответствии с шаблоном, о котором упоминалось выше.
Просмотр диапазона Окно просмотра всех адресов текущего диапазона.
309
Часть II. Редактор моделей ПЛК
совпадать полностью или пересекаться частично. В Редакторе моделей ПЛКпредусмотрена возможность задания таких диапазонов. Начальные и конечные адресаобластей диапазонов вводятся в таблице Пересекающиеся диапазоны адресов (рис.3.6 на с. 309). Начальные и конечные адреса диапазонов можно выбрать в диалоге,который открывается в помощью кнопок, расположенных справа в ячейках таблицы, иливвести с клавиатуры.
По умолчанию таблица Пересекающиеся диапазоны адресов содержит одну строку.Чтобы добавить в таблицу новую строку, выделите курсором последнюю строку таблицыи нажмите клавишу Стрелка вниз (Down).
Пример описания диапазона адресного пространстваНа рис. 3.7 приведен пример описания диапазона адресного пространства для ПЛКмодели Siemens.
▼ В первой группе введены следующие данные:
тип группы — S (символьная группа разрядов),
длина группы в символах — 1,
символ заполнения пустых рязрядов — «пробел»,
шаг изменения разрядов — 0 (не изменяется),
начальное значение группы — E,
конечное значение группы — E.
▼ Во второй группе введены следующие данные:
тип группы — D (цифровая группа разрядов в десятичной системе счисления),
длина группы в символах — 3,
символ заполнения пустых рязрядов — «пробел»,
шаг изменения разрядов — 1,
начальное значение группы — 0,
конечное значение группы — 127.
▼ В третьей группе введены следующие данные:
тип группы — S (символьная группа разрядов),
длина группы в символах — 1,
символ заполнения пустых рязрядов — «пробел»,
шаг изменения разрядов — 0 (не изменяется),
начальное значение группы — «.» (точка),
Рис. 3.7. Пример описания диапазона адресов
310
Глава 3. Настройки моделей ПЛК
конечное значение группы — «.» (точка).
▼ В четвертой группе введены следующие данные:
тип группы — D (цифровая группа разрядов в десятичной системе счисления),
длина группы в символах — 1,
символ заполнения пустых рязрядов — «пробел»,
шаг изменения разрядов — 1,
начальное значение группы — 0,
конечное значение группы — 7.
3.2.2. Модули физическиеВ настройках физических модулей (рис. 3.8) задаются все типы физических модулей,которые могут использоваться в выбранной модели ПЛК. Для каждого модуля задаютсязначения его параметров. Эти значения можно редактировать. Описание параметровфизических модулей приведено в табл. 3.6.
Рис. 3.8. Модули физические
311
Часть II. Редактор моделей ПЛК
Табл. 3.6. Параметры физических модулей
Параметр Описание
Вид Вид модуля. Может принимать значения Вход, Выход и Системный. (По паспортным данным ПЛК.)
Группа Название группы, к которой относится модуль.
Наименование Имя модуля по паспорту.
ГОСТ, ТУ Название ГОСТ или ТУ.
Код типа модуля С помощью этого кода устанавливается связь модуля с аппаратами, подключаемыми к модулю.При создании нового модуля для типа Вход имя создается по умолчанию как I+номер (количество входных модулей), для Выхода как О+номер (количество выходных модулей), для Системного S+номер (количество системных модулей).
Характеристика Краткая характеристика — напряжение, ток, разрядность.
Напряжение Напряжение, на которое рассчитаны каналы модуля.
Адрес начала Начальный номер диапазона адресов, в котором может размещаться модульВводится пользователем либо выбирается из списка всех адресов (линейка адресов). При ручном вводе проверяется наличие заданного адреса в диапазоне адресов.
Адрес конца Конечный адрес диапазона адресов, в котором может размещаться модуль.Вводится пользователем либо выбирается из списка всех адресов. При ручном вводе проверяется наличие заданного адреса в диапазоне адресов.
312
Глава 3. Настройки моделей ПЛК
Чтобы добавить в таблицу новое описание модуля, установите курсор на последнуюстроку таблицы, нажмите клавишу <стрелка вниз>.
и заполните ячейки строки.
3.2.3. УГО модулей для принципиальных схемУГО ПЛК на принципиальной схеме представляется в виде блока с выводами дляподключения линий связи.
УГО формируется на основании таблицы настроек ( рис. 3.9).
Маска начала модуля Служит для определения допустимого адреса начала модуля. В некоторых моделях контроллеров модуль может начинаться только с начала слова (например, адрес А110.0 подходит, а А110.1 уже нет). Символы каждой позиции адреса сравниваются с символами соответствующей позиции из маски:«*»»любое значение символа адреса (позиция не анализируется);«;»»четное число;«=»»нечетное число;«:»»кратно 2;«,»»кратно 3;«>»»кратно 4;«<»»кратно 8;«?»»рассматривать этот символ вместе со следующим (например, на кратность 16);«%»»кратно 16.Все остальные символы, заданные в маске, должны совпадать с символами адреса.Кроме того, цифра 0 в адресе кратна любому множителю. Например, для адреса начала модуля под маску Е***.0 попадают такие адреса: Е 0.0, Е 1.0, Е127.0. Не попадают Е 0.1 и А 0.0 (символ А недопустим).
Размерность Количество каналов в модуле. Т.е. количество непрерывных адресов, которые можно расположить в модуле. Адрес начала определяется по маске.
Независимость по питанию Если зажимы модуля подключаются к разным источникам питания, нужно указать количество зажимов для каждого источника.Для этого общее количество адресов модуля разбивается на группы, разделенные знаком “+”.
Табл. 3.6. Параметры физических модулей
Параметр Описание
313
Часть II. Редактор моделей ПЛК
Таблица настройки УГО модулей для принципиальных схем и состоит из двух частей.
В левой части перечислены модули, заданные в таблице Модули физические(см. раздел 3.2.2), и указана их размерность.
В правой части для каждого элемента»зажима модуля построчно указывается, какимизображением (вход/выход, питание, пустой зажим) данный элемент будет представленна принципиальной схеме.
▼ В ячейке графы Тип строки можно выбрать один из трех вариантов: Шина L(вход/выход), Шина R (питание) и Адрес (пустой зажим). Количество строк садресами должно соответствовать разрядности модуля.
▼ В ячейке графы Наименование нужно ввести название зажима. Этот текст будетразмещен на схеме возле вывода.
3.2.4. Внутренние элементы памяти ПЛКЛогическими элементами программы работы пользователя являются как элементыреальных аппаратов входов/выходов, так и элементы внутренней памяти ПЛК.
Внутренними элементами могут быть как стандартные (накопители, таймеры, счетчики),так и сложные словные инструкции (арифметические, сравнение, сдвиг).
Рис. 3.9. УГО модулей принципиальных схем
314
Глава 3. Настройки моделей ПЛК
Описания элементов внутренней памяти заносятся в настроечную таблицу (см. рис. 3.10,табл 3.7).
Рис. 3.10. Настройка внутренних элементов памяти ПЛК
Табл. 3.7. Параметры внутренних элементов ПЛК
Параметр Описание
Полное имя Название внутреннего элемента. (Можно ввести с клавиатуры или выбрать из списка, который открывается с помощью кнопки справа в ячейке.)
Короткое имя Код внутреннего элемента, задаваемый пользователем. (Для обозначения однотипных элементов рекомендуется использовать один символ и цифровой номер.) В коротких и длинных именах выполняется контроль совпадений как между собой, так и с аналогичными именами в таблице Модули физические (раздел 3.2.2). Цифровое окончание имени позволяет обозначать однотипные элементы одинаковыми буквами.
315
Часть II. Редактор моделей ПЛК
Чтобы добавить описание нового внутреннего элементв памяти, выполните следующиедействия.
1. Выберите из списка последний элемент.
2. Нажмите клавишу <cтрелка вниз>.
3. В появившейся строке задайте все параметры элемента.
3.2.5. Соответствие УГО и БЦОВ этом разделе настроек устанавливаются связи БЦО аппаратов с УГО для программыработы.
Слева в окне настроек (рис. 3.11) содержится список БЦО аппаратов, который былсформирован в общих настройках (см. раздел 3.1.2 на с. 302).
В правой части окна настроек расположена таблица (табл. 3.8), в которой определяютсяпараметры выбранного БЦО.
Адрес начала Начальный номер диапазона адресов, в котором может размещаться внутренний элемент. (Можно выбирать из таблицы всего диапазона адресов ПЛК. Открывается таблица с помощью кнопки справа в ячейке.)
Адрес конца Конечный номер диапазона адресов, в котором может размещаться внутренний элемент. (Можно выбирать из таблицы всего диапазона адресов ПЛК.)
Ячейки занимаемой памяти
Количество адресов памяти (в битах), который занимает элемент.Этот параметр используется в основном для моделей ПЛК, у которых возможно наращивание адреса каких»либо элементов.
Комментарий Любая справочная информация об элементе.
Табл. 3.7. Параметры внутренних элементов ПЛК
Параметр Описание
316
Глава 3. Настройки моделей ПЛК
Определение связей выполняйте в следующем порядке.
Рис. 3.11. Настройка соответствий УГО и БЦО
Табл. 3.8. Структура таблицы Соответствие УГО и БЦО
Графа Описание
Имя УГО для программы работы
Имена УГО, выбранных из библиотеки (см. раздел 3.1.1).
Применение УГО Для какого элемента программы работы (контакт или катушка) используется данное УГО (выбирается из списка с помощью кнопки справа в ячейке.
Символ для ввода в программу работы
Код УГО — любой символ, введенный пользователем. Этот символ можно затем использовать при задании УГО в программе работы.
Наращивание адреса памяти ПЛК
В некоторых моделях ПЛК (например, Пенза) для таймеров, счетчиков и накопителей используются дополнительные ячейки памяти. Для таких элементов задается наращивание адресов.
317
Часть II. Редактор моделей ПЛК
1. Выберите из списка БЦО аппарата.
2. Если для этого аппарата ранее были определены связи с какими»то УГО, их списокотобразится в ячейке графы Имя УГО для программы работы.
3. Создайте в списке новую строку, т.е. установите курсом на последнюю строку в списке инажмите клавишу <cтрелка вниз>. (Первая строка списка создается автоматически.)
4. В ячейке графы Имя УГО для программы работы нажмите кнопку справа в строкесписка.
5. В появившемся диалоге выберите нужное УГО.
6. В ячейке графы Применение УГО установите нужный вариант.
Заполнение ячейки графы Код УГО не обязательно.
7. Если требуется, заполните ячейку графы Наращивание адреса памяти ПЛК.
Установленные связи можно редактировать. Удаление связи выполняется с помощьюклавиши <Delete>.
3.2.6. Физические блоки ПЛКБлок ПЛК предназначен для размещения служебных и рабочих модулей входов/выходови для обеспечения информационных связей между модулями. Одними изопределяющих характеристик ПЛК являются конструктивные особенности блоков спараметрами:
▼ максимально возможное количество блоков, компонуемых в одной системеуправления,
▼ максимально возможное количество модулей, устанавливаемых в одном блоке,
▼ количество типоразмеров блоков с уменьшенным числом модулей,
▼ характеристика мест модулей, связанных с именем модуля (как правило,младшим адресом канала), а иногда и с географическим размещением модуля вблоке.
В этом разделе настроек вводятся описания физических блоков выбранной модели ПЛК.
В левой части окна настроек (рис. 3.12) вводится состав блоков модели ПЛК.
В правой окна настроек для каждого блока указывается список мест в блоке, тип и адресразмещаемого модуля.
Описание элементов управления окна настроек содержится в табл. 3.9 на с. 319.
318
Глава 3. Настройки моделей ПЛК
Чтобы создать описание нового блока, выполните следующие действия.
1. Выберите из списка последний блок.
2. Нажмите клавишу <cтрелка вниз>.
Рис. 3.12. Физические блоки ПЛК
Табл. 3.9. Структура таблицы настройки физических блоков
Графа Описание
Полное имя блока Имя блока (указано в паспорте ПЛК).
Короткое имя Условное обозначение блока (как правило, номер бло»ка).
Место Номер от нуля и выше.
Вид модуля Список с четырьмя вариантами (Вход, Выход, Вход и Выход и Системный). Выбирается из списка, который открывается с помощью кнопки справа в ячейке.
Адрес модуля, определяемый местом
Начальный адрес модуля. Его можно выбрать из адрес»ного пространства ПЛК (в диалоге, который появляется на экране после нажатия кнопки справа в ячейке). Используется, когда адресация каналов модуля зависит от его расположения в блоке. В остальных случаях адре»са размещения модулей определяются автоматически.
319
Часть II. Редактор моделей ПЛК
3. В появившейся строке введите все параметры блока.
3.2.7. Комплектующие ПЛКПервоначально перечень комплектующих изделий можно формировать на основанииРуководства пользователя по ПЛК выбранной модели.
В проекте состав комплектующих ПЛК (рис. 3.13) рекомендуется формировать послеопределения мест установки блоков (см. раздел 5.7 на с. 338).
К этим комплектующим относятся:
▼ Аппараты и устройства с суммированием количества изделий.
▼ Вспомогательные устройства, необходимые для эксплуатации систем управления наПЛК.
▼ Специальные монтажно»конструктивные устройства, которые требуются для некоторыхмоделей ПЛК при монтаже блоков в местах установки.
,,
Чтобы добавить новое комплектующее изделие, выполните следующие действия.
1. Выделите в списке последнее комплектующее изделие.
2. Нажмите клавишу <cтрелка вниз>.
3. В появившейся строке введите данные нового комплектующего изделия.
Рис. 3.13. Комплектующие ПЛК
320
Глава 3. Настройки моделей ПЛК
Часть III
Редактор документацииПЛК
321
Часть III. Редактор документации ПЛК
Глава 4.Общие сведения о Редакторе документации ПЛКВ Редакторе документации ПЛК выполняется ввод данных, на основании которыхформируется рабочая и эксплуатационная документация на ПЛК.
Чтобы запустить Редактор документации ПЛК, выполните следующие действия.
1. Запустите Менеджер проектов и откройте или создайте проект (см. Руководствопользователя по КОМПАС»Электрик Std, часть 4, глава 13 на с. 195).
2. В дереве проекта установите курсор на имя проекта.
3. В контекстном меню вызовите команду Редактор документации ПЛК.
Появится Главное окно Редактора документации ПЛК (раздел 4.1).
4.1. Главное окно Редактора документации ПЛКВ Главном окне Редактора документации ПЛК (рис. 4.1) расположены элементыуправления, с помощью которых осуществляется ввод данных.
Описание элементов управления представлено в табл. 4.1.
Рис. 4.1. Главное окно Редактора документации ПЛК
322
Глава 4. Общие сведения о Редакторе документации ПЛК
В верхней части главного окна расположено Главное меню редактора.
Рабочая область главного окна разбита на несколько окон. В них вводятся данные, наосновании которых формируется документация на ПЛК.
Разделители окон дают возможность управлять их видимостью (ненужные в данныймомент окна можно уменьшать, а окно информации о проекте и окно ошибок вообщезакрывать), т.е. позволяют динамически настраивать интерфейс для удобства работы вконкретных окнах.
Табл. 4.1. Элементы управления главного окна Редактора документации ПЛК
Элемент Описание
Главное меню Содержит названия страниц меню. Для разворачивания нужной страницы меню щелкните мышью по ее названию.
Инструментальная панель Содержит кнопки управления окнами Редактора (см. табл. 4.2).
Тип контроллера Список, из которого выбирается модель ПЛК.
Список узлов В этой области формируется список узлов, которые войдут в проект, для выбранной модели контроллера (см. раздел 5.1 на с. 326).
Эскиз программы работы (ЭПР):
В этой области вводится эскиз программы работы и отображается его графическое представление (см. раздел 5.2 на с. 326).
Список аппаратов узла (САУ):
Таблица, в которой отображается список аппаратов узла, выделенного в перечне узлов. Список аппаратов формируется на основании эскиза программы работы. В ячейках таблицы вводится ряд данных об аппаратах (см. раздел 5.3 на с. 330).
Менеджер ошибок В этой области отображается таблица ошибок (см. раздел 5.2.2 на с. 329).
Табл. 4.2. Описание инструментальной панели Редактора документации ПЛК
Команда Описание
Вид � Данные проекта
Отображение области данных проекта (Тип контроллера, Список узлов).
Вид � Менеджер ошибок
Отображение области Менеджер ошибок.
323
Часть III. Редактор документации ПЛК
4.2. Настройки Редактора документации ПЛКНастройки выполняются во вкладках диалога Параметры системы КОМПАС�Электрик (рис. 4.2), который открывается после вызова команды КОМПАС�ЭлектрикProfessional — Параметры системы….
▼ Во вкладке Система можно задать количество УГО в строке программы работы ПЛК (вполе ввода Количество УГО в строке) и установить режим автоматического форми»рования списка аппаратов узла программы (включить опцию Автоматически добав�лять аппарат из программы работы ПЛК).
Если количество УГО в строке программы работы равно нулю, все УГО будутрасполагаться в одной строке.
▼ Во вкладках Новый проект и Текущий проект по умолчанию установлен режимавтоматического формирования таблицы, содержащей список всех аппаратов, которыевключены в программу работы ПЛК. Сформированная таблица автоматическидобавляется в документ Программа работы ПЛК (см. раздел 6.1 на с. 342).
Увеличить масштаб
Увеличение масштаба отображения эскиза программы работы ПЛК.
Уменьшить масштаб
Уменьшение масштаба отображения эскиза программы работы ПЛК.
Табл. 4.2. Описание инструментальной панели Редактора документации ПЛК
Команда Описание
Рис. 4.2. Настройки Редактора документации ПЛК
324
Глава 4. Общие сведения о Редакторе документации ПЛК
Если список аппаратов не нужно отображать в документе, выберите в дереве настроекГрафический документ — Программа работы ПЛК и выключите опцию Включитьтаблицу аппаратов.
325
Часть III. Редактор документации ПЛК
Глава 5.Ввод данных для формирования документации на ПЛК
5.1. Формирование списка узлов ПЛКСостав узлов ПЛК формируется в области Список узлов Главного окна Редакторадокументации ПЛК (рис.2.1 на с. 298).
Элементы управления, с помощью которых можно создавать и редактировать списокузлов, представлены в табл 5.1.
В системе секционирования на узлы позиционное имя узла имеет существенноезначение для проектирования и в необходимых случаях указывается в позиционномобозначении аппарата. При отсутствии секционирования проект может выполнятьсятолько с одним узлом, например, У — Управление, или вообще без указания узла.Список заполняется в соответствии с последовательностью работы узлов в цикле.
Для выбранного узла отображаются эскиз программы работы (см. раздел 5.2) и списокаппаратов узла (раздел 5.3 на с. 330). В таблице ошибок (раздел 5.2.2) приведенаинформация по ошибкам для всех узлов.
5.2. Эскиз программы работы (ЭПР)Ввод эскиза программы работы ПЛК выполняется в области Главного окна РедактораЭскиз программы работы (ЭПР). Результаты ввода отображаются в виде графики.
Табл. 5.1. Элементы управления формированием списка узлов контроллера
Элемент Описание
Список узлов Список всех узлов проекта.Список содержит позиционное имя узла (краткое имя), на которое удобно ссылаться при задании исходных данных и наименование»функцию узла (полное имя).По умолчанию для нового проекта в список занесен только один узел.
Добавить После нажатия кнопки в списке узлов появляется новая строка с именами узла по умолчанию. Измените эти имена на нужные.
Удалить С помощью этой кнопки можно удалить узел, выделенный в списке.
Вверх С помощью этой кнопки можно переместить узел, выделенный в списке, на одну строку вверх.
Вниз С помощью этой кнопки можно переместить узел, выделенный в списке, на одну строку вниз.
326
Глава 5. Ввод данных для формирования документации на ПЛК
Структура программы работы пользователя отражается в документе Программаработы ПЛК, который содержит основную информацию для работы системыуправления на ПЛК (см. раздел 6.1 на с. 342). Это логика управляющих действий ипараметры, требуемые для ее чтения:
▼ стандартные и фирменные УГО элементов программы работы ПЛК;
▼ абсолютные адреса памяти ПЛК;
▼ БЦО аппаратов, представляющие символические адреса программы;
▼ функциональные назначения элементов программы работы ПЛК.
Описание основных элементов ЭПР содержится в табл. 5.2.
Помимо основных логических элементов программы работы в ЭПР вводятсявспомогательные элементы, облегчающие работу с ней:
▼ Пропуск резерва строк программы работы и номеров зон.
▼ Переход на следующую страницу. При этом следующая строка программы работыбудет находиться в начале новой страницы.
Для разбора ЭПР последовательно разобьем его на составляющие:
▼ Вся программа работы узла или объекта делится на зоны (логические выражения). Этоконтакты, включенные последовательно, параллельно или смешанным образом, плюскатушка либо сложный функциональный блок. Зоны используются для ориентации впрограмме работы.
▼ Зоны состоят из строк, образующих горизонтальные цепи из последовательныхконтактов. Эти строки составляют основу программы работы ПЛК. Количествопоследовательных контактов (УГО) в строке может оговариваться в паспорте ПЛК.
Табл. 5.2. Основные составляющие элементы ЭПР
Элемент Описание
Строка программы работы Описывает логику работы контроллера и содержит элементы, включенные последовательно (логическая функция И). Различают верхнюю базовую строку, которая всегда заканчивается справа «катушкой» или словной инструкцией, и строки, расположенные ниже, выполняющие функцию логического ИЛИ. Количество возможных последовательно включенных элементов в строке определяется руководством по модели ПЛК.
Зона (Зона логического выражения)
Одна или несколько строк завершенного логического выражения. Последовательная нумерация зон облегчает ориентирование в ПРП с помощью перекрестных ссылок, построенных на этой нумерации. Для каждой зоны указывается ее функциональное назначение.
«Контакт» и «Катушка» Элементы программы работы. Контакты — аргументы логического выражения, катушки — функции этих выражений.
327
Часть III. Редактор документации ПЛК
▼ Каждый элемент программы работы (контакт, катушка, сложный функциональный блок)имеет присущие ему параметры.
Контакт. Содержит три параметра: БЦО, код контакта, параллельное соединение «|». Тоесть задание каждого контакта осуществляется с помощью трех полей:
БЦО. Обозначение контакта бывает полным — с обозначением индекса узла, и простым.
Код контакта: указываемый вид или код контакта. Например, «пробел» » этонаиболее часто встречающийся замыкающий контакт, «N» » размыкающий.
Параллельное соединение «|»: задается пробелом « » и обозначает параллельнуюцепь.
Катушка содержит вид катушки (ее код) и, если надо, требуемый параметр.
Сложный функциональный блок содержит входы и выходы.
Каждый контакт, катушка, сложный функциональный блок имеют свое графическоеобозначение. Для простоты задания этих изображений введены коды изображений.Данные коды выбираются из таблицы Соответствие УГО и БЦО, которая формируется вРедакторе моделей ПЛК (см. раздел 3.2.5 на с. 316).
Если БЦО не задано, то поле выбора кода изображения недоступно. Код можно задатьдвумя способами: ввести строку вручную или выбрать в диалоге выбора УГО. Например,таймеры, счетчики, накопители с памятью, блочные и строчные инструкции имеют окнодля выбора кода их представления. Для таймера в окне указывается два параметра: видтаймера (импульс, короткий импульс, срабатывание при включении или выключении) идискрета времени настройки таймера.
Рассмотрим формирование ЭПР.
Непосредственно строка программы работы заполняется последовательновключенными контактами — элементами программы работы и заканчивается справа навыходе логической зоны катушкой или словной инструкцией (сложнымфункциональным блоком).
Начало строки содержит код строки ЭПР. Этот параметр программно не обрабатывается.В графе Код строки из списка выбирается тип вводимой строки. По умолчаниюпредлагается ввод строки программы работы (ПР).
Возможные варианты типов строки:
▼ Программа работы — строка программы работы, описывающая логику работыконтроллера.
▼ Текст — сообщение системе, что сейчас заполняется информационная строка.Например, описание функции, выполняемой участком программы работы. Количествострок текста практически не ограничено.
▼ Запас строк — запас пустых строк программы работы для выполнения изменений приналадке оборудования.
▼ Запас зон — запас номеров логических зон для выполнения изменений при наладкеоборудования.
▼ Новая страница — переход на новую страницу.
328
Глава 5. Ввод данных для формирования документации на ПЛК
После задания БЦО аппарата и кода рисунка УГО автоматически осуществляютсяразличные виды контроля (например, по таблице Соответствие УГО и БЦО изРедактора моделей проверяется допустимость БЦО аппарата, его наличие в САУ и т.д.).Сообщения об ошибках появляются в списке ошибок (см. раздел 5.2.2).
5.2.1. Контроль введенного эскиза программыВведенный эскиз программы работы отображается в графическом виде. Можнопроверить визуально конфигурацию всей логики ЭПР: правильность задания БЦО,замыкающих и размыкающих контактов, наличие всех параллельных ответвлений. Приобнаружении ошибки ее легко устранить, отредактировав неправильные элементыэскиза программы работы.
Работа в этом окне происходит следующим образом: поиск нужной строкиосуществляется независимо от других окон с помощью линии вертикальной прокрутки.Для изменения масштаба на панели инструментов предусмотрены кнопки «+» и «–».
5.2.2. Таблица ошибокВ КОМПАС»Электрик Pro предусмотрены различные контроли с целью исключенияошибок (особенно на начальных этапах проектирования). Контроль в системеосуществляется как на этапе задания исходных данных (ЭПР и САУ), так и на основныхэтапах проектирования.
Предусмотрены такие контроли как, например:
▼ синтаксический и логический контроль в ЭПР, выполняемый при вводе ЭПР,
▼ контроль согласования ЭПР и САУ по БЦО,
▼ контроль соответствия типов аппаратов, модулей, блоков.
Некоторые особенности работы в ЭПР:
▼ Вводить данные можно только в активное в данный момент поле.
▼ Для подтверждения ввода данных нужно нажать клавишу <Enter> (<Ввод >).
▼ Кнопка с многоточием «…» в активном поле означает возможность выбораданных из диалога, который открывается после нажатия на эту кнопку.
▼ Параллельное соединение назначается щелчком левой кнопки мыши вячейке графы «|». Повторный щелчок мыши в этой ячейке удаляетпараллельное соединение.
▼ Для удаления данных из активного поля нужно нажать клавишу <Delete> иподтвердить OK в появившемся окне.
▼ Для удаления всей строки нужно выбрать требуемую строку, но неактивизировать ни одного поля в ней, и нажать клавишу <Delete>.
▼ Для вставки новой строки в любом месте нужно нажать клавишу <Insert>, приэтом текущая строка сместится на одну позицию вниз.
▼ Для вставки новой строки в конец ЭПР нужно установить курсор напоследнюю сроку и нажать клавишу <cтрелка вниз>.
329
Часть III. Редактор документации ПЛК
Ошибки всех видов попадают в общий список, в котором их можно сортировать поразличным признакам. Для ускорения и упрощения анализа ошибок ониклассифицируются по выполняемым процедурам с возможным указанием места ихвозникновения. То есть, если ошибка локализуется (указан узел и строка вида ошибки),то можно сразу перейти в нужную таблицу на строку с этой ошибкой. Для этого нужнощелкнуть левой кнопкой мыши по строке с текстом сообщения об ошибке.
5.3. Формирование и редактирование списка аппаратов узлаСписок аппаратов узла формируется автоматически на основании эскиза программыработы и представлен в виде таблицы Список аппаратов узла (САУ).
▼ В ячейках таблицы можно редактировать все значения параметров (кроме БЦО).Описание структуры таблицы содержится в табл. 5.3.
▼ С помощью кнопок инструментальной панели можно выполнять сортировку спискааппаратов узла. Описание инструментальной панели содержится в табл. 5.4 на с. 331.
Табл. 5.3. Структура таблицы Список аппаратов узла (САУ)
Графа Описание
БЦО БЦО является главным идентификатором аппарата в проекте и присутствует во всех документах. Присваивается автоматически из эскиза программы работы.
Код типа модуля Код типа модуля, к которому подключается данный аппарат. По умолчанию выбирается из таблицы настройки БЦО аппаратов, которая заполняется в Редакторе моделей ПЛК (см. 3.1.2 на с. 302).
Адрес Заполняется автоматически во время процедуры распределения памяти (см. раздел 5.4 на с. 333) или вручную. При автоматическом распределении памяти элементам программы работы ПЛК присваиваются адреса в соответствии с последовательностью их записи. Вручную задается только когда требуется разместить аппарат по жестко заданному адресу. При ручном задании, адрес можно ввести с клавиатуры или выбрать из диапазона адресов (таблица адресов откры»вается после нажатия кнопки с многоточием «…»).
Краткий комментарий Краткое описание функции аппарата. Выбирается из стандартного списка, вводится вручную или не заполняется.
330
Глава 5. Ввод данных для формирования документации на ПЛК
Функциональное назначение (или полный комментарий)
Выбирается из стандартного списка, вводится вручную, либо оставляется пустым. Участвует в формировании документов (Программа работы пользователя).
Шина левая Маркировка питающего провода.
Шина правая Маркировка нулевого провода.
Провод (для СМП ПЛК) Маркировка линии связи для формирования cхемы подключения модулей ПЛК. Вводится вручную или не заполняется.
УГО (для СМП ПЛК) Условно графическое обозначение аппарата для формирования cхемы подключения модулей ПЛК. Чтобы выбрать УГО, нажмите кнопку с многоточием в ячейке этой графы. Откроется диалог Свойства ап�парата (см. Руководство пользователя по КОМПАС»Электрик Std часть II, глава 16, раздел 16.4, рис. 16.5 на с. 222). В дереве состава аппарата выберите УГО. Затем нажмите кнопку Вставить во вкладке УГО диалога.
Угол поворота (для СМП ПЛК)
Значение угла, на который будет повернуто УГО на Схеме подключения модулей ПЛК. По умолчанию угол равен 270°. При необходимости его можно изменить, выбрав другое значения из списка.
Табл. 5.4. Описание инструментальной панели сортировки аппаратов узла
Команда Описание
Переместить на одну позицию вверх
Перемещение строки списка аппарата узла на одну вверх*.
Переместить на одну позицию вниз
Перемещение строки списка аппарата узла на одну вниз*.
Переместить в начало
Перемещение строки списка аппарата узла в начало списка*.
Переместить в конец
Перемещение строки списка аппарата узла в конец списка*.
Табл. 5.3. Структура таблицы Список аппаратов узла (САУ)
Графа Описание
331
Часть III. Редактор документации ПЛК
При сортировке списка аппаратов узла значения адресов памяти ПЛК не изменяются.
▼ Изменить значение отдельного адреса можно в диалоге Выбор адреса ПЛК. Диалоготкрывается с помощью кнопки, расположенной справа в ячейке графы Адрес (в спискеаппаратов узла).
▼ Можно полностью изменить распределение адресного пространства. Для этого сначаланужно выполнить команду Редактора документации ПЛК Проектирование — Очисткаадресов памяти ПЛК (см. раздел 5.5 на с. 336). А затем выполнить команду Редакторадокументации ПЛК Проектирование — Распределение памяти (см. раздел 5.4).
Сортировать Автоматическая сортировка аппаратов узла. После вызова команды появляется диалог (рис. 5.1), в котором задаются условия для выполнения сортировки. Описание элементов управления содержится в табл. 5.5.
* Перемещаемая строка или группа строк должны быть выделены в спискеаппаратов узла.
Табл. 5.4. Описание инструментальной панели сортировки аппаратов узла
Команда Описание
Рис. 5.1. Диалог сортировки аппаратов узла
Табл. 5.5. Элементы управления диалога сортировки аппаратов узла
Элемент Описание
По столбцу Раскрывающийся список. В нем можно выбрать столбец, по которому будет выполняться сортировка списка аппаратов узла.
По возрастанию Если включена эта опция, сортировка будет выполняться по возрастанию значений выбранного столбца (в алфавитном порядке с учетом цифр и символов).
По убыванию Если включена эта опция, сортировка будет выполняться по убыванию значений выбранного столбца.
332
Глава 5. Ввод данных для формирования документации на ПЛК
5.4. Распределение памяти ПЛКВ отличие от релейно»контактной и других схем проводного электромонтажа ПЛКтребуют присвоения абсолютных адресов памяти каждому элементу аппаратов,присоединяемому к входам и выходам соответствующих модулей ПЛК. Другимпринципиальным отличием ПЛК является наличие битовых элементов памяти (Катушеки Контактов), которым также присваиваются абсолютные адреса памяти. Кромеабсолютных адресов все эти элементы имеют символические адреса — БЦО.
Процедура присвоения абсолютных адресов называется распределением памяти ПЛК.Еще одной особенностью ПЛК является наличие словных (сложных) функциональныхинструкций: таймеров, счетчиков, всех арифметических и булевых действий, а такжевсех видов сравнений, переносов и преобразований чисел и данных, реализуемых всистемной памяти центрального процессора.
Присвоение абсолютных адресов вручную является довольно трудоемким процессом,поэтому в Редакторе документации ПЛК предусмотрено автоматическое распределениепамяти для всех элементов за исключением «жестко», т.е. адресов, заданных вручную.
Управление распределением абсолютных адресов обеспечивает необходимую логикуработы системы управления в соответствии с замыслом проектировщика.
Распределение памяти выполняется по шагам в автоматическом режиме в соответствиис настройками фильтров (часто достаточно одного шага).
Распределение памяти выполняется в диалоге Управление распределением памятиПЛК (рис. 5.2), который появляется после вызова команды Проектирование —Распределение памяти. Описание элементов управления диалога представлено втабл. 5.6.
Рис. 5.2. Распределение памяти
333
Часть III. Редактор документации ПЛК
Табл. 5.6. Элементы управления диалога распределения памяти ПЛК
Элемент Описание
Список фильтров для управления распределением памяти
В этой области диалога содержится список фильтров (входы, выходы, пульты и т.д.) по умолчанию и функциональные кнопки управления списком. Если нужно добавить новый фильтр, укажите курсором фильтр, перед которым он должен быть вставлен, затем нажмите кнопку Добавить (или клавишу <Insert> )*. В результате будет создан новый фильтр с именем по умолчанию, измените его на название фильтра. Ненужные фильтры можно удалять с помощью кнопки Удалить. С помощью кнопок Вверх и Вниз можно перемещать фильтры в списке.
Шина левая, Шина правая
В этих полях можно изменить маркировку питающего и нулевого проводов.
Параметры фильтра
В этой области диалога отображаются параметры фильтров. Для всех фильтров предусмотрены три параметра: фильтрация по Имени узла, фильтрация по Коду типа модуля и фильтрация по БЦО.
▼ Условия фильтрации по Имени узла задаются втаблице, которая расположена в левой части этойобласти диалога. Описание структуры таблицысодержится в табл. 5.7.
▼ В списке Код типа модуля указывается, какой типмодулей** должен распределяться в данный момент. Всписке присутствуют все типы модулей, примененные впроекте. Чтобы установить признак распределения,щелкните левой кнопкой мыши в ячейке графы «V».Повторный щелчок мыши, снимет признак.
▼ Фильтрация по БЦО используется в том случае, когданеобходимо выполнить распределения памяти дляаппаратов с конкретным БЦО. Или для наглядногораспределения адресов для аппаратов единого типа,например, для входов. В списке БЦО аппарата***
можно указать БЦО аппаратов, которые будутучитываться при распределении памяти. Чтобыустановить признак распределения, щелкните левойкнопкой мыши в ячейке графы «V». Повторный щелчокмыши, снимет признак.
334
Глава 5. Ввод данных для формирования документации на ПЛК
Начать распределение
Нажмите эту кнопку, чтобы выполнить автоматическое распределение памяти. На экране появится диалог Результаты распределения памяти, в котором отображены результаты распределения. Если результаты вас устраивают, перед закрытием диалога включите опцию Сохранить распределение памяти. Если нет — определите заново условия распределения
* Если нужно добавить фильтр в конец списка, укажите курсором последнийфильтр и нажмите клавишу <стрелка вниз>.
** Список типов модулей формируется в разделе настроек Модулифизические Редактора моделей ПЛК (см. раздел 3.2.2 на с. 311).
*** Список БЦО аппаратов формируется в разделе настроек БЦО аппаратовРедактора моделей ПЛК (см. раздел 3.1.2 на с. 302).
Табл. 5.7. Структура таблицы фильтрации по имени узла
Графа Описание
V В этой графе отмечаются узлы, которые должны учитываться на данном шаге распределения памяти.
Имя узла В этой графе представлен список всех узлов текущего проекта.
Условия начала распределения
В этой графе определяют, с какого адреса должно начинаться распределение памяти для отмеченного узла. Это может быть произвольное распределение (по умолчанию) либо распределения с начала нового модуля или с какого»либо задаваемого адреса.
Адрес при задании условия
Если распределение памяти должно начинаться с задаваемого адреса, то в этой графе нужно указать этот адрес. Нажмите кнопку с многоточием («…») в ячейке графы, затем выберите нужный адрес в появившемся диалоге Выбор адреса ПЛК.
Резерв общий для узла*
* Обычно задается одно из условий резервирования адресов: резерв междуузлами или резерв между аппаратами.
Эта графа управляет резервом адресов между узлами. После каждого узла по умолчанию задается резерв в 10% от объема памяти, занимаемого этим узлом. Данное значение можно заменить любым другим.
Резерв после каждого аппарата*
Эта графа управляет резервом адресов между аппаратами. В графе указывается резерв адресов после каждого аппарата в узле.
Табл. 5.6. Элементы управления диалога распределения памяти ПЛК
Элемент Описание
335
Часть III. Редактор документации ПЛК
При распределении памяти выполняется контроль по нескольким параметрам, и все
несоответствия указываются в таблицах ошибок.
Если не настроен ни один из параметров фильтров, то память распределяется по всемузлам, по всем аппаратам с резервом 10% после каждого узла. При распределении пошагам на каждом шаге можно настроить комплексную систему фильтрации — по узлам,коду типа модулей и по БЦО.
Если в результате распределения остались нераспределенные или не попавшие подраспределения аппараты (что и будет указано в результатах распределения), нужноснова открыть диалог Управление распределением памяти и перенастроитьфильтры распределения, а также проверить параметры данных аппаратов.
Если аппарат не распределен, значит ему не хватило адресов, либо на месте жестко
заданного адреса уже есть распределенный аппарат.
Если аппарат не попал под распределение, значит аппарат не попал под действие
фильтров.
5.5. Очистка адресов памяти ПЛКПри распределении адресов возможны ошибки, кроме того, иногда необходимоотредактировать распределение. Это требует удаления распределения передвыполнением нового.
Очистка адресок памяти выполняется в диалоге, который появляется после вызовакоманды Проектирование — Очистка адресов памяти ПЛК (рис. 5.3), в которомпользователь задает фильтры для управления стиранием абсолютных адресов памятиПЛК.
Диалог очистки содержит три области: Узлы, Типы модулей, Коды БЦО. Очисткапроизводится для выбранных элементов. В каждой области предусмотренавозможность полной либо выборочной очистки адресов. Фильтры соответствуютфильтрам диалога распределения памяти (раздел 5.4). В диалоге есть возможностьсохранения либо очистки жестких адресов и предварительного просмотра результатовочистки.
Рис. 5.3. Очистка адресов памяти
336
Глава 5. Ввод данных для формирования документации на ПЛК
Чтобы очистить адреса памяти, выполните следующие действия.
1. Отметьте в фильтрах элементы для удаления.
2. Нажмите кнопку Предварительный просмотр.
3. В появившемся диалоге нажмите кнопку Применить удаление либо кнопку Назад длявозврата в диалог задания фильтров очистки адресов.
Практика показывает, что основным для очистки является тип модуля (входы, выходы,накопители и др.). Остальные фильтры имеют вспомогательное значение.
5.6. Размещение модулей в блокахПосле распределения памяти становятся известны количество и типы модулей, которыенадо расставить в блоки. В таблице распределения памяти все абсолютные адресавходов/выходов распределяются по модулям. Эти модули создаются в соответствии сданными, введенными в Редакторе моделей ПЛК. Теперь модули должны бытьразмещены в блоках, учитывая конструкторские соображения по удобству и надежностиэксплуатации.
Каждый модуль имеет зажимы питания для присоединения питающих шин. Прикомпоновке на модуле эти зажимы часто группируются. При распределении адресовконтролируется, чтобы они не попали на чужой модуль, например, чтобы вход не попална модуль выхода, у которого отличается шина питания.
При вызове процедуры распределения модулей в блоках (командаПроектирование — Распределение модулей в блоках) появляется диалог(рис. 5.4). Описание элементов управления диалога представлены в таблице 5.8 нас. 338.
Рис. 5.4. Распределение модулей в блоках
337
Часть III. Редактор документации ПЛК
Распределение можно проводить как автоматически, так и вручную. В каждый блокможно разместить несколько модулей.
▼ Чтобы модули распределились автоматически, нажмите кнопку Распределитьавтоматически.
▼ Чтобы распределить модули вручную, щелчком мыши в ячейке столбцаРаспределенный модуль раскройте список и выберите адрес начала модуля.
▼ Чтобы отменить произведенное распределение, нажмите кнопку Очистить.
Информация о количестве распределенных и нераспределенных модулей отображаетсяпод таблицей возле элементов управления распределением.
После размещения рабочих модулей необходимо разместить в блоках служебныемодули: источники питания, CPU, адаптеры связей блоков. Эти модули привязываются вРедакторе моделей к соответствующим блокам.
При необходимости задаются резервные модули и их характеристики заказа.
Выход из диалога осуществляется нажатием кнопки Закрыть.
5.7. Места установки блоковНа рис. 5.5 представлен диалог, в котором определяются места установки блоков.
Вызов диалога осуществляется с помощью команды Проектирование — Местаустановки блоков.
В левой части окна диалога отображаются оболочки и поверхности на которыепроизводится установка блоков. В правой части диалога для каждой из поверхностейуказывается перечень блоков и других устройств (кабелей, шин, разъемов),устанавливаемых на ней. Перечень формируется посредством выбора из списка. Кактолько блок помещен в шкаф, он исключается из списка.
Табл. 5.8. Элементы управления диалога Распределение модулей в блоке
Элемент Описание
Список блоков В этой области диалога отображается список всех блоков проекта.
Модули текущего блока
В этой области диалога расположена таблица, в которой отображается перечень модулей блока, выделенного в списке. В таблице для Системных модулей можно выбрать из списка тип модуля, а для модулей Вход или Выход можно выбрать из списка адрес начала модуля (конкретный адрес или Резерв). Для резервных модулей можно выбрать тип и указать адрес.
Очистить С помощью этой кнопки можно отменить выполненное распределение.
Распределить автоматически
Нажмите эту кнопку, чтобы выполнить автоматическое распределение модулей в блоках.
Закрыть Кнопка выхода из диалога
338
Глава 5. Ввод данных для формирования документации на ПЛК
Последовательность записи сверху вниз определяет расположение блоков на чертежепанели.
Для вставки новой записи в любом месте перечня комплектующих нужно нажатьклавишу <Insert>, при этом текущая запись сместится на одну позицию вниз.
Для добавления новой записи в конец перечня нужно установить курсор на последнююзапись и нажать клавишу <cтрелка вниз>.
Иногда комплектующие требуют монтажных устройств или специальныхконструктивных устройств механического монтажа. В связи с этим разработанапроцедура выбора из таблиц Редактора моделей или из базы данных вспомогательныхустройств, относящихся к компоновке блоков (фильтров, монтажных конструкций,наборов зажимов) .
Поскольку эта процедура является завершающей для комплектации конструктивно»монтажной компоновки всех устройств ПЛК, то создается таблица комплектующихпроекта с автоматическим подсчетом количества задействованных устройств.
После завершения процедуры распределения нажмите в диалоге кнопку OK.
5.8. Составные аппаратыСоставным аппаратом называются два и более аппаратов (элементов составногоаппарата), которые имеют одно общее подключение к модулю ПЛК.
Элементы составного аппарата могут быть соединены последовательно илипараллельно.
При последовательном соединении элементов маркировка линий связи междуэлементами должна быть разной.
При параллельном соединении элементов составного аппарата маркировка линий связимежду элементами должна быть одинаковой.
Рис. 5.5. Распределение блоков
В пределах одного составного аппарата тип соединения между элементами должен бытьодинаковым. Смешанные соединения (параллельно и последовательно) не допускаются.
339
Часть III. Редактор документации ПЛК
В эскизе программы работы БЦО составного аппарата всегда должно заканчиватьсясимволом * (звездочка).
Информация об элементах составного аппарата формируется в диалоге (рис. 5.6),который появляется после вызова команды Проектирование — Составныеаппараты.
▼ В области диалога Сос�тавные аппараты отобра»жается список БЦО составныхаппаратов, и для каждогоаппарата указано, в какой узелон входит. Список составныхаппаратов формируется наосновании эскиза программыработы.
▼ В области диалога Содер�жание составных аппара�тов содержится таблица (см.табл. 5.9), в которой вводятсяданные об элементах состав»ного аппарата.
Табл. 5.9. Структура таблицы Содержание составных аппаратов
Графа Содержание
БЦО БЦО элемента составного аппарата.
Код типа модуля Код типа модуля, к которому подключается аппарат. Выбирается из списка аппаратов узла.
Провод (для СПМ ПЛК*)
* СПМ ПЛК — схема подключения модулей ПЛК.
Маркировка линии связи. При необходимости можно редактировать.
УГО (для СПМ ПЛК) Условное графическое обозначение аппарата для схемы подключения модулей ПЛК. Заполняется автоматически, если в составе аппарата есть только одно УГО, доступное для вставки в схему (т.е. у аппарата есть свободные зажимы). Чтобы выбрать УГО, нажмите кнопку с многоточием «…» в ячейке этой графы. Откроется диалог Свойства аппарата (см. рис. 16.5 на с. 222). В дереве состава аппарата выберите УГО. Затем нажмите кнопку Вставить во вкладке УГО диалога.
Угол поворота (для СПМ ПЛК)
Угол поворота УГО для СПМ ПЛК на чертеже схемы. По умолчанию принято значение 270 градусов. При необходимости его можно редактировать.
Рис. 5.6. Составные аппараты проекта
340
Глава 5. Ввод данных для формирования документации на ПЛК
Данные о составных аппаратах используются при формировании схемы подключениямодулей ПЛК (см. раздел 6.2).
5.9. Журнал учета изменений При длительной работе над алгоритмом работы контроллера, может возникнутьнеобходимость вести Журнал учета изменений.
Заполнение журнала учета изменений выполняется в диалоге (рис. 5.7), которыйпоявляется после вызова команды Проектирование , Журнал учета изменений.
Информация об изменениях заносится в строки таблицы (см. табл. 5.10) диалога.
Чтобы заполнить графу таблицы (за исключением графы Дата), дважды щелкнителевой кнопкой мыши в этой графе и введите текст с клавиатуры. Затем нажмитеклавишу <Enter>, чтобы подтвердить ввод.
Чтобы добавить новую запись, установите курсор на последнюю строку таблицы инажмите клавишу <стрелка вниз>.
Чтобы удалить запись, укажите в таблице строку записи и нажмите клавишу <Delete>.
Введенные записи автоматически включаются в документ Журнал учета изменений.
Рис. 5.7. Журнал учета изменений
Табл. 5.10. Структура таблицы учета измений
Графа Описание
Дата .Дата внесения изменения. По умолчанию в это графу заносится текущая дата. тобы изменить дату, нажмите кнопку в ячейке и в открывшемся диалоге укажите другую дату.
Фамилия Фамилия автора изменения.
Содержание Краткое описание внесенного изменения.
Узел Позиционное имя узла проекта, в который внесено изменение.
Примечание Примечание
341
Часть III. Редактор документации ПЛК
Глава 6.Выпуск документации на ПЛКВ этой главе приводится краткая характеристика документов на ПЛК, проектируемых всистеме.
Формирование файлов документации на ПЛК осуществляется в Менеджере проектов(см. Руководство пользователя по КОМПАС»Электрик Std, часть 4, глава 16, раздел16.9.1 на с. 238). Для некоторых документов нужно придерживаться последова»тельности их формирования, о чем выдаются предупреждающие сообщения.
6.1. Программа работы ПЛКПрограмма работы ПЛК является основным эксплуатационным документом на ПЛК.
В этом документе отображается программа работы, которая заносится в память ПЛК дляобеспечения работы управляемого объекта. Пограмма работы по характеру описаниялогических связей подобна схеме электрической принципиальной Э3. Пограмма работыПЛК, помимо управления объектом, служит для знакомства с его системой управления,поиска и устранения повреждений.
6.2. Схема подключения модулей ПЛКДокумент содержит данные о подключении физических аппаратов к шинам и зажимаммодулей программируемого контроллера, а также предоставляет информацию офункциональном назначении подключенных зажимов модулей контроллера.
Помимо этого схема позволяет более наглядно представить логику работы и управлениялогическим контроллером с точки зрения реакции контроллера на внешниеуправляющие датчики и сигнализации своего внутреннего состояния.
В документе схематически показаны модули, используемые в проекте, и присоединениек ним аппаратов с помощью проводов (с последующим подключением на шины).
6.3. Таблица распределения памяти ПЛКДокумент Таблица распределения памяти ПЛК содержит данные обо всех занятых исвободных адресах ПЛК и служит для оценки заполнения памяти при проектировании ипри проведении изменений в системе управления. Информация по абсолютным исимвольным занятым адресам, а также по абсолютным свободным адресам отражаеткомпоновку модулей в блоках и структуру памяти внутренних элементов ПЛК. Посколькудокумент охватывает информацию обо всем ПЛК (не делится на узлы), то символьныеадреса содержат полные БЦО элементов, то есть содержат индексы узлов.Проектируется после выполнения функции распределения памяти.
6.4. Ведомость комплектующих ПЛКВ документе содержится перечень основных и сопутствующих комплектующих ПЛК.
342
Глава 6. Выпуск документации на ПЛК
6.5. Список ошибок в программе работы ПЛКВ этом документе выдаются все текущие ошибки в узле или объекте проектирования.Привязка к источнику ошибки (аппарату и выполняемой им функции) позволяет лучшеорганизовать работу над текущим проектом, выявляя слабые места в системепроектирования, и своевременно устранить ошибки. При отсутствии ошибок документне создается и выдается сообщение Список ошибок пустой. Подробный список всехошибок приведен в разделе 5.2.2.
6.6. Журнал учета измененийДокумент Журнал учета изменений создается в Менеджере проектов как все прочиедокументы.
Журнал содействует организации работ по внесению изменений и поправок.Заполняется журнал в Редакторе документации после вызова командыПроектирование — Журнал учета изменений. Данные журнала заносятсяпользователем произвольно, никак не проверяются и сохраняются вместе с проектом.Журнал содержит графы:
▼ Дата — когда изменено.
▼ Фамилия — кем изменено.
▼ Содержание — что изменено.
▼ Узел — где изменено.
▼ Примечание — Примечание.
343
Часть III. Редактор документации ПЛК
Глава 7.Проектирование тактовых циклограммТактовая циклограмма дает представление о цикле работы изделия. Она используетсяпри наладке и эксплуатации оборудования.
Создание документа Тактовая циклограмма выполняется в Менеджере проектов.
1. В дереве проектов установите курсор на раздел Документы.
2. Из контекстного меню вызовите команду СоздатьДобавить.
3. Из предлагаемого списка выберите документ Тактовые циклограммы.
Автоматически будет создан первый лист документа.
Наполнение листов тактовой циклограммы выполняется в Редакторе схем и отчетов.
4. Вызовите команду КОМПАС�Электрик — Объекты — УГО.
После вызова команды на экране появится диалог Выбор УГО (рис. 7.1, табл. 7.1).
Рис. 7.1. Диалог Выбор УГО
Табл. 7.1. Элементы управления диалога Выбор УГО
Элемент Описание
Верхняя область слева
В ней отображаются каталоги подраздела Тактовые циклограммы Библиотеки УГО.
344
Глава 7. Проектирование тактовых циклограмм
5. Выберите нужное УГО и зафиксируйте его изображение на чертеже циклограммы.
Появится диалог Свойства блока циклограммы (рис. 7.2, табл. 7.2).
6. Введите в диалоге значения параметров.
Верхняя область справа
В ней отображается список УГО тактовых циклограмм (в виде текстов с пиктограммами), содержащихся в указанном каталоге.
Нижняя область слева
В ней отображается УГО, выделенное в списке.
Нижняя область справа
В ней отображается текстовое описание УГО, выделенного в списке.
Возврат в диалог Включите эту опцию, если после вставки УГО в схему нужно вернуться в диалог Выбор УГО. Если опция выключена, после вставки УГО диалог автоматически закрывается.
Табл. 7.1. Элементы управления диалога Выбор УГО
Элемент Описание
Рис. 7.2. Диалог Свойства блока циклограммы
345
Часть III. Редактор документации ПЛК
Табл. 7.2. Элементы управления диалога Свойства блока циклограммы
Элемент Описание
Параметры В этой области диалога содержится таблица. В ячейках графы Название отображается предполагаемый состав параметров. Значения параметров вводятся в ячейках графы Значение.Для параметров с названиями Аппарат или Состояние значения выбираются только из списков, которые можно открыть с помощью кнопки справа в ячейке Значение. Значения остальных параметров можно ввести с клавиатуры или выбрать из справочника.
Изображение Область отображения выбранного УГО.
Количество слов в строке:
Если значание параметра — текст, для него можно задать количество слов в одной строке до переноса на следующую.
Справочник Для удобства работы со справочником данные в нем сгруппированы по разделам, которые можно выбрать из списка Разделы. Содержимое выбранного раздела отображается в списке Перечень значений.Ввод значения, выбранного из перечня, выполняется с помощью кнопки Добавить.Выбрать нужное значение можно также в диалоге, который появляется после нажатия кнопки Поиск.
Применить Если требуется сохранить введенные данные не закрывая диалога, нажмите эту кнопку.
346
КОМПАС-3D — любимый инструмент сотен тысяч инженеров- конструкторов и проектировщиков в России и многих других странах. Всенародное признание ему обеспечили мощный функционал, простота освоения и работы, поддержка российских стандартов, широчайший набор отраслевых приложений. В данной статье мы научимся рисовать электрические схемы в этой программе. Прежде всего, Вам нужно скачать саму программу и библиотеки к ней. На данный момент версий программы не мало, я по старинке, пользуюсь 10 версией, уже давно вышла 13я. Библиотеки можете скачать сами, какие хотите, но в конце статьи в архиве прикреплена та версия библиотеки, с которой мы и будем работать, папка эта называется ESKW.
Часть 1. Запуск и настройка программы.
После того как установили программу, запустим ее, выйдет окно приветствия, а затем следующее окно, где нам нужно будет выбрать тип документа, в котором и будем работать:
Выбираем создать «Чертеж», откроется документ по умолчанию формата А4.
Если схема, которую Вы будете рисовать объемная, то лучше поменять формат листа, скажем на А3 и лист расположить горизонтально. Для этого идем в меню СЕРВИС -> МЕНЕДЖЕР ДОКУМЕНТА, меняем настройки, затем сохраняем и закрываем окошко.
Для комфортной работы, советую проделать еще следующие настройки, заходим в меню СЕРВИС -> ПАРАМЕТРЫ -> ТЕКУЩЕЕ ОКНО -> ЛИНЕЙКА ПРОКРУТКИ. Ставим галочки на горизонтальной и вертикальной линейках:
Далее, загружаем библиотеку ESKW, качаем архив в конце статьи, распаковываем, и копируем ее в корень папки, куда установлена программа КОМПАС. Затем жмем СЕРВИС -> МЕНЕДЖЕР БИБЛИОТЕК, на нижней части программы появятся столбцы, на одной из папок нажимаем правую кнопку мыши и выбираем ДОБАВИТЬ ОПИСАНИЕ -> ПРИКЛАДНОЙ БИБЛИОТЕКИ.
В появившемся окошке, находим папку ESKW, которую Вы распаковали и скопировали в корень папки с программой, заходим в эту папку и выбираем файл с названием «eskw», жмем ОТКРЫТЬ.
В списке библиотек внизу программы появится новая библиотека, ставим галочку на ней и открываем эту библиотеку, при запуске библиотеки выйдет сообщение, не читая ее нажимаем ОК.
Выйдет вот такое окошко, где мы и будет выбирать нужные нам радиодетали: резисторы, конденсаторы, диоды и пр. Это окошко не закрываем, можно просто свернуть.
На этом настройка и подготовка программы к работе завершены, теперь можно приступать к рисованию схемы.
Часть 2. Рисование схемы.
Итак, готовое для работы окно программы должно выглядеть следующим образом:
Давайте нарисуем схему простого блока питания, начнем с трансформатора, в библиотеке выбираем нужный нам элемент, а именно трансформатор (магнитоэлектрический), далее кликаем появившимся символом на лист, чтобы закрепить его. Масштабировать (увеличивать или уменьшать размер) лист можно колесиком мышки, отменить действие можно кнопкой ESC на клавиатуре. Чтобы удалить закрепленный элемент с листа, просто кликаем на него и нажимаем на клавиатуре кнопку Delete.
Далее, нам нужно нарисовать диодный мост, и соединить его с трансформатором, закрываем окошко библиотеки с трансформаторами, т.к. оно нам больше не понадобится, и кликаем в библиотеке на символ диода, в списке диодов выбираем диодный мост. Кстати, когда мы выбираем элемент, над элементом появляется еще одно окошко (Параметры отрисовки), где можно выбранный элемент поворачивать, зеркалить и т.д.
После того как закрепили диодный мост, нам нужно соединить его с трансформатором, для этого с левой стороны программы нажимаем на символ ГЕОМЕТРИЯ (кружочек с треугольником), находится на самом верху, и ниже выбираем символ ОТРЕЗОК . Соединяем от точки к точке, должно получиться нечто подобное:
После, в окошке с библиотекой выбираем конденсатор электролитический полярный, поворачиваем его нужным образом и закрепляем на листе. Затем соединяем эти элементы линиями, для этого снова нажимаем на кнопку ОТРЕЗОК. Чтобы точнее состыковывать две линии между собой, масштаб лучше увеличить, кстати, закрепленную на листе линию можно удлинять и укорачивать, так же, как например в программе Sprint Layout.
У большинства элементов из библиотеки вывода короткие, их нужно удлинять с помощью кнопки ОТРЕЗОК. Элементы из библиотеки можно разрушать и объединять в макроэлемент, то есть группировать. После того как закрепили конденсатор, и соединили все элементы между собой линиями, можно нарисовать соединители, а к трансформатору, последовательно одной из первичных обмоток, можно нарисовать предохранитель, а после соединительную вилку.
Что касается соединительный линий, тип линии можно выбирать в нижней части программы, естественно при нажатой кнопке ОТРЕЗОК.
Выбираем пунктирную линию и дорисовываем вилку после трансформатора.
После того как нарисовали схему, можно приступить к узлам соединения, это такие круглые точки, на местах соединения элементов. В библиотеке нажимаем на элемент КОРПУС – ЗАЗЕМЛЕНИЕ. СОЕДИНЕНИЯ -> УЗЕЛ СОЕДИНЕНИЯ.
И приступаем к расставлению точек, точки в этой схеме нам нужно поставить только на выводах конденсатора.
Ну вот и все, наша схема почти готова, только вот чего то не хватает, все верно — надписей! Чтобы писать слова и обозначения на схеме, находим слева в столбике кнопку ОБОЗНАЧЕНИЯ , она обычно третья сверху и нажимаем на нее, чуть ниже в этом же столбике обновятся кнопки, находим там кнопку с рисунком Т , после того как нажали на кнопку Т, кликаем на лист, и пишем текст. После закрепления все символы, в том числе и текст легко перетаскивается в любое место.
Шрифт как Вы наверное уже поняли, меняется в нижней части программы при нажатой кнопке Т (ввод текста).
Схема готова, теперь можно ее распечатать!
Вообще говоря, программа не сложная, интуитивно понятная и легко осваиваемая. Если вы когда нибудь работали скажем с программой Sprint Layout, то и с этой програмой вы очень быстро разберетесь.
Что касается сохранений документов, рекомендую сохранять через кнопку «СОХРАНИТЬ КАК» и в списке выбрать программу компас 9 версии, потому что с другими форматами могут возникнуть проблемы, а если сохраните файл в виде картинки, пропадет возможность редактирования файла, и схему придется рисовать заного.
Перед тем как выйти из программы, нужно закрыть библиотеку, иначе будет программа ругаться:
Когда осваивал программу, я не понимал из за чего выходила эта ошибка, оказалось что я свернул окошко с библиотекой и не заметил его.
2.2Проектирование электрической схемы
При построении нового чертежа необходимо перейти по вкладкам Файл
—
Создать
и в появившемся окне «Новый документ», показанном на рисунке 1, выбрать команду
Чертеж
Рисунок 2 – Вид окна «Новый документ»
В рабочей области появится окно с листом и рамкой формата А4, показанное на рисунке 2.
Рисунок 3 – Вид окна с листом и рамкой, формата А4
Если схема, которую Вы будете рисовать объемная, то лучше поменять формат листа, скажем на А3 и лист расположить горизонтально. Для этого идем в меню СЕРВИС -> МЕНЕДЖЕР ДОКУМЕНТА, меняем настройки, затем сохраняем и закрываем окошко.
Рисунок 4-Выбор формата листа
После нажатия кнопки Ok, формат и положение листа изменятся.
Открываем программу Компас 3D, находим во вкладке
Библитека -> Библиотека проектирования схем ЭС ->Каталог->Элементы электротехнических устройств ,затем выбираем нужный нам элемент и вставляем в лист .Аналогичное действие повторяем для всех элементов.
Конденса́тор
— двухполюсник с определённым значением ёмкости и малой омической проводимостью; устройство для накопления заряда и энергии электрического поля. Конденсатор является пассивным электронным компонентом. Обычно состоит из двух электродов в форме пластин (называемых обкладками), разделённых диэлектриком, толщина которого мала по сравнению с размерами обкладок.
Рисунок 5 – Конденсатор
Дроссель электрический
— катушка индуктивности, обладающая высоким сопротивлением переменному току и малым сопротивлением постоянному. Обычно включается в электрическую цепь постоянного тока для подавления или ограничения переменной составляющей и пульсаций тока. Дроссели обычно имеют сердечник (электротехническая сталь или феррит). Применяются преимущественно в фильтрах узлов электропитания.
Рисунок 6 – Дроссель электрический
Разъединитель
– это аппарат, предназначенный для создания видимого разрыва между частями электроустановки, оставшимися под напряжением и аппаратами, выведенными в ремонт, а также заземления отключенных участков при помощи заземляющих ножей.
Разъединитель способен размыкать и замыкать цепь при малом токе или малом изменении напряжения на выводах каждого из его полюсов. Он также способен проводить токи при нормальных условиях в цепи и проводить в течение нормированного времени токи при ненормальных условиях, таких как короткое замыкание.
Малые токи — это такие токи, как емкостные токи вводов, шин, соединений, очень коротких кабелей, токи постоянно соединенных ступенчатых сопротивлений выключателей и токи трансформаторов напряжения и делителей. Для номинальных напряжений до 330 кВ включительно ток, не превышающий 0,5 А, считается малым током по этому определению; для номинального напряжения от 500 кВ и выше и токов, превышающих 0,5 А, необходимо проконсультироваться с изготовителем, если нет особых указаний в руководствах по эксплуатации разъединителей.
К малым изменениям напряжения относятся изменения напряжения, возникающие при шунтировании регуляторов индуктивного напряжения или выключателей.
Для разъединителей номинальным напряжением от 110 кВ и выше может быть установлена коммутация уравнительных токов.
Рисунок 7 — Разъединитель
Трансформатор (измеритель) тока
имеет высокую точность, отличную термостабильность и стандартный двухпроводной аналоговый выход 4-20 мА с винтовым клеммным подсоединением.
Провод с измеряемым током пропускается (желательно перпендикулярно) через отверстие бесконтактного трансформатора. Для увеличения чувствительности допускается пропускать провод несколько раз (витками) , при этом чувствительность увеличивается во столько раз, сколько раз провод проходит через отверстие — так, например, полный виток дает увеличение чувствительности в два раза.
Рисунок 8 – Трансформатор измерителя тока(в общем виде)
Выключатель
— это электротехническое устройство, предназначенное для ограничения силы тока в электрических цепях. Выключатель защищает устройства, подключенные последовательно к нему от повреждения электрическим током, при этом, устройством является всякое электротехническое изделие, через которое, последовательно c выключателем автоматическим, протекает электрический ток. Защищаемыми электротехническими изделиями являются как бытовые приборы и другие устройства защиты, так и сами провода и кабели, на бытовом уровне называемые электропроводкой. В основном выключатели служат для защиты электрических цепей от перегрузок и короткого замыкания.
Рисунок 9 – Выключатель
Рисунок 10- Повторение элементов схемы
Разрядник
— электрический аппарат, предназначенный для ограничения перенапряжений в электротехнических установках и электрических сетях. Первоначально разрядником называли устройство для защиты от перенапряжений, основанный на технологии искрового промежутка. Затем, с развитием технологий, для ограничения перенапряжений начали применять устройства на основе полупроводников и металл-оксидных варисторов, применительно к которым продолжают употреблять термин «разрядник».
Черчение схем в программе КОМПАС-3D
КОМПАС-3D — любимый инструмент сотен тысяч инженеров- конструкторов и проектировщиков в России и многих других странах. Всенародное признание ему обеспечили мощный функционал, простота освоения и работы, поддержка российских стандартов, широчайший набор отраслевых приложений. В данной статье мы научимся рисовать электрические схемы в этой программе. Прежде всего, Вам нужно скачать саму программу и библиотеки к ней. На данный момент версий программы не мало, я по старинке, пользуюсь 10 версией, уже давно вышла 13я. Библиотеки можете скачать сами, какие хотите, но в конце статьи в архиве прикреплена та версия библиотеки, с которой мы и будем работать, папка эта называется ESKW.
Часть 1. Запуск и настройка программы.
После того как установили программу, запустим ее, выйдет окно приветствия, а затем следующее окно, где нам нужно будет выбрать тип документа, в котором и будем работать:
Выбираем создать «Чертеж», откроется документ по умолчанию формата А4.
Если схема, которую Вы будете рисовать объемная, то лучше поменять формат листа, скажем на А3 и лист расположить горизонтально. Для этого идем в меню СЕРВИС -> МЕНЕДЖЕР ДОКУМЕНТА, меняем настройки, затем сохраняем и закрываем окошко.
Для комфортной работы, советую проделать еще следующие настройки, заходим в меню СЕРВИС -> ПАРАМЕТРЫ -> ТЕКУЩЕЕ ОКНО -> ЛИНЕЙКА ПРОКРУТКИ. Ставим галочки на горизонтальной и вертикальной линейках:
Далее, загружаем библиотеку ESKW, качаем архив в конце статьи, распаковываем, и копируем ее в корень папки, куда установлена программа КОМПАС. Затем жмем СЕРВИС -> МЕНЕДЖЕР БИБЛИОТЕК, на нижней части программы появятся столбцы, на одной из папок нажимаем правую кнопку мыши и выбираем ДОБАВИТЬ ОПИСАНИЕ -> ПРИКЛАДНОЙ БИБЛИОТЕКИ.
В появившемся окошке, находим папку ESKW, которую Вы распаковали и скопировали в корень папки с программой, заходим в эту папку и выбираем файл с названием «eskw», жмем ОТКРЫТЬ.
В списке библиотек внизу программы появится новая библиотека, ставим галочку на ней и открываем эту библиотеку, при запуске библиотеки выйдет сообщение, не читая ее нажимаем ОК.
Выйдет вот такое окошко, где мы и будет выбирать нужные нам радиодетали: резисторы, конденсаторы, диоды и пр. Это окошко не закрываем, можно просто свернуть.
На этом настройка и подготовка программы к работе завершены, теперь можно приступать к рисованию схемы.
Часть 2. Рисование схемы.
Итак, готовое для работы окно программы должно выглядеть следующим образом:
Давайте нарисуем схему простого блока питания, начнем с трансформатора, в библиотеке выбираем нужный нам элемент, а именно трансформатор (магнитоэлектрический), далее кликаем появившимся символом на лист, чтобы закрепить его. Масштабировать (увеличивать или уменьшать размер) лист можно колесиком мышки, отменить действие можно кнопкой ESC на клавиатуре. Чтобы удалить закрепленный элемент с листа, просто кликаем на него и нажимаем на клавиатуре кнопку Delete.
Далее, нам нужно нарисовать диодный мост, и соединить его с трансформатором, закрываем окошко библиотеки с трансформаторами, т.к. оно нам больше не понадобится, и кликаем в библиотеке на символ диода, в списке диодов выбираем диодный мост. Кстати, когда мы выбираем элемент, над элементом появляется еще одно окошко (Параметры отрисовки), где можно выбранный элемент поворачивать, зеркалить и т.д.
После того как закрепили диодный мост, нам нужно соединить его с трансформатором, для этого с левой стороны программы нажимаем на символ ГЕОМЕТРИЯ
(кружочек с треугольником), находится на самом верху, и ниже выбираем символ ОТРЕЗОК . Соединяем от точки к точке, должно получиться нечто подобное:
После, в окошке с библиотекой выбираем конденсатор электролитический полярный, поворачиваем его нужным образом и закрепляем на листе. Затем соединяем эти элементы линиями, для этого снова нажимаем на кнопку ОТРЕЗОК. Чтобы точнее состыковывать две линии между собой, масштаб лучше увеличить, кстати, закрепленную на листе линию можно удлинять и укорачивать, так же, как например в программе Sprint Layout.
Начинаем проектирование в КОМПАС-Электрик
Сегодня неотъемлемой частью комплекса КОМПАС является специализированное приложение для автоматизированного проектирования электрооборудования КОМПАС-Электрик . Оно работает под управлением системы КОМПАС-3D и применяется при разработке любых объектов, в которых для выполнения электрических связей используется проводной монтаж. Это и низковольтные комплектные устройства (НКУ), и системы релейной защиты и автоматики (РЗА), и АСУ технологических процессов, и многое другое. Систему можно применять в проектных институтах, конструкторских бюро и отделах, которые проектируют электроприводы и различное нестандартное оборудование.
По нашему мнению, процесс проектирования электрооборудования «сверху вниз», то есть «от принципиальной электрической схемы», является наиболее правильным. Такой порядок действий позволяет автоматически получать все «нижестоящие» документы: таблицы и схемы соединений, перечни элементов, ведомости покупных изделий, спецификации и другие отчеты. При этом в системе КОМПАС-Электрик можно вести проектирование не только в вышеуказанной последовательности, но и в свободном порядке. Правда, степень автоматизации в таком случае существенно снижается.
Компоновка стандартных элементов на панели с использованием команд создания массивов
Выбор стандартных крепежных элементов из библиотеки
Электрические устройства чаще всего состоят из стандартных элементов, применяемых во множестве изделий. Создание и накопление базы по таким элементам одна из первоочередных задач, поскольку наличие такой базы существенно ускоряет процесс проектирования. Стандартные средства КОМПАС-Электрик и КОМПАС-3D позволяют создавать собственные базы данных (библиотеки компонентов) без использования программирования.
Библиотечные элементы, в качестве которых могут использоваться как отдельные детали, так и сборки, можно делать параметрическими. Параметризация совместно с механизмом работы с переменными дает возможность создавать группы однотипных деталей, различающихся определенными параметрами. При создании библиотеки средствами КОМПАС-3D очень полезно сразу же, непосредственно в файле детали (подсборки), создать соответствующий объект спецификации .
Это несложное действие решает сразу несколько проблем при вставке компонента в сборку не надо помнить, включили мы его в спецификацию или нет, а также то, сколько раз этот компонент использован (при вставке других точно таких же изделий КОМПАС-3D просто просуммирует их количество). Заполнение баз данных в приложении КОМПАС-Электрик ведется с помощью специальных помощников Мастеров сохранения.
Полученная трехмерная модель платы (и панель с командами конвертора)
Размещение печатной платы в устройстве
Ход выполнения проекта электротехнической части изделия оптимизируется с помощью специального Менеджера проектов . При этом в состав проекта можно включать не только документы, созданные непосредственно в КОМПАС-Электрик, но и любые другие документы КОМПАС-3D. По завершении проектирования всех схем и таблиц, а также предварительного размещения компонентов на рабочих поверхностях будущего изделия можно приступить к трехмерной компоновке.
КОМПАС-Электрик изучаем вместе
Анатолий Астратов, Лев Теверовский
В предыдущей части статьи (№ 8’2004) мы рассматривали основные функции построения принципиальных схем. В этой статье мы познакомимся с процедурами выпуска остальных документов проекта.
Итак, после разработки принципиальной схемы или же сразу после определения исходных данных проекта (комплектующих изделий) в системе КОМПАС-Электрик можно сформировать перечень элементов (ПЭ), причем этот перечень элементов можно выпустить как на все комплектующие изделия проекта, так и на те, которые присутствуют в конкретной схеме проекта, то есть ПЭ может формироваться к любой электрической схеме проекта (рис. 1).
Рис. 1. Фрагмент перечня элементов
Перечень элементов создается в автоматическом режиме и не требует участия пользователя в этом процессе. Все данные для его заполнения система получает из проекта и базы данных комплектующих (БДК). Одинаковые типы комплектующих изделий автоматически суммируются или группируются.
Ведомость покупных изделий (ВП) (как и перечень элементов), формируется в автоматическом режиме (рис. 2). ВП создается на весь проект, и в нее попадают только те изделия, которые в базе данных имеют соответствующий признак «покупной».
Рис. 2. Фрагмент ведомости покупных изделий
Электрическая схема расположения (Э7) показывает относительное расположение электротехнических изделий на несущих поверхностях. Проектировщики иногда называют ее общим видом. Все изображения каждого типа аппаратов (проекционные виды) прочитываются из базы данных, а пользователю остается всего лишь указать их месторасположение на несущей конструкции. Оформление чертежа (простановка размеров, нанесение технических требований и т.п.) осуществляется мощными средствами системы КОМПАС-График. В результате этого конструктор может получить не просто схему расположения аппаратов на поверхности, а полноценный сборочный чертеж, оформленный по всем правилам соответствующих стандартов (рис. 3).
Рис. 3. Фрагмент сборочного чертежа панели пульта управления
КОМПАС-Электрик позволяет сформировать спецификацию на сборочный чертеж схему расположения, что осуществляется следующим образом:
• указываем на чертеже аппарат, а затем вызываем команду формирования записи спецификации, которая автоматически формирует запись спецификации, составленную по рекомендации базы данных системы;
• выполняем необходимые корректировки записи и подтверждаем завершение ее формирования. Записи спецификации для объектов, которые не являются электротехническими изделиями, формируются средствами КОМПАС-График;
• после подготовки данных спецификация для сборочной единицы формируется автоматически.
По схеме расположения КОМПАС-Электрик автоматически формирует чертеж разметки поверхности, на котором показываются отверстия для установки и крепления аппаратов, обрабатываемые на несущих поверхностях: плитах, щитах, панелях, крышках и т.п. (рис. 4). Шаблоны крепежа для этих аппаратов система получает из базы данных.
Рис. 4. Фрагмент чертежа доработки панели пульта под установку кнопок
Имея в наличии принципиальную схему (Э3) и схему расположения (Э7), система предоставляет возможность сформировать в автоматическом режиме схему соединений (Э4) (рис. 5). Таким образом, система вставляет монтажный вид аппарата, взятый из базы данных, в реальные координаты, полученные из схемы расположения. Возле выводов обозначений отображаются адресные ссылки.
Рис. 5. Фрагмент схемы соединений панели пульта
При необходимости на схему можно нанести линии электрической связи, показав тем самым трассы прокладки проводов. Во время построения линий связи система в динамическом режиме подсвечивает точки подключения на монтажном виде аппарата. При этом, в зависимости от ситуации, цвет точки изменяется (красный/зеленый), что в значительной мере облегчает эту процедуру:
• сразу после вызова команды на монтажных видах подсвечиваются зеленым цветом те точки подключения, которые имеют подключение в принципиальной схеме, а красным те, которые такого подключения не имеют;
• после того как начальная точка линии связи зафиксирована в точке подключения, на монтажных видах подсвечиваются зеленым цветом только те точки подключения, которые подключаются к этому же потенциальному узлу.
При отсутствии схемы расположения расстановка монтажных видов в схеме соединений может выполняться в ручном режиме: пользователь выбирает из перечня позиционных обозначений аппаратов то, которое нужно вставить в чертеж, а система подгружает из базы данных монтажный вид аппарата, соответствующий конкретному примененному в проекте типу, и располагает его на поле чертежа.
Вместо схемы соединений (подключения (Э4), общей (Э6)) либо в дополнение к ней может быть выпущена таблица соединений (подключения ТС4, общая ТС6). Таблица формируется автоматически по исходным данным, хранящимся в проекте (рис. 6). Форма таблиц при необходимости может быть изменена.
Мы рассказали о рекомендуемой системой последовательности выпуска документов проекта, при соблюдении которой обеспечивается наивысший уровень автоматизации. Но это не означает, что на практике от этой последовательности нельзя отступать: в любой момент временно может выпускаться какой угодно документ проекта, но при этом пользователь теряет в скорости работы и в степени автоматизации.
Рис. 6. Фрагмент таблицы соединений панели пульта
Кроме того, здесь были приведены примеры документов для одной монтажной единицы проекта панели пульта. В реальном же режиме работы на каждый электрический узел проектируемого изделия может быть выпущен соответствующий набор документов. Количество документов одного типа в проекте не ограничено.
Помимо перечисленных типов документов в проект КОМПАС-Электрик можно включать любые таблично-текстовые документы, фрагменты и чертежи, созданные средствами КОМПАС-График, что обеспечивает централизованное хранение всех документов проекта.
* * *
На этом мы завершаем описание работы пользователя в системе КОМПАС-Электрик. Однако в дальнейшем мы обещаем информировать читателей о новинках и о функциональном развитии этой системы.
«САПР и графика» 10’2004
Компоновка панелей
Трехмерная компоновка панелей производится с помощью стандартных функций по работе со сборками КОМПАС-3D. Созданные ранее стандартные детали извлекаются из библиотеки и с помощью механизма сопряжений размещаются на предварительно созданной несущей конструкции (панели, стойке, щите и т.п.).
В случае, если одинаковых элементов много и они расположены в определенном порядке, можно воспользоваться одной из команд создания массивов по сетке , вдоль кривой, по образцу (образцом может служить любой из уже созданных массивов в данном случае массив отверстий в плате).
С крепежными изделиями ситуация еще проще при вставке из стандартной библиотеки крепежа нам достаточно указать отверстие, в котором размещается крепеж, и торцевую поверхность, по которой крепеж будет выровнен. Как уже отмечалось, спецификация в этот момент формируется автоматически.
Сборочный чертеж платы и спецификация на плату
Принципиальная электрическая схема и перечень элементов схемы
Рисуем принципиальную схему в редакторе MS Word
Нарисовать простую принципиальную электрическую схему просто. Для этого не надо устанавливать никаких дополнительных программ. Скачав шаблон для редактора MSOffice Word вы сможете с легкостью нарисовать свою схему прямо в редакторе Word.
Для начала рисования необходим выполнить небольшие настройки.
Скачайте архив шаблона . Скаченный архив необходимо разархивировать. Файл Normal.dot можно сохранить к шаблонам офиса или открывать из произвольного места.
Два раза кликните по файлу Normal.dot или откройте его в редакторе Word. В шаблоне используются макросы, поэтому если антивирус или сам редактор выдаст предупреждение, о том что в шаблоне есть макросы — их необходимо разрешить.
Меню НАДСТРОЙКА в редакторе.
Выбор элементов принципиальной схемы. В панели инструментов есть кнопка настройки сетки документа к которым можно «привязывать» элементы схемы.
Кто хоть уже умеет работать в текстовом редакторе Microsoft Word будет совсем не трудно нарисовать свою принципиальную электрическую схему. Для этого необходимо выбрать нужный элемент из библиотеки, кликнуть на него, после чего он появиться в нашем документе. Останется расположить нужные элементы на рабочем листе, добавить провода и соединить места соединения схемы и наша схема готова! Не забываете пользоваться стандартными инструментами программы: линии, точки, круги и прочее что уже предусмотрено было самой программой Word.
Преимущества:
- нет необходимости устанавливать специальную программу рисования электрических схем;
- простота рисования несложных электрических схем;
- возможность экспортирования схемы в форматы pdf, html.
Недостатки:
- сложность создания электрических схем по ГОСТ;
- при открытии файла со схемой в других версиях Word возможно нарушения форматирования документа;
- небольшой набор компонентов для рисования электрических схем.
Работа с печатными платами
Как указано на схеме состава изделия, в нем могут быть представлены не только отдельные электротехнические компоненты, но и встроенные устройства на базе плат печатного монтажа например различные системы управления или контроля параметров, усилители, датчики и многое другое. Для их разработки предприятиям необходимо иметь и электронную САПР. Кроме того, необходимы программы-конверторы для передачи данных из одной системы проектирования в другую. Причем эти конверторы должны быть одновременно и достаточно простыми для пользователя, и достаточно «умными» для обеспечения высокого уровня интеграции используемых систем. АСКОН предлагает своим заказчикам (среди них крупнейшие приборостроительные фирмы России и ближнего зарубежья, а также известные предприятия авиакосмического комплекса, разрабатывающие электронное оборудование) собственный модуль выпуска текстовой конструкторской документации и трехмерных моделей печатных плат на основе данных, получаемых из электронных САПР. На данный момент поддерживаются три системы: OrCAD от компании Cadence, P-CAD и Protel от компании Altium.
Трехмерная модель печатной платы создается на основе файлов, импортируемых из ECAD-систем. КОМПАС считывает данные и производит построение. Результатами работы конвертора являются трехмерная габаритная сборочная модель печатной платы и библиотека элементов, используемых в сборке.
Полученная плата обычная 3D-сборка КОМПАС, и дальнейшие действия с ней ничем не отличаются от работы с изделием, созданным непосредственно в системе. Теперь и ее необходимо разместить в трехмерной модели проектируемого нами изделия.
Контур корпуса обрисовывается вокруг заранее созданной компоновки узла. Ассоциативные размеры позволяют корпусу изменять свою геометрию при изменении положения внутренних компонентов
Команда вычитания позволяет автоматически получать вырез в корпусе по форме пересекающего его выключателя
Исходной информацией для создания текстовой документации является отчет BOM (Bill of Materials), который формируют ECAD-системы. Для более полной интеграции с чертежом принципиальной электрической схемы или сборочным чертежом печатной платы необходимо предварительно передать эти чертежи из ECAD в КОМПАС-3D. Для системы P-CAD эта операция наиболее корректно выполняется через формат PDIF. В составе системы КОМПАС-3D для этих целей применяется Библиотека поддержки PDIF : она выполнена как стандартное приложение и запускается из Менеджера библиотек. Из систем OrCAD и Protel графическую информацию можно передавать через формат DXF. После получения чертежа платы и чертежа принципиальной электрической схемы необходимо запустить Текстовый конвертор , выбрать нужный BOM-файл, из которого конвертор считает данные и сформирует спецификацию или перечень элементов. Результатом работы конвертора являются два текстовых документа, причем каждый из них привязан к своему графическому документу: перечень элементов к схеме электрической принципиальной, а спецификация к сборочному чертежу платы.
КОМПАС-Электрик предназначен:
- для автоматизации проектирования и выпуска комплекта документов (схем и отчётов к ним) на электрооборудование объектов производства, в которых для выполнения электрических связей используется проводной монтаж (низковольтные комплектные устройства (НКУ), системы релейной защиты и автоматики (РЗА), АСУ технологических процессов и т. д.);
- для автоматизации проектирования комплекта документов на электрооборудование объектов производства с применением программируемых логических контроллеров (ПЛК).
Систему можно применять в институтах, конструкторских бюро и отделах, которые проектируют электроприводы, нестандартное оборудование, разрабатывают проекты электроснабжения в промышленном и гражданском строительстве.
При использовании КОМПАС-Электрик достигаются следующие положительные эффекты:
- повышается скорость создания и оформления документов проекта: система обладает функциями автоматического формирования большей части документов;
- повышается качество оформления документов: все графические обозначения электроаппаратов во всех документах проекта приведены к единому представлению, элементы оформления чертежей полностью соответствуют требованиям ЕСКД.
Система состоит из двух основных модулей: Базы данных и Редактора схем и отчетов.
База данных системы содержит комплектующие изделия, применяемые в проектах, а также условные графические обозначения (УГО), используемые при создании схем электрического вида. База данных уже имеет первичное наполнение — около 6000 типоисполнений изделий и около 600 графических обозначений. В любой момент времени в нее можно добавлять новые комплектующие изделия и УГО. База может работать на платформе СУБД Microsoft SQL Server, Microsoft Access, Borland InterBase, Oracle. Также в состав системы входит база данных продукции фирмы Schneider Electric, которая содержит более 1800 комплектующих изделий и их описаний.
Скачать другие базы компонентов можно по ссылке https://sd.ascon.ru/otrs/public.pl?Action=PublicFAQZoom;ItemID=773
В Редакторе схем и отчётов создаются, редактируются, оформляются и выводятся на печать документы проекта. Среди них — Схема электрическая принципиальная (Э3), Схема соединений (Э4), Схема расположения (Э7), Перечни элементов, Спецификации, Таблицы соединений и подключений и многое другое. Для управления проектами и их документами в Редакторе предусмотрен Менеджер проектов. Редактор схем и отчётов функционирует в среде системы КОМПАС-График.
Основные функции КОМПАС-Электрик:
- вставка УГО из библиотеки в схему, его обработка и выполнение контрольных операций;
- построение и редактирование линий электрической связи, электрических шин, групповых линий связи;
- ручная и автоматическая расстановка маркировки проводов;
- автоматическая расстановка УГО на схеме электрической соединений, схеме подключений и схеме общей;
- полуавтоматическое формирование технологической карты раскладки проводов;
- экспорт документов проекта в КОМПАС-График;
- добавление в проект 3D-моделей и текстовых документов системы КОМПАС;
- вставка спецсимволов линий связи (экран, кабель, коаксиальный проводник, скрутка и т. п.);
- оптимизация трасс прокладки проводов;
- функция централизованной корректировки электрических связей в изделии;
- автоматическое формирование клеммников по ходу работы над проектом.
Для проектирования эксплуатационной документации на ПЛК используются Редактор моделей и Редактор документации ПЛК. С их помощью осуществляется добавление либо редактирование моделей ПЛК, а также проектирование и расчет данных для эксплуатационной документации на ПЛК.
КОМПАС-Электрик позволяет создавать специфические виды документов для описания работы ПЛК:
- программа работы ПЛК;
- схема подключения модулей ПЛК (входов/выходов);
- тактовая циклограмма;
- ведомость комплектующих ПЛК;
- таблица распределения памяти ПЛК;
- список ошибок в программе работы;
- журнал учета изменений.
Требует для работы: КОМПАС-3D или КОМПАС-График
Проектирование несущего корпуса
Проектирование корпусных деталей целесообразно осуществлять в контексте сборки, привязываясь к заранее размещенным в сборке компонентам. Очень часто корпуса многих электрических устройств представляют собой деталь, согнутую из листа (из стали или алюминиевых сплавов): для ее создания как нельзя лучше подходит модуль работы с листовым материалом (подробно новый модуль был описан в журнале «САПР и графика» № 7’2004).
Напомним, что создание листовой детали начинается с построения листового тела на основе эскиза с заданием толщины и коэффициента нейтрального слоя. К созданному таким образом телу затем можно добавлять другие элементы листового тела (сгиб, сгиб по линии, пластину, отверстия, замыкания углов) или обычные формообразующие элементы (в том числе фаски, скругления), команду вычитания объектов. Не забудем и о возможности показа листовой детали в развернутом виде. При создании чертежа можно одновременно задавать как развернутые, так и неразвернутые виды детали.
То, что получилось в итоге
Окно системы Интех-РАСКРОЙ W/L
После разработки изготовление
Выше мы рассказали о проектировании корпуса нашего изделия с помощью модуля Гибка. Получение развертки корпуса не самоцель. Одной из серьезных технологических задач, решаемых на производстве, является раскрой листов металла на заготовки для последующей гибки. Также очень важна задача разработки управляющих программ для систем ЧПУ раскройных станков. Здесь можно с успехом использовать Интех-РАСКРОЙ W/L комплекс программ для автоматизированного проектирования карт раскроя, составления управляющих программ и формирования технологической документации. Благодаря этой системе можно повысить коэффициент использования имеющегося на складах листового металла до 95%, поскольку обеспечиваются оптимальное размещение деталей и оптимальные траектории движения инструмента, создаются оптимальные УП для обработки на лазерном, плазменном, кислородном и механическом оборудовании.
Аскон КОМПАС-Электрик. Руководство пользователя — часть 19
В состав комплекта входит специальная программа (файл Setuр.exe), ускоряющая и уп!
рощающая процесс установки.
Чтобы установить систему на жесткий диск вашего компьютера, выполните следующие
действия.
2. Вставьте в привод CD!ROM компакт!диск с дистрибутивом КОМПАС!Электрик Std. Если
после этого процесс установки не запустился автоматически, запустите файл Setup.exe
на компакт!диске.
3. Выберите вариант установки рабочего места и размещения хранилища базы данных (см.
следующий раздел) и установите систему КОМПАС!Электрик Std.
Если вам по какой!то причине потребуется прервать установку системы, не дожидаясь
ее нормального завершения, нажмите кнопку
После завершения копирования системы на диск программа установки автоматически
создаст группу с указанным именем (по умолчанию создается группа с именем
Fragments UGO
В каталоге содержатся два архивных файла
Fragments.exe — фрагменты условных графических
обозначений, содержащихся в базе данных системы;
Bitmap.ехе — пиктограммы описаний условных
графических обозначений в библиотеке.
Program files
В каталоге расположены подкаталоги и программные
файлы, обеспечивающие работоспособность системы
КОМПАС!Электрик Std. При установке системы эти
файлы копируются на жесткий диск компьютера.
Изменять взаимное расположение каталогов и состав
файлов запрещено.
В каталоге расположен электронный вариант
Руководства пользователя системы
КОМПАС!Электрик Std в формате PDF.
Не следует указывать в качестве каталога для размещения системы каталог с именем,
содержащим символы кириллицы.
Во время установки системы КОМПАС!Электрик Std в одном из окон мастера установки
будет предложено установить средство просмотра файлов формата PDF
Acrobat Reader ® 6.0. Устанавливайте этот компонент в том случае, если он или его бо!
лее ранняя версия отсутствует на компьютере.
Табл. 0.3. Содержимое корневого каталога дистрибутива КОМПАСЭлектрик Std
Подробная инструкция, как установить «КОМПАС-3D»
В отличие от недалекого прошлого, в наше время компьютеры внедрились не только в жизнь обычных людей, способствуя решению простеньких задач: развлечься, пообщаться, узнать рецепт блюда, но и в профессиональные круги. Например, любой инженер без особого труда может установить себе на компьютер программу «КОМПАС-3D» и выполнять все чертежи именно в ней, а не используя старую добрую бумагу, карандаш и линейку. Это, несомненно, хорошо, но для начала программу нужно инсталлировать, как это было замечено ранее.
В этой статье рассказано, как установить «КОМПАС-3D V16», однако это совсем не значит, что вы не сможете применить данное руководство к другим версиям программы. Возможно, отличаться будут некоторые элементы интерфейса установщика, а в остальном инструкция общая.
Начало установки
Первым делом, до того, как устанавливать «КОМПАС», необходимо сделать некоторые приготовления:
- Загрузите на свой компьютер установочный файл. Делать это необходимо исключительно с официального сайта разработчика, так как на других ресурсах возрастает шанс установить взломанную версию ПО, напичканную всяческими вирусами.
- После того как вы загрузите установочный файл, его необходимо найти. По умолчанию все загружаемые файлы сохраняются в папке «Загрузки», если вы меняли путь для сохранения, то перейдите в ту, которую выбирали самостоятельно.
- Открыв папку с установщиком, который подписан KOMPAS_16.0.10×64.exe, вам необходимо его запустить от имени администратора. Для этого достаточно нажать ПКМ по названию и выбрать соответствующий пункт в появившемся меню.
После этого откроется окно инсталлятора, соответственно, можно переходить непосредственно к установке ПО.
Выбор параметров установки
Итак, перед вами находится окно инсталлятора. Теперь перейдем непосредственно к тому, как установить «КОМПАС» на компьютер:
- В первую очередь вас попросят указать папку для временных файлов. По умолчанию она располагается на системном диске в директории Temp, вы же можете изменить путь к ней, нажав по кнопке с изображением желтой папки. Рекомендуется ничего не изменять и просто нажать кнопку ОК.
- Начнется распаковка этих самых временных файлов в указанную директорию. Дождитесь завершения данного процесса.
- Появится меню установщика, в котором, выбрав нужную вам категорию (машиностроительную, приборостроительную, строительную или электрик), вы можете установить узкоспециализированную версию программы. Мы же в инструкции будем устанавливать обычную версию, соответственно, нажмите «Установить КОМПАС-3D V16».
- Снова подождите, пока установщик применит выбранные параметры и отобразит окно «Мастера установки». В нем вам надо нажать кнопку «Далее».
- Появится окно с лицензионным соглашением. Вам его необходимо принять, иначе установка не продолжится. Для этого установите галочку напротив соответствующего пункта и нажмите кнопку «Далее».
- Введите свое имя и название организации. Если вы собираетесь использовать ПО в домашних условиях, тогда второе поле оставьте пустым.
- Теперь вам на выбор предложено выбрать тип установки: «Полная» или «Выборочная». Второй вариант подразумевает выбор или отказ от дополнительных компонентов. Если вы разбираетесь во многих аспектах черчения, тогда выбирайте второй пункт и определите нужные для вас инструменты, в противном случае установите отметку напротив «Полная» и нажмите кнопку «Далее».
- Остается лишь указать папку, в которую будут помещены все файлы программного обеспечения. Если вы не знаете, куда именно хотите их разместить, выберите путь по умолчанию и нажмите кнопку «Далее».
Это еще не конец инструкции, как установить «КОМПАС», но самые важные действия мы уже проделали.
Завершение установки
Все приготовления сделаны, теперь остается лишь нажать кнопку «Установить», после чего запустится соответствующий процесс. В зависимости от мощности вашего компьютера он может длиться долго или завершиться спустя нескольких минут.
Как только полоса прогресса дойдет до конца, вы можете завершить установку и закрыть окно инсталлятора, для этого нажмите кнопку «Готово». Вот теперь вы знаете, как установить «КОМПАС» на свой компьютер.
Заключение
Установленный «КОМПАС-3D» можно запустить из меню «Пуск» или же с рабочего стола, нажав двойным кликом по ярлыку программы. После этого появится приветственное окно, где вам расскажут, как пользоваться приложением.
Как добавить библиотеку в Компас?
Компас поддерживает расширение своего функционала, путем добавления и активации разных по своему назначению плагинов, которые в рамках экосистемы называются библиотеками. Благодаря внедрению таких расширений, в процессе проектирования удается значительно повысить скорость работы и качество ее выполнения. По умолчанию, не все плагины активированы, потому встает вопрос, как добавить библиотеку в Компас?
Немного информации о библиотеках в Компасе
Библиотеки представляют из себя самые разнообразные дполонительные компоненты. Они могут быть выполнены в виде приложений, сортамента, комплекта моделей, расчетных утилит. Именно по причине разнообразия у библиотек разные типы файлов:
- .kle — Компас — библиотеки элементов.
- .ifr — Компас — библиотеки фрагментов.
- .l3d — Компас — библиотека моделей.
- .rtw — Компас — приложения.
Наверняка у вас, дорогой читатель, когда-нибудь возникала мысль о создании собственного сайта. Причин для этого может быть множество: от блога до портала с новостями, как для хобби, так и для заработка. Чтобы пользователи находили вашу информацию в интернете, советую воспользоваться услугами профессионалов компании Ветрувий для создания собственного сайта.
Командой разработчиков Компаса уже разработаны множества дополнений, затрагивающих практически все сферы инженерной деятельности, начиная от строительства, заканчивая аэрокосмической отраслью. Если же инженер обладает достаточными навыками в программировании (Visual Basic или Borland Delphi), то имеет возможность самостоятельно написать расширения, которые помогут в работе.
Как добавить библиотеку в Компас?
Для того, чтобы добавить библиотеку в Компас нужно открыть вкладку «Приложения», выбрать «Конфигуратор» (рис. 1), после чего откроется новое окно (рис. 2). Во Вкладке «Состав» можно добавить стороннюю библиотеку с помощью открывшегося проводника Windows. После этого в списке конфигуратора появятся добавленные плагины.
Как подключить библиотеку в Компасе?
После того, как нужные библиотеки в Компасе установлены, необходимо в общем списке отыскать нужный плагин, нажать на него, в соседнем поле нажать на кнопку «Подключить» (рис. 3). Так же опционально можно поставить галочку «Автоматически подключать при запуске системы», чтобы не приходилось каждый раз заходить в конфигуратор.
После активации библиотеки, в интерфейсе Компаса появятся новые вкладки и кнопки.
КОМПАС-Электрик: осваиваем вместе с читателями
Назначение системы
Преимущества использования системы
Структура системы
Используемые СУБД
Графическая платформа
Основные функции КОМПАС-Электрик
Первые итоги и прогнозы
Новшества, появившиеся после выхода первой версии системы
Основные
направления развития системы
Эта публикация открывает цикл статей, посвященных новому
программному продукту в семействе КОМПАС — КОМПАС-Электрик. Из них вы узнаете
об основных возможностях этой системы, о приемах работы с базами данных, со
схемами и таблицами и о многом другом. Первая статья носит, скорее, обзорный
характер. Поскольку в журнале «САПР и графика» уже рассказывалось о выходе системы
КОМПАС-Электрик и о ее основных параметрах (см. статью «Прибавление в семействе»
в № 9’2003), то в данной статье акцент будет сделан на новшествах, появившихся
в новом релизе, вышедшем в конце января текущего года.
Назначение системы
Напомним, что система КОМПАС-Электрик предназначена для автоматизации проектирования
и для выпуска комплекта документов (схем и отчетов к ним) на электрооборудование
объектов производства. В качестве объектов производства могут выступать любые
объекты, в которых для выполнения электрических связей используется проводной
монтаж. Это и низковольтные комплектные устройства (НКУ), и системы релейной
защиты и автоматики (РЗА), и АСУ технологических процессов, и многое другое.
Систему можно применять в институтах, конструкторских бюро и отделах, которые
проектируют электроприводы, нестандартное оборудование.
Преимущества использования системы
• Повышается скорость создания и оформления документов проекта — система обладает
функциями автоматического формирования большей части документов в проекте.
• Исключение рутинных операций — каждая комплектующая единица проекта вводится
только один раз, и при формировании различных документов дальнейшее использование
ее данных происходит автоматически.
• Повышение качества выпускаемых предприятием изделий — система обладает рядом
элементарных контрольных функций, отсутствующих при ручном проектировании.
• Рост качества оформления документов — все графические обозначения электроаппаратов
во всех документах проекта приведены к единому представлению, элементы оформления
чертежей полностью соответствуют требованиям ЕСКД.
• Единое информационное пространство предприятия — наличие комплекса CAD/CAM/CAE/PDM-систем
компании АСКОН позволяет всем подразделениям предприятия, как конструкторским,
так и технологическим, работать в едином информационном пространстве.
Все эти преимущества повышают конкурентоспособность изделий, а соответственно
и самого предприятия.
Структура системы
Система состоит из двух основных модулей: базы данных и редактора схем
и отчетов.
База данных системы содержит комплектующие изделия, применяемые в проектах,
а также условные графические обозначения (УГО), используемые при создании схем
электрического вида. База данных уже имеет первичное наполнение — около 4 тыс.
типоисполнений изделий и около 350 графических обозначений, но в то же время
является открытой для пользователей, то есть в нее в любой момент можно добавлять
новые комплектующие изделия и УГО. Для повышения удобства работы с базой данных
в системе имеются Менеджер базы данных комплектующих и Менеджер
библиотеки условных графических обозначений, а также Мастера
сохранения УГО для различных типов схем.
В редакторе схем и отчетов осуществляется создание, редактирование, оформление
и вывод на печатающие устройства документов проекта. Для управления файлами
проектов и их документами в редакторе предусмотрен Менеджер проектов.
Под управлением здесь понимается создание, сохранение проектов и документов,
а также навигация между ними.
Используемые СУБД
Сегодня база данных системы КОМПАС-Электрик может работать на платформе следующих
систем управления базами данных (СУБД): Microsoft SQL Server 2000; Microsoft
Access 2002; Borland InterBase V6. На этом перечень поддерживаемых СУБД не заканчивается
— следующей СУБД станет Oracle.
Тактовая циклограмма работы станка
Графическая платформа
В качестве графической платформы используется чертежно-графическая система
КОМПАС 3D V6 Plus, а точнее модуль двумерного конструирования КОМПАС-График.
Сама система уже не нуждается в представлении — она широко известна как в России,
так и в странах ближнего зарубежья. Сегодня почти 2 тыс. предприятий различного
профиля с успехом используют разные системы КОМПАС в своей деятельности, и количество
пользователей постоянно увеличивается.
Основные функции КОМПАС-Электрик
• Добавление и редактирование комплектующих в базе данных; добавление новых
УГО в библиотеку и настройка ее структуры.
• Вставка УГО из библиотеки в схему электрическую принципиальную, его обработка
и выполнение контрольных функций.
• Построение и редактирование линий электрической связи, электрических шин,
групповых линий связи.
• Ручная и автоматическая расстановка маркировки проводов.
• Вставка спецсимволов линий связи (экран, кабель, коаксиальный проводник, скрутка
и т.п.), влияющая на выбор типа проводника.
• Функция централизованной корректировки электрических связей в изделии (Сводная
таблица, Диалог изменения внешних трасс).
• Автоматическое формирование клеммников по ходу работы над проектом.
Количество функций постоянно увеличивается, причем многие из них появляются
по предложению пользователей.
Первые итоги и прогнозы
Пользователи внимательно изучают новый продукт КОМПАС-Электрик, его возможности
и перспективы. Уже несколько десятков предприятий приобрели систему или взяли
ее в опытную эксплуатацию и выполнили с ее помощью свои проекты. Но даже первые
месяцы промышленного использования продукта показывают, что его ожидает большое
будущее, тем более что «родители» не устают прививать ему всё новые навыки и
способности.
Новшества, появившиеся после выхода первой версии системы
Система находится в постоянном активном развитии, вследствие чего во второй
ее версии появились следующие новшества:
• значительно расширилась номенклатура базы данных и библиотеки УГО: в 5 раз
(до 4 тыс. типоисполнений) увеличилась база данных комплектующих изделий, в
3,5 раза (около 350 УГО) — библиотека УГО;
• ранее схемы соединений могли быть выполнены только адресным способом, теперь
появилась возможность в этих схемах показывать трассы прокладки проводов;
• добавился новый тип документа — тактовая циклограмма (см. рисунок);
• увеличилось количество поддерживаемых СУБД: в первой версии использовалась
СУБД InterBase (или ее аналог FireBird), теперь можно также применять MS SQL
Server и MS Access. При этом существует возможность быстрого перевода базы данных
на любую СУБД непосредственно на предприятии;
• реализована возможность объединения разных баз данных в одну;
• появилась возможность добавления нового аппарата в базу данных непосредственно
из документа проекта, находящегося на стадии разработки;
• добавлена долгожданная функция «резиновости» и «затягивания» линий электрической
связи;
• также появилось множество других сервисных функций, повышающих комфортность
работы конструктора с системой.
Основные направления развития системы
Планы дальнейшего развития системы предусматривают следующие шаги:
• тесную интеграцию с системой управления составом изделия ЛОЦМАН:PLM;
• наполнение базы данных комплектующими изделиями зарубежных производителей;
• введение в систему расчетного модуля;
• реализация трехмерного представления аппаратов в схемах расположения.
Продолжение следует.
«САПР
и графика» 2’2004