
Туроператор Coral Travel представляет первое официальное мобильное приложение!
Если вы уже забронировали тур от Coral Travel, это приложение станет вашим незаменимым помощником в предстоящем приключении.
С его помощью планирование отдыха станет невероятно удобным и простым, а сам отдых – более ярким и насыщенным.
Добавьте в приложение данные тура, забронированного в Coral Travel, и больше ни о чем не беспокойтесь.
Что вы найдете в мобильном приложении?
- Все документы по вашему предстоящему туру. Теперь ваучер, авиабилеты, страховка, дополнительные услуги всегда будут под рукой. При необходимости вы сможете их скачать или распечатать.
- Необходимые контакты: туроператора Coral Travel, агентства, в котором вы забронировали тур, Службы клиентского сервиса в стране путешествия.
- Все возможные изменения в режиме онлайн. Приложение отобразит, если вдруг изменится время вылета, дата путешествия, аэропорт или авиакомпания.
- Статус визы. Если вы оформляете визу через Coral Travel, приложение отобразит ее статус в режиме онлайн.
- Трансфер. Вы будете в курсе даты, времени и места вашего трансфера аэропорт – отель – аэропорт или отель – отель.
- Экскурсии. В мобильном приложении вы сможете изучить, какие экскурсии от Coral Travel доступны в стране вашего отдыха, узнать программу и возможные даты поездки, а также добавить экскурсии в «Избранное», отслеживать время и место начала экскурсии.
- Отельный гид. В приложении вы найдете все данные вашего гида: имя, контакты и даже время вашей встречи в отеле.
- Погода. Не утруждайтесь с поиском региона на сайтах погоды – узнавайте прогноз на время вашего отпуска прямо в приложении Coral Travel.
- Оценка. Оцените ваше путешествие с Coral Travel после его завершения. Ваши отзывы позволяют нам совершенствовать уровень сервиса и качество обслуживания.
- Официальное приложение Coral Travel позволит вам всегда быть в курсе всех событий и сделать ваше путешествие еще более комфортным и ярким!
- Если вы еще не забронировали путешествие от туроператора Coral Travel, перейдите прямо из приложения на наш мобильный сайт и выбирайте из множества вариантов отдых своей мечты.
Как скачать приложение?
просто перейдите по ссылкам:
Всем привет!
С Coral Travel я знакома достаточно давно но в своем отзыве я расскажу о двух своих поездках с данным туроператором. Одна из поездок была в 2020, а другая пришлась на начало октября 2022.

Компания Coral Travel можно сказать, работает в связке с Sunmar. По крайней мере раньше у них была одна авиакомпания на двоих-Royal Flight выполнявшая чартерные перевозки пассажиров.
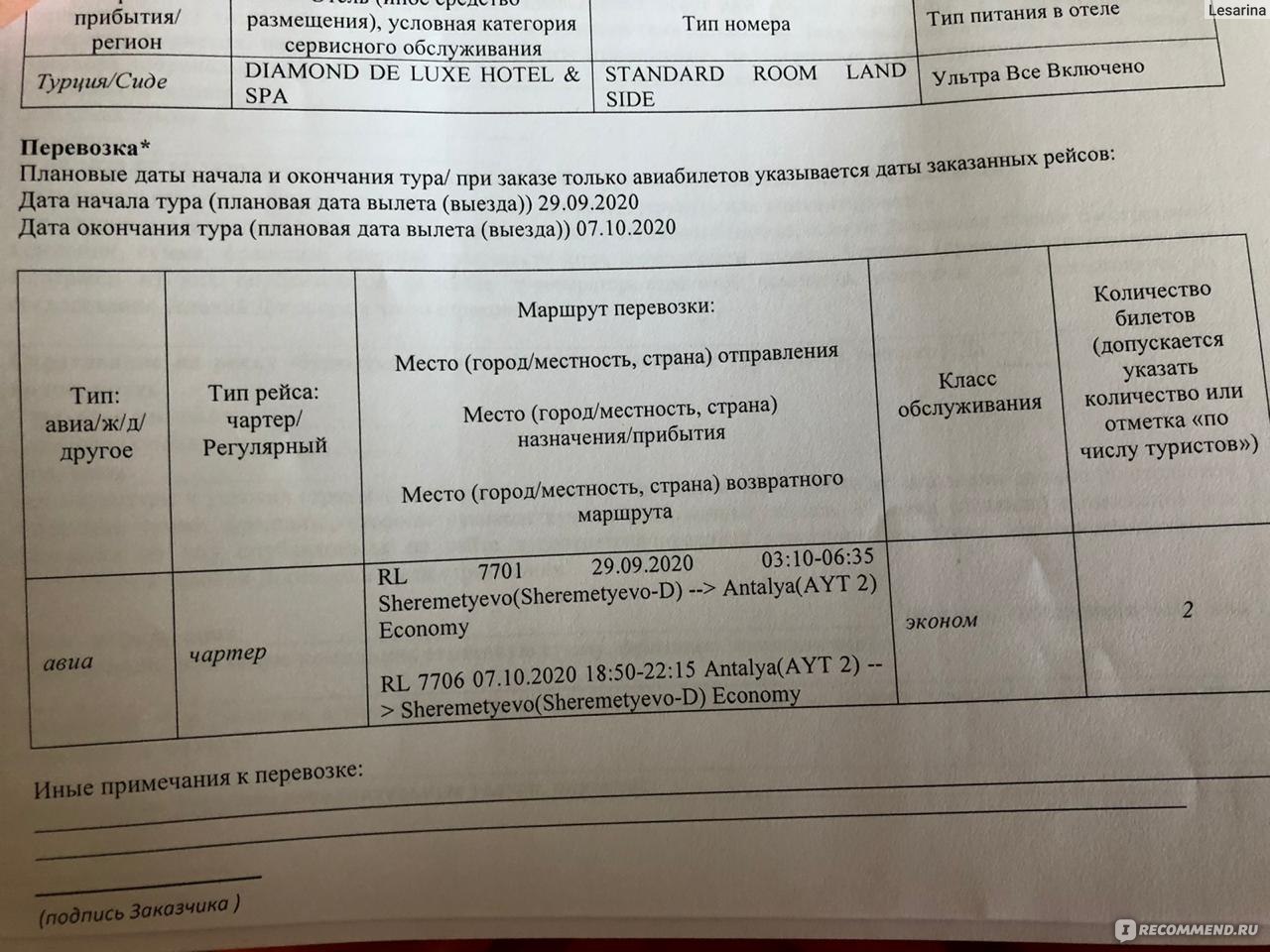
Компания предлагает варианты бронирования как в офисах, так и на сайте. Я бронировала и там, и там. Если с офисом все более менее понятно, то на сайтах люди обычно побаиваются бронировать.
В 2022 мы с мужем планировали отдохнуть, в идеале отметить годовщину свадьбы. Все лето мы мониторили цены на туры в Турцию, на Мальдивы, изредка задумывались об ОАЭ. Цены на Турцию нам показались уж слишком завышенными, поэтому стали рассматривать Эмираты и Мальдивы. 21 Сентября мы поняли что надо менять обстановку, находится в постоянном стрессе сложно и стали искать туры уже хоть куда. Выбор пал на ОАЭ. Мы не планировали тратить более 200000 рублей и именно Coral Travel предлагал нам оптимальный вариант.

Тур мы бронировали ночью с 24 на 25 сентября. На тот момент мы даже не надеялись что будут хоть какие-то билеты куда-нибудь.
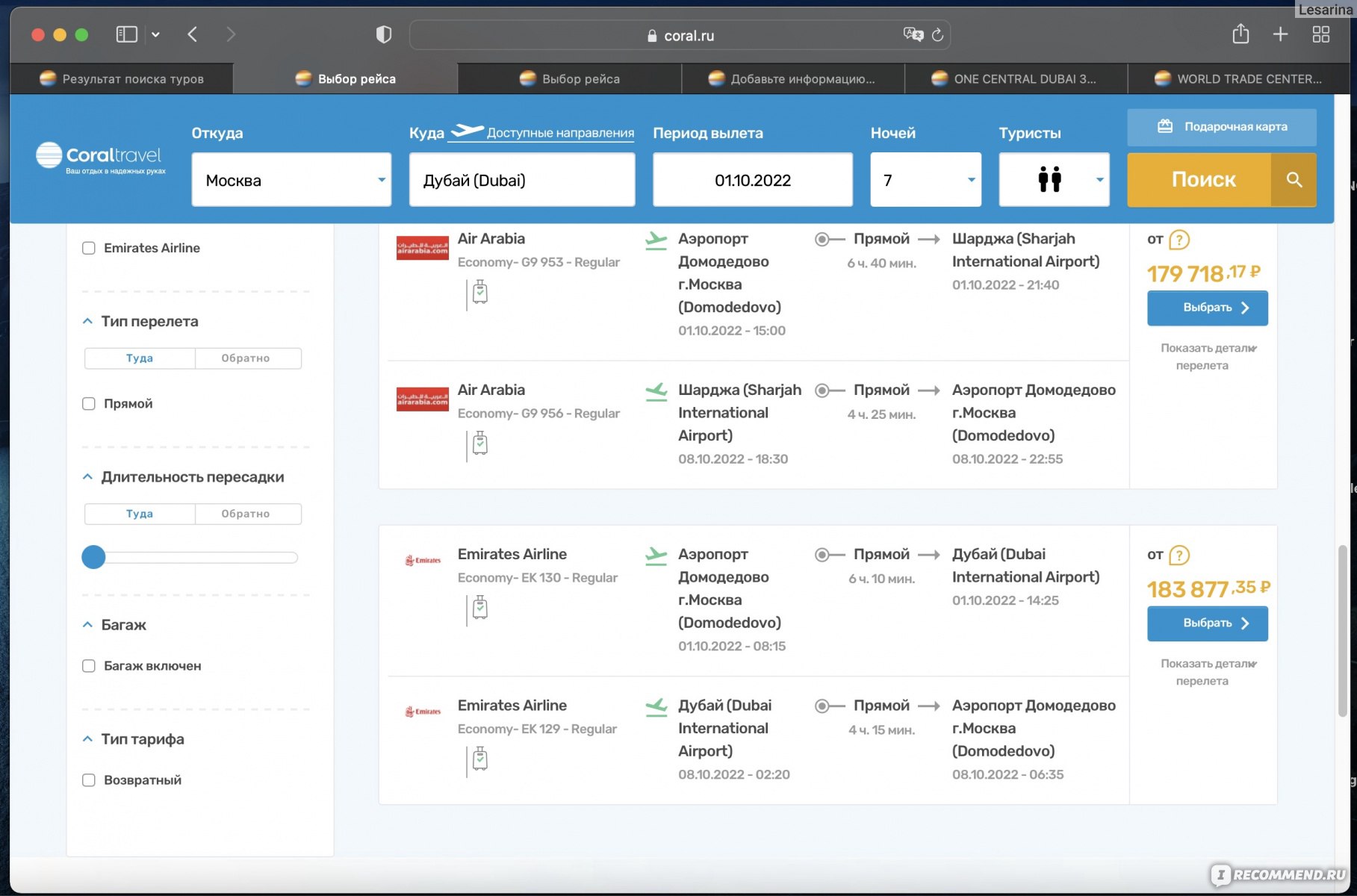
Но… Сайт показывал не только лоукостерный вариант перелета на крыльях Air Arabia, а полноценный Emirates. Мы решили что можем себе позволить Emirates и выбрали его, тем более время вылета из Москвы нас более чем устраивало.
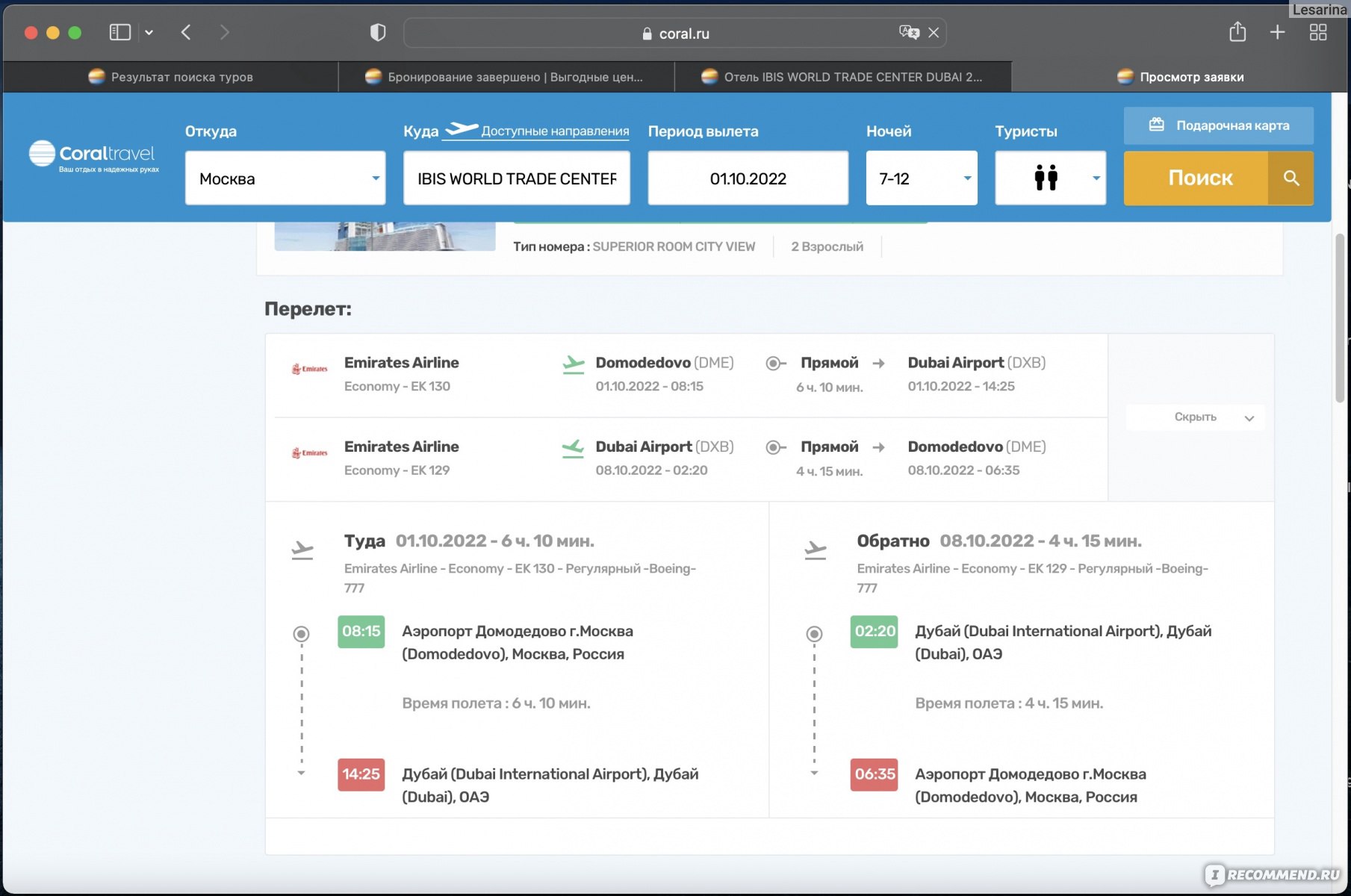
Данные туристов можно сохранить, а после не один раз подставлять. Удобно, что еще сказать.
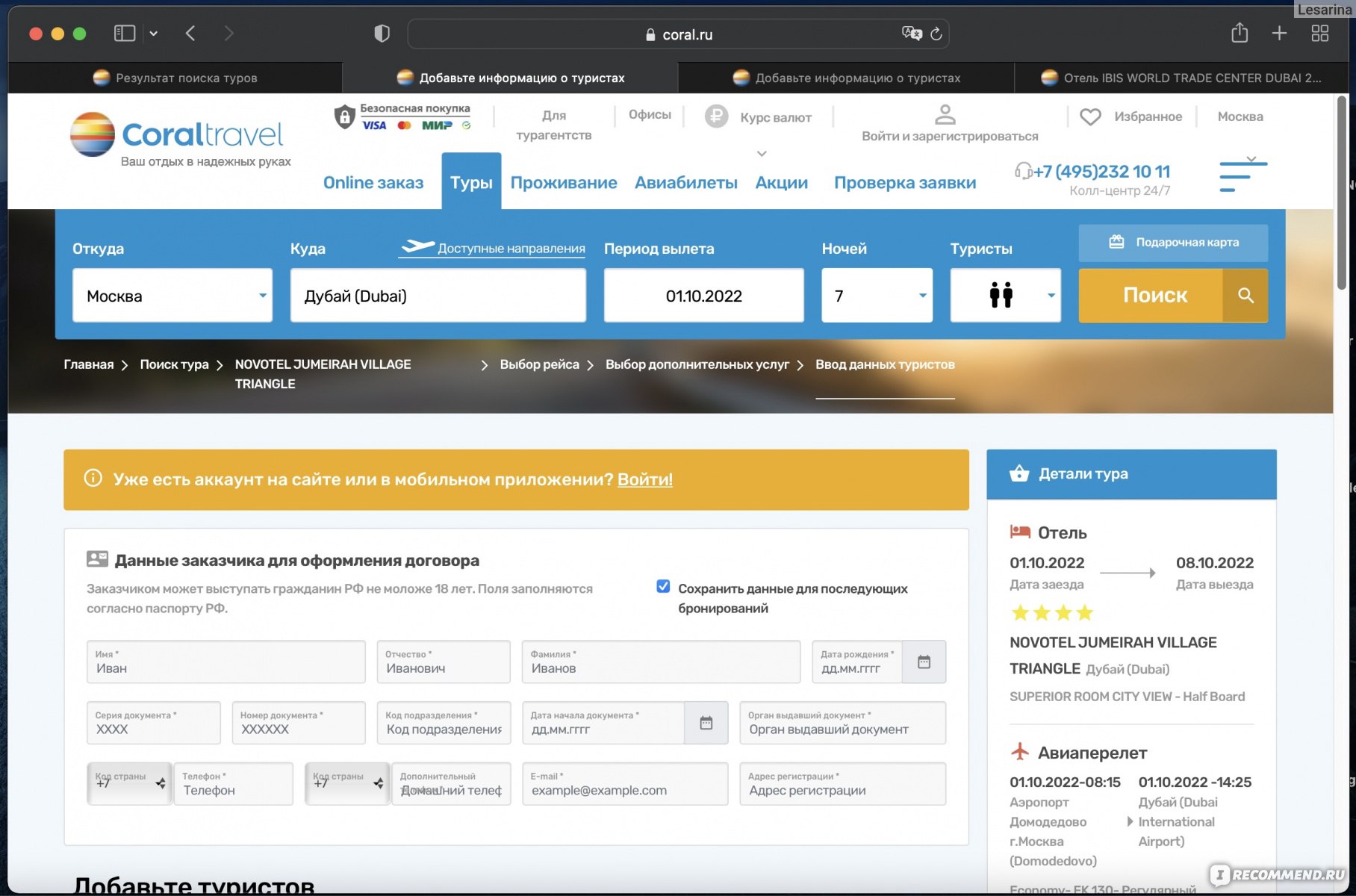
Звонок от сотрудника компании был уже утром около 11 часов утра. Места были в наличии и мы сразу оплатили заявку. Следом уже пришло письмо «счастья». Для нас с мужем (никогда не посещавших до этого ОАЭ) стало новостью о налогах и депозите в отелях Дубая.
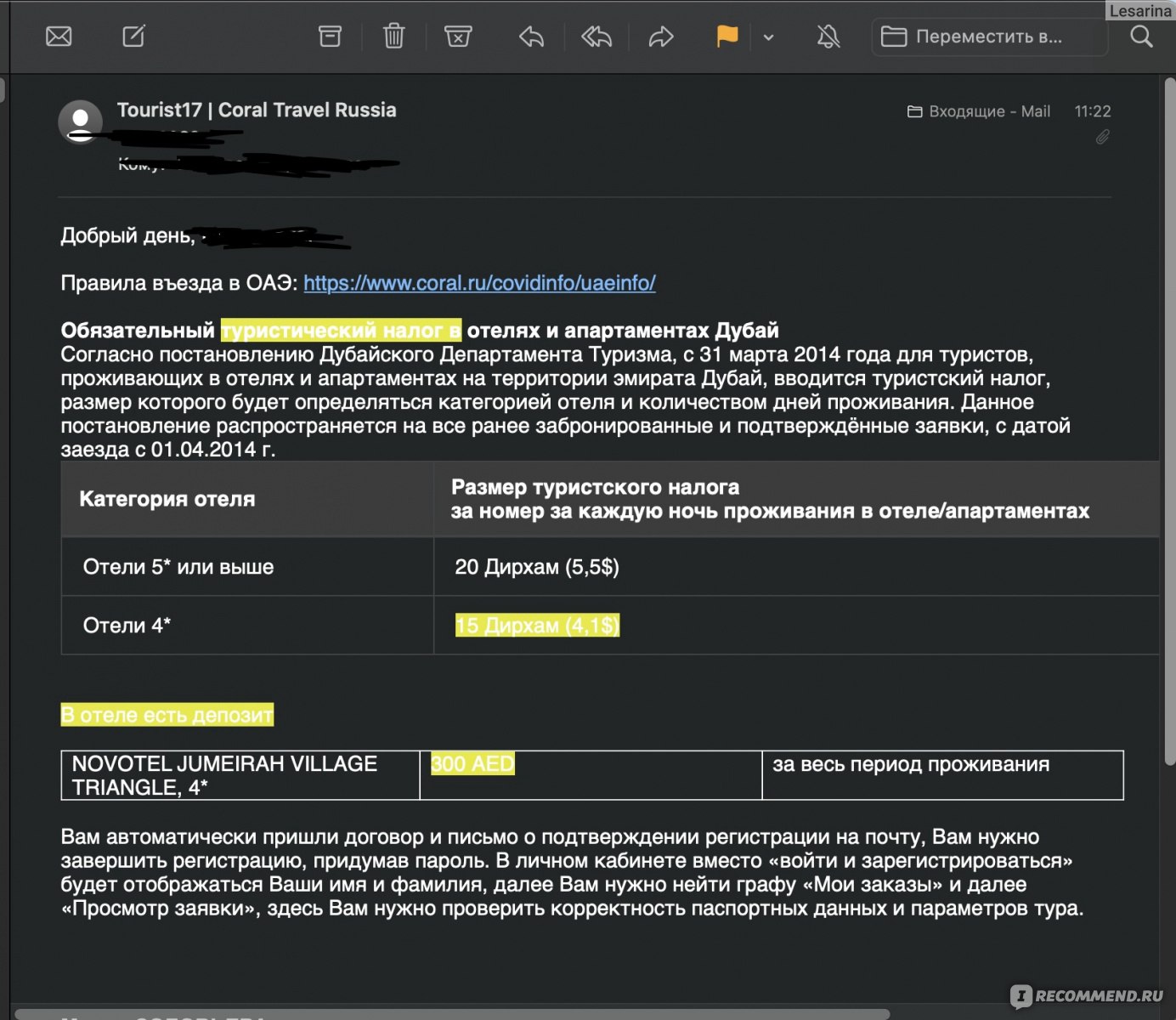
Отступать было поздно, тем более туры в Турцию по прежнему выходили дороже. Дальше уже приходили письма-напоминалки о необходимости сдачи ПЦР-теста и предложения сдать в лаборатории сотрудничающей с Коралом.
За день до вылета сотрудники Coral Travel еще раз связались со мной по телефону и проинформировали меня о различных нюансах.

По прилете в аэропорт Дубая нас так же встретили, посадили в автобус, дали проспект с кратким обзором экскурсий и предупредили о встрече с отельным гидом. У отельного гида мы без проблем узнали про экскурсии и попросили проинформировать по времени выезда, а так же очень признательны ему за помощь с розетками. После его же предупредили что планы поменялись и вылетаем другим рейсом вообще в другую страну. Гид был на связи и даже неловко что пару раз отвлекали по пустякам. Отвечал практически моментально.
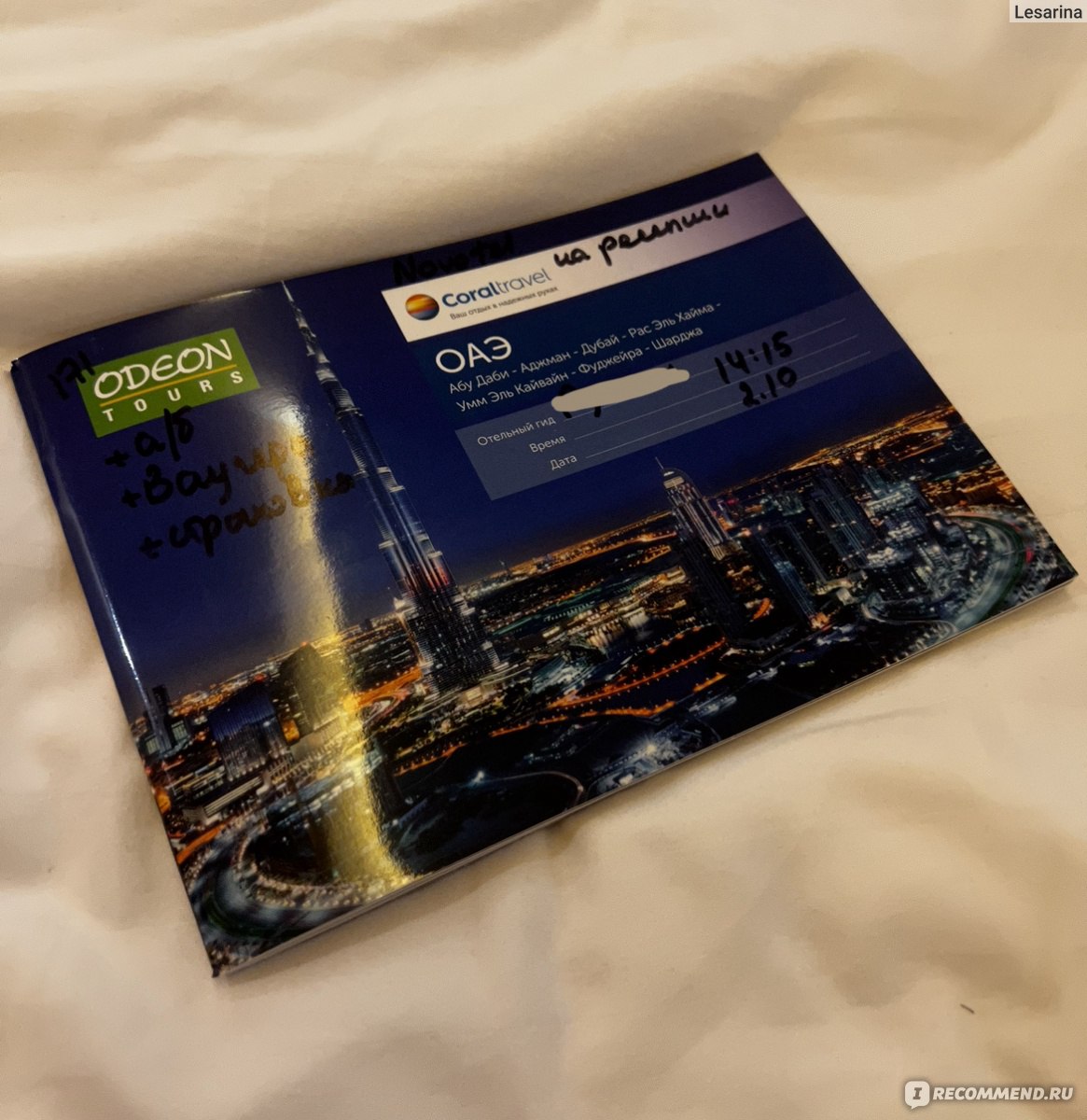
Рейсы не задерживались, экскурсоводы так же отлично отработали каждую экскурсию. Честно говоря, мне Корал Трэвел больше нравится чем какой-либо другой туроператор. Сайт имеет удобный интерфейс и функционал. Можно отдельно от тура забронировать отель или перелет. В нашем же случае пакетный тур вышел дешевле простого перелета в один конец в Дубай.
Я рекомендую Coral Travel и надеюсь данный отзыв был полезен для вас!
Мой отзыв на Pegas Touristik
В этом разделе Вы найдете необходимую информацию по авиаперелетам: о нормах провоза багажа, о питании на рейсах и т.д.
-
Важная информация о бронировании билетов для младенцев на рейсы Эмирейтс
Если пассажир находится в младенческом возрасте, но на момент вылета из пункта отправления ему исполняется 2 года, вся поездка оплачивается по тарифу для детей старше 2 лет
В соответствии с правилами авиационных властей Таиланда/Индии к перевозке на чартерные рейсы принимаются только те пассажиры, которые прибыли в Таиланд/Индию рейсом той же авиакомпании. Перекрещивать любые рейсы с чартерными рейсами другой авиакомпании запрещено.
Согласно международным правилам авиаперевозки, совершеннолетний пассажир воздушного судна имеет право перевезти одного ребенка в возрасте до 2-х лет без предоставления отдельного места с обязательным оформлением билета. Другие, следующие с пассажиром, дети в возрасте до 2-х лет перевозятся по билетам с предоставлением отдельного места.
При бронировании туров по направлениям ОАЭ, Марокко, Вьетнам, Таиланд, Испания, Болгария, Россия с перелетом регулярными авиаперевозчиками (Aeroflot, Эмирейтс, Etihad Air, Royal Air Maroc, Thai Air, VietnamAir, Ural Airlines, S7 Airlines, UTair, UVT Aero, Aegean Airlines, Pegas Fly, Nordavia, Yamal, Saravia, Red Wings Airlines, Nordstar, Alrosa Airlines, Yakutia, Nord Wind и другие в зависимости от направления) стоимость тура может быть изменена в большую сторону в зависимости от тарифа, подтвержденного авиакомпанией на момент бронирования.
За переписку И АННУЛЯЦИЮ ранее выписанных авиабилетов на рейсах регулярных авиаперевозчиков (Aeroflot, Эмирейтс, Etihad Air, Royal Air Maroc, VietnamAir, Ural Airlines, S7 Airlines, UTair, UVT Aero, Aegean Airlines, Pegas Fly, Nordavia, Yamal, Saravia, Red Wings Airlines, Nordstar, Alrosa Airlines, Yakutia, Nord Wind и другие в зависимости от направления) взимается штраф. Размер штрафа просьба уточнять у менеджеров индивидуально по каждой заявке.
При неявке пассажира на регулярный рейс в системе бронирования проставляется статус «неявка на рейс» (no-show) и система автоматически аннулирует все последующие полетные сегменты, что не даст возможности пассажиру ими воспользоваться. Если пассажир по каким-либо причинам не явился на свой рейс, но желает воспользоваться дальнейшими перелетами по своему авиабилету, ему необходимо лично связаться с представителем авиакомпании-перевозчика, заявить о данной ситуации и попросить восстановить (переподтвердить) дальнейшие полетные сегменты, которыми пассажир желает воспользоваться.F
Только в случае подтверждения от авиакомпании он может быть уверен, что допущен к перелету.
CORAL TRAVEL за no-show и дальнейшие последствия ответственности не несёт.
При бронировании туров на рейсах а/к Vietnam Airlines фамилия и имя пассажира, указанные на билете, должны полностью совпадать с его данными в паспорте. Пассажир с неверными данными в билете не будет допущен к перелету. При опечатке, допущенной в имени/фамилии пассажира, билет может быть переоформлен в Представительстве Vietnam Airlines в Москве со штрафом 15 EUR. Переоформление билета возможно не позднее, чем за 7 часов до вылета рейса. Компания CORAL TRAVEL не оказывает услуг по переоформлению билета.
-
ОНЛАЙН-ТАБЛО – РОССИЙСКИЕ АЭРОПОРТЫ Страна Город/ аэропорт Код аэропорта Онлайн-табло Россия Москва – Шереметьево (Moscow) SVO Посмотреть табло Россия Москва – Домодедово (Moscow) DME Посмотреть табло Россия Москва – Внуково (Moscow) VKO Посмотреть табло Россия Москва – Жуковский (Moscow) ZIA Посмотреть табло Россия Абакан (Abakan) ABA Посмотреть табло Россия Архангельск (Arkhangelsk) ARH Посмотреть табло Россия Астрахань (Astrakhan) ASF Посмотреть табло Россия Барнаул (Barnaul) BAX Посмотреть табло Россия Белгород (Belgorod) EGO Посмотреть табло Россия Благовещенск (Blagoveschensk) BQC Посмотреть табло Россия Чебоксары (Cheboksary) CSY Посмотреть табло Россия Челябринск (Chelyabinsk) CEK Посмотреть табло Россия Екатеринбург (Ekaterinburg) SVX Посмотреть табло Россия Иркутск (Irkutsk) IKT Посмотреть табло Россия Калининград (Kaliningrad) KGD Посмотреть табло Россия Калуга (Kaluga) KLF Посмотреть табло Россия Казань (Kazan) KZN Посмотреть табло Россия Кемерово (Kemerovo) KEJ Посмотреть табло Россия Khabarovsk (Хабаровск) KHV Посмотреть табло Россия Ханты-Мансийск (Khanty-Mansiysk) HMA Посмотреть табло Россия Краснодар (Krasnodar) KRR Посмотреть табло Россия Красноярск (Krasnoyarsk) KJA Посмотреть табло Россия Магнитогорск (Magnitogorsk) MQF Посмотреть табло Россия Махачкала (Makhachkala) MCX Посмотреть табло Россия Минеральные воды (Mineralnye Vodi) MRV Посмотреть табло Россия Мурманск (Murmansk) MMK Посмотреть табло Россия Н.Новгород (N.Novgorod) GOJ Посмотреть табло Россия Нижнекамск (Nizhnekamsk) NBC Посмотреть табло Россия Нижневартовск (Nizhnevartovsk) NJC Посмотреть табло Россия Новокузнецк (Novokuznetsk) NOZ Посмотреть табло Россия Новосибирск (Novosibirsk) OVB Посмотреть табло Россия Омск (Omsk) OMS Посмотреть табло Россия Оренбург (Orenburg) REN Посмотреть табло Россия Пермь (Perm) PEE Посмотреть табло Россия Ростов-на-Дону (Rostov-na-Donu) ROV Посмотреть табло Россия С.Петербург (S.Petersburg) LED Посмотреть табло Россия Самара (Samara) KUF Посмотреть табло Россия Саратов (Saratov) GSV Посмотреть табло Россия Сургут (Surgut) SGC Посмотреть табло Россия Сыктывкар (Syktyvkar) SCW Посмотреть табло Россия Томск (Tomsk) TOF Посмотреть табло Россия Тюмень (Tyumen) TJM Посмотреть табло Россия Уфа (Ufa) UFA Посмотреть табло Россия Ульяновск (Ulyanovsk) ULV Посмотреть табло Россия Владивосток (Vladivostok) VVO Посмотреть табло Россия Волгоград (Volgograd) VOG Посмотреть табло Россия Воронеж (Voronezh) VOZ Посмотреть табло ОНЛАЙН-ТАБЛО – ИНОСТРАННЫЕ АЭРОПОРТЫ Страна Город/ аэропорт Код аэропорта Онлайн-табло Австрия Зальцбург (Salzburg) SZG Посмотреть табло Бахрейн Бахрейн (Bahrain) BAH Посмотреть табло Болгария Бургас (Burgas) BOJ Посмотреть табло Болгария Варна (Varna) VAR Посмотреть табло Болгария Пловдив (Plovdiv) PDV Посмотреть табло Вьетнам Нячанг (Nha Trang) CXR Посмотреть табло Вьетнам Фукуок (Phu Quoc) PQC Посмотреть табло Греция о. Корфу (Corfu) CFU Посмотреть табло Греция о. Кос (Kos) KGS Посмотреть табло Греция о. Крит (Crete) HER Посмотреть табло Греция о. Родос (Rhodes) RHO Посмотреть табло Доминиканская Республика Пунта-Кана (Punta Cana) PUJ Посмотреть табло Израиль Рамон (Ramon) ETM Посмотреть табло Индия Гоа (Goa) GOI Посмотреть табло Иордания Акаба (Akaba) AQJ Посмотреть табло Испания Барселона (Barcelona) BCN Посмотреть табло Испания Майорка (Mallorca) PMI Посмотреть табло Испания Реус (Reus) REU Посмотреть табло Италия Венеция (Venice) VCE Посмотреть табло Италия Верона (Verona) VRN Посмотреть табло Италия Римини (Rimini) RMI Посмотреть табло Италия Сицилия – Катания (Catania) CTA Посмотреть табло Кипр Ларнака (Larnaca) LCA Посмотреть табло Куба Варадеро (Varadero) VRA Посмотреть табло Куба Ольгин (Holguin) HOG Посмотреть табло Марокко Агадир (Agadir) AGA Посмотреть табло Мексика Канкун (Cancun) CUN Посмотреть табло ОАЭ Абу-Даби (Abu Dhabi) AUH Посмотреть табло ОАЭ Дубай (Dubai) DXB Посмотреть табло ОАЭ Дубай/Аль-Мактум (Al Maktoum) DWC Посмотреть табло ОАЭ Рас-эль-Хайма (Ras Al Khaimah) RKT Посмотреть табло ОАЭ Шарджа (Sharjah) SHJ Посмотреть табло Таиланд Бангкок (Bangkok) BKK Посмотреть табло Таиланд Краби (Krabi) KBV Посмотреть табло Таиланд о. Пхукет (Phuket) HKT Посмотреть табло Таиланд Паттайя (Pattaya) UTP Посмотреть табло Тунис Джерба (Djerba) DJE Посмотреть табло Тунис Монастир (Monastir) MIR Посмотреть табло Тунис Энфида (Enfidha) NBE Посмотреть табло Турция Аланья (Gazipasa) GZP Посмотреть табло Турция Анталья (Antalya) AYT Посмотреть табло Турция Бодрум (Bodrum) BJV Посмотреть табло Турция Даламан (Dalaman) DLM Посмотреть табло Турция Измир (Izmir) ADB Посмотреть табло Турция Эрзурум (Erzurum) ERZ Посмотреть табло Черногория Тиват (Tivat) TIV Посмотреть табло Шри-Ланка Коломбо (Colombo) CMB Посмотреть табло -
Azimuth Corendon Airlines Turkish Airlines
(чартерные рейсы)Turkish Airlines
(регулярные рейсы)Pegasus Airlines Pegas Fly Air Arabia Azur Air Red Wings Southwind Egypt Air Emirates Airline Gulf Air 15 кг 20 кг 20 кг (до 158 см в сумме трех измерений) 30 кг (до 158 см в сумме трех измерений) 20 кг 10 кг (до 203 см в сумме трех измерений) 20 кг (до 160 см в сумме трех измерений) 10 кг (до 203 см в сумме трех измерений) 20 кг (до 158 см в сумме трех измерений) 10 кг (до 158 см в сумме трех измерений) Бизнес класс 30 кг, Эконом класс 23 кг (1 сумка до 158 см в сумме трех измерений) 30 кг (до 300 см в сумме трех измерений) 1 место до 23кг (до 158 см в сумме трех измерений) -
Azimuth Corendon Airlines Turkish Airlines
(чартерные рейсы)Turkish Airlines
(регулярные рейсы)Pegasus Airlines Pegas Fly Air Arabia Azur Air Red Wings Southwind Egypt Air Emirates Airline Gulf Air 5 кг 8 кг 8 кг (55*40*23 см) 8 кг (55*40*23 см) 5 кг (20*40*55 см) 10 кг (40*3020 см) 10 кг (55*40*20 см) 5 кг (55*40*20 см) 10 кг (55*40*25 см) 1 место до 8 кг (40*30*20 см) 8 кг (55*40*23 см) 7 кг (55*38*20 см) 1 место до 6 кг (45*40*30 см) -
Azimuth Corendon Airlines Turkish Airlines
(чартерные рейсы)Turkish Airlines
(регулярные рейсы)Pegasus Airlines Pegas Fly Air Arabia Azur Air Red Wings Southwind Egypt Air Emirates Airline Gulf Air возможно возможно возможно невозможно возможно возможно объединение по норме бесплатного провоза багажа возможно возможно объединение по норме бесплатного провоза багажа, информация на информация на сайте авиакомпании возможно возможно, информация на сайте авиакомпании невозможно невозможно невозможно -
Azimuth Corendon Airlines Turkish Airlines
(чартерные рейсы)Turkish Airlines
(регулярные рейсы)Pegasus Airlines Pegas Fly Air Arabia Azur Air Red Wings Southwind Egypt Air Emirates Airline Gulf Air 10 кг нет 10 кг 10 кг 10 кг 10 кг нет 10 кг 10 кг (до 158 см в сумме трех измерений) нет 10 кг ( 1 сумка до 115 см в сумме трех измерений) 10 кг 1 место до 15 кг -
Azimuth Corendon Airlines Turkish Airlines
(чартерные рейсы)Turkish Airlines
(регулярные рейсы)Pegasus Airlines Pegas Fly Air Arabia Azur Air Red Wings Southwind Egypt Air Emirates Airline Gulf Air — — 30 кг + 8 кг 40 кг + 8 кг — — — — — — 30 кг и 8 кг — — -
Azimuth Corendon Airlines Turkish Airlines
(чартерные рейсы)Turkish Airlines
(регулярные рейсы)Pegasus Airlines Pegas Fly Air Arabia Azur Air Red Wings Southwind Egypt Air Emirates Airline Gulf Air на сайте авиакомпании нет информация на сайте авиакомпании информация на сайте авиакомпании информация на сайте авиакомпании информация на сайте авиакомпании только в аэропорту информация на сайте авиакомпании информация на сайте авиакомпании информация на сайте авиакомпании только в аэропорту информация на сайте авиакомпании только в аэропорту -
Azimuth Corendon Airlines Turkish Airlines
(чартерные рейсы)Turkish Airlines
(регулярные рейсы)Pegasus Airlines Pegas Fly Air Arabia Azur Air Red Wings Southwind Egypt Air Emirates Airline Gulf Air питание предоставляется на рейсах при перелете свыше 4 часов нет, можно приобрести на борту (в валюте за наличные) ТК 39хх — B738 — сэндвич и напиток. TK 36хх, TK 37хх — A321, B777 — горячее питание. есть нет на рейсах более 5 часов 30 минут питание сэндвич + вода напитки; на рейсах свыше 5 часов напитки и питание нет Вода. Питание предоставляется только на рейсах из/в OVB, IKT, KJA из/в AYT Горячее питание (халяль) и безалкогольные напитки предоставляются предоставляются -
Azimuth Corendon Airlines Turkish Airlines
(чартерные рейсы)Turkish Airlines
(регулярные рейсы)Pegasus Airlines Pegas Fly Air Arabia Azur Air Red Wings Southwind Egypt Air Emirates Airline Gulf Air нет нет нет нет информация на сайте авиакомпании информация на сайте авиакомпании нет информация на сайте авиакомпании информация на сайте авиакомпании информация на сайте авиакомпании нет информация на сайте авиакомпании нет -
Azimuth Corendon Airlines Turkish Airlines
(чартерные рейсы)Turkish Airlines
(регулярные рейсы)Pegasus Airlines Pegas Fly Air Arabia Azur Air Red Wings Southwind Egypt Air Emirates Airline Gulf Air нет спец. питание не предусмотрено нет информация на сайте авиакомпании нет нет нет нет нет информация на сайте авиакомпании нет информация на сайте авиакомпании нет -
Azimuth Corendon Airlines Turkish Airlines
(чартерные рейсы)Turkish Airlines
(регулярные рейсы)Pegasus Airlines Pegas Fly Air Arabia Azur Air Red Wings Southwind Egypt Air Emirates Airline Gulf Air есть нет информация на сайте авиакомпании информация на сайте авиакомпании есть информация на сайте авиакомпании нет, через колл-центр авиакомпании по номеру билета информация на сайте авиакомпании информация на сайте авиакомпании информация на сайте авиакомпании нет есть нет -
Azimuth Corendon Airlines Turkish Airlines
(чартерные рейсы)Turkish Airlines
(регулярные рейсы)Pegasus Airlines Pegas Fly Air Arabia Azur Air Red Wings Southwind Egypt Air Emirates Airline Gulf Air платная, начинается за 24 часа и заканчивается за 3 часа до вылета рейса нет онлайн регистрация доступна только на рейсах из Москвы, С. Петербурга, Казани, Анталии, Даламана, Бодрума есть нет информация на сайте авиакомпании нет информация на сайте авиакомпании информация на сайте авиакомпании нет нет есть нет -
Azimuth Corendon Airlines Turkish Airlines
(чартерные рейсы)Turkish Airlines
(регулярные рейсы)Pegasus Airlines Pegas Fly Air Arabia Azur Air Red Wings Southwind Egypt Air Emirates Airline Gulf Air да да да да да да да да да да да да да -
Azimuth Corendon Airlines Turkish Airlines
(чартерные рейсы)Turkish Airlines
(регулярные рейсы)Pegasus Airlines Pegas Fly Air Arabia Azur Air Red Wings Southwind Egypt Air Emirates Airline Gulf Air нет нет нет нет нет в аэропорту платно 50 USD (с пассажира за рассадку на первый ряд), не позднее чем за 24 часа до вылета нет нет нет нет да нет -
Azimuth Corendon Airlines Turkish Airlines
(чартерные рейсы)Turkish Airlines
(регулярные рейсы)Pegasus Airlines Pegas Fly Air Arabia Azur Air Red Wings Southwind Egypt Air Emirates Airline Gulf Air Провоз спортивного оборудования бесплатный, но вес должен не превышать забронированного веса багажа. спортивное оборудование, как доп. багаж. На рейсах Corendon Airlines плата за специальный багаж взимается за каждое место информация на сайте авиакомпании информация на сайте авиакомпании информация на сайте авиакомпании информация на сайте авиакомпании провоз спортивного оборудования бесплатный, но вес не должен превышать забронированного веса багажа. информация на сайте авиакомпании информация на сайте авиакомпании информация на сайте авиакомпании платно платно платно -
Azimuth Corendon Airlines Turkish Airlines
(чартерные рейсы)Turkish Airlines
(регулярные рейсы)Pegasus Airlines Pegas Fly Air Arabia Azur Air Red Wings Southwind Egypt Air Emirates Airline Gulf Air английском английском английский, турецкий английский, турецкий английский, турецкий русский, английский английский, арабский русском, английском русском, английском русском, английском английский -
Azimuth Corendon Airlines Turkish Airlines
(чартерные рейсы)Turkish Airlines
(регулярные рейсы)Pegasus Airlines Pegas Fly Air Arabia Azur Air Red Wings Southwind Egypt Air Emirates Airline Gulf Air информация на сайте авиакомпании только кошки и собаки, по запросу через туроператора не позднее чем за 24 часа до вылета рейса только на рейсах из Внуково, С. Петербурга, Казани, Анталии, Даламана, Бодрума (по запросу через туроператора за 48 часов) информация на сайте авиакомпании за доп. плату через Call-center 0850 250 6702 информация на сайте авиакомпании только соколы, по запросу не позднее чем за 24 часа до вылета рейса информация на сайте авиакомпании информация на сайте авиакомпании информация на сайте авиакомпании. Запрос надо отправлять на почту crm@southwindairlines.com (с указанием номера билета) возможна перевозка только кошек и собак (в салоне и багаже). Запрос через туроператора за 24 часа сокола, собаки‑поводыри только сокола -
Azimuth Corendon Airlines Turkish Airlines
(чартерные рейсы)Turkish Airlines
(регулярные рейсы)Pegasus Airlines Pegas Fly Air Arabia Azur Air Red Wings Southwind Egypt Air Emirates Airline Gulf Air Запрос через туроператора не позднее чем за 24 часа до вылета рейса Запрос через туроператора не позднее чем за 24 часа до вылета рейса Запрос через туроператора не позднее чем за 24 часа до вылета рейса Запрос через туроператора не позднее чем за 24 часа до вылета рейса Запрос через туроператора не позднее чем за 24 часа до вылета рейса самостоятельно информация на сайте авиакомпании Запрос через туроператора не позднее чем за 24 часа до вылета рейса Запрос через туроператора не позднее чем за 24 часа до вылета рейса Запрос через туроператора не позднее чем за 24 часа до вылета рейса Запрос надо отправлять на почту crm@southwindairlines.com (с указанием номера билета) Запрос через туроператора не позднее чем за 24 часа до вылета рейса да да -
Azimuth Corendon Airlines Turkish Airlines
(чартерные рейсы)Turkish Airlines
(регулярные рейсы)Pegasus Airlines Pegas Fly Air Arabia Azur Air Red Wings Southwind Egypt Air Emirates Airline Gulf Air сохраняется сохраняется сохраняется сохраняется сохраняется сохраняется сохраняется сохраняется, кроме рейсов ГОА, Таиланд сохраняется сохраняется сохраняется не сохраняется сохраняется -
Авиакомпания Классы обслуживания Эконом Бизнес Ручная кладь Багаж ребенка 0-2 года без места Air Arabia 20 кг (до 160 см в сумме трех измерений) 10 кг (55*40*20 см) 0 Azur Air 10 кг (до 203 см в сумме трех измерений) 5 кг (55*40*20 см) 10 кг Egyptair 23 кг (1 сумка до 158 см в сумме трех измерений) 30 кг 8 кг (55*40*23 см) 10 кг ( 1 сумка до 115 см в сумме трех измерений) Emirates Airline 30 кг (до 300 см в сумме трех измерений) 7 кг (55*38*20 см) 10 кг Gulf Air 1 место до 23кг (до 158 см в сумме трех измерений) 1 место до 6 кг (45*40*30см) 1 место до 15 кг Pegas Fly 10 кг (до 203 см в сумме трех измерений) 10 кг (40*30*20см) 10 кг Pegasus Airlines 20 кг 5 кг (20*40*55 см) 10 кг Red Wings Airlines 20 кг (до 158 см в сумме трех измерений) 10 кг (55*40*25 см) 10 кг (до 158 см в сумме трех измерений) Southwind 10 кг (до 158 см в сумме трех измерений) 1 место до 8 кг (40*30*20 см) 0 Turkish Airlines (чартерные рейсы) 20 кг (до 158 см в сумме трех измерений) 30 кг 8 кг (55*40*23 см) 10 кг Turkish Airlines (регулярные рейсы) 30 кг (до 158 см в сумме трех измерений) 40 кг 8 кг (55*40*23 см) 10 кг Бесплатная норма провоза багажа может измениться в зависимости от направления, точная норма указывается в маршрут-квитанции.
Информация о правилах провоза сверхнормативного, нестандартного багажа, животных и т.п. размещена на сайтах авиакомпаний.

Вы приобрели тур в турфирме и ожидаете даты получения документов. Вылет еще нескоро и агентство вроде надежное. Но все же хочется быть спокойным и уверенным в том, что заявка по заключенному договору существует, и агентство забронировало вам отель, и места на самолет выкуплены.
Для того чтобы каждый человек сам мог посмотреть наличие и состояние его бронирования, у туроператоров на главной странице размещены специальные формы поиска.
Давайте рассмотрим, как проверить состояние вашей заявки (тура), приобретенного через туроператора Coral Travel.
Зайдите на сайт coral.ru. В разделе «Информация» выберите «Просмотр заявок для туристов»:
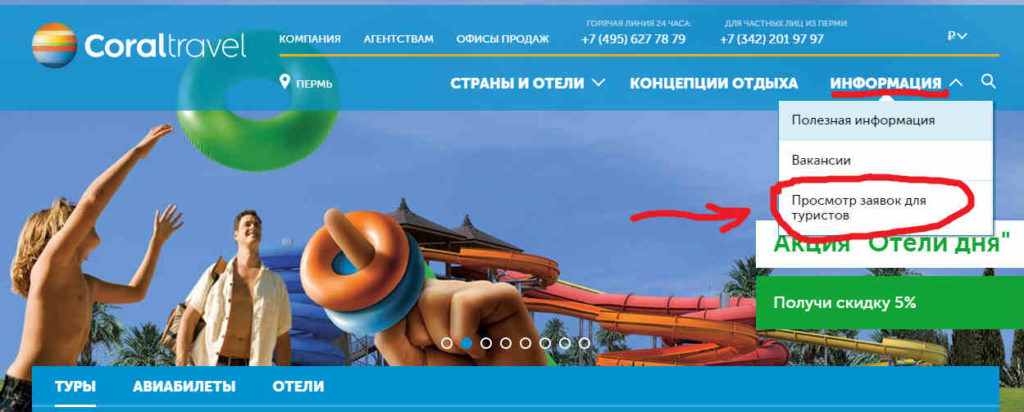
Откроется окошко, в котором необходимо ввести номер вашей заявки (его вам необходимо узнать в турагентстве) и 7ми-значный номер паспорта (без серии) одного из туристов:
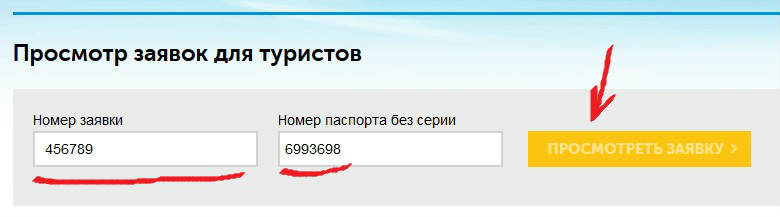
Если все данные введены верно и заявка была заведена турагентом, то вам откроется информация по вашему туру:
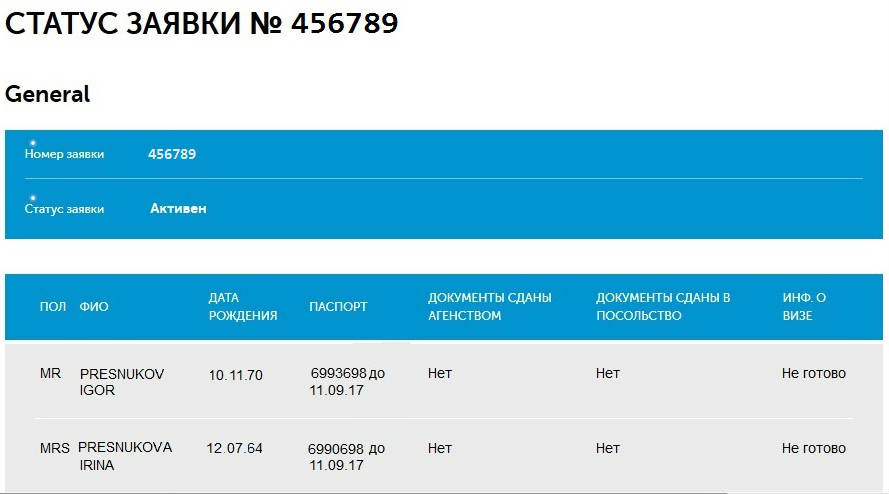
1. В самом верху располагается номер заявки и указывается её статус.
2. Далее следует информация об отправляющихся на отдых. Рекомендую внимательно сверить правильность данных с загранпаспортом. Здесь же вы увидите статус готовности документов на тур и визы (если направление визовое).
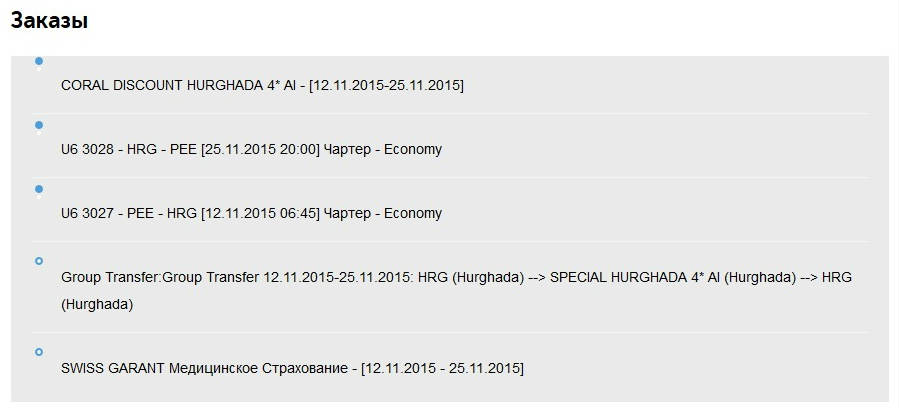
3. В Поле «Заказы» фигурирует название забронированного для вас отеля, а также тип размещения и питания. Ниже размещена информация по рейсу, дате и времени вылета, по классу перелета. Здесь же можно увидеть такие услуги, как coral.ru, виза, страховка от невыезда, трансфер, медицинская страховка.
Приведенная форма заявки у туроператора Coral Travel является актуальной на 2015 год и может изменять цвет, количество и порядок полей, общий вид. Однако суть всегда будет сводиться к перечисленным выше данным
p.s.: использованные паспортные данные туристов являются вымышленными и используются исключительно в демонстрационных целях.
Дополнительные полезные сервисы:
— Взять байк (скутер, мотоцикл) в прокат можно на сервисе BikesBooking;
— Взять в прокат машину Economybookings, AutoEurope или в Myrentacar;
— Заказать универсальную симкарту для путешественников можно на Дримсим;
— Оформить доп.страховку (в том числе, для езды на байках:))) рекомендую на любом из сервисов Cherehapa, Сравни.ру, Strahovkaru или Tripinsurance, предварительно сранвив цены, т.к. иногда где-то цены подгружаются в 1,5-2 раза выгоднее;
— Арендовать яхту можно на сайте HopaYacht, а заказать себе морской круиз — на Dreamlines;
— Забронировать такси или индивидуальный трансфер: KiwiTaxi или intui.travel;
— Билеты на автобусы по России, СНГ и Европе многие заказывают на Autobus.Travel или Busfor;
— Билеты на поезда, автобусы, паромы, чартеры в Юго-Восточной Азии на 12Go.
Заранее Вам желаю отличного отдыха и ярких эмоций от путешествия! 🙂
Условия возврата денег в Корал Тревел при аннуляции тура из-за коронавируса
Отдых – всегда удовольствие. Но обстоятельства порой вынуждают изменить планы и отказаться от ранее запланированного тура. Путевка по раннему бронированию могла быть полностью или частично оплаченной, и средства необходимо вернуть. В данной статье рассмотрим правила аннулирования турпутевок оператора Coral Travel: как и сколько можно вернуть денег в обычных условиях и в связи с сегодняшними экстренными ситуациями, а конкретно с обстановкой в мире с пандемией коронавируса.
UPD. 14.04.21. Из-за приостановки авиарейсов в Турцию и Танзанию туры, назначенные на этот период времени на эти направления, вынужденно аннулируются. Данный материал актуализирован с учетом этих фактов – имеющиеся сведения размещены в отдельном разделе.
Предыдущие обновления
Часть случаев возврата средств за отмененные туры выведена из-под действия обозначенных здесь правил. Перейдите на данную страницу и сопоставьте указанные там условия с вашими. В случае совпадения, используйте указанные в статье новые принципы. Если условия не совпадают, применяйте те, что размещены в настоящем материале.
Вступило в силу правительственное Постановление №1073, вводящее новые правила возврата и обмена туров в 2020 и 2021 годах, контакты на исполнение которых подписаны до 31 марта включительно. Настоящая статья с 20.07.20 актуальна исключительно для случаев, не попадающих под действие 1073-го Постановления, узнать детали о котором можно в статье по ссылке выше.
Условия аннуляции тура в Coral Travel и штрафы за отказ от тура
В обычных условиях туроператор Корал Тревел возвращает средства при отмене тура клиентом на следующих условиях:
- В течение суток с момента подтверждения – возвращается 100% стоимости.
- Не менее чем за 30 суток до планируемого вылета – штраф за возврат путевки в размере 30 у.е.
- От 20 до 15 дней до вылета (а также более чем через 3 суток после подтверждения) – неустойка 10% стоимости тура.
- От 14 до 8 суток (и более чем через сутки после подтверждения) – 20% неустойки.
- От 7 до 5 суток – штрафные санкции в размере 40%.
- От 4 до 1 дня – 60%.
- В день вылета – 90%.
Общие правила распространяются на основные направления: Андорра, Болгария (летом), Бахрейн, Греция, Израиль, Доминикана, Австрия, Испания, Индия, Италия, Куба, Кипр, Египет, Марокко, Таиланд, Мексика, Тунис, Хорватия, Турция и Черногория. В другие страны нормы могут быть иными.
Аннуляция тура с услугой «Страхование отмены поездки»
Это дополнительная необязательная услуга, оказываемая туроператором Корал Тревел вместе с рядом ведущих страховых компаний. Суть ее в том, что при наступлении страхового случая (отмена поездки) стоимость путевки возвращается полностью.
Разумеется, сама услуга платная. Стоимость зависит от направления, длительности тура, числа туристов и т.д. Например, тур в Тунис на две недели для двоих взрослых может включать стоимость страхования отмены поездки ценой около 2 500 рублей.
Условия использования страховки (страховые случаи) могут быть разными, но в целом включают в себя:
- смерть;
- заболевание, требующее госпитализации;
- телесные повреждения;
- вызов суд;
- призыв на армейскую службу;
- отказ в выдаче визы (если она требовалась для данного путешествия).
Но возможны и отказы считать случаи страховыми, если происшествие возникло в результате умысла застрахованного, употребления им алкоголя и т.д.
Если опция не включена в стоимость тура
Уже упоминалось, что данная услуга добровольна. В случае отказа от нее, в обычных условиях будут применены вышеуказанные правила, подразумевающие уплату неустойки при аннулировании тура.
Правила возврата денег в связи с COVID-19
Сложная эпидемиологическая обстановка вносит коррективы во все сферы жизни, в том числе в процедуру возврата средств за аннулированные туры. Проблема заключается в том, что туроператоры нередко выдвигают свои условия, иногда идущие в разрез с нормами законодательства.
Корал Тревел сообщили своим клиентам, что в связи с рекомендацией Ростуризма воздержаться от отправки россиян в иностранные государства из-за ситуации с коронавирусной инфекцией, туроператор отменяет все вылеты с 23.03.20 до 20.04.20, а стоимость аннулированных путевок будет полностью засчитана в качестве оплаты новых, выбранных клиентами, туров. Выбрать новое путешествие можно с датой вылета до 31 декабря 2021 года.
Федеральное агентство по туризму (Ростуризм) действительно не рекомендовало посещение гражданами РФ иностранных государств. Это является правовым основанием для отмены туров. Одновременно агентство рекомендовало и перенос поездок, однако в данном случае это не более чем рекомендация, никак не отменяющая законодательно установленных прав клиентов на возврат средств.
Как вернуть деньги за тур в Корал Тревел из-за коронавируса?
Несмотря на правила, устанавливаемые отдельными операторами, существует Закон об основах туристской деятельности (№132-ФЗ). В статье 14 этого закона прямо указано, что клиент вправе получить деньги за отмененный туристский продукт в размере 100%, если отказ произошел до начала тура, а сама поездка может являться угрозой для его здоровья и/или жизни.
Коронавирус является такой угрозой, т.к. в соответствии с Постановлением правительства РФ №66 от 31.01.20 внесен в перечень заболеваний, представляющих опасность. Вышеуказанные рекомендации Ростуризма о непосещении иностранных государств считаются юридическим основанием для применения положений ст.14 ФЗ №132. Соответственно, деньги за отмененный тур должны быть возвращены.
Дмитрий Константинович
Эксперт сайта «Юрист-консультант»
Задать вопрос
Исключения может возникнуть только в случаях, если COVID-19 будет признан форс-мажорными обстоятельствами. Но и тогда клиент имеет право на возврат средств, за исключением уже потраченного оператором для подготовки данного тура на основании ч.3 ст.781 Гражданского кодекса РФ.
Для предъявления требований к оплате необходимо подать туроператору Корал Тревел заявление (требование о возмещении денежных средств). Скачать бланк можно на нашем сайте. Время реагирование туроператора составляет до 10 дней.
trebovanie-o-vozmeshhenii-denezhnyh-sredstv
📄 Скачать заявление на возврат денежных средств
Об аннулировании и переносе туров в Танзанию и Турцию с 15.04.21 по 01.06.21
Запрет на авиаперевозки в указанные страны в данный период времени привел к аннулированию туров. На момент публикации на официальном сайте Туроператора отсутствовала информация об условиях перебронирования, однако она есть у Турагентов.
В соответствии с имеющимися данными, есть два возможных варианта переноса тура:
- С сохранением стоимости. Это возможно при перебронировании тура на прежних условиях (отель, продолжительность, направление, туристы) на период с 01.10.21 по 31.05.22. Исключения составляют праздничные (например, новогодние, рождественские) даты.
- По текущей стоимости. Допустима замена на любой имеющийся в продаже тур, с переносом средств от аннулированного в рублях. Должен совпадать хотя бы один из заявленных ранее туристов.
Обращаться за новым бронированием следует к Турагенту, с которым договор заключался изначально.
Что делать при отказе туроператора на аннуляцию тура?
Не исключены случаи, когда туроператор отказывается компенсировать возврат путевки, ссылаясь на внутренние правила предприятия. В этом случае есть несколько способов получить свои деньги (в порядке очередности):
- Провести переговоры с оператором, заявив о знании вышеуказанных законов и своих прав. Часто проблему удается решить уже на этом этапе. Если нет, то
- Подать жалобу в Ростуризм и/или Роспотребнадзор. Если не удастся урегулировать, то
- Снова обратиться к туроператору с требованием, но теперь это будет называться попыткой досудебного решения, что является обязательным с точки зрения закона – без этого суд не примет заявления. Вероятно, урегулирование и на этом этапе, но если нет, то
- Подача судебного иска.
Подробное описание процесса возврата тура и подачи требований, жалоб и досудебного урегулирования, можно узнать из этой статьи.
Заключение
Очевидно, что вернуть свои деньги – наилучший вариант. Перенос тура подойдет далеко не всем, т.к. придется передвигать и время отпусков, урегулировать другие формальности. Ясно и то, что пройти весь процесс от переговоров до суда самостоятельно не может каждый неподготовленный человек. Для этого и привлекают к делу профессиональных юристов, чтобы представительство интересов оказалось на высшем уровне.
Проконсультироваться с адвокатом можно совершенно бесплатно. Для этого достаточно позвонить по любому из указанных на сайте телефонов или описать свою ситуацию через форму, расположенную ниже. Специалист ответит на вопрос, в том числе прояснив и перспективы дела, и условия сотрудничества.
Вам нужна помощь? ⬇️
Другие юридические услуги
- Культурно-развлекательные услуги
- Медицинские услуги
- Транспортные услуги
1. Компьютерная графика
I. Основы работы в CorelDRAW
Графический редактор CorelDRAW предназначен для работы с векторной графикой и является несомненным лидером среди аналогичных программ. Популярность CorelDRAW объясняется большим набором средств создания и редактирования графических образов, удобным интерфейсом и высоким качеством получаемых изображений. Особенно удобен CorelDRAW 10 при создании иллюстраций, состоящих их множества рисунков, фотографий и надписей. Расположить в нужных местах компоненты изображения с помощью CorelDRAW чрезвычайно просто.
В пакет программ CorelDRAW кроме собственно редактора векторной графики входит редактор растровой графики Corel Photo-Paint. Интерфейс обеих программ очень похож, а по возможностям они дополняют друг друга. Используя две эти программы, вы сможете выполнить практически любую, самую сложную, графическую работу. Новая программа, входящая в состав пакета CorelDRAW, называемая Corel R.A.V.E., предназначена для создания анимации. Теперь вы можете создавать мультфильмы на основе векторной графики. Программа Corel R.A.V.E. позволяет экспортировать результат в разнообразные популярные форматы, в том числе в формат Macromedia Flash. Также в стандартную поставку CorelDRAW 10 входит множество готовых картинок, которые вы можете использовать при создании собственных иллюстраций.
1.Компьютерная графика
Перед началом работы с CorelDRAW вы должны иметь представление о способах представления графической информации в компьютере. Если вы знаете о растровой .и векторной графике, а также о моделях представления цвета, то можете пропустить эту часть книги. Если же вы не знакомы с этими понятиями, прочитайте предлагаемый материал. Он поможет вам быстрее освоить CorelDRAW.
1.1. Растровые рисунки.
Чтобы компьютер смог обрабатывать рисунки, они должны быть представлены в числовой форме, или, как принято говорить, закодированы. Для кодирования рисунок разбивают на небольшие одноцветные части. Все цвета, использованные в изображении, нумеруют, и для каждой части записывают номер ее цвета. Запомнив последовательность расположения частей и номер цвета для каждой части, можно однозначно описать любой рисунок. Однако, количество цветов в природе бесконечно, и приходится похожие цвета нумеровать одинаковыми числами. В зависимости от количества используемых цветов, можно закодировать более или менее реалистичное изображение. Понятно, что, чем меньше цветов в рисунке, тем меньше номеров приходится использовать, и тем проще закодировать изображение. В самом простом случае используется только черный и белый цвет. Рисунки, закодированные описанным способом, называются растровыми изображениями, растрами или битмапами, от английского слова bitmap — карта бит. Части, на которые разбиваются изображения, называют пикселями (PICture ELement — элемент рисунка). Пиксели часто называют точками. Рисунок из множества пикселей можно сравнить с мозаикой. Из большого количества разноцветных камешков собирается произвольная картина.
Если для представления каждого пикселя в черно-белом рисунке достаточно одного бита, то для работы с цветом этого явно недостаточно. Однако подход при кодировании цветных изображений остается неизменным. Любой рисунок разбивается на пиксели, то есть небольшие части, каждая из которых имеет свой цвет. Объем информации, описывающий цвет пикселя, определяет глубину цвета. Чем больше информации определяет цвет каждой точки в рисунке, тем больше вариантов цвета существует. Не определив размер пикселя, невозможно построить изображение на основе закодированных данных. Если же мы зададим размер, то без проблем восстановим закодированный рисунок. Однако на практике не используют размер пикселей, а задают две другие величины: размер рисунка и его разрешение. Размер описывает физические габариты изображения, то есть его высоту и ширину. Можно задать размеры в метрах, миллиметрах, дюймах или любых других величинах. Но в компьютере чаще всего размер задается в пикселях. При отображении на мониторе и печати на принтере каждый пиксель представляется отдельной точкой, если оборудование не делает специальных преобразований. На старых мониторах, с крупным зерном кинескопа, рисунок получится большим, а на современном принтере, в котором используются мельчайшие точки, рисунок получится очень маленьким. А каким он должен быть на самом деле? Для этого задается разрешение изображения.
Разрешение — это плотность размещения пикселей, формирующих изображение, то есть количество пикселей на заданном отрезке. Чаще всего разрешение измеряется в количестве точек на дюйм — dpi (Dot Per Inch). При отображении рисунков на мониторе, используют разрешение от 72 dpi до 120 dpi. При печати самым распространенным разрешением является 300 dpi, но для получения высококачественных отпечатков на современных цветных принтерах можно использовать и большее разрешение.
Растровые изображения достаточно широко используются в вычислительной технике. Фотографии и рисунки, введенные в компьютер, хранятся именно в виде растровых изображений. Большинство рисунков во всемирной компьютерной сети Интернет представляют собой растровые файлы. Имеется множество программ, предназначенных для работы с растровыми рисунками. Растровые изображения обладают одним очень существенным недостатком: их трудно увеличивать или уменьшать, то есть масштабировать. При уменьшении растрового изображения несколько соседних точек преобразуются в одну, поэтому теряется разборчивость мелких деталей изображения. При увеличении — увеличивается размер каждой точки, поэтому появляется ступенчатый эффект. Кроме того, растровые изображения занимают много места в памяти и на диске. Чтобы избежать указанных проблем, изобрели, так называемый, векторный способ кодирования изображений.
1.2 Векторные рисунки
В векторном способе кодирования геометрические фигуры, кривые и прямые линии, составляющие рисунок, хранятся в памяти компьютера в виде математических формул и геометрических абстракций, таких как круг, квадрат, эллипс и подобных фигур. Например,, чтобы закодировать круг, не надо разбивать его на отдельные пиксели, а следует запомнить его радиус, координаты центра и цвет. Для прямоугольника достаточно знать размер сторон, место, где он находится и цвет закраски. С помощью математических формул можно описать самые разные фигуры. Чтобы нарисовать более сложный рисунок, применяют несколько простых фигур. Например, взяв прямоугольник с закругленными краями и закрасив его в черный цвет, добавив три белых прямоугольника и еще один черный, также с закругленными краями, мы можем получить рисунок трехдюймовой дискеты (Рис. 1.2).
Рис. 1.2. Векторный рисунок из составных частей
Любое изображение в векторном формате состоит из множества составляющих частей, которые можно редактировать независимо друг от друга. Эти части называются объектами. С помощью комбинации нескольких объектов, можно создавать новый объект, поэтому объекты могут иметь достаточно сложный вид. Для каждого объекта, его размеры, кривизна и местоположение хранятся в виде числовых коэффициентов. Благодаря этому появляется возможность масштабировать изображения с помощью простых математических операции, в частности, простым умножением параметров графических элементов на коэффициент масштабирования. При этом качество изображения остается без изменений.
Используя векторную графику, можно не задумываться о том, готовите ли вы миниатюрную эмблему или рисуете двухметровый транспарант. Вы работаете над рисунком совершенно одинаково в обоих случаях. В любой момент вы можете преобразовать изображение в любой размер без потерь качества. Важным преимуществом векторного способа кодирования изображений является то, что размеры графических файлов векторной графики имеют значительно меньший размер, чем файлы растровой графики. Однако есть и недостатки работы с векторной графикой.
Прежде всего, некоторая условность получаемых изображений. Так как все рисунки состоят из кривых, описанных формулами, трудно получить реалистичное изображение. Для этого понадобилось бы слишком много элементов, поэтому рисунки векторной графики не могут использоваться для кодирования фотографий. Если попытаться описать фотографию, размер полученного файла окажется больше, чем соответствующего файла растровой графики.
1.3. Цветные изображения
Как уже отмечалось, каждый пиксель растрового изображения содержит информацию о цвете. Любой векторный объект также содержит информацию о цвете его контура и закрашенной области. Информация может занимать от одного до тридцати двух бит, в зависимости от глубины цвета. Если мы работаем с черно-белыми изображениями, то цвет кодируется нулем или единицей. Никаких проблем в этом случае не возникает. Для несложных рисунков, содержащих 256 цветов или столько же градаций серого цвета, нетрудно пронумеровать все используемые цвета. Но, для изображений в истинном цвете, содержащих миллионы разных оттенков, простая нумерация не подходит.
Для них разработаны несколько моделей представления цвета, помогающих однозначно определить любой оттенок. Цветовая модель определяет способ создания цветов, используемых в изображении. Всего разработано три основных цветовых модели и множество их модификаций. Коротко рассмотрим основные модели представления цвета. Из школьного курса физики мы знаем, что солнечный свет можно разложить на отдельные цветные составляющие. В то же время, собрав вместе в нужных пропорциях разноцветные лучи, мы получим луч белого цвета.
Изменим немного пропорции — и у нас готов источник света заданного цвета. В телевизорах и компьютерных мониторах используется люминофор, который светится красным, зеленым и синим цветом. Смешивая эти три цвета можно получить разнообразные цвета и их оттенки. На этом и основана модель представления цвета RGB, названная так по начальным буквам входящих в нее цветов: Red — красный, Green — зеленый, Blue — синий. Любой цвет в этой модели представляется тремя числами, описывающими величину каждой цветовой составляющей. Черный цвет образуется, когда интенсивность всех трех составляющих равна нулю, а белый — когда их интенсивность максимальна.
Множество компьютерного оборудования работает с использованием модели RGB, кроме того, эта модель очень проста. Этим объясняется ее широкое распространение. К сожалению, в модели RGB теоретически невозможно получить некоторые цвета, например насыщенный сине-зеленый, поэтому работать с моделью цвета RGB не всегда удобно. Кроме того, модель RGB сильно связана с реализацией ее на конкретных устройствах. Большинство цветов, которые мы видим в окружающем нас мире, являются следствием отражения и поглощения света. Например, солнечный свет, палая на зеленую траву, частично поглощается, и отражается только его зеленая составляющая.
При печати на принтере, на бумагу наносится цветная краска, которая отражает только свет определенного цвета. Все остальные цвета поглощаются, или вычитаются из солнечного света. На эффекте вычитания цветов построена другая модель представления цвета, называемая CMYK. Эти буквы также взяты из названий цветов: Cyan — голубой, Magenta — пурпурный, Yellow — желтый, black — — черный.
Строго говоря, Magenta не является пурпурным цветом. Точное название этого цвета -фуксин, но в компьютерной литературе и в программах принято называть этот цвет пурпурным. В разновидности этой модели, называемой CMY, отсутствует черный цвет, но она применяется значительно реже. Выбор цветов для модели неслучаен, они тесно связаны с цветами модели RGB. Голубой цвет образуется при поглощении красного, пурпурный при поглощении зеленого, а желтый отраженный цвет получается в результате поглощения синего.
При нанесении большего количества красок разных цветов поглощается больше цвета и меньше отражается. Таким образом, при смешении максимальных значений этих трех цветов мы должны получить черный цвет, а при полном отсутствии краски должен получиться белый цвет. Однако в действительности при смешении трех красок получается грязно-бурый цвет, так как используемые реальные красители отражают и поглощают цвет не так, как описано в теории. Черный цвет получается только при добавлении черной краски, поэтому в модель CMYK и добавлена черная составляющая. Система CMYK широко применяется в полиграфии. Типографское оборудование работает исключительно с этой моделью, да и современные принтеры тоже используют красители четырех цветов.
При печати на бумагу наносятся несколько слоев прозрачной краски, и в результате мы получаем цветное изображение, содержащее миллионы различных оттенков. Системы RGB и CMYK удобны при работе с конкретным оборудованием, но не очень удобны для человеческого восприятия. Представив себе желаемый цвет, вы не сможете сказать, сколько в нем составляющих цветов той или иной модели. Следующая модель цвета основана на восприятии цвета человеком. Все цвета в ней описываются тремя числами.
Одно задает собственно цвет, другое — насыщенность цвета, а третье — яркость. Цвет в этой модели независим от используемых технических средств. Есть несколько вариантов модели, называемых разными терминами, но означающих одно и то же. Чаще других встречается модель HSB, в которой каждый цвет описывается цветовым тоном — Hue, насыщенностью — Saturation и яркостью — Brightness.
Модель HSB не зависит от оборудования и удобна для восприятия человеком, поэтому с ней часто работают различные программы, в дальнейшем преобразуя цвета в модель RGB для показа на экране монитора или в модель CMYK — для печати на принтере. Кроме того, модель HSB удобно использовать при редактировании рисунков. Например, вы хотите заменить зеленый лист на желтый в редактируемой фотографии.
Достаточно поменять только цветовую составляющую используемых цветов, не меняя яркость и насыщенность. Рисунок при этом не изменится, но примет иной оттенок. Есть и иные модели представления цвета, но в подавляющем большинстве случаев используется перечисленные выше. Часто для описания оттенка используются фиксированные палитры, то есть список заданных цветов.
В результате исследований определяют наиболее часто используемые цвета и помещают их в палитру. Имеется множество палитр, применяемых в производстве разноцветных предметов. Широко распространены палитры PANTONE. Указав, какая палитра используется и номер цвета в этой палитре, можно однозначно определить нужный цвет. Использование фиксированных палитр облегчает выбор необходимых красителей.
2. Знакомство с CorelDRAW
2.2. Понятие объекта в CorelDRAW
Любое изображение в векторном формате состоит из множества составляющих частей, которые редактируются независимо друг от друга. Главными кирпичиками, из которых составляется изображение, являются, так называемые, объекты. Понятие объекта является основным понятием в редакторе CorelDRAW 10. Объектом называется элемент изображения: прямая, круг, прямоугольник, кривая, замкнутая кривая, многоугольник и другие. Так как с помощью комбинации нескольких объектов можно создавать новый объект, то объекты могут иметь довольно замысловатый вид. Кроме того, CorelDRAW 10 может создавать группы объектов для дальнейшего редактирования группы как единого объекта.
Вне зависимости от внешнего вида, любой векторный объект CorelDRAW имеет ряд общих характеристик. Поясним это на простом примере (Рис. 2.1). Любой объект имеет некоторое количество точек или узлов, соединенных прямыми или кривыми линиями — сегментами. Координаты узлов и параметры сегментов определяют внешний вид объекта. Область внутри объекта можно закрасить или залить одним цветом, смесью цветов или узором. Эту область принято называть заливкой. Сегменты объекта образуют контур, который также имеет свой цвет. Толщину контура можно изменять. Различают замкнутые и разомкнутые контуры. У одного объекта не может быть различных заливок или соединительных линий различной толщины и разных цветов. Для создания сложных изображений требуется использовать множество объектов.
Рис. 2.1. Пример объекта
Мы подробно рассмотрели понятие объекта, потому что вся работа в CorelDRAW 10 ведется именно с объектами. В дальнейшем вы достаточно часто будете встречать в книге упоминания об узлах, сегментах, контуре и заливке объектов. Изменение этих составляющих частей объекта и приводит в результате к созданию требуемого изображения в редакторе векторной графики.
Одним из важных объектов CorelDRAW являются плавно изогнутые кривые, с помощью которых можно построить любой произвольный контур. Эти кривые называются кривыми Безье. Математик Пьер Безье (Pierre Bezier) открыл, что произвольную кривую можно задать с помощью двух векторов, находящихся в начале и конце кривой. Это положение легло в основу описания кривых Безье в CorelDRAW.
Кроме положения начальной и конечной точки (то есть узлов кривой), внешний вид кривой определяется кривизной, то есть ее изогнутостью между двумя узлами. Кривизна определяется двумя параметрами кривой в каждом узле, которые графически представлены с помощью отрезков, выходящих из узлов. Эти отрезки называются манипуляторами кривизны (Рис. 2.2).
Рис. 2.2. Кривая Безье
Первым параметром, определяющим кривизну, является наклон кривой при ее входе в узел. Наклон манипулятора кривизны и показывает наклон кривой. Кривая как магнитом притягивается к манипуляторам кривизны. Вторым параметром является степень кривизны, то есть, то, как быстро при удалении от узла кривая расходится с прямой, проведенной через узел с тем же наклоном. Степень кривизны определяется длиной манипулятора кривизны. Таким образом, координаты узлов, наклон и длина манипуляторов кривизны определяют внешний вид кривой Безье.
Если манипуляторы кривизны с обеих сторон сегмента имеют нулевую длину, то сегмент будет прямым. Увеличение длины манипулятора кривизны превратит сегмент в кривую. Из множества кривых Безье можно составить любую кривую. В CorelDRAW 10 можно использовать растровые изображения, вставляя их в графически документ. При этом каждый растровый рисунок является отдельным объектом, и вы можете редактировать его независимо от других объектов. Хотя CorelDRAW 10 предназначен для работы с векторной графикой, средства для работы с растровыми рисунками у него не хуже, чем у многих редакторов растровой графики.
2.3. Основные принципы работы с CorelDRAW
Перед началом работы с CorelDRAW 10 вам надо получить общие представления о возможностях CorelDRAW 10, средствах для их реализации и основных приемах работы с редактором. Как отмечалось выше, основным понятием в CorelDRAW 10, как и в любом другом редакторе векторной графики, является понятие объекта. Работа над любой иллюстрацией заключается в создании объектов, их редактировании и расположении в нужных местах. При этом сначала создается приблизительная форма объектов, после чего форма уточняется путем добавления, удаления и перемещения узлов контура. После создания необходимой формы объекта задается цвет контура и выбирается заливка объекта. Создать в редакторе можно как стандартные фигуры: прямоугольники, эллипсы, многоугольники, автофигуры, спирали и решетки, так и произвольные фигуры, состоящие из прямых и кривых линий.
Среди стандартных фигур есть достаточно сложные рисунки. Средствами работы с текстом CorelDRAW 10 приближается по возможностям к текстовому редактору. Богатые возможности форматирования позволяют прямо в редакторе создавать небольшие текстовые документы, оформленные рисунками. Применение оригинальных эффектов поможет создать красивый рисунок из простых объектов. Каждый рисунок, созданный в редакторе, состоит из одного или нескольких объектов, которые могут накладываться и полностью или частично закрывать друг друга.
В качестве объектов могут использоваться растровые рисунки, подготовленные ранее с помощью любого редактора растровой графики и импортированные в CorelDRAW 10. Так как в поставку CorelDRAW 10 включен набор готовых картинок, называемый clipart, часто работа над иллюстрациями сводится к вставке нескольких готовых рисунков, их небольшому редактированию и добавлению текста. В заключении еще раз перечислим основные приемы работы с CorelDRAW 10.
- Создание простых геометрических фигур или произвольных кривых и ломаных, замкнутых и разомкнутых. Вставка и форматирование текста.
- Редактирование любого объекта, изменение цвета контура и заливки, изменение формы объекта.
- Вставка готовых картинок или ранее созданных вами иллюстраций в документ.
- Применение разнообразных художественных эффектов.
- Размещение всех объектов в нужных местах, определение порядка взаимного перекрытия объектов.
2.4. Элементы рабочего окна редактора
Рабочее окно программы CorelDRAW 10 не сильно отличается от окон других графических редакторов. Запустите CorelDRAW 10. На экране появится начальный диалог программы, если вы ранее не отменили данный режим. Отменить режим можно, убрав флажок Show this Welcome Screen at startup (Показывать это окно при запуске). Выберите вариант New Graphic (Создать), щелкнув мышью на соответствующем рисунке (Создать) чтобы создать новый документ. Начальный диалог закроется, и вы сможете начать работу над иллюстрациями, но вначале уделим немного времени настройке программы. Если рабочее окно занимает не весь экран, нажмите кнопку закрыть расположенную в заголовке программы. Теперь, когда рабочее окно занимает весь экран, работать с CorelDRAW 10 станет удобнее.
Примечание: Чтобы были видны все кнопки в панелях инструментов, создаваемое изображение хорошо просматривалось и на экране оставалось бы место для дополнительных управляющих элементов, рекомендуем использовать размеры экрана не менее чем 1024 на 768 точек, а лучше 1280 на 1024.
Если у вас установлено меньшее разрешение, измените его. Познакомимся теперь с основными элементами рабочего окна редактора векторной графики CorelDRAW 10 (Рис. 2.3). Как и в любой другой программе, работающей в среде Windows, в верхней части окна расположены заголовок окна и меню. Остальные элементы характерны для CorelDRAW 10. Внешний вид рабочего окна у вас может несколько отличаться от нашего, так как CorelDRAW 10 предоставляет пользователю достаточно большие возможности по изменению интерфейса.
Рис. 2.3. Рабочее окно программы
В центре окна программы расположен рисунок листа бумаги, называемый рабочей областью. Вы можете рисовать как внутри рабочей области, так и вне ее, но при выводе на печать будет напечатано только то, что находится внутри рабочей области. Полосы прокрутки позволяют передвигаться по изображению, а измерительные линейки — точно позиционировать элементы рисунка и измерять их размеры.
Для работы с цветом в правой части окна расположена палитра цветов. В строке состояния выводится различная информация, существенно облегчающая работу с редактором. Основные средства для работы расположены в так называемых панелях инструментов. Кнопки в этих панелях позволяют быстро и легко выполнять любые операции в редакторе. Особенно интересна панель Property Bar (Панель свойств). Кнопки на этой панели появляются и пропадают, в зависимости от ваших действий. В любой момент времени вы найдете на панели свойств самые полезные в текущей ситуации инструменты. Чтобы расположить панель инструментов в произвольном месте, надо перетащить ее с помощью мыши.
Панели можно расположить рядом с любой стороной окна или в произвольном месте рабочего окна. Кстати, меню тоже является панелью, и вы можете изменить его местоположение. Вы можете показать или убрать любую панель инструментов. Щелкните правой кнопкой мыши на свободном месте в любой панели инструментов, и рядом появится вспомогательное меню (Рис.2.4).
Галочками в нем отмечены видимые панели. Выберите команду Standard (Основная) во вспомогательном меню, если напротив ее не стоит галочка, чтобы разместить на экране основную панель.
Если вы не видите на экране меню, выберите команду Menu Bar (Панель меню), и меню появится в окне программы. Аналогично разместите Property Bar (Панель свойств), панель Toolbox (Графика) и Status Bar (Строка состояния) и уберите все прочие панели. Возможно, у вас и так видны именно эти панели, и вам не надо выполнять никаких действий.
Рис. 2.4. Вспомогательное меню
При работе вы будете использовать различные инструменты, расположенные на панели наборов инструментов, называемой Toolbox (Графика). Можете познакомиться с этими инструментами. Последовательно выберите все инструменты панели Toolbox (Графика), щелкая на них мышью. Обратите внимание, что содержимое панели Property Bar (Панель свойств) меняется для каждого инструмента.
Также будет меняться информация в строке состояния. Во время работы с различными инструментами мы будем активно пользоваться полями панели Property Bar (Панель свойств). После небольшой настройки редактора вы готовы к началу работы над рисунками и можете начать с создания различных векторных объектов.
3. Создание векторных объектов
Самые сложные рисунки создаются в CorelDRAW 10 из множества простых объектов, поэтому необходимо уметь создавать разнообразные векторные объекты, чтобы в дальнейшем редактировать их, создавая произвольные композиции. Любой объект создается в редакторе аналогичным способов, и освоив создание простых объектов, вы без труда сможете работать с более сложными векторными объектами.
3.1. Создание простых фигур.
К простейшим геометрические объектам, создаваемым в CorelDRAW 10, можно отнести прямоугольники и эллипсы, многоугольники и спирали, прямые и кривые линии. Большинство сложных объектов состоит из множества простых, поэтому важно научиться рисовать их. Наши эксперименты мы начнем с создания прямоугольника. Выберите инструмент «Rectangle Tool» в панели инструментов Toolbox (Графика), расположенной в левой части окна программы. Изображение кнопки при этом изменится, она будет, как бы зафиксирована в нажатом состоянии.
Это говорит о том, что вы находитесь в режиме создания прямоугольников. Она останется нажатой, пока вы не выберите другой инструмент. Установите указатель мыши в любом месте изображения листа бумаги, то есть на рабочем поле. При этом указатель изменится на крестик. Нажмите левую кнопку мыши, и, не отпуская ее, начинайте передвигать мышь. На экране появится прямоугольник, размеры которого будут меняться вместе с передвижением мыши. Отпустите левую кнопку мыши, и прямоугольник останется на экране (Рис. 3.1).
Рис. 3.1. Вновь созданный прямоугольник
Вокруг созданного объекта мы видим черные прямоугольники, в центре перекрестие, а в вершинах — контурные прямоугольники. Все эти управляющие элементы предназначены для редактирования объекта, и мы расскажем об их использовании в следующих разделах. Точно так же рисуется и эллипс. Выберите инструмент «Ellipse Tool»в панели инструментов Toolbox (Графика) и подведите указатель мыши к свободному месту в рабочей области. При этом указатель изменится на крестик с овалом. Нажмите левую кнопку мыши, и, не отпуская ее, передвигайте мышь.
На экране появится эллипс, размеры и форма которого будут меняться вместе с передвижением мыши. Отпустите кнопку мыши, и эллипс останется на экране. Теперь мы создадим правильные фигуры: окружность и квадрат. Подведите указатель мыши к свободному месту рисунка. Нажмите и не отпускайте клавишу Ctrl. после чего нажмите левую кнопку мыши, и, не отпуская ее, передвигайте мышь.
Отпустите кнопку мыши, после чего отпустите клавишу Ctrl. . Окружность останется на экране. Выберите инструмент «Rectangle Tool» в панели инструментов Toolbox (Графика), нажмите и не отпускайте клавишу Ctrl.. после чего, описанным выше способом, нарисуйте квадрат и отпустите клавишу Ctrl. При рисовании объектов, они создаются между начальным и конечным положением указателя мыши. Однако иногда требуется создать объект, точно задав его центр. Для этого следует воспользоваться возможностью создания объектов из центра. П
одведите указатель мыши к месту, где вы хотите расположить центр создаваемого объекта. Нажмите клавишу Shift и, не отпуская ее, создайте прямоугольник. Его центр точно совпадет с начальным положением указателя. Точно так же, как прямоугольники и эллипсы, создаются и другие простые фигуры, причем при их создании также можно использовать клавиши Ctrl и Shift Выберите инструмент «Polygon Tool» в панели инструментов Toolbox (Графика). Мы готовы рисовать многоугольники, но в зависимости от настроек многоугольники могут получиться самыми разными, поэтому вначале выполним настройку. В поле с заголовком звезда в панели Property Bar (Панель свойств) устанавливается количество вершин многоугольника. Введите в поле 5, чтобы создать пятиугольник.
Если в панели Property Bar (Панель свойств) вы видите нажатой кнопку звезда, нажмите расположенную рядом кнопку «Polygon Tool» Если же с самого начала в панели нажата кнопка и, то ничего делать не надо. Мы выбрали создание многоугольника, а не звезды. Подведите указатель мыши к свободному месту в рабочей области. При этом указатель изменится на крест с пятиугольником. Нажмите левую кнопку мыши, и, не отпуская ее, передвигайте мышь вниз и вправо. На экране появится пятиугольник, размеры и форма которого будут меняться вместе с передвижением мыши. Отпустите кнопку мыши, и пятиугольник останется на экране Нарисуйте рядом пятиугольник передвигая мышь не вниз, а вверх. Форма пятиугольника будет при этом иной .
Нажмите клавишу Delete и последняя созданная вами фигура будет удалена. Вы можете пользоваться этим способом, если с первого раза у вас не получается создать нужный объект. Далее мы создадим еще один многоугольник, предварительно настроив его параметры. Нажмите кнопку звезда панели Propery Bar (Панель свойств), чтобы создать звезду. В поле звезда панели с Property Bar; (Панель свойств) введите количество вершин 11. С помощью ползунка на панели Property Bar (Панель свойств) отмеченного значком заштрихованного треугольника установите значение в поле 4. Сегменты соединят узлы через четыре, то есть каждая пятая вершина звезды будет соединена друг с другом.
Нажмите и не отпускайте клавишу Ctrl. после чего описанным выше способов нарисуйте многоугольник и отпустите клавишу Ctrl.. Мы создали правильную одиннадцатиконечную звезду, каждая пятая вершина которой соединена друг с другом. С помощью ползунка закрашенного треугольника панели Property Bar (Панель свойств) установите значение в поле 2. Звезда изменит свой вид. Теперь соединение пропускает не по четыре, а по две вершины. Следующей созданной нами фигурой будет спираль, но перед ее рисованием рассмотрим принципы работы с кнопками панели инструментов Toolbox (Графика). Нажмите кнопку «Polygon Tool» в панели инструментов Toolbox (Графика) и удерживайте ее нажатой несколько мгновений. Рядом с кнопкой появится вспомогательная панель, которая содержит несколько кнопок . Нажмите кнопку «Spiral Tool» вспомогательная панель закроется и вид кнопки в панели инструментов Toolbox (Графика) изменится на крест. Снова нажмите и удерживайте кнопку «Spiral Tool» и в появившейся вспомогательной панели нажмите кнопку пятиугольник Внешний вид кнопки панели Toolbox (Графика) снова изменится на пятиугольник.
Примечание: Следует отметить, что все кнопки инструменты, у которых в правом нижнем углу находится маленький черный треугольник, имеют вспомогательную панель. Если просто щелкнуть мышью на таком инструменте, то можно выбрать его для рисования или редактирования. Если нажать кнопку инструмент и подержать ее нажатой несколько мгновений, появится вспомогательная панель.
Далее мы не будем так подробно описывать эту процедуру, а лишь скажем “Выберите инструмент «Spiral Tool» во вспомогательной панели инструмента «Poligon Tool». А теперь приступим к созданию спиралей, но перед этим немного настроим параметры спирали. В поле «Spiral Tool» панели Property Bar (Панель свойств) введите количество вершин 6, чтобы создать спираль из шести витков. Нажмите кнопку спираль панели Property Bar (Панель свойств) для создания симметричной спирали, расстояние между соседними витками которой постоянно. Подведите указатель мыши к свободному месту в рабочей области. При этом указатель изменится на крест со спиралью. Таким же способом как и другие фигуры, создайте спираль . Нажмите кнопку «Spiral Tool» панели Property Bar (Панель свойств). Теперь вы можете создать логарифмическую спираль, расстояние между витками которой увеличивается. С помощью ползунка «Spiral Tool» введите в поле значение 75. Мы определили коэффициент расширения спирали, то есть насколько сильно она расширяется с каждым витком. Аналогично другим фигурам, нарисуйте логарифмическую спираль . В панели Toolbox (Графика), во вспомогательной панели инструмента «Spiral Tool» выберите инструмент«Graf Paper Tool». Теперь мы создадим решетку. Установите в поле панели Property Ваг (Панель свойств) количество ячеек по горизонтали равное 4, а в поле количество ячеек по вертикали равное 3. Так же, как и другие фигуры, создайте решетку . Мы научились создавать разнообразные фигуры. Все они создаются однообразно, и работа с ними не должна вызвать никаких трудностей. Еще раз напоминаем, что при создании любой фигуры можно воспользоваться клавишей Ctrl для создания правильных фигур или клавишей Shift для создания объектов из центра. Можно воспользоваться и обоими клавишами, чтобы создавать правильные объекты из центра.
3.2. Рисование линий
Теперь приступим к построению различных линий: прямых и кривых, замкнутых и разомкнутых, и начнем с построения простейших линий. Выберите инструмент «Freehand Tool» в панели Toolbox (Графика) для построения линии в режиме произвольных кривых. Поместите указатель мыши на рабочее поле. При этом указатель изменится на крест с линией. Нажмите левую кнопку мыши и, не отпуская ее, начинайте передвигать мышь. На экране будет рисоваться кривая линия, повторяющая передвижения мыши. Отпустите левую кнопку мыши, и кривая останется на экране. Практически эта процедура не отличается от традиционного рисования или черчения, в котором вместо карандаша применяется мышь.
Если у вас имеется графический планшет с пером, то создание кривой еще больше будет походить на традиционное рисование. Графическое перо существенно облегчает создание произвольных кривых. Далее мы нарисуем прямую линию. Установите указатель мыши на свободное место. Щелкните мышью и, не оставляя кнопку нажатой, начните передвигать мышь. На экране появится отрезок, размер и направление которого будут меняться вместе с передвижением мыши. Щелкните мышью еще раз, и отрезок останется на экране.
Чтобы нарисовать строго вертикальную или горизонтальную линию, во время рисования следует нажать и держать нажатой клавишу Ctrl, в этом случае отрезок в процессе рисования будет поворачиваться с дискретным шагом в пятнадцать градусов. Проверьте это обстоятельство самостоятельно. Теперь, когда мы научились рисовать прямые отрезки, перейдем к рисованию ломаных линий, состоящих из прямых и кривых частей . Для этого конечную точку каждого отрезка следует отмечать не одинарным, а двойным щелчком мыши, а в последней точке следует один раз щелкнуть мышью. Установите указатель мыши на свободное место и щелкните мышью, после чего начните передвигать мышь. На экране появится отрезок, размер и направление которого будут меняться. Дважды щелкните мышью, чтобы создать вершину ломаной линии.
Первый щелчок мыши заканчивает рисование отрезка прямой, а второй щелчок начинает рисование следующего отрезка из той же самой точки. Передвиньте мышь в новое место и щелкните мышью один раз. Мы получили ломаную линию, состоящую из двух отрезков. Отведите указатель мыши в сторону от созданного объекта. Подведите указатель мыши к концу только что созданной ломаной. Указатель изменится на крест со стрелкой. Это означает, что при рисовании будет продолжено создание предыдущего объекта, а не создаваться новый объект. Нажмите кнопку мыши, и, не отпуская ее, передвиньте мышь, после чего отпустите кнопку. К двум прямым сегментам добавится кривая. Щелкните мышью в конце кривой, передвиньте мышь и еще раз щелкните мышью. Мы добавили еще один отрезок. Подведите указатель мыши к концу последнего отрезка, нажмите кнопку мыши и переместите указатель в начало первого отрезка ломаной, после чего отпустите кнопку. Контур создаваемого объекта будет замкнут.
Описанным только что способом можно создавать объекты любой сложности. Единственным ограничением является неразрывность линий. Если вы разорвали линию, то будет создано несколько объектов. Теперь рассмотрим рисование кривых Безье. Перед тем как проделать следующий эксперимент, прочитайте его до конца. В панели Toolbox (Графика), во вспомогательной панели инструмента «Freehand Tool» выберите инструмент растянуть. Теперь мы нарисуем кривую Безье. Установите указатель мыши на рабочее поле. При этом указатель изменится на крест с линией. Нажмите левую кнопку мыши и, удерживая ее, передвиньте мышь. На экране появится пунктирная линия, длина и направление которой меняется с передвижением мыши. Эта пунктирная линия называется манипулятором кривизны, который определяет степень кривизны кривой в точке. Отпустите кнопку мыши и передвиньте мышь, после чего снова нажмите кнопку мыши и удерживайте ее. Появится вторая пунктирная линия.
Не отпуская кнопки, подвигайте мышь, и вы увидите, как меняется внешний вид кривой при изменении направления и размера пунктирной линии. Отпустите кнопку мыши, и рисование участка кривой будет закончено. Щелкните мышью на свободном пространстве. Конец кривой будет соединен линией с новым узлом. Щелкните мышью на свободном месте, и будет нарисована прямая линия, так как вы не настраивали кривизну в узлах. Передвиньте мышь, нажмите кнопку мыши, и, удерживая ее, настройте манипулятор кривизны, после чего отпустите кнопку мыши. Мы добавили еще один участок кривой.
Щелкните мышью в точке, в которой вы начали рисование и получите замкнутую фигуру. Обратите внимание, что при установке указателя мыши на начальную точку он изменится на крест со стрелкой. С помощью описанных средств вы можете нарисовать произвольную фигуру, состоящую из множества различных линий. Однако CorelDRAW 10 предоставляет вам значительно больше средств, облегчая создания различных специфических объектов.
3.3.Основы работы с текстом
В графическом редакторе CorelDRAW 10 существует возможность работы с двумя разновидностями текстовых объектов: с фигурным (Artistic) и обычным (Paragraph) текстом. Фигурный текст представляет собой графический объект, с которым можно работать как с любым другим объектом CorelDRAW 10. Обычный же текст представляет собой массив текста в рамке, вставленный в рисунок. Вы можете менять границы рамки обычного текста или придавать ей замысловатую форму, но внутри текст будет располагаться точно так же, как и в любом текстовом редакторе, например, в Word.
Фигурный текст используется для ввода небольшого текста от одного символа до нескольких слов. Обычный текст предназначен для ввода больших объемов текстовой информации и часто используется при создании рекламных листовок. Начнем знакомство с ввода фигурного текста. Выберите инструмент “Text tool” в панели инструментов Toolbox (Графика). Панель Property Ваг (Панель свойств) теперь похожа на панель форматирования текстового редактора. Установите указатель мыши на том месте, где вы собираетесь ввести текст. При этом указатель примет вид “крест и Text tool ”.
Щелкните мышью, и на месте щелчка появится мигающая вертикальная черта -текстовый курсор, который указывает, куда будет вставлен следующий символ при вводе с клавиатуры. Выберите в списке шрифтов панели Property Bar (Панель свойств) шрифт Arial и установите его размер, равный 24. С помощью клавиатуры введите любой текст. Как только вы введете его, через несколько секунд вокруг текста появятся маркеры выделения, чтобы вы могли работать с текстом, как с любым другом объектом (Рис. 3.2).
Рис. 3.2. Фигурный текст вместе с манипуляторами выделения
Вы можете выбрать шрифт, установить его размер и начертание, задать выравнивание текста. Форматировать можно как отдельные символы, так и слова или предложения. Проще всего выполнять форматирование с помощью панели Property Bar (Панель свойств), которая при работе с текстом содержит кнопки форматирования. Дополнительные возможности по форматированию текста можно получить в специальном диалоге, который вызывается с помощью кнопки “Format text” панели Property Bar (Панель свойств). Возможности форматирования не отличаются от форматирования в текстовом редакторе. Если вы знакомы, например, с работой в Word, то вам будет несложно работать с текстом в CorelDRAW 10.
Если выделен текстовый объект целиком, изменится форматирование всех символов. При выбранном инструменте “Text tool” можно выделить часть текста, и поменять только его форматирование. В списках панели Property Bar (Панель свойств) выбирается шрифт и его размер. Особенностью CorelDRAW является то, что вы можете установить дробный размер шрифта, например 11,263. Размер шрифта, как это принято при работе с текстом, устанавливается в пунктах. Правее в панели Property Bar (Панель свойств) расположены кнопки выбора начертания. Кнопка«B» изменяет шрифта на полужирный, кнопка «I» установит начертание курсивом, а с помощью кнопки «U» можно подчеркнуть текст. При этом допускается нажатие нескольких кнопок одновременно, для получения различных комбинаций начертания. Отжав кнопку, вы отмените соответствующее начертание символов.
С помощью списка, расположенного правее кнопок начертания, можно задавать выравнивание строк текста. Рисунок на кнопке “Horizontal Alignment” означает, что не используется никакого выравнивания. Открыв список, вы можете установить выравнивание по правому или левому краю, по середине или по обеим сторонам. При выборе выравнивания по обеим сторонам различают два варианта. Выбрав Force Full (Сильно полное), вы выровняете по обоим краям все, без исключения, строки текста, а при выборе (Полное), последняя строка не будет выравниваться, если она слишком короткая. Некоторые привыкли видеть управляющие символы в тексте, например символы конца абзаца. Нажав кнопку “Non printing Characters” вы отобразите все невидимые символы. При печати эти символы будут не видны, они предназначены только для удобства при редактировании и оформлении текста.
Редактирование текста осуществляется также просто. При выбранном инструменте “Show Hide Drop Cap” следует щелкнуть мышью перед любым символом в тексте, и на месте щелчка появится текстовый курсор. В этом режиме вы можете перемещать текстовый курсор по фигурному тексту с помощью клавиш управления курсором. Удалять символы можно с помощью клавиш «Delete» или «Backspase» Существует возможность располагать фигурный текст в несколько строк. Для перехода на следующую строку надо нажимать клавишу «Enter» Как и в текстовом редакторе, выделять фрагменты и перемещать курсор можно с помощью мыши. С фигурным текстом можно выполнять все те же действия, что и с другими графическими объектами.
Немного по-другому происходит работа с обычным текстом. Перед вводом обычного текста необходимо определить область, в которой он будет размещен. Подведите указатель мыши к верхнему левому краю области, в которой вы хотите разместить текст, нажмите левую кнопку мыши, и, не отпуская ее, начните передвигать мышь. На экране появится пунктирная рамка, размеры которой меняются вместе с передвижениями мыши. Подберите нужный размер пунктирной рамки и отпустите кнопку мыши. Рамка останется на экране, а в ее начале появится текстовый курсор. Выберите в списке шрифтов панели Property Bar (Панель свойств) шрифт Arial и установите его размер равный 24. Нажмите кнопку “ShowHide Drop Cap” панели Property Bar (Панель свойств) для получения эффекта буквицы “Horizontal Alignment” и кнопку для полного выравнивания текста по ширине. Введите несколько произвольных слов. Текст будет отформатирован выбранным способом (Рис. 3.3).
Рис. 3.3. Обычный текст вместе с обрамляющей рамкой
При работе с обычным текстом у вас есть несколько дополнительных возможностей по изменению формата. Кнопки “Decrease Indent” и “Increase Indent” панели PropertyBar (Панель свойств) позволяют уменьшить и увеличить отступ текста от края рамки. Кнопка “ShowHide Bullet” добавит маркеры списка к выделенным абзацам. Повторное нажатие кнопки уберет маркеры. Чтобы применить к абзацу эффект буквицы, следует нажать кнопку “Show Hide Drop Cap”. Повторное нажатие удалит эффект. Вы научились создавать самые разные,достаточно сложные, объекты. Конечно, трудно нарисовать что-либо стоящее с первого раза, не имея возможности вносить исправления. Далее мы рассмотрим возможности CorelDRAW 10 по редактированию объектов.











