Для ознакомления с инструкцией необходимо нажать на ссылку «ЗАГРУЗИТЬ», чтобы скачать pdf файл. Если есть кнопка «ПРОСМОТР», то можно просто посмотреть документ онлайн.
Для удобства, Вы можете сохранить данную страницу с файлом руководства по эксплуатации в свой список «избранное» прямо на сайте (доступно для зарегистрированных пользователей).
Смотрите инструкцию для похожих моделей:
Вы можете задать вопрос посетителям сайта по модели KORG KROME. Если Вы являетесь её пользователем, то пожалуйста оставьте, по возможности развёрнутый отзыв:
- Manuals
- Brands
- Korg Manuals
- Musical Instrument
- Krome
- Operation manual
-
Contents
-
Table of Contents
-
Troubleshooting
-
Bookmarks
Quick Links
Related Manuals for Korg Krome
Summary of Contents for Korg Krome
-
Page 1
Operation Guide… -
Page 2: About This Manual
Thank you for purchasing the Korg KROME Music Workstation. To help you get the most out of your new instrument, please read this manual carefully. About this manual The manuals and how to use them Conventions in this manual The KROME comes with the following manuals. References to the KROME • Video Manual (approximately 60 minutes) The KROME is available in 88‐key, 73‐key, and 61‐key • Quick Start Guide (printed and PDF) models. The manuals refer to all models without • Operation Guide (PDF) distinction as “the KROME.” The front panel and rear • Parameter Guide (PDF) panel illustrations in the manual show the 61‐key model, but they apply identically to the other models. • Voice Name List (PDF) All of these manuals are on the included accessory disc. Abbreviations for the manuals: QS, OG, PG, A printed copy is included only for the Quick Start …
-
Page 3: Table Of Contents
Performing with the arpeggiator or drum track . . . 45 About the KROME’s modes ……7 Easy Combination editing.
-
Page 4
Effect I/O ……..77 Saving data on the KROME ….. .113 Effects in each mode . -
Page 5: Introduction To The Krome
Introduction to the KROME Front and rear panels Front panel * The diagram shown is for KROME-61 (For details, please see “Using realtime controls to edit 1. Volume the sound or effects” on page 28.) VOLUME knob 4. Arpeggiator This knob adjusts the volume of the AUDIO OUTPUT L/MONO, R outputs, as well as the volume of the ARP button headphone jack. (See page 15) This button turns the arpeggiator on/off. The button will be lit if the arpeggiator is on. (See page 85) 2. SW1, 2 and Joystick 5.
-
Page 6: Compare Button
Introduction to the KROME 7. Display 12. Save (Write) Display WRITE button The TouchView display features simple touch control Use this button to save programs, combinations, global and selection of numerous features and parameters. settings, drum kits, or arpeggio patterns to internal (See page 4) memory (see page 9). You’ll also use this button to save songs to media (see page 75). 8. Mode When you press this button in the appropriate mode or page, a Write dialog box will appear. Press the button COMBI, PROG, SEQ, GLOBAL, MEDIA buttons once again to save the data. KROME has five different modes, each one is optimized for a specific set of functions. 13. Sequencer Press one of these buttons to enter the corresponding mode.
-
Page 7: Rear Panel
Front and rear panels Rear panel Rear panel 1. Power supply 3. PEDALS Be sure to see “Turning the power on” on page 15 and You can connect a damper pedal, foot switch, and foot follow the correct procedure described there. pedal to these jacks. This gives you a broader range of functions and effects to control. (See page 18) Note: The KROME has an auto power‐off function that automatically turns off the power when the keyboard ASSIGNABLE PEDAL jack or front panel buttons have not been used for a certain length of time. With the factory settings, this is set to 4 ASSIGNABLE SWITCH jack hours (see “Auto power‐off function” on page 16). DAMPER jack Power switch 4. MIDI This switch turns the power on/off. (See page 15) MIDI lets you connect the KROME to a computer or …
-
Page 8: Objects In The Display
Introduction to the KROME c: Tab Objects in the display Most pages are divided into two or more tabs. The KROME uses Korg’s TouchView graphical user d: Parameters interface. The parameters for various settings are shown in the By pressing or dragging objects shown in the display, display. you can select programs or combinations, or edit parameter values. Here we’ll explain the names and e: Edit cell functions of these objects. When you touch a parameter in the display, the a: Mode button g: Check boxes l: Stopwatch button b: Current page k: Menu command button parameter or parameter value will usually be …
-
Page 9
Front and rear panels Objects in the display i: Popup button (1) * Dialog box When this button is pressed, a popup menu will When you select a menu command, you’ll see a screen appear, showing the parameter values that are containing the settings needed to execute the available for selection. command. This is called a dialog box. The dialog box that appears will depend on the menu command that To enter the parameter value, press the desired value in you select. Some commands, such as Exclusive Solo, the popup menu. do not display a dialog box. * Popup menu Text edit button This switches the popup menu display between locked and unlocked. When locked, the pin will be shown closed, and the popup menu will remain displayed even after you press a parameter value. When unlocked, the pin will be shown opened, and the popup menu will … -
Page 10
Introduction to the KROME convenient when you want to check the time during a Value slider / Wheel pad live performance or rehearsal, or to determine the When you hold down an edit cell, slider, or knob for a approximate playback time of a song. while and then release it, the wheel/value slider will • START/STOP: Starts or stops the stopwatch appear. • RESET: Returns the time to 000:00:00 To change the value, drag the wheel/slider pad. SLIDER m: Radio buttons Press a radio button to select one value from two or more choices. WHEEL m: Radio buttons * Edit pad Numerical input pad / calculator Note: If you don’t want the edit pad to appear, clear the “Enable Edit Pad” check box in the menu found in If you press an edit cell, slider, or knob twice in quick Global P0: Basic Setup– System Preferences (see succession, a pad for inputting numbers or using a page 111). calculator will appear. The various buttons have the following functions. -
Page 11: Basic Information
Basic Information About the KROME’s modes Basic Information Sequencer mode About the KROME’s modes Sequencer mode lets you record, playback, and edit MIDI tracks. You can: The KROME has numerous functions that let you play • Use the sixteen‐track MIDI sequencer to record and and edit programs or combinations, record and play play back songs. back sequence data, and manage media. These Record a single MIDI track at a time, or record as functions are grouped into “modes.” The KROME has many as all sixteen tracks simultaneously. You can five modes. also record exclusive messages. Program mode • Use multiple tracks to record and play back performances generated by two arpeggiators. Programs are the basic sounds of KROME. • Use one or more tracks to play back the patterns in In Program mode, you can: the drum track. • Select and play Programs. • Edit songs.
-
Page 12: Introduction To The Krome
Introduction to the KROME Relational diagram of the KROME’s modes PROGRAM Insert / Master / Total Effect OSC 1 Multisample 1 IFX 1 MFX 1 Multisample 5 Drum Kit MFX 2 Multisample 2 Multisample 6 IFX 5 Multisample 3 Multisample 7 Multisample 4 Multisample 8…
-
Page 13: Basic Operations
Program mode.) Editing is done in other pages. GLOBAL button: Global mode MEDIA button: Media mode As an example here, try selecting “P4 Zone/Delay.” The P4: Zone/Delay– Key Z T01–08 page will appear. • Alternatively, you can press the Mode button located in the upper left of the display, and select the desired mode from a menu (see page 4). For a summary of each mode, please see “About the KROME’s modes” on page 7. Note: The selected mode is shown in the upper left of the display, and also indicated by the lit status of one of the above mode buttons. Note: By pressing the GLOBAL or MEDIA button twice, you can select the previously‐selected mode (Combination, Program, or Sequencer). Selecting page group and tabs Note: The page that appears will be showing the tab that you most recently selected. Each mode has a large number of parameters, which Using the PAGE button plus the numeric keys 0–9 are grouped into pages. These pages are further …
-
Page 14
Introduction to the KROME When a dialog box is open, this button cancels the Functions that use the ENTER button in conjunc- settings made in the dialog box and closes the dialog tion with another button box, just like pressing the Cancel button. ENTER has a few special functions when it is pressed If a popup menu or menu is open, pressing EXIT closes in combination with other buttons. the menu. By holding down the ENTER button while you press a numeric key (0–9), you can select up to ten menu Selecting pages commands from within the current page. • You can access tabbed pages by pressing the tabs While a dialog box is displayed, the ENTER button shown in the bottom line of the display. corresponds to the OK button. (The EXIT button corresponds to the Cancel button.) This example shows the Program T01–08 page through Mixer T01–08 page of Combi P0: Play. In Sequencer mode, you can hold down the ENTER button and press the LOCATE ( ) button to use the menu command Set Location. -
Page 15: Compare Function
Basic Information Basic operations Compare function Selecting and executing menu commands Program, Combination mode Use this when you wish to compare the edits you have Menu command button made to a program or combination’s sound with the un‐edited original (i.e., the sound that is written into memory). When editing a program or combination, press this Menu button button. The LED will light up, and the last‐written settings for that program or combination number will be recalled. When you press the COMPARE button once again, the LED will go dark and you will return to the settings that you were editing. The utility functions provide commands that are specific to each page, such as Write (save) or Copy. The 1. When editing a program or combination, press available utility functions will depend on the selected this button. page. The LED will light up, and the last‐written settings for For example, the utility functions in Program mode let that program number or combination number will be you write (save) the settings, or let you perform recalled. …
-
Page 16
Introduction to the KROME Writing/saving Shortcuts After editing, you should write or save your changes as Selecting a GM bank program necessary. • Bank GM: Hold down the 0 numeric key and press For example if you’ve edited a program, your changes –. will be lost if you select another program or turn off the power. The same applies to a combination. • Banks g(1)–g(9): Hold down the 0 numeric key and press 1–9. Settings you edit in Global mode and songs will be remembered as long as the power is on, but your • Bank g(d): Hold down the numeric key 0 and press changes will be lost when you turn off the power, (.). unless you write these changes into memory. • You can write or save by pressing the WRITE Moving between pages within a mode button twice. • By holding down the PAGE button and pressing a … -
Page 17
Basic Information Basic operations In any page of Program or Combination mode, pressing EXIT a maximum of two times will immediately allow you to use the numeric keys or INC/DEC buttons to select programs or combinations. In Sequencer mode, pressing EXIT a maximum of three times will allow you to select a song. EXIT button (in dialog boxes) When a dialog box is displayed, this has the same function as the Cancel, Done, or Exit button. Initialize the KROME • With the power off, press the power switch while holding down the ENTER button and numeric key [0]. (While data is being loaded, the display will indicate “Now writing into internal Memory.”) The result will be the same as when you’ve executed Load Preload/Demo Data All. (See page 125) -
Page 18
Introduction to the KROME… -
Page 19: Setup
Setup Turning the power on/off Connecting the AC adapter 1. Make sure that the KROME is powered‐off. 2. Connect the DC plug of the included AC adapter to the power supply jack on the KROME’s rear panel. You must use only the included AC adapter. Using any other AC adapter might cause malfunctions. 3. Connect the power cord to the AC adapter. 4. Plug the power cord into an AC outlet. Be sure to use an AC outlet of the correct voltage If the auto power‐off function is enabled, the time for your adapter. until auto power‐off turns off the power will be 5. Use the KROME’s cable hook to fasten the cable so shown when the system starts up. If this dialog that the DC plug does not become accidentally box does not appear, the auto power‐off function is disconnected. disabled; the power will not turn off automatically (see “Auto power‐off function” on page 16). AC adapter connections 4: Cable hook 1: Power…
-
Page 20
Setup 3. Press the power switch on the KROME’s rear 1. While this message is displayed, press the Change panel to turn the power off. Setting button in the dialog box. The KROME’s internal data may be damaged if the The following dialog box will appear. power is turned off while data is being written into internal memory, such as during a Save operation. Never turn off the power while processing is being performed. The following message is displayed while data is being written into internal memory. “Now writing into internal memory” If writing to internal memory could not be completed successfully, the KROME will automatically repair the internal memory by 2. Press the popup button to select the length of time initializing it the next time you turn on the power. after which the power will turn off. If you don’t This is not a malfunction. If this occurs, the want the power to turn off automatically, choose following message will appear in the display; the Disabled setting. press the OK button. The internal memory has been corrupted, likely Changing the setting during operation due to an interruption of power while the system 1. Press the GLOBAL button. (Alternatively, press was writing/saving data. This has been repaired the mode button and choose GLOBAL.) and the affected Bank has been initialized. -
Page 21: Connections
Connections Turning the power off Connections Connections must be made with the power turned off. Please be aware that careless usage may damage your speaker system or cause malfunctions. Connections to computers Pedal connections etc. ASSIGNABLE PEDAL ASSIGNABLE SWITCH Computer DAMPER MIDI IN AUDIO OUTPUT MIDI OUT R L/MONO AC adapter power supply connector Connections to MIDI equipment MIDI IN MIDI OUT Power cable (Included)
-
Page 22: Audio Connections
The KROME does not contain built‐in speakers. In order to hear the sound of your performance, you’ll If you connect an optional damper pedal, foot switch, need to connect audio equipment such as powered or foot pedal to the KROME, you’ll be able to control monitors, a mixer, a stereo set or headphones. the KROME using your feet. Connecting audio equipment The KROME’s audio output is designed to produce a signal level that is higher than consumer audio equipment such as CD players. For this reason, performing at high a volume may damage your speakers or equipment. Please use caution when adjusting the volume. 1. Minimize the volume of all connected equipment, and turn off the power. 2. Connect the KROME’s OUTPUT L/MONO and R jacks to the input jacks of your powered monitor speakers or mixer. Note: If you connect only the L/MONO jack, the L and R sound will be mixed for monaural output. In order to take full advantage of the KROME’s capabilities, we Connecting a damper pedal recommend that you listen in stereo. If you’re playing back through your stereo audio When you press the damper pedal, the notes you’ve system or a cassette‐radio that has external input pressed will be sustained so that they will continue connectors, connect the KROME to the jacks that are even after you take your hands off the keyboard. This marked LINE IN, AUX IN, or external input. (You is also called a sustain pedal; it has the same function …
-
Page 23
Connections Connecting a damper pedal, foot switch, or foot pedal • Arpeggiator on/off 4. Set the “Foot Switch Polarity” to match the polarity of the pedal you’ve connected. • Switch the Drum Track on/off If you’ve connected the optional PS‐1 or PS‐3 pedal, • Use various KROME controls (realtime control choose (–) KORG Standard. knobs, joystick, SW1/SW2, etc.) Now, the foot switch will step through the Programs, This button will always function in the same way one by one. regardless of the Program, Combination, or Song you’ve selected. You can assign the function in the 5. If you want to preserve this setting even when the Global mode. power is turned off, be sure to Write the data. (See page 116) Using a foot switch to select Programs 6. -
Page 24: Connecting The Krome To A Computer
Setup Controlling an external MIDI tone Connecting the KROME to generator from KROME a computer If you want to use the KROME’s keyboard, chord trigger switches and other controllers, sequencer, and USB connection arpeggiator to play or control an external MIDI sound module, use a MIDI cable to connect the KROME’s The KROME provides both MIDI and USB connectors MIDI OUT connector to the MIDI IN connector of your as standard equipment. By connecting the KROME to external MIDI sound module. your computer via USB, you can use it as a controller and MIDI sound module for your DAW software with single cable convenience; and with out the need for a MIDI OUT MIDI IN MIDI interface. By using the dedicated editor, you can edit some of the parameters of the KROME from your computer as KROME MIDI keyboard though it were a software plug‐in. Note: The USB connector of the KROME is only able to …
-
Page 25: Playing And Editing Programs
Playing and editing Programs About the KROME’s Programs Programs are the basic sounds of the KROME. You can play them by themselves, layer them together in Combinations, or play a different Program on each of the 16 MIDI tracks, either from the internal sequencer or from external computer‐based sequencers. This section of the manual takes a quick look at playing Programs, including tours of the front‐panel controllers and basic editing techniques. Playing Programs This is shown in the top line of the display. Selecting Programs Mode button Page number and name Tab name There are several different ways to select Programs. Bank Each one is convenient in a different way: number • Using “Program Select” and the VALUE controllers: Program Select (Program number and name)
-
Page 26
The velocity meter shows the note‐on velocity. • This shows the velocity value of note‐on events for the global MIDI channel, such as the keyboard, MIDI IN, and arpeggiator. (If multiple note‐on events are received simultaneously, the highest velocity value is shown.) In this illustration, Bank A is selected. The menu • Since this shows the note‐on velocity values, it will displays the Programs contained in that bank. not be affected by the settings of the volume knob 2. Press the tabs on the left side of the display to or by changes in the audio signal level. select banks. 3. Press one of the program names in the center area Overview: Program Banks to select a program. As program banks, the KROME provides the six banks The selected program will be highlighted, and the A–F and the GM banks (GM–g(d)). With the factory program will change. settings, the KROME has 640 preload programs in Alternatively, you can use the INC/DEC buttons to banks A–E. Bank F contains only initialized programs. switch programs. Programs you’ve created should be stored in this bank. Play the keyboard or press the chord trigger buttons to With the exception of the GM–g(d) banks, you are free hear the program you selected. to save by overwriting these program memory areas. You can also save these programs on an SD card. 4. If you selected Bank GM, the Variation button is shown. Programs are organized into six banks as shown in the … -
Page 27
Playing Programs Selecting Programs Find Selecting by Category/Program Select menu Here’s how to search for a program by a portion of its name. You can select Programs from within a category, such 1. Access the Bank/Program Select menu or the as keyboard, organ, bass, and drums. Category/Program Select menu, etc. When shipped from the factory, the preloaded 2. Press a tab to select the bank or category that you Programs are organized into 16 categories, each with want to search. several sub‐categories. Note: The programs included in the selected tab will be 1. Press the Category Select popup button. the subject of the search. The Category/Program Select menu appears. 3. On the lower left side, press the Find button to Category/Program Select menu access the dialog box. 4. Press the “T” button to access the text dialog box. In the illustration above, the Keyboard category is Enter the alphanumeric characters that you want to selected. The menu in the center column area shows find, and press the OK button. For example if you want the Programs which belong to that category. to find programs that take effective advantage of SW1 … -
Page 28: Program Information
Playing and editing Programs Program information Using Controllers In the Prog P0: Play– Main page you can view the In addition to using the keyboard, the KROME lets you following information about the selected program. control the sound by using the joystick, SW1 and SW2 buttons, knobs 1–4, damper pedal, and foot switch or OSC Picture: This is a graphic that represents the foot pedal. program’s oscillator. These controls let you modify the tone, pitch, volume, OSC Oct: For a double oscillator or double drums, this effects, etc. in realtime as you play. indicates “Oct” (the basic pitch of the oscillator). SW1, SW2: This indicates the function that’s assigned [SW1], [SW2] to the SW1/SW2 buttons, and the on/off state of the buttons. (Lock function) Realtime Controls – TONE CONTROLS/USER CONTROLS/ARP CONTROLS: This shows information about the functions of the REALTIME CONTROLS knob that’s currently selected. Use the SELECT button to choose the functions that Joystick will be controlled by the knobs. For more information about these functions, please see page 28. EQ (Low, Mid[Hz], Mid, High): This shows the 3‐band Joystick EQ settings. You can use the value controllers to edit the values.
-
Page 29
(You can prevent this popup from appearing. See The tremolo effect will deepen. page 111.) 3. While keeping the joystick in the –Y direction There will be a slight amount of play when turning (toward yourself), press the SW2 button. (The SW2 the knob near its minimum or maximum positions. button LED will light up.) When you press the button, its LED will light up, and TEMPO knob and TAP button the modulation effect at this point will be maintained. This adjusts the tempo for the KROME as a whole, 4. Release the joystick, and play the keyboard. including: The modulation will stay the same as it was when SW2 • Arpeggiator was pressed. Even if you move the joystick toward yourself, the sound will not change. • Drum Track 5. Press the SW2 button once again to release the • Songs in Sequencer mode Lock function. • Tempo‐synced LFOs • Tempo‐synced (“BPM”) delay effects Keyboard TEMPO LED The KROME’s keyboard provides the following two … -
Page 30: Performing With The Arpeggiator Or Drum Track
Playing and editing Programs tempo function (see page 18, and pages 202, 349 of the Performing with the Parameter Guide). arpeggiator or drum track Damper pedal / Foot switch / Foot Based on note data that it receives from the keyboard pedal or from the MIDI IN connector, the arpeggiator can generate a wide range of phrases and patterns For details on using the damper pedal, foot switch, or including arpeggios, guitar or keyboard backing riffs, pedal to control the sound, please see “Connecting a bass phrases, or drum patterns. By setting SELECT to damper pedal, foot switch, or foot pedal” on page 18. ARP and using the knobs, you can vary the duration and strength of the arpeggiated notes. For more about the arpeggiator, please see page 85. The drum track uses a rich variety of drum patterns to play the KROME’s high‐quality drum programs. You can select any program and play along with the drum patterns. Of course you can also synchronize the arpeggiator and the drum track patterns and use them together. For more about the drum track, please see page 97.
-
Page 31: Easy Program Editing
Easy Program editing Adjusting the EQ Easy Program editing The fastest way to create the sound you need is to start Adjusting the volume balance from a preload program that’s close to what you have in mind, and edit that program. A program’s sound consists of up to two “oscillators” Simple editing can be done within the various pages of which are played mainly from the keyboard, and one P0: Play where you perform. You can adjust the EQ “drum track” which automatically plays the rhythm and volume level, and in the Tone Adjust page you can section. use the sliders and buttons to perform various useful The volumes of the oscillators and the drum track can edits. You can also use the front panel realtime controls be adjusted in the Prog P0: Play‐ Mixer & Drum Track to intuitively adjust the cutoff, resonance, and release page. time. If you want to do detailed editing, use the editing Note: There’s also a “mute function” which individually silences these, and a “solo function” pages P1 and following. which mutes all sounds other than the specified one. 1. Access the Prog P0: Play– Mixer & Drum Track page. Adjusting the EQ OSC Play/Mute Drum Track Play/Mute Menu…
-
Page 32: Using Realtime Controls To Edit The Sound Or
Playing and editing Programs Knob 3: EG INT Using realtime controls to edit This adjusts the filter EG intensity (the depth of how the EG affects the filter). the sound or effects Using the knob will change the amount of how the filter is affected by the EG. Normally, turning the knob You can use the realtime controls (the SELECT button toward the left will make the filter EG shallower, and and knobs 1–4) to modify the sound and control the turning the knob toward the right will make it deeper. arpeggiator. Since the filter EG operates relative to the filter cutoff 1. Press the REALTIME CONTROLS SELECT button frequency, both knobs 1 and 3 will control the tonal to switch the realtime control function between change produced by the filter. TONE, USER, or ARP. Level Each time you press the button, you’ll cycle through A, B, and C modes, and the corresponding LED will light Note: If CC#70–79 are assigned to REALTIME CONTROLS A mode and B mode, the sound that you Time edit using knobs 1–4 will be saved when you write the …
-
Page 33: Using Tone Adjust
Easy Program editing Using Tone Adjust USER controls Using Tone Adjust In the USER section you can turn knobs 1–4 to control various aspects of the sound such as volume, The Tone Adjust function lets you edit the parameters portamento time, of the program. The program parameters that are most pan, filter and amp EG, pitch LFO, and master effect effective for editing will be assigned to the controllers send level. in the display. In USER, the most useful functions are assigned 1. Access the Prog P0: Play– Tone Adjust page. individually for each preload program. This page shows and reflects data generated by the The table below shows the standard assignments of the tone adjust function, letting you view the parameter Realtime Controls knobs: assignments and their precise values. Knob MIDI CC Normally controls… 2. To edit the sound, select a slider (1–8) or button (1–
in the display, and use the VALUE dial etc. to TONE1 Filter Cutoff Frequency use it. (You can edit the value of a slider by …
-
Page 34: Comparing The Unedited Sound
Playing and editing Programs Changing parameter assignments Comparing the unedited The factory Programs include default assignments of Tone Adjust parameters to the sliders, and buttons in sound the display. If you like, you can change any of the assignments. To do so: Using COMPARE 1. Access the Prog P0: Play– Tone Adjust page. When you’re in the process of editing a sound, 2. Press the popup button located to the left of the pressing the COMPARE button will recall the last assigned parameter. saved version of the sound, as it was before you started A popup window will appear, with a long menu of editing. parameters. You can tell various things about the For details, please see “Compare function” on page 11. selections, just from the way they appear in the menu: Parameters which affect only OSC1 or OSC2 are prefixed with [OSC1] and [OSC2], respectively. Saving your edits Parameters which affect both Oscillators, but which are specific to Programs, are prefixed with [OSC1&2]. After you’ve edited a program, you must save it if you The other group of parameters at the beginning of the want to keep the changes you’ve made. If you re‐select …
-
Page 35: Detailed Editing With Programs
Amp1 EG: P4–3 FX Control Bus OSC1 AMS Mix: P6–1/2 OSC 1 Pitch EG : P2–10 Common KeyTrack: P6–9/10 OSC 2 Filter Effects OSC / Pitch Amplifier P1–1, P2–2, etc. indicate the on-screen pages and tabs used when editing on the KROME.
-
Page 36: An Overview Of The Edit Pages
Playing and editing Programs An overview of the edit pages Basic oscillator settings In order to do detailed editing, you’ll need to access the Here you can specify the type of program, select the edit pages in the display. basic waveform (multisample or drum kit), and specify whether it will play polyphonically or monophonically The preceding section “Easy Program editing” on (poly/mono). page 27 explained how to use the Prog P0: Play page to do simple editing. For more detailed editing, you’ll use the P1 and following edit pages. Program type setting (single, double, drum kit) Page Main content Here you can specify the program type. Select and play programs. (see Broadly speaking the program type will be either “a …
-
Page 37
Detailed Editing with Programs Basic oscillator settings for each string, so that the multisample would Oscillator image setting consist of six samples. • As the name suggests, Drum Kits are optimized for You can specify the program oscillator image that’s playing drumsamples. shown in the P0: Play– Main page. Adjust this setting in Prog P1: Basic/Controllers– Program Basic Oscillator Mode “OSC Picture 1” and “2.” Velocity splits, crossfades, and layers 1. Press the “OSC Picture 1” or “2” popup button (>) Each oscillator provides eight velocity zones. This lets or the image icon shown at right; the dialog box you switch between multisamples or drumsamples will appear. according to the velocity (speed) at which you play a key. By specifying the threshold (boundary value) where each zone will respond, and the amount of crossfading (the overlap between zones), you can specify how your keyboard playing dynamics will switch or layer the multisamples or drumsamples. You can use this to make the following types of setups. • Velocity splits, where multisamples (or drumsamples) are cleanly switched at the threshold •… -
Page 38
Playing and editing Programs 4. Press the Multisample popup button for Assigning a drum kit multisample1. What is a drum kit? Drum kits are created or edited in Global mode. For each note of the keyboard, you can assign up to eight Multisample popup button drum instrument samples, and use layering, crossfading, or velocity switching to switch between This brings up a list of Multisamples, organized by them. Then, in Program mode, you can adjust filter category. Use the tabs on the left of the display to and amp settings, and specify effects and routing to the browse through the different categories. audio output jacks. (See page 105) 5. Select a Multisample by touching its name in the To use a drum kit in a Program, set Oscillator Mode to list. You can also use Find to search for a Drums or Double Drums, and choose one of the 48 Multisample. user drum kits or the nine GM2 drum kits. 6. Press the OK button to confirm your selection. 7. Perform the same steps for multisample2, Selecting a drum kit selecting a different Multisample than for … -
Page 39: Creating Time-Varying Changes (Lfo And Eg)
Detailed Editing with Programs Creating time-varying changes (LFO and EG) 4. Select the Shape parameter, and use the VALUE Creating time-varying dial to move through its different settings, from –99 to +99. changes (LFO and EG) Notice how the shape of the waveform becomes more curved, and how –99 emphasizes the lower part of the shape, and +99 emphasizes the upper part. Using LFOs 5. Select the Phase parameter, and use the VALUE You can use the cyclic change produced by the LFO dial to sweep through its range of values. (Low Frequency Oscillator) to modulate numerous Notice how the waveform shifts from side to side. aspects of the sound. Among other things, this lets you offset the LFOs from Each Program has two LFOs: LFO1 and LFO2. There is one another in time, which can create interesting also a single Common LFO, shared by both Oscillators. organic effects. While LFO1 and LFO2 are separate for each voice, the 6. Use the Freq (Frequency) parameter to set the Common LFO is shared by all voices in the Program. …
-
Page 40: Diverse Modulation Settings
For details, please see “6–1: OSC1 AMS Mix1” on single controller to simultaneously modulate multiple page 46 of the Parameter Guide. parameters, or you can use an EG to modulate an LFO’s frequency and then use that LFO to modulate a Tips for using AMS filter. AMS (Alternate Modulation Source) refers to any of When making settings for alternate modulation, think the assignable modulation sources in KROME, of the effect that you wish to produce, what type of including: modulation will be necessary to produce that effect, • Controllers of the KROME itself, such as the and what parameter of the oscillator, filter, or amplifier joystick, SW 1/2, and the realtime knobs needs to be controlled. • Incoming MIDI controllers Next, select a source (AMS) and set the Intensity. If you proceed logically in this way, you will achieve the • Modulators such as the Filter, Pitch, and Amp EGs, desired effect. the LFOs, or the AMS Mixers For example in a guitar sound program where you Intensity is a parameter that sets the degree (speed, want to use the joystick to control the feedback, you depth, amount etc.) of how AMS will control the would make assignments so that the joystick controls modulation. the filter frequency and resonance.
-
Page 41: Controlling Pitch
Detailed Editing with Programs Controlling Pitch Portamento Controlling Pitch Portamento makes the pitch change smoothly when you play the next note before releasing the previous note. Pitch bend The Time parameter controls how long it will take the Pitch bend smoothly changes the pitch upward or pitch to change. As this value is increased, the pitch downward, similar to how a guitarist can “bend” will change over a longer time. With a value of 000, strings. On the KROME, you will normally use the there will be no portamento. joystick to control pitch bend in realtime. You can turn Portamento on and off via SW1 or SW2, The JS (+X) and JS(–X) settings specify the amount of by assigning them to Porta.SW CC#65. pitch change (in semitones) that will occur when MIDI pitch bend messages are received or when the joystick is moved to left or right. A setting of +12 allows the pitch to be controlled a maximum of one octave upward; a setting of –12 allows the pitch to be controlled a maximum of one octave downward. Note: You can also control pitch bend using a controller other than the joystick, or via MIDI. Ribbon (#16) specifies the amount of pitch change (in semitone units) that will occur when MIDI control change message #16 is received. With a setting of +12, a value of 127 will raise the pitch one octave, and a value of 0 will lower the pitch one octave. Creating Vibrato You can use an LFO to create vibrato.
-
Page 42: Using Filters
Playing and editing Programs Using Filters The filters allow you to diminish or emphasize specified frequency areas of the sound. The tone of the sound will depend significantly on the filter settings. The basic filter settings, including the routing, type, cutoff frequency, and resonance, are set on the P3–1: Filter page. Filter Routing Low Pass: This cuts out the parts of the sound that are higher than the cutoff frequency. Low Pass is the most Each oscillator has two filters, Filter A and Filter B. The common type of filter, and is used to make bright Filter Routing parameter controls whether one or both timbres sound darker. of the filters are used, and if both are used, it controls how they are connected to each other. High Pass: This cuts out the parts of the sound that are lower than the cutoff frequency. You can use this to The Single routing uses only Filter A as a single 2‐pole, make timbres sound thinner or more buzzy. 12dB/octave filter (6dB for Band Pass and Band Reject). Band Pass: This cuts out all parts of the sound, both The Serial routing uses both Filter A and Filter B. The highs and lows, except for the region around the cutoff oscillator first goes through Filter A, and then the frequency. Since this filter cuts out both high and low output of Filter A is processed through Filter B. frequencies, its effect can change dramatically Parallel also uses both Filter A and Filter B. The depending on the cutoff setting and the oscillator’s oscillator feeds both filters directly (and allow multisample. independent settings for each), and the outputs of the With low resonance settings, you can use the Band …
-
Page 43
Keyboard Track Filter EG Most acoustic instruments get brighter as you play The Filter EG is a multi‐stage envelope, which you can higher pitches. At its most basic application, keyboard use to modulate the filter as well as other Program tracking re‐creates this effect by increasing the cutoff parameters. The EG itself is set up on the EG tab; the frequency of a lowpass filter as you play higher on the way that it affects the filters is controlled by the keyboard. Usually, some amount of key tracking is parameters described below, on the Filter1/2– necessary in order to make the timbre consistent across Modulation page: the entire range. The KROME keyboard tracking can also be much more complex, since it allows you to create different rates of change over up to four different parts of the keyboard. For instance, you can: • Make the filter cutoff frequency increase very quickly over the middle of the keyboard, and then open more slowly–or not at all–in the higher octaves. • Make the cutoff frequency increase as you play lower on the keyboard. • Create abrupt changes at certain keys, for split‐like effects. The Intensity to A and Intensity to B settings control the basic amount of EG modulation for filter frequencies A and B, respectively, before other How Key Track works: Keys and Ramps modulation. -
Page 44: Using The Amp Section
Time Time For details, please see “Keyboard Track” on page 39. Amp Modulation Velocity Intensity is used by most programs to decrease the volume of softly played notes and increase the volume of strongly played notes, and the Amp Modulation parameter adjusts the depth of this control. Normally you will set Amp Modulation to positive (+) values. As this setting is increased, there will be greater volume difference between softly played and strongly played notes. LFO1/2 Specifies how the LFO’s will produce cyclic changes in volume (tremolo effect). The volume will be affected by the LFO(s) where you The main Pan parameter controls the stereo position set an LFO1 Intensity, LFO2 Intensity value. after the signal has passed through the oscillator, filter, Intensity (AMS Intensity) adjusts the depth of how the and amp. tremolo effect produced by the LFO will be affected Normally you’ll set this to C064, so that the sound is when you assign an AMS (LFO1 AMS, LFO2 AMS). centered equally between the left and right speakers. For example, if you set AMS to JS‐Y: CC #02, tremolo To create a stereo effect when Oscillator Mode is set to will be applied when you push the KROME’s joystick Double, set the Amp1/Driver 1 page Pan to L001, and down (toward yourself), or when CC#02 is received. the Amp2/Driver2 page Pan R127. This will make OSC1 go to the left speaker, and OSC2 go to the right speaker. With a setting of Random, the pan will change randomly each time you play a note on KROME, producing an interesting effect.
-
Page 45: Making Controller Assignments
Detailed Editing with Programs Making controller assignments Amp EG Making controller The Amp EG lets you control how the volume changes assignments over the course of a note. Setting the functions of SW1 and SW2 SW1 and SW2 are the two buttons above the joystick. These on/off buttons can perform a number of different functions, such as modulating sounds or effects, or locking the modulation values of the joystick. Also, each one may work either as a toggle, or as a momentary switch. In Toggle mode, each press alternates between on and off; in Momentary mode, the switch only changes for as long as you hold it down. Each Program, Combination, and Song stores its own Every instrument has its own characteristic volume settings for what the buttons will do, and whether each envelope. This is part of what gives each instrument its button is on or off (based on their current states when identifiable character. the data is saved). Conversely, by changing the volume contour–for You can set up Panel Switch Assign on the Controllers instance, applying a string‐like Amp EG curve to an Setup page.
-
Page 46: Arpeggiator Settings
These can perform a number of different functions, backing riffs, bass phrases, or drum patterns. When the such as modulating sounds or effects, adjusting effects realtime controls ARP is selected, you can use the send levels, and so on. knobs to vary the duration and dynamics of the Each Program, Combination, and Song stores its own arpeggiated notes. settings for what the knobs will do. For more about the arpeggiator, please see page 85. When using the sliders for AMS or Dmod, it’s important to understand that creating an assignment is a two‐step process. First, you assign the knob to send a MIDI controller, such as Knob Mod.1 (CC#17). Second, Drum Track settings you assign that MIDI controller to modulate one or more Program or effects parameters. You can use the KROME’s rich variety of drum patterns to accompany you with high‐quality drum For the first part of the above, use the mode’s programs while you perform using a program. Controllers Setup page (See “Setting the functions of SW1 and SW2,” above). Playing along with Drum Track patterns is often a useful way to come up with new phrases. The default assignments for knobs 1–4 are Knob Mod.1 (CC#17), Knob Mod.2 (CC#19), Knob Mod.3 (CC#20), For more about the Drum Track function, please see and Knob Mod.4 (CC#21), respectively. page 97. Here’s an example of how to set up knob 1 to control a Program’s filter and amp EG attack time: 1. Press the MODE PROG button to enter Program Effects mode.
-
Page 47: Playing And Editing Combinations
Playing and editing Combinations About the KROME’s As with Programs, each Combination has five insert combination effects, two master effects, and one total effect for Combinations let you split and layer up to 16 Programs shaping and transforming the sounds of the individual at once. Timbres. A Combination is made up of 16 Timbres (Note that This section of the manual takes a quick look at playing you don’t have to use all 16 Timbres). Each Timbre is Combinations, including a tour of the front‐panel assigned a Program, along with parameters for key controllers and basic editing techniques. range and velocity zones, mixer settings, MIDI channel and controller filtering, and so on. Playing combinations Selecting a program using Selecting Combinations “Combination Select” and the VALUE There are several different ways to select controllers Combinations. Each one is convenient in a different way: 1. Press the COMBI button. (The LED will light up.) •…
-
Page 48
Playing and editing Combinations • Use the INC or DEC buttons. • Turn the VALUE dial. • Use numeric keys 0–9 to enter the combination number, and press the ENTER button. 5. Press a COMBI BANK A–D button to switch banks. When you select a different Bank, the button’s LED will light up, and the selected bank will appear on the left Velocity meter side of the display. For example, to select bank B, press the COMBI BANK B button. The B button will light up, and the name Overview: Combination Banks Bank B will appear in the left side of the display. With the factory settings, the KROME contains 384 preloaded combinations that are GM2 compatible. In Auditioning the sound addition to these, there are 128 combinations to store Play the KROME’s keyboard to hear the combination sounds that you create, or store optional sound you’ve selected. libraries. Key zone preview allows you to check the timbre’s Combinations are organized into four banks as shown layer and split settings, as well as how the arpeggiator in the following table. is used. Combination bank contents • The keyboard area indicates the last (single) note‐… -
Page 49: Using Controllers To Modify The Sound
Playing combinations Using controllers to modify the sound Selecting by Category/Combination Using controllers to modify Select menu the sound You can select Combinations arranged by category, The KROME provides a variety of controllers that you such as keyboard, organ, bass, and drums. can use to vary the sound, such as the joystick, the When shipped from the factory, the preloaded SW1, SW2 buttons, and the control surface knobs. It Combinations are organized into 16 categories, each also provides chord trigger buttons. with several sub‐categories. For details, please see the corresponding explanation • Press the Category Select popup button to access for Programs: “Using Controllers” on page 24. the menu and make your selection. The selection method is the same as in “Selecting by Category/Program Select menu” on page 23; refer to Performing with the that page for details.
-
Page 50: Easy Combination Editing
Playing and editing Combinations Easy Combination editing You can edit any of the Combinations shipped with Adjusting the mix KROME. You can create your own combinations by editing a preloaded combination, or by starting from an initialized combination. Adjusting the volume of each timbre A combination has sixteen timbres; you can assign a program to each timbre and specify its volume and 1. Access the Combi P0: Play– Mixer T01–08 page. pan, the key range in which the program will sound, This page shows the volume, pan, and Program and how its sound will be routed to the effects. You can assignments for all 8 Timbres. create simple setups such as detuned sounds, split, or layers, or highly complex orchestra‐like setups. Even without moving to the various pages for detailed editing, you can make dramatic changes just from within the Combi P0: Play page. You can also edit using the control surface’s knobs on the front panel. Changing the program of each timbre Changing the Programs assigned to timbres (1–16) is a …
-
Page 51: Simple Editing Using The Knobs
Total Insert AUDIO OUTPUT Master Effects Effects: Effects L/MONO, R 1…5: P8 Timbre4 Parameters FX Control Bus Program 3Band EQ Timbre16 Parameters Program 3Band EQ P1–1, P2–2, etc. indicate the on-screen pages and tabs used when editing on the KROME.
-
Page 52: A Suggested Approach For Editing
Strong Keyboard playing Program A Soft dynamics When you’re in the process of editing a sound, Velocity Switch: Keyboard playing dynamics pressing the COMPARE button will recall the saved (velocity) switches between different programs. version of the sound, as it was before you started editing. On the KROME, you can use a different Program for For details, please see “Compare function” on page 11. each of up to sixteen Timbres, and combine two or more of the above methods to create even more complex setups. Program A Program D Strong Keyboard playing Program B dynamics Soft Program C Example: B and C/D are split.
-
Page 53
Detailed Editing with Combinations Layers, Splits, and Velocity Switches Creating Key Splits and Layers Creating Velocity Switches Splits and Layers Next, let’s create a simple velocity switched Combination, like the diagram below: Let’s create a Combination that combines both splits and layers, like the diagram below: Timbre 1 Brass Velocity switch Timbre 2 Strings Timbre 1 Piano Brass Timbre 2 Strings Timbre 3 1. -
Page 54: Midi Settings
Timbre Parameters MIDI page transmitted and received. The checked items will be transmitted and received. Status The MIDI filters don’t turn the functions themselves on or off. Instead, the filter just controls whether or not This controls the status of MIDI and the internal tone that MIDI message will be transmitted and received. generator for each Timbre. Normally, if you’re playing an internal Program, this should be set to INT. If the status is set to Off, EXT, or EX2, that Timbre’s internal sounds will not be played. Off simply disables the Timbre entirely. The EXT and EX2 settings allow the Timbre to control an external MIDI device. For example, if portamento is on, portamento will be applied to the internal KROME sound even if Enable Portamento SW is unchecked. As another example, let’s say that you’ve selected a bass Program for Timbre 1, and a piano Program for Timbre 2, with the goal of creating a bass/piano split. For details, please see “Status” on page 81 of the You could choose the following settings so that Parameter Guide. pressing the damper pedal affects only Timbre 2’s piano sound: Bank Select (when status=EX2) 1. Access the P5–1: MIDI Filter <1> T01–08 page. When the Status is set to EX2, these parameters allow 2. Un‐check the Enable Damper box for Timbre 1. you to transmit MIDI Bank Select messages to external MIDI devices.
-
Page 55: Altering Programs To Fit Within A Combination
Detailed Editing with Combinations Altering Programs to fit within a Combination Timbre Parameters: Pitch Altering Programs to fit within a Combination You can make various changes to Programs within the context of a particular Combination to make them fit better with other Programs, or to create particular sonic effects. These changes do not affect the original Programs, or how those Programs sound in other Combinations (see page 81 of the Parameter Guide). Timbre Parameters: OSC Transpose, Detune (BPM Adjust) These parameters adjust the pitch of the timbre. • In a layer‐type combination, you can set two or more timbres to the same program, and create a richer sound by using Transpose to shift their pitch apart by an octave or by using Detune to create a …
-
Page 56: Arpeggiator Settings
You can specify the delay for each Timbre either in patterns including arpeggios, guitar or keyboard milliseconds (ms), or in rhythmic values which sync to backing riffs, bass phrases, or drum patterns. If the the system tempo. SELECT button is set to ARP, you can use the knobs to vary the duration and dynamics of the arpeggiated If you set the Delay to Key Off, the Timbre will sound when the note is released. notes. For more about the arpeggiator, please see page 85. Drum Track settings While you perform using a combination, you can use the KROME’s rich variety of drum patterns to play high‐quality drum programs. Playing along with Drum Track patterns is often a useful way to come up with new phrases. For more about the Drum Track function, please see page 97. Editing Programs with Tone Adjust Effects Using Tone Adjust, you can create detailed edits to Programs within the context of the Combination. These edits will not affect the original Program, or any For details, please see “Using Effects” on page 77. other Combinations which use the Program. To edit a Program with Tone Adjust: Select a timbre in the Timbre field of the P0: Play– Tone Automatically importing a Adjust page. Then select the parameter that you want …
-
Page 57: Creating Songs (Sequencer Mode)
Creating songs (Sequencer mode) Overview About the KROME’s Sequencer Sequencer mode structure The sequencer brings together the KROME’s numerous Sequencer mode is structured as follows. functions such as its arpeggiator, RPPR, high‐ performance effects, and controllers, allowing you to Songs take advantage of these in a wide range of situations. This sequencer is a 16‐track MIDI sequencer that can A song consists of tracks 1–16, a master track, song store up to 128 songs and 210,000 MIDI events. You can parameters such as the song name, arpeggiator, Drum use it to record and play back notes for the internal Track function, effect and RPPR parameters, and 100 sound generator as well as for external MIDI sound user patterns. modules. A maximum of 128 such songs can be created on When you turn off the power, the settings created KROME. in Sequencer mode, the song data, any user Tracks 1–16 consist of setup parameters (such as each pattern data, and Cue List that you recorded will track’s program, pan, and volume) located at the start not be backed up. If you wish to keep this data, of the song, and the musical data itself. The master you must save it on an SD card before turning off track consists of tempo and time signature data (see the power, or perform a MIDI data dump to save “Setup parameters & Musical data” on page 106 of the …
-
Page 58: Transport Control
001:01.000. Track patterns and used with a Program or To change the locate point that’s assigned to the Combination. If you convert a user pattern, it will be LOCATE ( ) button, use the menu command Set stored in internal memory, and this data will not Location. Alternatively, you can set the locate point disappear even when you turn off the power. during playback by holding down the ENTER button and pressing the LOCATE ( ) button. Cue List START/STOP ( ) button The cue list allows you to playback multiple songs in This starts or stops recording and playback in succession. The KROME lets you create twenty cue Sequencer mode. lists. Each cue list lets you connect up to 99 songs and REC ( ) button specify the number of times that each song will repeat. Pressing this button will enter record‐ready mode. The menu command Convert to Song lets you convert Once you’re in record‐ready mode (shown by the the songs in a cue list into a single song. button’s lit LED), you can begin recording by pressing For example you can use a cue list to create the the SEQUENCER START/STOP ( ) button. For backing, convert the cue list to a song, and then add details, please see “Recording MIDI in real time” on solo phrases on unused tracks. page 60.
-
Page 59: Playing Songs
Playing Songs Playback Playing Songs Changing the volume, mute, and solo Playback settings of each track In order to play back song data in the sequencer, you In the SEQ P0: Play/REC– Prog T01–08, T09–16, Mixer must first record, load or dump song data into the T01–08, and T09–16 pages you can change the volume, KROME. mute, and solo settings of each track. Let’s start by loading and playing the demo song data. For details, please see “Listening to the demo songs” on page 21 of the Quick Start Guide. Muting a specific track/Monitoring a 1. Press the SEQ button or MODE button to enter specific track (Mute/Solo functions) Sequencer mode. The KROME provides a Mute function that lets you The P0: Play/REC– Program T01–08 or T09–16 page …
-
Page 60: Loop Playback
Creating songs (Sequencer mode) Exclusive Solo Exclusive Solo is a function that limits the Solo function (described above) to a single track at a time. If Exclusive Solo is on, only the track for which Solo was last turned on will be played; other tracks will always be silent. Use the Exclusive Solo menu command to specify how the Solo function will function. Exclusive Solo off: You will be able to solo more than one track at a time. The status of a track will change each time you press its Solo On/Off button. Exclusive Solo on: When you press a Solo On/Off button, only that track will be soloed. Tip: You can turn Exclusive Solo on/off by holding down the ENTER button and pressing numeric key 1. Loop playback When recording or playing back a song, you can loop individual tracks that are playing. In the P0–1: Play Loop T01–08 or T09–16 page, check Track Play Loop for the tracks you want to loop, and use Loop Start Measure and Loop End Measure to specify the starting and ending measure of the region that will play back as a loop. If you check Play Intro, the measures preceding the loop will be played back as an introduction before the loop begins. Track Play Loop Loop Start Measure Loop End Measure Play Intro If you play back from the first measure with the …
-
Page 61: Recording
Solo 3. Use the numeric keys to input the number of the new song that you want to create, and press the • Pan sets the pan position of each track, and Volume ENTER button. (For example, press the 1 switch sets the volume level of each track. and then the ENTER button.) A dialog box will 4. Specify the tone generator and MIDI channel that appear. will be played by each track. If you pressed the Song Select popup to access the Press the PAGE button to access SEQ Page Select, and Song No. dialog box, press the desired song number to press “P3 Track Parameters” The P3: Track Parameters open the dialog box. page will appear. Press the MIDI 1–8 tab (or the MIDI 9–16 tab) to access the MIDI T01–08 page (MIDI T09–16 page). 4. Use “Set Length” to input the desired number of measures and press the OK button. You can change the number of measures later if desired. For details, please see “Set Song Length” on page 176 of the Parameter Guide. 5. Press the OK button to create the song. Tip: You can use the ENTER button instead of the OK • Use Status to specify whether each track will play button. the internal and/or external sound generator. Normally when using the KROME, you will select INT or BTH. INT: During playback, the KROME’s internal tone generator will play the MIDI data recorded on that track. When you use the KROME’s keyboard or …
-
Page 62
Creating songs (Sequencer mode) controllers, you will be playing and controlling the the notes will be recorded with the timing at which track selected by Track Select. you play them. EXT, EX2, BTH: During playback, the MIDI data recorded on that track will be transmitted from MIDI OUT to play an external sound module. When you use the KROME’s keyboard or controllers, MIDI data will be transmitted to play and control the external sound module selected by Track Select. (The MIDI channel of the external tone generator must be set to match the MIDI Channel of KROME tracks that are set to EXT, 8. Make other settings as necessary. EX2 or BTH.) You can adjust the settings for the arpeggiator (P7: If Status is set to BTH, both the external tone generator ARP/DT), MIDI filtering (P5: MIDI Filter), etc. (See and internal tone generator will be played and page 89) controlled. You may also wish to use Tone Adjust to tweak the • Use MIDI Channel to specify the MIDI channel for sound. When you are finished making these settings, each track. the basic setup is complete. Normally you will set the MIDI Channel to a different channel: 1–16 for each track. Tracks that Saving your song parameter settings are set to the same MIDI channel will sound … -
Page 63
167 Combination mode) or program (in Program mode) of the Parameter Guide) to the song in Sequencer mode. • IFXs, MFXs, TFX checked • Menu commands Copy From Combi or Copy From • Arp checked Program. (See pages 166, 167 of the Parameter • To set to Track 01 Guide) • Arp set to A In Sequencer mode, you can use these page menu commands to copy the desired settings. • with Drum Track checked • To: Drum Track set to Track 10 • Check Recording Setup Multi REC • Set the Play/Rec/Mute setting to REC for tracks 01 and 10 (see page 101 of the Parameter Guide). 5. The KROME will automatically enter record‐ready mode, and the metronome will sound according to the Metronome setting (See page 119 of the Parameter Guide). 6. Press the START/STOP ( ) button to begin realtime recording. To stop recording, press the START/STOP ( ) button once again. -
Page 64: Recording Midi In Real Time
This method of recording is normally used one track at recording will resume where you left off before a time, and is called single track recording. pausing. When you are finished, press the START/ As an alternative, multitrack recording allows you to STOP ( ) button to stop recording. simultaneously record multiple channels of data onto The following recording setup parameters are also multiple tracks. This is the method you will use when available. using the Drum Track function, the RPPR function, and the arpeggiator to record multiple tracks of musical Overdub data at once, or when you play back existing sequence Select this method if you wish to record additional data on an external sequencer and record it onto performance data by overdubbing it without erasing KROME’s sequencer in real time. the previously‐recorded data. Recording setup Manual punch-in In P0: Play/REC– Preferences page Recording Setup, Select this method when you wish to use the select the realtime recording method you want to use. SEQUENCER REC (●) button or a foot switch to re‐ record selected portions of a previously‐recorded track. Overwrite By default, this recording method is selected. Auto punch-in This will record your performance by overwriting any Select this method when you wish to automatically re‐ previously recorded data. All data following the record selected portions of a previously‐recorded measure where you start recording will be erased. track.
-
Page 65: Step Recording
Recording Step recording An example of realtime recording Step recording In this example, we’ll assign a drum program to track Step recording is the recording method where you 01 and create the following one‐measure drum phrase. specify the duration and strength of each note, and use the keyboard to specify the pitch of each MIDI note. Hi hat: F#3 Snare: E3 You can use the Rest button and Tie button of the Bass drum: C3 dialog box to input rests and ties. Step recording is useful when you want to create 1. Create a new song, and specify a drum program mechanically precise beats, or when you need to for track 01. record a phrase that would be difficult to play by hand Use Track Select to select track 01, and verify that you “in real time,” or when you find it difficult to play hear a drum program. (See page 57) extremely complicated or rapid passages. 2. Access the P0: Play/REC– Preferences page. In Recording Setup, specify “Loop All Tracks” and An example of step recording set it to M001‐M001 (see page 117 of the Parameter …
-
Page 66
Creating songs (Sequencer mode) 3. Set “From Measure” to 001. 7. As described in steps 5 and 6, input the notes and rests that follow the first C3 note. With this setting, step recording will begin from measure 1. In addition to the methods described in steps 5 and 6, you can also use the following input methods. • To input a rest, press the Rest button. This will input a rest of the selected Step Time value. • To enter a tie, so that two or more notes of the same pitch will be played as a single unbroken note, press the Tie button. When you press the Tie button, the previously‐input note will be extended by the Step Time length. • To delete a note or rest that you input, press the Step Back button. The previously‐input note will be deleted. • To input a chord, simultaneously press the notes of 4. Press the menu button, and press menu command the desired chord. Even if you do not press them “Step Recording.” simultaneously, notes that are pressed before you fully remove your hand from all keys on the A dialog box will appear. keyboard will be input at the same location. • To audition a note without actually inputting it, press the PAUSE ( ) button. Now when you play a note on the keyboard, it will sound, but the note … -
Page 67: Recording Multiple Tracks From An External
Recording Recording multiple tracks from an external sequencer 5. In the P3: Track Parameters– MIDI T01–08 and Recording multiple tracks T09–16 page, use MIDI Channel to specify the MIDI channel of each track. from an external sequencer Set the MIDI channel of each KROME track to match the MIDI channel of each external sequencer track. The playback from an external MIDI sequencer Data from each channel will be recorded on the connected to the KROME can be recorded corresponding KROME track. simultaneously using multi‐recording. Make sure that Status is set to INT or BTH. 1. Make sure that the MIDI OUT of your external 6. Press the LOCATE ( ) button to set the location sequencer is connected to the MIDI IN of the to 001:01.000. KROME. 7. Press the SEQUENCER REC (●) button to enter If it is not connected, turn off the power, make the record‐standby mode. connection, and then turn the power on. …
-
Page 68: Recording System Exclusive Events
Exclusive messages received from an external MIDI Recording Setup to “Overdub,” as described on device or the parameter changes produced when you page 60. edit a track parameter or effect parameter can be recorded in real time on any track. During playback, the exclusive messages you recorded will control the track parameters and effect parameters of the song, and can be sent to external MIDI devices. Note: You can use the menu command Put Effect Setting to Track to insert an exclusive event containing the parameter settings for an insert effect, master effect or total effect into the desired location of a track, so that these settings will automatically switch during playback. GM, XG, and GS exclusive messages can be recorded on a track, but the KROME’s tone • Select Track 09 in Track Select. Then press the generator will not respond to these messages. SEQUENCER REC (●) button and then the START/ STOP ( ) button, and begin recording. Recording internal parameter • At the appropriate time while recording, adjust the changes parameter(s) that you want to realtime‐record. In the P8: Routing/IFX‐ Insert FX Setup page, select You can use SysEx for automation of internal KROME another effect for IFX1, and modify the effect effects and Program parameters. parameter values. Here we’ll explain how to record internal parameter changes. As an example, we’ll explain how parameter …
-
Page 69: Recording Patterns
Recording Recording patterns Exclusive messages that will be recorded dur- Recording patterns ing realtime recording The following exclusive messages will be recorded. (See page 191 of the Parameter Guide) Recording and editing patterns • Exclusive messages received from an external MIDI device. You can record patterns in either of two ways; realtime recording or step recording. However, pattern realtime • Parameter changes in Sequencer mode. recording differs from song realtime recording in that • Master Volume universal system exclusive you can use only Loop type recording. messages assigned to a foot pedal or knob. You can edit patterns by using Event Edit operations to modify the recorded data or insert new data. You can Using realtime controls to record also use the Get From Track menu command to …
-
Page 70: Other Way To Record
Creating songs (Sequencer mode) A dialog box will appear. Other way to record Using the Drum Track function and the arpeggiator to record on multiple tracks simultaneously You can use multi‐recording to simultaneously record 6. Set the number of measures in the pattern to a a multi‐track performance using the Drum Track “Length” of 04 (four measures), and set “Meter” to function and arpeggiator. a time signature of 4/4. Press the OK button. For details, please see “Recording MIDI in real time” 7. As necessary, set “REC Resolution” to apply on page 60. realtime quantization. 8. Begin realtime recording. Using the RPPR function to record on You can record in the same way as you did when …
-
Page 71: Song Editing
Quantize: This command corrects the timing of MIDI the Rest button and Tie button to enter a rest or tie. data of the type you specify (note data, control change, aftertouch, pitch bend, program change, etc.) in the Event Edit: Here you can edit individual events of track.You can also adjust for swing. MIDI data. Shift/Erase Note: This command shifts (moves) or Piano Roll: Allows you to edit notes, velocities, and erases the specified note numbers in a specified MIDI control changes in the piano roll screen. By selecting track and range of measures. and dragging events in the screen, you can edit their pitch or timing, or delete or add events. Modify Velocity: This command modifies the velocity values of notes in the specified area so that they will Erase Track: This command erases the data from the change over time according to a selected curve. specified track. It is not possible to erase the master track by itself. Create Exclusive Data: This command creates universal system exclusive messages or KROME Copy Track: This command copies musical data from parameter change messages in the specified region of a the copy source track to the specified track. MIDI track. Bounce Track: This command combines the musical Erase Exclusive Data: This command erases (deletes) data of the bounce source and bounce destination universal system exclusive messages or KROME tracks, and places the combined data in the bounce parameter change messages from the specified region. destination. All musical data in the bounce source will be erased. To delete all types of system exclusive message other than those listed above, set the Erase Measure Erase Measure: This command erases the specified command’s “Kind” field to Exclusive, and execute the type(s) of musical data from the specified range of command.
-
Page 72: Track View Edit
Creating songs (Sequencer mode) Pattern Track view edit Step Recording (Loop Type): Here you can perform Here we’ll explain track view editing. step recording into a pattern. You can visually specify regions of measures in the Event Edit: Here you can edit individual events of the display, and then move, copy, or erase them. musical data in a pattern. For each track, event data such as notes, velocities, and Piano Roll: You can edit notes, velocities, and control control changes are displayed (see the illustration changes in the piano roll screen. below). Pattern Parameter: This command specifies the Your editing will apply to the highlighted measures. number of measures and the time signature of the The range is shown in FROM MEASURE and To END selected pattern. of MEASURE in the upper line. Erase Pattern: This command erases the data from the You can move, copy, or erase data in units of measures. selected pattern. Note: You can’t specify a region of measures unless a Copy Pattern: This command copies the settings and tool is selected in the toolbox. musical data of the selected pattern to another pattern. Bounce Pattern: This command combines the musical Examples of using the tools data of the bounce source pattern and bounce …
-
Page 73
Song editing Track view edit 5. In this example, an event exists in the move‐ 4. While continuing to press, drag to the move‐ destination measure, so the Drag Move dialog box destination track, and release. will appear. Overwrite will overwrite the source data over the destination data (replacing the destination data with the source data). Merge will combine the source and destination data. Press the OK button to execute the move. If there are no events in the move‐destination measures, this dialog box will not appear; the move will occur immediately. If the move‐destination measures contain events, the Drag Move dialog box will appear. Overwrite will overwrite the source data over the destination data (replacing the destination data with the source data). Merge will combine the source and destination data. Press the OK button to execute the move. If there are no events in the move‐destination The destination is overwritten If you choose Overwrite measures, this dialog box will not appear; the move by the source data will occur immediately. -
Page 74: Piano Roll Editing
Creating songs (Sequencer mode) The copy will be executed. Piano Roll Editing Piano Roll editing lets you enter, edit, or delete event data such as notes, velocities, and control changes. 1. In the Seq P6: Track Edit‐ Track View page, specify the track and measure that you want to edit. 2. Select the tool in the Track View page or select “Piano Roll” from the menu commands to access the Piano Roll window. (See illustration below) 3. Make sure that the events you want to edit are 5. If desired, you can press another copy‐destination displayed in the note view area at the upper part to copy the data repeatedly. of the window or in the control view area at the lower part of the window. Example) Copying the data of an entire track • Press the note view area selector, and use the value controllers. You can copy the data of an entire track to another track. • Select the tool, and drag.
-
Page 75: Creating An Rppr Pattern
Creating an RPPR pattern Creating RPPR data Creating an RPPR pattern RPPR stands for Realtime Pattern Play/Recording, and is a function that lets you assign pattern data to each key, and then play back that pattern simply by pressing the key where it is assigned. You can realtime‐record this performance. Creating RPPR data 1. Create a new song, and choose a drum program for track 1. 2. Access the P10: Pattern/RPPR– RPPR Setup page. • As described above, assign several other patterns In this page, the RPPR function is automatically such as P003 and higher. turned on. 11. Press the C#2 key. 3. Select the key where the pattern will be assigned. The assigned pattern will play. 4. Select C#2. 12. Take your finger off the C#2 key, and press the D2 You can also change this setting by holding down the key. KEY edit cell and playing a note on the keyboard.
-
Page 76: Rppr Playback
Creating songs (Sequencer mode) RPPR playback Realtime-recording an RPPR performance Let’s use the RPPR pattern that you created to perform in the P0: Play/REC– Program T01–08 page. You can record the realtime performance generated by 1. Access the P0: Play/REC– Program T01–08 page. RPPR. RPPR On Recording an RPPR performance The RPPR playback can be recorded as performance data on the track(s) assigned to each pattern. This means that you’ll use either single track recording or multi‐track recording, as appropriate for the track settings or performance style of the RPPR you’re playing. On the other hand, even if RPPR uses only one track, use multi‐track recording if you will be recording another track at the same time. You should also select multi‐track recording if you 2. Check the “RPPR” check box. specified the RPPR data using multiple tracks rather than just a single track, and want to simultaneously The RPPR function will be turned on. Set the RPPR on/ record the performance of multiple tracks. off for each song. Here’s how you can record an RPPR performance and 3.
-
Page 77
Creating an RPPR pattern Realtime-recording an RPPR performance 5. Since you want the tracks you play via RPPR and the track you play from the keyboard to be recorded at the same time, check the Multi REC check box. Note: If Recording Setup is set to Loop All Tracks, it will not be possible to select Multi REC. Set the Recording Setup to Overwrite (see page 60). 6. Press the SEQUENCER REC (●) button to enter record‐ready mode. 7. For the tracks you will be recording (MIDI Track 1, 2), press Play/Rec/Mute to make them indicate REC. Make sure that the tracks you’re not recording are indicated as Play or Mute. 8. Press the LOCATE ( ) button to set the location to 001:01.000. 9. Press the START/STOP ( ) button, and then press a key that plays an RPPR pattern. Then press the key where the RPPR pattern playback is assigned. If the key where the RPPR is assigned is pressed during the pre‐count before recording, RPPR pattern playback will start the moment that recording begins after the pre‐count. -
Page 78: Creating And Playing A Cue List
Creating songs (Sequencer mode) Creating and playing a Cue List A cue list allows you to play multiple songs in 3. Set the last step to End. succession. You can create the individual sections of a If you set this to Continue to Step01, the cue list will song, such as the intro, melody A, melody B, chorus, play back repeatedly. and ending, and then use a Cue List to assemble these 4. In “Repeat,” specify the number of times that the sections into a song by specifying the desired order song for that step will be repeated. For this and the number of repetitions for each section. You can example, set Step 02 S001: VERSE to 02. then edit the cue list to efficiently try out different 5. Specify whether effect settings will also be structures for your song. switched when the song at each step is played You can also use this as a jukebox function that will back. If you want effect settings to change, check play back completed songs in the order you specify. the “Load FX?” check box. For this example, check the “Load FX?” check box for Cue List Step Song Repeat Step 01, which loads the effects. Intro S000: Intro Intro…
-
Page 79: Converting A Cue List To A Song
Saving your song Converting a cue list to a song Saving your song program that’s specified for the song that’s currently playing will play. In order to ensure that the data you create is reproduced faithfully, we recommend that you save Converting a cue list to a song your data by using Save All so that the programs will also be saved. However if you have not changed the program numbers or sounds used in your song, saving The Convert to Song menu command lets you convert only the song‐related data (.SNG) will minimize the a cue list to a single song. size of the data. For details, please see “Convert to Song (Convert Cue When you turn off the power, the Sequencer mode List to Song)” on page 189 of the Parameter Guide. settings, the recorded songs, and the user pattern data will be lost. 1. Insert an SD card in the SD card slot. With the card label facing upward, insert the connector end of the card into the SD card slot and press it in …
-
Page 80
Creating songs (Sequencer mode) -
Page 81: Using Effects
Using Effects An overview of the KROME’s effects You can choose from 193 different types of high‐ Total Effect quality digital effects. The KROME provides five insert The total effect (TFX) is stereo‐in/stereo‐out. The Dry effects, two master effects, and one total effect, together (unprocessed) side of the Wet/Dry parameter sends the with a mixer section that controls the routing of these stereo input sound directly to the stereo output. The effects. All of these are stereo in/out. way that the Wet (processed) side is output depends on Specific parameters of these effects can also be the type of effect, as follows. controlled in real time from the KROME’s controllers or via MIDI messages using Dynamic Modulation Mono In — Mono Out Effect (Dmod), by MIDI/Tempo Sync, or by using a common LFO to apply synchronized changes to multiple Mono In — Stereo Out Effect modulation effects. Effect Stereo In — Stereo Out Effect Note: The Parameter Guide includes block diagrams …
-
Page 82: Effects In Each Mode
Using Effects Effects in each mode Program mode For programs, you can use insert effects to process the final sound in the same way that you use the Filter, Driver, Amplifier, and EQ (equalizer) to process the sound from the oscillators (OSC 1 & 2). Next, the master effects are used to create overall ambience such as reverb, and you use the total effect to make final adjustments. You can apply an effect in the same way to the output of a drum track program. All of these settings can be made independently for each program. Combination and Sequencer modes In Combination and Sequencer modes, you can use the track EQ and insert effects to process the sound of each timbre/track program. Then you can use the master effects to create overall ambience, and use the total effect to make final adjustments. In Combination mode, you can adjust these settings for each combination, and in Sequencer mode you can adjust them for each song. In Sequencer mode, you can switch between effects or modify the effect parameters and record these changes, so that effects will switch automatically or effect parameters will be modified automatically as the song plays back. Program mode Send Return Oscillator1 Filter1 Driver1 Amplifier1 Master Effect 1, 2 OUTPUT…
-
Page 83: Routing Effect Settings
Routing effect settings Program Effects settings Routing effect settings The insert effects, master effects, and total effect have Insert effects the same structure in all modes, but the routing settings will determine how the oscillators of a 5. Access the Prog P8: Routing/IFX– Insert FX Setup program or the timbres of a combination or track of a page. song will be sent to each insert effect, master effect or total effect. In the pages that follow, we will explain how you can adjust routing settings and effect settings in each mode. Program Effects settings Routing 1. Access the Prog P8: Routing/IFX– Routing page. 6. Choose the effect type that you want to use for each insert effect IFX1–5. When you press the popup button, all effects will be displayed, organized into ten categories. Use the pages located to the left and right to select a category, and choose an effect from the desired category on the display. You can use the Copy Insert Effect menu command to copy effect settings from another program etc. Also, you can use Swap Insert Effect to exchange (for example) IFX1 and IFX5. 7.
-
Page 84: Master Effects
Press the IFX 1–5 tabs and edit the parameters. the Send 1, 2 levels (step 3 or 9). If Send 1, 2 are zero, the master effects will not apply. Send 1 Effect Parameters corresponds to MFX1, and Send 2 corresponds to P (Effect Preset) Effect On/Off MFX2. 12. Access the Prog P9: MFX/TFX/LFO– Routing page. Wet/Dry Effect 1 On/Off: Turns the insert effect on/off. This is 13. In MFX1 and MFX2, select the type of each master linked with the on/off setting on the Insert FX Setup effect. page. The procedure is the same as when selecting an insert P (Effect Preset): Selects an effect preset. The KROME’s effect (see step 6). internal memory contains “effect presets” which are Note: You can only select a double‐size effect for parameter settings for each effect from 001: Stereo MFX1. For details, please see “Double‐size effects,” Compressor through 193: Early Reflections. above. Effect parameters you edit are saved as part of each 14. Press the On/Off button to turn on the master program, but effect presets allow you to save and recall effect. your favorite parameter settings for each effect. If you’ve come up with an effect setting you like, use the Each time you press this button, the master effect will menu command Write FX Preset to save it as a preset …
-
Page 85: Using Effects In Combinations And Songs
Routing effect settings Using effects in Combinations and Songs 20. Press the On/Off button to turn the total effect on. 4. Press the FX Control 1–8 tabs to access the FX Control T01–08 pages. The total effect will toggle on/off each time you press the button. If this is Off, the result will be the same as if Bus (IFX/Output) Select is the same as in the Routing 000: No Effect is selected. The input sound will be T01–08 page. You can set it from either page. output without being processed by the total effect. FX Control Bus sends the output of the timbre to an FX 21. Access the TFX page, and edit the parameters of Control bus. Use this when you want the audio input each effect to adjust the final sound as desired. to an effect to be controlled by another sound. There are two FX Control buses, which gives you a great deal For details on the “Program Effects settings”, see step of freedom for controlling effects freely. For details, 10. please see “FX Control Buses” on page 238 of the Parameter Guide. Using effects in Combinations Insert effects and Songs 5.
-
Page 86: Dynamic Modulation, Common Fx Lfo
Using Effects Dynamic modulation, Common FX LFO When you move the joystick away from yourself and Dynamic modulation (Dmod) press the SW1 button, the feedback level will increase, and the delay sound will continue for a longer time. Dynamic modulation (Dmod) lets you use MIDI The Amt setting specifies the feedback level that will messages or the KROME’s controllers to modulate be in effect when the SW1 button is pressed. If Amt is specific effect parameters in real‐time. set to –10, pressing the SW1 button will reduce the feedback level to 0. Dynamic modulation to control an effect pa- Finally, we can use the MIDI/Tempo Sync rameter in realtime function to synchronize the delay time to the As an example, let’s set up dynamic modulation to …
-
Page 87: Common Fx Lfo
Dynamic modulation, Common FX LFO Common FX LFO Common FX LFO Two Common FX LFOs are available for modulation effects, such as choruses, filters, phasers, etc. Normally, the phase of the LFOs of multiple modulation‐type effects will not be synchronized even if you set them to the identical Frequency, since the LFOs are being generated independently. However, if you select Common 1 or Common 2 for the LFO Type parameter of a modulation‐type effect, the effect will use the one of the common LFOs instead of its own individual LFO. This allows you to use a single Common FX LFO to control two or more modulation‐ type effects such as flanger, phaser, or auto‐pan with the same phase. Since you can make independent settings for LFO waveform and phase offset for each effect, you are free to create complex combinations of effects. Common FX LFO LFO Type = Common1 Stereo Flanger Common FX LFO1 Frequency[Hz] Waveform = Triangle Reset Phase Offset = 0 [deg]…
-
Page 88
Using Effects… -
Page 89: Arpeggiator Function
When the arpeggiator is turned on (the LED will light up) and the selected arpeggio pattern will begin when you play the keyboard. Note: The on/off status is saved when you write each The chord you played on program. the keyboard is sounded as an arpeggio (broken chord) In Combination and Song modes, the arpeggios may not start when you press the ARP button ‐ depending on the saved settings. You may need to The KROME’s arpeggiator is also polyphonic, and can play a keyboard (see page 90). produce a variety of chordal transformations or phrases based on the pitch or timing of the notes you play on the keyboard. These functions let you use the Adjusting the arpeggiator tempo arpeggiator to play a wide range of patterns including drum or bass phrases, and guitar or keyboard backing • Rotate the TEMPO knob or TAP button riffs. It is also effective to use the arpeggiator as part of to adjust the tempo. the sound‐design process when creating subtly‐…
-
Page 90
Arpeggiator function Turning the knob toward the left will shorten the Using knobs 1–4 to control the pattern length (“Length”) by half. Turning the knob arpeggiator toward the right will shorten the interval of the arpeggiated notes (“Resolution”) by half. When the • You can control the arpeggiator by pressing the knob is in the center position (12 o’clock), the pat‐ SELECT button to select ARP and then turning tern will be as specified by the parameters Length knobs 1–4. and Resolution (Global P6: Arpeggio Pattern– Setup page). If the arpeggio pattern selected by “Pat (Pattern Select)” is one of the preset arpeggio patterns P0– P4, turning the knobs will not produce any change. These adjustments are available only if a user arpeggio pattern U0000 (INT)–U1027 (USER) is selected. Note: The state of the knobs is saved when you write the program. Note: Depending on the program that’s selected, using Adjusting the duration of the arpeggiated knob 4 may not produce any effect. notes •… -
Page 91
Using the arpeggiator while you play Using the arpeggiator in Program mode P1: DOWN Sounding an arpeggio in the order of the pitches in the chord you played DOWN You can select whether the notes of the arpeggio will be sounded in the order of the pitches in the chord you played (regardless of the order in which you actually played the notes), or in the order in which you played the notes. • Press the “Sort” check box in the display to make P2: ALT1 this setting. Checked: the arpeggio will play each note in the ALT1 order of its pitch, regardless of the order in which … -
Page 92: Using The Arpeggiator In Combination Mode
Arpeggiator function Unchecked: Only the arpeggiated notes will sound. Using the arpeggiator in Combination mode In Combination mode the KROME provides dual arpeggiators, allowing you to run two arpeggio patterns simultaneously. 1. In Combination mode, select a combination (see “Selecting Combinations” on page 43). As you select various combinations, you’ll notice that the ARP button LED will light up for some combinations (see “Linking the arpeggiator to programs or combinations” on page 91). When you play the keyboard, the arpeggiator will Changing the duration of the arpeggiated start. Even for other combinations, you can turn the notes arpeggiator on by pressing the ARP button (the LED The P7: ARP/DT– ARP Setup Gate parameter specifies will light up). the duration of the arpeggiated notes. With a setting of 2. Listen to how the arpeggio can be modified as 000–100(%), the duration will always be the specified described in the “Using knobs 1–4 to control the gate time. Step is available if you’ve selected arpeggiator” (above) and “Selecting an arpeggio …
-
Page 93: Arpeggiator Settings In Combination And Sequencer Modes
• Select combination “A005: Boom Pow Pad” (category: LeadSplits), and look at the Arpeggio Play A page and Arpeggio Play B page. • The drum programs of timbres 1–4 use the same arpeggiator A pattern, but since the notes sounded by each timbre are divided by key zone, each will play only a portion of the arpeggiator pattern. Go to the P0: Play–Program T01–08 page and try muting each timbre 1–4 to hear the result. You can add variety by using different combinations of timbres. Arpeggiator settings in Combination and Sequencer modes In Combination and Sequencer modes, you can use use two arpeggio patterns simultaneously, thanks to the KROME’s dual arpeggiator functionality. The settings in each of these modes are adjusted in a similar way. The following example shows how to adjust settings in Combination mode. The dual arpeggiator functionality lets you do the following things. • Assign an arpeggiator for each timbre. Choose from Off, (arpeggiator) A, or (arpeggiator) B. ☞step 5 • Independently specify whether A and B will • In “Timbre Assign” you’ll see that arpeggiator A is function. ☞step 6 assigned to timbres 1–5, and arpeggiator B is assigned to timbres 6 and 7. • Select an arpeggio pattern and set parameters independently for A and B. ☞step 7 When you play the keyboard, the drum programs of …
-
Page 94
Arpeggiator function 7. On the Arpeggiator A and Arpeggiator B pages, set Arpeggiator settings the parameters for arpeggiators A and B. The parameters for A and B are the same as for a 1. Select Combi P0: Play– Program T01–08 page. program (see page 86). Select programs for the timbres that you wish to use. 8. In the Scan Zone A/B page, specify the range in For this example, select any desired program for which arpeggiators A and B will function. timbres 1–4. The parameters for A and B are the same as for a 2. Select Combi P3: Timbre Parameters, MIDI T01–08 program. page. You can use keyboard ranges or velocity ranges to use For the timbres that you will be using, set Status to one or both of the arpeggiators, or to switch between INT, and set MIDI Channel to Gch or to the global arpeggiators A and B. By using the Combi P4: Zone/ MIDI channel (set in Global P1: MIDI Basic MIDI Delay– Key Zone T01–08 – T09–16 page, and Vel Zone Channel). T01–08 – T09–16 page to set keyboard and velocity For this example, set timbres 1–4 to a Status of INT, ranges in conjunction with each other, you can create and timbres 5–8 to a Status of Off. Set the MIDI even more variations. Channel of timbres 1–4 to Gch. 9. If you wish to save the edited combination settings in internal memory, turn off memory protect in Global mode, and write the combination … -
Page 95: Linking The Arpeggiator To Programs Or
Using the arpeggiator while you play Linking the arpeggiator to programs or combinations • Notes from any MIDI channel that is assigned to a Creating a user arpeggio timbre will trigger the arpeggiator. In this case, these will be MIDI Channel 02 and Gch (global pattern MIDI channel). When the arpeggiator is on, playing the keyboard will trigger arpeggiator A, which is assigned to timbre 16 (Gch). Timbre 2 will be About user arpeggio patterns sounded by arpeggiator A. Since the Status of timbre 16 is Off, it will not sound. The patterns that can be selected on the KROME’s • Since the Status of timbre 16 is Off, it will not arpeggiator are called “arpeggio patterns.” There are sound, regardless of whether the arpeggiator is on two types of arpeggio patterns: preset arpeggio or off. It is a dummy timbre that causes timbre 2 to patterns and user arpeggio patterns. sound only when the arpeggiator is on. Preset arpeggio patterns: There are five patterns; UP, DOWN, ALT1, ALT2, and Combination A005: Boom Pow Pad RANDOM.
-
Page 96
Arpeggiator function 4. “Arpeggiator Select” will automatically be set to A You can also select the step by pressing the Step line when you navigate to this page from Program in the parameter view at the bottom. You can also mode. edit by dragging in the parameter view. 5. In “Pattern,” select the arpeggio pattern that you Press the button to the left of the parameter view to wish to edit. switch between Pitch (Pitch Offset) → Gate (Gate) → Vel. (Velocity) → Flam (Flam). For this example, select an empty user arpeggio pattern. • Tone: Each step can sound a chord of up to 12 tones (Tone No. 00–11). By touching and dragging the If a blank pattern is selected, playing the keyboard overview on the right part of the screen or by using will not start an arpeggio. Although preset the zoom scroll buttons above it, select the location arpeggio patterns P0–P4 can be selected, they for entering tones in the zoom view below. Press cannot be edited. the touch grid to enter tones. When you edit a user arpeggio pattern, the When Step is selected, you can also enter tones by changes will have an effect anytime that this using the numeric keys 0–9 and the “–” and “.” but‐ pattern is used in Program, Combination, or Song. tons. 6. In “Length,” specify the length of the pattern. Note: The Tone No. corresponds to the numeric keys After the pattern has played for the length specified, it 0–9 and the “–” and “.” buttons as shown below. Each will return to the beginning. This setting can also be … -
Page 97
Using the arpeggiator while you play Creating a user arpeggio pattern 3. When you play the keyboard as shown in the Other examples of creating a user illustration, the arpeggiator will begin playing. arpeggio pattern Tone 0 corresponds to the pitch of the lowest key of chord you play on the keyboard. (If Sort is unchecked, it will correspond to the pitch of the first note you Melody pattern play.) 4. For steps 01–08, make settings for “Pitch Offset,” “Gate,” “Velocity,” and “Flam.” Pitch Offset: This offsets the pitch of the arpeggio note in semitones up or down. You can input the same tone for each step, and change the Pitch Offset value for each to create a melody using a single tone. (See “Melody pattern”) Gate: Specifies the length of the arpeggio note for each step. With a setting of Legato, the note will continue sounding either until the next note of the same tone or until the end of the pattern. With a setting of Off, the 1. -
Page 98
Arpeggiator function Then return to the Global P6: Arpeggio Pattern– Setup Let’s input the following rhythm pattern. page. For odd‐numbered steps, set Flam to a positive (+) value. For even‐numbered steps, set Flam to a negative (–) value. 4. For each “Tone,” specify “Fixed Note No.” Use the Fixed Note Setup button to open the dialog box. Here you can assign a different drumsample (note number) of the drum kit to each fixed note. Drum pattern For this example, set Tone No. and Fixed Note No. as You can use the arpeggiator to play a rhythm pattern follows. by using “Fixed Note” with a drum program. Tone No. Fixed Note No. 1. In Program mode, select a drum kit program. C2 (kick) For this example, select the preset program A017: Jazz F2 (snare) Dry/Amb1 Kit (Category: Drums). F#3 (closed hi-hat) 2. In Global P6: Arpeggio Pattern, select the Setup A#3 (open hi-hat) page, and parameter settings. Arpeggio Tone Mode: Set this to Fixed Note. This will … -
Page 99: Dual Arpeggiator Editing
Using the arpeggiator while you play Creating a user arpeggio pattern 11. Set the parameters for each step. 7. If you wish to save the edited user arpeggio pattern in internal memory, you must write the Use Velocity etc. to add accents to the rhythm pattern. user arpeggio pattern. The Gate and Velocity settings you select here will In this case, both user arpeggio patterns will be written be valid if the Gate and Velocity parameters simultaneously. If you turn off the power without (Program P7: ARP/DT– ARP Setup page) of the writing, the edited contents will be lost (see page 221 of program selected in Program mode are set to Step. the Parameter Guide). If these parameters have a setting other than Step, the Gate and Velocity that were specified for each 8. If you wish to save the state of the combination at individual step will be ignored, and the notes of the same time, return to Combination mode and the arpeggio will be sounded according to the write the combination. (See page 115) settings of the Program P7: ARP/DT– ARP Setup Note: When editing a user arpeggio pattern, pay page. Check the settings of the program. attention to the global MIDI channel, the channel of …
-
Page 100: Regarding Arpeggiator Synchronization
Arpeggiator function Synchronization with Song Start Regarding arpeggiator • If the arpeggiator is turned on (ARP button is on) and is running, it will reset to the beginning of its synchronization arpeggio pattern when a Song Start is received. (This is unaffected by the Key Sync. setting.) “Key Sync.” parameter • In Sequencer mode when Key Sync. is unchecked and the ARP button is on, if you start the The timing of the arpeggiator notes depends on the arpeggiator by pressing a key during the pre‐count state of the arpeggiator Key Sync. check box. before recording begins, the arpeggiator will start its pattern as soon as recording begins, and will be If this box is checked, the arpeggiator will start recorded. running at the first note‐on that occurs after you’ve taken your hands completely off the keyboard. Synchronization with external sequencer If this box is unchecked, the arpeggiator will run in playback synchronization with the internal/external MIDI clock. Below, we will explain how synchronization occurs If “ (Tempo)” is EXT (i.e., if Global P1: MIDI MIDI when the Key Sync. check box is not checked Clock is External MIDI or External USB) in Program, …
-
Page 101: Drum Track Function
Drum Track function Performing with the Drum Track function The Drum Track function makes it easy to play the Using the Drum Track function KROME’s high‐quality drum programs using a wide variety of Drum Track patterns. in Program mode It provides a convenient way for you to hear Drum Track patterns while you try out various phrases on a program or combination, or work out the outline of Turning the Drum Track function on/ your song. Then, when you’ve come up with some ideas, you can use the Auto Song Setup function to immediately start recording in Sequencer mode. 1. In Program mode, select a program (see “Selecting You can use preset drum patterns that cover a wide Programs” on page 21). range of musical styles, as well as user patterns that you yourself created. Preset P001…P605…
-
Page 102: Mode
Drum Track function If the Global P1: MIDI– MIDI Basic page MIDI Using the Drum Track function Clock parameter is set to External MIDI, External USB, or set to Auto and MIDI Clock messages are in Combination mode being received, the display will indicate “ =” EXT, and the KROME will be synchronized to an external MIDI device. In this case, you won’t be Selecting a combination and turning the able to change the tempo by using the KROME. Drum Track function on/off 1. Press the COMBI button to enter Combination Selecting a Drum Track pattern and mode, and select the desired combination. For Drum Track program details, please see “Selecting Combinations” on …
-
Page 103
Performing with the Drum Track function Using the Drum Track function in Combination mode In the following illustration, we’ve selected timbre 5 for use by the drum track. 2. Specify the MIDI channel of the drum track timbre. Be aware that if another timbre uses the same MIDI channel, that timbre will also be played. 3. Access the Combi P7: ARP/DT– Drum Track page. Specify the drum track’s MIDI channel Output. Set this to match the MIDI Channel of the timbre you specified in step 2. 4. Select a Drum Track pattern. Use “Pattern (Pattern Bank)” to select the preset or user bank, and use “Pattern No.” to select the pattern number. Note: If you select an empty pattern, the DRUM TRACK button will not function. 5. Press the DRUM TRACK button to verify that the pattern plays correctly. The method of triggering will depend on the Trigger settings. If the Trigger Mode parameter is set to Start Immediately, the Drum Track pattern will start when you press the DRUM TRACK button. For details on the Trigger settings, please see “7–4b: Trigger” on page 56 … -
Page 104: Drum Track Function Settings
Drum Track function Drum Track function settings 4. If “Trigger Mode” is set to Wait KBD Trigger, Drum Track function settings specify the “Latch” setting. “Latch” specifies whether the Drum Track pattern will continue in Program mode playing even after you take your hand off the keyboard. Off: If the DRUM TRACK button is on (the LED will Starting/stopping the drum track blink), the pattern will start when you play the keyboard (note‐on). The pattern will stop when you 1. Access the Prog P7: ARP/DT– Drum Track Pattern release the keyboard (note‐off). page. On: If the DRUM TRACK button is on (the LED will blink), the pattern will start when you play the keyboard (note‐on). The pattern will continue when you release the keyboard (note‐off). The pattern will stop when you turn the DRUM TRACK button off (the LED will go dark). 5. If “Trigger Mode” is set to Wait KBD Trigger, specify the Keyboard Zone and Velocity Zone. These settings specify the range of keys and velocities …
-
Page 105: Mode
Drum Track function. In Combination mode, the Drum Track function When you’ve used the Drum Track function with a transmits and receives on the following MIDI channels. program or combination to come up with an idea for a Receive: If you’re controlling the triggering by playing song, you can then use the Auto Song Setup function to the keyboard, the drum track will receive on the global immediately start realtime‐recording (see page 59). MIDI channel. Transmit: The drum track will transmit on the MIDI MIDI transmission and reception for channel specified by the Drum Pattern Output setting the drum track of each combination. Set this to match the MIDI channel of the timbre you’ve In Sequencer mode, the Drum Track function transmits specified for the drum program. and receives on the following MIDI channels. If the timbre’s Status is EXT or EX2, the note data etc. Receive: The drum track will receive on the MIDI of the Drum Track pattern will be transmitted. channel specified by the Drum Pattern Input setting of each song. Normally you’ll set this to Tch and use the KROME’s keyboard to control the triggering. Transmit: The drum track will transmit on the MIDI channel specified by the Drum Pattern Output setting of each song. Set this to match the MIDI channel of the MIDI track where you’ve assigned the drum program. If the track’s Status is BTH, EXT, or EX2, note data etc. of the Drum Track pattern will be transmitted.
-
Page 106: Mode
Note: If you want to synchronize arpeggiator to the Slave operation Drum Track function that’s currently running , set the Sync parameter (Prog/Combi/Seq P7: ARP/DT‐ Connect the KROME’s MIDI IN to your external MIDI DrumTrk Pattern). device’s MIDI OUT, or connect the KROME’s USB B Note: If you want to synchronize the RPPR pattern connector to your computer’s USB port. performance to the Drum Track function that’s Set MIDI Clock (see page 111) to External MIDI or currently running, set the Sync parameter (Seq P10: External USB. Pattern/RPPR– RPPR Setup page) to Beat or Measure. Note: If the KROME is set to MIDI Clock= Auto, it will also synchronize to the external MIDI device in the same way if MIDI timing clock messages are being received from the external device. Synchronization to MIDI clock The arpeggiator function will synchronize to a tempo based on the external MIDI clock timing. Synchronization with MIDI realtime commands In Sequencer mode, Song Start, Continue, and Stop messages that the KROME receives will control song playback and recording just as when you use the front panel START/STOP ( ) button. The KARMA function also will be controlled in the same way as …
-
Page 107: Creating A Drum Track Pattern
User User Pattern Drum Track Pattern Preparing a user pattern Convert to You’ll first need to prepare the user pattern that you Drum Track Pattern want to convert to a Drum Track pattern. Internal memory (saved inside the KROME) Sequencer memory To create a user pattern, you can realtime‐record it (see (Not saved internally; save on external USB page 65) in the Seq P10: Pattern/RPPR– Pattern Edit media.) page, or step‐record it (see page 167 of the Parameter If the drum pattern memory is insufficient, or if Guide).
-
Page 108
Drum Track function… -
Page 109: Using Drum Kits
In order for the note mappings to match the keyboard, you can send a snare sound through a dedicated the Oscillator’s Octave setting needs to be +0 [8ʹ]. All compressor. Drum Kit Programs should have this setting already. If You can use Drum Kits only in Programs whose you’re unsure, you can check this yourself: Oscillator Mode is set to Single or Double Drums. 1. Go to the OSC1 Setup tab of the OSC/Pitch page. With a setting other than +0 [8ʹ], the relationship Drum Kit memory structure between the keys and the Drum Kit sound map will be incorrect. The KROME has over 161 Drum Kits, divided into 2. Set the Global P0: Basic Setup– Basic parameter Internal, User, and GM (General MIDI) groups as “Key Transpose” to +00. shown below. You can edit or write into any of the locations except for the GM bank, which cannot be erased. Make sure that Memory Protect is Drum Kit contents disabled Bank Contents Before you start editing, go to the Global P0: Basic 00…31 Preload Drum Kits Setup– System Preferences page, and look in the …
-
Page 110: Editing A Drum Kit
Using Drum Kits If Assign is checked, the key will have its own settings. Editing a Drum Kit This is the default. If Assign is not checked, the key won’t have its own settings. Instead, it will use the same settings as the Basic Editing next higher note–except that the drumsamples will be played at a lower pitch. The amount of pitch change 1. Select the Program that you wish to use while depends on the Pitch Slope parameter, on the Prog P2: editing the Drum Kit. OSC/Pitch– OSC1 Pitch or OSC2 Pitch page. 2. Access the P2: OSC/Pitch– OSC1 Setup page or the Use this setting when you want only to change the OSC2 Setup page (Double Drums only), and press pitch, such as with tom or cymbal sounds. the Jump to Drum Kit Edit button. If you want to edit the OSC2 drum kit of a double Velocity crossfade settings drums program, press the Jump to Drum Kit Edit button from the P2: OSC/Pitch– OSC2 Setup page. For this key, let’s create a simple velocity crossfade between two stereo drumsamples. 1. On the left side of the page, make sure that Drumsample1 and 2 are turned On. Just press the On/Off buttons to toggle them, if necessary. You’ll jump to the Global mode P5: Drum Kit– Sample Setup page.
-
Page 111
Editing a Drum Kit Fine-tuning the sound of each sample 1. If you like, adjust the Levels for the two Drumsamples. This can be very useful in creating a smooth velocity split or crossfade. 2. As necessary, specify the tuning, EG parameters, and filter. Access the P5: Drum Kit– Sample Parameter page. Adjust Tune, Attack (Amp EG Attack), Decay (Amp EG Decay), Cutoff and Resonance for each drumsample. 5. Select a Drumsample by touching its name in the 3. You can also edit the drive, boost, and EQ for each list. drumsample. 6. Press the OK button to confirm your selection. Access the P5: Drum Kit– Drive/EQ page. 7. Switch the slot to 2, and make settings for Adjust Drive, Low Boost, and 3 Band EQ Gain [dB] for each drumsample. Drumsample 2 in the same way. Now that you’ve assigned Drumsamples to 4. Repeat “Basic Editing,” on page 106 to set up each Drumsample1 and Drumsample2, let’s set up the … -
Page 112: Saving Drum Kits
Using Drum Kits Sustaining the sound even after the key is re- 5. Use Send1 (to MFX1) and Send2 (to MFX2) to set the send levels to the master effects. leased (Hold) Use the Hold function for instruments that should Controlling pan for each key continue sustaining even after the key is released, such as a crash cymbal. The way this works will depend on To use separate pan settings for each key: the settings of the program and drum kit. 1. Access the Prog P4: Amp/EQ– Amp1/Driver1 or Set the Hold function as follows. Amp2/Drive2 page. 1. Access the Prog P1: Basic/Controllers– Note‐On/ 2. Under Pan, make sure that the Use DKit Setting Scale page. check‐box is checked. If you jumped to the Global P5: Drum Kit page by When Use DKit Setting is on, the Program will use the pressing the Jump to Drum kit Edit button from pan settings for each key of the Drum Kit.
-
Page 113: Adjusting Global Krome Setings
Adjusting Global KROME setings How Global mode is structured In Global mode you can adjust overall settings for the Three types of data are handled in Global mode: entire KROME. These consist mainly of the following user drum kit settings (Global P5), user arpeggio settings. patterns (Global P6), and other global settings (Global P0–4). Each of these has a respective • Master tune memory area to store its data. This data can also be • Key transpose saved to various types of SD card in Media mode. • Effect global button For details, please see “Writing Global settings, • Global MIDI channel User Drum Kits and User Arpeggio Patterns” on page 116, and “Saving to SD card (Media–Save)” • Creating scales on page 118. • Damper pedal, assignable foot switch/pedal The Compare function that lets you return to the • Category names for programs and combinations state prior to your editing (or undo edits) is not …
-
Page 114: Bypassing The Effects
Adjusting Global KROME setings Curve 9 is designed specifically for playing piano 2. In the “Load ARP when changing” area, if the sounds from the weighted NH keyboards in the 73‐ “Program” or “Combination” box is selected, note and 88‐note models. switching programs or combinations respectively will recall the arpeggiator settings written in that For details on the other curves, see the graphic below, program or combination. as well as the “Velocity Curve” section on page 194 of the Parameter Guide. Disabling the arpeggiator and drum 3. Specify the position where the velocity curve will be applied. For more about “Convert Position,” track please see “Transposing the keyboard,” above. 1. Access the Global mode P0: Basic Setup– Basic Velocity curves page. Convert Position = PreMIDI Convert Position = PostMIDI 2. If the “All ARP/DT Off” box is selected, all …
-
Page 115: Midi Settings
1. Access the Global mode P0: Basic Setup– System two: Preferences page. • If external clocks are being received, they control 2. If the “Value Edit Pop‐up,” “Realtime Controls the KROME tempo. Pop‐up,” and “Animation” check box are cleared, • If external clocks are not being received, the the respective function will be disabled. KROME uses its internal tempo instead. Note: If the KROME is processing large amounts of musical data such as from the drum track or sequencer, Synchronizing to a USB-connected computer the realtime control popups or animation effects might be disabled automatically in some cases. If you want to synchronize the KROME’s tempo to a computer connected via USB: 1. Go to the Global P1: MIDI– MIDI Basic page. MIDI Settings 2. In the MIDI Setup section, set the MIDI Clock to Auto. Global MIDI channel Local…
-
Page 116: Creating User Scales
Adjusting Global KROME setings Creating user scales Setting Category Names The Global P3: Scales page lets you create your own In the Global P4: Category pages you can assign names original scales. You can create sixteen User Octave to the categories and sub‐categories of programs and Scales which allow you to specify the pitch of each note combinations. in an octave (which will then be applied across all octaves), and you can create one User All Note Scale Category name which allows you to individually specify the pitch for settings every one of the 128 notes. By adjusting the pitch of each key in the range of ±99 cents, you can raise or lower it by approximately one semitone relative to the normal pitch. The user scales you create here can be used by specifying the scale for a program, for each timbre of a combination, or for each track of a song. Editing the Category/sub category names is very simple: User Octave Scales select 1. Press the T (Text) button next to the name you’d like to edit. The text editing dialog will appear. Key lock button 2.
-
Page 117: Loading & Saving Data
Loading & saving data Saving data About preloaded data and preset data Saving data on the KROME “Preloaded data” refers to the data that is loaded in the KROME when it is shipped from the factory. You are You can save the KROME’s various types of data in the free to rewrite this data, and with the exception of the following ways. demo songs, the data will be written to the location as • Writing to internal memory described in “Writing to internal memory.” This data is stored in the KROME’s system area. • Saving to an SD card (commercially available) You can reload the factory preload data into internal • MIDI data dump memory by using the Global mode menu command Load Preload/Demo Data. Writing to internal memory Preset data, on the other hand, is data that cannot be overwritten by the Write operation. This includes the …
-
Page 118
Loading & saving data Supported file types DOS files All programs 1 program .PCG file 1 program DOS director bank A…F All combinations Undefined DOS file 1 combination 1 combination bank A…D All drum kits 1 drum kit 1 drum kit User bank INT, USER All user 1 user… -
Page 119: Writing To Internal Memory
Writing a Program or Combination combination, or exchange it with a different program number, the sound of the combination will also change, reflecting the altered program. About the Program and Combination edit 1. Verify that the program or combination you want buffer to save is selected. When you select a program in Prog P0: Play or a 2. Press the WRITE button. combination in Combi P0: Play, the program or Alternatively, press the page menu button in the upper combination data is called into the KROME’s edit right of the display, and select the menu command buffer. “Write Program” or “Write Combination.” When you then use the various Program or The Write Program or Write Combination dialog box Combination pages to edit the parameters, your will appear. changes will affect the data in the edit buffer. If you wish to save this modified data into internal memory, you must perform the Write operation. When you perform the Write operation, the data in the edit buffer is written to the specified program or combination number of the specified bank. If you select another program or combination without …
-
Page 120
Internal Memory When a relative parameter is at zero (i.e., when its Global Setting Drum Kits Arpeggio Patterns slider is in the center position), the program P0…P4 parameters it controls will function according to their original settings. Raising or lowering the value Writing (saving) procedure of a relative parameter will indirectly raise or lower the value of these program parameters. The following three types of Global mode data can be saved by writing it into the KROME’s memory. • Meta: This type of Tone Adjust parameter affects other Tone Adjust parameters. It does not affect • Global settings (the settings in Global P0–P4) program parameters directly. • Drum kits (the settings in Global P5) If you’ve adjusted an absolute or a relative Tone Adjust • Arpeggio patterns (the settings in Global P6) parameter, the result of your adjustment will be Changes you make to this data will be remembered as written as follows. long as the power remains on, but will be lost when Program mode: you turn off the power. If you want to keep your changes even after turning the power off, you must … -
Page 121: Editing Names
Memory protect Program category/ Global P4: Program Category sub category To prevent Programs, Combinations, Songs, Drum Combination category/ Kits, and User Arpeggio Patterns from being Global P4: Combination Category sub category overwritten accidentally, the KROME provides a Global P5 menu command: Memory Protect setting that prohibits writing to Drum Kit Rename Drum Kit memory. Global P6 menu command: Arpeggio Pattern Before you save edited data or load data from media, Rename Arpeggio Pattern use the following procedure to turn the memory …
-
Page 122: Saving To Sd Card (Media-Save)
MIDI data dump. When you’ve come up with Formatting media settings you like, it’s a good idea to save them, so Some consumer electronics products that use SD cards that even if you subsequently edit those settings, utilize their own proprietary format. Before using an you’ll always be able to reload the previous SD card with the KROME, you must format it on the settings if desired. KROME (see page 123). Types of SD card you can use How to save data SD card specifications As an example here, we’ll execute Save All to save the .PCG and .SNG files. SD memory cards up to 2GB and SDHC memory cards up to 32GB are supported. “Save All” saves all internal memory Programs, Combinations, Global settings, Drum Kits, User SDXC memory cards are not supported. Arpeggio Patterns, and Drum Track User Patterns to MS‐DOS format FAT16 or FAT32 are supported. media as a .PCG file. It also saves songs and cue lists as …
-
Page 123: Using The Krome As A Data Filer
Saving data Using the KROME as a data filer 6. Press the text edit button and input a filename for Cautions when saving the file you want to save. (See page 117.) 7. Press each Selection button to access the dialog If an identically named file exists on the media box, and use the check boxes to uncheck any items that you do not need to save. If a file with the same name already exists on the media, you will be asked whether you want to overwrite. If you wish to overwrite, press the OK button. If you want to save without overwriting, press the Cancel button and rename the file before you save it. For details, please see “Editing names” on page 117. Please note when saving In order to accurately reproduce the data you created, …
-
Page 124: Loading Data
Note: Please see page 117 for details on the SD card from which you can load data. Loading the preloaded data and 1. Make sure that the media is ready for you to load demo songs to restore the factory data. For details, please see “Inserting/removing a card in the SD card slot” on page 118. settings 2. Access the Media– Load page. Press the Load tab. You can load the factory settings and demo songs back 3. Press the .PCG file containing the program and into the KROME’s internal memory. For the procedure, combination data you want to load, so that the file please see “Loading the preloaded data” on page 125. is highlighted. • Preload data: • If there are directories, press the Open button to Programs, Combinations, Drum Kits, Global move to a lower level, or press the Up button to settings, User Arpeggio Patterns move back to the higher level. • Demo song data 4.
-
Page 125
2. Press the Load button. Alternatively, choose the on page 120. Select the .PCG file containing the data menu command Load Selected. you want to load (it will be highlighted), and press A dialog box will appear. the Open button. • Press “Combinations” to highlight it, and press the Open button. • Press “Bank A” to highlight it, and press the Open button. • Press the scroll bar to find the Combination you want to load, and highlight it. Alternatively, you could select any file, since the Note: The contents and settings of the dialog box will desired file can be selected later from the dialog box. differ depending on the type of file that you are loading. 3. Check the “Load ********.PCG too” check box. When you execute loading, the .PCG file will be loaded along with the .SNG file. Use “Select .SNG Allocation” to specify the destination to which the song data will be loaded. “Append” will load the song into the song number that follows the song(s) currently existing in internal memory, without leaving a vacant number. “Clear” will erase all songs from internal memory, and load the songs into the numbers from which they were Note: When you press the keyboard of the KROME, saved. you will hear the combination you have selected. However, the internal programs will be used as the program of each timbre. -
Page 126
Loading & saving data 4. Press the OK button to execute loading. Never remove the media while data is being loaded. Loading KROME system update data You can update the KROME’s system by downloading the most recent version of the system file from the Korg website (http://www.korg.com) to your computer, and loading it into the KROME. For details on the procedure, please see the Korg website and to “Update System Software” on page 218 of the Parameter Guide. Use the Global mode menu command Update System Software to load the system update data. -
Page 127: Media Utility
Media utility Formatting media Media utility Formatting media Setting the current time Newly purchased media or media that has been used Specify the date and time; this is used to record the by another device cannot be used “as is;” you must correct date and time when you save data. You can set format the media before you can use it with the the date and time by using the Media Utility page’s Set KROME. Date/Time menu command. When you format media, all data that had been The KROME does not contain an internal calendar saved on that media will be erased. Be sure to or clock, you must use the Utility menu command double‐check media for data before you format. Set Date/Time to set the date and time before saving the file. After formatting, it is not possible to press the COMPARE button to return to the previous state. 1. Press the MEDIA button to enter Media mode. 1. Make sure that the media you want to format is 2. Access the Media– Utility page. Press the Utility inserted. For details, please see “Inserting/ tab. removing a card in the SD card slot” on page 118. 3. Open the menu, and select the Set Date/Time …
-
Page 128
Loading & saving data… -
Page 129: Appendices
Appendices Restoring the factory settings 3. In the “Kind” field, select All (Preload PCG and Loading the preloaded data Demo Songs). 4. Press the OK button to load the preload data. If The original preload data is backed up in the KROME, you decide not to load the preload data, press the so you can restore any or all of the Programs, Cancel button. Combinations, Drum Kits, User Arpeggio Patterns, When you press the OK button, a dialog box will ask and Global settings to their original factory settings. you for confirmation. Press the OK button to execute Note: The original demo songs can be re‐loaded at any loading. time. For details, please see “About the data loaded by Note: When the dialog box is displayed, the ENTER All (Preload PCG and Demo Songs)”. button performs the same function as the OK button. User banks and user patterns into which preload data has not been loaded will remain unchanged. If you About the data loaded by All (Preload PCG want to erase user banks or user patterns, initialize the …
-
Page 130: Troubleshooting
• Recording or playing back a song or pattern. Alternatively, could the KROME be in the paused PAUSE ( ) or record‐ready condition? Display Could something be pressing the TouchView display? Could a realtime control popup or similar message be The power is turned on, but nothing is shown displayed? on the display. The KROME functions normal- • Disabling “Animation,” “Value Edit Pop‐up,” ly when you play the keyboard or perform “REALTIME CONTROLS Pop‐up” (Global P0: other procedures. Basic Setup– System Preferences) will improve the response time and performance. Access the Global mode menu “Display Setup” (Global …
-
Page 131: Programs And Combinations
Troubleshooting Programs and Combinations Alternatively, are all Solo button settings turned off? Pitch is incorrect → p.46 • In the Global P0: Basic Setup page, are the Master If a specific track doesn’t sound in Sequencer mode, is Tune and Transpose settings correct? → p.109 its Play/Rec/Mute button set to Play? Alternatively, are • In the Prog P2: OSC/Pitch page, is the Pitch Slope all Solo button settings turned off? → p.55 set to +1.0? → PG p.20 Make sure that the Status is INT or BTH. → p.50, p.57 • In the combination or song, are the Transpose and Are the Key Zone and Velocity Zone set so that sound Detune settings of each timbre/track set will be produced when you play? → PG p.14, p.84, appropriately? → PG p.82, p.127 p.129 • In the timbre/track settings of each program, Is the Oscillator, Drum Track, Timbre, or Track level combination, or song, could you have selected a lowered in the control surface mixer? →…
-
Page 132: Songs
Appendices Songs Arpeggiator Song does not play correctly after being loaded The Arpeggiator does not start In the dialog box when you saved the data, did you Is the ARP button turned on (lit)? → p.85 check all of the items that you wanted to save? If the arpeggiator does not start for a combination or → PG p.231 song, make sure that Arpeggiator Run is checked, and Are the programs used by the song the same as when that an arpeggiator is selected for Assign. → p.88, and the song was created? PG p.74, p.92, p.114 • If you have switched program banks, you can use If the arpeggiator does not run in the Global P6: the Global mode Change all bank references menu Arpeggio Pattern page, could you have navigated command to change the program bank for each there from Combination or Sequencer mode with track of a song. → PG p.216 settings that do not start the arpeggiator? •…
-
Page 133: Effects
Have you routed the output to an insert effect? → PG p.57, p.58, p.96, p.98, p.148, p.149 Connections with a computer The KROME does not respond to MIDI data MIDI sent from outside Is the USB cable connected correctly? → p.20 The KROME does not respond to incoming MIDI data The computer does not detect the KROME Are all MIDI cables or USB cables connected correctly? …
-
Page 134: Error Messages
Appendices Error messages Destination is empty Error and confirmation Meaning: When editing, the track or pattern that was specified as the destination contains no musical data. messages To solve this problem: • Select a track or pattern that contains musical data. Destination measure is empty Are you sure ? Meaning: The measure that was specified as the Meaning: This message asks you to confirm execution. destination contains no data. To execute press the OK button. To cancel, press the • Specify a destination measure that contains data. Cancel button. Destination song is empty Meaning: The song that was specified as the copy destination or bounce destination does not exist. Can’t calibrate • Execute the Create New Song command in the Meaning: Calibration could not be performed …
-
Page 135
Standard MIDI File. Memory overflow Illegal SMF division Meaning: While receiving exclusive data in Media Meaning: You attempted to load a Standard MIDI File mode Save Exclusive, all remaining internal memory that was timecode‐based. was used up. To solve this problem: Illegal SMF format • If you are receiving two or more sets of exclusive Meaning: You attempted to load a Standard MIDI File data, transmit them separately to the KROME. of a format other than 0 or 1. Memory Protected Meaning: The internal program, combination, song, drum kit, user arpeggio pattern is protected. Master Track can’t be recorded alone • In Global mode, turn off write‐protect, and execute Meaning: When realtime‐recording a single track, you the write or load procedure once again. attempted to begin recording with the master track as MIDI data receiving error the current track. -
Page 136
No media Not enough pattern locations available Meaning: When executing a command in Media mode, Meaning: When executing Load Drum Track Pattern, no media was inserted in the drive. To solve this the attempted load procedure would exceed the problem: remaining number of user patterns in the selected • Insert media, and navigate to an appropriate song. directory that the KROME will recognize. → p.118 • Create a new song, and reload the data into the user No recording track specified patterns of that song. You can load up to 100 user patterns into each song. If you have more drum Meaning: When performing realtime multi‐track track patterns than this to load, you can divide recording, you attempted to begin recording with no them between two or more songs. tracks set to REC. To solve this problem: Not enough song locations available • Set the desired tracks for recording to REC. -
Page 137
This has been repaired If you wish to execute the edit, press the OK button (It and the affected Bank has been initialized. [OK] will not be possible to undo your edit). If you decide not to execute the edit, press the Cancel button. Meaning: A memory write procedure did not end normally, perhaps because the power was turned off • In order to allocate memory area for Undo while processing was still underway after you wrote a (Compare function), delete unneeded data such as program or other data into internal memory. songs, tracks, or patterns. We recommend that you data to media before you execute the edit • The KROME will automatically initialize itself in procedure. order to repair the internal memory. This message will appear at this time; press OK to close the dialog box. In some cases, the preload bank data may be temporarily initialized. As necessary, use the Global mode Load Preload/Demo Data command to load the preload data into internal memory, or if you have your own backup PCG, load it using Media mode. There is not readable data Meaning: Either the file size is 0 or the file does not contain data that can be accessed by the load or open procedure. Alternatively, the data is damaged etc., and … -
Page 138: Specifications
605 Presets /100 User Patterns (per Song) Patterns/RPPR RPPR (Realtime Pattern Play/Recording): 1 set per Song. Format Korg (KROME) format, SMF (formats 0 and 1) supported Load, Save, Utility Media Data Filer functionality (Save and Load MIDI System Exclusive Data)
-
Page 139: Operating Requirements
KROME-88 88-note 14.7 kg/32.41 lbs KROME-61 Power Consumption KROME-73 KROME-88 AC adapter, Quick Start guide Accessories Accessory Disc (KROME Parameter Guide (PDF), Operation guide (PDF), Video manual etc.) XVP-10 Expression/Volume Pedal EXP-2 Foot Controller Options DS-1H Damper Pedal PS-1, PS-3…
-
Page 140: Midi Implementation Chart
*2: Valid if assigned as a MIDI control change in Global P2: Controllers. The number shown here is the CC default assignment. *3: RPN (LSB,MSB)=00,00: Pitch bend range, 01,00: Fine tune, 02,00: Coarse tune *4: In addition to Korg exclusive messages, Inquiry, GM System On, Master Volume, Master Balance, Master Fine Tune, and Master Coarse Tune are supported.
-
Page 142
IMPORTANT NOTICE TO CONSUMERS This product has been manufactured according to strict specifications and voltage requirements that are applicable in the country in which it is intended that this product should be used. If you have purchased this product via the internet, through mail order, and/or via a telephone sale, you must verify that this product is intended to be used in the country in which you reside. WARNING: Use of this product in any country other than that for which it is intended could be dangerous and could invalidate the manufacturer’s or distributor’s warranty. Please also retain your receipt as proof of purchase otherwise your product may be disqualified from the manufacturer’s or distributor’s warranty. 4015-2 Yanokuchi, Inagi-city, Tokyo 206-0812 Japan © 2012 KORG INC.
(скачивание инструкции бесплатно)
Формат файла: PDF
Доступность: Бесплатно как и все руководства на сайте. Без регистрации и SMS.
Дополнительно: Чтение инструкции онлайн
Краткое руководство
Страница:
(1 из 34)
навигация
1
2
3
4
5
6
7
8
9
10
11
12
13
14
15
16
17
18
19
20
21
22
23
24
25
26
27
28
29
30
31
32
33
34
Оглавление инструкции
- Страница 1 из 35
Краткое руководство - Страница 2 из 35
Содержание Правила эксплуатации . . . . . . . . . . . . . . . . . . . . . . . . . . . . . . . . . . . . . . . . . . . . .3 Описание руководства . . . . . . . . . . . . . . . . . . . . . . . . . . . . . . . . . . . . . . . . . . . . .4 Пользовательские руководства и работа с ними . . . . . . . . . . - Страница 3 из 35
Благодарим за приобретение музыкальной рабочей станции Korg KROME. Чтобы использовать все предоставляемые инструментом возможности, внимательно прочитайте данное руководство. Правила эксплуатации Расположение Эксплуатация прибора в перечисленных ниже условиях может привести к выходу его из строя. • - Страница 4 из 35
Утилизация Данное изделие должно утилизироваться отдельно от домашних отходов, согласно принятому в конкретной стране законодательству. Сведения о дисплее Жидкокристаллический дисплей KROME является точным устройством, созданным с применением современных технологий и требует аккуратного обращения. - Страница 5 из 35
Описание параметров Данное руководство содержит разъяснения и другую информацию, связанную с редактированием параметров и различных установок инструмента. Оно имеет иерархическую структуру: режим, страница. К нему рекомендуется обращаться, когда необходимо получить детальное описание той или иной - Страница 6 из 35
Двойной полифонический арпеджиатор Кроме поддержки стандартных функций, полифонический арпеджиатор KROME может генерировать барабанные и басовые фразы или гитарные и клавишные рифы. Арпеджиатор также эффективен для создания изменяющихся во времени “дышащих” подкладов, синтетических звуков или - Страница 7 из 35
Описание панелей Лицевая панель 4 5 11 8 9 13 14 15 20 10 12 22 1 2 3 24 * 6 7 19 18 16 17 21 23 На рисунке представлена модель KROME-61 Управление громкостью 1. Регулятор VOLUME Используется для управления уровнем сигнала на основных выходах AUDIO OUTPUT L/MONO, R и на разъеме наушников. Кнопки - Страница 8 из 35
Секция DRUM TRACK 7. Кнопка DRUM TRACK Включает/выключает функцию Drum Track. Кнопка также показывает состояние функции Drum Track (не горит: выключена, мигает: ожидание запуска, горит: включена). Кнопки эффектов 8. Кнопки MASTER FX, TOTAL FX Включают/выключают соответственно мастер-эффект и общий - Страница 9 из 35
Кнопки PAGE, EXIT 18. Кнопка PAGE Используется для выбора страниц. При нажатии на кнопку на дисплей выводится список страниц текущего режима. Нажмите на кнопку нужной страницы. 19. Кнопка EXIT Если на экране высвечивается одна из страниц того или иного режима, то при нажатии на эту кнопку - Страница 10 из 35
Тыльная панель 8 7 6 5 4 1 2 3 Источник питания * KROME оборудован функцией автоматического отключения питания, активирующейся через заданный интервал времени после последней манипуляции с инструментом. По умолчанию это время составляет 4 часа. 1. Кнопка POWER Используется для включения/отключения - Страница 11 из 35
USB 8. Разъем USB (для подключения к компьютеру) Используется для передачи MIDI-данных между KROME и компьютером. С помощью кабеля USB можно осуществлять обмен MIDI-данными без использования MIDI-интерфейса. * Разъем USB в KROME используется только для приема/передачи MIDI-данных. Управление - Страница 12 из 35
4. Включите питание внешнего оборудования и установите в нем нужную громкость. 5. Играя на клавиатуре, постепенно увеличивайте громкость регулятором VOLUME на KROME до необходимого уровня. Выключение питания Отключите питание KROME, нажав на кнопку ROWER. * Перед отключением питания не забудьте - Страница 13 из 35
Предупреждающее сообщение функции Auto Power-Off Перед автоматическим отключением питания на дисплей выводится предупреждающее сообщение с таймером, отсчитывающим время, оставшееся до выключения питания. Чтобы продолжить работу с KROME, нажмите на любую клавишу, кнопку или коснитесь дисплея. - Страница 14 из 35
c: Ярлык Большинство страниц разделено на несколько ярлыков. d: Параметры Параметры для различных установок. Для редактирования параметра сначала выберите его, а затем измените значение колесом VALUE или другим регулятором. Значение параметра можно корректировать, перемещая палец по дисплею, а для - Страница 15 из 35
Описание режимов KROME имеет множество функций, позволяющих воспроизводить и редактировать программы и комбинации, записывать и воспроизводить данные секвенсора, манипулировать с находящимися на дисках данными. Режим — наиболее общее понятие, использующееся для описания этих функций. KROME имеет 5 - Страница 16 из 35
Глобальный режим Глобальный режим предусматривает: • Определение установок, действие которых распространяется на весь инструмент (например, высота настройки инструмента, глобальный MIDI-канал и т.д.). • Создание наборов ударных и пользовательских строев. • Создание пользовательских паттернов - Страница 17 из 35
2. Кнопками BANK A…F выберите другой банк программ. Чтобы выбрать банк GM, удерживая цифровую кнопку 0, нажмите на одну из следующих кнопок: (-), 1 — 9 или (.). При этом соответственно будут выбраны банк GM, вариация GM g(1) — g(9) или набор ударных GM g(d). Выбор программы из группы (B) Можно - Страница 18 из 35
Выбор комбинаций 1. Чтобы перейти в режим комбинации, нажмите на кнопку COMBI (она загорится). В режиме комбинации можно выбирать комбинации по банку/номеру или из группы и воспроизводить их, аналогично режиму программы. Банк A…C D Номер 000…127 000…127 Содержимое Заводские комбинации - Страница 19 из 35
Использование арпеджиатора В программе можно использовать один полифонический арпеджиатор, а в комбинации или в секвенсоре доступно два полифонических арпеджиатора. Включение/выключение арпеджиатора 1. Выберите программу или комбинацию. 2. Нажмите на кнопку ARP, чтобы она загорелась. Арпеджиатор - Страница 20 из 35
Использование функции Drum Track (трек ударных) Включение/выключение функции Drum Track 1. Нажмите на кнопку DRUM TRACK. В зависимости от различных установок, трек ударных может начать воспроизводиться сразу же, или же ожидать команды запуска с клавиатуры. Если индикатор кнопки мигает, трек ударных - Страница 21 из 35
Быстрая редакция программы и комбинации Эквализация и баланс громкости Для программы эквализация и установка уровня возврата с мастер-эффекта осуществляется на странице P0: Play-Main. На странице P0: Play-Mixer & Drum Track можно установить баланс громкости генераторов 1 и 2, а также трека ударных. - Страница 22 из 35
4. Отрегулируйте панораму и громкость звуков органа и баса. В нижней части дисплея нажмите на ярлык Mixer 1-8. Оперируйте регулятором Pan и слайдером Volume соответствующего тембра. 5. Измените точку раздела звуков органа и баса. Нажмите на кнопку PAGE. Затем в области Page Select нажмите на P4 - Страница 23 из 35
Запись дополнительного трека К исполнению, записанному с помощью функции Auto Song Setup, можно добавить дополнительные треки. 1. Нажмите на ярлык Preference для перехода на страницу P0-1: Play/REC-Preference и снимите флажок с «Multi REC». * Этот флажок автоматически устанавливается функцией Auto - Страница 24 из 35
Редакция MIDI После записи исполнения его можно отредактировать, например, стереть ошибочные ноты или скорректировать их высоту и длительность. Квантование Квантование используется для временной коррекции нот. Эта операция сдвигает сыгранные ноты, выравнивая их стартовые позиции по положению - Страница 25 из 35
Коррекция или добавление нот Можно осуществлять редакцию исполнения с помощью перемещения или стирания нот, изменения длительности и громкости нот или добавления новых нот. Для удаления, перемещения или копирования данных целыми треками или тактами удобно использовать страницу Track View. 1. - Страница 26 из 35
Шаблоны песен Шаблоны песен содержат звуки и эффекты, подходящие к определенному музыкальному стилю, поэтому после выбора соответствующего шаблона можно сразу же приступать к созданию песни. Кроме пресетных шаблонов, можно создавать пользовательские, содержащие часто используемые звуки и настройки. - Страница 27 из 35
Использование эффектов Инструмент поддерживает работу 193 различных цифровых эффектов. Секция эффектов KROME состоит из 5 эффектов разрыва, 2 мастер-эффектов и 1 общего эффекта, а также микшера, организующего коммутацию этих процессоров эффектов. Каждый из эффектов имеет стереовход и стереовыход. - Страница 28 из 35
4. На странице Seq P9: MFX/TFX/LFO-Routing можно выбрать мастер-эффекты и общий эффект. Здесь также показан тракт сигнала. Сохранение и загрузка данных Сохранение результатов редакции Операции записи и сохранения Для сохранения результатов работы в KROME предусмотрены две операции: Write (запись) и - Страница 29 из 35
Выбор ячейки для сохранения: Нажмите на кнопку ниспадающего меню Program, с помощью ярлыков выберите банк, а в списке выберите номер ячейки для программы. Нажмите на кнопку OK, чтобы вернуться в предыдущее окно. 2. Еще раз нажмите на кнопку WRITE, чтобы выполнить операцию Write. (Также можно нажать - Страница 30 из 35
Откроется диалоговое окно. 6. Нажмите на кнопку редакции текста («T») и введите имя файла. Все файлы будут иметь одинаковое имя, но различные расширения (.PCG, .SNG). 7. Нажмите на кнопку OK, чтобы сохранить данные на карту SD. По окончании сохранения снова откроется страница Save, и на дисплей - Страница 31 из 35
8. Нажмите на кнопку OK для загрузки данных. * Не отключайте питание инструмента и не вынимайте карту SD в процессе выполнения операций загрузки или сохранения. * При загрузке программ, комбинаций, песен, наборов ударных или пользовательских паттернов арпеджио убедитесь, что установка Memory - Страница 32 из 35
Воспроизведение демонстрационной песни 1. Для входа в режим секвенсора нажмите на кнопку SEQ (она загорится). 2. Перейдите на страницу P0: Play/REC-Program T01-08. Если страница не отображается, нажмите несколько раз на кнопку EXIT. Размер Темп Область Song Select Кнопка ниспадающего меню Кнопка - Страница 33 из 35
Использование функции RPPR В режиме секвенсора доступна функция RPPR (запись/воспроизведение паттернов в реальном времени), позволяющая назначить пресетный или пользовательский паттерн (и воспроизводящий его трек) на любую клавишу. Таким образом можно воспроизвести паттерн, просто взяв - Страница 34 из 35
Технические характеристики (краткие) Температура эксплуатации От +0 до +40°C (без образования конденсата) Клавиатура 88-нотная: взвешенная NH (Natural Weighted Hammer Action) (без послекасания) 61 или 73-нотная: полувзвешенная синтезаторная (динамическая, без послекасания) Питание Сетевой адаптер - Страница 35 из 35
Инструкции и руководства похожие на KORG KROME
Другие инструкции и руководства из категории Рабочая станция
© 2023 manuals-help.ru, Все права защищены
1) All intellectual property contained in this library — including owner’s manuals and product literature — is the sole property of KORG Inc. Duplication of contents of owner’s manuals and/or product literature in part or in whole without the permission of the Company for the purposes of sharing, mass-producing, posting online, or personal gain of any kind is prohibited by copyright law. Users are permitted to create one (1) copy for their personal non-commercial use.
2) Materials such as owner’s manuals and related product information are intended for the use of customers who purchase and use the product (End User). The Company assumes that this material is utilized by the End User. Please be aware that the Company may not be able to respond to inquiries regarding owner’s manuals made public in this library from anyone other than customers who have purchased the products.
3) This library does not provide owner’s manuals and product information for all of the products sold by the Company. Owner’s manuals or product information may not be available for all products indefinitely or at all, and may be permanently discontinued at the Company’s discretion.
4) Contents of owner’s manuals and content as found on korg.com may differ. Information on korg.com may be updated as necessary based on changes to the product specification, operating system, included contents, and so on. Additionally, owner’s manuals may be updated to reflect these and other changes with updated production of the product.
5) Company takes no responsibility for any loss including but not limited to loss of data, financial loss, or personal loss) that might arise from the use of, or the inability to use, the manual library or the specified software.
6) Please be aware that this service may be modified or terminated at any time by the Company without specific notice.
7) Contacts for questions regarding the product, as well as other addresses, phone numbers, or email addresses listed in the owner’s manuals are current as of the date the manual was produced. For the latest contact information, please refer to the Korg.com website.

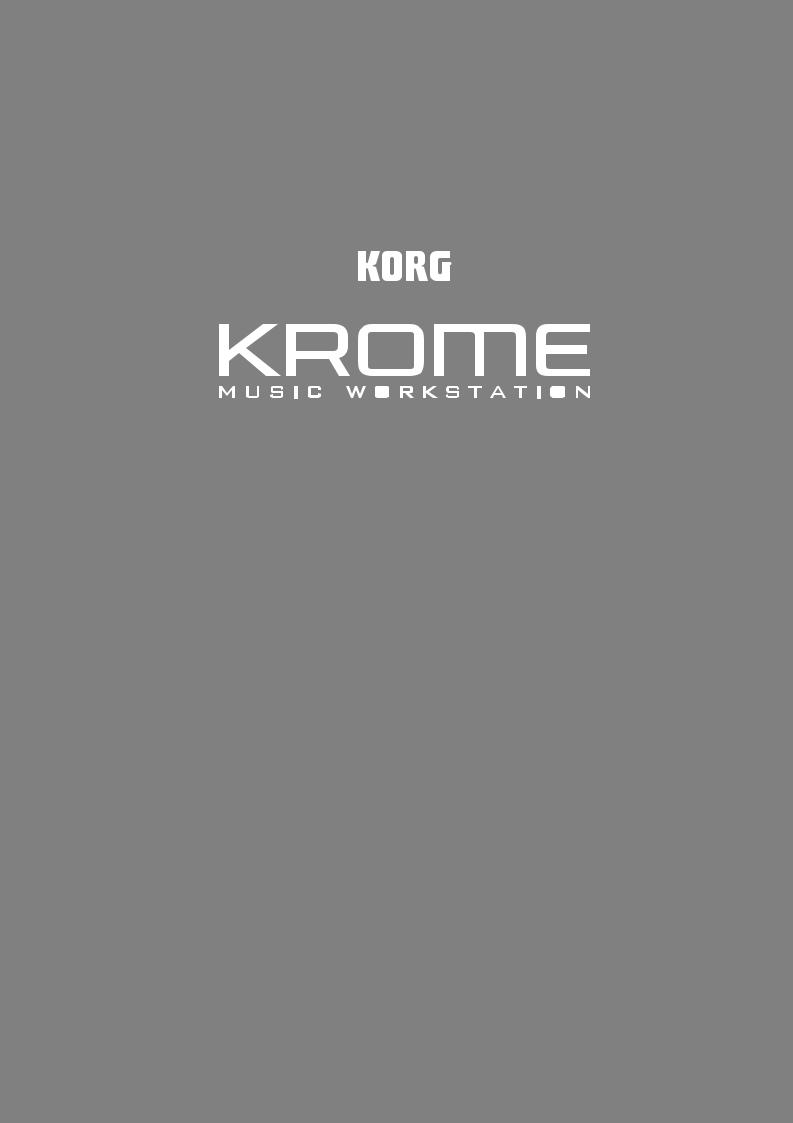
Краткое руководство

Содержание
Правила эксплуатации . . . . . . . . . . . . . . . . . . . . . . . . . . . . . . . . . . . . . . . . . . . . .3 Описание руководства . . . . . . . . . . . . . . . . . . . . . . . . . . . . . . . . . . . . . . . . . . . . .4
Пользовательские руководства и работа с ними . . . . . . . . . . . . . . . . . . . . . . . . . . . . . 4 Используемые обозначения . . . . . . . . . . . . . . . . . . . . . . . . . . . . . . . . . . . . . . . . . . . . . . . 5
Основные возможности . . . . . . . . . . . . . . . . . . . . . . . . . . . . . . . . . . . . . . . . . . . .5 Описание панелей . . . . . . . . . . . . . . . . . . . . . . . . . . . . . . . . . . . . . . . . . . . . . . . . .7
Лицевая панель . . . . . . . . . . . . . . . . . . . . . . . . . . . . . . . . . . . . . . . . . . . . . . . . . . . . . . . . . . . 7 Тыльная панель. . . . . . . . . . . . . . . . . . . . . . . . . . . . . . . . . . . . . . . . . . . . . . . . . . . . . . . . . . 10
Управление питанием. . . . . . . . . . . . . . . . . . . . . . . . . . . . . . . . . . . . . . . . . . . . .11
Включение питания . . . . . . . . . . . . . . . . . . . . . . . . . . . . . . . . . . . . . . . . . . . . . . . . . . . . . . 11 Выключение питания. . . . . . . . . . . . . . . . . . . . . . . . . . . . . . . . . . . . . . . . . . . . . . . . . . . . . 12
Описание дисплея и режимов . . . . . . . . . . . . . . . . . . . . . . . . . . . . . . . . . . . . . .13
Объекты дисплея . . . . . . . . . . . . . . . . . . . . . . . . . . . . . . . . . . . . . . . . . . . . . . . . . . . . . . . . 13 Описание режимов . . . . . . . . . . . . . . . . . . . . . . . . . . . . . . . . . . . . . . . . . . . . . . . . . . . . . . 15
Воспроизведение звуков . . . . . . . . . . . . . . . . . . . . . . . . . . . . . . . . . . . . . . . . . .16
Воспроизведение программ и комбинаций . . . . . . . . . . . . . . . . . . . . . . . . . . . . . . . . . 16 Использование контроллеров . . . . . . . . . . . . . . . . . . . . . . . . . . . . . . . . . . . . . . . . . . . . . 18 Использование арпеджиатора . . . . . . . . . . . . . . . . . . . . . . . . . . . . . . . . . . . . . . . . . . . . . 19 Использование функции Drum Track (трек ударных) . . . . . . . . . . . . . . . . . . . . . . . . . 20 Быстрая редакция программы и комбинации . . . . . . . . . . . . . . . . . . . . . . . . . . . . . . . 21
Использование секвенсора . . . . . . . . . . . . . . . . . . . . . . . . . . . . . . . . . . . . . . . .22
Запись исполнения . . . . . . . . . . . . . . . . . . . . . . . . . . . . . . . . . . . . . . . . . . . . . . . . . . . . . . 22 Редакция MIDI . . . . . . . . . . . . . . . . . . . . . . . . . . . . . . . . . . . . . . . . . . . . . . . . . . . . . . . . . . . 24 Шаблоны песен . . . . . . . . . . . . . . . . . . . . . . . . . . . . . . . . . . . . . . . . . . . . . . . . . . . . . . . . . . 26
Использование эффектов . . . . . . . . . . . . . . . . . . . . . . . . . . . . . . . . . . . . . . . . .27 Сохранение и загрузка данных. . . . . . . . . . . . . . . . . . . . . . . . . . . . . . . . . . . . .28
Сохранение результатов редакции. . . . . . . . . . . . . . . . . . . . . . . . . . . . . . . . . . . . . . . . . 28 Запись. . . . . . . . . . . . . . . . . . . . . . . . . . . . . . . . . . . . . . . . . . . . . . . . . . . . . . . . . . . . . . . . . . 28 Сохранение и загрузка . . . . . . . . . . . . . . . . . . . . . . . . . . . . . . . . . . . . . . . . . . . . . . . . . . . 29
Прослушивание демонстрационных песен. . . . . . . . . . . . . . . . . . . . . . . . . . .31
Загрузка демонстрационной песни . . . . . . . . . . . . . . . . . . . . . . . . . . . . . . . . . . . . . . . . 31 Воспроизведение демонстрационной песни . . . . . . . . . . . . . . . . . . . . . . . . . . . . . . . . 32 Воспроизведение списка песен . . . . . . . . . . . . . . . . . . . . . . . . . . . . . . . . . . . . . . . . . . . 32 Использование функции RPPR . . . . . . . . . . . . . . . . . . . . . . . . . . . . . . . . . . . . . . . . . . . . 33
Технические характеристики (краткие) . . . . . . . . . . . . . . . . . . . . . . . . . . . . .34
|
2 |
Korg KROME. Краткое руководство |
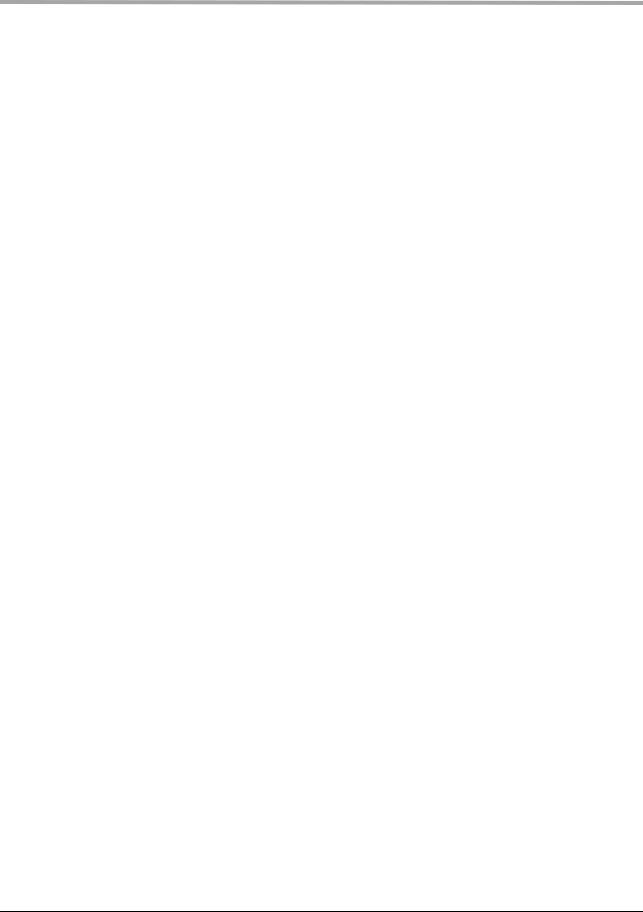
Благодарим за приобретение музыкальной рабочей станции Korg KROME. Чтобы использовать все предоставляемые инструментом возможности, внимательно прочитайте данное руководство.
Правила эксплуатации
Расположение
Эксплуатация прибора в перечисленных ниже условиях может привести к выходу его из строя.
•Прямое попадание солнечных лучей
•Повышенные температура и влажность
•Сильные загрязненность и запыленность
•Интенсивная вибрация
•Сильные магнитные поля
Питание
Подключайте прибор к сети с соответствующим блоку питания напряжением. Не перегружайте одну розетку, подключая к ней большое количество приборов.
Интерференция с другим электронным оборудованием
Во избежание электромагнитных наводок располагайте прибор на возможно большем расстоянии от теле- и радиоприемников.
Эксплуатация
Не прикладывайте чрезмерных усилий при манипуляциях с регуляторами инструмента. Это может привести к выходу их из строя.
Уход
Пыль с внешних поверхностей инструмента следует удалять чистой сухой материей. Использование жидких моющих средств, таких как бензин или растворитель, а также горючих полиролей запрещается.
Руководство пользователя
Не выбрасывайте данное руководство, оно может пригодиться в дальнейшем.
Попадание инородных тел внутрь инструмента
Не ставьте на инструмент и не располагайте рядом с ним емкости с жидкостью. Попадание жидкости внутрь инструмента может привести к его поломке, возгоранию или поражению пользователя электрическим током.
Не допускайте попадания внутрь инструмента посторонних металлических предметов. При попадании инородных тел внутрь инструмента, отключите сетевой адаптер от розетки. Затем обратитесь к местному дилеру Korg или в магазин, где совершалась покупка.
Электромагнитное излучение
Оборудование прошло тестовые испытания и соответствует требованиям, накладываемым на цифровые приборы класса “B”. Эти ограничения разработаны для обеспечения надежной защиты от интерференции при стационарных инсталляциях. Прибор генерирует, использует и способен излучать электромагнитные волны и, если установлен и эксплуатируется без соблюдения приведенных рекомендаций, может вызвать помехи в работе радио систем.
Полной гарантии, что в отдельных инсталляциях прибор не будет генерировать радиочастотные помехи, нет. Если он влияет на работу радио или телевизионных систем (это проверяется включением и отключением прибора), то рекомендуется предпринять следующие меры:
•Переориентируйте или расположите в другом месте принимающую антенну.
•Разнесите на возможно большее расстояние прибор и приемник.
•Включите прибор в розетку, которая находится в другом контуре нежели розетка приемника.
•Проконсультируйтесь с дилером или квалифицированным телевизионным мастером.
Внесение в схему прибора несанкционированных изменений и модификаций может привести к потере права эксплуатации соответствующего оборудования.
|
Korg KROME. Краткое руководство |
3 |
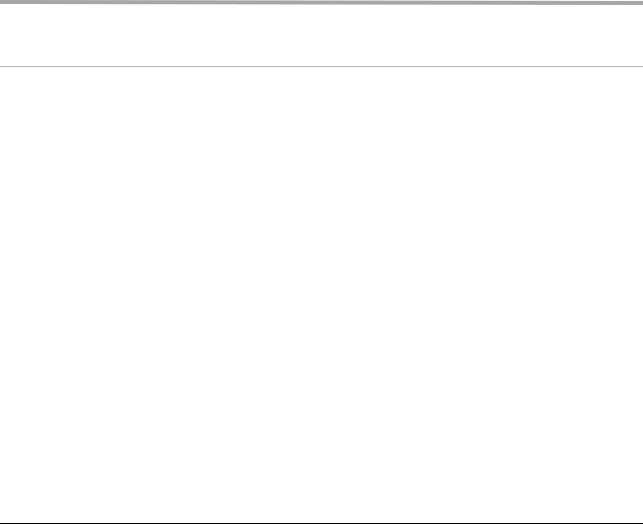
Утилизация
Данное изделие должно утилизироваться отдельно от домашних отходов, согласно принятому в конкретной стране законодательству.
Сведения о дисплее
Жидкокристаллический дисплей KROME является точным устройством, созданным с применением современных технологий и требует аккуратного обращения. Возможно возникновение нижеперечисленных визуальных артефактов, не являющихся неисправностью.
•Некоторые пиксели на экране могут быть всегда темными или всегда светлыми.
•В зависимости от выводимой на экран информации его яркость может быть неравномерной.
•В зависимости от выводимой на экран информации возможно появление горизонтальных полос или теней.
•В зависимости от выводимой на экран информации в некоторых его областях возможно мерцание или появление муара.
Корректность данных
Сбои в работе могут привести к потере хранящейся в памяти прибора информации. Поэтому настоятельно рекомендуется создавать резервные копии данных на внешних носителях. Компания Korg ответственности за ущерб, который может возникнуть вследствие потери данных, не несет.
Важное замечание
Изделия KORG разработаны согласно точным спецификациям и требованиям по напряжению для каждой страны. Эти изделия имеют гарантию дистрибьютера KORG только в стране покупки. Все изделия KORG, не имеющие гарантийной квитанции или серийного номера, освобождаются от гарантийных обязательств и технического обслуживания со стороны производителя / дистрибьютера. Это требование необходимо для защиты прав потребителя и его безопасности.
Описание руководства
Пользовательские руководства и работа с ними
В комплект поставки KROME входят следующие руководства:
•Видеоруководство (приблизительная длительность 60 минут)
•Краткое руководство (PDF) (данный документ)
•Основное руководство (PDF)
•Описание параметров (PDF)
•Список тембров (PDF)
Вышеназванные файлы PDF находятся на прилагаемом диске.
Видеоруководство
Данное руководство иллюстрирует работу основных функций KROME.
Краткое руководство
В данном руководстве приведено описание основных функций KROME. Чтобы начать работу с прибором, ознакомьтесь с видеоруководством и с кратким руководством.
Основное руководство
Данное руководство описывает основные принципы работы — функциональное назначение отдельных модулей прибора, основные операции и краткий обзор всех режимов его работы, а также сведения, необходимые для редактирования и записи в секвенсор. Здесь же приводится информация об эффектах, треке ударных и наборах ударных, описываются различные неполадки и способы их устранения, приводятся технические характеристики инструмента и другая информация.
|
4 |
Korg KROME. Краткое руководство |
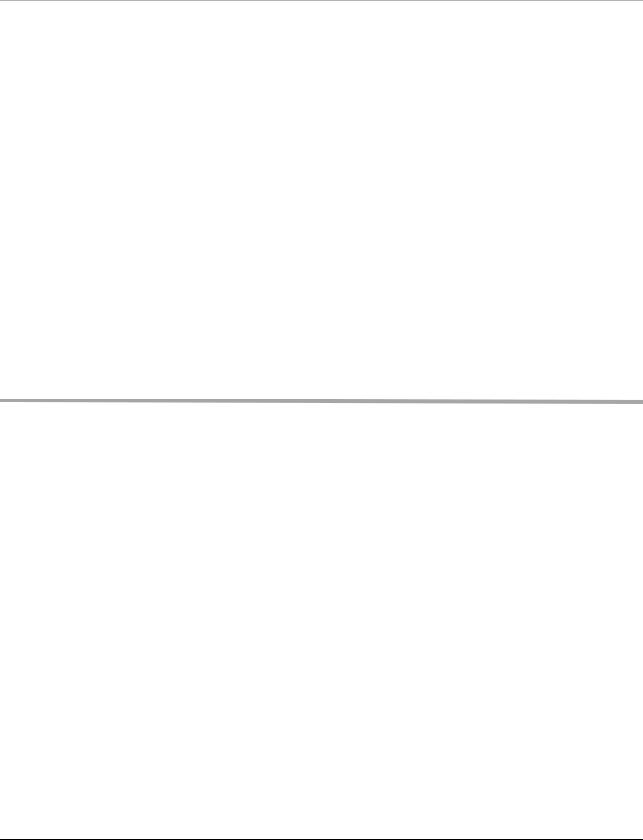
Описание параметров
Данное руководство содержит разъяснения и другую информацию, связанную с редактированием параметров и различных установок инструмента. Оно имеет иерархическую структуру: режим, страница. К нему рекомендуется обращаться, когда необходимо получить детальное описание той или иной функции.
Список тембров
Данное руководство содержит полный список содержащихся в KROME тембров заводских программ, комбинаций, наборов ударных и так далее.
Используемые обозначения
KROME выпускается в 88-клавишной, 73-клавишной и 61-клавишной версиях. Однако все эти модификации называются в данном руководстве, как “KROME”. Примеры лицевой и тыльной панелей относятся к 61-клавишной версии, но их элементы управления идентичны для всех трех моделей.
Символы
Строки, предваряемые символом звездочки (*), содержат важную информацию, ознакомление с которой является обязательным.
Примеры экранов дисплея
В данном руководстве используются примеры экранов дисплея. Приводимые на них значения параметров используются исключительно в целях повышения наглядности. Поэтому они могут не совпадать с теми, которые появляются на экране конкретного инструмента.
Информация, относящаяся к MIDI
CC# — аббревиатура Control Change Number (номер сообщения Control Change). При расшифровке MIDIсообщений квадратные скобки [ ] используются для выделения чисел, представленных в шестнадцатеричном формате.
*Названия всех компаний и их продукции являются торговыми марками соответствующих собственников.
Основные возможности
Новые возможности создания звуков
KROME основан на обновленной системе генерации звука EDS-X (Enhanced Definition Synthesis-eXpanded), обеспечивающей возможности работы с синтезом, модуляцией, эффектами и звуками PCM.
Технология обработки голосов поддерживает работу с 4 Гб высококачественных звуков PCM, включающих в себя длинные стереосэмплы, записанные для каждой из клавиш. Доступно управление атакой, затуханием и другими параметрами звука, что обеспечивает широкие возможности по управлению экспрессией исполнения. Музыканту предоставляется возможность выбора разнообразных тембров, включая акустические рояли, электропиано, органы, духовые инструменты, синтезаторные звуки и звуки ударных.
KROME содержит 640 заводских программ (основных тембров) и 384 заводские комбинации, в которых используется по несколько программ.
Эффекты
KROME содержит 193 типа высококачественных эффектов, от хоруса, задержки, реверберации и овердрайва до моделей традиционных усилителей и эффектов. С помощью пресетов можно сохранять и загружать все установки любого из эффектов.
Доступно использование до 16 эффектов одновременно, включая 6 эффектов разрыва, 2 мастер-эффекта (например, для общей обработки реверберацией) и 1 общий эффект (для обработки сигнала стереошин). Каждая программа содержит 3-полосный эквалайзер, а в рамках комбинации или песни можно использовать до 16 таких эквалайзеров. Кроме того, 3-полосный эквалайзер предусмотрен и в каждом из 16 треков MIDI.
Включать/выключать мастер-эффекты и общий эффект можно с лицевой панели.
|
Korg KROME. Краткое руководство |
5 |

Двойной полифонический арпеджиатор
Кроме поддержки стандартных функций, полифонический арпеджиатор KROME может генерировать барабанные и басовые фразы или гитарные и клавишные рифы. Арпеджиатор также эффективен для создания изменяющихся во времени “дышащих” подкладов, синтетических звуков или спецэффектов. В режимах комбинации и секвенсора доступна одновременная работа двух арпеджиаторов.
Предусмотрена возможность создания 900 пользовательских паттернов арпеджио.
Паттерны Drum Track
Функция Drum Track позволяет при создании песни задействовать паттерны, использующие встроенные в KROME высококачественные звуки ударных инструментов.
Доступно 605 паттернов.
Клавиатура и контроллеры
Вверсиях KROME с 61 и 73 клавишами используется полувзвешенная синтезаторная клавиатура, обеспечивающая великолепное ощущение при игре различными звуками.
В88-клавишной версии KROME используется клавиатура NH (Natural Weighted Hammer Action), обеспечивающая ощущение игры на акустическом рояле или электропиано.
Для управления звуком в реальном времени на панели управления инструмента предусмотрены джойстик с возможностью фиксации, назначаемые кнопки (SW1, 2) и регуляторы, с помощью которых можно изменять частоту среза, резонанс или параметры эффектов.
К разъемам тыльной панели можно подключить демпферную педаль, ножной переключатель и ножную педаль. Это позволяет управлять громкостью, эффектами или переключать тембры без помощи рук.
Расширенный секвенсор
Основой записи музыки в KROME является секвенсор, содержащий 16 треков MIDI и один мастер-трек. Он содержит весь необходимый инструментарий, включая функцию быстрой настройки Auto Song Setup, шаблоны песен, RPPR и списки.
Для редакции треков и паттернов предусмотрено два различных экрана. Также доступен обмен данными SMF с компьютером.
Коммутация с компьютером
Предусмотрено подключение KROME к компьютеру по USB для обмена MIDI-данными. Файлами данных KROME можно управлять, используя опциональную карту SD.
Программное обеспечение
Прилагаемый комплект программ “KROME Editor” и “KROME Plug-In Editor” позволяет осуществлять одновременный просмотр и редакцию звуков KROME из компьютера.
Для загрузки последних версий программного обеспечения используйте веб-сайт Korg: “http://www.korg.com/”.
|
6 |
Korg KROME. Краткое руководство |
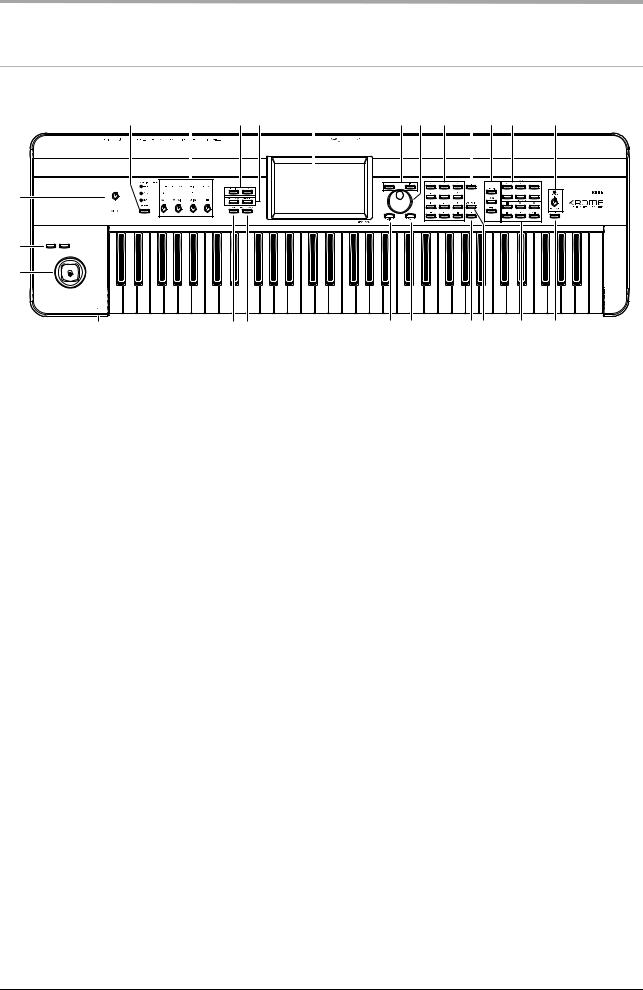
Описание панелей
Лицевая панель
|
4 |
5 |
11 |
8 |
9 |
13 14 |
15 |
20 10 12 |
22 |
|||||
1
2
3
|
24 |
6 |
7 |
19 18 |
16 17 |
21 |
23 |
*На рисунке представлена модель KROME-61
Управление громкостью
1. Регулятор VOLUME
Используется для управления уровнем сигнала на основных выходах AUDIO OUTPUT L/MONO, R и на разъеме наушников.
Кнопки SW1, SW2 и джойстик
2. Кнопки SW1, SW2
Используются для включения/выключения назначенных на них функций, например, транспонирования, портаменто или фиксации джойстика, а также эффектов. Конкретное назначение зависит от параметров программы и эффекта.
3. Джойстик
Служит для управления параметрами синтеза или эффектов за счет его перемещения вверх/вниз/влево/вправо.
Секция REALTIME CONTROLS
Данная секция включает в себя набор из 4 регуляторов и кнопок.
4.Кнопка SELECT
5.Регуляторы 1 — 4
Для определения функции, которой будут управлять регуляторы 1 — 4 предусмотрена кнопка SELECT. Регуляторы 1 — 4 могут управлять в реальном времени звуком, эффектами или арпеджиатором.
Арпеджиатор
6. Кнопка ARP
Включает/выключает арпеджиатор. Когда арпеджиатор включен, кнопка горит.
|
Korg KROME. Краткое руководство |
7 |

Секция DRUM TRACK
7. Кнопка DRUM TRACK
Включает/выключает функцию Drum Track. Кнопка также показывает состояние функции Drum Track (не горит: выключена, мигает: ожидание запуска, горит: включена).
Кнопки эффектов
8. Кнопки MASTER FX, TOTAL FX
Включают/выключают соответственно мастер-эффект и общий эффект. Когда кнопка горит, доступны установки эффекта для программы, комбинации или песни. Когда кнопка не горит, соответствующий эффект выключен.
Состояние включено/выключено этих кнопок запоминается даже после переключения программ, комбинаций или песен.
Дисплей
9. Дисплей
Сенсорный дисплей TouchView реализует быструю и удобную навигацию по различным функциям и параметрам инструмента.
Режимы
10.Кнопки COMBI, PROG, SEQ
11.Кнопки GLOBAL, MEDIA
Используются для выбора одного из 5 режимов KROME. При нажатии на ту или иную кнопку активируется соответствующий ей режим.
Секция BANK
12. Кнопки A, B, C, D, E, F
Используются для выбора банков программ A — F и банков комбинаций A — D. В режиме комбинаций их можно использовать для выбора банка программ для тембров комбинации, а в режиме секвенсора — для выбора банка программ для треков песни.
Чтобы выбрать банк GM, используйте цифровые кнопки (см. «15») или меню Bank/Program Select.
Контроллеры VALUE
Используются для изменения значения выбранного на дисплее параметра.
13.Кнопки INC и DEC
14.Колесо VALUE
15.Кнопки 0 — 9, — и .
16.Кнопка ENTER
Используются для ввода значения выбранного параметра.
17. Кнопка COMPARE
Используется для сравнения отредактированного звука и хранящегося в памяти оригинала.
|
8 |
Korg KROME. Краткое руководство |

Кнопки PAGE, EXIT
18. Кнопка PAGE
Используется для выбора страниц. При нажатии на кнопку на дисплей выводится список страниц текущего режима. Нажмите на кнопку нужной страницы.
19. Кнопка EXIT
Если на экране высвечивается одна из страниц того или иного режима, то при нажатии на эту кнопку открывается главная страница.
Сохранение
20. Кнопка WRITE
Используется для сохранения программ, комбинаций, глоьальных установок, наборов ударных и паттернов арпеджио в память инструмента или же для сохранения песен на внешний носитель.
Секция SEQUENCER
21. Кнопки PAUSE ( ), REW ( ), FF ( ), LOCATE ( ), REC ( ), START/STOP ( / )
Кнопки этой секции действуют в режиме секвенсора, например, для запуска записи и воспроизведения. Кнопка REC, кроме управления записью, может использоваться для сохранения программ/комбинаций или при работе с функцией Auto Song Setup.
Секция TEMPO
22. Регулятор и индикатор TEMPO
Регулятор используется для управления темпом воспроизведения арпеджиатора, трека ударных или встроенного секвенсора.
Частота мерцания светодиода соответствует четвертной ноте в выбранном темпе.
23. Кнопка TAP
Позволяет задавать темп арпеджиатора, трека ударных или встроенного секвенсора с помощью нажатий на нее.
Наушники
24. Разъем наушников
Используется для подключения наушников. Сигнал на нем аналогичен сигналу на выходах AUDIO OUTPUT L/MONO и R. Громкость в наушниках устанавливается регулятором VOLUME.
|
Korg KROME. Краткое руководство |
9 |
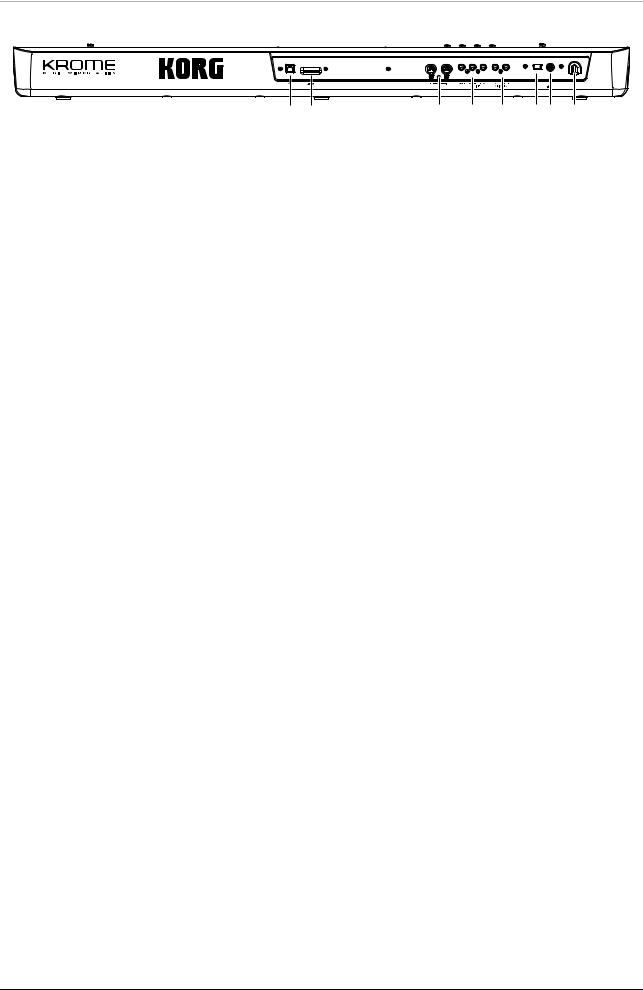
Тыльная панель
|
8 |
7 |
6 |
5 |
4 |
1 2 |
3 |
Источник питания
*KROME оборудован функцией автоматического отключения питания, активирующейся через заданный интервал времени после последней манипуляции с инструментом. По умолчанию это время составляет 4 часа.
1. Кнопка POWER
Используется для включения/отключения питания.
2. Разъем сетевого адаптера
Используется для подключения прилагаемого сетевого адаптера.
*Коммутация должна осуществляться при выключенном питании, в противном случае возможно повреждение динамиков и другого оборудования.
3. Держатель кабеля
Используется для крепления кабеля прилагаемого сетевого адаптера.
Аудиовыходы
4. Разъемы L/MONO, R
Главные стереовыходы, уровень на которых устанавливается регулятором VOLUME.
Педали
5. Разъемы ASSIGNABLE PEDAL, ASSIGNABLE SWITCH, DAMPER
Используются для подключения демпферной педали, ножного переключателя или ножной педали. Функция скоммутированного с гнездом устройства определяется установками глобального режима.
MIDI
6. Разъемы MIDI IN, MIDI OUT
Разъемы MIDI позволяют коммутировать KROME с компьютером или другими MIDI-устройствами для приема/передачи нот, сообщений контроллеров, звуковых установок и так далее.
SD
7. Слот карты SD
В данный слот вставляется карта памяти SD, использующаяся для сохранения/загрузки данных программ, комбинаций или песен KROME.
|
10 |
Korg KROME. Краткое руководство |

USB
8. Разъем USB (для подключения к компьютеру)
Используется для передачи MIDI-данных между KROME и компьютером. С помощью кабеля USB можно осуществлять обмен MIDI-данными без использования MIDI-интерфейса.
*Разъем USB в KROME используется только для приема/передачи MIDI-данных.
Управление питанием
Включение питания
Перед включением питания сделайте следующее.
•Убедитесь, что напряжение сети соответствует напряжению, на которое расчитан сетевой адаптер.
•Используйте только прилагаемый сетевой адаптер.
•Выверните на KROME регулятор VOLUME полностью влево.
•Убедитесь, что питание KROME выключено.
•При использовании внешнего оборудования, например, микшера или звуковой системы, установите в нем минимальный уровень громкости и отключите его питание.
Подключение сетевого адаптера
1.Скоммутируйте входящий в комплект поставки сетевой адаптер с соответствующим разъемом KROME.
Во избежание случайного выпадения разъема питания, закрепите шнур сетевого адаптера вокруг держателя на тыльной стороне KROME.
Подключите к сетевому адаптеру сетевой шнур. Подключите сетевой адаптер к розетке.
Держатель кабеля
Разъем
сетевого
адаптера
Кнопка POWER
|
Шнур сетевого адаптера |
Сетевой адаптер |

К розетке
2.Подключите разъемы AUDIO OUTPUT L/MONO и R на KROME к микшеру или системе мониторинга.
При использовании наушников скоммутируйте их с соответствующим гнездом, расположенным на лицевой панели KROME. Сигнал на выходе наушников аналогичен сигналу выходов AUDIO OUTPUT L/MONO и R.
3.Для включения питания нажмите на кнопку POWER тыльной панели KROME.
*Если функция Auto Power-Off активна, при запуске выведется сообщение об оставшемся до автоматического отключения питания времени. Если такое сообщение отсутствует, значит функция Auto Power-Off не включена.
|
Korg KROME. Краткое руководство |
11 |







































