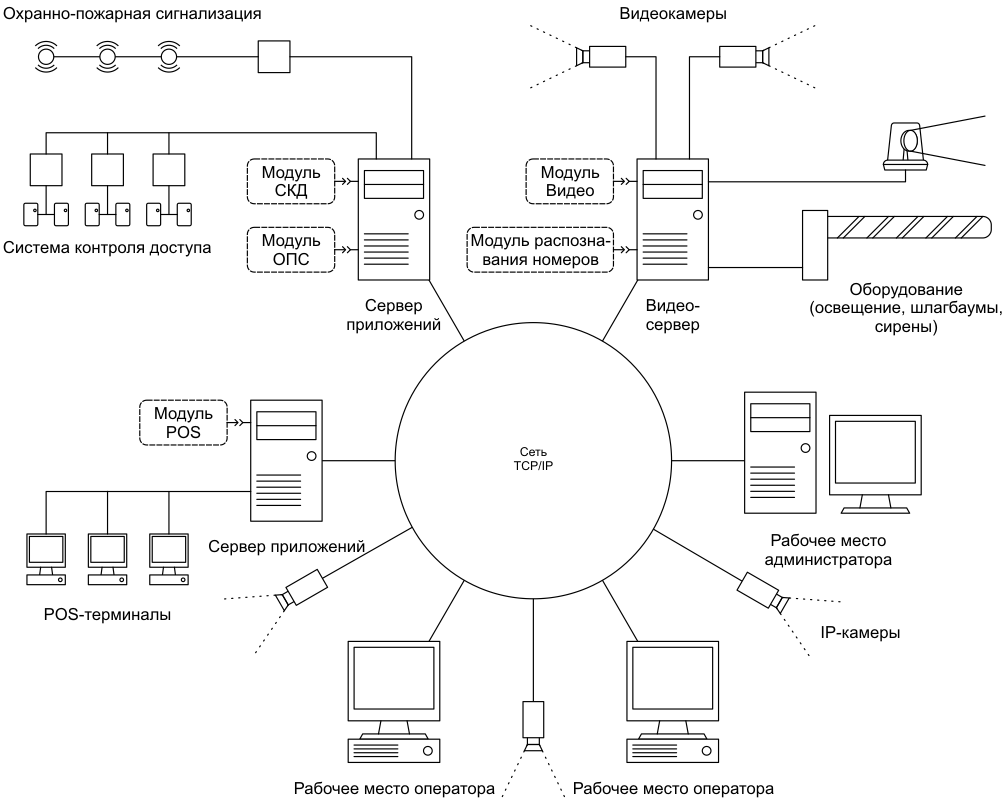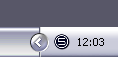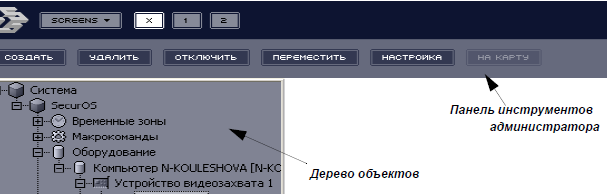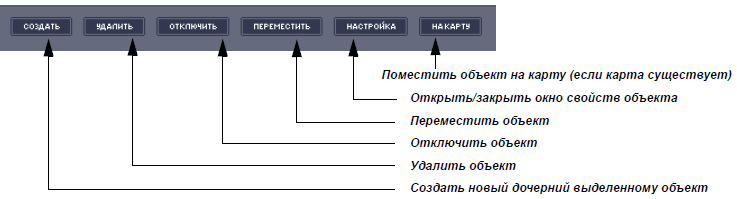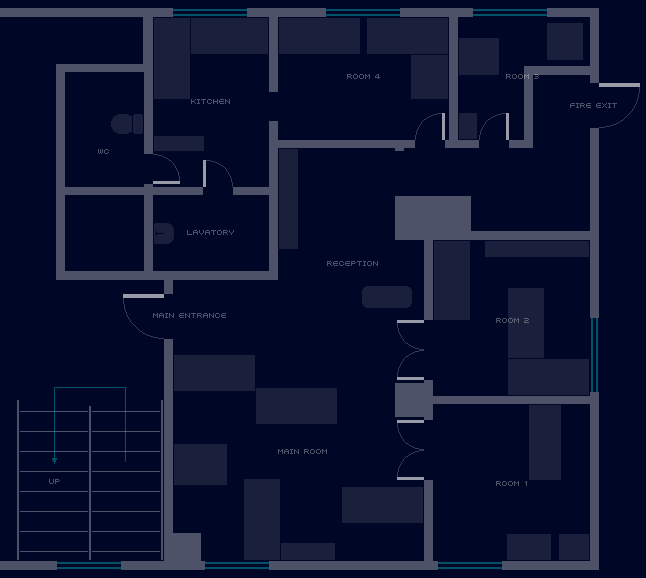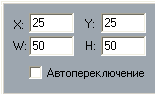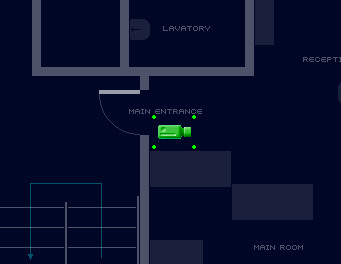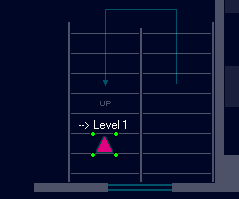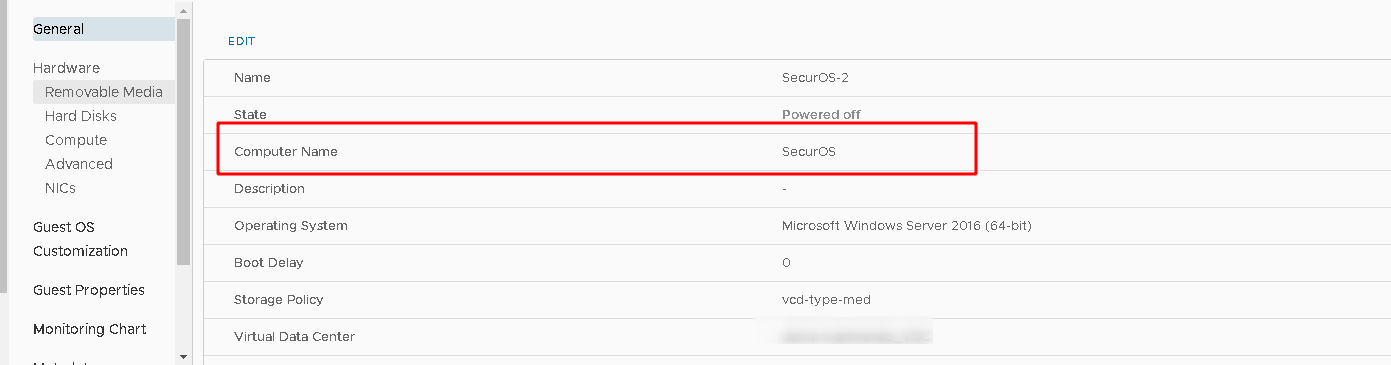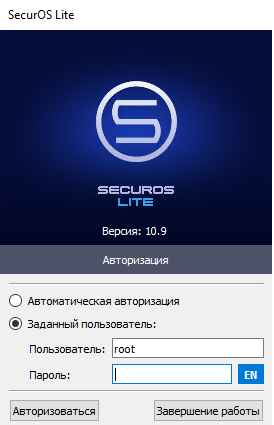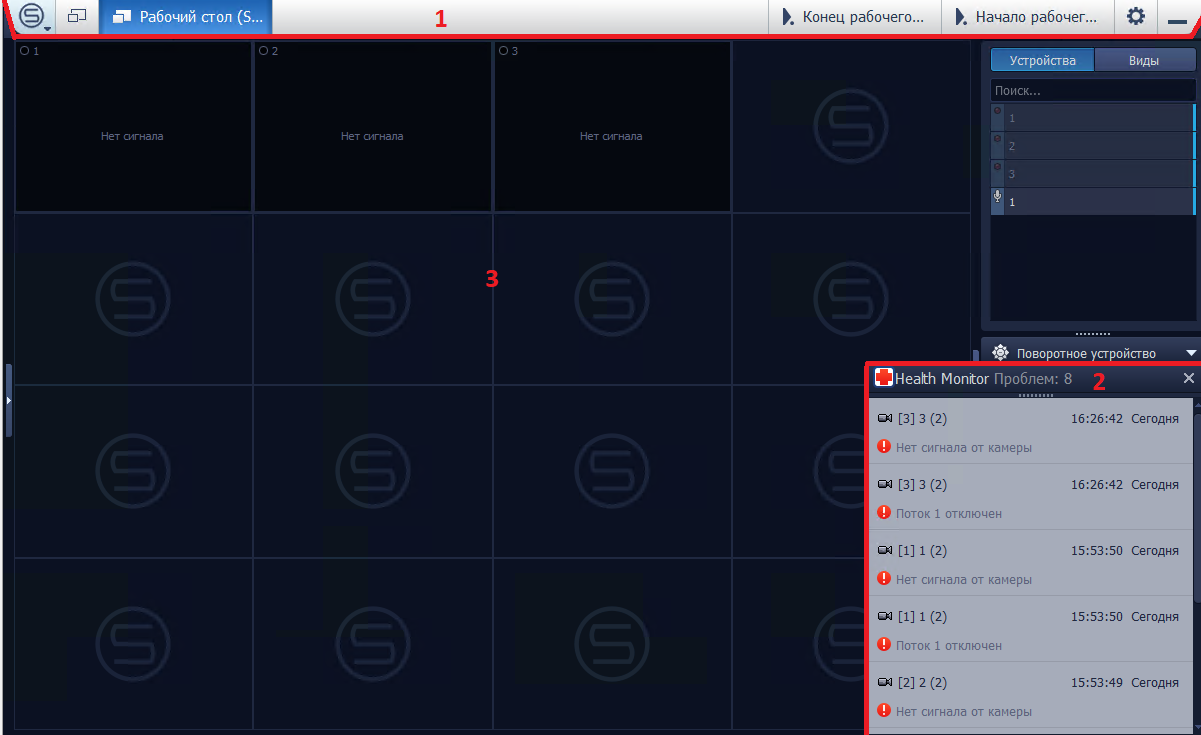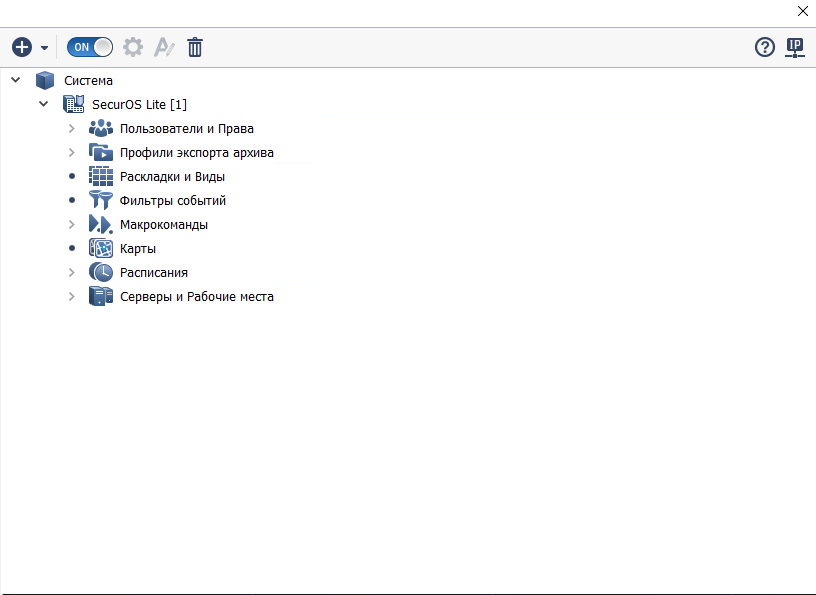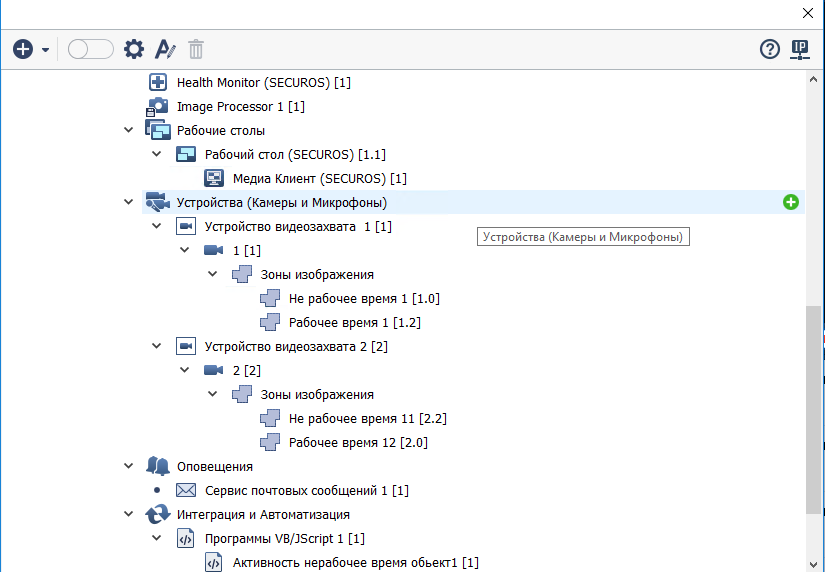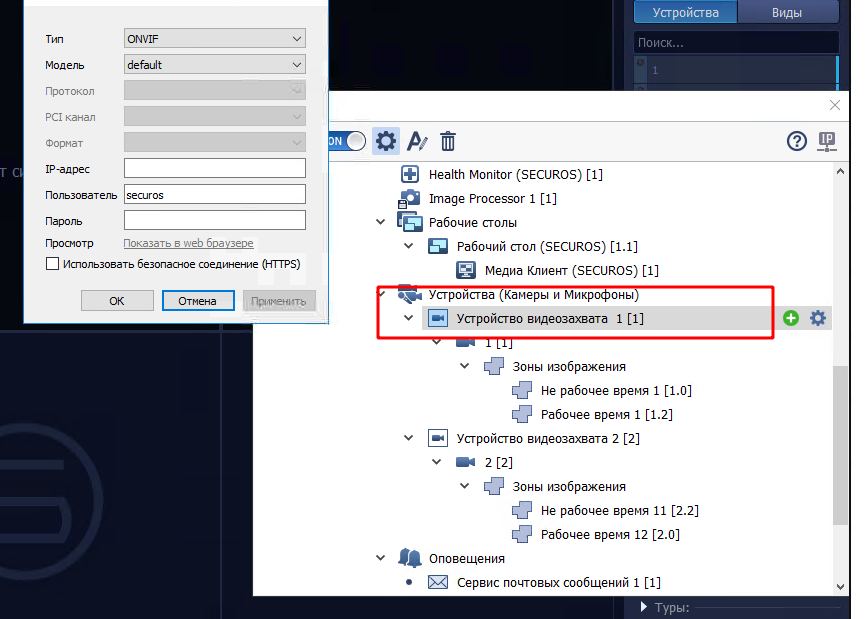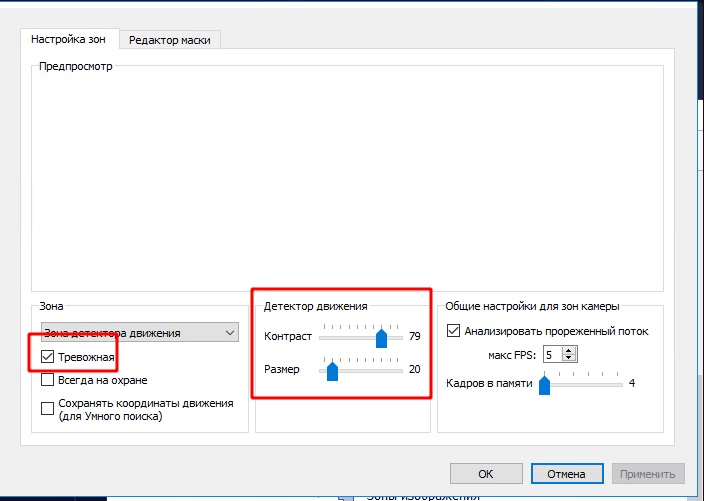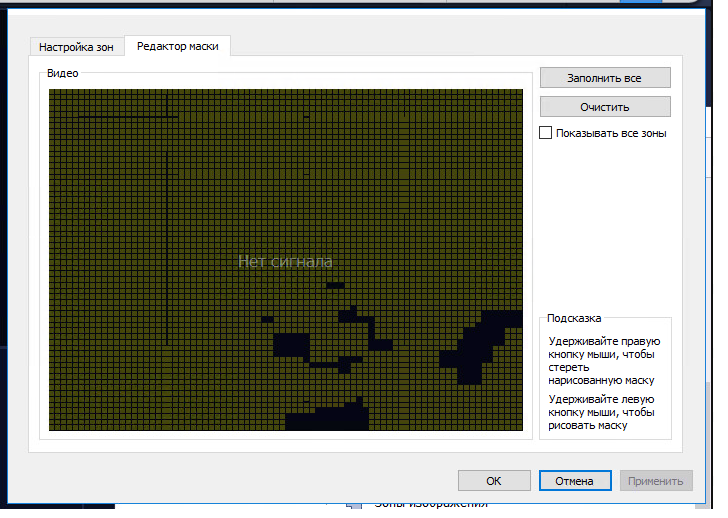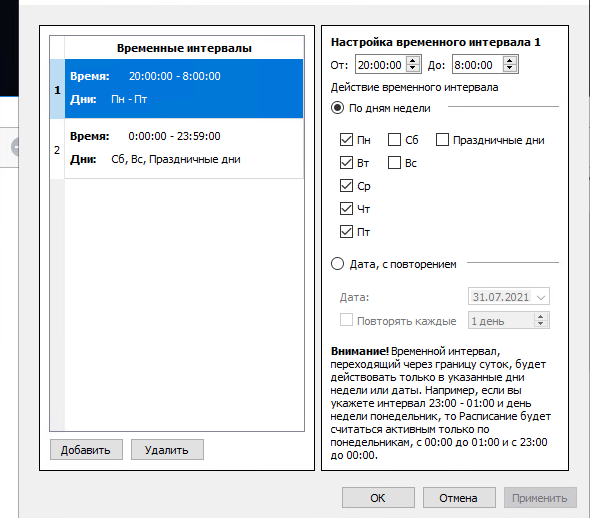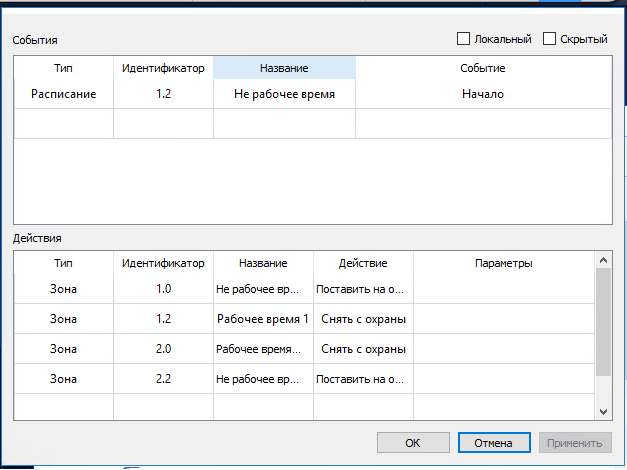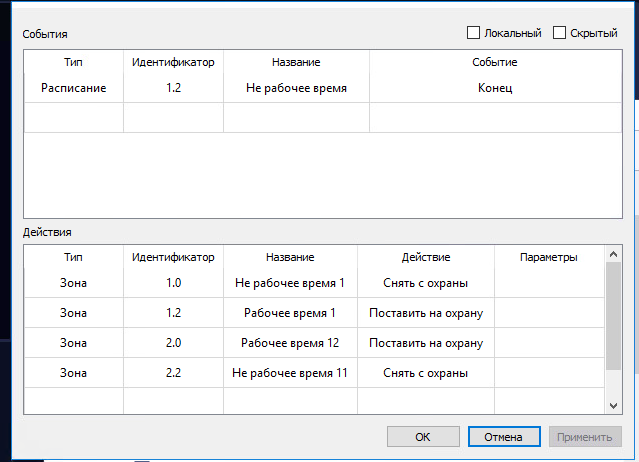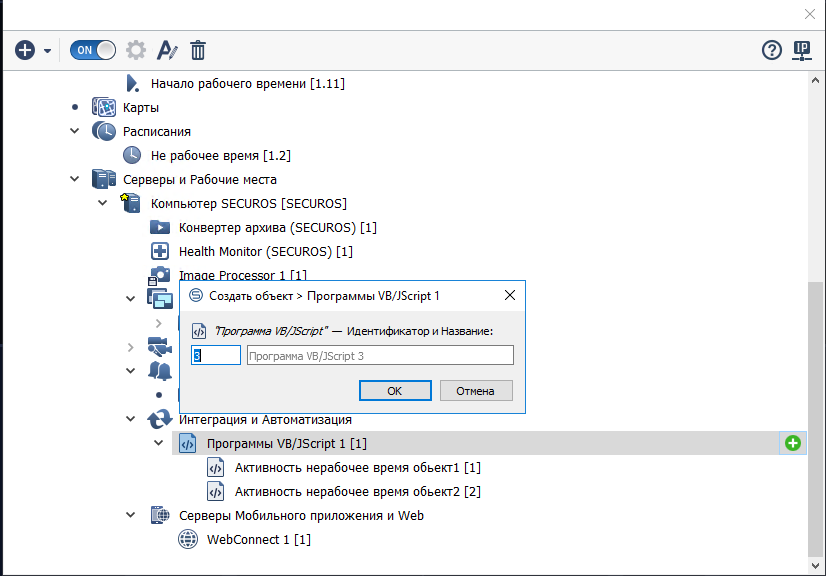Предложите, как улучшить StudyLib
(Для жалоб на нарушения авторских прав, используйте
другую форму
)
Ваш е-мэйл
Заполните, если хотите получить ответ
Оцените наш проект
1
2
3
4
5
ТЕХДОКУМЕНТАЦИЯ > Платы видеозахвата
Руководство администратора securos
Назначение
Данное руководство дает общее представление об архитектуре SecurOS, описывает процесс настройки сети
безопасности, дает советы по устранению неисправностей и рекомендации по настройке системы.
Предполагается, что вы уже установили сеть SecurOS и программное обеспечение на все компьютеры вашей
сети.
Целевая аудитория
Руководство предназначено для системных инсталляторов и администраторов. Предполагается, что вы являетесь
опытным пользователем компьютера, обладаете навыками по установке аппаратного обеспечения, построению
сети на основе протокола TCP/IP (COM-порт) и знаете основы технологий CCTV. Прежде рекомендуем ознако-
миться с Руководством по установке SecurOS для планирования вашей системы безопасности.
Использование руководства
Данный документ организован так, что его можно использовать как в печатном виде, так и в электронном. В пос-
леднем случае вы можете воспользоваться такими возможностями ПО Adobe Reader, как закладки и гипертексто-
вые ссылки для навигации по документу. Данное руководство ссылается на другие документы по SecurOS
(Руководство пользователя SecurOS и т. д.). Эти документы можно найти на установочном диске SecurOS, либо
взять на веб-сайте ISS.
Обращение за технической поддержкой
Если у вас есть какие-либо вопросы, на которые нет ответа в этом руководстве, мы рекомендуем обратиться в
первую очередь к вашему системному интегратору для получения более подробной информации и решения воз-
можных трудностей.
Для обеспечения более качественной технической поддержкой мы рекомендуем предоставить нам технические
параметры вашего компьютера и конфигурацию SecurOS. Эти данные будут автоматически собраны утилитой
ISS System Report, которая поставляется вместе с SecurOS (см. “Утилита ISS System Report” ).
Архитектура SecurOS
SecurOS — это интегрированная система безопасности, которая может быть передана по сети TCP/IP. Модульная
архитектура SecurOS позволяет подключать устройства сторонних фирм и настраивать систему для обеспечения
большей производительности. Подключение интеллектуальных модулей (например, модуля распознавания
номеров автомобилей и т. д.) и многих других дополнительных устройств обеспечивает широкое использование
сети безопасности.
Общие положения
• Неограниченное число серверов и рабочих мест, соединенных по протоколу ТСР/IР.
• Модульная структура.
• Возможность создания различных по функциональности и производительности систем.
• Возможность неограниченного расширения системы аппаратным и программным обеспечением.
• Возможность создания целой охранной сети на любом сервере.
• Поддержка скриптов для реализации любой логики.
• Многофункциональный интерфейс пользователя для настройки возможностей.
• Собственная поддержка телевизионных и других IP-видеокамер, поворотных и аудиоустройств.
• Возможность оповещения о тревоге по телефону, электронной почте, через службу коротких сообщений
(sms) и т. д.
• Доступ к живому и архивному видео через стандартные веб-браузеры.
Распределенное сетевое окружение
Рис. 1 Архитектура SecurOS.
Виды серверов и рабoчих мест
Все компьютеры, входящие в сеть SecurOS, можно подразделить на три группы: сервер приложений, рабочее
место администратора и рабочее место оператора. Также следует выделить видеосерверы как отдельные серверы
приложений.
Сервер приложений
Сервер приложений представляет собой компьютер, поддерживающий и управляющий специализированной
областью охранной сети. Все охранные устройства: видеокамера, видеоплата, аудиоплата, контроллер охранно-
пожарной тревоги, подсистема контроля доступа и т. д. — также, как и интеллектуальные модули (например,
модуль распознавания номеров автомобилей), должны быть подсоединены или встроены в серверы.
Каждый сервер имеет права на администрирование, т. е. можно сконфигурировать целую сеть SecurOS с одного
сервера (конечно, при наличии у него монитора). Если вы хотите использовать отдельный компьютер для удален-
ного администрирования, то вам следует настроить его как рабочее место администратора (см. ниже) или
использовать удаленное соединение Microsoft (протокол RDP) для удаленного доступа к любому вашему серверу
с любого компьютера, находящегося в домене сети.
Видеосервер
Видеосервер — это сервер приложений с одной или более платами видеоввода, предназначен для приема видео
от видеокамер и IP-камер.
Рабочее место оператора
Рабочее место оператора — это клиентский компьютер в сети безопасности, предназначенный для удаленного
просмотра видео, получаемого с ТВ видеокамер либо с IP-камер, прослушивания аудио, управления устройс-
твами, например, поворотными устройствами, дверями, охранно-пожарной и другими подсистемами. Это рабо-
чее место не обладает правами на администрирование, вышеупомянутое оборудование на рабочее место
оператора не устанавливается.
Рабочее место администратора
Рабочее место администратора — это клиентский компьютер аналогичный рабочему месту оператора, но обла-
дающий дополнительным интерфейсом администратора для конфигурации сети безопасности.
Модульная структура
Модульная структура подразумевает следующее:
• возможность подключать специализированные модули (модуль распознавания номеров автомобилей,
модули для технической поддержки дополнительных устройств) к существующей сети SecurOS расширяет
функциональность сети;
• программное обеспечение сервера приложений автоматически определяет, какие модули и подсистемы
загружать (в зависимости от конфигурации системы) для обеспечения высокой производительности.
Администрирование
Вход и выход из режима администрирования
Режим администрирования используется для конфигурации сети безопасности. Этот режим доступен с любого
сервера приложений и рабочего места администратора. Даже работая в режиме администрирования, все компо-
ненты охранной системы продолжают полноценно функционировать.
Запустите сервер приложений (или рабочее место администратора), дважды щелкнув на пиктограмме SecurOS
на рабочем столе или выбрав в главном меню Пуск Программы SecurOS. Появится заставка, отображающая
процесс инициализации системы. После запуска программы SecurOS дважды щелкните на иконке SecurOS, рас-
положенной в области пиктограмм панели задач:
Рис. 2 Пиктограмма SecurOS.
Нажмите SETUP MODE, чтобы войти в режим администрирования (повторное нажатие — выход из этого режима)
Рис. 3 Панель инструментов SecurOS.
Нажмите на кнопку Setup Mode на панели инструментов для входа в режим администрирования. На экране поя-
вится панель инструментов администратора и дерево объектов.
Рис. 4 Вход и выход из режима администрирования.
Для выхода из режима администрирования нажмите еще раз на кнопку Setup Mode. Панель инструментов адми-
нистратора и дерево объектов исчезнут с экрана.
Структура дерева объектов
Вся сеть безопасности представлена иерархической структурой объектов, которая называется деревом объектов.
Это дерево отражает взаимосвязь объектов. Объекты, которые содержатся “внутри” других объектах, называ-
ются дочерними объектами. В свою очередь, объекты, содержащие дочерние, называются родительскими объек-
тами.
Рис. 5 Дерево объектов.
Например, объект Устройство видеозахвата может быть только дочерним объектом по отношению к объекту
Компьютер. Объект Камера может быть создан только как дочерний к объекту Устройство видеозахвата. Такая
логическая структура отражает и физическое подключение устройств: видеоплаты всегда устанавливаются в
компьютеры, а камеры всегда подключаются к видеоплатам.
Классы Объектов
В SecurOS cyществуют два класса объектов: системные объекты и объекты интерфейса пользователя.
Системные объекты
Системные объекты могут быть созданы и дополнительно включены серверами приложений, эти объекты отра-
жают функциональность сети безопасности: физические устройства, логические объекты, интеллектуальные
модуль (например, распознавание номера автомобиля) и т. д. Системные объекты могут быть невидимыми: не
имеют какого-либо непосредственного представления в интерфейсе пользователя. Примеры системных объек-
тов: Компьютер, Устройство видеозахвата, Камера, Устройство аудиозахвата, Mикрофон, Луч, Реле и т. д.
Объекты интерфейса пользователя
Объекты интерфейса пользователя (пользовательские объекты) дополнительно включаются на рабочих местах
оператора (и сервер приложений, и рабочее место администратора могут выступать в роли рабочего места опера-
тора) и используются для мониторинга и управления сети безопасности. Каждый пользовательский объект при-
надлежит определенному компьютеру сети и отражается в прямоугольном окошке указанного размера (см.
раздел “Настройка интерфейса пользователя”). Примеры объектов пользовательского интерфейса: Монитор,
Aудиопроигрыватель, Протокол Событий и т. д.
Работа с объектами
Для работы с объектами на панели инструментов служат следующие кнопки:
Рис. 6 Кнопки на панели инструментов администратора.
Почти все эти опции доступны из контекстного меню объектов в дереве объектов.
Создание объекта
Для создания нового объекта выделите родительский объект в дереве объектов, нажмите кнопку Cоздать и
выберите из ниспадающего списка необходимый тип объекта. Появится диалоговое окно для определения объ-
екта (номер и название). Введите эти параметры и нажмите на кнопку OK для подтверждения создания нового
объекта или Отмена для возврата.
Если текущий объект не может иметь дочерних к себе объектов, то в ниспадающем списке будут показаны типы
объектов для его родительского. Новый объект будет иметь того же родителя, что и данный объект, по аналогии
как если бы вы выбрали родительский объект и создали бы в нем новый дочерний.
Автоматически при создании нового объекта появляется окно его свойств.
При попытке создания объекта появляется сообщение “Текущие настройки системы не позволяют
создавать более ‘Xxx’ объектов”. Почему?
Ограничения конфигурации вашей системы (число объектов каждого типа в сети безопасности) прописаны в
файле лицензионного ключа (key.iss). Это сообщение уведомляет вас о том, что уже создано предельно воз-
можное число объектов определенного типа. При необходимости увеличения числа таких объектов обратитесь в
Службу технический поддержки для получения нового ключа (см. “Обновление лицензионного ключа на всех серве-
рах” на стр. 22 для получения подробной информации по установке нового лицензионного ключа).
Изменение свойств объекта
Для изменения или просмотра свойств объекта выделите его в дереве объектов и нажмите на кнопку Настройка.
Отметим, что некоторые объекты не имеют редактируемых свойств, таким образом, кнопка Настройка будет
отключена при выборе этих объектов.
Окно свойств объекта появится в правой части экрана. Каждый объект имеет свое окно свойств; окна и свойства
объектов будут описаны далее. После изменения свойств объекта нажмите снова на кнопку Настройка для
вступления изменений в силу и закрытия окна.
Из-за технических ограничений вы не можете ни закрыть окно без применения изменений для объ-
екта, ни отменить изменения, сделанные в этом окне. Все изменения вступают в силу сразу после
закрытия окна свойств, поэтому внимательно изменяйте свойства объектов.
Удаление объекта
Чтобы удалить объект, выделите его в дереве объектов и нажмите на кнопку Удалить. Появится окно предупреж-
дения. Нажмите кнопку OK для удаления объекта или Отмена для возврата.
Отключение объекта
Если вы хотите временно исключить объект из сети SecurOS, не удаляя его (и, таким образом, не сбрасывая его
настройки), вы можете отключить его. Отключенный объект будет помечен пиктограммой с изображением голу-
бого креста. Для отключения объекта выделите его в дереве и нажмите кнопку Отключить. Для включения —
заново нажмите кнопку Отключить.
Перемещение и переименование объекта
Если вам необходимо переместить дочерний объект от одного родительского к другому, сохранив все его
настройки, или переименовать объект, выделите его в дереве объектов и нажмите на кнопку Переместить. поя-
вится диалоговое окно для определения нового родительского объекта и/или имени объекта. Нажмите OK для
применения изменения или Отмена для выхода их этого окна без сохранения изменений. При изменении роди-
тельского объекта дочерние переместятся в дереве соответственно.
Для вступления в силу изменений возможно понадобится перезапустить SecurOS.
Поиск объектов по имени
Для поиска дочернего объекта по имени или части имени выделите родительский объект в дереве объектов, щел-
кните на нем правой кнопкой мыши и выберите Найти…. Появится маленькое окно. Введите в нем имя (или часть
имени) объекта, который вы ищете и нажмите клавишу Enter. Выделится первый дочерний объект, соответству-
ющий строке поиска. Нажмите клавишу Esc, чтобы закрыть окно поиска, или используйте клавишу Enter для
продолжения поиска. Для поиска по всему дереву выделите корневой объект “Система” как родительский.
Работа с картой
Система безопасности SecurOS находит широкое применение для охраны любых территорий. Для охраны боль-
ших территорий или зданий вы можете использовать карты. Карта — многоуровневый графический план охра-
няемой территории, этажей или отдельных комнат (уровень детализации зависит от ваших требований).
Зарегистрировав карту в конфигурации сети безопасности, администратор может поместить на нее значки камер,
лучей и т. д. в соответствии с их физическим расположением на охраняемой территории. Эти карты оператор
может использовать для мониторинга всей территории в целом и использовать значки на карте как “быструю”
клавишу для управления соответствующим объектом. Например, если сработала охранная сигнализация, то опе-
ратор может сразу узнать, где именно она сработала, включить видеокамеры, находящиеся поблизости, дважды
щелкнув на их значке на карте, включить освещение и т.д.
Процедура создания карты следующая:
1. Создайте графические изображения, которые будут использоваться как уровни карты.
2. Зарегистрируйте объект Карта с любого рабочего места администратора или сервера приложений в сети
безопасности.
3. Поместите на карту такие объекты, как камеры, лучи, микрофоны с этого же рабочего места администра-
тора или сервера приложений.
4. Переместите объект Карта на рабочее место оператора для работы с ним в реальном режиме времени.
Изображение уровней карты
Уровни карты — это растровые изображения в формате BMP. Tаким образом, для создания горизонтального
плана ваших объектов вы можете использовать любой графический редактор, который позволяет сохранять рас-
тровые изображения в формате BMP. Вы также можете использовать экспортированное растровое изображение
из ПО CAD или отсканированный чертеж.
Рис. 7 Пример изображения, которое может быть использовано как карта.
Изображения могут быть любого цвета и стиля, однако надо помнить следующее:
1. Все картинки должны быть в одинаковом графическом стиле для лучшего зрительного восприятия.
2. Сохраняйте размеры изображений (в пикселах) сопоставимыми с размерами карт на экране рабочего места
оператора, чтобы избежать избыточной прокрутки.
3. Цвета не должны отвлекать оператора от объектов, расположенных на карте. Не используйте яркие цвета,
избегайте использование красных и оранжевых цветов. Чем более нейтральный фон, тем лучше.
4. Дайте название каждой охраняемой территории. Текст должен быть легко распознаваемым и читабельным.
5. Ваш файл изображения по умолчанию будет назван map.bmp (это изображение и будет загружено при
создании карты). Дайте вашим изображениям значимые имена (например, map_floor1.bmp,
map_floor2.bmp, map_room123.bmp и т. д.).
6. Поместите все ваши файлы изображений в подкаталог Bmp каталога программы SecurOS.
На рисунке представлен пример карты одноэтажного здания.
Регистрирование объекта “Карта”
Для создания объекта Карта выполните следующее:
• в дереве объектов находится объект Компьютер, который отображает ваше текущее рабочее место админис-
тратора или сервер приложений, с которого вы администрируете сеть SecurOS. Проверьте, есть ли дочер-
ний ему объект Экран и, если необходимо, то создайте его, оставив значения параметров объекта по
умолчанию;
• для выделенного объекта Экран создайте дочерний объект Карта. Вы также можете использовать значения
параметров создания по умолчанию. В окне свойств объекта определите его координаты и размеры (пара-
метры X, Y, W и H), в процентах (например, 20, 20, 60, 60);
• нажмите на кнопку Настройка для применения изменений и закрытия окна свойств объекта. Окно карты
появится с загруженным файлом map.bmp на экране. Теперь вы можете поместить другие объекты (в виде
значков) на эту карту.
Рис. 8 Окно свойств объекта Карта.
Позиционирование, перемещение и вращение объекта на карте
Выделите объект в дереве объектов и нажмите на кнопку На карту. Значок соответствующего объекта появится
на карте.
Рис. 9 Карта с помещенным на нее объектом Камера.
Для перемещения значка выделите его, щелкнув не нем один раз (выделенный значок будет помечен по пери-
метру четырьмя зелеными точками). Затем пререместите значок с помощью мыши (нажмите на левую кнопку
мыши на значке, поместите указатель мыши на новое место и отпустите левую кнопку мыши).
Вы также можете вращать значок для отображения объектов в пространстве (это особенно полезно для видеока-
мер). Используйте одну из этих четырех точек для поворота значка вокруг его центра.
Рис. 10 Перемещение значка.
Рис. 11 Вращение значка.
Дополнительные действия над объектами
Щелкните правой кнопкой мыши на значке объекта, чтобы открыть его контекстное меню.
Рис. 12 Контекстное меню значка карты.
• Опция Cоздать копию используется для дублирования значка объекта на карте. Это удобно, например, для
охранной сигнализации, когда один объект Луч представляет собой набор охранных датчиков, например,
для каждого окна; вы можете создать N значков для одного объекта по реальному числу датчиков и помес-
тить каждый значок на соответствующее изображение окна на карте.
• Опция Удалить удаляет значок объекта с карты без какого-либо подтверждения.
• Опция Скрыть oтмечает объект как скрытый. Он будет видим в режиме администрирования, но в режиме
работы оператора этот значок не будет виден.
• Опция Показать название используется для показа/скрытия названия значка на карте.
Работа с дополнительными слоями карты
Для удобства и возможности охраны больших территорий карты могут иметь несколько уровней (например,
этажи здания). Эти уровни можно связать вместе с помощью специального значка, называемого связь (по анало-
гии с гиперссылкой между страницами веб-сайта). Щелкните правой кнопкой мыши на карте (например, на
какой-либо ее части без значков объектов) и появится контекстное меню карты.
Рис. 13 контекстное меню карты.
• Опция Добавить связь используется для соединения двух уровней вместе (для этого вы должны по крайней
мере иметь две схемы, которые уже зарегистрированы). Щелкните на этой опции и выберите уровень, который вы хотите присоединить, и название для связи. Нажмите на кнопку OK для создания связи или Отменить для выхода из диалога без добавления связи. После создания значок связи появится на карте:
Рис. 14 Значок связи.
Теперь вы можете проверить эту связь, дважды щелкнув на ней: карта переключится на целевой уровень.
Для упрощения навигации мы рекомендуем вам создать еще дну связь на этом уровне, для перехода на пре-
дыдущий. Таким образом, вы сможете переходить по уровням в оба направления.
• Опция Добавить карту используется для добавления нового изображения как уровня карты. Щелкните на
этой опции, выберите файл *.bmp для нового уровня с помощью стандартного окна диалога ‘Oткрыть
файл’, дайте значимое название новому уровню и нажмите на кнопку OK для создания его или клавишу
Escape, чтобы закрыть диалоговое окно без добавления нового уровня.
• Опция Удалить карту используется для удаления уровня с карты.
• Опции Перейти к следующей карте и Перейти с предыдущей карте используются для перехода вверх/вниз
по списку доступных уровней. Это очень удобно, когда уровни еще не связаны между собой. Этот способ
перемещения по карте доступен только в режиме администрирования. Необходимо связать уровни вместе с
помощью опции Добавить связь для использование карты в режиме оператора.
• Опция Задать имя используется для изменения названия текущего просматриваемого уровня.
Помещение объектов карты на рабочее место оператора
После настройки объекта Карта вы можете передать его определенному рабочему месту оператора. Для переме-
щения карты на другой компьютер сети безопасности необходимо выполнить следующее:
1. Вручную скопируйте все файлы *.bmp, относящиеся к этой карте, с вашего компьютера в подкаталог
Bmp программы SecurOS на требуемый компьютер (рабочее место оператора).
2. Убедитесь, что объект Компьютер, на которой вы переносите эту карту, находится в вашей сети безопас-
ности и что у него есть хотя бы один объект Экран. Создайте эти объекты при необходимости.
3. Поместите непосредственно сам объект Карта в необходимый объект Экран.
Назад в раздел
Библиотека актуальной технической документации
SecurOS Release Notes
Руководства SecurOS
Системы распознавания и контроля SecurOS
Мы подготовили шаблон для видео наблюдения на базе свободной версии ПО SecurOS Lite.
Основные преимущества данного ПО:
- Неограниченный срок действия лицензии
- Неограниченные размер и срок хранения видеоархива
- Максимальное количество IP-камер – 32 канала видео + аудио
- Поддержка оборудования всех ведущих производителей (более 10 000 моделей)
- Web-клиент (включая SecurOS WebConnect)
В наших каталогах Public шаблон называется WIN2016-RUS-SecurOS. Развертывание происходит стандартным способом, по данной инструкции.
ОБРАТИТЕ ВНИМАНИЕ:
Для корректной работы схемы со стороны клиента, должен быть роутер поддерживающий протоколы VPN.
ВАЖНО:
Единственный нюанс, который нужно учесть, нельзя изменять имя компьютера (Computer name), иначе ПО SecurOS не сможет запуститься. Позже, имя можно будет сменить.
Рисунок. 1 Панель управления ВМ — VMware Cloud Director
UPDATE:
Мы доработали данный шаблон, основное преимущество — это уведомление в telegram чат при обнаружении активности камерой в нерабочее время (любое которое вы укажите). Если быть точным, не просто уведомление, а отправляется фото с камеры.
ИНСТРУКЦИЯ:
Запускаем на рабочем столе приложение SecurOS Lite и подключаемся с учетными данными (позже лучше их будет сменить):
логин: root
пароль: securos2006
После чего перед нами открывается окна панелей (рис.2):
1 — панель управления SecurOS Lite (основная панель настроек и управления SecureOS)
2 — медиа клиент SecurOS (панель мониторинга камер)
3 — health monitor (монитор происходящих процессов, ошибок, сигналов)
Рисунок 2. Интерфейс программного обеспечения SecurOS
Для настроек SecurOS нажимаем на панели управления — шестеренку (в правом верхнем углу на панели управления SecureOS).
Нам откроется диспетчер системы SecureOS, включающий в себя такие разделы (рис. 3):
— Пользователи и права
— Профили экспорта архива
— Раскладки и виды
— Фильтры событий
— Макрокоманды
— Карты
— Расписания
— Серверы и рабочие места
Рисунок 3. Диспетчер настроек системы SecurOS
В диспетчере настроек вы можете изменить пароль, добавить учетные записи пользователей, добавить и настроить свои устройства видео и аудио захвата.
В шаблоне WIN2016-RUS-SecurOS, уже выполнены некоторые преднастройки:
— Добавлены два устройства видео захвата, настроены режимы записи и действий в рабочее и нерабочее время.
Ниже рассмотрим функционал более подробно.
Добавление новых устройств видеозахвата (камер видеонаблюдения).
В шаблоне уже добавлены две камеры: устройство видео захвата 1[1] и 2[2].Для добавления новых камер, наведите на вкладку «Устройства (камеры и микрофоны) и справа появиться зеленый значок «Плюс» (рис.4), при нажатие которого, можно добавить устройства видео и аудио захвата, вам предложат задать имя камеры, выбрать модель и тип.
Рис. 4 Диспетчер настроек SecurOS — Устройств (камера и микрофоны)
После ввода имени и выбора модели, будет добавлена новая вкладка с наименованием вашей камеры и вам предложат окно подключения, где необходимо ввести IP — адрес вашей камеры, логин и пароль подключения. (рис.5)
Рис.5 Диспетчер настроек SecurOS — Настройки подключения устройств видеозахвата.
Далее нам необходимо создать две зоны изображения, которые будут отвечать за рабочее и нерабочее время.
Создание аналогично с добавлением устройств видеозахвата. Нажимаем плюс и вводим имя. Далее автоматически открывается панель настроек зоны, где (рис.6):
— необходимо, чтобы зона должна быть тревожная;
— так же нужно будет отредактировать яркость и контраст, чтобы было минимально количество ложных сработок.
Рис. 6 Панель настроек зон видеозахвата
— На вкладке редактор маски, можно убрать с зоны детектирования движения определенные места. Допустим жалюзи, либо предметы, которые двигаются постоянно.(рис. 7)
Рис. 7 Панель настроек зон видеозахвата — редактор маски
Важно:
Зон должны быть две для каждой камеры, для рабочего и нерабочего времени, чтобы можно было макрокомандой их переключать.
Далее в диспетчере настроек SecurOS переходим во вкладку расписания.
Во вкладке расписание, нужно указать нерабочее время, это то время, когда камера будет детектировать движения и отправлять уведомления в чат телеграм. В шаблоне это выглядит следующим образом (рис.8):
Рис. 8 Панель настроек расписания
Далее в диспетчере настроек SecurOS переходим во вкладку макрокоманды.
В шаблоне есть преднастройки макрокоманд для рабочего и нерабочего времени двух устройств видеозахвата, для добавления новых команд, необходимо дважды кликнуть по пустой ячейке таблиц нужного типа.
Макрокоманда для: Начало рабочего времени (рис. 9)
Схема работы:
В момент, когда расписание нерабочего времени закончилось, выполняются следующие действия:
— зоны нерабочего времени для нужных камер снимаются с охраны и ставятся на охрану зоны для рабочего времени.
Рис. 9 Панель настроек макрокоманд — Начало рабочего времени
Макрокоманда для: Конец рабочего времени (рис. 10)
Данная макрокоманда выполняет обратное действие — при наступлении события начало нерабочего времени:
— снимает с охраны зоны для рабочего времени, и ставит на охрану зоны для нерабочего времени.
Рис. 10 Панель настроек макрокоманд — Конец рабочего времени
Отсылка оповещений в телеграмм:
Во вкладке: Сервера и рабочие места — Компьютер SecurOS — Интеграция и автоматизация — Программы VB/JScript
Заготовлено два скрипта JS: Активность нерабочее время объект1 и объект2 (под каждое имеющееся устройство видеозахвата соответственно).
Схема работы скрипта: Добавляется скрипт №1 в раздел «Интеграция и Автоматизация» для каждого устройства видеозахвата индивидуально, который срабатывает при обнаружении тревоги с помощью процесса Image Processor, выполняет скриншот, после чего формируется отчет с помощью скрипта №2 для каждого устройства видеозахвата индивидуально, цель которого отправка уведомления в телеграмм.
Для добавления «Оповещения в телеграмм» с другого устройство необходимо создать новый скрипт.
Нажимаем на Программы VB/JScript, нажимаем «Плюс», вводим имя скрипта. (рис. 11)
Рис. 11 Добавление нового скрипта
Далее открывается поле ввода скрипта. Ниже рассмотрим сам скрипт:
Скрипт №1
1# {function Init()
2# Core.RegisterEventHandler(«CAM_ZONE», «1.0», «MD_START», SendMessage);
3# };
4# function SendMessage(e)
5# {
6# Core.DoReact(«IMAGE_EXPORT»,»1″,»EXPORT»,»import»,»cam$1;time$live»,»export_engine»,»file»,»export»,
«filename$image_msk;dir$C:\export»,»export_image»,»format$jpg;quality$70″,»process»,e.vizualization);
7# var shell = new ActiveXObject(«WScript.Shell»);
8# shell.Run(«powershell -file C:\Scripts\send_alarm_obj1.ps1»);
9# };
В скрипте необходимо изменить параметры под необходимые устройства видеозахвата: «CAM_ZONE», «1.0», а также путь ко второму скрипту в строке 8. (содержание которого ниже).
Данный скрипт в нерабочее время с помощью Image Processor при обнаружении тревоги выполняет скриншот и кладет его в папку C:Export, после чего выполняют powershell скрипт send_alarm_obj1
Скрипт №2
Данный скрипт лежит в директории: C:Scriptssend_alarm_obj1.ps1
1# $token = «ВАШ TOKEN»
3# $chat_id = «CHAT ID»
4# $text = «Замечена подозрительная активность»
5# $URI = «https://api.telegram.org/bot» + $token + «/sendMessage?chat_id=» + $chat_id + «&text=» + $text
6# C:Scriptscurl.exe POST «https://api.telegram.org/bot$token/sendPhoto?chat_id=$chat_id» -F photo=»@C:exportimage_msk.JPG»
Для его выполнения вам предварительно нужно знать ТОКЕН-телеграмм, ID вашего чата, которые необходимо изменить.
Таким образом, можно получать скриншоты в телеграмм чат, в не рабочее время.
Дополнительные инструкции по работе с программой SecurOS можно найти по данному адресу: https://iss.ru/support/documentation
Полезные статьи:
Сетевая настройка VMware инфраструктуры (NAT, DHCP, Firewall, Static Routing, VPN)
Настройка VPN