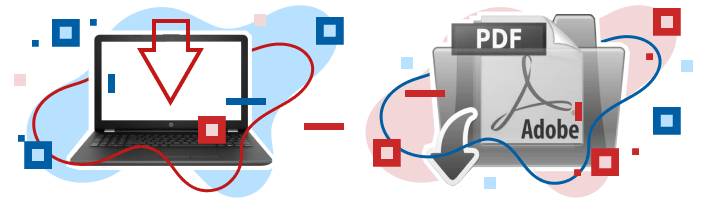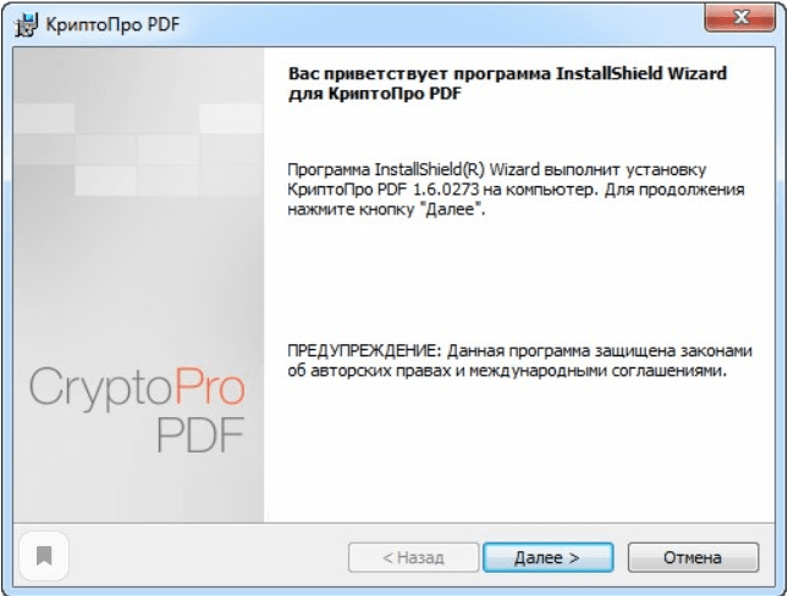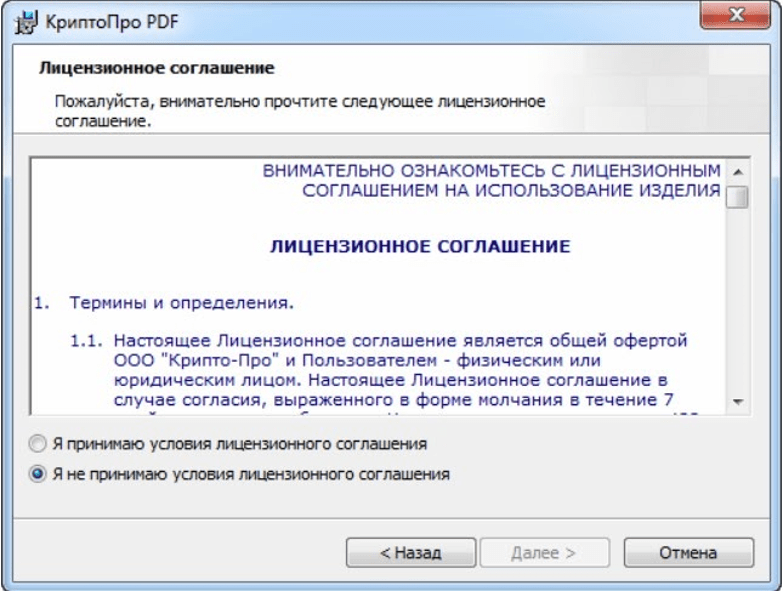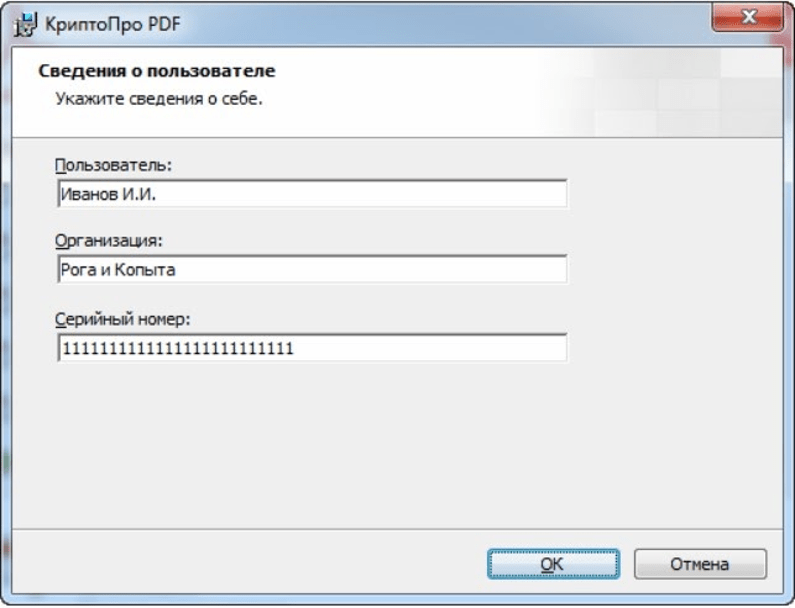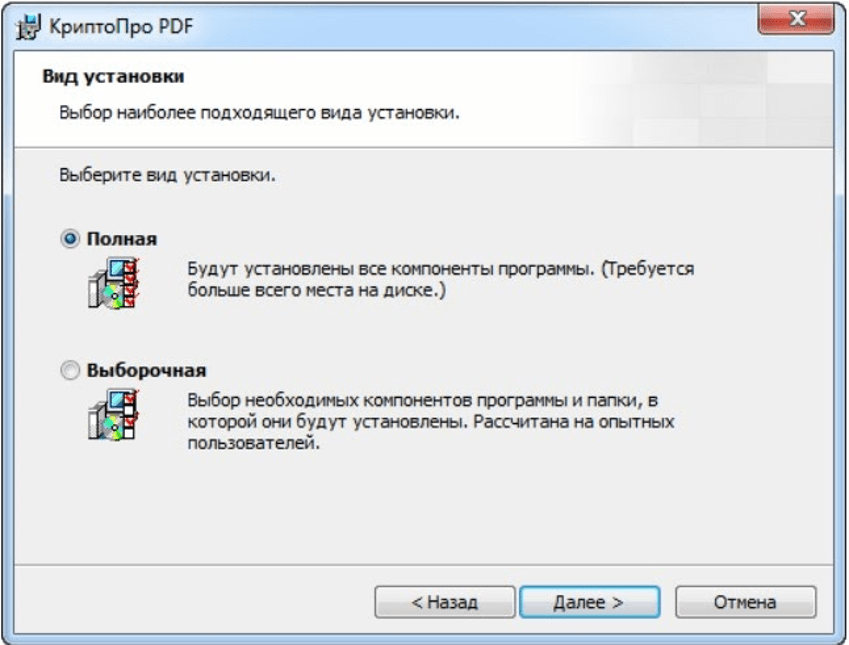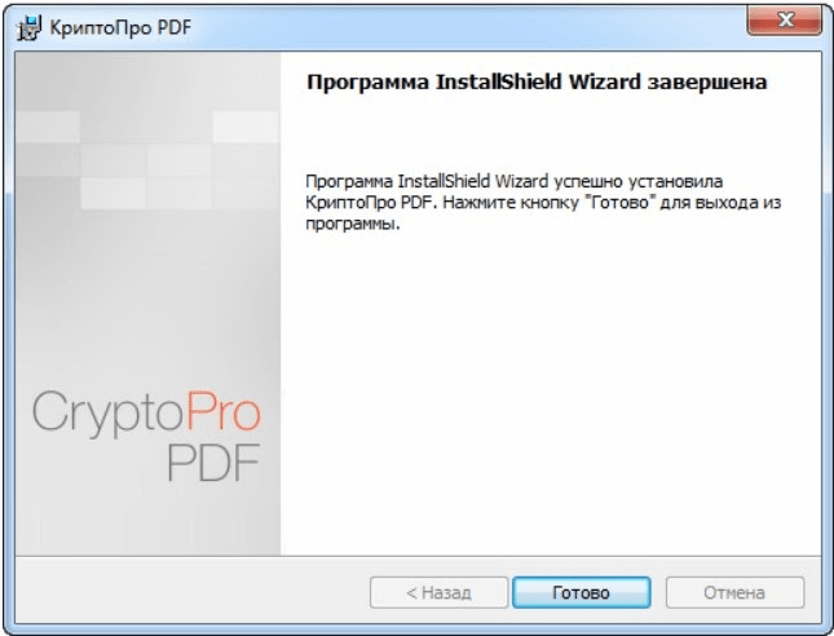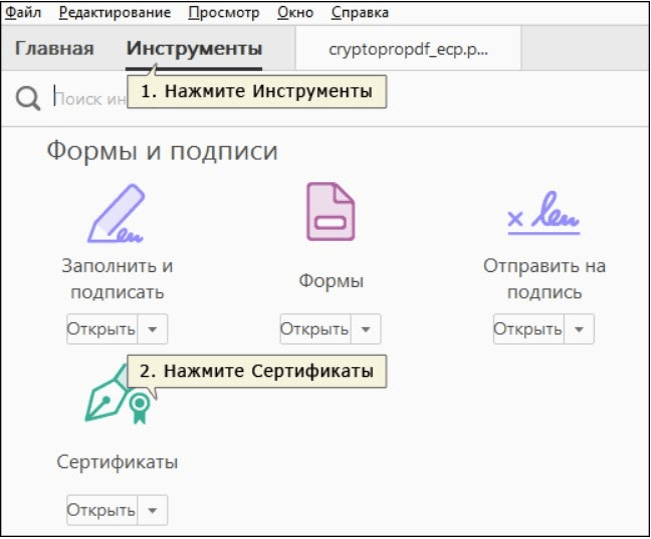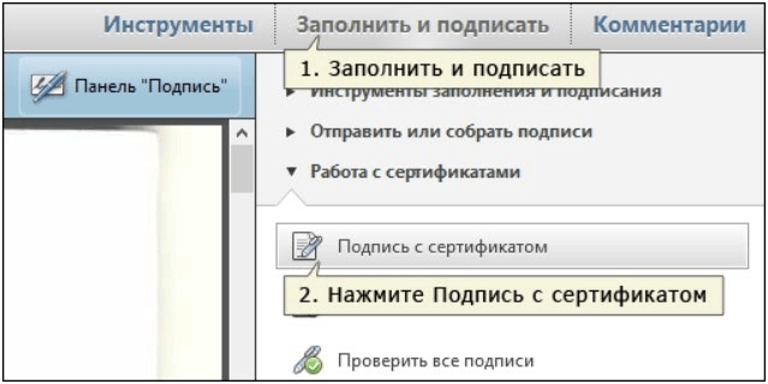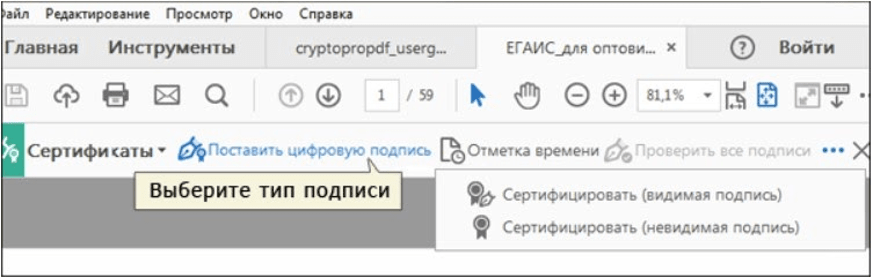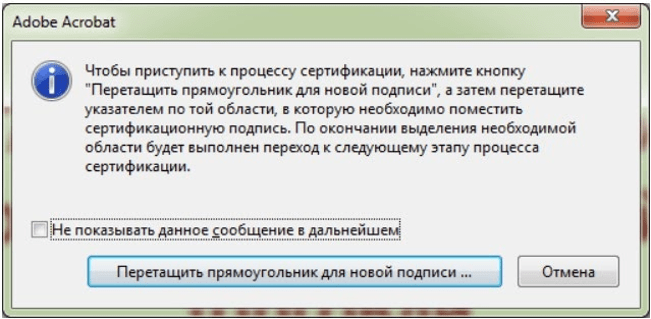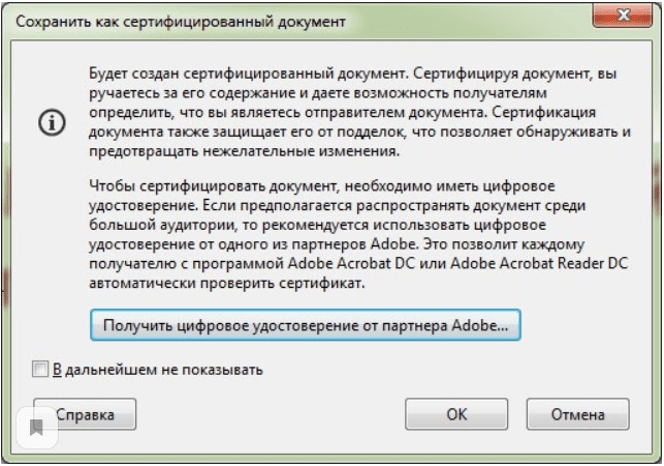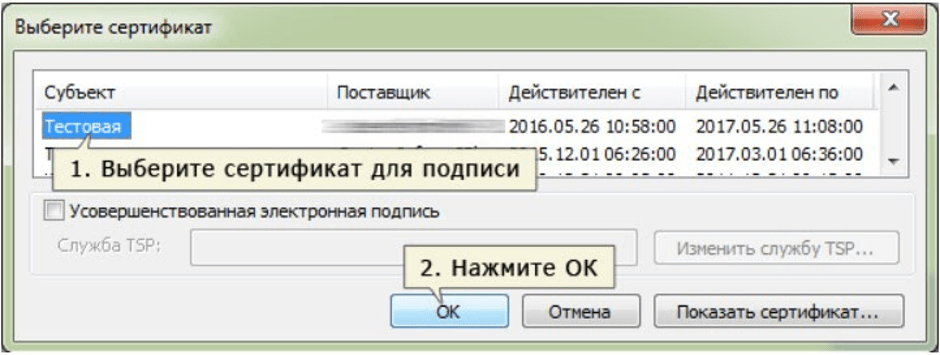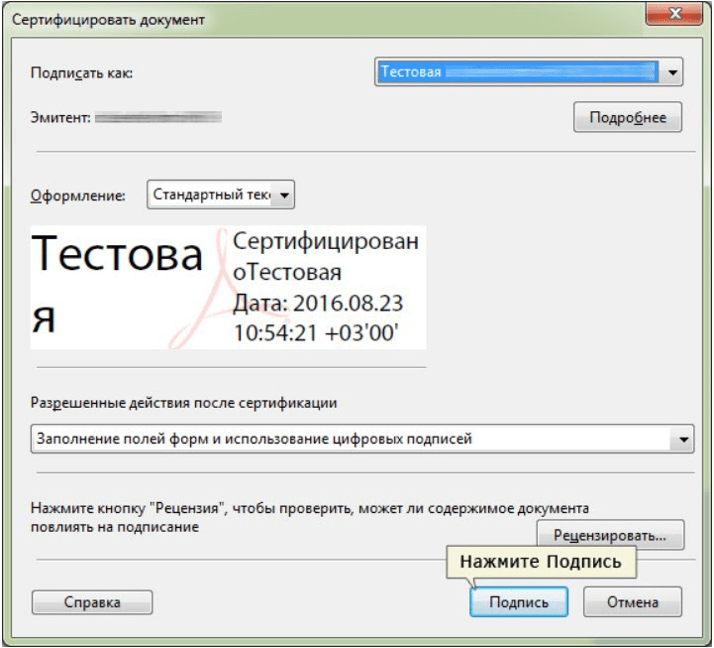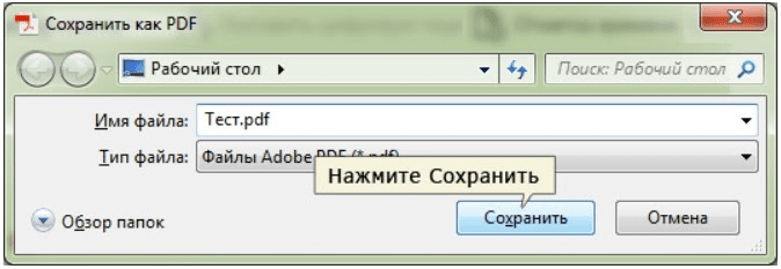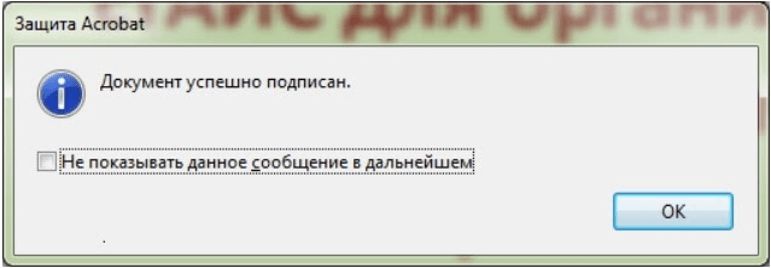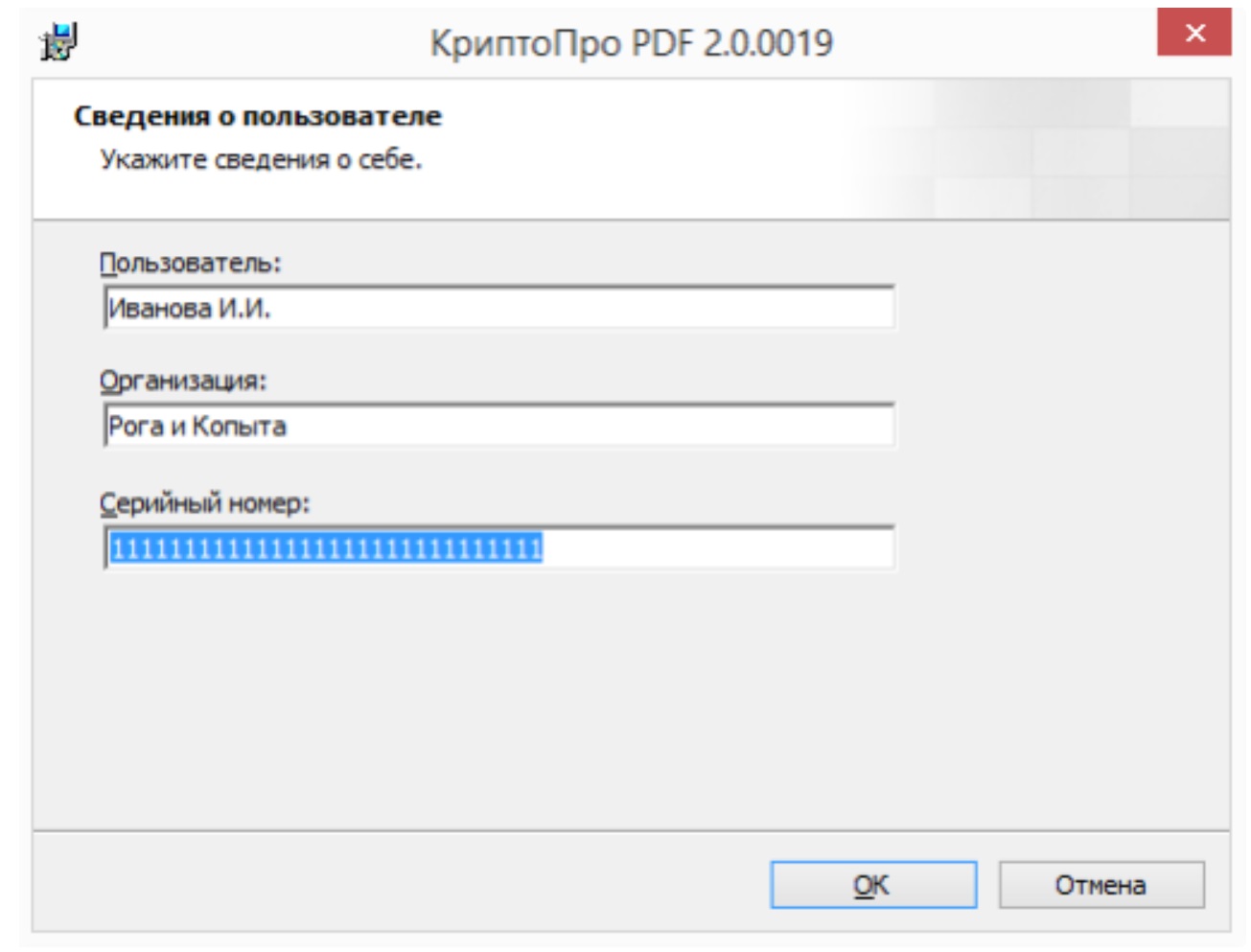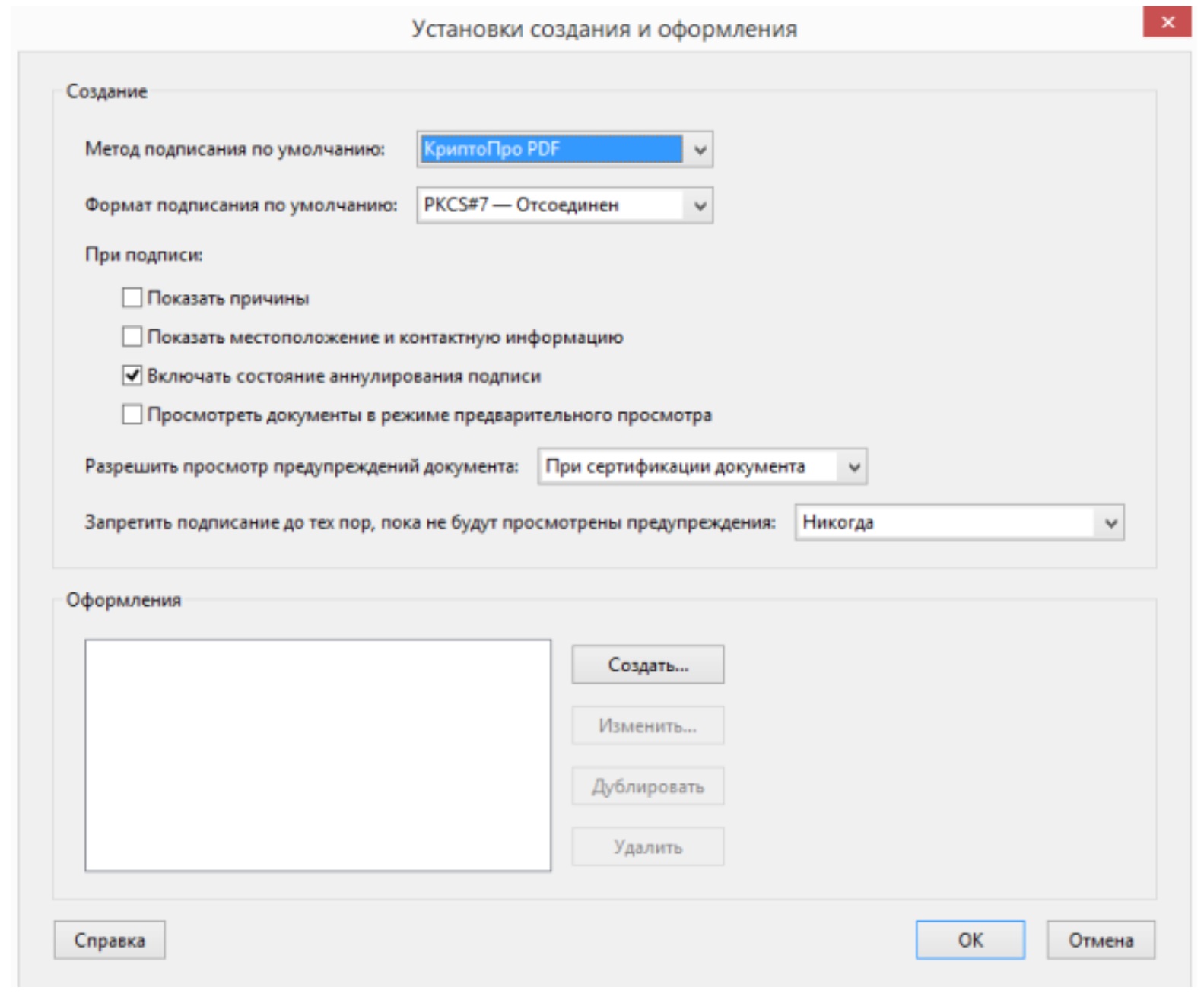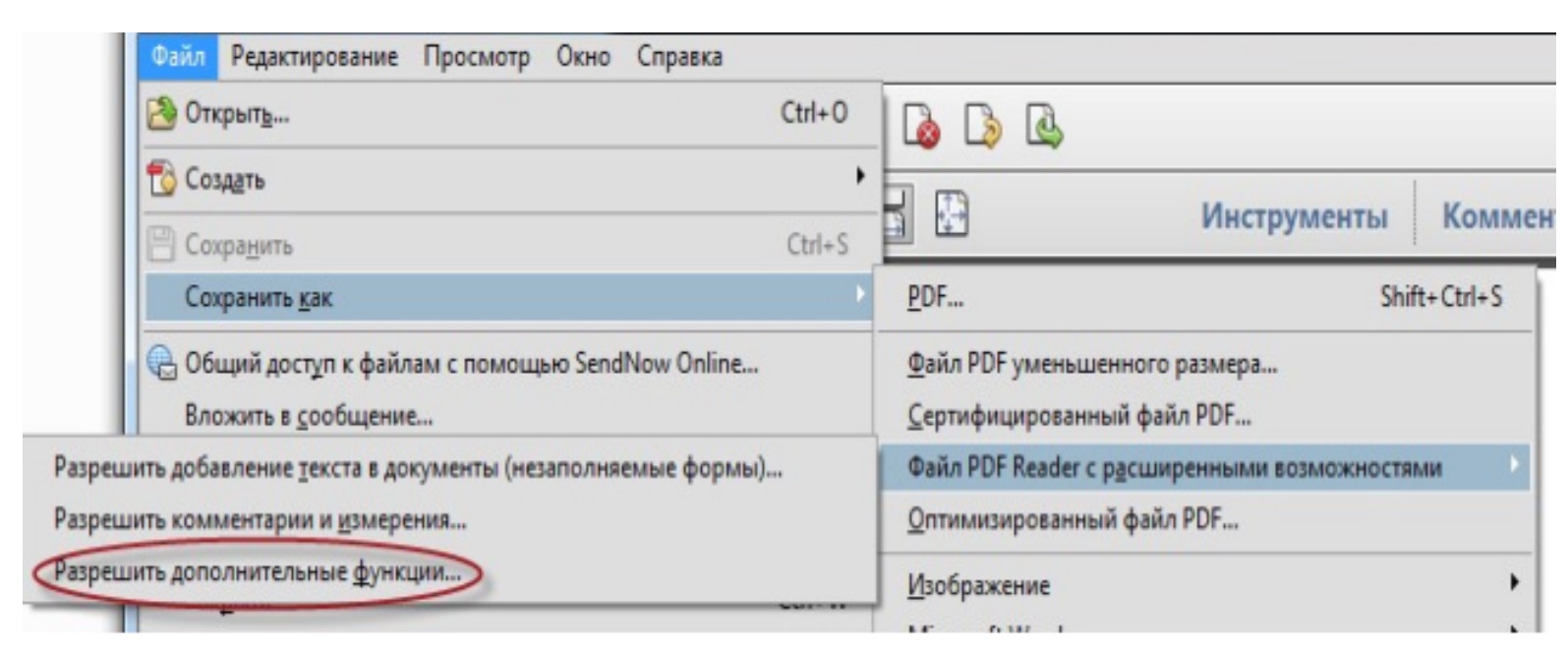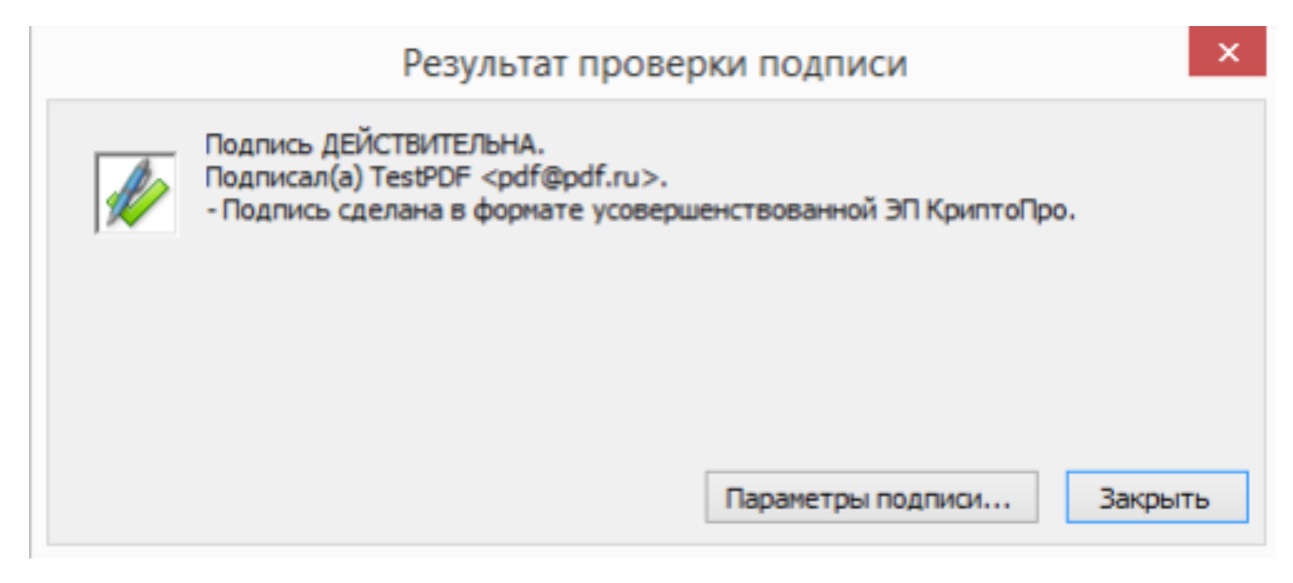Модуль «КриптоПро PDF» функционирует в следующих операционных системах:
- все локализованные и англоязычные варианты Microsoft Windows XP, с установленным пакетом обновления Service Pack 3 и выше;
- все локализованные и англоязычные варианты Microsoft Windows Server 2003, с установленным пакетом обновления Service Pack 2 и выше;
- все локализованные и англоязычные варианты Microsoft Windows Vista, с установленным пакетом обновления Service Pack 2 и выше;
- все локализованные и англоязычные варианты Microsoft Windows Server 2008, с установленным пакетом обновления Service Pack 2 и выше;
- все локализованные и англоязычные варианты Microsoft Windows 7, с установленным пакетом обновления Service Pack 1 и выше;
- все локализованные и англоязычные варианты Microsoft Windows Server 2008 R2, с установленным пакетом обновления Service Pack 1 и выше;
- все локализованные и англоязычные варианты Microsoft Windows 8, Microsoft Windows 8.1, Microsoft Windows 10, Microsoft Windows Server 2012, Microsoft Windows Server 2012 R2
Для работы модуля «КриптоПро PDF» обязательно должна быть установлена программа
«КриптоПро CSP» 3.9 версии и выше. «КриптоПро PDF» призван расширить возможности программ Adobe Reader и Adobe Acrobat в области создания и проверки электронной подписи согласно стандарту ГОСТ Р 34.10-2001 и ГОСТ Р 34.10-2012.
Для работы модуля «КриптоПро PDF» необходима предварительная установка любого из вариантов исполнения Adobe Reader.
Примечание: в случае использования модуля в программе Adobe Reader создание и проверка электронных подписей будет осуществляться без лицензии.
Для установки модуля «КриптоПро PDF» необходимо скачать и запустить пакет cppdfsetup.exe, доступный для скачивания по ссылке на сайте excont.ru. Последуют кратковременные подготовительные процедуры, и на экране откроется окно мастера установки «КриптоПро PDF» (см. рис. 1).
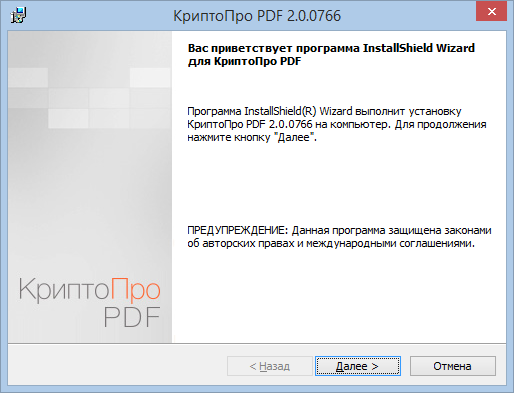
Рис. 1. Окно мастера установки «КриптоПро PDF»
После нажатия на кнопку «Далее» откроется следующее окно, в котором описано лицензионное соглашение на использование модуля «КриптоПро PDF». В случае полного согласия с каждым пунктом данного соглашения отметить пункт «Я принимаю условия лицензионного соглашения» (см. рис. 2).
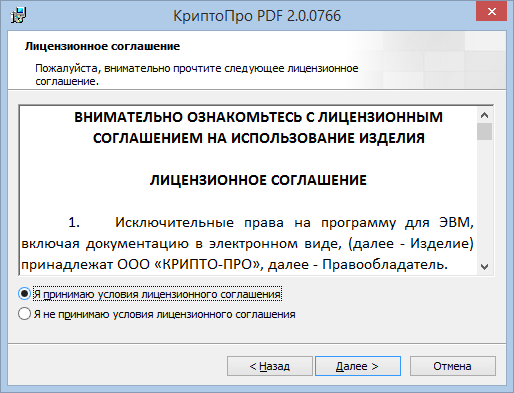
Рис. 2. Лицензионное соглашение на использование «КриптоПро PDF»
Во вновь появившемся окне нужно ввести информацию о пользователе и организации. Номер лицензии на использование модуля «КриптоПро PDF» при использовании Adobe Reader вводить не нужно.
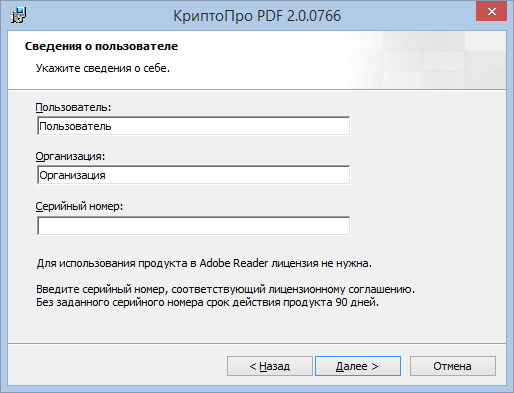
Рис. 3. Сведения о пользователе, организации и серийный номер «КриптоПро PDF»
После нажатия на кнопку «Далее» откроется следующее окно, в котором нужно будет выбрать вид установки модуля «КриптоПро PDF»: выборочная (см. рис. 4).
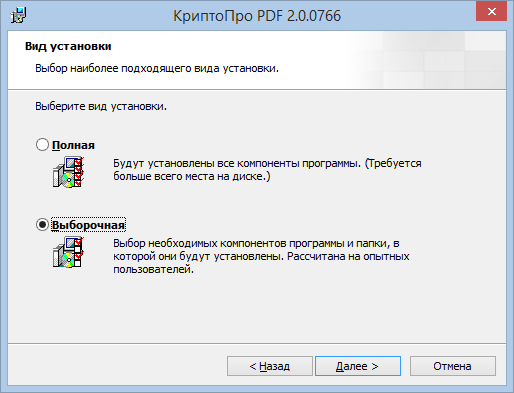
Рис. 4. Вид установки «КриптоПро PDF»
При выборочной установке нужно выбрать версии программ Adobe Reader, для которых установится «КриптоПро PDF» (см. рис. 5). В случае, если не будет выбрана ни одна версия Adobe Reader, продолжить установку будет нельзя.
Примечание: в случае использования модуля в программе Adobe Reader проверка электронных подписей будет осуществляться без лицензии.
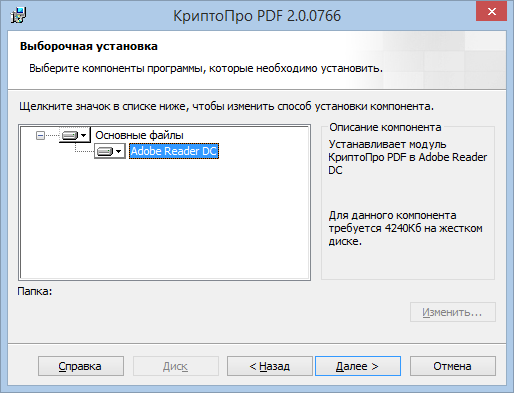
Рис. 5. Выборочная установка модуля «КриптоПро PDF»
После нажатия на кнопку «Далее» откроется следующее окно, в котором необходимо будет подтвердить установку модуля «КриптоПро PDF». (см. рис. 6). В случае возникновения необходимости на этом этапе можно вернуться назад и поменять некоторые параметры установки. Чтобы завершить установку, необходимо убрать галочку «Настроить КриптоПро PDF как метод подписи по умолчанию» и нажать на кнопку «Установить».
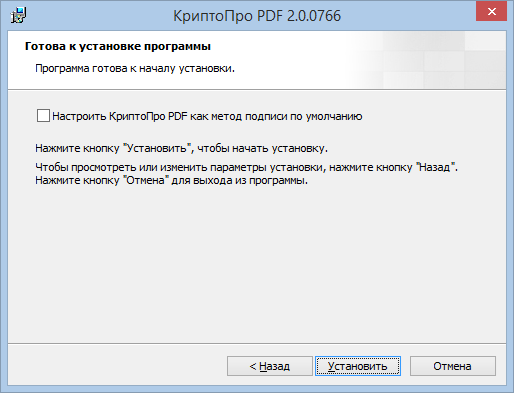
Рис. 6. Окно подтверждения установки модуля «КриптоПро PDF»
По окончании всех пошаговых инструкций мастер произведет установку модуля «КриптоПро PDF» с сопровождением всех своих действий определенными комментариями. По завершении появится окно с подтверждением успешной установки, в котором необходимо нажать на «Готово» (см. рис. 7).
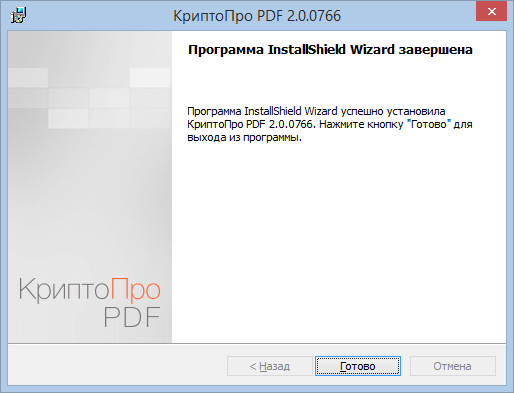
Рис. 7. Подтверждение установки модуля «КриптоПро PDF»
Если открыть документ, то по умолчанию запускается проверка всех имеющихся в нем электронных подписей. Для просмотра результата проверки определенной электронной подписи нужно нажать левой кнопкой мыши на данную подпись в документе. В этом случае процесс проверки выбранной подписи будет запущен и далее появится окно с результатом «Signature Validation Status» («Результат проверки подписи»)
У электронной подписи может быть несколько статусов:
-
УТВЕРЖДЁН
ЖТЯИ.00064-01 90 01-ЛУ ЖТЯИ.00064-01 90 01
КриптоПро PDF ВЕРСИЯ 1.6
Руководство по эксплуатации
-
ЖТЯИ.00064-01 90 01. КриптоПро PDF. Руководство по
эксплуатации.2
АННОТАЦИЯ
Настоящий документ содержит описание процесса установки и
инструкции по использо-ванию модуля создания и проверки электронной
подписи «КриптоПро PDF» в программах AdobeReader и Adobe Acrobat.
«КриптоПро PDF» представляет собой средство создания и проверки
электронной подпи-си для файлов в формате PDF, предназначенное для использования
совместно со средством криптографической защиты информации
КриптоПро CSP.Информация о разработчике «КриптоПро PDF»:
ООО «Крипто-Про»
127 018, Москва, а/я Крипто-Про
Телефон: +7 495 995-48-20
Факс: +7 495 995-48-20
http://www.cryptopro.ru
E-mail: [email protected]
http://www.cryptopro.ru/
-
ЖТЯИ.00064-01 90 01. КриптоПро PDF. Руководство по
эксплуатации.3
СОДЕРЖАНИЕ
1. Требования к программному обеспечению
…………………………………………….. 42. Установка «КриптоПро PDF»
…………………………………………………………………
53. Эксплуатация «КриптоПро PDF»
………………………………………………………….
103.1. Настройка формирования и проверки ЭП в программе Adobe
Acrobat …………. 103.2. Ввод серийного номера лицензии «КриптоПро PDF»
……………………………….. 113.3. Выбор языка плагина
………………………………………………………………………
133.4. Формирование ЭП
…………………………………………………………………………..
133.5. Виды подписей в программах Adobe.
………………………………………………….. 173.6. Отличия Adobe Reader и Adobe Acrobat при создании ЭП.
………………………… 183.7. Создание ЭП в Adobe Reader
……………………………………………………………..
193.8. Проверка ЭП
………………………………………………………………………………….
214. Перечень сокращений
…………………………………………………………………………
245. Перечень рисунков
……………………………………………………………………………..
256. Перечень таблиц
………………………………………………………………………………..
26 -
ЖТЯИ.00064-01 90 01. КриптоПро PDF. Руководство по
эксплуатации.4
1. Требования к программному обеспечению
«КриптоПро PDF» предназначен для функционирования в следующих
ОС:Microsoft Windows XP всех вариантов исполнения, как
англоязычных, так и локализо-ванных, с установленным пакетом обновления Service Pack 3 и
выше;Microsoft Windows Server 2003 всех вариантов исполнения, как
англоязычных, так илокализованных, с установленным пакетом обновления Service Pack
2 и выше;Microsoft Windows Vista, как англоязычных, так и локализованных,
с установленнымпакетом обновления Service Pack 2 и выше;
Microsoft Windows Server 2008 всех вариантов исполнения, как
англоязычных, так илокализованных, с установленным пакетом обновления Service Pack
2 и выше;Microsoft Windows 7, как англоязычной, так и локализованной, с
установленным па-кетом обновления Service Pack 1 и выше;Microsoft Windows Server 2008 R2 всех вариантов исполнения, как
англоязычных, так и локализованных, с установленным пакетом
обновления Service Pack 1 и вышеMicrosoft Windows 8 всех вариантов исполнения, как англоязычных,
так и локализо-ванных;Microsoft Windows 8.1 всех вариантов исполнения, как
англоязычных, так и локали-зованных;Microsoft Windows Server 2012, как англоязычной, так и
локализованной;Microsoft Windows Server 2012 R2, как англоязычной, так и
локализованной.Microsoft Windows 10 всех вариантов исполнения;
Microsoft Windows Server 2016 всех вариантов исполнения.
Для функционирования «КриптоПро PDF» должно быть установлено
средство криптографи-ческой защиты информации КриптоПро CSP версии
3.6 или выше.Модуль «КриптоПро PDF» расширяет возможности программ Adobe
Acrobat и Adobe Reader в части создания и проверки ЭП по алгоритму
ГОСТ Р 34.10-2001.Для функционирования «КриптоПро PDF» предварительно должна быть
установлена одна изследующих программ:
Adobe Acrobat Standard или Adobe Acrobat Pro версии 8, 9, Х, XI,
DC, 2017 всех вари-антов исполнения;
Adobe Reader версии 8, 9, Х, XI, DC, 2017.
«КриптоПро PDF» поддерживает полноценную работу в защищенном
режиме Adobe Reader в версии 10.0.1 и выше. -
ЖТЯИ.00064-01 90 01. КриптоПро PDF. Руководство по
эксплуатации.5
2. Установка «КриптоПро PDF»
Запустите установку пакета cppdfSetup.exe, расположенного на
компакт-диске. После коротких подготовительных процедур на экране
появится окно мастера установки (см. Рисунок1). Нажмите кнопку Далее.
Рисунок 1. Мастер установки «КриптоПро PDF»
В следующем окне мастера установки ознакомьтесь с лицензионным
соглашением на ис-пользование «КриптоПро PDF». Если Вы согласны со
всеми пунктами соглашения, выделитепункт Я принимаю условия лицензионного соглашения и нажмите
Далее (см. Рисунок 2). -
ЖТЯИ.00064-01 90 01. КриптоПро PDF. Руководство по
эксплуатации.6
Рисунок 2. Лицензионное соглашение на использование «КриптоПро
PDF»Следующим шагом необходимо ввести информацию о пользователе,
производящем уста-новку, и серийный номер лицензии на использование
«КриптоПро PDF» (см. Рисунок 3). Полесерийного номера можно оставить пустым, тогда продукт будет
работать в демонстрационном режиме в течение 90 дней с момента
первой установки.Рисунок 3. Сведения о пользователе «КриптоПро PDF»
-
ЖТЯИ.00064-01 90 01. КриптоПро PDF. Руководство по
эксплуатации.7
После нажатия на кнопку Далее программа установки отобразит
диалоговое окно (см. Рисунок 4), в котором необходимо выбрать вид
установки. «КриптоПро PDF» поддерживает двавида установки: полную и выборочную.
Использование выборочной установки позволяет выбрать версии
Adobe Acrobat и AdobeReader, для которых будет установлен модуль «КриптоПро PDF» (см.
Рисунок 5). Если при ис-пользовании выборочной установки не будет
выбрана ни одна версия Adobe Acrobat или AdobeReader, продолжить установку будет невозможно.
Рисунок 4. Вид установки «КриптоПро PDF»
-
ЖТЯИ.00064-01 90 01. КриптоПро PDF. Руководство по
эксплуатации.8
Рисунок 5. Выборочная установка «КриптоПро PDF»
Следующее окно мастера служит для подтверждения установки (см.
Рисунок 6). При необходимости можно вернуться назад и
переопределить параметры установки. Для подтвер-ждения нажмите кнопку Установить.
Рисунок 6. Окно подтверждения установки «КриптоПро PDF»
-
ЖТЯИ.00064-01 90 01. КриптоПро PDF. Руководство по
эксплуатации.9
После выполнения всех описанных шагов мастер произведет
установку КриптоПро PDF,сопровождая действия комментариями. По окончании установки
мастер показывает окно с под-тверждением успешной установки, в
котором необходимо нажать кнопку Готово (см. Рисунок7).
Рисунок 7. Завершение работы мастера установки
-
ЖТЯИ.00064-01 90 01. КриптоПро PDF. Руководство по
эксплуатации.10
3. Эксплуатация «КриптоПро PDF»
3.1. Настройка формирования и проверки ЭП в программе Adobe
AcrobatНастроить формирование и проверку ЭП можно в окне «Цифровые
подписи», котороеоткрывается через меню Редактирование Установки Подписи (см.
Рисунок 8).Рисунок 8. Настройка формирования и проверки ЭП1
При нажатии на кнопку Подробнее… в разделе Создание и
оформление, откроетсяокно Установки создания и оформление (см. Рисунок 9). Для того,
чтобы все добавляемые ЭП создавались при помощи модуля «КриптоПро
PDF», необходимо выбрать в качестве методаподписания по умолчанию КриптоПро PDF. Если же указать параметр
Спрашивать при под-писании, то для каждой вновь создаваемой подписи
будет предоставлен выбор метода испол-нения ЭП.
1 Далее все рисунки интерфейса ЭП будут представлены для Adobe
Acrobat версии DC.Для других версий Adobe Acrobat возможно незначительное отличие
в интерфейсе. -
ЖТЯИ.00064-01 90 01. КриптоПро PDF. Руководство по
эксплуатации.11
Рисунок 9. Настройки формирования ЭП
3.2. Ввод серийного номера лицензии «КриптоПро PDF»
При установке КриптоПро PDF без ввода лицензии пользователю
предоставляется ли-цензия с ограниченным сроком действия. Для
использования КриптоПро PDF после окончанияэтого срока пользователь должен ввести серийный номер с бланка
Лицензии, полученной у ор-ганизации-разработчика или организации, имеющей права
распространения продукта.Для ввода серийного номера лицензии следует выбрать пункт меню
Справка О мо-дулях сторонних производителей CryptoProPDF. В окне информации о
КриптоПро PDF(см. Рисунок 10) нажмите кнопку Установить лицензию.
При использовании КриптоПро PDF в Adobe Reader электронные
подписи будутсоздаваться и проверяться без лицензии.
-
ЖТЯИ.00064-01 90 01. КриптоПро PDF. Руководство по
эксплуатации.12
Рисунок 10. Панель настройки
Система отобразит окно Сведения о пользователе, в котором
необходимо указать све-дения о пользователе, организации, а также
ввести Серийный номер с бланка лицензии в со-ответствующие поля ввода (см. Рисунок 11).
Рисунок 11. Ввод серийного номера лицензии КриптоПро PDF
После ввода и нажатия клавиши ОК произойдет возврат к
контрольной панели с указан-ным типом лицензии и сроком ее
действия. -
ЖТЯИ.00064-01 90 01. КриптоПро PDF. Руководство по
эксплуатации.13
3.3. Выбор языка плагина
Для настройки языка плагина следует выбрать пункт меню Справка О
модулях сто-ронних производителей CryptoProPDF. В окне информации о
КриптоПро PDF (см. Рисунок10) выберите язык: русский или английский.
3.4. Формирование ЭП
Далее представлен стандартный сценарий формирования видимой1
ЭП:Выберите пункт меню Инструменты Сертификаты и необходимый тип
подписи (см.Рисунок 12).
Рисунок 12. Выбор типа подписи
После этого, если при выборе метода создания ЭП по умолчанию был
указан параметр Спрашивать при подписании, появится окно для выбора
метода формирования ЭП. В этомслучае необходимо выбрать метод КриптоПро PDF (см. Рисунок 13).
Если же в настройках (см.п. 3.1) был назначен метод создания ЭП по умолчанию, то
указанный метод будет использо-ваться автоматически.Рисунок 13. Выбор метода создания ЭП
На следующем шаге в документе следует выделить область для
отображения ЭП. После чего в появившемся окне Выберите сертификат
будет представлен список сертификатов,имеющихся в стандартном хранилище сертификатов Windows (см.
Рисунок 14). Для удобства работы список сертификатов можно
отсортировать по каждой графе, нажав на соответствую-щее название Субъект, Издатель, Действителен с или Действителен
по.1 Видимая ЭП отображается в документе и может быть отображена на
печати. НевидимаяЭП не отображается в документе и представляется как
метаданные. -
ЖТЯИ.00064-01 90 01. КриптоПро PDF. Руководство по
эксплуатации.14
Просмотреть свойства выбранного сертификата можно нажав на
кнопку Показать сер-тификат.Рисунок 14. Выбор сертификата для формирования ЭП
Для использования усовершенствованной ЭП следует отметить пункт
Усовершенство-ванная электронная подпись. В этом случае ЭП будет создаваться в
соответствии со стан-дартом CAdES («CMS Advanced Electronic
Signatures», ETSI Standard, RTS/ESI-000040, TS 101733).
Для создания усовершенствованной подписи необходимо указать
адрес службы штампов времени. Для этого следует нажать кнопку
Изменить службу TSP (см. Рисунок 15).При выборе сертификата для создания ЭП будут доступны только
сертификатыс ключами по алгоритму ГОСТ Р 34.10-2001. КриптоПро PDF не
предназначен для работы с сертификатами, основанными на других
криптографических алго-ритмах.
-
ЖТЯИ.00064-01 90 01. КриптоПро PDF. Руководство по
эксплуатации.15
Рисунок 15. Выбор и редактирование служб штампов времени
Далее в окне Подписать документ будет предоставлена возможность
заполнить допол-нительные поля, отображаемые в свойствах ЭП (см. Рисунок 16).
Для формирования ЭП следу-ет нажать кнопку Подписать. -
ЖТЯИ.00064-01 90 01. КриптоПро PDF. Руководство по
эксплуатации.16
Рисунок 16. Окно создания подписи
Последним шагом следует указать файл в окне Сохранить как, в
который будет сохра-нена подписанная копия документа. Пример созданной в документе
ЭП приведен на рисунке (см. Рисунок 17). -
ЖТЯИ.00064-01 90 01. КриптоПро PDF. Руководство по
эксплуатации.17
Рисунок 17. Пример ЭП в документе
3.5. Виды подписей в программах Adobe.
Компания Adobe в своих продуктах разделяет подписи на ЭП (в
документации Adobe та-кие подписи называются цифровыми) и подписи от руки.
Подпись от руки представляет собой сделанную вручную пометку на
странице, анало-гичную рисунку произвольной формы, созданному при помощи
инструмента «Карандаш». Под-пись от руки не имеет никакого
отношения к ЭП и не отображается на панели «Подписи».Электронные подписи делятся на подписи для утверждения и
сертифицирующие. Оба вида подписей позволяют утвердить содержимое
файла PDF. Но сертифицирующая подписьобеспечивает более высокий уровень управления документом. С ее
помощью можно указатьдопустимые типы изменений, при внесении которых документ
останется сертифицированным.Предположим, что государственной службе необходимо создать форму
с полями подпи-си. Когда форма закончена, служба сертифицирует документ,
позволяя пользователям изме-нять только поля формы и подписывать
документ. Пользователи могут заполнять форму и под-писывать документ подписью для утверждения. Однако при удалении
страниц и добавлении комментариев документ утрачивает существующее
сертифицированное состояние.Таблица 1. Виды подписей в программах Adobe.
Вид подписи Отображение в документе Описание
Обычная подпись (подпись для
утверждения)
Подпись отображается в виде поля подписи в документе и
на панели «Подписи».
Может использоваться для много-кратного подписания документа
PDFнесколькими людьми.
Сертифицирующая подпись
Документ может быть серти-фицирован как с видимой, так
и без видимой подписи.
В первом случае подпись бу-
дет отображаться в виде поля подписи в документе и на па-
нели «Подписи».
Во втором случае подпись бу-дет отображаться только на
панели «Подписи».
Удостоверяет документ PDF.
Может применяться только в том
случае, если документ PDF не со-держит других подписей.
Позволяет указывать типы изме-нений, разрешенных для доку-
мента (добавление комментариев,
заполнение форм или добавление обычных подписей) или запре-
тить любые дальнейшие измене-ния.
Подпись от руки Рисунок в документе. Не имеет никакого отношения
к ЭП. -
ЖТЯИ.00064-01 90 01. КриптоПро PDF. Руководство по
эксплуатации.18
3.6. Отличия Adobe Reader и Adobe Acrobat при создании ЭП.
Отличия в возможностях работы с электронной подписью в
программах Adobe Reader иAdobe Acrobat обусловлены особенностями функционирования этих
программ (такова политика их производителя — компании Adobe) и
никак не связаны с работой модуля КриптоПро PDF.Таблица 2. Отличия Adobe Reader и Adobe Acrobat при создании
ЭП.Возможности Adobe Acrobat Adobe Reader
Сертификация документа
PDF (видимой подписью или без видимой подписи)
Да
Нет
Создание электронной под-писи в документе PDF
Да
Да,
в версиях 11.0.07 и выше, DC.
В версиях 8, 9, X, XI (до вер-
сии 11.0.07) — при предо-ставлении расширенного до-
ступа к документу
(см. раздел 3.7).
Проверка электронной под-писи в документе PDF
Да
Да
Автоматизация создания и проверки электронных под-
писей с помощью техноло-гии OLE (см. ЖТЯИ.00064-
01 90 02. КриптоПро PDF. Руководство по автоматиза-
ции создания и проверки
электронных подписей).
Да
Нет
К документам PDF с расширенным доступом относятся PDF-формы,
предназначенные длязаполнения пользователями в Adobe Reader или PDF-файлы, с
которыми проведена операция расширения доступа. Операция расширения
доступа или создания PDF-формы может быть осу-ществлена над произвольным документом PDF, при этом сам документ
PDF может быть создан любым доступным способом.На настоящий момент такая операция доступна в программах Adobe
Acrobat 8 Profession-al, Adobe Acrobat 9 Pro и Adobe Acrobat 9 Pro
Extended, Adobe Acrobat Х, Adobe Acrobat ХI. Об-ратите внимание, что в программе Adobe Acrobat 9 Standard
операция расширения доступа при-сутствует в усеченном виде и ее
проведение не даст пользователям Adobe Reader возможностисоздания или добавления подписи.
-
ЖТЯИ.00064-01 90 01. КриптоПро PDF. Руководство по
эксплуатации.19
3.7. Создание ЭП в Adobe Reader
Для того чтобы пользователь получил возможность создания ЭП
документа в AdobeReader версий 8, 9, X, XI (до версии 11.0.07), необходимо
выполнить следующие действия с документом в Adobe Acrobat:Шаг 1. Открыть документ в программе Adobe Acrobat
Шаг 2. Обеспечить расширенный доступ к документу
Для Adobe Acrobat XI Pro:
выбрать пункт меню Файл Сохранить как другой… Файл PDF Reader
срасширенными возможностями Включить дополнительные
инструмен-ты (включая заполнение и сохранение форм) (см. Рисунок 18) и в
появив-шемся окне нажать кнопку Сохранить сейчас.Рисунок 18. Разрешение дополнительных возможностей пользователя
в Adobe Acrobat XI ProДля Adobe Acrobat X Pro:
выбрать пункт меню Файл Сохранить как Файл PDF Reader с
расширен-ными возможностями Разрешить дополнительные функции… (см.
Рису-нок 19) и в появившемся окне нажать кнопку Сохранить сейчас.
-
ЖТЯИ.00064-01 90 01. КриптоПро PDF. Руководство по
эксплуатации.20
Рисунок 19. Разрешение дополнительных возможностей пользователя
в AdobeAcrobat X Pro
Для Adobe Acrobat Professional версии 9:
выбрать пункт меню Advanced Extend Features in Adobe Reader (см.
Рисунок20) и в появившемся окне нажать кнопку Save Now.
Рисунок 20. Разрешение дополнительных возможностей пользователя
в Adobe Acrobat Professional 9Для Adobe Acrobat Professional версии 8:
выбрать пункт меню Advanced Enable Usage Rights in Adobe Reader
(см. Ри-сунок 21) и в появившемся окне нажать кнопку Save Now.
-
ЖТЯИ.00064-01 90 01. КриптоПро PDF. Руководство по
эксплуатации.21
Рисунок 21. Разрешение дополнительных возможностей пользователя
в AdobeAcrobat Professional версии 8
Шаг 3. Сохранить документ
После выполнения описанных действий в документе появится
возможность создания ЭПв программе Adobe Reader. Процесс формирования ЭП описан в п.п.
3.3 настоящего Руковод-ства.
3.8. Проверка ЭП
По умолчанию при открытии документа проверяются все имеющиеся в
нем ЭП.Чтобы просмотреть результат проверки отдельной ЭП, следует
нажать на левую кнопку мыши на данной электронной подписи в
документе. В результате выбранная подпись будетпроверена и появится окно Результат проверки подписи (см.
Рисунок 22).Рисунок 22. Результат проверки подписи
Подпись может иметь один из следующих статусов (см. Таблица
3):ДЕЙСТВИТЕЛЬНА, если с момента подписания подписанные данные не
были из-менены.
-
ЖТЯИ.00064-01 90 01. КриптоПро PDF. Руководство по
эксплуатации.22
НЕДЕЙСТВИТЕЛЬНА, если с момента подписания подписанные данные
были из-менены или повреждены.
НЕОПРЕДЕЛЕНА, если по каким-либо причинам не удалось проверить
подпись,либо подписанные данные не были изменены, но сертификат
подписавшего опре-делен как недоверенный.Сертификат считается доверенным, если одновременно выполняются
следующие усло-вия:1. Сертификат имеет корректную ЭП центра сертификации, выдавшего
сертификат.2. Сертификат актуален на текущую дату по сроку действия.
3. Сертификат центра сертификации, выдавшего сертификат,
установлен в храни-лище (ROOT) доверенных корневых сертификатов Windows.
4. Сертификат отсутствует в актуальном на текущую дату списке
отозванных серти-фикатов.
Таблица 3. Перечень статусов электронной подписи.
Иконка Статус Описание
ДЕЙСТВИТЕЛЬНА Подписанные данные не были изменены с момента
подписания.ДЕЙСТВИТЕЛЬНА Подписанные данные не были изменены с момента
подписания.Однако в сам документ были внесены изменения.
НЕДЕЙСТВИТЕЛЬНА Подписанные данные документа были изменены или
поврежденыпосле подписания.
НЕОПРЕДЕЛЕНА Подписанные данные не были изменены с момента
подписания.Однако сертификат подписавшего определен как
недействите-лен.НЕОПРЕДЕЛЕНА Подписанные данные не были изменены с момента
подписания, но в сам документ были внесены изменения. И сертификат
под-писавшего определен как недействителен.
НЕОПРЕДЕЛЕНА На стадии проверки подписи возникли ошибки.
Окно с параметрами подписи можно вызвать нажатием кнопки
Параметры подписи в окне Результат проверки подписи. Либо выделить
пункт Показать свойства подписи вконтекстном меню, вызываемом по нажатию правой кнопки на область
ЭП в документе. -
ЖТЯИ.00064-01 90 01. КриптоПро PDF. Руководство по
эксплуатации.23
Рисунок 23. Параметры подписи
-
ЖТЯИ.00064-01 90 01. КриптоПро PDF. Руководство по
эксплуатации.24
4. Перечень сокращений
ДПМ Дополнительный программный модуль (plug-in)
ПК Программный комплекс
СКЗИ Средство криптографической защиты информации
ЭП Электронная подпись
PDF Portable Document Format, платформонезависимый формат
электронных доку-ментовTSP Time-Stamp Protocol
-
ЖТЯИ.00064-01 90 01. КриптоПро PDF. Руководство по
эксплуатации.25
5. Перечень рисунков
Рисунок 1. Мастер установки «КриптоПро PDF»
………………………………………………….. 5Рисунок 2. Лицензионное соглашение на использование «КриптоПро
PDF» ……………….. 6Рисунок 3. Сведения о пользователе «КриптоПро PDF»
………………………………………… 6Рисунок 4. Вид установки «КриптоПро PDF»
……………………………………………………….
7Рисунок 5. Выборочная установка «КриптоПро PDF»
……………………………………………. 8Рисунок 6. Окно подтверждения установки «КриптоПро PDF»
………………………………… 8Рисунок 7. Завершение работы мастера установки
………………………………………………. 9Рисунок 8. Настройка формирования и проверки ЭП
………………………………………….. 10Рисунок 9. Настройки формирования ЭП
………………………………………………………….
11Рисунок 10. Панель настройки
………………………………………………………………………
12Рисунок 11. Ввод серийного номера лицензии КриптоПро PDF
……………………………… 12Рисунок 12. Выбор типа подписи
……………………………………………………………………
13Рисунок 13. Выбор метода создания ЭП
…………………………………………………………..
13Рисунок 14. Выбор сертификата для формирования ЭП
………………………………………. 14Рисунок 15. Выбор и редактирование служб штампов времени
……………………………… 15Рисунок 16. Окно создания подписи
……………………………………………………………….
16Рисунок 17. Пример ЭП в документе
……………………………………………………………….
17Рисунок 18. Разрешение дополнительных возможностей пользователя
в Adobe Acrobat XIPro
…………………………………………………………………………………………..
19Рисунок 19. Разрешение дополнительных возможностей пользователя
в Adobe Acrobat XPro
…………………………………………………………………………………………..
20Рисунок 20. Разрешение дополнительных возможностей пользователя
в Adobe AcrobatProfessional 9
……………………………………………………………………………..
20Рисунок 21. Разрешение дополнительных возможностей пользователя
в Adobe AcrobatProfessional версии 8
……………………………………………………………………
21Рисунок 22. Результат проверки подписи
…………………………………………………………
21Рисунок 23. Параметры подписи
…………………………………………………………………….
23 -
ЖТЯИ.00064-01 90 01. КриптоПро PDF. Руководство по
эксплуатации.26
6. Перечень таблиц
Таблица 1. Виды подписей в программах Adobe.
……………………………………………….. 17Таблица 2. Отличия Adobe Reader и Adobe Acrobat при создании ЭП.
……………………… 18Таблица 3. Перечень статусов электронной подписи.
…………………………………………. 221. Требования к программному обеспечению2. Установка «КриптоПро
PDF»3. Эксплуатация «КриптоПро PDF»3.1. Настройка формирования и
проверки ЭП в программе Adobe Acrobat3.2. Ввод серийного номера
лицензии «КриптоПро PDF»3.3. Выбор языка плагина3.4. Формирование
ЭП3.5. Виды подписей в программах Adobe.3.6. Отличия Adobe Reader и
Adobe Acrobat при создании ЭП.3.7. Создание ЭП в Adobe Reader3.8.
Проверка ЭП4. Перечень сокращений5. Перечень рисунков6. Перечень таблиц
+7(495) 780-48-202017-07-07T11:46:31+0300Sushchevskij val 18,
Moscow, 127018Нормоконтроль КРИПТО-ПРОSignature of the document
Из нашей статьи вы узнаете:
КриптоПро PDF — модуль для работы и проверки ЭЦП в ПО производства Adobe. Поддерживаются Reader и Acrobat начиная с 8 версии до последней, в том числе DC. Многие пользователи уже скачали данный криптопровайдер, чтобы корректно пользоваться ЭЦП.
Важно, что в КриптоПро ПДФ реализован интерфейс Адоб, а также присутствует ЭП Adobe Systems. Именно поэтому можно на полностью легальных условиях пользоваться защитой с применением методов криптографии. Допускается применять модуль также в Adobe LiveCycle ES для подтверждения юридической значимости цифровых документов, которые выполнены в ПДФ.
Согласно принятым стандартам, именно ПДФ признается главным форматом для обмена цифровыми бумагами. КриптоПро ПДФ специально разработан для чтения и работы с данным форматом.
Установка модуля КриптоПро PDF
Модуль КриптоПро PDF ставится после запуска пакета cppdf.msi, который находится на диске. Если вы скачали с официального сайта бесплатный вариант, пакет должен быть в папке «Загрузки». После этого надо:
- Подождать немного, чтобы модуль КриптоПро PDF подготовился к инсталляции, после чего на экране появится Мастер установки.
- Нажать кнопку «Далее», после чего на экране появится следующее окно.
- Ознакомьтесь с лицензионным соглашением на установку КриптоПро PDF. Если вы согласны с ним, отметьте галочкой «Я принимаю условия лицензионного соглашения», после чего кликните на кнопку «Далее».
- Укажите информацию о новом пользователе, в частности, надо будет указать имя и организацию, в которой будет работать КриптоПро PDF. Затем введите серийный номер, а если в данный момент у вас нет ключа, оставьте поле полностью пустым.
- Выберите полную или частичную установку
- В конце надо будет подтвердить свое согласие с инсталляцией КриптоПро PDF, а при появлении сомнений в правильности настроек можно вернуться на несколько шагов и поменять их. Для завершения инсталляции КриптоПро PDF нажмите на кнопку «Установить». После завершения процесса нажмите на кнопку «Готово» и выходите из Мастера установки.
Если нет номера, программа будет работать, но только в демонстрационном режиме на протяжении ровно 30 дней. После этого пользоваться функциональностью КриптоПро PDF станет невозможно.
Вы скачали и установили все, что надо, теперь можно пользоваться КриптоПро PDF.
Как подписать ЭЦП документ в Adobe Acrobat и Adobe Reader с помощью программы КриптоПро PDF
Если у вас уже есть документ в формате ПДФ, запустите программу и выполните следующие действия:
- Откройте пункт «Инструменты», а затем перейдите в раздел «Сертификаты». Тем, кто открывает ПДФ в Adobe Reader, следует нажать «Заполнить и подписать». Также в разделе «Работа с сертификатами» надо выбрать «Подпись с сертификатом».
- Укажите тип ЭЦП, который вы хотите использовать в ПДФ. Даже бесплатная версия программы способна работать как с цифровой, так и с сертифицирующей подписью:
- в первом случае (цифровая подпись) она будет показана в форме поля подписи. Также ее можно обнаружить на панели, которая так и называется — «Подписи». Допускается применение сразу большим числом пользователей в одном и том же документе;
- во втором случае (сертифицирующая подпись) применяется видимый и невидимый вариант. Если скачать и установить бесплатную версию программы без номера, обе версии будут работать, но только 30 дней. Видимая подпись находится в форме поля подписи, а также на одноименной панели «Подписи». Невидимый вариант можно встретить только на панели. Сертифицирующая подпись может ставиться только на документ без других ЭЦП. Не важно, обладаете ли вы серийным ключом, платная или бесплатная у вас версия. Ограничения сохраняются в любом случае. Дополнительно сертифицирующая подпись разрешает указывать виды изменений, которые допускаются документом. Например, добавление комментариев, заполнение форм и тому подобные вещи. Можно отключить право внесения дополнительных изменений.
- Кликните на «Перетащить прямоугольник для новой подписи», если в модуле откроется окно.
- Согласитесь нажатием на кнопку «ОК», если окно открывается.
- Выделите то пространство, в котором будет видима электронная подпись. Это означает, что, если после процедуры скачать и открыть документ, на этом месте будет видна подпись. Подходящая область для отображения выделяется курсором.
- Посмотрите на список доступных сертификатов. Скачать дополнительные нельзя, тип и вид подписей определены действующим законодательством Российской Федерации. Нажмите на подходящую, а затем на «ОК»
- Нажмите на «Подписать». После этого начнется формирование подписи. Бесплатная версия программы, у которой нет серийного номера, также позволяет выполнять процедуру.
- Заполните поле с названием документа и нажмите «Сохранить».
- Система покажет пользователю сообщение об успешно завершенной процедуре по подписанию документа. Нажмите на «ОК».
-
o
o
Теперь вы можете видеть полностью подписанный документ. Дополнительно в нем содержатся данные о времени и дате, когда была нанесена ЭЦП.
Где приобрести КриптоПро
Если вы уже скачали бесплатный вариант и хотите приобрести ключ, обращайтесь в наш удостоверяющий центр (УЦ) «Астрал-М».
Хотя без официальной покупки программа может работать 30 дней, современному бизнесу этого мало. После 30 дней криптопровайдер не будет запускаться ни в каком виде, даже после переустановки.
Не рекомендуется искать пиратские ключи. Даже если они будут работать, в конечном счете такого пользователя ждут санкции со стороны разработчиков, а также пиратские версии могут содержать вирусные программы, которые могут нанести вред не только вашему компьютеру, но и привести к утечке личной информации. Гораздо безопаснее приобрести лицензию, чтобы пользоваться всеми функциями с чистой совестью и уверенностью в завтрашнем дне.
Мы являемся официальным партнером разработчика КриптоПро, подтверждение партнерства можно проверить на официальном сайте компании. Мы предлагаем получить бессрочный лицензионный ключ по стоимости от разработчика. Для этого заполните форму обратной связи.
Программы Adobe Acrobat/Reader не позволяют создавать и проверять усиленные ЭЦП, поскольку не поддерживают отечественные криптоалгоритмы ГОСТ Р 34.10-2001 и ГОСТ Р 34. 10/11-2012. При открытии подписанных PDF-файлов приложение выдает ошибку, определяя статус сертификата ключа как «Неизвестный» («Unknown»). В этой статье расскажем, как «подружить» американское ПО с российским криптопровайдером CryptoPro CSP с помощью модуля КриптоПро PDF. Объясним, как установить и настроить вспомогательную утилиту для работы с квалифицированной электронной подписью. Разберемся, для каких задач необходимо покупать бессрочную лицензию, а для каких нет.
Настроим вашу электронную подпись под ключ за 30 минут!
Оставьте заявку и получите консультацию.
Причины скачать КриптоПро PDF
Вспомогательный модуль расширяет функциональность программных продуктов Adobe, позволяя оформлять и подписывать документы в одном приложении. Вам не придется устанавливать на компьютер отдельное ПО или использовать облачные сервисы. Для работы с усиленной подписью необходимо скачать только две утилиты — КриптоПро PDF и CryptoPro CSP (3.6 или 4.0).
После установки программного продукта вы сможете защищать информацию видимой или невидимой сертифицирующей подписью, а также проверять усиленные и усовершенствованные ЭЦП. В Acrobat Standard и Pro поддерживаются функции подписания и проверки пакета документов.
Рекомендуем использовать последнюю актуальную версию 2.0, которая, в отличие от предыдущей версии 1.6, поддерживает новый стандарт ГОСТ Р 34. 10/11-2012 (при использовании CryptoPro CSP 4.0). Модуль совместим со всеми вариантами системного ПО Windows (XP/2003/Vista/Server/7/8/10). Может «встраиваться» в Acrobat/Reader 8, 9, X, XI и DC.
Важно: квалифицированная ЭЦП создается с помощью сертификата и закрытого ключа, которые хранятся на защищенном носителе (токене). Такую подпись можно получить только в аккредитованном (Минкомсвязи) удостоверяющем центре.
Где скачать и как установить КриптоПро PDF 2.0 c бессрочной лицензией
Для апгрейда Reader достаточно скачать и инсталлировать КриптоПро PDF 2.0, который будет функционировать неограниченное время без бессрочной лицензии. Для расширения функциональности Acrobat нужно купить лицензию. Это стоит сделать, только убедившись в ее необходимости — по истечении тестового периода.
Стоимость бессрочного варианта составляет 22 500 рублей. Обновление версии 1.6 до 2.0 обойдется в 9 000 рублей. Вы можете оплатить и оформить лицензию как у самого разработчика, так и у официального дилера.
Дистрибутивы версий 2.0 и 1.6 выложены на сайте разработчика в разделе «Загрузка файлов». Здесь же размещены ссылки на инструкции по эксплуатации и автоматизации работы (с использованием iText и JavaScript). Как установить:
- После загрузки установочного файла sppdfSetup.exe запустите Мастер установки InstallShield Wizard.
- После запуска кликните «Далее», поставьте галочку под условиями лицензионного соглашения и снова кликните «Далее».
- Раздел о пользователе пока не заполняйте, сразу нажимайте «Далее».
- Выберите тип установки — «Выборочная» или «Полная».
- Нажмите «Установить».
При успешной инсталляции по окончании процесса появится соответствующее окно. Нажмите «Готово».
Какие программы с лицензией нужно скачать для работы с КриптоПро PDF
Криптографические операции по генерации и проверке ЭЦП выполняются с помощью криптопровайдера CryptoPro CSP. Версии дистрибутива — 3.6 и 4.0 — поддерживают разные стандарты шифрования и ЭП согласно ГОСТ. Требованиям нового стандарта 2012 года отвечает только CSP 4.0.
| ГОСТ | 3.6 (размер ключа, бит) | 4.0 (размер ключа, бит) |
| Р 34.10-2012 | — | 512/1024 |
| Р 34.10-2001 | 512 | 512 |
| Р 34.10-94 | 1024 | — |
| Р 34.11-94 | 256 | 256 |
| 28147-89 | 256 | 256 |
| Р 34.11-2012 | — | 256/512 |
Дистрибутив можно загрузить с официального сайта после регистрации или авторизации. После скачивания вы сможете 3 месяца работать с программой бесплатно, после чего потребуется приобрести годовую или бессрочную лицензию. Вы можете создавать и проверять ЭЦП как в приложении Acrobat, так и в Reader. Второй вариант позволяет использовать модуль бесплатно, но с определенными ограничениями.
Мы готовы помочь!
Задайте свой вопрос специалисту в конце статьи. Отвечаем быстро и по существу. К комментариям
Куда вписывать серийный номер КриптоПро PDF
После завершения тестового периода функциональность будет ограничена. Для дальнейшего использования всех возможностей КриптоПро PDF следует указать серийный номер, свои Ф. И. О. и название компании или ИП.
Окно информации открывается через «Справку». Выберите язык, кликните «Установить лицензию», заполните необходимые поля и нажмите «ОК».
Важно: лицензию стоит приобретать, только если модуль интегрирован в приложение Adobe Acrobat.
Выпустим и настроим электронную подпись для сотрудника прямо в день обращения!
Оставьте заявку и получите консультацию в течение 5 минут.
Можно ли скачать и использовать КриптоПро PDF бесплатно
Подведем промежуточные итоги. Вы можете скачать и использовать КриптоПро PDF бесплатно не только в течение 3-х месяцев. Функция проверки (подтверждения подлинности) усиленных ЭЦП будет доступна и после окончания тестового периода как на «Акробат», так и на «Ридер». Кроме того, пользователи Reader могут создавать обычные цифровые подписи, не приобретая бессрочную лицензию.
Если вы планируете подписывать документы сертифицирующей ЭП, лицензия все-таки понадобится. Ее можно заказать у производителя или дилеров за 22 500 (бессрочно) или 2 250 (на год) рублей. Серийный номер будет напечатан на бланке, который вы получите вместе с установочным комплектом.
Если лицензия на КриптоПро PDF отсутствует или истекла, приобретайте бессрочный или годовой вариант, либо выбирайте другой способ создания ЭЦП. Файлы ПДФ можно подписывать в бесплатных онлайн-сервисах (Контур.Крипто, РусТендер и пр.) или в десктопных программах (КриптоАРМ).
Как подписать документ электронной подписью с помощью КриптоПро PDF
В ПО Adobe Acrobat можно создавать обычные и сертифицирующие (видимые и невидимые) ЭП. Оба варианта позволяют удостоверить содержащуюся в файле информацию. Сертифицирующая ЭП дает возможность вносить определенные изменения (оставлять комментарии, заполнять поля формы и пр.) после подписания.
Для создания обычных ЭЦП в Adobe Reader необходимо разрешить дополнительные функции. Такую возможность поддерживает приложение в редакциях DC и 11.0.07 (и выше), а также Acrobat Professional или Pro. В других версиях ПО эта функция недоступна или урезана.
| Функции | Acrobat | Reader |
| Формирование обычных видимых ЭП | + | + (при наличии расширенных возможностей) |
| Формирование сертифицирующих ЭП (допустимы определенные изменения после подписания) | — | — |
| Подтверждение подлинности | + | + |
| Проверка и подписание пакетов документов | + | — |
Теперь расскажем, как настроить выбор способа формирования ЭЦП (КриптоПро PDF 2.0) по умолчанию, подписать документ электронной подписью и проверить ЭП.
Как настроить и использовать КриптоПро PDF 2.0 в Adobe Acrobat
Если не хотите каждый раз выбирать модуль вручную, задайте соответствующие настройки в разделе «Создание и оформление». Чтобы попасть туда, откройте окно «Установки» в меню «Редактирование». Кликните «Подробнее» напротив нужного раздела. Выберите в списке «Метод подписания по умолчанию» название утилиты. Для подтверждения изменений кликните «ОК».
Подписание файла:
- Перейдите в «Инструменты» и выберите тип ЭЦП (видимая, невидимая), кликнув на «Сертификаты».
- Обозначьте курсором место для ее размещения.
- Выберите сертификат ключа.
- Нажмите «Подпись».
- Укажите файл, в котором будет сохранена копия документа.
Adobe Reader с КриптоПро PDF: как создать и проверить электронную подпись в документе PDF
В Adobe Reader можно подписывать только те файлы, к которым предоставлен расширенный доступ. Чтобы подключить дополнительные инструменты, откройте документ в приложении Acrobat (Professional или Pro). Нажмите «Разрешить дополнительные функции» во вкладке «Файл». В появившемся меню кликните «Файл Reader с расширенными возможностями». Нажмите «Сохранить сейчас».
Алгоритм формирования ЭП не отличается от описанного выше способа. При открытии подписанного файла вы увидите статус ЭЦП: действительна, недействительна или не определена. Чтобы получить подробные сведения о сертификате и его владельце, кликните левой клавишей мыши на ярлык или на саму подпись (если она видна).
Подберем USB-носитель для ЭП. Доставка — в любую точку России!
Оставьте заявку и получите консультацию в течение 5 минут.
Оцените, насколько полезна была информация в статье?
Наш каталог продукции
У нас Вы найдете широкий ассортимент товаров в сегментах
кассового, торгового, весового, банковского и офисного оборудования.
Посмотреть весь каталог
1. Требования, предъявляемые к программному обеспечению
Модуль «КриптоПро PDF» функционирует в следующих операционных системах:
- все локализованные и англоязычные варианты Microsoft Windows XP, с установленным пакетом обновления Service Pack 3 и выше;
- все локализованные и англоязычные варианты Microsoft Windows Server 2003, с установленным пакетом обновления Service Pack 2 и выше;
- все локализованные и англоязычные варианты Microsoft Windows Vista, с установленным пакетом обновления Service Pack 2 и выше;
- все локализованные и англоязычные варианты Microsoft Windows Server 2008, с установленным пакетом обновления Service Pack 2 и выше;
- все локализованные и англоязычные варианты Microsoft Windows 7, с установленным пакетом обновления Service Pack 1 и выше;
- все локализованные и англоязычные варианты Microsoft Windows Server 2008 R2, с установленным пакетом обновления Service Pack 1 и выше;
- все локализованные и англоязычные варианты Microsoft Windows 8, Microsoft Windows 8.1, Microsoft Windows Server 2012, Microsoft Windows Server 2012 R2
Для работы модуля «КриптоПро PDF» обязательно должна быть установлена программа «КриптоПро CSP» 4.0. версии и выше. «КриптоПро PDF» призван расширить возможности программ Adobe Reader и Adobe Acrobat в области создания и проверки электронной подписи согласно стандарту ГОСТ Р 34.10-2001 и Р 34.10-2012, 34.11-2012.
Для работы модуля «КриптоПро PDF» необходима предварительная установка любого из вариантов исполнения Adobe Reader (версий 8, 9, X, XI) или Adobe Acrobat (версий 8, 9, X, XI). Также модуль «КриптоПро PDF» может полноценно функционировать в защитном режиме программы Adobe Reader версии 10.0.1 и выше.
2. Установка модуля «КриптоПро PDF»
Для установки модуля «КриптоПро PDF» необходимо запустить пакет cppdf.msi, размещенный на компакт-диске. Последуют кратковременные подготовительные процедуры, и на экране откроется окно мастера установки «КриптоПро PDF».
После нажатия на кнопку «Далее» откроется следующее окно, в котором описано лицензионное соглашение на использование модуля «КриптоПро PDF». В случае полного согласия с каждым пунктом данного соглашения отметить пункт «Я принимаю условия лицензионного соглашения» и нажать на «Далее» .
Во вновь появившемся окне нужно ввести информацию о пользователе и организации, а также серийный номер лицензии на использование модуля «КриптоПро PDF». Если поле «Серийный номер» оставить незаполненным, тогда программный модуль будет функционировать в демо-режиме в течение 30-ти дней.
После нажатия на кнопку «Далее» откроется следующее окно, в котором нужно будет выбрать вид установки модуля «КриптоПро PDF»: полная или выборочная.
При выборочной установке можно выбрать версии программ Adobe Reader и Adobe Acrobat, для которых установится «КриптоПро PDF». В случае, если не будет выбрана ни одна версия Adobe Reader или Adobe Acrobat, продолжить установку будет нельзя.
После нажатия на кнопку «Далее» откроется следующее окно, в котором необходимо будет подтвердить установку модуля «КриптоПро PDF». В случае возникновения необходимости на этом этапе можно вернуться назад и поменять некоторые параметры установки. Чтобы завершить установку, необходимо нажать на кнопку «Установить».
По окончании всех пошаговых инструкций мастер произведет установку модуля «КриптоПро PDF» с сопровождением всех своих действий определенными комментариями. По завершении появится окно с подтверждением успешной установки, в котором необходимо нажать на «Готово».
3. Работа в модуле «КриптоПро PDF»
3.1. Настройка создания и проверки электронной подписи в Adobe Acrobat
Для создания и проверки электронной подписи необходимо выбрать меню «Edit Preferences Signatures» и открыть в нем окно «Digital Signatures Advanced Preferences».
Во вновь открывшемся окне следует выбрать закладку «Creation» и отметить метод создания подписи по умолчанию. В случае выбора подписи по умолчанию «КриптоПро PDF» этим методом будут создаваться все электронные подписи, добавляемые в документ. Если же будет выбран параметр «Ask when I sign», то при формировании каждой новой электронной подписи будет появляется окно, где необходимо будет выбрать метод создания данной ЭП.
3.2. Введение серийного номера лицензии на использование модуля «КриптоПро PDF»
Если во время установки модуля «КриптоПро PDF» лицензия не была введена, то пользователю предоставляется лицензия, имеющая ограниченный срок действия. По окончании этого срока, чтобы продолжить работу в модуле «КриптоПро PDF», необходимо ввести серийный номер со специального бланка Лицензии, которую можно получить либо у организации-разработчика, либо у организации, обладающем правом на распространение данного продукта, например заказать у нас в интернет-магазине
Примечание: в случае использования модуля в программе Adobe Reader создание и проверка электронных подписей будет осуществляться без лицензии.
Чтобы ввести серийный номер лицензии, нужно выбрать пункт меню «Help About Third-Party Plug-Ins CryptoProPDF». В появившемся окне следует нажать на «Установить лицензию».
Во вновь появившемся окне «Сведения о пользователе» необходимо заполнить поля «Пользователь», «Организация» и «Серийный номер», который написан на бланке Лицензии.
После нажатия на кнопку «Ок» происходит возврат к панели, на которой указан тип лицензии и срок ее действия.
3.3. Создание электронной подписи
Рассмотрим пошаговый сценарий создания видимой электронной подписи.
Примечание: видимая ЭП отображается в документе и при печати, невидимая – не имеет отображения и существует как метаданные.
Для создания электронной подписи необходимо выбрать в меню «Подписание» пункт «Работа с сертификатами» и нужный тип подписи.
Если во время установки модуля при выборе формирования электронной подписи по умолчанию был указан параметр «Ask when I sign», то появится окно, в котором нужно будет выбрать метод создания ЭП «CryptoPro PDF». Если в настройках (см. п. п. 3.1) метод создания электронной подписи был указан, то окно для выбора не появится и выбранный метод будет использован автоматически.
Далее в документе нужно выделить область отображения электронной подписи. После этого шага появится окно «Select a certificate» («Выберите сертификат») со списком сертификатов, находящихся в стандартном хранилище сертификатов Windows. В целях повышения удобства работы приведенный список сертификатов можно сортировать по соответствующим названиям «Subject» («Субъект»), «Issuer» («Издатель»), «Valid from» («Действителен с») или «Valid to» («Действителен по»).
Примечание: при выборе сертификата для формирования электронной подписи в доступе будут исключительно сертификаты согласно ГОСТ Р 34.10-2001, так как модуль «КриптоПро PDF» не работает с сертификатами, сделанными на других криптоалгоритмов.
Для просмотра свойства сертификата, который был выбран, необходимо нажать на «Show Certificate» («Показать сертификат»).
Чтобы использовать усовершенствованную электронную подпись, необходимо выбрать пункт «To use an CMS Advanced Electronic Signatures (CAdES)» («Усовершенствованная ЭП»). В этом случае электронная подпись будет создана по стандарту CAdES, ETSI Standard, RTS/ESI-000040, TS 101 733. Также для формирования усовершенствованной ЭП нужно указать адрес службы штампов времени, для чего необходимо нажать на «Edit TSP Service» («Изменить службу TSP»). Если службе TSP требуется аутентификация, необходимые параметры можно ввести в окне их настройки.
Затем в окне «Sign Document» можно произвести заполнение дополнительных полей, отображаемых в свойствах электронной подписи. Чтобы создать электронную подпись, нужно нажать на «Sign».
Заключительным шагом в окне «Save as» необходимо выбрать файл, в котором сохраниться копия подписанного документа.
3.4. Виды электронных подписей в программах Adobe
В программных продуктах компании Adobe существует разделение подписей на электронные (в документации Adobe носящие название цифровых) и на подписи, сделанные от руки. Подписи от руки представляют собой пометки на странице, сделанные вручную. Они не имеют никакого отношения к электронной подписи и не отображены на панели «Подписи».
Электронные подписи существуют двух видов (1 — подписи для утверждения и 2 — сертифицирующие). Они утверждают содержание файла «pdf». Однако между ними существует отличие: по сравнению с электронной подписью для утверждения сертифицирующая обладает более широкими правами на управление документом. Она позволяет внести допустимые типы изменений, при которых документ останется достоверным.
Допустим, определенная государственная служба создала форму с полями подписи. По окончании формы госслужба сертифицирует документ, позволяя пользователям производить изменения только в полях формы и ставить подписи на документ. Т. е. пользователи могут осуществлять заполнение формы и ставить подписи для утверждения. Однако в случае удаления страниц и добавления комментариев такой документ утратит свою достоверность и уже не будет считаться сертифицированным.
3.5. Различия Adobe Reader и Adobe Acrobat в процессе формирования электронной подписи
В работе с электронными подписями у программ Adobe Reader и Adobe Acrobat существуют различия, причина которых заключается в особенностях их функционирования, что продиктовано политикой компании-производителя Adobe и не имеет никакой связи с непосредственной работой модуля «КриптоПро PDF».
Функционал программы Adobe Reader:
- осуществляет проверку электронной подписи в произвольном pdf-документе, в том числе по алгоритму ГОСТ Р 34.10-2001, Р 34.10-2012, 34.11-2012 посредством модуля «КриптоПро PDF»;
- осуществляет подпись pdf-документов с расширенным доступом, в том числе по алгоритму ГОСТ Р 34.10-2001,Р 34.10-2012, 34.11-2012 посредством модуля «КриптоПро PDF».
Функционал программы Adobe Acrobat:
сертифицирует произвольный pdf-документ (видимой подписью или без видимой подписи), в том числе по алгоритму ГОСТ Р 34.10-2001,Р 34.10-2012, 34.11-2012 посредством модуля «КриптоПро PDF»;
- подписывает произвольный pdf-документ, в том числе по алгоритму ГОСТ Р 34.10-2001. Р 34.10-2012, 34.11-2012 посредством модуля «КриптоПро PDF»;
- проверяет электронную подпись, в том числе по алгоритму ГОСТ Р 34.10-2001, Р 34.10-2012, 34.11-2012 посредством модуля «КриптоПро PDF».
Документами «pdf» с расширенным доступом считаются:
- pdf-формы, которые предназначены для заполнения в Adobe Reader пользователями;
- pdf-файлы, которые были подвержены операции по расширению доступа.
Такая операция по расширению доступа или формированию pdf-формы может быть проведена над любым pdf-документов, созданным любым доступным способом в следующих программах: Adobe Acrobat 8 Professional, Adobe Acrobat 9 Pro и Adobe Acrobat 9 Pro Extended, Adobe Acrobat Х, Adobe Acrobat ХI.
Примечание: операция по расширению доступа, произведенная в программе Adobe
Acrobat 9 Standard, будет в ограниченном виде, поэтому она не даст пользователям Adobe Reader создавать/добавлять подписи.
3.6. Проверка электронной подписи
Если открыть документ, то по умолчанию запускается проверка всех имеющихся в нем электронных подписей. Для просмотра результата проверки определенной электронной подписи нужно нажать левой кнопкой мыши на данную подпись в документе. В этом случае процесс проверки выбранной подписи будет запущен и далее появится окно с результатом «Signature Validation Status» («Результат проверки подписи»)
У электронной подписи может быть несколько статусов:
- «Действительна» – с того момента, как был подписан документ, подписанные данные не подвергались изменениям (здесь допускается внесение изменений в сам документ).
- «Недействительна» – с того момента, как был подписан документ, подписанные данные подвергались изменениям или повреждениям.
- «Не определена» – в случае, если не удалось по тем или иным причинам произвести проверку подписи; или при неизменности подписанных данных сертификат подписавшего получил статус «недействительный».
Условия, при которых сертификат признается достоверным:
- имеет достоверную электронную подпись от центра сертификации, который его выдал;
- по сроку действия является актуальным на текущую дату;
- находится в хранилище (ROOT) доверенных сертификатов Windows;
- не состоит в актуальном списке отозванных сертификатов на текущую дату.
Для просмотра параметров электронной подписи есть два варианта:
- в окне «Результат проверки подписи» нажать на кнопку «Signature Properties» («Параметры подписи»);
- нажать на электронную подпись в документе правой кнопкой мыши и в появившемся контекстном меню выбрать пункт «Signature Properties» («Параметры подписи»).