A PHP Error was encountered
Severity: Warning
Message: simplexml_load_file(//zenway.ru/forum/extern.php?action=feed&type=rss&show=9): Failed to open stream: HTTP request failed! HTTP/1.1 403 Forbidden
Filename: ushki/index.php(207) : eval()’d code
Line Number: 12
A PHP Error was encountered
Severity: Warning
Message: simplexml_load_file(): I/O warning : failed to load external entity «//zenway.ru/forum/extern.php?action=feed&type=rss&show=9»
Filename: ushki/index.php(207) : eval()’d code
Line Number: 12
A PHP Error was encountered
Severity: Warning
Message: Attempt to read property «channel» on bool
Filename: ushki/index.php(207) : eval()’d code
Line Number: 15
A PHP Error was encountered
Severity: Warning
Message: Attempt to read property «item» on null
Filename: ushki/index.php(207) : eval()’d code
Line Number: 15
A PHP Error was encountered
Severity: Warning
Message: foreach() argument must be of type array|object, null given
Filename: ushki/index.php(207) : eval()’d code
Line Number: 15
Krita – бесплатная программа для создания эскизов, набросков и рисования с нуля на графическом планшете или компьютере. Она предназначена для начинающих и опытных приверженцев цифрового изобразительного искусства. Настраиваемый локализованный интерфейс приложения облегчает освоение инструментов для рисования, однако без гайдов и руководств с назначением многих функций, фильтров, инструментов и их параметрами новичку разобраться сложно.
Разработчики написали подробный туториал по работе в Крита, однако материалы не представлены на русском языке, но это поправимо. Мы собрали самые популярные уроки по графическому редактору и создали краткий самоучитель для быстрого ознакомления с основными функциями и ресурсами. Также можете ознакомиться с описанием основных возможностей Krita по работе со слоями и анимацией.
Содержание
- Выделение
- Стабилизация или сглаживание
- Создание градиентов
- Работа с изображениями
- Обводка
- Как добавить новый шрифт в Крита
- Размытие
- Вспомогательные средства
- Кисти
- Сохранение
- Сохранение анимации
- Нужно ли устанавливать Shell Integration
- Референсы
Выделение
Обучение начнём с инструментов выделения. Они позволяют выбирать обрабатываемые области изображения, не затрагивая другие части композиции. В Крите 8 инструментов, позволяющих выделить объект, область или несколько.
- Прямоугольник – выбирает соответствующую форму.
- Эллипс – круглая или эллиптическая форма.
- Многоугольник.
- От руки или свободное лассо – позволяет нарисовать контур.
- Волшебная палочка – выделение смежных областей.
- По цвету – аналог пипетки.
- Кривая Безье – позволяет рисовать путь с привязкой к векторным границам объектов.
- Магнитное выделение – рисование границы выделения с примагничиванием к местам с перепадом контраста.
У большинства инструментов есть изменяемые параметры: сила, размер, скругление.
Выделенное в Krita можно модифицировать: инвертировать, расширить, сузить, сохранить, скопировать на новый слой; обработать любым образом: переместить, трансформировать, вырезать, применять фильтры, заливки и другое.
Для передвижения выделенной области применяется инструмент «Перемещение слоя», обрезания картинки по выделенному – «Кадрирование», свободного изменения размеров и формы – «Трансформация слоя».
С зажатыми клавишами Ctrl, Alt, Shift и комбинацией двух последних формируют сложные выделения, добавляя или удаляя захваченные области. Убрать выделение можно сочетанием клавиш Ctrl + Shift + A или отменить соответствующей командой через контекстно меню. В нём есть и другие команды, например, инвертирование.
Контент можно скопировать, вырезать и вставить различными способами через пункт меню «Правка» или горячими клавишами, например, Ctrl + C – скопировать.
Чтобы отзеркалить изображение или его выделенную часть, вызовите команду: «Слой» – «Преобразование» – «Отразить по…».
В программе есть опция зеркального рисования.
Картинку можно повернуть на свободный угол, отразить по горизонтали или вертикали: «Изображение» – «Вращение».
При помощи инструментов выделения можно сделать прозрачный фон: выделите и удалите всё лишнее клавишей Delete или ластиком. Второй вариант – добавьте новый слой и опустите его вниз, а над ним разместите объекты, которые должны находиться на прозрачном фоне.
Стабилизация или сглаживание
В Крита есть функция стабилизация пера/кисти, которая сглаживает линии при рисовании на графическом планшете или мышью. Она позволяет ровно проводить линии, сводя на нет эффект дрожания рук, недостаточную частоту опроса мыши. Стабилизировать кисть можно следующим образом:
- Выберите её на панели инструментов.
- Чтобы включить стабилизатор, в докере «Параметры инструмента» выберите соответствующее значение опции «Сглаживание кисти».
Ниже можете настроить сглаживание.
Опция потребляет немало аппаратных ресурсов, и может замедлить работу слабых устройств.
С активированной функцией линии будут сглаженными, без углов.
Создание градиентов
Крита поддерживает градиентную заливку, в которой изменяются цвета. Библиотека этих ресурсов в приложении скудная, но оно позволяет сделать градиент самостоятельно.
- Кликните по соответствующей иконке заполнения.
- Нажмите «Добавить».
- В текстовую форму введите название ресурса.
- Кликните под цветовой палитрой для добавления ключевой точки. Если нужна точность, введите её положение с клавиатуры.
- Выберите цвет, укажите уровень его прозрачности.
- Переходите к следующей ключевой точке.
- По завершении создания щёлкните «ОК».
Кнопками вверху справа точки можно отсортировать по оттенку, сделать расстояние между ними одинаковым.
Градиент появится в списке, его можно использовать для творчества.
Работа с изображениями
В графическом редакторе можно создавать многослойные рисунки с нуля или доработав готовое изображение/фото. Добавить картинку можно перетаскиванием файла в открытый документ из окна Проводника.
Вставить картинку можно из буфера обмена после копирования из интернета или иного редактора графики комбинацией клавиш Ctrl + V.
Если вам нужно обрезать холст – рабочую область, вызовите соответствующую функцию через пункт главного меню «Изображение» или комбинацией клавиш Ctrl + Alt + C.
Укажите размер файла в пикселях или иных единицах измерения, его разрешение, фильтр, направление усечения или увеличения.
Нажмите «ОК», чтобы выйти из режима холста.
Обводка
Для придания выразительности надписям, объектам в Крита можно сделать обводку объектов на изображении.
Кликните правой клавишей по слою, выберите «Стиль…».
Активируйте опцию «Штрих», задайте параметры обводки, положение оставьте «Снаружи». Результат увидите сразу же.
Второй вариант – поставьте флажок возле «Внешнее свечение». Режим наложения, заливка текстурой или градиентом позволяют добиться неимоверных эффектов.
Второй вариант сделать обводку изображения: увеличьте холст на размер обводки (Ctrl + Alt + C), создайте новый слой (Ins) и перейдите на него.
Выделите прозрачную область волшебной палочкой, залейте её цветом или градиентом. Поиграйтесь с параметрами заполнения.
Третий вариант – после увеличения холста откройте новое изображение, измените его размер до габаритов картины и поместите его под активным слоем. Дальше экспериментируйте со свойствами слоя, эффектами, например, размытие.
Четвёртый – аналогичный третьему, но вместо изображения в качестве фона примените скачанную с сети рамку.
Как добавить новый шрифт в Крита
Для создания надписей Krita в есть инструмент «Текст», который использует встроенные в Windows шрифты. Пользователь может добавить собственный шрифт в программу.
- Скачайте его в формате OTF.
- Кликните правой клавишей по файлу, выберите «Установить».
Если он заархивирован, откройте документ, затем инсталлируйте шрифт через просмотрщик.
Процесс занимает пару секунд.
После перезапуска приложения он появится в списке.
Размытие
Для скрытия огрехов рисунка, придания эффекта в движении, сглаживания краёв объекты или их границы приходится размывать. Делается это двумя способами.
Выделите интересующую область, вызовите «Фильтр» – «Размывание», выберите подходящий вариант. В докере укажите параметры фильтра.
Второй способ добавить размытие.
Кликните по «плюсику» под списком слоёв, выберите «Добавить маску фильтра».
Разверните «Размывание», выберите вариант размытия, укажите его параметры. Действие эффекта отражается на лету.
Вспомогательные средства
Для облегчения рисования прямых и параллельных линий в редакторе есть несколько инструментов «Линейка»: классическая, бесконечная, параллельная. Они вызываются кликом по иконке «Вспомогательные средства».
Для облегчения рисования в Krita применяется перспективная сетка. Для её добавления в дополнительных средствах выберите соответствующий инструмент, нарисуйте решётку нужной конфигурации, цвета и степени прозрачности.
Графический редактор не поддерживает обтравочные маски, такие как в Фотошопе.
Кисти
В Krita есть десятки разнообразных кистей для рисования и удаления частей изображения (ластики). Они спрятаны под иконкой «Рисование от руки» (клавиша B). Для выбора типа кисти кликните по её значку на панели инструментов. Здесь можно переключаться между источниками (наборами) ресурсов.
Настроить параметры кисти можно в докере «Параметры инструмента».
Для «оживления» рисунка предназначена динамическая кисть – жидкая, живая. Она при каждом клике или перетаскивании мышью оставляет за собой следы с разными параметрами: ориентация, оттенок, сила нажима, уровень прозрачности… Активируется щелчком по соответствующему значку, из параметров поддерживает изменение массы (силы нажима) и инерции.
Для добавления собственных кистей в Krita их необходимо скачать и разархивировать в любой каталог. Далее всё зависит от содержимого сжатого файла.
Если загрузили библиотеку кистей, жмите «Настройки» – «Управление библиотеками ресурсов». В открывшемся окне кликните «Импорт», выберите файл формата BUNDLE, затем – «Открыть».
Если это одиночные кисти, вызовите окно управления ресурсами.
Выберите «Профили кистей», нажмите «Импорт источников», выберите графические файлы в распакованном архиве, нажмите «Открыть». Наш список кистей заметно расширился.
Сохранение
В процессе работы прогресс стоит периодически сохранять, чтобы не потерять результаты труда из-за непредвиденных обстоятельств. Для этого воспользуйтесь одноимённой опцией меню «Файл» или комбинацией клавиш Ctrl + Shift + S. Чтобы сохранить рисунок с прозрачным фоном, выберите формат с поддержкой альфа-канала, например, PNG.
Если хотите продолжить работу над проектом, картинку в Крите сохраните в PSD или собственном формате Krita KRA.
Сохранение анимации
Для экспорта анимации в видеофайлы Krita требуется кодек или кодировщик FFmpeg версии 2.6 или новее, который можно скачать с официального сайта.
После установки пакета укажите путь к файлу ffmpeg.exe в окне экспорта анимации в видеофайл.
Нужно ли устанавливать Shell Integration
Во время инсталляции Krita предлагает установить компонент Shell Integration. Он нужен, чтобы в Проводнике вместо иконок файлов формата KRA отображались их миниатюры. Shell Integration можно установить в процессе переустановки программы или загрузить отдельно (1,3 МБ).
Референсы
Референс – изображение, которое применяется для облегчения работы художника или дизайнера, но прямого участия в проекте не принимает. Например, картинка, на основании которой делается эскиз – перерисовывается. Добавить референс в Крита можно следующим образом.
Кликните по иконке со скрепкой «Эталонные изображения». В докере «Параметры инструмента» щёлкните по плюсу, выберите референс, нажмите «Открыть».
Плавающее окошко с ним можно переместить за рабочую область, чтобы не мешало. Также можно вставить набор эталонных изображений или экспортировать их.
Если остались вопросы по работе с Krita, задавайте в комментариях. Время уделим каждому вопросу и, возможно, расширим статью для его освещения.
| Категории раздела | ||||||||||||||||||||||||||||||||||
 |
|
 |
||||||||||||||||||||||||||||||||
 |
| Статистика | ||
 |
Онлайн всего: 1 Гостей: 1 Пользователей: 0 |
 |
 |
 |
 |
|
| Главная » 2015 » Октябрь » 16 » Krita: Иллюстрированное руководство начинающего художника
Добавлять комментарии могут только зарегистрированные пользователи. [ Регистрация | Вход ] |
||
 |
 |
Волк слабее льва и тигра, но в цирке волк не выступает!
Волк — единственный из зверей, который может пойти в бой на более сильного противника.
Если же он проиграл бой, то до последнего вздоха смотрит в глаза противника. После этого умирает…
Программа для рисования Krita — это очень популярный графический редактор с открытым исходным кодом. В отличие от Inkscape, это не векторный редактор, а растровый и предназначен он, в первую очередь, не для редактирования и правки фото, а именно рисования собственных изображений с нуля.
Основной разработчик Krita — Баудевейн Ремпт, взялся за разработку своей программы из-за того, что его не устраивали все существовавшие на тот момент продукты, и получилось что-то действительно стоящее. Сейчас программа содержит множество кистей и позволяет нарисовать все что угодно. В этой статье мы рассмотрим как пользоваться Krita, что вы можете сделать с помощью этой программы, а также основные ее инструменты.
Перед тем как перейти к использованию Krita, необходимо установить этот графический редактор. Это очень популярная программа и не только среди художников, поэтому вы можете получить ее очень просто. В Ubuntu программу можно установить из официальных репозиториев:
sudo apt install krita
В Red Hat и CentOS команда будет немного отличаться, но сути это не меняет:
sudo yum install krita
Если вы хотите установить Krita в Windows, а это тоже возможно, то вам нужно скачать файл установщика из официального сайта. Пока мы не подошли к подробностям, вы можете посмотреть видео с обзором возможностей Krita от одного из разработчиков:
Как пользоваться Krita?
Сразу нужно заметить, что рисовать мышью вам будет не совсем удобно, так как большинство художников используют для рисования специальный графический планшет, который позволяет учитывать не только направление движения, но и силу нажатия. Дальше мы рассмотрим как пользоваться Krita.
1. Интерфейс
Программа написана на Qt, но ее интерфейс выглядит нетипичным для таких приложений. Окно программы темное и чем-то напоминает Photoshop:
Для простоты работы давайте разделим окно на несколько областей и разберем зачем нужна каждая из них:
- Меню программы — находится в самом верху окна, здесь содержаться опции для обработки документов;
- Верхняя панель инструментов — сразу под меню находится панель инструментов, на которой вы можете настроить палитру, градиенты, текстуры, а также некоторые параметры кистей;
- Панель инструментов — находится по левому краю окна, здесь вы можете выбрать кисть для рисования;
- Рабочая область — здесь будет отображено, непосредственно, ваше изображение;
- Настройки кисти и слоев — область справа от рабочей области, позволяет менять различные настройки кисти;
- Статус бар — находится в самом низу окна, здесь отображается масштаб и прогресс рисования фигур.
Дальше рассмотрим как создать свое первое изображение.
2. Создание холста
Вы не можете приступить к рисованию сразу после запуска программы. Сначала вам нужно создать холст нужного размера с нужным заполнением. Для этого откройте меню «Файл» и выберите пункт «Создать»:
В открывшемся окне необходимо выбрать один из шаблонов или указать ширину, высоту и цвет фона вручную:
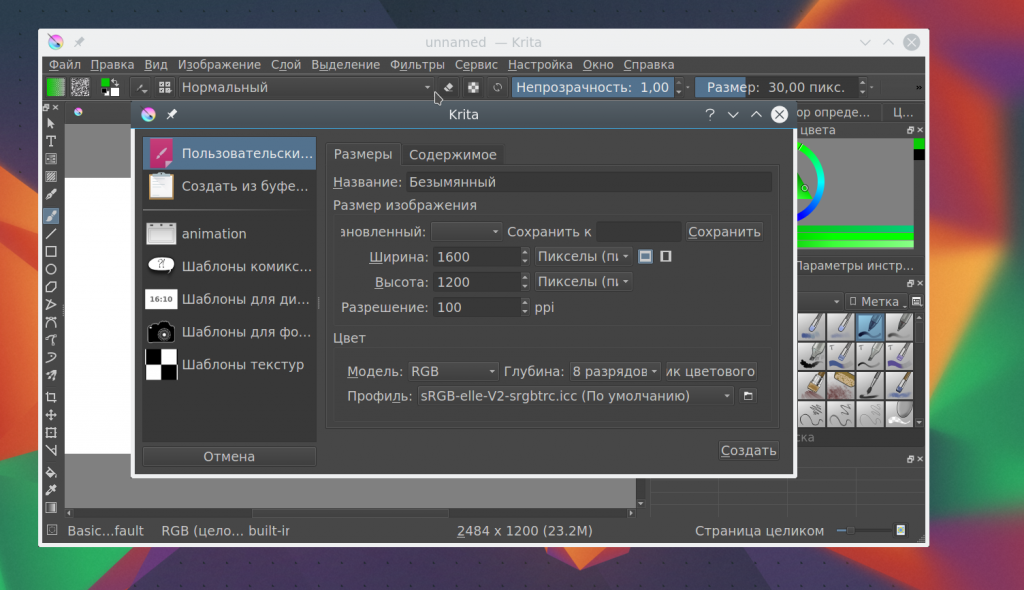
3. Использование кистей
Основа рисования в Krita — это использование различных кистей и их форм для составления различного вида фигур. На панели инструментов слева вы можете выбрать любой инструмент рисования. Здесь доступны линии, перо, прямоугольники, овалы, ломанные линии и другое:
Но нарисованы они могут быть по-разному. Кисти, которыми будет выполняться рисование можно выбрать на панели справа. Вы можете выбрать обычное рисование линии, закругление, различные штрихи и улучшения, точки, размытие и даже эффект огня. Поэкспериментируйте с кистями. Здесь есть очень много чего интересного:
Здесь же можно подобрать цвет. Наиболее часто используемые кисти можно выбрать на колесике, которое появляется при нажатии правой кнопки мыши:
Размер кисти можно выбрать на панели инструментов над рабочей областью. Здесь же можно выбрать непрозрачность при рисовании. Экспериментируйте с различными кистями и их размерами и комбинацией. Вы можете сделать все что захотите. Я нарисовал такую простенькую картинку за несколько минут:
Что это? Шляпа? Нет, это удав, который съел слона 🙂
4. Слои
Слои — это такая полезная вещь, с помощью которой вы можете группировать объекты на изображении и выполнять над ними различные действия независимо друг от друга, смотреть как изображение будет выглядеть без этих объектов или модифицировать их в любое время. В Krita слои реализованы намного лучше чем в Gimp. Здесь существует несколько типов слоев.
Вы можете создать слой из меню «Слой» — «Создать»:
Управлять доступными слоями вы можете на панели справа. Только здесь нужно переключиться на вкладку слои. После выбора активного слоя все действия будут выполняться только на нем. Например, если мы добавим надпись, она отобразится уже на новом слое.
5. Фильтры Krita
В плане фильтров программа для рисования krita тоже не уступает Gimp. С помощью меню «Фильтры» вы можете выбрать один из поддерживаемых фильтров для улучшения вашего рисунка. Например, можно выбрать различные художественные фильтры для подражания работе кистью и красками:
Или использовать фильтры размытия и коррекции цветов.
6. Сохранение результата
Последнее, что нужно сделать после работы в программе, это сохранить то, что у вас получилось. По умолчанию программа сохраняет результат работы в формате *.kra:
Необходимо открыть меню «Файл» и выбрать «Сохранить». Затем выберите папку для сохранения:
В окне выбора папки вы можете также изменить формат, на более привычный для других программ, такой как jpeg или png:
Готово, теперь вы знаете в общих чертах как пользоваться программой Krita.
Выводы
В этой статье мы рассмотрели как рисовать в krita, что можно сделать в этой программе, а также основные моменты работы с ней. Для меня программа показалась проще в плане рисования чем тот же самый Gimp. Хотя здесь и не хватает некоторых инструментов для редактирования. Надеюсь, эта инструкция krita была полезной для вас.
Обнаружили ошибку в тексте? Сообщите мне об этом. Выделите текст с ошибкой и нажмите Ctrl+Enter.
Статья распространяется под лицензией Creative Commons ShareAlike 4.0 при копировании материала ссылка на источник обязательна .
Krita (Крита) – кроссплатформенная программа для рисования, предназначенная для художников, иллюстраторов, дизайнеров и экспериментаторов, осваивающих новые жанры изобразительного искусства или редактирующих фотографии.
Тестовый релиз инструментария состоялся в 2005 году и с тех пор разработчики экспериментируют над функционалом, то предлагая начинать творчество с «нуля» (чистого холста), то с загрузки исходных материалов и выбора подходящих шаблонов.
Какой режим ближе – зависит от поставленных задач и целей, но с вероятностью в 99% Krita поможет даже привередам найти источник вдохновения и открыться преимуществам цифрового рисования.
Подробный обзор редактора
Особенности:
- гибко настраиваемый интерфейс с полноценной поддержкой русского языка и лишь частично непереведенными меню, и дополнительными разделами. Предусмотрена возможность переключаться между шаблонами, переносить панели быстрого доступа и менять расположение отдельных интерактивных окон;
- широкий инструментарий: разработчики предлагают перебирать кисти (эффектные, спреи, с текстурами, фильтрами), режимы наложения, регулировать силу нажатия стилусов у графических планшетов и даже имитировать бумагу;
- холст редактируется с помощью встроенного раздела с параметрами: там задаются размеры, меняется способ отображения (поворот, инвертирование), заливка и масштаб;
- внушительная панель с фильтрами: рельеф, поверхностная корректировка, коррекция цвета, размытие переходов;
- полноценная работа со слоями: предусмотрено преобразование, выделение, трансформация и группировка.
Установка и системные требования
Дистрибутив редактора распаковывается стандартным образом. Сначала необходимо выбрать язык интерфейса (речь об установщике, а не об итоговом переводе: на русском – давно в комплекте Krita и выбирается автоматически во время пробного запуска графического редактора).
Далее – переход к пункту с пользовательскими соглашениями, правилами и правами правообладателей.
Предпоследний шаг – выбор каталога для распаковки. Желательно не менять путь, а оставить тот, который подбирается по умолчанию. Так не возникнет проблем с кириллицей и загрузкой файлов из сторонних источников.
С остальными действиями установщик разберется автоматически: добавит ярлыки на рабочий стол и в меню «Пуск», предложит сразу запустить Krita и поискать обновления для текущей версии программного обеспечения на случай, если текущий функционал требует загрузки апдейтов.
Вот список рекомендованных разработчиками требований:
- Операционная система: Windows 8, 10 или MacOS или Linux.
- Объем оперативной памяти: от 4 Гб. При работе с объемными файлами потребуется намного больше: от 8 Гб.
- Видеокарта: с поддержкой DirectX и OpenGL.
- Центральный процессор: четырехъядерный с частотой от 2 ГГц или лучше.
- Дополнительное оборудование: предусмотрена поддержка графических планшетов от Wacom, Microsoft, Huion. А в настройках припасены опции для калибровки стилусов и регулировки силы нажатий.
Версии и технические характеристики
Графический редактор распространяется по лицензии GNU GPL и предоставляется общественности в свободном режиме – без подписок и разовых платежей. Не предусмотрены и иные ограничения, связанные с загрузкой расширений, генерацией проектов или добавляемыми исходными материалами.
Krita запускается на компьютерах с операционными системами Windows, MacOS и Linux, а заодно представлена в версиях Plus и Next: второй вариант включает дополнительные, но еще неоптимизированные функции и инструменты.
Раньше разработчики предлагали загружать и альтернативные сборки, вроде Gemini, а адаптированной под планшеты, и Studio с возможностями для VFX-студий.
Как работать с Krita
Перед тем, как приступить к творческим экспериментам, важно сразу расставить ориентиры и запомнить: графический редактор едва ли подойдет новичкам, ни разу не сталкивавшимся с похожими инструментами.
Перегруженный кнопками и меню интерфейс, возможно, даже испугает тех, кто решил сходу приступить к осваиванию «цифровой» живописи. А потому желательно хотя бы бегло, но просмотреть руководство от разработчиков, скрывающееся под кнопками User Manual и Getting Started. Там даны рекомендации (на английском языке) по поводу того, как действовать, куда нажимать и каким образом освоить запутанный функционал графического редактора.
Предварительные настройки и инструменты
Начинать взаимодействие с Krita необходимо с панели быстрого доступа, расположенной в верхней части интерфейса. Там необходимо заглянуть сначала в раздел «Вид» и выбрать режим отображения холста (предпросмотр, полноэкранный, полное заполнение), а заодно – определиться с иными деталями HUD, вроде пиксельной сетки, направляющих, линейки.
Тут же появится и напоминание о режиме, скрывающем все окна и панели полностью (кнопка Tab).
Правее ждет раздел «Настройки»: там разработчики подготовили выбор панелей (те, которые помечена галочкой начнут отображаться на экране, остальные же – исчезнут из поля зрения), тем и даже языка перевода.
Последний, но не менее важный пункт – «Окно», где меняются шаблоны «Рабочего пространства».
Инструменты, представленные в Krita разнообразны, но не эксклюзивны, а почти на 95% состоят из уже привычных для жанра находок:
- текст с выбором шрифта, кегеля и настройкой начертания;
- геометрические фигуры – квадраты, линии, круги и прямоугольники;
- кривая Безье, произвольные линии, динамическая и кисть с несколькими наконечниками;
- трансформация слоя и кадрирование;
- заливка, «умная заплатка», градиенты, «Пипетка» для сбора информации о цвете;
- линейка, гибкое выделение.
Рядом припасены слои, композиции, раздел с недавними действиями, инструмент для «расширенного выбора цвета», ластик, а еще – панель с шаблонами, масштабированием и параметрами непрозрачности.
Как рисовать в Krita
Каждый рисунок начинается с пункта «Файл» и кнопок «Создать» или «Открыть». В первом случае генерируется холст с пользовательскими настройками (размер, разрешение в PPI; параметры цвета) или с использованием заранее подготовленных шаблонов (для комиксов, дизайнеров, фотографов или иллюстраторов).
Во втором же случае интерфейс автоматически генерирует холст и подстраивается под размер.
Как действовать дальше – зависит от выбранной творческой тематики, накопившегося опыта и инструментов под рукой. Часто художники без графических планшетов сначала рисуют наброски от руки на листке, а после – фотографируют и добавляют в Krita для последующего редактирования или раскрашивания.
Если же появилось желание рисовать даже мышью, то сначала генерируется слой с фоном (блокируется автоматически, но доступен для изменения – например, заливки), а уже сверху – добавляются новые.
Для упрощения жизни новичкам разработчики добавили функцию «Горизонтального отражения»: так проще рисовать симметричные лица или заполнять кадр повторяющимися объектами. Если допущена ошибка, то переключиться на ластик по умолчанию поможет кнопка E, а полностью очистить слой – Delete. Отменить недавнее действие проще комбинацией CTRL + Z.
По мере творческих успехов не помешают эксперименты над выбранной кистью (толщина, цвет, размер), эффектами и фильтрами. А там дело дойдет и до композиций, и фильтров.
Ну, а в конце каждого пути поджидает комбинация Ctrl + S (пункт «Сохранить как…»), выбор формата и пути для сохранения материалов. Поддерживает Krita с десяток расширений и даже предлагает тонкую настройку качества для оптимизации занимаемого на жестком диске места.
Примеры рисунков в Krita:

Хитрости и рекомендации
Многогранный графический редактор Krita невозможно освоить даже за 10-12 часов. И речь даже не о новичках, еще исследующих интерфейс, а о профессионалах, давно знакомых с жанром. А потому – вот парочка пусть и не секретных, но важных деталей:
- Как и зачем настраивать производительность. Промежуточный рендер и экспорт изображений часто затягивается, если компьютер недостаточно мощный или выбраны неподходящие настройки в разделе «Производительность» в «Настройках» Krita. Там желательно сразу выставить необходимое ограничение памяти (на случай, если нагрузка начнет превышать допустимый максимум), разобраться с центральным процессором (сколько ядер задействовать и когда) и кэшем.
Дополнительно предусмотрены экспериментальные надстройки для тех, у кого возникают проблемы технического характера. Тот же пункт Disable All vector optimizations в разделе Advanced, поможет владельцам процессоров AMD реже сталкиваться с вылетами и неполадками. - Параметры дисплея. Настолько же тщательно настраивается и дисплей: движок рендера (подбирается автоматически или задается вручную: OpenGL, DirectX, Software Render), фильтрация, HDR, сетка, сглаживание кривых и контура выделения.
- Раздел «Окно» и шаблоны оформления интерфейса. Как и у конкурентов в Krita предусмотрен раздел с параметрами навигации. Там импортируются опции рабочего пространства или генерируются новые, а еще – выбираются из заранее подготовленных шаблонов.
В варианте Minimal скрывается половина панелей, а вот Animation адаптирует интерфейс для подготовки анимации с обширным полем предпросмотра, специальным проигрывателем и настройкой кадров.Сбросить внесенные изменения поможет «Рабочее пространство» формата Big_Paint: классическое оформление, ориентированное на художников и иллюстраторов.
Видео по теме
Видео, где сравнивается три редактора — фотошоп, саи и крита:

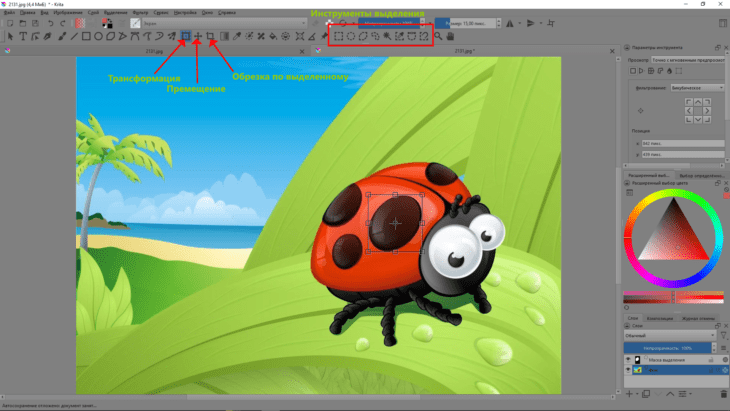
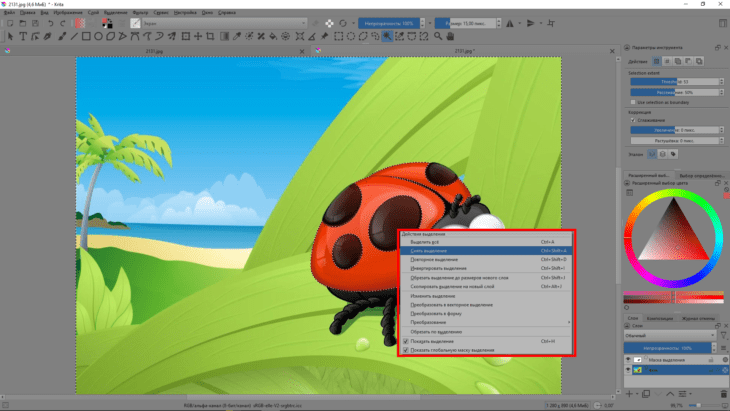
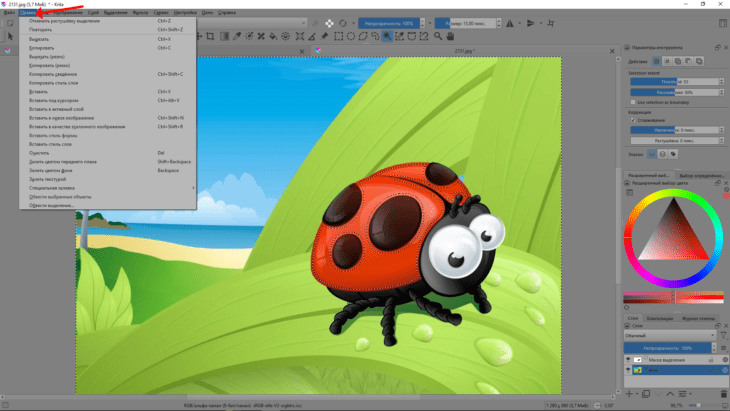
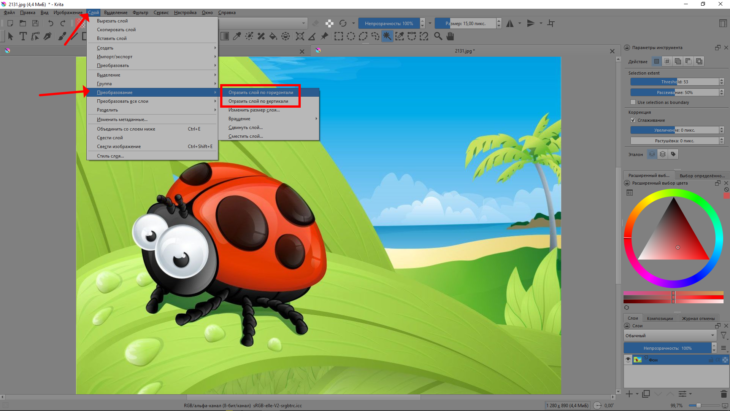
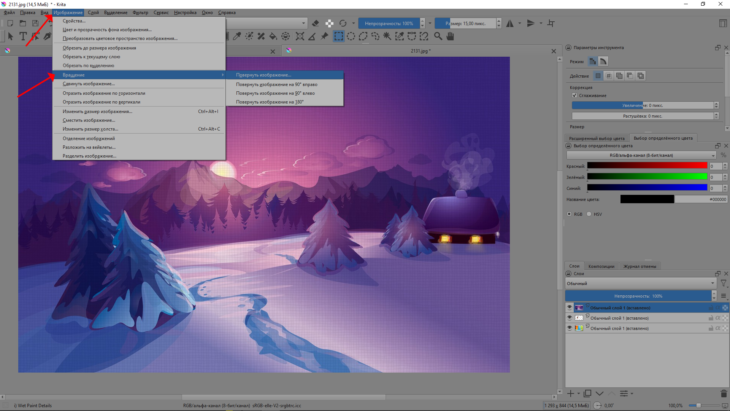
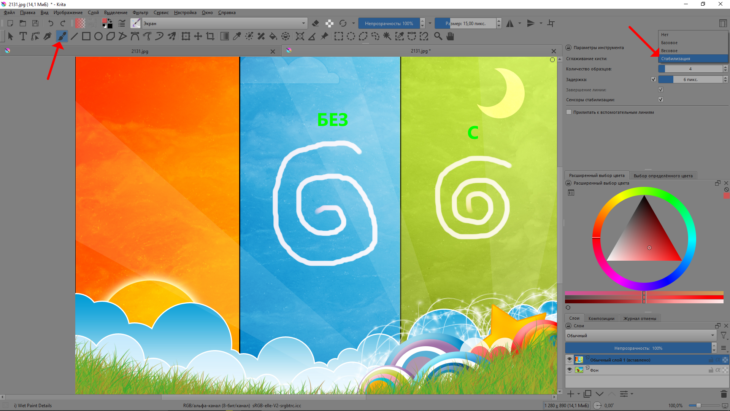
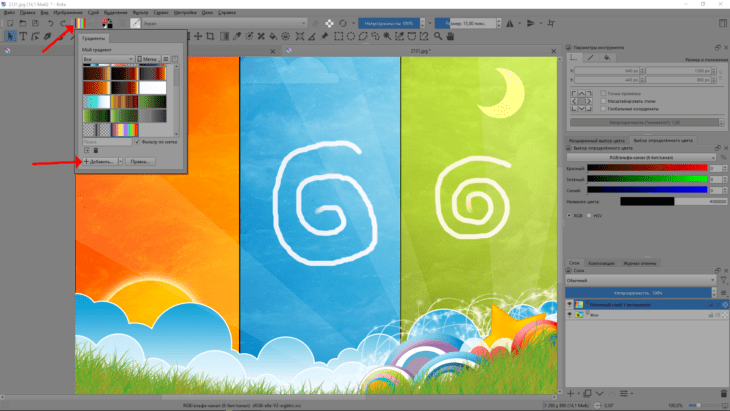

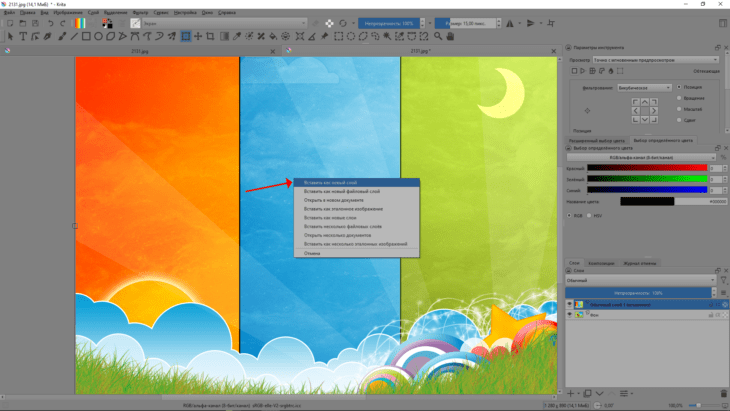

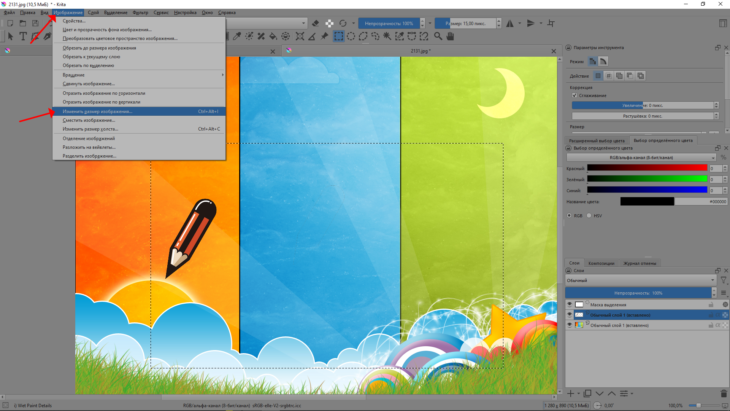
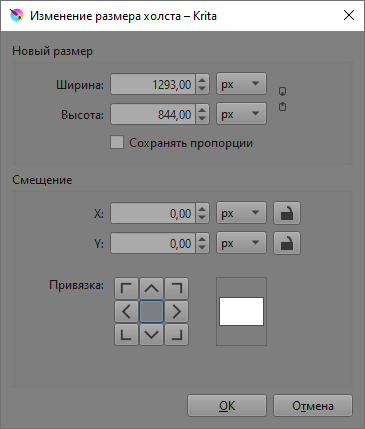
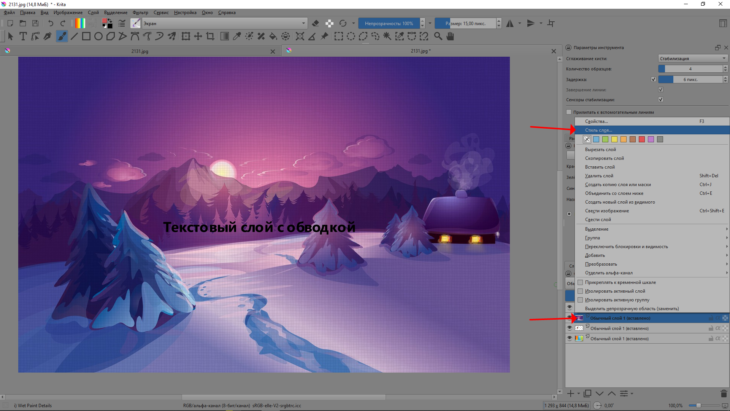
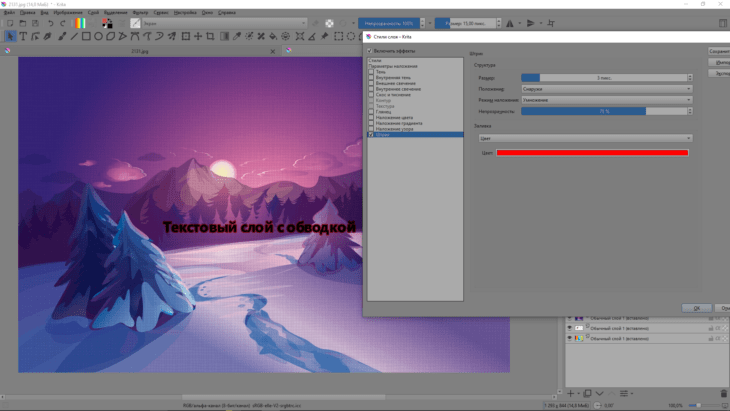
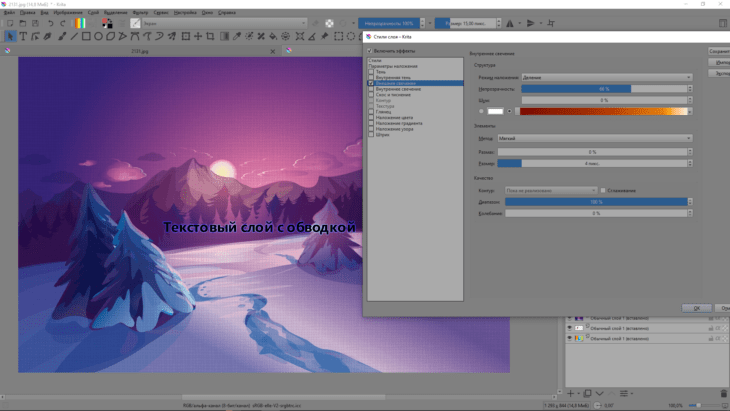
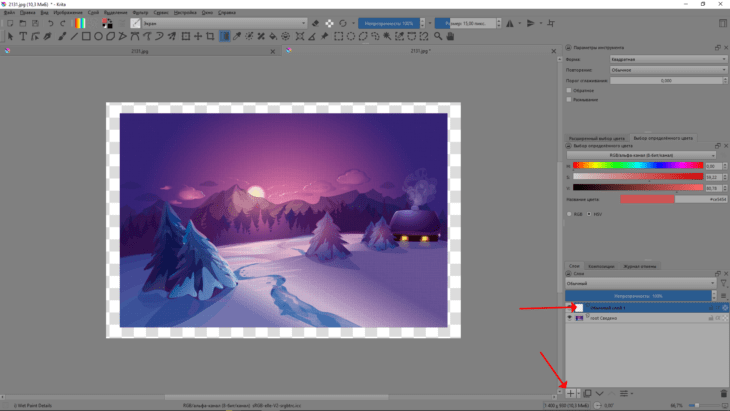
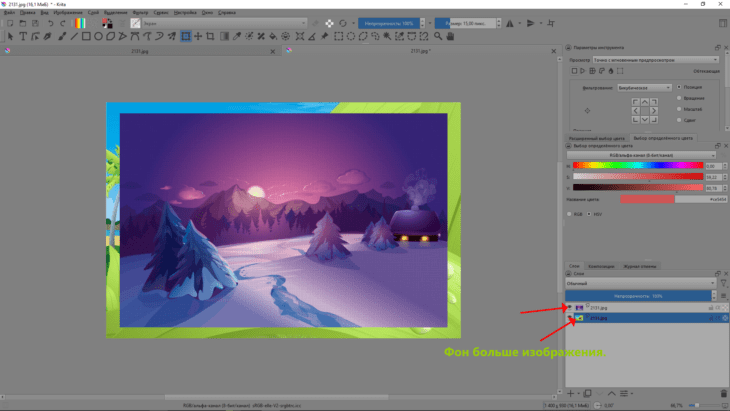
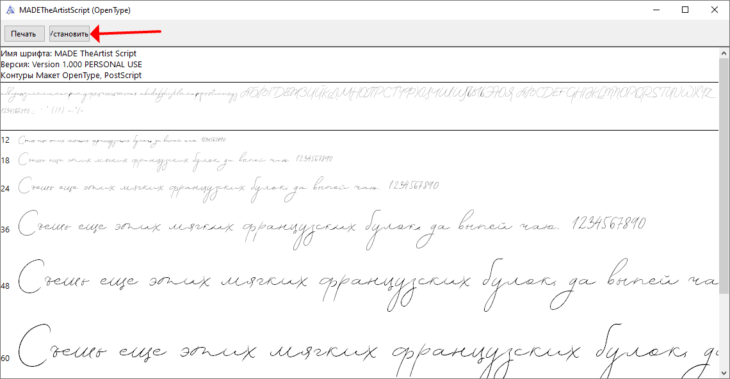
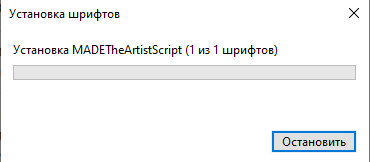
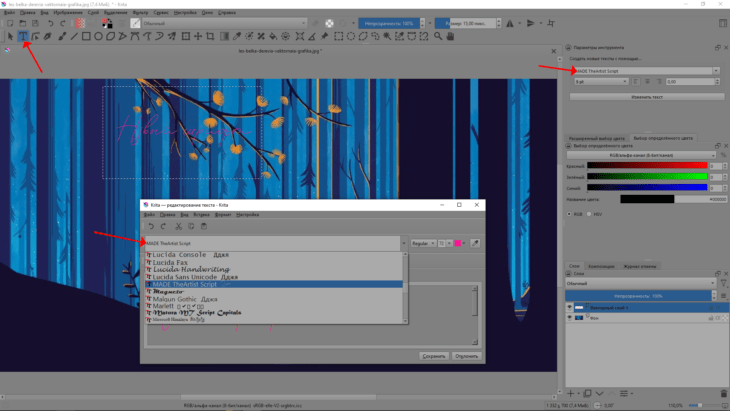
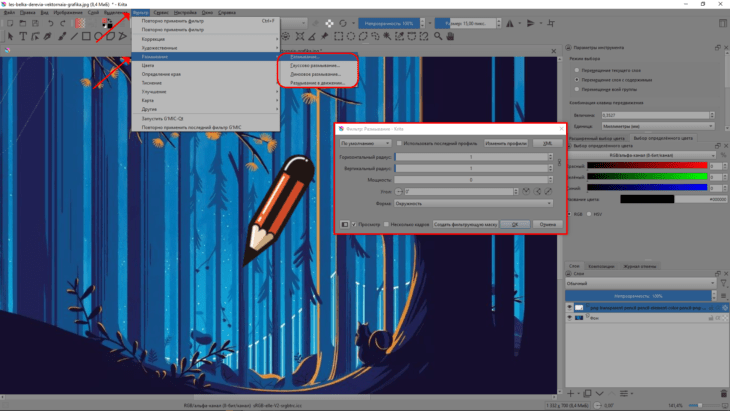
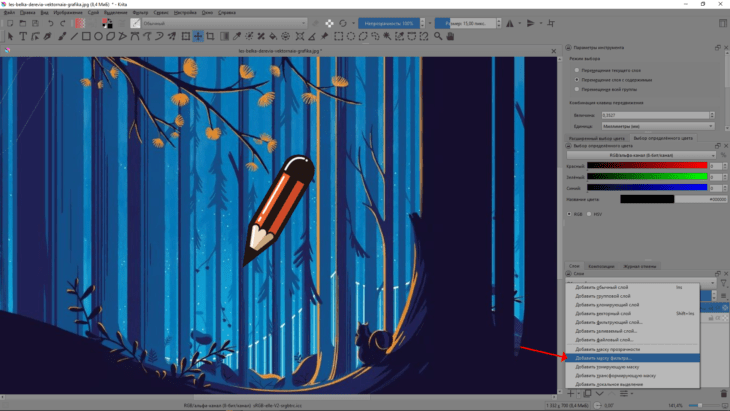
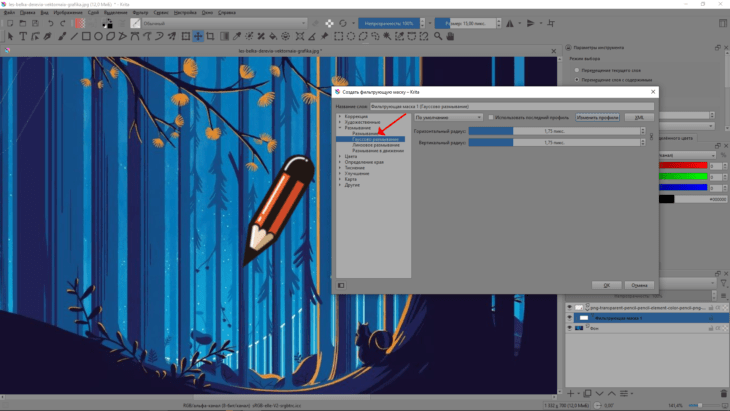
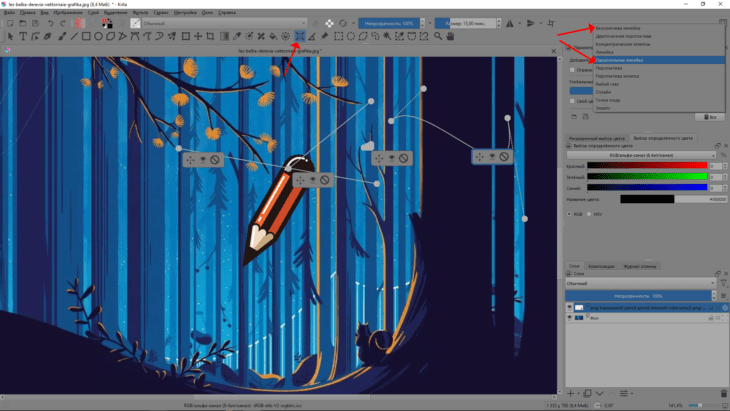

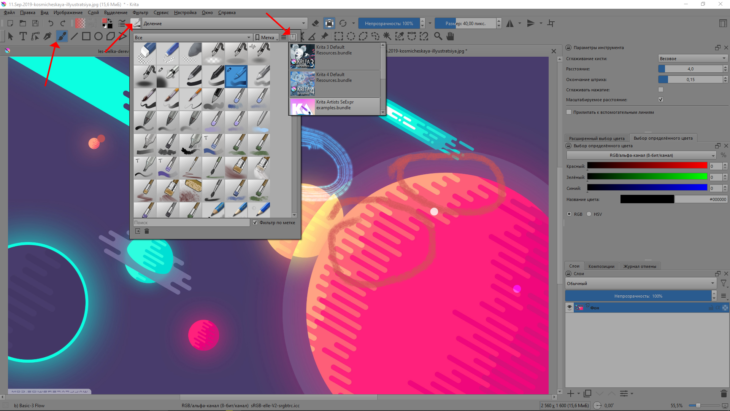
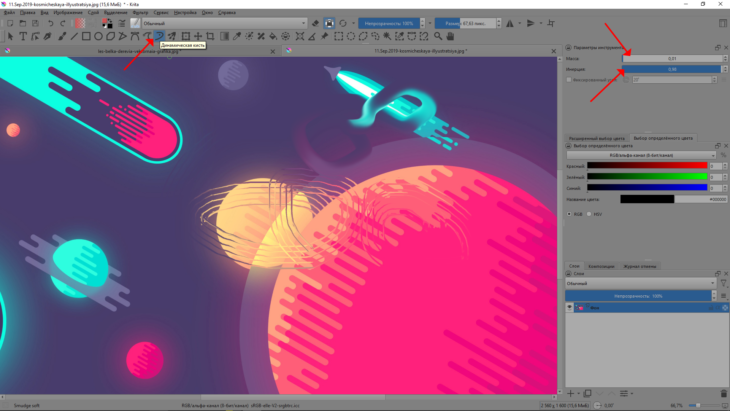
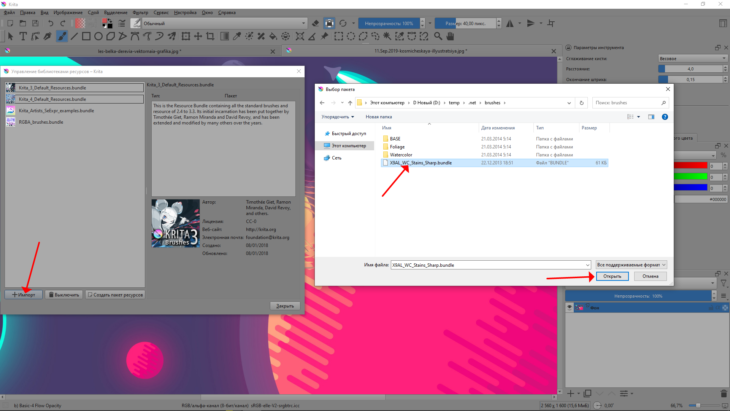
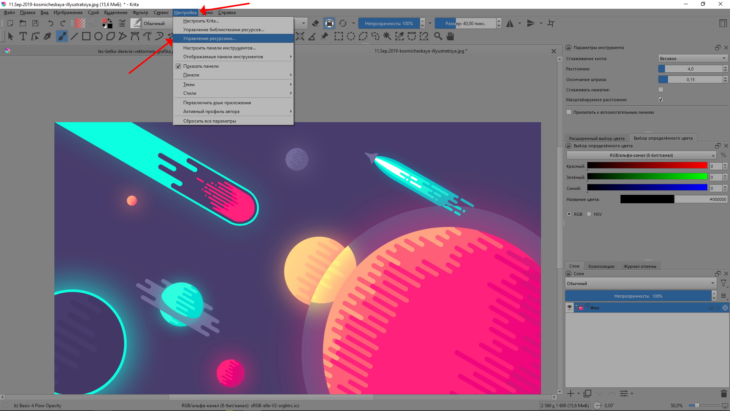
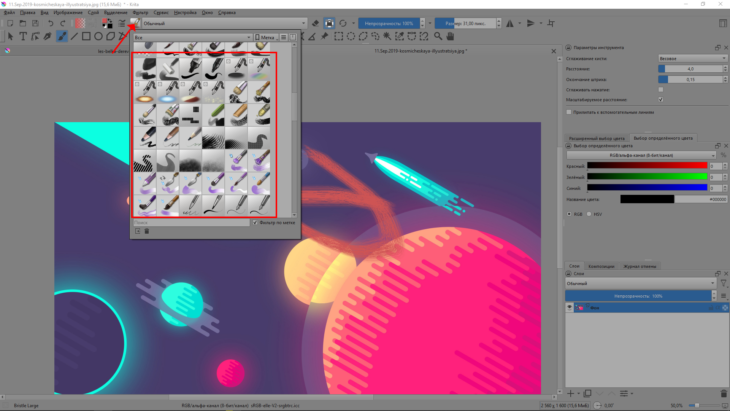
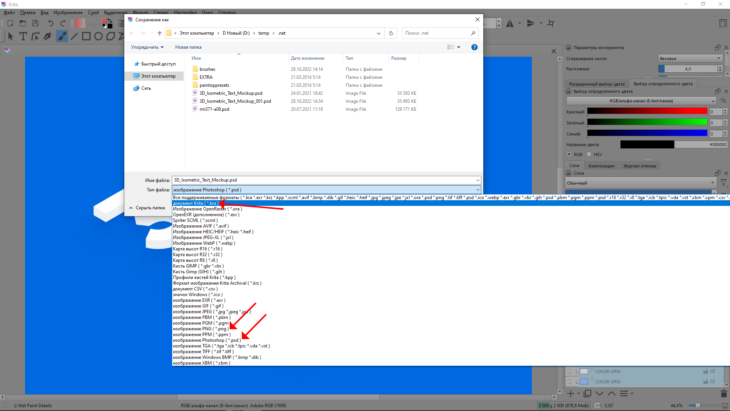
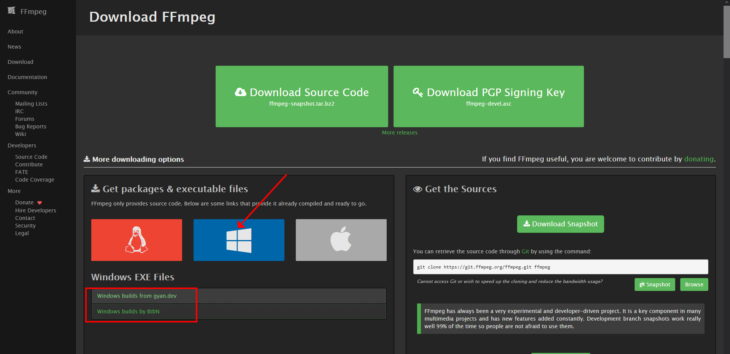
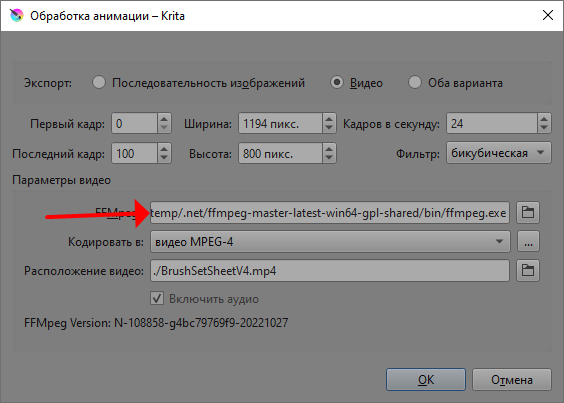
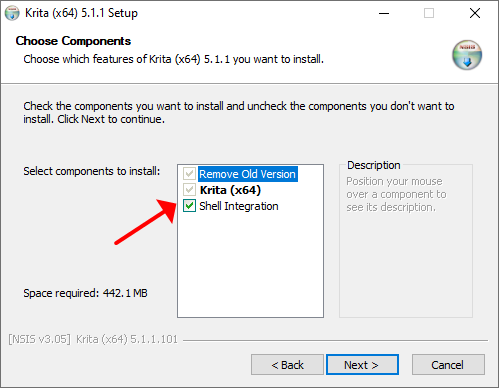
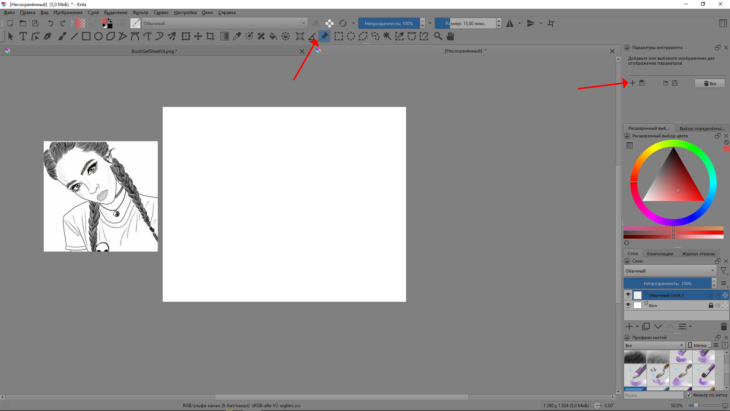




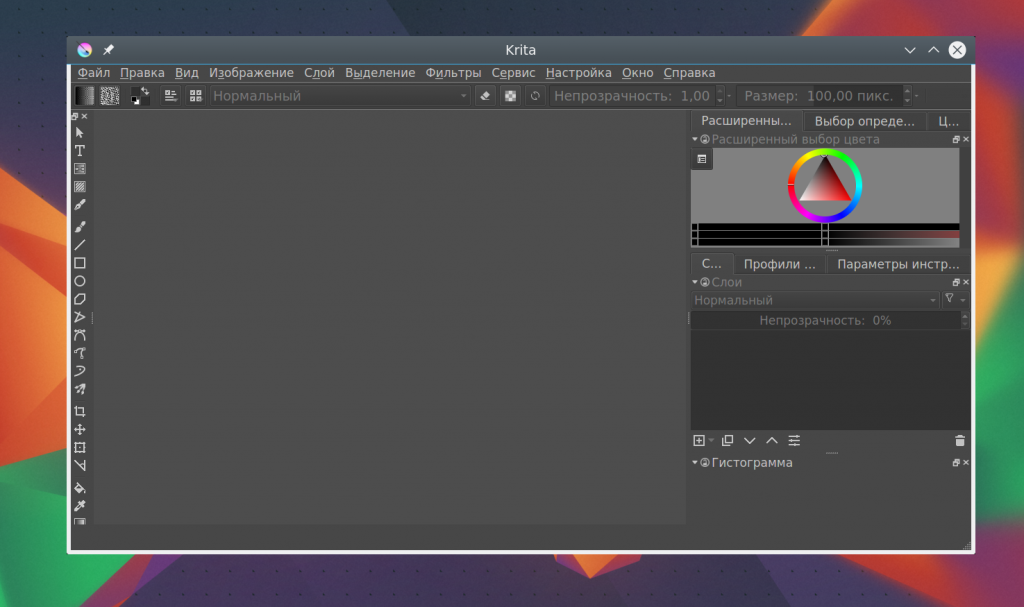
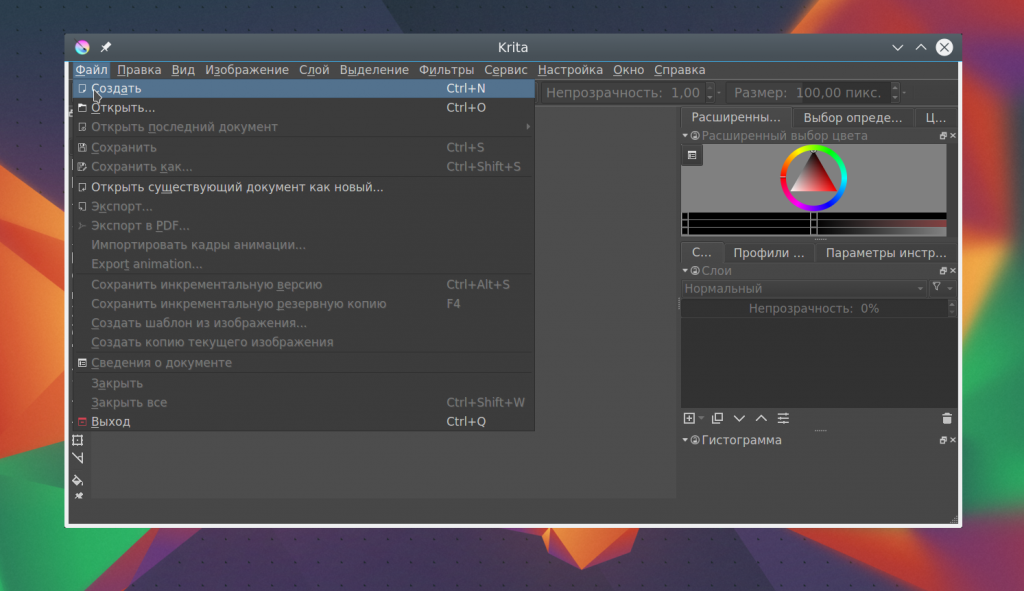
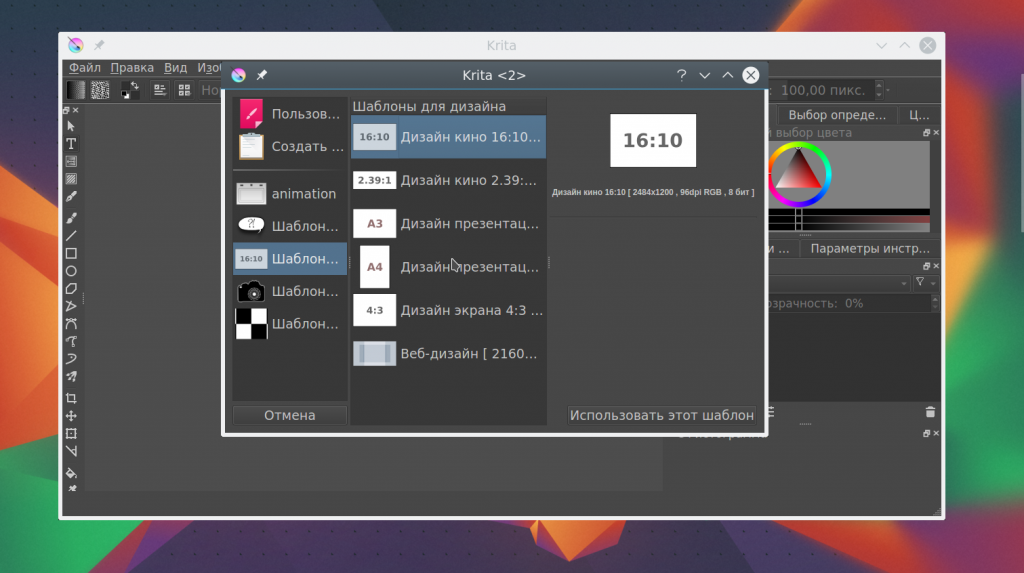
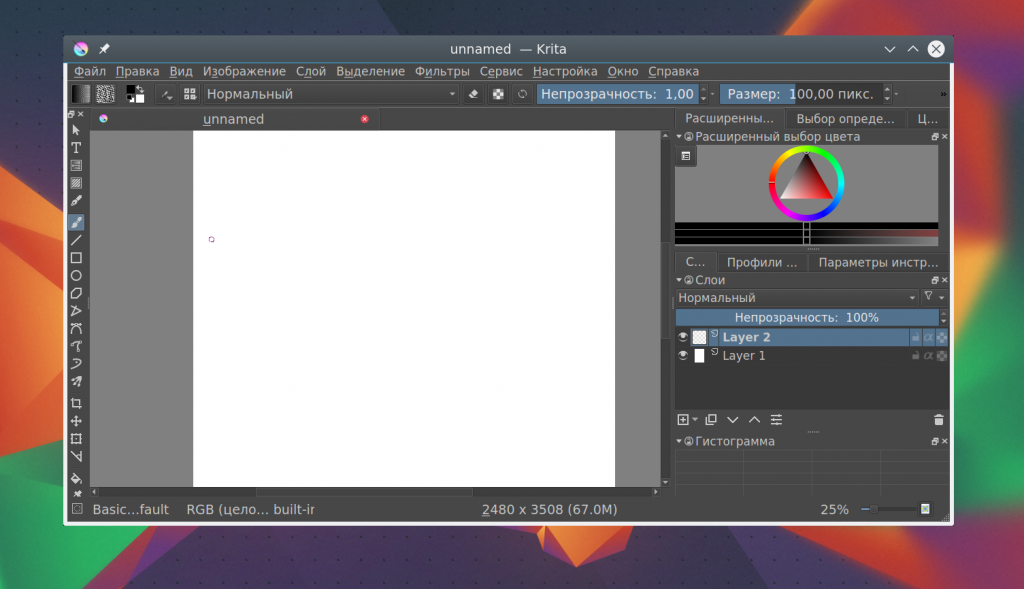
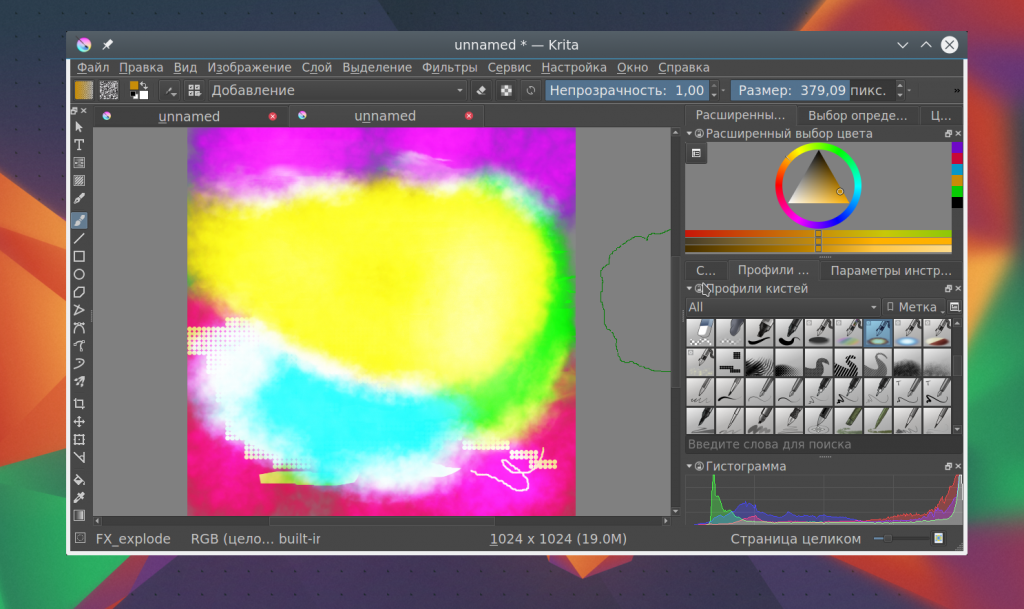
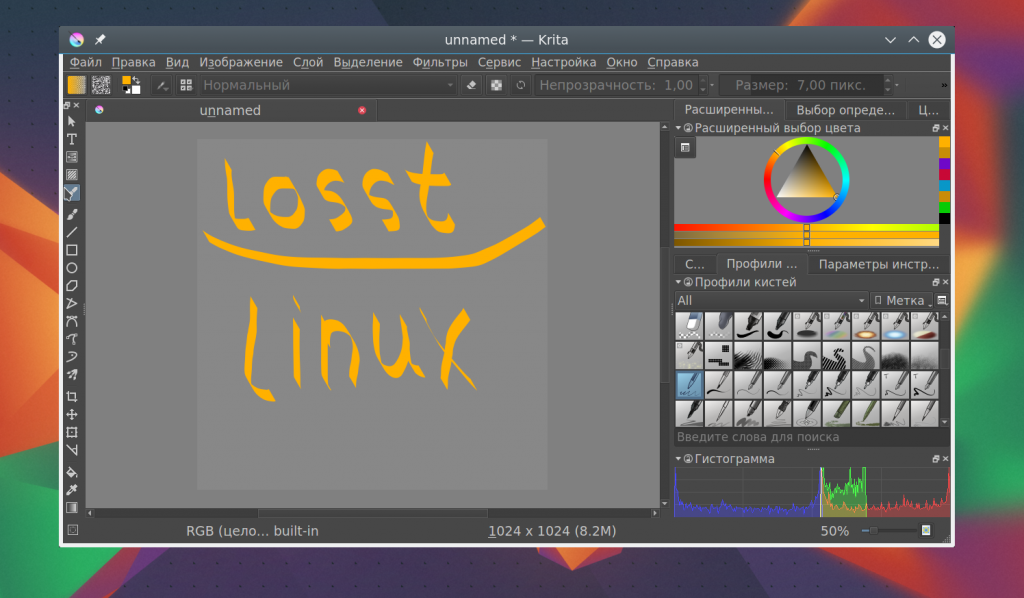
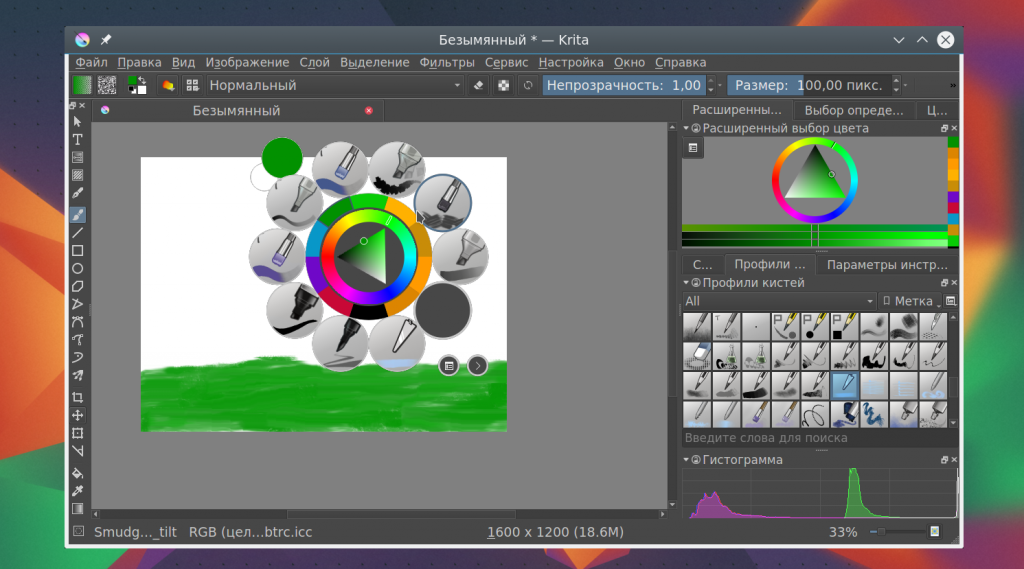
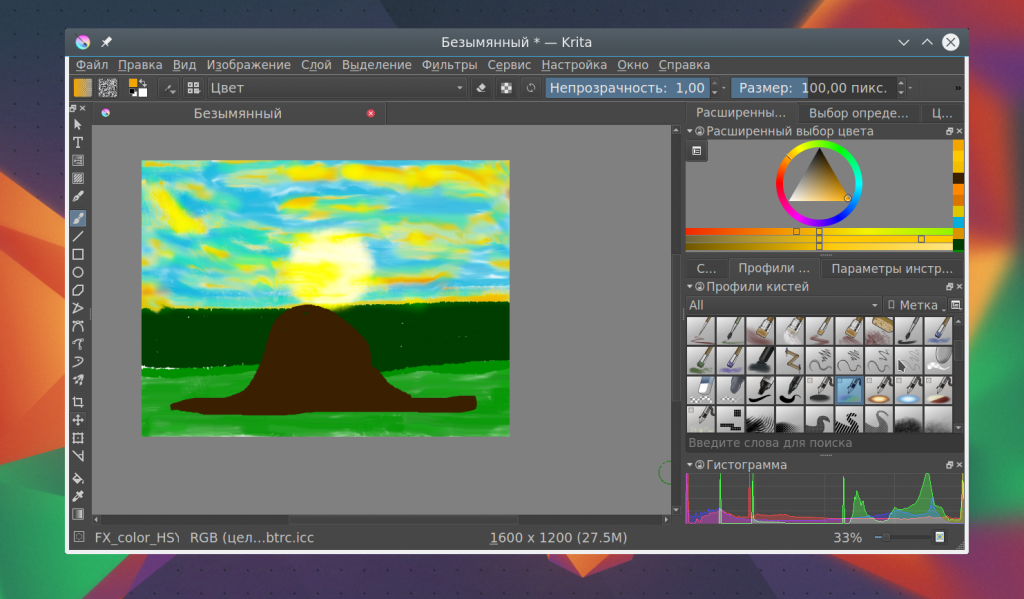
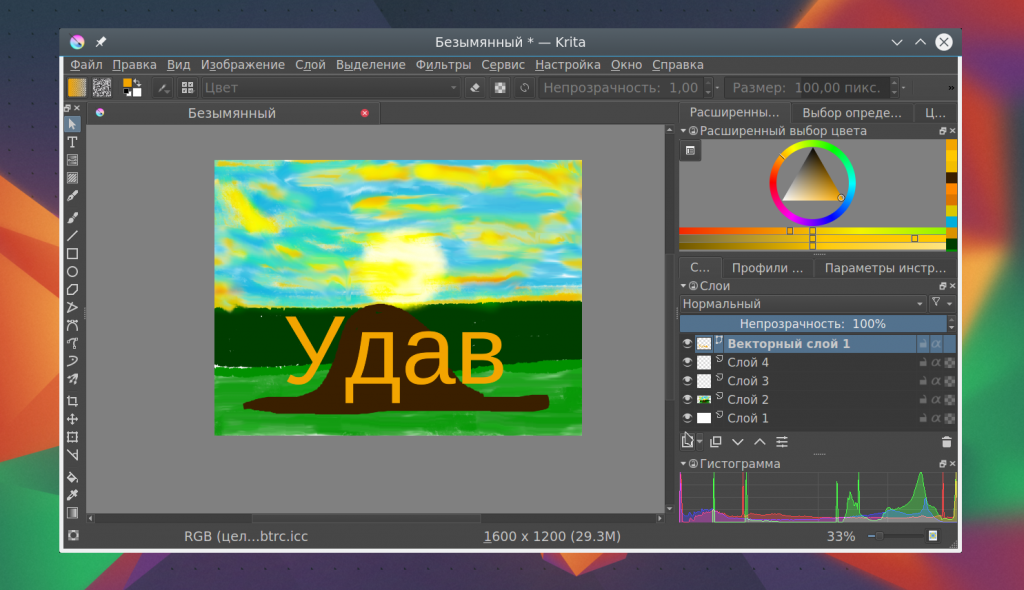
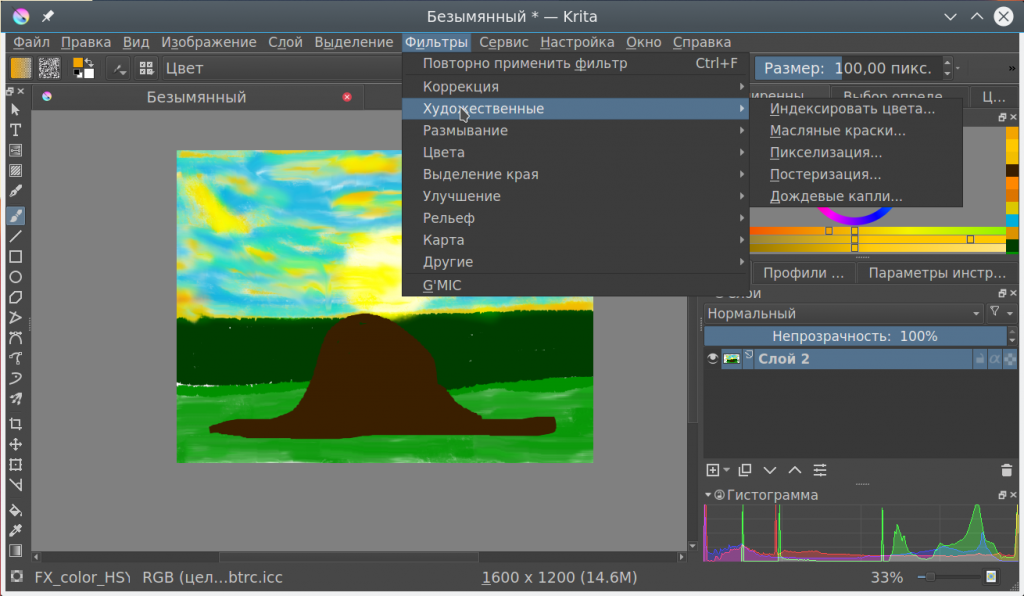
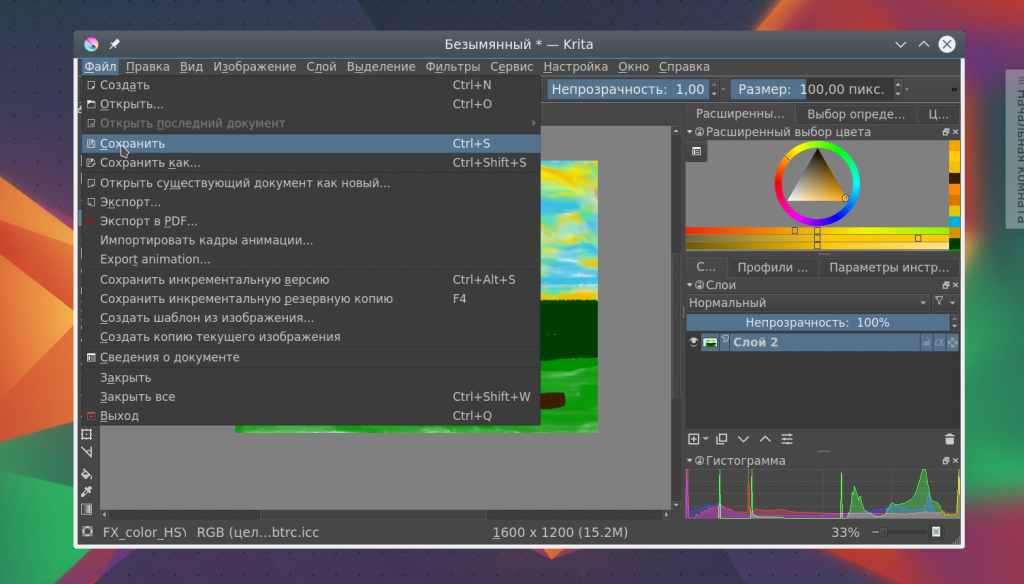
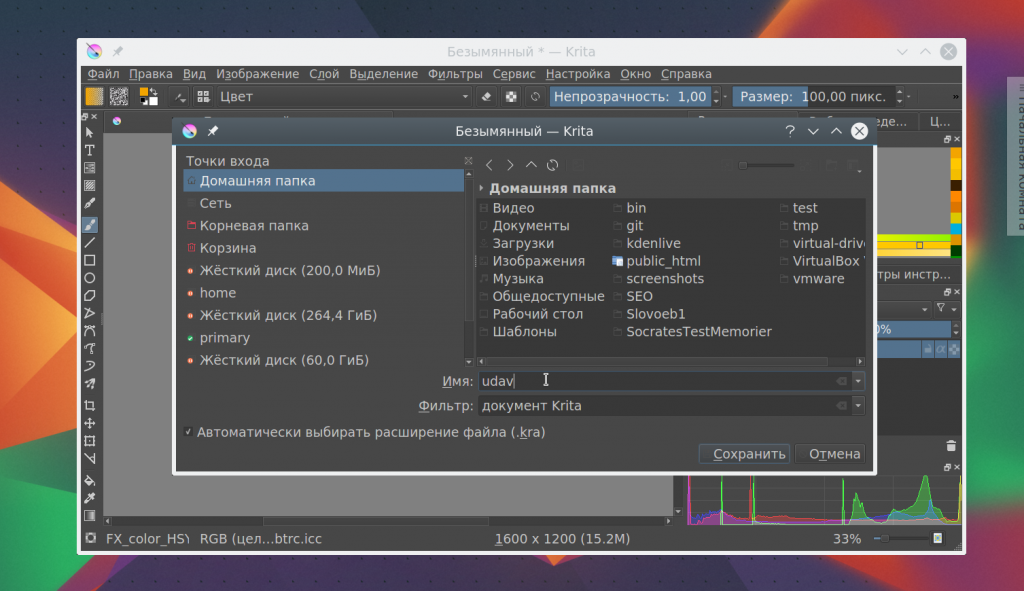
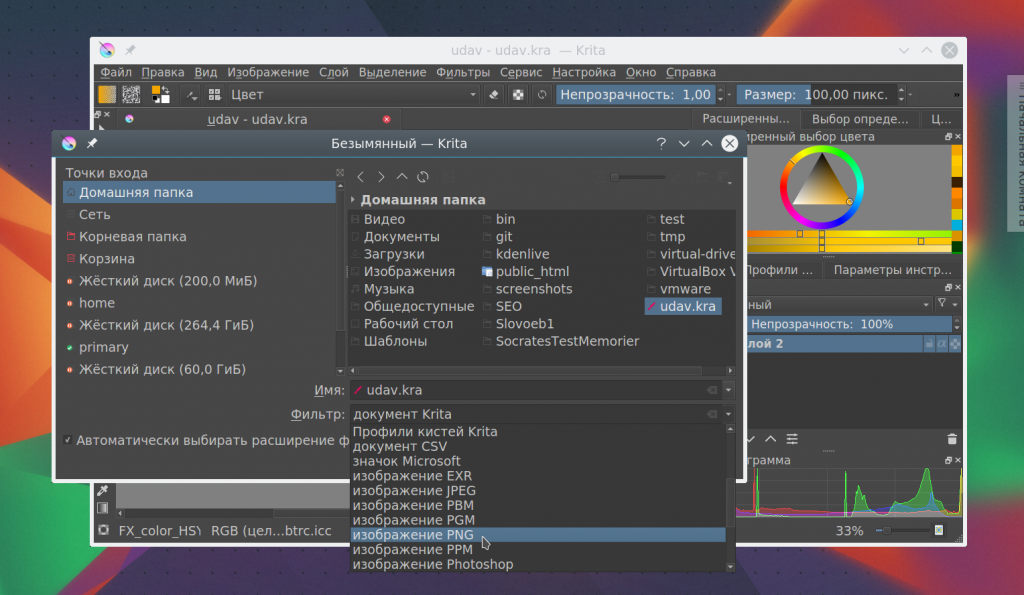
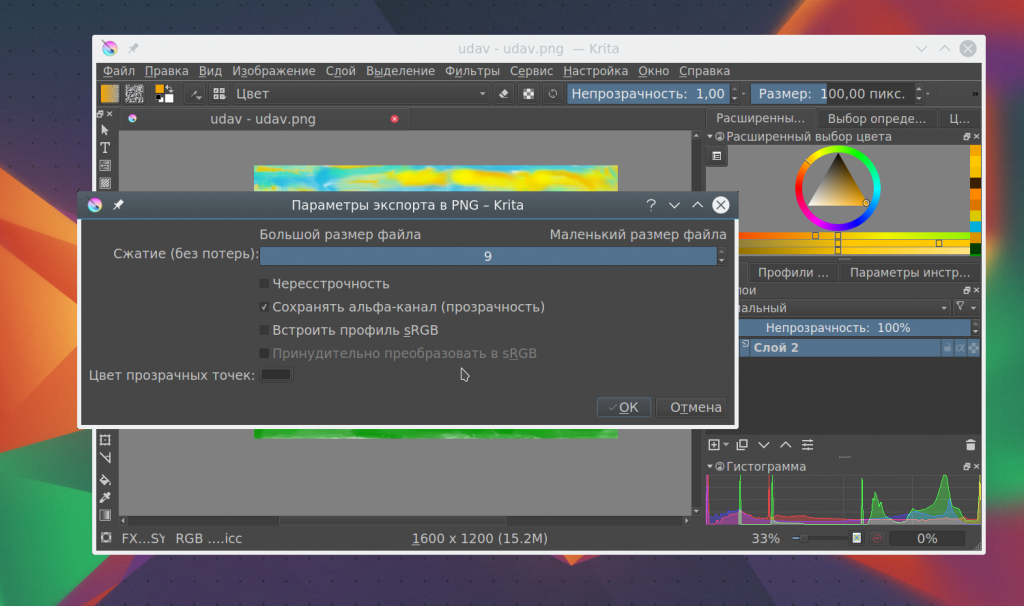

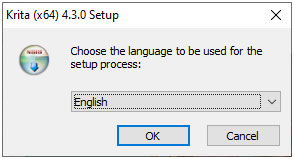
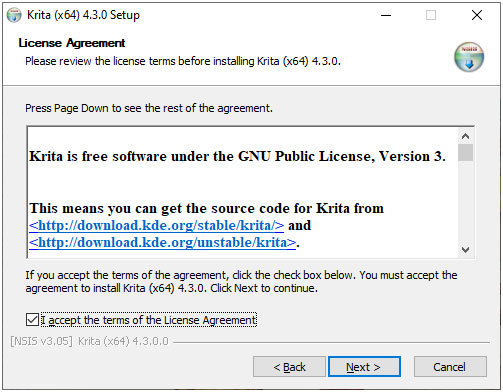
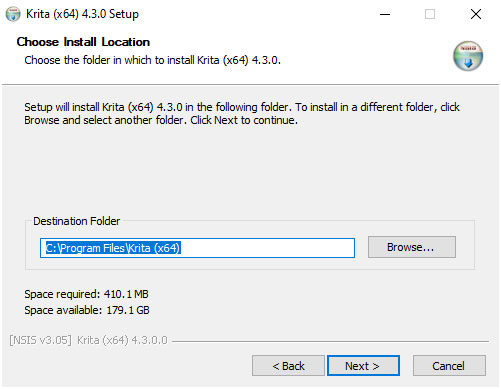
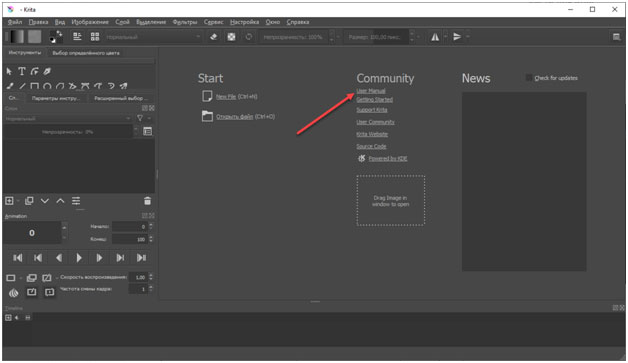
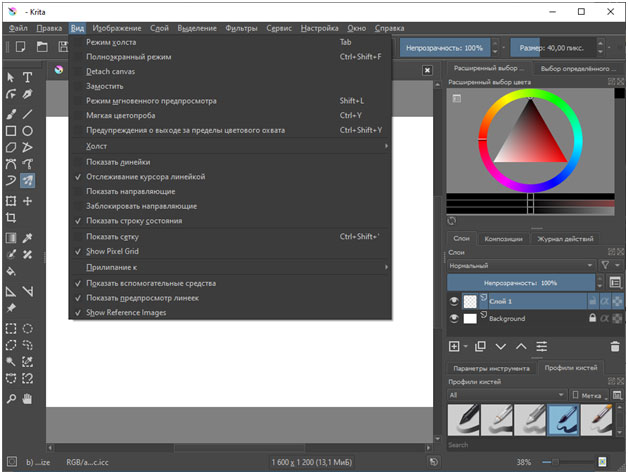
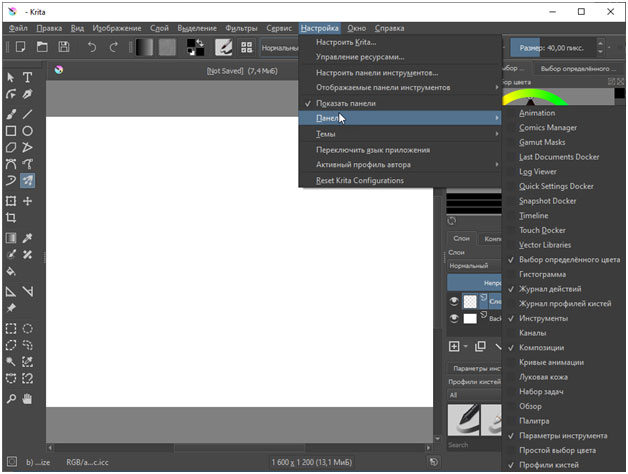
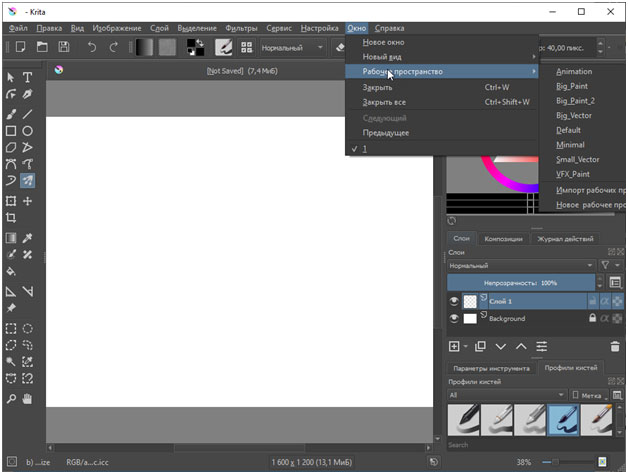
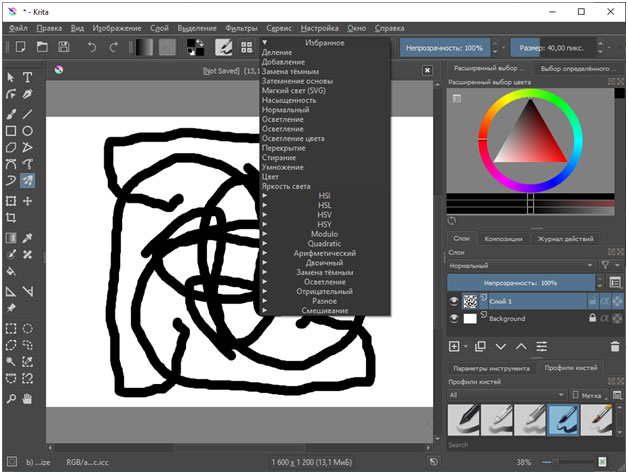
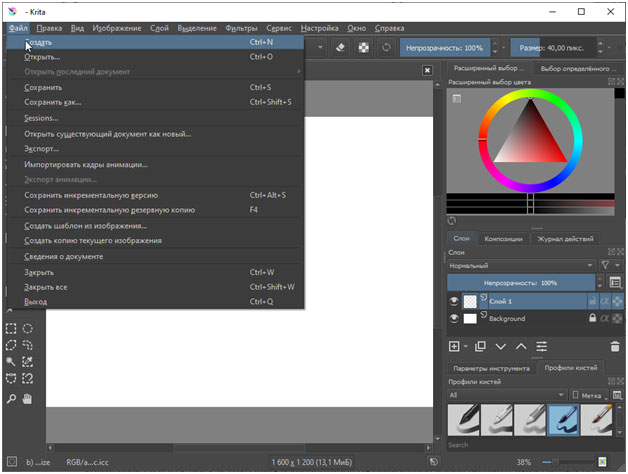
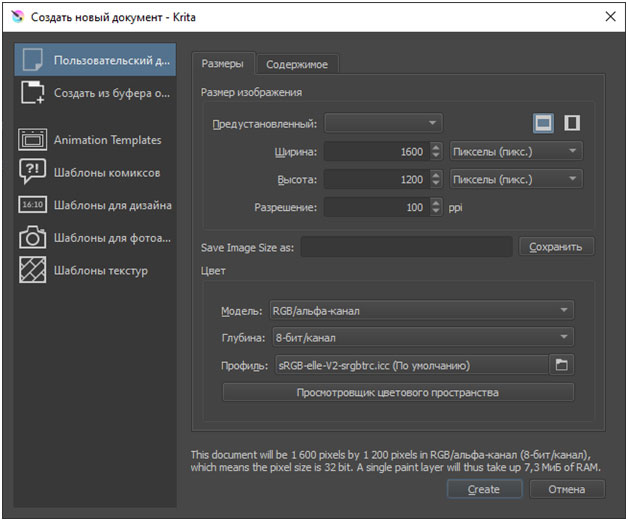
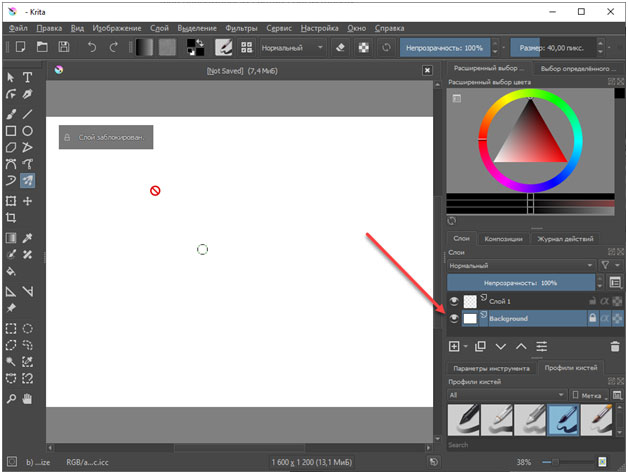
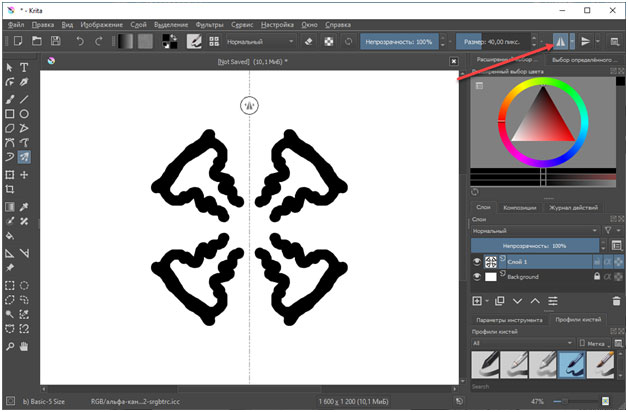
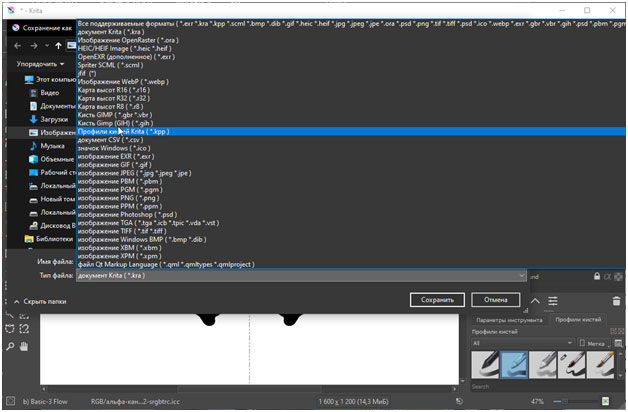

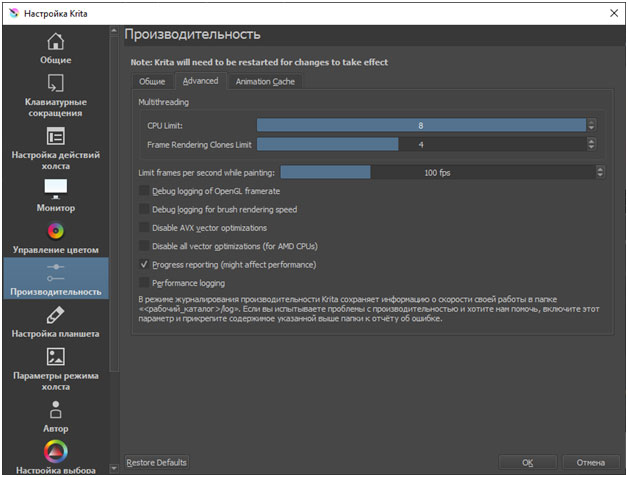
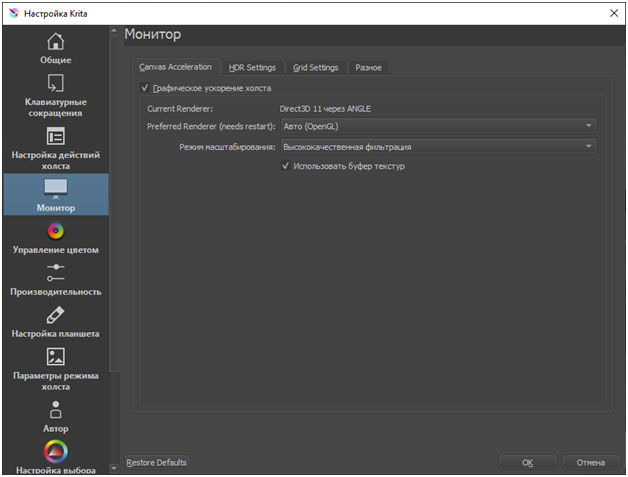
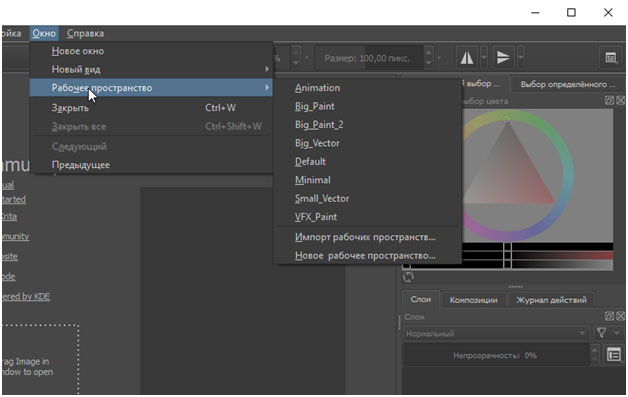
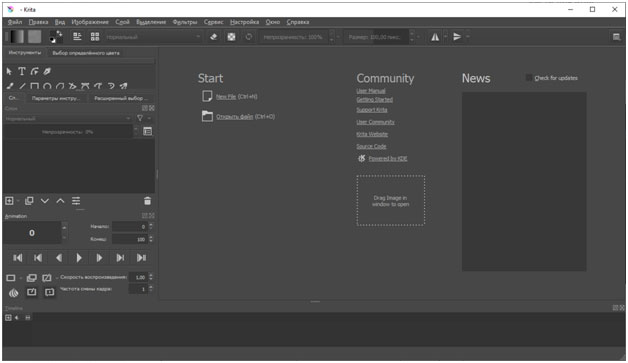 Сбросить внесенные изменения поможет «Рабочее пространство» формата Big_Paint: классическое оформление, ориентированное на художников и иллюстраторов.
Сбросить внесенные изменения поможет «Рабочее пространство» формата Big_Paint: классическое оформление, ориентированное на художников и иллюстраторов.