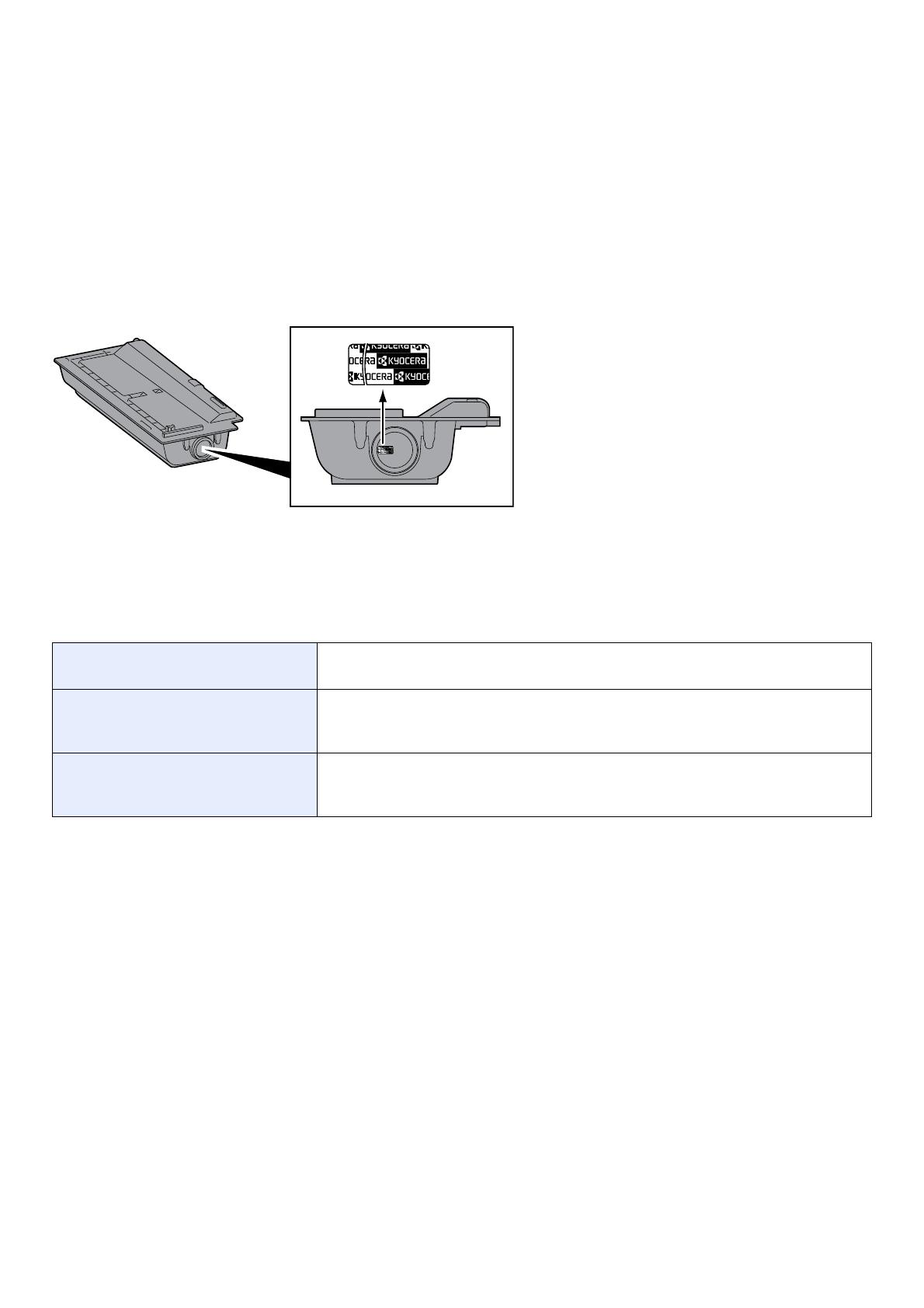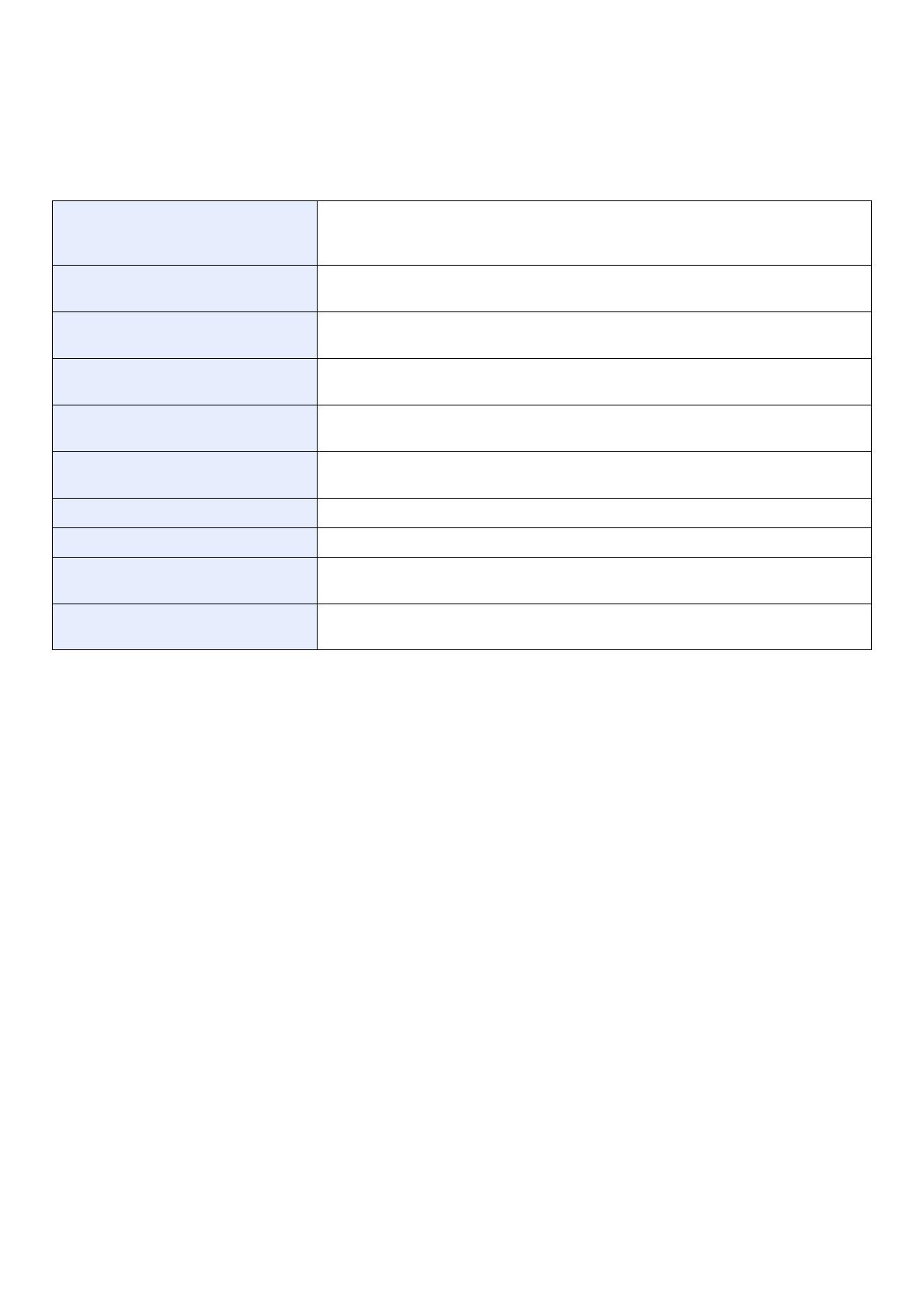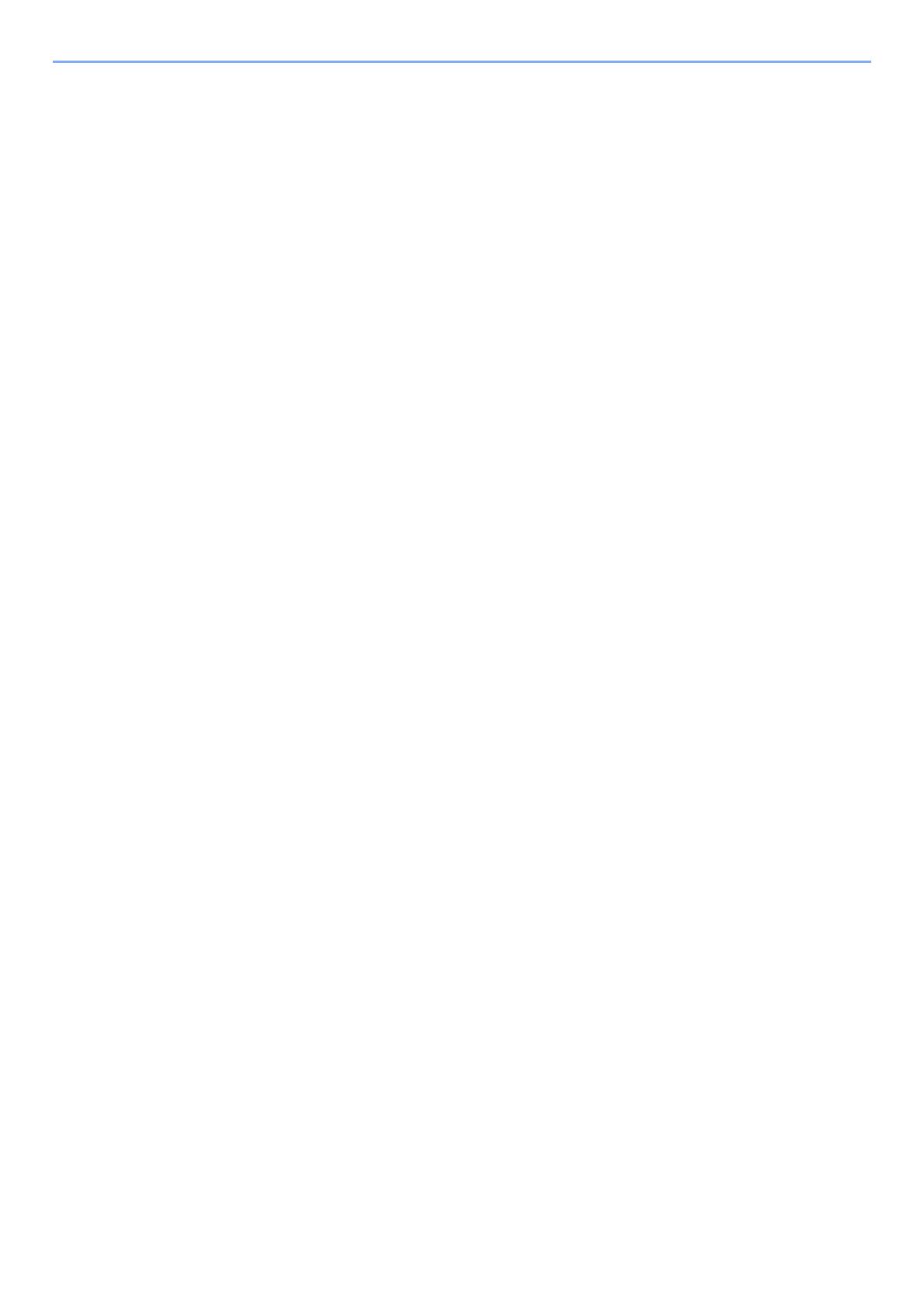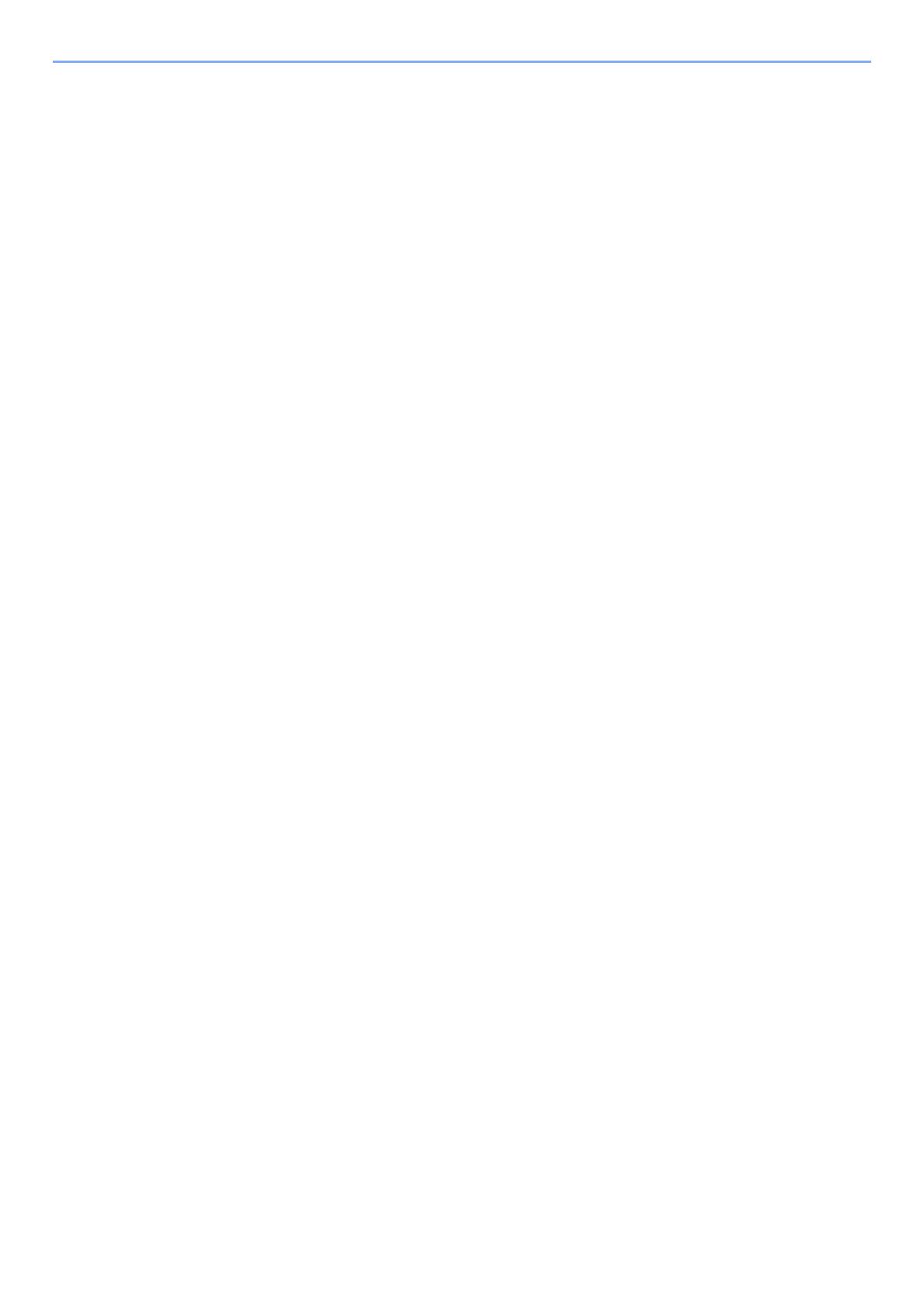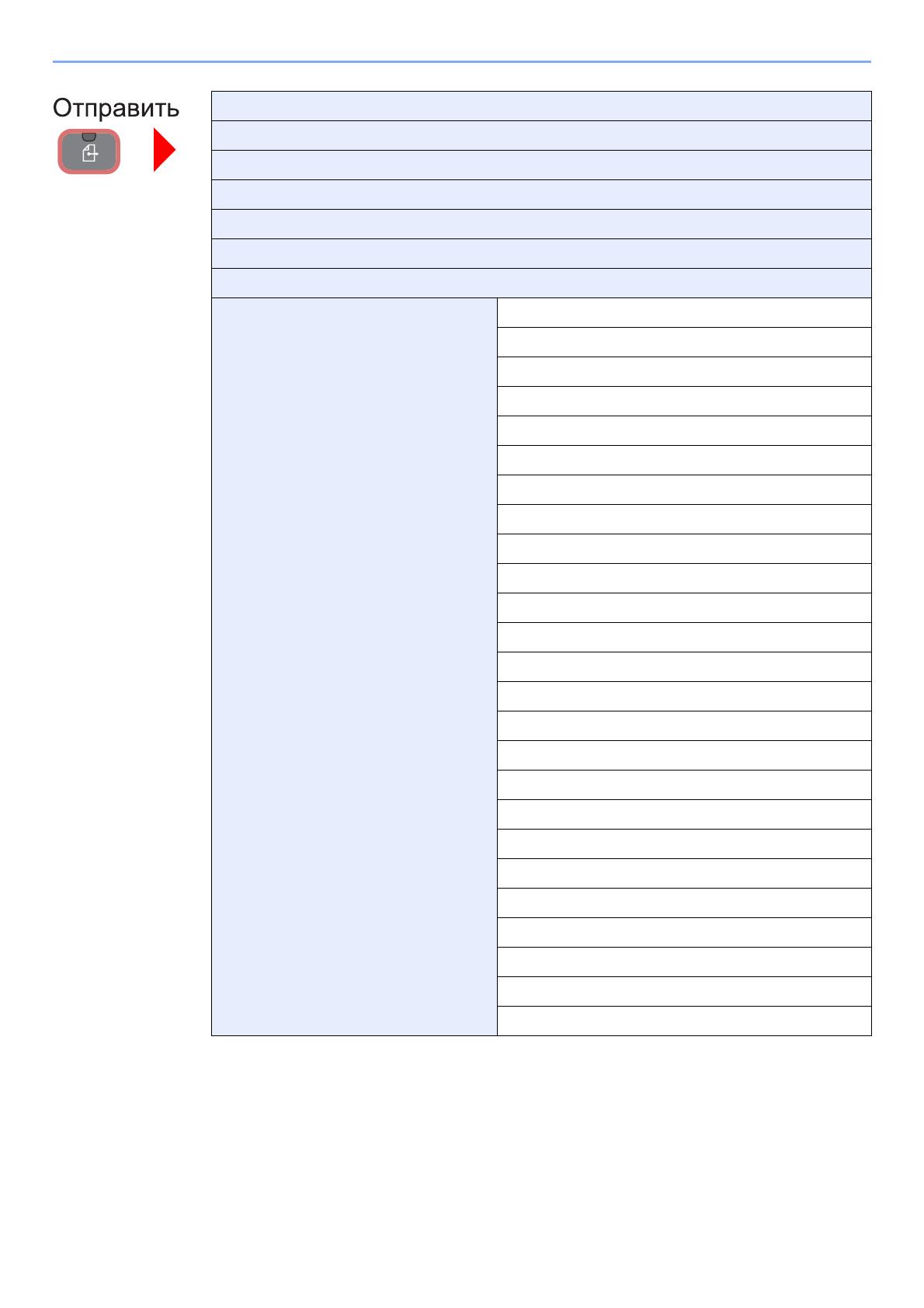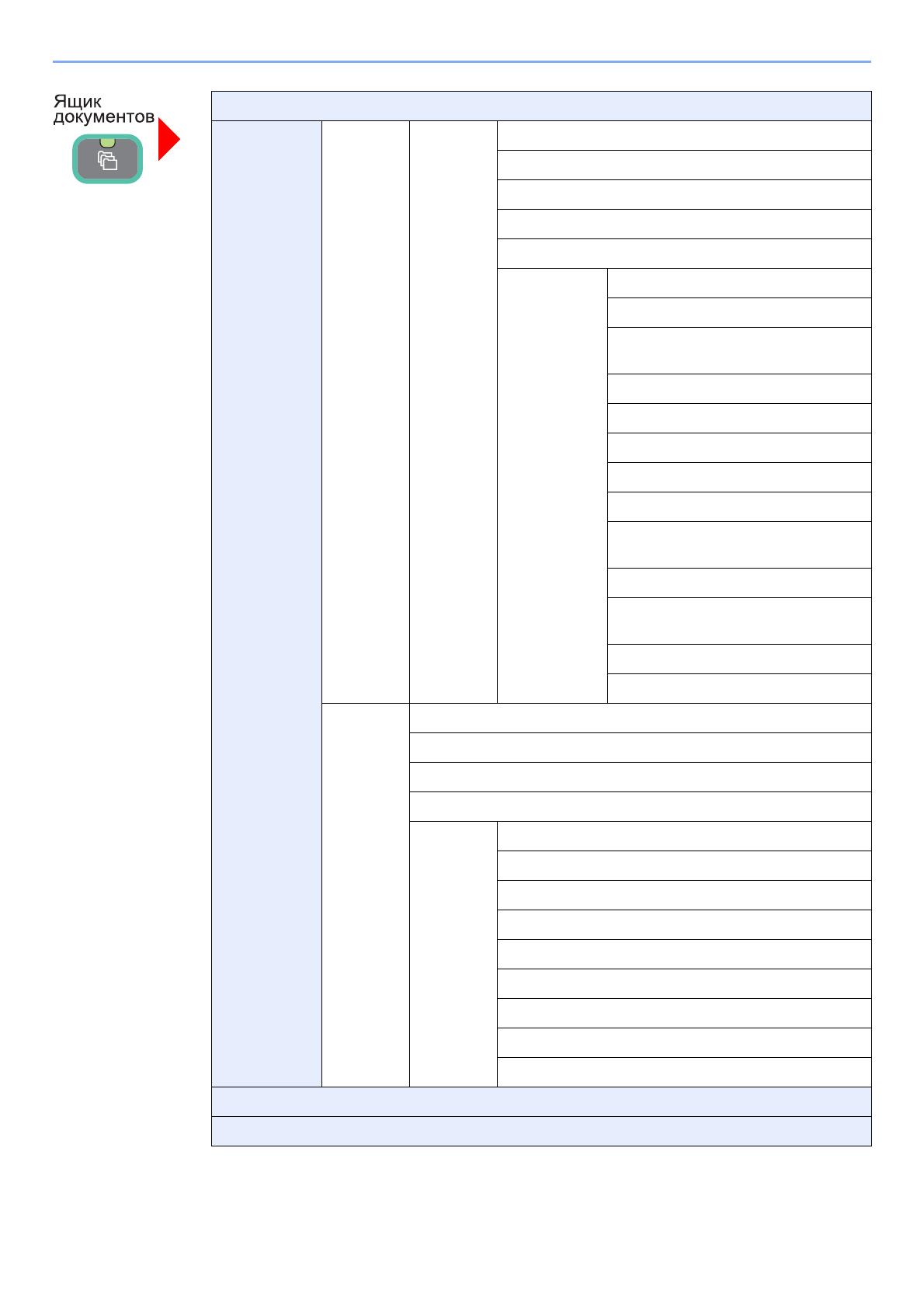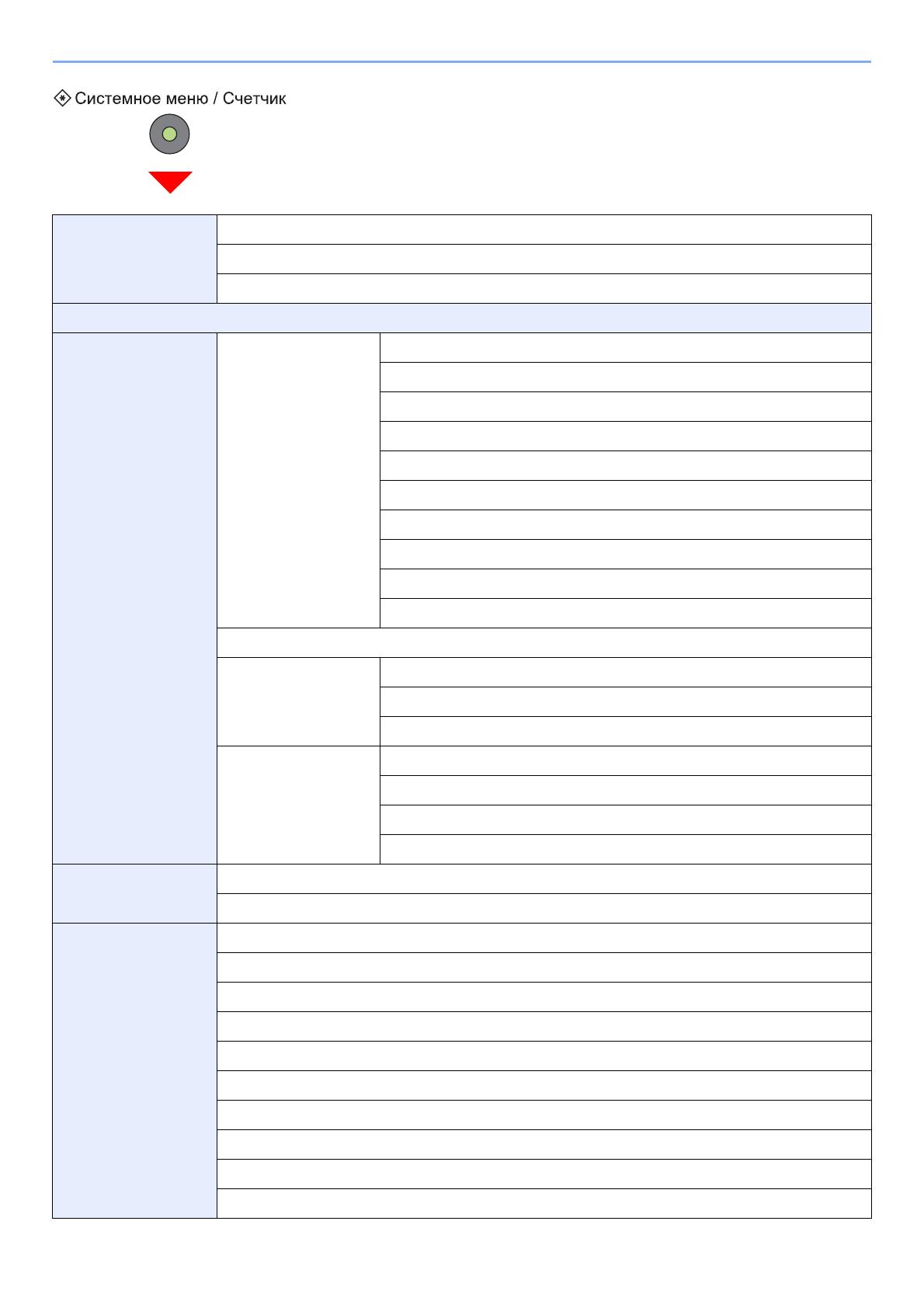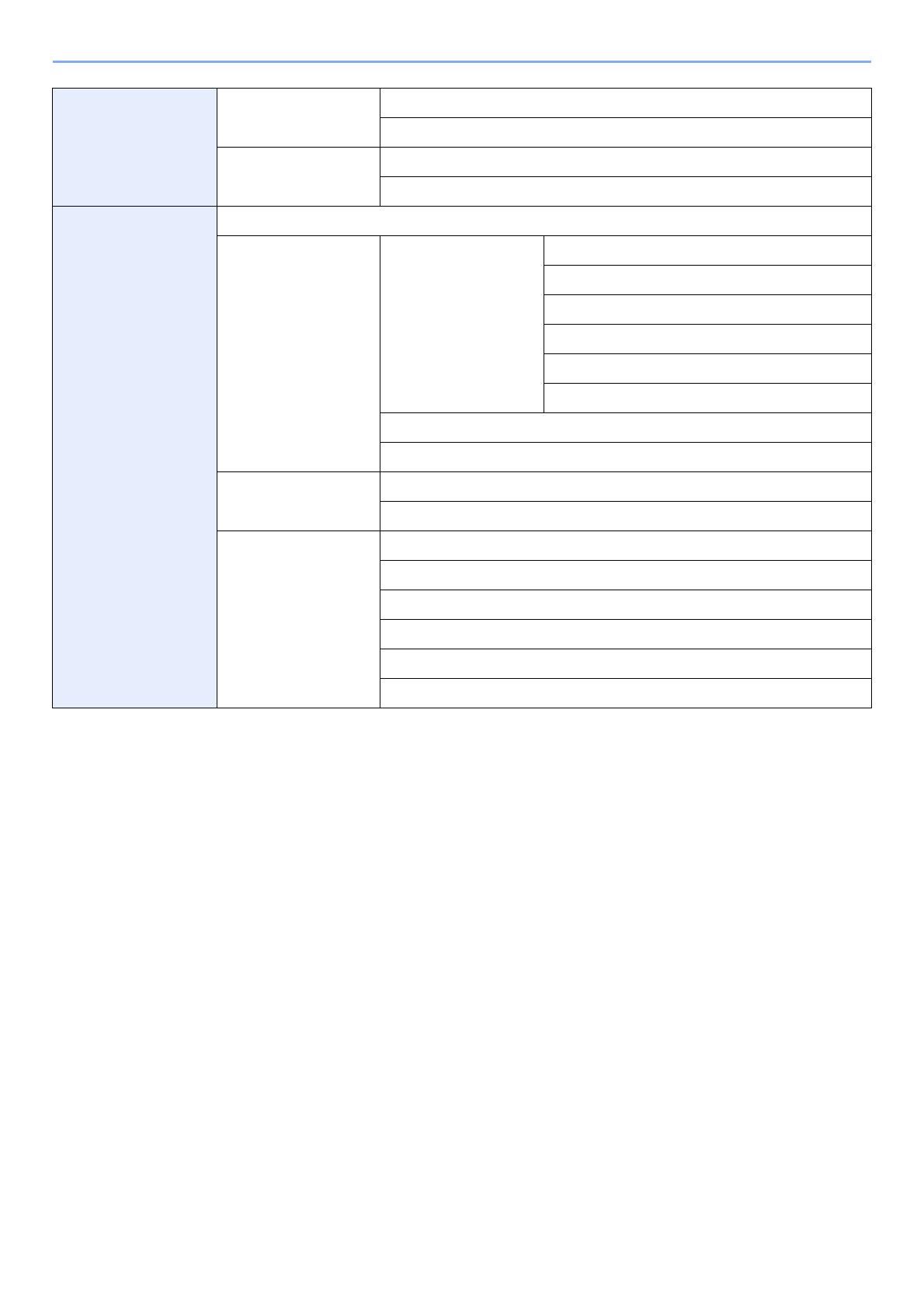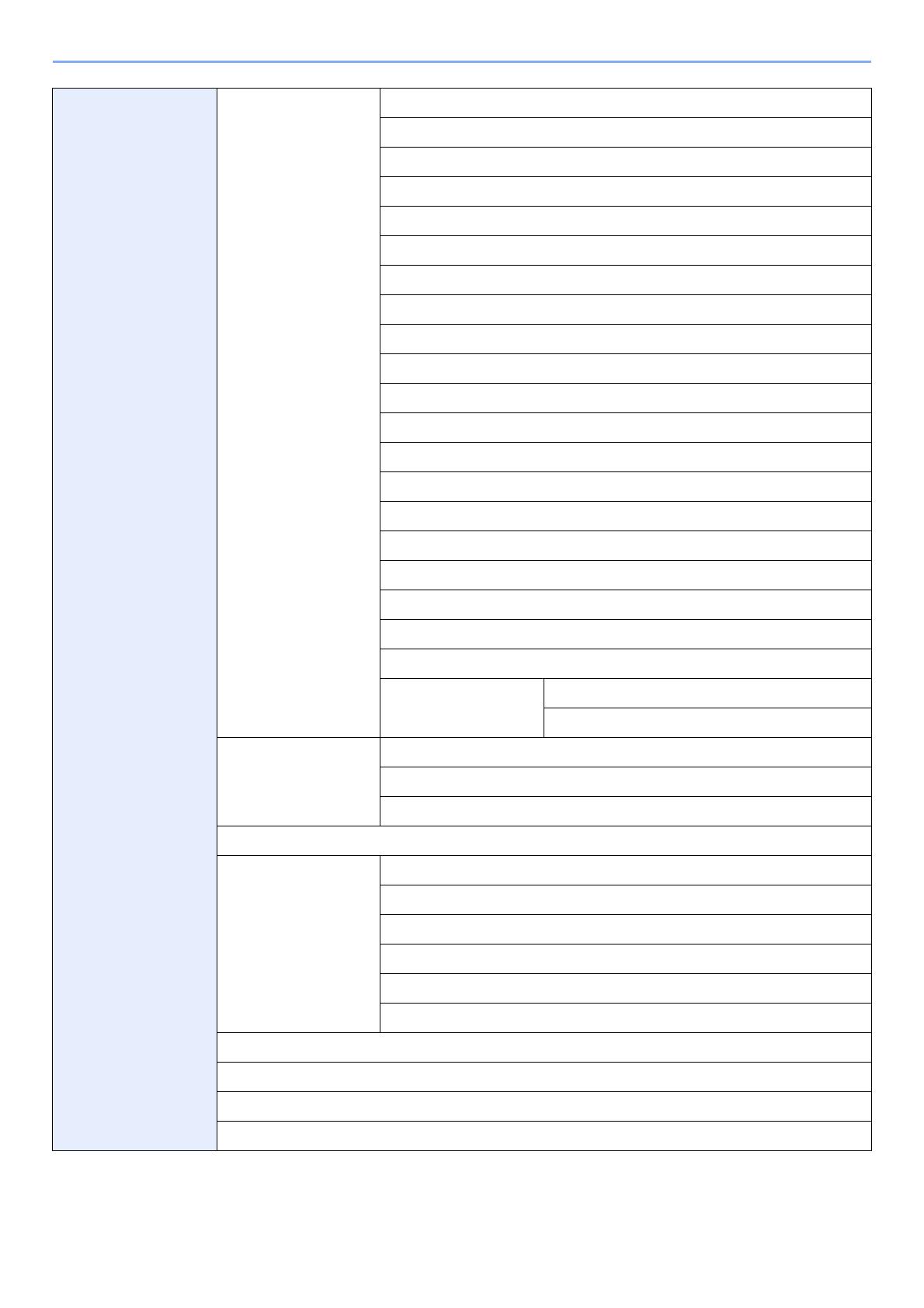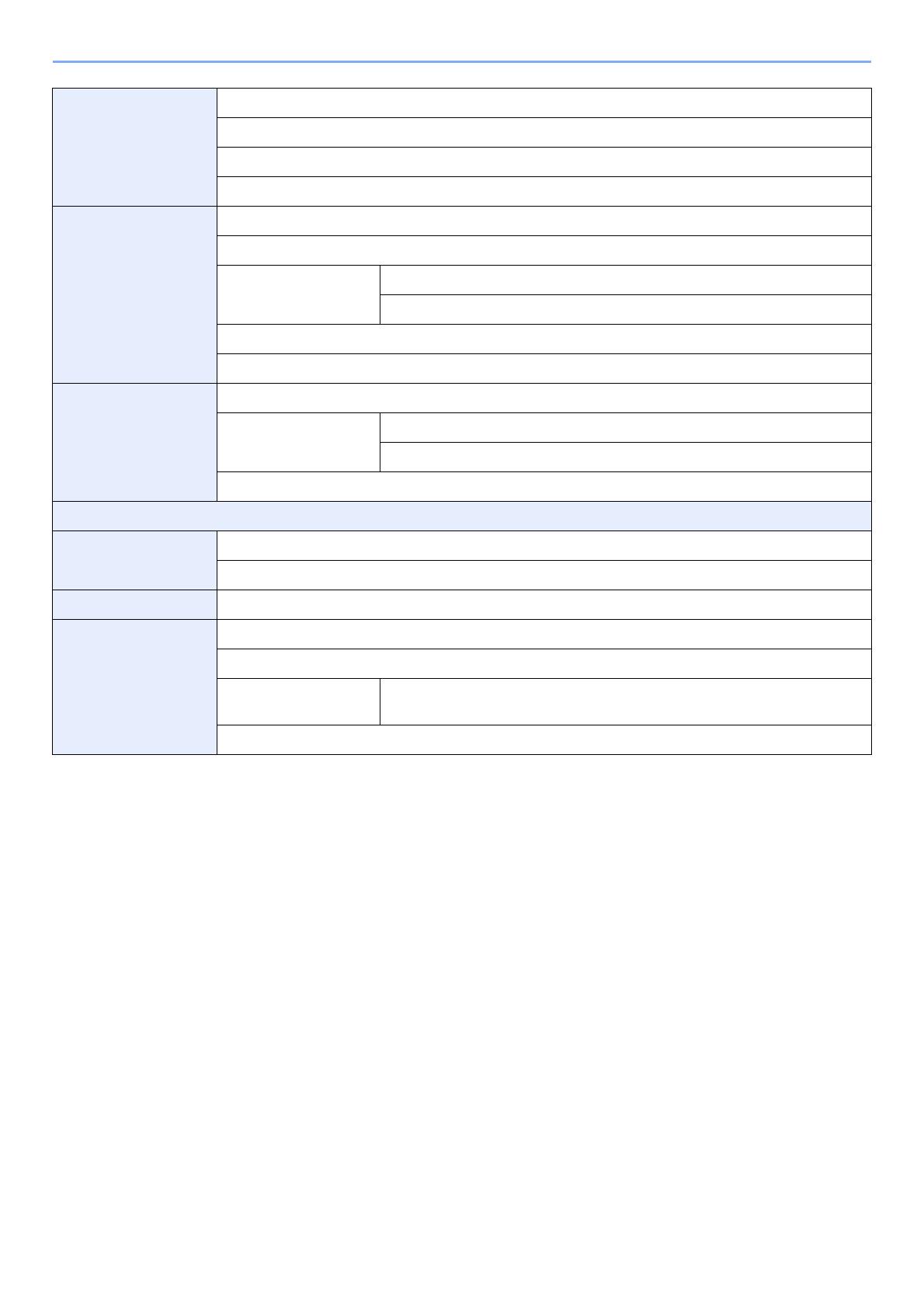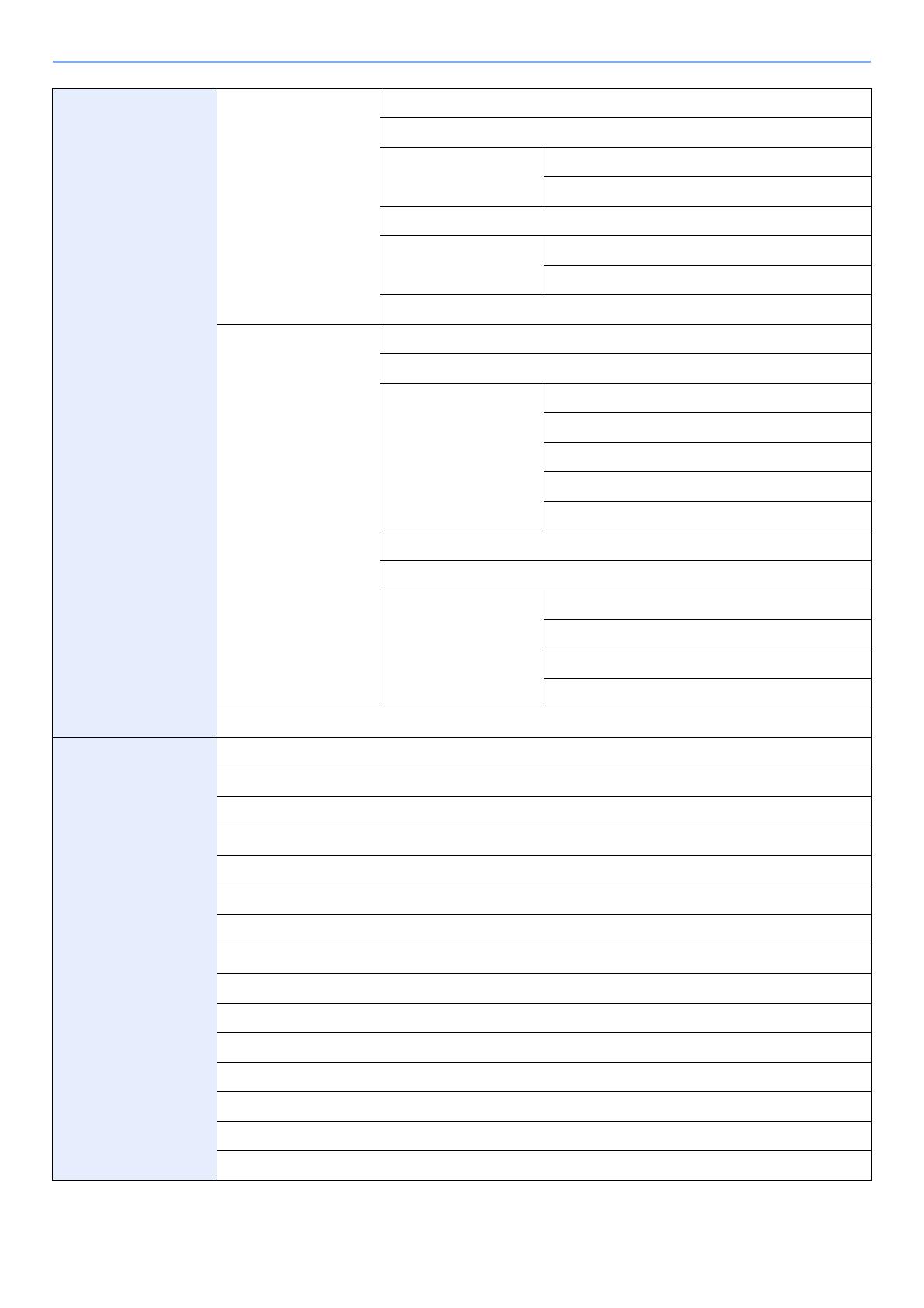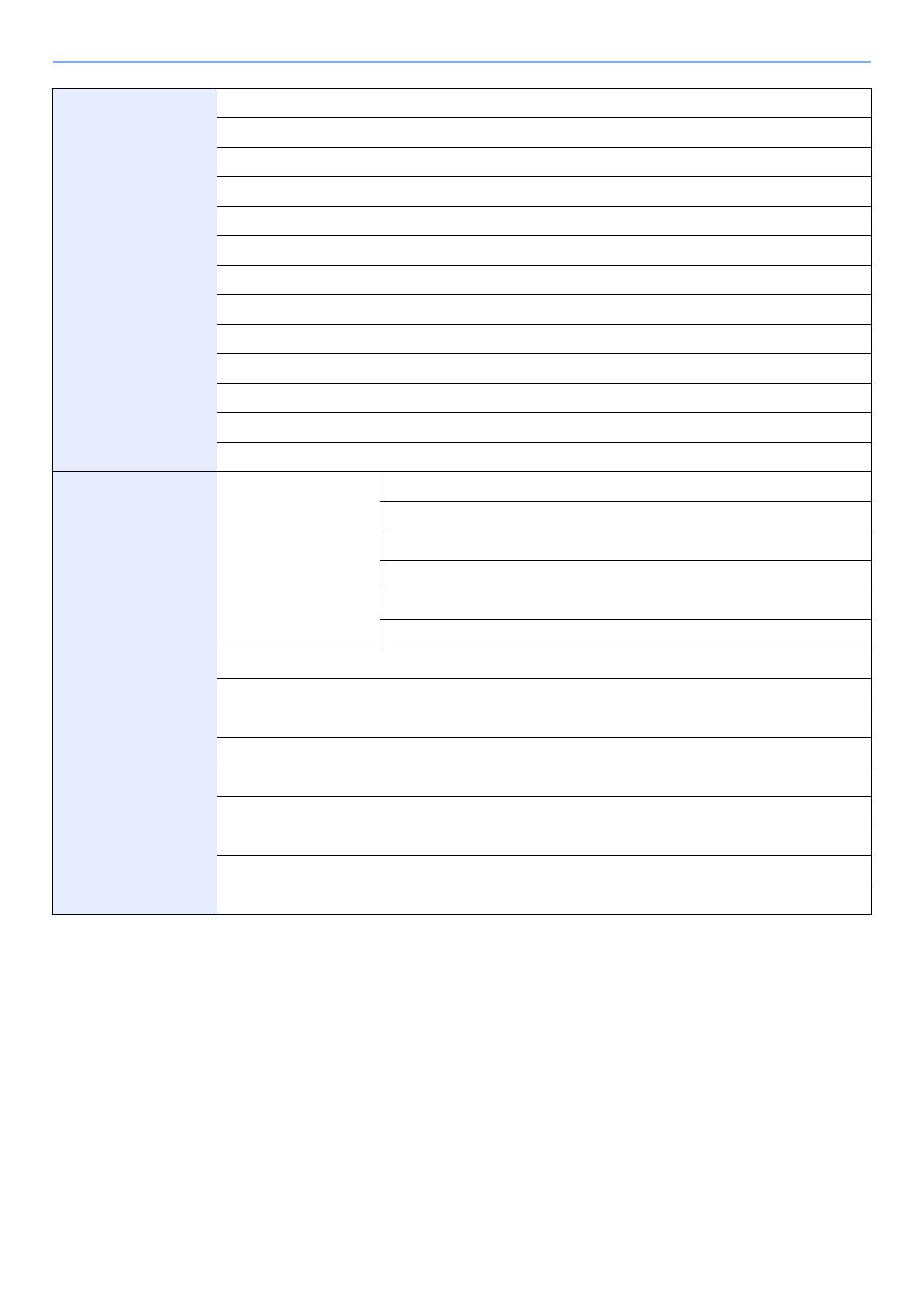FS-6525MFP/FS-6530MFP
РУКОВОДСТВО ПО ЭКСПЛУАТАЦИИ
Введение
Благодарим вас за покупку FS-6525MFP/FS-6530MFP.
Настоящее руководство содержит сведения по эксплуатации и техобслуживанию аппарата, а также описание
несложных действий по устранению возникающих неполадок и поддержанию аппарата в исправном состоянии.
Ознакомьтесь с руководством по эксплуатации перед началом эксплуатации аппарата.
Рекомендуется использовать расходные материалы только с нашей торговой маркой. Мы не несем
ответственности за
любое повреждение, вызванное использованием в этом аппарате расходных материалов
других производителей.
Наличие этикетки, изображенной на рисунке, означает, что расходные материалы принадлежат нашей торговой
марке.
Руководства, входящие в комплект поставки
В комплект поставки аппарата входят следующие инструкции. Обращайтесь к ним по мере необходимости.
Содержание данного руководства может быть изменено без уведомления в целях улучшения технических
характеристик аппарата.
Quick Installation Guide Описывает процедуры установки аппарата, часто используемые операции,
плановое обслуживание, поиск и устранение неисправностей.
Safety Guide Предоставляет информацию по безопасности и предостережения относительно
установки и эксплуатации аппарата. Обязательно прочитайте это руководство
перед использованием данного аппарата.
Safety Guide
(FS-6525MFP / FS-6530MFP)
Описывает место для установки аппарата, участки с предостережениями и другую
информацию. Обязательно прочитайте это руководство перед использованием
данного аппарата.
DVD (Product Library)
Руководство по эксплуатации
(данный документ)
В данной инструкции приведено описание процедур загрузки бумаги, простого
копирования, печати и сканирования, а также поиска и устранения
неисправностей.
FAX Operation Guide Описание установки и использования драйвера сетевого факса для
использования функций факса и сетевого факса.
Card Authentication Kit (B) Operation
Guide
Описание способа аутентификации аппарата с помощью ID-карты.
Command Center RX User Guide Описание метода доступа к аппарату с компьютера через веб—браузер для
проверки и изменения параметров.
Printer Driver User Guide Описание способа установки драйвера принтера и использования функций
принтера.
KYOCERA Net Direct Print Operation
Guide
Описание использования функций для печати файлов PDF без запуска Adobe
Acrobat или Reader.
KYOCERA Net Viewer User Guide Описание мониторинга системы сетевой печати с помощью KYOCERA Net Viewer.
File Management Utility User Guide Описывает распределение отсканированных документов по сети.
PRESCRIBE Commands Technical
Reference
Описание собственного языка принтера (команды PRESCRIBE).
PRESCRIBE Commands Command
Reference
Описание командных функций PRESCRIBE и управление каждым типом
эмуляции.
i
Содержание
1 Предисловие …………………….………………………………………………………..1-1
Примечание ………………….…………….………….…………….………….…………….………….………… 1-2
Условные обозначения по технике безопасности ………..………….…………….……… 1-2
Окружающая среда ..…………….………….………….…………….………….…………….……… 1-3
Меры предосторожности при эксплуатации …………..……………..………………………. 1-3
Законодательные ограничения на копирование и сканирование …..…………….… 1-5
Правовая информация и правила техники безопасности ………………….………….………… 1-6
Правовая информация ……………………….…………….………….…………….………….…… 1-6
Функция управления энергосбережением ……………..……………..………………………. 1-9
Функция автоматического двустороннего копирования …..…………….………….…… 1-9
Сбережение ресурсов — бумага …….…………….………….………….…………….………… 1-9
Экологическая польза от функции «управления режимом питания» ……………... 1-10
Программа Energy Star (ENERGY STAR®) ….…………….………….…………….………. 1-10
Об этом руководстве по эксплуатации …………………..…………….………….…………….……. 1-11
Условные
обозначения в данном руководстве ………………….………….…………….. 1-11
Размеры оригиналов и бумаги …………….………….………….…………….………….……. 1-13
2 Подготовка к использованию …………………………..………………………..2-1
Наименования компонентов ……………..………….………….…………….………….…………….…… 2-2
Аппарат …………………………….…………….………….…………….………….…………….……… 2-2
Панель управления ..………….…………….………….…………….………….…………….……… 2-6
Сенсорная панель ……….………….………….…………….………….…………….………….…… 2-7
Определение способа подключения и подготовка кабелей ..…………….………….………… 2-8
Пример подключения …………………………….………….…………….………….………….…… 2-8
Подготовка необходимых кабелей ………………..………….…………….………….………… 2-9
Соединительные кабели ……………..………….………….…………….………….…………….………. 2-10
Подсоединение кабеля LAN …………..………….…………….…………….………….………. 2-10
Подсоединение кабеля питания ………………..…………………….…………….………….. 2-11
Включение/выключение питания ………………..………….………….…………….………….………. 2-12
Включение питания ………………………….………….………….…………….………….………. 2-12
Выключение питания …………………………….…………….………….…………….………….. 2-12
Установка программного обеспечения ………….…………….………….…………….………….…. 2-14
Программное обеспечение на диске DVD (Windows) …………….…………….………. 2-14
Функция экономии энергии ………….………….………….…………….………….…………….………. 2-16
Режим энергосбережения и автоматического энергосбережения ………..………. 2-16
Режим ожидания и автоматическое
ожидание ………….…………….………….………. 2-17
Мастер установки машины ……………….…………….………….…………….………….………….…. 2-18
Command Center RX (параметры электронной почты) ……………..………….…………….…. 2-19
Передача по электронной почте ……………………..…………….………….…………….…. 2-20
3 Основные операции …………………………………………………………………..3-1
Загрузка бумаги ……..…………….………….…………….………….…………….………….………….…… 3-2
Перед загрузкой бумаги …………..…………….………….…………….………….…………….… 3-2
Загрузка бумаги в кассеты …………………..………….………….…………….………….……… 3-3
Загрузка бумаги в универсальный лоток ……………………..………….…………….……… 3-6
Загрузка оригиналов .…………….………….…………….………….…………….………….………….…… 3-9
Размещение оригиналов на стекле оригинала …………….………….…………….……… 3-9
Загрузка оригиналов в автоподатчик оригиналов ……………………………….………. 3-10
Проверка серийного номера оборудования ……..…………….………….…………….………….. 3-13
Проверка показаний счетчика …………..…………….………….…………….………….………….…. 3-14
Вход в систему/выход из системы …….………….…………….………….………….…………….…. 3-15
Вход …………..…………….………….………….…………….………….…………….………….……. 3-15
Выход …………..………….…………….………….…………….………….…………….………….…. 3-16
ii
Избранное ….…………….………….…………….………….…………….………….…………….………….. 3-17
Регистрация избранного ……….…………….………….………….…………….………….……. 3-17
Редактирование и удаление избранного ………….………….…………….………….……. 3-21
Использование избранного ………..……………..…………………….…………….………….. 3-23
Приложение ………..…………….………….…………….………….…………….………….………….……. 3-25
Ярлыки ………….……………..………………………..………….…………….………….……………………..3—26
Регистрация ярлыков …………………….…………….………….…………….………….………. 3-26
Редактирование и удаление ярлыков ……………..…………….………….…………….…. 3-28
Использование ярлыков ………….………….…………….………….…………….………….…. 3-29
Мастер быстрой установки ………………….………….…………….………….………….…………….. 3-30
Экран справки ……………………………….…………….………….………….…………….………….……. 3-32
Отмена заданий …..…………….………….…………….………….………….…………….………….……. 3-33
Использование различных функций ….………….…………….………….…………….………….…. 3-34
Набор основных функций ……………………………….…………….………….…………….…. 3-35
Формат оригинала ……………..…………….………….…………….………….………….………. 3-36
Ориентация оригинала …………………….…………….………….…………….………….……. 3-38
Оригиналы разных форматов ….…………….………….…………….………….………….…. 3-40
2-сторонний/книжный оригинал …..……………..…………………….…………….………….. 3-42
Непрерывное сканирование …………..…………….………….…………….………….………. 3-45
Выбор бумаги …………………….…………….………….…………….………….…………….……. 3-47
Выходной лоток ……..…………….………….………….…………….………….…………….……. 3-49
Разбор по
копиям/сдвиг …………..…………….………….…………….………….…………….. 3-50
Поля ………………..………….…………….………….………….…………….………….…………….. 3-52
Сшивание ………..…………….………….………….…………….………….…………….………….. 3-55
Плотность ……………………………………..………….…………….………….…………….………. 3-57
Разрешение сканирования …………………….………….…………….………….…………….. 3-58
Оригинал изображения …..………….……………..…………………….…………….………….. 3-59
Резкость ………….…………….………….………….…………….………….…………….………….. 3-61
Настройка плотности фона …………………….………….…………….………….………….…. 3-62
Предотвращение проступания …………….…………….………….………….…………….…. 3-63
Масштаб ……………………..…………….………….………….…………….………….…………….. 3-64
Формат файла …………….………….…………….………….………….…………….………….…. 3-65
Выбор цвета ….………….………….…………….………….…………….………….…………….…. 3-67
Уведомление о завершении задания ……..…………….………….…………….………….. 3-68
Ввод имени файла …………………….………….…………….………….………….…………….. 3-70
Замещение приоритета ……..………….………….…………….………….…………….………. 3-71
4 Копирование …………………….………………………………………………………..4-1
Основные операции …………..………….…………….………….…………….………….…………….…… 4-2
Функции копирования ………………………….………….…………….………….………….…………….… 4-4
Двусторонняя ……………………….…………….………….………….…………….………….……… 4-4
5 Устранение неисправностей …………………………….………………………..5-1
Замена контейнера с тонером ….……………..………….…………….………….………………………. 5-2
Замена бункера отработанного тонера ..………….………….…………….………….…………….… 5-4
Замена скрепок ………………….………….…………….………….………….…………….………….……… 5-5
Очистка ………………………..………………………..………….………………………..…………………….... 5-6
Крышка стекла экспонирования/Стекло оригинала ……………….…………….………… 5-6
Автоподатчик оригиналов ……..………….…………….………….…………….………….……… 5-6
Устранение сбоев в работе ……..………….………….…………….………….…………….………….… 5-8
Реагирование на сообщения …………………..………….………………………..…………………….. 5-13
Устранение замятия бумаги .………….…………….………….………….…………….………….……. 5-27
Обозначения компонента/узла, в котором произошло замятие ……………………. 5-27
Универсальный лоток …………..…………….………….…………….………….…………….…. 5-28
За правой крышкой 1 ……………….………….…………….………….…………….………….…. 5-28
Кассета 1 …………….………………………..………….…………….………….…………….………. 5-29
За правой крышкой 3 ……………….………….…………….………….…………….………….…. 5-29
Кассета 2 или 3 ……………………….…………….………….…………….………….………….…. 5-30
iii
Дополнительный финишер для документов ….………….…………….………….………. 5-30
Замятие скрепки в дополнительном финишере для документов …………………. 5-31
Переходный блок ………………………….…………….………….…………….………….………. 5-31
Автоподатчик оригиналов ……..………….…………….………….…………….………….……. 5-32
6 Приложение ………………………………………………………………………………..6-1
Дополнительное оборудование …………………………..………………………..………………………. 6-2
Общие сведения о дополнительном оборудовании ……………………………….……… 6-2
Дополнительная функция ……..………….…………….………….…………….………….……… 6-3
Бумага ………..…………….………….…………….………….…………….………….…………….……………. 6-5
Основные характеристики бумаги ….…………….………….…………….………….………… 6-6
Выбор подходящей бумаги …………………….………….…………….………….………….…… 6-6
Бумага специального назначения …………..………….…………….………….…………….… 6-9
Технические характеристики …………….………….…………….………….………….…………….…. 6-13
Набор основных функций ……………………………….…………….………….…………….…. 6-13
Функции копирования ………………………….………….…………….………….………….……. 6-14
Функции принтера ……….………….…………….………….…………….………….………….…. 6-15
Сканер ………….………….…………….………….………….…………….………….…………….…. 6-15
Автоподатчик оригиналов ……..………….…………….………….…………….………….……. 6-16
Податчик бумаги (одна кассета) (опция) …………….………….…………….………….…. 6-16
Податчик бумаги (двойная кассета) (опция) .…………….………….…………….………. 6-16
Финишер для документов (опция) …………..………….…………….………….…………….. 6-17
Экологические характеристики …………………………….………….…………….………….. 6-17
Cодержание …………..………….…………….………….…………….………….………….… Cодержание-1
v
Карта меню
Копии (стр. 4-2)
Выбор бумаги (стр. 3-47)
Масштаб
Плотность (стр. 3-57)
Двусторонняя (стр. 4-4)
Совместить
Разбор по копиям/сдвиг (стр. 3-50)
Функции Формат оригинала (стр. 3-36)
Ориентация оригинала (стр. 3-38)
Оригиналы разных форматов (стр. 3-40)
Вывод бумаги (стр. 3-49)
Сшить (стр. 3-55)
Оригинал изображения (стр. 3-59)
EcoPrint
Резкость (стр. 3-61)
Настройка плотности фона (стр. 3-62)
Предотвращение проступания (стр. 3-63)
Поле (стр. 3-52)
Непрерывное сканирование (стр. 3-45)
Автоматический поворот изображения
Уведомл. о заверш. здн. (стр. 3-68)
Ввод имени файла (стр. 3-70)
Замещение приоритета (стр. 3-71)
Доб/Правк Ярлык (стр. 3-26)
vi
Клавиша 1 нажатием
Адресная книга
Расш. адр. книга (см. Command Center RX User Guide.)
Эл. почта
Папка
ФАКС (см. Fax Operation Guide)
WSD Сканирование
Функции Формат файла (стр. 3-65)
Формат оригинала (стр. 3-36)
Ориентация оригинала (стр. 3-38)
Оригиналы разных форматов (стр. 3-40)
2-стор/книж. оригинал (стр. 3-42)
Формат для передачи
Разделение файлов
Разрешение сканирования (стр. 3-58)
Плотность (стр. 3-57)
Выбор цвета (стр. 3-67)
Оригинал изображения (стр. 3-59)
Резкость (стр. 3-61)
Настройка плотности фона (стр. 3-62)
Предотвращение
проступания (стр. 3-63)
Разрешение перед. факсов (см. Fax Operation Guide)
Масштаб (стр. 3-64)
Непрерывное сканирование (стр. 3-45)
Ввод имени файла (стр. 3-70)
Тема/текст сообщения
Уведомл. о заверш. здн. (стр. 3-68)
FTP-передача с шифрованием
Передача факса с задержкой (см. Fax Operation Guide)
Прямая передача факса (см. Fax Operation Guide)
Прием факсов с опросом (см. Fax Operation Guide)
Доб/Правк
Ярлык (стр. 3-26)
vii
Поле заданий
Съемный
носитель
Меню Сохранить
файл
Формат файла (стр. 3-65)
2-стор/книж. оригинал (стр. 3-42)
Разрешение сканирования (стр. 3-58)
Плотность (стр. 3-57)
Ввод имени файла (стр. 3-70)
Функции Формат оригинала (стр. 3-36)
Ориентация оригинала (стр. 3-38)
Оригиналы разных форматов (стр. 3-
40)
Формат сохранения
Выбор цвета (стр. 3-67)
Оригинал изображения (стр. 3-59)
Резкость (стр. 3-61
)
Настройка плотности фона (стр. 3-62)
Предотвращение проступания (стр. 3-
63)
Масштаб (стр. 3-64)
Непрерывное сканирование (стр. 3-
45)
Уведомл. о заверш. здн. (стр. 3-68)
Доб/Правк Ярлык (стр. 3-26)
Печать Копии
Выбор бумаги (стр. 3-47)
Разбор по копиям/сдвиг (стр. 3-50)
Двусторонняя
Функции Вывод бумаги (стр. 3-49)
Сшить (стр. 3-55)
Поле (стр. 3-52)
Уведомл. о
заверш. здн. (стр. 3-68)
Замещение приоритета (стр. 3-71)
Пароль зашифрованного PDF
Печать JPEG/TIFF
XPS, вписать в страницу
Доб/Правк Ярлык
Ящик доп. адреса (см. Fax Operation Guide)
Ящик опроса (см. Fax Operation Guide)
ix
Мастер быстрой
установки (стр. 3-30)
Настройка факса (стр. 3-30)
Настройка энергосбережения (стр. 3-30)
Настройка сети (стр. 3-30)
Язык
Отчет Печать отчета Страница состояния
Список шрифтов
Состояние сети
Состояние сервиса
Отчет учета заданий
Список ящ.подадреса (см. Fax Operation Guide)
Список факсов (ин.) (см. Fax Operation Guide)
Список факсов (№) (см. Fax Operation Guide)
Отчет о пер. факса (см. Fax Operation Guide)
Отчет о пр. факса (см. Fax Operation Guide)
Параметры админ. отчета (см. Fax Operation Guide)
Пар—ры отчета о
результ.
Передача отч. о
результ.
Отчет о рез. приема факса (см. Fax Operation Guide)
Уведомл. о заверш.задания
Отправить историю
журнала
Отправить историю журнала
Автоотправка
Адресат
Тема журнала заданий
Счетчик Распечат. страниц (стр. 3-14)
Отскан. страницы (стр. 3-14)
Свойство
пользователя
Имя пользователя
Имя пользователя при входе
Пароль при входе
Уровень доступа
Имя учетной записи
Адрес e-mail
Простой вход в систему
Моя панель
Имя группы
ID группы
x
Настройки кассеты/
универсального лотка
Кассета 1 (до 3) Формат бумаги
Тип носителя
Универсальный лоток Формат бумаги
Тип носителя
Общие параметры Экран по умолч.
Звук Сигнал Громкость
Подтв. клавишей
Заверш. задания.
Готовность
Предупреждение
Подтверждение клавишей (клавиатура USB)
Громкость динамика факса (см. Fax Operation Guide)
Громкость дисплея факса (см. Fax Operation Guide)
Оригинальные
настройки
Оригинал пользов. Формата
Автом. обнаруж. Оригинала
Настр. бумаги Пользов. формат бумаги
Настройка типа носителя
Устр. подачи по умолчанию
Выбор бумаги
Материал для Авто (Ч/Б)
Действие со спец. бумагой
xi
Пар—ры функции по
умолч.
Формат файла
Ориентация оригинала
Разбор по копиям/сдвиг
Разделение файлов
Разрешение сканирования
Выбор цвета
Оригинал изображения
Настройка плотности фона
EcoPrint
Предотвращение проступания
Разрешение перед. факсов (см. Fax Operation Guide)
Масштаб
Поля
Непрерывное сканирование
Автоматический поворот изображения
Ввод имени файла
Тема/текст сообщения
FTP-передача с шифрованием
Печать JPEG/TIFF
XPS, вписать в страницу
Настройки деталей Качество изображения
PDF/A
Выходной лоток Копия/Ящик документов
Принтер
ФАКС (см. Fax Operation Guide)
Устан. огран.
Обработка ошибок Ошибка 2-стор. печати
Ошибка при завершении
Ошибка — нет скрепок
Ошибка — предел сшивания
Ошибка несоответ. бумаги
Несоответствие вставленной бумаги
Ед. измерения
Раскладка клавиатуры
Тип клавиатуры USB
Сдвиг одностр. Документов
xii
Копирование Автом. выбор бумаги
Автом. приор. %
Сохр. приоритет след.
Автом. поворот изобр.
Передача Пров. адресата до передачи
Пров. ввода нов. адресата
Отправить и
переадресовать
Пересылка
Адресат
Сжатие цветн. TIFF
Экран по умолч.
Ящик документов Ящик доп. адреса (см. Fax Operation Guide)
Поле заданий Задержка здн. быстр. коп.
Удаление сохр. задания
Ящик опроса (см. Fax Operation Guide)
ФАКС (см. Fax Operation Guide)
Избранное/
Приложение
Экран по умолч.
Приложение
Интернет Прокси
Адресная книга/
Одним нажатием
Адресная книга
Клавиша 1 нажатием
Адресная книга по
умолч.
Сортировка
Спис. печати (см. Fax Operation Guide)
xiii
Реквизиты
пользователей/учет
заданий
Реквиз. польз. при
входе
Реквизиты польз.
Список лок польз
Настройки простого
логина
Простой вход в систему
Настройка простого логина
Авторизация локального пользователя
Настр. авторизации
группы
Авторизация группы
Список группы
Получить св—ва польз.сети
Настройка учета
заданий
Учет заданий
Печать отчет учета
Учет всех заданий Распечатано страниц
Отсканированные страницы
Стр. пер. факсом
Время пер. факса
Сброс счетчика
Учет каждого задания
Список учета
Парам. по умолч. Примен. огран.
Копирование/распечаток
Предел счетчика по умолч.
Подсчет по формату бумаги
Неизв. ид.задан.
Принтер Эмуляция
EcoPrint
Замена A4/Letter
Двусторонняя
Копии
Ориентация
A4 по ширине
Время ожид. подачи формы
Перевод строки
Возврат каретки
Имя задания
Имя пользователя
Реж. подачи бум.
Разрешение
KIR
xiv
Система Сеть Имя хоста
TCP/IP TCP/IP
Настройки IPv4
Настройки IPv6
Детали протокола
WSD Сканирование
WSD Печать
Enhanced WSD
Enhanced WSD (SSL)
IPSec
Безоп. протокол SSL
Безоп. IPP
Безоп. HTTP
Безоп. LDAP (Расш. адр. книга)
Безоп. LDAP(Свойство пользователя)
Безопасность SMTP
Безоп. POP3 (Пользов. 1)
Безоп. POP3 (Пользов. 2)
Безоп. POP3 (Пользов. 3)
Интерфейс LAN
Парам. блок.
интерфейса
Хост USB
Устройство USB
Запоминающее устройство USB
Доп. интерфейс 1
Доп. интерфейс 2
Уровень защиты
Перезапуск
Настр. диска RAM
Дополн. память
Дополнительная функция
xv
Счетчик даты/времени Дата/время
Формат даты
Часовой пояс
Авт.сброс панели
Таймер сброса панели
Таймер мал. мощ.
Автоматическое ожидание
Уровень сна
Тайм. реж. ожид.
Автом. удал. ошибки
Счетчик удал. ошибки
Таймер очистки прерываний
Неиспольз. время (см. Fax Operation Guide)
Настройка/
обслуживание
Регулировка
плотности
Копирование
Отправить/ящик
Настройка плотности
фона
Копирование(Авто)
Отправка/ящик (авто)
Уровень экономии
тонера (EcoPrint)
Копирование
Принтер
Плотность печати
Автом. коррекция цвета
Коррекция черных полос
Яркость экрана
Настройка градационной кривой
Очистка барабана 1
Очистка барабана 2
Автоочистка барабана
Регулировка DP
1-1
1 Предисловие
В этой главе рассматриваются следующие темы.
Примечание …………….………….…………….………….…………….………….…………….………….……….…………….…….. 1-2
Условные обозначения по технике безопасности …………….…………….………….…………….………….….. 1-2
Окружающая среда ………….………….…………….………….………….…………….………….…………….…………... 1-3
Меры предосторожности при эксплуатации ………………….………….………….…………….………….……….. 1-3
Правовая информация и правила техники безопасности .………….…………….………….…………….………….….. 1-6
Правовая информация ………..…………….………….………….…………….………….…………….………….……….. 1-6
Функция управления энергосбережением …………………….…………….………….…………….………….…….. 1-9
Функция автоматического двустороннего копирования ……………..…………….………….…………….…….. 1-9
Сбережение ресурсов — бумага ..………….………….…………….………….…………….………….…………….….. 1-9
Экологическая польза от функции «управления режимом питания» ……………….………….……………. 1-10
Программа Energy Star (ENERGY STAR®) ..…………….………….…………….……………..…………….……… 1-10
Об этом руководстве по эксплуатации ………………………………..………….…………….………….…………….………. 1-11
Условные
обозначения в данном руководстве ……..…………….………….…………….………….…………….. 1-11
Размеры оригиналов и бумаги ……..…………….………….……………..………………………..…………….……… 1-13
Код: 41306
Извините, товара сейчас нет в наличии
Бесплатная доставка
по Красноярску
Извините, товара сейчас нет в наличии
Новости интернет-магазина «Лаукар»:
Дополнительная информация в категории МФУ:
В интернет-магазине бытовой техники «Лаукар» Вы можете скачать инструкцию к товару МФУ Kyocera FS-6525MFP совершенно бесплатно.
Все инструкции, представленные на сайте интернет-магазина бытовой техники «Лаукар», предоставляются производителем товара.
Перед началом использования товара рекомендуем Вам ознакомиться с инструкцией по применению.
Для того чтобы скачать инструкцию, Вам необходимо нажать на ссылку «скачать инструкцию», расположенную ниже, а в случае, если ссылки нет,
Вы можете попробовать обратиться к данной странице позднее,
возможно специалисты интернет-магазина бытовой техники «Лаукар» еще не успели загрузить для скачивания инструкцию к товару:
МФУ Kyocera FS-6525MFP.

Фирма-производитель оставляет за собой право на внесение изменений в конструкцию, дизайн и комплектацию товара: МФУ Kyocera FS-6525MFP. Пожалуйста, сверяйте информацию о товаре с информацией на
официальном сайте компании производителя.
-
Contents
-
Table of Contents
-
Troubleshooting
-
Bookmarks
Quick Links
FS-6525MFP
FS-6530MFP
OPERATION GUIDE
Related Manuals for Kyocera ECOSYS FS-6525MFP
Summary of Contents for Kyocera ECOSYS FS-6525MFP
-
Page 1
FS-6525MFP FS-6530MFP OPERATION GUIDE… -
Page 2
Introduction Thank you for your purchase of FS-6525MFP / FS-6530MFP. This Operation Guide is intended to help you operate the machine correctly, perform routine maintenance and take a simple troubleshooting action as necessary, so that you can always use the machine in good condition. Please read this Operation Guide before you start using the machine. -
Page 3
Describes how to use functionality for printing PDF files without launching Adobe Guide Acrobat or Reader. KYOCERA Net Viewer User Guide Describes how to monitor the network printing system with KYOCERA Net Viewer. File Management Utility User Guide Describes how to distribute scanned documents over the network. PRESCRIBE Commands Technical Describes the native printer language (PRESCRIBE commands). -
Page 5: Table Of Contents
Contents Preface …………………1-1 Notice ……………………… 1-2 Safety Conventions in This Guide …………….1-2 Environment ………………….. 1-3 Precautions for Use ………………..1-3 Legal Restriction on Copying/Scanning …………..1-8 Legal and Safety Information ………………..1-9 Legal Information ………………….. 1-9 Energy Saving Control Function …………….1-12 Automatic 2-Sided Copy Function …………….
-
Page 6
Checking the Equipment’s Serial Number …………….3-10 Checking the Counter ………………….3-11 Login/Logout ……………………3-12 Login ……………………3-12 Logout ……………………3-13 Favorites ……………………..3-14 Registering Favorites ………………..3-14 Editing and Deleting Favorites …………….. 3-18 Using Favorites ………………….3-20 Application …………………….. 3-21 Shortcuts …………………….. -
Page 7
Sending ………………..6-1 Basic Operation ……………………6-2 Preparation for Sending a Document to a PC …………..6-5 Making a note of the computer name and full computer name ……..6-5 Making a note of the user name and domain name ……….. 6-6 Creating a Shared Folder, Making a Note of a Shared Folder …….. -
Page 8
System Menu Settings ………………..9-3 Language ……………………9-5 Report ……………………9-5 User Property ………………….9-7 Cassette/MP Tray Settings ………………9-8 Common Settings ………………….. 9-9 Copy ……………………. 9-15 Send ……………………. 9-15 Favorites/Application ………………..9-16 Internet ……………………9-17 Printer ……………………9-17 System ……………………9-19 Date/Timer ………………….. -
Page 9
Appendix ………………..11-1 Optional Equipment ………………….11-2 Overview of Optional Equipment …………….11-2 PF-470 Paper Feeder (single cassette) …………..11-3 PF-471 Paper Feeder (double cassette) …………..11-3 DF-470 Document Finisher ………………11-3 FAX System (U) FAX Kit ………………11-3 Expansion Memory ………………..11-3 Card Authentication Kit (B) ……………… -
Page 11: Printing
Quick Guide Be sure to read Precautions for Use before using this machine. To make copies Simply press the Start key to make copies. You can also fine-tune the copy settings by changing the It copies. paper size, adjusting the density, etc. To print You can print via a network or print a PDF file directly from USB memory.
-
Page 12
To send documents You can send scanned images via a network. Or, you can also store scanned images in USB It sends. memory. Administrator tasks Saving What you want Send to Folder Send as E-mail Documents to to do (SMB) USB Memory Connecting Cables Plug the USB… -
Page 13
To send a FAX As well as sending a FAX via the telephone lines, you can also send a FAX via a network. It faxes. NOTE For more information on setting up and sending a FAX, refer to the FAX Operation Guide. Administrator tasks What you want Send a FAX… -
Page 14: Menu Map
Menu Map Copies (page 4-2) Paper Selection (page 3-42) Zoom (page 4-5) Density (page 3-51) Duplex (page 4-8) Combine (page 4-12) Collate/Offset (page 3-44) Functions Original Size (page 3-32) Original Orientation (page 3-34) Mixed Size Originals (page 3-35) Paper Output (page 3-43) Staple (page 3-49) Original Image (page 3-53) EcoPrint (page 4-15)
-
Page 15
One Touch Key (page 6-19) Address Book (page 6-17) Ext. Address Book (refer to Command Center RX User Guide.) E-mail (page 6-20) Folder (page 6-21) FAX (refer to Fax Operation Guide) WSD Scan (page 6-45) Functions File Format (page 3-58) Original Size (page 3-32) Original Orientation (page 3-34) Mixed Size Originals (page 3-35) -
Page 16
Job Box (page 5-5) Removable Menu Store File File Format (page 3-58) Memory 2-sided/Book Original (page 3-37) Scan Resolution (page 3-52) Density (page 3-51) File Name Entry (page 3-63) Functions Original Size (page 3-32) Original Orientation (page 3-34) Mixed Size Originals (page 3-35) Storing Size (page 7-15) Color Selection (page 3-60) Original Image (page 3-53) -
Page 17
Print Job Status (page 8-3) Send Job Status (page 8-4) Store Job Status (page 8-5) Scheduled Job (page 8-5) Print Job Log (page 8-6) Send Job Log (page 8-6) Store Job Log (page 8-6) Scanner (page 8-11) Printer (page 8-12) FAX (page 8-12) Removable Memory (page 8-12) Toner Status (page 8-13) -
Page 18
Quick Setup Wizard FAX Setup (page 3-26) (page 3-26) Energy Saver Setup (page 3-26) Network Setup (page 3-26) Language (page 9-5) Report (page 9-5) Report Print (page 9-5) Status Page (page 9-5) Font List (page 9-5) Network Status (page 9-5) Service Status (page 9-6) Accounting Report (page 9-6) Sub Address Box List (refer to Fax Operation Guide) -
Page 19
Cassette/MP Tray Cassette 1 (to 3) (page Paper Size (page 9-8) Settings (page 9-8) 9-8) Media Type (page 9-8) Multi Purpose Tray Paper Size (page 9-8) (page 9-8) Media Type (page 9-8) Common Settings Default Screen (page 9-9) (page 9-9) Sound (page 9-9) Buzzer (page 9-9) Volume (page 9-9) -
Page 20
Function Defaults (page File Format (page 9-12) 9-12) Original Orientation (page 9-12) Collate/Offset (page 9-12) File Separation (page 9-12) Scan Resolution (page 9-12) Color Selection (page 9-12) Original Image (page 9-12) Background Density Adj. (page 9-12) EcoPrint (page 9-12) Prevent Bleed-through (page 9-12) FAX TX Resolution (refer to Fax Operation Guide) Zoom (page 9-12) Margin (page 9-12) -
Page 21
Copy (page 9-15) Auto Paper Selection (page 9-15) Auto % Priority (page 9-15) Reserve Next Priority (page 9-15) Auto Image Rotation Action (page 9-15) Send (page 9-15) Dest. Check before Send (page 9-15) Entry Check for New Dest. (page 9-15) Send and Forward Forward (page 9-16) (page 9-16) -
Page 22
User Login/Job User Login Settings User Login (page 9-30) Accounting (page 9-28) Local User List (page 9-32) Simple login settings Simple Login (page 9-41) (page 9-41) Simple Login Setup (page 9-41) Local User Authorization (page 9-36) Group Authorization Group Authorization (page 9-47) Set. -
Page 23
System (page 9-19) Network (page 9-19) Host Name (page 9-19) TCP/IP (page 9-19) TCP/IP (page 9-19) IPv4 Settings (page 9-19) IPv6 Settings (page 9-20) Protocol Detail (page 9-21) WSD Scan (page 9-22) WSD Print (page 9-22) Enhanced WSD (page 9-22) Enhanced WSD (SSL) (page 9-22) IPSec (page 9-22) Secure Protocol (page… -
Page 24
Date/Timer (page 9-24) Date/Time (page 9-24) Date Format (page 9-24) Time Zone (page 9-24) Auto Panel Reset (page 9-24) Panel Reset Timer (page 9-24) Low Power Timer (page 9-24) Auto Sleep (page 9-24) Sleep Level (page 9-25) Sleep Timer (page 9-25) Auto Error Clear (page 9-25) Error Clear Timer (page 9-25) Interrupt Clear Timer (page 9-25) -
Page 25: Preface
Preface This chapter explains the following topics: Notice …………………………… 1-2 Safety Conventions in This Guide ………………….1-2 Environment ……………………….. 1-3 Precautions for Use ……………………..1-3 Legal and Safety Information ……………………..1-9 Legal Information ……………………….. 1-9 Energy Saving Control Function ………………….1-12 Automatic 2-Sided Copy Function ………………….
-
Page 26: Notice
Preface > Notice Notice Safety Conventions in This Guide The sections of this guide and parts of the machine marked with symbols are safety warnings meant to protect the user, other individuals and surrounding objects, and ensure correct and safe usage of the machine. The symbols and their meanings are indicated below.
-
Page 27: Environment
Preface > Notice Environment The service environmental conditions are as follows: • Temperature: 50 to 90.5 °F (10 to 32.5 °C) • Humidity: 15 to 80 % However, adverse environmental conditions may affect the image quality. It is recommended to use the machine at a temperature: around 60.8 to 80.6 °F or less (16 to 27 °C), humidity: around 36 to 65%.
-
Page 28
Preface > Notice Laser Safety (Europe) Laser radiation could be hazardous to the human body. For this reason, laser radiation emitted inside this machine is hermetically sealed within the protective housing and external cover. In the normal operation of the product by user, no radiation can leak from the machine. -
Page 29: Safety Of Laser Beam
Preface > Notice SAFETY OF LASER BEAM (USA) 1. Safety of laser beam This machine has been certified by the manufacturer to Class 1 level under the radiation performance standards established by the U.S.DHHS (Department of Health and Human Services) in 1968. This indicates that the product is safe to use during normal operation and maintenance.
-
Page 30
Preface > Notice Safety Instructions Regarding the Disconnection of Power Caution: The power plug is the main isolation device! Other switches on the equipment are only functional switches and are not suitable for isolating the equipment from the power source. Attention: Le débranchement de la fiche secteur est le seul moyen de mettre l’appareil hors tension. -
Page 31
Authorized Kyocera Dealer from whom the product was purchased. If the Kyocera Dealer is not able to provide service, write to Kyocera at the address below for the name and address of the Authorized Kyocera Dealer in your area, or check Kyocera’s website at http:// www.kyoceradocumentsolutions.com. -
Page 32: Legal Restriction On Copying/Scanning
Preface > Notice Legal Restriction on Copying/Scanning It may be prohibited to copy/scan copyrighted material without permission of the copyright owner. Copying/Scanning the following items is prohibited and may be penalized by low. It may not be limited to these items. Do not knowingly copy/scan the items that are not to be copied/scanned.
-
Page 33: Legal And Safety Information
Preface > Legal and Safety Information Legal and Safety Information Legal Information Copying or other reproduction of all or part of this guide without the prior written consent of KYOCERA Document Solutions Inc. is prohibited. Regarding Trade Names • PRESCRIBE and ECOSYS are trademarks of Kyocera Corporation.
-
Page 34: Original Ssleay License
Preface > Legal and Safety Information Open SSL License Copyright (c) 1998-2006 The OpenSSL Project. All rights reserved. Redistribution and use in source and binary forms, with or without modification, are permitted provided that the following conditions are met: 1. Redistributions of source code must retain the above copyright notice, this list of conditions and the following disclaimer.
-
Page 35: Monotype Imaging License Agreement
Preface > Legal and Safety Information 4. If you include any Windows specific code (or a derivative thereof) from the apps directory (application code) you must include an acknowledgement: “This product includes software written by Tim Hudson (tjh@cryptsoft.com)” THIS SOFTWARE IS PROVIDED BY ERIC YOUNG “AS IS” AND ANY EXPRESS OR IMPLIED WARRANTIES, INCLUDING, BUT NOT LIMITED TO, THE IMPLIED WARRANTIES OF MERCHANTABILITY AND FITNESS FOR A PARTICULAR PURPOSE ARE DISCLAIMED.
-
Page 36: Energy Saving Control Function
Preface > Legal and Safety Information 12 You acknowledge that you have read this Agreement, understand it, and agree to be bound by its terms and conditions. Neither party shall be bound by any statement or representation not contained in this Agreement. No change in this Agreement is effective unless written and signed by properly authorized representatives of each party.
-
Page 37: Energy Star (Energy Star®) Program
Preface > Legal and Safety Information ® Energy Star (ENERGY STAR ) Program We have determined as a participating company in the International Energy Star Program that this product is compliant with the standards laid out in the International Energy Star Program. ®…
-
Page 38: About This Operation Guide
Preface > About this Operation Guide About this Operation Guide This Operation Guide contains the following chapters. Chapter Contents Preface Includes information about operating precautions, trademarks, and this manual. Preparation before Use Provides information about part names, connecting cables, and setting up and configuring the machine.
-
Page 39: Print Screen
Preface > About this Operation Guide Job types for which each function can be set are shown with icons. Icon Description Icon Description This function can be set while copying a This function can be set while printing from USB document.
-
Page 40: Originals And Paper Sizes
Preface > About this Operation Guide Originals and Paper Sizes This section explains the notation used in this guide when referring to sizes of originals or paper sizes. As with A4, B5 and Letter, which may be used either in the horizontal or vertical direction, horizontal direction is indicated by an additional letter R in order to indicate the orientation of the original/paper.
-
Page 41: Preparation Before Use
Preparation before This chapter explains the following topics: Part Names ………………………….. 2-2 Machine …………………………2-2 Operation Panel ……………………….2-6 Touch Panel ……………………….. 2-7 Determining the Connection Method and Preparing Cables …………….2-8 Connection Example ……………………..2-8 Preparing Necessary Cables ……………………2-9 Connecting Cables ……………………….
-
Page 42: Part Names
Preparation before Use > Part Names Part Names Machine 1 Document Processor 2 Platen 3 Original Size Indicator Plates 4 Slit Glass 5 Operation Panel 6 Inner Tray 7 Front Cover 8 Cassette 1 9 USB Memory Slot (A1) 10 Right Cover 1 11 Handles 12 Job Separator Tray…
-
Page 43
Preparation before Use > Part Names 18 19 13 Original Width Guides 14 Original Table 15 Cleaning Cloth Compartment 16 Original Loaded Indicator 17 Toner Container Stopper 18 Toner Container 19 Waste Toner Box 20 Paper Width Guide 21 Paper Length Guide 22 Multi Purpose Tray 23 Paper Width Guide… -
Page 44
Preparation before Use > Part Names 24 Option Interface Slot 2 25 Network Interface Connector 26 USB Interface Connector (A2) 27 USB Port (B1) 28 Option Interface Slot 1 29 Scanner Lock 30 Main Power Switch 31 Handles 32 Cassette Heater Switch… -
Page 45
Preparation before Use > Part Names 36 37 33 Top Cover 34 Tray Extension 35 Document Finisher Tray 36 Staple Cover 37 Staple Cartridge Holder 38 Bridge Unit Cover… -
Page 46: Operation Panel
Preparation before Use > Part Names Operation Panel Displays the System Menu/Counter Displays the Interrupt Copy screen. screen. Displays the Status/Job Displays the Copy Ends operation (logs out) Cancel screen. screen. on the Administration screen. Puts the machine into Low Power Mode.
-
Page 47: Touch Panel
Preparation before Use > Part Names Touch Panel Displays the status of the Displays the time and number of Ready to copy. 10:10 equipment as well as necessary Copy Copies copies. operation messages. Paper Zoom Density Selection Auto 100% Normal 0 Displays available functions.
-
Page 48: Determining The Connection Method And Preparing Cables
Preparation before Use > Determining the Connection Method and Preparing Cables Determining the Connection Method and Preparing Cables Check the method to connect the equipment to a PC or network, and prepare the necessary cables for your environment. Connection Example Determine the method to connect the equipment to a PC or network by referring to the illustration below.
-
Page 49: Preparing Necessary Cables
Preparation before Use > Determining the Connection Method and Preparing Cables Preparing Necessary Cables Prepare the necessary cables according to the interface you use. Connection Environment Function Necessary Cable Connect a LAN cable to the machine. Printer/Scanner/Scanner (TWAIN/WIA) LAN (10Base-T, 100Base-TX, or 1000BASE-T Shielded) Connect a USB cable to the machine.
-
Page 50: Connecting Cables
Preparation before Use > Connecting Cables Connecting Cables Connecting LAN Cable The equipment can be connected with a network cable and used as a network printer or network scanner. Power Off. Check that the indicators are off. Connect the machine. Connect the LAN cable to the network interface located on left side of the body.
-
Page 51: Connecting Usb Cable
Preparation before Use > Connecting Cables Connecting USB Cable The equipment can be connected with a USB cable and used as a printer or scanner in an environment where there is no network. Power Off. Check that the indicators are off. Connect the machine.
-
Page 52: Power On/Off
Preparation before Use > Power On/Off Power On/Off Power On When the main power indicator is lit… (Recovery from sleep) Main Power indicator Press the Power key. When the main power indicator is off… Turn the main power switch on. IMPORTANT When turning off the main power switch, do not turn on the main power switch again immediately.
-
Page 53
Preparation before Use > Power On/Off When turning off the main power switch Note that when the main power switch is turned off, the machine will be unable to automatically receive print data from computers or faxes. Press the Power key. Main Power indicator Check that the indicators are off. -
Page 54: Installing Software
Utility This makes it possible to send and save a scanned — document to a specified network folder. Utility ○ KYOCERA Net This makes it possible to print a PDF file without starting — Adobe Acrobat/Reader. Direct Print ○ KYOCERA Net This is a utility that enables monitoring of the machine on —…
-
Page 55: Installing Printer Driver In Windows
Preparation before Use > Installing Software NOTE Installation on Windows must be done by a user logged on with administrator privileges. Plug and Play is disabled on this device when in Sleep. Wake the device from Low Power Mode or Sleep before continuing.
-
Page 56: Finish The Installation
Preparation before Use > Installing Software Install using Express Mode. Select the print system to be installed. If the machine is set to acquire an IP address automatically, select the “Use host name for port name” checkbox. Customize the print system name if the print system is connected via a network. Start installing.
-
Page 57: Uninstalling The Software
Uninstallation on Windows must be done by a user logged on with administrator privileges. Display the screen. Click on the Start in the Task Bar and then select All Programs, Kyocera, and Uninstall Kyocera Product Library to display the Uninstall Wizard.
-
Page 58: Installing Printer Driver In Macintosh
If connecting by Bonjour, enable Bonjour in the machine’s network settings. For details, refer to Network on page 9-19 In the Authenticate screen, enter the name and password used to log in to the operating system. Insert the DVD. Double-click the Kyocera icon. Display the screen. Double-click Double-click Double-click either OS X 10.2 and 10.3 Only, OS X 10.4 Only or OS X 10.5 or higher…
-
Page 59: Configure The Printer
Preparation before Use > Installing Software Configure the printer. Display the window. Click the IP icon for an IP connection and then enter the IP address and printer name. Select the options available for the machine and click Continue. The selected machine is added. 2-19…
-
Page 60: Setting Twain Driver
Preparation before Use > Installing Software Setting TWAIN Driver Register this machine to the TWAIN Driver. Display the screen. Select Start button of the Windows display, All Programs, Kyocera and then TWAIN Driver Setting. TWAIN Driver screen appears. Click Add. Configure TWAIN Driver.
-
Page 61: Setting Wia Driver
Preparation before Use > Installing Software Setting WIA Driver Register this machine to the WIA Driver. Instructions are based on interface elements as they appear in Windows 7. Display the screen. Click the Windows Start button and enter Scanner in Program and File Search. Click View scanners and cameras in the search list.
-
Page 62: Energy Saver Function
Preparation before Use > Energy Saver function Energy Saver function Low Power Mode and Auto Low Power Mode Low Power Mode To activate Low Power Mode, press the Energy Saver key. Touch panel and all indicators on the operation panel will go out to save power except the Energy Saver, Power, and Main Power indicators.
-
Page 63: Sleep And Auto Sleep
Preparation before Use > Energy Saver function Sleep and Auto Sleep Sleep To enter Sleep, press the Power key. Touch panel and all indicators on the operation panel will go out to save a maximum amount of power except the Main Power indicator. This status is referred to as Sleep.
-
Page 64: Machine Setup Wizard
Preparation before Use > Machine Setup Wizard Machine Setup Wizard The Machine Setup Wizard is launched when the equipment is turned on for the first time after being installed. System Menu/Counter. 10:10 Machine setup 1. Date/Time 2. Network This wizard will help you set up your machine.
-
Page 65: Command Center Rx (Settings For E-Mail)
Preparation before Use > Command Center RX (Settings for E-mail) Command Center RX (Settings for E-mail) Command Center RX is a tool used for tasks such as verifying the operating status of the machine and changing the settings for security, network printing, E-mail transmission and advanced networking. This section explains how to access Command Center RX and configure e-mail settings.
-
Page 66: Sending E-Mail
Preparation before Use > Command Center RX (Settings for E-mail) Sending E-mail Specifying the SMTP settings allows you to send images loaded onto this machine as E-mail attachments. To use this function, this machine must be connected to a mail server using the SMTP protocol. Before sending images loaded onto this machine as E-mail attachments, check the following: •…
-
Page 67
Preparation before Use > Command Center RX (Settings for E-mail) Item Description Login Password When Other is selected for Authenticate, the password set here will be used for authentication. The maximum length of the login password is 64 characters. SMTP Security Enables or disables the SMTP Security. -
Page 68
Preparation before Use > Command Center RX (Settings for E-mail) 2-28… -
Page 69: Common Operations
Common Operations This chapter explains the following topics: Loading Paper …………………………3-2 Before Loading Paper ……………………..3-2 Loading Paper in the Cassettes ………………….. 3-3 Loading Paper in the Multi Purpose Tray ………………..3-5 Loading Originals …………………………. 3-7 Placing Originals on the Platen …………………… 3-7 Loading Originals in the Document Processor ………………
-
Page 70: Loading Paper
Common Operations > Loading Paper Loading Paper Paper can be loaded standardly in the cassette and the multi purpose tray. A paper feeder is also available as an option (refer to Optional Equipment on page 11-2). Before Loading Paper When you open a new package of paper, fan the sheets to separate them slightly prior to loading in the following steps. Bend the whole set of sheets to swell them in the middle.
-
Page 71: Loading Paper In The Cassettes
Common Operations > Loading Paper Loading Paper in the Cassettes The standard cassette will each hold plain paper, recycled paper or color paper. The standard cassette holds up to 500 sheets of plain paper (80 g/m²). The following paper sizes are supported: Ledger, Letter-R, Letter, Legal, Statement-R, Oficio II, A3, B4, A4, A4-R, A5-R, B5, B5-R, Folio, 216 ×…
-
Page 72: Load Paper
Common Operations > Loading Paper Load paper. IMPORTANT Load the paper with the print side facing up. Before loading the paper, be sure that it is not curled or folded. Paper that is curled or folded may cause paper jams. Ensure that the loaded paper does not exceed the level indicator (see the figure).
-
Page 73: Loading Paper In The Multi Purpose Tray
Common Operations > Loading Paper Loading Paper in the Multi Purpose Tray The multi purpose tray will hold up to 100 sheets of A4 or smaller plain paper (80 g/m²) or up to 25 sheets of plain paper (80 g/m²) lager than A4. The multi purpose tray accepts paper sizes from A3 to A6 and Hagaki and from Ledger to Statement-R, 8K, 16K-R and 16K.
-
Page 74
Common Operations > Loading Paper Load paper. Insert the paper along the paper width guides into the tray until it stops. IMPORTANT Load the paper with the print side facing down. Curled paper must be uncurled before use. Straighten the top edge if it is curled. When loading paper into the multi purpose tray, check that there is no paper left over in the tray from a previous job before loading the paper. -
Page 75: Loading Originals
Common Operations > Loading Originals Loading Originals Placing Originals on the Platen You may place books or magazines on the platen in addition to ordinary sheet originals. NOTE Before opening the document processor, be sure that there are no originals left on the original table or on the original eject table.
-
Page 76: Loading Originals In The Document Processor
Common Operations > Loading Originals Loading Originals in the Document Processor The document processor automatically scans each sheet of multiple originals. Both sides of two-sided originals are scanned. Originals Supported by the Document Processor Weight 45 to 160 g/m² (duplex: 50 to 120 g/m²) Size Maximum A3 to Minimum A5-R Maximum Ledger to Minimum Statement-R…
-
Page 77: Load Originals
Common Operations > Loading Originals Load Originals. With the side to be scanned face up, insert the leading edge of the original all the way into the document processor. If the original is two-sided, insert with the front side face up. IMPORTANT Ensure that loaded originals do not exceed the level indicator.
-
Page 78: Checking The Equipment’s Serial Number
Common Operations > Checking the Equipment’s Serial Number Checking the Equipment’s Serial Number The equipment’s serial number is printed in the location shown in the figure. XXXXXXXXX 10.9 NOTE You’ll need the equipment’s serial number when contacting your Service Representative. Please check the number before contacting your Service Representative.
-
Page 79: Checking The Counter
Common Operations > Checking the Counter Checking the Counter Check the number of pages printed and scanned. Display the screen. System Menu/Counter. 10:10 System Menu Quick Setup Wizard Language Report Counter Use [ ] or [ ] to scroll up and down. Check the counter.
-
Page 80: Login/Logout
Common Operations > Login/Logout Login/Logout If you are setting a function that requires administrator rights, or if user login administration is enabled, you must enter your login user name and login password. NOTE The factory default login user name and login password are set as shown below. Model Name Login User Name Login Password…
-
Page 81: Logout
Common Operations > Login/Logout Log in. Enter login user name and password. 10:10 Login User Name Keyboard 2500 Login Password Keyboard **** Menu Login NOTE If Network Authentication is selected as the user authentication method, either Local or Network can be selected as the authentication destination. Simple Login Select the user to login.
-
Page 82: Favorites
Common Operations > Favorites Favorites Frequently used functions can be registered as favorites so that they can be called up easily. The following functions are pre-registered on this machine. You can delete these functions as well as register new functions. The functions created by the external software, such as File Management Utility, are also displayed here. •…
-
Page 83
Common Operations > Favorites NOTE Press [Favorites] in the Application screen to return to the Favorites screen. Favorites Select the job type. Select the job type. 10:10 Select how to recall the function. 10:10 Add — Job Type Add — Function Type Copy Program Send… -
Page 84: Check The Settings
Common Operations > Favorites Check the settings. Check the settings and change or add information as needed. [Name] Select the item that you want to change. 10:10 Name Add — Confirmation Input: E-mail Limit: Name Sending Job — E-mail Del. Job Type Multi Sending Number…
-
Page 85
Common Operations > Favorites [Function Type] Select the item that you want to change. 10:10 10:10 Add — Confirmation Function Type Permission Private Program Destination Address Book Wizard Functions Function Type Wizard Cancel < Back Save Cancel Register the favorite. Select the item that you want to change. -
Page 86: Editing And Deleting Favorites
Common Operations > Favorites Editing and Deleting Favorites This section describes how to edit name and permission of the registered favorites and how to delete favorites. Display the screen. Select the function. 10:10 Favorites ID Card Copy Paper Saving Copy Scan to PC (Address Entry) Scan to PC…
-
Page 87
Common Operations > Favorites [Permission] 10:10 Document Box. 10:10 Favorites:E-mail TX Permission Permission Shared Private Destination Address Book Shared Functions Function Type Wizard Cancel < Back Save Cancel Configures permission settings for favorites to determine how they are shared with other users. Register the favorite. -
Page 88: Using Favorites
Common Operations > Favorites Using Favorites Call up settings from a favorite. Display the screen. Select a favorite. Select the function. 10:10 Favorites ID Card Copy Paper Saving Copy Scan to PC (Address Entry) Scan to PC Scan to E-mail Scan to E-mail (Address Book) (Address Entry)
-
Page 89: Application
Common Operations > Application Application The functionality of the machine can be expanded by installing applications. Applications that help you perform your daily more efficiently such as a scan feature and an authentication feature are available. For details, consult your sales representative or dealer. For application settings, refer to Favorites/Application on page 9-16.
-
Page 90: Shortcuts
Common Operations > Shortcuts Shortcuts Frequently used function screens can be registered as shortcuts so that they can be called up easily. Registering Shortcuts You can register up to 2 shortcuts for copying functions, sending functions, and functions set for document box. The following types of shortcuts are available: Private Shortcut Private shortcuts are only available for use by the logged in user.
-
Page 91
Common Operations > Shortcuts Select the function. Select the functions. 10:10 Add — Functions Paper Selection Zoom Density Duplex Cancel < Back Next > Select the function screen to display with the shortcut. Enter the shortcut name. Add — Name Input: Shortcut 1 Limit:… -
Page 92: Editing And Deleting Shortcuts
Common Operations > Shortcuts Editing and Deleting Shortcuts Change shortcut number/name or delete shortcut. Display the screen. Ready to copy. 10:10 Ready to copy. 10:10 Copy Copies Functions Original Size Auto Paper Zoom Density Selection Original Orientation Auto 100% Normal 0 Top Edge on Top Mixed Size Originals Duplex…
-
Page 93: Using Shortcuts
Common Operations > Shortcuts Register the shortcut. 10:10 Edit — Confirmation Number Shortcut 1 Name Shortcut 1 Functions Zoom Cancel < Back Save To delete 10:10 10:10 Add/Edit Shortcut Delete Private Shortcut 1 Edit Private Shortcut 2 Delete Shared Shortcut 1 Shared Shortcut 2 Close Cancel…
-
Page 94: Quick Setup Wizard
Common Operations > Quick Setup Wizard Quick Setup Wizard Make the following basic settings as instructed by the Wizard: Energy Saver Setup Configures sleep mode and low-power mode. 1. Sleep Mode Sleep Mode — Auto Sleep, Sleep Mode — Sleep Timer, Sleep Mode — Sleep Level 2.
-
Page 95
Common Operations > Quick Setup Wizard Select a function. System Menu/Counter. 10:10 Quick Setup Wizard FAX Setup Energy Saver Setup Network Setup < Back Configure the function. 10:10 System Menu/Counter. FAX Setup 1. Dialing/RX Mode 2. Local FAX Info. 3. Sound Volume 4. -
Page 96: Help Screen
Common Operations > Help Screen Help Screen If you have difficulty operating the machine, you can check how to operate it using the touch panel. When the [?] (help) is displayed on the touch panel, you can press it to display the Help screen. Ready to copy.
-
Page 97: Canceling Jobs
Common Operations > Canceling Jobs Canceling Jobs Cancel any print or send job being executed. Press the Stop key. Cancel a job. When there is a job is being scanned Canceling… 10:10 Job No.: 0001 Job Name: doc00000120101010101010 Scanned Pages Cancel Canceling……
-
Page 98: Using Various Functions
Common Operations > Using Various Functions Using Various Functions This section describes common functionality that can be configured for copying, sending, and the document box. Display the screen. Press the key of each function. When using USB memory, plug it into the USB memory slot (A1). Press [Yes] on the displayed screen.
-
Page 99: Common Functionality
Common Operations > Using Various Functions Common Functionality Functionality related to originals What do you want to do? Reference Page Specify the original size. Original Size page 3-32 Specify the original orientation to scan in the correct direction. Original Orientation …
-
Page 100: Original Size
Common Operations > Using Various Functions Original Size Scan to Copy Send Specify the original size to be scanned. Auto Automatically detects the size of the original. Metric Select from A3, A4-R, A4, A5-R, A5, A6-R, B4, B5-R, B5, B6-R, B6, Folio, or 216 × 340 mm. Inch Select from Ledger, Letter-R, Letter, Legal, Statement-R, Statement, 11 ×…
-
Page 101
Common Operations > Using Various Functions [Metric], [Inch], or [Others] Ready to copy. Ready to copy. 10:10 10:10 Original Size Original Size — Metric Auto Metric Inch Others Size Entry Cancel Cancel < Back Use [ ] or [ ] to scroll up and down. Select the original size. -
Page 102: Original Orientation
Common Operations > Using Various Functions Original Orientation Scan to Copy Send Select the orientation of the original document top edge to scan correct direction. To use any of the following functions, the document’s original orientation must be set. • Duplex •…
-
Page 103: Mixed Size Originals
Common Operations > Using Various Functions Mixed Size Originals Scan to Copy Send Scans all sheets in the document processor, even if they are of different sizes. Supported Combinations of Originals • B4 and B5 • Ledger and Letter (A3 and A4) •…
-
Page 104
Common Operations > Using Various Functions Select the function. Ready to copy. 10:10 Mixed Size Originals Cancel 3-36… -
Page 105: 2-Sided/Book Original
Common Operations > Using Various Functions 2-sided/Book Original Scan to Send Select the type and orientation of the binding based on the original. 1-sided Set when using a 1-sided sheet original. 2-sided* Set when using a 2-sided sheet original that will be bound on the left or right.
-
Page 106: 2-Sided/Book Original
Common Operations > Using Various Functions Display the screen. Referring to Using Various Functions on page 3-30, display the screen. Send Ready to send. 10:10 10:10 Ready to send. Send Dest. : Functions 2-sided/Book Original Check Recall 1-sided Sending Size Same as Original Size One Touch Key Address Book…
-
Page 107
Common Operations > Using Various Functions Select the type of original. Ready to send. 10:10 Ready to send. 10:10 2-sided/Book Original — Others 2-sided/Book Original — 2-sided/Book Original 2-sided/Book Original 1-sided 1-sided 2-sided (Binding Left/Right) 2-sided (Binding Top) Book (Binding Left) Cancel <… -
Page 108: Continuous Scan
Common Operations > Using Various Functions Continuous Scan Scan to Copy Send Scan a large number of originals in separate batches and then produce as one job. Originals will be scanned continuously until you press [Finish Scan]. Display the screen. Referring to Using Various Functions on page 3-30, display the screen.
-
Page 109
Common Operations > Using Various Functions Finish scanning. Place the originals and press Start key. 10:10 Job No.:0003 Job Name:doc00000320101010101010 Scanned Pages Cancel Finish Scan Start copying, sending, or storing. 3-41… -
Page 110: Paper Selection
Common Operations > Using Various Functions Paper Selection Print from Copy Select the cassette or multi-purpose tray that contains the required paper size. NOTE Specify in advance the size and type of the paper loaded in the cassette (refer to Cassette/MP Tray Settings on page 9-8).
-
Page 111: Paper Output
Common Operations > Using Various Functions Paper Output Print from Copy Set paper output to document finisher or job separator tray. Inner Tray* Places pages face down in the inner tray. Finisher Tray* Places pages face down in the optional document finisher tray. Job Separator Tray Places pages face down in the job separator tray.
-
Page 112: Collate/Offset
Common Operations > Using Various Functions Collate/Offset Print from Copy Offset the output by page or set. Collate Scan multiple originals and deliver complete sets of copies as required according to page number. Offset Without Document Finisher (Option) When you use offsetting, printed copies are produced after rotating each set (or page) by 90°. NOTE To offset without a document finisher, load the same size paper into a second paper source with a different orientation.
-
Page 113
Common Operations > Using Various Functions Display the screen. Referring to Using Various Functions on page 3-30, display the screen. Press [Collate/Offset]. Ready to copy. 10:10 Copy Copies Paper Zoom Density Selection Auto 100% Normal 0 Duplex Combine Collate/ Offset 1-sided>>1-sided Collate Functions… -
Page 114: Margin
Common Operations > Using Various Functions Margin Print from Copy Add margins (white space). In addition, you can set the margin width and the back page margin. Margin Width Input units Margin Width Inch Models -0.75 to 0.75″ (in 0.01″ increments) Metric Models -18 mm to 18 mm (in 1-mm increments) Margin on the Back Side…
-
Page 115
Common Operations > Using Various Functions Enter the margin width. Ready to copy. 10:10 Margin Cancel Ready to copy. 10:10 Ready to copy. 10:10 Margin — Settings Margin — Margin Margin Left: 6mm L/R(-18 — +18) T/B(-18 — +18) Back Page Same as Front Page Original Orientation Top Edge on Top… -
Page 116
Common Operations > Using Various Functions [Manual] Ready to copy. 10:10 Ready to copy. 10:10 Margin — Back Page Margin — Back Page Auto L/R(-18 — +18) T/B(-18 — +18) Manual Cancel Cancel < Back Press the text box and use [-]/[+] to enter a value. Select the original orientation. -
Page 117: Staple
Common Operations > Using Various Functions Staple Print from Copy Staple documents. In addition, you can specify the staple position. NOTE Stapling requires the document finisher. The following stapling options and orientations are available. Original Orientation: Original Orientation: Top Edge (Back Edge) Left Top Edge (Left top corner) Cassette Paper Load Direction…
-
Page 118
Common Operations > Using Various Functions Select the staple position. [1 staple] or [2 staples] Ready to copy. 10:10 Staple 1 staple 2 staples 2 staples Others Cancel [Others] Ready to copy. 10:10 Staple 1 staple 2 staples 2 staples Others Cancel Select the staple position. -
Page 119: Density
Common Operations > Using Various Functions Density Scan to Copy Send Adjust density using 7 levels. Display the screen. Referring to Using Various Functions on page 3-30, display the screen. Copy Scan to USB Ready to copy. 10:10 Ready to store in Box. 10:10 Copy Copies…
-
Page 120: Scan Resolution
Common Operations > Using Various Functions Scan Resolution Scan to Send Select fineness of scanning resolution. The selectable resolution is [200x100dpi Normal], [200×200dpi Fine], [200×400dpi Super], [300×300dpi], [400×400dpi Ultra], or [600×600dpi]. NOTE The larger the number, the better the image resolution. However, better resolution also means larger file sizes and longer send times.
-
Page 121: Original Image
Common Operations > Using Various Functions Original Image Scan to Copy Send Select original image type for best results. Text+Photo Best for originals which contain a mixture of text and photos. Photo Best for photographs. Text Sharply renders pencil text and fine lines. Graphic/Map* Best for graphics and maps.
-
Page 122: Sharpness
Common Operations > Using Various Functions Sharpness Scan to Copy Send Adjust the sharpness of the image. When copying penciled originals with rough or broken lines, clear copies can be taken by adjusting sharpness toward [Sharpen]. When copying images made up of patterned dots such as magazine photos, in which moire* patterns appear, edge softening and weakening of the moire effect can be obtained by setting the sharpness toward [Blur].
-
Page 123: Background Density Adjust
Common Operations > Using Various Functions Background Density Adjust Scan to Copy Send Remove dark background from originals, such as newspapers. This feature is used with full color and auto color. Background Density Adjust is disabled if Auto Color detects black and white originals.
-
Page 124: Prevent Bleed-Through
Common Operations > Using Various Functions Prevent Bleed-through Scan to Copy Send Hide background colors and image bleed-through when scanning thin original. Display the screen. Referring to Using Various Functions on page 3-30, display the screen. Press [Functions] and then [Prevent Bleed-through]. Ready to copy.
-
Page 125: Zoom
Common Operations > Using Various Functions Zoom Scan to Send Reduce or enlarge original to send or store size. 100% Reproduces the original size. Auto Adjust the image to match the send or store size. NOTE Select Sending / Storing Size, when you reduce or enlarge original. Refer to Sending Size on page 6-40 and Storing Size on page 7-15.
-
Page 126: File Format
Common Operations > Using Various Functions File Format Scan to Send Specify the image file format. In addition, you can adjust the image quality level. Saves or sends a PDF file. You can specify the format that comply with PDF/A. TIFF Saves or sends a TIFF file.
-
Page 127
Common Operations > Using Various Functions Select the file format. [PDF], [TIFF], [JPEG], or [XPS] Ready to send. 10:10 File Format TIFF JPEG Others Cancel [Others] Ready to send. 10:10 File Format TIFF JPEG Others Cancel Next > Select the file format. Ready to send. -
Page 128: Color Selection
Common Operations > Using Various Functions Color Selection Scan to Send Select the color mode setting. Auto (Color/Gray) Automatically detects whether the document is color or black and white, and scan color documents in Full Color and black and white documents in Grayscale. Auto (Color/B &…
-
Page 129: Job Finish Notice
Common Operations > Using Various Functions Job Finish Notice Scan to Print from Copy Send Send e-mail notice when a job is complete. User can be notified of the completion of a copy job while working at a remote desk, saving the time spent waiting beside the machine for copying to finish.
-
Page 130
Common Operations > Using Various Functions Select the e-mail address from an external address book. Ready to copy. 10:10 Job Finish Notice — Settings Address Book Ext. Address Book Address Entry My Address Cancel Next > For details on the External Address Book, refer to Command Center RX User Guide. Enter the e-mail address directly. -
Page 131: File Name Entry
Common Operations > Using Various Functions File Name Entry Scan to Copy Send Add a file name. Additional information such as Job No. and Date and Time can also be set. You can check a job history or job status using the job name, date and time, or job number specified here.
-
Page 132: Priority Override
Common Operations > Using Various Functions Priority Override Print from Copy Suspend the current job and give a new job top priority. The suspended job resumes after the other job is finished. NOTE This function is not available if current job was an override. Priority override may not be available depending on the status of the current print job and memory usage.
-
Page 133: Copying
Copying This chapter explains the following topics: Basic Operation …………………………4-2 Copying Functions ……………………….. 4-4 Zoom ………………………….. 4-5 Duplex …………………………4-8 Combine …………………………4-12 EcoPrint …………………………4-15 Auto Image Rotation ……………………..4-16 Interrupt Copy …………………………4-17…
-
Page 134: Basic Operation
Copying > Basic Operation Basic Operation Press the Copy key NOTE If the touch panel is turned off, press the Energy Saver key or the Power key and wait for the machine to warm up. Place the originals For details, refer to Loading Originals on page 3-7. Selecting the functions Select the copier’s functions to use.
-
Page 135
Copying > Basic Operation Start copying Press the Start key to start copying. -
Page 136: Copying Functions
Copying > Copying Functions Copying Functions Copy screen shows the commonly used functions. By pressing [Functions], other selectable functions will be shown as a list. Use [ ] or [ ] to select the function. What do you want to do? Reference Page Specify the paper size and type.
-
Page 137: Zoom
Copying > Copying Functions Zoom Adjust the zoom to reduce or enlarge the image. Auto A3: 141% A5: 70% Adjusts the image to match the paper size. Standard Zoom Adjusts the image to match present sizes. Model Zoom Level (Original Model Zoom Level (Original Copy)
-
Page 138: Zoom Entry
Copying > Copying Functions Zoom Entry Specify the image size in 1% increment between 25% — 400% of the original. Display the screen. Referring to Basic Operation on page 4-2, display the screen. Ready to copy. 10:10 Copy Copies Paper Zoom Density Selection…
-
Page 139
Copying > Copying Functions [Zoom Entry] Ready to copy. 10:10 Ready to copy. 10:10 Zoom Zoom — Zoom Entry (25 — 400) 100% Auto Standard Zoom Zoom Entry Cancel Next > Cancel < Back Enter the magnification. -
Page 140: Duplex
Copying > Copying Functions Duplex Print 1-sided or open book originals to 2-sided, or 2-sided or open book originals to 1-sided. Select the original binding orientation and desired final binding orientation. 1-sided>>1-sided Prints 1-sided to 1-sided. 1-sided>>2-sided Prints 1-sided to 2-sided. 2-sided>>1-sided Prints 2-sided to 1-sided.
-
Page 141
Copying > Copying Functions NOTE The paper sizes supported in 2-sided to 2-sided are Ledger, Letter-R, Letter, Legal, Executive, Statement-R, Oficio II, A3, A4-R, A4, A5-R, B4, B5-R, B5, Folio and 216 × 340 mm. The following sizes of originals and paper are supported in Book to 2-sided mode. Original: Ledger, Letter-R, A3, A4- R, A5-R, B4, B5-R and 8K. -
Page 142
Copying > Copying Functions Select the desired Duplex option. Ready to copy. 10:10 Duplex — Duplex Duplex 1-sided>>1-sided Cancel < Back Ready to copy. 10:10 Duplex — Duplex 1-sided>>1-sided 1-sided>>2-sided 2-sided>>1-sided Use [ ] or [ ] to scroll up and down. 2-sided>>2-sided Cancel If you choose a 2-sided sheet or book, proceed to Step 3. -
Page 143
Copying > Copying Functions Select the original orientation. Ready to copy. 10:10 Ready to copy. 10:10 Duplex — Duplex Duplex — Original Orientation Duplex Top Edge on Top 2-sided>>2-sided Binding in Original Top Edge on Left Left/Right Binding in Finishing Left/Right Original Orientation Top Edge on Top… -
Page 144: Combine
Copying > Copying Functions Combine Combine 2 or 4 original sheets into 1 copied page. You can select the page layout or the type of boundary lines around the pages. 2 in 1 Copies 2 originals onto each page. 4 in 1 Copies 4 originals onto each page.
-
Page 145
Copying > Copying Functions Display the screen. Referring to Basic Operation on page 4-2, display the screen. Ready to copy. 10:10 Copy Copies Paper Zoom Density Selection Auto 100% Normal 0 Duplex Combine Collate/ Offset 1-sided>>1-sided Collate Functions Favorites Select the function. [2 in 1] or [4 in 1] Ready to copy. -
Page 146
Copying > Copying Functions Sets the boundary line type. 10:10 Ready to copy. 10:10 Ready to copy. Combine — Others Combine — Border Line Combine None 2 in 1 (L to R/T to B) Border Line Solid Line None Original Orientation Dotted Line Top Edge on Top Positioning Mark… -
Page 147: Ecoprint
Copying > Copying Functions EcoPrint Use EcoPrint to save toner when printing. Use this function for test copies or any other occasion when high quality print is not required. Display the screen. Referring to Basic Operation on page 4-2, display the screen. Ready to copy.
-
Page 148: Auto Image Rotation
Copying > Copying Functions Auto Image Rotation When original and paper source size are the same, but their orientation is different, rotate image 90 degrees. Display the screen. Referring to Basic Operation on page 4-2, display the screen. Ready to copy. 10:10 Ready to copy.
-
Page 149: Interrupt Copy
Copying > Interrupt Copy Interrupt Copy This function allows you to pause the current jobs in progress when you need to make copies immediately. When interruption copy ends, the machine resumes the paused print jobs. NOTE If the machine is left unused for 60 seconds in interrupt copy mode, interrupt copying is automatically cancelled and printing resumes.
-
Page 150
Copying > Interrupt Copy 4-18… -
Page 151: Printing
Printing This chapter explains the following topics: Printing from Applications ……………………..5-2 Printing Data Saved on the Printer ……………………5-5 Private Print ……………………….. 5-5 Proof and Hold ……………………….5-7 Automatic Delete Setting for Temporary Documents …………….5-10…
-
Page 152: Printing From Applications
Printing > Printing from Applications Printing from Applications This section provides basic instructions for printing documents. Instructions are based on interface elements as they appear in Windows 7. You can print documents created on your computer once you install the printer driver from the included DVD (Product Library).
-
Page 153
Printing > Printing from Applications Select the Basic tab. Click Page Sizes button to select the paper size. To print on the special paper such as thick paper, click the Media Type menu and select the media type. Click Source and select the paper source. NOTE If you choose Auto Select, papers are supplied automatically from the paper source loaded with paper of optimum size and type. -
Page 154: Start Printing
Printing > Printing from Applications Start printing. Click OK button. NOTE Click the tabs on the print settings screen and configure the print settings as necessary. For more information, refer to the Printer Driver User Guide. Changing the default printer driver settings (Windows 7) The default printer driver settings can be changed.
-
Page 155: Printing Data Saved On The Printer
Printing > Printing Data Saved on the Printer Printing Data Saved on the Printer Print data can be saved in the machine’s Job Box and printed when needed. Private Print Private Print stores the print data which is printed by using the printer driver as a Private Print. Refer to the Printer Driver User Guide on how to print a job as Private Print using the printer driver.
-
Page 156
Printing > Printing Data Saved on the Printer Print and delete the document. To print the document Document Box. 10:10 Job Box — Private Print doc 4100908135138 doc 0100908134821 Menu Cancel < Back Print NOTE The password entry screen will be displayed. Enter the password using the numeric keys. Document Box. -
Page 157: Proof And Hold
Printing > Printing Data Saved on the Printer Proof and Hold Proof and Hold stores the print data which is printed by using the printer driver as a Proof and Hold Print job. Refer to the Printer Driver User Guide on how to print a job as Proof and Hold Print job using the printer driver. NOTE RAM disk mode must be enabled.
-
Page 158
Printing > Printing Data Saved on the Printer Printing and Deleting the Document You can print and delete documents stored in the Proof and Hold box. Display the screen. Document Box. 10:10 Job Box Removable Memory Document Box. 10:10 Job Box Sub Address Box Polling Box Private Print… -
Page 159
Printing > Printing Data Saved on the Printer To delete Document Box. 10:10 Job Box — Proof and Hold doc 100831170850 doc 100831170814 doc 100831170659 doc 100831170519 Menu Cancel < Back Print… -
Page 160: Automatic Delete Setting For Temporary Documents
Printing > Printing Data Saved on the Printer Automatic Delete Setting for Temporary Documents This setting specifies that documents, such as Private Printing, or Proof and Hold Printing, saved temporarily in the job box are automatically deleted after they have been saved for a set time. Temporary documents are not automatically deleted.
-
Page 161
Sending This chapter explains the following topics: Basic Operation …………………………6-2 Preparation for Sending a Document to a PC ………………..6-5 Making a note of the computer name and full computer name …………..6-5 Making a note of the user name and domain name …………….6-6 Creating a Shared Folder, Making a Note of a Shared Folder ………….. -
Page 162: Sending
Sending > Basic Operation Basic Operation This machine can send a scanned image as an attachment to an E-mail message or to a PC linked to the network. In order to do this, it is necessary to register the sender and destination (recipient) address on the network. A network environment which enables the machine to connect to a mail server is required in order to send e-mail.
-
Page 163: Specifying Destination
Sending > Basic Operation Press the Send key NOTE If the touch panel is turned off, press the Energy Saver key or the Power key and wait for the machine to warm up. Place the originals For details, refer to Loading Originals on page 3-7. Specifying destination Ready to send.
-
Page 164
Sending > Basic Operation Start sending Press the Start key to start sending. -
Page 165: Preparation For Sending A Document To A Pc
Sending > Preparation for Sending a Document to a PC Preparation for Sending a Document to a PC Check the information that needs to be set on the machine and create a folder to receive the document on your computer. Screens of Windows 7 are used in the following explanation. The details of the screens will vary in other versions of Windows.
-
Page 166: Making A Note Of The User Name And Domain Name
Sending > Preparation for Sending a Document to a PC Making a note of the user name and domain name Check the domain name and user name for logging onto Windows. Display the window. From the Start menu, select All Programs (or Programs), Accessories and then Command Prompt.
-
Page 167: Creating A Shared Folder, Making A Note Of A Shared Folder
Sending > Preparation for Sending a Document to a PC Creating a Shared Folder, Making a Note of a Shared Folder Create a shared folder to receive the document in the destination computer. NOTE If there is a workgroup in System Properties, configure the settings below to limit folder access to a specific user or group.
-
Page 168
Sending > Preparation for Sending a Document to a PC Right-click the scannerdata folder and click Share and Advanced sharing. Click the Advanced Sharing button. Make sure that the Sharing tab is selected. In Windows XP, right-click the scannerdata folder and select Sharing and Security… (or Sharing). -
Page 169
Sending > Preparation for Sending a Document to a PC If the computer name that you made a note of on page 6-5 is the same as the domain name: If the computer name is not shown in [From this location], click the Locations button, select the computer name, and click the OK button. -
Page 170: Configuring Windows Firewall (For Windows 7)
Sending > Preparation for Sending a Document to a PC Select Security. Select the user you entered. Make sure that checkmarks appear for the Modify and Read & execute permissions, and click the Close button. In Windows XP, click the Security tab and then click the OK button. Configuring Windows Firewall (for Windows 7) Permit sharing of files and printers and set the port used for SMB transmission.
-
Page 171
Sending > Preparation for Sending a Document to a PC Select the File and Printer Sharing checkbox. Add a port. From the Start menu, select Control Panel, System and Security, and Check firewall status. 6-11… -
Page 172
Sending > Preparation for Sending a Document to a PC Select Specific local ports, and enter «139». 6-12… -
Page 173
Sending > Preparation for Sending a Document to a PC Make sure all checkboxes are selected. Enter «Scan to SMB» in «Name» and click Finish. In Windows XP or Windows Vista From the Start menu, select Control Panel, System and Security (or Security Center), and then Check Firewall Status (or Windows Firewall). -
Page 174: Register The Shared Folder In The Address Book
Sending > Preparation for Sending a Document to a PC Register the shared folder in the address book. Display the screen. Ready to send. 10:10 Send Dest. : Check Recall One Touch Key Address Book Ext Address Book E-mail Folder 10:10 Address Book (All) Functions…
-
Page 175
Sending > Preparation for Sending a Document to a PC Enter the destination. Select the item that you want to change. 10:10 Add — Confirmation Name Sales department 1 E-mail Address Cancel < Back Save Select [SMB]. Enter the destination information. 10:10 Host Name Input:… -
Page 176
Sending > Preparation for Sending a Document to a PC Confirm the connection status. 10:10 10:10 Menu Host Name PC001 Search Folder from Network Path pc001 scannerdata Search Folder by Host Name Port Connection Test Login User Name abcdnet james.smith Menu Cancel Close… -
Page 177: Specifying Destination
Sending > Specifying Destination Specifying Destination Select the destination to which to send an image. Select the destination using either of the following methods. • Choosing from the Address Book (page 6-17) • Choosing by One Touch Key (page 6-19) •…
-
Page 178
Sending > Specifying Destination Destination Search 10:10 Searches by destination name. Address Book (All) Sales department 1 123456 Advanced search by type of registered destination (E- Support department 123@456789.co… mail, Folder (SMB/FTP), FAX or Group). Sales department 1 12345.com Support department 11111.com Menu Cancel… -
Page 179: Choosing By One Touch Key
Sending > Specifying Destination Choosing by One Touch Key Select the destination using the One Touch Keys. NOTE For more information on adding One Touch keys, refer to Adding a Destination on One Touch Key on page 6-36. Display the screen. Referring to Basic Operation on page 6-2, display the screen.
-
Page 180: Entering A New E-Mail Address
Sending > Specifying Destination Entering a New E-mail Address Enter the desired e-mail address. NOTE Access the Command Center RX beforehand and specify the settings required for sending e-mail. For details, refer to Command Center RX (Settings for E-mail) on page 2-25. Display the screen.
-
Page 181: Specifying A New Pc Folder
Sending > Specifying Destination Specifying a New PC Folder Specify either the desired shared folder on a computer or an FTP server as the destination. NOTE Refer to Creating a Shared Folder, Making a Note of a Shared Folder on page 6-7 for details on how to share a folder. Be sure that SMB Protocol or FTP in the Command Center RX is On.
-
Page 182
Sending > Specifying Destination Select the folder specification method. Ready to send. 10:10 Folder — SMB Search Folder from Network Search Folder by Host Name Enter Folder Path Cancel < Back To search for a folder on a PC on the network, press [Search Folder from Network] or [Search Folder by Host Name]. -
Page 183
Sending > Specifying Destination Enter the destination information. Folder — Host Name Input: PC001 Limit: Del. Cancel Next > Enter the next information. Once you have entered one item, press [Next] to advance to the next item. For send to folder (SMB) Item Data to be entered Max. -
Page 184
Sending > Specifying Destination Confirm the information. Check the information. Change the information as needed by pressing the item in question. Ready to send. 10:10 Folder — Confirmation Use [ ] or [ ] to scroll up and down. Host Name PC001 Path pc001 scannerdata… -
Page 185: Checking And Editing Destinations
Sending > Specifying Destination Checking and Editing Destinations Check and edit a selected destination. Display the screen. Referring to Specifying Destination on page 6-17, specify the destination. Ready to send. 10:10 Send Dest. : Check bbb@abc.com One Touch Key Address Book Ext Address Book E-mail Folder…
-
Page 186: Sending To Different Types Of Destinations (Multi Sending)
Sending > Specifying Destination Sending to Different Types of Destinations (Multi Sending) You can specify destinations that combine e-mail addresses, folders (SMB or FTP) and fax numbers*. This is referred to as Multi Sending. This is useful for sending to different types of destination (e-mail addresses, folders, etc.) in a single operation.
-
Page 187: Registering Destinations In The Address Book
Sending > Registering Destinations in the Address Book Registering Destinations in the Address Book Add a new destination to the Address Book. There are two registering methods, contacts and groups. When adding a group, enter the group name and select group members from the Address Book. Adding a Contact A maximum of 200 contact addresses can be registered.
-
Page 188
Sending > Registering Destinations in the Address Book Enter the destination name. Add — Name Input: Sales department 1 Limit: Del. Cancel < Back Next > Up to 32 characters can be entered. Refer to Character Entry Method on page 11-7 for details on entering characters. Enter the destination. -
Page 189
Sending > Registering Destinations in the Address Book Confirm the connection status. 10:10 10:10 Menu Host Name PC001 Search Folder from Network Path pc001 scannerdata Search Folder by Host Name Port Connection Test Login User Name abcdnet james.smith Menu Cancel Close Connected. -
Page 190
Sending > Registering Destinations in the Address Book 10:10 Host Name Path Port Login User Name Menu Cancel Enter the address number. Select the item that you want to change. 10:10 10:10 Add — Confirmation Address Number (000 — 250) Address Number Auto Cancel… -
Page 191: Adding A Group
Sending > Registering Destinations in the Address Book Adding a Group Compile two or more contacts into a group. Designations in the group can be added at the same time. When adding a group, a maximum of 50 groups can be added in the Address Book. Before adding a group in the Address Book, the contacts to be included in the group must be added first.
-
Page 192
Sending > Registering Destinations in the Address Book Enter the group name. Add — Name Input: Support department Limit: Del. Cancel < Back Next > Up to 32 characters can be entered. Refer to Character Entry Method on page 11-7 for details on entering characters. Select the members (destinations). -
Page 193
Sending > Registering Destinations in the Address Book You can also press [Menu] to perform a more detailed search. 10:10 10:10 Address Book (All) Menu Narrow Down Sales department 1 0123456 Search (Name) Sales department 1 Search(No.) Support department 0234567 Sort (Name) Support department Menu… -
Page 194: Editing And Deleting Address Book Entries
Sending > Registering Destinations in the Address Book Editing and Deleting Address Book Entries Edit and delete the destinations (contacts) you added to the Address Book. Display the screen. Ready to send. 10:10 Send Dest. : Check Recall One Touch Key Address Book Ext Address Book E-mail…
-
Page 195
Sending > Registering Destinations in the Address Book 10:10 Address: Sales department 1 Name Sales department 1 E-mail Address Cancel < Back Save To delete a member (group) To delete a member from a group, select the destination you wish to delete and press [(Delete)] (the trash can icon). -
Page 196: Adding A Destination On One Touch Key
Sending > Adding a Destination on One Touch Key Adding a Destination on One Touch Key Add a new destination (contact or group) on One Touch Key. Adding a Destination Add a new destination (contact or group). A maximum of 100 destinations can be registered. To register a destination to a One Touch Key, it must first be registered in the Address Book.
-
Page 197
Sending > Adding a Destination on One Touch Key You can also press [Menu] to perform a more detailed search. Select the address. 10:10 10:10 Address Book (All) Menu Narrow Down 0123456 Sales department 1 Search (Name) Sales department 1 Search(No.) Support department 0234567 Sort (Name) -
Page 198: Editing And Deleting One Touch Key
Sending > Adding a Destination on One Touch Key Editing and Deleting One Touch Key Edit and delete the destinations you added to One Touch Key. Display the screen. Use [ ] or [ ] to scroll up and down. System Menu/Counter.
-
Page 199: Sending Functions
Sending > Sending Functions Sending Functions Send screen shows the commonly used functions. By pressing [Functions], other selectable functions will be shown as a list. Use [ ] or [ ] to select the function. What do you want to do? Reference Page Select the file format for images being sent.
-
Page 200: Sending Size
Sending > Sending Functions Sending Size Select size of image to be sent. Same as Original Size Automatically sends the same size as the original. Metric Select from A3, A4, A5, A6, B4, B5, B6, Folio or 216 × 340 mm. Inch Select from Ledger, Letter, Legal, Statement, 11 ×…
-
Page 201
Sending > Sending Functions [Metric], [Inch] or [Others] Ready to send. 10:10 Ready to send. 10:10 Sending Size Sending Size — Metric Same as Metric Inch Original Size Others Cancel Cancel < Back Use [ ] or [ ] to scroll up and down. Select the desired size. -
Page 202: File Separation
Sending > Sending Functions File Separation Create several files by dividing scanned original data page by page, and send the files. NOTE Three-digit serial number such as abc_001.pdf, abc_002.pdf… is attached to the end of the file name. Display the screen. Referring to Basic Operation on page 6-2, display the screen.
-
Page 203: E-Mail Subject/Body
Sending > Sending Functions E-mail Subject/Body Add subject and body when sending a document. NOTE The subject can include up to 60 characters, and the body can include up to 500 characters. Display the screen. Referring to Basic Operation on page 6-2, display the screen. Ready to send.
-
Page 204: Ftp Encrypted Tx
Sending > Sending Functions FTP Encrypted TX Encrypt images when using FTP. Encryption secures the document transmission. NOTE To use FTP encryption, set SSL to [On] in the Secure Protocol settings. For details, refer to Secure Protocol on page 9-22. Display the screen.
-
Page 205: Wsd Scan
Display the window. From the Start menu, select Network. Install the driver. Right-click the machine’s icon (Kyocera: XXX:XXX) and then click Install. NOTE If the User Account Control window appears, click Continue. If the Found New Hardware window appears, click Cancel.
-
Page 206
Sending > WSD Scan Display the screen. Ready to send. 10:10 Ready to send. 10:10 Send Dest. : Send Dest. : Check Check Recall Recall One Touch Key Address Book Ext Address Book WSD Scan E-mail Folder Functions Favorites Functions Favorites Scan the originals. -
Page 207
Sending > WSD Scan Procedure from Your Computer Ready to send. 10:10 WSD Scan From Computer From Operation Panel Cancel Use the software installed on the computer to send the images. 6-47… -
Page 208: Scanning Using Twain
Sending > Scanning using TWAIN Scanning using TWAIN This section explains how to scan an original using TWAIN. The procedure for scanning using the TWAIN driver is explained as an example. The WIA driver is used in the same way. Display the window.
-
Page 209
Sending > Scanning using TWAIN Item Detail Imaging Color Settings This setting specifies the type of color for the image. Resolution This setting specifies the dpi (dots per inch), or sharpness, for the image. Image Quality This setting specifies the overall image quality. Make sure your selection matches the original that you are scanning. -
Page 210
Sending > Scanning using TWAIN 6-50… -
Page 211: Document Box
Document Box This chapter explains the following topics: What is Document Box? ………………………. 7-2 Printing Documents Stored in Removable USB Memory ………………. 7-3 Saving Documents to USB Memory (Scan to USB) ………………. 7-6 Removing USB Memory ………………………. 7-9 Functions for Document Box ……………………..7-10 Duplex …………………………
-
Page 212: Saving Documents To Usb Memory (Scan To Usb)
Document Box > What is Document Box? What is Document Box? A document box is a place in machine memory that can be used to store document data scanned from the machine, a print job from a computer, or fax data. The following types of document boxes are available.
-
Page 213: Printing Documents Stored In Removable Usb Memory
Document Box > Printing Documents Stored in Removable USB Memory Printing Documents Stored in Removable USB Memory Plugging USB memory directly into the machine enables you to quickly and easily print the files stored in the USB memory without having to use a computer. The following file types can be printed: •…
-
Page 214
Document Box > Printing Documents Stored in Removable USB Memory Display the screen. Document Box. 10:10 Document Box. 10:10 Removable Memory Removable Memory 11-3-3.JPG 7-9-2.JPG 1/25 Menu Cancel Print Menu Cancel Print When the machine reads the USB memory, Removable Memory screen may appear. NOTE If the screen does not appear, press the Document Box key and then [Removable Memory]. -
Page 215
Document Box > Printing Documents Stored in Removable USB Memory Select the functions. Ready to print from Box. 10:10 Print Copies Paper Collate/ Duplex Selection Offset Collate 1-sided Functions Cancel Select the function to use for Document Box. Press [Functions] to display other functions. For details, refer to Functions for Document Box on page 7-10. -
Page 216: Saving Documents To Usb Memory (Scan To Usb)
Document Box > Saving Documents to USB Memory (Scan to USB) Saving Documents to USB Memory (Scan to USB) This function allows you to store scanned image files in USB memory connected to the machine. You can store files in PDF, TIFF, JPEG or XPS format.
-
Page 217
Document Box > Saving Documents to USB Memory (Scan to USB) Display the screen. Document Box. 10:10 Removable Memory 1/25 Menu Cancel Print When the machine reads the USB memory, Removable Memory screen may appear. NOTE If the screen does not appear, press the Document Box key and then [Removable Memory]. -
Page 218: Removing Usb Memory
Document Box > Saving Documents to USB Memory (Scan to USB) Start storing. Press the Start key to start storing. Remove the USB memory. For details, refer to Removing USB Memory on page 7-9.
-
Page 219: Removing Usb Memory
Document Box > Removing USB Memory Removing USB Memory Certain operations must be performed on the screen before USB memory can be removed. IMPORTANT Be sure to follow the proper procedure to avoid damaging the data or USB memory. Display the screen. Document Box.
-
Page 220: Functions For Document Box
Document Box > Functions for Document Box Functions for Document Box Print or Store file screen in Document Box shows the commonly used functions. By pressing [Functions], other selectable functions will be shown as a list. Use [ ] or [ ] to select the function.
-
Page 221: Duplex
Document Box > Functions for Document Box Duplex Print a document 1-sided or 2-sided. Select the original binding orientation and desired final binding orientation. 2-sided Print a 2-sided document so that the sheets are aligned properly for binding on the left or right 2-sided Print a 2-sided document so that the sheets are aligned properly for binding on the top.
-
Page 222: Encrypted Pdf Password
Document Box > Functions for Document Box Encrypted PDF Password Enter the preassigned password to print the PDF data. Display the screen. Referring to Printing Documents Stored in Removable USB Memory on page 7-3, display the screen. Ready to print from Box. 10:10 Ready to print from Box.
-
Page 223: Jpeg/Tiff Print
Document Box > Functions for Document Box JPEG/TIFF Print Select the image size when printing JPEG or TIFF files. Paper Size Fit the image size to the selected paper size. Image Resolution Print at resolution of the actual image. Print Resolution Fit the image size to the print resolution.
-
Page 224: Xps Fit To Page
Document Box > Functions for Document Box XPS Fit to Page Reduces or enlarges the image size to fit to the selected paper size when printing XPS files. Display the screen. Referring to Printing Documents Stored in Removable USB Memory on page 7-3, display the screen.
-
Page 225: Storing Size
Document Box > Functions for Document Box Storing Size Select size of image to be stored. Same as Original Size Store an image the same size as the original. Metric Select from A3, A4, A5, A6, B4, B5, B6, Folio or 216 × 340 mm. Inch Select from Ledger, Letter, Legal, Statement, 11 ×…
-
Page 226
Document Box > Functions for Document Box [Metric], [Inch] or [Others] Ready to store in Box. 10:10 Ready to store in Box. 10:10 Storing Size Storing Size — Metric Same as Metric Inch Original Size Others Cancel Cancel < Back Use [ ] or [ ] to scroll up and down. -
Page 227: Status / Job Cancel
Status / Job Cancel This chapter explains the following topics: Checking Job Status ……………………….8-2 Details of the Status Screens ……………………8-3 Checking Job History ……………………….8-6 Sending the Log History ……………………….. 8-7 Setting the Destination ……………………..8-8 Automatic Log History Transmission ………………….. 8-9 Manual Log History Transmission ………………….
-
Page 228: Checking Job Status
Status / Job Cancel > Checking Job Status Checking Job Status Check the status of jobs being processed or waiting to be printed. Available Status Screens The processing and waiting statuses of jobs are displayed as a list on the touch panel in four different screens — Printing Jobs, Sending Jobs, Storing Jobs, and Scheduled Jobs.
-
Page 229: Details Of The Status Screens
Status / Job Cancel > Checking Job Status Details of the Status Screens Print Job Status Screen Status/Job Cancel. 10:10 Print Job Status 0089 doc0000892010092514… 5/23 Cancel Pause All Close Print Jobs Item/Key Detail — Icons that indicate the job type Copy job Printer job Job from Document Box…
-
Page 230
Status / Job Cancel > Checking Job Status Send Job Status screen Status/Job Cancel. 10:10 Send Job Status 0005 0123456 Process Menu Cancel Close Display/Key Detail — Icons that indicate the job type Sending Job FAX Sending Job Folder (SMB/FTP) Sending Job E-mail Sending Job Application Sending Job Mixed (Multiple) -
Page 231
Status / Job Cancel > Checking Job Status Store Job Status screen Status/Job Cancel. 10:10 Store Job Status 0016 doc0000162010082913… Storing Cancel Close Display/Key Details — Icons that indicate the job type Storing Job Scan Storing Job Printer Storing Job FAX [Cancel] Select the job you want to cancel from the list, and press this key. -
Page 232: Checking Job History
Status / Job Cancel > Checking Job History Checking Job History Check the history of completed jobs. Available Job History Screens The job histories are displayed separately in three screens — Printing Jobs, Sending Jobs, and Storing Jobs. The following job histories are available. Print Job Log Copy Send Job Log…
-
Page 233: Sending The Log History
Status / Job Cancel > Sending the Log History Sending the Log History You can send the log history by e-mail. You can either send it manually as needed or have it sent automatically whenever a set number of jobs is reached. Display the screen.
-
Page 234: Setting The Destination
Status / Job Cancel > Sending the Log History Setting the Destination Set the destination to which log histories are sent. Display the screen. Referring to Sending the Log History on page 8-7, display the screen. System Menu/Counter. 10:10 System Menu/Counter. 10:10 Report — Sending Log History Sending Log History — Destination…
-
Page 235: Automatic Log History Transmission
Status / Job Cancel > Sending the Log History Automatic Log History Transmission This function automatically sends the log history to the specified destinations whenever a set number of jobs has been logged. Display the screen. Referring to Sending the Log History on page 8-7, display the screen. System Menu/Counter.
-
Page 236: Setting E-Mail Subject
Status / Job Cancel > Sending the Log History Setting E-mail Subject Set the subject automatically entered when sending log histories by E-mail. Display the screen. Referring to Sending the Log History on page 8-7, display the screen. System Menu/Counter. 10:10 Report — Sending Log History Send Log History…
-
Page 237: Check Of Device Status
Status / Job Cancel > Check of Device Status Check of Device Status Configure the devices/lines installed or connected to this machine or check their status. You can also control devices depending on their status. Display the screen. Status/Job Cancel. 10:10 Status Print Job Log…
-
Page 238: Removable Memory
Status / Job Cancel > Check of Device Status Printer Status/Job Cancel. 10:10 Printer Ready. Error information such as paper jam, out of toner, or out of paper, and status such as waiting or printing are displayed. FAX (Option) Status/Job Cancel. 10:10 Receiving…
-
Page 239: Checking The Remaining Amount Of Toner And Paper
Status / Job Cancel > Checking the Remaining Amount of Toner and Paper Checking the Remaining Amount of Toner and Paper Check the remaining amount of toner, paper, and staples on the touch panel. Display the screen. Status/Job Cancel. 10:10 Status Printer Running…
-
Page 240
Status / Job Cancel > Checking the Remaining Amount of Toner and Paper Staple Status Status/Job Cancel. 10:10 Staple Staple You can check the status of staples 8-14… -
Page 241: Setup, Registration, And User Management
Setup, Registration, and User Management This chapter explains the following topics: System Menu …………………………9-2 Operation Method ………………………. 9-2 System Menu Settings ……………………..9-3 Report …………………………9-5 User Property ……………………….9-7 Cassette/MP Tray Settings ……………………9-8 Common Settings ………………………. 9-9 Copy …………………………
-
Page 242: System Menu
Setup, Registration, and User Management > System Menu System Menu Configure settings related to overall machine operation. Operation Method The system menu is operated as follows: Display the screen. Configure the function. System Menu/Counter. 10:10 System Menu System Date/Timer Displays available Scrolls up and down functions.
-
Page 243: System Menu Settings
Setup, Registration, and User Management > System Menu System Menu Settings System Menu include; Item Description Reference Page Quick Setup Wizard The Quick Setup Wizard configures Fax, Network and Energy Saver 3-26 settings. Language Select the language displayed on the touch panel. Report Print reports to check the machine settings and status.
-
Page 244
Setup, Registration, and User Management > System Menu Item Description Reference Page Address Book/One Touch Configures Address Book and One Touch Key settings. For details on — Address Book, refer to Registering Destinations in the Address Book on page 6-27 and for details on One Touch Key, refer to Adding a Destination on One Touch Key on page 6-36. -
Page 245: Language
Setup, Registration, and User Management > System Menu Language Item Description Language Select the language displayed on the touch panel. Value: English, Deutsch, Français, Español, Italiano, Nederlands, Русский, Português Report Print reports to check the machine settings and status. Default settings for printing the result reports can also be configured.
-
Page 246: Result Report Settings
Setup, Registration, and User Management > System Menu Item Description Service Status Prints the service status. More detailed information is available than on the Status Page. Service personnel usually print the service status pages for maintenance purpose. Accounting Report Prints the accounting report, allowing you to check the accounts that have been registered on the machine.
-
Page 247: User Property
Setup, Registration, and User Management > System Menu User Property Allows you to view information about logged in users and edit some of that information. For details on User Login, refer to User Login Administration on page 9-28. Item Description User Name Changes the name shown on the user list.
-
Page 248: Cassette/Mp Tray Settings
Setup, Registration, and User Management > System Menu Cassette/MP Tray Settings Select paper size and media type for Cassette 1 to 3 and multi purpose tray. Cassette1 (to 3) Item Description Paper Size Set the paper size to load in Cassette 1 and optional paper feeders (Cassette 2 and 3). Value Auto: Automatically detect paper size.
-
Page 249: Common Settings
Setup, Registration, and User Management > System Menu Common Settings Configures overall machine operation. Default Screen Item Description Default Screen Select the screen appearing right after start-up (default screen). Value: Copy, Send, FAX, Document Box, Favorites/Application, Status Sound Item Description Buzzer Set options for buzzer sound during the machine operations.
-
Page 250: Paper Settings
Setup, Registration, and User Management > System Menu Paper Settings Item Description Custom Paper Size Set up frequently-used custom paper size. To register a custom paper size, press [On] and enter the desired size. The custom size option is displayed on the screen to select paper set in the multi purpose tray. Value Custom: Off, On Size Entry…
-
Page 251
Setup, Registration, and User Management > System Menu Media Type Setting Select the media type you wish to change. Y: Available N: Not available Paper Light Normal 1 Normal 2 Normal 3 Heavy 1 Heavy 2 Heavy 3 Extra Weight Heavy Weight (g/m²) 45 g/m²… -
Page 252: Function Defaults
Setup, Registration, and User Management > System Menu Function Defaults Item Description File Format Select the default type of the files to be sent. Value: PDF, TIFF, JPEG, XPS Original Orientation Set the original orientation defaults. Value: Top Edge Top, Top Edge Left Collate/Offset Set the defaults for Collate/Offset.
-
Page 253
Setup, Registration, and User Management > System Menu Item Description FTP Encrypted TX Set the default value for document encryption during transmission. Value: Off, On NOTE: This setting is displayed when the secure protocol [SSL] setting is [On]. JPEG/TIFF Print Select the image size (resolution) when printing JPEG or TIFF file. -
Page 254: Error Handling
Setup, Registration, and User Management > System Menu Error Handling Item Description Duplexing Error Select what to do when duplex printing is not possible for the selected paper size and media type. Value 1-sided: Printed in 1-sided Display Error: Message to cancel printing is displayed. Finishing Error Select alternative actions when finishing (stapling or offsetting) is not available for the selected paper size or media type.
-
Page 255: Copy
Setup, Registration, and User Management > System Menu USB Keyboard Type Item Description USB Keyboard Type Select the type of USB keyboard that you want to use. Value: US-English, US-English with Euro, French, German Offset One Page Documents Item Description Offset One Page Documents Set whether one-page documents are sorted.
-
Page 256: Favorites/Application
Setup, Registration, and User Management > System Menu Item Description Send and Forward Set whether to send the original to another destination and store it when sending images. Forward Set the rule to send the original. Multiple rules can be selected. Value Forward: Off, On Rule: FAX, E-mail, Folder(SMB), Folder(FTP)
-
Page 257: Internet
Setup, Registration, and User Management > System Menu Internet Set the proxy for connection to the Internet from an application. Item Description Proxy Specify the proxy settings. Value: Off, On Use Same Proxy Set whether or not the same proxy server is used for all protocols. If the same proxy server is not used, select [Off].
-
Page 258
Setup, Registration, and User Management > System Menu Item Description Form Feed TimeOut Receiving print data from the computer, the machine may sometimes wait if there is no information signaling that the last page does not have any more data to be printed. When the preset timeout passes, the machine automatically prints paper. -
Page 259: System
Setup, Registration, and User Management > System Menu System Configures machine system settings. Network Configures network settings. Host Name Item Description Host Name Check the host name of the machine. TCP/IP Item Description TCP/IP Set up TCP/IP to connect to the Windows network.* Value: Off, On IPv4 Settings Set up TCP/IP (IPv4) to connect to the network.
-
Page 260
Setup, Registration, and User Management > System Menu Item Description IPv6 Settings Set up TCP/IP (IPv6) to connect to the network. The IPv6 setting is available when selecting [On] for [TCP/IP].* IPv6 Sets whether to use IPv6. Value: Off, On Manual Setting Manually specify the IP address, prefix length, and gateway address of TCP/IP (IPv6). -
Page 261
Setup, Registration, and User Management > System Menu Item Description Protocol Detail The table below lists the network related function settings. The network related functions are available when [TCP/IP] is [On]. NetBEUI Selects whether or not to receive documents using NetBEUI.* Value: Off, On Select whether or not to receive documents using LPD as the network protocol.* Value: Off, On… -
Page 262: Secure Protocol
Selecting [Off] will disable the functionality of WIA, TWAIN and Network FAX drivers. If you want to disable KYOCERA Net Viewer functionality, Enhanced WSD, Enhanced WSD (SSL), SNMP and SNMPv3 (refer to Protocol Detail on page 9-21) must be set to [Off].
-
Page 263: Interface Block Setting
Setup, Registration, and User Management > System Menu Item Description SMTP Security Select the communication protocol according to the type of security employed by the SMTP server. This setup is available when SSL is [On]. Value: Off, SSL/TLS, STARTTLS POP3 Security (User 1) Select the communication protocol according to the type of security employed by the POP3 server.
-
Page 264: Date/Timer
Setup, Registration, and User Management > System Menu Optional Memory Item Description Optional Memory When optional memory is installed, select the memory allocation scheme based on the application in which you are using the equipment.* Value: Printer Priority, Normal, Copy Priority After changing the setting, restart the system or turn the machine OFF and then ON.
-
Page 265
Setup, Registration, and User Management > System Menu Item Description Sleep Level Select the Sleep level. Set the Energy Saver mode to reduce power consumption even more than normal Sleep mode. Value: Quick Recovery, Energy Saver NOTE: If the optional Gigabit Ethernet Board is installed, Energy Saver cannot be specified. -
Page 266: Adjustment/Maintenance
Setup, Registration, and User Management > System Menu Adjustment/Maintenance Adjust printing quality and conduct machine maintenance. Item Description Density Adjustment Adjust density. Copy Adjust copy density. Adjustment can be made in 7 levels. Value: -3 (Lighter), -2, -1, 0 (Normal), +1, +2, +3 (Darker) Send/Box Adjust scan density when sending or storing the data in Document Box.
-
Page 267
Setup, Registration, and User Management > System Menu Item Description Tone Curve Adjustment After prolonged use, or from the effects of surrounding temperature or humidity, the hue of printed color output may shift or color drift may occur. Use this function to correct color settings when the color of a finished copy does not match the original. -
Page 268: User Login Administration
Setup, Registration, and User Management > User Login Administration User Login Administration User login administration specifies how the user access is administered on this machine. Enter correct login user name and password for user authentication to login. Access are in three levels — User, Administrator, and Machine Administrator. The security levels can be modified only by the machine administrator.
-
Page 269: User Login Settings
Setup, Registration, and User Management > User Login Administration User Login Settings Display the screen. Use [ ] or [ ] to scroll up and down. System Menu/Counter. 10:10 System Menu Internet Address Book/One Touch User Login/Job Accounting Printer System Menu/Counter. 10:10 User Login/Job Accounting User Login Settings…
-
Page 270: Enabling/Disabling User Login Administration
Setup, Registration, and User Management > User Login Administration Enabling/Disabling User Login Administration This enables user login administration. Select one of the following authentication methods: Local Authentication User authentication based on user properties on the local user list stored in the machine. Network Authentication User authentication based on Authentication Server.
-
Page 271
Setup, Registration, and User Management > User Login Administration Enter a domain name. System Menu/Counter. 10:10 Network Authentication — Domain Name User Login — Network Authentication Input: Limit: Server Type Kerberos Del. Host Name Domain Name Cancel < Back Save Cancel When selecting [NTLM] or [Kerberos] as the server type, enter a domain name of 256 characters or less. -
Page 272: Adding A User
Setup, Registration, and User Management > User Login Administration Adding a User This adds a new user. You can add Up to 100 users (including the default login user name). The table below explains the user information to be registered. User Name* Enter the name displayed on the user list (up to 32 characters).
-
Page 273: User Name
Setup, Registration, and User Management > User Login Administration Display the screen. Referring to User Login Settings on page 9-29, display the screen. System Menu/Counter. 10:10 System Menu/Counter. 10:10 User Login/Job Acco… — User Login Setting User Login S… — Local User List User Login Admin Admin…
-
Page 274
Setup, Registration, and User Management > User Login Administration Check the settings. Check the settings and change or add information as needed. [User Name] Select the item that you want to change. 10:10 User Name Add — Confirmation Input: User A Limit: User Name User A… -
Page 275
Setup, Registration, and User Management > User Login Administration [E-mail Address] Select the item that you want to change. 10:10 E-mail Address Add — Confirmation Input: abc@def.com Limit: E-mail Address Del. Access Level User My Panel Local Authorization Cancel < Back Save Cancel [Access Level]… -
Page 276: Local User Authorization
Setup, Registration, and User Management > User Login Administration Local User Authorization Enables local user authorization. Job use can be prohibited for specific users. Set when adding a user (see page 9-32) or editing and deleting users (see page 9-38). Display the screen.
-
Page 277: My Panel
Setup, Registration, and User Management > User Login Administration My Panel Registers settings for individual users. Settings registered here can be applied simply by logging in. Set when Adding a User (see page 9-32) or Editing and Deleting Users (see page 9-38). Environments in which shortcut can be configured Language Select the language displayed on the touch panel.
-
Page 278: Editing And Deleting Users
Setup, Registration, and User Management > User Login Administration Editing and Deleting Users User properties can be changed and users can be deleted. Display the screen. Referring to User Login Settings on page 9-29, display the screen. System Menu/Counter. 10:10 User Login/Job Acco…
-
Page 279
Setup, Registration, and User Management > User Login Administration [Login Password] System Menu/Counter. 10:10 Login Password User:User A Input: Limit: User Name User A Del. Login User Name User A Login Password ********** Others Account Name Cancel Save Cancel Next > Enter the same login password twice for confirmation purposes. -
Page 280
Setup, Registration, and User Management > User Login Administration [Local Authorization] System Menu/Counter. 10:10 System Menu/Counter. 10:10 User:User A Local Authorization Printer E-mail Address Copy Access Level Administrator My Panel Send Local Authorization FAX Transmission Cancel Save Cancel Use [ ] or [ ] to scroll up and down. -
Page 281: Simple Login
Setup, Registration, and User Management > User Login Administration Simple Login The simple login function allows users to log in simply by selecting a user name. Users must be registered in advance to use this functionality. For details, refer to Adding a User on page 9-32. Simple Login Settings Enable simple login.
-
Page 282
Setup, Registration, and User Management > User Login Administration System Menu/Counter. 10:10 System Menu/Counter. 10:10 User Login/Job Acco… — User Login Setting User Login/Job Acc… — Simple Login Settings User Login Simple Login Local Authentication Local User List Simple Login Setup Simple login settings System Menu/Counter. -
Page 283
Setup, Registration, and User Management > User Login Administration Network user System Menu/Counter. 10:10 Login User Name Add — Network User Input: Limit: Login User Name Del. Keyboard Login Password Keyboard Cancel < Back Next > Cancel Login Password System Menu/Counter. 10:10 Add — Network User Input:… -
Page 284
Setup, Registration, and User Management > User Login Administration [User] Select the item that you want to change. 10:10 System Menu/Counter. 10:10 Add — Confirmation User Name User A Local User User User A Network User Password Login Icon Male 1 Cancel <… -
Page 285
Setup, Registration, and User Management > User Login Administration System Menu/Counter. 10:10 System Menu/Counter. 10:10 User Login/Job Acco… — User Login Setting User Login/Job Acc… — Simple Login Settings User Login Simple Login Local Authentication Local User List Simple Login Setup Simple login settings Local User Authorization <… -
Page 286
Setup, Registration, and User Management > User Login Administration [Icon] System Menu/Counter. 10:10 System Menu/Counter. 10:10 Edit Icon Male 1 Male 2 Female 1 Name User A Female 2 Soccer Tennis User User A Basket Piano Guitar Password Login Trumpet Bicycle Icon Male 1… -
Page 287: Group Authorization
Setup, Registration, and User Management > User Login Administration Group Authorization Set restrictions of the machine usage by each individual group registered in the authentication server. NOTE To use the group authorization settings, [Network Authentication] must be selected for the authentication method and [NTLM] or [Kerberos] must be selected as the server type in Enabling/Disabling User Login Administration on page 9- 30.
-
Page 288
Setup, Registration, and User Management > User Login Administration For Group ID, specify PrimaryGroupID assigned by ActiveDirectory of Windows. If you are using Windows Server 2008, check At- tribute Editor tab of user properties. If you are using Windows Server 2000/2003, check ADSIEdit. ADSIEdit is a support tool in- cluded on the installation CD or DVD for Windows Server OS (under SUPPORTTOOLS). -
Page 289
Setup, Registration, and User Management > User Login Administration Check the settings. Check the settings and change or add information as needed. [Group ID] Select the item that you want to change. 10:10 System Menu/Counter. 10:10 Add — Confirmation Group ID Group ID 1234567890 (1 — 4294967295) -
Page 290
Setup, Registration, and User Management > User Login Administration [Printer], [Copy], [Send], [FAX Transmission], [Storing in Box], [Storing in Memory] Select the item that you want to change. 10:10 System Menu/Counter. 10:10 Add — Confirmation Printer Group ID 1234567890 Group Name Group 01 Reject Usage Access Level… -
Page 291: Obtain Network User Property
Setup, Registration, and User Management > User Login Administration Obtain Network User Property Set the required information to obtain the network user property from the LDAP server. NOTE To obtain the network user property from the LDAP server, [Network Authentication] must be selected for the authentication method and [NTLM] or [Kerberos] must be selected as the server type in Enabling/Disabling User Login Administration on page 9-30.
-
Page 292
Setup, Registration, and User Management > User Login Administration [Port] System Menu/Counter. 10:10 System Menu/Counter. 10:10 Obtain NW User… — LDAP Server Information Obtain NW User Property — Port Server Name (1 — 65535) Port Name 1 displayName Name 2 Cancel <… -
Page 293: Job Accounting
Setup, Registration, and User Management > Job Accounting Job Accounting Job accounting Manages the copy/print count accumulated by individual accounts by assigning an ID to each account. Job accounting helps the following activities in business organizations. • Manageability of up to 100 individual accounts. •…
-
Page 294
Setup, Registration, and User Management > Job Accounting Other users login for operations. Enter the account ID. 10:10 Enter the account ID. Check Login Counter 9-54… -
Page 295: Job Accounting Settings
Setup, Registration, and User Management > Job Accounting Job Accounting Settings Display the screen. Use [ ] or [ ] to scroll up and down. System Menu/Counter. 10:10 System Menu Internet Address Book/One Touch User Login/Job Accounting Printer System Menu/Counter. 10:10 User Login/Job Accounting User Login Settings…
-
Page 296: Enabling/Disabling Job Accounting
Setup, Registration, and User Management > Job Accounting Enabling/Disabling Job Accounting Enable job accounting. Display the screen. Referring to Job Accounting Settings on page 9-55, display the screen. System Menu/Counter. 10:10 User Login/Job… — Job Accounting Settings Job Accounting Print Accounting Report Total Job Accounting Each Job Accounting <…
-
Page 297: Login/Logout
Setup, Registration, and User Management > Job Accounting Login/Logout If job accounting is enabled, an account ID entry screen appears each time you use this machine. Login Enter the account ID. Enter the account ID. 10:10 Enter the account ID. Check Login Counter…
-
Page 298: Adding An Account
Setup, Registration, and User Management > Job Accounting Adding an Account This section explains how to add a new account. The following entries are required. Account Name Enter the account name (up to 32 characters). Account ID Enter the account ID as many as eight digits (between 0 and 99999999). Restriction This Prohibits printing/scanning or restricts the number of sheets to load.
-
Page 299
Setup, Registration, and User Management > Job Accounting Check the settings. Check the settings and change or add information as needed. [Account Name] Select the item that you want to change. 10:10 Account Name Add — Confirmation Input: Section01 Limit: Account Name Section 01 Del. -
Page 300: Editing And Deleting Accounts
Setup, Registration, and User Management > Job Accounting Editing and Deleting Accounts This changes the registered account information or deletes the account. Display the screen. Referring to Job Accounting Settings on page 9-55, display the screen. System Menu/Counter. 10:10 User Login/Job… — Job Accounting Settings Use [ ] or [ ] to scroll up and down.
-
Page 301
Setup, Registration, and User Management > Job Accounting Restriction System Menu/Counter. 10:10 System Menu/Counter. 10:10 Account:Section 01 Print (Total) Account Name Section 01 Account ID 00000001 Counter Limit Print (Total) Reject Usage Scan (Others) Cancel Save Cancel System Menu/Counter. 10:10 Account:Section 01 Use [ ] or [… -
Page 302: Restricting The Use Of The Machine
Setup, Registration, and User Management > Job Accounting Restricting the Use of the Machine This section explains how to restrict the use of the machine by account or the number of pages available. Set when Adding an Account (see page 9-58) or Editing and Deleting Accounts (see page 9-60). The items that can be restricted differ depending on whether [Individual] or [Total] is selected for Copier/Printer Count on page 9-67.
-
Page 303
Setup, Registration, and User Management > Job Accounting Select the item to limit. [Total] selected for Copier/Printer Count Select the item that you want to change. 10:10 Select the item that you want to change. 10:10 Add — Confirmation Add — Confirmation Account Name Section 01 FAX Transmission… -
Page 304: Counting The Number Of Pages Printed
Setup, Registration, and User Management > Job Accounting Counting the Number of Pages Printed This counts the number of pages printed. Counts are classified into Total Job Accounting and Each Job Accounting. A new count can also be started after resetting the count data which was stored for a certain period of time. Types of the counts are as follows.
-
Page 305
Setup, Registration, and User Management > Job Accounting View the number of pages. System Menu/Counter. 10:10 System Menu/Counter. 10:10 Job Accounting Set… — Total Job Accounting Total Job Accounting — Printed Pages Printed Pages Copy (Total) Scanned Pages Printer (Total) FAX TX Pages Copy/Print.(Total) FAX TX Time… -
Page 306: Printing An Accounting Report
Setup, Registration, and User Management > Job Accounting Printing an Accounting Report Total pages counted at all relevant accounts can be printed as an accounting report. Reports have different formats depending on how the count of copiers and printers is administered. Copier/Printer Count Format When [Total] is selected for Copier/…
-
Page 307: Job Accounting Default Setting
Setup, Registration, and User Management > Job Accounting Job Accounting Default Setting Sets default settings related to job accounting. Display the screen. Referring to Job Accounting Settings on page 9-55, display the screen. System Menu/Counter. 10:10 System Menu/Counter. 10:10 User Login/Job… — Job Accounting Settings User Login/Job Accounting — Default Setting Accounting List Apply Limit…
-
Page 308
Setup, Registration, and User Management > Job Accounting Item Description Count by Paper Size This counts the number of pages used for specific paper sizes (for example, count the number of pages printed using A4 paper). You can specify five paper sizes (1 to 5). The number of pages used for the paper sizes specified here can be referenced under [by Paper Size] when counting page use. -
Page 309: Unknown Login User Name Job
Setup, Registration, and User Management > Job Accounting Unknown Login User Name Job This specifies the behavior for handling the jobs sent with unknown login user names or User ID (i.e. unsent IDs). If the User Login is set to invalid and Job Accounting is set to valid, follow the procedure when the Account ID is unknown. Display the screen.
-
Page 310
Setup, Registration, and User Management > Job Accounting 9-70… -
Page 311: 10 Troubleshooting
10 Troubleshooting This chapter explains the following topics: Toner Container Replacement ……………………. 10-2 Waste Toner Box Replacement ……………………10-4 Replacing Staples ……………………….10-5 Cleaning …………………………..10-6 Original Cover / Glass Platen …………………… 10-6 Document Processor ……………………..10-6 Solving Malfunctions ……………………….10-8 Responding to Messages ……………………..
-
Page 312: Toner Container Replacement
Troubleshooting > Toner Container Replacement Toner Container Replacement When the touch panel displays Toner is empty., replace the toner. CAUTION Do not attempt to incinerate the toner container or the waste toner box. Dangerous sparks may cause burns. NOTE For the toner container, always use a genuine toner container. Using a toner container that is not genuine may cause image defects and product failure.
-
Page 313
Troubleshooting > Toner Container Replacement Prepare the new toner container. Install the new toner container. CLICK! 10-3… -
Page 314: Waste Toner Box Replacement
Troubleshooting > Waste Toner Box Replacement Waste Toner Box Replacement When the touch panel displays Check waste toner box., replace the waste toner box. Remove the old waste toner box. Install the new waste toner box. CLICK! 10-4…
-
Page 315: Replacing Staples
Troubleshooting > Replacing Staples Replacing Staples If a message displays indicating that staples have run out, the staple cartridge holder need to be replenished with staples. NOTE If the Staple Unit runs out of staples, contact your service representative or the place of purchase. Remove the staple cartridge holder.
-
Page 316: Cleaning
Troubleshooting > Cleaning Cleaning Clean the machine regularly to ensure optimum output quality. Caution For safety, always unplug the power cord before cleaning the machine. Original Cover / Glass Platen Wipe the backside of the original cover, the inside of the document processor and the glass platen with a soft cloth dampened with alcohol or mild detergent.
-
Page 317
Troubleshooting > Cleaning Wipe the white guide. 10-7… -
Page 318: Solving Malfunctions
Troubleshooting > Solving Malfunctions Solving Malfunctions The table below provides general guidelines for problem solving. If a problem occurs with your machine, look into the checkpoints and perform procedures indicated on the following pages. If the problem persists, contact your Service Representative. Symptom Checkpoints Corrective Actions…
-
Page 319
Troubleshooting > Solving Malfunctions Symptom Checkpoints Corrective Actions Reference Page Copies have a moire pattern Is the original a printed photograph? Set the original image to [Photo]. 3-53 (dots grouped together in patterns and not aligned uniformly). Texts are not clearly printed. Did you choose appropriate image Select appropriate image quality. -
Page 320
Troubleshooting > Solving Malfunctions Symptom Checkpoints Corrective Actions Reference Page Paper often jams. Is the paper loaded correctly? Load the paper correctly. — Turn the orientation 180 degrees 1-16 around in which the paper is positioned. Is the paper of the supported type? Is it Remove the paper, turn it over, and in good condition? reload it. -
Page 321
Troubleshooting > Solving Malfunctions Symptom Checkpoints Corrective Actions Reference Page Printouts have vertical lines. Is the slit glass dirty? Clean the slit glass. 10-6 Dirt on the top edge or back Check interior of the transfer unit. Open the right cover and check for —… -
Page 322
Troubleshooting > Solving Malfunctions Symptom Checkpoints Corrective Actions Reference Page Colors appear different than — Run [Tone Curve Adjustment]. 9-27 you anticipated. Perform Tone Curve Over long periods of use, the effects of Run [Tone Curve Adjustment]. 9-27 Adjustment. is displayed. the ambient temperature and humidity can cause color output hues to vary slightly. -
Page 323: Responding To Messages
Troubleshooting > Responding to Messages Responding to Messages If the touch panel or the computer displays any of these messages, follow the corresponding procedure. Message Checkpoints Corrective Actions Reference Page Acceptable staple count Is the acceptable staple count Press [Continue] to print without —…
-
Page 324
Troubleshooting > Responding to Messages Message Checkpoints Corrective Actions Reference Page Cannot duplex print on the Did you select a paper size/ Press [Paper Selection] to select the following paper.* media type that cannot be duplex available paper. printed? Press [Continue] to print without using Duplex function. -
Page 325
Troubleshooting > Responding to Messages Message Checkpoints Corrective Actions Reference Page Check the document processor. Is the document processor Close the document processor. — open? Is the top cover of the document Close the top cover of the document — processor open? processor. -
Page 326
Troubleshooting > Responding to Messages Message Checkpoints Corrective Actions Reference Page Failed to send the file Is the machine and the PC to Check the network and SMB settings. information. which the scanned image is to be — The network cable is connected. sent connected to the network? — The hub is not operating properly. -
Page 327
Troubleshooting > Responding to Messages Message Checkpoints Corrective Actions Reference Page Incorrect account ID.* — The account ID was incorrect when — processing the job externally. The job is canceled. Press [End]. Incorrect Login User Name or — The login user name or password was —… -
Page 328
Troubleshooting > Responding to Messages Message Checkpoints Corrective Actions Reference Page Machine failure. — Internal error has occurred. Make a note — of the error code displayed on the touch panel, and contact your Service Representative. Maximum number of scanned Is the acceptable scanning count Only one copy of the scanned pages is —… -
Page 329
Troubleshooting > Responding to Messages Message Checkpoints Corrective Actions Reference Page Paper is left. — Remove paper from the document — finisher. Paper jam. — If a paper jam occurs, the machine will 10-25 stop and the location of the jam will be indicated on the touch panel. -
Page 330
Troubleshooting > Responding to Messages Message Checkpoints Corrective Actions Reference Page Removable Memory is full.* — Job is canceled. Press [End]. — Insufficient free space in the removable memory. Delete unnecessary files. Remove originals in the Are there any originals left in the Remove originals from the document —… -
Page 331
Troubleshooting > Responding to Messages Message Checkpoints Corrective Actions Reference Page Staple is empty.* Has any of the document finisher If the staples are depleted, the machine 10-5 run out of staples? will stop and the location of staple depletion will be indicated on the touch panel. -
Page 332
Troubleshooting > Responding to Messages Message Checkpoints Corrective Actions Reference Page Unknown Toner Installed. Is the installed toner container We will not be liable for any damage 10-2 our own brand? caused by the use of third party supplies in this machine. Unknown Toner Installed. -
Page 333
Troubleshooting > Responding to Messages Code Error Corrective Actions Reference Page 1104 Failed to send the e-mail. Check the e-mail address. 6-20 NOTE: If the address is rejected by the domain, you cannot send the e-mail. 1105 Failed to send via SMB. Select [On] of the SMB settings on the Command Center RX. -
Page 334
Troubleshooting > Responding to Messages Code Error Corrective Actions Reference Page 3101 Failed to send the e-mail. Check the authentication methods of both the sender and the — recipient. Failed to send via FTP. Check the network. • The network cable is connected. •… -
Page 335: Clearing Paper Jams
Troubleshooting > Clearing Paper Jams Clearing Paper Jams If a paper jam occurs, the touch panel will display Paper Jam. and the machine will stop. Refer to these procedures to remove the jammed paper. How to read the screen 10:10 Paper jam.
-
Page 336: Multi Purpose Tray
Troubleshooting > Clearing Paper Jams Multi Purpose Tray Follow the steps below to clear paper jams in the multi purpose tray. Inside the Right Cover 1 Follow the steps below to clear paper jams inside the right cover 1. Caution The fixing unit is extremely hot.
-
Page 337: Cassette 1
Troubleshooting > Clearing Paper Jams Cassette 1 Follow the steps below to clear paper jams in cassette 1. Inside the Right Cover 3 Follow the steps below to clear paper jams inside the right cover 3. 10-27…
-
Page 338: Cassette 2 Or 3
Troubleshooting > Clearing Paper Jams Cassette 2 or 3 Follow the steps below to clear paper jams in cassette 2 or 3. Optional Document Finisher Follow the steps below to clear paper jams in the optional document finisher. 10-28…
-
Page 339: Optional Document Finisher Staple Jam
Troubleshooting > Clearing Paper Jams Optional Document Finisher Staple Jam Follow the steps below to clear staple jams in the optional document finisher. Bridge Unit Follow the steps below to clear paper jams in the bridge unit. 10-29…
-
Page 340: Document Processor
Troubleshooting > Clearing Paper Jams Document Processor Follow the steps below to clear paper jams in the document processor. 10-30…
-
Page 341: 11 Appendix
11 Appendix This chapter explains the following topics: Optional Equipment ……………………….11-2 Overview of Optional Equipment ………………….11-2 PF-470 Paper Feeder (single cassette) ………………..11-3 PF-471 Paper Feeder (double cassette) ………………..11-3 DF-470 Document Finisher ……………………11-3 FAX System (U) FAX Kit ……………………. 11-3 Expansion Memory ……………………..
-
Page 342: Optional Equipment
Appendix > Optional Equipment Optional Equipment Overview of Optional Equipment The following optional equipment is available for the machine. Card Authentication Kit (B) DF-470 Document Finisher IB-50 Gigabit Ethernet Board PF-471 Paper Feeder PF-470 Paper Feeder (double cassette) (single cassette) FAX System (U) FAX Kit Expansion Memory 11-2…
-
Page 343: Paper Feeder (Single Cassette)
Appendix > Optional Equipment PF-470 Paper Feeder (single cassette) An additional cassette identical to the machine’s cassettes can be installed in the machine. Paper capacity and loading method are the same as Cassettes 1. PF-471 Paper Feeder (double cassette) Two additional cassettes identical to the machine’s cassettes can be installed in the machine. Paper capacity and loading method are the same as Cassettes 1.
-
Page 344: Verifying The Expanded Memory
Appendix > Optional Equipment Remove the covers. Install the memory module. Remove the memory module from its package. With the memory connection terminal pointing toward the socket, align the cut-out part with the socket terminal and insert directly in at an angle. IMPORTANT Before inserting a memory module in the machine, make sure that the machine is switched off.
-
Page 345: Ib-50 Gigabit Ethernet Board
Appendix > Optional Equipment IB-50 Gigabit Ethernet Board The Gigabit Ethernet Board provides a high-speed connection for the Gigabit-per-second interface. Since the kit was designed to work with TCP/IP and NetBEUI protocols, in the same way as the main unit, it fulfills the network printing demands on Windows, Macintosh, and UNIX environments.
-
Page 346
Appendix > Optional Equipment Start using an application. Select the desired application and press [Activate]. System Menu/Counter. 10:10 System — Optional Function IC CARD AUTHENTI… Activate Displays details for individual applications. Select [Official] and enter the license key using the numeric keys. System Menu/Counter. -
Page 347: Character Entry Method
Appendix > Character Entry Method Character Entry Method To enter characters for a name, use the on-display keyboard in the touch panel following the steps as explained below. NOTE QWERTY, QWERTZ and AZERTY are available as keyboard layouts the same as a PC keyboard. Press the System Menu/Counter key, [Common Settings] and then [Keyboard Layout] to choose desired layout.
-
Page 348
Appendix > Character Entry Method Upper-case Letter Entry Screen Add — Name Input: Limit: Del. Cancel < Back Next > GB0057_E02 Number/Symbol Entry Screen Add — Name Input: Limit: Symbol Del. » & Cancel < Back Next > GB0057_E03 Display/Key Description []/[] To enter a number or symbol not shown in the keyboard, press the… -
Page 349: Entering Characters
Appendix > Character Entry Method Entering Characters Follow the steps below to enter ‘List A-1’ for an example. Enter ‘List’, (space). Add — Name Add — Name 1, 3 Input: Input: List Limit: Limit: Del. Del. Cancel < Back Next > Cancel <…
-
Page 350: Paper
Appendix > Paper Paper This section explains the paper that can be used in the paper source. For the media type that can be used in the paper source, refer to Media Type Setting on page 9-11. Cassettes Supported paper sizes No.
-
Page 351: Basic Paper Specifications
Appendix > Paper Basic Paper Specifications This machine is designed to print on standard copy paper as used in regular (‘dry’) copiers and page printers such as laser printers. It also supports a variety of other types of paper that conform to the specifications given in this appendix. Be careful when choosing paper.
-
Page 352: Supported Paper Sizes
Appendix > Paper Supported Paper Sizes Paper of the following sizes is supported by the machine. Measurements in the table take into account a ±0.7 mm dimensional accuracy for length and width. Corner angles must be 90°±0.2°. Multi Purpose Tray Cassette or Multi Purpose Tray A6-R (105 ×…
-
Page 353: Moisture Content
Appendix > Paper Moisture Content Paper moisture content is the ratio of moisture to dryness expressed as a percentage. Moisture affects how the paper is supplied, the electrostatic changeability of the paper, and how the toner adheres. Paper moisture content varies depending on the relative humidity in the room. High relative humidity causes paper to become damp, making the edges expand so it appears wavy.
-
Page 354: Special Paper
Appendix > Paper Special Paper This section describes printing onto special paper and print media. The following paper and media can be used. • Transparencies • Preprinted paper • Bond paper • Recycled paper • Thin paper (from 45 g/m² to 59 g/m² or less) •…
-
Page 355
Appendix > Paper Label Be sure to feed labels from the multi purpose tray. For selecting labels, use extreme care so that the adhesive may not come in direct contact with any part of the machine and that the labels are not easily peeled from the carrier sheet. Adhesives that stick to the drum or rollers and peeled labels remaining in the machine may cause a failure. -
Page 356: Thick Paper
Appendix > Paper Hagaki Burrs Burrs Before loading Hagaki into the multi purpose tray, fan them and align the edges. If the Hagaki paper is curled, straighten it before loading. Printing onto curled Hagaki may cause jams. Use unfolded Oufukuhagaki (available at post offices). Some Hagaki may still have rough edges developed by a paper cutter on the back side.
-
Page 357: Recycled Paper
Appendix > Paper Recycled Paper Recycled paper must conform to the specifications listed on the page 11-11; however, its whiteness may be considered separately. NOTE Before purchasing recycled paper in volume, try testing a sample to ensure that the print quality. 11-17…
-
Page 358: Specifications
Appendix > Specifications Specifications IMPORTANT Specifications are subject to change without notice. Common functions Item Description FS-6525MFP FS-6530MFP Type Desktop Printing Method Electrophotography by semiconductor laser, single drum system Image Write System Semiconductor laser and electrophotography Paper Weight Cassette 45 to 163 g/m² Multi Purpose Tray 45 to 256 g/m²…
-
Page 359: Copy Functions
Appendix > Specifications Item Description FS-6525MFP FS-6530MFP Dimension (W × D × H) 23-1/4×23-1/4×27-5/16″, 23-1/4×23-1/4×27-5/16″, 590×590×694 mm 590×590×694 mm Weight (with toner container) Approx. 114.84 lb/Approx. 52.2 kg Approx. 114.84 lb/Approx. 52.2 kg Space Required (W × D) 34-9/16×23-1/4″, 878×590 mm (Using multi purpose tray) Power Source 120 V Specification Model:120 V (60 Hz, 10.9 A) 230 V Specification Model: 220 to 240V (50 Hz/ 60 Hz, 5.8 A)
-
Page 360: Printer Functions
Appendix > Specifications Printer functions Item Description Printing Speed Same as Copying Speed. First Print Time (A4, feed from Cassette) 8.5 seconds or less Resolution 600×600 dpi Operating System Windows XP, Windows Server 2003, Windows Vista, Windows 7, Windows Server 2008, Apple Macintosh OS X Page Description Language PRESCRIBE…
-
Page 361: Document Processor
Appendix > Specifications Document Processor Item Description Original Feed Method Automatic feed Supported Original Types Sheet originals Paper Size Maximum: Ledger/A3, Minimum: Statement-R/A5-R Paper Weight 45 to 160 g/m² Loading Capacity 50 sheets (50 to 80 g/m²) maximum Mixed original sizes (auto selection): 30 sheets (50 to 80 g/m²) maximum Dimensions (W) ×…
-
Page 362: Document Finisher (Option)
Appendix > Specifications Document Finisher (option) Item Description Number of Trays 1 tray Paper Size (Non-stapling) Ledger, Legal, Oficio II, A3, B4, Folio, 216 × 340 mm, 8K: 250 sheets Letter, Letter-R, Executive-R, Statement-R, A4, A4-R, B5, B5-R, A5-R, 16K: 500 sheets Supported Paper Weight 45 to 256 g/m²…
-
Page 363: Glossary
Appendix > Glossary Glossary Auto Form Feed Timeout During data transmission, the machine may sometimes have to wait until receiving the next data. This is the auto form feed timeout. When the preset timeout passes, the machine automatically put paper out. However, no output is performed if the last page has no data to be printed.
-
Page 364: Ecoprint Mode
It also supports the HTTP authentication mechanisms along with SSL server and client authentication as well as encryption. KPDL (Kyocera Page Description Language) Kyocera’s PostScript page description language compatible with Adobe PostScript Level 3. 11-24…
-
Page 365: Printer Driver
Appendix > Glossary Multi Purpose (MP) Tray The paper supply tray on the right side of the machine. Use this tray instead of the cassettes when printing onto envelopes, Hagaki, transparencies, or labels. NetBEUI (NetBIOS Extended User Interface) An interface, developed by IBM in 1985, as an update from NetBIOS. It enables more advanced functions on smaller networks than other protocols such as TCP/IP, etc.
-
Page 366: Subnet Mask
Appendix > Glossary Status Page The page lists machine conditions, such as the memory capacity, total number of prints and scans, and paper source settings. Subnet Mask The subnet mask is a way of augmenting the network address section of an IP address. A subnet mask represents all network address sections as 1 and all host address sections as 0.
-
Page 367: Index
Index Connection Method Continuous Scan 3-40 Conventions in This Guide 1-14 Copying Numerics Copying Settings 2-sided/Book Original 3-37 Auto % Priority 9-15 Auto Paper Selection 9-15 Reserve Next Priority 9-15 Address Book Adding a Contact 6-27 Adding a Group 6-31 Date/Timer 2-24, 9-24 Editing and Deleting…
-
Page 368
Device Status 8-11 HTTPS 8-12 Protocol Detail 9-21 Printer 8-12 HTTP Security 9-22 Removable Memory 8-12 Scanner 8-11 DHCP 11-23 Inner Tray Setup 9-19 Interface Block 9-23 DHCP (IPv6) 11-23 Interrupt Copy 4-17 Setup 9-20 IP Address 11-24 Document Box Setup 9-19 Job Box… -
Page 369
Logout 3-13, 9-57 Original Width Guides Low Power Mode 2-22 Protocol Detail 9-21 Paper Appropriate Paper 11-11 Before Loading Machine Setup Wizard 2-24 Cassette Main Power Switch Checking the Remaining Amount of Paper 8-13 Manual Setting (IPv6) 9-20 Custom Paper Size 9-10 Margin 3-46… -
Page 370
Priority Override 3-64 Sound Specifications Document Finisher 11-22 Document Processor 11-21 Quick Setup Wizard 3-26 Environmental Specifications 11-22 Machine 11-18 Paper Feeder (double cassette) 11-21 RA (Stateless) 11-25 Paper Feeder (single cassette) 11-21 Setup 9-20 Printer 11-19, 11-20 Raw Port Scanner 11-20 Protocol Detail… -
Page 371
Waste Toner Box Replacement 10-4 11-26 Setting WIA Driver 2-21 WSD Print Setup 9-22 WSD Scan Setup 9-22 XPS Fit to Page 7-14 Zoom Copy Send/Store 3-57 Index-5… -
Page 372
Index-6… -
Page 374
Zhongshan Dist., Taipei 104, Taiwan R.O.C. Av.Tambore,1180 Mod.B-09 CEP 06460-000 Phone: +886-2-2507-6709 Tambore-Barueri-SP, Brazil Fax: +886-2-2507-8432 Phone: +55-11-4195-8496 Fax: +55-11-4195-6167 KYOCERA Document Solutions Korea Co., Ltd. 18F, Kangnam bldg, 1321-1, Seocho-Dong, Seocho-Gu, Seoul, Korea KYOCERA Document Solutions Phone: +822-6933-4050 Australia Pty. Ltd. Fax: +822-747-0084 Level 3, 6-10 Talavera Road North Ryde N.S.W, 2113,… -
Page 375
Fax: +33-1-69853409 KYOCERA Document Solutions South Africa (Pty) Ltd. KYOCERA Document Solutions Espana, S.A. 49 Kyalami Boulevard, Edificio Kyocera, Avda. de Manacor No.2, Kyalami Business Park 1685 Midrand, South Africa 28290 Las Matas (Madrid), Spain Phone: +27-11-540-2600 Phone: +34-91-6318392 Fax: +27-11-466-3050… -
Page 376
Rev.1 2012.2 2MWKMEN001…
-
Драйверы
9
-
Руководства по ремонту
7
-
Инструкции по эксплуатации
14
Kyocera ECOSYS FS-6525MFP инструкция по эксплуатации
(96 страниц)
- Языки:Английский
-
Тип:
PDF -
Размер:
548.12 KB -
Описание:
Kyocera Net Viewer User Guide
The KYOCERA Net Viewer application lets you organize and monitor network device information. This guide provides instructions on how to use the features and settings of the application.
Kyocera ECOSYS FS-6525MFP инструкция по эксплуатации
(119 страниц)
- Языки:Английский
-
Тип:
PDF -
Размер:
816.87 KB -
Описание:
Command Center RX User Guide
Command Center RX (Remote eXtension), is the web server that is built into the printing device. It allows you to verify the operating status of the device and make settings related to security, network printing, E-mail transmission and advanced networking.
На NoDevice можно скачать инструкцию по эксплуатации для Kyocera ECOSYS FS-6525MFP. Руководство пользователя необходимо для ознакомления с правилами установки и эксплуатации Kyocera ECOSYS FS-6525MFP. Инструкции по использованию помогут правильно настроить Kyocera ECOSYS FS-6525MFP, исправить ошибки и выявить неполадки.
Инструкцию для Kyocera ECOSYS FS-6525MFP на русском языке, в формате pdf можно скачать с нашего сайта. Наш каталог предоставляем Вам инструкцию производителя фирмы Kyocera, которая была взята из открытых источников. Ознакомившись с руководством по эксплуатации от Kyocera, Вы на все 100% и правильно сможете воспользоваться всеми функциями устройства.
Для сохранения инструкции «Струйное МФУ Kyocera ECOSYS FS-6525MFP» на русском языке на вашем компьютере либо телефоне, нажмите кнопку «Скачать инструкцию». Если активна кнопка «Инструкция онлайн», то Вы можете просмотреть документ (manual), в своём браузере онлайн.
Если у Вас нет возможности скачать инструкцию по эксплуатации либо просмотреть её, Вы можете поделиться ссылкой на эту страницу в социальных сетях и при удобном моменте скачать инструкцию. Либо добавьте эту страницу в закладки Вашего браузера, нажав кнопку «Добавить страницу в закладки браузера».