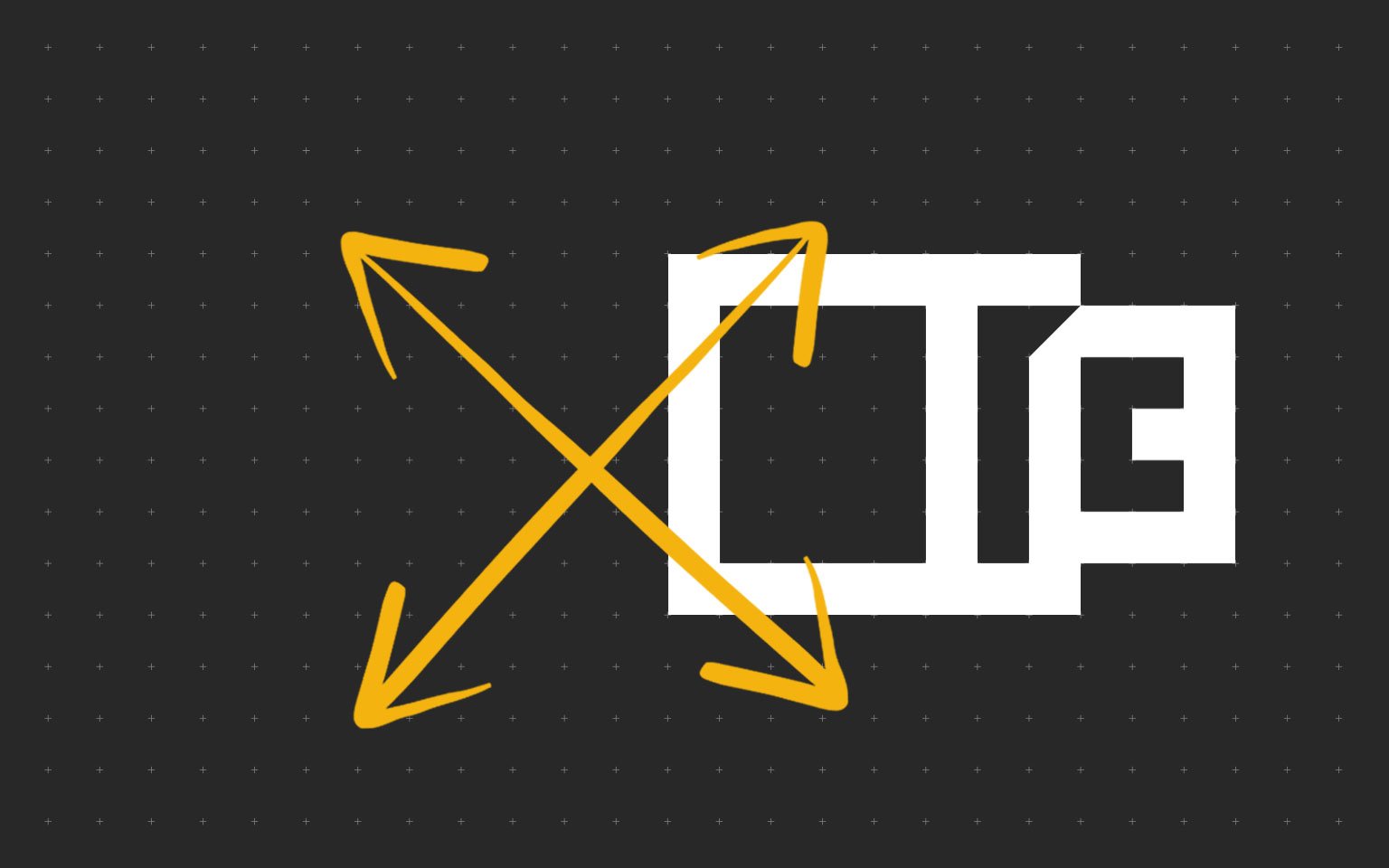- Manuals
- Brands
- Kyocera Manuals
- All in One Printer
- Ecosys M2235dn
- Operation manual
-
Contents
-
Table of Contents
-
Troubleshooting
-
Bookmarks
Quick Links
COPY
SCAN
FAX
OPERATION GUIDE
ECOSYS M2735dn
COPY
SCAN
ECOSYS M2235dn
Related Manuals for Kyocera ECOSYS M2235dn
Summary of Contents for Kyocera ECOSYS M2235dn
-
Page 1
PRINT COPY SCAN OPERATION GUIDE ECOSYS M2735dn PRINT COPY SCAN ECOSYS M2235dn… -
Page 2
Please read this Operation Guide before using the machine. To maintain quality, we recommend using genuine Kyocera toner containers, which must pass numerous quality inspections. -
Page 3: Table Of Contents
Contents Preface ……………………….. i Contents ……………………..ii Overview ……………………..ix Machine Features ……………………x Color and Image Quality Functions ………………. xiv Basic Color Modes …………………. xiv Adjusting Image Quality and Color…………….xv Guides Provided with the Machine ………………xvi About the Operation Guide (this Guide) …………….. xviii Structure of the guide ………………..
-
Page 4
Sleep Rules (models for Europe) …………….2-21 Sleep Level (Energy Saver and Quick Recovery) (models except for Europe) ..2-22 Power Off Rule (models for Europe) …………… 2-22 Quiet Mode ……………………2-23 Installing Software ………………….2-24 Software on DVD (Windows) ……………… 2-24 Installing Software in Windows ……………. -
Page 5
Printing Document from Quick Copy Box …………..4-14 Deleting the Documents Stored in the Quick Copy Box ………. 4-14 Printing Document from Proof and Hold Box …………4-15 Deleting the Documents Stored in the Proof and Hold Box ……..4-16 Monitoring the Printer Status (Status Monitor) ………… -
Page 6
Canceling Sending Jobs ………………..5-29 Handling Destination …………………. 5-30 Specifying Destination ………………… 5-30 Choosing from the Address Book …………….5-30 Choosing from the External Address Book …………. 5-31 Choosing from the One Touch Key …………….. 5-32 Checking and Editing Destinations …………….. 5-33 Confirmation Screen of Destinations …………… -
Page 7
Status/Job Cancel ……………… 7-1 Checking Job Status ………………….7-2 Details of the Status Screens ………………7-4 Checking Job History ………………….. 7-8 Sending the Log History ………………7-12 Job Operation ……………………7-13 Pause and Resumption of Jobs …………….7-13 Canceling of Jobs ………………..7-13 Device/Communication ……………….. -
Page 8
Job Accounting for Scan Using WIA …………… 9-33 Job Accounting for the FAX Transmitted from a Computer ……..9-34 Configuring Job Accounting ………………9-35 Default Setting ………………….9-35 Counting the Number of Pages Printed …………..9-36 Print Accounting Report ………………9-37 Using Job Accounting ……………….. -
Page 9
Document Processor ………………… 11-24 Paper Feeder ………………….11-24 Glossary ……………………. 11-25 Index ………………….2-1 viii… -
Page 10: Overview
> Overview Overview Input Data Security You can apply the various machine Original Electronic data USB memory Fax data security levels to your specific needs. Strengthen security (page xii) Operations from your PC Document Box functions Command Center RX You can check the status and change This function serves a variety of purposes, the settings of the machine from a Web including saving data in the machine and on a USB…
-
Page 11: Machine Features
> Machine Features Machine Features The machine is equipped with many useful functions. Using Various Functions (page 6-1) Here are some examples. Optimize your office workflow Access to frequently used functions Copy both sides of an ID card on a Scan originals of different sizes at a with just one touch (Favorites) single sheet (ID Card Copy)
-
Page 12
> Machine Features Save energy and cost Save energy as needed Use less toner for printing Reduce paper use (Energy Saver function) (EcoPrint) (Paper Saving Printing) The machine is equipped with Energy You can save toner consumption with this You can print originals on both sides of Saver function that automatically function. -
Page 13
> Machine Features Strengthen security Password-protect a PDF file Prevent loss of finished documents Log in by ID card (PDF Encryption Functions) (Private Print) (Card Authentication) OK ! Use the PDF format’s password security options to restrict document viewing, printing and editing. You can log in simply by touching an ID Temporarily saving print jobs in the main card. -
Page 14
> Machine Features Use functions more efficiently Specify image file format Perform remote operation (File Format) (Command Center RX) You can select the various file formats You can access to the machine remotely when sending/storing images. to print, send or download data. Administrators can configure the machine File Format (page 6-23) behavior or management settings. -
Page 15: Color And Image Quality Functions
> Color and Image Quality Functions Color and Image Quality Functions The machine is equipped with various color and image quality functions. You can adjust the scanned image as desired. Basic Color Modes The basic color modes are as follows. Reference image Reference Color mode…
-
Page 16: Adjusting Image Quality And Color
> Color and Image Quality Functions Adjusting Image Quality and Color To adjust the image quality or color of an image, use the following functions. Sample image I want to… Function Page Before After Adjust the color precisely. Adjust the density. Density page 6-17 Adjust the image quality precisely…
-
Page 17: Guides Provided With The Machine
Provides safety and cautionary information for installation environment and use of the machine. Be sure to read this guide before using the machine. For safe use of the Safety Guide (ECOSYS M2235dn/ECOSYS M2735dn) machine Indicates the space required for machine installation, and describes the cautionary labels and other safety information.
-
Page 18
Explains how to print PDF files without launching Adobe Acrobat or Reader. Monitor the machine KYOCERA Net Viewer User Guide and printers on the Explains how to monitor your network printing system (the machine) with KYOCERA Net network Viewer. PRESCRIBE Commands Command Reference Describes the native printer language (PRESCRIBE commands). -
Page 19: About The Operation Guide (This Guide)
> About the Operation Guide (this Guide) About the Operation Guide (this Guide) Structure of the guide The Operation Guide contains the following chapters. Chapter Contents Legal and Safety Information Provides precautions regarding use of the machine and trademark information. Installing and Setting up the Explains part names, cable connections, installation of the software, login, logout, and Machine…
-
Page 20: Conventions Used In This Guide
> About the Operation Guide (this Guide) Conventions Used in This Guide Adobe Reader XI is used as an example in the explanations below. Click an item in the Table of Click to move from the current page to the previously Contents to jump to the displayed page.
-
Page 21
> About the Operation Guide (this Guide) Conventions used in procedures for operating the machine In this Operation Guide, continuous operation is as follows: Actual procedure Procedure indicated in this guide Select the [System Menu/Counter] key. [System Menu/Counter] key > [▲] [] key > [Common Settings] >… -
Page 22: Menu Map
> Menu Map Menu Map This is a list of menus displayed on the message display. Depending on the settings, some menus may not be displayed. Some menu names may differ from their reference titles. Paper Selection (page 6-8) Collate (page 6-9) Duplex…
-
Page 23
> Menu Map Me(E-mail) (page 5-28) E-mail (page 5-15) Folder(SMB) (page 5-16) Folder(FTP) (page 5-18) WSD Scan (page 5-23) FAX Server (page 5-25) FAX (Refer to FAX Operation Guide.) Color Selection (page 6-19) Original Size (page 6-15) Original Image (page 6-16) Scan Resolution (page… -
Page 24
> Menu Map Sub Address Box (Refer to FAX Operation Guide.) Polling Box (Refer to FAX Operation Guide.) Job Box Private Print (page 4-11) Private/Stored (page 4-11) Proof and Hold (page 4-16) Quick/Proof (page 4-14) Store File Color Selection (page 6-19) Memory Original Size… -
Page 25
> Menu Map Recall program. (page 5-8) Print Job Status (page 7-4) Send Job Status (page 7-5) Store Job Status (page 7-6) Scheduled Job (page 7-7) Print Job Log (page 7-10) Send Job Log (page 7-11) Store Job Log (page 7-12) FAX Job Log (Refer to FAX Operation Guide.) Scanner… -
Page 26
> Menu Map Report Report Print Menu Map (page 8-5) Status Page (page 8-5) Font List (page 8-5) Admin Rpt Set. (Refer to FAX Operation Guide.) Result Rpt Set. (page 8-6) Job Log History Auto Sending (page 8-6) Send History (page 8-6) Destination… -
Page 27
> Menu Map User/Job Account User Login Set. User Login (page 9-3) Local User List (page 9-6) Account Lockout (page 9-5) ID Card Setting Key Login (page 9-20) Additional Auth. (page 9-20) Group Auth. (page 9-15) Guest Auth. Set. (page 9-16) PIN Login (page… -
Page 28
> Menu Map Common Settings Orig./Paper Set. Custom Orig.Size (page 8-16) Detect Orig.(DP) (page 8-16) Def. Orig. Size (page 8-16) Custom PaperSize (page 8-17) Cassette 1 Set. Cassette 1 Size (page 8-19) Cassette 1 Type (page 8-19) Cassette 2 Set. Cassette 2 Size (page 8-19) -
Page 29
> Menu Map Common Settings Function Default Color Selection (page 8-24) Scan Resolution (page 8-24) FAX Resolution (Refer to FAX Operation Guide.) Orig.Image(Copy) (page 8-24) Orig.Image(Send) (page 8-24) Zoom (page 8-24) Collate (page 8-24) Orig.Orientation (page 8-24) Backgrnd(Copy) (page 8-24) Backgrnd(Send) (page 8-24) -
Page 30
> Menu Map Common Settings Optional Memory (page 8-26) Disp. Status/Log (page 8-27) USB KeyboardType (page 8-27) Low Toner Alert (page 8-27) Show PowerOffMsg (page 8-27) EnergySaver Set. Recovery Level (page 8-28) Copy Paper Selection (page 8-28) AutoPaperSelect. (page 8-28) Auto % Priority (page 8-28) -
Page 31
> Menu Map Document Box Sub Address Box (Refer to FAX Operation Guide.) Job Box Quick Copy Jobs (page 8-32) JobRet. Deletion (page 8-32) Polling Box (Refer to FAX Operation Guide.) Select Key Set. (page 8-28) Edit Destination Address Book (page 8-33) Print List… -
Page 32: Legal And Safety Information
Legal and Safety Information Please read this information before using your machine. This chapter provides information on the following topics. Notice …………………………… 1-2 Safety Conventions in This Guide ………………….1-2 Environment ……………………….. 1-3 Precautions for Use ……………………..1-4 Laser Safety (Europe) ……………………..1-5 Legal Restriction on Copying/Scanning ………………..
-
Page 33: Notice
Legal and Safety Information > Notice Notice Safety Conventions in This Guide The sections of this guide and parts of the machine marked with symbols are safety warnings meant to protect the user, other individuals and surrounding objects, and ensure correct and safe usage of the machine. The symbols and their meanings are indicated below.
-
Page 34: Environment
Legal and Safety Information > Notice Environment The service environmental conditions are as follows: Temperature 50 to 90.5°F (10 to 32.5°C) Humidity 10 to 80% Avoid the following locations when selecting a site for the machine. • Avoid locations near a window or with exposure to direct sunlight. •…
-
Page 35: Precautions For Use
Legal and Safety Information > Notice Precautions for Use Cautions when handling consumables CAUTION Do not attempt to incinerate parts which contain toner. Dangerous sparks may cause burns. Keep parts which contain toner out of the reach of children. If toner happens to spill from parts which contain toner, avoid inhalation and ingestion, as well as contact with your eyes and skin.
-
Page 36: Laser Safety (Europe)
Legal and Safety Information > Notice Laser Safety (Europe) Laser radiation could be hazardous to the human body. For this reason, laser radiation emitted inside this machine is hermetically sealed within the protective housing and external cover. In the normal operation of the product by user, no radiation can leak from the machine.
-
Page 37: Legal Restriction On Copying/Scanning
Legal and Safety Information > Notice Legal Restriction on Copying/Scanning It may be prohibited to copy/scan copyrighted material without permission of the copyright owner. Copying/Scanning the following items is prohibited and may be penalized by low. It may not be limited to these items. Do not knowingly copy/scan the items that are not to be copied/scanned.
-
Page 38: Legal Information
Legal and Safety Information > Notice Legal Information Copying or other reproduction of all or part of this guide without the prior written consent of KYOCERA Document Solutions Inc. is prohibited. Regarding Trade Names • PRESCRIBE and ECOSYS are registered trademark of Kyocera Corporation.
-
Page 39
Legal and Safety Information > Notice GPL/LGPL This product contains GPL (http://www.gnu.org/licenses/gpl.html) and/or LGPL (http://www.gnu.org/licenses/lgpl.html) software as part of its firmware. You can get the source code, and you are permitted to copy, redistribute and modify it under the terms of GPL/LGPL. For further information including availability of the source code, visit http://www.kyoceradocumentsolutions.com/gpl/. -
Page 40
Legal and Safety Information > Notice 1. Redistributions of source code must retain the copyright notice, this list of conditions and the following disclaimer. 2. Redistributions in binary form must reproduce the above copyright notice, this list of conditions and the following disclaimer in the documentation and/or other materials provided with the distribution. -
Page 41
Legal and Safety Information > Notice 10 You shall not sublicense, sell, lease, or otherwise transfer the Software and/or Typefaces without the prior written consent of Monotype Imaging. 11 Use, duplication or disclosure by the Government is subject to restrictions as set forth in the Rights in Technical Data and Computer Software clause at FAR 252-227-7013, subdivision (b)(3)(ii) or subparagraph (c)(1)(ii), as appropriate. -
Page 42
Legal and Safety Information > Notice «Object» form shall mean any form resulting from mechanical transformation or translation of a Source form, including but not limited to compiled object code, generated documentation, and conversions to other media types. «Work» shall mean the work of authorship, whether in Source or Object form, made available under the License, as indicated by a copyright notice that is included in or attached to the work (an example is provided in the Appendix below). -
Page 43
Legal and Safety Information > Notice 5. Submission of Contributions. Unless You explicitly state otherwise, any Contribution intentionally submitted for inclusion in the Work by You to the Licensor shall be under the terms and conditions of this License, without any additional terms or conditions. -
Page 44: Energy Saving Control Function
Legal and Safety Information > Notice Energy Saving Control Function The device comes equipped with a Sleep where printer and fax functions remain in a waiting state but power consumption is reduced to a minimum after a certain amount of time elapses since the device was last used. If the machine is not used while in sleep mode, the power automatically turns off.
-
Page 45: Installing And Setting Up The Machine
Installing and Setting up the Machine This chapter provides information for the administrator of this machine, such as part names, cable connection, and software installation. Part Names (Machine Exterior) ….. 2-2 Installing Software ……..2-24 Part Names (Connectors/Interior) ….2-4 Software on DVD (Windows) ….
-
Page 46: Part Names (Machine Exterior)
Installing and Setting up the Machine > Part Names (Machine Exterior) Part Names (Machine Exterior) 1 Document Processor 8 Original Stopper 2 Inner Tray 9 Original Table 3 Paper Stopper 10 Original Width Guides 4 Cassette 1 11 Slit Glass 5 Power Switch 12 Operation Panel 13 Platen…
-
Page 47
Installing and Setting up the Machine > Part Names (Machine Exterior) 15 Rear Cover 16 Anti-theft Lock Slot… -
Page 48: Part Names (Connectors/Interior)
Installing and Setting up the Machine > Part Names (Connectors/Interior) Part Names (Connectors/Interior) 9 10 1 TEL Connector 7 Paper Width Guides 2 LINE Connector 8 USB Memory Slot 3 USB Interface Connector 9 Multipurpose Tray 4 Network Interface Connector 10 Tray Extension 5 Feed Cover 11 Paper Width Guides…
-
Page 49
Installing and Setting up the Machine > Part Names (Connectors/Interior) 13 Toner Container Release Button 14 Toner Container… -
Page 50: Part Names (With Optional Equipments Attached)
Installing and Setting up the Machine > Part Names (With Optional Equipments Attached) Part Names (With Optional Equipments Attached) 1 Cassette 2 2 Cassette 3 Optional Equipment (page 11-2)
-
Page 51: Connecting The Machine And Other Devices
Installing and Setting up the Machine > Connecting the Machine and Other Devices Connecting the Machine and Other Devices Prepare the cables necessary to suit the environment and purpose of the machine use. When Connecting the Machine to the PC via USB When Connecting the Machine to the PC by network cable Network cable Network…
-
Page 52: Connecting Cables
Installing and Setting up the Machine > Connecting Cables Connecting Cables Connecting LAN Cable IMPORTANT Make sure that the power to the machine is turned off. Power Off (page 2-10) Connect the cable to the machine. Connect the LAN cable to the network interface connector. Connect the other end of the cable to the hub or the PC.
-
Page 53: Connecting Usb Cable
Installing and Setting up the Machine > Connecting Cables Connecting USB Cable IMPORTANT Make sure that the power to the machine is turned off. Power Off (page 2-10) Connect the cable to the machine. Connect the USB cable to the USB interface connector. Connect the other end of the cable to the PC.
-
Page 54: Power On/Off
Installing and Setting up the Machine > Power On/Off Power On/Off Power On Turn the power switch on. Power Off Turn the power switch off. The confirmation message for power supply off is displayed. Show PowerOffMsg (page 8-27) It takes about 3 minutes for power off. CAUTION If this machine will be left unused for an extended period (e.g.
-
Page 55: Using The Operation Panel
Installing and Setting up the Machine > Using the Operation Panel Using the Operation Panel Operation Panel Keys 1 [Status/Job Cancel] key: Displays the Status/Job Cancel screen. 2 [Document Box/USB] key: Displays the Document Box/USB screen. 3 [System Menu/Counter] key: Displays the System Menu/Counter screen. 4 [FAX] key : Displays the FAX screen.
-
Page 56
Installing and Setting up the Machine > Using the Operation Panel 21, 22 18 [Function Menu] key: Displays the function menu screen. 19 [Back] key: Returns to the previous display. 20 [Attention] indicator: Lights or blinks when an error occurs and a job is stopped. 21 Arrow keys: Increments or decrements numbers, or selects menu in the message display. -
Page 57: Operation Method
Installing and Setting up the Machine > Using the Operation Panel Operation Method This section explains how to operate the setting menus on the message display. Displaying the Menus and Configuring Settings Select the [System Menu/Counter] key or [Function Menu] key to display the setting menus. Select the [▲] key, [▼] key, [◄] key, [►] key, [OK] key, or [Back] key to select a menu, and perform settings.
-
Page 58: Check The Original And Paper Settings
Installing and Setting up the Machine > Using the Operation Panel Check the original and paper settings The current original and paper settings are displayed. The copy screen is used here as an example. 1 Original size Ready to copy. 2 Original orientation Copies 3 Paper source…
-
Page 59: Login/Logout
The factory default login user name and login password are set as shown below. Model Name Login User Name Login Password ECOSYS M2235dn/ECOSYS M2735dn 3500 3500 You will be unable to login if you forget your login user name or login password. In this event, login with administrator privileges and change your login user name or login password.
-
Page 60: Logout
Installing and Setting up the Machine > Login/Logout Logout To logout from the machine, select the [Authentication/Logout] key to return to the login user name/login password entry screen. Users are automatically logged out in the following circumstances: • When the machine enters the sleep state. •…
-
Page 61: Default Settings Of The Machine
• The factory default login user name and login password are set as shown below. Model Name Login User Name Login Password ECOSYS M2235dn/ECOSYS M2735dn 3500 3500 • Be sure to set the time difference before setting the date and time.
-
Page 62: Network Setup
[Login]. The factory default login user name and login password are set as shown below. Model Name Login User Name Login Password ECOSYS M2235dn/ECOSYS M2735dn 3500 3500 IPv4 setting Display the screen. [System Menu/Counter] key > [▲] [] key > [System/Network] > [OK] key > [▲] [] key >…
-
Page 63
Installing and Setting up the Machine > Network Setup [▲] [] key > [Subnet Mask] > [OK] key Set the subnet mask. NOTE You can set any value between 000 and 255. Use the numeric keys or select the [▲] or [▼] key to enter a number. Select the [◄] or [►] key to move the position being entered, which is shown highlighted. -
Page 64: Energy Saver Function
If user login administration is disabled, the user authentication screen appears. Enter a login user name and password, and select [Login]. The factory default login user name and login password are set as shown below. Model Name Login User Name Login Password ECOSYS M2235dn/ECOSYS M2735dn 3500 3500 Sleep To enter Sleep, select the [Energy Saver] key.
-
Page 65: Auto Sleep
Installing and Setting up the Machine > Energy Saver function Auto Sleep Auto Sleep automatically switches the machine into Sleep if left idle for a preset time. The amount of time before entering Sleep is as follows. • 1 minute (default setting) To change the preset sleep time, refer to the following: Display the screen.
-
Page 66: Sleep Level (Energy Saver And Quick Recovery) (Models Except For Europe)
Installing and Setting up the Machine > Energy Saver function Sleep Level (Energy Saver and Quick Recovery) (models except for Europe) For sleep level, you can toggle between the following two modes: Energy Saver mode and Quick Recovery mode. The default setting is Energy Saver mode.
-
Page 67: Quiet Mode
Installing and Setting up the Machine > Quiet Mode Quiet Mode Lower print speed for quiet processing. Select this mode when the running noise is uncomfortable. When the [Quiet Mode] key is selected, the [Quiet Mode] key blinks and Quiet Mode is enabled. [Quiet Mode] key NOTE The processing speed will be slower than normal when in Quiet Mode.
-
Page 68: Installing Software
This is a utility that enables monitoring of the machine on the network. Status Monitor This is a utility that monitors the printer status and provides an ongoing reporting function. KYOCERA Net Direct Print This makes it possible to print a PDF file without starting Adobe Acrobat/ Reader. FONTS These are display fonts that enable the machine’s built-in fonts to be used in a software application.
-
Page 69: Installing Software In Windows
Installing and Setting up the Machine > Installing Software Installing Software in Windows Express Install The following procedure is an example for installing the software in Windows 8.1 using [Express Install]. For details on Custom Installation, refer to the following: Custom Install (page 2-27) Insert the DVD.
-
Page 70
Installing and Setting up the Machine > Installing Software Install the software. You can also select [Use host name for port name] and set to use the host name of the standard TCP/IP port. (A USB connection cannot be used.) NOTE •… -
Page 71
Installing and Setting up the Machine > Installing Software Finish the installation. When «Your software is ready to use» appears, you can use the software. To print a test page, click the «Print a test page» checkbox and select the machine. Click [Finish] to exit the wizard. -
Page 72
Installing and Setting up the Machine > Installing Software Display the screen. 1 Click [View License Agreement] and read the License Agreement. 2 Click [Accept]. Select [Custom Install]. Install the software. Select the device to be installed. NOTE • The machine cannot be detected unless it is on. If the computer fails to detect the machine, verify that it is connected to the computer via a network or USB cable and that it is turned on and click (Reload). -
Page 73
Installing and Setting up the Machine > Installing Software Click [Utility] tab and select the utility to be installed. Click [Install]. NOTE To install Status Monitor on Windows versions preceding Windows 8, it is necessary to install Microsoft .NET Framework 4.0 beforehand. 2-29… -
Page 74
Installing and Setting up the Machine > Installing Software Finish the installation. When «Your software is ready to use» appears, you can use the software. To print a test page, click the «Print a test page» checkbox and select the machine. Click [Finish] to exit the wizard. -
Page 75: Uninstalling The Software
Uninstallation on Windows must be done by a user logged on with administrator privileges. Display the screen. Click [Search] in charms, and enter «Uninstall Kyocera Product Library» in the search box. Select [Uninstall Kyocera Product Library] in the search list.
-
Page 76: Installing Software In Mac Computer
Insert the DVD. Double-click the [Kyocera] icon. Display the screen. Double-click [Kyocera OS X x.x] depending on your Mac OS version. Install the Printer Driver. Install the printer driver as directed by the instructions in the installation software. This completes the printer driver installation.
-
Page 77
Installing and Setting up the Machine > Installing Software Configure the printer. Open System Preferences and add the printer. Select [Default] and click the item that appears in «Name» and then select the driver in «Use». NOTE When using an IP connection, click the IP icon for an IP connection and then enter the host name or IP address. -
Page 78: Setting Twain Driver
Click [Search] in charms, and enter «TWAIN Driver Setting» in the search box. Select [TWAIN Driver Setting] in the search list. NOTE In Windows 7, select [Start] button on the Windows, [All Programs], [Kyocera] and then [TWAIN Driver Setting]. TWAIN Driver screen appears. Click [Add].
-
Page 79
Installing and Setting up the Machine > Installing Software Finish registering. NOTE Click [Delete] to delete the added machine. Click [Edit] to change names. 2-35… -
Page 80: Setting Wia Driver
Installing and Setting up the Machine > Installing Software Setting WIA Driver Register this machine to the WIA Driver. Instructions are based on interface elements as they appear in Windows 8.1. Display the screen. Click [Search] in charms, and enter «View scanners and cameras» in the search box. Select [View scanners and cameras] in the search list then the Scanners and Cameras screen appears.
-
Page 81: Checking The Counter
Installing and Setting up the Machine > Checking the Counter Checking the Counter Check the number of sheets printed and scanned. Display the screen. [System Menu/Counter] key > [▲] [▼] key > [Counter] > [OK] key Check the counter. Select the item you want to check, and select the [OK] key. 2-37…
-
Page 82: Additional Preparations For The Administrator
Installing and Setting up the Machine > Additional Preparations for the Administrator Additional Preparations for the Administrator In addition to the information provided in this chapter, the administrator of this machine should check the following, and configure the settings as needed. Sending Documents to a PC To Send to a Shared Folder (Send to Folder (SMB)) To send a document that has been loaded, you need to create a shared folder to receive the document on your computer.
-
Page 83: Command Center Rx
Installing and Setting up the Machine > Command Center RX Command Center RX If the machine is connected to the network, you can configure various settings using Command Center RX. This section explains how to access Command Center RX, and how to change security settings and the host name. Command Center RX User Guide NOTE To fully access the features of the Command Center RX pages, enter the User Name and Password and click [Login].
-
Page 84: Accessing Command Center Rx
Installing and Setting up the Machine > Command Center RX Accessing Command Center RX Display the screen. Launch your Web browser. In the address or location bar, enter the machine’s IP address or the host name. Click in the following order to check the machine’s IP address and the host name. [System Menu/Counter] key >…
-
Page 85: Changing Security Settings
Installing and Setting up the Machine > Command Center RX Changing Security Settings Display the screen. Launch your Web browser. In the address or location bar, enter the machine’s IP address or the host name. Click in the following order to check the machine’s IP address and the host name. [System Menu/Counter] key >…
-
Page 86
Installing and Setting up the Machine > Command Center RX Configure the Security Settings. From the [Security Settings] menu, select the setting you want to configure. NOTE For details on settings related to certificates, refer to the following: Command Center RX User Guide 2-42… -
Page 87: Changing Device Information
Installing and Setting up the Machine > Command Center RX Changing Device Information Display the screen. Launch your Web browser. In the address or location bar, enter the machine’s IP address or the host name. Click in the following order to check the machine’s IP address and the host name. [System Menu/Counter] key >…
-
Page 88
Installing and Setting up the Machine > Command Center RX Specify the host name. Enter the device information, and then click [Submit]. IMPORTANT After changing the setting, restart the network or turn the machine OFF and then ON. To restart the network, click [Reset] in the [Management Settings] menu, and then click [Restart Network] in «Restart». -
Page 89: E-Mail Settings
Installing and Setting up the Machine > Command Center RX E-mail Settings By configuring the SMTP settings, it is possible to send the images scanned by the machine as E-mail attachments and to send E-mail notices when jobs have been completed. To use this function, this machine must be connected to a mail server using the SMTP protocol.
-
Page 90
Installing and Setting up the Machine > Command Center RX From the [Network Settings] menu, click [Protocol]. Configure the settings. Set «SMTP (E-mail TX)» to [On] in the «Send Protocols». 2-46… -
Page 91
Installing and Setting up the Machine > Command Center RX Display the screen. Display the E-mail Settings screen. From the [Function Settings] menu, click [E-mail]. 2-47… -
Page 92
Installing and Setting up the Machine > Command Center RX Configure the settings. Enter «SMTP» and «E-mail Send Settings» items. Setting Description SMTP Set to send e-mail from the machine. SMTP Protocol Displays the SMTP protocol settings. Check that «SMTP Protocol»… -
Page 93: Registering Destinations
Installing and Setting up the Machine > Command Center RX Registering Destinations Display the screen. Launch your Web browser. In the address or location bar, enter the machine’s IP address or the host name. Click in the following order to check the machine’s IP address and the host name. [System Menu/Counter] key >…
-
Page 94: Transferring Data From Our Other Products
This section explains how to transfer data between our products. Migrating the Address Book The Address Book registered on the machine can be backed up or migrated using the KYOCERA Net Viewer on the included DVD. For details on operating the KYOCERA Net Viewer, refer to the following:…
-
Page 95
Installing and Setting up the Machine > Transferring Data from Our Other Products Select destination device group and click [Next]. Select [Device Address Book] and click [Next]. Select [Create from device] and remove the checkmark from [Overwrite settings on target device], and then click [Next]. 2-51… -
Page 96
Installing and Setting up the Machine > Transferring Data from Our Other Products Select the model you want to back up, and click [Next]. NOTE If the «Admin Login» screen appears, enter the «Admin Login» and «Login Password», and then click [OK]. The default settings are as follows (Upper case and lower case letters are distinguished (case sensitive)). -
Page 97
Please note that selecting [Finish] will write the data to the machine’s Address Book. Writing Address Book Data to the Machine Launch the KYOCERA Net Viewer. Load the Address Book data. Right-click on the model name to which you want to transfer the Address Book, and select [Advanced] — [Set multiple devices]. -
Page 98
Installing and Setting up the Machine > Transferring Data from Our Other Products Select destination device group and click [Next]. Select [Device Address Book] and click [Next]. Select [Create from file] and remove the checkmark from [Overwrite settings on target device], and then click [Next]. -
Page 99
Installing and Setting up the Machine > Transferring Data from Our Other Products Click [Browse] and select the backup Address Book file, and then click [Next]. Click [Finish]. The write process of the Address Book data starts. Once the write process is complete, click [Close]. 2-55… -
Page 100: Preparation Before Use
Preparation before Use This chapter explains the following operations. Loading Paper …………………………3-2 Precaution for Loading Paper ……………………3-2 Selecting the Paper Feeder Units ………………….3-3 Loading in the Cassette ……………………… 3-4 Precautions for Outputting Paper ……………………3-7 Paper Stopper ……………………….3-7 Preparation for Sending a Document to a Shared Folder in a PC …………..
-
Page 101: Loading Paper
Preparation before Use > Loading Paper Loading Paper Precaution for Loading Paper When you open a new package of paper, fan the sheets to separate them slightly prior to loading in the following steps. Fan the paper, then tap it on a level surface. In addition, note the following points.
-
Page 102: Selecting The Paper Feeder Units
Preparation before Use > Loading Paper Selecting the Paper Feeder Units Select the paper feeder units according to the size and type of paper. Name Paper Size Paper Type Capacity Page Cassette 1 A4, B5, A5-R, A5, A6, Legal, Plain, Preprinted, Bond, Recycled, 250 sheets page 3-4 Oficio II, Letter, Executive,…
-
Page 103: Loading In The Cassette
Preparation before Use > Loading Paper Loading in the Cassette Load paper in the cassettes. The procedures here represent the cassette 1. Pull the cassette completely out of the machine. NOTE If the bottom plate is up, press the bottom plate down until it locks. Adjust the paper length guide to the paper size required.
-
Page 104
Preparation before Use > Loading Paper When using Folio, Oficio II or Legal Adjust the position of the paper width guides located on the left and right sides of the Cassette. Load paper. IMPORTANT • Load the paper with the print side facing down. •… -
Page 105
Preparation before Use > Loading Paper Gently push the Cassette 1 back in. IMPORTANT Push all cassettes all the way in. Paper jams may result if a cassette is not pushed all the way in. NOTE There is a paper gauge on the left side of the front of the cassette to indicate the remaining paper supply. -
Page 106: Precautions For Outputting Paper
Preparation before Use > Precautions for Outputting Paper Precautions for Outputting Paper Paper Stopper When using paper A4/Letter or larger, open the paper stopper shown in the figure.
-
Page 107: Preparation For Sending A Document To A Shared Folder In A Pc
Preparation before Use > Preparation for Sending a Document to a Shared Folder in a PC Preparation for Sending a Document to a Shared Folder in a PC Check the information that needs to be set on the machine and create a folder to receive the document on your computer.
-
Page 108: Making A Note Of The User Name And Domain Name
Preparation before Use > Preparation for Sending a Document to a Shared Folder in a PC Making a note of the user name and domain name Check the domain name and user name for logging onto Windows. Display the screen. Click [Search] in charms, and enter «Command Prompt»…
-
Page 109: Creating A Shared Folder, Making A Note Of A Shared Folder
Preparation before Use > Preparation for Sending a Document to a Shared Folder in a PC Creating a Shared Folder, Making a Note of a Shared Folder Create a shared folder to receive the document in the destination computer. NOTE If there is a workgroup in System Properties, configure the settings below to limit folder access to a specific user or group.
-
Page 110
Preparation before Use > Preparation for Sending a Document to a Shared Folder in a PC Configure permission settings. Right-click the «scannerdata» folder, select [Property], and click [Sharing] and [Advanced Sharing]. In Windows XP, right-click the «scannerdata» folder and select [Sharing and Security] (or [Sharing]). -
Page 111
Preparation before Use > Preparation for Sending a Document to a Shared Folder in a PC Specify the location. 1 If the computer name that you made a note of on page is the same as the domain name: If the computer name is not shown in «From this location», click the [Locations] button, select the computer name, and click the [OK] button. -
Page 112: Configuring Windows Firewall
Preparation before Use > Preparation for Sending a Document to a Shared Folder in a PC Check the details set in the [Security] tab. 1 Select the [Security] tab. 2 Select the user you entered. If the user does not appear on «Group or user names», click [Edit] button to add user in a similar way of «configuration of permission settings».
-
Page 113
Preparation before Use > Preparation for Sending a Document to a Shared Folder in a PC Select the [File and Printer Sharing] checkbox. Add a port. In charms on Desktop, click [Settings], [Control Panel], [System and Security], and [Check firewall status]. Select [Advanced settings]. -
Page 114
Preparation before Use > Preparation for Sending a Document to a Shared Folder in a PC Select [New Rules]. Select [Port]. Select [TCP] as the port to apply the rule to. Then select [Specific local ports] and enter «445» then click [Next]. 3-15… -
Page 115
Preparation before Use > Preparation for Sending a Document to a Shared Folder in a PC Select [Allow the connection] and click the [Next] button. Make sure all checkboxes are selected and click the [Next] button. Enter «Scan to SMB» in «Name» and click [Finish]. 3-16… -
Page 116
Preparation before Use > Preparation for Sending a Document to a Shared Folder in a PC In Windows 7 From [Start] button on the Windows, select [Control Panel], [System and Security], and [Allow a program through Windows Firewall]. If the User Account Control dialog box appears, click the [Continue] button. Configure the settings. -
Page 117: Registering Destinations In The Address Book
Preparation before Use > Registering Destinations in the Address Book Registering Destinations in the Address Book Save frequently used destinations to the Address Book or One Touch Keys. The saved destinations can be changed. The destinations are available for Send as E-mail, Send to Folder, and Fax Transmission (Only on products with the fax function installed).
-
Page 118
Preparation before Use > Registering Destinations in the Address Book The Folder (SMB) Address [◄] [►] key > [Folder (SMB)] > [Edit] Enter the information for «Host Name (SMB)», «Path», «Login User Name» and «Login Password» > [OK] key NOTE For the computer name, share name, domain name, and user name, enter the information that you noted when you created the shared folder. -
Page 119
Preparation before Use > Registering Destinations in the Address Book The Folder (FTP) Address [◄] [►] key > [Folder (FTP)] > [Edit] Enter the information for «Host Name (FTP)», «Path», «Login User Name» and «Login Password» > [OK] key The table below explains the items to be entered. Max. -
Page 120
Preparation before Use > Registering Destinations in the Address Book Check if the destination entry is correct and select the [OK] key. The destination is added to the Address Book. Registering a Group Compile two or more contacts into a group. Designations in the group can be added at the same time. When adding a group, a maximum of 50 groups can be added in the Address Book. -
Page 121
Preparation before Use > Registering Destinations in the Address Book Specify the address number. [◄] [►] key > [Address Number] > [Edit] Enter an address number. NOTE • You can set any value between 1 and 250. • Use the numeric keys or select the [▲] or [▼] key to enter a number. •… -
Page 122
Preparation before Use > Registering Destinations in the Address Book Editing Address Book Entries Edit the destinations (contacts) you added to the Address Book. Display the screen. [System Menu/Counter] key > [▲] [] key > [Edit Destination] > [OK] key > [▲] [] key > [Address Book] >… -
Page 123
Preparation before Use > Registering Destinations in the Address Book Deleting Address Book Entries Delete the destinations (contacts) you added to the Address Book. Display the screen. [System Menu/Counter] key > [Address Book/One Touch] > [Address Book] Delete the destination. Select the destination (contacts) or group to delete, [Menu] >… -
Page 124: Adding A Destination On One Touch Key (One Touch Key)
Preparation before Use > Registering Destinations in the Address Book Adding a Destination on One Touch Key (One Touch Key) Assign a new destination (contact or group) to an one touch key. A maximum of 22 destinations can be registered. NOTE •…
-
Page 125
Preparation before Use > Registering Destinations in the Address Book Editing One Touch Key Select the One Touch Key to edit. Press the One Touch Key to edit and hold it (2 seconds or more). [▲] [] key > key number > [OK] key When an unregistered One Touch Key number is selected, the Address Book appears. -
Page 126: Printing From Pc
Printing from PC This chapter explains the following topics: Printer Driver Properties Screen ……………………4-2 Displaying the Printer Driver Help ………………….4-3 Changing the Default Printer Driver Settings (Windows 8.1) …………..4-3 Printing from PC …………………………4-4 Printing on Standard Sized Paper ………………….4-4 Printing on Non-standard Sized Paper ………………..
-
Page 127: Printer Driver Properties Screen
Printing from PC > Printer Driver Properties Screen Printer Driver Properties Screen The printer driver properties screen allows you to configure a variety of print-related settings. Printer Driver User Guide Description [Quick Print] tab Provides icons that can be used to easily configure frequently used functions. Each time you click an icon, it changes to an image resembling the print results and applies the settings.
-
Page 128: Displaying The Printer Driver Help
Printing from PC > Printer Driver Properties Screen Displaying the Printer Driver Help The printer driver includes Help. To learn about print settings, open the printer driver print settings screen and display Help as explained below. 1 Click the [?] button in the upper right corner of the screen.
-
Page 129: Printing From Pc
Printing from PC > Printing from PC Printing from PC This section provides the printing method using the KX DRIVER. NOTE • To print the document from applications, install the printer driver on your computer from the supplied DVD (Product Library). •…
-
Page 130
Printing from PC > Printing from PC Select the [Basic] tab. Click «Print size» menu and select the paper size to use for printing. To load the paper of size that is not included in print sizes of the machine such as cardstock or envelopes, the paper size needs to be registered. -
Page 131: Printing On Non-Standard Sized Paper
Printing from PC > Printing from PC Printing on Non-standard Sized Paper If you loaded a paper size that is not included in the print sizes of the machine, register the paper size in the [Basic] tab of the print settings screen of the printer driver. The registered size can be selected from the «Print size»…
-
Page 132
Printing from PC > Printing from PC Click the [Save] button. Click the [OK] button. Click the [OK] button. Display the screen. Click [File] and select [Print] in the application. Select the paper size and type of non-standard size paper. Select the machine from the «Printer»… -
Page 133: Canceling Printing From A Computer
Printing from PC > Printing from PC Click «Print size» menu and select the paper size registered in step 2. To print on the special paper such as thick paper or transparency, click «Media type» menu and select the media type. NOTE If you loaded a postcard or envelope, select [Cardstock] or [Envelope] in the «Media type»…
-
Page 134: Printing From The Handheld Device
Printing from PC > Printing from the Handheld Device Printing from the Handheld Device This machine supports the AirPrint, Google Cloud Print and Mopria. According to the supported OS and application, you can print the job from any handheld device or computer without installing a printer driver.
-
Page 135: Printing Data Saved In The Printer
Printing from PC > Printing Data Saved in the Printer Printing Data Saved in the Printer You can save the print job into the Job Box of this device and print it as necessary. To use the Stored Job Box and the Quick Copy Box, an SD/SDHC memory card must be installed in the device.
-
Page 136: Printing Documents From Private Print Box
Printing from PC > Printing Data Saved in the Printer Printing Documents from Private Print Box In Private Printing, you can specify that a job is not to be printed until you operate the machine. When sending the job from the application software, specify a 4-digit access code in the printer driver. The job is released for printing by entering the access code on the operation panel, ensuring confidentiality of the print job.
-
Page 137: Printing Document From Stored Job Box
Printing from PC > Printing Data Saved in the Printer Delete the document. Select the document to delete, and [Select] > [OK] key. The file is selected. A checkmark will be placed on the right of the selected file. Select the checkmarked file and select [Select] again to cancel the selection. NOTE Select [Menu] to perform the following operations.
-
Page 138: Deleting The Documents Stored In The Stored Job Box
Printing from PC > Printing Data Saved in the Printer Deleting the Documents Stored in the Stored Job Box Display the screen. [Document Box/USB] key > [▲] [] key > [Job Box] > [OK] key > [▲] [] key > [Private/Stored] >…
-
Page 139: Printing Document From Quick Copy Box
Printing from PC > Printing Data Saved in the Printer Printing Document from Quick Copy Box Quick Copy feature facilitates additional prints of a document already printed. Activating Quick Copy and printing a document using the printer driver allow the print data to be stored in the Quick Copy Job Box. When additional copies are required, you can reprint the required number of copies from the operation panel.
-
Page 140: Printing Document From Proof And Hold Box
Printing from PC > Printing Data Saved in the Printer Delete the document. Select the document to delete, and [Select] > [OK] key. The file is selected. A checkmark will be placed on the right of the selected file. Select the checkmarked file and select [Select] again to cancel the selection. NOTE Select [Menu] to perform the following operations.
-
Page 141: Deleting The Documents Stored In The Proof And Hold Box
Printing from PC > Printing Data Saved in the Printer Deleting the Documents Stored in the Proof and Hold Display the screen. [Document Box/USB] key > [▲] [] key > [Job Box] > [OK] key > [▲] [] key > [Quick/Proof] >…
-
Page 142: Monitoring The Printer Status (Status Monitor)
Printing from PC > Monitoring the Printer Status (Status Monitor) Monitoring the Printer Status (Status Monitor) The Status Monitor monitors the machine status and provides an ongoing reporting function. NOTE When you activate Status Monitor, check the status below. • KX DRIVER is installed. •…
-
Page 143: Printing Progress Tab
Printing from PC > Monitoring the Printer Status (Status Monitor) Printing Progress Tab The status of the print jobs is displayed. 1 Status icon 2 Job list Select a job on the job list and it can be canceled using the menu displayed with a right-click. Paper Tray Status Tab Information is displayed about the paper in the printer and about the amount of paper remaining.
-
Page 144: Alert Tab
Printing from PC > Monitoring the Printer Status (Status Monitor) Alert Tab If an error occurs, a notice is displayed using a 3D image and a message. Status Monitor Context Menu The following menu is displayed when the settings icon is clicked. •…
-
Page 145: Status Monitor Notification Settings
Printing from PC > Monitoring the Printer Status (Status Monitor) Status Monitor Notification Settings Click the setting icon to display valid events in the status monitor notification screen. Select whether notification is performed when an error in the event list occurs. Select Enable event notification.
-
Page 146: Configuration Tool
Printing from PC > Configuration Tool Configuration Tool You can use the Configuration Tool to check and change settings on the machine. Accessing the Configuration Tool Insert the DVD. NOTE • Installation on Windows must be done by a user logged on with administrator privileges. •…
-
Page 147: Exiting The Configuration Tool
Printing from PC > Configuration Tool Exiting the Configuration Tool Use either of the methods listed below to exit the Configuration Tool. • Exit using the Close button: Click in the top-right corner of the Configuration Tool window. • Exit using the OK or Cancel button: Clicking OK exits the Configuration Tool after applying the modified printer settings.
-
Page 148: Configuration Tool Settings Screen
Printing from PC > Configuration Tool Configuration Tool Settings Screen Device Defaults Settings Configure printer driver default settings and the energy save function of the machine. Item Description Print density Adjust print density. Value: Light, Medium light, Normal, Medium dark, Dark MP tray priority If paper is set in the multipurpose tray then it is possible for priority to be given to that multipurpose tray in the paper feed.
-
Page 149
Printing from PC > Configuration Tool Item Description Form feed timeout Receiving print data from the computer, the machine may sometimes wait if there is no information signaling that the last page does not have any more data to be printed. When the preset timeout passes, the machine automatically prints paper. -
Page 150
Printing from PC > Configuration Tool Device Overview Display machine information. Item Description Model name Displays the machine’s model name. System firmware Displays the version of the machine’s system firmware. Engine firmware Displays the version of the machine’s engine firmware. Serial number Displays the machine’s serial number. -
Page 151: Operation On The Machine
Operation on the Machine This chapter explains the following topics: Loading Originals ………. 5-2 Handling Destination ……..5-30 Placing Originals on the Platen … 5-2 Specifying Destination …… 5-30 Loading Originals in the Document Choosing from the Address Book ..5-30 Processor ……….
-
Page 152: Loading Originals
Operation on the Machine > Loading Originals Loading Originals Load the originals on the platen or document processor, depending on the original size, type, volume, and function. • Platen: Place the sheet, book, postcards, and envelopes. • Document Processor: Place the multiple originals. Placing Originals on the Platen You may place books or magazines on the platen in addition to ordinary sheet originals.
-
Page 153: Loading Originals In The Document Processor
Operation on the Machine > Loading Originals Loading Originals in the Document Processor The document processor automatically scans each sheet of multiple originals. The document processor supports the following types of originals. Weight 50 to 160 g/m Sizes Maximum Folio (Legal) to Minimum A6 (Statement) No.
-
Page 154
Operation on the Machine > Loading Originals Place the originals. Put the side to be scanned face-up. Slide the leading edge into the document processor as far as it will go. NOTE For details on Original Orientation, refer to the following: Original Orientation (page 6-15) IMPORTANT Confirm that the original width guides exactly fit the originals. -
Page 155: Loading Paper In The Multipurpose Tray
Operation on the Machine > Loading Paper in the Multipurpose Tray Loading Paper in the Multipurpose Tray For details of the supported paper sizes, refer to the following: Choosing the Appropriate Paper (page 11-14) For the paper type setting, refer to the following: Media Type Setting (page 8-20) Be sure to use the multipurpose tray when you print on any special paper.
-
Page 156
Operation on the Machine > Loading Paper in the Multipurpose Tray Adjust the multipurpose tray size. Paper sizes are marked on the multipurpose tray. Load paper. Insert the paper along the paper width guides into the tray until it stops. After removing new paper from its packaging, fan the paper before loading it in the multipurpose tray. -
Page 157
Operation on the Machine > Loading Paper in the Multipurpose Tray When you load envelopes or cardstock in the multipurpose tray Load the paper with the print side facing up. For the procedure for printing, refer to the following: Printer Driver User Guide Example: When printing the address. -
Page 158: Program
Operation on the Machine > Program Program By registering sets of frequently used functions as a single program, you can simply select one of the [Program I] to [Program IV] keys as needed to recall those functions. The following functions are already registered in [Program I] key. This function allows you to copy the front and back sides of ID card or other document that is smaller than Statement or A5/Statement size onto a single page.
-
Page 159: Recalling Program
Operation on the Machine > Program Register the program. Press the one of the [Program I] to [Program IV] keys where you want to register the settings and hold it (2 seconds or more). The current settings are registered to the selected program key. Recalling Program Select the one of the [Program I] to [Program IV] keys where the settings you want to recall are registered.
-
Page 160: Overwriting Program
Operation on the Machine > Program Overwriting Program Configure the settings of the functions. Set the function to change. For the settings of functions, refer to the following: Using Various Functions (page 6-1) NOTE In the case of the sending function and fax function, a destination is also registered in the program.
-
Page 161: Select Key Settings
Operation on the Machine > Select Key Settings Select Key Settings Commonly used functions can be registered to the Select key. Functions can be easily configured by selecting the Select key. Functions can be registered in Select keys from the system menu. Copy (page 8-28) Send (page 8-31) Document Box (page 8-32)
-
Page 162: Copying
Operation on the Machine > Copying Copying The procedures here represent the basic copy operation and how to cancel the copy. Basic Operation Select the [Copy] key. Place the originals. Loading Originals (page 5-2) 1 Original size Ready to copy. 2 Paper size Copies 100%…
-
Page 163: Canceling Jobs
Operation on the Machine > Copying Canceling Jobs Select the [Stop] key with the copy screen displayed. Cancel a job. [▲] [] key > [Cancel Print Job] > [OK] key Select the job to cancel, and [Menu]. [▲] [] key > [Cancel Job] > [OK] key NOTE Select [Detail] and the [OK] key to show the detailed information of the job.
-
Page 164: Frequently-Used Sending Method
Operation on the Machine > Frequently-Used Sending Method Frequently-Used Sending Method This machine can send a scanned image as an attachment of an E-mail message or to a PC linked to the network. In order to do this, it is necessary to register the sender and destination (recipient) address on the network. A network environment which enables the machine to connect to a mail server is required in order to send E-mail.
-
Page 165: Sending Document Via E-Mail
Operation on the Machine > Sending Document via E-mail Sending Document via E-mail Configuring Settings before Sending Before sending an E-mail, configure the SMTP and E-mail settings using the Command Center RX. E-mail Settings (page 2-45) Sending Scanned Document via E-mail Select the [Send] key.
-
Page 166: Sending Document To Desired Shared Folder On A Computer (Scan To Pc)
Operation on the Machine > Sending Document to Desired Shared Folder on a Computer (Scan to PC) Sending Document to Desired Shared Folder on a Computer (Scan to PC) Configuring Settings before Sending Before sending an document, configure the following settings. •…
-
Page 167
Operation on the Machine > Sending Document to Desired Shared Folder on a Computer (Scan to PC) The table below lists the items to be set. Item Detail Max. characters Host Name Computer name Up to 64 characters Path Share name Up to 128 characters For example: scannerdata… -
Page 168: Sending Document To Folder On An Ftp Server (Scan To Ftp)
Operation on the Machine > Sending Document to Folder on an FTP Server (Scan to FTP) Sending Document to Folder on an FTP Server (Scan to FTP) Configuring Settings before Sending Before sending an document, configure the FTP Client (Transmission). ProtocolSettings (page 8-9) Sending Document to Folder on an FTP Server Select the [Send] key.
-
Page 169
Operation on the Machine > Sending Document to Folder on an FTP Server (Scan to FTP) Enter the destination information. Enter the information for each item and select the [OK] key. Character Entry Method (page 11-8) The table below lists the items to be set. Item Data to be entered Max. -
Page 170: Scanning Using Twain Or Wia
Operation on the Machine > Scanning using TWAIN or WIA Scanning using TWAIN or WIA Configuring Settings before Sending Before sending an document, confirm that TWAIN/WIA driver is installed on a computer and the settings are configured. Setting TWAIN Driver (page 2-34) Setting WIA Driver (page 2-36) Scanning Document Using Application This subsection explains how to scan an original using TWAIN.
-
Page 171: Useful Sending Method
Operation on the Machine > Useful Sending Method Useful Sending Method You can specify the following useful scanning (sending) methods. • WSD Scan: Saves images of originals scanned on this machine as files on a WSD-compatible computer. WSD Scan (page 5-22) •…
-
Page 172: Wsd Scan
Operation on the Machine > WSD Scan WSD Scan WSD Scan saves images of originals scanned on this machine as files on a WSD-compatible computer. NOTE • To use WSD Scan, confirm that the computer used for WSD scanning and the machine is network-connected, and «WSD Scan»…
-
Page 173: Wsd Scan
Operation on the Machine > WSD Scan For Windows 10 Right-click [Start] button on the Windows and select [Control Panel] and then [View devices and printer]. Install the driver. Click [Add a device]. Select the machine’s icon and then click [Next]. When the machine’s icon is displayed in «Printers»…
-
Page 174
Operation on the Machine > WSD Scan Scan the originals. Procedure using this machine [▲] [▼] key > [From Oper. Panel] > [OK] key Select the destination computer, and select the [OK] key. You can view information on the selected computer by selecting [Detail]. Select the [Function Menu] key to set the type of original, file format, etc., as desired. -
Page 175: Using Fax Server To Send A Fax (Fax Server Transmission)
Operation on the Machine > Using fax server to send a fax (fax server transmission) Using fax server to send a fax (fax server transmission) You can send a scanned document through a fax server. NOTE To use this function, you must have a fax server. For information on your fax server, ask your administrator. Configuring Settings before Sending Before sending a fax, the following setting is required.
-
Page 176
Operation on the Machine > Using fax server to send a fax (fax server transmission) Specifying destination. Entering the destination fax number with the numeric keys Select [Fax No. Entry]. Enter the fax number. NOTE Use the numeric keys to enter a number. Select [OK] key. -
Page 177: Sending To Different Types Of Destinations (Multi Sending)
Operation on the Machine > Sending to Different Types of Destinations (Multi Sending) Sending to Different Types of Destinations (Multi Sending) You can specify destinations that combine E-mail addresses, folders (SMB or FTP) and fax numbers (Fax functionality can only be used on products equipped with fax capability.). This is referred to as Multi Sending. This is useful for sending to different types of destination (E-mail addresses, folders, etc.) in a single operation.
-
Page 178: Send To Me (E-Mail)
Operation on the Machine > Send to Me (E-mail) Send to Me (E-mail) When user login is enabled, the document is sent to the E-mail address of the logged in user. NOTE • To use this function, user control must be set to network authentication and the e-mail address of the user must be registered in the network authentication server.
-
Page 179: Canceling Sending Jobs
Operation on the Machine > Canceling Sending Jobs Canceling Sending Jobs Select the [Stop] key with the send screen displayed. The [Job Cancel List] menu appears. NOTE Selecting the [Stop] key will not temporarily stop a job that you have already started sending. Cancel jobs.
-
Page 180: Handling Destination
Operation on the Machine > Handling Destination Handling Destination This section explains how to select and confirm the destination. Specifying Destination Select the destination using either of the following methods except entering address directly: • Choosing from the Address Book Choosing from the Address Book (page 5-30) •…
-
Page 181: Choosing From The External Address Book
Operation on the Machine > Handling Destination Destination Search The destination can be searched by name. [Menu] > [▲] [] key > [Search (Name)] > [OK] key Enter characters to search using the numeric keys. NOTE For details on entering characters, refer to the following: Character Entry Method (page 11-8) Select the [OK] key.
-
Page 182: Choosing From The One Touch Key
Operation on the Machine > Handling Destination Destination Search The destination can be searched by name. [Menu] > [▲] [] key > [Search (Name)] > [OK] key Enter characters to search using the numeric keys. NOTE For details on entering characters, refer to the following: Character Entry Method (page 11-8) Select the [OK] key.
-
Page 183: Checking And Editing Destinations
Operation on the Machine > Handling Destination Checking and Editing Destinations Display the screen. Specify the destination. Specifying Destination (page 5-30) Check and edit the destination. Select the [Confirm/Add Destination] key. Add the destination Select [Add]. Set the destinations to be added. Specifying Destination (page 5-30) Edit the destination Select the destination you want to edit, and select the [OK] key.
-
Page 184: Confirmation Screen Of Destinations
Operation on the Machine > Handling Destination Confirmation Screen of Destinations When selecting [On] for Destination Check before Send, the confirmation screen of destinations appears after pressing the [Start] key. DestinationCheck (page 8-31) Confirm all destination. To show the detailed information of the destination, select the destination and [OK] key > [▲] [▼] key >…
-
Page 185: How To Use The Fax Function
Operation on the Machine > How to use the FAX Function How to use the FAX Function On products with a FAX function, it is possible to use the FAX function. FAX Operation Guide 5-35…
-
Page 186: Using Document Boxes
Operation on the Machine > Using Document Boxes Using Document Boxes The available Document Boxes are as follows: Job Box, removal USB memory, Subaddress Box, and Polling Box. What is Job Box? Job Box is a generic name for the «Private Print/Stored Job Box» and «Quick Copy/Proof and Hold Box». These Job Boxes cannot be created or deleted by a user.
-
Page 187: Operating Using Removable Usb Memory
Operation on the Machine > Operating using Removable USB Memory Operating using Removable USB Memory Plugging USB memory directly into the machine enables you to quickly and easily print the files stored in the USB memory without having to use a computer. The following file types can be printed: •…
-
Page 188
Operation on the Machine > Operating using Removable USB Memory Display the screen. [Document Box/USB] key > [▲] [▼] key > [USB Memory] > [OK] key Print the document. Select the folder containing the file to be printed, and select the [OK] key. The machine will display documents in the top 3 folder levels, including the root folder. -
Page 189: Saving Documents To Usb Memory (Scan To Usb)
Operation on the Machine > Operating using Removable USB Memory Saving Documents to USB Memory (Scan to USB) NOTE The maximum number of the storable files is 1,000. Place the originals. Loading Originals (page 5-2) Plug the USB memory. Plug the USB memory into the USB Memory Slot. Display the screen.
-
Page 190: Check The Usb Memory Information
Operation on the Machine > Operating using Removable USB Memory Store the document. Select the folder where the file will be stored, and the [OK] key. The machine will display the top 3 folder levels, including the root folder. [▲] [▼] key > [Store File] > [OK] key Set the type of original, file format, etc., as desired.
-
Page 191: Using Various Functions
Using Various Functions This chapter explains the following topics: Functions Available on the Machine ……………………6-2 About Functions Available on the Machine ………………..6-2 How to Select Functions …………………….. 6-2 Copy ………………………….. 6-3 Send ………………………….. 6-4 Removable Memory (Store File, Printing Documents) …………….6-5 Functions …………………………..
-
Page 192: Functions Available On The Machine
Using Various Functions > Functions Available on the Machine Functions Available on the Machine About Functions Available on the Machine This machine provides the various functions available. How to Select Functions To configure the settings for functions, select the [Function Menu] key. Operation Method (page 2-13) 1 Displays the function menu.
-
Page 193: Copy
Using Various Functions > Functions Available on the Machine Copy For details on each function, see the table below. Reference Function Description page Paper Selection Select the cassette or multipurpose tray that contains page 6-8 the required paper size. Collate Offsets the output by page or set.
-
Page 194: Send
Using Various Functions > Functions Available on the Machine Send For details on each function, see the table below. Reference Function Description page Color Selection Select the color mode setting. page 6-19 Original Size Specify the original size to be scanned. page 6-15 Original Image Select original image type for best results.
-
Page 195: Removable Memory (Store File, Printing Documents)
Using Various Functions > Functions Available on the Machine Removable Memory (Store File, Printing Documents) For details on each function, see the table below. Store File Reference Function Description page Color Selection Select the color mode setting. page 6-19 Original Size Specify the original size to be scanned.
-
Page 196
Using Various Functions > Functions Available on the Machine Printing Documents Reference Function Description page Collate Offsets the output by page or set. page 6-9 Paper Selection Select the cassette or multipurpose tray that page 6-8 contains the required paper size. Duplex Print a document on both sides of the paper. -
Page 197: Functions
Using Various Functions > Functions Functions On pages that explain a convenient function, the modes in which that function can be used are indicated by icons. Print from Printing: Copy Sending: Send Scan to Storing:…
-
Page 198: Paper Selection
Using Various Functions > Functions Paper Selection Print from Copy Select the cassette or multipurpose tray that contains the required paper size. If [Auto] is selected, the paper matching the size of the original is selected automatically. NOTE • Specify in advance the size and type of the paper loaded in the cassette. Cassette 1 (to 3) Set.
-
Page 199: Collate
Using Various Functions > Functions NOTE • You can conveniently select in advance the size and type of paper that will be used often and set them as default. MP Tray Set. (Multipurpose Tray Settings) (page 8-19) • If the specified size of paper is not loaded in the paper source cassette or multipurpose tray, a confirmation screen appears.
-
Page 200
Using Various Functions > Functions Copying Prints 1-sided originals to 2-sided. Select the binding orientation for original and finished documents. Item Value Description 1-sided>>1-sided ― Disables the function. 1-sided>>2-sided ― Select the [OK] key to copy the original with the default setting. For the default settings, refer to the following: Function Defaults (page 8-24) Finish. -
Page 201: Zoom
Using Various Functions > Functions Zoom Scan to Copy Send Adjust the zoom to reduce or enlarge the image. Copying The following zoom options are available. Auto Adjusts the image to match the paper size. A4: 141% A6: 70% Standard Zoom Reduces or enlarges at preset magnifications.
-
Page 202
Using Various Functions > Functions Zoom Entry Manually reduces or enlarges the original image in 1% increments between 25% and 400%. Use the numeric keys or select [▲] or [▼] to enter the any magnification. Sending/Storing Item Description 100% Reproduces the original size. Auto Reduces or enlarges original to sending/storing size. -
Page 203: Combine
Using Various Functions > Functions Combine Copy Combines 2 or 4 original sheets into 1 printed page. You can select the page layout and the type of boundary lines around the pages. The following types of the boundary lines are available. None Solid Line Dotted Line…
-
Page 204
Using Various Functions > Functions Layout image Item Image 2 in 1 L to R/T to B R to L/B to T 4 in 1 Right then Down Left then Down Down then Right Down then Left NOTE • The paper sizes supported in Combine mode: A4, A5-R, B5, Folio, 216 × 340 mm, Letter, Legal, Statement, Oficio II, •… -
Page 205: Original Size
Using Various Functions > Functions Original Size Scan to Copy Send Specify the original size to be scanned. Item Description Auto (DP) , A4, A5, A6, B5, B6, Folio, 216 × 340 mm, Select from standard sizes and custom size. Letter, Legal , Statement, Executive, Oficio II, 16K, ISO B5, Envelope #10, Envelope #9, Envelope #6,…
-
Page 206: Mixed Size Originals
Using Various Functions > Functions Mixed Size Originals Scan to Copy Send Scan the documents of different sizes that are set in the document processor all at once. This function cannot be used if platen is used. (Value: [Off] / [On]) Supported Combinations of Originals Legal and Letter (Folio and A4) Original Image…
-
Page 207: Density
Using Various Functions > Functions Density Scan to Copy Send Adjust density. (Value: [-4] to [+4] (Lighter to Darker)) EcoPrint Print from Copy EcoPrint saves toner when printing. Use this function for test prints or any other occasion when high quality print is not required. (Value: [Off] / [On]) Continuous Scan Scan to…
-
Page 208: File Name Entry
Using Various Functions > Functions File Name Entry Print from Scan to Copy Send Adds a file name. Additional information such as job number and date and time can also be set. You can check a job history or job status using the file name, date and time, or job number specified here.
-
Page 209: Color Selection
Using Various Functions > Functions Color Selection Scan to Send Select the color mode setting. Item Description Auto (Color/Gray) Automatically recognizes whether the document is color or black and white, and scan color documents in Full Color and black and white documents in Grayscale. Auto (Color/B &…
-
Page 210: Contrast
Using Various Functions > Functions Contrast Scan to Copy Send You can adjust the contrast between light and dark areas of the image. Lower Original Higher Item Description [1] to [4] Increases the sharpness of colors. [-1] to [-4] Creates smoother colors. Background Density Adj.
-
Page 211: Skip Blank Page
Using Various Functions > Functions Skip Blank Page Scan to Copy Send When there are blank pages in a scanned document, this function skips the blank pages and prints only pages that are not blank. When set to [High], the level at which blank paper is recognized is higher. The machine detects blank pages, saving unnecessary printing without the need to check for blank pages in the document.
-
Page 212: Sending Size
Using Various Functions > Functions Sending Size Send Select size of image to be sent. Item Description Same as OrigSize Send an image the same size as the original. A4, A5, A6, B5, B6, Folio, 216 × 340 mm, Letter, Legal, Statement, Select from standard sizes.
-
Page 213: File Format
Using Various Functions > Functions File Format Scan to Send Specify the image file format. Image quality level can also be adjusted. Select the file format from [PDF], [TIFF], [JPEG], [XPS], [OpenXPS], and [High Comp. PDF]. When the color mode in scanning has been selected for Grayscale or Full Color, set the image quality. If you selected [PDF] or [High Comp.
-
Page 214
Using Various Functions > Functions Item Value Description JPEG ― Select the [OK] key to save or send a JPEG file. The Image Quality settings will be the default values. For the default settings, refer to the following: Function Defaults (page 8-24) Image Quality 1 Low(High Comp) to Select [Detail] to display the [Image Quality] screen. -
Page 215
Using Various Functions > Functions PDF Encryption Functions If you have selected PDF or High Comp. PDF for file format, you can restrict the access level for displaying, printing, and editing PDF’s by assigning a secure password. Select [PDF] or [High Comp. PDF], and select [On] of [Encryption] in [Detail]. Items that can be set vary depending on the setting selected in [Compatibility]. -
Page 216
Using Various Functions > Functions Acrobat5.0&Later Item Value Description Password Open Document Off, On Enter the password to open the PDF file. Select [On] and select the [OK] key. Enter a password (up to 256 characters) and then select the [OK] key. Enter the password again for confirmation, and select the [OK] key. -
Page 217: Subject/Body
Using Various Functions > Functions Subject/Body Send Adds subject and body when sending a document. Select [Subject] / [Body] to enter the E-mail subject/body. NOTE The subject can include up to 60 characters, and the body can include up to 500 characters. FTP Encrypted TX Send Encrypts images when sending via FTP.
-
Page 218: Storing Size
Using Various Functions > Functions Storing Size Scan to Select size of image to be stored. Item Description Same as OrigSize Store an image the same size as the original. A4, A5, A6, B5, B6, Folio, 216 × 340 mm, Letter, Legal, Statement, Select from standard sizes.
-
Page 219: Jpeg/Tiff Print
Using Various Functions > Functions JPEG/TIFF Print Print from Select the image size when printing JPEG or TIFF files. (Value: [Paper Size] / [Image Resolution] / [Print Resolution]) Item Description Paper Size Fits the image size to the selected paper size. Image Resolution Prints at resolution of the actual image.
-
Page 220: Status/Job Cancel
Status/Job Cancel This chapter explains the following topics: Checking Job Status ……………………….7-2 Details of the Status Screens ……………………7-4 Checking Job History ……………………….7-8 Sending the Log History ……………………7-12 Job Operation …………………………7-13 Pause and Resumption of Jobs ………………….7-13 Canceling of Jobs ……………………..
-
Page 221: Checking Job Status
Status/Job Cancel > Checking Job Status Checking Job Status Check the status of jobs being processed or waiting to be printed. Available Status Screens The processing and waiting statuses of jobs are displayed as a list on the message display in four different screens — Printing Jobs, Sending Jobs, Storing Jobs, and Scheduled Jobs.
-
Page 222
Status/Job Cancel > Checking Job Status Select the job you want to check. Select the job you want to check, and [Menu]. [▲] [▼] key > [Detail] > [OK] key Jobs Detail Status is displayed. NOTE • If a FAX job is selected in [Send Job Status] then [PriorityOverride] is displayed. Select [PriorityOverride] and select the [OK] key to suspend the current job and gives the selected job top priority. -
Page 223: Details Of The Status Screens
Status/Job Cancel > Checking Job Status Details of the Status Screens NOTE You can show the job statuses of all users, or only the statuses of your own jobs. Disp. Status/Log (page 8-27) This setting can also be changed from Command Center RX. Command Center RX User Guide Print Job Status Item…
-
Page 224
Status/Job Cancel > Checking Job Status Send Job Status Item Description Status Status of job [Processing]:The status before starting sending such as during scanning originals [Pause]: Pausing the job [Canceling]: Canceling the job Accepted Time Accepted Time of job Job Name When the job name in Job Name is displayed in a short form, select [Detail] to see the complete job name. -
Page 225
Status/Job Cancel > Checking Job Status Store Job Status Item Description Status Status of job [Processing]:The status before starting sending such as during scanning originals [Canceling]: Canceling the job Accepted Time Accepted Time of job Job Name When the job name in Job Name is displayed in a short form, select [Detail] to see the complete job name. -
Page 226
Status/Job Cancel > Checking Job Status Scheduled Job Status Item Description Status Status of job [Waiting]: Waiting Sending Start Time Time to start the scheduled job Job Name When the job name in Job Name is displayed in a short form, select [Detail] to see the complete job name. -
Page 227: Checking Job History
Status/Job Cancel > Checking Job History Checking Job History NOTE • Job history is also available by Command Center RX or KYOCERA Net Viewer from the computer. Command Center RX User Guide KYOCERA Net Viewer User Guide • You can show the job log of all users, or only your own job log.
-
Page 228
Status/Job Cancel > Checking Job History Displaying Job History Screen Display the screen. [Status/Job Cancel] key > [▲] [▼] key > [Print Job Log], [Send Job Log], [Store Job Log] or [FAX Job Log] > [OK] key NOTE For [FAX Job Log], refer to the following: FAX Operation Guide Select the job you want to check. -
Page 229
Status/Job Cancel > Checking Job History Print Job Log Item Description Result Result of job [OK]: The job has been completed. [Error]: An error has occurred. [Cancel]: The job has been canceled. Accepted Time Accepted Time of job End Time Completed time of job Job Name When the job name in Job Name is displayed in a short form, select… -
Page 230
If the login user name entry screen appears during operations, log in by referring to the following: Login (page 2-15) The factory default login user name and login password are set as shown below. Model Name Login User Name Login Password ECOSYS M2235dn/ECOSYS M2735dn 3500 3500 7-11… -
Page 231: Sending The Log History
Status/Job Cancel > Checking Job History Store Job Log Item Description Result Result of job [OK]: The job has been completed. [Error]: An error has occurred. [Cancel]: The job has been canceled. Accepted Time Accepted Time of job End Time Completed time of job Job Name When the job name in Job Name is displayed in a short form, select…
-
Page 232: Job Operation
Status/Job Cancel > Job Operation Job Operation Pause and Resumption of Jobs Pause/resume all printing jobs in printing/waiting. Display the screen. Select the [Status/Job Cancel] key. Select [Pause]. Printing is paused. When resuming the printing of jobs that have been paused, select [Resume]. NOTE If the [Back] key or other function key, such as the [Copy] key, is selected during Pause, «Resume paused jobs.
-
Page 233: Device/Communication
Status/Job Cancel > Device/Communication Device/Communication Configure the devices/lines installed or connected to this machine or check their status. Display the screen. Select the [Status/Job Cancel] key. Select the items you want to check. Then, select the [OK] key to show the status of the selected device.
-
Page 234: Checking The Remaining Amount Of Toner And Paper (Paper/Supplies)
Status/Job Cancel > Checking the Remaining Amount of Toner and Paper (Paper/Supplies) Checking the Remaining Amount of Toner and Paper (Paper/Supplies) Check the remaining amount of toner, and paper on the message display. Display the screen. Select the [Status/Job Cancel] key. Check the status.
-
Page 235: Setup And Registration (System Menu)
Setup and Registration (System Menu) This chapter explains the following topics: System Menu …………………………8-2 Operation Method ………………………. 8-2 System Menu Settings ……………………..8-3 Report …………………………8-5 System/Network ……………………….8-7 User/Job Account ……………………..8-14 User Property ……………………….8-14 Common Settings ……………………..8-15 Copy …………………………
-
Page 236: System Menu
The factory default login user name and login password are set as shown below. Model Name Login User Name Login Password ECOSYS M2235dn/ECOSYS M2735dn 3500 3500 • If function default settings have been changed, the [Reset] key can be selected in each function screen to immediately change the settings.
-
Page 237: System Menu Settings
Setup and Registration (System Menu) > System Menu System Menu Settings This section explains the functions that can be configured in System Menu. To configure the settings, select the item in System Menu and select the setting item. For details on each function, see the table below. Item Description Reference Page…
-
Page 238
Setup and Registration (System Menu) > System Menu Item Description Reference Page RAM Disk Mode A RAM disk can be created and its size can be set. page 8-26 Format SD Card Format an SD/SDHC memory card. page 8-26 Optional Memory When optional memory is installed, select the memory allocation scheme page 8-26 based on the application in which you are using the equipment. -
Page 239: Report
Setup and Registration (System Menu) > System Menu Report Print reports to check the machine settings, status, and history. Settings for printing reports can also be configured. Report Print [System Menu/Counter] key > [▲] [▼] key > [Report] > [OK] key > [▲] [▼] key > [Report Print] > [OK] key Item Description Menu Map…
-
Page 240
Setup and Registration (System Menu) > System Menu Admin Rpt Set. [System Menu/Counter] key > [▲] [▼] key > [Report] > [OK] key > [▲] [▼] key > [Admin Rpt Set.] > [OK] key Configure settings for Outgoing FAX report and Incoming FAX report. FAX Operation Guide Result Rpt Set. -
Page 241: System/Network
Setup and Registration (System Menu) > System Menu System/Network Configures machine system settings. Network Setting [System Menu/Counter] key > [▲] [▼] key > [System/Network] > [OK] key > [▲] [▼] key > [Network Setting] > [OK] key Configures network settings. Wired Netwk.
-
Page 242
Setup and Registration (System Menu) > System Menu Item Description IPv6 Setting Set up TCP/IP (IPv6) to connect to the network. This setting is available when [TCP/IP] is [On]. IPv6 Setting Select whether to use IPv6. Value: Off, On NOTE Selecting [On] displays IP address in [Link Local] after restarting the network. -
Page 243
Setup and Registration (System Menu) > System Menu ProtocolSettings Configure protocol settings. Item Description NetBEUI Selects whether to receive documents using NetBEUI. Value: Off, On SNMPv3 Select whether to communicate using SNMPv3. Value: Off, On FTP (Server) Select whether to receive documents using FTP. Value: Off, On FTP (Client) Select whether to send documents using FTP. -
Page 244
Setup and Registration (System Menu) > System Menu Item Description Select whether to send documents using SMB. When selecting [On], set the SMB default Port Number. The default port number is 445. Value: Off, On (Port Number: 1 to 65535) SNMP Select whether to communicate using SNMP. -
Page 245
Setup and Registration (System Menu) > System Menu Item Description WSD-SCAN Select whether to use WSD Scan. Value: Off, On WSD-PRINT Set whether to use our proprietary web services. WIA driver, TWAIN driver and Network FAX driver use this Enhanced WSD web service. Value: Off, On Enhanced WSD Set whether to use our proprietary web services. -
Page 246
Setup and Registration (System Menu) > System Menu Item Description *1, *2 eSCL over SSL Selects whether to receive scanned documents using eSCL over SSL. Value: Off, On *1 The setting will be changed after restarting the device or network. *2 Set «SSL»… -
Page 247
Setup and Registration (System Menu) > System Menu Item Description Security Level Specify the security level. Value Low: This mode is used during maintenance. Do not use normally. High: This is the security setting we recommend. Use this setting normally. Very High: In addition to [High] setting, this setting disables the machine settings to be changed from external command. -
Page 248: User/Job Account
Setup and Registration (System Menu) > System Menu FAX Server Settings [System Menu/Counter] key > [▲] [▼] key > [System/Network] > [OK] key > [▲] [▼] key > [FAX Server Set.] > [OK] key Configure settings for FAX Server. Item Description FAX Server Select whether or not to use FAX Server.
-
Page 249: Common Settings
Setup and Registration (System Menu) > System Menu Common Settings Configures overall machine operation. Language [System Menu/Counter] key > [▲] [▼] key > [Common Settings] > [OK] key > [▲] [▼] key > [Language] > [OK] key Item Description Language Select the language displayed on the message display.
-
Page 250
Setup and Registration (System Menu) > System Menu Orig./Paper Set. [System Menu/Counter] key > [▲] [▼] key > [Common Settings] > [OK] key > [▲] [▼] key > [Orig./Paper Set.] > [OK] key Configure settings for originals. Item Description Custom Orig. Size Set up frequently-used custom original size. -
Page 251
Setup and Registration (System Menu) > System Menu Item Description Custom PaperSize Set up frequently-used custom paper size. One custom paper size is set for each paper supply source. The custom size option is displayed on the screen to select paper size. Cassette 1 (to3) Size Register the custom paper size to be used in Cassette 1 (to 3). -
Page 252
Setup and Registration (System Menu) > System Menu Item Description Def. PaperSource Select the default paper source from Cassette 1 to 3 and multipurpose tray. Value: Cassette 1 (to 3), MP Tray NOTE [Cassette 2] to [Cassette 3] are displayed when optional paper feeder is installed. SpecialPaper Act. -
Page 253
Setup and Registration (System Menu) > System Menu Cassette 1 (to 3) Set. (Cassette 1 (to 3) Settings) [System Menu/Counter] key > [▲] [▼] key > [Common Settings] > [OK] key > [▲] [▼] key > [Orig./Paper Set.] > [OK] key > [▲] [▼] key > [Cassette 1 (to 3) Set.] > [OK] key Select paper size and media type for Cassettes 1 (to 3). -
Page 254
Setup and Registration (System Menu) > System Menu Media Type Setting The following media type and paper weight combinations are available. Paper Weight Weight (g/m Paper Weight Weight (g/m Light Up to 59 g/m² Heavy 1 106 g/m² to 135 g/m² Normal 1 60 g/m²… -
Page 255
Setup and Registration (System Menu) > System Menu Error Handling [System Menu/Counter] key > [▲] [▼] key > [Common Settings] > [OK] key > [▲] [▼] key > [Error Handling] > [OK] key Select whether to cancel or continue the job when error has occurred. Item Description DuplexPaperError… -
Page 256
Setup and Registration (System Menu) > System Menu Timer Setting [System Menu/Counter] key > [▲] [▼] key > [Common Settings] > [OK] key > [▲] [▼] key > [Timer Setting] > [OK] key Configure settings related to the time. Item Description Auto Panel Reset If no jobs are run for a certain period of time, automatically reset settings and return to the… -
Page 257
Setup and Registration (System Menu) > System Menu Item Description Power Off Rule (models for Select whether or not the machine enters Power Off mode for the following function. Select Europe) [On] to set the Power Off mode. • Network •… -
Page 258
Setup and Registration (System Menu) > System Menu Function Defaults [System Menu/Counter] key > [▲] [▼] key > [Common Settings] > [OK] key > [▲] [▼] key > [Function Defaults] > [OK] key Item Description Color Selection Select the default color mode for scanning documents. Value: Auto(Color/B&W), Auto(Color/Gray), Full Color, Grayscale, Black &… -
Page 259
Setup and Registration (System Menu) > System Menu Item Description Con.scan-FAX FAX Operation Guide Con.scan-Others Set the continuous scan (excludes copy) defaults. Value: Off, On File Format Select the default type of the files to be sent. Value: PDF, TIFF, XPS, JPEG, OpenXPS, High Comp. PDF File Separation Select the default file separation setting. -
Page 260
Setup and Registration (System Menu) > System Menu Login Operation [System Menu/Counter] key > [▲] [▼] key > [Common Settings] > [OK] key > [▲] [▼] key > [Login Operation] > [OK] key Item Description Login Operation Select the screen to enter the login user name and password when logging in. Value: Use Numeric Key, Select Character RAM Disk Mode [System Menu/Counter] key >… -
Page 261
Setup and Registration (System Menu) > System Menu Disp. Status/Log [System Menu/Counter] key > [▲] [▼] key > [Common Settings] > [OK] key > [▲] [▼] key > [Disp. Status/Log] > [OK] key Set the display method of the Status/Log. Item Description JobsDetailStatus… -
Page 262: Copy
Setup and Registration (System Menu) > System Menu EnergySaver Set. [System Menu/Counter] key > [▲] [▼] key > [Common Settings] > [OK] key > [▲] [▼] key > [EnergySaver Set.] > [OK] key Item Description Recovery Level Select the method of recovery from energy saver. Value: Full Recovery: This mode enables the use of all functions immediately.
-
Page 263: Printer
Setup and Registration (System Menu) > System Menu Printer [System Menu/Counter] key > [▲] [▼] key > [Printer] > [OK] key Printing from computers, settings are generally made on the application software screen. However, the following settings are available for configuring the defaults to customize the machine. Item Description Emulation Set.
-
Page 264
Setup and Registration (System Menu) > System Menu Item Description Job Name Set whether the job name set in the printer driver is displayed. Value: Off, On NOTE When selecting [On], select the job name to be displayed from [Job Name], [Job No.+Job Name], or [Job Name+Job No.]. -
Page 265: Send
Setup and Registration (System Menu) > System Menu Send [System Menu/Counter] key > [▲] [▼] key > [Send] > [OK] key Configures settings for sending functions. Item Description Select Key Set. Commonly used sending functions can be registered to the Select key. Functions can be easily configured by selecting the Select key.
-
Page 266: Document Box
Setup and Registration (System Menu) > System Menu [System Menu/Counter] key > [▲] [▼] key > [FAX] > [OK] key Configure settings for FAX. FAX Operation Guide Document Box [System Menu/Counter] key > [▲] [▼] key > [Document Box] > [OK] key Configures settings related to the Job Box, Sub Address Box and Polling Box.
-
Page 267: Edit Destination
Setup and Registration (System Menu) > System Menu Edit Destination Address Book [System Menu/Counter] key > [▲] [▼] key > [Edit Destination] > [OK] key > [▲] [▼] key > [Address Book] > [OK] key Configure settings for address book. Adding a Destination (Address Book) (page 3-18) Print List [System Menu/Counter] key >…
-
Page 268: Adjust/Maint
Setup and Registration (System Menu) > System Menu Adjust/Maint. [System Menu/Counter] key > [▲] [▼] key > [Adjust/Maint.] > [OK] key Adjust printing quality and conduct machine maintenance. Item Description Copy Denst. Adj. Adjust copy density. Value: -3 Lighter, -2, -1, 0 Normal, +1, +2, +3 Darker Send/Box Density Adjust scan density when sending or storing the data in Document Box.
-
Page 269: User Authentication And Accounting (User Login, Job Accounting)
User Authentication and Accounting (User Login, Job Accounting) This chapter explains the following topics: Overview of User Login Administration ………………….9-2 Managing the Job Account from PC ………………….9-2 Enabling User Login Administration ……………………9-3 Setting User Login Administration ……………………9-5 Authentication Security ……………………..
-
Page 270: Overview Of User Login Administration
User Authentication and Accounting (User Login, Job Accounting) > Overview of User Login Administration Overview of User Login Administration User login administration specifies how the user access is administered on this machine. Enter a correct login user name and password for user authentication to login. Enable User Login Set the user Enter the login user name and…
-
Page 271: Enabling User Login Administration
[Login]. For this, you need to login with administrator privileges. The factory default login user name and login password are set as shown below. Model Name Login User Name Login Password ECOSYS M2235dn/ECOSYS M2735dn 3500 3500 [▲] [▼] key > [User Login Set.] > [OK] key Configure the settings.
-
Page 272
User Authentication and Accounting (User Login, Job Accounting) > Enabling User Login Administration When selecting [Ext.] as the server type, enter the port number and select the [OK] key. NOTE If the login user name and password are rejected, check the following settings. •… -
Page 273: Setting User Login Administration
The factory default login user name and login password are set as shown below. Model Name Login User Name Login Password ECOSYS M2235dn/ECOSYS M2735dn 3500 3500 [▲] [▼] key > [User Login Set.] > [OK] key > [▲] [▼] key > [Account Lockout] > [OK] key Configure the settings.
-
Page 274: Adding A User (Local User List)
By default, one of each default user with machine administrator rights and administrator privileges is already stored. Each user’s properties are: Machine Administrator User Name: DeviceAdmin Login User Name: ECOSYS M2235dn/ECOSYS M2735dn: 3500 Login Password: ECOSYS M2235dn/ECOSYS M2735dn: 3500 Access Level: Machine Administrator Administrator…
-
Page 275
User Authentication and Accounting (User Login, Job Accounting) > Setting User Login Administration Enter the user information. Enter the name displayed on the user list (up to 32 characters) and select the [OK] key. NOTE For details on entering characters, refer to the the following: Character Entry Method (page 11-8) Enter the login user name to login (up to 64 characters) and select the [OK] key. -
Page 276: Changing User Properties
The factory default login user name and login password are set as shown below. Model Name Login User Name Login Password ECOSYS M2235dn/ECOSYS M2735dn 3500 3500 For a user with administrator rights who logs in User properties can be changed and users can be deleted. The items, which can be added, are all able to be changed.
-
Page 277
User Authentication and Accounting (User Login, Job Accounting) > Setting User Login Administration Deleting a user Select the user whose properties you wish to delete, and [Menu]. [▲] [▼] key > [Delete] > [OK] key > [Yes] The selected user will be deleted. NOTE The default user with machine administrator rights cannot be deleted. -
Page 278
User Authentication and Accounting (User Login, Job Accounting) > Setting User Login Administration To change the user information of logged in user (User Property) These users can partially change their own user properties including user name and login password. Although «Login User Name», «Access Level», or «Account Name» cannot be changed, the users can check the present status. -
Page 279: User Login Administration For Printing
User Authentication and Accounting (User Login, Job Accounting) > Setting User Login Administration User Login Administration for Printing It is possible to manage the users that print on this machine from a PC. Setting Printer Driver To manage the users that print on this machine from a PC, the following settings are necessary in the printer driver. Instructions are based on interface elements as they appear in Windows 8.1.
-
Page 280: Managing The Users To Scan Using Twain
Select [Search] in charms, and enter «TWAIN Driver Setting» in the search box. Click [TWAIN Driver Setting] in the search list then the TWAIN Driver Setting screen appears. NOTE In Windows 7, select [Start] button on the Windows, [All Programs], [Kyocera] and then [TWAIN Driver Setting]. Select the machine, and click [Edit].
-
Page 281: Managing The Users To Scan Using Wia
User Authentication and Accounting (User Login, Job Accounting) > Setting User Login Administration Managing the Users to Scan Using WIA It is possible to manage the users that scan using WIA. Setting WIA Driver To manage the users that scan using WIA, the following settings are necessary in the WIA driver. Instructions are based on interface elements as they appear in Windows 8.1.
-
Page 282: Managing The Users That Send Faxes From A Pc
User Authentication and Accounting (User Login, Job Accounting) > Setting User Login Administration Managing the Users that Send Faxes from a PC It is possible to manage the users that send faxes from a PC. NOTE FAX functions are available only on products with the fax function installed. Setting FAX Driver To manage the users that send faxes from a PC, the following settings are necessary in the FAX driver.
-
Page 283: Group Authorization Settings
[Login]. For this, you need to login with administrator privileges. The factory default login user name and login password are set as shown below. Model Name Login User Name Login Password ECOSYS M2235dn/ECOSYS M2735dn 3500 3500 [▲] [▼] key > [User Login Set.] > [OK] key Configure the setting.
-
Page 284: Guest Authorization Set
The factory default login user name and login password are set as shown below. Model Name Login User Name Login Password ECOSYS M2235dn/ECOSYS M2735dn 3500 3500 [▲] [▼] key > [User Login Set.] > [OK] key > [▲] [▼] key > [Guest Auth. Set.] >…
-
Page 285
User Authentication and Accounting (User Login, Job Accounting) > Setting User Login Administration Configuring Guest Property Register guest user information and functions that are restricted. The table below explains the user information to be registered. Item Descriptions User Name Enter the name displayed on the user list (up to 32 characters). The default setting is «Guest User». -
Page 286
[Login]. For this, you need to login with administrator privileges. The factory default login user name and login password are set as shown below. Model Name Login User Name Login Password ECOSYS M2235dn/ECOSYS M2735dn 3500 3500 [▲] [▼] key > [User Login Set.] > [OK] key Configure the settings. -
Page 287: Obtain Nw User Property
[Login]. For this, you need to login with administrator privileges. The factory default login user name and login password are set as shown below. Model Name Login User Name Login Password ECOSYS M2235dn/ECOSYS M2735dn 3500 3500 [▲] [▼] key > [User Login Set.] > [OK] key Configure the settings.
-
Page 288: Id Card Settings
[Login]. For this, you need to login with administrator privileges. The factory default login user name and login password are set as shown below. Model Name Login User Name Login Password ECOSYS M2235dn/ECOSYS M2735dn 3500 3500 [▲] [▼] key > [User Login Set.] > [OK] key Configure the settings.
-
Page 289: Pin Login Settings
[Login]. For this, you need to login with administrator privileges. The factory default login user name and login password are set as shown below. Model Name Login User Name Login Password ECOSYS M2235dn/ECOSYS M2735dn 3500 3500 [▲] [▼] key > [User Login Set.] > [OK] key Configure the settings.
-
Page 290: Using User Login Administration
User Authentication and Accounting (User Login, Job Accounting) > Using User Login Administration Using User Login Administration This section explains procedures while setting job accounting. Login/Logout If user login administration is enabled, the login user name and login password entry screen appears each time you use this machine.
-
Page 291: Overview Of Job Accounting
User Authentication and Accounting (User Login, Job Accounting) > Overview of Job Accounting Overview of Job Accounting Job accounting manages the copy/print/scan/FAX count accumulated by individual accounts by assigning an ID to each account. Enable job Setting an Enter the assigned account Count the number of pages accounting.
-
Page 292: Enabling Job Accounting
[Login]. For this, you need to login with administrator privileges. The factory default login user name and login password are set as shown below. Model Name Login User Name Login Password ECOSYS M2235dn/ECOSYS M2735dn 3500 3500 [▲] [▼] key > [Job Account.Set.] > [OK] key Configure the settings.
-
Page 293: Job Accounting Access
[Login]. For this, you need to login with administrator privileges. The factory default login user name and login password are set as shown below. Model Name Login User Name Login Password ECOSYS M2235dn/ECOSYS M2735dn 3500 3500 [▲] [▼] key > [Job Account.Set.] > [OK] key Configure the settings.
-
Page 294: Setting An Account
The factory default login user name and login password are set as shown below. Model Name Login User Name Login Password ECOSYS M2235dn/ECOSYS M2735dn 3500 3500 [▲] [▼] key > [Job Account.Set.] > [OK] key > [▲] [▼] key > [Account. List] > [OK] key >…
-
Page 295
User Authentication and Accounting (User Login, Job Accounting) > Setting an Account Check the account name and account ID and set the use restrictions. To change the details, select [Edit], enter the information and then select the [OK] key. Select the [►] key to view the next screen. -
Page 296: Restricting The Use Of The Machine
User Authentication and Accounting (User Login, Job Accounting) > Setting an Account Restricting the Use of the Machine This section explains how to restrict the use of the machine by account or the number of sheets available. The items that can be restricted differ depending on whether «Individual» or «Total» is selected for «Copy/Print Count». Copy/Print Count (page 9-35) Restriction Items «Individual»…
-
Page 297: Editing An Account
The factory default login user name and login password are set as shown below. Model Name Login User Name Login Password ECOSYS M2235dn/ECOSYS M2735dn 3500 3500 [▲] [▼] key > [Job Account.Set.] > [OK] key > [▲] [▼] key > [Account. List] > [OK] key Edit an account.
-
Page 298: Deleting An Account
The factory default login user name and login password are set as shown below. Model Name Login User Name Login Password ECOSYS M2235dn/ECOSYS M2735dn 3500 3500 [▲] [▼] key > [Job Account.Set.] > [OK] key > [▲] [▼] key > [Account. List] > [OK] key Delete an account.
-
Page 299: Job Accounting For Printing
User Authentication and Accounting (User Login, Job Accounting) > Setting an Account Job Accounting for Printing The number of jobs to be printed from the computer can be managed by Job Accounting. Setting Printer Driver To manage the number of jobs to be printed from the PC on the network, you need configure the following settings by using the printer driver on the PC.
-
Page 300: Job Accounting For Scan Using Twain
Select [Search] in charms, and enter «TWAIN Driver Setting» in the search box. Click [TWAIN Driver Setting] in the search list then the TWAIN Driver Setting screen appears. NOTE In Windows 7, select [Start] button on the Windows, [All Programs], [Kyocera] and then [TWAIN Driver Setting]. Select the machine, click [Edit].
-
Page 301: Job Accounting For Scan Using Wia
User Authentication and Accounting (User Login, Job Accounting) > Setting an Account Job Accounting for Scan Using WIA The number of jobs scanned by using WIA can be managed by Job Accounting. Setting WIA Driver To manage the number of jobs scanned by using WIA, you need to configure the following settings by using the WIA Driver on the computer.
-
Page 302: Job Accounting For The Fax Transmitted From A Computer
User Authentication and Accounting (User Login, Job Accounting) > Setting an Account Job Accounting for the FAX Transmitted from a Computer The number of FAX jobs transmitted from the computer can be managed by Job Accounting. NOTE FAX functions are available only on products with the fax function installed. Setting FAX Driver To manage the number of FAX jobs transmitted from the computer, you need to configure the following settings by using the FAX Driver on the computer.
-
Page 303: Configuring Job Accounting
User Authentication and Accounting (User Login, Job Accounting) > Configuring Job Accounting Configuring Job Accounting Default Setting Set the defaults for job accounting. To configure the settings, select the item in Default Setting and select the setting item. [System Menu/Counter] key > [▲] [▼] key > [User/Job Account] > [OK] key > [▲] [▼] key > [Job Account.Set.] > [OK] key >…
-
Page 304: Counting The Number Of Pages Printed
User Authentication and Accounting (User Login, Job Accounting) > Configuring Job Accounting Counting the Number of Pages Printed Counts are classified into Total Job Accounting and Each Job Accounting. A new count can also be started after resetting the count data which was stored for a certain period of time. [System Menu/Counter] key >…
-
Page 305: Print Accounting Report
[Login]. For this, you need to login with administrator privileges. The factory default login user name and login password are set as shown below. Model Name Login User Name Login Password ECOSYS M2235dn/ECOSYS M2735dn 3500 3500 [▲] [▼] key > [Job Account.Set.] > [OK] key Print the report.
-
Page 306: Using Job Accounting
User Authentication and Accounting (User Login, Job Accounting) > Using Job Accounting Using Job Accounting This section explains procedures while setting job accounting. Login/Logout If job accounting is enabled, an account ID entry screen appears each time you use this machine. Login When the screen for entry of account codes on the machine appears, perform the following.
-
Page 307: Unknown User Settings
[Login]. For this, you need to login with administrator privileges. The factory default login user name and login password are set as shown below. Model Name Login User Name Login Password ECOSYS M2235dn/ECOSYS M2735dn 3500 3500 [▲] [▼] key > [Unknown User] key > [OK] key Configure the settings.
-
Page 308: Registering Information For A User Whose Id Is Unknown
The factory default login user name and login password are set as shown below. Model Name Login User Name Login Password ECOSYS M2235dn/ECOSYS M2735dn 3500 3500 [▲] [▼] key > [Unknown User] > [OK] key > [▲] [▼] key > [User Property] > [OK] key Enter the user information.
-
Page 309: 10 Troubleshooting
10 Troubleshooting This chapter explains the following topics: Regular Maintenance ……………………….10-2 Cleaning …………………………10-2 Cleaning Glass Platen ……………………… 10-2 Cleaning Slit Grass ……………………..10-3 Cleaning the inside of the Machine ………………….10-4 Toner Container Replacement ………………….. 10-7 Loading Paper ……………………….. 10-10 Using the Maintenance Menu …………………….
-
Page 310: Regular Maintenance
Troubleshooting > Regular Maintenance Regular Maintenance Cleaning Clean the machine regularly to ensure optimum printing quality. CAUTION For safety, always unplug the power cord before cleaning the machine. Cleaning Glass Platen Wipe the inside of the document processor and the glass platen with a soft cloth dampened with alcohol or mild detergent.
-
Page 311: Cleaning Slit Grass
Troubleshooting > Regular Maintenance Cleaning Slit Grass When using the document processor, clean the slit glass surface and the reading guide with the soft cloth. NOTE Dirt on the slit glass or the reading guide may cause black streaks to appear in the output. 10-3…
-
Page 312: Cleaning The Inside Of The Machine
Troubleshooting > Regular Maintenance Cleaning the inside of the Machine To maintain optimum print quality, clean the interior of the machine each time you replace the toner container, and whenever vertical lines appear. Open the front cover. Lift the developer unit together with the toner container out of the machine.
-
Page 313
Troubleshooting > Regular Maintenance Remove the drum unit from the machine. IMPORTANT Do not touch the drum or subject the drum to shock. Print quality will be degraded if the drum is exposed to direct sunlight or intense light. Place the drum unit flat on a clean, level surface. IMPORTANT Do not place the drum unit on end. -
Page 314
Troubleshooting > Regular Maintenance On the drum unit, slide the main charger cleaner back and forth 2 or 3 times to clean the charger wire. IMPORTANT • Before using the charger cleaner for the first time, remove the tape that holds the charger cleaner knob. -
Page 315: Toner Container Replacement
NOTE • The average number of images that can be printed with the toner containers provided with the machine is 1,000 images • To maintain quality, we recommend using genuine Kyocera toner containers, which must pass numerous quality inspections. CAUTION Do not attempt to incinerate parts which contain toner.
-
Page 316
Troubleshooting > Regular Maintenance Replacing the Toner Container Open the front cover. Unlock the toner container. Remove the toner container. Put used toner containers into the plastic waste bag. 10-8… -
Page 317
Troubleshooting > Regular Maintenance Remove the new toner container from the box. IMPORTANT Do not touch the points shown below. Shake the toner container. 1 0 ~ 1 0 ~ Install the toner container. 10-9… -
Page 318: Loading Paper
Troubleshooting > Regular Maintenance Close the front cover. NOTE • If the front cover does not close, check that the new toner container is installed correctly. • Return the exhausted toner container to your dealer or service representative. The collected toner container will be recycled or disposed in accordance with the relevant regulations.
-
Page 319: Using The Maintenance Menu
Troubleshooting > Using the Maintenance Menu Using the Maintenance Menu You can use the [Maintenance Menu] to adjust the print position and scan position, and maximize the print quality for the elevation of your location. Maintenance Menu User Guide Item Description Adjust print Printing start position…
-
Page 320: Troubleshooting
Troubleshooting > Troubleshooting Troubleshooting Solving Malfunctions The table below provides general guidelines for problem solving. If a problem occurs with your machine, look into the checkpoints and perform procedures indicated on the following pages. If the problem persists, contact your Service Representative. NOTE When contacting us, the serial number will be necessary.
-
Page 321
Troubleshooting > Troubleshooting Reference Symptom Checkpoints Corrective Actions Page Printouts are wrinkled. Is the paper loaded correctly? Load the paper correctly. page 3-2 ― Turn the orientation 180 degrees around page 3-2 in which the paper is positioned. Is the paper damp? Replace the paper with new paper. -
Page 322
Troubleshooting > Troubleshooting Reference Symptom Checkpoints Corrective Actions Page Cannot send via SMB. Is the network cable connected? Connect the correct network cable page 2-8 securely. Have the network settings for the Configure the TCP/IP settings properly. page 8-7 equipment been configured properly? Have the folder sharing settings been Check sharing settings and access page 3-10… -
Page 323: Printed Image Trouble
Troubleshooting > Troubleshooting Printed Image Trouble When the following printed image trouble occurs, implement appropriate procedures. Reference Symptom Checkpoints Corrective Actions Page Printed images are totally Is the paper damp? Replace the paper with new paper. page 3-2 too light. Have you changed the density? Select appropriate density level.
-
Page 324
Troubleshooting > Troubleshooting Reference Symptom Checkpoints Corrective Actions Page Black points appear in white Is the original holder or the glass platen Clean the original holder or the glass page 10-2 background parts of the dirty? platen. image. ― Select the [System Menu/Counter] key ―… -
Page 325
Troubleshooting > Troubleshooting Reference Symptom Checkpoints Corrective Actions Page The altitude is 1000 m or ― Select the [System Menu/Counter] key ― higher and dots appear in > [Adjustment/Maintenance] > the image. [Service Setting] > [Altitude Adjustment], and set to an elevation one level higher than the current setting. -
Page 326: Responding To Messages
Troubleshooting > Troubleshooting Responding to Messages If the message display or the computer displays any of these messages, follow the corresponding procedure. NOTE When contacting us, the serial number will be necessary. To check the serial number, refer to the following: Checking the Equipment’s Serial Number (page i) Reference Message…
-
Page 327
Troubleshooting > Troubleshooting Reference Message Checkpoints Corrective Actions Page Cannot duplex print on Did you select a paper size/type Select [Paper] to select the ― that cannot be duplex printed? available paper. Select the [OK] key this paper. to print without using Duplex ↑↓… -
Page 328
Troubleshooting > Troubleshooting Reference Message Checkpoints Corrective Actions Page High temperature. ― Adjust the temperature and the ― Adjust room temp. humidity of your room. Reference Message Checkpoints Corrective Actions Page Incorrect account ID. — The account ID was incorrect when —… -
Page 329
Troubleshooting > Troubleshooting Reference Message Checkpoints Corrective Actions Page Load paper in cassette #. Is the indicated cassette out of Load paper. page 3-2 paper? ↑↓ (Displayed alternately) Select [Paper] to select the other paper source. Select the [OK] key Press OK to continue to print on the paper in the currently using cassette #. -
Page 330
Troubleshooting > Troubleshooting Reference Message Checkpoints Corrective Actions Page Memory is full. Job is — The process cannot be performed — due to insufficient memory. If only canceled. [End] is available, select [End]. The job will be canceled. Memory is full. —… -
Page 331
Troubleshooting > Troubleshooting Reference Message Checkpoints Corrective Actions Page Paper jammed at MP ― If a paper jam occurs, the machine page 10-30 tray. will stop and the location of the jam will be indicated on the screen. Paper jammed in Leave the machine on and follow Cassette #. -
Page 332
Troubleshooting > Troubleshooting Reference Message Checkpoints Corrective Actions Page Register with Google ― The message is displayed when ― Cloud Print. Are you this machine receives the register sure? request for Google Cloud Print. Select the [Yes] key to register the printer as a Google Cloud Print device. -
Page 333
Troubleshooting > Troubleshooting Reference Message Checkpoints Corrective Actions Page The device cannot be — Release the connection of an — connected because unused mobile device, or set an allowed connections auto break time on the machine to would be exceeded. break connections to mobile devices. -
Page 334
Troubleshooting > Troubleshooting Reference Message Checkpoints Corrective Actions Page USB memory error. Is writing to a removable memory An error occurred in the removable — prohibited? memory. The job stopped. Select Job is canceled. the [OK] key. The possible error codes and their descriptions are as follows. -
Page 335
Troubleshooting > Troubleshooting Responding to Send Error Error Reference Message Corrective Actions Code Page 1101 Failed to send the e-mail. Check the host name of the SMTP server on the page 2-45 Command Center RX. Failed to send via FTP. Check the host name of FTP. -
Page 336
Troubleshooting > Troubleshooting Error Reference Message Corrective Actions Code Page 1105 Failed to send via SMB. Select [On] of the SMB settings on the Command page 8-10 Center RX. Failed to send the e-mail. Select [On] of the SMTP settings on the Command page 2-45 Center RX. -
Page 337
Troubleshooting > Troubleshooting Error Reference Message Corrective Actions Code Page 2102 Failed to send via FTP. Check the network. — 2103 • The network cable is connected. • The hub is not operating properly. • The server is not operating properly. Check the following of the FTP server. -
Page 338: Clearing Paper Jams
Troubleshooting > Clearing Paper Jams Clearing Paper Jams If a paper jam occurs, the message display will display «Paper Jam.» and the machine will stop. Refer to these procedures to remove the jammed paper. Jam Location Indicators 1 Shows the location of a paper jam. 2 Displays the Help screen.
-
Page 339: Remove Any Jammed Paper In Cassette 1
Troubleshooting > Clearing Paper Jams Remove any jammed paper in Cassette 1 CAUTION • Do not reuse jammed papers. • If the paper tears during removal, be sure to remove any loose scraps of paper from inside the machine. Scraps of paper left in the machine could cause subsequent jamming. Pull Cassette 1 out toward you until it stops.
-
Page 340
Troubleshooting > Clearing Paper Jams Open the front cover. Close the front cover. 10-32… -
Page 341: Remove Any Jammed Paper In Cassette 2
Troubleshooting > Clearing Paper Jams Remove any jammed paper in Cassette 2 CAUTION • Do not reuse jammed papers. • If the paper tears during removal, be sure to remove any loose scraps of paper from inside the machine. Scraps of paper left in the machine could cause subsequent jamming. Pull Cassette 2 out toward you until it stops.
-
Page 342
Troubleshooting > Clearing Paper Jams Open the front cover. Close the front cover. 10-34… -
Page 343: Remove Any Jammed Paper In Cassette 3
Troubleshooting > Clearing Paper Jams Remove any jammed paper in Cassette 3 CAUTION • Do not reuse jammed papers. • If the paper tears during removal, be sure to remove any loose scraps of paper from inside the machine. Scraps of paper left in the machine could cause subsequent jamming. Pull Cassette 3 out toward you until it stops.
-
Page 344
Troubleshooting > Clearing Paper Jams Open the front cover. Close the front cover. 10-36… -
Page 345: Remove Any Jammed Paper In The Multipurpose Tray
Troubleshooting > Clearing Paper Jams Remove any jammed paper in the Multipurpose Tray CAUTION • Do not reuse jammed papers. • If the paper tears during removal, be sure to remove any loose scraps of paper from inside the machine. Scraps of paper left in the machine could cause subsequent jamming.
-
Page 346: Remove Any Jammed Paper Inside Of The Machine
Troubleshooting > Clearing Paper Jams Remove any jammed paper inside of the Machine CAUTION • Do not reuse jammed papers. • If the paper tears during removal, be sure to remove any loose scraps of paper from inside the machine. Scraps of paper left in the machine could cause subsequent jamming.
-
Page 347
Troubleshooting > Clearing Paper Jams Open the front cover. Lift the developer unit together with the toner container out of the machine. IMPORTANT Do not touch the developer unit or subject the developer unit to shock. Print quality will be degraded. Place the developer unit together with the toner container flat on a clean, level surface. -
Page 348
Troubleshooting > Clearing Paper Jams Remove the drum unit from the machine. IMPORTANT • The fuser unit inside the machine is hot. Do not touch it, as it may result in burn injury. • Do not touch the drum or subject the drum to shock. Print quality will be degraded if the drum is exposed to direct sunlight or intense light. -
Page 349
Troubleshooting > Clearing Paper Jams Remove any jammed paper. Push Feed Cover back in. Return the drum unit to the original position. Return the developer unit together with the toner container to its position, aligning the guides at both ends with the slots in the machine. -
Page 350: Remove Any Jammed Paper In Rear Cover
Troubleshooting > Clearing Paper Jams Close the front cover. Remove any jammed paper in Rear Cover CAUTION The fixing unit is extremely hot. Take sufficient care when working in this area, as there is a danger of getting burned. Open Rear Cover. Remove any jammed paper.
-
Page 351
Troubleshooting > Clearing Paper Jams Open the fuser cover (D). Remove any jammed paper. Pull Cassette 1 out toward you until it stops. Open Feed Cover. 10-43… -
Page 352
Troubleshooting > Clearing Paper Jams Remove any jammed paper. Push Feed Cover back in. Push Cassette 1 back in. Push Rear Cover. 10-44… -
Page 353
Troubleshooting > Clearing Paper Jams Open the front cover. Close the front cover. 10-45… -
Page 354: Remove Any Jammed Paper In The Document Processor
Troubleshooting > Clearing Paper Jams Remove any jammed paper in the Document Processor CAUTION • Do not reuse jammed papers. • If the paper tears during removal, be sure to remove any loose scraps of paper from inside the machine. Scraps of paper left in the machine could cause subsequent jamming.
-
Page 355
Troubleshooting > Clearing Paper Jams Push the cover. 10-47… -
Page 356: 11 Appendix
11 Appendix This chapter explains the following topics: Optional Equipment ……………………….11-2 Overview of Optional Equipment ………………….11-2 Optional Applications ……………………..11-6 Starting Application Use …………………….. 11-6 Checking Details of Application ………………….11-7 Character Entry Method ………………………. 11-8 Using the Keys ……………………….11-8 Selecting Type of Characters ……………………
-
Page 357: Optional Equipment
Appendix > Optional Equipment Optional Equipment Overview of Optional Equipment The following optional equipment is available for the machine. (1) Expansion Memory (2) PF-1100 (3) Card Authentication Kit (B) Software option (4) UG-33 (5) SD/SDHC Memory Card (6) USB Keyboard 11-2…
-
Page 358
Appendix > Optional Equipment (1) «Expansion Memory» The machine can perform the more multiple jobs simultaneously by adding more memories. You can increase the machine’s memory up to 1,536 MB by plugging in the optional memory modules. Precautions for Handling the Memory Modules To protect electronic parts, discharge static electricity from your body by wearing an antistatic wrist strap, if possible, when you install the memory modules. -
Page 359
Appendix > Optional Equipment (2) PF-1100 «Paper Feeder» The paper feeder can be installed in the printer. Loading in the Cassette (page 3-4) (3) Card Authentication Kit(B) «Card Authentication Kit» User login administration can be performed using ID cards. To do so, it is necessary to register ID card information on the previously registered local user list. -
Page 360
Appendix > Optional Equipment Insert the SD/SDHC memory card into the SD/SDHC memory card slot. Replace the covers. (6) USB Keyboard «USB Keyboard» A USB keyboard can be used to enter information into the text fields on the operation panel. A special mount is also available to install the keyboard on the machine. -
Page 361: Optional Applications
[Login]. For this, you need to login with administrator privileges. The factory default login user name and login password are set as shown below. Model Name Login User Name Login Password ECOSYS M2235dn/ECOSYS M2735dn 3500 3500 [▲] [▼] key > [Op Functions] > [OK] key Activate the application.
-
Page 362: Checking Details Of Application
The factory default login user name and login password are set as shown below. Model Name Login User Name Login Password ECOSYS M2235dn/ECOSYS M2735dn 3500 3500 [▲] [▼] key > [Op Functions] > [OK] key Check the details of application.
-
Page 363: Character Entry Method
Appendix > Character Entry Method Character Entry Method This section explains how to enter characters. Using the Keys Use the following keys to enter characters. Account Name: Text Display/Key Description Message Display Displays entered characters. Cursor Characters are entered at the position of the cursor. Right Select key Select to select the type of characters you want to enter.
-
Page 364: Selecting Type Of Characters
Appendix > Character Entry Method Selecting Type of Characters To enter characters, the following three types are available: Types Description To enter alphabets. To enter numerals. Symbols To enter symbols. In a character entry screen, select [Text] to select the type of characters you want to enter. Account Name: Account Name: Symbols:…
-
Page 365: Entering Symbols
Appendix > Character Entry Method Keys Characters (Each press of a key changes the character in the order from left to right.) (Repeats from the first character on the left) 9 (During number entry) (space) (Repeats from the first character on the left) 0 (During number entry) Select to change the character in the cursor position between upper case and lower case.
-
Page 366
Appendix > Character Entry Method Select the [*/.] key. [r] changes to [R]. Account Name: Text Select the [►] key. The cursor moves to the right. Account Name: Text Select the [#] key. Displays the symbol list. Symbols: !»#$%&'()*+,-./:;<=> ?@[]^_`{|}~€ ƒ„…†‡^‰ <‘’“”•–—˜™>¡¢£¤¥¦§¨©ª… -
Page 367: Entering Using The Character Selection Screen
Appendix > Character Entry Method Entering Using the Character Selection Screen If «Login Operation» is [Select Character], then the screen is displayed to enter details by selecting from the characters on the message display. For details on changing the login operation method, refer to the following: Function Defaults (page 8-24) Select the [▲], [▼], [►] or [◄] key to move the cursor and select the character to be entered.
-
Page 368: Paper
Appendix > Paper Paper This section explains the paper sizes and types that can be used in the paper source. For details on the sizes, types, and number of sheets of paper that can be loaded in each paper tray, refer to the following: Specifications (page 11-21) Basic Paper Specifications…
-
Page 369: Choosing The Appropriate Paper
Appendix > Paper Choosing the Appropriate Paper This section describes guidelines for choosing paper. Condition Avoid using paper with bent corners or that is curled, dirty, or torn. Do not use paper that has a rough surface or paper fiber lint, or that is especially delicate. Use of paper in any of these conditions will not only deliver poor copies but may also cause jams and shorten the useful life of the machine.
-
Page 370
Appendix > Paper Other Paper Specifications Porosity: The density of the paper fibers. Stiffness: Paper must be stiff enough or it may buckle in the machine, causing jams. Curl: Most paper naturally tends to curl after the package is opened. When paper passes through the fixing unit, it curls upward slightly. -
Page 371
Appendix > Paper Paper Sizes that can be Used with This Machine Paper of the following sizes is supported by the machine. Measurements in the table take into account a ±0.7 mm dimensional accuracy for length and width. Corner angles must be 90°… -
Page 372: Special Paper
Appendix > Paper Special Paper This section describes printing onto special paper and print media. Special Paper that can be Used with This Machine • Transparencies • Preprinted paper • Bond paper • Recycled paper • Vellum • Thin paper •…
-
Page 373
Appendix > Paper Label Be sure to feed labels from the multipurpose tray. For selecting labels, use extreme care so that the adhesive may not come in direct contact with any part of the machine and that the labels are not easily peeled from the carrier sheet. Adhesives that stick to the drum or rollers and peeled labels remaining in the machine may cause a failure. -
Page 374
Appendix > Paper Hagaki (Cardstock) Burrs Burrs Before loading Hagaki (Cardstock) into the multipurpose tray, fan them and align the edges. If the Hagaki (Cardstock) paper is curled, straighten it before loading. Printing onto curled Hagaki (Cardstock) may cause jams. Use unfolded Oufuku hagaki (Return postcard) (available at post offices). -
Page 375
Appendix > Paper Preprinted Paper Preprinted paper must conform to the specifications. Basic Paper Specifications (page 11-13) The colored ink must be able to withstand the heat of printing. It must be resistant to silicone oil as well. Do not use paper with a treated surface such as glossy paper used for calendars. -
Page 376: Specifications
Appendix > Specifications Specifications IMPORTANT Specifications are subject to change without notice. NOTE For more information on using the FAX, refer to the following: FAX Operation Guide Machine Item Description Type Desktop Printing Method Electrophotography by semiconductor laser Paper Weight Cassette 60 to 163 g/m Multipurpose…
-
Page 377: Copy Functions
Appendix > Specifications Item Description Operating Temperature 10 to 32.5°C/50 to 90.5°F Environment Humidity 10 to 80 % Altitude 3,500 m/11,482 ft maximum Brightness 1,500 lux maximum Dimension (W × D × H) 16.42″ × 16.23″ × 17.21″ 417 × 412 × 437 mm Weight (without toner container) Approx.
-
Page 378: Printer Functions
Appendix > Specifications Printer Functions Item Description Printing Speed Same as Copying Speed. First Print Time (A4, feed from 6.8 seconds or less Cassette) Resolution 300dpi x 300 dpi, 600 dpi x 600 dpi, 1200 dpi equivalent x 1200 dpi equivalent, 1800 dpi equivalent x 600 dpi Operating System Windows Vista, Windows 7, Windows 8, Windows 8.1, Windows 10, Windows Server 2008/R2, Windows Server 2012/R2, Windows Server…
-
Page 379: Document Processor
Appendix > Specifications Document Processor Item Description Supported Original Types Sheet originals Paper Size Maximum: Folio/Legal Minimum: Statement/A6 Paper Weight 50 to 160 g/m Loading Capacity 50 sheets (50 to 80 g/m²) maximum Thick (120 g/m ): 25 sheets *1 Up to upper limit height line in the document processor Paper Feeder Item Description…
-
Page 380: Glossary
Appendix > Glossary Glossary Accessibility The machine is designed featuring good accessibility even for the elderly and those who are physically challenged or visually impaired. Apple Talk AppleTalk offers file sharing and printer sharing and it also enables you to utilize application software that is on another computer on the same AppleTalk network.
-
Page 381
Appendix > Glossary DHCP (IPv6) DHCP (IPv6) is the next-generation of the Internet’s Dynamic Host Configuration Protocol and supports IPv6. It extends the BOOTP startup protocol that defines the protocols used for transferring configuration information to hosts on the network. DHCP (IPv6) permits the DHCP server to use its expanded functionality to send configuration parameters to an IPv6 node. -
Page 382
KPDL (Kyocera Page Description Language) Kyocera’s PostScript page description language compatible with Adobe PostScript Level 3. Multipurpose (MP) Tray The paper supply tray on the front side of the machine. Use this tray instead of the cassettes when printing onto envelopes, Hagaki (Cardstock), transparencies, or labels. -
Page 383
Appendix > Glossary ICMPv6 stands for Internet Control Message Protocol, and is a IPv6 standard defined in the RFC 2463 «Internet Control Message Protocol (ICMPv6) for the Internet Protocol Version 6 (IPv6) Specification». RAM Disk Using part of the printer’s memory as a virtual disk, you can set any amount of memory from overall printer memory as a RAM disk in order to use features such as electronic sorting (shortening print time). -
Page 384
Appendix > Glossary WIA (Windows Imaging Acquisition) A function to import images supported after Windows Me/XP from digital cameras and other peripheral devices. This function replaces what TWAIN used to do. The feature is provided as a part of Windows functions and improves ease of operation, so that you import images directly to My Computer without using any application. -
Page 385: Index
Index Common Settings 8-15 Date Setting 8-21 Default Screen 8-15 Display Brightness 8-15 Display Status/Log 8-27 Accessibility 11-25 Error Handling 8-21 Address Book 3-18 Format SD Card 8-26 Adding 3-18 Function Defaults 8-24 Contact 3-18 Language 8-15 Editing and Deleting 3-23 Login Operation 8-26…
-
Page 386
Date/Timer/Energy Saver Energy Saver Recovery Level 8-28 EnergySaver RecoveryLevel 8-28 Energy Saving Control Function 1-13 Default Gateway 11-25 Energy Star (ENERGY STAR®) Program 1-13 Settings Enhanced WSD 11-26 Protocol Settings 8-11 Default Screen 8-15 Density 6-17 EnhancedWSD (SSL) Destination Protocol Settings 8-11 Adding a Destination 3-18… -
Page 387
Job Box 11-27 Deletion of Job Retention 8-32 Help 11-26 Private Print Box 4-11 Help Screen 2-14 Proof and Hold Box 4-15 High Compression PDF 6-24 Quick Copy Box 4-14 Host Name Quick Copy Jobs 8-32 HTTP Specifying the Job Box from a Computer and Storing Protocol Settings 8-10 the Job… -
Page 388
Network Interface Connector Paper Feed Mode 8-30 Notice Paper Feeder (500-sheet) 11-4 Paper Jams 10-30 Cassette 1 10-31 Cassette 2 10-31 One Touch Key Cassette 3 (500-sheet x 2) 10-35 Adding 3-25 Document Processor 10-46 Editing and Deleting 3-26 Inside of the Machine 10-38 OpenSSL License Jam Location Indicators… -
Page 389
Program Sending Size 6-22 Deleting 5-10 Service Setting 8-34 Overwriting 5-10 Setting Date and Time 2-17 Sharpness 6-19 Recalling Registering Skip Blank Page 6-21 Sleep 2-20 Sleep Level 2-22, 8-22 Sleep Rules 2-21, 8-22 RA (Stateless) 11-27 Sleep Timer 8-22 RA(Stateless) Slit Glass Settings… -
Page 390
User Login/Job Accounting 8-14 Job Accounting 9-23 TCP/IP 11-28 Unknown ID Job 9-39 Settings User Login TCP/IP (IPv4) User Property 8-14 Settings 2-18, TCP/IP (IPv6) 11-26 Settings TEL Connector 11-29 Thin Print over SSL Setting WIA Driver 2-36 Protocol Settings 8-10 11-29 ThinPrint… -
Page 392
8F, No. 288 Nanjing Road West, Huangpu District, Phone: +1-305-421-6640 Shanghai,200003, China Fax: +1-305-421-6666 Phone: +86-21-5301-1777 Fax: +86-21-5302-8300 KYOCERA Document Solutions Canada , Ltd. KYOCERA Document Solutions 6120 Kestrel Rd., Mississauga, ON L5T 1S8, Canada (Thailand) Corp., Ltd. Phone: +1-905-670-4425… -
Page 393
KYOCERA Document Solutions South Africa (Pty) Ltd. KYOCERA Document Solutions Espana, S.A. KYOCERA House, Hertford Office Park, Edificio Kyocera, Avda. de Manacor No.2, 90 Bekker Road (Cnr. Allandale), Midrand, South Africa 28290 Las Matas (Madrid), Spain Phone: +27-11-540-2600 Phone: +34-91-6318392… -
Page 394
2017.8 2VTKDEN001…
Информация о товаре носит справочный характер и не является публичной офертой. Характеристики, комплект поставки и внешний вид товара могут отличаться от указанных или быть изменены производителем без предварительного уведомления. Перед покупкой проверяйте информацию на официальном сайте производителя.
Если вы заметили ошибку или неточность в описании товара, пожалуйста, выделите часть текста с ошибкой и нажмите кнопку «Сообщить об ошибке».
Код: 110062
114 820
рублей
Бесплатная доставка
по Красноярску
?
под заказ
(7-14 дней)
Новости интернет-магазина «Лаукар»:
Дополнительная информация в категории МФУ:
В интернет-магазине бытовой техники «Лаукар» Вы можете скачать инструкцию к товару МФУ Kyocera Ecosys M2235DN совершенно бесплатно.
Все инструкции, представленные на сайте интернет-магазина бытовой техники «Лаукар», предоставляются производителем товара.
Перед началом использования товара рекомендуем Вам ознакомиться с инструкцией по применению.
Для того чтобы скачать инструкцию, Вам необходимо нажать на ссылку «скачать инструкцию», расположенную ниже, а в случае, если ссылки нет,
Вы можете попробовать обратиться к данной странице позднее,
возможно специалисты интернет-магазина бытовой техники «Лаукар» еще не успели загрузить для скачивания инструкцию к товару:
МФУ Kyocera Ecosys M2235DN.

Фирма-производитель оставляет за собой право на внесение изменений в конструкцию, дизайн и комплектацию товара: МФУ Kyocera Ecosys M2235DN. Пожалуйста, сверяйте информацию о товаре с информацией на
официальном сайте компании производителя.
Загрузки
Получите доступ к любым файлам, от драйверов до руководств.
-
Драйверы
-
Документация
-
Программное обеспечение
Мы определили Вашу операционную систему
Информация о системе будет здесь
Выбрать операционную систему
Поиск не дал результатов. Попробуйте по-другому сформулировать запрос.
Поиск не дал результатов. Попробуйте по-другому сформулировать запрос.
Поиск не дал результатов. Попробуйте по-другому сформулировать запрос.
Чтобы скачать файл, пожалуйста, примите наши условия и положения
Прежде чем нажать на кнопку «Принять и продолжить» для начала загрузки программного обеспечения (“Программное обеспечение”) или документации (“Документация”), внимательно ознакомитесь с условиями настоящего лицензионного соглашения (“Соглашение”). Нажав кнопку «Принять и продолжить», Вы обязуетесь соблюдать условия настоящего Соглашения и стать лицензиатом. Если Вы не согласны со всеми условиями настоящего Соглашения, нажмите кнопку «Отмена», чтобы отказаться от загрузки и использования Программного обеспечения и/или Документации.Если Вы приняли условия настоящего Лицензионного соглашения, Kyocera Document Solutions Europe BV (“Лицензиар”) сразу предоставляет вам («Лицензиат» означает физическое или юридическое лицо) ограниченную, неисключительную, непередаваемую лицензию на использование Программного обеспечения и/или Документации на условиях настоящего Соглашения.
ПРОГРАММНОЕ ОБЕСПЕЧЕНИЕ
1. Использование программного обеспечения
1.1 Лицензиар предоставляет Лицензиату лицензию на использование одной копии Программного обеспечения на одном или нескольких компьютерах, подключенных к оригинальному принтеру «KYOCERA», копировальному аппарату или многофункциональному устройству. Использование означает любое постоянное или временное использование Программного обеспечения и включает в себя хранение, загрузку, установку, выполнение или отображение Программного обеспечения или обработку любых содержащихся в нем данных. Запрещается использование Программного обеспечения на любом другом оборудовании, если такое использование не предусмотрено отдельным лицензионным соглашением.
2. Права интеллектуальной Собственности
2.1 Все права собственности и интеллектуальной собственности на Программное обеспечение и любые производные работы остаются исключительно за Лицензиаром и/или его Лицензиарами. Лицензиат признает такие права собственности и обязуется не предпринимать никаких действий, направленных на то, чтобы каким-либо образом поставить под угрозу, ограничить или вмешаться в права Лицензиара в отношении Программного обеспечения. Кроме того, Лицензиат не вправе удалять или изменять какие-либо товарные знаки, логотипы, авторские права или другие уведомления о правах собственности, обозначения, символы или этикетки в Программном обеспечении без предварительного письменного разрешения Лицензиара. Любое несанкционированное отклонение от указанного условия приведет к автоматическому расторжению Соглашения. Лицензиар оставляет за собой право обратиться в суд в случае нарушения указанного условия.
3. Права на копирование Программного обеспечения
3.1 Лицензиат вправе копировать Программное обеспечение только в тех случаях, когда это необходимо для его использования. Это включает в себя установку и загрузку Программного обеспечения во временную память (т. е. оперативную память).
3.2 Лицензиат вправе сделать и сохранить одну резервную копию, если это необходимо для обеспечения последующего использования. Копия должна быть помечена как резервная. Если Программное обеспечение используется в процессе работы и если обычные резервные копии всех данных, включая Программное обеспечение, создаются с целью обеспечения безопасности данных и обеспечения быстрого восстановления компьютерной системы после сбоя, то количество резервных копий должно быть в пределах строгой необходимости. Они могут быть использованы только в целях архивирования.
3.3 Лицензиат не вправе делать какие-либо дополнительные копии.
3.4 Лицензиат не вправе декомпилировать Программное обеспечение, за исключением случаев, когда такая мера явно разрешена законом. Лицензиат не имеет права изменять какие-либо фирменные наименования, серийные номера или другие характеристики, идентифицирующие Программное обеспечение или любую другую правовую информацию.
4. Передача программного обеспечения
4.1 При любой передаче программного обеспечения третьему лицу действие лицензии автоматически прекращается. Получатель рассматривается как Лицензиат в значении, указанном в настоящем Соглашении.
4.2 Программное обеспечение может быть передано только в том случае, если получатель принимает условия настоящего Соглашения. Лицензиат обязан ознакомить получателя с настоящими условиями. Если у Лицензиата нет копии настоящего Соглашения, он может приобрести новую копию от Лицензиара за свой счет.
4.3 После передачи Лицензиат обязан немедленно уничтожить любые копии Программного обеспечения или его элементов, включая любые измененные или модифицированные копии, или их части. Это также относится к любым резервным копиям.
4.4 Лицензиат не вправе предоставлять в аренду, или разделять какие-либо права, предоставленные настоящей лицензией, а также передавать или предоставлять сублицензии, если иное прямо не предусмотрено Соглашением.
5. Ограниченная гарантия
5.1 С учетом приведенных ниже ограничений и исключений ответственности Лицензиар гарантирует во всех существенных отношениях соответствие Программного обеспечения любой сопровождающей документации и письменным характеристикам, предоставленным Лицензиаром.
5.2 В соответствии с п. 5.1 Программное обеспечение предоставляется на условиях «как есть» без каких-либо гарантий любого рода, явных или подразумеваемых, включая, в частности, подразумеваемые гарантии товарной пригодности, пригодности для определенной цели, соблюдения и отсутствия нарушения прав собственности.
5.3 Лицензиар не предоставляет гарантии отсутствия или устранения ошибок, при этом Лицензиат несет полную ответственность за все расходы и затраты, связанные с устранением, ремонтом или компенсацией убытков, вызванные такими ошибками.
5.4 Лицензиар не несет ответственности за случаи, когда Программное обеспечение не работает в соответствии с ограниченной гарантией, указанной в подпункте 5.1, в результате любого изменения, модификации или дополнения Программного обеспечения, которое произведено не Лицензиаром или вызвано каким-либо злоупотреблением, порчей или неправильным использованием Программного обеспечения, включая использование Программного обеспечения с несовместимым оборудованием или другим программным обеспечением.
6. Обязательства по проверке и уведомлению
6.1 Лицензиат обязан проверить Программное обеспечение на наличие явных неисправностей. Явная неисправность означает неисправность, очевидную для обычного Лицензиата. Срок гарантии истекает в случае отсутствия уведомления Лицензиара о такой неисправности в течение 14 дней после загрузки Программного обеспечения.
6.2 Лицензиар должен быть проинформирован о любой другой неисправности в течение четырнадцати дней с момента ее обнаружения.
6.3 Настоящая лицензия не затрагивает каких-либо дополнительных обязательств Лицензиата, которые он принимает на себя в ходе обычной коммерческой деятельности.
6.4 В случае нарушения этого обязательства Лицензиат считается принявшим Программное обеспечение как полностью исправное.
ДОКУМЕНТАЦИЯ
7.Гарантия
7.1 За исключением случаев, прямо предусмотренных в настоящем Соглашении, Лицензиар исключает все гарантии, заверения, условия или другие обязательства любого рода, явные или подразумеваемые, установленные законом или иным образом, и отказывается от всех подразумеваемых гарантий, включая (без ограничения) любые гарантии, заверения, условия или другие обязательства товарной пригодности или пригодности для конкретной цели, удовлетворительного качества или разумного качества исполнения и обслуживания, в каждом случае в максимальной степени, разрешенной действующим законодательством. Без ограничения вышеизложенного, Документация предоставляется на условиях «как есть», как доступно и без каких-либо гарантий.
7.2 Информация и мнения, выраженные в Документации, включая URL-адрес и другие ссылки на веб-сайт в Интернете, могут изменяться без предварительного уведомления.
7.3 Примеры, приведенные в Документации, указаны только для справочных целей и являются вымышленными. Они не предполагают наличия или восприятия какой-либо реальной связи или сходства.
8 Права интеллектуальной Собственности
8.1 Все права собственности и интеллектуальной собственности на Документацию и любые производные работы остаются исключительно за Лицензиаром и/или его Лицензиарами. Лицензиат признает такие права собственности и обязуется не предпринимать никаких действий, направленных на то, чтобы каким-либо образом поставить под угрозу, ограничить или вмешаться в права Лицензиара в отношении Документации. Кроме того, Лицензиат не вправе удалять или изменять какие-либо товарные знаки, логотипы, авторские права или другие уведомления о правах собственности, обозначения, символы или этикетки в Документации без предварительного письменного разрешения Лицензиара. Любое несанкционированное отклонение от указанного условия приведет к автоматическому расторжению Соглашения. Лицензиар оставляет за собой право обратиться в суд в случае нарушения указанного условия.
9.Права на копирование Документации и ее использование
9.1 Лицензиат вправе копировать и использовать настоящий документ в своих внутренних, справочных целях. Документация предоставляется Лицензиату для его собственного использования, а не для перепродажи.
ПРОГРАММНОЕ ОБЕСПЕЧЕНИЕ И ДОКУМЕНТАЦИЯ
10.Ответственность
10.1 Общая ответственность Лицензиара перед Лицензиатом за нарушение настоящего Соглашения или правонарушение ограничивается суммой лицензионного сбора, уплаченного Лицензиатом за Программное обеспечение и/или Документацию. Стороны соглашаются, что Лицензиар не несет ответственности за случайные или косвенные убытки, такие как упущенная выгода, потеря сбережений или убытки, вызванные прерыванием деятельности.
10.2 Лицензиар не несет ответственности перед Лицензиатом в соответствии с договором, деликтом или иным образом за:
а) Упущенную выгоду;
б) Потерю деловой репутации;
в) Потерю бизнеса;
г) Потерю деловых возможностей;
г) Потерю ожидаемой экономии;
е) Иной специальный, косвенный или сопутствующий
убыток.
10.3 Ограничения ответственности, изложенные в настоящей статье, не применяются, если убытки являются результатом умышленного противоправного действия
Лицензиара или его умышленной неосторожности.
11. Срок действия и прекращение действия Соглашения
11.1 Настоящее Соглашение вступает в силу с момента принятия Лицензиатом условий настоящего Соглашения путем нажатия на кнопку “Принять и продолжить”.
11.2 Действие настоящей лицензии и права Лицензиата на использование Программного обеспечения и/или Документации прекращается автоматически, если Лицензиат нарушает какое-либо условие настоящего Соглашения.
11.3 как Лицензиар, так и Лицензиат вправе расторгнуть настоящее Соглашение путем письменного уведомления за 14 (четырнадцать) дней.
11.4 В случае расторжения Соглашения Лицензиат обязан уничтожить оригинал и все копии Программного обеспечения и/или Документации и направить Лицензиару подтверждение такого уничтожения.
12 Отсутствие иных действующих соглашений, письменная форма
12.1. Настоящее Соглашение регулирует договорные отношения между Лицензиаром и Лицензиатом в отношении договорных обязательств, установленных настоящей лицензией. Любые иные договоренности отсутствуют. Любые предыдущие контракты или соглашения являются недействительными после принятия настоящего Соглашения.
12.2 Все без исключения изменения к настоящему Соглашению должны быть составлены в письменной форме.
13.Уведомления
13.1 Любое уведомление Лицензиара должно быть направлено в письменной форме по следующему адресу:
KYOCERA DOCUMENT SOLUTIONS Russia 129110, Россия, Москва, ул. Щепкина, д. 51/4, стр. 2
14. Применимое право и юрисдикция
14.1 Все отношения между Лицензиаром и Лицензиатом полностью регулируются и толкуются в соответствии с законодательством Российской Федерации.
14.2 Все споры, возникающие в связи с настоящим Соглашением, окончательно разрешаются компетентным судом на территории РФ.
Все
JSON[{«description»:»u003ca hrefu003d» https://www.kyoceradocumentsolutions.eu/content/download-center/eu/documents/usermanual/Firmware_Upgrade_Tool_user_manual_pdf.download.pdfrn» relu003d»noopener noreferrer»u003eLink to the User Manualu003c/au003eu003cbru003ernThis tool can be used for updating the firmware of the product. Keeping the firmware to the latest improves security and stabilizes operation. For more information about the tool, refer to the user manual.rn»,»sortDate»:{«year»:2022,»month»:10,»dayOfMonth»:14,»hourOfDay»:9,»minute»:37,»second»:7},»title»:»Firmware Upgrade Tool (1.0.13.30)»,»extension»:»ZIP»,»size»:»5 MB»,»osList»:[],»languagesList»:[],»category»:»application»,»dcLink»:»/content/download-center/ru/applications/all/FirmwareUpgradeTool_zip.download.zip»,»fileName»:»FirmwareUpgradeTool.zip»,»folderName»:»All»,»dcId»:»/content/download-center/ru/applications/all/FirmwareUpgradeTool_zip»,»dcPageTitle»:»Firmware Upgrade Tool»},{«sortDate»:{«year»:2022,»month»:10,»dayOfMonth»:14,»hourOfDay»:8,»minute»:21,»second»:50},»title»:»FirmwareUpgradePackage ECOSYS M2235dn (Latest)»,»extension»:»ZIP»,»size»:»72 MB»,»osList»:[],»languagesList»:[],»category»:»application»,»dcLink»:»/content/download-center/ru/applications/all/FirmwareUpgradePackage_ECOSYS_M2235dn_zip.download.zip»,»fileName»:»FirmwareUpgradePackage_ECOSYS M2235dn.zip»,»folderName»:»All»,»dcId»:»/content/download-center/ru/applications/all/FirmwareUpgradePackage_ECOSYS_M2235dn_zip»,»dcPageTitle»:»FirmwareUpgradePackage ECOSYS M2235dn»},{«sortDate»:{«year»:2022,»month»:10,»dayOfMonth»:2,»hourOfDay»:11,»minute»:49,»second»:0},»title»:»Firmware Upgrade Tool user manual (Ver. 1)»,»extension»:»PDF»,»size»:»786 KB»,»osList»:[],»languagesList»:[«en»],»category»:»document»,»dcLink»:»/content/download-center/ru/documents/usermanual/Firmware_Upgrade_Tool_user_manual_pdf.download.pdf»,»fileName»:»Firmware_Upgrade_Tool_user_manual.pdf»,»folderName»:»Руководство пользователя»,»dcId»:»/content/download-center/ru/documents/usermanual/Firmware_Upgrade_Tool_user_manual_pdf»,»dcPageTitle»:»Firmware Upgrade Tool user manual»},{«description»:»[Recommended] Printer drivers with advanced features»,»sortDate»:{«year»:2022,»month»:8,»dayOfMonth»:2,»hourOfDay»:11,»minute»:35,»second»:0},»title»:»KX Universal Printer Driver (v.8.3.0815)»,»extension»:»ZIP»,»size»:»155 MB»,»osList»:[«win10″,»win8″,»win7″,»winserver2019″,»winserver2016″,»winserver2012″],»languagesList»:[],»category»:»driver»,»dcLink»:»/content/download-center/ru/drivers/all/KX_Universal_Printer_Driver_zip.download.zip»,»fileName»:»KX_Universal_Printer_Driver.zip»,»folderName»:»All»,»dcId»:»/content/download-center/ru/drivers/all/KX_Universal_Printer_Driver_zip»,»dcPageTitle»:»KX Universal Printer Driver»},{«description»:»Scan from TWAIN-supported applications»,»sortDate»:{«year»:2022,»month»:7,»dayOfMonth»:30,»hourOfDay»:11,»minute»:0,»second»:0},»title»:»TWAIN Driver (3.0)»,»extension»:»ZIP»,»size»:»52 MB»,»osList»:[«win10″,»win8″,»winserver2016″,»winserver2012″,»win11″],»languagesList»:[],»category»:»driver»,»dcLink»:»/content/download-center/ru/drivers/all/TWAIN_Driver_zip.download.zip»,»fileName»:»TWAIN_Driver.zip»,»folderName»:»All»,»dcId»:»/content/download-center/ru/drivers/all/TWAIN_Driver_zip»,»dcPageTitle»:»TWAIN Driver»},{«description»:»[Recommended] Linux printer driver packages»,»sortDate»:{«year»:2022,»month»:2,»dayOfMonth»:11,»hourOfDay»:9,»minute»:48,»second»:56},»title»:»Linux Universal Driver (Phase9.2_20220928)»,»extension»:»ZIP»,»size»:»248 MB»,»osList»:[«linux»],»languagesList»:[],»category»:»driver»,»dcLink»:»/content/download-center/ru/drivers/all/Linux_Universal_Driver_zip.download.zip»,»fileName»:»Linux_Universal_Driver.zip»,»folderName»:»All»,»dcId»:»/content/download-center/ru/drivers/all/Linux_Universal_Driver_zip»,»dcPageTitle»:»Linux Universal Driver»},{«sortDate»:{«year»:2021,»month»:11,»dayOfMonth»:6,»hourOfDay»:15,»minute»:39,»second»:0},»title»:»EC.Declaration.RoHS_All..options (129) (Oct. 21)»,»extension»:»ZIP»,»size»:»27 MB»,»osList»:[],»languagesList»:[«en»],»category»:»document»,»dcLink»:»/content/download-center/ru/documents/certificate/EC_Declaration_RoHS_All__129__options_zip.download.zip»,»fileName»:»EC.Declaration.RoHS_All.(129).options.zip»,»folderName»:»Сертификат»,»dcId»:»/content/download-center/ru/documents/certificate/EC_Declaration_RoHS_All__129__options_zip»,»dcPageTitle»:»EC.Declaration.RoHS_All..options (129)»},{«description»:»Printer driver for Mac OS»,»sortDate»:{«year»:2021,»month»:4,»dayOfMonth»:7,»hourOfDay»:12,»minute»:14,»second»:49},»title»:»Mac Universal Driver (5.3_2021.10.06)»,»extension»:»ZIP»,»size»:»46 MB»,»osList»:[«mac»],»languagesList»:[],»category»:»driver»,»dcLink»:»/content/download-center/ru/drivers/all/Mac_Universal_Driver_zip.download.zip»,»fileName»:»Mac_Universal_Driver.zip»,»folderName»:»All»,»dcId»:»/content/download-center/ru/drivers/all/Mac_Universal_Driver_zip»,»dcPageTitle»:»Mac Universal Driver»},{«description»:»Microsoft architecture v4 driver»,»sortDate»:{«year»:2020,»month»:7,»dayOfMonth»:31,»hourOfDay»:9,»minute»:52,»second»:4},»title»:»KX v4 Printer Driver (v.6.0.1527)»,»extension»:»ZIP»,»size»:»154 MB»,»osList»:[«win10″,»winserver2019″,»winserver2016″],»languagesList»:[],»category»:»driver»,»dcLink»:»/content/download-center/ru/drivers/all/Kxv4Driver_signed_zip.download.zip»,»fileName»:»Kxv4Driver_signed.zip»,»folderName»:»All»,»dcId»:»/content/download-center/ru/drivers/all/Kxv4Driver_signed_zip»,»dcPageTitle»:»KX v4 Printer Driver»},{«sortDate»:{«year»:2020,»month»:6,»dayOfMonth»:3,»hourOfDay»:14,»minute»:5,»second»:0},»title»:»Kyocera_QuickScan (v2.1.0608 )»,»extension»:»ZIP»,»size»:»47 MB»,»osList»:[],»languagesList»:[],»category»:»application»,»dcLink»:»/content/download-center/ru/applications/all/Kyocera_QuickScan_zip.download.zip»,»fileName»:»Kyocera_QuickScan.zip»,»folderName»:»All»,»dcId»:»/content/download-center/ru/applications/all/Kyocera_QuickScan_zip»,»dcPageTitle»:»Kyocera_QuickScan»},{«sortDate»:{«year»:2020,»month»:1,»dayOfMonth»:11,»hourOfDay»:13,»minute»:15,»second»:0},»title»:»Kyocera Classic Universal Printer Driver (3.3)»,»extension»:»ZIP»,»size»:»15 MB»,»osList»:[«win10″,»win8″,»win7″,»winvista»,»winserver2016″,»winserver2012″,»winserver200864r2″,»winserver2008″,»winxp»],»languagesList»:[«ca»,»nl»,»en»,»fr»,»de»,»it»,»pt»,»es»,»sv»],»category»:»driver»,»dcLink»:»/content/download-center/ru/drivers/all/KyoClassicUniversal_v3_3_zip.download.zip»,»fileName»:»KyoClassicUniversal_v3.3.zip»,»folderName»:»All»,»dcId»:»/content/download-center/ru/drivers/all/KyoClassicUniversal_v3_3_zip»,»dcPageTitle»:»Kyocera Classic Universal Printer Driver»},{«sortDate»:{«year»:2018,»month»:6,»dayOfMonth»:6,»hourOfDay»:15,»minute»:33,»second»:12},»title»:»The port numbers used for NW-FAX were not documented in the fax manuals.When fax communication is not possible using the Network fax card it can be because of blocked ports in the firewall. (FAQ_NW-FAX_blocked_ports-UK.pdf)»,»extension»:»PDF»,»size»:»137 KB»,»osList»:[],»languagesList»:[«en»],»category»:»document»,»dcLink»:»/content/download-center/ru/documents/faq/FAQ_NW_FAX_blocked_ports_UK_pdf.download.pdf»,»fileName»:»FAQ_NW-FAX_blocked_ports-UK.pdf»,»folderName»:»FAQ»,»dcId»:»/content/download-center/ru/documents/faq/FAQ_NW_FAX_blocked_ports_UK_pdf»,»dcPageTitle»:»The port numbers used for NW-FAX were not documented in the fax manuals.When fax communication is not possible using the Network fax card it can be because of blocked ports in the firewall.»},{«sortDate»:{«year»:2018,»month»:2,»dayOfMonth»:19,»hourOfDay»:15,»minute»:58,»second»:51},»title»:»Scan to Folder Setup Tool for SMB (ScanToSMB_v1.0.zip)»,»extension»:»ZIP»,»size»:»492 KB»,»osList»:[],»languagesList»:[«en»],»category»:»application»,»dcLink»:»/content/download-center/ru/applications/all/ScanToSMB_v1_0_zip.download.zip»,»fileName»:»ScanToSMB_v1.0.zip»,»folderName»:»All»,»dcId»:»/content/download-center/ru/applications/all/ScanToSMB_v1_0_zip»,»dcPageTitle»:»Scan to Folder Setup Tool for SMB»},{«sortDate»:{«year»:2018,»month»:2,»dayOfMonth»:1,»hourOfDay»:14,»minute»:38,»second»:40},»title»:»Technical Software Summary — Printer Error with MAC OSX 10.13.X (High Sierra) Rev.1 (TSS_054_MAC_Rev1.pdf)»,»extension»:»PDF»,»size»:»557 KB»,»osList»:[],»languagesList»:[],»category»:»document»,»dcLink»:»/content/download-center/ru/documents/troubleshooting/TSS_054_MAC_Rev1_pdf.download.pdf»,»fileName»:»TSS_054_MAC_Rev1.pdf»,»folderName»:»Решённые проблемы»,»dcId»:»/content/download-center/ru/documents/troubleshooting/TSS_054_MAC_Rev1_pdf»,»dcPageTitle»:»Technical Software Summary — Printer Error with MAC OSX 10.13.X (High Sierra) Rev.1″},{«sortDate»:{«year»:2018,»month»:0,»dayOfMonth»:5,»hourOfDay»:11,»minute»:48,»second»:29},»title»:»TWAIN scanner driver (TWAINScannerDriver_v2.0.8106.zip)»,»extension»:»ZIP»,»size»:»19 MB»,»osList»:[«win10″,»win8″,»win7″,»winserver2016″,»winserver2012″,»winserver200864r2″,»winserver2008″],»languagesList»:[«bg»,»ca»,»hr»,»cs»,»da»,»nl»,»en»,»fi»,»fr»,»de»,»el»,»hu»,»it»,»lt»,»pl»,»pt»,»ro»,»ru»,»sr»,»sk»,»sl»,»es»,»sv»,»tr»],»category»:»driver»,»dcLink»:»/content/download-center/ru/drivers/all/TWAINScannerDriver_v2_0_8106_zip.download.zip»,»fileName»:»TWAINScannerDriver_v2.0.8106.zip»,»folderName»:»All»,»dcId»:»/content/download-center/ru/drivers/all/TWAINScannerDriver_v2_0_8106_zip»,»dcPageTitle»:»TWAIN scanner driver»},{«sortDate»:{«year»:2017,»month»:11,»dayOfMonth»:29,»hourOfDay»:23,»minute»:0,»second»:16},»title»:»Linux driver (Linux_8.1708_ECOSYS_M2x35dx_P2335dx.zip)»,»extension»:»ZIP»,»size»:»831 KB»,»osList»:[«linux»],»languagesList»:[«de»,»no»,»pt»,»en»,»it»,»fr»,»es»],»category»:»driver»,»dcLink»:»/content/download-center/ru/drivers/all/Linux_8_1708_ECOSYS_M2x35dx_P2335dx_zip.download.zip»,»fileName»:»Linux_8.1708_ECOSYS_M2x35dx_P2335dx.zip»,»folderName»:»All»,»dcId»:»/content/download-center/ru/drivers/all/Linux_8_1708_ECOSYS_M2x35dx_P2335dx_zip»,»dcPageTitle»:»Linux driver»},{«sortDate»:{«year»:2017,»month»:11,»dayOfMonth»:30,»hourOfDay»:0,»minute»:0,»second»:16},»title»:»KX driver (v.7.1.0.905)»,»extension»:»ZIP»,»size»:»37 MB»,»osList»:[«win10″,»win8″,»win7″,»winvista»,»winserver2016″,»winserver2012″,»winserver200864r2″,»winserver2008″],»languagesList»:[«bg»,»ca»,»hr»,»cs»,»da»,»nl»,»en»,»fi»,»fr»,»de»,»el»,»hu»,»it»,»lt»,»pl»,»pt»,»ro»,»ru»,»sr»,»sk»,»sl»,»es»,»sv»,»tr»],»category»:»driver»,»dcLink»:»/content/download-center/ru/drivers/all/KXDriver_7_1_0905_ECOSYS_M2x35dx_P2335dx_zip.download.zip»,»fileName»:»KXDriver_7.1.0905_ECOSYS_M2x35dx_P2335dx.zip»,»folderName»:»All»,»dcId»:»/content/download-center/ru/drivers/all/KXDriver_7_1_0905_ECOSYS_M2x35dx_P2335dx_zip»,»dcPageTitle»:»KX driver»},{«description»:»certified and signed by Microsoft»,»sortDate»:{«year»:2017,»month»:11,»dayOfMonth»:30,»hourOfDay»:0,»minute»:0,»second»:16},»title»:»KX XPS driver (v.2.10905)»,»extension»:»ZIP»,»size»:»26 MB»,»osList»:[«win10″,»win8″,»win7″,»winserver2016″,»winserver2012″,»winserver200864r2″],»languagesList»:[«bg»,»ca»,»hr»,»cs»,»da»,»nl»,»en»,»fi»,»fr»,»de»,»el»,»hu»,»it»,»lt»,»pl»,»pt»,»ro»,»ru»,»sr»,»sk»,»sl»,»es»,»sv»,»tr»],»category»:»driver»,»dcLink»:»/content/download-center/ru/drivers/all/KXPSDrv_2_1_0905_ECOSYS_M2x35dx_P2335dx_zip.download.zip»,»fileName»:»KXPSDrv_2.1.0905_ECOSYS_M2x35dx_P2335dx.zip»,»folderName»:»All»,»dcId»:»/content/download-center/ru/drivers/all/KXPSDrv_2_1_0905_ECOSYS_M2x35dx_P2335dx_zip»,»dcPageTitle»:»KX XPS driver «},{«sortDate»:{«year»:2017,»month»:11,»dayOfMonth»:29,»hourOfDay»:23,»minute»:0,»second»:16},»title»:»Classic Standard KPDL/PCL5e printer driver (certified by Kyocera) (ClassicDRV_ECOSYS_M2x35dx_P2335dx.zip)»,»extension»:»ZIP»,»size»:»31 MB»,»osList»:[«winserver2016″,»win10″,»winserver2008″,»winserver200864r2″,»win8″,»win7″,»winserver2012″,»winvista»],»languagesList»:[«de»,»pt»,»en»,»it»,»fr»,»es»],»category»:»driver»,»dcLink»:»/content/download-center/ru/drivers/all/ClassicDRV_ECOSYS_M2x35dx_P2335dx_zip.download.zip»,»fileName»:»ClassicDRV_ECOSYS_M2x35dx_P2335dx.zip»,»folderName»:»All»,»dcId»:»/content/download-center/ru/drivers/all/ClassicDRV_ECOSYS_M2x35dx_P2335dx_zip»,»dcPageTitle»:»Classic Standard KPDL/PCL5e printer driver (certified by Kyocera)»},{«sortDate»:{«year»:2017,»month»:11,»dayOfMonth»:30,»hourOfDay»:0,»minute»:0,»second»:15},»title»:»Mac OSX 10.5 — 10.12 (OSX_8.6917_ECOSYS_M2x35dx_P2335dx.zip)»,»extension»:»ZIP»,»size»:»13 MB»,»osList»:[«mac»],»languagesList»:[«en»,»fr»,»de»,»it»,»pt»,»es»],»category»:»driver»,»dcLink»:»/content/download-center/ru/drivers/all/OSX_8_6917_ECOSYS_M2x35dx_P2335dx_zip.download.zip»,»fileName»:»OSX_8.6917_ECOSYS_M2x35dx_P2335dx.zip»,»folderName»:»All»,»dcId»:»/content/download-center/ru/drivers/all/OSX_8_6917_ECOSYS_M2x35dx_P2335dx_zip»,»dcPageTitle»:»Mac OSX 10.5 — 10.12″},{«sortDate»:{«year»:2017,»month»:11,»dayOfMonth»:29,»hourOfDay»:23,»minute»:0,»second»:9},»title»:»TWAIN / WIA driver (Scanner_2.x.x10x__ECOSYS_M2x35dx_P2335dx.zip)»,»extension»:»ZIP»,»size»:»22 MB»,»osList»:[«winserver2016″,»win10″,»winserver2008″,»winserver200864r2″,»win8″,»win7″,»winserver2012″,»winvista»],»languagesList»:[«de»,»no»,»ru»,»fi»,»pt»,»bg»,»lt»,»hr»,»fr»,»hu»,»sk»,»sl»,»ca»,»sr»,»sv»,»el»,»en»,»it»,»es»,»cs»,»pl»,»da»,»ro»,»nl»,»tr»],»category»:»driver»,»dcLink»:»/content/download-center/ru/drivers/all/Scanner_2_x_x10x__ECOSYS_M2x35dx_P2335dx_zip.download.zip»,»fileName»:»Scanner_2.x.x10x__ECOSYS_M2x35dx_P2335dx.zip»,»folderName»:»All»,»dcId»:»/content/download-center/ru/drivers/all/Scanner_2_x_x10x__ECOSYS_M2x35dx_P2335dx_zip»,»dcPageTitle»:»TWAIN / WIA driver»},{«sortDate»:{«year»:2017,»month»:11,»dayOfMonth»:29,»hourOfDay»:23,»minute»:0,»second»:8},»title»:»FAX driver (FAX_6.3.3319_ECOSYS_M2x35dx_P2335dx.zip)»,»extension»:»ZIP»,»size»:»21 MB»,»osList»:[«winserver2016″,»win10″,»winserver2008″,»winserver200864r2″,»win8″,»win7″,»winserver2012″,»winvista»],»languagesList»:[«de»,»no»,»fi»,»ru»,»pt»,»bg»,»lt»,»hr»,»fr»,»hu»,»sk»,»sl»,»ca»,»sr»,»sv»,»el»,»en»,»it»,»es»,»cs»,»pl»,»da»,»ro»,»nl»,»tr»],»category»:»driver»,»dcLink»:»/content/download-center/ru/drivers/all/FAX_6_3_3319_ECOSYS_M2x35dx_P2335dx_zip.download.zip»,»fileName»:»FAX_6.3.3319_ECOSYS_M2x35dx_P2335dx.zip»,»folderName»:»All»,»dcId»:»/content/download-center/ru/drivers/all/FAX_6_3_3319_ECOSYS_M2x35dx_P2335dx_zip»,»dcPageTitle»:»FAX driver»},{«sortDate»:{«year»:2017,»month»:10,»dayOfMonth»:27,»hourOfDay»:14,»minute»:20,»second»:43},»title»:»Safety Guide (SG_ECOSYS_M2835dw.pdf)»,»extension»:»PDF»,»size»:»2 MB»,»osList»:[],»languagesList»:[«ru»,»en»],»category»:»document»,»dcLink»:»/content/download-center/ru/documents/usermanual/SG_ECOSYS_M2835dw_pdf.download.pdf»,»fileName»:»SG_ECOSYS_M2835dw.pdf»,»folderName»:»Руководство пользователя»,»dcId»:»/content/download-center/ru/documents/usermanual/SG_ECOSYS_M2835dw_pdf»,»dcPageTitle»:»Safety Guide»},{«sortDate»:{«year»:2017,»month»:10,»dayOfMonth»:27,»hourOfDay»:14,»minute»:19,»second»:30},»title»:»Quick Guide (QG_ECOSYS_M2735dn.pdf)»,»extension»:»PDF»,»size»:»3 MB»,»osList»:[],»languagesList»:[«ru»,»en»],»category»:»document»,»dcLink»:»/content/download-center/ru/documents/usermanual/QG_ECOSYS_M2735dn_pdf.download.pdf»,»fileName»:»QG_ECOSYS_M2735dn.pdf»,»folderName»:»Руководство пользователя»,»dcId»:»/content/download-center/ru/documents/usermanual/QG_ECOSYS_M2735dn_pdf»,»dcPageTitle»:»Quick Guide»},{«sortDate»:{«year»:2017,»month»:10,»dayOfMonth»:27,»hourOfDay»:14,»minute»:13,»second»:22},»title»:»Operation Guide — ECOSYS M2235dn, M2735dn (ECOSYSM2735dn_EN.pdf)»,»extension»:»PDF»,»size»:»12 MB»,»osList»:[],»languagesList»:[«en»],»category»:»document»,»dcLink»:»/content/download-center/ru/documents/usermanual/ECOSYSM2735dn_EN_pdf.download.pdf»,»fileName»:»ECOSYSM2735dn_EN.pdf»,»folderName»:»Руководство пользователя»,»dcId»:»/content/download-center/ru/documents/usermanual/ECOSYSM2735dn_EN_pdf»,»dcPageTitle»:»Operation Guide — ECOSYS M2235dn, M2735dn»},{«sortDate»:{«year»:2017,»month»:10,»dayOfMonth»:27,»hourOfDay»:14,»minute»:10,»second»:38},»title»:»РУКОВОДСТВО ПО ЭКСПЛУАТАЦИИ — ECOSYS M2235dn, M2735dnn (ECOSYSM2735dn_RU.pdf)»,»extension»:»PDF»,»size»:»12 MB»,»osList»:[],»languagesList»:[«ru»],»category»:»document»,»dcLink»:»/content/download-center/ru/documents/usermanual/ECOSYSM2735dn_RU_pdf.download.pdf»,»fileName»:»ECOSYSM2735dn_RU.pdf»,»folderName»:»Руководство пользователя»,»dcId»:»/content/download-center/ru/documents/usermanual/ECOSYSM2735dn_RU_pdf»,»dcPageTitle»:»РУКОВОДСТВО ПО ЭКСПЛУАТАЦИИ — ECOSYS M2235dn, M2735dnn»}]
-
Центр загрузки
Воспользуйтесь нашей базой материалов, чтобы узнать больше о вашем продукте Kyocera.
-
Продление гарантии
Защитите свои инвестиции, продлив срок действия гарантии.
Центр скачивания
Убедитесь в правильности наименования продукта, выберите файл для скачивания и нажмите кнопку «Загрузить». Начнется загрузка.
Ознакомьтесь перед скачиванием.
Краткое руководство
См. краткое руководство для начала работы с продуктом.
Видео по установке
Просмотреть все видео
Закрыть
Скачать
Название файла
Версия
Дата выпуска
Размер файла
Просмотреть все
Закрыть <
<
Название файла
Версия
Дата выпуска
Размер файла
Просмотреть все
Закрыть
Название файла
Версия
Дата выпуска
Размер файла
Просмотреть все
Закрыть
Название файла
Версия
Дата выпуска
Размер файла
Просмотреть все
Закрыть
Название файла
Версия
Дата выпуска
Размер файла
Просмотреть все
Закрыть
Выберите операционную систему
Простая установка
Вы можете скачать веб-установщик, который упрощает установку нужных драйверов (только для Windows).
Процедуру скачивания Web-установщика см. в руководстве по эксплуатации продукта.