Посмотреть инструкция для Kyocera FS-1120D бесплатно. Руководство относится к категории принтеры, 6 человек(а) дали ему среднюю оценку 8.2. Руководство доступно на следующих языках: русский, английский. У вас есть вопрос о Kyocera FS-1120D или вам нужна помощь? Задайте свой вопрос здесь
Не можете найти ответ на свой вопрос в руководстве? Вы можете найти ответ на свой вопрос ниже, в разделе часто задаваемых вопросов о Kyocera FS-1120D.
Какой вес Kyocera FS-1120D?
Как удалить замятую бумагу из принтера?
Почему после установки оригинального картриджа принтер не работает?
Чем обусловлено плохое качество печати?
В чем разница между лазерным и струйным принтером?
Почему при печати на струйном принтере появляются черные полосы?
Что означает аббревиатура DPI?
Какие сертификаты Kyocera FS-1120D имеет?
Сколько картриджей можно поместить в Kyocera FS-1120D?
Какая высота Kyocera FS-1120D?
Какая ширина Kyocera FS-1120D?
Какая толщина Kyocera FS-1120D?
Инструкция Kyocera FS-1120D доступно в русский?
Не нашли свой вопрос? Задайте свой вопрос здесь
Центр скачивания
Убедитесь в правильности наименования продукта, выберите файл для скачивания и нажмите кнопку «Загрузить». Начнется загрузка.
Ознакомьтесь перед скачиванием.
Краткое руководство
См. краткое руководство для начала работы с продуктом.
Видео по установке
Просмотреть все видео
Закрыть
Скачать
Название файла
Версия
Дата выпуска
Размер файла
Просмотреть все
Закрыть <
<
Название файла
Версия
Дата выпуска
Размер файла
Просмотреть все
Закрыть
Название файла
Версия
Дата выпуска
Размер файла
Просмотреть все
Закрыть
Название файла
Версия
Дата выпуска
Размер файла
Просмотреть все
Закрыть
Название файла
Версия
Дата выпуска
Размер файла
Просмотреть все
Закрыть
Выберите операционную систему
Простая установка
Вы можете скачать веб-установщик, который упрощает установку нужных драйверов (только для Windows).
Процедуру скачивания Web-установщика см. в руководстве по эксплуатации продукта.
-
Contents
-
Table of Contents
-
Troubleshooting
-
Bookmarks
Quick Links
FS-1120D
FS-1320D
OPERATION GUIDE
Please read this Operation Guide before using this machine. Keep it close to the machine for easy reference.
Related Manuals for Kyocera FS-1120D
Summary of Contents for Kyocera FS-1120D
-
Page 1: Operation Guide
FS-1120D FS-1320D OPERATION GUIDE Please read this Operation Guide before using this machine. Keep it close to the machine for easy reference.
-
Page 2
This Operation Guide is for models FS-1120D and FS-1320D. Note This Operation Guide contains information that corresponds to using both the inch and metric versions of these machines. The inch versions of these machines are shown in the screens in this guide. -
Page 3: Table Of Contents
Contents Machine Parts …………….1-1 Components at the Front of the Printer ……..1-2 Components at the Rear of the Printer ……..1-3 Operation Panel …………….1-4 Indicators ………………1-5 Keys ………………… 1-6 Loading Paper …………….2-1 General Guidelines …………..2-2 Selecting the Right Paper …………
-
Page 5
Legal and Safety Information Please read this information before using your machine. This chapter provides information on the following topics: Legal Information License Agreements Safety Information Symbols xiii Installation Precautions Precautions for Use About the Operation Guide xviii Conventions in This Guide… -
Page 6: Legal Information
All rights are reserved. Copying or other reproduction of all or part of this guide, or any copyrightable subject matter without the prior written consent of Kyocera Mita Corporation is prohibited. Any copies made of all or part of this guide, or any copyrightable subject must contain the same copyright notice as the material from which the copying is done.
-
Page 7: License Agreements
License Agreements IBM Program License Agreement THE DEVICE YOU HAVE PURCHASED CONTAINS ONE OR MORE SOFTWARE PROGRAMS (“PROGRAMS”) WHICH BELONG TO INTERNATIONAL BUSINESS MACHINES CORPORATION (“IBM”). THIS DOCUMENT DEFINES THE TERMS AND CONDITIONS UNDER WHICH THE SOFTWARE IS BEING LICENSED TO YOU BY IBM. IF YOU DO NOT AGREE WITH THE TERMS AND CONDITIONS OF THIS LICENSE, THEN WITHIN 14 DAYS AFTER YOUR ACQUISITION OF THE DEVICE YOU MAY RETURN THE DEVICE FOR A FULL…
-
Page 8
1. the equivalent of U.S. $25,000 in your local currency; or 2. IBM’s then generally available license fee for the Program This limitation will not apply to claims for bodily injury or damages to real or tangible personal property for which IBM is legally liable. IBM will not be liable for any lost profits, lost savings, or any incidental damages or other economic consequential damages, even if IBM, or its authorized supplier, has been advised of the possibility of such… -
Page 9
3. To protect proprietary rights of Monotype Imaging, you agree to maintain the Software and other proprietary information concerning the Typefaces in strict confidence and to establish reasonable procedures regulating access to and use of the Software and Typefaces. 4. You agree not to duplicate or copy the Software or Typefaces, except that you may make one backup copy. -
Page 10
Compliance and Conformity This equipment has been tested and found to comply with the limits for a Class B digital device, pursuant to Part 15 of the FCC Rules. These limits are designed to provide reasonable protection against harmful interference in a residential installation. This equipment generates, uses and can radiate radio frequency energy and, if not installed and used in accordance with the instructions, may cause harmful interference to radio communications. -
Page 11: Safety Information
Radio Frequency Transmitter This machine contains a transmitter module. We, the manufacturer (Kyocera Mita Corporation) hereby declare that this equipment (page printer), model FS-1120D and FS-1320D are in compliance with the essential requirements and other relevant provisions of Directive 1999/5/EC.
-
Page 12: Caution Labels
Caution Labels The printer bears any of the following labels. Laser inside the printer Laser inside the printer (Laser radiation warning) (Laser radiation warning) For U.S.A. and For Europe, Asia, and Canada other countries CDRH Regulations The Center for Devices and Radiological Health (CDRH) of the U.S. Food and Drug Administration implemented regulations for laser products on August 2, 1976.
-
Page 13
Gesichtsfeld platziert werden. Disclaimer Kyocera Mita will not be liable to customers or any other person or entity for any loss or damage caused or alleged to be caused directly or indirectly by equipment sold or furnished by us, including but not limited… -
Page 14: Duplex Printing
Safety Instructions Regarding the Disconnection of Power Caution: The power plug is the main isolation device! Other switches on the equipment are only functional switches and are not suitable for isolating the equipment from the power source. VORSICHT: Der Netzstecker ist die Hauptisoliervorrichtung! Die anderen Schalter auf dem Gerät sind nur Funktionsschalter und können nicht verwendet werden, um den Stromfluß…
-
Page 15: Symbols
Symbols The sections of this guide and parts of the machine marked with symbols are safety warnings meant to protect the user, other individuals and surrounding objects, and ensure correct and safe usage of the machine. The symbols and their meanings are indicated below. DANGER: Indicates that serious injury or even death will very possibly result from insufficient attention to or incorrect compliance with the related points.
-
Page 16: Installation Precautions
Installation Precautions Environment Caution Avoid placing the machine on or in locations which are unstable or not level. Such locations may cause the machine to fall down or fall over. This type of situation presents a danger of personal injury or damage to the machine. Avoid locations with humidity or dust and dirt.
-
Page 17
Power Supply/Grounding the Machine Warning Do not use a power supply with a voltage other than that specified. Avoid multiple connections in the same outlet. These types of situations present a danger of fire or electrical shock. Plug the power cord securely into the outlet. If metallic objects come in contact with the prongs on the plug, it may cause a fire or electric shock. -
Page 18: Precautions For Use
Precautions for Use Cautions when using the machine Warning Do not place metallic objects or containers with water (flower vases, flower pots, cups, etc.) on or near the machine. This situation presents a danger of fire or electrical shock should they fall inside.
-
Page 19
If dust accumulates within the machine, there is a danger of fire or other trouble. It is therefore recommended that you consult with your service representative in regard to cleaning of internal parts. This is particularly effective if accomplished prior to seasons of high humidity. -
Page 20: About The Operation Guide
About the Operation Guide This Operation Guide contains the following chapters: Parts Machine This chapter explains the names of parts. 2 Loading Paper This chapter explains paper specifications for this printer and how to load paper into the cassette or MP tray. 3 Printing This chapter explains how to install the printer driver, print from your PC, and use the application software included in the CD-ROM.
-
Page 21: Conventions In This Guide
Conventions in This Guide This manual uses the following conventions. Convention Description Example Italic Used to emphasize a key word, Refer to Configuration Tool on page 3-9. Typeface phrase or reference to additional information. Bold Used to denote buttons on the To start printing, click OK.
-
Page 23: Machine Parts
Machine Parts This chapter identifies machine parts, indicators, and operation panel keys. Components at the Front of the Printer Components at the Rear of the Printer Operation Panel Indicators Keys Machine Parts…
-
Page 24: Components At The Front Of The Printer
Components at the Front of the Printer Top Cover Paper Stopper Top Tray Operation Panel Right Cover Paper Cassette Front Cover MP Tray Subtray Machine Parts…
-
Page 25: Components At The Rear Of The Printer
Components at the Rear of the Printer 10 Optional Interface Slot Cover 11 USB Interface Connector 12 Rear Cover 13 Power Cord Connector 14 Power Switch Machine Parts…
-
Page 26: Operation Panel
Operation Panel Ready Indicator Attention Indicator Toner Indicator Data Indicator Paper Indicator Jam Indicator [Cancel] Key [GO] Key Machine Parts…
-
Page 27: Indicators
Indicators There are six indicators located on the top right of the printer. The indicators are used to identify the status of the printer at any time. To identify the printer status, check the indicators on the printer and then refer to the table below.
-
Page 28: Keys
Keys Refer to the following table for the name and description of the basic functions of each key. Status Operation Function Cancel Press for 1 second or more Cancels the data from the PC Switches On-line/Off-line At Ready Press momentarily Press for 3 to 9 seconds Prints the status page.
-
Page 29: Loading Paper
Loading Paper This chapter explains paper specifications for this printer and how to load paper into the cassette or MP tray General Guidelines Selecting the Right Paper Paper Type 2-10 Preparing the Paper 2-11 Loading Paper into Cassette 2-11 Loading Paper into MP (Multi-Purpose)Tray 2-14 Loading Paper…
-
Page 30: General Guidelines
General Guidelines The machine is designed to print on standard copier paper, but it can also accept a variety of other types of paper within the limits specified below. Note The manufacturer assumes no liability for problems that occur when paper not satisfying these requirements is used. Selection of the right paper is important.
-
Page 31: Minimum And Maximum Paper Sizes
Minimum and Maximum Paper Sizes The minimum and maximum paper sizes are as follows. For the paper smaller than JIS B6, postcards, and envelopes, the MP tray must be used. Paper cassette MP tray Minimum Minimum Paper Size Paper Size 105mm 70mm (4-1/8 inches)
-
Page 32: Selecting The Right Paper
Selecting the Right Paper This section describes the guidelines for selecting paper. Condition Avoid using paper that is bent at the edges, curled, dirty, torn, embossed, or contaminated with lint, clay, or paper shreds. Use of paper in these conditions can lead to illegible printing and paper jams, and can shorten the life of the machine.
-
Page 33: Basis Weight
Basis weight Basis weight is the weight of paper expressed in grams per square meter (g/m²). Paper that is too heavy or too light may cause feed errors or paper jams as well as premature wear of the product. Uneven weight of paper, namely uneven paper thickness may cause multiple-sheet feeding or print quality problems such as blurring because of poor toner fusing.
-
Page 34: Paper Grain
The moisture content of the paper varies with the relative humidity in the room. When the relative humidity is high and the paper absorbs moisture, the paper edges expand, becoming wavy in appearance. When the relative humidity is low and the paper loses moisture, the edges shrink and tighten, and print contrast may suffer.
-
Page 35: Special Paper
Special Paper The following types of special paper can be used: • Thin paper (60 to 64 g/m²) • Thick paper (90 to 220 g/m²) • Colored paper • Recycled paper • Overhead projector transparencies • Cardstock • Coated paper •…
-
Page 36
Adhesive label paper must be entirely covered by its top sheet, with no spaces between the individual labels. Labels with spaces in between are liable to peel off, causing serious paper jam problems. Some label paper is manufactured with an extra margin of top sheet around the edge. -
Page 37
Thick Paper Fan the stack of paper and align the edges before loading them in the MP tray. Some types of paper have rough edges on the back (those are created when the paper is cut). In this case, put the paper on a flat place and rub the edges once or twice with, for example, a ruler to smooth them. -
Page 38: Paper Type
Paper Type The printer is capable of printing under the optimum setting for the type of paper being used. A different paper type setting can be made for each paper source including the MP tray. Not only can preset paper types be selected, but it is also possible for you to define and select customized paper types.
-
Page 39: Preparing The Paper
Preparing the Paper After removing paper from the packaging, fan through the sheets to separate them prior to loading. If using paper that has been folded or is curled, straighten it prior to loading. Failure to do so may result in a paper jam. IMPORTANT Ensure paper is not stapled and clips are removed.
-
Page 40
Adjust the position of the width guides located on the left and right sides of the cassette. Press the release button on the left guide and slide the guides to the paper size required. Note Paper sizes are marked on the cassette. Adjust the paper length guide to the paper size required. -
Page 41
Note Do not load paper above the triangle mark located on the width guide. Insert the paper cassette into the slot in the printer. Push it straight in as far as it will go. There is a paper gauge on the left side of the front of the paper cassette to indicate the remaining paper supply. -
Page 42: Loading Paper Into Mp (Multi-Purpose)Tray
Loading Paper into MP (Multi-Purpose)Tray This machine can load up to 50 sheets of 11 × 8 1/2″ or A4 paper (80 g/m²) into the MP Tray. Pull the MP tray towards you until it stops. IMPORTANT When pulling the cassette out of the printer, ensure it is supported and does not fall out.
-
Page 43: Paper Stopper
Note If the paper is considerably curled in one direction, for example, if the paper is already printed on one side, try to roll the paper in the opposite direction to counteract the curl. Printed sheets will then come out flat. Correct Incorrect When loading envelope, place with the envelope flap closed and…
-
Page 44
2-16 Loading Paper… -
Page 45: Connecting And Printing
Connecting and Printing This chapter explains how to start up the printer, print from your PC, and use the application software included in the CD-ROM. Connections Installing the Printer Driver Printing Status Monitor 3-10 Configuration Tool 3-14 Uninstalling Software (Windows PC) 3-18 Connecting and Printing…
-
Page 46: Connections
Connections This section explains how to start up the printer. Connecting the USB Cable Follow the steps as below for connecting the USB cable. Connect the USB cable (not included) to the USB Interface Connector. Note Use a USB cable with a rectangular Type A plug and a square Type B plug.
-
Page 47: Installing The Printer Driver
Installing the Printer Driver Ensure the printer is plugged in and connected to the PC before installing the printer driver from the CD-ROM. Installing the Software in Windows If you are connecting this printer to a Windows PC, follow the next steps to install the printer driver.
-
Page 48: Express Mode
Express Mode In Express Mode, the installer automatically detects the printer when it is turned on. Use Express Mode for standard connection methods. In the installation method selection window, select Express Mode. The print system detection window appears and the installer detects the connected printers.
-
Page 49: Installation On A Macintosh
Custom Mode Use Custom Mode if you want to specify the printer port and select the software to be installed. For example, if you do not want fonts installed on your computer to be replaced, select Custom Mode and deselect the Fonts checkbox in the utility tab.
-
Page 50
Double-click Kyocera OS X x.x. The printer driver installation program starts up. Choose Select Destination, Installation Type and then install the printer driver as directed by the instructions in the installation software. Note In addition to Easy Install, the Installation Type options include Custom Install, which allows you to specify the components to be installed. -
Page 51
Click the plus symbol (+) to add the installed printer driver. Click the IP icon for an IP connection and then enter the IP address and printer name. When you click the AppleTalk icon for an AppleTalk connection, enter the printer name. For a Bonjour connection, click the default icon and select the printer for which Bonjour appears in Connection. -
Page 52
The selected printer is added. This completes the printer setup procedure. Connecting and Printing… -
Page 53: Printing
Printing This section explains the printing procedure from an application software. You can specify the printing settings from each tab on KX Driver. KX Driver is stored in the CD-ROM (Product Library). For more information, refer to the Printer Driver User Guide in the CD-ROM. About KX Driver KX Driver consists of the following tabs.
-
Page 54: Status Monitor
Printing from Application Software The steps required to print a document created with an application are explained below. You can select the printing paper size. Note You can also select the various settings by clicking Properties to open the Properties dialog box. Load the paper required into the paper cassette.
-
Page 55
Screen Overview The screen overview of the Status Monitor is as follows. Pop-up window 3D View Status Monitor icon Pop-up window If an information notification event occurs, a pop-up window appears. This window only appears when the 3D View is open on the desktop. 3D View This shows the status of the monitored printer as a 3D image. -
Page 56: Status Monitor Settings
Status Monitor Settings The Status Monitor has two tabs to configure its settings. Use the Preference option to set up the Status Monitor. Sound Notification Tab The Event Notification tab contains the following items. IMPORTANT To confirm the settings on Sound Notification tab, the computer requires the sound capabilities such as sound card and speaker.
-
Page 57
Appearance Tab The Appearance tab is contains the following items. Enlarge window Doubles the size of the Status Monitor window. Always on top Positions the Status Monitor in front of other active windows. Transparency Displays the Status Monitor as a transparent window. Connecting and Printing 3-13… -
Page 58: Configuration Tool
Configuration Tool The Configuration Tool allows you to check and/or change the settings for printers not included in the KX Driver. The Configuration Tool can be used for printers connected to the PC via a USB cable. Note The contents of the Properties dialog box will vary depending on the installed optional devices, and whether the device is connected by a network interface or a local interface.
-
Page 59: Status Tab
Status Tab The Status tab displays current information about the device, such as the model name, system firmware, engine firmware, serial number, total memory, and number of printed pages. Input Tab The Input tab displays information about the paper feeder attached to the machine, such as the current paper level and the maximum paper capacity.
-
Page 60: Printer Tab
Printer Tab The Printer tab allows you to set print processing parameters that are not available in the KX Driver. As well as the form feed timeout, you can change the memory size used for processing raster data such as bitmap and JPEG files.
-
Page 61: Others Tab
Others Tab The Others tab enables you to configure the printer settings shown below. Item Description Auto sleep Configures the amount of time when the printer automatically enters Sleep Mode. Click Advanced to turn Auto sleep On or Off. EcoFuser Enables or disables the EcoFuser.
-
Page 62: Uninstalling Software (Windows Pc)
Finish. Note The software can be uninstalled from the Program menu. Start the uninstaller by clicking start > All Programs > Kyocera > Uninstall Kycoera Product Library, and uninstall the software. 3-18 Connecting and Printing…
-
Page 63: Maintenance
Maintenance This chapter explains how to replace the toner container and clean the printer General Information Toner Container Replacement Maintenance Kit Replacement Cleaning the Printer Prolonged Non-Use and Moving of the Printer Maintenance…
-
Page 64: General Information
The starter toner container lasts an average of 2,300 pages (FS-1320D) or 1,000 pages (FS-1120D). Toner Kits For best results, we recommend that you only use genuine Kyocera Parts and Supplies. A new toner kit contains the following items: •…
-
Page 65: Replacing The Toner Container
Kyocera toner containers. For optimum performance, it is also recommended to use only the Kyocera toner containers which are specifically intended for use in your country or region. If the toner container for another destinations is installed, the printer will stop printing.
-
Page 66
Take the new toner container out of the toner kit. Shake the new toner container at least 5 times as shown in the figure in order to distribute the toner evenly inside the container. Remove the label from the toner container. Install the new toner container in the printer. -
Page 67: Maintenance Kit Replacement
Turn the lock lever to the lock position. Close the top cover. Maintenance Kit Replacement When the machine prints 100,000 pages, a message is printed indicating that the maintenance kit should be replaced. The maintenance kit must then be replaced immediately. To replace the maintenance kit, contact your service technician.
-
Page 68: Cleaning The Printer
Cleaning the Printer To avoid print quality problems, the interior of the printer must be cleaned with every toner container replacement. Open the top cover and front cover. Lift the developer unit together with the toner container out of the printer.
-
Page 69
Place the drum unit flat on a clean, level surface. IMPORTANT Do not place the drum unit on end. Use a clean, lint free cloth to clean dust and dirt away from the metal registration roller. IMPORTANT Take care not to touch the transfer roller (black) during cleaning. -
Page 70
Return the developer unit to its position, aligning the guides at both ends with the slots in the printer. Then, close the front cover and top cover. Maintenance… -
Page 71: Prolonged Non-Use And Moving Of The Printer
Prolonged Non-Use and Moving of the Printer Prolonged Non-use If you ever leave the printer unused for a long period of time, remove the power cord from the wall outlet. We recommend you consult with your dealer about the additional actions you should take to avoid possible damage that may occur when the printer is used next time.
-
Page 72
4-10 Maintenance… -
Page 73: Troubleshooting
Troubleshooting This chapter explains how to handle printer problems, understand indicator combinations, and clean paper jams General Guidelines Print Quality Problems Understanding Indicators Cleaning Paper Jams 5-11 Troubleshooting…
-
Page 74: General Guidelines
General Guidelines The table below provides basic solutions for problems you may encounter with the printer. We suggest you consult this table to troubleshoot the problems before calling for service repairs. Symptom Check Items Corrective Actions The printer will not print Check the Ready indicator.
-
Page 75: Print Quality Problems
Print Quality Problems The tables and diagrams in the following sections define print quality problems and the corrective action you can conduct to solve the problems. Some solutions may require cleaning or replacing parts of the printer. If the suggested corrective action will not solve the problem, call for service.
-
Page 76
Printed Results Corrective Action Faint or blurred printing Check the toner container and if necessary replace. Refer to Toner Container Replacement on page 4-2. Clean the charger wire. Refer to Cleaning the Printer on page 4-6. Gray background Check the toner container and if necessary replace. Refer to Toner Container Replacement on page 4-2. -
Page 77: Understanding Indicators
Understanding Indicators The indicator displays generally fall into one of three categories: normal operation, maintenance and errors (repairs). Click the icon to play the animation of the indicator combinations. Right-click an indicator, then select Playback and Play to play the animation repeatedly.
-
Page 78
Indicator Meaning The printer is installing toner. The printer is receiving data. The printer is receiving data. Printing resumes when the [GO] is pressed. The printer is printing the last page after waiting. Printing is possible. Offline status. You cannot print, but the printer can receive data. -
Page 79
Indicator Meaning The printer is in sleep mode.The printer returns to online status when the [GO] is pressed, the cover is opened and closed, or the printer receives the print jobs. [Ready] indicator is flashing slowly. Troubleshooting… -
Page 80
Maintenance Indication The table below shows the indicator combinations when user intervention is required. It is assumed that the printer is online and is processing data. Indicator Meaning Remedy There is no paper in the cassette, Load paper into the paper source. MP tray. -
Page 81
Indicator Meaning Remedy A paper jam occurred during Open the printer cover and remove the printing. jammed paper. The toner is running low. Have a new toner container ready. The toner has run out. Replace with a new toner container. After replacing the toner container, clean the inside of the printer. -
Page 82: Error Indication
Indicator Meaning Remedy Specified file not found. Press [GO] to continue processing. Press [Cancel] to cancel processing. The current printing cannot be Press [GO] to continue processing. continued. Press [Cancel] to cancel processing. Unable to print due to insufficient Install the expansion memory in the memory.
-
Page 83: Cleaning Paper Jams
Cleaning Paper Jams If paper jams in the paper transport system, or no paper sheets are fed at all, the printer automatically goes offline, and the Jam indicator will light. Status Monitor or COMMAND CENTER can indicate the location of the paper jam (the component where the paper jam has occurred).
-
Page 84: General Considerations For Clearing Jams
General Considerations for Clearing Jams Bear in mind the following considerations when attempting paper jam removal: CAUTION When pulling the paper, pull it gently so as not to tear it. Torn pieces of paper are difficult to remove and may be easily overlooked, deterring the paper jam recovery. •…
-
Page 85
Paper Cassette/Paper Feeder Pull out the cassette or optional paper feeder. Remove any partially fed paper. IMPORTANT Do not try to remove paper that has already been partially fed. Proceed to Inside the Printer on page 5-15. Note Check to see if paper is loaded correctly. If not, reload the paper. -
Page 86
Duplexer Paper is jammed in the duplexer. Remove the jammed paper using the procedure given below. Pull the paper cassette all the way out of the printer. Open the duplexer’s cover in front of the printer and remove any jammed paper. Open the duplexer’s cover at the rear of the printer and remove any jammed paper. -
Page 87: Inside The Printer
Inside the Printer Pull the paper cassette all the way out of the printer. Remove any partially fed paper. IMPORTANT Do not try to remove paper that has already been partially fed. Proceed to step 2. Open the top cover and front cover, and lift the developer unit together with the toner container out of the printer.
-
Page 88
Return the drum unit to its position, aligning the guides at both ends with the slots in the printer. Insert the developer unit together with the toner container, back into the machine. Close the top cover and the front cover. The printer warms up and resumes printing. -
Page 89: Rear Cover
Rear Cover Open the rear cover and remove the jammed paper by pulling it out. CAUTION The fuser unit inside the printer is hot. Do not touch it, as it may result in burn injury. If the paper is jammed inside the fuser unit, open the fuser cover and remove the paper by pulling it out.
-
Page 90
5-18 Troubleshooting… -
Page 91: Option
Option This chapter explains the options for this printer General Information Expansion Memory Modules Removing a Memory Module Verifying the expanded memory Paper Feeder (PF-100) Network Interface Card (IB-23) CompactFlash (CF) Card Option…
-
Page 92: General Information
General Information The printers have the following options available to satisfy your printing requirements. Note Install the memory module before installing the optional paper feeder (PF-100). For instructions on installing individual options, refer to the documentation included with the option. Some options are explained in the following sections.
-
Page 93: Expansion Memory Modules
Expansion Memory Modules To expand the printer memory for more complex print jobs and faster print speed, you can plug in optional memory module (dual in line memory module) in the memory slot provided on the printer main controller board. You can select additional memory module from 64, 128, 256 or 512MB.
-
Page 94: Installing The Memory Module
Installing the Memory Module Turn off the printer and disconnect the power cord and printer cable. Remove the right cover as shown in the figure. Remove the fixing tape in case of the first installation. Then, remove the memory slot cover as shown in the figure. Push out the clamps on both ends of the memory socket.
-
Page 95: Removing A Memory Module
The memory module is secured to the memory socket with the clamps. Reinstall the memory slot cover and the right cover. Removing a Memory Module To remove a memory module, remove the right cover and the memory slot cover from the printer. Then, carefully push out the two socket clamps.
-
Page 96: Paper Feeder (Pf-100)
Paper Feeder (PF-100) The PF-100 allows you to add one (for FS-1120D) or two (for FS-1320D) more paper cassette to the bottom of the printer for continuous feeding of a large volume of paper. Each paper cassette can hold up to…
-
Page 97: Network Interface Card (Ib-23)
Network Interface Card (IB-23) The network interface card supports TCP/IP, IPX/SPX, NetBEUI and AppleTalk protocols, so that the printer can be used on network environments including Windows, Macintosh, UNIX, NetWare, etc. The network interface card must be installed in the option interface slot that is located at the back of the printer.
-
Page 98: Compactflash (Cf) Card
CompactFlash (CF) Card To read the optional fonts, macros, and overlays stored in the CF card, insert the CF card to the slot of the printer according to the following steps. The maximum size of the CF card is 256MB. For details of the CF card, contact your service technician.
-
Page 99
Insert the CF Card. Secure it with the screws removed in step 3. Connect the power cord and printer cable and turn on the printer. Option… -
Page 100
6-10 Option… -
Page 101: Appendix
Appendix This section lists the following information of this printer. Specifications Environmental Standard Requirements Appendix…
-
Page 102: Specifications
Specifications Note These specifications are subject to change without notice. Description Item FS-1120D FS-1320D Type Desktop Printing Method Electrophotography, laser scan Paper Weight Cassette 60 to 120 g/m² (Duplex: 60 to 105 g/m²) MP Tray 60 to 220 g/m² Paper Type…
-
Page 103
Description Item FS-1120D FS-1320D Operating Temperature 10 to 32.5°C/50 to 90.5°F Environment Humidity 15 to 80 % Altitude 2,500 m/8,202 ft maximum Brightness 1,500 lux maximum Controller PowerPC 405F5/360 MHz Supported OS Microsoft Windows 2000/XP/Vista/7, Windows Server 2003/2008 Mac OS X 10.x… -
Page 104: Environmental Standard Requirements
Environmental Standard Requirements This machine conforms to the following environmental standard requirements. • Time for switching to Sleep mode (default): 15 minutes • Duplex Printing: Standard Equipment • Durable paper for feeding: Paper made of 100% recycled paper NOTE: Contact your Dealer or Service Representative for recommended paper types.
-
Page 105: Index
Index Environmental standard requirements ……7-4 Error indication indicators …………..5-10 Adhesive label …………..2-7 Expansion memory module Attention indicator option …………….6-2 operation panel …………1-4 Express mode installation method …………3-4 Cancel key ……………1-4 operation panel …………1-4 Front cover Cassette components …………..1-2 basis weight ………….. 2-5 Fuser unit loading paper …………2-11 clearing paper jams ……….5-17…
-
Page 106
Keys Paper feeder …………..6-6 GO, Cancel ……………1-6 clearing paper jams ……….5-13 option …………… 6-2 Paper gauge …………..2-13 Paper guides …………..2-14 Paper indicator Label …………….2-7 operation panel …………1-4 Loading paper Paper length guide …………2-12 Cassette …………..2-11 Paper stopper MP tray …………..2-14 components ………….. -
Page 107
Toner indicator operation panel …………1-4 replacing toner container ……….4-2 Toner kit toner container, plastic waste bag, installation guide 4-2 Top cover components ………….. 1-2 Top tray components ………….. 1-2 Transparency …………..2-7 Troubleshooting ……………5-1 general problems …………5-2 print quality problems ……….5-3 Turning on the power …………3-2 Understanding indicators ……….5-5 USB cable… -
Page 108
Index-4… -
Page 111
©2009 is a trademark of Kyocera Corporation… -
Page 112
Rev.1 2010.2 Printed in China 302LZ56011…
This manual is also suitable for:
Fs-1320d
-
Драйверы
7
-
Руководства по ремонту
5
-
Инструкции по эксплуатации
8
Kyocera FS-1120D 120V инструкция по эксплуатации
(96 страниц)
- Языки:Английский
-
Тип:
PDF -
Размер:
548.12 KB -
Описание:
Kyocera Net Viewer User Guide
The KYOCERA Net Viewer application lets you organize and monitor network device information. This guide provides instructions on how to use the features and settings of the application.
Kyocera FS-1120D 120V инструкция по эксплуатации
(119 страниц)
- Языки:Английский
-
Тип:
PDF -
Размер:
816.87 KB -
Описание:
Command Center RX User Guide
Command Center RX (Remote eXtension), is the web server that is built into the printing device. It allows you to verify the operating status of the device and make settings related to security, network printing, E-mail transmission and advanced networking.
На NoDevice можно скачать инструкцию по эксплуатации для Kyocera FS-1120D 120V. Руководство пользователя необходимо для ознакомления с правилами установки и эксплуатации Kyocera FS-1120D 120V. Инструкции по использованию помогут правильно настроить Kyocera FS-1120D 120V, исправить ошибки и выявить неполадки.
Страницы и текст этой инструкции
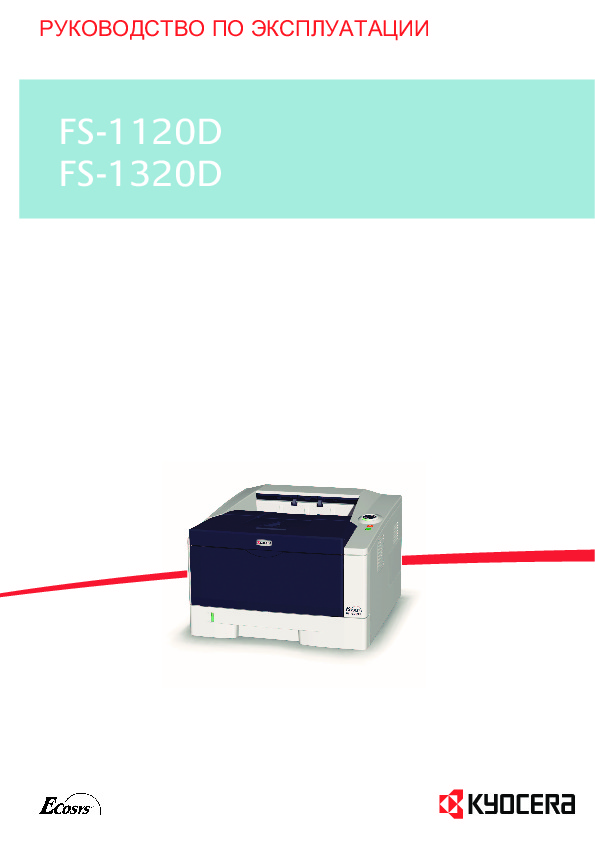
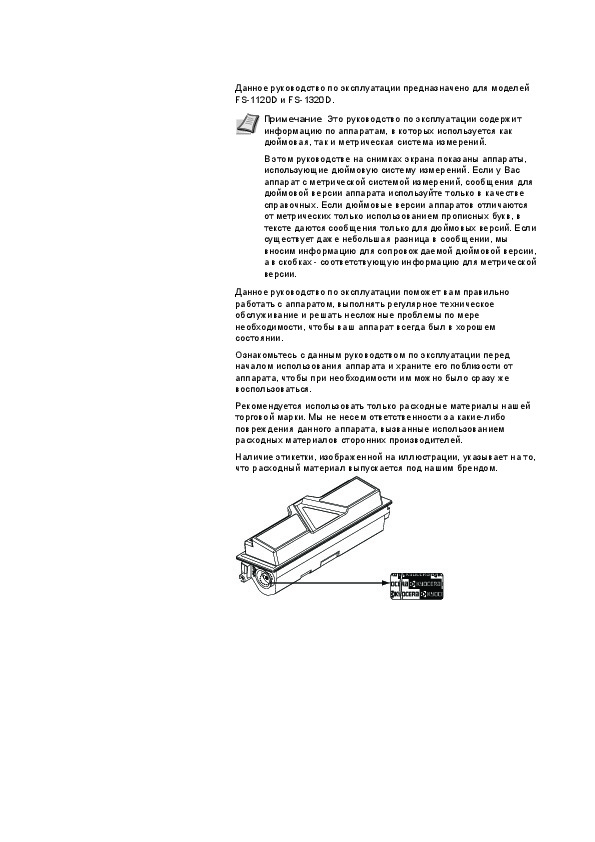
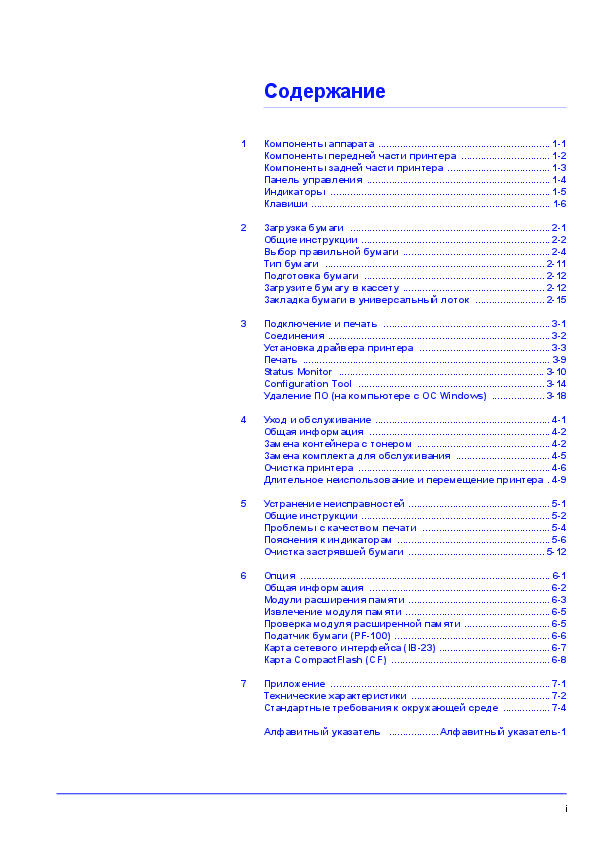
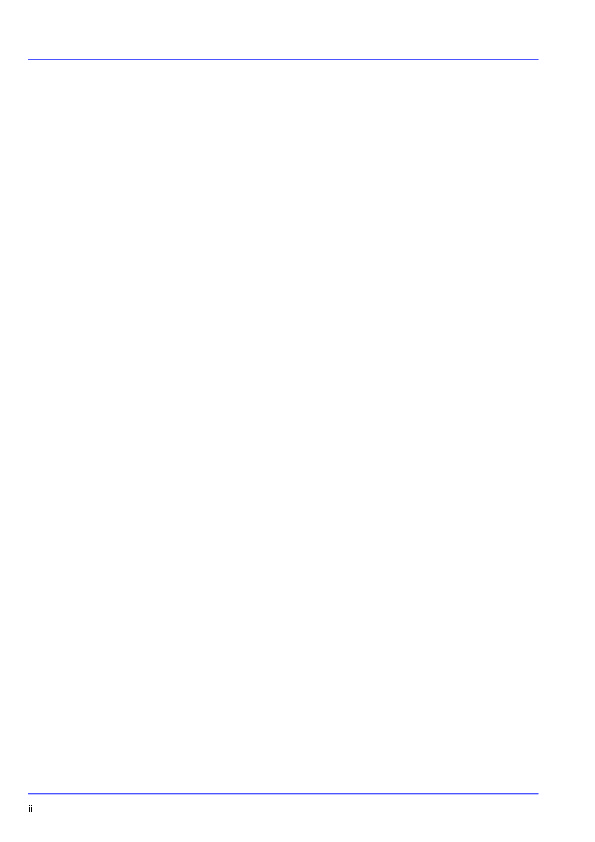
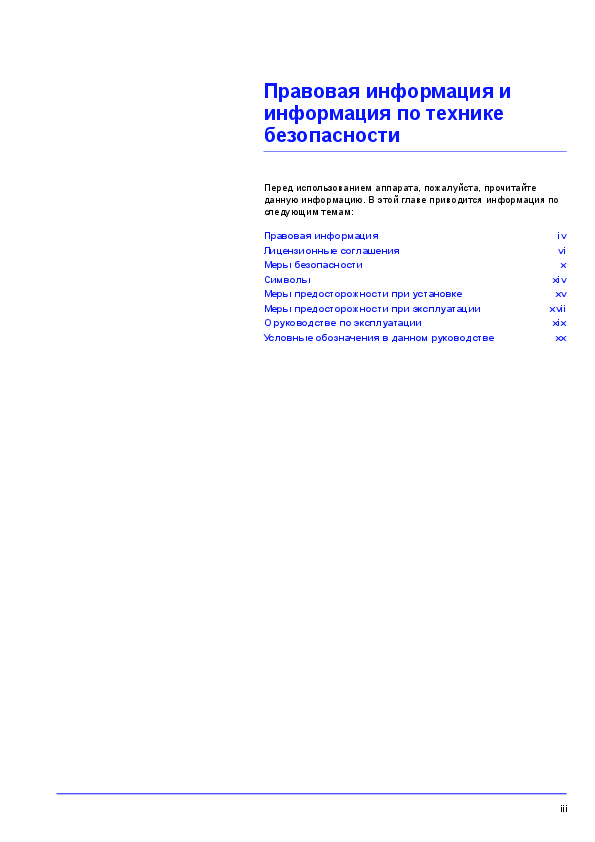
Как использовать наш сайт инструкций OnlineManuals.ru
Наша цель состоит в том, чтобы предоставить вам быстрый доступ к содержанию инструкции для лазерного принтера Kyocera FS-1120D.
С помощью онлайн просмотра, Вы можете быстро просмотреть содержимое инструкции и найти решение проблемы с лазерного принтера Kyocera FS-1120D.
Для Вашего удобства
Если листать руководство пользователя лазерного принтера Kyocera FS-1120D прямо на сайте, не очень удобно для Вас, есть два возможных решения:
• Просмотр в полноэкранном режиме — легко просмотреть руководство пользователя (без загрузки его на свой компьютер), Вы можете использовать режим полноэкранного просмотра.
Для просмотра инструкции пользователя лазерного принтера Kyocera FS-1120D на полном экране, используйте кнопку «Открыть в Pdf-viewer».
• Загрузка на компьютер — Вы можете также скачать Инструкция лазерного принтера Kyocera FS-1120D на свой компьютер и сохранить его в файлах.
Многие люди предпочитают читать документы не на экране, а в печатной версии.
Возможность печати руководства пользователя также была предусмотрена на нашем сайте,
и вы можете использовать ее, нажав на иконку «печать» в Pdf-viewer.
Нет необходимости печатать все руководство лазерного принтера Kyocera FS-1120D, можно выбрать только нужные страницы инструкции.











