Демо-версия
- ДСУД ЛАНИТ
- Контакты
- СЭД LanDocs
- LanDocs Новая версия 3.8.1
- LanDocs: Кадровый ЭДО
- LanDocs: Экспресс
- Стоимость
- Описание компонент и решений
- Проекты
- Техническая поддержка
- Документация
- Корпоративный поиск
- Электронный архив
- Офисное ПО
- Конструктор документов
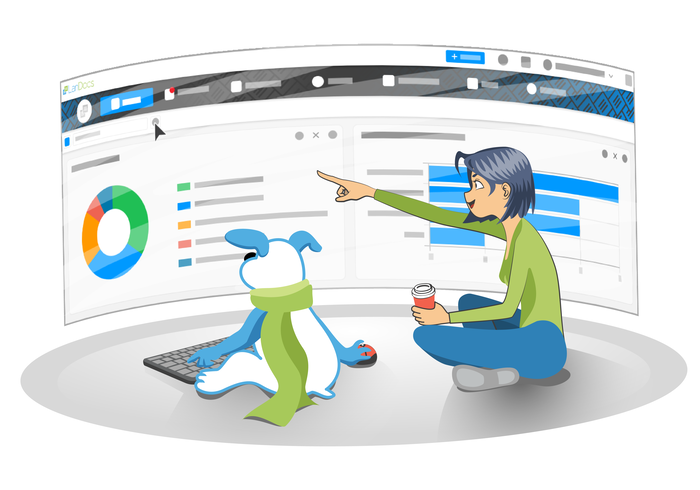
Документация по платформе LanDocs
В данном разделе размещена базовая документация по платформе для различных категорий пользователей. Документация в полном объеме доступна на сайте технической поддержки http://support.landocs.ru/
Для пользователя LanDocs
LanDocs: Web-клиент. Руководство пользователя Часть I
LanDocs: WEB- КЛИЕНТ. Руководство пользователя Часть II
LanDocs: Управление документами. Настройка рабочего места
LanDocs: Управление документами. Работа с документами
LanDocs: Управление документами. Работа с сообщениями
LanDocs: Управление документами. Справочники. Задачи. Маршрутизация
LanDocs: Планировщик заданий. Общее описание, администрирование
LanDocs: Редактор бизнес-процессов. Общее описание
LanDocs 3: Инструкция по установке
Для администратора LanDocs
LanDocs 3.7.3. Web–клиент.
Руководство администратора
LanDocs 3.7.3. Web–клиент.
Руководство по установке
LanDocs 3.7.3
Инструкция по установке
LanDocs: Центр управления.
Руководство администратора
LanDocs: Хранилище контента.
Руководство администратора
LanDocs: Взаимодействие.
Общее описание, администрирование
LanDocs: Управление документами
Часть 1. Настройка рабочего места
LanDocs: Управление документами
Часть 2. Работа с документами
LanDocs: Управление документами
Часть 3. Работа с сообщениями
LanDocs: Управление документами
Часть 4. Справочники, Задачи, Маршрутизация
Для разработчика LanDocs
LanDocs: Сервер контента.
Руководство разработчика
LanDocs: Дизайнер форм.
Руководство разработчика ГРК
LanDocs: Функциональные
характеристики
Совместимость LanDocs 3.8.1 c операционными системами
© 2022 ЛАНИТ
О компании
- Департамент систем управления документами
- Контакты
СЭД LaNDOCS
- СЭД LanDocs
- Описание компонент и решений
- Стоимость
- LanDocs: Экспресс
- Проекты
- Техническая поддержка
- Документация
Расширяя границы СЭД
- Корпоративный поиск
- Электронный архив
- Офисное ПО
- Конструктор документов
Наведите порядок в документах за 1 день
Получите автоматический доступ к демо версии без установки
На указанный номер мы пришлем логин и пароль для доступа к демо-стенду
На указанную почту, будет отправлена ссылка для доступа к демо-версии
105066, Москва, ул. Доброслободская, д. 5, стр. 1
Тел. (495) 967-66-50, факс (499) 261 — 57 — 81
E-mail: [email protected], http://www.lanit.ru
LanDocs СМБ
РУКОВОДСТВО ПОЛЬЗОВАТЕЛЯ
Система автоматизации делопроизводства и ведения архива электронных документов LanDocs 2.0
LanDocs: СМБ
2
Аннотация Настоящий документ представляет собой руководство пользователя ПО LanDocs: СМБ – версии системы электронного документооборота и делопроизводства LanDocs для среднего и малого бизнеса.
В документе определяются:
назначение LanDocs: СМБ;
руководство пользователя по работе с LanDocs: СМБ.
Все имущественные права на систему принадлежат ЗАО «ЛАНИТ».
Программное обеспечение, описанное в данной документации, поставляется в соответствии с лицензионным договором и может использоваться лишь в строгом соответствии с условиями лицензионного договора.
Копирование программного обеспечения на какой-либо носитель, если на это нет специального разрешения в лицензионном договоре, является нарушением ГК РФ.
Компания ЛАНИТ оставляет за собой право вносить изменения в данную документацию без предварительного уведомления.
LanDocs – зарегистрированная торговая марка ЛАНИТ.
LanDocs: СМБ
3
СОДЕРЖАНИЕ
ВВЕДЕНИЕ……………………………………………………………………………………………………………….. 5
1. ОПИСАНИЕ ПОЛЬЗОВАТЕЛЕЙ СИСТЕМЫ И ЕЁ ФУНКЦИЙ ……………………………………. 6
1.1. Типы пользователей (роли) …………………………………………………………………………………………… 6
1.2. Функции системы …………………………………………………………………………………………………………… 6
2. РУКОВОДСТВО ПОЛЬЗОВАТЕЛЯ …………………………………………………………………………. 8
2.1. Вход в систему ………………………………………………………………………………………………………………. 8
2.2. Интерфейс системы ………………………………………………………………………………………………………. 8
2.3. Объекты системы ………………………………………………………………………………………………………… 10
2.4. Документ в системе ……………………………………………………………………………………………………… 10
2.4.1. Журналы регистрации………………………………………………………………………………………………… 11
2.5. Сообщение в системе …………………………………………………………………………………………………… 13
2.6. Справочники системы ………………………………………………………………………………………………….. 14
2.7. Описание реализации основных операций в LanDocs………………………………………………… 14
2.7.1. Основные функции при работе с документами ……………………………………………………………. 14
2.7.2. Основные функции при работе с сообщениями …………………………………………………………… 17
2.7.3. Основные функции при работе со справочниками ………………………………………………………. 18
2.7.4. Основные функции при настройке параметров пользователя ……………………………………… 19
2.8. Процессы обработки документов ………………………………………………………………………………… 20
2.8.1. Обработка входящей корреспонденции ………………………………………………………………………. 21
2.8.2. Подготовка исходящего документа …………………………………………………………………………….. 24
2.8.3. Работа с организационно-распорядительными документами (ОРД) …………………………….. 27
2.8.4. Работа с договорами …………………………………………………………………………………………………. 32
2.8.5. Работа с внутренними документами …………………………………………………………………………… 36
2.9. Формирование отчетности …………………………………………………………………………………………… 39
2.10. Расширение функционала ………………………………………………………………………………………….. 40
2.11. Действия пользователя при работе с документами и сообщениями ……………………….. 41
2.11.1. Просмотр журналов …………………………………………………………………………………………………. 41
2.11.2. Перерегистрация пользователей ……………………………………………………………………………… 41
2.11.3. Регистрация документа в журнале ……………………………………………………………………………. 41
2.11.4. Добавление файла документа ………………………………………………………………………………….. 43
2.11.5. Создание сообщения-уведомления ………………………………………………………………………….. 43
2.11.6. Получение сообщения-уведомления ………………………………………………………………………… 44
2.11.7. Создание сообщения-задания ………………………………………………………………………………….. 45
LanDocs: СМБ
4
2.11.8. Получение сообщения-задания ………………………………………………………………………………… 46
2.11.9. Создание отчета по выполненному заданию …………………………………………………………….. 46
2.11.10. Принятие отчета по заданию ………………………………………………………………………………….. 47
2.11.11. Перенаправление сообщения, отчета……………………………………………………………………… 47
2.11.12. Перенос сообщения в архив …………………………………………………………………………………… 48
2.11.13. Контроль исполнения задания ………………………………………………………………………………… 48
2.11.14. Списание документа в дело ……………………………………………………………………………………. 48
2.11.15. Перерегистрация документа …………………………………………………………………………………… 49
2.11.16. Редактирование документа …………………………………………………………………………………….. 49
2.11.17. Формирование отчета …………………………………………………………………………………………….. 50
2.11.18. Настройка полей таблицы ………………………………………………………………………………………. 50
2.11.19. Использование фильтра …………………………………………………………………………………………. 50
2.11.20. Сквозной поиск документов…………………………………………………………………………………….. 52
2.11.21. Настройка панели инструментов …………………………………………………………………………….. 52
LanDocs: СМБ
5
Введение
Делопроизводство пронизывает все уровни управления предприятием, а основная часть управленческой информации представлена в виде документов, которые являются одним из ключевых инструментов управления. Договоры, акты, письма, распоряжения, приказы, заявки на оплату и другие виды документов выполняют различную функциональную нагрузку: информационную, управленческую, правовую – и поэтому от того, насколько они своевременно создаются, учитываются, согласовываются, модифицируются, контролируются, исполняются и сохраняются в рамках действующих на предприятии процедур, зависит эффективность управления предприятием.
Делопроизводство (документационное обеспечение управления) состоит из следующих составных частей:
документирования – процедур создания, согласования, утверждения и выпуска документов;
организации работы с документами – процедур организации документооборота, т.е. движения документов с момента их получения или создания до завершения исполнения, отправки и/или сдачи в дело.
Система LanDocs позволяет автоматизировать различные процедуры делопроизводства как организации работы с документами, так и документирования.
LanDocs: СМБ представляет собой версию системы электронного документооборота и делопроизводства LanDocs для среднего и малого бизнеса. LanDocs: СМБ реализовывает основные функции системы LanDocs, имеет предустановленную настройку на определенную структуру организации и на основные процессы документационного обеспечения управления. К основным процессам в LanDocs: СМБ отнесены: обработка входящей корреспонденции, подготовка и обработка исходящей корреспонденции, подготовка и обработка организационно-распорядительных документов, организация служебной переписки, подготовка и обработка договорной документации.
LanDocs: СМБ
6
1. Описание пользователей
системы и её функций
1.1. Типы пользователей (роли) Система LanDocs ориентирована на сотрудников организации, задействованных в процессе создания и обработки различных видов документов, то есть в общем случае всех сотрудников организации.
Первоначально выделены следующие типы пользователей системы, которые будут использовать разрабатываемые механизмы работы.
Администратор – сотрудник, выполняющий настройку и контроль работы системы.
Руководитель – сотрудник организации, осуществляющий руководство организацией в целом. Несет полноту ответственности за выполнение организацией своих функций и обязательств.
Руководитель структурного подразделения – сотрудник организации, осуществляющий руководство определенным структурным подразделением организации, несет ответственность за работу своего подразделения.
Делопроизводитель (регистратор, контролер поручений) – сотрудник отдела делопроизводства, выполняющий функции обработки документов, контроля маршрутов движения документов в организации в целом, а также осуществляющий контроль исполнения документов.
Исполнитель (все сотрудники) – сотрудник, не выполняющий специфических делопроизводственных функций, производящий исполнение документа и ответственный за его своевременную подготовку, согласование и передачу на подписание.
1.2. Функции системы Система обеспечивает:
Регистрацию, учет, передачу всех видов документов. Осуществляет регистрацию документов с использованием механизма регистрационных карточек, сохраняемых в базе данных системы.
Автоматизированный контроль исполнения поручений. Позволяет контролировать исполнение документов сотрудниками.
Поиск и информационно-справочное обслуживание.
Согласование документов в электронном виде. Механизм сообщений предоставляет возможность автоматизированной рассылки документов сотрудникам.
Формирование отчетности, отражающей движение документов и состояние деловых процессов на предприятии в целом и в каждом структурном подразделении.
LanDocs: СМБ
7
Упорядочение процедур доступа к документам. Система ведет базу данных пользователей, содержащую информацию о функциональных правах сотрудников подразделений, контролирует доступ пользователей к функциям системы и документам.
Система LanDocs: СМБ первоначально настроена на основные процессы документационного обеспечения управления в организации, то есть созданы специальные журналы, регистрационные карточки документов определенного типа, заполнены справочники, зарегистрированы пользователи, определены их роли, прописаны их права.
LanDocs: СМБ
8
2. Руководство пользователя
2.1. Вход в систему После регистрации пользователей администратором (заполнения справочника Сотрудники) каждому пользователю поставлен в соответствие логин и пароль. Для начала работы с системой пользователю необходимо зарегистрироваться, т.е. войти в систему под собственной учетной записью.
Для входа в систему:
Нажмите пиктограмму LanDocs: СМБ на рабочем столе Windows и введите логин и пароль пользователя.
Первоначально в системе установлены следующие логины и пароли:
Логин Пароль
Rukovoditel 111111
Rukovoditel1 111111
Rukovoditel2 111111
Deloproizvoditel 111111
Ispolnitel1 111111
Ispolnitel2 111111
Admin sql
2.2. Интерфейс системы После входа в систему на экране отображается главное окно (Рис. 1), позволяющее осуществлять навигацию по всем объектам и функциям системы.
LanDocs: СМБ
9
Рис. 1 – Пример интерфейса главного окна и описание его элементов
Условно главное окно Системы можно разделить на четыре области: верхнюю, левую, правую и нижнюю.
В верхней части расположены элементы управления — главное меню Системы и панель инструментов, с помощью которых выполняются различные действия с объектами Системы.
В левой части располагается структура объектов Системы (разделы «Документы», «Справочники», «Почта» и т.д.). Все объекты имеют иерархическую структуру, при нажатии на «+» структура раскрывается.
При выборе объекта в правой части главного окна отображается список его элементов (таблица), и в главном меню появляется раздел, соответствующий его наименованию (например, при выборе какого-либо журнала регистрации в главном меню появляется раздел Документ). Кроме главного меню, в соответствии с выбранным объектом может изменяться также панель инструментов.
Используя главное меню и кнопки панели инструментов, пользователь может выполнять все доступные ему операции с элементами данного объекта. Щелчок правой кнопкой мыши на выделенном элементе открывает контекстное меню, повторяющее все доступные пользователю операции.
Над таблицей (списком элементов раздела) может находиться панель поиска, содержащая перечень полей, по которым пользователь может вести поиск документов.
LanDocs: СМБ
10
В нижней части главного окна расположены статусные строки. В статусной строке главного окна справа отображается информация о пользователе (Фамилия И.О.), который в данный момент работает в Системе.
В статусной строке таблицы указано количество записей таблицы и ограничение по отображению записей таблицы (если оно применялось).
Рис. 2
Размеры левой и правой частей главного окна, а также состав кнопок панели инструментов и столбцов таблицы можно изменить. Конфигурация меню на конкретном рабочем месте определяется функциональными правами пользователя в Системе, которые настраиваются администратором Системы.
Для удобства пользователя интерфейс системы может настраиваться и включает в себя: настройку панели инструментов (см. п. Настройка панели инструментов), представление таблиц (см. п. Настройка полей таблицы), настройку шрифтов, изменение размеров и расположения форм на экране.
Наиболее полное описание настройки рабочего места приведено в документе «LanDocs-Делопроизводство Настройка рабочего места» п. «Настройка рабочего места» или в справке (клавиша F1 либо меню Помощь►Содержание).
2.3. Объекты системы К основным объектам системы относятся: документы, сообщения, справочники, которые сгруппированы по разделам:
Документы – основной раздел для работы с документами, содержит журналы документов. Представляет собой хранилище документов, куда можно добавить новый документ, изменить уже существующий или найти ранее созданный документ.
Почта – раздел служит для перемещения документов и обмена сообщениями. Содержит сообщения, которыми обменивались пользователи, с целью выполнения действий по документу.
Справочники – пользовательские справочники, данные из которых обычно используются для заполнения реквизитов документа или сообщения.
Архив – раздел, в котором хранятся все документы и почтовые сообщения, работа с которыми закончена (т.е. они были перенесены в архив).
2.4. Документ в системе LanDocs – это система, ориентированная на работу с документами. Документ в системе LanDocs: СМБ представляет собой совокупность данных по документу и информационных объектов, связанных с документом – регистрационной карточки, файлов и их версий, сведений по истории движения документа и т.п. Таким образом, под документом, зарегистрированным в системе LanDocs: СМБ, понимают специальный информационный объект – «Документ LanDocs».
LanDocs: СМБ
11
Документ LanDocs – это совокупность трех основных составляющих:
Регистрационная карточка – заводится на каждый документ (бумажный или электронный), который требуется ввести в систему. Регистрационная карточка документа содержит атрибуты, характеризующие документ и служащие для поиска документов.
Файл документа (текст, таблица, изображение и т.д.) сохраняется в Системе и ссылка на него добавляется в регистрационной карточке. Файлы документов могут импортироваться в систему из файловой системы, из программы сканирования, из системы электронной почты. Система позволяет хранить несколько файлов, составляющих документ, и множество версий одного файла. Возможность просмотра версий документа позволяет отслеживать историю изменения текста конкретного документа.
Сведения об истории движения документа и работы с документом — сведения о том, кто и когда работал с документом, содержатся в перечне сообщений по документу и в записях протоколов работы Системы.
Представление документа в системе как «документа LanDocs» позволяет придать документам LanDocs то же функциональное назначение, которое имеют и обычные «бумажные» документы: информационное, управленческое и правовое.
2.4.1. Журналы регистрации При выборе пользователем какого-либо журнала регистрации в структуре объектов, в правой части окна отображается список документов уже зарегистрированных в журнале. Для поиска и отбора информации в таблицах, отвечающей определенным критериям, используется механизм работы с фильтрами. В системе созданы фильтры общего пользования, описание и применение фильтров для поисков документов в таблице рассмотрено в п. Использование фильтра.
Помимо журналов регистрации в Системе могут быть настроены консолидированные журналы (в которых отображаются документы из одного или нескольких журналов, удовлетворяющие определенным условиям) и папки документов предназначены для организации хранения ссылок (ярлыков) на документы.
Подробнее о создании папок и способах их заполнения можно ознакомиться в документе «LanDocs-Делопроизводство Руководство пользователя. Часть 1» п. «Работа с папками документов» или в справке (клавиша F1 либо меню Помощь►Содержание).Консолидированные журналы настраиваются пользователями с правами администратора из модуля LanDocs: АДМИНИСТРАТОР.
При дальнейшей работе с системой часто возникает необходимость создания новых журналов. Система позволяет создавать журналы на основании как уже существующих регистрационных карточек, так и на основе новых РК. Это реализовано с помощью программного модуля LanDocs: ДИЗАЙНЕР ФОРМ, предназначенного для создания и настройки экранных форм гибких регистрационных карточек системы LanDocs. Механизм создания новых журналов доступен только пользователю с правами администратора из модуля LanDocs: АДМИНИСТРАТОР.
Подробнее о создании нового журнала см. в документе «LanDocs-Администратор Руководство администратора» п. «Справочник «Журналы регистрации»», механизм гибких регистрационных карточек представлен в п. «Гибкая регистрационная карточка (ГРК)» того же
LanDocs: СМБ
12
руководства, описание работы с программным модулем LanDocs: ДИЗАЙНЕР ФОРМ приведено в документе «LanDocs-Дизайнер форм Руководство разработчика ГРК».
При первоначальном входе в систему доступны следующие журналы регистрации:
Входящая корреспонденция – журнал регистрации входящих документов.
Договоры – журнал для регистрации договоров.
Исходящая корреспонденция – журнал регистрации исходящих документов.
Организационно-распорядительные документы (ОРД) – журнал регистрации приказов, распоряжений по основной деятельности.
Внутренние документы – журнал регистрации внутренних нормативных документов (положений, инструкций, регламентов), протоколов, служебных (докладных, объяснительных) записок, заявок (на канцтовары, на заказ автотранспорта, на оплату и т.д.)
Проекты договоров – журнал для регистрации проектов договоров.
Проекты исходящих документов – журнал для регистрации проектов исходящих документов.
Проекты ОРД – журнал регистрации проектов приказов.
Проекты внутренних документов – журнал регистрации проектов внутренних документов.
Текущий пользователь видит в журналах ( ) документы, зарегистрированные в подразделении, к которому он приписан, с учетом подчиненных подразделений.
И консолидированные журналы:
Поступившие на рассмотрение – журнал для отображения документов, поступивших на рассмотрение в адрес текущего сотрудника.
Поступившие на согласование – журнал для отображения документов, присланных на согласование в адрес данного текущего сотрудника.
Поступившие на подписание – журнал для отображения документов, присланных на подписание в адрес текущего сотрудника.
LanDocs: СМБ
13
2.5. Сообщение в системе Движение документов между сотрудниками внутри организации реализовано с помощью сообщений.
В системе поддерживаются сообщения двух основных категорий:
Уведомления – сообщения информационно-справочного характера (уведомление, извещение, докладная т.п.), не требующие от получателя ответной реакции – отчета.
Задания – сообщения распорядительного характера, требующие от получателя выполнения предписанного поручения или специального ответа. Это может быть либо действие (действие над документом, прикрепляемым к сообщению), либо отчет (специальное сообщение о выполнении задания или об отказе его выполнения).
Каждому пользователю в разделе «Почта» изначально предоставляются следующие подразделы (почтовые ящики) для хранения информации по сообщениям:
Рис. 3 Раздел «Почта»
Входящая – содержит информацию обо всех сообщениях (уведомлениях, заданиях и отчетах), адресованных пользователю.
Исходящая – содержит информацию о сообщениях отправленных пользователем.
Черновики – содержит информацию о проектах сообщений и о неотправленных отчетах по сообщениям.
На контроле – содержит информацию о сообщениях (заданиях), в которых сотрудник указан как получатель отчета.
Контроль исполнения – содержит информацию о сообщениях (заданиях), в которых данный сотрудник назначен контролером исполнения задания.
Прочие – содержит сообщения для ознакомления, в поле Имеющие доступ которых значится текущий сотрудник.
В системе предусмотрена возможность управления структурой папок входящих сообщений, задание правил обработки входящих сообщений, задание атрибутов сообщения по умолчанию. Подробнее об этом в документе «LanDocs-Делопроизводство Руководство пользователя. Часть 2» п. «Управление структурой папок входящих сообщений», «Правила обработки входящих сообщений», «Настройка значений атрибутов сообщений по умолчанию» или в справке (клавиша F1 либо меню Помощь►Содержание).
LanDocs: СМБ
14
2.6. Справочники системы Справочники Системы ведутся пользователем с правами администратор из модуля LanDocs: АДМИНИСТРАТОР. Он отвечает за актуализацию информации, содержащейся в справочниках, создает новые справочники.
Пользователю так же даны права на некоторые справочники.
Справочники системы, доступные пользователю, содержат информацию по корреспондентам, видам документов, номенклатуре дел организации. Содержание справочников используется при заполнении полей регистрационной карточки, сообщений, списании в дело и отражает специфику делопроизводства организации пользователя.
2.7. Описание реализации основных операций в LanDocs
Рассмотрим основные операции, которые выполняет система с документами сообщениями, справочниками.
Условно команды главного меню можно разбить на группы:
o Команды для работы с документами;
o Команды для работы с сообщениями;
o Команды для работы со справочниками;
o Команды для настройки параметров пользователя.
2.7.1. Основные функции при работе с документами
Основными функциональными возможностями при работе с документами являются все действия связанные с регистрацией и изменением документа, а так же организация поиска документов.
Основные действия, реализованные в системе для работы с документами:
o регистрация документа;
o редактирование документа;
o просмотр документа;
o удаление документа;
o изменение номера;
o перерегистрация документа;
o перемещение документа;
o перемещение в архив и разархивирование;
o списание в дело;
доступны из раздела «Документы».
LanDocs: СМБ
15
Рис. 4 – Меню раздела «Документы» и команды для поиска документов
Одна из основных функций системы по работе с документами – регистрация документов. Для регистрации документа в системе необходимо заполнить регистрационную карточку (реквизиты документа) и прикрепить файл документа с его текстом. Текст документа может быть импортирован в систему как файл, или отсканирован бумажный вариант и прикреплен графический образ документа (см. п. Регистрация документа в журнале, п. Добавление файла документа).
После регистрации документа может возникнуть необходимость в корректировке реквизитов документа или изменении текста самого документа (прикрепленного файла). Для этого используется команда Редактирование РК. Система предоставляет возможность редактировать значения атрибутов как РК одного документа, так и РК нескольких документов одновременно. Редактирование текста документа происходит в окне Файлы документа, вызываемого командой Документы► Файлы либо при просмотре вкладки Файлы РК документа.
LanDocs: СМБ
16
Механизм редактирования файла документа, просмотр свойств, статуса и версий файла, замещения и удаления файла (версии) рассмотрены в документе «LanDocs-Делопроизводство Руководство пользователя. Часть 1» п. «Электронный экземпляр документа. Файлы документа и их версии» и в справке (клавиша F1 либо меню Помощь►Содержание).
Просмотр документа, его текста (файла) осуществляется командой Просмотр РК и Просмотр (файла).
Удаление документа возможно в случае, если у пользователя есть право на удаление документа в определенных журналах и осуществляется по команде Документы► Удаление документов главного меню.
Изменение номера документа позволяет также задать номер, начиная с которого будут автоматически формироваться номера при последующей регистрации документов (команда Документы► Изменить номер главного меню).
Для перерегистрации документа используется команда главного меню Документы► Перерегистрация документа, которая позволяет зарегистрировать существующий документ в другом журнале. Например, проект документа (в журнале «Проекты») после согласования перерегистрируется как исходящий документ (в журнале «Исходящие документы»). Исходный документ, предназначенный для перерегистрации, сохраняется в исходном журнале регистрации, при этом между исходным и новым документами автоматически устанавливается связка. Подробнее см. п. Перерегистрация документа.
Перемещение документа применяется, как правило, при ошибочной регистрации и осуществляется по команде главного меню Документы► Перемещение документа.
Для переноса файла документа (текст, таблица, изображение, звук и т.д.) из оперативного хранилища в архивное используется команда Документы► Архивирование документа. Это позволяет существенно разгрузить дисковую систему файлового сервера в случае использования для хранения архивных документов более дешевых вторичных носителей, например, магнитооптических дисков. По запросу документ может быть «разархивирован» (извлечен из архива) и перемещен обратно в оперативное хранилище документов LanDocs.
После завершения работы с экземпляром он списывается в дело. При работе с экземплярами можно указать для списания, как первый экземпляр, так и другие экземпляры (по команде Документы► Списание в дело). Подробнее см. п. Списание документа в дело.
В системе можно выделить следующие способы поиска документа в журналах:
Сортировка по столбцу. Сортировка по столбцу производится через меню Таблица► Сортировка и выбором сортировки по возрастанию/ убыванию, либо щелчком по названию столбца (жирный шрифт – по возрастанию, курсив – по убыванию).
Быстрый поиск – поиск документов по одному реквизиту. Быстрый поиск осуществляется по команде Таблица► Сортировка (Ctrl +S). Внизу таблицы отобразится строка поиска: в Поле задается реквизит, по которому идет поиск,
LanDocs: СМБ
17
в поле Строка значение этого реквизита. При первом же нахождении совпадения выделяется соответствующая строка в таблице.
Ограничение по дате. Ограничение задается по команде Таблица► Ограничения по дате (либо кнопкой в углу таблицы), где указывается период дат, за которые следует выводить документы, или снимаются все временные ограничения. При задании в качестве ограничения период от недели до 90 дней, период исчисляется от текущей даты, то есть происходит динамический расчет периода отображения документов от текущей даты.
Использование фильтра – поиск документов по сочетанию нескольких реквизитов, например, документ может быть найден по краткому содержанию и исполнителю. Подробнее в п. Использование фильтра.
2.7.2. Основные функции при работе с сообщениями
Каждое сообщение в системе LanDocs характеризуется набором атрибутов. Состав атрибутов может быть различным и зависит от типа сообщения. Часть атрибутов заполняется с клавиатуры, часть – путем выбора данных из заранее настраиваемых справочников. При заполнении атрибутов с использованием
справочников рядом с полем отображается пиктограмма . При нажатии этой кнопки открывается окно, в котором необходимо выбрать значение (или несколько значений, если это допустимо) из справочника.
Рис. 5 Меню раздела «Сообщения»
Основные функции при работе с сообщениями:
LanDocs: СМБ
18
Создание нового сообщения – заполнение формы сообщения, содержащей атрибуты, описывающие сообщения соответствующего типа. Подробнее см. п. Создание сообщения-уведомления, п. Создание сообщения-задания.
Редактирование сообщения – функция используется, когда необходимо изменить некоторые атрибуты уже отправленного сообщения. После изменения атрибутов отправленного сообщения и его повторной отправки получатель увидит измененное сообщение (предыдущее сообщение будет удалено).
При просмотре сообщения открывается карточка сообщения, с возможность просмотра всех реквизитов сообщения, документа и файла документа.
Перенос сообщения в архив после прочтения (см. п. Перенос сообщения в архив).
Перенаправление сообщения. Полученное сообщение (независимо от его типа) можно перенаправить другому адресату. При этом будет создано новое сообщение на основе старого, старое сообщение останется без изменения. Новое сообщение может быть любого типа (из доступных). Подробнее см. п. Перенаправление сообщения, отчета.
Создать отчет о выполнении задания. После выполнения действий по сообщению-заданию пользователь должен создать отчет о проделанной работе. То есть заполнить вкладку Отчет в форме сообщения, написав комментарий в текст отчета и/или присоединив ответный документ, если он был создан в процессе работы, и выбрать соответствующую команду (Отчитаться либо Отказать). Подробнее см. п. Создание отчета по выполненному заданию.
Контроль выполнения задания. Контроль исполнения заданий (и просмотр прикрепленных к ним документов) может проводиться двумя сотрудниками: получателем отчета и контролером исполнения, при этом они могут следить за ходом выполнения заданий, просматривая само задание и созданный по нему отчет. Подробнее см. п. Контроль.
Просмотр дерева сообщений. В процессе работы с документами обычно создается большое количество связанных сообщений, т.е. одно сообщение порождает другое (или несколько других). В системе существует возможность просмотреть всю последовательность сообщений, имеющую древовидную (иерархическую) структуру с несколькими уровнями вложенности (команда Просмотр дерева сообщений).
Подобнее обо всех функциях системы при работе с сообщениями можно найти в документе «LanDocs-Делопроизводство Руководство пользователя. Часть 2» п. «Работа с сообщениями» или в справке (клавиша F1 либо меню Помощь►Содержание).
Поиск сообщений осуществляется такими же способами, как и поиск документов.
2.7.3. Основные функции при работе со справочниками
В модуле LanDocs: СМБ пользователю доступны справочники, необходимые в повседневной работе. Содержание справочников используется при заполнении полей регистрационной карточки, сообщений. Использование справочников при
LanDocs: СМБ
19
вводе позволяет значительно ускорить поиск документов. Справочники имеют линейную или иерархическую структуру.
К линейным справочникам относятся: Физические лица, Способы доставки, Личные группы рассылки для юридических лиц, Личные группы рассылки сотрудников, Виды договоров, Статус договора.
К иерархическим справочникам относятся: Сотрудники (упрощенная форма справочника, заполняемого администратором), Юридические лица, Номенклатура дел, Типовые резолюции.
Доступ ко всем справочникам осуществляется либо путем выбора справочника в структуре объектов, либо в меню Перейти командой Справочники. После выбора справочника в главном меню системы появляется раздел, название которого соответствует названию выбранного справочника. Вся дальнейшая работа по настройке справочника осуществляется с помощью этого раздела.
Функции по введению справочников осуществляются командами Создать, Изменить, Удалить соответствующего меню справочников.
Отследить действия, которые были произведены над элементами справочника, можно при помощи команды меню Совершенные операции.
Дополнительные функции системы при работе пользователя со справочниками касаются проблемы дублирования вводимой информации.
Описание функции автоматического отбора похожих названий, фиксации определенных значений справочника приводится в документе «LanDocs-Делопроизводство Настройка рабочего места» п. «Введение справочников корреспонденты» и в справке (клавиша F1 либо меню Помощь►Содержание).
2.7.4. Основные функции при настройке параметров пользователя
В системе реализованы следующие функции для настройки параметров пользователя:
Изменение пароля – на рабочем месте каждый пользователь может изменить первоначально установленный администратором пароль. Для этого достаточно выбрать команду Пользователь ►Сменить пароль, ввести новый пароль и повторить его.
Перерегистрация пользователя. Если несколько сотрудников работают на одном рабочем месте в разное время, для регистрации в системе очередного сотрудника (нового пользователя) необязательно закрывать приложение, достаточно использовать в меню Пользователь команду Перерегистрация. Подробнее в п. Перерегистрация пользователей.
Назначение заместителей. Система LanDocs позволяет пользователю работать под своим именем от имени другого сотрудника в так называемом «режиме замещения». При этом другой сотрудник должен назначить пользователя своим заместителем (в меню Пользователь команда Назначение заместителей).
Замещение – режим, когда пользователь работает от имени того сотрудника, кто назначил его заместителем. В режиме замещения выдаются
LanDocs: СМБ
20
функциональные права, права на доступ к документам в соответствии с правами замещаемого сотрудника.
Подробнее о режиме замещение и назначении заместителей в документе «LanDocs-Делопроизводство Настройка рабочего места». п. «Замещение сотрудников», «Назначение заместителей» и в справке (клавиша F1 либо меню Помощь►Содержание).
Просмотр сессии. С помощью команды Информация о сессии в меню Пользователь, пользователь получает информацию, как о текущей сессии (подключении к системе), так и о предыдущей.
Описание всех атрибутов сессии приведено в документе «LanDocs-Делопроизводство Настройка рабочего места» п. «Просмотр информации о сессии» и в справке (клавиша F1 либо меню Помощь►Содержание).
Рис. 6 Меню настройки параметров пользователей
2.8. Процессы обработки документов Далее свяжем рассмотренные выше основные функции, которые выполняет система, с процессами обработки документов.
Механизм сообщений предоставляет возможность автоматизированной рассылки документов сотрудникам. На основании сообщений, связанных с регистрационной карточкой документа, ведется история движения документа в процессе исполнения. Система предусматривает настройку на специфические для организации или подразделения типы делопроизводственных операций: «согласование», «утверждение», «визирование» и другие.
Основными процессами документационного обеспечения управления в организации являются:
o обработка входящей корреспонденции;
o подготовка исходящего документа;
o работа с организационно-распорядительными документами;
o работа с договорами;
o работа с внутренними документами.
Первоначально система настроена на технологические операции по реализации этих процессов. Для примера приведем процесс обработки входящей корреспонденции, начиная с момента регистрации и заканчивая списанием документа в дело, пример обработки исходящей корреспонденции, пример работы с организационно-распорядительными документами, договорами и внутренними документами.
LanDocs: СМБ
21
2.8.1. Обработка входящей корреспонденции
Последовательность этапов бизнес-процесса обработки входящей корреспонденции представлена на следующей схеме:
1. Регистрация документа в
АСД, заполнение реквизитов РК
Делопроизводитель
Входящий
документ
2. Передача документа
на рассмотрение
Делопроизводитель
7. Списание в дело
Делопроизводитель
Внешняя
Организация/
Граждане
Руководитель/
Структурное
подразделение
Отдел
делопроизводства
Этап1
Этап 2
Этап 4
3. Рассмотрение
Руководитель/Руководитель
подразделения
5. Исполнение
ИсполнительСтруктурное
подразделение
6. Ознакомление
Исполнитель
Этап 3
Приемная
руководителя/
Структурное
подразделение
4. Передача исполнителю
Делопроизводитель
Ниже приведено подробное описание этапов обработки входящего документа.
LanDocs: СМБ
22
2.8.1.1. Описание реализации бизнес-процесса «Обработка входящей корреспонденции» в LanDocs
Прием входящей корреспонденции, первичная обработка и предварительное рассмотрение, выполняются Делопроизводителем без использования автоматизированной системы.
Регистрация
Делопроизводитель регистрирует входящий документ в системе LanDocs в журнале регистрации «Входящая корреспонденция» (см. п. Регистрация документа в журнале):
o заполняет поля регистрационной карточки (РК);
o сканирует документ и прикрепляет электронный образ (графический файл) к РК документа (см. п. Добавление файла документа).
Делопроизводитель создает сообщение «На рассмотрение» в адрес Руководителя (см. п. Создание сообщения-уведомления) (Руководитель определяется на этапе Предварительного рассмотрения, это может быть руководитель организации, структурного или функционального подразделения).
Рассмотрение документа Руководителем, наложение резолюции, постановка на контроль, передача документа исполнителям
Руководитель может ознакомиться с документом, направленным на рассмотрение, следующими способами:
o открыть сообщение, направленное ему Делопроизводителем, из папки сообщений «Почта/Входящая» (см. п. Получение сообщения-уведомления). Из формы сообщения можно открыть текст документа и его РК;
o открыть текст документа или его РК в журнале «Входящая корреспонденция» (см. п. Просмотр журналов). Из РК документа можно открыть сообщение.
Наложение резолюции, постановка на контроль и передача документа исполнителям производятся созданием Сообщения LanDocs определенного типа.
Руководитель рассматривает документ и, в зависимости от принятого решения, накладывает резолюцию:
o для документов, не требующих исполнения, но с которыми должны ознакомиться другие сотрудники, создает сообщение «На ознакомление» в адрес Исполнителей (см. п. Создание сообщения-уведомления);
o если документ требует исполнения, то создает сообщение «На исполнение» в адрес Исполнителя (исполнителями могут быть руководители более низкого уровня или сотрудники) (см. п. Создание сообщения-задания). Для постановки поручения на контроль устанавливает соответствующий признак на форме сообщения;
o если документ не требует никаких дополнительных действий, то создает сообщение «Для дальнейшей обработки» в адрес Делопроизводителя, в тексте сообщения указывает «В дело» (см. п. Создание сообщения-уведомления).
Исполнение документа
LanDocs: СМБ
23
Исполнитель (Делопроизводитель) может ознакомиться с резолюцией Руководителя, открыв сообщение с резолюцией, направленное ему Руководителем, из папки сообщений «Почта/Входящая». Из формы сообщения можно открыть текст документа и его РК.
Если сообщение имеет тип «На ознакомление» (см. п. Получение сообщения-уведомления), то после ознакомления с документом Исполнитель переносит сообщение в раздел «Архив/Почта/Входящая» (см. п. Перенос сообщения в архив). Работа по документу в данном случае считается завершенной.
Если сообщение имеет тип «На исполнение» (см. п. Получение сообщения-задания), т.е. резолюция Руководителя требует выполнения некоторого поручения, то Исполнитель либо выполняет это поручение самостоятельно, либо может создать на его основе поручения другим Исполнителям (подчиненным сотрудникам). Такие поручения создаются по команде «Перенаправление/На исполнение» из формы полученного сообщения (см. п. Перенаправление сообщения, отчета).
Поручение может требовать от Исполнителя подготовки ответного документа. Процедура подготовки ответного документа является отдельным бизнес-процессом и в описание данного бизнес-процесса не включена. За рамками данного бизнес-процесса лежат также процедуры сбора дополнительных данных, ознакомление со связанными документами и проч.
После выполнения поручения Исполнитель должен отчитаться по заданию. Отчет создается на вкладке «Отчет» исходного сообщения (см. п. Создание отчета по выполненному заданию):
o в поле «Ответный документ» выбирает подготовленный документ (при этом автоматически создается «связка» между документом-основанием и ответным документом);
o в поле «Текст отчета» вносит сведения о результате работы;
o выполняет команду «Исполнить».
В зависимости от содержания поручения отчет может содержать только текст отчета или только ответный документ.
Если Исполнитель «перенаправлял» поручение, то после принятия отчета по перенаправленному поручению он может создать отчет по исходному поручению на основе полученного отчета.
Принятие отчета по поручению, снятие поручения по документу с контроля
Для того чтобы поручение считалось выполненным, Руководитель должен рассмотреть и принять отчет по нему.
Руководитель открывает отчет Исполнителя из папки «Почта/Входящая» и рассматривает его (см. п. Принятие отчета по заданию):
o если результат исполнения поручения удовлетворительный, то принимает его командой «Принять». Отчет Исполнителя автоматически переносится в раздел «Архив/Почта/Входящая»;
o если результат исполнения поручения неудовлетворительный, то он может повторить поручение, при этом изменить его текст и сроки. Для этого Руководитель переходит на вкладку «Сообщение», изменяет его, если необходимо, и направляет Исполнителю командой «Повторить».
Списание документа в дело
LanDocs: СМБ
24
Документ списывается в дело после завершения работы по нему или по резолюции «Списать в дело».
Списание в дело выполняется Делопроизводителем (см. п. Списание документа в дело). Для этого нужно выполнить команду «Списать в дело» из меню Документы главного окна или из РК документа.
2.8.2. Подготовка исходящего документа
Последовательность этапов бизнес-процесса обработки исходящего документа представлена на следующей схеме:
Согласование
Согласующее лицо
Подписание
Руководитель/Руководитель
подразделения
Списание в дело
Делопроизводитель
Отдел
делопроизводства
/структурное
подразделение
Приемная
руководителя/
структурные
подразделения
Этап1
Этап 3
Этап 4
Регистрация документа и
отправка адресатам
Делопроизводитель
Отдел
делопроизводст
ва/Структурное
подразделение
Регистрация
проекта документа
ИсполнительСтруктурное
подразделение
Этап2
Передача документа на
согласование
Исполнитель
Доработка проекта
документа
Исполнитель
Передача на подписание
Исполнитель
LanDocs: СМБ
25
2.8.2.1. Описание реализации бизнес-процесса «Подготовка исходящего документа» в LanDocs
Регистрация проекта исходящего документа
Если документ готовится по поручению руководителя, то в адрес Исполнителя создается сообщение «На исполнение» с поручением подготовить исходящий документ (см. п. Создание сообщения-задания).
Исполнитель готовит проект исходящего документа и регистрирует его в LanDocs в журнале «Проекты исходящих документов» (см. п. Регистрация документа в журнале):
o заполняет поля регистрационной карточки;
o прикрепляет к РК файл с текстом документа.
Передача на согласование
Исполнитель из РК документа создает сообщение «На согласование» в адрес согласующих лиц (см. п. Создание сообщения-задания). При необходимости указывает сроки исполнения.
Согласование
Согласующее лицо получает сообщение в разделе «Почта/Входящая» и рассматривает документ (см. п. Получение сообщения-задания):
o если есть замечания по проекту документа, то согласующее лицо редактирует текст документа (в области сообщения «Файлы» выделяет файл документа и выполняет команду контекстного меню «Редактировать» — при этом создается новая версия документа) или на вкладке «Отчет» в тексте отчета указывает свои замечания (см. п. Редактирование документа). После этого выполняет команду «Отказать».
o если замечаний нет, то согласует документ по команде «Согласование».
Если Исполнителем в разделе «Почта/Входящая» получен отчет с отказом (см. п. Принятие отчета по заданию), то он переходит к Доработке проекта документа по замечаниям (см. п. Редактирование документа).
Если Исполнителем в разделе «Почта/Входящая» получен положительный отчет о согласовании проекта документа, то он принимает его по команде «Принять» и переходит к Передаче на подписание. Отчеты по сообщению «На согласование» также можно посмотреть в РК документа.
Передача на подписание
Исполнитель создает по согласованному проекту исходящего документа сообщение «На подписание» в адрес Руководителя (см. п. Создание сообщения-задания).
Подписание
LanDocs: СМБ
26
Руководитель может ознакомиться с направленным на подписание проектом исходящего документа следующими способами (см. п. Получение сообщения-задания):
o открыть сообщение из папки сообщений «Почта/Входящая». Из формы сообщения можно открыть текст проекта документа и его РК;
o открыть текст проекта документа и его РК в журнале «Проект исходящих документов». Из РК документа можно открыть сообщение «На подписание» (см. п. Просмотр журналов).
Руководитель рассматривает проект исходящего документа:
o если у Руководителя есть замечания, то он редактирует текст документа (см. п. Редактирование документа) или на вкладке «Отчет» в тексте отчета указывает свои замечания. После этого выполняет команду «Отказать» (см. п. Создание отчета по выполненному заданию).
o при отсутствии замечаний Руководитель подписывает документ по команде «Подписать».
После успешного подписания Руководителем проекта исходящего документа Исполнитель получает отчет по сообщению «На подписание» в разделе «Почта/Входящая», принимает его по команде «Принять» (см. п. Принятие отчета по заданию) и переходит к этапу «Регистрация и отправка исходящего документа адресатам».
Доработка проекта документа по замечаниям
Если после этапов Согласование или Подписание от согласующих лиц или от Руководителя поступил отчет с отказом, то Исполнитель открывает его из папки «Почта/Входящая»(см. п. Принятие отчета по заданию), рассматривает замечания на вкладке «Отчет» или в тексте документа и дорабатывает проект документа (см. п. Редактирование документа):
o в области сообщения Файл выделяет файл документа и выполняет команду контекстного меню «Редактировать», правит текст документа по замечаниям и сохраняет его — при этом создается новая версия документа;
o при необходимости редактирует РК документа по команде «Документ-основание/Открыть РК…».
После доработки проекта документа Исполнитель в Тексте сообщения указывает, что документ был исправлен, и выполняет повторную отправку сообщения на «Согласование» («На подписание») по команде «Повторить».
Регистрация и отправка исходящего документа адресатам
Исполнитель создает сообщение «На перерегистрацию» в адрес Делопроизводителя для перерегистрации проекта документа в журнал «Исходящая корреспонденция» (см. п. Создание сообщения-задания).
Делопроизводитель получает сообщение «На перерегистрацию» в разделе «Почта/Входящая», из сообщения открывает РК документа по команде «Документ-основание/Открыть РК…» (см. п. Получение сообщения-задания). Делопроизводитель может посмотреть документ в журнале «Проекты исходящих документов» (см. п. Просмотр журналов).
LanDocs: СМБ
27
Перерегистрация проекта документа в журнал «Исходящая корреспонденция» выполняется из журнала или из РК документа по команде «Документы/Перерегистрация документа» (см. п. Перерегистрация документа).
После перерегистрации Делопроизводитель отчитывается по сообщению на вкладке «Отчет» (см. п. Создание отчета по выполненному заданию):
o в поле «Ответный документ» выбирает зарегистрированный документ (при этом автоматически создается «связка» между проектом исходящего документа и зарегистрированным документом);
o при необходимости в поле «Текст отчета» вносит сведения о результате работы, например, номер и дату регистрации исходящего документа;
o выполняет команду «Исполнить».
При отправке документа по каналам связи делопроизводитель создает сообщение «Отправка адресату» в адрес корреспондента (указывая в качестве получателя юридическое или физическое лицо), прикрепляет зарегистрированный документ (см. п. Создание сообщения-уведомления).
Исполнитель в разделе «Почта/Входящая» получает отчет о перерегистрации проекта документа и принимает его по команде «Принять» (см. п. Принятие отчета по заданию). Отчет по сообщению «На перерегистрацию» также можно посмотреть в РК документа.
Если документ готовился по поручению Руководителя, то Исполнитель прикрепляет зарегистрированный документ к отчету по поручению в поле «Ответный документ» вкладки «Отчет» и отчитывается перед Руководителем по команде «Исполнить».
Руководитель открывает отчет Исполнителя из папки «Почта/Входящая» и принимает его по команде «Принять» (см. п. Принятие отчета по заданию). Отчет Исполнителя автоматически переносится в раздел «Архив/Почта/Входящая».
Списание документа в дело
Списание в дело выполняется Делопроизводителем (см. п. Списание документа в дело). Для этого нужно выполнить команду «Списать в дело» из меню Документы главного окна или из РК документа.
2.8.3. Работа с организационно-распорядительными документами (ОРД)
Последовательность этапов бизнес-процесса работы с ОРД представлена на следующей схеме:
LanDocs: СМБ
28
Руководитель
структурного
подразделения
Этап 1 Подготовка проекта документа
Исполнитель
Передача на согласование
Исполнитель
Подписание
Руководитель подразделения
Регистрация и рассылка
Делопроизводитель
Структурное
подразделение
Этап 2
Доработка проекта
документа
Исполнитель
Исполнение
Исполнитель
Ознакомление
Исполнитель
Списание в дело
Делопроизводитель
Структурное
подразделение
Структурное
подразделение
Этап 4
Этап 3
Снятие с контроля
Согласование
Передача на подписание
Исполнитель
2.8.3.1. Описание реализации бизнес-процесса «Работа с организационно-распорядительными документами (ОРД)» в LanDocs
Подготовка проекта документа
В адрес Исполнителя создается сообщение «На исполнение» с поручением подготовить проект документа (см. п. Создание сообщения-задания).
Исполнитель готовит проект документа и регистрирует его в LanDocs в журнале «Проекты ОРД» (см. п. Регистрация документа в журнале):
o заполняет поля регистрационной карточки;
LanDocs: СМБ
29
o прикрепляет к РК файл с текстом документа (см. п. Добавление файла документа).
Передача на согласование
Исполнитель из РК документа создает сообщение «На согласование» в адрес согласующих лиц (см. п. Создание сообщения-задания). При необходимости указывает сроки исполнения.
Согласование
Согласующее лицо получает сообщение в разделе «Почта/Входящая/На согласование» и рассматривает документ (см. п. Получение сообщения-задания):
o если есть замечания по проекту документа, то согласующее лицо редактирует текст документа (в области сообщения Файл выделяет файл документа и выполняет команду контекстного меню «Редактировать» – при этом создается новая версия документа) или на вкладке «Отчет» в тексте отчета указывает свои замечания (см. п. Редактирование документа). После этого выполняет команду «Отказать».
o если замечаний нет, то согласует документ по команде «Согласование».
Если Исполнителем в разделе «Почта/Входящая» получен отчет с отказом, то он переходит к Доработке проекта документа по замечаниям.
Если Исполнителем в разделе «Почта/Входящая» получен положительный отчет о согласовании проекта документа, то он принимает его по команде «Принять» (см. п. Принятие отчета по заданию) и переходит к Передаче на подписание. Отчеты по сообщению «На согласование» также можно посмотреть в РК документа.
Передача на подписание
Исполнитель создает по согласованному проекту документа сообщение «На подписание» в адрес Руководителя (см. п. Создание сообщения-задания).
Подписание
Руководитель может ознакомиться с направленным на подписание проектом документа следующими способами:
o открыть сообщение из папки сообщений «Почта/Входящая» (см. п. Получение сообщения-задания). Из формы сообщения можно открыть текст проекта документа и его РК;
o открыть текст проекта документа и его РК в журнале «Проекты ОРД» (см. п. Просмотр журналов). Из РК документа можно открыть сообщение «На подписание».
Руководитель рассматривает проект документа (см. п. Получение сообщения-задания):
o если у Руководителя есть замечания, то он редактирует текст документа (в области сообщения Файл выделяет файл документа и выполняет команду контекстного меню «Редактировать» — при этом создается новая версия документа) (см. п. Редактирование документа) или на вкладке «Отчет» в тексте отчета указывает свои замечания (см. п. Создание отчета по выполненному заданию). После этого выполняет команду «Отказать».
LanDocs: СМБ
30
o при отсутствии замечаний Руководитель подписывает документ по команде «Подписать».
После успешного подписания Руководителем проекта документа Исполнитель получает отчет по сообщению «На подписание» в разделе «Почта/Входящая», принимает его по команде «Принять» (см. п. Принятие отчета по заданию) и переходит к этапу «Регистрация документа».
Доработка проекта документа по замечаниям
Если после этапов Согласование или Подписание от согласующих лиц или от Руководителя поступил отчет с отказом, то Исполнитель открывает его из папки «Почта/Входящая», рассматривает замечания на вкладке «Отчет» или в тексте документа и дорабатывает проект документа (см. п. Редактирование документа):
o в области сообщения Файл выделяет файл документа и выполняет команду контекстного меню «Редактировать», правит текст документа по замечаниям и сохраняет его — при этом создается новая версия документа;
o при необходимости редактирует РК документа по команде «Документ-основание/Открыть РК…».
После доработки проекта документа Исполнитель в Тексте сообщения указывает, что документ был исправлен, и выполняет повторную отправку сообщения на «Согласование» («На подписание») по команде «Повторить».
Регистрация ОРД
Исполнитель создает сообщение «На перерегистрацию» в адрес Делопроизводителя для перерегистрации проекта документа в журнал «Организационно-распорядительные документы» (см. п. Создание сообщения-задания).
Делопроизводитель получает сообщение «На перерегистрацию» в разделе «Почта/Входящая» (см. п. Получение сообщения-задания), из сообщения открывает РК документа по команде «Документ-основание/Открыть РК…». Делопроизводитель может посмотреть документ в журнале «Проекты ОРД».
Перерегистрация проекта документа в журнал «Организационно-распорядительные документы» выполняется из журнала или из РК документа по команде «Документы/Перерегистрация документа» (см. п. Перерегистрация документа).
После перерегистрации Делопроизводитель отчитывается по сообщению на вкладке «Отчет» (см. п. Создание отчета по выполненному заданию):
o в поле «Ответный документ» выбирает зарегистрированный документ (при этом автоматически создается «связка» между проектом документа и зарегистрированным документом);
o при необходимости в поле «Текст отчета» вносит сведения о результате работы, например, номер и дату регистрации документа;
o выполняет команду «Исполнить».
Исполнитель в разделе «Почта/Входящая» получает отчет о перерегистрации проекта документа и принимает его по команде «Принять» (см. п. Принятие отчета по заданию). Отчет по сообщению «На перерегистрацию» также можно посмотреть в РК документа.
Если документ готовился по поручению Руководителя, то Исполнитель прикрепляет зарегистрированный документ к отчету по поручению в поле
LanDocs: СМБ
31
«Ответный документ» вкладки «Отчет» и отчитывается перед Руководителем по команде «Исполнить» (см. п. Создание отчета по выполненному заданию).
Руководитель открывает отчет Исполнителя из папки «Почта/Входящая» и принимает его по команде «Принять» (см. п. Принятие отчета по заданию). Отчет Исполнителя автоматически переносится в раздел «Архив/Почта/Входящая».
Рассылка документа
Документ, не требующий исполнения, Делопроизводитель направляет на ознакомление Руководителям (Исполнителям) в соответствии с листом рассылки путем создания сообщения «На ознакомление» из РК документа (см. п. Создание сообщения-уведомления).
Если документ требует исполнения, то Делопроизводитель по каждому пункту документа (или по документу в целом) создает сообщение «На исполнение» в адрес Исполнителя, получателем отчета указывает Ответственного за исполнение пункта документа (см. п. Создание сообщения-задания). Для постановки поручения по пункту документа на контроль устанавливает соответствующий признак на форме сообщения.
Ознакомление с документом
Руководитель (Исполнитель) может ознакомиться с документом, открыв сообщение из папки «Почта/Входящая» (см. п. Получение сообщения-уведомления). Из формы сообщения можно открыть текст документа и его РК.
После ознакомления с документом Руководитель (Исполнитель) переносит сообщение в раздел «Архив/Почта/Входящая» (см. п. Перенос сообщения в архив). Работа по документу в данном случае считается завершенной.
Исполнение пункта ОРД
Исполнитель может открыть сообщение с поручением по пункту документа из папки сообщений «Почта/Входящая» (см. п. Получение сообщения-задания). Из формы сообщения можно открыть текст документа и его РК.
Исполнитель выполняет пункты документа самостоятельно, либо может создать на его основе поручения другим Исполнителям (подчиненным сотрудникам). Такие поручения создаются по команде «Перенаправление/На исполнение» из формы полученного сообщения (см. п. Перенаправление сообщения, отчета).
Поручение по пункту документа может требовать от Исполнителя подготовки ответного документа. Процедура подготовки ответного документа является отдельным бизнес-процессом и в описание данного бизнес-процесса не включена. За рамками данного бизнес-процесса лежат также процедуры сбора дополнительных данных, ознакомление со связанными документами и проч.
После выполнения пункта документа Исполнитель должен отчитаться по поручению. Отчет создается на вкладке «Отчет» исходного сообщения (см. п. Создание отчета по выполненному заданию):
o в поле «Ответный документ» выбирает подготовленный документ (при этом автоматически создается «связка» между документом-основанием и ответным документом);
o в поле «Текст отчета» вносит сведения о результате работы;
o выполняет команду «Исполнить».
LanDocs: СМБ
32
В зависимости от содержания пункта документа отчет может содержать только текст отчета или только ответный документ.
Если Исполнитель «перенаправлял» поручение, то после принятия отчета по перенаправленному поручению он может создать отчет по исходному сообщению на основе полученного отчета.
Принятие отчета по поручению, снятие поручения по пункту документа с контроля
Для того чтобы поручение считалось выполненным, Ответственный за исполнение пункта документа должен рассмотреть и принять отчет по нему.
Ответственный за исполнение пункта документа открывает отчет Исполнителя из папки «Почта/Входящая» и рассматривает его (см. п. Принятие отчета по заданию):
o если результат исполнения поручения удовлетворительный, то принимает его командой «Принять». Отчет Исполнителя автоматически переносится в раздел «Архив/Почта/Входящая»;
o если результат исполнения поручения неудовлетворительный, то он может повторить поручение, при этом изменить его текст и сроки. Для этого Ответственный за исполнение пункта документа переходит на вкладку «Сообщение», изменяет его, если необходимо, и направляет Исполнителю командой «Повторить».
Списание документа в дело
Списание в дело выполняется Делопроизводителем. Для этого нужно выполнить команду «Списать в дело» из РК документа или из меню Документы главного окна (см. п. Списание документа в дело).
2.8.4. Работа с договорами
Последовательность этапов бизнес-процесса работы с договорами представлена на следующей схеме:
LanDocs: СМБ
33
Согласование
Заинтерес. лица
Передача на подписание
Исполнитель
Руководитель
Структурные
подразделения
Этап1
Этап 4 Подписание внутри организации
Руководитель
Этап 5
Отдел
делопроизводства
Подготовка проекта документа
Исполнитель
Структурное
подразделение
Этап2
Передача документа на
согласование
Исполнитель
Доработка проекта
документа
Исполнитель
Списание в дело
Делопроизводитель
Этап 6
Отдел
делопроизводства
Регистрация и отправка контрагенту
Делопроизводитель
2.8.4.1. Описание реализации бизнес-процесса «Работа с договорами» в LanDocs
Подготовка проекта договора
LanDocs: СМБ
34
В адрес Исполнителя создается сообщение «На исполнение» с поручением подготовить договор (см. п. Создание сообщения-задания).
Исполнитель готовит проект договора и регистрирует его в LanDocs в журнале «Проекты договоров» (см. п. Регистрация документа в журнале):
o заполняет поля регистрационной карточки;
o прикрепляет к РК файл с текстом документа (см. п. Добавление файла документа).
Передача на согласование
Исполнитель из РК документа создает сообщение «На согласование» в адрес согласующих лиц. При необходимости указывает сроки исполнения (см. п. Создание сообщения-задания).
Согласование
Согласующее лицо получает сообщение в разделе «Почта/Входящая/На согласование» и рассматривает документ (см. п. Получение сообщения-задания):
o если есть замечания по проекту документа, то согласующее лицо редактирует текст документа (в области сообщения Файл выделяет файл документа и выполняет команду контекстного меню «Редактировать» – при этом создается новая версия документа) (см. п. Редактирование документа) или на вкладке «Отчет» в тексте отчета указывает свои замечания. После этого выполняет команду «Отказать».
o если замечаний нет, то согласует документ по команде «Согласование».
Если Исполнителем в разделе «Почта/Входящая» получен отчет с отказом, то он переходит к Доработке проекта документа по замечаниям.
Если Исполнителем в разделе «Почта/Входящая» получен положительный отчет о согласовании проекта документа, то он принимает его по команде «Принять» (см. п. Принятие отчета по заданию) и переходит к Передаче на подписание. Отчеты по сообщению «На согласование» также можно посмотреть в РК документа.
Передача на подписание
Исполнитель создает по согласованному проекту документа сообщение «На подписание» в адрес Руководителя (см. п. Создание сообщения-задания).
Подписание
Руководитель может ознакомиться с направленным на подписание проектом документа следующими способами (см. п. Получение сообщения-задания):
o открыть сообщение из папки сообщений «Почта/Входящая/На подписание». Из формы сообщения можно открыть текст проекта документа и его РК;
o открыть текст проекта документа и его РК в консолидированном журнале «Поступившие на подписание» (см. п. Просмотр журналов). Из РК документа можно открыть сообщение «На подписание».
Руководитель рассматривает проект документа:
o если у Руководителя есть замечания, то он редактирует текст документа (в области сообщения Файл выделяет файл документа и выполняет команду
LanDocs: СМБ
35
контекстного меню «Редактировать» — при этом создается новая версия документа) (см. п. Редактирование документа) или на вкладке «Отчет» в тексте отчета указывает свои замечания. После этого выполняет команду «Отказать».
o при отсутствии замечаний Руководитель подписывает документ по команде «Подписать».
После успешного подписания Руководителем проекта документа Исполнитель получает отчет по сообщению «На подписание» в разделе «Почта/Входящая», принимает его по команде «Принять» (см. п. Принятие отчета по заданию) и переходит к этапу «Регистрация документа».
Доработка проекта документа по замечаниям
Если после этапов Согласование или Подписание от согласующих лиц или от Руководителя поступил отчет с отказом, то Исполнитель открывает его из папки «Почта/Входящая», рассматривает замечания на вкладке «Отчет» или в тексте документа и дорабатывает проект документа (см. п. Редактирование документа):
o в области сообщения Файл выделяет файл документа и выполняет команду контекстного меню «Редактировать», правит текст документа по замечаниям и сохраняет его — при этом создается новая версия документа;
o при необходимости редактирует РК документа по команде «Документ-основание/Открыть РК…».
После доработки проекта документа Исполнитель в Тексте сообщения указывает, что документ был исправлен, и выполняет повторную отправку сообщения на «Согласование» («На подписание») по команде «Повторить».
Регистрация и отправка договора контрагенту
Исполнитель создает сообщение «На перерегистрацию» в адрес Делопроизводителя для перерегистрации проекта договора в журнал «Договоры» (см. п. Создание сообщения-задания).
Делопроизводитель получает сообщение «На перерегистрацию» в разделе «Почта/Входящая» (см. п. Получение сообщения-задания), из сообщения открывает РК документа по команде «Документ-основание/Открыть РК…». Делопроизводитель может посмотреть документ в журнале «Проекты договоров».
Перерегистрация проекта документа в журнал «Договоры» выполняется из журнала или из РК документа по команде «Документы/Перерегистрация документа» (см. п. Перерегистрация документа).
После перерегистрации Делопроизводитель отчитывается по сообщению на вкладке «Отчет» (см. п. Создание отчета по выполненному заданию):
o в поле «Ответный документ» выбирает зарегистрированный документ (при этом автоматически создается «связка» между проектом документа и зарегистрированным документом);
o при необходимости в поле «Текст отчета» вносит сведения о результате работы, например, номер и дату регистрации документа;
o выполняет команду «Исполнить».
Исполнитель в разделе «Почта/Входящая» получает отчет о перерегистрации проекта документа и принимает его по команде «Принять» (см. п. Принятие отчета по заданию). Отчет по сообщению «На перерегистрацию» также можно посмотреть в РК документа.
LanDocs: СМБ
36
Исполнитель создает сообщение «Отправка адресату» в адрес юридического лица-корреспондента (указывая его в качестве получателя), прикрепляет зарегистрированный документ договора (см. п. Создание сообщения-уведомления). В РК договора устанавливает статус «Отправлен контрагенту». После подписания договора контрагентом в РК договора устанавливает статус «Подписан».
Если документ готовился по поручению Руководителя, то Исполнитель прикрепляет зарегистрированный документ к отчету по поручению в поле «Ответный документ» вкладки «Отчет» и отчитывается перед Руководителем по команде «Исполнить» (см. п. Создание отчета по выполненному заданию).
Руководитель открывает отчет Исполнителя из папки «Почта/Входящая» и принимает его по команде «Принять» (см. п. Принятие отчета по заданию). Отчет Исполнителя автоматически переносится в раздел «Архив/Почта/Входящая».
Списание документа в дело
Списание в дело выполняется Делопроизводителем после подписания договора обеими сторонами (скан готового договора прикрепляется к РК документа (см. п. Добавление файла документа)). Для этого нужно выполнить команду «Списать в дело» из РК документа или из меню Документы главного окна (см. п. Списание документа в дело).
2.8.5. Работа с внутренними документами Последовательность этапов бизнес-процесса работы с внутренними документами представлена на следующей схеме:
LanDocs: СМБ
37
Подготовка документа
Руководитель
Списание в дело
Делопроизводитель/
Исполнитель
Руководитель/
Структурное
подразделение
Этап1
Этап 2
Этап 4
Направление адресату
Руководитель/Руководитель
подразделения
Исполнение
ИсполнительСтруктурное
подразделение
Ознакомление
Исполнитель
Этап 3
Приемная
руководителя/
Структурное
подразделение
Рассмотрение документа
Руководитель
подразделения
2.8.5.1. Описание реализации бизнес-процесса «Работа с внутренними документами» в LanDocs
Подготовка документа
Руководитель инициативно готовит документ и регистрирует его в LanDocs в журнале «Внутренние документы» (см. п. Регистрация документа в журнале):
o заполняет поля регистрационной карточки;
o прикрепляет к РК файл с текстом документа (см. п. Добавление файла документа);
o подписывает документ.
Направление адресату
Руководитель создает сообщение «На рассмотрение» в адрес Руководителя подразделения – адресата (см. п. Создание сообщения-уведомления).
Рассмотрение документа руководителем подразделения – адресата
Руководитель подразделения – адресата может ознакомиться с документом, направленным на рассмотрение, следующими способами:
LanDocs: СМБ
38
o открыть сообщение из папки сообщений «Почта/Входящая» (см. п. Получение сообщения-уведомления). Из формы сообщения можно открыть текст документа и его РК;
o открыть текст документа или его РК в одном из консолидированных журналов – «Поступившие на рассмотрение» (см. п. Просмотр журналов). Из РК документа можно открыть сообщение.
Направление документа на ознакомление, наложение резолюции, и передача документа исполнителям производятся созданием Сообщения LanDocs определенного типа.
Руководитель подразделения – адресата рассматривает документ и, в зависимости от принятого решения:
o если документ не требует никаких дополнительных действий, то создает сообщение «Для дальнейшей обработки» в адрес Делопроизводителя, в тексте сообщения указывает «В дело» (см. п. Создание сообщения-уведомления);
o для документов, не требующих исполнения, но с которыми должны ознакомиться другие сотрудники, создает сообщение «На ознакомление» в адрес Исполнителей (см. п. Создание сообщения-уведомления);
o если документ требует исполнения, то создает сообщение «На исполнение» в адрес Исполнителя (исполнителями могут быть руководители более низкого уровня или сотрудники) (см. п. Создание сообщения-задания).
Исполнение поручений по документу (исполнение документа)
Исполнитель может ознакомиться с резолюцией Руководителя, открыв сообщение с резолюцией, направленное ему Руководителем, из папки сообщений «Почта/Входящая». Из формы сообщения можно открыть текст документа и его РК.
Если сообщение имеет тип «На ознакомление», то после ознакомления с документом Исполнитель переносит сообщение в раздел «Архив/Почта/Входящая» (см. п. Перенос сообщения в архив). Работа по документу в данном случае считается завершенной.
Если сообщение имеет тип «На исполнение» (см. п. Получение сообщения-задания), т.е. резолюция Руководителя требует выполнения некоторого поручения, то Исполнитель либо выполняет это поручение самостоятельно, либо может создать на его основе поручения другим Исполнителям (подчиненным сотрудникам). Такие поручения создаются по команде «Перенаправление/На исполнение» из формы полученного сообщения (см. п. Перерегистрация документа).
Поручение может требовать от Исполнителя подготовки ответного документа. Процедура подготовки ответного документа является отдельным бизнес-процессом и в описание данного бизнес-процесса не включена. За рамками данного бизнес-процесса лежат также процедуры сбора дополнительных данных, ознакомление со связанными документами и проч.
После выполнения поручения Исполнитель должен отчитаться по заданию. Отчет создается на вкладке «Отчет» исходного сообщения (см. п. Создание отчета по выполненному заданию):
o в поле «Ответный документ» выбирает подготовленный документ (при этом автоматически создается «связка» между документом-основанием и ответным документом);
o в поле «Текст отчета» вносит сведения о результате работы;
LanDocs: СМБ
39
o выполняет команду «Исполнить».
В зависимости от содержания поручения отчет может содержать только текст отчета или только ответный документ.
Если Исполнитель «перенаправлял» поручение, то после принятия отчета по перенаправленному поручению он может создать отчет по исходному поручению на основе полученного отчета.
Списание документа в дело
Документ списывается в дело после завершения работы по нему или по резолюции «Списать в дело».
Списание в дело выполняется Делопроизводителем. Для этого нужно выполнить команду «Списать в дело» из РК документа или из меню Документы главного окна (см. п. Списание документа в дело).
2.9. Формирование отчетности В системе LanDocs: СМБ существует возможность формирования отчетов, отображающих разнообразные стороны хранения документов в системе и действий пользователей с документами и сообщениями. Формировать отчѐты можно по одному документу, списку документов или по нескольким выделенным документам. Отчеты выводятся в файлы формата MS Word или MS Excel (см. п. Формирование отчета).
В рамках данного проекта разработаны следующие отчеты:
Сведения о документообороте за период – позволяет получить объем документооборота за указанный период (общее число документов, группировка документов по типам). В отчет попадают только те документы, на которые пользователь имеет права просмотра.
Исполнительская дисциплина (по всем сотрудникам) – позволяет получить общую картину выполнения поручений. В таблице выводятся ответственные исполнители и общее количество заданий (всех типов, требующих отчета), направленных этим исполнителям.
Исполнительская дисциплина (по моим подчиненным) – отчет доступен всем руководителям (всех уровней) и позволяет им получить общую картину выполнения поручений по их подчиненным.
Сводка о состоянии выданных поручений – позволяет получить детальную картину выполнения поручений срок исполнения, которых истекает в указанном интервале. Отчет доступен только сотрудникам, осуществляющим контроль сроков исполнения и руководству.
Неисполненные поручения на дату – позволяет получить список поручений, крайний срок исполнения которых приходится на определенную дату. Отчет доступен только сотрудникам, осуществляющим контроль сроков исполнения и руководству.
Поручения, выданные мне – позволяет получить полный список выданных в адрес сотрудника поручений.
LanDocs: СМБ
40
Поручения, выданные мною – позволяет получить полный список выданных сотрудником поручений.
Система LanDocs позволяет не только выпускать разнообразные отчеты по базе данных, по уже существующим шаблонам отчетов, но и предоставляет возможность пользователю (только с правами администратора системы и из модуля LanDocs: АДМИНИСТРАТОР) спроектировать новый шаблон отчета любой степени сложности.
Операции по формированию нового отчета: создание нового шаблона, регистрация его в системе, назначение сотрудникам прав на формирования новых отчетов подробно описаны в документе «LanDocs-Администратор Руководство администратора» п. Проектирование отчетов или в справке (клавиша F1 либо меню Помощь►Содержание).
2.10. Расширение функционала Программно-методический комплект «LanDocs: СМБ» – набор взаимосвязанных программ, данных и методик для решения задачи ускоренного освоения современных методов организации документооборота. В комплект вошли тщательно отобранные на основе профессионального опыта специалистов ЛАНИТ программные модули, настройки и руководства, наилучшим образом отражающие практическую сторону проблемы развертывания системы электронного документооборота.
В базовом комплексе поставки системы LanDocs, помимо представленных модулей коробочного продукта присутствуют следующие компоненты:
LanDocs: ПОЧТОВЫЙ КЛИЕНТ – является расширением клиента электронной почты MS Exchange Client, MS Outlook или Lotus Notes и предназначено для включения рабочего места пользователя в контур автоматизации регламентного делопроизводства с использованием программного обеспечения системы электронной почты;
LanDocs: ПОДСИСТЕМА БЕЗОПАСНОСТИ – предназначена для защиты информации в системе автоматизации делопроизводства и ведения архивов электронных документов LanDocs. Основными механизмами защиты информации являются электронная цифровая подпись и шифрование конфиденциальной информации;
LanDocs: МАРШРУТИЗАЦИЯ – программное обеспечение, расширяющее возможности LanDocs: ДЕЛОПРОИЗВОДСТВО по управлению процессами обработки документов. Позволяет наглядным образом (посредством построения графических карт) моделировать процессы движения документа;
LanDocs: ПЛАНИРОВЩИК – представляет собой дополнительный модуль, предназначенный для ведения периодических задач, а также генерации сообщений в рамках этих задач (например, о необходимости подготовки ежемесячных или ежеквартальных отчетов).
LanDocs: СМБ
41
2.11. Действия пользователя при работе с документами и сообщениями
2.11.1. Просмотр журналов При входе в систему становятся доступными определенные журналы (папки документов), в зависимости от прав той или иной роли пользователей.
Выберите в левой части главного окна объект Документы.
Выберите конкретный журнал в разделе Документы системы, в котором зарегистрирован документ. В правой части главного окна, откроется таблица со списком зарегистрированных в этом журнале (папке) документов.
Укажите необходимый документ и выберите команду редактирования или просмотра РК документа. Откроется РК документа.
В системе LanDocs: СМБ существует возможность настраивать представление журналов в системе по усмотрению пользователя, сортировать журналы. См. «LanDocs-Делопроизводство Руководство пользователя. Часть 1» п. «Настройка иерархии журналов» или в справке (клавиша F1 либо меню Помощь► Содержание).
2.11.2. Перерегистрация пользователей В процессе работы возникает потребность работы в системе под несколькими ролями одновременно. Для этого:
Нажмите пиктограмму LanDocs на рабочем столе Windows и введите логин и пароль пользователя, которому делегирована определенная роль. Система откроет еще одно окно от имени нового пользователя.
Либо выберите команду Перерегистрация основного меню Пользователь. Введите логин и пароль пользователя, которому делегирована определенная роль.
Имя сотрудника, зарегистрированного в системе, выводится в нижней правой части статусной строки окна.
2.11.3. Регистрация документа в журнале Наиболее полно материал по регистрации документа в системе, правилах заполнения атрибутов регистрационной карточки приведен в документе «LanDocs-Делопроизводство Руководство пользователя. Часть 1» п. «Регистрация документа в системе» и «Правила заполнения атрибутов регистрационной карточки» или в справке (клавиша F1 либо меню Помощь► Содержание).
Выберите журнал регистрации в разделе Документы системы, где требуется зарегистрировать документ.
Выберите в меню Документы команду Регистрация документа или нажмите соответствующую кнопку на панели инструментов. Откроется окно Регистрация документа. Вид окна регистрации документа зависит от типа регистрируемого документа.
Заполните поля документа, доступные для ввода (выделены белым цветом).
Обязательные для заполнения поля выделены символом . Атрибуты регистрационной карточки заполняются несколькими способами в зависимости
LanDocs: СМБ
42
от вида содержащейся в них информации. Часть атрибутов заполняется с клавиатуры, часть – путем выбора данных из заранее настраиваемых справочников. Общие правила заполнения:
o Значения в поля, не оканчивающиеся никакой кнопкой, вводятся непосредственно с клавиатуры.
o Поля, где присутствует значок списка, заполняются значениями из списка.
o Поля, где присутствует значок справочника , заполняются выбором значения из справочника.
o Если поле поддерживает автоподбор, при наборе первых символов система предложит варианты значений, присутствующих в справочнике.
o Поля ввода даты заполняются с помощью кнопки календаря в конце поля.
o Поле регистрационного номера заполняется автоматически после сохранения РК, если оно имеет значение по умолчанию «***».
Для присоединения файла документа нажмите кнопку в конце поля Файлы и выберите команду Добавить. Откроется окно для выбора источника файла (см. п. Добавление файла документа)
Выберите один из источников (например, импорт файла документа из файловой системы). Укажите файл, содержащий документ.
Нажмите кнопку Сохранить.
Система зарегистрирует документ в выбранном журнале, присоединит файл с текстом документа.
После сохранения карточки заполняются поля:
Экземпляр – система учитывает бумажные экземпляры, при сохранении создается первый экземпляр документа. Для учета бумажных экземпляров в системе LanDocs предусмотрены специальные средства. Эти средства позволяют регистрировать создание каждого бумажного экземпляра документа, отслеживать его местонахождение, а также проводить с ним работу с использованием сообщений.
Подробнее об этом в документации «LanDocs-Делопроизводство Руководство пользователя. Часть 1» п. «Учет бумажный экземпляров документов» или в справке (клавиша F1 либо меню Помощь► Содержание).
Связанные документы – заполняется, когда документ связан с другим. Например, справка создана в дополнении к договору. Создание связки происходит на вкладке «Связанные документы» при выборе команды Добавить. При этом заполняется поля: Связанный документ, Тип связки, Краткое описание связки.
Подробное описание создания связи между документами см. в «LanDocs-Делопроизводство Руководство пользователя. Часть 1» п. «Связи между документами» или в справке (клавиша F1 либо меню Помощь► Содержание).
После сохранения и закрытия РК документ появится в таблице журнала регистрации под определенным номером.
Примечание: Для следующих журналов регистрационный номер формируется автоматически по шаблонам (в поле Рег. номер которых стоят символы «***»):
o «Входящие документы» – шаблон «номер п/п – Вх», где «номер п/п» – номер по порядку в пределах года, «-Вх» –постоянная часть (например, «217-Вх»).
LanDocs: СМБ
43
o «Исходящая корреспонденция» – шаблон «индекс_подразделения / номер п/п», где «индекс_подразделения» – индекс подразделения, к которому относится сотрудник, указанный в поле Подготовил РК исходящего документа, «номер п/п» – номер по порядку в рамках данного подразделения (например, «01/12»).
o «Внутренние документы» – шаблон «индекс_подразделения/номер п/п – Вн», где «индекс_подразделения» – индекс подразделения, к которому относится сотрудник, указанный в поле Подготовил РК внутреннего документа, «номер п/п» – номер по порядку в рамках данного подразделения, «-Вн» – постоянная часть (например, «03/15-Вн»).
o «Договоры» – шаблон «номер п/п – дог», где «-дог» – постоянная часть, «номер п/п» – номер по порядку в пределах года.
2.11.4. Добавление файла документа Нажмите кнопку выбора в конце поля ввода Файлы и выполнив команду
Добавить укажите один из следующих источников:
Файл – импорт файла документа из файловой системы. Для импорта файла из файловой системы выберите файл и нажмите кнопку Открыть. К регистрационной карточке прикрепляется файл (один или несколько) с текстом (содержимым) документа.
Со сканера – импорт путем сканирования бумажного документа. Откроется окно программы LanImage. Просмотрите настройки программы LanImage и при необходимости измените их. Выберите пункт Сканировать раздела Сканирование главного меню. В результате сканирования создается графический образ документа (TIF-файл). Закройте программу LanImage. К регистрационной карточке прикрепляется графический образ отсканированного документа.
E-mail – импорт файла документа, вложенного в письмо, полученное по электронной почте в один из ящиков клиента электронной почты. Выберите сообщение в таблице сообщений данной папки. Установите флажок у тех файлов, которые необходимо добавить в документ. Нажмите кнопку Импорт.
Способ, когда файл прикрепляется из почтовой системы или получен путем сканирования бумажного документа, подробно описан в «LanDocs-Делопроизводство Руководство пользователя. Часть 1» п. «Добавление файла документа из почтового сообщения». Руководство пользователя по работе с программой сканирование документов приведено в документе «LanDocs-Делопроизводство Руководство по сканированию документов».
2.11.5. Создание сообщения-уведомления Выберите раздел Почта► Исходящая в структуре объектов в правой части
главного окна. Откроется таблица со списком исходящих сообщений.
Выберите команду главного меню Исходящее сообщение► Создание (или соответствующую кнопку на панели инструментов).
Выберите тип создаваемого сообщения. До черты располагаются сообщения-задания, после – сообщения-уведомления. Выберите одно из сообщений-уведомлений («Для дальнейшей обработки», «На ознакомление», «На рассмотрение», «Отправка адресату»). Откроется окно создания сообщения.
LanDocs: СМБ
44
Заполните поля сообщения, доступные для ввода (выделены белым цветом). Часть атрибутов заполняется с клавиатуры, часть – путем выбора данных из
справочников (кнопка в конце поля).
o При заполнении поля Получатель по кнопке открывается окно Выбор объектов. В открытом окне укажите получателя сообщения, предварительно выбрав Тип получателя, перенесите указанного
сотрудника в блок Выбранные значения (кнопка ), и нажмите кнопку Применить (в системе реализован групповой выбор объектов). Выбранные сотрудники будут помещены в поле Получатель.
Получателем сообщения-уведомления может быть как пользователь, имеющий полнофункциональную лицензию, так и пользователь, вовлеченный в процесс обработки документа посредством получения сообщений на адрес электронной почты.
o Для прикрепления документа к сообщению нажмите кнопку справа от поля Документ. Система выводит журналы с документами, к которым пользователь имеет доступ. В открытом окне Выбор документа укажите необходимый документ, предварительно выбрав журнал регистрации, и нажмите кнопку Выбрать. Данные о выбранном документе будут помещены в поле Документ.
Для отправки сообщения выберите команду Отправить в меню Сообщение.
Система создаст сообщение-уведомление по документу и отправит его всем пользователям системы, указанным в поле Получатель. По умолчанию система прикрепляет к сообщению актуальные версии всех файлов документа.
Наиболее полно правила заполнения атрибутов сообщения, описание отдельных полей ввода, описание проверок, выполняемых при отправке сообщения, описано в «LanDocs-Делопроизводство Руководство пользователя. Часть 2» в главе «Работа с объектами «Почта Исходящая» или в справке (клавиша F1 либо меню Помощь► Содержание).
2.11.6. Получение сообщения-уведомления Выберите раздел Почта► Входящая в структуре объектов в правой части
главного окна, откроется таблица со списком входящих сообщений.
Выделите сообщение в таблице и выберите в меню Входящее сообщение команду Открыть. Откроется окно сообщения. Текст и реквизиты сообщения можно посмотреть на вкладке Сообщение. Для просмотра документа, по которому было создано сообщение, выберите в меню Документ-основание команду Открыть РК. Откроется регистрационная карточка документа на редактирование либо на просмотр.
Для просмотра текста присланного документа воспользуйтесь командой Файлы… меню Документ-основание или контекстным меню, открывающимся при нажатии на пиктограмму файла в поле Файлы: (нижняя часть карточки сообщения).
Закончив просмотр сообщения, нажмите кнопку Перенести в архив для закрытия окна и перемещения сообщения в архив или выберите команду Отмена.
Полученное сообщение независимо от типа можно перенаправить (см. п. Перенаправление сообщения, отчета).
Детальное описание работы с сообщениями, приходящими в почтовый ящик «Почта-Входящая» в документе в «LanDocs-Делопроизводство
LanDocs: СМБ
45
Руководство пользователя. Часть 2″ в главе «Работа с объектами «Почта Входящая» или в справке (клавиша F1 либо меню Помощь►Содержание)».
2.11.7. Создание сообщения-задания Выберите раздел Почта► Исходящая в структуре объектов в правой части
главного окна, откроется таблица со списком исходящих сообщений.
Выберите команду главного меню Исходящее сообщение► Создание (или соответствующую кнопку на панели инструментов).
Примечание: Создание сообщение можно выполнить и из РК документа, для
этого откройте РК документа, по которому создается сообщение, перейдите на вкладку «Сообщение» и выполните команду Создание.
Выберите тип создаваемого сообщения. До черты располагаются сообщения-задания, после – сообщения-уведомления. Выберите одно из сообщений-заданий («На исполнение», «На перерегистрацию», «На подписание», «На согласование»). Откроется окно создания сообщения.
Заполните поля сообщения, доступные для ввода (выделены белым цветом). Часть атрибутов заполняется с клавиатуры, часть – путем выбора данных из
справочников (кнопка в конце поля).
o При заполнении поля Получатель по кнопке открывается окно Выбор объектов. В открытом окне укажите получателя сообщения, предварительно выбрав Тип получателя, перенесите указанного
сотрудника в блок Выбранные значения (кнопка ), и нажмите кнопку Применить (в системе реализован групповой выбор объектов). Выбранные получатели сообщения будут помещены в поле Получатель.
o Для прикрепления документа к сообщению нажмите кнопку справа от поля Документ. Система выводит журналы с документами, к которым пользователь имеет доступ . В открытом окне Выбор документа укажите необходимый документ, предварительно выбрав журнал регистрации, и нажмите кнопку Выбрать. Данные о выбранном документе будут помещены в поле Документ.
o Укажите сроки выполнения задания: поле Начало срока действия, Исполнить до.
o Способ рассылки сообщения нескольким получателем задается при выборе значения из списка в поле Тип рассылки. Отправка сообщений может осуществляться всем сразу (веерная рассылка) или по цепочке (после выполнения задания по сообщению, оно пересылается следующему в цепочке пользователю).
Примечание: При выборе способа рассылки с ответственным исполнителем в
системе реализована возможность направлять отчеты соисполнителей не сотруднику, указанному в поле Получатель отчета, а ответственному исполнителю – первому сотруднику в поле Получатель (флаг в поле Направлять отчеты ответственному исполнителю).
o Для постановки сообщения на контроль в поле Контроль из открывающегося списка выберите значение «Контроль». Для назначения сотрудника, который будет курировать выполнение задания выберите
значение в поле Контролер исполнения (кнопка в конце поля). Контролер исполнения видит задания, которые он курирует, в разделе Почта► Контроль исполнения в структуре объектов в правой части
LanDocs: СМБ
46
главного окна.
Выберите команду Отправить для отправки сообщения в меню Сообщение.
Система создаст сообщение-задание по документу и отправит его всем пользователям системы, указанным в поле Получатель. По умолчанию система прикрепляет к сообщению актуальные версии всех файлов документа.
Более полно правила заполнения атрибутов сообщения, описание отдельных полей ввода, описание проверок, выполняемых при отправке сообщения, представлено в «LanDocs-Делопроизводство Руководство пользователя. Часть 2» в главе «Работа с объектами «Почта Исходящая» или в справке (клавиша F1 либо меню Помощь►Содержание).
2.11.8. Получение сообщения-задания Выберите раздел Почта► Входящая в структуре объектов в правой части
главного окна, откроется таблица со списком входящих сообщений.
Выделите сообщение в таблице и выберите в меню Входящее сообщение команду Открыть. Откроется окно сообщения. Текст и реквизиты сообщения можно посмотреть на вкладке Сообщение.
Для просмотра документа, по которому было создано сообщение, выберите в меню Документ-основание команду Открыть РК. Откроется регистрационная карточка документа на редактирование либо на просмотр.
Для просмотра текста присланного документа воспользуйтесь командой Файлы… меню Документ-основание или контекстным меню, открывающимся при нажатии на пиктограмму файла в поле Файлы: (нижняя часть карточки сообщения). (Редактирование файла присланного документа выполняется по команде Редактировать контекстного меню.)
Ознакомьтесь с текстом задания. Отредактируйте, по необходимости файл документа, на основе которого было создано сообщение-задание либо создайте ответный документ, зарегистрировав его в журналах, доступных в соответствии с правами пользователя (см. п. Регистрация документа в журнале).
2.11.9. Создание отчета по выполненному заданию Для формирования отчета по заданию перейдите на вкладку Отчет, заполните
поле Текст отчета.
Если результатом выполнения работы является ответный документ, прикрепите созданный и зарегистрированный в системе ответный документ. Для прикрепления документа к сообщению нажмите кнопку справа от поля Ответный документ. В открытом окне Выбор документа укажите необходимый документ, предварительно выбрав журнал регистрации, где он зарегистрирован, и нажмите кнопку Выбрать. Данные о выбранном документе будут помещены в поле Ответный документ.
Для выполнения делопроизводственной операции, указанной в задании, выберите команду, соответствующую выполняемой операции в меню Сообщение или команду Отказать того же меню (например, если необходимо отправить документ на доработку при отказе от согласования).
Система сформирует сообщение (с типом сообщения «отчет»), в случае успешного завершения делопроизводственной операции тип завершения будет «Завершено успешно». Если была выбрана команда Отказать, то тип завершения будет «Завершено с отказом». Сообщение будет отправлено лицу, указанному в
LanDocs: СМБ
47
поле Получатель отчета в папку Почта Входящая. При прикреплении ответного документа, создастся связка между документом-основанием и ответным документом с типом «В ответ на».
Полученное сообщение независимо от типа можно перенаправить (см. п. Перенаправление сообщения, отчета).
Детальное описание работы с сообщениями, приходящими в почтовый ящик «Почта-Входящая» в документе в «LanDocs-Делопроизводство Руководство пользователя. Часть 2» в главе «Работа с объектами «Почта Входящая» или в справке (клавиша F1 либо меню Помощь►Содержание).
2.11.10. Принятие отчета по заданию Выберите объект Почта► Входящая в структуре объектов, в правой части
главного окна, откроется таблица со списком входящих сообщений.
Укажите в таблице сообщение (с Типом сообщения – «отчет») и выберите в меню Входящее сообщение команду Открыть. Откроется окно сообщения.
Ознакомьтесь с текстом отчета и ответным документом.
Выберите одну из команд меню Сообщения:
o Принять – для принятия отчета.
o Повторить – задание будет вновь направлено исполнителю для повторного выполнения (исправления) и отчета. Для изменения сроков и текста сообщение перейдите на вкладку «Сообщение». Измените сроки выполнения, отредактируйте прикрепленный документ (см. п. Редактирование документа).
o Повторить цепочку – повторение всей цепочки сообщений (повторная отправка сообщений всем соисполнителям, если был выбран тип рассылки «Цепочка»).
o Перенаправить – для перенаправления отчета.
Подробно о командах меню сообщения в документе «LanDocs-Делопроизводство Руководство пользователя. Часть 2» п. «Контроль исполнения задания» или в справке (клавиша F1 либо меню Помощь►Содержание).
2.11.11. Перенаправление сообщения, отчета Полученное сообщение независимо от типа можно перенаправить другому адресату. При этом будет создано новое сообщение на основе старого, старое сообщение останется без изменения. Новое сообщение может быть любого типа (из доступных типов), т.е. можно получить уведомление, а перенаправить его другому сотруднику в виде задания.
Перейдите в раздел структуры Почта► Входящая и укажите сообщение в таблице входящих сообщений.
Выберите команду Перенаправление из меню Входящее сообщение.
Укажите тип сообщения, которое будет создано. Откроется окно, как при создании нового сообщения, в которое переносятся прикрепляемые файлы документа (если они были во входящем сообщении) и текст сообщения. Остальные поля сообщения будут заполнены в соответствии с установленными значениями по умолчанию.
LanDocs: СМБ
48
Введите в поле Получатель нового адресата или нескольких адресатов. При необходимости измените значения других атрибутов сообщения.
o При заполнении поля Получатель (по кнопке) открывается окно Выбор объектов. В открытом окне укажите получателя сообщения, предварительно выбрав Тип получателя , перенесите указанного
сотрудника в блок Выбранные значения (кнопка ), и нажмите кнопку Применить (в системе реализован групповой выбор объектов). Выбранные получатели сообщения будут помещены в поле Получатель.
Отправьте подготовленное сообщение, нажав кнопку или выбрав команду Отправить меню Сообщение.
2.11.12. Перенос сообщения в архив Все отчеты, которые были приняты (утверждены) автоматически переносятся в архив. Так же в архив можно перенести прочитанные сообщения-уведомления.
Выберите объект Почта► Входящая в структуре объектов в правой части главного окна, откроется таблица со списком входящих сообщений.
Укажите в таблице сообщение и выберите в меню Входящее сообщение команду Открыть. Откроется окно сообщения.
Окончив просмотр сообщения, нажмите кнопку Перенести в архив для закрытия окна и перемещения сообщения в архив или выберите команду Отмена.
2.11.13. Контроль исполнения задания При заполнении в сообщении-задании блока Контроль исполнение задания ставится на контроль.
Контролер исполнения будет видеть задания и отчеты по ним (до тех пор, пока отчет не будет принят) в разделе Почта► Контроль исполнения.
Выберите объект Почта► Контроль исполнения в структуре объектов, в правой части главного окна, откроется таблица с информацией о контролируемых заданиях.
Контролер исполнения может создавать сообщения по контролируемым заданиям, снимать с контроля задание или удалять его, если допускается составление отчетов по заданию за получателя задания.
2.11.14. Списание документа в дело Выберите журнал регистрации в разделе Документы, из которого необходимо
списать документ в дело. Списание в дело производится после полной обработки документа, его регистрации, согласования, утверждения, ознакомления и выполнения действий по этому документу.
Укажите в таблице документ и выберите в меню Документы команду Списать в дело. Откроется окно Списание в дело.
Заполните поля, доступные для ввода (выделены белым цветом). Часть атрибутов заполняется с клавиатуры, часть – путем выбора данных из заранее настраиваемых справочников.
o Заполнение поля Подразделение происходит путем выбора значения из
справочника Подразделения (кнопка в конце поля).
o Заполнение поля Дело происходит путем выбора значения из справочника
LanDocs: СМБ
49
Номенклатура дел (кнопка в конце поля).
o Укажите экземпляр для списания в дело, выбрав его из списка в поле ввода Экземпляр.
Нажмите кнопку Сохранить.
2.11.15. Перерегистрация документа Перерегистрации документа используется, если необходимо зарегистрировать существующий документ в другом журнале (сделать копию документа). При этом могут быть изменены некоторые атрибуты или перенесена только последняя версия документа. Исходный документ, предназначенный для перерегистрации, сохраняется в исходном журнале регистрации, при этом между исходным и новым документами автоматически устанавливается связь «Перерегистрирован из».
Выберите журнал регистрации в разделе Документы.
Укажите документ и выберите команду Документы Перерегистрация документа. Откроется окно Параметры перерегистрации документов.
Введите параметры перерегистрации документа:
o В поле Журнал выберите из списка журнал (кнопка в конце поля), в который необходимо переместить документ.
o Укажите режим копирования версий файла.
Подробнее о режимах копирования версий файлов см. в документе «LanDocs-Делопроизводство Руководство пользователя. Часть 1» п. «Перерегистрация документа в другой журнал» или в справке (клавиша F1 либо меню Помощь► Содержание).
o В списке файлов документа отметьте те файлы, которые переносятся при перерегистрации, нажмите кнопку Выбрать.
Отредактируйте доступные для ввода атрибуты регистрационной карточки нового журнала (если это необходимо). Нажмите кнопку Сохранить.
Отредактируйте остальные атрибуты регистрационной карточки. Нажмите кнопку Закрыть для выхода в главное окно
2.11.16. Редактирование документа Редактирование документа выполнятся из РК документа или из сообщения.
При выполнении редактирования из РК документа:
Выберите в меню Документы команду Редактирование РК или нажмите соответствующую кнопку (Shift+Enter). Откроется окно Редактирование документа.
Измените значения атрибутов документа. Для редактирования файла документа, укажите файл в списке и выполните команду Редактировать. При сохранении изменений создается новая версия файла документа.
При выполнении редактирования документа из сообщения
Для редактирования документа, по которому было создано сообщение, выберите в форме сообщения команду Открыть РК меню Документ-основание. Откроется регистрационная карточка документа на редактирование. Измените значения атрибутов документов.
LanDocs: СМБ
50
Для редактирования текста присланного документа воспользуйтесь командой контекстного меню Редактировать. Контекстное меню открывается при нажатии на пиктограмму файла в поле Файлы: (нижняя часть формы сообщения). При сохранении изменений создается новая версия файла документа.
2.11.17. Формирование отчета Выберите в меню Отчеты необходимый отчет.
Если система не найдет шаблонов данного отчета, откроется окно с соответствующим сообщением.
Если при формировании отчета предусмотрено задание некоторых параметров, необходимых системе для выполнения отчета, откроется окно с формой ввода параметров отчета. Все обязательные поля формы должны быть заполнены, иначе при выполнении могут возникнуть ошибки и отчет не будет сформирован.
После задания параметров и нажатия кнопки Создать будет сформирован отчет. Время формирования отчета зависит от вида отчета, заданных параметров и объема базы. После формирования отчета, он будет представлен в открывшемся приложении MS Word или MS Excel.
При необходимости, пользователь может внести изменения в отчет и распечатать его.
2.11.18. Настройка полей таблицы Выберите в меню Таблица команду Поля (либо щелкните на заголовок
таблицы и выберите команду контекстного меню Поля). На экране появится окно Выбор полей.
Окно разделено на две части. В левой части отображаются видимые на экране поля, а в правой – невидимые. Перемещать поля из одной части окна в другую можно тремя способами:
Выделите название поля, а затем нажмите на кнопку со знаком «>» или «<«. Этим способом перемещается только выделенное поле.
Нажмите на кнопки со знаками «>>» или «<<«. Этот способ позволяет переместить сразу все поля.
Двойным щелчком мыши на поле.
Изменить порядок следования полей в видимой части можно путем перетаскивания с помощью мыши.
После закрытия окна в таблице будут отображены только те поля, которые были помещены в левую часть окна.
2.11.19. Использование фильтра В системе LanDocs можно использовать фильтры, созданные администратором или другими сотрудниками.
Примечание: По умолчанию в системе созданы фильтры общего пользования для поиска в журналах, папках документов, разделе Почта и некоторых справочников:
o фильтр поиска по полям регистрационной карточки;
LanDocs: СМБ
51
o фильтр по ключевым реквизитам;
Для применения фильтра:
Выберите в меню Таблица команду Фильтр или нажмите кнопку , расположенную справа под таблицей. В открывшемся диалоговом окне Выбор фильтра записей отображается список существующих фильтров. Если таблице назначен фильтр по умолчанию, то такой фильтр отображается в списке фильтров красным цветом. Последний примененный именованный фильтр выделяется в списке фильтров жирным шрифтом.
Выделите фильтр и выберите в меню Фильтр команду Применить (Shift+Ctrl+F) или нажмите одноименную кнопку на панели инструментов. При необходимости введите запрашиваемые параметры. Записи в таблице будут отфильтрованы.
Для отмены действия фильтра выберите в меню Таблица команду Снять
фильтр (Ctrl+Alt+F) или нажмите кнопку , расположенную справа под таблицей.
Использование фильтра по умолчанию (фильтра, выделенного красным цветом):
Для назначения фильтра фильтром по умолчанию выберите пункт главного меню Таблица► Фильтр (либо нажмите кнопку в углу таблицы). Назначьте требуемый фильтр фильтром по умолчанию – выделите фильтр и нажмите кнопку По умолчанию. Убедитесь, что название фильтра стало красным. Если это не так, то еще раз нажмите кнопку По умолчанию.
Для применения фильтра по умолчанию выберите в меню Таблица команду Ограничения (Ctrl+F). В верхней части таблицы появятся параметры фильтра, если они имеются. При необходимости задайте поисковые значения параметров. После этого в таблице будут отображаться только отфильтрованные записи.
При просмотре таблицы, включить фильтр по умолчанию для этой таблицы можно в любой момент, нажав комбинацию клавиш Ctrl+F.
Для отмены отображения фильтра в верхней части таблицы выберите в меню Таблица команду Ограничения или нажмите Ctrl+ F.
Примечание: Если к таблице применен фильтр, то его название отображается в
строке под таблицей.
Использование фильтра по периоду времени:
При просмотре документов и сообщений можно задать фильтр для отбора записей по периоду времени создания сообщения или даты регистрации документа. Для этого нажмите на кнопку , расположенную в правом нижнем углу таблицы, или выберите в меню Таблица команду Ограничение по дате. В открывшемся окне выберите период:
7 дней — за последние 7 дней.
30 дней — за последние 30 дней.
90 дней — за последние 90 дней.
LanDocs: СМБ
52
Годы — за указанные годы.
За период – за указанный период.
Без ограничения – отмена ограничения по дате.
В системе можно не только использовать имеющиеся фильтры, но и создавать новые. О способах создания фильтров см. в документе «LanDocs-Делопроизводство Настройка рабочего места» п. «Создание и использование фильтров» или в справке (клавиша F1 либо меню Помощь► Содержание).
2.11.20. Сквозной поиск документов В системе реализован сквозной поиск документов по всем журналам регистрации. Им можно воспользоваться, выбрав в дереве объектов раздел «Документы►Журналы».
Справа появится таблица для вывода результатов поиска, а над ней – фильтр для поиска.
Поиск можно осуществлять по следующим реквизитам:
Рег. дата – дата регистрации документа;
Рег. номер – регистрационный номер документа;
Краткое содержание – поиск по полю «Краткое содержание» документа;
Вид документа – поиск по виду документа;
Журнал – поиск по журналу, в котором зарегистрирован документ.
2.11.21. Настройка панели инструментов Панель инструментов служит для быстрого доступа к наиболее часто использующимся функциям системы. Она расположена в верхней части окна под главным меню. На панели инструментов находятся кнопки с изображением пиктограмм или с текстом, обозначающим операцию, которую выполняет кнопка.
Настройка панели инструментов осуществляется с помощью контекстного меню. Для вызова контекстного меню нажмите на правую кнопку мыши, при этом указатель мыши должен находиться в области панели инструментов.
Пункт Изменить служит для настройки состава кнопок на панели инструментов. При выборе этого пункта на экране отображается окно, содержащее разделы и пункты главного меню окна. Для того чтобы добавить новую кнопку на панель инструментов, укажите пункт меню и, нажав и не отпуская левую кнопку мыши, перетащите его на панель инструментов. Чтобы удалить кнопку с панели инструментов, перетащите ее обратно в окно пунктов меню.

- LANIT ECM. LanDocs
- Документация
- Стоимость
- 8 (800) 770-09-88
Демо-версия
СЭД LanDocs Документация Стоимость 8-800-770-09-88
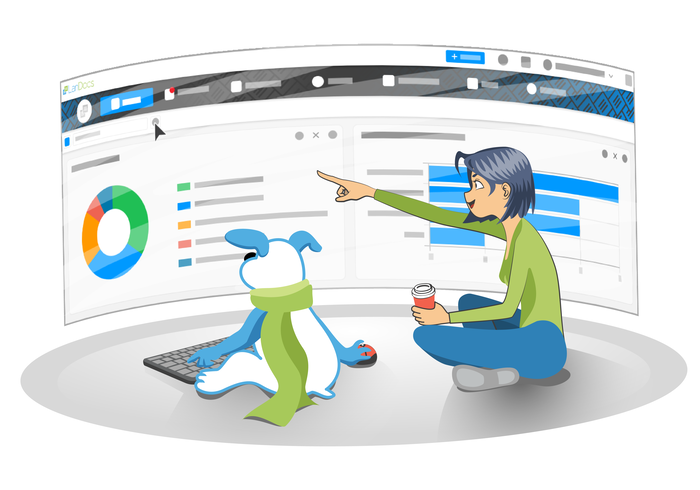
Документация платформы LANIT ECM. LanDocs
В данном разделе размещена базовая документация по платформе для различных категорий пользователей.
LANIT ECM. LanDocs
Свидетельство о государственной
регистрации программы для ЭВМ
LANIT ECM LanDocs.
Описание процессов обеспечивающих
поддержание жизненного цикла
LANIT ECM LanDocs.
Руководство по установке
дистрибутива (с данными для входа)
LANIT ECM LanDocs.
Руководство пользователя
LANIT ECM LanDocs.
Функциональные характеристики
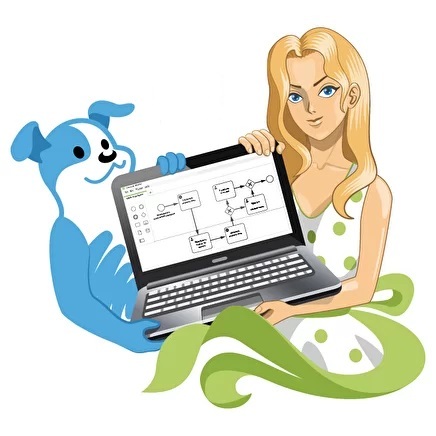
Запрос демо-доступа
LANIT ECM. LanDocs
105066, Москва, ул. Доброслободская, д. 5, стр. 1
Тел. (495) 967-66-50, факс (499) 261 — 57 — 81
E-mail: [email protected], http://www.lanit.ru
LanDocs СМБ
РУКОВОДСТВО ПОЛЬЗОВАТЕЛЯ
Система автоматизации делопроизводства и ведения архива электронных документов LanDocs 2.0
LanDocs: СМБ
2
Аннотация Настоящий документ представляет собой руководство пользователя ПО LanDocs: СМБ – версии системы электронного документооборота и делопроизводства LanDocs для среднего и малого бизнеса.
В документе определяются:
назначение LanDocs: СМБ;
руководство пользователя по работе с LanDocs: СМБ.
Все имущественные права на систему принадлежат ЗАО «ЛАНИТ».
Программное обеспечение, описанное в данной документации, поставляется в соответствии с лицензионным договором и может использоваться лишь в строгом соответствии с условиями лицензионного договора.
Копирование программного обеспечения на какой-либо носитель, если на это нет специального разрешения в лицензионном договоре, является нарушением ГК РФ.
Компания ЛАНИТ оставляет за собой право вносить изменения в данную документацию без предварительного уведомления.
LanDocs – зарегистрированная торговая марка ЛАНИТ.
LanDocs: СМБ
3
СОДЕРЖАНИЕ
ВВЕДЕНИЕ……………………………………………………………………………………………………………….. 5
1. ОПИСАНИЕ ПОЛЬЗОВАТЕЛЕЙ СИСТЕМЫ И ЕЁ ФУНКЦИЙ ……………………………………. 6
1.1. Типы пользователей (роли) …………………………………………………………………………………………… 6
1.2. Функции системы …………………………………………………………………………………………………………… 6
2. РУКОВОДСТВО ПОЛЬЗОВАТЕЛЯ …………………………………………………………………………. 8
2.1. Вход в систему ………………………………………………………………………………………………………………. 8
2.2. Интерфейс системы ………………………………………………………………………………………………………. 8
2.3. Объекты системы ………………………………………………………………………………………………………… 10
2.4. Документ в системе ……………………………………………………………………………………………………… 10
2.4.1. Журналы регистрации………………………………………………………………………………………………… 11
2.5. Сообщение в системе …………………………………………………………………………………………………… 13
2.6. Справочники системы ………………………………………………………………………………………………….. 14
2.7. Описание реализации основных операций в LanDocs………………………………………………… 14
2.7.1. Основные функции при работе с документами ……………………………………………………………. 14
2.7.2. Основные функции при работе с сообщениями …………………………………………………………… 17
2.7.3. Основные функции при работе со справочниками ………………………………………………………. 18
2.7.4. Основные функции при настройке параметров пользователя ……………………………………… 19
2.8. Процессы обработки документов ………………………………………………………………………………… 20
2.8.1. Обработка входящей корреспонденции ………………………………………………………………………. 21
2.8.2. Подготовка исходящего документа …………………………………………………………………………….. 24
2.8.3. Работа с организационно-распорядительными документами (ОРД) …………………………….. 27
2.8.4. Работа с договорами …………………………………………………………………………………………………. 32
2.8.5. Работа с внутренними документами …………………………………………………………………………… 36
2.9. Формирование отчетности …………………………………………………………………………………………… 39
2.10. Расширение функционала ………………………………………………………………………………………….. 40
2.11. Действия пользователя при работе с документами и сообщениями ……………………….. 41
2.11.1. Просмотр журналов …………………………………………………………………………………………………. 41
2.11.2. Перерегистрация пользователей ……………………………………………………………………………… 41
2.11.3. Регистрация документа в журнале ……………………………………………………………………………. 41
2.11.4. Добавление файла документа ………………………………………………………………………………….. 43
2.11.5. Создание сообщения-уведомления ………………………………………………………………………….. 43
2.11.6. Получение сообщения-уведомления ………………………………………………………………………… 44
2.11.7. Создание сообщения-задания ………………………………………………………………………………….. 45
LanDocs: СМБ
4
2.11.8. Получение сообщения-задания ………………………………………………………………………………… 46
2.11.9. Создание отчета по выполненному заданию …………………………………………………………….. 46
2.11.10. Принятие отчета по заданию ………………………………………………………………………………….. 47
2.11.11. Перенаправление сообщения, отчета……………………………………………………………………… 47
2.11.12. Перенос сообщения в архив …………………………………………………………………………………… 48
2.11.13. Контроль исполнения задания ………………………………………………………………………………… 48
2.11.14. Списание документа в дело ……………………………………………………………………………………. 48
2.11.15. Перерегистрация документа …………………………………………………………………………………… 49
2.11.16. Редактирование документа …………………………………………………………………………………….. 49
2.11.17. Формирование отчета …………………………………………………………………………………………….. 50
2.11.18. Настройка полей таблицы ………………………………………………………………………………………. 50
2.11.19. Использование фильтра …………………………………………………………………………………………. 50
2.11.20. Сквозной поиск документов…………………………………………………………………………………….. 52
2.11.21. Настройка панели инструментов …………………………………………………………………………….. 52
LanDocs: СМБ
5
Введение
Делопроизводство пронизывает все уровни управления предприятием, а основная часть управленческой информации представлена в виде документов, которые являются одним из ключевых инструментов управления. Договоры, акты, письма, распоряжения, приказы, заявки на оплату и другие виды документов выполняют различную функциональную нагрузку: информационную, управленческую, правовую – и поэтому от того, насколько они своевременно создаются, учитываются, согласовываются, модифицируются, контролируются, исполняются и сохраняются в рамках действующих на предприятии процедур, зависит эффективность управления предприятием.
Делопроизводство (документационное обеспечение управления) состоит из следующих составных частей:
документирования – процедур создания, согласования, утверждения и выпуска документов;
организации работы с документами – процедур организации документооборота, т.е. движения документов с момента их получения или создания до завершения исполнения, отправки и/или сдачи в дело.
Система LanDocs позволяет автоматизировать различные процедуры делопроизводства как организации работы с документами, так и документирования.
LanDocs: СМБ представляет собой версию системы электронного документооборота и делопроизводства LanDocs для среднего и малого бизнеса. LanDocs: СМБ реализовывает основные функции системы LanDocs, имеет предустановленную настройку на определенную структуру организации и на основные процессы документационного обеспечения управления. К основным процессам в LanDocs: СМБ отнесены: обработка входящей корреспонденции, подготовка и обработка исходящей корреспонденции, подготовка и обработка организационно-распорядительных документов, организация служебной переписки, подготовка и обработка договорной документации.
LanDocs: СМБ
6
1. Описание пользователей
системы и её функций
1.1. Типы пользователей (роли) Система LanDocs ориентирована на сотрудников организации, задействованных в процессе создания и обработки различных видов документов, то есть в общем случае всех сотрудников организации.
Первоначально выделены следующие типы пользователей системы, которые будут использовать разрабатываемые механизмы работы.
Администратор – сотрудник, выполняющий настройку и контроль работы системы.
Руководитель – сотрудник организации, осуществляющий руководство организацией в целом. Несет полноту ответственности за выполнение организацией своих функций и обязательств.
Руководитель структурного подразделения – сотрудник организации, осуществляющий руководство определенным структурным подразделением организации, несет ответственность за работу своего подразделения.
Делопроизводитель (регистратор, контролер поручений) – сотрудник отдела делопроизводства, выполняющий функции обработки документов, контроля маршрутов движения документов в организации в целом, а также осуществляющий контроль исполнения документов.
Исполнитель (все сотрудники) – сотрудник, не выполняющий специфических делопроизводственных функций, производящий исполнение документа и ответственный за его своевременную подготовку, согласование и передачу на подписание.
1.2. Функции системы Система обеспечивает:
Регистрацию, учет, передачу всех видов документов. Осуществляет регистрацию документов с использованием механизма регистрационных карточек, сохраняемых в базе данных системы.
Автоматизированный контроль исполнения поручений. Позволяет контролировать исполнение документов сотрудниками.
Поиск и информационно-справочное обслуживание.
Согласование документов в электронном виде. Механизм сообщений предоставляет возможность автоматизированной рассылки документов сотрудникам.
Формирование отчетности, отражающей движение документов и состояние деловых процессов на предприятии в целом и в каждом структурном подразделении.
LanDocs: СМБ
7
Упорядочение процедур доступа к документам. Система ведет базу данных пользователей, содержащую информацию о функциональных правах сотрудников подразделений, контролирует доступ пользователей к функциям системы и документам.
Система LanDocs: СМБ первоначально настроена на основные процессы документационного обеспечения управления в организации, то есть созданы специальные журналы, регистрационные карточки документов определенного типа, заполнены справочники, зарегистрированы пользователи, определены их роли, прописаны их права.
LanDocs: СМБ
8
2. Руководство пользователя
2.1. Вход в систему После регистрации пользователей администратором (заполнения справочника Сотрудники) каждому пользователю поставлен в соответствие логин и пароль. Для начала работы с системой пользователю необходимо зарегистрироваться, т.е. войти в систему под собственной учетной записью.
Для входа в систему:
Нажмите пиктограмму LanDocs: СМБ на рабочем столе Windows и введите логин и пароль пользователя.
Первоначально в системе установлены следующие логины и пароли:
Логин Пароль
Rukovoditel 111111
Rukovoditel1 111111
Rukovoditel2 111111
Deloproizvoditel 111111
Ispolnitel1 111111
Ispolnitel2 111111
Admin sql
2.2. Интерфейс системы После входа в систему на экране отображается главное окно (Рис. 1), позволяющее осуществлять навигацию по всем объектам и функциям системы.
LanDocs: СМБ
9
Рис. 1 – Пример интерфейса главного окна и описание его элементов
Условно главное окно Системы можно разделить на четыре области: верхнюю, левую, правую и нижнюю.
В верхней части расположены элементы управления — главное меню Системы и панель инструментов, с помощью которых выполняются различные действия с объектами Системы.
В левой части располагается структура объектов Системы (разделы «Документы», «Справочники», «Почта» и т.д.). Все объекты имеют иерархическую структуру, при нажатии на «+» структура раскрывается.
При выборе объекта в правой части главного окна отображается список его элементов (таблица), и в главном меню появляется раздел, соответствующий его наименованию (например, при выборе какого-либо журнала регистрации в главном меню появляется раздел Документ). Кроме главного меню, в соответствии с выбранным объектом может изменяться также панель инструментов.
Используя главное меню и кнопки панели инструментов, пользователь может выполнять все доступные ему операции с элементами данного объекта. Щелчок правой кнопкой мыши на выделенном элементе открывает контекстное меню, повторяющее все доступные пользователю операции.
Над таблицей (списком элементов раздела) может находиться панель поиска, содержащая перечень полей, по которым пользователь может вести поиск документов.
LanDocs: СМБ
10
В нижней части главного окна расположены статусные строки. В статусной строке главного окна справа отображается информация о пользователе (Фамилия И.О.), который в данный момент работает в Системе.
В статусной строке таблицы указано количество записей таблицы и ограничение по отображению записей таблицы (если оно применялось).
Рис. 2
Размеры левой и правой частей главного окна, а также состав кнопок панели инструментов и столбцов таблицы можно изменить. Конфигурация меню на конкретном рабочем месте определяется функциональными правами пользователя в Системе, которые настраиваются администратором Системы.
Для удобства пользователя интерфейс системы может настраиваться и включает в себя: настройку панели инструментов (см. п. Настройка панели инструментов), представление таблиц (см. п. Настройка полей таблицы), настройку шрифтов, изменение размеров и расположения форм на экране.
Наиболее полное описание настройки рабочего места приведено в документе «LanDocs-Делопроизводство Настройка рабочего места» п. «Настройка рабочего места» или в справке (клавиша F1 либо меню Помощь►Содержание).
2.3. Объекты системы К основным объектам системы относятся: документы, сообщения, справочники, которые сгруппированы по разделам:
Документы – основной раздел для работы с документами, содержит журналы документов. Представляет собой хранилище документов, куда можно добавить новый документ, изменить уже существующий или найти ранее созданный документ.
Почта – раздел служит для перемещения документов и обмена сообщениями. Содержит сообщения, которыми обменивались пользователи, с целью выполнения действий по документу.
Справочники – пользовательские справочники, данные из которых обычно используются для заполнения реквизитов документа или сообщения.
Архив – раздел, в котором хранятся все документы и почтовые сообщения, работа с которыми закончена (т.е. они были перенесены в архив).
2.4. Документ в системе LanDocs – это система, ориентированная на работу с документами. Документ в системе LanDocs: СМБ представляет собой совокупность данных по документу и информационных объектов, связанных с документом – регистрационной карточки, файлов и их версий, сведений по истории движения документа и т.п. Таким образом, под документом, зарегистрированным в системе LanDocs: СМБ, понимают специальный информационный объект – «Документ LanDocs».
LanDocs: СМБ
11
Документ LanDocs – это совокупность трех основных составляющих:
Регистрационная карточка – заводится на каждый документ (бумажный или электронный), который требуется ввести в систему. Регистрационная карточка документа содержит атрибуты, характеризующие документ и служащие для поиска документов.
Файл документа (текст, таблица, изображение и т.д.) сохраняется в Системе и ссылка на него добавляется в регистрационной карточке. Файлы документов могут импортироваться в систему из файловой системы, из программы сканирования, из системы электронной почты. Система позволяет хранить несколько файлов, составляющих документ, и множество версий одного файла. Возможность просмотра версий документа позволяет отслеживать историю изменения текста конкретного документа.
Сведения об истории движения документа и работы с документом — сведения о том, кто и когда работал с документом, содержатся в перечне сообщений по документу и в записях протоколов работы Системы.
Представление документа в системе как «документа LanDocs» позволяет придать документам LanDocs то же функциональное назначение, которое имеют и обычные «бумажные» документы: информационное, управленческое и правовое.
2.4.1. Журналы регистрации При выборе пользователем какого-либо журнала регистрации в структуре объектов, в правой части окна отображается список документов уже зарегистрированных в журнале. Для поиска и отбора информации в таблицах, отвечающей определенным критериям, используется механизм работы с фильтрами. В системе созданы фильтры общего пользования, описание и применение фильтров для поисков документов в таблице рассмотрено в п. Использование фильтра.
Помимо журналов регистрации в Системе могут быть настроены консолидированные журналы (в которых отображаются документы из одного или нескольких журналов, удовлетворяющие определенным условиям) и папки документов предназначены для организации хранения ссылок (ярлыков) на документы.
Подробнее о создании папок и способах их заполнения можно ознакомиться в документе «LanDocs-Делопроизводство Руководство пользователя. Часть 1» п. «Работа с папками документов» или в справке (клавиша F1 либо меню Помощь►Содержание).Консолидированные журналы настраиваются пользователями с правами администратора из модуля LanDocs: АДМИНИСТРАТОР.
При дальнейшей работе с системой часто возникает необходимость создания новых журналов. Система позволяет создавать журналы на основании как уже существующих регистрационных карточек, так и на основе новых РК. Это реализовано с помощью программного модуля LanDocs: ДИЗАЙНЕР ФОРМ, предназначенного для создания и настройки экранных форм гибких регистрационных карточек системы LanDocs. Механизм создания новых журналов доступен только пользователю с правами администратора из модуля LanDocs: АДМИНИСТРАТОР.
Подробнее о создании нового журнала см. в документе «LanDocs-Администратор Руководство администратора» п. «Справочник «Журналы регистрации»», механизм гибких регистрационных карточек представлен в п. «Гибкая регистрационная карточка (ГРК)» того же
LanDocs: СМБ
12
руководства, описание работы с программным модулем LanDocs: ДИЗАЙНЕР ФОРМ приведено в документе «LanDocs-Дизайнер форм Руководство разработчика ГРК».
При первоначальном входе в систему доступны следующие журналы регистрации:
Входящая корреспонденция – журнал регистрации входящих документов.
Договоры – журнал для регистрации договоров.
Исходящая корреспонденция – журнал регистрации исходящих документов.
Организационно-распорядительные документы (ОРД) – журнал регистрации приказов, распоряжений по основной деятельности.
Внутренние документы – журнал регистрации внутренних нормативных документов (положений, инструкций, регламентов), протоколов, служебных (докладных, объяснительных) записок, заявок (на канцтовары, на заказ автотранспорта, на оплату и т.д.)
Проекты договоров – журнал для регистрации проектов договоров.
Проекты исходящих документов – журнал для регистрации проектов исходящих документов.
Проекты ОРД – журнал регистрации проектов приказов.
Проекты внутренних документов – журнал регистрации проектов внутренних документов.
Текущий пользователь видит в журналах ( ) документы, зарегистрированные в подразделении, к которому он приписан, с учетом подчиненных подразделений.
И консолидированные журналы:
Поступившие на рассмотрение – журнал для отображения документов, поступивших на рассмотрение в адрес текущего сотрудника.
Поступившие на согласование – журнал для отображения документов, присланных на согласование в адрес данного текущего сотрудника.
Поступившие на подписание – журнал для отображения документов, присланных на подписание в адрес текущего сотрудника.
LanDocs: СМБ
13
2.5. Сообщение в системе Движение документов между сотрудниками внутри организации реализовано с помощью сообщений.
В системе поддерживаются сообщения двух основных категорий:
Уведомления – сообщения информационно-справочного характера (уведомление, извещение, докладная т.п.), не требующие от получателя ответной реакции – отчета.
Задания – сообщения распорядительного характера, требующие от получателя выполнения предписанного поручения или специального ответа. Это может быть либо действие (действие над документом, прикрепляемым к сообщению), либо отчет (специальное сообщение о выполнении задания или об отказе его выполнения).
Каждому пользователю в разделе «Почта» изначально предоставляются следующие подразделы (почтовые ящики) для хранения информации по сообщениям:
Рис. 3 Раздел «Почта»
Входящая – содержит информацию обо всех сообщениях (уведомлениях, заданиях и отчетах), адресованных пользователю.
Исходящая – содержит информацию о сообщениях отправленных пользователем.
Черновики – содержит информацию о проектах сообщений и о неотправленных отчетах по сообщениям.
На контроле – содержит информацию о сообщениях (заданиях), в которых сотрудник указан как получатель отчета.
Контроль исполнения – содержит информацию о сообщениях (заданиях), в которых данный сотрудник назначен контролером исполнения задания.
Прочие – содержит сообщения для ознакомления, в поле Имеющие доступ которых значится текущий сотрудник.
В системе предусмотрена возможность управления структурой папок входящих сообщений, задание правил обработки входящих сообщений, задание атрибутов сообщения по умолчанию. Подробнее об этом в документе «LanDocs-Делопроизводство Руководство пользователя. Часть 2» п. «Управление структурой папок входящих сообщений», «Правила обработки входящих сообщений», «Настройка значений атрибутов сообщений по умолчанию» или в справке (клавиша F1 либо меню Помощь►Содержание).
LanDocs: СМБ
14
2.6. Справочники системы Справочники Системы ведутся пользователем с правами администратор из модуля LanDocs: АДМИНИСТРАТОР. Он отвечает за актуализацию информации, содержащейся в справочниках, создает новые справочники.
Пользователю так же даны права на некоторые справочники.
Справочники системы, доступные пользователю, содержат информацию по корреспондентам, видам документов, номенклатуре дел организации. Содержание справочников используется при заполнении полей регистрационной карточки, сообщений, списании в дело и отражает специфику делопроизводства организации пользователя.
2.7. Описание реализации основных операций в LanDocs
Рассмотрим основные операции, которые выполняет система с документами сообщениями, справочниками.
Условно команды главного меню можно разбить на группы:
o Команды для работы с документами;
o Команды для работы с сообщениями;
o Команды для работы со справочниками;
o Команды для настройки параметров пользователя.
2.7.1. Основные функции при работе с документами
Основными функциональными возможностями при работе с документами являются все действия связанные с регистрацией и изменением документа, а так же организация поиска документов.
Основные действия, реализованные в системе для работы с документами:
o регистрация документа;
o редактирование документа;
o просмотр документа;
o удаление документа;
o изменение номера;
o перерегистрация документа;
o перемещение документа;
o перемещение в архив и разархивирование;
o списание в дело;
доступны из раздела «Документы».
LanDocs: СМБ
15
Рис. 4 – Меню раздела «Документы» и команды для поиска документов
Одна из основных функций системы по работе с документами – регистрация документов. Для регистрации документа в системе необходимо заполнить регистрационную карточку (реквизиты документа) и прикрепить файл документа с его текстом. Текст документа может быть импортирован в систему как файл, или отсканирован бумажный вариант и прикреплен графический образ документа (см. п. Регистрация документа в журнале, п. Добавление файла документа).
После регистрации документа может возникнуть необходимость в корректировке реквизитов документа или изменении текста самого документа (прикрепленного файла). Для этого используется команда Редактирование РК. Система предоставляет возможность редактировать значения атрибутов как РК одного документа, так и РК нескольких документов одновременно. Редактирование текста документа происходит в окне Файлы документа, вызываемого командой Документы► Файлы либо при просмотре вкладки Файлы РК документа.
LanDocs: СМБ
16
Механизм редактирования файла документа, просмотр свойств, статуса и версий файла, замещения и удаления файла (версии) рассмотрены в документе «LanDocs-Делопроизводство Руководство пользователя. Часть 1» п. «Электронный экземпляр документа. Файлы документа и их версии» и в справке (клавиша F1 либо меню Помощь►Содержание).
Просмотр документа, его текста (файла) осуществляется командой Просмотр РК и Просмотр (файла).
Удаление документа возможно в случае, если у пользователя есть право на удаление документа в определенных журналах и осуществляется по команде Документы► Удаление документов главного меню.
Изменение номера документа позволяет также задать номер, начиная с которого будут автоматически формироваться номера при последующей регистрации документов (команда Документы► Изменить номер главного меню).
Для перерегистрации документа используется команда главного меню Документы► Перерегистрация документа, которая позволяет зарегистрировать существующий документ в другом журнале. Например, проект документа (в журнале «Проекты») после согласования перерегистрируется как исходящий документ (в журнале «Исходящие документы»). Исходный документ, предназначенный для перерегистрации, сохраняется в исходном журнале регистрации, при этом между исходным и новым документами автоматически устанавливается связка. Подробнее см. п. Перерегистрация документа.
Перемещение документа применяется, как правило, при ошибочной регистрации и осуществляется по команде главного меню Документы► Перемещение документа.
Для переноса файла документа (текст, таблица, изображение, звук и т.д.) из оперативного хранилища в архивное используется команда Документы► Архивирование документа. Это позволяет существенно разгрузить дисковую систему файлового сервера в случае использования для хранения архивных документов более дешевых вторичных носителей, например, магнитооптических дисков. По запросу документ может быть «разархивирован» (извлечен из архива) и перемещен обратно в оперативное хранилище документов LanDocs.
После завершения работы с экземпляром он списывается в дело. При работе с экземплярами можно указать для списания, как первый экземпляр, так и другие экземпляры (по команде Документы► Списание в дело). Подробнее см. п. Списание документа в дело.
В системе можно выделить следующие способы поиска документа в журналах:
Сортировка по столбцу. Сортировка по столбцу производится через меню Таблица► Сортировка и выбором сортировки по возрастанию/ убыванию, либо щелчком по названию столбца (жирный шрифт – по возрастанию, курсив – по убыванию).
Быстрый поиск – поиск документов по одному реквизиту. Быстрый поиск осуществляется по команде Таблица► Сортировка (Ctrl +S). Внизу таблицы отобразится строка поиска: в Поле задается реквизит, по которому идет поиск,
LanDocs: СМБ
17
в поле Строка значение этого реквизита. При первом же нахождении совпадения выделяется соответствующая строка в таблице.
Ограничение по дате. Ограничение задается по команде Таблица► Ограничения по дате (либо кнопкой в углу таблицы), где указывается период дат, за которые следует выводить документы, или снимаются все временные ограничения. При задании в качестве ограничения период от недели до 90 дней, период исчисляется от текущей даты, то есть происходит динамический расчет периода отображения документов от текущей даты.
Использование фильтра – поиск документов по сочетанию нескольких реквизитов, например, документ может быть найден по краткому содержанию и исполнителю. Подробнее в п. Использование фильтра.
2.7.2. Основные функции при работе с сообщениями
Каждое сообщение в системе LanDocs характеризуется набором атрибутов. Состав атрибутов может быть различным и зависит от типа сообщения. Часть атрибутов заполняется с клавиатуры, часть – путем выбора данных из заранее настраиваемых справочников. При заполнении атрибутов с использованием
справочников рядом с полем отображается пиктограмма . При нажатии этой кнопки открывается окно, в котором необходимо выбрать значение (или несколько значений, если это допустимо) из справочника.
Рис. 5 Меню раздела «Сообщения»
Основные функции при работе с сообщениями:
LanDocs: СМБ
18
Создание нового сообщения – заполнение формы сообщения, содержащей атрибуты, описывающие сообщения соответствующего типа. Подробнее см. п. Создание сообщения-уведомления, п. Создание сообщения-задания.
Редактирование сообщения – функция используется, когда необходимо изменить некоторые атрибуты уже отправленного сообщения. После изменения атрибутов отправленного сообщения и его повторной отправки получатель увидит измененное сообщение (предыдущее сообщение будет удалено).
При просмотре сообщения открывается карточка сообщения, с возможность просмотра всех реквизитов сообщения, документа и файла документа.
Перенос сообщения в архив после прочтения (см. п. Перенос сообщения в архив).
Перенаправление сообщения. Полученное сообщение (независимо от его типа) можно перенаправить другому адресату. При этом будет создано новое сообщение на основе старого, старое сообщение останется без изменения. Новое сообщение может быть любого типа (из доступных). Подробнее см. п. Перенаправление сообщения, отчета.
Создать отчет о выполнении задания. После выполнения действий по сообщению-заданию пользователь должен создать отчет о проделанной работе. То есть заполнить вкладку Отчет в форме сообщения, написав комментарий в текст отчета и/или присоединив ответный документ, если он был создан в процессе работы, и выбрать соответствующую команду (Отчитаться либо Отказать). Подробнее см. п. Создание отчета по выполненному заданию.
Контроль выполнения задания. Контроль исполнения заданий (и просмотр прикрепленных к ним документов) может проводиться двумя сотрудниками: получателем отчета и контролером исполнения, при этом они могут следить за ходом выполнения заданий, просматривая само задание и созданный по нему отчет. Подробнее см. п. Контроль.
Просмотр дерева сообщений. В процессе работы с документами обычно создается большое количество связанных сообщений, т.е. одно сообщение порождает другое (или несколько других). В системе существует возможность просмотреть всю последовательность сообщений, имеющую древовидную (иерархическую) структуру с несколькими уровнями вложенности (команда Просмотр дерева сообщений).
Подобнее обо всех функциях системы при работе с сообщениями можно найти в документе «LanDocs-Делопроизводство Руководство пользователя. Часть 2» п. «Работа с сообщениями» или в справке (клавиша F1 либо меню Помощь►Содержание).
Поиск сообщений осуществляется такими же способами, как и поиск документов.
2.7.3. Основные функции при работе со справочниками
В модуле LanDocs: СМБ пользователю доступны справочники, необходимые в повседневной работе. Содержание справочников используется при заполнении полей регистрационной карточки, сообщений. Использование справочников при
LanDocs: СМБ
19
вводе позволяет значительно ускорить поиск документов. Справочники имеют линейную или иерархическую структуру.
К линейным справочникам относятся: Физические лица, Способы доставки, Личные группы рассылки для юридических лиц, Личные группы рассылки сотрудников, Виды договоров, Статус договора.
К иерархическим справочникам относятся: Сотрудники (упрощенная форма справочника, заполняемого администратором), Юридические лица, Номенклатура дел, Типовые резолюции.
Доступ ко всем справочникам осуществляется либо путем выбора справочника в структуре объектов, либо в меню Перейти командой Справочники. После выбора справочника в главном меню системы появляется раздел, название которого соответствует названию выбранного справочника. Вся дальнейшая работа по настройке справочника осуществляется с помощью этого раздела.
Функции по введению справочников осуществляются командами Создать, Изменить, Удалить соответствующего меню справочников.
Отследить действия, которые были произведены над элементами справочника, можно при помощи команды меню Совершенные операции.
Дополнительные функции системы при работе пользователя со справочниками касаются проблемы дублирования вводимой информации.
Описание функции автоматического отбора похожих названий, фиксации определенных значений справочника приводится в документе «LanDocs-Делопроизводство Настройка рабочего места» п. «Введение справочников корреспонденты» и в справке (клавиша F1 либо меню Помощь►Содержание).
2.7.4. Основные функции при настройке параметров пользователя
В системе реализованы следующие функции для настройки параметров пользователя:
Изменение пароля – на рабочем месте каждый пользователь может изменить первоначально установленный администратором пароль. Для этого достаточно выбрать команду Пользователь ►Сменить пароль, ввести новый пароль и повторить его.
Перерегистрация пользователя. Если несколько сотрудников работают на одном рабочем месте в разное время, для регистрации в системе очередного сотрудника (нового пользователя) необязательно закрывать приложение, достаточно использовать в меню Пользователь команду Перерегистрация. Подробнее в п. Перерегистрация пользователей.
Назначение заместителей. Система LanDocs позволяет пользователю работать под своим именем от имени другого сотрудника в так называемом «режиме замещения». При этом другой сотрудник должен назначить пользователя своим заместителем (в меню Пользователь команда Назначение заместителей).
Замещение – режим, когда пользователь работает от имени того сотрудника, кто назначил его заместителем. В режиме замещения выдаются
LanDocs: СМБ
20
функциональные права, права на доступ к документам в соответствии с правами замещаемого сотрудника.
Подробнее о режиме замещение и назначении заместителей в документе «LanDocs-Делопроизводство Настройка рабочего места». п. «Замещение сотрудников», «Назначение заместителей» и в справке (клавиша F1 либо меню Помощь►Содержание).
Просмотр сессии. С помощью команды Информация о сессии в меню Пользователь, пользователь получает информацию, как о текущей сессии (подключении к системе), так и о предыдущей.
Описание всех атрибутов сессии приведено в документе «LanDocs-Делопроизводство Настройка рабочего места» п. «Просмотр информации о сессии» и в справке (клавиша F1 либо меню Помощь►Содержание).
Рис. 6 Меню настройки параметров пользователей
2.8. Процессы обработки документов Далее свяжем рассмотренные выше основные функции, которые выполняет система, с процессами обработки документов.
Механизм сообщений предоставляет возможность автоматизированной рассылки документов сотрудникам. На основании сообщений, связанных с регистрационной карточкой документа, ведется история движения документа в процессе исполнения. Система предусматривает настройку на специфические для организации или подразделения типы делопроизводственных операций: «согласование», «утверждение», «визирование» и другие.
Основными процессами документационного обеспечения управления в организации являются:
o обработка входящей корреспонденции;
o подготовка исходящего документа;
o работа с организационно-распорядительными документами;
o работа с договорами;
o работа с внутренними документами.
Первоначально система настроена на технологические операции по реализации этих процессов. Для примера приведем процесс обработки входящей корреспонденции, начиная с момента регистрации и заканчивая списанием документа в дело, пример обработки исходящей корреспонденции, пример работы с организационно-распорядительными документами, договорами и внутренними документами.
LanDocs: СМБ
21
2.8.1. Обработка входящей корреспонденции
Последовательность этапов бизнес-процесса обработки входящей корреспонденции представлена на следующей схеме:
1. Регистрация документа в
АСД, заполнение реквизитов РК
Делопроизводитель
Входящий
документ
2. Передача документа
на рассмотрение
Делопроизводитель
7. Списание в дело
Делопроизводитель
Внешняя
Организация/
Граждане
Руководитель/
Структурное
подразделение
Отдел
делопроизводства
Этап1
Этап 2
Этап 4
3. Рассмотрение
Руководитель/Руководитель
подразделения
5. Исполнение
ИсполнительСтруктурное
подразделение
6. Ознакомление
Исполнитель
Этап 3
Приемная
руководителя/
Структурное
подразделение
4. Передача исполнителю
Делопроизводитель
Ниже приведено подробное описание этапов обработки входящего документа.
LanDocs: СМБ
22
2.8.1.1. Описание реализации бизнес-процесса «Обработка входящей корреспонденции» в LanDocs
Прием входящей корреспонденции, первичная обработка и предварительное рассмотрение, выполняются Делопроизводителем без использования автоматизированной системы.
Регистрация
Делопроизводитель регистрирует входящий документ в системе LanDocs в журнале регистрации «Входящая корреспонденция» (см. п. Регистрация документа в журнале):
o заполняет поля регистрационной карточки (РК);
o сканирует документ и прикрепляет электронный образ (графический файл) к РК документа (см. п. Добавление файла документа).
Делопроизводитель создает сообщение «На рассмотрение» в адрес Руководителя (см. п. Создание сообщения-уведомления) (Руководитель определяется на этапе Предварительного рассмотрения, это может быть руководитель организации, структурного или функционального подразделения).
Рассмотрение документа Руководителем, наложение резолюции, постановка на контроль, передача документа исполнителям
Руководитель может ознакомиться с документом, направленным на рассмотрение, следующими способами:
o открыть сообщение, направленное ему Делопроизводителем, из папки сообщений «Почта/Входящая» (см. п. Получение сообщения-уведомления). Из формы сообщения можно открыть текст документа и его РК;
o открыть текст документа или его РК в журнале «Входящая корреспонденция» (см. п. Просмотр журналов). Из РК документа можно открыть сообщение.
Наложение резолюции, постановка на контроль и передача документа исполнителям производятся созданием Сообщения LanDocs определенного типа.
Руководитель рассматривает документ и, в зависимости от принятого решения, накладывает резолюцию:
o для документов, не требующих исполнения, но с которыми должны ознакомиться другие сотрудники, создает сообщение «На ознакомление» в адрес Исполнителей (см. п. Создание сообщения-уведомления);
o если документ требует исполнения, то создает сообщение «На исполнение» в адрес Исполнителя (исполнителями могут быть руководители более низкого уровня или сотрудники) (см. п. Создание сообщения-задания). Для постановки поручения на контроль устанавливает соответствующий признак на форме сообщения;
o если документ не требует никаких дополнительных действий, то создает сообщение «Для дальнейшей обработки» в адрес Делопроизводителя, в тексте сообщения указывает «В дело» (см. п. Создание сообщения-уведомления).
Исполнение документа
LanDocs: СМБ
23
Исполнитель (Делопроизводитель) может ознакомиться с резолюцией Руководителя, открыв сообщение с резолюцией, направленное ему Руководителем, из папки сообщений «Почта/Входящая». Из формы сообщения можно открыть текст документа и его РК.
Если сообщение имеет тип «На ознакомление» (см. п. Получение сообщения-уведомления), то после ознакомления с документом Исполнитель переносит сообщение в раздел «Архив/Почта/Входящая» (см. п. Перенос сообщения в архив). Работа по документу в данном случае считается завершенной.
Если сообщение имеет тип «На исполнение» (см. п. Получение сообщения-задания), т.е. резолюция Руководителя требует выполнения некоторого поручения, то Исполнитель либо выполняет это поручение самостоятельно, либо может создать на его основе поручения другим Исполнителям (подчиненным сотрудникам). Такие поручения создаются по команде «Перенаправление/На исполнение» из формы полученного сообщения (см. п. Перенаправление сообщения, отчета).
Поручение может требовать от Исполнителя подготовки ответного документа. Процедура подготовки ответного документа является отдельным бизнес-процессом и в описание данного бизнес-процесса не включена. За рамками данного бизнес-процесса лежат также процедуры сбора дополнительных данных, ознакомление со связанными документами и проч.
После выполнения поручения Исполнитель должен отчитаться по заданию. Отчет создается на вкладке «Отчет» исходного сообщения (см. п. Создание отчета по выполненному заданию):
o в поле «Ответный документ» выбирает подготовленный документ (при этом автоматически создается «связка» между документом-основанием и ответным документом);
o в поле «Текст отчета» вносит сведения о результате работы;
o выполняет команду «Исполнить».
В зависимости от содержания поручения отчет может содержать только текст отчета или только ответный документ.
Если Исполнитель «перенаправлял» поручение, то после принятия отчета по перенаправленному поручению он может создать отчет по исходному поручению на основе полученного отчета.
Принятие отчета по поручению, снятие поручения по документу с контроля
Для того чтобы поручение считалось выполненным, Руководитель должен рассмотреть и принять отчет по нему.
Руководитель открывает отчет Исполнителя из папки «Почта/Входящая» и рассматривает его (см. п. Принятие отчета по заданию):
o если результат исполнения поручения удовлетворительный, то принимает его командой «Принять». Отчет Исполнителя автоматически переносится в раздел «Архив/Почта/Входящая»;
o если результат исполнения поручения неудовлетворительный, то он может повторить поручение, при этом изменить его текст и сроки. Для этого Руководитель переходит на вкладку «Сообщение», изменяет его, если необходимо, и направляет Исполнителю командой «Повторить».
Списание документа в дело
LanDocs: СМБ
24
Документ списывается в дело после завершения работы по нему или по резолюции «Списать в дело».
Списание в дело выполняется Делопроизводителем (см. п. Списание документа в дело). Для этого нужно выполнить команду «Списать в дело» из меню Документы главного окна или из РК документа.
2.8.2. Подготовка исходящего документа
Последовательность этапов бизнес-процесса обработки исходящего документа представлена на следующей схеме:
Согласование
Согласующее лицо
Подписание
Руководитель/Руководитель
подразделения
Списание в дело
Делопроизводитель
Отдел
делопроизводства
/структурное
подразделение
Приемная
руководителя/
структурные
подразделения
Этап1
Этап 3
Этап 4
Регистрация документа и
отправка адресатам
Делопроизводитель
Отдел
делопроизводст
ва/Структурное
подразделение
Регистрация
проекта документа
ИсполнительСтруктурное
подразделение
Этап2
Передача документа на
согласование
Исполнитель
Доработка проекта
документа
Исполнитель
Передача на подписание
Исполнитель
LanDocs: СМБ
25
2.8.2.1. Описание реализации бизнес-процесса «Подготовка исходящего документа» в LanDocs
Регистрация проекта исходящего документа
Если документ готовится по поручению руководителя, то в адрес Исполнителя создается сообщение «На исполнение» с поручением подготовить исходящий документ (см. п. Создание сообщения-задания).
Исполнитель готовит проект исходящего документа и регистрирует его в LanDocs в журнале «Проекты исходящих документов» (см. п. Регистрация документа в журнале):
o заполняет поля регистрационной карточки;
o прикрепляет к РК файл с текстом документа.
Передача на согласование
Исполнитель из РК документа создает сообщение «На согласование» в адрес согласующих лиц (см. п. Создание сообщения-задания). При необходимости указывает сроки исполнения.
Согласование
Согласующее лицо получает сообщение в разделе «Почта/Входящая» и рассматривает документ (см. п. Получение сообщения-задания):
o если есть замечания по проекту документа, то согласующее лицо редактирует текст документа (в области сообщения «Файлы» выделяет файл документа и выполняет команду контекстного меню «Редактировать» — при этом создается новая версия документа) или на вкладке «Отчет» в тексте отчета указывает свои замечания (см. п. Редактирование документа). После этого выполняет команду «Отказать».
o если замечаний нет, то согласует документ по команде «Согласование».
Если Исполнителем в разделе «Почта/Входящая» получен отчет с отказом (см. п. Принятие отчета по заданию), то он переходит к Доработке проекта документа по замечаниям (см. п. Редактирование документа).
Если Исполнителем в разделе «Почта/Входящая» получен положительный отчет о согласовании проекта документа, то он принимает его по команде «Принять» и переходит к Передаче на подписание. Отчеты по сообщению «На согласование» также можно посмотреть в РК документа.
Передача на подписание
Исполнитель создает по согласованному проекту исходящего документа сообщение «На подписание» в адрес Руководителя (см. п. Создание сообщения-задания).
Подписание
LanDocs: СМБ
26
Руководитель может ознакомиться с направленным на подписание проектом исходящего документа следующими способами (см. п. Получение сообщения-задания):
o открыть сообщение из папки сообщений «Почта/Входящая». Из формы сообщения можно открыть текст проекта документа и его РК;
o открыть текст проекта документа и его РК в журнале «Проект исходящих документов». Из РК документа можно открыть сообщение «На подписание» (см. п. Просмотр журналов).
Руководитель рассматривает проект исходящего документа:
o если у Руководителя есть замечания, то он редактирует текст документа (см. п. Редактирование документа) или на вкладке «Отчет» в тексте отчета указывает свои замечания. После этого выполняет команду «Отказать» (см. п. Создание отчета по выполненному заданию).
o при отсутствии замечаний Руководитель подписывает документ по команде «Подписать».
После успешного подписания Руководителем проекта исходящего документа Исполнитель получает отчет по сообщению «На подписание» в разделе «Почта/Входящая», принимает его по команде «Принять» (см. п. Принятие отчета по заданию) и переходит к этапу «Регистрация и отправка исходящего документа адресатам».
Доработка проекта документа по замечаниям
Если после этапов Согласование или Подписание от согласующих лиц или от Руководителя поступил отчет с отказом, то Исполнитель открывает его из папки «Почта/Входящая»(см. п. Принятие отчета по заданию), рассматривает замечания на вкладке «Отчет» или в тексте документа и дорабатывает проект документа (см. п. Редактирование документа):
o в области сообщения Файл выделяет файл документа и выполняет команду контекстного меню «Редактировать», правит текст документа по замечаниям и сохраняет его — при этом создается новая версия документа;
o при необходимости редактирует РК документа по команде «Документ-основание/Открыть РК…».
После доработки проекта документа Исполнитель в Тексте сообщения указывает, что документ был исправлен, и выполняет повторную отправку сообщения на «Согласование» («На подписание») по команде «Повторить».
Регистрация и отправка исходящего документа адресатам
Исполнитель создает сообщение «На перерегистрацию» в адрес Делопроизводителя для перерегистрации проекта документа в журнал «Исходящая корреспонденция» (см. п. Создание сообщения-задания).
Делопроизводитель получает сообщение «На перерегистрацию» в разделе «Почта/Входящая», из сообщения открывает РК документа по команде «Документ-основание/Открыть РК…» (см. п. Получение сообщения-задания). Делопроизводитель может посмотреть документ в журнале «Проекты исходящих документов» (см. п. Просмотр журналов).
LanDocs: СМБ
27
Перерегистрация проекта документа в журнал «Исходящая корреспонденция» выполняется из журнала или из РК документа по команде «Документы/Перерегистрация документа» (см. п. Перерегистрация документа).
После перерегистрации Делопроизводитель отчитывается по сообщению на вкладке «Отчет» (см. п. Создание отчета по выполненному заданию):
o в поле «Ответный документ» выбирает зарегистрированный документ (при этом автоматически создается «связка» между проектом исходящего документа и зарегистрированным документом);
o при необходимости в поле «Текст отчета» вносит сведения о результате работы, например, номер и дату регистрации исходящего документа;
o выполняет команду «Исполнить».
При отправке документа по каналам связи делопроизводитель создает сообщение «Отправка адресату» в адрес корреспондента (указывая в качестве получателя юридическое или физическое лицо), прикрепляет зарегистрированный документ (см. п. Создание сообщения-уведомления).
Исполнитель в разделе «Почта/Входящая» получает отчет о перерегистрации проекта документа и принимает его по команде «Принять» (см. п. Принятие отчета по заданию). Отчет по сообщению «На перерегистрацию» также можно посмотреть в РК документа.
Если документ готовился по поручению Руководителя, то Исполнитель прикрепляет зарегистрированный документ к отчету по поручению в поле «Ответный документ» вкладки «Отчет» и отчитывается перед Руководителем по команде «Исполнить».
Руководитель открывает отчет Исполнителя из папки «Почта/Входящая» и принимает его по команде «Принять» (см. п. Принятие отчета по заданию). Отчет Исполнителя автоматически переносится в раздел «Архив/Почта/Входящая».
Списание документа в дело
Списание в дело выполняется Делопроизводителем (см. п. Списание документа в дело). Для этого нужно выполнить команду «Списать в дело» из меню Документы главного окна или из РК документа.
2.8.3. Работа с организационно-распорядительными документами (ОРД)
Последовательность этапов бизнес-процесса работы с ОРД представлена на следующей схеме:
LanDocs: СМБ
28
Руководитель
структурного
подразделения
Этап 1 Подготовка проекта документа
Исполнитель
Передача на согласование
Исполнитель
Подписание
Руководитель подразделения
Регистрация и рассылка
Делопроизводитель
Структурное
подразделение
Этап 2
Доработка проекта
документа
Исполнитель
Исполнение
Исполнитель
Ознакомление
Исполнитель
Списание в дело
Делопроизводитель
Структурное
подразделение
Структурное
подразделение
Этап 4
Этап 3
Снятие с контроля
Согласование
Передача на подписание
Исполнитель
2.8.3.1. Описание реализации бизнес-процесса «Работа с организационно-распорядительными документами (ОРД)» в LanDocs
Подготовка проекта документа
В адрес Исполнителя создается сообщение «На исполнение» с поручением подготовить проект документа (см. п. Создание сообщения-задания).
Исполнитель готовит проект документа и регистрирует его в LanDocs в журнале «Проекты ОРД» (см. п. Регистрация документа в журнале):
o заполняет поля регистрационной карточки;
LanDocs: СМБ
29
o прикрепляет к РК файл с текстом документа (см. п. Добавление файла документа).
Передача на согласование
Исполнитель из РК документа создает сообщение «На согласование» в адрес согласующих лиц (см. п. Создание сообщения-задания). При необходимости указывает сроки исполнения.
Согласование
Согласующее лицо получает сообщение в разделе «Почта/Входящая/На согласование» и рассматривает документ (см. п. Получение сообщения-задания):
o если есть замечания по проекту документа, то согласующее лицо редактирует текст документа (в области сообщения Файл выделяет файл документа и выполняет команду контекстного меню «Редактировать» – при этом создается новая версия документа) или на вкладке «Отчет» в тексте отчета указывает свои замечания (см. п. Редактирование документа). После этого выполняет команду «Отказать».
o если замечаний нет, то согласует документ по команде «Согласование».
Если Исполнителем в разделе «Почта/Входящая» получен отчет с отказом, то он переходит к Доработке проекта документа по замечаниям.
Если Исполнителем в разделе «Почта/Входящая» получен положительный отчет о согласовании проекта документа, то он принимает его по команде «Принять» (см. п. Принятие отчета по заданию) и переходит к Передаче на подписание. Отчеты по сообщению «На согласование» также можно посмотреть в РК документа.
Передача на подписание
Исполнитель создает по согласованному проекту документа сообщение «На подписание» в адрес Руководителя (см. п. Создание сообщения-задания).
Подписание
Руководитель может ознакомиться с направленным на подписание проектом документа следующими способами:
o открыть сообщение из папки сообщений «Почта/Входящая» (см. п. Получение сообщения-задания). Из формы сообщения можно открыть текст проекта документа и его РК;
o открыть текст проекта документа и его РК в журнале «Проекты ОРД» (см. п. Просмотр журналов). Из РК документа можно открыть сообщение «На подписание».
Руководитель рассматривает проект документа (см. п. Получение сообщения-задания):
o если у Руководителя есть замечания, то он редактирует текст документа (в области сообщения Файл выделяет файл документа и выполняет команду контекстного меню «Редактировать» — при этом создается новая версия документа) (см. п. Редактирование документа) или на вкладке «Отчет» в тексте отчета указывает свои замечания (см. п. Создание отчета по выполненному заданию). После этого выполняет команду «Отказать».
LanDocs: СМБ
30
o при отсутствии замечаний Руководитель подписывает документ по команде «Подписать».
После успешного подписания Руководителем проекта документа Исполнитель получает отчет по сообщению «На подписание» в разделе «Почта/Входящая», принимает его по команде «Принять» (см. п. Принятие отчета по заданию) и переходит к этапу «Регистрация документа».
Доработка проекта документа по замечаниям
Если после этапов Согласование или Подписание от согласующих лиц или от Руководителя поступил отчет с отказом, то Исполнитель открывает его из папки «Почта/Входящая», рассматривает замечания на вкладке «Отчет» или в тексте документа и дорабатывает проект документа (см. п. Редактирование документа):
o в области сообщения Файл выделяет файл документа и выполняет команду контекстного меню «Редактировать», правит текст документа по замечаниям и сохраняет его — при этом создается новая версия документа;
o при необходимости редактирует РК документа по команде «Документ-основание/Открыть РК…».
После доработки проекта документа Исполнитель в Тексте сообщения указывает, что документ был исправлен, и выполняет повторную отправку сообщения на «Согласование» («На подписание») по команде «Повторить».
Регистрация ОРД
Исполнитель создает сообщение «На перерегистрацию» в адрес Делопроизводителя для перерегистрации проекта документа в журнал «Организационно-распорядительные документы» (см. п. Создание сообщения-задания).
Делопроизводитель получает сообщение «На перерегистрацию» в разделе «Почта/Входящая» (см. п. Получение сообщения-задания), из сообщения открывает РК документа по команде «Документ-основание/Открыть РК…». Делопроизводитель может посмотреть документ в журнале «Проекты ОРД».
Перерегистрация проекта документа в журнал «Организационно-распорядительные документы» выполняется из журнала или из РК документа по команде «Документы/Перерегистрация документа» (см. п. Перерегистрация документа).
После перерегистрации Делопроизводитель отчитывается по сообщению на вкладке «Отчет» (см. п. Создание отчета по выполненному заданию):
o в поле «Ответный документ» выбирает зарегистрированный документ (при этом автоматически создается «связка» между проектом документа и зарегистрированным документом);
o при необходимости в поле «Текст отчета» вносит сведения о результате работы, например, номер и дату регистрации документа;
o выполняет команду «Исполнить».
Исполнитель в разделе «Почта/Входящая» получает отчет о перерегистрации проекта документа и принимает его по команде «Принять» (см. п. Принятие отчета по заданию). Отчет по сообщению «На перерегистрацию» также можно посмотреть в РК документа.
Если документ готовился по поручению Руководителя, то Исполнитель прикрепляет зарегистрированный документ к отчету по поручению в поле
LanDocs: СМБ
31
«Ответный документ» вкладки «Отчет» и отчитывается перед Руководителем по команде «Исполнить» (см. п. Создание отчета по выполненному заданию).
Руководитель открывает отчет Исполнителя из папки «Почта/Входящая» и принимает его по команде «Принять» (см. п. Принятие отчета по заданию). Отчет Исполнителя автоматически переносится в раздел «Архив/Почта/Входящая».
Рассылка документа
Документ, не требующий исполнения, Делопроизводитель направляет на ознакомление Руководителям (Исполнителям) в соответствии с листом рассылки путем создания сообщения «На ознакомление» из РК документа (см. п. Создание сообщения-уведомления).
Если документ требует исполнения, то Делопроизводитель по каждому пункту документа (или по документу в целом) создает сообщение «На исполнение» в адрес Исполнителя, получателем отчета указывает Ответственного за исполнение пункта документа (см. п. Создание сообщения-задания). Для постановки поручения по пункту документа на контроль устанавливает соответствующий признак на форме сообщения.
Ознакомление с документом
Руководитель (Исполнитель) может ознакомиться с документом, открыв сообщение из папки «Почта/Входящая» (см. п. Получение сообщения-уведомления). Из формы сообщения можно открыть текст документа и его РК.
После ознакомления с документом Руководитель (Исполнитель) переносит сообщение в раздел «Архив/Почта/Входящая» (см. п. Перенос сообщения в архив). Работа по документу в данном случае считается завершенной.
Исполнение пункта ОРД
Исполнитель может открыть сообщение с поручением по пункту документа из папки сообщений «Почта/Входящая» (см. п. Получение сообщения-задания). Из формы сообщения можно открыть текст документа и его РК.
Исполнитель выполняет пункты документа самостоятельно, либо может создать на его основе поручения другим Исполнителям (подчиненным сотрудникам). Такие поручения создаются по команде «Перенаправление/На исполнение» из формы полученного сообщения (см. п. Перенаправление сообщения, отчета).
Поручение по пункту документа может требовать от Исполнителя подготовки ответного документа. Процедура подготовки ответного документа является отдельным бизнес-процессом и в описание данного бизнес-процесса не включена. За рамками данного бизнес-процесса лежат также процедуры сбора дополнительных данных, ознакомление со связанными документами и проч.
После выполнения пункта документа Исполнитель должен отчитаться по поручению. Отчет создается на вкладке «Отчет» исходного сообщения (см. п. Создание отчета по выполненному заданию):
o в поле «Ответный документ» выбирает подготовленный документ (при этом автоматически создается «связка» между документом-основанием и ответным документом);
o в поле «Текст отчета» вносит сведения о результате работы;
o выполняет команду «Исполнить».
LanDocs: СМБ
32
В зависимости от содержания пункта документа отчет может содержать только текст отчета или только ответный документ.
Если Исполнитель «перенаправлял» поручение, то после принятия отчета по перенаправленному поручению он может создать отчет по исходному сообщению на основе полученного отчета.
Принятие отчета по поручению, снятие поручения по пункту документа с контроля
Для того чтобы поручение считалось выполненным, Ответственный за исполнение пункта документа должен рассмотреть и принять отчет по нему.
Ответственный за исполнение пункта документа открывает отчет Исполнителя из папки «Почта/Входящая» и рассматривает его (см. п. Принятие отчета по заданию):
o если результат исполнения поручения удовлетворительный, то принимает его командой «Принять». Отчет Исполнителя автоматически переносится в раздел «Архив/Почта/Входящая»;
o если результат исполнения поручения неудовлетворительный, то он может повторить поручение, при этом изменить его текст и сроки. Для этого Ответственный за исполнение пункта документа переходит на вкладку «Сообщение», изменяет его, если необходимо, и направляет Исполнителю командой «Повторить».
Списание документа в дело
Списание в дело выполняется Делопроизводителем. Для этого нужно выполнить команду «Списать в дело» из РК документа или из меню Документы главного окна (см. п. Списание документа в дело).
2.8.4. Работа с договорами
Последовательность этапов бизнес-процесса работы с договорами представлена на следующей схеме:
LanDocs: СМБ
33
Согласование
Заинтерес. лица
Передача на подписание
Исполнитель
Руководитель
Структурные
подразделения
Этап1
Этап 4 Подписание внутри организации
Руководитель
Этап 5
Отдел
делопроизводства
Подготовка проекта документа
Исполнитель
Структурное
подразделение
Этап2
Передача документа на
согласование
Исполнитель
Доработка проекта
документа
Исполнитель
Списание в дело
Делопроизводитель
Этап 6
Отдел
делопроизводства
Регистрация и отправка контрагенту
Делопроизводитель
2.8.4.1. Описание реализации бизнес-процесса «Работа с договорами» в LanDocs
Подготовка проекта договора
LanDocs: СМБ
34
В адрес Исполнителя создается сообщение «На исполнение» с поручением подготовить договор (см. п. Создание сообщения-задания).
Исполнитель готовит проект договора и регистрирует его в LanDocs в журнале «Проекты договоров» (см. п. Регистрация документа в журнале):
o заполняет поля регистрационной карточки;
o прикрепляет к РК файл с текстом документа (см. п. Добавление файла документа).
Передача на согласование
Исполнитель из РК документа создает сообщение «На согласование» в адрес согласующих лиц. При необходимости указывает сроки исполнения (см. п. Создание сообщения-задания).
Согласование
Согласующее лицо получает сообщение в разделе «Почта/Входящая/На согласование» и рассматривает документ (см. п. Получение сообщения-задания):
o если есть замечания по проекту документа, то согласующее лицо редактирует текст документа (в области сообщения Файл выделяет файл документа и выполняет команду контекстного меню «Редактировать» – при этом создается новая версия документа) (см. п. Редактирование документа) или на вкладке «Отчет» в тексте отчета указывает свои замечания. После этого выполняет команду «Отказать».
o если замечаний нет, то согласует документ по команде «Согласование».
Если Исполнителем в разделе «Почта/Входящая» получен отчет с отказом, то он переходит к Доработке проекта документа по замечаниям.
Если Исполнителем в разделе «Почта/Входящая» получен положительный отчет о согласовании проекта документа, то он принимает его по команде «Принять» (см. п. Принятие отчета по заданию) и переходит к Передаче на подписание. Отчеты по сообщению «На согласование» также можно посмотреть в РК документа.
Передача на подписание
Исполнитель создает по согласованному проекту документа сообщение «На подписание» в адрес Руководителя (см. п. Создание сообщения-задания).
Подписание
Руководитель может ознакомиться с направленным на подписание проектом документа следующими способами (см. п. Получение сообщения-задания):
o открыть сообщение из папки сообщений «Почта/Входящая/На подписание». Из формы сообщения можно открыть текст проекта документа и его РК;
o открыть текст проекта документа и его РК в консолидированном журнале «Поступившие на подписание» (см. п. Просмотр журналов). Из РК документа можно открыть сообщение «На подписание».
Руководитель рассматривает проект документа:
o если у Руководителя есть замечания, то он редактирует текст документа (в области сообщения Файл выделяет файл документа и выполняет команду
LanDocs: СМБ
35
контекстного меню «Редактировать» — при этом создается новая версия документа) (см. п. Редактирование документа) или на вкладке «Отчет» в тексте отчета указывает свои замечания. После этого выполняет команду «Отказать».
o при отсутствии замечаний Руководитель подписывает документ по команде «Подписать».
После успешного подписания Руководителем проекта документа Исполнитель получает отчет по сообщению «На подписание» в разделе «Почта/Входящая», принимает его по команде «Принять» (см. п. Принятие отчета по заданию) и переходит к этапу «Регистрация документа».
Доработка проекта документа по замечаниям
Если после этапов Согласование или Подписание от согласующих лиц или от Руководителя поступил отчет с отказом, то Исполнитель открывает его из папки «Почта/Входящая», рассматривает замечания на вкладке «Отчет» или в тексте документа и дорабатывает проект документа (см. п. Редактирование документа):
o в области сообщения Файл выделяет файл документа и выполняет команду контекстного меню «Редактировать», правит текст документа по замечаниям и сохраняет его — при этом создается новая версия документа;
o при необходимости редактирует РК документа по команде «Документ-основание/Открыть РК…».
После доработки проекта документа Исполнитель в Тексте сообщения указывает, что документ был исправлен, и выполняет повторную отправку сообщения на «Согласование» («На подписание») по команде «Повторить».
Регистрация и отправка договора контрагенту
Исполнитель создает сообщение «На перерегистрацию» в адрес Делопроизводителя для перерегистрации проекта договора в журнал «Договоры» (см. п. Создание сообщения-задания).
Делопроизводитель получает сообщение «На перерегистрацию» в разделе «Почта/Входящая» (см. п. Получение сообщения-задания), из сообщения открывает РК документа по команде «Документ-основание/Открыть РК…». Делопроизводитель может посмотреть документ в журнале «Проекты договоров».
Перерегистрация проекта документа в журнал «Договоры» выполняется из журнала или из РК документа по команде «Документы/Перерегистрация документа» (см. п. Перерегистрация документа).
После перерегистрации Делопроизводитель отчитывается по сообщению на вкладке «Отчет» (см. п. Создание отчета по выполненному заданию):
o в поле «Ответный документ» выбирает зарегистрированный документ (при этом автоматически создается «связка» между проектом документа и зарегистрированным документом);
o при необходимости в поле «Текст отчета» вносит сведения о результате работы, например, номер и дату регистрации документа;
o выполняет команду «Исполнить».
Исполнитель в разделе «Почта/Входящая» получает отчет о перерегистрации проекта документа и принимает его по команде «Принять» (см. п. Принятие отчета по заданию). Отчет по сообщению «На перерегистрацию» также можно посмотреть в РК документа.
LanDocs: СМБ
36
Исполнитель создает сообщение «Отправка адресату» в адрес юридического лица-корреспондента (указывая его в качестве получателя), прикрепляет зарегистрированный документ договора (см. п. Создание сообщения-уведомления). В РК договора устанавливает статус «Отправлен контрагенту». После подписания договора контрагентом в РК договора устанавливает статус «Подписан».
Если документ готовился по поручению Руководителя, то Исполнитель прикрепляет зарегистрированный документ к отчету по поручению в поле «Ответный документ» вкладки «Отчет» и отчитывается перед Руководителем по команде «Исполнить» (см. п. Создание отчета по выполненному заданию).
Руководитель открывает отчет Исполнителя из папки «Почта/Входящая» и принимает его по команде «Принять» (см. п. Принятие отчета по заданию). Отчет Исполнителя автоматически переносится в раздел «Архив/Почта/Входящая».
Списание документа в дело
Списание в дело выполняется Делопроизводителем после подписания договора обеими сторонами (скан готового договора прикрепляется к РК документа (см. п. Добавление файла документа)). Для этого нужно выполнить команду «Списать в дело» из РК документа или из меню Документы главного окна (см. п. Списание документа в дело).
2.8.5. Работа с внутренними документами Последовательность этапов бизнес-процесса работы с внутренними документами представлена на следующей схеме:
LanDocs: СМБ
37
Подготовка документа
Руководитель
Списание в дело
Делопроизводитель/
Исполнитель
Руководитель/
Структурное
подразделение
Этап1
Этап 2
Этап 4
Направление адресату
Руководитель/Руководитель
подразделения
Исполнение
ИсполнительСтруктурное
подразделение
Ознакомление
Исполнитель
Этап 3
Приемная
руководителя/
Структурное
подразделение
Рассмотрение документа
Руководитель
подразделения
2.8.5.1. Описание реализации бизнес-процесса «Работа с внутренними документами» в LanDocs
Подготовка документа
Руководитель инициативно готовит документ и регистрирует его в LanDocs в журнале «Внутренние документы» (см. п. Регистрация документа в журнале):
o заполняет поля регистрационной карточки;
o прикрепляет к РК файл с текстом документа (см. п. Добавление файла документа);
o подписывает документ.
Направление адресату
Руководитель создает сообщение «На рассмотрение» в адрес Руководителя подразделения – адресата (см. п. Создание сообщения-уведомления).
Рассмотрение документа руководителем подразделения – адресата
Руководитель подразделения – адресата может ознакомиться с документом, направленным на рассмотрение, следующими способами:
LanDocs: СМБ
38
o открыть сообщение из папки сообщений «Почта/Входящая» (см. п. Получение сообщения-уведомления). Из формы сообщения можно открыть текст документа и его РК;
o открыть текст документа или его РК в одном из консолидированных журналов – «Поступившие на рассмотрение» (см. п. Просмотр журналов). Из РК документа можно открыть сообщение.
Направление документа на ознакомление, наложение резолюции, и передача документа исполнителям производятся созданием Сообщения LanDocs определенного типа.
Руководитель подразделения – адресата рассматривает документ и, в зависимости от принятого решения:
o если документ не требует никаких дополнительных действий, то создает сообщение «Для дальнейшей обработки» в адрес Делопроизводителя, в тексте сообщения указывает «В дело» (см. п. Создание сообщения-уведомления);
o для документов, не требующих исполнения, но с которыми должны ознакомиться другие сотрудники, создает сообщение «На ознакомление» в адрес Исполнителей (см. п. Создание сообщения-уведомления);
o если документ требует исполнения, то создает сообщение «На исполнение» в адрес Исполнителя (исполнителями могут быть руководители более низкого уровня или сотрудники) (см. п. Создание сообщения-задания).
Исполнение поручений по документу (исполнение документа)
Исполнитель может ознакомиться с резолюцией Руководителя, открыв сообщение с резолюцией, направленное ему Руководителем, из папки сообщений «Почта/Входящая». Из формы сообщения можно открыть текст документа и его РК.
Если сообщение имеет тип «На ознакомление», то после ознакомления с документом Исполнитель переносит сообщение в раздел «Архив/Почта/Входящая» (см. п. Перенос сообщения в архив). Работа по документу в данном случае считается завершенной.
Если сообщение имеет тип «На исполнение» (см. п. Получение сообщения-задания), т.е. резолюция Руководителя требует выполнения некоторого поручения, то Исполнитель либо выполняет это поручение самостоятельно, либо может создать на его основе поручения другим Исполнителям (подчиненным сотрудникам). Такие поручения создаются по команде «Перенаправление/На исполнение» из формы полученного сообщения (см. п. Перерегистрация документа).
Поручение может требовать от Исполнителя подготовки ответного документа. Процедура подготовки ответного документа является отдельным бизнес-процессом и в описание данного бизнес-процесса не включена. За рамками данного бизнес-процесса лежат также процедуры сбора дополнительных данных, ознакомление со связанными документами и проч.
После выполнения поручения Исполнитель должен отчитаться по заданию. Отчет создается на вкладке «Отчет» исходного сообщения (см. п. Создание отчета по выполненному заданию):
o в поле «Ответный документ» выбирает подготовленный документ (при этом автоматически создается «связка» между документом-основанием и ответным документом);
o в поле «Текст отчета» вносит сведения о результате работы;
LanDocs: СМБ
39
o выполняет команду «Исполнить».
В зависимости от содержания поручения отчет может содержать только текст отчета или только ответный документ.
Если Исполнитель «перенаправлял» поручение, то после принятия отчета по перенаправленному поручению он может создать отчет по исходному поручению на основе полученного отчета.
Списание документа в дело
Документ списывается в дело после завершения работы по нему или по резолюции «Списать в дело».
Списание в дело выполняется Делопроизводителем. Для этого нужно выполнить команду «Списать в дело» из РК документа или из меню Документы главного окна (см. п. Списание документа в дело).
2.9. Формирование отчетности В системе LanDocs: СМБ существует возможность формирования отчетов, отображающих разнообразные стороны хранения документов в системе и действий пользователей с документами и сообщениями. Формировать отчѐты можно по одному документу, списку документов или по нескольким выделенным документам. Отчеты выводятся в файлы формата MS Word или MS Excel (см. п. Формирование отчета).
В рамках данного проекта разработаны следующие отчеты:
Сведения о документообороте за период – позволяет получить объем документооборота за указанный период (общее число документов, группировка документов по типам). В отчет попадают только те документы, на которые пользователь имеет права просмотра.
Исполнительская дисциплина (по всем сотрудникам) – позволяет получить общую картину выполнения поручений. В таблице выводятся ответственные исполнители и общее количество заданий (всех типов, требующих отчета), направленных этим исполнителям.
Исполнительская дисциплина (по моим подчиненным) – отчет доступен всем руководителям (всех уровней) и позволяет им получить общую картину выполнения поручений по их подчиненным.
Сводка о состоянии выданных поручений – позволяет получить детальную картину выполнения поручений срок исполнения, которых истекает в указанном интервале. Отчет доступен только сотрудникам, осуществляющим контроль сроков исполнения и руководству.
Неисполненные поручения на дату – позволяет получить список поручений, крайний срок исполнения которых приходится на определенную дату. Отчет доступен только сотрудникам, осуществляющим контроль сроков исполнения и руководству.
Поручения, выданные мне – позволяет получить полный список выданных в адрес сотрудника поручений.
LanDocs: СМБ
40
Поручения, выданные мною – позволяет получить полный список выданных сотрудником поручений.
Система LanDocs позволяет не только выпускать разнообразные отчеты по базе данных, по уже существующим шаблонам отчетов, но и предоставляет возможность пользователю (только с правами администратора системы и из модуля LanDocs: АДМИНИСТРАТОР) спроектировать новый шаблон отчета любой степени сложности.
Операции по формированию нового отчета: создание нового шаблона, регистрация его в системе, назначение сотрудникам прав на формирования новых отчетов подробно описаны в документе «LanDocs-Администратор Руководство администратора» п. Проектирование отчетов или в справке (клавиша F1 либо меню Помощь►Содержание).
2.10. Расширение функционала Программно-методический комплект «LanDocs: СМБ» – набор взаимосвязанных программ, данных и методик для решения задачи ускоренного освоения современных методов организации документооборота. В комплект вошли тщательно отобранные на основе профессионального опыта специалистов ЛАНИТ программные модули, настройки и руководства, наилучшим образом отражающие практическую сторону проблемы развертывания системы электронного документооборота.
В базовом комплексе поставки системы LanDocs, помимо представленных модулей коробочного продукта присутствуют следующие компоненты:
LanDocs: ПОЧТОВЫЙ КЛИЕНТ – является расширением клиента электронной почты MS Exchange Client, MS Outlook или Lotus Notes и предназначено для включения рабочего места пользователя в контур автоматизации регламентного делопроизводства с использованием программного обеспечения системы электронной почты;
LanDocs: ПОДСИСТЕМА БЕЗОПАСНОСТИ – предназначена для защиты информации в системе автоматизации делопроизводства и ведения архивов электронных документов LanDocs. Основными механизмами защиты информации являются электронная цифровая подпись и шифрование конфиденциальной информации;
LanDocs: МАРШРУТИЗАЦИЯ – программное обеспечение, расширяющее возможности LanDocs: ДЕЛОПРОИЗВОДСТВО по управлению процессами обработки документов. Позволяет наглядным образом (посредством построения графических карт) моделировать процессы движения документа;
LanDocs: ПЛАНИРОВЩИК – представляет собой дополнительный модуль, предназначенный для ведения периодических задач, а также генерации сообщений в рамках этих задач (например, о необходимости подготовки ежемесячных или ежеквартальных отчетов).
LanDocs: СМБ
41
2.11. Действия пользователя при работе с документами и сообщениями
2.11.1. Просмотр журналов При входе в систему становятся доступными определенные журналы (папки документов), в зависимости от прав той или иной роли пользователей.
Выберите в левой части главного окна объект Документы.
Выберите конкретный журнал в разделе Документы системы, в котором зарегистрирован документ. В правой части главного окна, откроется таблица со списком зарегистрированных в этом журнале (папке) документов.
Укажите необходимый документ и выберите команду редактирования или просмотра РК документа. Откроется РК документа.
В системе LanDocs: СМБ существует возможность настраивать представление журналов в системе по усмотрению пользователя, сортировать журналы. См. «LanDocs-Делопроизводство Руководство пользователя. Часть 1» п. «Настройка иерархии журналов» или в справке (клавиша F1 либо меню Помощь► Содержание).
2.11.2. Перерегистрация пользователей В процессе работы возникает потребность работы в системе под несколькими ролями одновременно. Для этого:
Нажмите пиктограмму LanDocs на рабочем столе Windows и введите логин и пароль пользователя, которому делегирована определенная роль. Система откроет еще одно окно от имени нового пользователя.
Либо выберите команду Перерегистрация основного меню Пользователь. Введите логин и пароль пользователя, которому делегирована определенная роль.
Имя сотрудника, зарегистрированного в системе, выводится в нижней правой части статусной строки окна.
2.11.3. Регистрация документа в журнале Наиболее полно материал по регистрации документа в системе, правилах заполнения атрибутов регистрационной карточки приведен в документе «LanDocs-Делопроизводство Руководство пользователя. Часть 1» п. «Регистрация документа в системе» и «Правила заполнения атрибутов регистрационной карточки» или в справке (клавиша F1 либо меню Помощь► Содержание).
Выберите журнал регистрации в разделе Документы системы, где требуется зарегистрировать документ.
Выберите в меню Документы команду Регистрация документа или нажмите соответствующую кнопку на панели инструментов. Откроется окно Регистрация документа. Вид окна регистрации документа зависит от типа регистрируемого документа.
Заполните поля документа, доступные для ввода (выделены белым цветом).
Обязательные для заполнения поля выделены символом . Атрибуты регистрационной карточки заполняются несколькими способами в зависимости
LanDocs: СМБ
42
от вида содержащейся в них информации. Часть атрибутов заполняется с клавиатуры, часть – путем выбора данных из заранее настраиваемых справочников. Общие правила заполнения:
o Значения в поля, не оканчивающиеся никакой кнопкой, вводятся непосредственно с клавиатуры.
o Поля, где присутствует значок списка, заполняются значениями из списка.
o Поля, где присутствует значок справочника , заполняются выбором значения из справочника.
o Если поле поддерживает автоподбор, при наборе первых символов система предложит варианты значений, присутствующих в справочнике.
o Поля ввода даты заполняются с помощью кнопки календаря в конце поля.
o Поле регистрационного номера заполняется автоматически после сохранения РК, если оно имеет значение по умолчанию «***».
Для присоединения файла документа нажмите кнопку в конце поля Файлы и выберите команду Добавить. Откроется окно для выбора источника файла (см. п. Добавление файла документа)
Выберите один из источников (например, импорт файла документа из файловой системы). Укажите файл, содержащий документ.
Нажмите кнопку Сохранить.
Система зарегистрирует документ в выбранном журнале, присоединит файл с текстом документа.
После сохранения карточки заполняются поля:
Экземпляр – система учитывает бумажные экземпляры, при сохранении создается первый экземпляр документа. Для учета бумажных экземпляров в системе LanDocs предусмотрены специальные средства. Эти средства позволяют регистрировать создание каждого бумажного экземпляра документа, отслеживать его местонахождение, а также проводить с ним работу с использованием сообщений.
Подробнее об этом в документации «LanDocs-Делопроизводство Руководство пользователя. Часть 1» п. «Учет бумажный экземпляров документов» или в справке (клавиша F1 либо меню Помощь► Содержание).
Связанные документы – заполняется, когда документ связан с другим. Например, справка создана в дополнении к договору. Создание связки происходит на вкладке «Связанные документы» при выборе команды Добавить. При этом заполняется поля: Связанный документ, Тип связки, Краткое описание связки.
Подробное описание создания связи между документами см. в «LanDocs-Делопроизводство Руководство пользователя. Часть 1» п. «Связи между документами» или в справке (клавиша F1 либо меню Помощь► Содержание).
После сохранения и закрытия РК документ появится в таблице журнала регистрации под определенным номером.
Примечание: Для следующих журналов регистрационный номер формируется автоматически по шаблонам (в поле Рег. номер которых стоят символы «***»):
o «Входящие документы» – шаблон «номер п/п – Вх», где «номер п/п» – номер по порядку в пределах года, «-Вх» –постоянная часть (например, «217-Вх»).
LanDocs: СМБ
43
o «Исходящая корреспонденция» – шаблон «индекс_подразделения / номер п/п», где «индекс_подразделения» – индекс подразделения, к которому относится сотрудник, указанный в поле Подготовил РК исходящего документа, «номер п/п» – номер по порядку в рамках данного подразделения (например, «01/12»).
o «Внутренние документы» – шаблон «индекс_подразделения/номер п/п – Вн», где «индекс_подразделения» – индекс подразделения, к которому относится сотрудник, указанный в поле Подготовил РК внутреннего документа, «номер п/п» – номер по порядку в рамках данного подразделения, «-Вн» – постоянная часть (например, «03/15-Вн»).
o «Договоры» – шаблон «номер п/п – дог», где «-дог» – постоянная часть, «номер п/п» – номер по порядку в пределах года.
2.11.4. Добавление файла документа Нажмите кнопку выбора в конце поля ввода Файлы и выполнив команду
Добавить укажите один из следующих источников:
Файл – импорт файла документа из файловой системы. Для импорта файла из файловой системы выберите файл и нажмите кнопку Открыть. К регистрационной карточке прикрепляется файл (один или несколько) с текстом (содержимым) документа.
Со сканера – импорт путем сканирования бумажного документа. Откроется окно программы LanImage. Просмотрите настройки программы LanImage и при необходимости измените их. Выберите пункт Сканировать раздела Сканирование главного меню. В результате сканирования создается графический образ документа (TIF-файл). Закройте программу LanImage. К регистрационной карточке прикрепляется графический образ отсканированного документа.
E-mail – импорт файла документа, вложенного в письмо, полученное по электронной почте в один из ящиков клиента электронной почты. Выберите сообщение в таблице сообщений данной папки. Установите флажок у тех файлов, которые необходимо добавить в документ. Нажмите кнопку Импорт.
Способ, когда файл прикрепляется из почтовой системы или получен путем сканирования бумажного документа, подробно описан в «LanDocs-Делопроизводство Руководство пользователя. Часть 1» п. «Добавление файла документа из почтового сообщения». Руководство пользователя по работе с программой сканирование документов приведено в документе «LanDocs-Делопроизводство Руководство по сканированию документов».
2.11.5. Создание сообщения-уведомления Выберите раздел Почта► Исходящая в структуре объектов в правой части
главного окна. Откроется таблица со списком исходящих сообщений.
Выберите команду главного меню Исходящее сообщение► Создание (или соответствующую кнопку на панели инструментов).
Выберите тип создаваемого сообщения. До черты располагаются сообщения-задания, после – сообщения-уведомления. Выберите одно из сообщений-уведомлений («Для дальнейшей обработки», «На ознакомление», «На рассмотрение», «Отправка адресату»). Откроется окно создания сообщения.
LanDocs: СМБ
44
Заполните поля сообщения, доступные для ввода (выделены белым цветом). Часть атрибутов заполняется с клавиатуры, часть – путем выбора данных из
справочников (кнопка в конце поля).
o При заполнении поля Получатель по кнопке открывается окно Выбор объектов. В открытом окне укажите получателя сообщения, предварительно выбрав Тип получателя, перенесите указанного
сотрудника в блок Выбранные значения (кнопка ), и нажмите кнопку Применить (в системе реализован групповой выбор объектов). Выбранные сотрудники будут помещены в поле Получатель.
Получателем сообщения-уведомления может быть как пользователь, имеющий полнофункциональную лицензию, так и пользователь, вовлеченный в процесс обработки документа посредством получения сообщений на адрес электронной почты.
o Для прикрепления документа к сообщению нажмите кнопку справа от поля Документ. Система выводит журналы с документами, к которым пользователь имеет доступ. В открытом окне Выбор документа укажите необходимый документ, предварительно выбрав журнал регистрации, и нажмите кнопку Выбрать. Данные о выбранном документе будут помещены в поле Документ.
Для отправки сообщения выберите команду Отправить в меню Сообщение.
Система создаст сообщение-уведомление по документу и отправит его всем пользователям системы, указанным в поле Получатель. По умолчанию система прикрепляет к сообщению актуальные версии всех файлов документа.
Наиболее полно правила заполнения атрибутов сообщения, описание отдельных полей ввода, описание проверок, выполняемых при отправке сообщения, описано в «LanDocs-Делопроизводство Руководство пользователя. Часть 2» в главе «Работа с объектами «Почта Исходящая» или в справке (клавиша F1 либо меню Помощь► Содержание).
2.11.6. Получение сообщения-уведомления Выберите раздел Почта► Входящая в структуре объектов в правой части
главного окна, откроется таблица со списком входящих сообщений.
Выделите сообщение в таблице и выберите в меню Входящее сообщение команду Открыть. Откроется окно сообщения. Текст и реквизиты сообщения можно посмотреть на вкладке Сообщение. Для просмотра документа, по которому было создано сообщение, выберите в меню Документ-основание команду Открыть РК. Откроется регистрационная карточка документа на редактирование либо на просмотр.
Для просмотра текста присланного документа воспользуйтесь командой Файлы… меню Документ-основание или контекстным меню, открывающимся при нажатии на пиктограмму файла в поле Файлы: (нижняя часть карточки сообщения).
Закончив просмотр сообщения, нажмите кнопку Перенести в архив для закрытия окна и перемещения сообщения в архив или выберите команду Отмена.
Полученное сообщение независимо от типа можно перенаправить (см. п. Перенаправление сообщения, отчета).
Детальное описание работы с сообщениями, приходящими в почтовый ящик «Почта-Входящая» в документе в «LanDocs-Делопроизводство
LanDocs: СМБ
45
Руководство пользователя. Часть 2″ в главе «Работа с объектами «Почта Входящая» или в справке (клавиша F1 либо меню Помощь►Содержание)».
2.11.7. Создание сообщения-задания Выберите раздел Почта► Исходящая в структуре объектов в правой части
главного окна, откроется таблица со списком исходящих сообщений.
Выберите команду главного меню Исходящее сообщение► Создание (или соответствующую кнопку на панели инструментов).
Примечание: Создание сообщение можно выполнить и из РК документа, для
этого откройте РК документа, по которому создается сообщение, перейдите на вкладку «Сообщение» и выполните команду Создание.
Выберите тип создаваемого сообщения. До черты располагаются сообщения-задания, после – сообщения-уведомления. Выберите одно из сообщений-заданий («На исполнение», «На перерегистрацию», «На подписание», «На согласование»). Откроется окно создания сообщения.
Заполните поля сообщения, доступные для ввода (выделены белым цветом). Часть атрибутов заполняется с клавиатуры, часть – путем выбора данных из
справочников (кнопка в конце поля).
o При заполнении поля Получатель по кнопке открывается окно Выбор объектов. В открытом окне укажите получателя сообщения, предварительно выбрав Тип получателя, перенесите указанного
сотрудника в блок Выбранные значения (кнопка ), и нажмите кнопку Применить (в системе реализован групповой выбор объектов). Выбранные получатели сообщения будут помещены в поле Получатель.
o Для прикрепления документа к сообщению нажмите кнопку справа от поля Документ. Система выводит журналы с документами, к которым пользователь имеет доступ . В открытом окне Выбор документа укажите необходимый документ, предварительно выбрав журнал регистрации, и нажмите кнопку Выбрать. Данные о выбранном документе будут помещены в поле Документ.
o Укажите сроки выполнения задания: поле Начало срока действия, Исполнить до.
o Способ рассылки сообщения нескольким получателем задается при выборе значения из списка в поле Тип рассылки. Отправка сообщений может осуществляться всем сразу (веерная рассылка) или по цепочке (после выполнения задания по сообщению, оно пересылается следующему в цепочке пользователю).
Примечание: При выборе способа рассылки с ответственным исполнителем в
системе реализована возможность направлять отчеты соисполнителей не сотруднику, указанному в поле Получатель отчета, а ответственному исполнителю – первому сотруднику в поле Получатель (флаг в поле Направлять отчеты ответственному исполнителю).
o Для постановки сообщения на контроль в поле Контроль из открывающегося списка выберите значение «Контроль». Для назначения сотрудника, который будет курировать выполнение задания выберите
значение в поле Контролер исполнения (кнопка в конце поля). Контролер исполнения видит задания, которые он курирует, в разделе Почта► Контроль исполнения в структуре объектов в правой части
LanDocs: СМБ
46
главного окна.
Выберите команду Отправить для отправки сообщения в меню Сообщение.
Система создаст сообщение-задание по документу и отправит его всем пользователям системы, указанным в поле Получатель. По умолчанию система прикрепляет к сообщению актуальные версии всех файлов документа.
Более полно правила заполнения атрибутов сообщения, описание отдельных полей ввода, описание проверок, выполняемых при отправке сообщения, представлено в «LanDocs-Делопроизводство Руководство пользователя. Часть 2» в главе «Работа с объектами «Почта Исходящая» или в справке (клавиша F1 либо меню Помощь►Содержание).
2.11.8. Получение сообщения-задания Выберите раздел Почта► Входящая в структуре объектов в правой части
главного окна, откроется таблица со списком входящих сообщений.
Выделите сообщение в таблице и выберите в меню Входящее сообщение команду Открыть. Откроется окно сообщения. Текст и реквизиты сообщения можно посмотреть на вкладке Сообщение.
Для просмотра документа, по которому было создано сообщение, выберите в меню Документ-основание команду Открыть РК. Откроется регистрационная карточка документа на редактирование либо на просмотр.
Для просмотра текста присланного документа воспользуйтесь командой Файлы… меню Документ-основание или контекстным меню, открывающимся при нажатии на пиктограмму файла в поле Файлы: (нижняя часть карточки сообщения). (Редактирование файла присланного документа выполняется по команде Редактировать контекстного меню.)
Ознакомьтесь с текстом задания. Отредактируйте, по необходимости файл документа, на основе которого было создано сообщение-задание либо создайте ответный документ, зарегистрировав его в журналах, доступных в соответствии с правами пользователя (см. п. Регистрация документа в журнале).
2.11.9. Создание отчета по выполненному заданию Для формирования отчета по заданию перейдите на вкладку Отчет, заполните
поле Текст отчета.
Если результатом выполнения работы является ответный документ, прикрепите созданный и зарегистрированный в системе ответный документ. Для прикрепления документа к сообщению нажмите кнопку справа от поля Ответный документ. В открытом окне Выбор документа укажите необходимый документ, предварительно выбрав журнал регистрации, где он зарегистрирован, и нажмите кнопку Выбрать. Данные о выбранном документе будут помещены в поле Ответный документ.
Для выполнения делопроизводственной операции, указанной в задании, выберите команду, соответствующую выполняемой операции в меню Сообщение или команду Отказать того же меню (например, если необходимо отправить документ на доработку при отказе от согласования).
Система сформирует сообщение (с типом сообщения «отчет»), в случае успешного завершения делопроизводственной операции тип завершения будет «Завершено успешно». Если была выбрана команда Отказать, то тип завершения будет «Завершено с отказом». Сообщение будет отправлено лицу, указанному в
LanDocs: СМБ
47
поле Получатель отчета в папку Почта Входящая. При прикреплении ответного документа, создастся связка между документом-основанием и ответным документом с типом «В ответ на».
Полученное сообщение независимо от типа можно перенаправить (см. п. Перенаправление сообщения, отчета).
Детальное описание работы с сообщениями, приходящими в почтовый ящик «Почта-Входящая» в документе в «LanDocs-Делопроизводство Руководство пользователя. Часть 2» в главе «Работа с объектами «Почта Входящая» или в справке (клавиша F1 либо меню Помощь►Содержание).
2.11.10. Принятие отчета по заданию Выберите объект Почта► Входящая в структуре объектов, в правой части
главного окна, откроется таблица со списком входящих сообщений.
Укажите в таблице сообщение (с Типом сообщения – «отчет») и выберите в меню Входящее сообщение команду Открыть. Откроется окно сообщения.
Ознакомьтесь с текстом отчета и ответным документом.
Выберите одну из команд меню Сообщения:
o Принять – для принятия отчета.
o Повторить – задание будет вновь направлено исполнителю для повторного выполнения (исправления) и отчета. Для изменения сроков и текста сообщение перейдите на вкладку «Сообщение». Измените сроки выполнения, отредактируйте прикрепленный документ (см. п. Редактирование документа).
o Повторить цепочку – повторение всей цепочки сообщений (повторная отправка сообщений всем соисполнителям, если был выбран тип рассылки «Цепочка»).
o Перенаправить – для перенаправления отчета.
Подробно о командах меню сообщения в документе «LanDocs-Делопроизводство Руководство пользователя. Часть 2» п. «Контроль исполнения задания» или в справке (клавиша F1 либо меню Помощь►Содержание).
2.11.11. Перенаправление сообщения, отчета Полученное сообщение независимо от типа можно перенаправить другому адресату. При этом будет создано новое сообщение на основе старого, старое сообщение останется без изменения. Новое сообщение может быть любого типа (из доступных типов), т.е. можно получить уведомление, а перенаправить его другому сотруднику в виде задания.
Перейдите в раздел структуры Почта► Входящая и укажите сообщение в таблице входящих сообщений.
Выберите команду Перенаправление из меню Входящее сообщение.
Укажите тип сообщения, которое будет создано. Откроется окно, как при создании нового сообщения, в которое переносятся прикрепляемые файлы документа (если они были во входящем сообщении) и текст сообщения. Остальные поля сообщения будут заполнены в соответствии с установленными значениями по умолчанию.
LanDocs: СМБ
48
Введите в поле Получатель нового адресата или нескольких адресатов. При необходимости измените значения других атрибутов сообщения.
o При заполнении поля Получатель (по кнопке) открывается окно Выбор объектов. В открытом окне укажите получателя сообщения, предварительно выбрав Тип получателя , перенесите указанного
сотрудника в блок Выбранные значения (кнопка ), и нажмите кнопку Применить (в системе реализован групповой выбор объектов). Выбранные получатели сообщения будут помещены в поле Получатель.
Отправьте подготовленное сообщение, нажав кнопку или выбрав команду Отправить меню Сообщение.
2.11.12. Перенос сообщения в архив Все отчеты, которые были приняты (утверждены) автоматически переносятся в архив. Так же в архив можно перенести прочитанные сообщения-уведомления.
Выберите объект Почта► Входящая в структуре объектов в правой части главного окна, откроется таблица со списком входящих сообщений.
Укажите в таблице сообщение и выберите в меню Входящее сообщение команду Открыть. Откроется окно сообщения.
Окончив просмотр сообщения, нажмите кнопку Перенести в архив для закрытия окна и перемещения сообщения в архив или выберите команду Отмена.
2.11.13. Контроль исполнения задания При заполнении в сообщении-задании блока Контроль исполнение задания ставится на контроль.
Контролер исполнения будет видеть задания и отчеты по ним (до тех пор, пока отчет не будет принят) в разделе Почта► Контроль исполнения.
Выберите объект Почта► Контроль исполнения в структуре объектов, в правой части главного окна, откроется таблица с информацией о контролируемых заданиях.
Контролер исполнения может создавать сообщения по контролируемым заданиям, снимать с контроля задание или удалять его, если допускается составление отчетов по заданию за получателя задания.
2.11.14. Списание документа в дело Выберите журнал регистрации в разделе Документы, из которого необходимо
списать документ в дело. Списание в дело производится после полной обработки документа, его регистрации, согласования, утверждения, ознакомления и выполнения действий по этому документу.
Укажите в таблице документ и выберите в меню Документы команду Списать в дело. Откроется окно Списание в дело.
Заполните поля, доступные для ввода (выделены белым цветом). Часть атрибутов заполняется с клавиатуры, часть – путем выбора данных из заранее настраиваемых справочников.
o Заполнение поля Подразделение происходит путем выбора значения из
справочника Подразделения (кнопка в конце поля).
o Заполнение поля Дело происходит путем выбора значения из справочника
LanDocs: СМБ
49
Номенклатура дел (кнопка в конце поля).
o Укажите экземпляр для списания в дело, выбрав его из списка в поле ввода Экземпляр.
Нажмите кнопку Сохранить.
2.11.15. Перерегистрация документа Перерегистрации документа используется, если необходимо зарегистрировать существующий документ в другом журнале (сделать копию документа). При этом могут быть изменены некоторые атрибуты или перенесена только последняя версия документа. Исходный документ, предназначенный для перерегистрации, сохраняется в исходном журнале регистрации, при этом между исходным и новым документами автоматически устанавливается связь «Перерегистрирован из».
Выберите журнал регистрации в разделе Документы.
Укажите документ и выберите команду Документы Перерегистрация документа. Откроется окно Параметры перерегистрации документов.
Введите параметры перерегистрации документа:
o В поле Журнал выберите из списка журнал (кнопка в конце поля), в который необходимо переместить документ.
o Укажите режим копирования версий файла.
Подробнее о режимах копирования версий файлов см. в документе «LanDocs-Делопроизводство Руководство пользователя. Часть 1» п. «Перерегистрация документа в другой журнал» или в справке (клавиша F1 либо меню Помощь► Содержание).
o В списке файлов документа отметьте те файлы, которые переносятся при перерегистрации, нажмите кнопку Выбрать.
Отредактируйте доступные для ввода атрибуты регистрационной карточки нового журнала (если это необходимо). Нажмите кнопку Сохранить.
Отредактируйте остальные атрибуты регистрационной карточки. Нажмите кнопку Закрыть для выхода в главное окно
2.11.16. Редактирование документа Редактирование документа выполнятся из РК документа или из сообщения.
При выполнении редактирования из РК документа:
Выберите в меню Документы команду Редактирование РК или нажмите соответствующую кнопку (Shift+Enter). Откроется окно Редактирование документа.
Измените значения атрибутов документа. Для редактирования файла документа, укажите файл в списке и выполните команду Редактировать. При сохранении изменений создается новая версия файла документа.
При выполнении редактирования документа из сообщения
Для редактирования документа, по которому было создано сообщение, выберите в форме сообщения команду Открыть РК меню Документ-основание. Откроется регистрационная карточка документа на редактирование. Измените значения атрибутов документов.
LanDocs: СМБ
50
Для редактирования текста присланного документа воспользуйтесь командой контекстного меню Редактировать. Контекстное меню открывается при нажатии на пиктограмму файла в поле Файлы: (нижняя часть формы сообщения). При сохранении изменений создается новая версия файла документа.
2.11.17. Формирование отчета Выберите в меню Отчеты необходимый отчет.
Если система не найдет шаблонов данного отчета, откроется окно с соответствующим сообщением.
Если при формировании отчета предусмотрено задание некоторых параметров, необходимых системе для выполнения отчета, откроется окно с формой ввода параметров отчета. Все обязательные поля формы должны быть заполнены, иначе при выполнении могут возникнуть ошибки и отчет не будет сформирован.
После задания параметров и нажатия кнопки Создать будет сформирован отчет. Время формирования отчета зависит от вида отчета, заданных параметров и объема базы. После формирования отчета, он будет представлен в открывшемся приложении MS Word или MS Excel.
При необходимости, пользователь может внести изменения в отчет и распечатать его.
2.11.18. Настройка полей таблицы Выберите в меню Таблица команду Поля (либо щелкните на заголовок
таблицы и выберите команду контекстного меню Поля). На экране появится окно Выбор полей.
Окно разделено на две части. В левой части отображаются видимые на экране поля, а в правой – невидимые. Перемещать поля из одной части окна в другую можно тремя способами:
Выделите название поля, а затем нажмите на кнопку со знаком «>» или «<«. Этим способом перемещается только выделенное поле.
Нажмите на кнопки со знаками «>>» или «<<«. Этот способ позволяет переместить сразу все поля.
Двойным щелчком мыши на поле.
Изменить порядок следования полей в видимой части можно путем перетаскивания с помощью мыши.
После закрытия окна в таблице будут отображены только те поля, которые были помещены в левую часть окна.
2.11.19. Использование фильтра В системе LanDocs можно использовать фильтры, созданные администратором или другими сотрудниками.
Примечание: По умолчанию в системе созданы фильтры общего пользования для поиска в журналах, папках документов, разделе Почта и некоторых справочников:
o фильтр поиска по полям регистрационной карточки;
LanDocs: СМБ
51
o фильтр по ключевым реквизитам;
Для применения фильтра:
Выберите в меню Таблица команду Фильтр или нажмите кнопку , расположенную справа под таблицей. В открывшемся диалоговом окне Выбор фильтра записей отображается список существующих фильтров. Если таблице назначен фильтр по умолчанию, то такой фильтр отображается в списке фильтров красным цветом. Последний примененный именованный фильтр выделяется в списке фильтров жирным шрифтом.
Выделите фильтр и выберите в меню Фильтр команду Применить (Shift+Ctrl+F) или нажмите одноименную кнопку на панели инструментов. При необходимости введите запрашиваемые параметры. Записи в таблице будут отфильтрованы.
Для отмены действия фильтра выберите в меню Таблица команду Снять
фильтр (Ctrl+Alt+F) или нажмите кнопку , расположенную справа под таблицей.
Использование фильтра по умолчанию (фильтра, выделенного красным цветом):
Для назначения фильтра фильтром по умолчанию выберите пункт главного меню Таблица► Фильтр (либо нажмите кнопку в углу таблицы). Назначьте требуемый фильтр фильтром по умолчанию – выделите фильтр и нажмите кнопку По умолчанию. Убедитесь, что название фильтра стало красным. Если это не так, то еще раз нажмите кнопку По умолчанию.
Для применения фильтра по умолчанию выберите в меню Таблица команду Ограничения (Ctrl+F). В верхней части таблицы появятся параметры фильтра, если они имеются. При необходимости задайте поисковые значения параметров. После этого в таблице будут отображаться только отфильтрованные записи.
При просмотре таблицы, включить фильтр по умолчанию для этой таблицы можно в любой момент, нажав комбинацию клавиш Ctrl+F.
Для отмены отображения фильтра в верхней части таблицы выберите в меню Таблица команду Ограничения или нажмите Ctrl+ F.
Примечание: Если к таблице применен фильтр, то его название отображается в
строке под таблицей.
Использование фильтра по периоду времени:
При просмотре документов и сообщений можно задать фильтр для отбора записей по периоду времени создания сообщения или даты регистрации документа. Для этого нажмите на кнопку , расположенную в правом нижнем углу таблицы, или выберите в меню Таблица команду Ограничение по дате. В открывшемся окне выберите период:
7 дней — за последние 7 дней.
30 дней — за последние 30 дней.
90 дней — за последние 90 дней.
LanDocs: СМБ
52
Годы — за указанные годы.
За период – за указанный период.
Без ограничения – отмена ограничения по дате.
В системе можно не только использовать имеющиеся фильтры, но и создавать новые. О способах создания фильтров см. в документе «LanDocs-Делопроизводство Настройка рабочего места» п. «Создание и использование фильтров» или в справке (клавиша F1 либо меню Помощь► Содержание).
2.11.20. Сквозной поиск документов В системе реализован сквозной поиск документов по всем журналам регистрации. Им можно воспользоваться, выбрав в дереве объектов раздел «Документы►Журналы».
Справа появится таблица для вывода результатов поиска, а над ней – фильтр для поиска.
Поиск можно осуществлять по следующим реквизитам:
Рег. дата – дата регистрации документа;
Рег. номер – регистрационный номер документа;
Краткое содержание – поиск по полю «Краткое содержание» документа;
Вид документа – поиск по виду документа;
Журнал – поиск по журналу, в котором зарегистрирован документ.
2.11.21. Настройка панели инструментов Панель инструментов служит для быстрого доступа к наиболее часто использующимся функциям системы. Она расположена в верхней части окна под главным меню. На панели инструментов находятся кнопки с изображением пиктограмм или с текстом, обозначающим операцию, которую выполняет кнопка.
Настройка панели инструментов осуществляется с помощью контекстного меню. Для вызова контекстного меню нажмите на правую кнопку мыши, при этом указатель мыши должен находиться в области панели инструментов.
Пункт Изменить служит для настройки состава кнопок на панели инструментов. При выборе этого пункта на экране отображается окно, содержащее разделы и пункты главного меню окна. Для того чтобы добавить новую кнопку на панель инструментов, укажите пункт меню и, нажав и не отпуская левую кнопку мыши, перетащите его на панель инструментов. Чтобы удалить кнопку с панели инструментов, перетащите ее обратно в окно пунктов меню.



















































































































