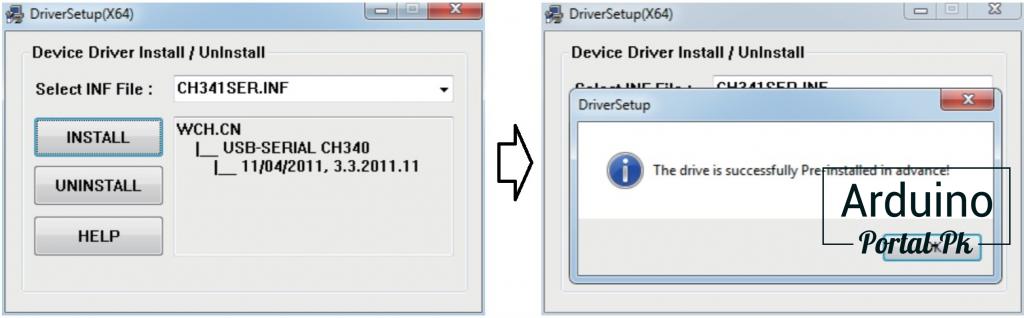Руководство пользователя
Инструкция по эксплуатации лазерного гравировального станка DJ6 LJser.
Пожалуйста, внимательно прочитайте это руководство перед использованием и сохраните его надлежащим образом для дальнейшего использования.
Благодарим вас за выбор нашего лазерного гравировального станка, который представляет собой высокотехнологичное оптико-электрическое механическое оборудование. Пожалуйста, внимательно прочитайте руководство пользователя и следуйте инструкциям для более эффективного использования и обслуживания оборудования.
Важное заявление!
Все убытки, возникшие в результате неправильного использования или несоблюдения инструкций руководства, несет сам пользователь. Нашей компании принадлежит право на окончательную интерпретацию руководства пользователя, а также право изменять все элементы, данные и технические детали в этом пользователе. руководство.
Меры предосторожности
- Оператор должен внимательно прочитать руководство пользователя перед использованием и строго соблюдать инструкции по эксплуатации.
- При лазерной обработке могут существовать риски, и пользователь должен тщательно взвесить, подходит ли объект для лазерной обработки.
- Перерабатываемый объект и соответствующие выбросы должны соответствовать требованиям местных законов и правил.
- В этой машине используется четыре типа лазерного оборудования (сильное лазерное излучение), что может привести к следующим последствиям:
- Подожгите окружающие горючие вещества;
- При лазерной обработке различных объектов могут образовываться другие излучения или токсичные и вредные газы;
- Прямое воздействие лазерного излучения может привести к телесным повреждениям. На площадке должны быть средства пожаротушения. Запрещается складывать легковоспламеняющиеся и взрывоопасные материалы на верстак и вокруг оборудования. При этом участок должен иметь хорошую вентиляцию.
- Место для использования машины должно быть сухим, свободным от помех и воздействий загрязнения, вибрации, сильного электричества и магнетизма.
- Температура окружающей среды должна быть 10-35°C, а влажность должна быть 5-95% (без конденсации воды)
- Рабочий объемtagе: 100-240 В переменного тока.
- Гравировальный станок и другое сопутствующее оборудование должны быть надежно заземлены перед включением в работу.
- Машина должна находиться под полным контролем в течение всего рабочего процесса. Все электропитание должно быть отключено до ухода персонала, чтобы предотвратить нештатные последствия. В случае каких-либо аварий, пожалуйста, немедленно отключите питание!
- Запрещается помещать в машину любые посторонние предметы с полным или диффузным отражением, чтобы предотвратить отражение лазера на тело человека или легковоспламеняющиеся вещества.
- Держите машину вдали от электрооборудования, чувствительного к электромагнитным помехам, иначе могут возникнуть электромагнитные помехи.
- Лазерная машина имеет высокий объемtagе или другие потенциальные опасности, непрофессионалам запрещается разбирать его.
Обратить внимание
Обслуживание
Лазерная головка является расходным материалом. Рекомендуется отключать питание станка на 10 минут после 4-часовой гравировки и отключать питание станка на 10 минут после 1-часовой резки.
| Бренд | ДАДЖА |
| Модель | DJ6 |
| Материалы | ABS + алюминиевый сплав |
| Метод управления | ШИМ |
| Операционные системы | Win7/Win8/Win10/MAC/OSIAndroid |
| Применяемые материалы | Бумага/древесная щепа/пластик/StonelLeather/ткань/бамбук/металлическая краска |
| Спецификация интерфейса | Порт питания: DC005, порт данных: USB тип B |
| Длина волны | 450nm |
| Гравировка | 80 * 80mm |
| Входная мощность | 24W |
| Мощность лазерной головки | 3W |
| Формат изображения | JPEG/BMPITIF/GIF |
| Постановления | 0.05мм |
| Машина Томtage | 12V 2A |
| Оптимальный диапазон фокусировки | 30-50mm |
| Максимальный фокус | 100мм |
| Прикладное программное обеспечение | Компьютерное программное обеспечение, программное обеспечение для гравировки приложений для телефонов |
| Вес брутто | 1.65KG |
| Размер продукта (Д х Ш х В) | 167x167x165mm |
| Размер упаковки (Д x Ш x В) | 230x 230 х 165mm |
Схема структуры продукта
Параметры гравировки
| Материалы | Мощность лазера | Глубина гравировки |
| Кожаные | 100 | 5-15 |
| бумага & картон | 100 | 10-15 |
| пластик | 100 | 10-20 |
| Дерево | 100 | 10-30 |
| бамбук | 100 | 15-35 |
| Краска для металла | 100 | 50-60 |
Регулировка фокуса
- Поворачивайте лазерную головку влево и вправо, чтобы сформировать наименьший фокус для более высокой точности и лучшего эффекта гравировки.
- Оптимальное расстояние гравировки: 3.5-6 см
- Самое главное настроить фокус:
1. Поверните лазерную головку влево и вправо, чтобы получить наименьшее световое пятно;
2. Оптимально соблюдать расстояние 3.5-6 см между лазерной головкой и поверхностью объекта;
3. Фокус лазерной головки необходимо отрегулировать для гравировки объектов разной высоты.
Загрузка и установка программного обеспечения
Отсканируйте QR-код для загрузки.

Примечание: 1. Для системы Android откройте браузер, чтобы отсканировать QR-код для загрузки; 2. После успешной установки должны быть разрешены соответствующие полномочия;
Подключение машины приложения:
- Подключить машину к источнику питания; Активируйте функцию Bluetooth в мобильном телефоне;
- Откройте программное обеспечение для гравировки в телефоне, нажмите «Нет подключения» в правом верхнем углу, чтобы автоматически найти устройство;
- Затем нажмите «Гравировщик-0000;r; Примечание. «000#n» представляет собой серийный номер аппарата.
- Подождите 1-2 секунды, пока в правом верхнем углу не отобразится «Подключено», что означает, что приложение успешно подключилось к машине, затем перейдите к следующему шагу.
Введение в программный интерфейс
Знакомство с программным интерфейсом (загрузка):
- Настройка Новое руководство пользователя/Отзывы/Пользовательское соглашение и положения о конфиденциальности/Оборудование/Настройка языка
- Загрузить фотографии для гравировки Добавить фотографии из альбома Добавить фотографии из галереи
- Делайте фотографии с помощью камеры 0 Программное обеспечение Встроенная графика
- Добавить граффити самостоятельно рисовать текст фото
- Редактировать текст O Добавить QR-код QR-код, штрих-код
Знакомство с программным интерфейсом (загрузка содержимого):
- контраст
Перетащите ползунок, чтобы настроить контрастность текста. и Фото - АВСD АВСD АВСD
Контраст 16 Контраст 50 Контраст 80 Черное и белое - Обработать фотографии в черно-белые
- Оттенки серого
Режим оттенков серого, используйте функцию гравировки фотографий для настройки оттенков серого. - Контур
Режим резки для каркасной резки гравировального станка - Эскиз
Режим эскиза, усиление 3D-эффекта контура фотографии
Введение в программный интерфейс (загрузка содержимого):
Установка компьютерного программного обеспечения
Программное обеспечение можно приобрести следующим образом:
Способ 1: Получите драйвер, программное обеспечение, фотографии и другие данные с прилагаемого флэш-диска USB. Примечание. Перед первым использованием скопируйте все данные с флэш-диска USB на компьютер в качестве резервной копии, чтобы предотвратить случайную потерю из-за неправильная эксплуатация.)
- Путь для установки драйвера:
Введите флэш-диск USB и дважды щелкните папку: 0l-windows/driver/Windowsl0_Driver/CP210xVCPlnstaller _x64/нажмите Install/Next/Confirm для завершения установки.
Установка драйвера Windows
Путь для установки программного обеспечения:
Введите флэш-диск USB и дважды щелкните папку: /windows /software/Laser_2.0.41211018)/ После того, как индикатор выполнения завершится, установка будет завершена /Laser.
Советы:
После нажатия Laser_2.0.4 1211018), если антивирусное ПО или Диспетчер ПК предложит предупредить о рисках. Лазер_2.0.4 (211018) file это установочный пакет системы Win. Если оно будет ошибочно оценено как подозрительное file,Пожалуйста, выберите «разрешить все операции», чтобы завершить установку программного обеспечения.
Онлайн-операция:
Подключите устройство к компьютеру с помощью кабеля для передачи данных Дважды щелкните значок программного обеспечения — щелкните значок «подключить устройство» — значок станет синим, чтобы завершить онлайн-соединение.
Установка драйвера Mac
Путь для установки драйвера:
Путь для установки драйвера: введите флэш-диск USB и дважды щелкните папку: 02_MAC/драйвер/Mac_OSK_VCP_Driver/установка введение/тип установки/установка/установка завершена Примечание; Программное обеспечение может быть установлено после установки драйвера пива, пожалуйста, посмотрите видео для подробной информации.
Установка программного обеспечения Mac и онлайн-введение
Путь для установки программного обеспечения:
Войдите в USB-накопитель и дважды щелкните папку: 02_MAC ‘software/Laser-2.0.4/переместите значок программы вправо/завершите установку
Онлайн-операция:
Подключите устройство к компьютеру через кабель для передачи данных. Дважды щелкните значок программного обеспечения — щелкните значок «подключить устройство» — значок станет синим, чтобы завершить онлайн-соединение.
Введение в использование программного обеспечения
Введение в функции значков в программном интерфейсе:
Настройка параметров программного обеспечения:
FQA
Нет реакции машины при включении.
- Нет электропитания: проверьте розетку и выключатель, а также розетку машины, чтобы убедиться, что они правильно подключены к нормальному источнику питания.
Его нельзя подключить к компьютеру
- USB-кабель не подключен: проверьте интерфейс USB-кабеля для передачи данных на машине и компьютере, чтобы убедиться, что он правильно подключен. Интерфейс USB на передней панели некоторых настольных компьютеров недействителен, лучше подключаться к интерфейсу на задней панели.
- Драйвер установлен неправильно: установите драйвер в соответствии с инструкциями. После завершения установки компьютер распознает устройство как последовательный порт, что означает, что с аппаратным подключением все в порядке.
- Другие особые проблемы: отсоедините USB-кабель для передачи данных и кабель питания, выключите питание машины на 5 секунд, а затем снова попробуйте подключиться.
Нет ответа от приложения телефона при подключении к машине.
- Неправильное соединение Bluetooth: убедитесь, что оно подключено к Bluetooth, выпущенному машиной. Подробную информацию см. в разделе «Подключение приложения» в руководстве пользователя.
- Несовместимость: в случае ненормального подключения из-за несовместимости недавно выпущенного телефона или обновленной системы, пожалуйста, свяжитесь с нашей службой поддержки клиентов со снимком экрана конфигурации телефона, чтобы получить техническую поддержку как можно скорее.
Неглубокий эффект гравировки или отсутствие следов.
- Неточная фокусировка: обратитесь к разделу «Настройка фокуса» в руководстве пользователя, чтобы правильно настроить фокус.
- Скорость гравировки: Слишком высокая скорость из-за короткого времени горения. Пожалуйста, прочитайте «Параметры гравировки» в Руководстве пользователя, чтобы отрегулировать параметры.
Документы / Ресурсы
Далее, ниже, в поле Speed — это скорость холостого хода каретки введите максимальное значение равное 8.000 мм/мин. Этот параметр отвечает за скорость перемещения при ручном управлении. При желании его можно поставить меньше.
В случае, если Ваш настольный лазерный гравер оснащен осью Z, то в поле Z — speed – скорость перемещения третьей оси, введите значение 2000 мм/мин. Если же Вы обладатель станка с двумя осями Х и Y, то этот параметр можно смело пропустить
В поле Power, рядом с кнопкой Fire укажите процентную мощность свечения лазера, которую впоследствии Вы будете использовать для предварительной подсветки рабочей области. В зависимости от того, с каким материалом Вы работаете значение мощности будет варьироваться от 0,25% до 1%. Допустим, если Вы используете мягкую кожу, то в этом случае нужно быть аккуратным и выставить наименьшую мощность, например, 0,25. Если после активации кнопки, свечение отсутствует, то следует повысить мощность еще, допустим до 0,5%, в зависимости от мощности лазера этот процент может варьироваться.
Как мы уже говорили, стрелки вверх, вниз, влево, вправо отвечают за перемещение лазерной головки в рамках рабочего области лазерного гравера
Прерывистые стрелки вверх и вниз используются в конфигурациях с третьей осью и соответственно отвечают за перемещение по оси Z.
по работе
с лазерным гравером
Militech 203 mini
Предисловие
Спасибо, что приобрели наш продукт. Наш станок является профессиональным и высокотехнологичным оборудованием, включающим в себя оптику, механизмы и электричество. Предложенное Вам руководство по эксплуатации является неотъемлемой частью оборудования. Здесь обозначены правила и рекомендации, которые помогут безопасно и эффективно эксплуатировать оборудование.
В руководстве приведено много наглядных фотографий, которые демонстрируют процесс установки, эксплуатации, обслуживания оборудования и др.
Пользователю необходимо подробно ознакомиться с руководством перед началом использования для полного понимания процесса управления и эксплуатации устройства.
Мы будем рады ознакомиться и учесть ваши комментарии и предложения.
Меры предосторожности
Пользователи должны внимательно ознакомиться с данным руководством перед началом эксплуатации устройства. Необходимо четко следовать указаниям. Не разрешается работать лицам, не имеющим опыта эксплуатация данного оборудования;
Станок использует IV LASER (лазерный радиант), данный тип лазерного излучения может привести к следующим последствиям:
- возгорание находящихся рядом воспламеняющихся материалов;
- различные рабочие материалы могут стать источникам излучения, яда или опасных газов в процессе работы лазерного станка;
- лучи прямого лазерного излучения могут причинить вред.
Месторасположение станка должно быть снабжено оборудованием для пожаротушения, поэтому запрещено хранение рядом с устройством горючих и взрывчатых веществ. Только персонал, прошедший необходимое обучение соответствующим правилам управления, может работать на этом оборудовании.
- Необходимо убедиться в том, что обрабатываемые материалы пригодны для лазерной обработки во избежание возникновения рисков;
- Наличие высокого напряжения и других потенциальных опасностей в устройстве не позволяет не профессионалам осуществлять сборку станка;
- Оператору станка запрещено покидать устройство во время его работы, устройство должно быть отключено по окончанию работы.
- Запрещено открывать крышки оборудования во время его эксплуатации.
- Удостоверьтесь, что лазерная установка заземлена.
- Запрещены использование сильно отражающих материалов во избежание отражения лазерного луча на человека (советуем разместить поблизости с рабочей зоной средства для пожаротушения).
- Оператор станка должен внимательно следить за работой устройства во время его эксплуатации, при возникновении непредвиденных ситуаций устройство должно быть отключено от сети.
- Устройство должно быть устойчиво установлено, его необходимо хранить в сухом, незагрязненном месте, также необходимо избегать перепадов напряжения и электрических наводок, температура среды должна быть 5-40℃, влажность – 5-95% (не конденсированный пар).
Лазерный станок должен находиться в отдалении от чувствительных к радиопомехам устройствам, поскольку он создает радиопомехи для данного типа устройств.
Напряжение для работы: AC220В, 50Гц, запрещено открывать машину, когда напряжение электропитания неустойчивое или несоответствующее.
Производитель не несет ответственности при неправильном использовании оборудования и при не исполнении пользователем мер предосторожности.
Глава 1.
Внешний вид и комплектация
Комплектация:
- Водяная помпа
- Вытяжной вентилятор, гофра
- Сумка с инструкцией, программным обеспечением, кабелем питания, USB шнуром
- USB ключ
- Опционально – воздушный компрессор.
Глава 2.
Инсталляция и обслуживание лазерного гравера
- Подключение системы охлаждения
Система охлаждения водой играет важную роль и обеспечивает работоспособность лазерного станка, без нее лазерный излучатель быстро перегреется и выйдет без строя. Работать на лазерном гравере без охлаждения лазерного излучателя водой нельзя. Данная модель не обеспечена датчиком протока воды, поэтому перед каждым запуском станка удостоверьтесь, что вода поступает в лазерный излучатель и охлаждает его.
Подключите шланг входа воды в лазерный станок (water inlet) к водяной помпе, опустите погружную водяную помпу в бак с водой, опустите шланг выхода воды из лазерного станка (water outlet) просто в бак с водой, где находиться водяная помпа. Включите водяную помпу, проследите, что вода поступает в лазерный излучатель и выходит из него, удостоверьтесь, что нет никаких перегибов шланга. Во время запуска водяной помпы дождитесь, чтобы пузырки воздуха, которые образовались внутри лазерного излучателя вышли из трубки вместе с первым прогоном воды. Эти пузырьки мешают воде охлаждать лазерный излучатель. Поэтому включать излучатель можно только после выдувания всех пузырьков из лазерного излучателя путем прогона через него воды.
Идеальной температурным режимом для воды, проходящей через лазерный излучатель является 15-21 градуса. Стрелка — 1
Максимальный температурный режим трансформатора 40 градусов. Стрелка — 2

Заливайте в бак только чистую воду, т.к. мелкие частицы могут застопорить поток движения воды по лазерному излучателю. Рекомендуется обновлять воду раз в неделю для поддержания её чистоты. Если температура воды приближается к 0 градусов, то лучше использовать антифриз или пропилен гликоль.
2. Подключение вытяжной системы
Установите вытяжную систему, как показано на рисунке
- Заземление
Лазерный гравер использует лазерный излучатель 4-го класса опасности и высоковольтное напряжение, поэтому необходимо выполнять меры предосторожности. Также необходимо обязательно заземлять станок. Заземление должно быть не менее 5 ом.
Внимание: плохое заземление может вызвать сбой работы электроники и нанести вред оператору!
Глава 3.
Работа с лазерным гравером
Панель управления
1. Power Switch Включатель/Выключатель лазерного гравера. После включения лазерного станка лазерная голова переместится в верхний левый угол и вернется в точку начала.
2. Тест лазера – при включенном станке и работающей системе охлаждения лазерного излучателя нажатие этой кнопки выпустит лазерный луч и вы сможете проверить, работает ли лазерный излучатель и настроить фокус лазерного пятна.
3. Клавиши мощности. Позволяют выставить нужную мощность лазерного излучателя, в соответствии с толщиной материала и непосредственно самим материалом, который обрабатывает лазерный гравер. Во время юстировки не ставьте мощность более 30%, чтобы исключить риск возможных травм.
Программа CorelLaser
Главное меню программы:
После установки и запуска программы-плагина вы можете увидеть представленное выше меню, которое, как правило, будет располагаться в правом-верхнем углу верхней панели CorelDRAW.
Слева-направо кнопки обозначают:
- CorelDRAW settings
— Настройки экспорта изображений из CorelDRAW
- Engraving
– Открытие настроек для гравировки слоя, там же можно перейти в режим резки
3. Cutting – Открытие настроек для резки слоя, там же можно перейти в режим гравировки
- Device initialize
– Меню настройки станка
- Task waiting
– Ожидающие выполнения задания/слои. Пауза/Продолжить.
- Reset
— Возврат головы в машинный ноль.
- Stop
— Остановка выполняемых заданий. Сброс задания.
- About
— О программе
Как правило при первом подключении станка надо внести коррективы в его настройки.
Как правило, при первом подключении станка надо внести коррективы в его настройки.
Меню настройки станка:
Здесь нас интересуют следующие позиции:
- Mainboard – тип и точная модель материнской платы. Для модели 203 мини используется версия 6C6879-LASER-M2Resolution – Разрешение при гравировки в dpi
- Max speed – Максимальное ограничение скорости перемещения станка, мм/с (обычно не имеет смысла ставить больше 500мм/с)
- Coordinate – Положение машинного нуля на рабочем поле. Определяется положением концевых датчиков.
- Origin-X – Точка начала по оси Х, мм
- Origin-Y – Точка начала по оси Y, мм
- PageSizeX – Размер макетной страницы по оси X
- PageSizeY – Размер макетной страницы по оси Y
- Device ID – Идентификационный номер лазерного станка, подгружается автоматически с USB-ключа
- X-Rail – Максимальное поле по оси X
- Y-Rail – Максимальное поле по оси Y
- Speed – Скорость перемещения по оси X (вместе с отмеченной галочкой Select Y-Rail мы сможем задать скорость перемещения по оси Y)
- Apply — Запоминает внесенные нами изменения
Меню настроек экспорта изображений из CorelDRAW.
- Engraving data – Формат экспорта данных для гравировки (нужно выбрать из выпадающего списка нужный формат)
- Engraving area – Область, которую нужно отправить на гравировку (Варианты
— все страницы, текущая страница, только выделенная область)
- Cutting data – Формат экспорта данных на резку (выбирается из выпадающего списка)
- Cutting area – По аналогии с гравировкой — выбор области вывода — все страницы, текущая, выбранная область
- Always optimize data – Всегда оптимизировать данные при экспорте. В случае активации будет пытаться оптимизировать все изображения для лучшего вывода
- Delete HP-GL/2(plt) overlap – При отметке программа будет пытаться убрать все накладывающиеся друг на друга линии в кривых.
- Out boundsline – Объединение фигур в одну в местах наложения линий их границ.
- Pixel size – Размер пикселя при выводе изображения, аналог масштабирования изображения
- Default pixel size – Использовать настройки размера пикселя по умолчанию
- Always display this dialog box – Всегда показывать это окно настроек перед подготовкой задания.
Меню настроек вывода гравировки/резки:
Оба меню могут быть вызваны как при нажатии на соответствующую кнопку, так и переключением между окнами в соответствующим меню.
- Company – Компания-производитель лазерного станка
- Model – Модель материнской платы лазерного станка
- Properties – Переход в меню настроек материнской платы
- Rotate – Поворот изображение и возможность его отзеркалить
- Style – Метод обработки, 3 варианта — Гравировка, резка, маркировка. В данном меню вы выбираете, что именно вы будете делать с вашим изображением.
- Также после выбора метода обработки можно выбрать способ выведения изображения: рисунок, слой, сначала малые элементы, затем большие, либо наоборот, сначала большие, потом малые, далее можно выводить объекты изнутри наружу, либо идти по кратчайшему пути
- Speed – Скорость обработки изображения. При гравировки, как правило, она значительно выше, чем при резке.
- Starting – Начать обработку
- Cancel – Остановить обработку
- JoinGap – Замыкание разомкнутой линии, когда расстояние разрыва меньше или равно значению параметра, которое вы установили в мм.
11. Frame – Рамка, обозначающая габариты изображения, в выпадающем списке есть её варианты.
12. Preview – Показать рамку изображения
13. Refer – Какую точку мы будем использовать для ориентира (9 вариантов выпадающего меню). Эта точка будет считаться начальной и именно её мы будем искать на рабочем поле.
14. Refer-X – Отступ от точки начала по оси X
15. Refer-Y – Отступ от точки начала по оси Y
16. Read – Читать файл
17. Save – Сохранить файл
18. Reset – Сброс настроек для файла
19. donot back – Не возвращение в машинный ноль перед выполнением задания.
20. Method – Метод вывода изображения (по слоям или все сразу)
21. Pixel – масштабирование изображения (проверить)
22. Repeat – Количество повторов
23. Step by – Разрешение (расстояние между двумя соседними линиями при гравировке)
24. Left/right/up/down – перемещение лазерной головы и изображения по полю обработки
Rotary – Подключено ли устройство для круговой гравировки
Работа с лазерным гравером
- Закрепите плоский материал на рабочей поверхности лазерного гравера. Лазер обрабатывает материал бесконтактным способом, поэтому фиксировать материал не обязательно, но если материал тонкий, то лазерная голова в процессе движения может сместить обрабатываемый материал.
- Выставьте фокусное расстояние – это расстояние, на котором происходит фокусировка лазерного луча, и вы получите наименьшее пятно лазерного луча. Это расстояние примерно 50 мм от линзы до материала. Неправильно выставленное фокусное расстояние приводит к получению некачественного результата при гравировке и резки.
- Сделайте макет в программе.
- Выставьте точку начала лазерного гравера (из какого места станок начнет гравировать или резать созданное изображение) путем перетаскивания изображение в программе в нужную точку рабочего поля.
Перетащите мышкой изображение в нужную часть рабочего поля.
- Выставьте нужную мощность лазерного излучателя на панели управления станком.
- Установите необходимую скорость работы станка в программе.
Глава 4.
Уход за лазерным станком
ЗАПРЕЩАЕТСЯ:
- Включать станок и работать с ним без подключённой системы охлаждения
- Работать со станком без заземления
- Оставлять станок в работе без присмотра
- Подставлять руки или другие части тела на пути следования лазерного луча
РЕКОМЕНДУЕТСЯ:
- Подключать станок через стабилизатор напряжения.
- Избегать непрерывной работы станка более 8-ми часов. Если время работы без перерыва превышает 1.5-2 часа, то желательно сделать паузу в 5-10 мин.
Рекомендации по работе со станком и его обслуживанию
Для охлаждения станка рекомендуется использовать очищенную, либо дистиллированную воду, так как это позволит максимально продлить срок службы вашего излучателя. Температура воды во время работы должна находиться в пределах от 15 до 21 градуса по цельсию, так как слишком холодная или слишком горячая вода будут снижать срок службы излучателя. Рекомендуется обновлять воду раз в неделю для поддержания её чистоты.
Следите за чистотой отражающих зеркал и фокусирующей линзы. Рекомендуется протирать их по мере загрязнения, либо падения мощности излучения. Для обработки зеркал и линзы используйте хлопковую ткань и спиртосодержащие чистящие средства, чтобы на поверхности не оставалось разводов, так как это может привести к снижению мощности лазерного луча и ускоренному прогоранию зеркал и линзы.
Следите за чистотой приводных ремней. Пыль и другой шлак, который может оседать на ремни в процессе работы, приводят к увеличенному износу ремней и зубчатых колёс. Рекомендуется очищать их еженедельно. В отличие от стальных направляющих ремни не требуют смазки, так как это приводит к их ускоренному износу.
Следите за чистотой и смазкой стальных направляющих, так как загрязнение и крупные частицы шлака, оседающие на направляющих, могут повредить подшипники бегунков и самих направляющих, а также, в ряде случаев, способствовать развитию коррозии. Менять смазку на направляющих рекомендуется еженедельно (либо чаще при интенсивной работе). Для удаления старой смазки рекомендуется использовать хлопковую ткань. После полного удаления старой смазки и всех шлаков с направляющей нанесите на направляющую новую смазку, проведите бегунок по новой смазке для попадания смазки на подшипники.
Глава 5
Анализ неисправностей
| № | Неисправность | Метод
устранения неисправности |
Решение |
| 1 | Станок не включается | Проверьте, хорошо ли подключен кабель питания | Еще раз включите станок |
| 2 | Лазер не выключается | Проверьте правильность подключения заземления | Проверьте заземление |
| 3 | Лазер работает беспрерывно | Проверьте систему охлаждения | Проверьте водяную помпу, водяные шланги. |
| Проверьте стабильность работы напряжения | Используйте стабилизатор напряжения | ||
| 4 | При включении станка лазерная головка не движется в точку начала координат | Проверьте, работает ли концевой датчик | Поднесите металлический лист к концевому датчику — правильно он работает или нет |
| 5 | После ввода данных гравер не работает | Проверьте правильность подключения USB провода | Подключите USB кабель |
| Проверьте нажата ли кнопка включения | Нажмите кнопку включения | ||
| Проверьте правильность подключения заземления | Подключите заземление | ||
| Проверьте правильность установки USB драйвера | Установите USB драйвер | ||
| 6 | Нет лазера при работе | Проверьте правильность юстировки станка | Отъюстируйте станок |
| 7 | Когда станок гравирует, лазерная голова движется беспорядочно | Проверьте скорость
гравировки Проверьте заземление станка |
Уменьшите скорость
гравировки Заземлите станок |
Глава 6
Приложение
Юстировка лазерного гравера
1. Предварительный просмотр
Наверху показано область регулировки оптического пути.
Там есть три отражающие зеркала и одна фокусирующая линза. Они обозначены как 1 #, 2 #, 3 # и 4 #, где 1 #, 2 #, 3 # отражающие зеркала, 4 # оптическая линза, как показано ниже:
2. Регулировка
Шаг 1.
Отрегулируйте текущее значение мощности до 6мА
Шаг 2.
Положите 4 слоя двойного скоча к 1#зеркалу, затем нажмите Тест лазера, чтобы получить лазерное пятно на ленте. Убедитесь, что оно находится в центре, либо отрегулируйте лазерную трубку, хотя обычно регулировка не требуется.
Шаг 3.
Приклейте двойной скоч на 2#зеркало, затем переместите его по направляющей Х к позиции А рядом с лазерной трубкой. Нажмите Тест, чтобы получить лазерное пятно на скотче. Лазерное пятно так же должно быть рядом с центром зеркала. Как показано на рисунке ниже:
Шаг 4.
Медленно переместите луч по направляющей Х к позиции В, дальше от лазерной трубки, затем нажмите Тест, для получения лазерного пятна на ленте.
Шаг 5.
Если второе лазерное пятно не там же, где и первое, то нужно отрегулировать винты, находящиеся сзади зеркала #1, до тех пор, пока второе лазерное пятно не будет на первом. За зеркалом есть три регулировочных винта, два верхних регулируют движение вправо и влево, нижний – вверх и вниз. Это показано на рисунке ниже:
Шаг 6.
Повторите шаги 3, 4, 5 до тех пор, пока два пятна не будут на одном месте.
Шаг 7.
Наклейте ленту на третье зеркало, передвиньте лазерную голову к #2 зеркалу, затем нажмите Тест для получения лазерного пятна на ленте, как показано на рисунке ниже:
Шаг 8.
Медленно передвиньте лазерную голову дальше от #2 зеркала, нажмите Тест для получения лазерного пятна. Чтобы избежать ожогов, положите картонную доску за #3 зеркало/
Шаг 9.
Если два пятна не перекрывают друг друга, пожалуйста отрегулируйте три винта на #2 зеркале. Это показано на рисунке ниже:
Шаг 10.
Повторите шаги 7, 8, 9, до тех пор, пока два пятна не будут перекрывать друг друга.
Шаг 11.
Наклейте ленту на лазерную голову, нажмите Тест, лазерное пятно должно быть рядом с центром отверстия.
Шаг 12.
Если пятно находится не в центре отверстия, следуйте указаниям ниже:
Если оно вверху справа:
Мы должны передвинуть лазерную трубку вверх или вниз, чтобы пятно переместилось вверх или вниз. Передвиньте трубку вперед или назад, чтобы лазерное пятно переместилось влево или вправо.
Для ситуации, показанной на рисунке мы должны переместить лазерную трубку ниже и немного вперед, как показано на рисунке ниже:
Для работы проектов iXBT.com нужны файлы cookie и сервисы аналитики.
Продолжая посещать сайты проектов вы соглашаетесь с нашей
Политикой в отношении файлов cookie
Лазерный
гравер FlyingBear LaserMan
— это устройство, предназначенное для резки, гравировки и нанесения маркировки.
Безопасный и простой в управлении станок, который способен работать с основными
видами материалов, он отлично подходит для использования в домашних условиях
либо, даже для небольшой мастерской. Что же в нем такого хорошего? Давайте
разбираться вместе.
- Размеры рабочей области: 400х450 мм
- Мощность лазера: 5.5 Вт
- Скорость гравировки: 10000 мм/мин
- Потребляемая мощность от сети: 40 Вт
- Поддерживаемый формат: NC, BMP, JPG, PNG, DXF,…
- Варианты загрузки моделей: USB, WiFi, SD-карт
- Материалы: дерево, пластик, бумага, металл с покрытием
- Габариты: 780x610x157 мм
- Вес: 13.5 кг
Поставляется
устройство в относительно небольшой коробке из переработанного картона. Коробка
мало информативна, на ней расположен логотип компании FlyingBear, рядом находится информация о
наименовании устройства, расположенного внутри – LaserMan. Здесь же можно найти информацию о
цвете устройства, а также сведения о габаритных размерах устройствах и его
массе.

Лазерный
гравер FlyingBear LaserMan
поставляется в виде DIY-набора,
т.е. он состоит из нескольких модулей, которые необходимо собрать в единую
конструкцию. Все элементы комплекта поставки аккуратно разложены между трех
пластов из вспененного полиэтилена.

Комплект
поставки содержит много элементов для сборки и перечислять их я не вижу
никакого смысла. Помимо самого лазерного гравера в мой комплект поставки вошли система
фильтрации воздуха с HEPA-фильтром, механизм для гравировки цилиндрических
поверхностей, защитные очки, USB-кабель,
блок питания, набор инструмента для сборки, набор тестовых пластин и кисточки
для очистки.

На
мой взгляд комплектация данной модели просто шикарна, в ней есть все, что может
понадобиться при сборке устройства, а также есть материал для тестирования.
Со
сборкой лазерного гравера не возникнет никаких сложностей, т.к. в инструкции по
эксплуатации достаточно подробно отображен процесс сборки, но, если вдруг
сложности возникнут, в инструкции находится QR-код, просканировав который мы
попадаем на канал YouTube производителя,
где имеется подробное видео по сборке гравера.
Хочу
обратить внимание что все сборные элементы рамы гравера (станка) изготовлены из
прочного и легкого Х-образного алюминиевого профиля, окрашенного в черный цвет.
По окончанию сборки мы получаем конструкцию, габаритные размеры которой
составляют 780х610х157 мм, а весе 6.5 кг. Рабочая зона в данной модели
составляет 400х450 мм. Для того, чтобы провода не болтались и были собраны в
один пучок – производитель комплектует станок специальным гибким кожухом для
проводов.
В
целом лазерный гравер имеет классический внешний вид и мало чем отличается по
дизайну от устройств конкурирующих компаний.
В
гравировальном станке FlyingBear LaserMan
используется лазерный модуль D-B5500S с длиной волны 445 нм, выходной мощностью
лазера 5.5 Вт и фокусировкой 0.08х0.1 мм. И здесь сразу хочется еще раз
обратить внимание, на то, что устройство предназначено для выполнения несложных
бытовых задач. LaserMan
отлично справляется с резкой дерева, пластика, бумаги, фанеры, гравировкой
нержавеющей стали и алюминия, при этом не следует ожидать от него сверхвысокой
мощности, ведь лазер 5.5 Вт в лучшем случае способен резать трех миллиметровый
лист фанеры за один проход. Максимальная заявленная скорость гравировки
составляет 10 000 мм/мин, и этого более, чем достаточно, ведь в большинстве
случаев данный показатель не превышает 5 000 мм/мин.
Отдельной
благодарности заслуживает система фильтрации воздуха с HEPA-фильтром,
оснащенная 80 мм вентилятором. Данная система позволяет пользоваться гравером
даже в жилых помещениях. В меру мощный вентилятор отлично справляется с
удалением дыма и пыли с рабочей зоны. При этом хочу обратить внимание – не
стоит ожидать, что при работе гравера мы не будем ощущать запаха паленого
материала. Он будет, но не такой резкий и не будет столь сильного задымления
помещения. Если же необходимо избавиться от запаха по максимуму, я бы
рекомендовал дополнительно приобрести систему фильтрации Airmate, с угольным
фильтром.
Еще
одной интересной особенностью FlyingBear LaserMan является наличие системы
детектирования пламени, которая автоматически прекратит работу и отключит
устройство при малейшем возгорании. При этом гравер подаст звуковой сигнал.
Что
касается управления и работы с лазерным гравером FlyingBear LaserMan. Пользователю доступно несколько
режимов.
Использование карт памяти формата microSD
Данный
режим является наиболее простым в работе. Для гравировки необходимо записать
файл на карту, предварительно приведя его к формату, поддерживаемому гравировальным
станком. Благо устройство способно воспринимать достаточно большое количество
форматов, а именно: NC,
BMP, JPG, PNG, DXF и т.д.
После
того как в устройство включено и готово к работе мы можем выбрать
соответствующий раздел, в котором мы видим перечень записанных на карту файлов.
При помощи сенсорного дисплея нам необходимо выбрать файл для гравировки. Далее
устройство нам предлагает продолжить работу в автоматическом либо в ручном
режиме.
Выбрав
автоматический режим лазерная гравировальная, головка уходит в нулевую точку,
после чего нам предлагается начать процесс гравировки. Для удобства и понимания
мы можем запросить устройство обозначить габаритные размеры изображения,
которое планируется нанести на поверхность, либо мы можем сразу запустить
процесс гравировки, предварительно указав количество проходов лазера. После
запуска процесса, при помощи сенсорного дисплея мы можем на лету изменить
мощность работы воздушного фильтра, скорость движения лазера и т.д.
В
случае выбора ручного режима работы мы получаем доступ к функционалу,
описанному ранее, при этом у нас появляется возможность произвести точное
позиционирование лазерной головки. Это будет особенно актуально, если нам
необходимо осуществить гравировку участка, который расположен где-нибудь по центру
станка, либо в дальнем углу, т.е. мы можем выбрать любую позицию для начала
гравировки.
Использование WiFi и Web-интерфейса
По
сути данный режим работы мало чем отличается от режима гравировки с карты
памяти, т.к. у нас имеется возможность осуществить гравировку лишь тех файлов,
которые расположены на карте, т.к. мы можем загрузить файл, записанный на
локальном компьютере либо смартфоне, но перед началом работы он будет загружен
на карту памяти, которая обязательно должна быть установлена в станок.
Web-интерфейс
доступен и понятен. Никаких сложностей с работой здесь возникнуть не должно,
однако здесь нам доступен режим «Setting», где мы можем осуществить тонкую
настройку гревера. Неподготовленным пользователям в данном разделе делать
нечего.
Использование USB-соединения и программных продуктов
Данный
режим работы со станком является наиболее функциональным. Устройство способно
работать с двумя различными приложениями. Первое приложение — LaserGRBL. Ожидаемо, бесплатное приложение LaserGRBL представляет нам весьма
ограниченные функциональные возможности.
LaserGRBL
– идеальное приложение для новичков. Данное приложение позволяет осуществлять
обработку как векторных, так и растровых изображений
Сразу
хочется отметить, что при работе с растровыми изображениями происходит автоматическая
обработка и преобразование к векторному формату. При подготовке файла к
гравиовке у пользователя имеется возможность произвести минимальную обработку
изображений, такую, как установка полутонов. Изначально приложение рекомендует
предустановленные оптимальные значения для работы с различными материалами для
резки.
Пожалуй,
самым важным недостатком данного приложения является то, что в нем не
предусмотрена возможность изменять мощность лазера, количество проходов и
скорость движения для отдельных фрагментов. То есть если нам требуется нанести
изображение и вырезать рамку, нам придется разделить данный процесс на два
этапа. Сначала наносим гравировку, затем вырезаем.
Куда
более функциональным является платное приложение LightBurn. Очень функциональное приложение,
имеющее большое количество настроек, возможность работы с несколькими
устройствами и т.д. В сети интернет имеются целые форумы, посвященные вопросам
настройке и работы с данным приложением. На мой взгляд основным достоинством
данного приложения, помимо его универсальности, является возможность
последовательного выполнения ряда различных операций. По факту данное
приложение лишено главного недостатка, присущего приложению LaserGRBL. Пожалуй, самым главным
недостатком в данном приложении является отсутствие возможности регулировки
параметров гравировки на лету. То есть если в ходе работы нам нужно увеличить
скорость движения лазерной головки либо уменьшить мощность лазера – нам это не
удастся сделать. Вероятно, я ошибаюсь и не нашел данной возможности. Если это
так, прошу в комментариях рассказать, как можно реализовать данную возможность.
Также я не нашел в настройках приложения возможность регулировки скорость
вращения вентилятора воздушного фильтра, да и включить данный вентилятор я не
смог.
Перед
началом работы важно вспомнить, что лазерное излучение может нанести
непоправимый вред здоровью, поэтому работать с гравером необходимо с опущенным
защитным стеклом. При фокусировке, настройке нулевой точки и прочих
мероприятиях, требующих наглядно видеть пятно луча, работать обязательно в
защитных очках.
При
первом включении станка требуется произвести его калибровку относительно оси Y. Делается это при помощи
комплектной калибровочной пластины.
Далее
нам требуется выставить положение лазерной головки, также при помощи
калибровочной пластины. Теперь лазерный гравер полностью готов к работе.
Тестирование
FlyingBear
LaserMan
производилось в различных режимах работы. Наиболее образцы конвертировались в NC формат, записывались на карту
памяти и печатались непосредственно с нее, причем данные операции проводились
как в ручном, так и в автоматическом режиме. Безусловно работа в ручном режиме
является более функциональной, ведь мы без особых сложностей можем установить
головку лазерного гравера в нужную точку, проверить габариты области гравировки
и запустить процесс. Более точному позиционированию лазерной головки
способствует численный индикатор положения головки относительно осей X и Y. На самом это очень удобно и в
некоторых моментах облегчает задачу позиционирования (например, если мы рисуем
заготовку в приложении LightBurn
и нам необходимо определить координаты ее расположения на листе).
Безусловно
осуществлялась гравировка с использованием модуля WiFi и Web-интерфейса. Здесь все достаточно
просто, как и при гравировке с карты памяти. У нас имеется возможность задать
положение лазерной головки либо начать работу с нулевой точки.
Самые
простые варианты – это гравировка изображений на различных поверхностях.
Мощностные и скоростные параметры гравера устанавливались согласно рекомендаций
из таблицы, расположенной на официальном сайте. С результатами работы можно
ознакомиться на изображениях ниже.

Собственно говоря, таблица, о которой я упомянул выше:
Куда
более интересным является работа с приложением LightBurn. В сети Интернет было найдено
достаточно большое количество заготовок для гравировки. Практически все файлы
были записаны в формате CDR.
Они были сконвертированы в необходимый формат и далее работа шла в LightBurn. Как я уже говорил ранее, при
помощи данного приложения можно получать наиболее сложные заготовки.
В
целом качество работы FlyingBear LaserMan
находится на неплохом уровне. Да, мощности лазерной головки в 5.5 Вт слегка
маловато, но для бытовых нужд вполне достаточно. Станок без особых сложностей
справляется с фанерой толщиной 2-6 мм, при этом следует понимать, что качество
кромки зависит от установленной мощности лазера и скорости движения лазерной
головки, поэтому испортить даже простейшую заготовку можно без труда, выставив
неправильные параметры.
Чтобы
нижняя поверхность заготовки не подгорала желательно, при работе, использовать
подложку. Для этих целей можно приобрести специальную пластину, либо
воспользоваться более дешевым решением. Я купил в строительном магазине
гвоздевые пластины.
-
Простота
в сборке и наладке; -
Полностью
металлическая конструкция корпуса; -
Качество
используемых материалов; -
Свичи-ограничители
по осям X
и Y; -
Отсек
для хранения калибровочной пластины; -
Совместимость
с операционными системами Windows,
Linux и MacOS. -
Система
защиты от возгорания; -
Система
очистки воздуха со встроенным HEPA
фильтром; -
Удобный,
интуитивно понятный интерфейс; -
Сенсорная
панель управления; -
Поддержка
USB, microSD, Wi-Fi; -
Возможность
обработки бумаги, кожи, дерева, пластика и т.д.; -
Формат
файла гравировки поддерживает NC, BMP, JPG, PNG, DXF и т. д. -
Достаточно
большая рабочая зона; -
Возможность
заменить лазерную головку на более мощную; -
Возможность
гравировки на цилиндрических поверхностях.
Актуальную стоимость FlyingBear LaserMan можно узнать по здесь ссылке, либо здесь. Также можно воспользоваться промокодом: YT5
-
Мощности
лазерной головки недостаточно для работы качественной работы с металлом; -
Отсутствие
фирменного ПО, необходимость использования платного ПО; -
Отсутствие
большой кнопки аварийной остановки.
Лазерный
гравер FlyingBear LaserMan
– это устройство, которое способно работать в автономном режиме, обеспечивая
гравировку файлов, записанных на карту памяти, либо работу можно осуществлять
удаленно, через WiFi.
При этом наиболее качественных результатов и наиболее качественные результаты получаются
при использовании специализированных программных продуктов. FlyingBear LaserMan отлично подходит для выполнения
бытовых задач. Наличие воздушного фильтра позволяет использовать устройства в
небольших, хорошо проветриваемых помещениях, хотя в квартире резать фанеру –
это кощунство. В целом, лично мне данная модель понравилась, особенно принимая
во внимание тот факт, что в базовый комплект входит устройство для гравировки
на цилиндрических поверхностях и простейший воздушный фильтр, да и стоит станок
относительно недорого.
CNC2-6550
Part A: Инструкция по сборке лазерного гравировального станка.
Инструкция по сборке лазерного гравировального станка.
Подключение станка к компьютеру и автономное использование с внешним дисплеем.
Краткая инструкция по использованию программы LaserGRBL.
Видео по сборке и запуску станка будет доступно в ближайшее время!
Купить станок с автономным управлением можно тут CNC2-6550.

Переведено и дополнено проектом Portal-PK. Сайт проекта Portal-PK.ru
Технологии начинаются с простого!
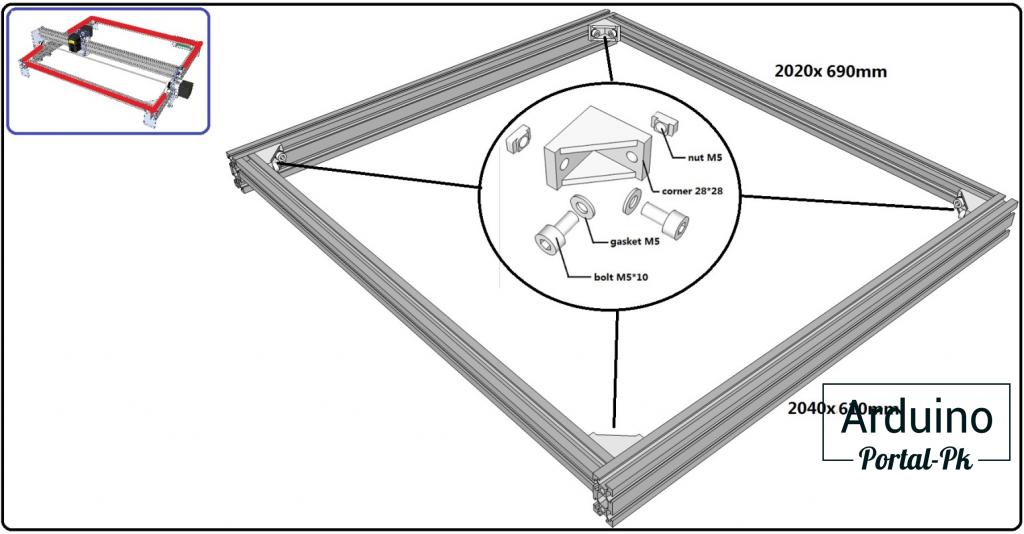
2. Направляющие для портала.
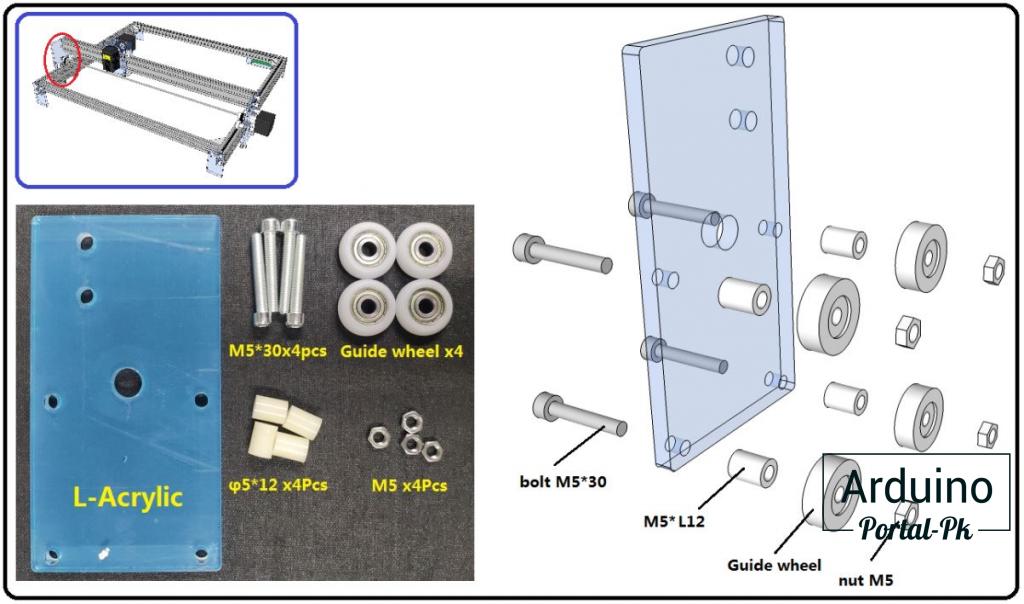
3. Направляющие для портала, и установка двигателя для перемещения по оси Y.
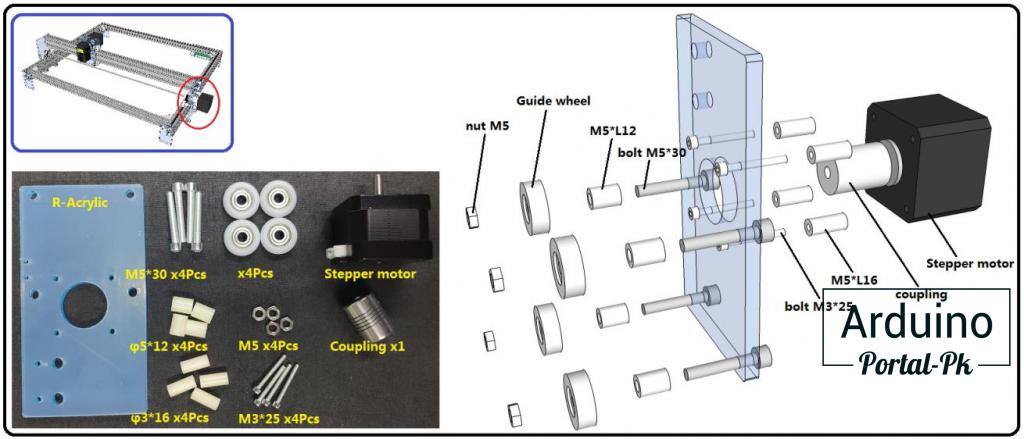
4. Сборка каретки и установка лазера.
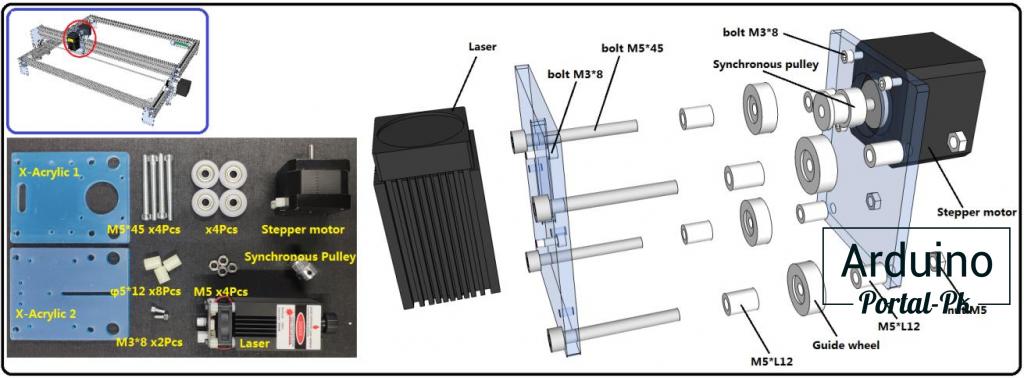
5. Сборка портала лазерного гравировального станка.
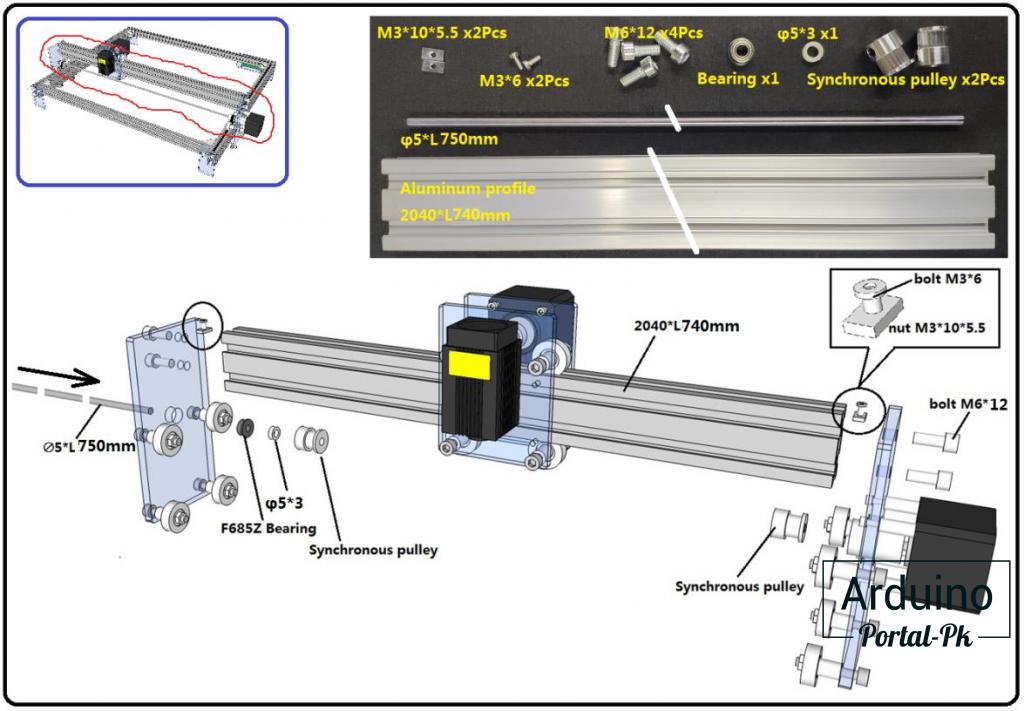
6. Установка ножек станка.
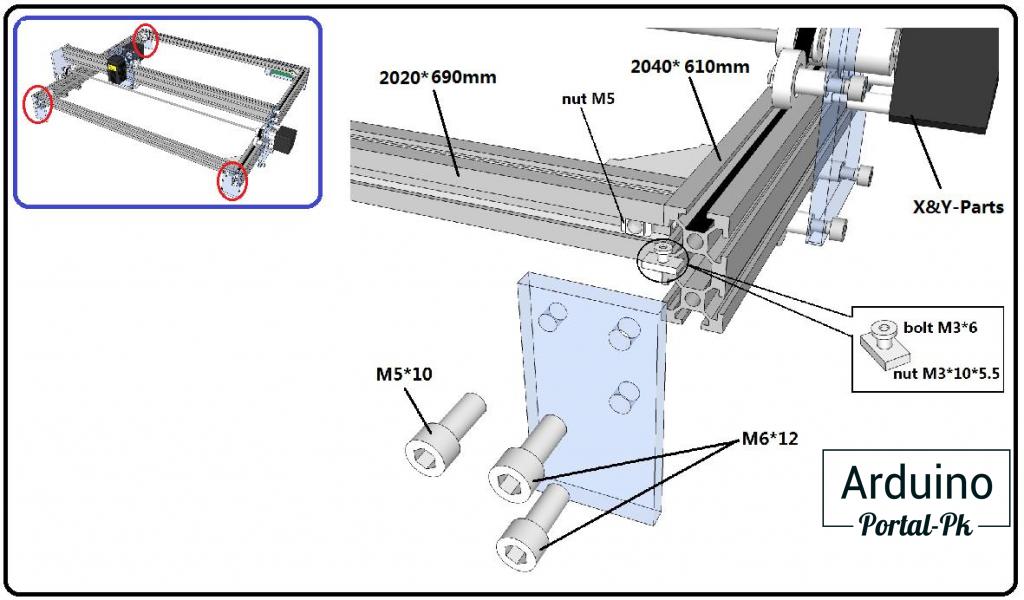
7. Установка 4-ой ножки станка с платой управления.
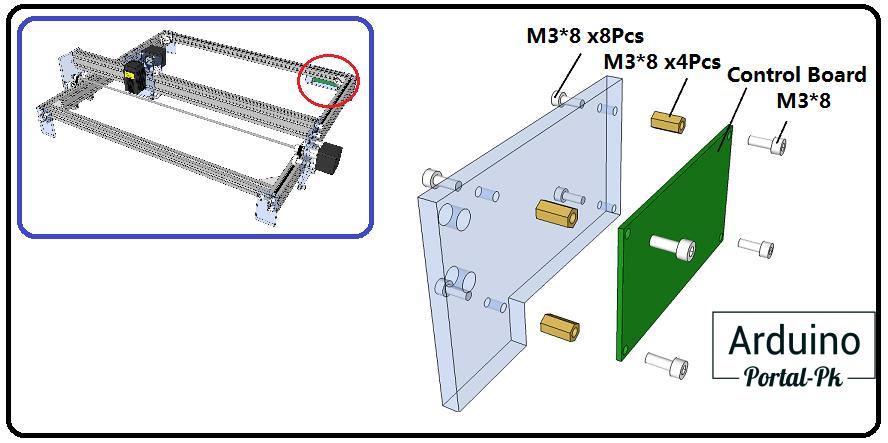
8.Y-ось: длина ремня: 765 мм x2 шт.
X-ось: длина ремня: 790 мм x1 шт


Подключение станка к компьютеру и автономное использование с внешним дисплеем.
Управлять станком CNC2-6550 можно через компьютер или с дисплея. В комплекте идет карта памяти на 1 Гб, что позволяет управлять станком без использования ПК.
Купить станок с автономным управлением можно тут CNC2-6550.

Переведено и дополнено проектом Portal-PK. Сайт проекта Portal-PK.ru
Технологии начинаются с простого!
1. Плата управления может быть другой, но принцип подключения не меняется. Все разъёмы подписаны.
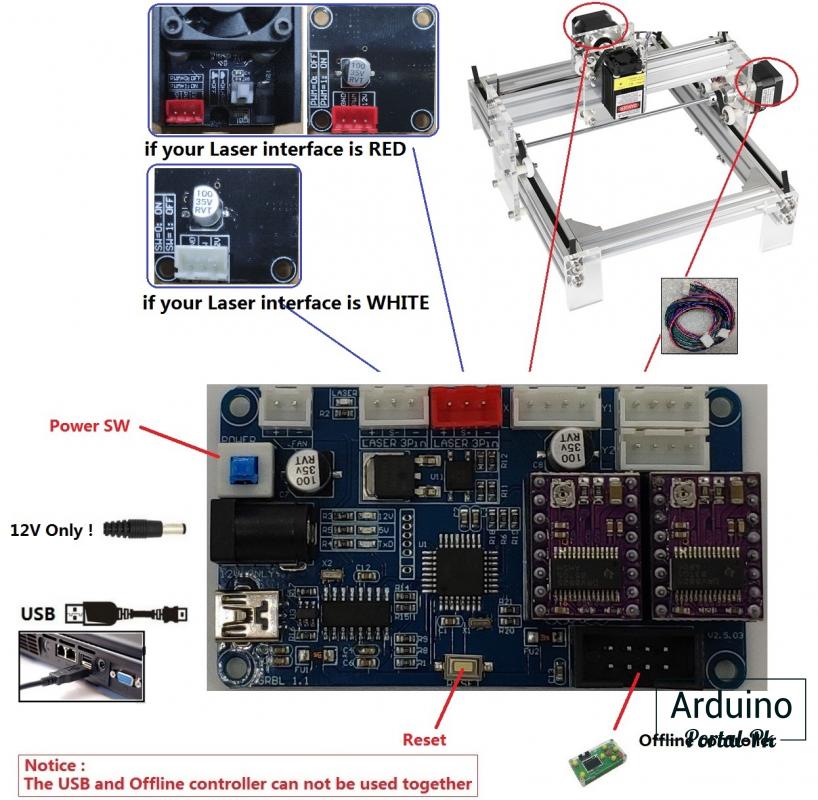
Если вы работаете без подключения к компьютеру, подключать USB провод не нужно!
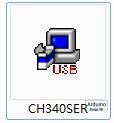
Кликаем по нему 2 раза. И устанавливаем.
3. Чтобы определить COM-порт вашего станка нужно:
• Windows XP: щелкните правой кнопкой мыши «Мой компьютер», выберите «Свойства», выберите «Диспетчер устройств».
• Windows 7: нажмите «Пуск» -> щелкните правой кнопкой мыши «Компьютер» -> выберите «Диспетчер устройств» -> «Порты (COM и LPT)»
• Вашим устройством будет последовательный порт USB (COMX), где «X» представляет номер COM, например COM5.
• Если имеется несколько последовательных USB-портов, щелкните каждый из них правой кнопкой мыши и проверьте производителя, выбрать нужно «CH340».
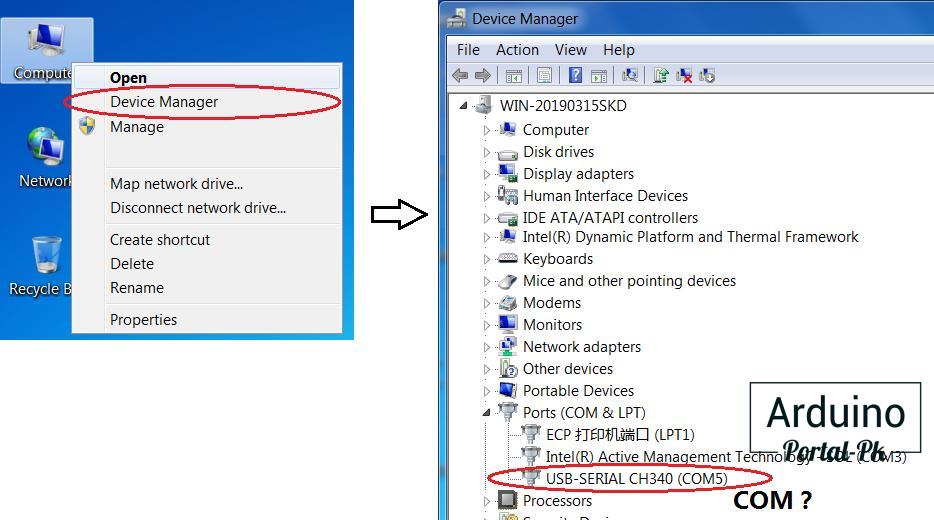
4.0. Использование вместе с программой LaserGRBL (есть на USB флешке)

4.1. Используйте USB-кабель для подключения к компьютеру. (Не подключайте при автономной работе!)
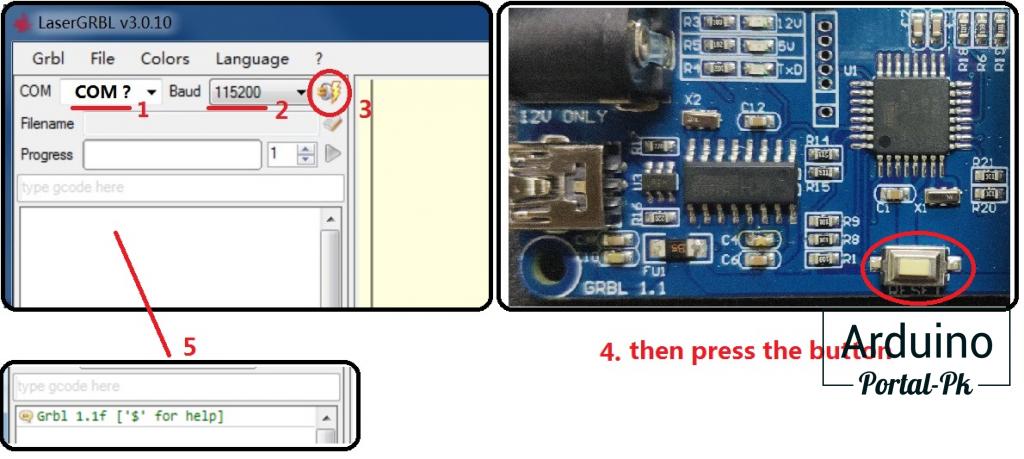
- Если все удачно подключилось, то вы увидите надпись ” Grbl 1.1f [‘$’ for help]”.
- Если выбран неверный порт, то данное сообщение вы не увидите.
4.2. Фокусировка лазера.
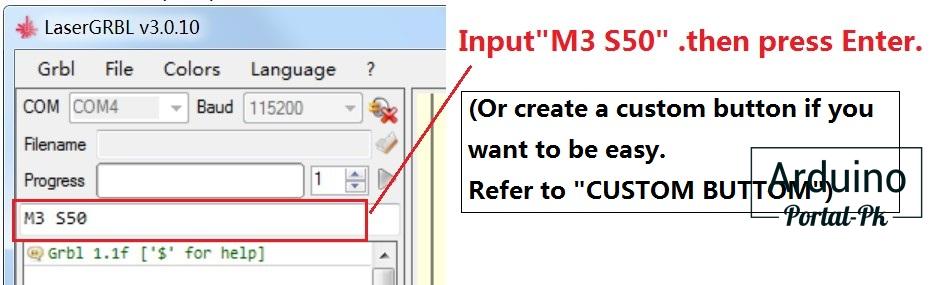
Лазер нужно сфокусировать, для этого поверните объектив, чтобы минимизировать пятно. Работать с лазером нужно в защитных очках.
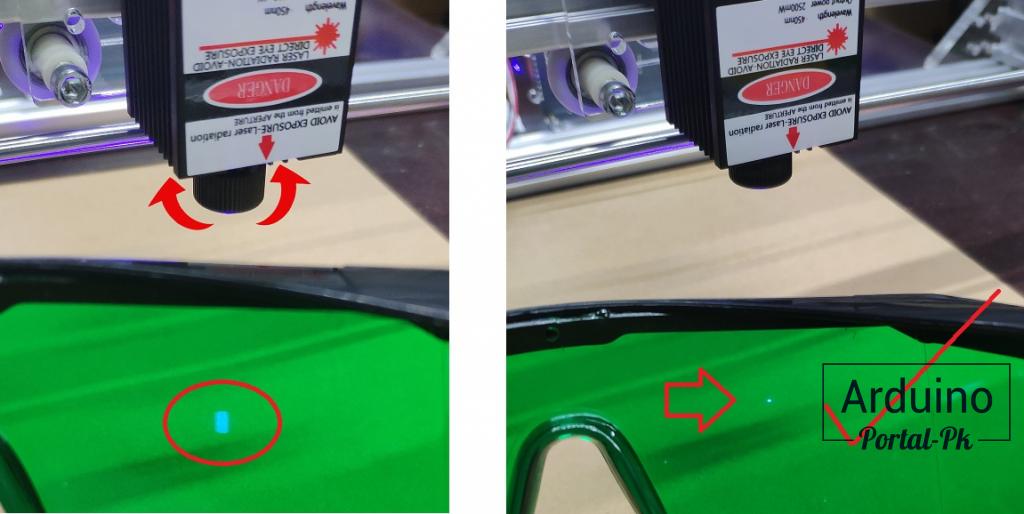
4.3. ИМПОРТ РАСТРОВЫХ ИЗОБРАЖЕНИЙ
Растровый импорт позволяет загружать изображение любого вида в LaserGRBL и превращать его в кодовые инструкции без необходимости использования другого программного обеспечения. LaserGRBL поддерживает фотографии, клипарты, карандашные рисунки, логотипы, иконки и пытается сделать все возможное с любым видом изображения.
Его можно вызвать из меню «Файл, Открыть файл», выбрав изображение типа jpg, png или bmp.

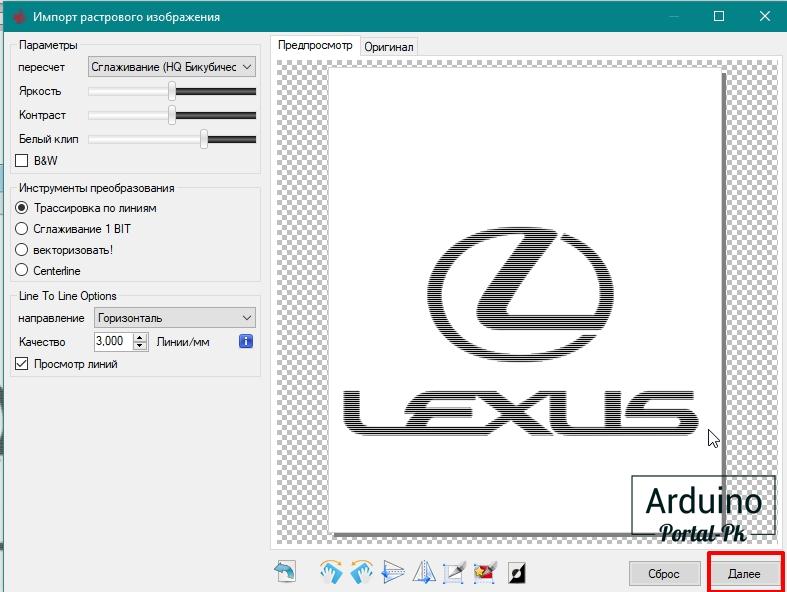

Обратите внимание: скорость и значение S отличаются для разных материалов.
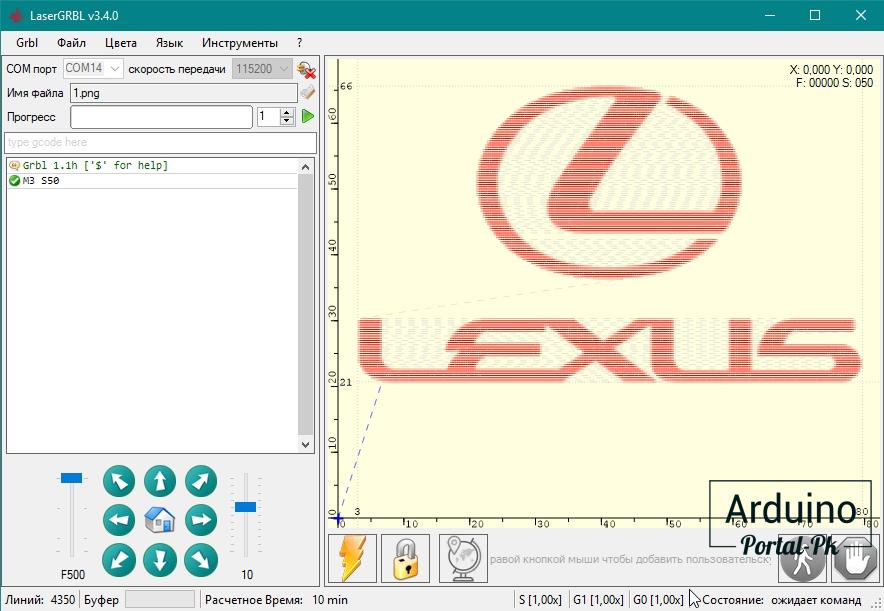
4.5. Сохраните программу в файл «NC», если вы используете автономный контроллер.
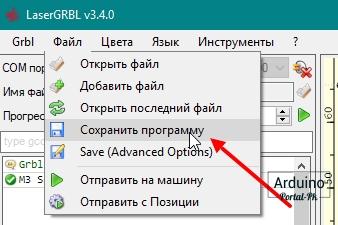

- Автономный контроллер можно использовать в качестве считывателя карт через USB-кабель.
- Затем подключите автономный контроллер к плате управления. (Не подключайте USB-кабель к компьютеру)

- Затем. См. ”руководство пользователя автономного контроллера», чтобы начать работу.
ЭКСПЕРТНЫЙ РЕЖИМ
— Экспертный режим позволяет пользователям достичь большего контроля над станком. Но пользователи должны иметь понимание об основных настройках.
1. Режим Постоянной Мощности Лазера М3.(режим по умолчанию)
* Режим постоянной мощности лазера просто сохраняет мощность лазера запрограммированной, независимо от того, движется ли машина, ускоряется или останавливается. Это обеспечивает лучший контроль состояния лазера. При хорошей программе G-кода это может привести к снижению времени при работе со сложными материалами.
ПРИМЕЧАНИЕ: M3 можно использовать, чтобы держать лазер включенным для фокусировки.
2. Динамический режим мощности лазера M4
Режим динамической мощности лазера автоматически регулирует мощность лазера, в зависимости от текущей скорости, относительно запрограммированной частоты. Это, по существу, гарантирует, что количество лазерной энергии вдоль разреза остается неизменным, даже если машина может быть остановлена или активно ускоряться. Это очень полезно для чистой, точной гравировки и резки простых материалов в широком диапазоне методов генерации G-кода программами CAM. Как правило, он будет работать быстрее и может быть все, что вам нужно использовать.
Grbl рассчитывает мощность лазера, исходя из предположения, что мощность лазера линейна по скорости и материалу. Часто это не так. Лазеры могут резать по-разному при разных уровнях мощности, и некоторые материалы могут плохо резать при определенной скорости и / или мощности. Короче говоря, это означает, что режим динамического питания может работать не во всех ситуациях. Всегда делайте пробный образец, прежде чем использовать его с новым материалом или машиной.
Когда динамический режим M4 не находится в движении, лазер отключается. Включается только при движении машины. Как правило, это делает лазер безопаснее в работе, потому что, в отличие от M3, он никогда не прожжет дыру в вашем столе, если вы остановитесь и забудете вовремя выключить M3.
Откройте «Режим динамической мощности лазера M4» в программном обеспечении LaserGRBL.
Примечание. Лазер включается только при движении машины.
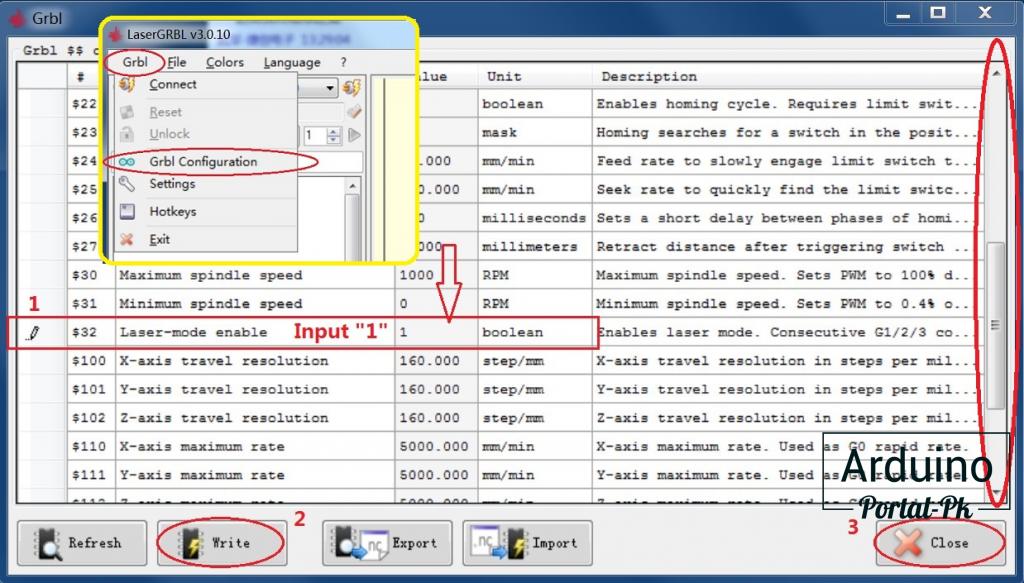
3. Пользовательская кнопка
LaserGRBL поддерживает пользовательские кнопки. Щелкните правой кнопкой мыши в области кнопок, чтобы добавить новую пользовательскую кнопку.

В пользовательской кнопке вы можете написать набор инструкций G-кода для выполнения пользовательских действий.
Существует 3 типа пользовательских кнопок:
- Button
- TwoStateButton
- PushButton
Пользовательская кнопка типа «Button» содержит блок кода GCode, который будет выполнен при нажатии. Это можно использовать для запуска серии инструкций gcode, то есть для трассировки кадра вокруг изображения или установки новой нулевой позиции.
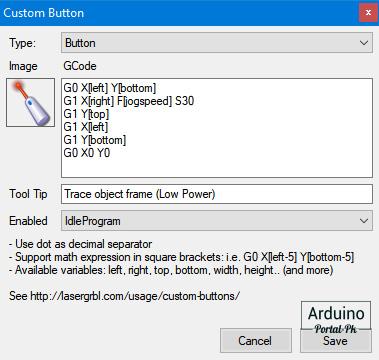
«TwoStateButton» содержит два блока GCode. Первое действие выполняется при первом щелчке, затем второе действие выполняется при втором щелчке. Это очень полезно для таких действий, как включение / выключение лазера, чтобы увидеть его положение Включить / выключить лазер.
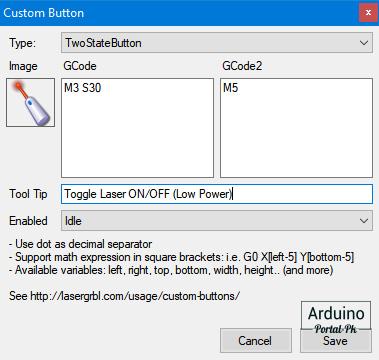
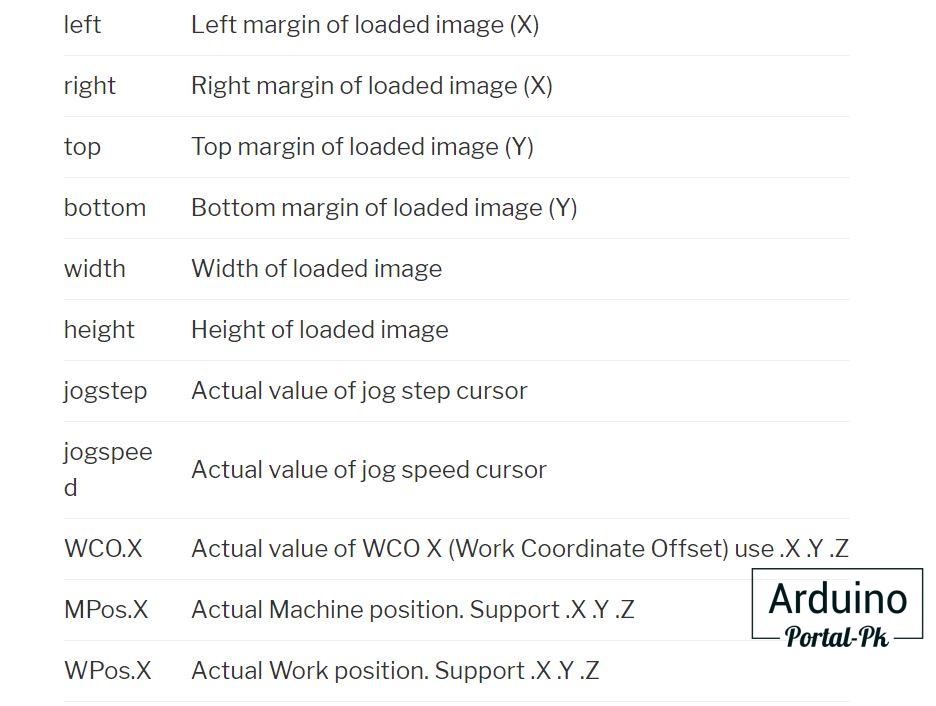
4. Конфигурация по умолчанию
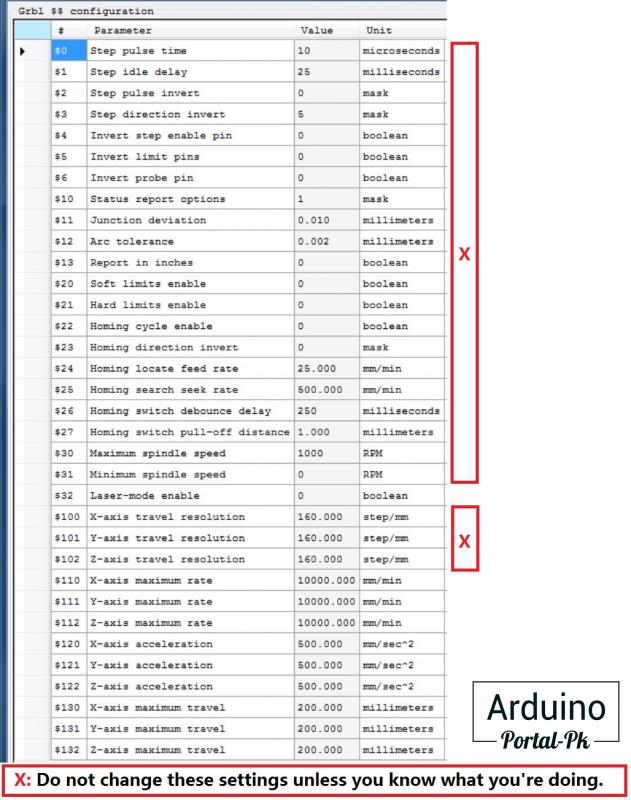
Видео по сборке и запуску станка будет доступно в ближайшее время!
Купить станок с автономным управлением можно тут CNC2-6550.

Скачать инструкцию в формате PDF можно по ссылке внизу статьи: инструкция для лазерного гравировального станка CNC2-6550 на русском.
Переведено и дополнено проектом Portal-PK. Сайт проекта Portal-PK.ru
Технологии начинаются с простого!
Подписывайтесь на наш Youtube и вступайте в группы в Вконтакте и Facebook.
Понравилась статья? Поделитесь ею с друзьями:
Файлы для скачивания
| файл CH340SER.exe .zip | 178 Kb | 730 | Скачать | |
| LaserGRBL.zip | 1277 Kb | 710 | Скачать |