-
Информация
Окончание поддержки: драйверы для принтеров в Windows 7, 8, 8.1, Server 2008, 2008R2.
HP больше не поддерживает эти драйверы принтеров с 1 ноября 2022 г. HP рекомендует обновить операционную систему до поддерживаемой версии. Подробнее
Информация
Важное обновление безопасности для встроенного программного обеспечения принтеров
Недавно компании HP стало известно об уязвимости, затрагивающей некоторые струйные и лазерные принтеры ( Inkjet и Laserjet). Для устранения данной уязвимости HP предлагает воспользоваться обновлениями, которые можно загрузить и установить со страницы ПО и драйверов HP, соответствующей вашей модели принтера. Для получения более подробной информации ознакомьтесь с бюллетенем безопасности.
-
Оставить отзыв
-
Инструкции по эксплуатации
1
HP LaserJet Ultra MFP M134a инструкция по эксплуатации
(206 страниц)
- Языки:Русский
-
Тип:
PDF -
Размер:
5.68 MB -
Описание:
Лазерное мфу
Просмотр
На NoDevice можно скачать инструкцию по эксплуатации для HP LaserJet Ultra MFP M134a. Руководство пользователя необходимо для ознакомления с правилами установки и эксплуатации HP LaserJet Ultra MFP M134a. Инструкции по использованию помогут правильно настроить HP LaserJet Ultra MFP M134a, исправить ошибки и выявить неполадки.
|
Код: 91658 Извините, товара сейчас нет в наличии
Бесплатная доставка
Извините, товара сейчас нет в наличии Сравнить Новости интернет-магазина «Лаукар»:28.03.2023 22.02.2023 13.02.2023 Дополнительная информация в категории Принтер:Таблица Авторизованных сервисных центров по брендам. Описание Инструкция Отзывы (0) В интернет-магазине бытовой техники «Лаукар» Вы можете скачать инструкцию к товару Принтер HP LaserJet Ultra M134a совершенно бесплатно. Все инструкции, представленные на сайте интернет-магазина бытовой техники «Лаукар», предоставляются производителем товара. Для того чтобы скачать инструкцию, Вам необходимо нажать на ссылку «скачать инструкцию», расположенную ниже, а в случае, если ссылки нет, Скачать инструкцию Смотреть инструкцию
Фирма-производитель оставляет за собой право на внесение изменений в конструкцию, дизайн и комплектацию товара: Принтер HP LaserJet Ultra M134a. Пожалуйста, сверяйте информацию о товаре с информацией на |
Руководство пользователя
www.hp.com/support/ljM129MFP
M129-M134
LaserJet Pro MFP M129-M132,
LaserJet Ultra MFP M133-M134
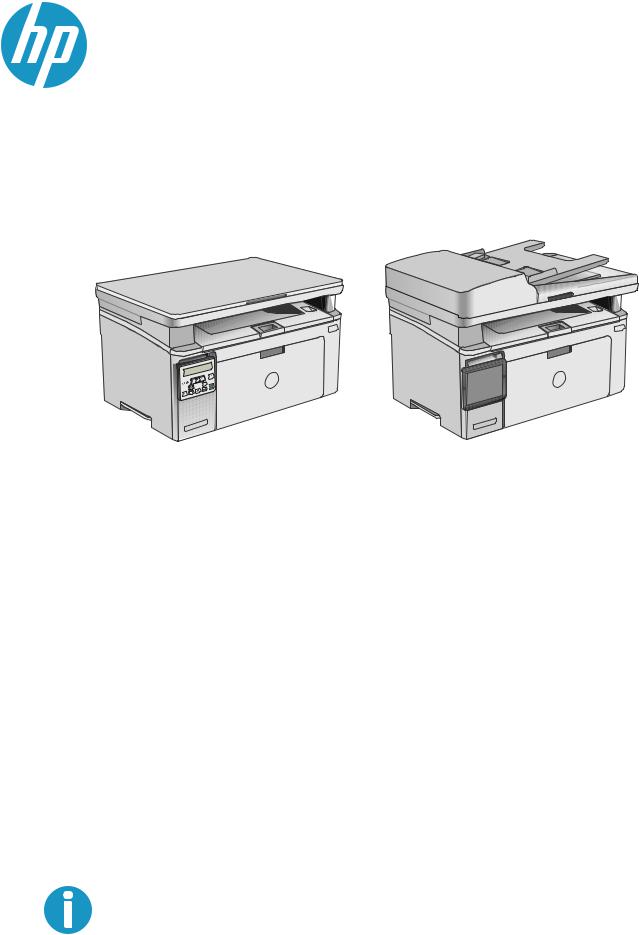
LaserJet Pro MFP M129-M132,
LaserJet Ultra MFP M133-M134
Руководствопользователя
M129-M134
www.hp.com/support/ljM129MFP

HP LaserJet Pro MFP M129-M132, LaserJet
Ultra MFP M133-M134
Руководствопользователя
Авторскиеправаилицензия
© Copyright 2016 HP Development Company,
L.P.
Копирование, адаптацияилипереводбез предварительногописьменногоразрешения запрещены, заисключениемслучаев, разрешенныхзакономобавторскихправах.
Информация, содержащаясявэтом документе, можетбытьизмененабез предварительногоуведомления.
ГарантиинаизделияиуслугиHP устанавливаютсявспециальных гарантийныхположениях, прилагаемыхк такимизделиямиуслугам. Ничтоиз сказанноговнастоящемдокументене должноистолковыватьсякак дополнительнаягарантия. HP ненесет ответственностизатехническиеили редакторскиеошибкиилиупущения, содержащиесявнастоящемдокументе.
Edition 1, 10/2016
Информацияотоварныхзнаках
Adobe®, Adobe Photoshop®, Acrobat® и
PostScript® являютсязарегистрированными товарнымизнакамиAdobe Systems Incorporated.
НазваниеApple илоготипApple являются товарнымизнакамикомпанииApple Inc., зарегистрированнымивСШАидругих странах.
OS X являетсязарегистрированным товарнымзнакомApple Inc. вСШАивдругих странах/регионах.
AirPrint являетсязарегистрированным товарнымзнакомApple Inc. вСШАивдругих странах/регионах.
Microsoft®, Windows®, Windows XP® и Windows Vista® являются зарегистрированнымивСШАтоварными знакамиMicrosoft Corporation.

Содержание
|
1 Общиесведенияопринтере…………………………………………………………………………………………………………. |
1 |
|
Изображенияпринтера……………………………………………………………………………………………………………………… |
2 |
|
Видпринтераспереди………………………………………………………………………………………………………. |
2 |
|
Видпринтерасзади…………………………………………………………………………………………………………… |
3 |
|
Интерфейсныепорты………………………………………………………………………………………………………… |
3 |
|
Видсветодиоднойпанелиуправления(моделиM130a, M132a, M133a M134a) …………………… |
4 |
|
Вид2-строчнойЖК-панелиуправления(моделиM130nw, M132nw, M132snw) ………………….. |
5 |
|
Вид2-строчнойЖК-панелиуправления(моделиM130fn, M132fn, M132fp, M133fn, |
|
|
M134fn) …………………………………………………………………………………………………………………………….. |
7 |
|
Видсенсорнойпанелиуправления(моделиM130fw, M132fw) …………………………………………… |
8 |
|
Внешнийвидглавногоэкрана…………………………………………………………………………… |
9 |
|
Какиспользоватьсенсорнуюпанельуправления……………………………………………. |
10 |
|
Техническиехарактеристикипринтера……………………………………………………………………………………………. |
11 |
|
Техническиехарактеристики…………………………………………………………………………………………… |
11 |
|
ПоддерживаемыеОС………………………………………………………………………………………………………. |
11 |
|
Решениядлямобильнойпечати……………………………………………………………………………………… |
13 |
|
Размерыпринтера…………………………………………………………………………………………………………… |
13 |
|
Потребляемаямощность, электрическиехарактеристикииакустическаяэмиссия…………… |
14 |
|
Допустимыеусловияэксплуатации…………………………………………………………………………………. |
14 |
|
АппаратнаянастройкапринтераиустановкаПО………………………………………………………………………………. |
15 |
|
2 Лоткидлябумаги……………………………………………………………………………………………………………………… |
17 |
|
Загрузкаподающеголотка……………………………………………………………………………………………………………… |
18 |
|
Введение………………………………………………………………………………………………………………………… |
18 |
|
Загрузитебумагувовходнойлоток…………………………………………………………………………………. |
18 |
|
Загрузкабумагиипечатьконвертов………………………………………………………………………………………………… |
21 |
|
Введение………………………………………………………………………………………………………………………… |
21 |
|
Печатьконвертов……………………………………………………………………………………………………………. |
21 |
|
Ориентацияконверта………………………………………………………………………………………………………. |
21 |
|
3 Расходныематериалы, дополнительныепринадлежностиизапасныечасти……………………………………. |
23 |
|
Заказрасходныхматериалов, дополнительныхпринадлежностейизапасныхчастей…………………….. |
24 |
|
Заказ……………………………………………………………………………………………………………………………….. |
24 |
|
Расходныематериалыидополнительныепринадлежности……………………………………………. |
24 |
|
Деталидлясамостоятельногоремонта……………………………………………………………………………. |
24 |
|
НастройкапараметроврасходныхматериаловHP длязащитыкартриджейстонером…………………….. |
26 |
|
Введение………………………………………………………………………………………………………………………… |
26 |
|
Включениеиотключениефункции»Политикапокартриджам» ……………………………………….. |
26 |
|
Включениефункциинамоделяхс2-строчнымиисенсорнымипанелями |
|
|
управления…………………………………………………………………………………………………….. |
26 |
|
Выключениефункциинамоделяхс2-строчнымиисенсорнымипанелями |
|
|
управления…………………………………………………………………………………………………….. |
27 |
|
Использованиевстроенноговеб-сервераHP (EWS) длявключенияфункции |
|
|
«Политикапокартриджам» ……………………………………………………………………………… |
27 |
|
Использованиевстроенноговеб-сервераHP (EWS) дляотключенияфункции |
|
|
«Политикапокартриджам» ……………………………………………………………………………… |
28 |
|
Устранениенеполадок: сообщенияобошибкахнапанелиуправленияилив |
|
|
EWS ополитикепокартриджам………………………………………………………………………. |
28 |
|
Включениеиотключениефункции»Защитакартриджей» ……………………………………………….. |
29 |
|
Включениефункциинамоделяхс2-строчнымиисенсорнымипанелями |
|
|
управления…………………………………………………………………………………………………….. |
29 |
|
Выключениефункциинамоделяхс2-строчнымиисенсорнымипанелями |
|
|
управления…………………………………………………………………………………………………….. |
29 |
|
Использованиевстроенноговеб-сервераHP (EWS) длявключенияфункции |
|
|
«Защитакартриджей» ……………………………………………………………………………………… |
29 |
|
Использованиевстроенноговеб-сервераHP (EWS) дляотключенияфункции |
|
|
«Защитакартриджей» ……………………………………………………………………………………… |
30 |
|
Устранениенеполадок: сообщениянапанелиуправленияиливEWS об |
|
|
ошибках, связанныхсзащитойкартриджей……………………………………………………. |
31 |
|
Сменныйкартриджстонером………………………………………………………………………………………………………….. |
32 |
|
Введение………………………………………………………………………………………………………………………… |
32 |
|
Сведенияокартриджестонеромифотобарабане…………………………………………………………… |
32 |
|
Заменакартриджастонером(моделиM129–M132) …………………………………………………………. |
33 |
|
Заменакартриджастонером(моделиM133–M134) …………………………………………………………. |
35 |
|
Заменабарабанапередачиизображения(моделиM129–M132) ………………………………………. |
38 |
|
Заменабарабанапередачиизображения(моделиM133–M134) ………………………………………. |
41 |
|
4 Печать……………………………………………………………………………………………………………………………………. |
45 |
|
Заданияпечати(Windows) ……………………………………………………………………………………………………………….. |
46 |
|
Каквыполнятьпечать(Windows) …………………………………………………………………………………….. |
46 |
|
Двусторонняяпечатьвручномрежиме(Windows) …………………………………………………………… |
46 |
|
Печататьнесколькостраницналисте(Windows) ……………………………………………………………… |
48 |
|
Выбортипабумаги(Windows) ………………………………………………………………………………………….. |
48 |
|
Дополнительныезаданиянапечать……………………………………………………………………………….. |
48 |
|
Заданияпечати(OS X) ………………………………………………………………………………………………………………………. |
50 |
|
Каквыполнятьпечать(OS X) ……………………………………………………………………………………………. |
50 |
|
Двусторонняяпечатьвручномрежиме(OS X) ………………………………………………………………….. |
50 |
|
Печатьнесколькихстраницналисте(OS X) ……………………………………………………………………… |
50 |
|
Выбортипабумаги(OS X) ………………………………………………………………………………………………… |
51 |
|
Дополнительныезаданиянапечать……………………………………………………………………………….. |
51 |
|
Мобильнаяпечать…………………………………………………………………………………………………………………………… |
52 |
|
Введение………………………………………………………………………………………………………………………… |
52 |
|
Wi-Fi Direct (толькобеспроводныемодели) …………………………………………………………………….. |
52 |
|
ВключениеилиотключениефункцииWi-Fi Direct ……………………………………………. |
54 |
|
ИзменениеимениWi-Fi Direct принтера……………………………………………………………. |
55 |
|
HP ePrint поэлектроннойпочте……………………………………………………………………………………….. |
56 |
|
ПОHP ePrint …………………………………………………………………………………………………………………….. |
58 |
|
AirPrint …………………………………………………………………………………………………………………………….. |
58 |
|
ВстроенноерешениедляпечативAndroid ………………………………………………………………………. |
59 |
|
5 Копирование……………………………………………………………………………………………………………………………. |
61 |
|
Копирование……………………………………………………………………………………………………………………………………. |
62 |
|
Двустороннеекопирование……………………………………………………………………………………………………………… |
64 |
|
Копированиенаобеихсторонахлистабумагивручную……………………………………………………. |
64 |
|
Дополнительныезаданиякопирования…………………………………………………………………………………………… |
65 |
|
6 Сканирование………………………………………………………………………………………………………………………….. |
67 |
|
СканированиеприпомощиПОHP Scan (Windows) …………………………………………………………………………….. |
68 |
|
СканированиеспомощьюПОHP Easy Scan (OS X) ……………………………………………………………………………… |
69 |
|
Настройкафункциисканированиявсообщенияэлектроннойпочты(толькомоделиссенсорным |
|
|
экраном) ………………………………………………………………………………………………………………………………………….. |
70 |
|
Введение………………………………………………………………………………………………………………………… |
70 |
|
Передначаломработы……………………………………………………………………………………………………. |
70 |
|
Способ1. Мастернастройкисканированиявэлектроннуюпочту(Windows) ……………………… |
70 |
|
Способ2. Настройкафункциисканированиявсообщенияэлектроннойпочтыс |
|
|
помощьювстроенноговеб-сервераHP (Windows) ……………………………………………………………. |
72 |
|
Шаг1. Доступквстроенномувеб-серверуHP (EWS) …………………………………………. |
72 |
|
Шаг2. Настройкафункциисканированиявсообщенияэлектроннойпочты…….. |
72 |
|
Шаг3: Добавлениеконтактоввадреснуюкнигуэлектроннойпочты………………. |
74 |
|
Шаг4. Настройкапараметровэлектроннойпочтыпоумолчанию……………………. |
74 |
|
НастройкафункциисканированиявсообщенияэлектроннойпочтынаMac …………………….. |
75 |
|
Шаг1. Доступквстроенномувеб-серверуHP (EWS) …………………………………………. |
75 |
|
Способ1. Спомощьювеб-браузераоткройтевстроенныйвеб- |
|
|
серверHP (EWS) ………………………………………………………………………………. |
75 |
|
Способ2. СпомощьюHP Utility откройтевстроенныйвеб-сервер |
|
|
HP (EWS) …………………………………………………………………………………………. |
76 |
|
Шаг2. Настройкафункциисканированиявсообщенияэлектроннойпочты…….. |
76 |
|
Шаг3: Добавлениеконтактоввадреснуюкнигуэлектроннойпочты………………. |
77 |
|
Шаг4. Настройкапараметровэлектроннойпочтыпоумолчанию……………………. |
78 |
|
Настройкафункциисканированиявсетевуюпапку(толькомоделиссенсорнымэкраном) ………………. |
79 |
|
Введение………………………………………………………………………………………………………………………… |
79 |
|
Передначаломработы……………………………………………………………………………………………………. |
79 |
|
Способ1. Использованиемастеранастройкифункциисканированиявсетевуюпапку |
|
|
(Windows) ………………………………………………………………………………………………………………………… |
79 |
|
Способ2. Настройкафункциисканированиявсетевуюпапкуспомощьювстроенного |
|
|
веб-сервераHP (Windows) ……………………………………………………………………………………………….. |
81 |
|
Шаг1. Доступквстроенномувеб-серверуHP (EWS) …………………………………………. |
82 |
|
Шаг2. Настройкафункции»Сканированиевсетевуюпапку» ……………………………. |
82 |
|
НастройкафункциисканированиявсетевуюпапкунаMac ………………………………………………. |
83 |
|
Шаг1. Доступквстроенномувеб-серверуHP (EWS) …………………………………………. |
83 |
|
Способ1. Спомощьювеб-браузераоткройтевстроенныйвеб- |
|
|
серверHP (EWS) ………………………………………………………………………………. |
83 |
|
Способ2. СпомощьюHP Utility откройтевстроенныйвеб-сервер |
|
|
HP (EWS) …………………………………………………………………………………………. |
84 |
|
Шаг2. Настройкафункции»Сканированиевсетевуюпапку» ……………………………. |
84 |
|
Сканированиевсообщенияэлектроннойпочты(толькодлямоделейссенсорнымэкраном) …………… |
86 |
|
Сканированиевсетевуюпапку(толькодлямоделейссенсорнымэкраном) …………………………………….. |
87 |
|
Дополнительныезаданиядлясканирования…………………………………………………………………………………… |
88 |
|
7 Факс………………………………………………………………………………………………………………………………………. |
89 |
|
Настройканаотправкуиприемфаксимильныхсообщений. …………………………………………………………….. |
90 |
|
Передначаломработы……………………………………………………………………………………………………. |
90 |
|
Шаг1. Определитетиптелефонногоподключения…………………………………………………………. |
90 |
|
Шаг2. Настройкафакса…………………………………………………………………………………………………… |
91 |
|
Выделеннаяфаксимильнаятелефоннаялиния………………………………………………. |
91 |
|
Общаялиниядляголосовыхвызововифакса………………………………………………… |
92 |
|
Общаялиниядляголосовыхифаксимильныхвызововсавтоответчиком………. |
93 |
|
Шаг3. Настройкавремени, датыизаголовкафакса………………………………………………………… |
95 |
|
МастерустановкиHP Fax …………………………………………………………………………………. |
95 |
|
Панельуправленияпринтера………………………………………………………………………….. |
95 |
|
Встроенныйвеб-серверHP (EWS) иПанельинструментовустройстваHP |
|
|
(Windows) ……………………………………………………………………………………………………….. |
96 |
|
Шаг4. Выполнитепроверкуфакса…………………………………………………………………………………… |
97 |
|
Отправкафакса……………………………………………………………………………………………………………………………….. |
98 |
|
Отправкафаксаспланшетасканера……………………………………………………………………………….. |
98 |
|
Передачафаксовизустройстваподачидокументов(толькомоделисустройством |
|
|
подачидокументов) ………………………………………………………………………………………………………… |
99 |
|
Использованиезаписейбыстрогоигрупповогонабора……………………………………………………. |
99 |
|
Отправкафаксаспомощьюпрограммногообеспечения………………………………………………… |
100 |
|
Отправкафаксаспомощьюпрограммынезависимогопроизводителя, например |
|
|
Microsoft Word ……………………………………………………………………………………………………………….. |
100 |
|
Дополнительныевозможностифакса……………………………………………………………………………………………. |
102 |
|
8 Управлениепринтером…………………………………………………………………………………………………………….. |
103 |
|
Использованиеприложенийвеб-службHP (тольковмоделяхссенсорнойпанельюуправления) ….. |
104 |
|
Изменениетипаподключенияпринтера(Windows) ………………………………………………………………………… |
105 |
|
Дополнительнаянастройкасовстроеннымвеб-серверомHP (EWS) иHP Device Toolbox (Windows) …. |
106 |
|
ДополнительныенастройкисHP Utility дляOS X ……………………………………………………………………………. |
110 |
|
ОткройтеутилитуHP Utility ……………………………………………………………………………………………. |
110 |
|
ФункцииHP Utility …………………………………………………………………………………………………………. |
110 |
|
НастройкапараметровIP-сети……………………………………………………………………………………………………….. |
112 |
|
Введение………………………………………………………………………………………………………………………. |
112 |
|
Отказотобязательстввсвязиссовместнымиспользованиемпринтера…………………………. |
112 |
|
Просмотриизменениесетевыхпараметров…………………………………………………………………… |
112 |
|
Изменениесетевогоименипринтера……………………………………………………………………………… |
113 |
|
НастройкапараметровTCP/IP IPv4 вручнуюспанелиуправления………………………………….. |
114 |
|
Параметрскоростилинии……………………………………………………………………………………………… |
115 |
|
Функциибезопасностипринтера……………………………………………………………………………………………………. |
117 |
|
Введение………………………………………………………………………………………………………………………. |
117 |
|
Задайтеилиизменитепарольсистемыспомощьювстроенноговеб-сервера………………… |
117 |
|
Блокировкаформаттера……………………………………………………………………………………………….. |
118 |
|
Параметрыэнергопотребления……………………………………………………………………………………………………… |
119 |
|
Введение………………………………………………………………………………………………………………………. |
119 |
|
Печатьвэкономичномрежиме(EconoMode) ………………………………………………………………….. |
119 |
|
Настройкарежимаожидания/функцииавтоматическоговыключения………………………….. |
119 |
|
Настройказадержкивыключенияипараметровпринтерадляпотреблениенеболее |
|
|
1 Вт……………………………………………………………………………………………………………………………….. |
120 |
|
Настройказадержкивыключения…………………………………………………………………………………. |
122 |
|
Обновлениемикропрограммы……………………………………………………………………………………………………….. |
124 |
|
Способ1. Обновлениемикропрограммыс2-строчнойпанелиуправления……………………… |
124 |
|
Способ2. Обновлениемикропрограммыспомощьюутилитыобновления |
|
|
микропрограммы…………………………………………………………………………………………………………… |
125 |
|
9 Решениепроблем……………………………………………………………………………………………………………………. |
127 |
|
Поддержкаклиентов…………………………………………………………………………………………………………………….. |
128 |
|
Пояснениесостоянийсветовыхиндикаторовнапанелиуправления(толькомоделисо |
|
|
светодиоднойпанельюуправления) ……………………………………………………………………………………………… |
129 |
|
Справочнаясистемапанелиуправления(толькодлямоделейссенсорнымэкраном) …………………….. |
133 |
|
Восстановлениезаводскихнастроекпоумолчанию……………………………………………………………………….. |
134 |
|
НапанелиуправленияпринтераиливEWS отображаетсясообщениеобошибке»Низкийуровень |
|
|
тонеравкартридже» или»Оченьнизкийуровеньтонеравкартридже» ………………………………………….. |
136 |
|
Изменениенастроек»Оченьнизкийуровень» …………………………………………………………………. |
136 |
|
Дляпринтеровсмодулемфакса……………………………………………………………………. |
138 |
|
Заказрасходныхматериалов………………………………………………………………………………………… |
138 |
|
Устройствонезахватываетилипропускаетзахватбумаги……………………………………………………………… |
139 |
|
Введение………………………………………………………………………………………………………………………. |
139 |
|
Принтернезахватываетбумагу…………………………………………………………………………………….. |
139 |
|
Принтеромзахватываетсянескольколистовбумаги……………………………………………………… |
140 |
|
Устройствоподачизаминает, перекашиваетбумагуилиподаетнескольколистовсразу. . |
141 |
|
Очиститероликиподачииразделительнуюпластинуустройстваподачидокументов. ….. |
142 |
|
Устранениезамятийбумаги……………………………………………………………………………………………………………. |
144 |
|
Введение………………………………………………………………………………………………………………………. |
144 |
|
Местазамятиябумаги……………………………………………………………………………………………………. |
144 |
|
Замятиебумагислучаетсячастоилипериодически? ……………………………………………………… |
144 |
|
Устранениезамятийбумагивподающемлотке……………………………………………………………… |
147 |
|
Устранениезамятийвобластикартриджейстонером……………………………………………………. |
150 |
|
Устранениезамятийбумагиввыходномлотке………………………………………………………………. |
152 |
|
Устранениезамятийвустройствеподачидокументов(толькомоделисустройством |
|
|
подачидокументов) ………………………………………………………………………………………………………. |
155 |
|
ОчисткаузласменнойпленкиАПД…………………………………………………………………………………………………. |
158 |
|
Улучшениекачествапечати…………………………………………………………………………………………………………… |
160 |
|
Введение………………………………………………………………………………………………………………………. |
160 |
|
Печатьиздругойпрограммы…………………………………………………………………………………………. |
160 |
|
Проверкапараметратипабумагидлязаданияпечати…………………………………………………… |
160 |
|
Проверкапараметратипабумаги(Windows) ………………………………………………….. |
160 |
|
Проверкапараметратипабумаги(OS X) ………………………………………………………… |
160 |
|
Проверкастатусакартриджастонером…………………………………………………………………………. |
160 |
|
Очисткапринтера………………………………………………………………………………………………………….. |
162 |
|
Печатьстраницыочистки……………………………………………………………………………… |
162 |
|
Визуальноосмотритекартриджстонеромифотобарабан…………………………………………….. |
163 |
|
Проверкабумагииусловийпечати………………………………………………………………………………… |
163 |
|
Этап1. Используйтебумагу, котораясоответствуеттребованиямHP …………….. |
163 |
|
Этап2. Проверьтеусловияэксплуатации………………………………………………………. |
164 |
|
ПроверкапараметроврежимаEconoMode ……………………………………………………………………… |
164 |
|
Регулировкаплотностипечати………………………………………………………………………………………. |
164 |
|
Улучшениекачествакопированияисканирования………………………………………………………………………… |
167 |
|
Введение………………………………………………………………………………………………………………………. |
167 |
|
Проверьтестеклосканеранапредметзагрязнений……………………………………………………….. |
167 |
|
Проверкапараметровбумаги………………………………………………………………………………………… |
167 |
|
Оптимизациякачестватекстаилиизображений…………………………………………………………….. |
169 |
|
Копированиеоткраядокрая………………………………………………………………………………………… |
170 |
|
Очиститероликиподачииразделительнуюпластинуустройстваподачидокументов. ….. |
171 |
|
Улучшениекачествафаксимильныхизображений…………………………………………………………………………. |
173 |
|
Введение………………………………………………………………………………………………………………………. |
173 |
|
Проверьтестеклосканеранапредметзагрязнений……………………………………………………….. |
173 |
|
Проверкапараметровразрешенияприотправкефакса…………………………………………………. |
174 |
|
Проверьтенастройкиисправленияошибок…………………………………………………………………… |
174 |
|
Проверкапараметрамасштабированияподформатстраницы………………………………………. |
175 |
|
Очиститероликиподачииразделительнуюпластинуустройстваподачидокументов. ….. |
176 |
|
Отправказаданиянадругойфаксимильныйаппарат…………………………………………………….. |
177 |
|
Проверкафаксимильногоаппаратаотправителя…………………………………………………………… |
177 |
|
Решениепроблемпроводнойсети…………………………………………………………………………………………………. |
178 |
|
Введение………………………………………………………………………………………………………………………. |
178 |
|
Некачественноеподключениенафизическомуровне……………………………………………………. |
178 |
|
ВкомпьютереиспользуетсяневерныйIP-адреспринтера……………………………………………… |
178 |
|
Компьютернеможетсвязатьсяспринтером………………………………………………………………….. |
178 |
|
Впринтереиспользуетсяневерныйпараметрскоростисвязидлясети………………………….. |
179 |
|
Новоепрограммноеобеспечениеможетвызыватьнеполадкиссовместимостью. …………. |
179 |
|
Неправильныенастройкикомпьютераилирабочейстанции…………………………………………. |
179 |
|
Принтеротключенилинастройкисетиневерны……………………………………………………………. |
179 |
|
Решениепроблембеспроводнойсети……………………………………………………………………………………………. |
180 |
|
Введение………………………………………………………………………………………………………………………. |
180 |
|
Контрольныйсписокдляпроверкибеспроводногосоединения…………………………………….. |
180 |
|
Принтерперестаетпечататьпослезавершениянастройкибеспроводногосоединения…. |
181 |
|
Принтернепечатает, анакомпьютереустановленбрандмауэрстороннего |
|
|
разработчика………………………………………………………………………………………………………………… |
181 |
|
Беспроводноесоединениенеработаетпослеперемещениябеспроводного |
|
|
маршрутизатораилипринтера………………………………………………………………………………………. |
181 |
|
Невозможноподсоединитьдополнительныекомпьютерыкпринтерусфункциями |
|
|
беспроводнойсвязи………………………………………………………………………………………………………. |
182 |
|
Принтерсбеспроводнымсоединениемтеряетсвязьприподсоединенииквиртуальной |
|
|
частнойсети(VPN) …………………………………………………………………………………………………………. |
182 |
|
Сетьнепредставленавспискебеспроводныхсетей………………………………………………………. |
182 |
|
Беспроводнаясетьнефункционирует…………………………………………………………………………… |
182 |
|
Выполнениедиагностическоготестабеспроводнойсети………………………………………………. |
183 |
|
Уменьшениепомехвбеспроводнойсети……………………………………………………………………….. |
183 |
|
Устранениенеполадокфакса………………………………………………………………………………………………………… |
185 |
|
Введение………………………………………………………………………………………………………………………. |
185 |
|
Контрольныйсписокустранениянеполадок………………………………………………………………….. |
185 |
|
Устранениенеполадокобщегохарактеравработефакса……………………………………………… |
186 |
|
Факсыпередаютсямедленно……………………………………………………………………….. |
187 |
|
Низкоекачествофаксов………………………………………………………………………………… |
188 |
|
Факсобрываетсяилипечатаетсянадвухстраницах……………………………………… |
189 |
|
Указатель…………………………………………………………………………………………………………………………………. |
191 |

1 Общиесведенияопринтере
●Изображенияпринтера
●Техническиехарактеристикипринтера
●АппаратнаянастройкапринтераиустановкаПО
Дляполучениядополнительнойинформациисм.:
Следующаяинформацияявляетсявернойнамоментпубликации. Дополнительныесведениясм. в
разделеwww.hp.com/support/ljM129MFP.
ВполнойсправкеотHP дляэтогопринтерапредставленаследующаяинформация:
●Установкаинастройка
●Обучениеииспользование
●Решениепроблем
●ЗагрузкаобновленийПОимикропрограммы
●Участиевфорумахтехническойподдержки
●Поискинформациипогарантииинормативнойинформации
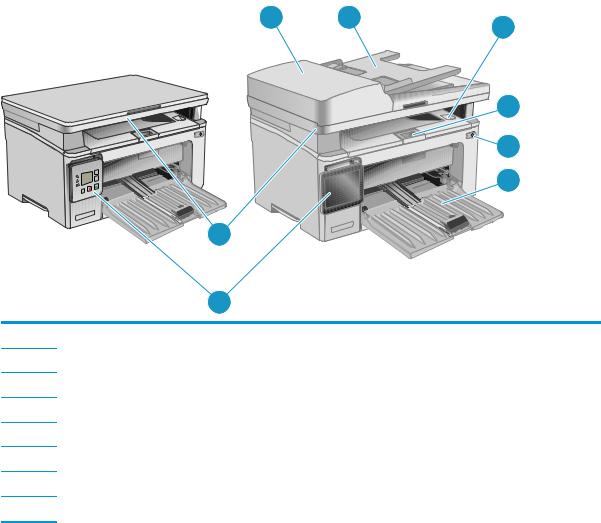
Изображенияпринтера
Видпринтераспереди
5
1Выходнойлотокиверхняякрышка(доступккартриджустонером)
2Удлинительвыходноголотка
3Кнопкавкл./выкл. питания
4Входнойлоток
5Панельуправления(наклоняемаядляудобствапросмотра, типзависитотмодели)
6Сканер
7Устройствоподачидокументов
8Входнойлотокустройстваподачидокументов
|
2 Глава1 Общиесведенияопринтере |
RUWW |

Видпринтерасзади
4
3
2 
1Портыввода/вывода
2Разъемкабеляпитания
3Разъемдлязащитыблокировкойкабельноготипа
4Этикеткассерийнымномероминомеромпринтера
Интерфейсныепорты


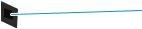

1.ИнтерфейсныйпортUSB
|
RUWW |
Изображенияпринтера 3 |
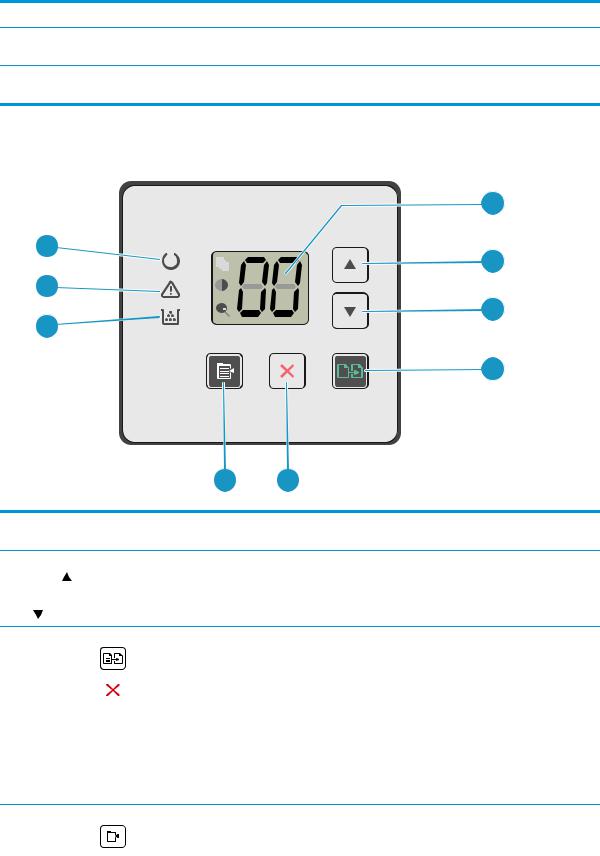
2.ПортEthernet (толькодлясетевыхмоделей)
3Порт»линейноговхода» факсадляподключениялиниифакса-телефонакустройству(толькодлямоделейс факсом)
4Выходнойтелефонныйразъемдляподключениядополнительноготелефона, автоответчикаилидругихустройств (толькодлямоделейсфаксом)
Видсветодиоднойпанелиуправления(моделиM130a, M132a, M133a M134a)
|
1 |
||||||||
|
9 |
2 |
|||||||
|
8 |
3 |
|||||||
|
7 |
||||||||
|
4 |
||||||||
|
6 |
5 |
||||
|
1 |
Светодиодныйдисплей |
Этотэкранотображаетчисловуюинформациюдлязаданийкопирования. |
|||
|
панелиуправления |
|||||
|
2 |
Кнопкасострелкой |
Этакнопкаиспользуетсядляувеличениязначения, отображаемогонаэкране. |
|||
|
вверх |
|||||
|
3 |
Кнопкасострелкойвниз |
Этакнопкаиспользуетсядляуменьшениязначения, отображаемогонаэкране. |
|||
|
4 |
Кнопка»Начать |
Дляначалазаданиясканированиянажмитеэтукнопку. |
|||
|
копирование» |
|||||
|
5 |
Кнопкаотмены |
Этакнопкаиспользуетсядляследующихдействий: |
|||
|
● Отменазаданияпечатипривыполнениипечатипринтером. |
|||||
|
● Сбростекущихпараметровкопированиядозначенийпоумолчанию, когдапринтер |
|||||
|
находитсяврежимеожидания. |
|||||
|
● Выходизрежима»Параметрыкопированияпоумолчанию» безсохранениязначения, |
|||||
|
когдапринтернаходитсяврежиме»Параметрыкопированияпоумолчанию». |
|||||
|
6 |
Кнопка»Настройка |
Этакнопкаиспользуетсядлянавигациипотакимпараметрам, как»Количествокопий», |
|||
|
копирования» |
«Светлее/темнее» и»Уменьшить/увеличить». Параметрпоумолчанию- «Количествокопий». |
||||
|
4 Глава1 Общиесведенияопринтере |
RUWW |
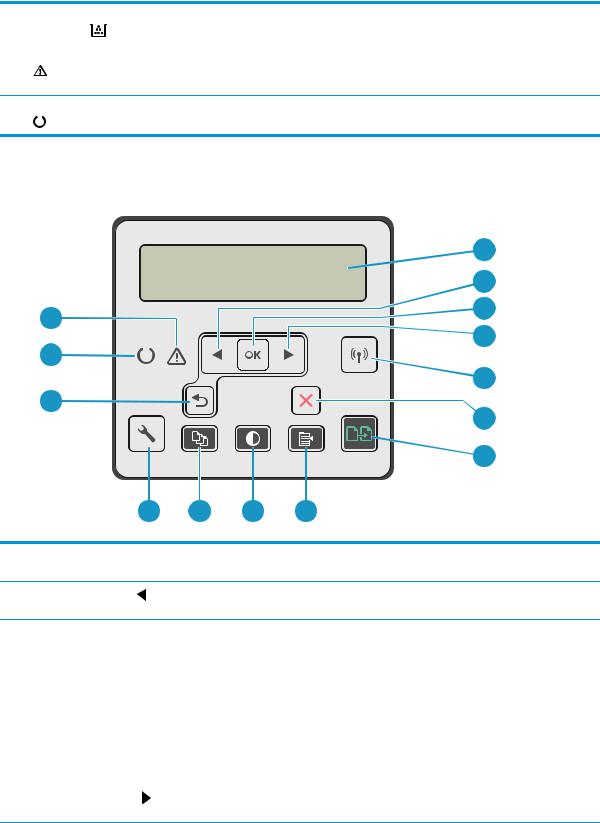
|
7 |
Индикаторрасходных |
Индикаторрасходныхматериаловмигает, когдавозникаетошибка, исветится, анемигает, |
|
материалов |
приоченьнизкомуровнерасходныхматериаловикогдатребуетсязамена. |
|
|
8 |
Индикатор»Внимание» |
Индикатор»Внимание» мигаетдляпривлечениявниманияпользователя, например, когдав |
|
принтерезакончиласьбумагаиликартриджстонеромнеобходимозаменить. Если |
||
|
индикаторсветитсянемигая, впринтерепроизошлаошибка. |
||
|
9 |
Индикаторготовности |
Индикаторготовностисветитсянемигая, когдапринтерготовкпечати. Онмигает, когда |
|
принтерполучаетданныепечатиилиотменяетзаданиепечати. |
Вид2-строчнойЖК-панелиуправления(моделиM130nw, M132nw, M132snw)
|
1 |
|||
|
2 |
|||
|
14 |
3 |
||
|
4 |
|||
|
13 |
|||
|
5 |
|||
|
12 |
|||
|
6 |
|||
|
7 |
|
11 |
10 |
9 |
8 |
||
|
1 |
2-строчныйдисплей |
Наэтомдисплееотображаетсяменюисведенияопринтере. |
|||
|
панелиуправления |
|||||
|
2 |
Кнопкастрелкивлево |
Этакнопкаиспользуетсядлянавигациипоменюилидляуменьшениязначения, |
|||
|
отображаемогонаэкране. |
|||||
|
3 |
КнопкаOK |
КнопкаOK используетсядляследующихдействий: |
|||
|
● Открытиеменюпанелиуправления. |
|||||
|
● Открытиеподменю, котороеотображаетсянаэкранепанелиуправления. |
|||||
|
● |
Выборпунктаменю. |
||||
|
● |
Сбросошибок. |
||||
|
● Запускзаданияпечативответназапроснапанелиуправления(например, при |
|||||
|
появлениинапанелиуправлениясообщенияДляпродолжениянажмите[OK]). |
|||||
|
4 |
Кнопкастрелкивправо |
Этакнопкаиспользуетсядлянавигациипоменюилидляувеличениязначения, |
|||
|
отображаемогонаэкране. |
|
RUWW |
Изображенияпринтера 5 |
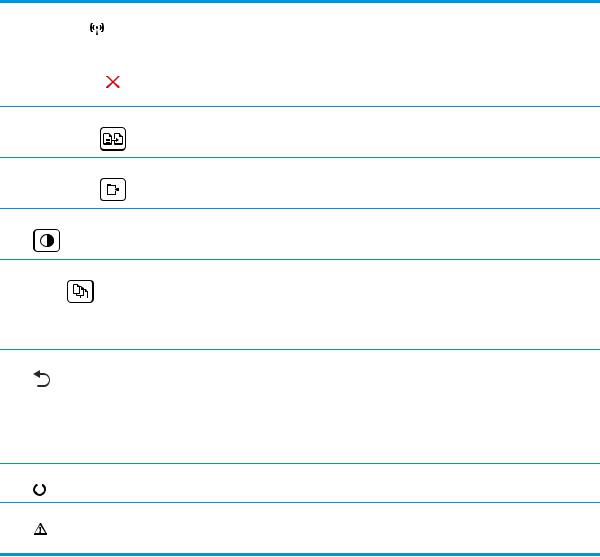
|
5 |
Кнопкабеспроводного |
Этакнопкаиспользуетсядлянавигациипоменюбеспроводногосоединенияиполучения |
|||
|
соединения |
(только |
информацииосостояниибеспроводнойсети. |
|||
|
длябеспроводных |
|||||
|
моделей) |
|||||
|
6 |
Кнопкаотмены |
Используйтеэтукнопку, чтобыотменитьзаданиепечатиилидлявыходаизменюпанели |
|||
|
управления. |
|||||
|
7 |
Кнопка»Начать |
Нажмитеэтукнопку, чтобыначатькопированиецветногодокумента. |
|||
|
копирование» |
|||||
|
8 |
Кнопка»Меню |
КнопкадляоткрытияменюКопирование. |
|||
|
копирования» |
Этакнопкаиспользуетсядляосветленияилизатемнениякопий. |
||||
|
9 |
Кнопка»Светлее/темнее» |
||||
|
10 |
Кнопка»Количество |
Спомощьюэтойкнопкиможноуказатьколичествокопий. |
|||
|
копий» |
11Кнопка»Настройка» 
>
|
12 |
Кнопкастрелкиназад |
Используйтеэтукнопкудлявыполненияследующихдействий. |
|
● Выходизменюпанелиуправления. |
||
|
● Возвращениекпредыдущемуменюспискаподменю. |
||
|
● Возвращениекпредыдущемупунктуменювспискеподменю(безсохранения |
||
|
измененийвэлементеменю). |
||
|
13 |
Индикаторготовности |
Индикаторготовностисветитсянемигая, когдапринтерготовкпечати. Онмигает, когда |
|
принтерполучаетданныепечатиилиотменяетзаданиепечати. |
||
|
14 |
Индикатор»Внимание» |
Индикатор»Внимание» мигаетдляпривлечениявниманияпользователя, например, когдав |
|
принтерезакончиласьбумагаиликартриджстонеромнеобходимозаменить. Если |
||
|
индикаторсветитсянемигая, впринтерепроизошлаошибка. |
|
6 Глава1 Общиесведенияопринтере |
RUWW |
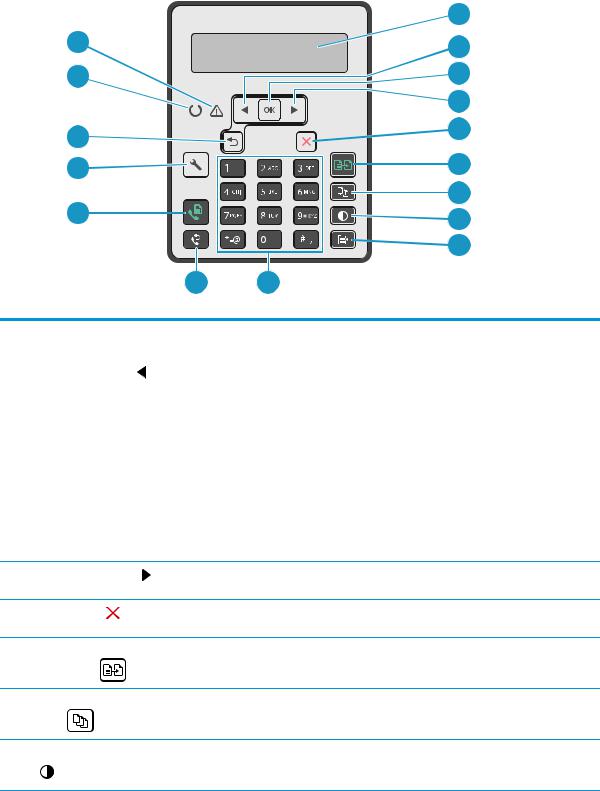
Вид2-строчнойЖК-панелиуправления(моделиM130fn, M132fn, M132fp, M133fn, M134fn)
|
1 |
|
|
16 |
2 |
|
15 |
3 |
|
4 |
|
|
14 |
5 |
|
13 |
6 |
|
12 |
7 |
|
8 |
|
|
9 |
|
11 |
10 |
|||
|
1 |
2-строчныйдисплей |
Наэтомдисплееотображаетсяменюисведенияопринтере. |
||
|
панелиуправления |
||||
|
2 |
Кнопкастрелкивлево |
Этакнопкаиспользуетсядлянавигациипоменюилидляуменьшениязначения, |
||
|
отображаемогонаэкране. |
||||
|
3 |
КнопкаOK |
КнопкаOK используетсядляследующихдействий: |
||
|
● Открытиеменюпанелиуправления. |
||||
|
● Открытиеподменю, котороеотображаетсянаэкранепанелиуправления. |
||||
|
● |
Выборпунктаменю. |
|||
|
● |
Сбросошибок. |
|||
|
● Запускзаданияпечативответназапроснапанелиуправления(например, при |
||||
|
появлениинапанелиуправлениясообщенияДляпродолжениянажмите[OK]). |
||||
|
4 |
Кнопкастрелкивправо |
Этакнопкаиспользуетсядлянавигациипоменюилидляувеличениязначения, |
||
|
отображаемогонаэкране. |
||||
|
5 |
Кнопкаотмены |
Используйтеэтукнопку, чтобыотменитьзаданиепечатиилидлявыходаизменюпанели |
||
|
управления. |
||||
|
6 |
Кнопка»Начать |
Нажмитеэтукнопку, чтобыначатькопированиецветногодокумента. |
||
|
копирование» |
||||
|
7 |
Кнопка»Количество |
Спомощьюэтойкнопкиможноуказатьколичествокопий. |
||
|
копий» |
8Кнопка»Светлее/темнее» Этакнопкаиспользуетсядлянастройкипараметровзатемнениядлятекущегозадания

|
RUWW |
Изображенияпринтера 7 |

|
9 |
Кнопка»Меню |
КнопкадляоткрытияменюКопирование. |
||
|
копирования» |
||||
|
10 |
Буквенно-цифровая |
Клавиатураиспользуетсядлявводаномерафакса. |
||
|
клавиатура |
||||
|
11 |
Кнопка повторного |
Этакнопкаиспользуетсядлянабораномера, которыйиспользовалсядляпредыдущего |
||
|
набораномерафакса |
заданияфакса. |
|||
|
12 |
Кнопка»Запуститьфакс» |
Этакнопкаиспользуетсядлязапускафакса. |
||
|
13 |
Кнопка»Настройка» |
КнопкадляоткрытияменюНастройки. |
||
|
14 |
Кнопкастрелкиназад |
Используйтеэтукнопкудлявыполненияследующихдействий. |
||
|
● Выходизменюпанелиуправления. |
||||
|
● Возвращениекпредыдущемуменюспискаподменю. |
||||
|
● Возвращениекпредыдущемупунктуменювспискеподменю(безсохранения |
||||
|
измененийвэлементеменю). |
||||
|
15 |
Индикаторготовности |
Индикаторготовностисветитсянемигая, когдапринтерготовкпечати. Онмигает, когда |
||
|
принтерполучаетданныепечатиилиотменяетзаданиепечати. |
||||
|
16 |
Индикатор»Внимание» |
Индикатор»Внимание» мигаетдляпривлечениявниманияпользователя, например, когдав |
||
|
принтерезакончиласьбумагаиликартриджстонеромнеобходимозаменить. Если |
||||
|
индикаторсветитсянемигая, впринтерепроизошлаошибка. |
Видсенсорнойпанелиуправления(моделиM130fw, M132fw)
1
2
3
|
4 |
5 |
||
|
1 |
Кнопкавозврата |
Возвратнапредыдущийэкран |
|
|
2 |
Кнопкаглавногоэкрана |
Переходнаглавныйэкран |
|
8 Глава1 Общиесведенияопринтере |
RUWW |

|
3 |
Кнопкасправки |
Доступксправочнойсистемепанелиуправления |
|
4 |
Цветнойсенсорный |
Обеспечиваетдоступкменю, справочнойанимациииинформацииопринтере. |
|
экран |
||
|
5 |
Индикаторэкрана |
Дисплейпоказывает, какойглавныйэкранотображаетсянапанелиуправлениявтекущий |
|
домашнейстраницы |
момент. |
|

|
Внешнийвидглавногоэкрана |
|
|
1 |
2 |
|
3 |
4 |
5 |
6 |
7 |
8 |
9 |
||||||||||||||||||||||||
|
1 |
КнопкаСброс |
Коснитесьэтойкнопки, чтобысброситьвсевременныепараметрыдобазовыхнастроек |
||||||||||||||||||||||||||||
|
принтера. |
||||||||||||||||||||||||||||||
|
2 |
Кнопкаинформациио |
Коснитесьэтойкнопки, чтобыоткрытьменюИнформацииосоединенияхипросмотреть |
||||||||||||||||||||||||||||
|
соединениях |
информациюосети. Кнопкаотображаетсякакзначокпроводнойсети |
илизначок |
||||||||||||||||||||||||||||
|
беспроводнойсети |
взависимостиоттипасети, ккоторойподключенпринтер. |
|||||||||||||||||||||||||||||
|
3 |
Состояниепринтера |
Этаобластьэкранасодержитинформациюобобщемсостояниипринтера. |
||||||||||||||||||||||||||||
|
4 |
Копирование |
Коснитесьэтойкнопки, чтобыоткрытьменюкопирования. |
||||||||||||||||||||||||||||
|
5 |
Сканирование |
Прикоснитеськэтойкнопке, чтобыоткрытьменюсканирования: |
||||||||||||||||||||||||||||
|
● Сканироватьвсетевуюпапку |
||||||||||||||||||||||||||||||
|
● Передачасканированногосообщенияпоэлектроннойпочте |
|
6 |
Факс |
Прикоснитесьэтойкнопки, чтобыоткрытьменюфакса: |
|
7 |
Расходныематериалы |
Коснитесьэтойкнопки, чтобыпросмотретьинформациюосостояниирасходных |
|
материалов. |
|
RUWW |
Изображенияпринтера 9 |

Коснитесьэтойкнопки, чтооткрытьменюПриложениядляпечатинапрямуюизвыбранных веб-приложений.
|
9 |
Настройка |
Коснитесьэтойкнопки, чтобыоткрытьменюНастройки. |
Какиспользоватьсенсорнуюпанельуправления
Выполнитеследующиедействиядляиспользованиясенсорнойпанелиуправленияпринтера.
|
Действие |
Описание |
Пример |
|
|
Коснитесь |
Коснитесьобъектанаэкране, чтобывыбрать |
КоснитесьпунктаНастройка |
, чтобы |
|
этотэлементилиоткрытьменю. Также, при |
открытьменюНастройка. |
||
|
прокруткеменюбыстрокоснитесьэкрана, |
|||
|
чтобыостановитьпрокрутку. |
|
Скольжение |
Коснитесьэкранаипереместитепалец |
Проведитепоглавномуэкрану, чтобы |
|
|
горизонтальнопоэкрану, чтобы прокрутить |
получитьдоступкпунктуНастройки |
. |
|
|
экранвсторону. |
|
Прокрутка |
Коснитесьэкрана, азатем, неотрываяпалец, ПрокруткаменюНастроек. |
|
переместитееговертикально, чтобы |
|
|
передвинутьэкран. |
|
10 Глава1 Общиесведенияопринтере |
RUWW |

Техническиехарактеристикипринтера

●Техническиехарактеристики
●ПоддерживаемыеОС
●Решениядлямобильнойпечати
●Размерыпринтера
●Потребляемаямощность, электрическиехарактеристикииакустическаяэмиссия
●Допустимыеусловияэксплуатации
Техническиехарактеристики
Дляполученияактуальнойинформациисм. www.hp.com/support/ljM129MFP.
ПоддерживаемыеОС
СледующаяинформацияотноситсякдрайверампечатиWindows PCLmS иOS X дляконкретных принтеров.
Windows. УстановщикпрограммногообеспеченияустанавливаетдрайверPCLm.S, PCLmS илиPCLm-S в зависимостиотоперационнойсистемыWindows, атакжедополнительноепрограммноеобеспечение, прииспользованииполнойверсииустановщикапрограммногообеспечения. Дополнительные сведениясм. впримечанияхпоустановкеПО.
OS X. ДанныйпринтерподдерживаеткомпьютерыMac. ЗагрузитеHP Easy Start сустановочного компакт-дискаилис123.hp.com, азатемспомощьюHP Easy Start установитедрайвериутилиты печатиHP. Дополнительныесведениясм. впримечанияхпоустановкеПО.
1.Перейдитенастраницу123.hp.com.
2.Выполнитеуказанныедействиядлязагрузкипрограммногообеспеченияпринтера.
Linux: ДляполученияинформацииизагрузкидрайверовпечатидляLinux перейдитепоадресу hplipopensource.com/hplip-web/index.html.
|
Операционнаясистема |
Установленныйдрайверпечати |
Примечания |
|
Windows® XP SP3 илиболее |
ДрайверпечатиHP PCLm.S для |
|
позднейверсии, 32-разрядная |
конкретногопринтера |
|
устанавливаетсядляданнойОСв |
|
|
процессебазовойустановкиПО. |
|
|
Базовыйустановщик |
|
|
устанавливаеттолькодрайвер. |
Microsoft прекратилапредоставлениебазовой поддержкидляWindows XP вапреле2009 г. Компания HP продолжитпредоставлениенегарантированной поддержкиОСXP.
Windows Vista®, 32-разрядная ДрайверпечатиHP PCLm.S для конкретногопринтера устанавливаетсядляданнойОСв процессебазовойустановкиПО. Базовыйустановщик устанавливаеттолькодрайвер.
|
RUWW |
Техническиехарактеристикипринтера 11 |

|
Операционнаясистема |
Установленныйдрайверпечати |
Примечания |
Windows Server 2003 SP2 или болеепозднейверсии, 32разрядная
ДрайверпечатиHP PCLm.S для конкретногопринтера устанавливаетсядляданнойОСв процессебазовойустановкиПО. Базовыйустановщик устанавливаеттолькодрайвер.
КомпанияMicrosoft прекратилапредоставление базовойподдержкидляWindows Server 2003 виюле 2010 г. КомпанияHP продолжитпредоставление негарантированнойподдержкиОСServer 2003.
|
Windows Server 2003 R2, 32- |
ДрайверпечатиHP PCLm.S для |
|
разряднаяверсия |
конкретногопринтера |
|
устанавливаетсядляданнойОСв |
|
|
процессебазовойустановкиПО. |
|
|
Базовыйустановщик |
|
|
устанавливаеттолькодрайвер. |
КомпанияMicrosoft прекратилапредоставление базовойподдержкидляWindows Server 2003 виюле 2010 г. КомпанияHP продолжитпредоставление негарантированнойподдержкиОСServer 2003.
|
Windows 7 (32и64- |
ДрайверпечатиHP PCLmS для |
|
|
разрядныеверсии). |
конкретногопринтера |
|
|
устанавливаетсядляданнойОСв |
||
|
процессеполнойустановкиПО. |
||
|
Windows 8, 32и64- |
ДрайверпечатиHP PCLmS для |
ПоддержкаWindows 8 RT осуществляетсячерез |
|
разрядныеверсии |
конкретногопринтера |
Microsoft вверсииОС4, 32-разрядныйдрайвер. |
|
устанавливаетсядляданнойОСв |
||
|
процессебазовойустановкиПО. |
||
|
Windows 8.1, 32и64- |
ДрайверпечатиHP PCLm-S для |
ПоддержкаWindows 8.1 RT осуществляетсячерез |
|
разрядныеверсии |
конкретногопринтера |
Microsoft вверсииОС4, 32-разрядныйдрайвер. |
|
устанавливаетсядляданнойОСв |
||
|
процессебазовойустановкиПО. |
||
|
Windows 10 (32и64- |
ДрайверпечатиHP PCLm-S для |
|
|
разрядныеверсии). |
конкретногопринтера |
|
|
устанавливаетсядляданнойОСв |
||
|
процессебазовойустановкиПО. |
||
|
Windows Server 2008, 32и64- |
ДрайверпечатиHP PCLm.S для |
|
|
разрядныеверсии |
конкретногопринтера |
|
|
устанавливаетсядляданнойОСв |
||
|
процессебазовойустановкиПО. |
||
|
Windows Server 2008 R2, 64- |
ДрайверпечатиHP PCLmS для |
|
|
разряднаяверсия |
конкретногопринтера |
|
|
устанавливаетсядляданнойОСв |
||
|
процессебазовойустановкиПО. |
||
|
Windows Server 2012, 64- |
ДрайверпечатиHP PCLmS для |
|
|
разряднаяверсия |
конкретногопринтера |
|
|
устанавливаетсядляданнойОСв |
||
|
процессебазовойустановкиПО. |
||
|
Windows Server 2012 R2, 64- |
ДрайверпечатиHP PCLm-S для |
|
|
разряднаяверсия |
конкретногопринтера |
|
|
устанавливаетсядляданнойОСв |
||
|
процессебазовойустановкиПО. |
|
OS X 10.9 Mavericks, OS X 10.10 |
Драйверпечатииутилитыдля |
|
Yosemite иOS X 10.11 El |
печатидляOS X можноскачать |
|
Capitan |
либосустановочногокомпакт- |
|
диска, либосвеб-сайта |
|
|
123.hp.com. |
ЗагрузитеHP Easy Start сустановочногокомпакт-диска илис123.hp.com, азатемспомощьюHP Easy Start установитедрайвериутилитыпечатиHP.
1.Перейдитенастраницу123.hp.com.
2.Выполнитеуказанныедействиядлязагрузки программногообеспеченияпринтера.
|
12 Глава1 Общиесведенияопринтере |
RUWW |
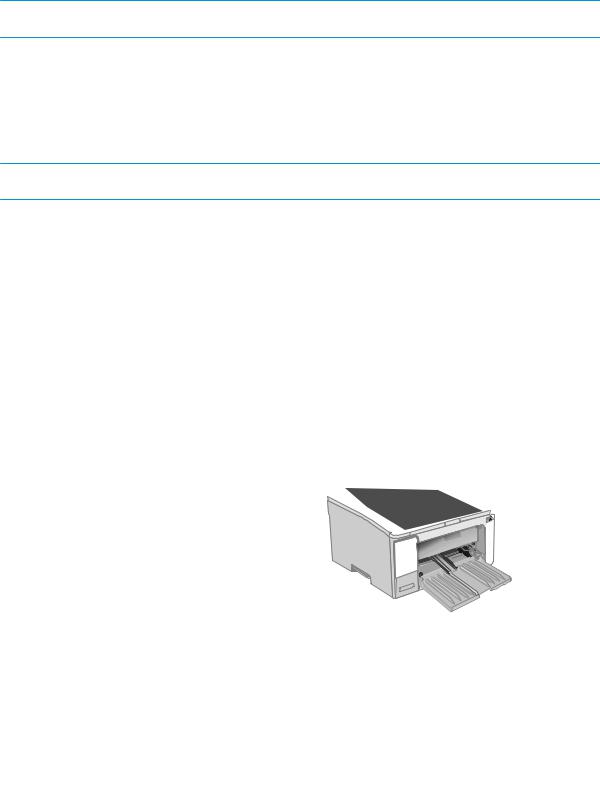

Решениядлямобильнойпечати
УкомпанииHP естьнесколькорешениймобильнойпечатиипечатичерезслужбуePrint дляудобной печатиналюбомпринтереHP сноутбука, планшетногоПК, смартфонаилидругогомобильного устройства. Ознакомитьсясполнымспискомиопределитьсясвыборомможнонасайтеwww.hp.com/ go/LaserJetMobilePrinting.

●Wi-Fi Direct (толькобеспроводныемодели)
●HP ePrint поэлектроннойпочте(требуетсяподключениеквеб-службамHP ирегистрация принтеравHP Connected)
●ПОHP ePrint
●Android Printing
●AirPrint
Размерыпринтера
|
1 |
|||
|
1 |
|||
|
? |
|||
|
3 |
2 |
3 |
|
|
2 |
|||
|
Принтерполностьюзакрыт |
Принтервоткрытомсостоянии |
||
|
1. |
Высота |
231 мм |
388 мм |
|
2. |
Ширина |
398 мм |
398 мм |
|
3. |
Глубина |
288 мм |
482 мм |
|
Вес(скартриджами) |
9,1 кг- 9,33 кг |
|
RUWW |
Техническиехарактеристикипринтера 13 |
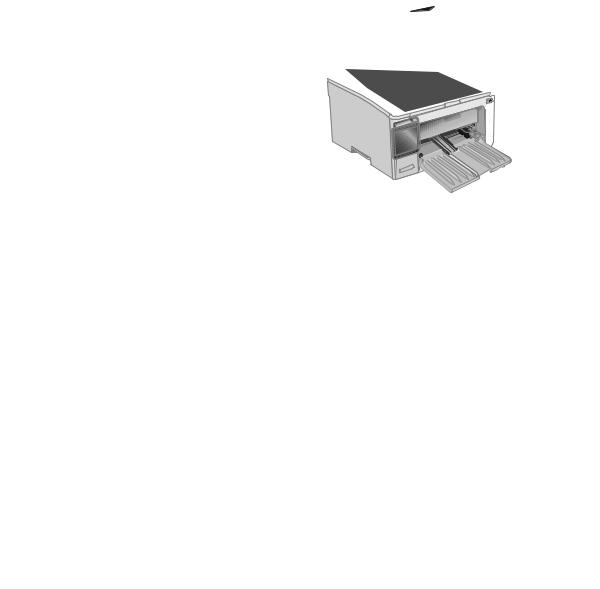
|
1 |
|||
|
1 |
|||
|
3 |
2 |
3 |
|
|
2 |
|||
|
Принтерполностьюзакрыт |
Принтервоткрытомсостоянии |
||
|
1. |
Высота |
279,5 мм |
423,7 мм |
|
2. |
Ширина |
423 мм |
423 мм |
|
3. |
Глубина |
288,6 мм |
511 мм |
|
Вес(скартриджами) |
10,2 кг– 10,6 кг |
Потребляемаямощность, электрическиехарактеристикииакустическая эмиссия
Последниесведениясм. поадресуwww.hp.com/support/ljM129MFP.

Допустимыеусловияэксплуатации
|
Среда |
Рекомендуемая |
Допустимая |
|
Температура |
15° – 27°C |
15 – 30 °C |
|
Относительнаявлажность |
20% – 70% относительной |
10 %-80 % относительнойвлажности, |
|
влажности(RH), безконденсата |
RH, безконденсации |
|
|
Высотанадуровнемморя |
Нетданных |
0–3048 м |
|
14 Глава1 Общиесведенияопринтере |
RUWW |
АппаратнаянастройкапринтераиустановкаПО
Основныеинструкциипонастройкесм. наплакатепоустановкеивруководствепоначалуработыиз комплектапоставкипринтера. Дополнительныеинструкциисм. навеб-сайтеподдержкиHP.
См. www.hp.com/support/ljM129MFP дляполученияполнойсправкиотHP дляэтогопринтера: Выполнитепоискследующейзаписи:
●Установкаинастройка
●Обучениеииспользование
●Решениепроблем
●ЗагрузкаобновленийПОимикропрограммы
●Участиевфорумахтехническойподдержки
●Поискинформациипогарантииинормативнойинформации
|
RUWW |
АппаратнаянастройкапринтераиустановкаПО 15 |
|
16 Глава1 Общиесведенияопринтере |
RUWW |

2 Лоткидлябумаги
●Загрузкаподающеголотка
●Загрузкабумагиипечатьконвертов
Дляполучениядополнительнойинформациисм.:
Следующаяинформацияявляетсявернойнамоментпубликации. Дополнительныесведениясм. в
разделеwww.hp.com/support/ljM129MFP.
ВполнойсправкеотHP дляэтогопринтерапредставленаследующаяинформация:
●Установкаинастройка
●Обучениеииспользование
●Решениепроблем
●ЗагрузкаобновленийПОимикропрограммы
●Участиевфорумахтехническойподдержки
●Поискинформациипогарантииинормативнойинформации

Загрузкаподающеголотка
Введение
Далееприводитсяописаниезагрузкибумагивподающийлоток. Этотлотоквмещаетдо150 листов бумагиплотностью75 г/м2.
Загрузитебумагувовходнойлоток

1. Откройтевходнойлоток, еслиещенеоткрыт.
2. Раздвиньтенаправляющиешириныидлины бумаги.
|
18 Глава2 Лоткидлябумаги |
RUWW |

3.Загрузитебумагувподающийлотоклицевой сторонойвверх.
Ориентациябумагивлоткеменяетсяв зависимостиоттипазаданияпечати. Подробнеесм. вприведеннойнижетаблице.
4.Прижмитенаправляющие, чтобыони прилегаликбумаге.
|
RUWW |
Загрузкаподающеголотка 19 |

|
Типбумаги |
Режимдвустороннейпечати |
Какзагрузитьбумагу |
|
Бланковаябумагаилифирменные |
1-сторонняяили2-сторонняяпечать |
Лицевойсторонойвверх |
|
бланки |
Верхнимкраемвнутрьустройства |
|
|
123 |
|
Перфорированная |
1-сторонняяили2-сторонняяпечать |
Лицевойсторонойвверх |
|
Отверстиядолжнырасполагатьсяслева |
||
|
123 |
|
20 Глава2 Лоткидлябумаги |
RUWW |

Загрузкабумагиипечатьконвертов
Введение
Вследующемразделеприводитсяописаниепечатиизагрузкиконвертов. Длядостижениянаилучшего результатавлотокприоритетнойподачиследуетзагружатьстопкуконвертовнеболее5 мм(4 — 6 конвертов), итолько10 конвертоввовходнойлоток.
Дляпечатинаконвертах, выполнитеследующиедействия, чтобывыбратьправильныенастройкив драйверепечати.
Печатьконвертов
1.ИзокнапрограммывыберитепараметрПечать.
2.Выберитепринтеризспискапринтеров, азатемнажмитеиликоснитесьпунктаСвойстваили Параметры, чтобыоткрытьдрайверпечати.


3.НажмитеиликоснитесьвкладкиБумага/качество.
4.ВраскрывающемсяспискеФорматбумагивыберитесоответствующийформатдляконвертов.
5.ВраскрывающемсяспискеМатериалдляпечативыберитеКонверты.
6.НажмитекнопкуОК, чтобызакрытьдиалоговоеокноСвойствадокумента.
7.ВдиалоговомокнеПечатьнажмитекнопкуОК, чтобыотправитьзаданиенапечать.
Ориентацияконверта
Загрузитеконвертывподающийлотоклицевойстороной вверх, короткойсторонойсобратнымадресомкпринтеру.
|
RUWW |
Загрузкабумагиипечатьконвертов 21 |
|
22 Глава2 Лоткидлябумаги |
RUWW |

3Расходныематериалы, дополнительные принадлежностиизапасныечасти
●Заказрасходныхматериалов, дополнительныхпринадлежностейизапасныхчастей
●НастройкапараметроврасходныхматериаловHP длязащитыкартриджейстонером
●Сменныйкартриджстонером
Дляполучениядополнительнойинформациисм.:
Следующаяинформацияявляетсявернойнамоментпубликации. Дополнительныесведениясм. в
разделеwww.hp.com/support/ljM129MFP.
ВполнойсправкеотHP дляэтогопринтерапредставленаследующаяинформация:
●Установкаинастройка
●Обучениеииспользование
●Решениепроблем
●ЗагрузкаобновленийПОимикропрограммы
●Участиевфорумахтехническойподдержки
●Поискинформациипогарантииинормативнойинформации

Заказрасходныхматериалов, дополнительных принадлежностейизапасныхчастей
Заказ
|
Заказрасходныхматериаловибумаги |
www.hp.com/go/suresupply |
|
Заказоригинальныхкомплектующихидополнительных |
www.hp.com/buy/parts |
|
принадлежностейHP |
|
|
Заказчерезсервисныйцентрилислужбуподдержки |
Обратитесьвуполномоченныйсервисныйцентрилислужбу |
|
поддержкиHP. |
|
|
Заказприпомощивстроенноговеб-сервераHP (EWS) |
Длядоступавадреснойстрокеподдерживаемоговеб- |
|
браузера, установленногонаиспользуемомкомпьютере, |
|
|
введитеIP-адресустройстваилиимяхоста. Встроенныйвеб- |
|
|
сервер(EWS) содержитссылкунасайтHP SureSupply, который |
|
|
представляетвозможностиприобретенияоригинальных |
|
|
расходныхматериаловHP . |
|
Расходныематериалыидополнительныепринадлежности
|
Элемент |
Описание |
Номеркартриджа |
Номердетали |
|
Расходныематериалы |
|||
|
Черныйоригинальныйкартриджс |
Сменныйчерныйкартриджстонеромдля |
17A |
CF217A |
|
тонеромHP 17A LaserJet |
моделейM129-M130 |
||
|
Черныйоригинальныйкартриджс |
Сменныйчерныйкартриджстонеромдля |
18A |
CF218A |
|
тонеромHP 18A LaserJet |
моделейM132-M133 |
||
|
HP 19A, подлинныйфотобарабан |
СменныйфотобарабандлямоделейM129- |
19A |
CF219A |
|
LaserJet |
M132 |
||
|
Черныйоригинальныйкартриджс |
Сменныйчерныйкартриджстонеромдля |
33A |
CF233A |
|
тонеромHP 33A LaserJet |
моделейM133-M134 |
||
|
HP 34A, подлинныйфотобарабан |
СменныйфотобарабандлямоделейM133- |
34A |
CF234A |
|
LaserJet |
M134 |
||
Деталидлясамостоятельногоремонта
Деталидлясамостоятельногоремонта(CSR) доступныдлямногихпринтеровHP LaserJet для сокращениявремениремонта. БолееподробныесведенияопрограммеCSR, атакжепреимущества можнонайтипоадресуwww.hp.com/go/csr-support иwww.hp.com/go/csr-faq.
ОригинальныесменныедеталиHP можнозаказатьпоадресуwww.hp.com/buy/parts илисвязавшисьс авторизованнымсервисомилипоставщикомуслугHP. Призаказевампонадобитсяодноизследующих сведений: номердетали, серийныйномер(назаднейсторонепринтера), кодпродуктаилиимя принтера.
●Детали, длякоторыхсамостоятельнаязаменаявляетсяобязательной, должныустанавливаться пользователем(персоналсервиснойслужбыHP выполняеттакуюзаменутолькоза
|
24 Глава3 Расходныематериалы, дополнительныепринадлежностиизапасныечасти |
RUWW |

дополнительнуюплату). ГарантиянаустройствоHP непокрываетзаменутакихдеталейнаместе илиихвозвратнасклад.
●Детали, длякоторыхсамостоятельнаязаменаявляетсянеобязательной, бесплатно устанавливаютсяперсоналомсервиснойслужбыHP позапросувтечениегарантийногопериода принтера.
|
Элемент |
Описание |
Самостоятельная |
Номердетали |
|
замена |
|||
|
Роликзахвата |
Сменныйкомплектроликазахватадля |
Обязательно |
RL1-2593-000CN |
|
входноголотка |
|||
|
Телефоннаятрубка |
УзелтелефоннойтрубкидляКитая |
Обязательно |
G3Q59-60131CN |
|
УзелсменнойпленкиАПД |
СменнаяпленкадляокошкасканированияАПД |
Обязательно |
RM2-1185-000CN |
|
RUWW |
Заказрасходныхматериалов, дополнительныхпринадлежностейизапасныхчастей 25 |

НастройкапараметроврасходныхматериаловHP для защитыкартриджейстонером
●Введение
●Включениеиотключениефункции»Политикапокартриджам»
●Включениеиотключениефункции»Защитакартриджей»
Введение
ИспользуйтефункцииHP «Политикапокартриджам» и»Защитакартриджей», чтобыузнать, какие картриджиустановленывпринтере, изащититьихоткражи.
●Политикапокартриджам: Этафункциязащищаетпринтеротиспользованияподдельных картриджейстонером, позволяяустанавливатьтолькооригинальныекартриджиHP. Подлинные картриджиHP обеспечиваютнаилучшеекачествопечати. Приустановкекартриджа, которыйне являетсяподлиннымкартриджемHP, напанелиуправленияпринтерапоявляетсясообщениео недействительностикартриджа, атакжедальнейшиеинструкции.
●Защитакартриджей: Этафункцияпривязываеткартриджистонеромкопределенномупринтеру иликнесколькимпринтерам, чтобыэтикартриджиневозможнобылоиспользоватьвдругих принтерах. Защитакартриджейпозволяетсохранятьвложенныесредства. Еслиэтафункция включена, приустановкезащищенногокартриджаизисходногопринтеравдругойпринтер печатьбудетневозможна. Напанелиуправленияпринтерапоявитсясообщениеотом, что картриджзащищен, атакжедальнейшиеинструкции.

Приотключенииэтойфункциизащитаневыключаетсядляустановленныхкартриджей.
Обефункциипоумолчаниюотключены. Длявключенияилиотключениявыполнитеследующие действия.
Включениеиотключениефункции»Политикапокартриджам»
Включениефункциинамоделяхс2-строчнымиисенсорнымипанелямиуправления
1.Напанелиуправленияпринтераоткройтеменюнастройки.
2.Откройтеследующиеменю:
●Настройкасистемы
●Параметрырасходногоматериала
●Политикавотношениикартриджей
3.ВыберитеAuthorized HP (РазрешенныеHP)
|
26 Глава3 Расходныематериалы, дополнительныепринадлежностиизапасныечасти |
RUWW |

Выключениефункциинамоделяхс2-строчнымиисенсорнымипанелямиуправления
1.Напанелиуправленияпринтераоткройтеменюнастройки.
2.Откройтеследующиеменю:
●Настройкасистемы
●Параметрырасходногоматериала
●Политикавотношениикартриджей
3.ВыберитеВыкл.
Использованиевстроенноговеб-сервераHP (EWS) длявключенияфункции»Политикапо картриджам»
1.Откройтевстроенныйвеб-серверHP.
а. Светодиодныепанелиуправления: ОткройтепрограммуHP Printer Assistant.
●Windows 8.1. Нажмитеназначокстрелкивнизвнижнемлевомуглуначальногоэкрана, затемвыберитеимяпринтера.
●Windows 8. Щелкнитеправойкнопкоймышинапустомместеначальногоэкрана, выберитеВсеприложениянапанелиприложений, затемвыберитеимяпринтера.
●Windows 7, Windows Vista иWindows XP: Нарабочемстолекомпьютеранажмитекнопку Пуск, выберитеВсепрограммы, HP, папкупринтера, выберитезначоксназванием принтера, затемоткройтеHP Printer Assistant.
ВHP Printer Assistant выберитеПечать, затемвыберитеПанельинструментовустройства
HP.
2-строчныепанелиуправления: НайдитеIP-адреснадисплеепанелиуправления.
Сенсорныепанелиуправления: ЧтобыотобразитьIP-адресилиимяхоста, наглавном экранепанелиуправленияпринтеромкоснитеськнопкисети 
б. Откройтевеб-браузеривадреснойстрокевведитеIP-адресилиимяхостаточновтомвиде, вкоторомониотображаютсянапанелиуправленияпринтера. Нажмитеклавишувводана клавиатурекомпьютера. ОткроетсяEWS.

2.ВокнеHP EWS откройтевкладкуСистема.
3.НалевойнавигационнойпанеливыберитеПараметрырасходныхматериалов.
4.ИзраскрывающегосяспискаПолитикапокартриджамвыберитеAuthorized HP (Разрешенные
HP).
5.НажмитекнопкуПрименить.
|
RUWW |
НастройкапараметроврасходныхматериаловHP длязащитыкартриджейстонером 27 |

Использованиевстроенноговеб-сервераHP (EWS) дляотключенияфункции»Политикапо картриджам»
1.Откройтевстроенныйвеб-серверHP.
а. Светодиодныепанелиуправления: ОткройтепрограммуHP Printer Assistant.
●Windows 8.1. Нажмитеназначокстрелкивнизвнижнемлевомуглуначальногоэкрана, затемвыберитеимяпринтера.
●Windows 8. Щелкнитеправойкнопкоймышинапустомместеначальногоэкрана, выберитеВсеприложениянапанелиприложений, затемвыберитеимяпринтера.
●Windows 7, Windows Vista иWindows XP: Нарабочемстолекомпьютеранажмитекнопку Пуск, выберитеВсепрограммы, HP, папкупринтера, выберитезначоксназванием принтера, затемоткройтеHP Printer Assistant.
ВHP Printer Assistant выберитеПечать, затемвыберитеПанельинструментовустройства
HP.
2-строчныепанелиуправления: НайдитеIP-адреснадисплеепанелиуправления.
Сенсорныепанелиуправления: ЧтобыотобразитьIP-адресилиимяхоста, наглавном экранепанелиуправленияпринтеромкоснитеськнопкисети 
б. Откройтевеб-браузеривадреснойстрокевведитеIP-адресилиимяхостаточновтомвиде, вкоторомониотображаютсянапанелиуправленияпринтера. Нажмитеклавишувводана клавиатурекомпьютера. ОткроетсяEWS.

2.ПерейдитенавкладкуСистема.
3.НалевойнавигационнойпанеливыберитеПараметрырасходныхматериалов.
4.ИзраскрывающегосяспискаПолитикапокартриджамвыберитеВыкл.
5.НажмитекнопкуПрименить.
Устранениенеполадок: сообщенияобошибкахнапанелиуправленияиливEWS ополитике покартриджам
|
Сообщениеобошибке |
Описание |
Рекомендуемоерешение |
|
10.30.0X недопустимыйкартридж: |
Администраторомпредусмотрено |
|
<Color> |
использованиевэтомпринтеретолько |
|
подлинныхрасходныхматериаловHP, |
|
|
накоторыераспространяетсягарантия. |
|
|
Чтобыпродолжитьпечать, следует |
|
|
заменитькартридж. |
Заменитекартриджподлинным картриджемстонеромHP.
Есливыполагаете, чтоприобрели подлинныерасходныематериалыHP,
посетите www.hp.com/go/anticounterfeit,
чтобы определить, являетсяли картридждействительноподлинным картриджемHP иузнать, чтоделать, еслиэтонеподлинныйкартриджHP.
|
28 Глава3 Расходныематериалы, дополнительныепринадлежностиизапасныечасти |
RUWW |

Включениеиотключениефункции»Защитакартриджей»
Включениефункциинамоделяхс2-строчнымиисенсорнымипанелямиуправления
1.Напанелиуправленияпринтераоткройтеменюнастройки.
2.Откройтеследующиеменю:
●Настройкасистемы
●Параметрырасходногоматериала
●Защитакартриджей
3.ВыберитеЗащититькартриджи.
4.Когданапринтерепоявитсязапросоподтверждении, выберитеПродолжитьдлявключенияэтой функции.

Приотключенииэтойфункциизащитаневыключаетсядляустановленныхкартриджей.
Выключениефункциинамоделяхс2-строчнымиисенсорнымипанелямиуправления
1.Напанелиуправленияпринтераоткройтеменюнастройки.
2.Откройтеследующиеменю:
●Настройкасистемы
●Параметрырасходногоматериала
●Защитакартриджей
3.ВыберитеВыкл.
Использованиевстроенноговеб-сервераHP (EWS) длявключенияфункции»Защита картриджей»
1.Откройтевстроенныйвеб-серверHP.
а. Светодиодныепанелиуправления: ОткройтепрограммуHP Printer Assistant.
●Windows 8.1. Нажмитеназначокстрелкивнизвнижнемлевомуглуначальногоэкрана, затемвыберитеимяпринтера.
●Windows 8. Щелкнитеправойкнопкоймышинапустомместеначальногоэкрана, выберитеВсеприложениянапанелиприложений, затемвыберитеимяпринтера.
●Windows 7, Windows Vista иWindows XP: Нарабочемстолекомпьютеранажмитекнопку Пуск, выберитеВсепрограммы, HP, папкупринтера, выберитезначоксназванием принтера, затемоткройтеHP Printer Assistant.
ВHP Printer Assistant выберитеПечать, затемвыберитеПанельинструментовустройства
HP.
|
RUWW |
НастройкапараметроврасходныхматериаловHP длязащитыкартриджейстонером 29 |

2-строчныепанелиуправления: НайдитеIP-адреснадисплеепанелиуправления.
Сенсорныепанелиуправления: ЧтобыотобразитьIP-адресилиимяхоста, наглавном экранепанелиуправленияпринтеромкоснитеськнопкисети 
б. Откройтевеб-браузеривадреснойстрокевведитеIP-адресилиимяхостаточновтомвиде, вкоторомониотображаютсянапанелиуправленияпринтера. Нажмитеклавишувводана клавиатурекомпьютера. ОткроетсяEWS.

2.ПерейдитенавкладкуСистема.
3.НалевойнавигационнойпанеливыберитеПараметрырасходныхматериалов.
4.ИзраскрывающегосяспискаЗащитакартриджейвыберитеЗащититькартриджи.
5.НажмитекнопкуПрименить.

Приотключенииэтойфункциизащитаневыключаетсядляустановленныхкартриджей.
Использованиевстроенноговеб-сервераHP (EWS) дляотключенияфункции»Защита картриджей»
1.Откройтевстроенныйвеб-серверHP.
а. Светодиодныепанелиуправления: ОткройтепрограммуHP Printer Assistant.
●Windows 8.1. Нажмитеназначокстрелкивнизвнижнемлевомуглуначальногоэкрана, затемвыберитеимяпринтера.
●Windows 8. Щелкнитеправойкнопкоймышинапустомместеначальногоэкрана, выберитеВсеприложениянапанелиприложений, затемвыберитеимяпринтера.
●Windows 7, Windows Vista иWindows XP: Нарабочемстолекомпьютеранажмитекнопку Пуск, выберитеВсепрограммы, HP, папкупринтера, выберитезначоксназванием принтера, затемоткройтеHP Printer Assistant.
ВHP Printer Assistant выберитеПечать, затемвыберитеПанельинструментовустройства
HP.
2-строчныепанелиуправления: НайдитеIP-адреснадисплеепанелиуправления.
Сенсорныепанелиуправления: ЧтобыотобразитьIP-адресилиимяхоста, наглавном экранепанелиуправленияпринтеромкоснитеськнопкисети 
|
30 Глава3 Расходныематериалы, дополнительныепринадлежностиизапасныечасти |
RUWW |

б. Откройтевеб-браузеривадреснойстрокевведитеIP-адресилиимяхостаточновтомвиде, вкоторомониотображаютсянапанелиуправленияпринтера. Нажмитеклавишувводана клавиатурекомпьютера. ОткроетсяEWS.

2.ПерейдитенавкладкуСистема.
3.НалевойнавигационнойпанеливыберитеПараметрырасходныхматериалов.
4.ИзраскрывающегосяспискаЗащитакартриджейвыберитеВыкл.
5.НажмитекнопкуПрименить.
Устранениенеполадок: сообщениянапанелиуправленияиливEWS обошибках, связанныхсзащитойкартриджей
|
Сообщениеобошибке |
Описание |
Рекомендуемоерешение |
|
10.57.0X защищенныйкартридж: |
Картриджможноиспользоватьтольков |
Заменитекартриджновымкартриджем |
|
<Color> |
принтереиливпаркепринтеров, для |
стонеромHP. |
|
которыхонбылпервоначально |
||
|
защищенсиспользованиемфункции |
||
|
защитыкартриджейHP. |
||
|
Функциязащитыкартриджейпозволяет |
||
|
администраторупривязатькартриджи |
||
|
толькокодномупринтеруиликпарку |
||
|
принтеров. Чтобыпродолжитьпечать, |
||
|
следуетзаменитькартридж. |
||
|
RUWW |
НастройкапараметроврасходныхматериаловHP длязащитыкартриджейстонером 31 |

Сменныйкартриджстонером
●Введение
●Сведенияокартриджестонеромифотобарабане
●Заменакартриджастонером(моделиM129–M132)
●Заменакартриджастонером(моделиM133–M134)
●Заменабарабанапередачиизображения(моделиM129–M132)
●Заменабарабанапередачиизображения(моделиM133–M134)
Введение
Внастоящемдокументеприводитсяописаниекартриджейстонеромифотобарабаномдляпринтера, а такжеуказанияпоихзамене.
Сведенияокартриджестонеромифотобарабане
Вданномпринтереестьиндикацияобоченьнизкомуровнересурсакартриджа. Фактический оставшийсясрокслужбыкартриджастонеромможетотличаться. Есликачествопечатистановится неприемлемым, приготовьтезапаснойкартридждлязамены.
Приобрестикартриджиилипроверитьсовместимостькартриджейдляпринтераможнопоссылкена HP SureSupply www.hp.com/go/suresupply. Прокрутитестраницудоконцаиубедитесь, чтострана/ регионвыбраныправильно.
|
Позиция |
Описание |
Номеркартриджа |
Номердетали |
|
Черныйоригинальный |
Сменныйчерныйкартриджстонеромдлямоделей |
17A |
CF217A |
|
картриджстонеромHP |
M129-M130 |
||
|
17A LaserJet |
|||
|
Черныйоригинальный |
Сменныйчерныйкартриджстонеромдлямоделей |
18A |
CF218A |
|
картриджстонером |
M132-M133 |
||
|
HP 18A LaserJet |
|||
|
HP 19A, подлинный |
СменныйфотобарабандлямоделейM129-M132 |
19A |
CF219A |
|
фотобарабанLaserJet |
|||
|
Черныйоригинальный |
Сменныйчерныйкартриджстонеромдлямоделей |
33A |
CF233A |
|
картриджстонером |
M133-M134 |
||
|
HP 33A LaserJet |
|||
|
HP 34A, подлинный |
СменныйфотобарабандлямоделейM133-M134 |
34A |
CF234A |
|
фотобарабанLaserJet |
|||

Неизвлекайтекартриджстонеромизупаковки, поканевозникнетнеобходимостьегоиспользования.
|
32 Глава3 Расходныематериалы, дополнительныепринадлежностиизапасныечасти |
RUWW |


Наследующейиллюстрацииизображеныкомпонентыкартриджастонеромифотобарабана.
3
1Фотобарабан
ПРЕДУПРЕЖДЕНИЕ. Неприкасайтеськфотобарабану. Отпечаткипальцевмогутпривестикпоявлению дефектовпечати.
|
2 |
Микросхемапамяти |
|
3 |
Картриджстонером |


Заменакартриджастонером(моделиM129–M132)
1.Поднимитеузелсканера, затемоткройте верхнююкрышку.
|
RUWW |
Сменныйкартриджстонером 33 |

2.Извлекитеиспользованныйкартриджиз принтера.
3.Извлекитеупаковкуновогокартриджас тонеромизкоробки, азатемпотянитеза защелкунаупаковке.
4.Извлекитеновыйкартриджстонеромиз открытойоболочкиупаковки. Положите использованныйкартриджстонеромв упаковкудляотправкинапереработку.
|
34 Глава3 Расходныематериалы, дополнительныепринадлежностиизапасныечасти |
RUWW |

5.Совместитеновыйкартриджс направляющимивнутрипринтераи установитеегодоплотнойпосадки.
6.Закройтеверхнююкрышку, затемопустите блоксканера.
Заменакартриджастонером(моделиM133–M134)
1.Поднимитеузелсканера, затемоткройте верхнююкрышку.
|
RUWW |
Сменныйкартриджстонером 35 |

2.Повернитеиспользованныйкартриджс тонеромвположениеразблокировки.
3.Извлекитеиспользованныйкартриджиз принтера.
4.Извлекитеупаковкуновогобарабана передачиизображенияиновогокартриджаиз коробки, азатемоткройтеупаковки.
|
36 Глава3 Расходныематериалы, дополнительныепринадлежностиизапасныечасти |
RUWW |

5.Извлекитекартриджиззащитногопакета.
6.Совместитестрелкунановомкартриджес тонеромсозначкомразблокировкина барабанепередачиизображения, азатем вставьтеновыйкартриджстонером.
|
RUWW |
Сменныйкартриджстонером 37 |

7.Повернитеновыйкартриджстонеромв положениеблокировки.
8.Закройтеверхнююкрышку, затемопустите блоксканера.
Заменабарабанапередачиизображения(моделиM129–M132)
1.Поднимитеузелсканера, затемоткройте верхнююкрышку.
|
38 Глава3 Расходныематериалы, дополнительныепринадлежностиизапасныечасти |
RUWW |





























