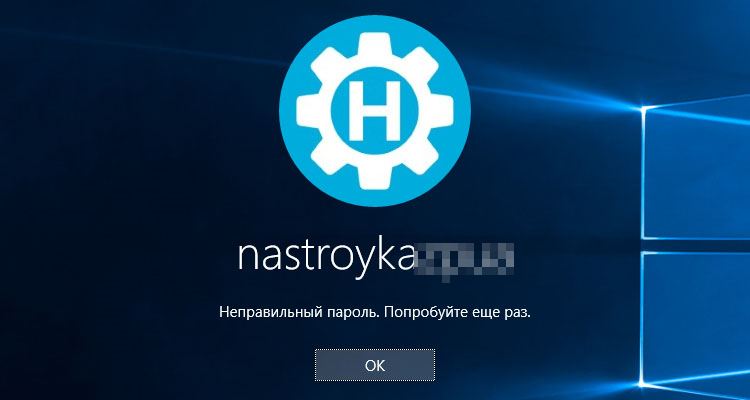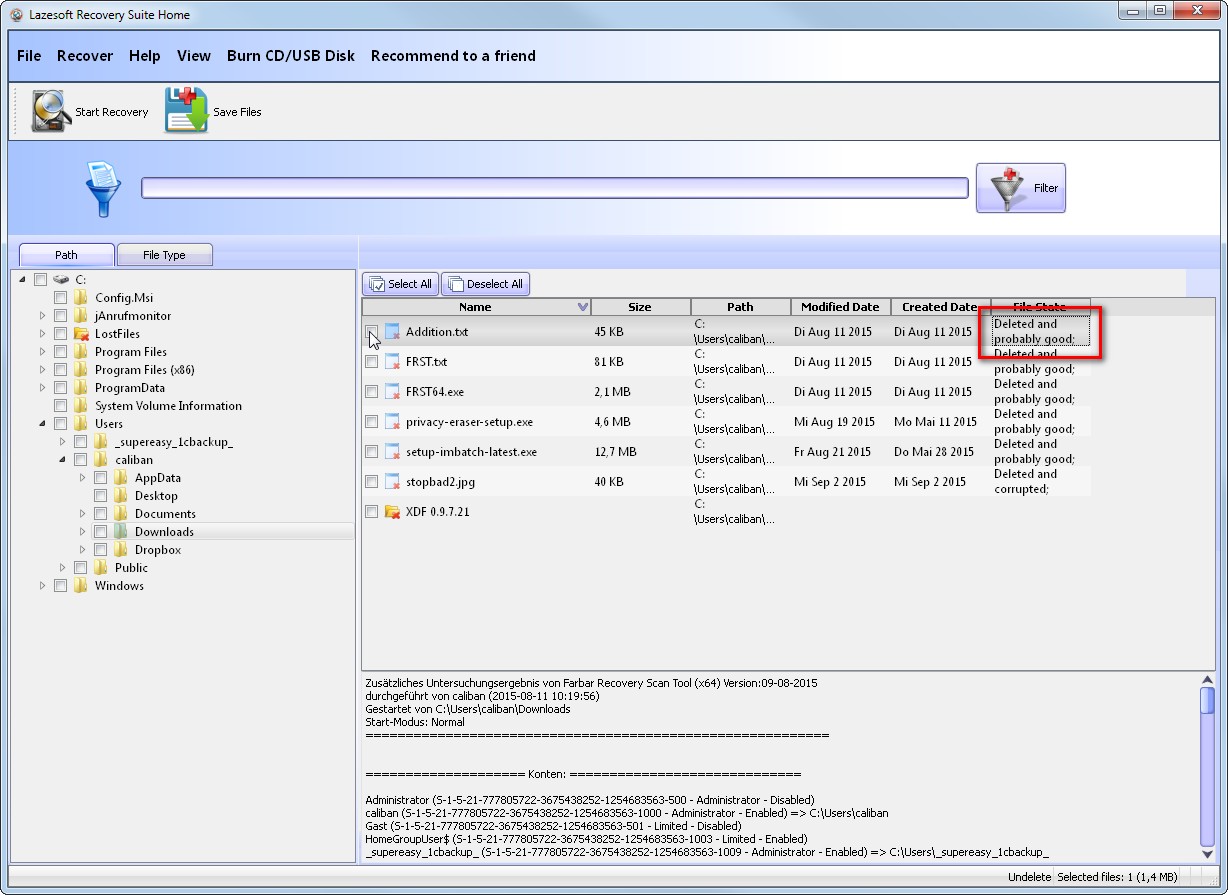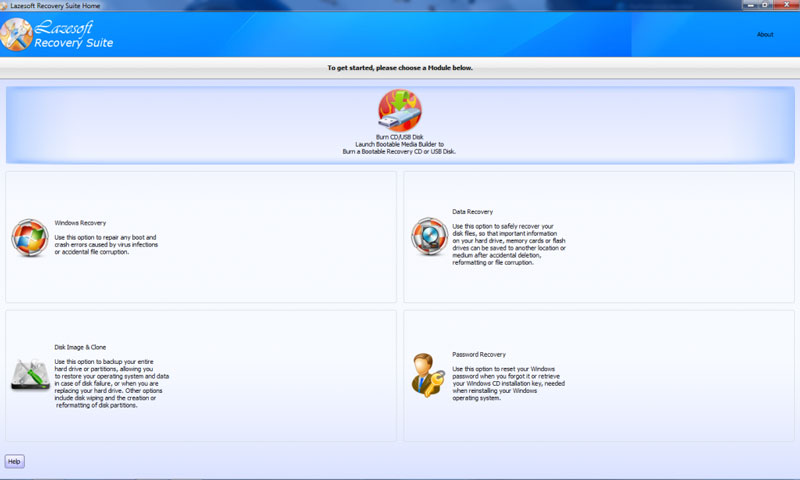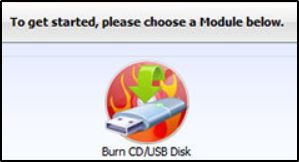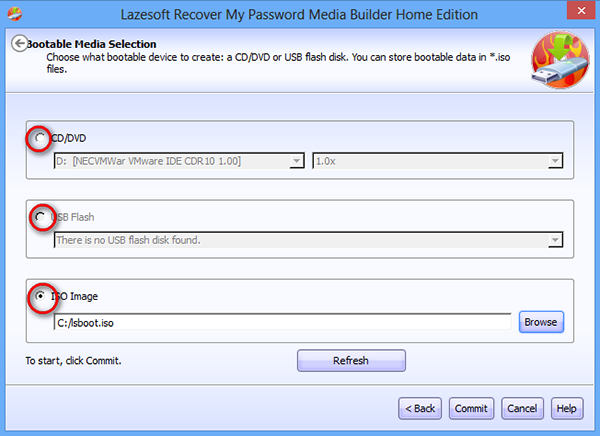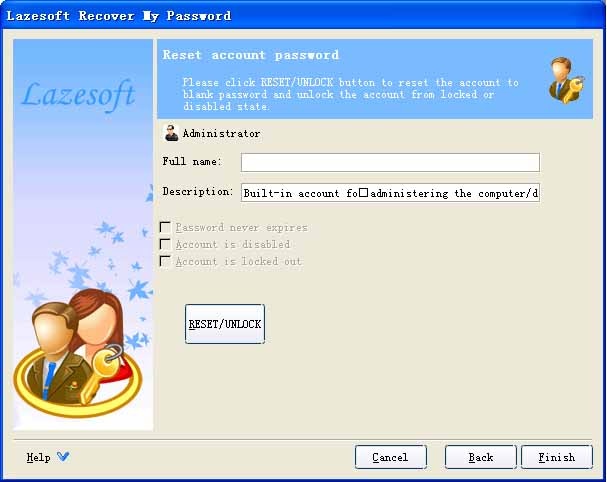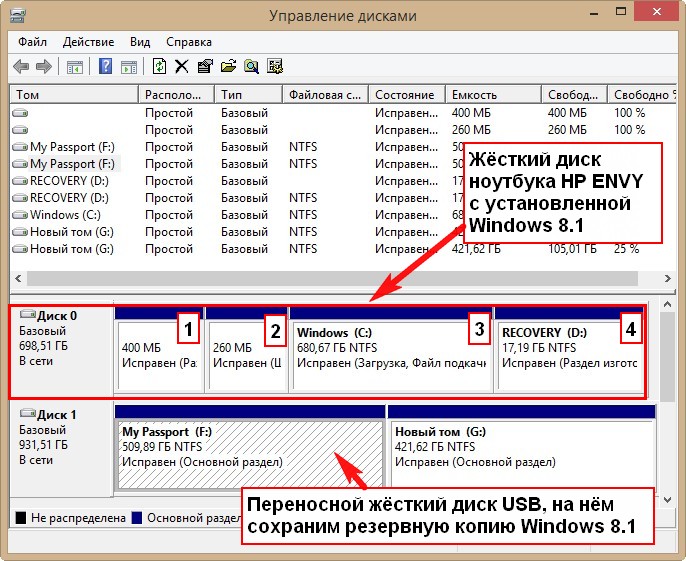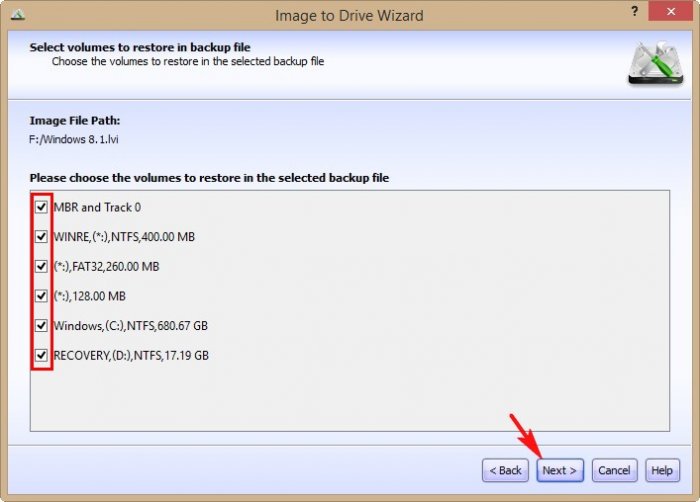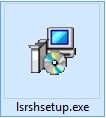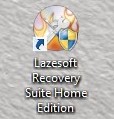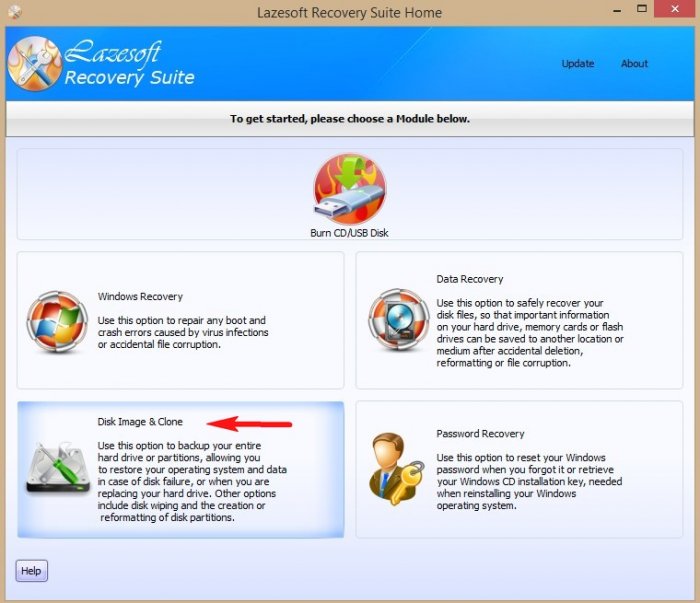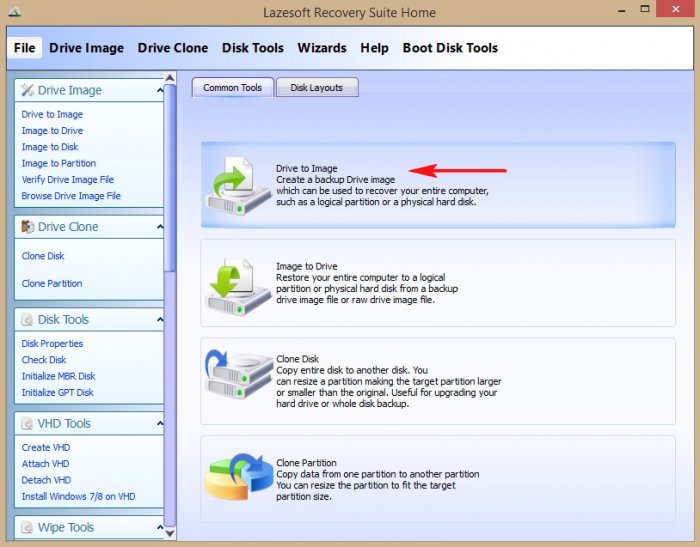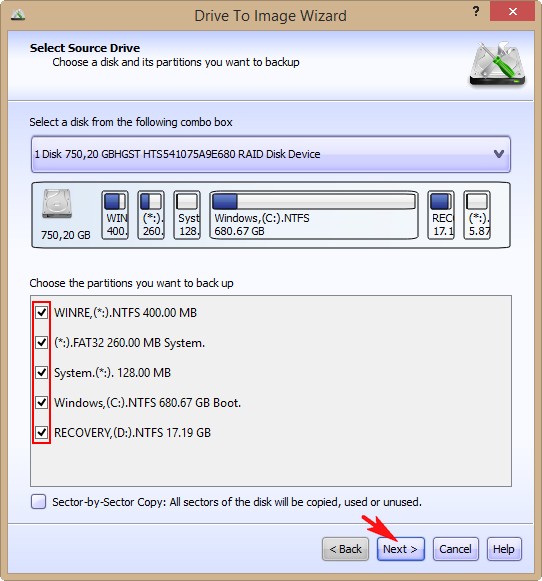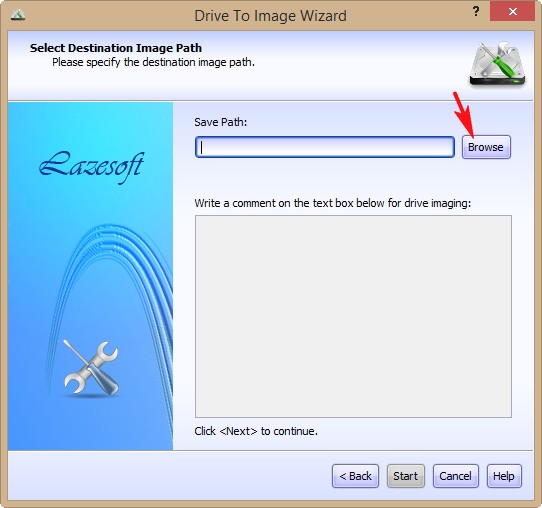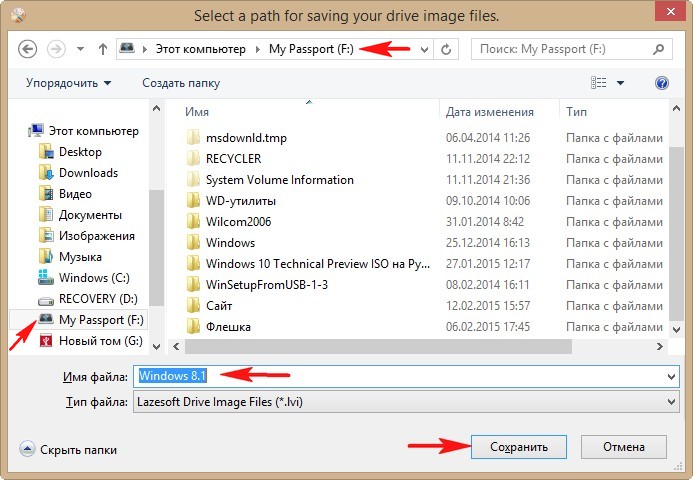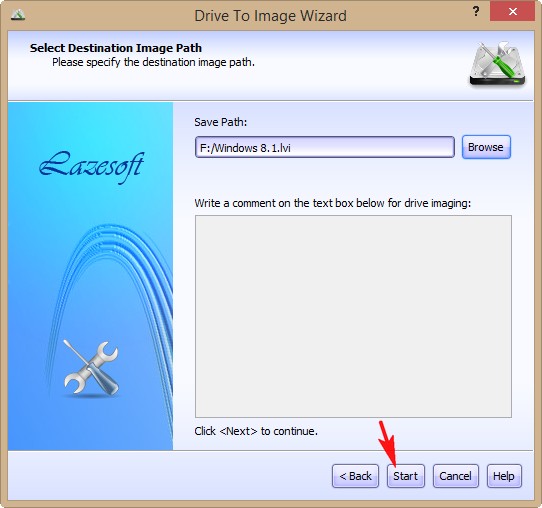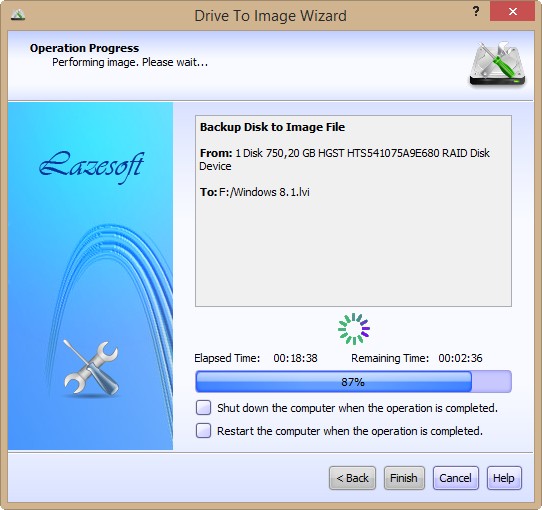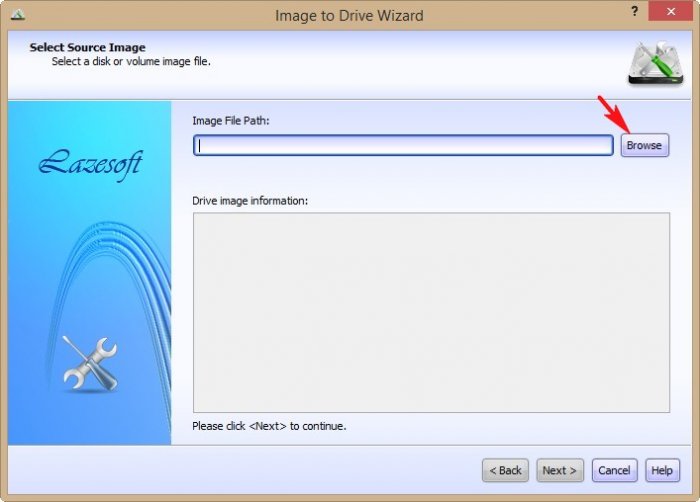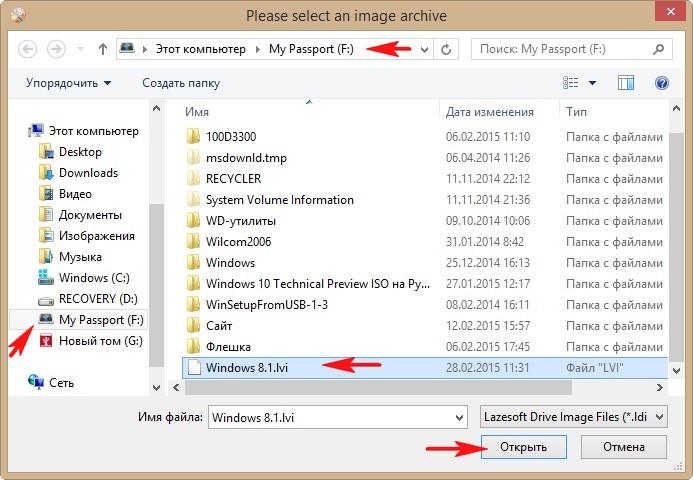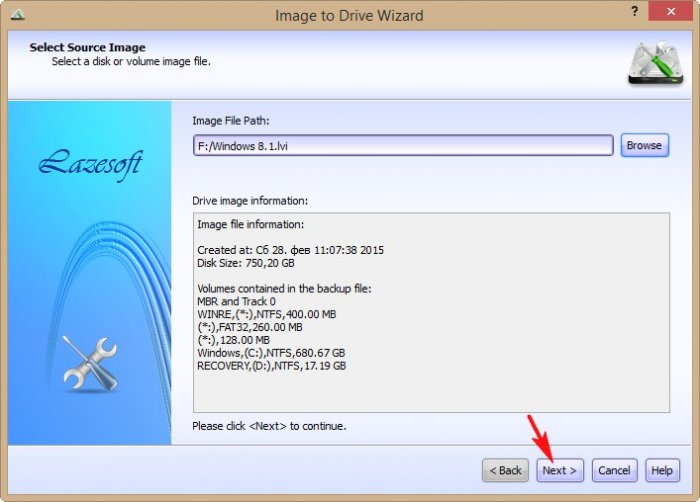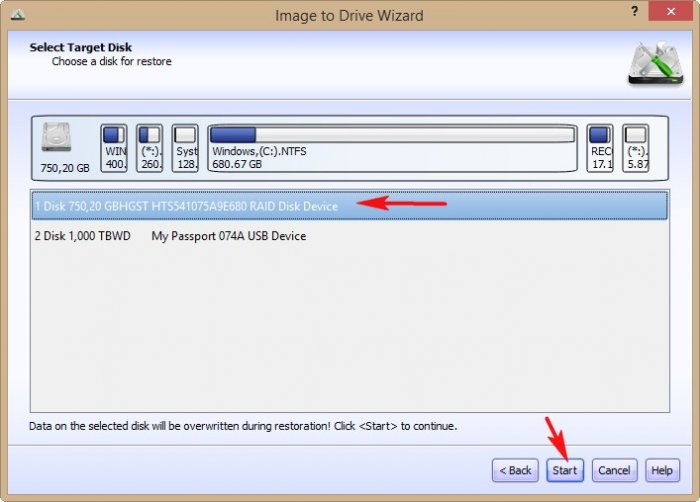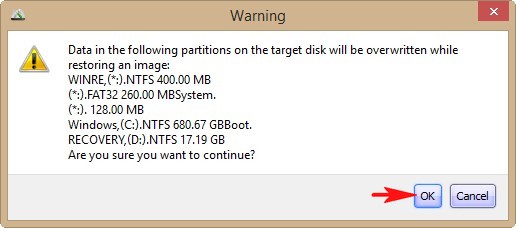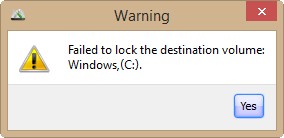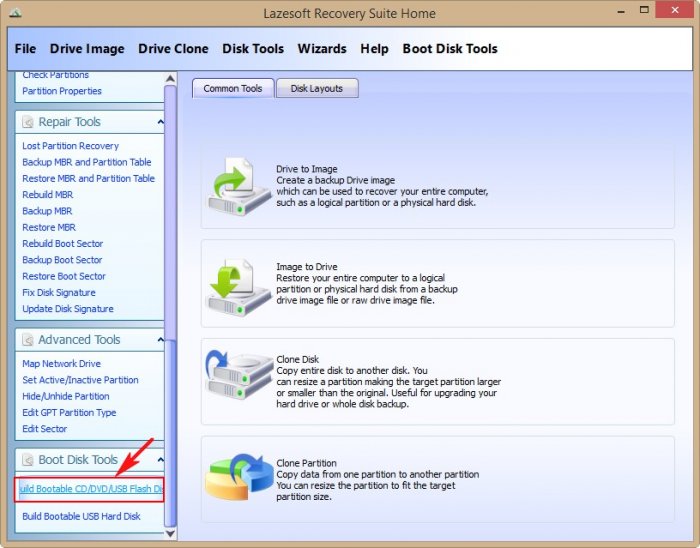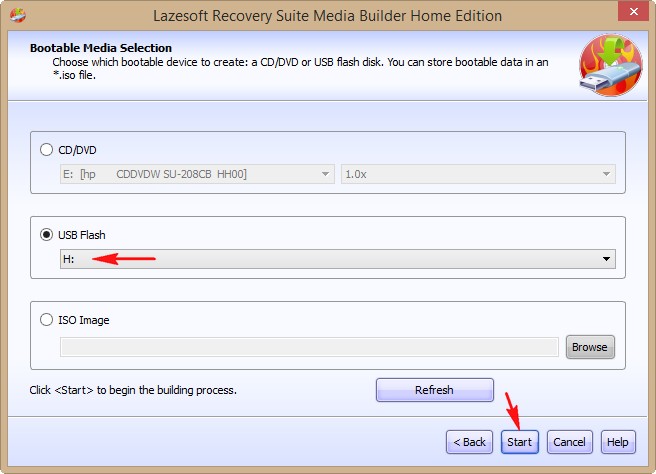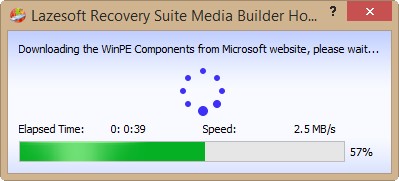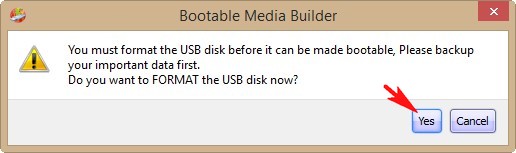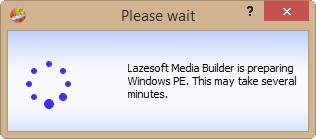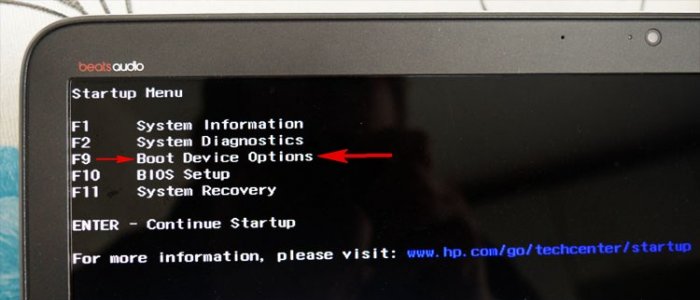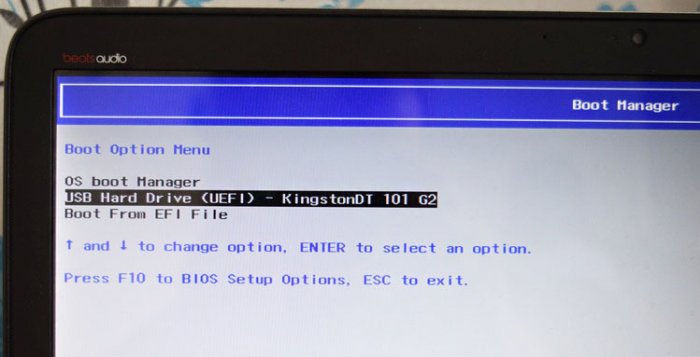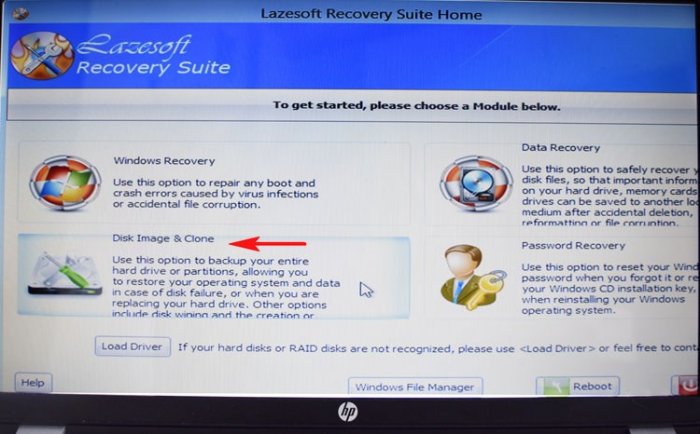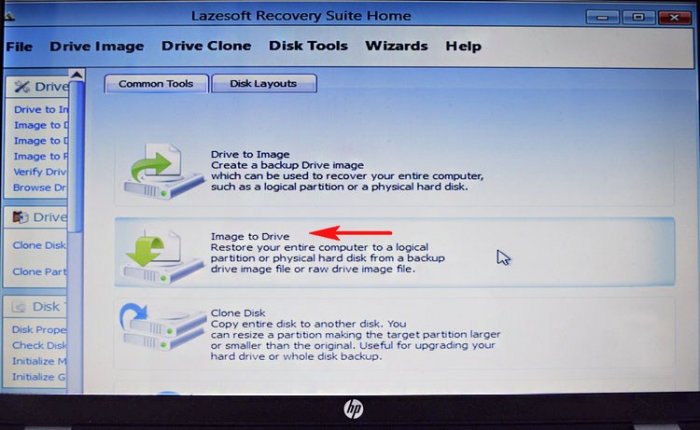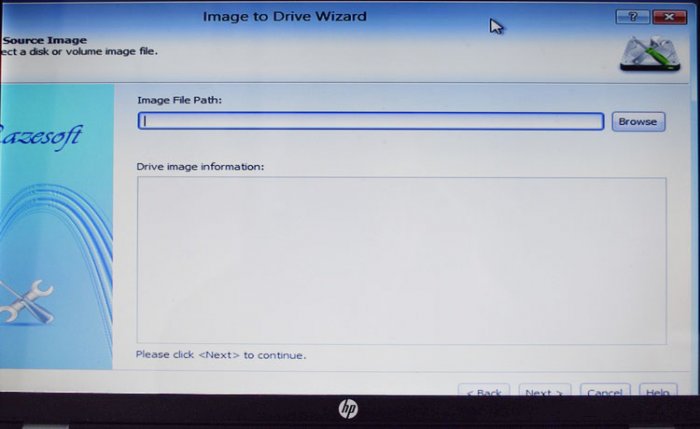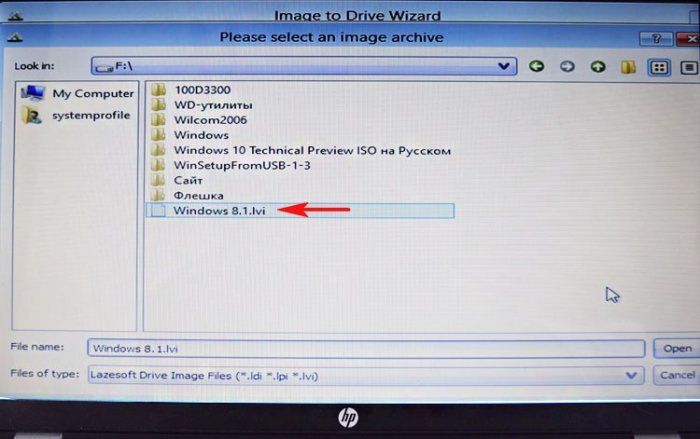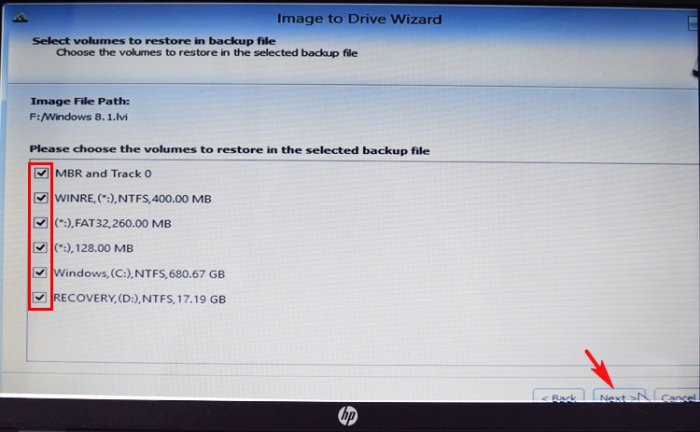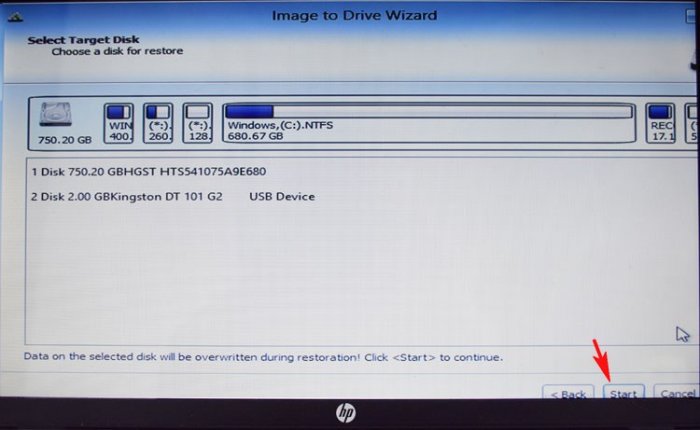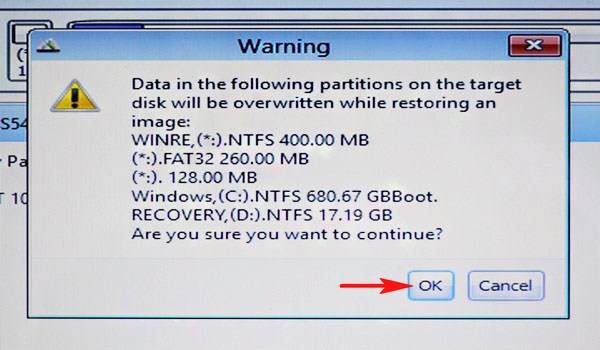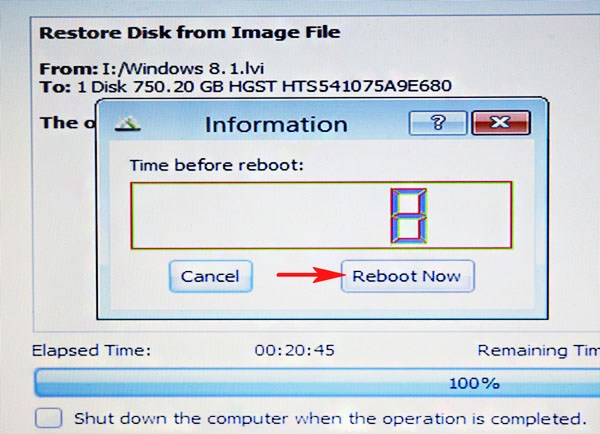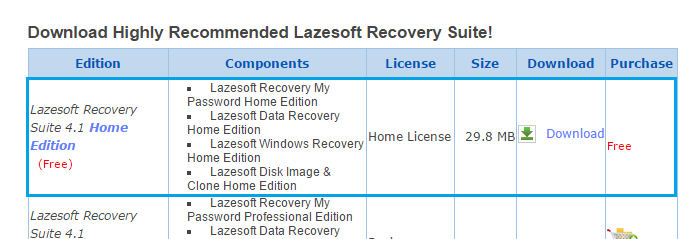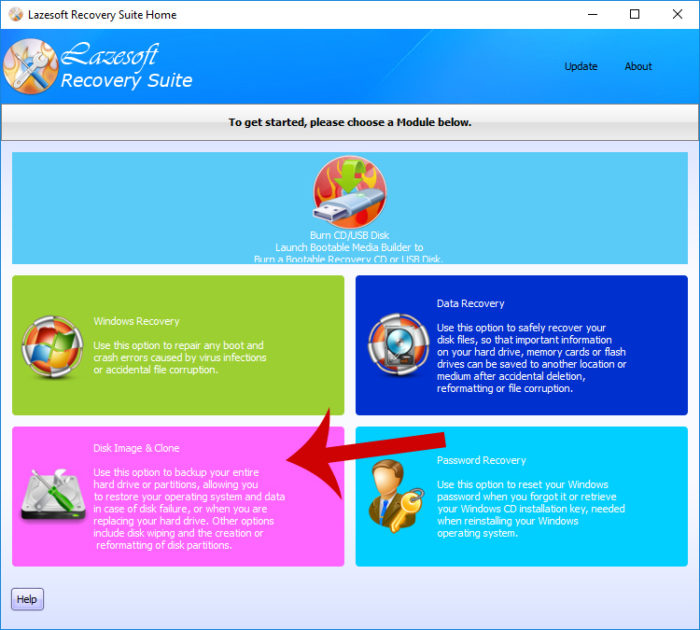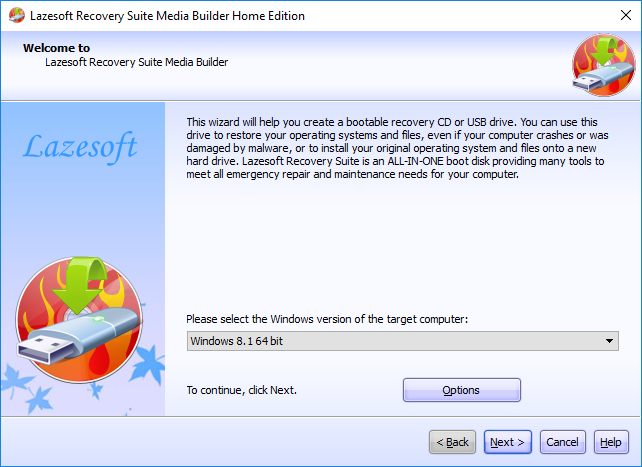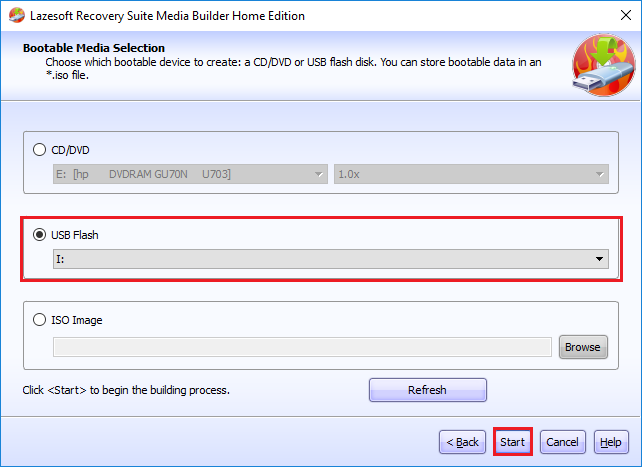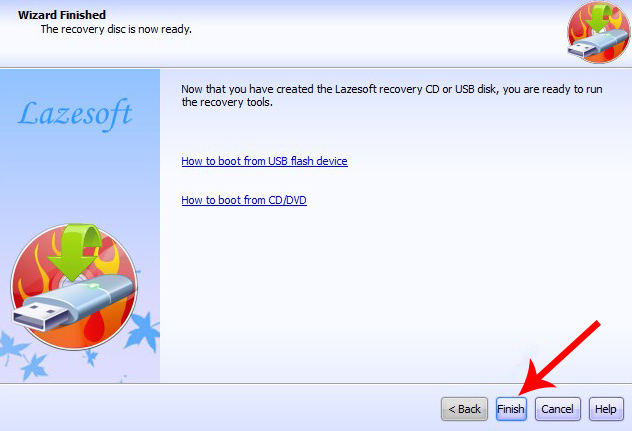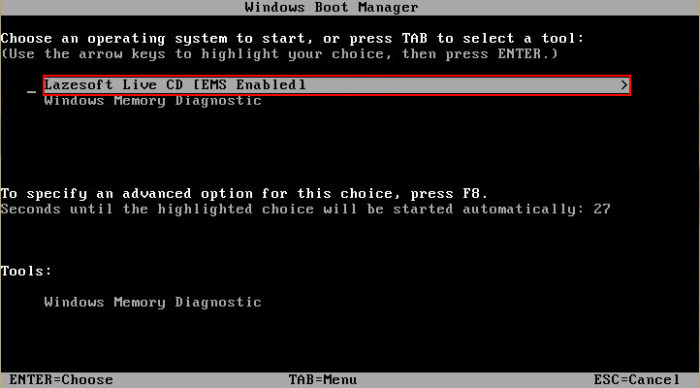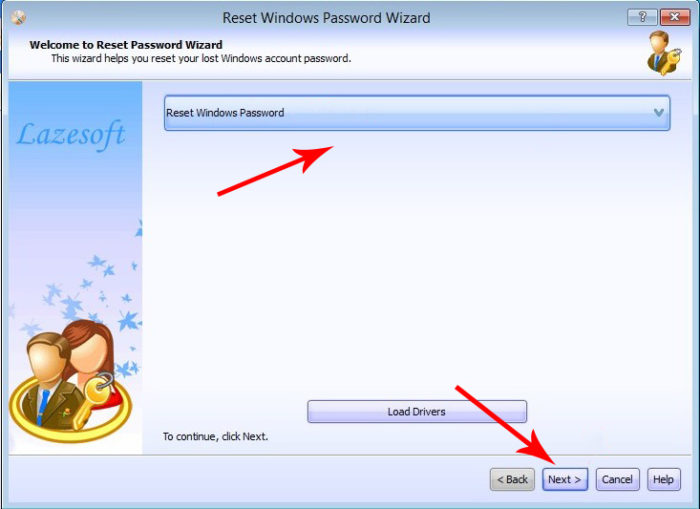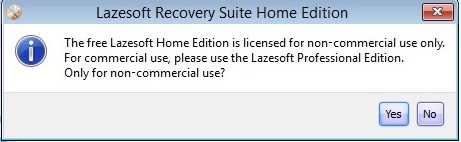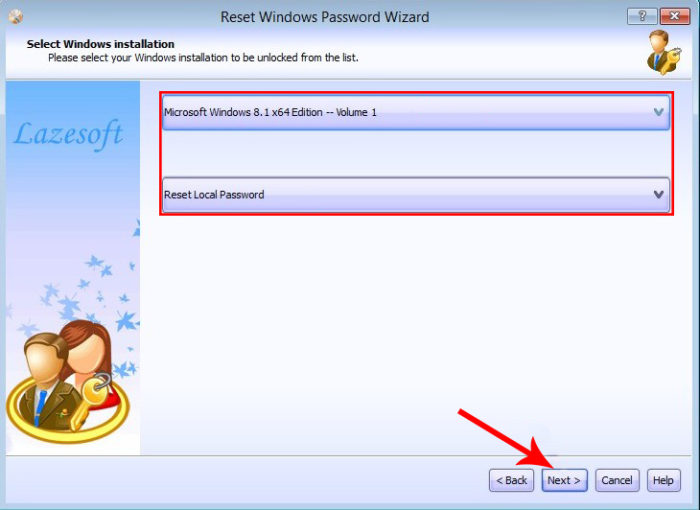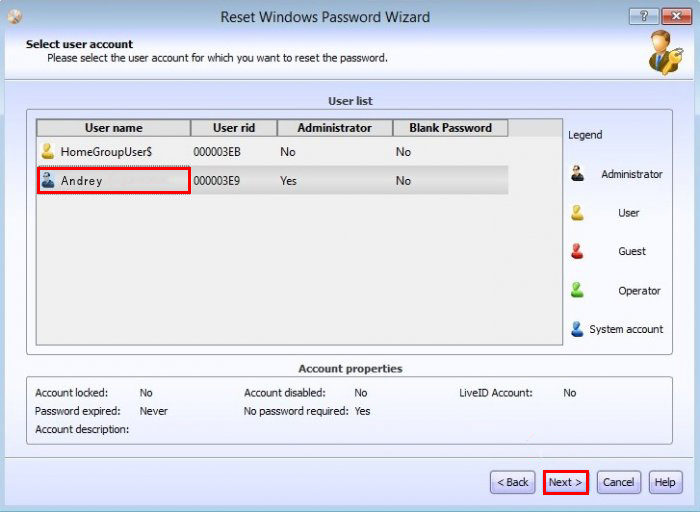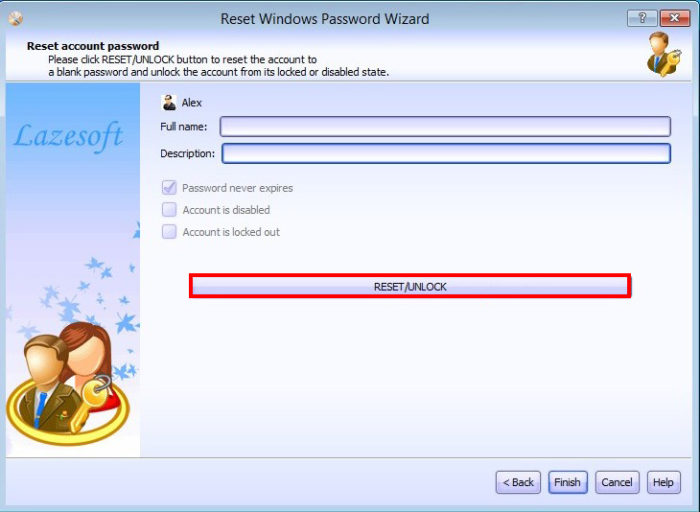Содержание
- Lazesoft Recovery Suite – инструменты для работы с системой
- Lazesoft Recover
- Lazesoft Recover My Password
- Lazesoft Windows Recovery
- Lazesoft Data Recovery
- Lazesoft Image & Clone
- Версии Lazesoft Recover Suite
- Как сбросить пароль учётной записи пользователя Windows с помощью утилиты Lazesoft Recover My Password
- Описание программы
- Функционал
- Как работать с программой
Lazesoft Recovery Suite – инструменты для работы с системой
Lazesoft Recovery Suite – бесплатный комплект приложений, для восстановления операционной системы и нужных файлов. Программа может создавать загрузочные CD и USB-диски, на тот случай если произошел неожиданный сбой системы, и доступа к файлам нет. Кроме всего, программа умет создавать копии лагических и физических разделов диска.
Что входит в комплект:
Lazesoft Windows Recovery — комплексное решение для исправления проблем загрузки операционной системы, а также для извлечения ценных файлов и восстановления разделов. Для использования инструмента Windows Recovery необходим чистый CD диск, на который будет записана загрузочная программа.
Data Recovery – бесплатный инструмент для восстановления удаленных или потерянных файлов из-за форматирования или повреждения жесткого диска, а также после действия вирусов или программного сбоя. Имеется возможность для восстановления целого логического раздела. Также как и предыдущий инструмент, Data Recovery можно записать на диск или флешку, и использовать минуя основную операционную систему.
Восстановить загрузчик windows.
Disk Image – резервное копирование данных, дублирование жесткого диска и разделов. Инструмент пригодится при замене жесткого диска, при установке операционной системы на несколько компьютеров, или просто для резервного копирования.
Recover My Password — восстановить пароль windows, приложение поможет получить доступ к учетной записи Windows, если вы забыли от нее пароль. Для использования, записываем инструмент на CD диск или флеш накопитель, и загружаемся с него. Несколько щелчков мыши, и пароль от учетной записи будет стерт, и вы свободно можете зайти в нее используя пустой пароль.
Работать с программой максимально просто, единственный недостаток это английский интерфейс, если вы его не знаете, конечно.
Lazesoft Recover
Программа для сброса пароля Windows, управления разделами и дисками, восстановления данных
- Windows 10
- Windows 8.1
- Windows 8
- Windows 7
- Windows Vista
- Windows XP
Тип лицензии:
Freeware (бесплатное)
Lazesoft Recover Suite — программа для сброса пароля учетной записи Windows, восстановления работоспособности не загружающихся операционных систем Windows, восстановления утраченной/удаленной информации с носителей данных, а также для клонирования, управления разделами и выполнения других операций над жестким диском.
Программа Lazesoft Recover Suite предназначена для операционных систем Windows XP, Vista, 7, 8 и 10 (32 и 64-бит). Поддержка русского языка отсутствует.
Lazesoft Recover Suite является многофункциональным программным комплексом, включающим в себя 4 независимые утилиты.
Lazesoft Recover My Password
Данная утилита служит для сброса паролей учетной записи Windows. Для выполнения этой операции пользователю предстоит создать загрузочный носитель (диск или флешку) с загрузочной версией Lazesoft Recover My Password, загрузиться с него, и уже после — сбросить пароль. Все необходимое для создания загрузочного носителя присутствует в самой программе. Пользователю достаточно лишь иметь в наличии флешку или диск.
Для создания загрузочного носителя следует использовать функцию «Burn CD/USB Disk». После чего запустится мастер, в котором нужно выбрать версию Windows, в которой следует выполнить сброс пароля (поддерживаются ОС Windows от версии XP до 10, как 32-х, так и 64-битные системы).
Все необходимые компоненты приложение самостоятельно скачает из интернета, а затем перенесет их на флешку/диск. После загрузки с носителя в основном окне программы следует запустить функцию «Password Recovery», на экране отобразятся имеющиеся учетные записи. Пользователю останется лишь выбрать нужную, кликнуть по кнопке «Next», затем — «RESET/UNLOCK», и учетная запись будет разблокирована — все очень просто.
Lazesoft Windows Recovery
Утилита позволяет восстановить работоспособность операционной системы Windows, которая по каким-либо причинам перестала загружаться. Как и в предыдущем случае, для использования средства восстановления ОС требуется создать загрузочный диск или флешку.
Модуль Lazesoft Windows Recovery позволяет устранять широкий спектр неисправностей, приведших к неработоспособности Windows, включая ошибки при старте загрузки операционной системы и/или ошибки, возникающие в процессе загрузки или сразу после ее окончания. Также из утилиты можно запустить средство (диск) восстановления ОС либо одну из утилит восстановления от разработчика программы Lazesoft Recover Suite.
Lazesoft Data Recovery
Данный модуль позволяет восстановить данные или потерянные разделы на жестком диске или любом другом носителе. Для запуска утилиты не требуется создавать загрузочный носитель.
Lazesoft Data Recovery имеет 4 режима работы:
- Fast Scan. Быстрое сканирование накопителя. В данном режиме можно быстро найти и восстановить недавно удаленные файлы.
- Undelete. В этом режиме утилита позволяет восстанавливать файлы, удаленные безвозвратно (при использовании «Shift+Delete»).
- Восстановление данных с отформатированных дисков/разделов.
- Deep Scan. Глубокое сканирование и с последующим восстановлением файлов и разделов (в т.ч. поврежденных).
Утилита восстановления данных имеет множество настроек, включая возможность фильтрования найденных файлов по типу, дате, расширению и т.д.
Lazesoft Image & Clone
Довольно мощная многофункциональная утилита по работе с накопителями данных и разделами. В число основных функций модуля входят:
- Создание резервных копий раздела/диска в виде файла-образа LVI (Lazesoft Drive Image Files). Инструмент предоставляет все свойственные программам резервирования данных возможности, включая выбор метода резервирования (полный, инкрементный или дифференциальный), сжатие данных, шифрование копий паролем и другие.
- Восстановление диска/раздела из ранее созданного LVI-образа.
- Создание разделов из имеющегося LVI-образа.
- Клонирование диска на другой диск с переносом всех разделов и хранящейся информации.
- Клонирование раздела диска с автоматическим созданием другого раздела, куда будет перенесена копия.
- Выполнение всех стандартных операций над разделами — создание, форматирование, изменение буквы, перемещение и т.д.
- Инструменты для восстановления и исправления разделов/дисков: восстановление потерянных разделов, резервирование и восстановление MBR и табицы разделов, перестройка/резервирование/восстановление загрузочного сектора, редактирование меню загрузки ОС (BCD), ремонт и апгрейд сигнатуры диска и другие.
- Инструмент создания загрузочных носителей с установщиками или LiveCD/DVD/USB версиями Windows с возможностью добавления драйверов и приложений.
- Инструменты по работе с виртуальными жесткими дисками (VHD-образами) — создание, монтирование, установка операционной системы на виртуальный диск.
И все это — не полный список возможностей модуля Lazesoft Image & Clone.
Версии Lazesoft Recover Suite
Существует 4 версии программного комплекса Lazesoft Recover Suite — Home, Professional, Server и Unlimited Edition. Версия Home бесплатная для использования, остальные — платные. В обзоре выше был рассмотрен функционал Home-версии приложения. Скачать ее можно по ссылке на данной странице.
Как сбросить пароль учётной записи пользователя Windows с помощью утилиты Lazesoft Recover My Password
Для организации защиты учётной записи Windows пользователи часто устанавливают пароль, используя встроенную функцию системы. Это позволяет ограничить доступ к личным данным и настройкам, что очень удобно, если компьютер используется несколькими людьми. Чтобы войти в профиль пользователя при старте системы потребуется ввести назначенный пароль. Таким образом, посторонние лица, не владеющие этой информацией, не смогут воспользоваться данной возможностью.
Но, как показывает практика, иногда средства защиты приватности и настроек от чужого вмешательства оборачиваются против самого же владельца учётной записи. Пароли частенько забываются, и даже если где-то записаны, могут потеряться. В полнейший восторг приводит ситуация, когда профиль является единственным и пользователь имеет административный доступ к компьютеру. Обойти экран входа в Windows без ввода пароля не удастся, а значит, не получится и войти в операционную систему.
Чтобы решить проблему отсутствия доступа к локальному профилю администратора совсем не обязательно переустанавливать Windows, пароль можно изменить и при помощи диска/USB накопителя восстановления ОС. Но есть и более лёгкое решение – использование бесплатной программы Lazesoft Recover My Password, позволяющей сбросить парольную защиту. Для процедуры потребуется воспользоваться другим компьютером и загрузочной USB-флешкой с утилитой для сброса паролей.
Описание программы
Lazesoft Recover My Password – это бесплатная для персонального использования программа, позволяющая сбросить забытый пароль учётной записи практически во всех редакциях Windows (10, 8.1, 8, 7, Vista, XP, 2000), переустановить пароль, разблокировать профиль пользователя, включая имеющий административный доступ. Софтом поддерживаются 32х и 64-битные ОС, файловые системы FAT, FAT32 и NTFS, а также режимы загрузки UEFI и BIOS. Кроме того, Recover My Password поддерживает различные типы и конфигурации дисков, включая IDE, SATA, USB, SCSI, SAS, RAID.
Утилита предлагает те же возможности, что и платные инструменты для сброса паролей, отличается удобным и понятным интерфейсом (хоть он и на английском), легко устанавливается и проста в управлении. Сбросить пароль можно, используя загрузочный накопитель CD/DVD или USB, возможность его создания присутствует и в самой программе.
Утилита Recover My Password является частью многофункционального программного комплекса Lazesoft Recover Suite, куда кроме неё входят продукты восстановления Windows, данных или потерянных разделов на жёстком диске или прочих носителях, а также для работы с ними (клонирование разделов, дисков, создание резервных копий и прочие инструменты). При этом скачать каждое из четырёх приложений комплекта можно по отдельности, друг от друга они не зависят.
Функционал
Возможности утилиты Lazesoft Recover My Password включают:
Кроме основного функционала программа предлагает также возможность создания образа накопителя и записи его на оптический диск или USB-накопитель.
Как работать с программой
Утилита проста в управлении и, несмотря на англоязычный интерфейс, трудностей в процессе её использования не возникнет даже у неопытного пользователя. Если вы столкнулись с необходимостью восстановления или сброса пароля учётной записи, то данный программный продукт станет одним из самых быстрых и эффективных решений по устранению проблемы. Инструкция по работе с программой включает несколько этапов, все действия при этом не отличаются сложностью выполнения. Рассмотрим подробнее, как пользоваться инструментом Lazesoft Recover My Password:
- Скачиваем и устанавливаем приложение на другой компьютер. Инсталляция выполняется стандартно, файл-установщик скачивается с официального сайта программы, затем запускается, а сам процесс установки софта проходит в автоматическом режиме. От пользователя требуется только согласиться с условиями использования и определить путь установки, если не устраивает выбранный по умолчанию. Скачав комплекс Lazesoft Recover Suite, можно затем выбирать инструмент для решения конкретной проблемы.
- Запускаем софт и жмём «Burn CD/USB Disk».
- Выбираем версию Windows, используемую на целевом устройстве, жмём «Next».
- В следующем окне можно выбрать тип загрузочного накопителя, который будем создавать. Кроме того, вы сможете создать и сохранить ISO-образ, чтобы записать диск или флешку позднее. Выбираем вариант и жмём кнопку «Start».
- Если используется USB-накопитель, перед процедурой необходимо скопировать имеющиеся на нём данные, поскольку программа при записи отформатирует флешку.
- Утилита после старта процесса загрузит необходимые компоненты с сайта Майкрософт, дожидаемся окончания. Соглашаемся нажатием кнопки «Yes» при запросе программы отформатировать носитель.
- Далее предполагается создание загрузочного CD/DVD или USB накопителя, по окончании процесса жмём «Finish» и извлекаем диск/флешку.
- Когда загрузочный накопитель с Lazesoft Recover My Password создан, с него необходимо загрузить компьютер, на котором предполагается выполнить сброс пароля. При этом важно убедиться, что в настройках БИОС активна загрузка со съёмных носителей (приоритет выставляется в разделе Boot, как бы ни выглядел ваш интерфейс).
- При загрузке выбираем вариант Lazesoft Live CD, жмём Enter. Ждём, пока компьютер загрузится с накопителя, после чего попадаем в основное меню программы Recover My Password, здесь выбираем «Password Recovery» для продолжения.
- Жмём «Next» в следующем окне. При наличии нескольких установленных ОС нужно будет выбрать необходимую из выпадающего списка, если же операционная система одна, просто нажимаем «Next».
- Теперь выбираем из списка учётную запись, пароль которой следует сбросить. Снова жмём «Next».
- На последнем этапе процедуры остаётся только нажать кнопку «RESET/UNLOCK» для выполнения сброса пароля, а затем «Finish». После этого перезагружаем устройство. Пароль профиля пользователя будет сброшен.
Программа содержит также руководства по использованию функционала (в левом блоке основного меню), хотя для решения данной проблемы достаточно и предоставленной инструкции.
Как упоминалось выше, утилита является частью программного комплекса, куда входит, в том числе инструмент Lazesoft Windows Recovery, являющий собой комплексное решение для устранения проблем с загрузкой системы, извлечения важных данных и восстановления разделов.
Чтобы использовать утилиту, необходим чистый диск для создания загрузочного накопителя (как и в инструкции по использованию Recover My Password, нужно нажать «Burn CD/USB Disk» и продолжить процедуру аналогичным образом). После этих действий можно пользоваться также возможностями Windows Recovery. Программный комплекс также включает инструмент Data Recovery (его тоже можно записать на носитель) для восстановления потерянных данных в результате форматирования или повреждения HDD, воздействия вирусов, сбоев и т. д., а также многофункциональный инструмент Disk Image & Clone. Последний предлагает множество возможностей для работы с данными и разделами, например, клонирование, резервное копирование и прочие.
Привет друзья! В этой статье мы расскажем Вам об одной очень полезной и бесплатной программе под названием Lazesoft Recovery Suite Home, которая представляет из себя набор инструментов для очистки, исправления, восстановления, резервного копирования и даже клонирования операционной системы, также «софтинка» может сбросить забытый пароль входа в систему. Я давно пользуюсь возможностями этой программулины и буду рад рассказать Вам о ней в своих статьях. Также Ro8 использует её для разворачивания операционных систем на удалённых компьютерах и тоже скажет своё слово.
Подробнее об инструментах:
- Lazesoft Windows Recovery – исправляет проблемы операционной системы мешающие её загрузке.
- Lazesoft Data Recovery – восстанавливает удалённые файлы на жестких дисках и флешках.
- Lazesoft Recover My Password – восстанавливает забытый пароль администратора.
- Lazesoft Disk Image & Clone – умеет всё тоже самое, что платная Acronis True Image 2015 и бесплатная AOMEI Backupper Standard, то есть предназначена для резервного копирования Ваших файлов, дисков и целых операционных систем. Восстановить компьютер или ноутбук из предварительного бэкапа можно даже в том случае, если операционная система не будет загружаться, так как программа способна создать загрузочный CD диск и USB-накопитель с которых можно загрузиться и произвести восстановление. Ещё программа может клонировать жёсткие диски или их разделы.
Начнём с Lazesoft Disk Image & Clone, с помощью неё создадим резервную копию целого жёсткого диска нового ноутбука HP ENVY, затем представим, что наша Windows 8.1 не загружается из-за вирусов или системного сбоя, а значит мы восстановим её из бэкапа.

Управление дисками ноутбука HP ENVY.
На ноутбуках с предустановленной Windows 8.1 имеется 5 разделов:
1. Recovery (400 Мб) — раздел с файлами среды восстановления Windows 8.1
2. Раздел EFI (260 Мб) — служебный UEFI раздел, содержащий хранилище конфигурации загрузки (BCD) и файлы, необходимые для загрузки операционной системы.
3. Windows (C:) (680 ГБ) — Диск (C:) с файлами операционной системы Windows 8.1
4. RECOVERY (D:) (17 ГБ) — скрытый раздел с заводскими настройками ноутбука
5. MSR (Microsoft System Reserved) (128 Мб) — служебный раздел принадлежащий производителю ноутбука, который невидим в Управлении дисками.
Друзья, Вы можете сделать резервную копию только диска C: с файлами операционной системы и при необходимости восстановиться из неё, но ноутбук у нас новый и я предлагаю сделать бэкап всех разделов жёсткого диска. Такая копия пригодится Вам на случай, если операционка на вашем ноуте перестанет по каким-то причинам загружаться или Вы поиздеваетесь на Вашим ноутбуком, например удалите с него все разделы и установите вместо Windows 8.1 операционную систему Windows 7 или Linux, а затем захотите вернуть Windows 8.1. А может Вы случайно удалите или повредите скрытые разделы на ноутбуке и после этого не сможете при необходимости откатиться к заводским настройкам. Короче, случаи бывают разные и полный бэкап ноутбука Вас всегда выручит. Такая резервная копия ещё хороша и тем, что при восстановлении Вы можете не восстанавливать весь жёсткий диск, а выбрать из бэкапа для восстановления любой раздел из пяти.
Переходим по адресу http://www.lazesoft.com/download.html и скачиваем бесплатную версию программы, а именно Lazesoft Recovery Suite Home.
Download
Скачанный установочный файл программы Lazesoft Recovery Suite Home, запускаем его и производим очень простую установку, жмите всё время Next
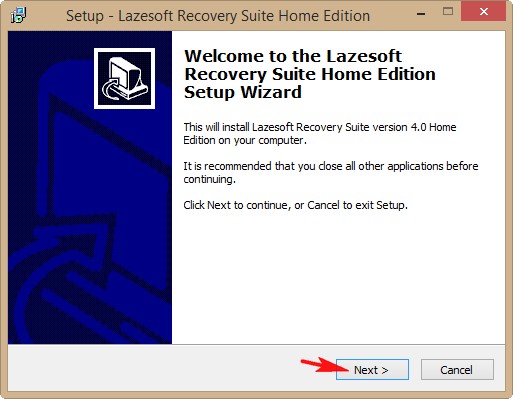
Ярлык программы Lazesoft Recovery Suite Home на рабочем столе
Создадим резервную копию раздела с операционной системой на случай его повреждения.
Щелкаем по ярлыку программы. После запуска откроется главное окно программы. Программа на английском, но я Вам всё подробно переведу.
Выбираем Disc Image@Clone
Drive to Image
Отмечаем галочками все разделы винчестера и жмём Next
Программе нужно указать куда именно будем сохранять резервную копию, нажимаем Browse
В открывшемся окне проводника указываем диск (F:) переносного жёсткого диска USB.
Start
Процесс создания резервной копии
Finish. Резервная копия готова и находится на переносном жёстком диске USB.
В начальном окне программы выбираем Image to Drive
Browse
В открывшемся проводнике находим резервную копию на переносном жёстком диске USB. Выделяем её левой мышью и жмём Открыть
Next
Если мы хотим восстановить весь жёсткий диск ноутбука, отмечаем галочками все разделы и жмём Next. Если Вы хотите восстановить раздел только с операционной системой Windows 8.1, то отмечайте диск (C:).
Start
Друзья, если производить восстановление компьютера или ноутбука в работающей операционной системе, то у Вас может выйти ошибка о том, что программа не может заблокировать для восстановления диск (C:).
Значит создаём загрузочную флешку, загружаем с неё ноутбук и производим восстановление.
Build Bootable CD/DVD/USB Flash Disk
Выбираем версию своей операционной системы, в моём случае Windows 8.1 и жмём Next
Выбираем букву нашей флешки и жмём Start
Yes
Загрузочная флешка готова, загружаем с неё ноутбук.
На ноутбуках HP при загрузке жмём клавишу Esc.
Жмём клавишу F9 Boot Device Options
и входим в меню загрузки ноутбука HP, с помощью стрелок на клавиатуре выбираем нашу флешку и жмём Enter
Disk image Clone
Image to Drive
Browse
Находим нашу резервную копию, выделяем её левой мышью и жмём Open
Next
Отмечаем галочками все разделы винчестера и жмём Next
Start
ОК
Жмём Reboot (Перезагрузка)
Перезагрузка и загружается восстановленная Windows 8.1
Главная » Windows » Как сбросить пароль учетной записи с помощью Lazesoft Recovery Suite Home?
И снова я возвращаюсь к работе над сбросом паролей от учетных записей, на этот раз я расскажу о загрузочной флешки с программой Lazesoft Recovery Suite Home, после этого я продолжу поиски новых эффективных способов для сброса пароля администратора.
Я уже неоднократно писал о статьях по сбросу пароля и чаще всего это делается с загрузочной флешки или диска. Да, данный инструмент должен быть всегда под рукой.
В нашем распоряжении в данном материале, образ программы Lazesoft Recovery Suite Home, который нужно обязательно записать на флешку. Данный инструмент умеет не только сбрасывать пароли, но и восстанавливать данные с накопителей и создавать копии ОС. Такая флешка доступна на всех известных на данный момент версий Windows.
Программа не имеет русского интерфейса, но это не проблема, тем более в этой статье я все покажу и расскажу на примере. Также работа без проблем будет происходить, как на обычном компьютере с BIOS, так и на устройстве с BIOS UEFI.
Ну что же, зайдем на официальный сайт утилиты и скачаем версию Home – единственная бесплатная версия- http://www.lazesoft.com/download.html.
Запустите установку программы и следуйте инструкции по установке, там все очень легко. Потом запустите значок программу.
В данном окне нам нужно выбрать пункт «Disk Image & Clone».
Открывается раздел, где слева нажимаем по пункту Build Bootable CD/DVD/USB Flash Disk.
В следующем окне выбираем версию Windows, которая у вас установлена и жмем кнопку «Next».
Теперь нам дают выбрать: создать загрузочный диск, либо флешку. Наиболее предпочтителен вариант с флешкой. Вставляете флеш-накопитель и в поле USB Flash выбираете букву флешки, потом жмете «Start».
Перед созданием загрузочного накопителя будет предупреждение об удалении с него всех данных. Первоначально их надо было перенести, если он вам важны. Потом соглашаемся с предупреждением.
Ждем некоторое время, а потом нажимаем кнопку «Finish». Загрузочная флешка с Lazesoft Recovery Suite Home готова.

Сброс пароля учетной записи с помощью флешки Lazesoft Recovery Suite Home
Загружаемся с этой флешки. В появившемся окне выбираем пункт Lazesoft Live CD (EMS Enabled).
Начнется загрузка графического интерфейса, после чего мы видим такое же окно, как когда мы делали загрузочную флешку. Выбираем вариант Password Recovery.
В выпадающем меню нужно выбрать пункт Reset Windows Password, а потом нажать кнопку «Next».
Жмем yes.
Выбираем пункты Microsoft Windows XXxx Edition – Volume 1, либо другую версию, а во второй вкладе выбираем «Reset Local Password».
Среди списка учетных записей ищем свою, нажимаем по ней, а потом кнопку «Next».
Теперь просто нажимаем на кнопку «RESET/UNLOCK».
Пароль очень быстро сброситься и вам нужно только перезагрузить компьютер. В учётную запись вы войдете без ввода пароля. Можно по новой установить пароль, главное не потеряйте его.
( 5 оценок, среднее 4.4 из 5 )
Чтобы организовать надежную защиту учетной записи Windows, пользователями нередко устанавливается пароль, без которого войти в систему нельзя. К сожалению, пароли иногда забываются, что становится большой проблемой. На помощь приходит программа Lazesoft Recover My Password. Подробная информация о том, что собой представляет утилита Lazesoft Recover My Password, как пользоваться ею правильно и откуда программу можно загрузить совершенно бесплатно, представлена в данной статье.
Содержание статьи
- Описание утилиты
- Функциональные возможности утилиты
- Как работать с программой
- Комментарии пользователей
Описание утилиты
Lazesoft Recover My Password представляет собой утилиту, с помощью которой можно осуществить сброс пароля учетной записи ОС Windows.
Внимание! Не имеет значения, какой версии ОС. Утилита способна взаимодействовать с операционными системами от Windows XP до Windows 11.
Особенности рассматриваемой программы:
- Софт поддерживает работу с 32-х и 64-битными ОС.
- Перечень поддерживаемых файловых систем также велик – FAT, FAT32 и NTFS.
- Поддерживаемые загрузочные режимы – UEFI и BIOS.
- Реализация задуманного будет осуществляться посредством создания загрузочного накопителя. Перечень поддерживаемых форматов: USB, SATA, IDE, SAS и ряд других.
Скачать Lazesoft Recover My Password можно, перейдя на официальный сайт разработчика. Главное преимущество этой программы перед аналогами, обладающими сходным функционалом, заключается в ее бесплатности. Загрузится она в составе пакета Lazesoft Recover Suite Home. Пугаться названия не следует. Это все та же программа.
Внимание! На официальном сайте программа Lazesoft Recover My Password представлена на английском языке. Настоятельно не рекомендуется загружать русские версии со сторонних ресурсов. Во-первых, можно нарваться на вирусы, а, во-вторых, при минимальном понимании английского языка и при помощи данной статьи гарантировано удастся разобраться и с иностранной версией программы.
Если все же велик соблазн загрузить руссификатор, следует выполнять его скачивание при включенной антивирусной программе, после чего выполнить сканирование ПК на наличие вирусов. Наиболее эффективными и надежными принято считать антивирусы «Kaspersky» (скачать с официального сайта) и «Avast» (скачать с официального сайта).
Поскольку утилита Lazesoft Recover My Password является составной частью пакета Lazesoft Recover Suite Home, то это значит, что помимо нее в нем имеются и иные продукты ОС Windows, способствующие восстановлению утраченных данных или получению к ним доступа.
Функциональные возможности утилиты
Функционал программы Lazesoft Recover My Password достаточно обширен. Среди основных функций отдельного внимания заслуживают следующие:
- Восстановление утраченных паролей пользовательских профилей. Причем программа способна помочь даже в случае утраты пароля от учетной записи Администратора.
- Разблокирование учетных записей.
- Извлечение ключей из продуктов, которые более не функционируют на текущей ОС.
- Запуск разных пользовательских профилей.
- Полное отключение функции ОС, контролирующей период, в течение которого введенный ранее пароль будет считаться системой действительным.
Впрочем, подробно в данной статье будет описан только процесс создания загрузочной флешки (диска). Это очень удобно, поскольку не придется искать какой-то определенный накопитель.
Дело в том, что старые программы нередко предлагают создать загрузочный файл исключительно на USB-флешке или диске. Сделать это не всегда представляется возможным, потому как ни у каждого непременно имеется подходящая флешка или дисковод на стороннем компьютере. С утилитой Lazesoft Recover My Password подобных проблем не будет.
Как работать с программой
Работать с программой Lazesoft Recover My Password довольно просто, нужно лишь четко следовать определенному порядку действий. По понятным причинам для реализации задуманного потребуется найти сторонний компьютер.
Важно! Мощность дополнительного ПК значения не имеет. Программа Lazesoft Recover My Password способна функционировать практически на любом компьютере. Мощность влияет только на скорость ее установки и работы.
Перечень последовательный действий, которые требуется выполнить, довольно велик. Однако все они просты.
- Для начала нужно выполнить загрузку программы Lazesoft Recover My Password из официального источника, ссылка на который размещена выше.
- Когда загрузочный файл скачен, следует дважды кликнуть по нему левой кнопкой мыши. Откроется установщик. Остается только согласиться с условиями пользовательского соглашения и следовать указаниям, размещенным на экране, после чего в автоматическом режиме будет произведена установка утилиты.
- Перезагружать систему после установки утилиты необязательно. На рабочем столе ПК появится соответствующая иконка. По ней нужно дважды кликнуть левой кнопкой мыши.
- Открыв программу, пользователь видит массу функций. Для создания загрузочного накопителя нужно выбрать табличку «Disk Image & Clone», расположенную в нижней левой части окна.
- Далее требуется обратить внимание на раздел слева и кликнуть по пункту «Build Bootable CD/DVD/USB Flash Disk».
- Требуется выбрать версию ОС Windows, которая установлена на компьютере.
- Теперь пользователь встанет перед выбором, какой именно накопитель использовать в качестве загрузочного – диск или флеш-карту. Второй вариант является наиболее предпочтительным. Нужно вставить ее в компьютер, после чего в поле USB Flash надлежит поставить галочку в соответствующем поле. Остается только кликнуть по кнопке «Start».
Внимание! Перед тем, как использовать USB-флешку, следует скопировать с нее все данные. Если этого не сделать, по окончанию процедуры все они будут безвозвратно утрачены.
- Пользователю будет продемонстрировано предупреждение о том, что все данные с накопителя будут стерты. Если их копия уже имеется, нужно только согласиться на продолжение процесса.
- После этого нужно какое-то время подождать. Срок ожидания зависит от мощности компьютера, а также версии операционной системы, на базе которой выполняется вся процедура. Чем она новее, тем быстрее все закончится. В среднем нужно ожидать не более нескольких минут. Важно в процессе создания загрузочного накопителя не предпринимать никаких дополнительных действий с ПК, поскольку они потенциально способны привести к возникновению сбоя – всю процедуру придется проходить повторно.
- По окончании процесса нужно нажать «Finish».
Теперь пришел черед непосредственного сброса пароля. Потребуется:
- Выполнить загрузку ОС с флешки. Появится окно, в котором следует выбрать пункт, указанный на фото ниже.
- Система приступит к загрузке графического интерфейса.
- В появившемся окне нужно кликнуть по «Password Recovery».
- Далее следует выбрать «Reset Windows Password», после чего нажать «Next».
- Подождать появления предупреждения и кликнуть «Yes».
- Установить пункты во вкладках так, как показано ниже (в первом случае выбирается необходимая ОС – та, что установлена на «проблемном» компьютере). После этого нужно кликнуть по «Next».
- Откроется перечень учетных записей, нужно выбрать свою, кликнув по ней, после чего нажать «Next».
- Теперь нужно нажать на кнопку «RESET/UNLOCK».
- Остается заключительный этап – выполнить перезагрузку компьютера.
На этом все, программа Lazesoft Recover My Password успешно сбросила пароль. Остается только задать новый, уже непосредственно внутри ОС. Система после перезапуска загрузится без запрашивания старого пароля.
Теперь ясно, что для решения проблемы с забытым паролем вовсе необязательно выполнять полную переустановку операционной системы. Достаточно лишь загрузить программу Lazesoft Recover My Password, позволяющую довольно быстро и совершенно безболезненно для хранящихся в системе данных выполнить сброс пароля. Нужно лишь четко следовать инструкциям, представленным в статье.
Полезное для ознакомления видео:
Для организации защиты учётной записи Windows пользователи часто устанавливают пароль, используя встроенную функцию системы. Это позволяет ограничить доступ к личным данным и настройкам, что очень удобно, если компьютер используется несколькими людьми. Чтобы войти в профиль пользователя при старте системы потребуется ввести назначенный пароль. Таким образом, посторонние лица, не владеющие этой информацией, не смогут воспользоваться данной возможностью.
Но, как показывает практика, иногда средства защиты приватности и настроек от чужого вмешательства оборачиваются против самого же владельца учётной записи. Пароли частенько забываются, и даже если где-то записаны, могут потеряться. В полнейший восторг приводит ситуация, когда профиль является единственным и пользователь имеет административный доступ к компьютеру. Обойти экран входа в Windows без ввода пароля не удастся, а значит, не получится и войти в операционную систему.
Чтобы решить проблему отсутствия доступа к локальному профилю администратора совсем не обязательно переустанавливать Windows, пароль можно изменить и при помощи диска/USB накопителя восстановления ОС. Но есть и более лёгкое решение – использование бесплатной программы Lazesoft Recover My Password, позволяющей сбросить парольную защиту. Для процедуры потребуется воспользоваться другим компьютером и загрузочной USB-флешкой с утилитой для сброса паролей.
Описание программы
Lazesoft Recover My Password – это бесплатная для персонального использования программа, позволяющая сбросить забытый пароль учётной записи практически во всех редакциях Windows (10, 8.1, 8, 7, Vista, XP, 2000), переустановить пароль, разблокировать профиль пользователя, включая имеющий административный доступ. Софтом поддерживаются 32х и 64-битные ОС, файловые системы FAT, FAT32 и NTFS, а также режимы загрузки UEFI и BIOS. Кроме того, Recover My Password поддерживает различные типы и конфигурации дисков, включая IDE, SATA, USB, SCSI, SAS, RAID.
Утилита предлагает те же возможности, что и платные инструменты для сброса паролей, отличается удобным и понятным интерфейсом (хоть он и на английском), легко устанавливается и проста в управлении. Сбросить пароль можно, используя загрузочный накопитель CD/DVD или USB, возможность его создания присутствует и в самой программе.
Утилита Recover My Password является частью многофункционального программного комплекса Lazesoft Recover Suite, куда кроме неё входят продукты восстановления Windows, данных или потерянных разделов на жёстком диске или прочих носителях, а также для работы с ними (клонирование разделов, дисков, создание резервных копий и прочие инструменты). При этом скачать каждое из четырёх приложений комплекта можно по отдельности, друг от друга они не зависят.
Функционал
Возможности утилиты Lazesoft Recover My Password включают:
Кроме основного функционала программа предлагает также возможность создания образа накопителя и записи его на оптический диск или USB-накопитель.
Как работать с программой
Утилита проста в управлении и, несмотря на англоязычный интерфейс, трудностей в процессе её использования не возникнет даже у неопытного пользователя. Если вы столкнулись с необходимостью восстановления или сброса пароля учётной записи, то данный программный продукт станет одним из самых быстрых и эффективных решений по устранению проблемы. Инструкция по работе с программой включает несколько этапов, все действия при этом не отличаются сложностью выполнения. Рассмотрим подробнее, как пользоваться инструментом Lazesoft Recover My Password:
- Скачиваем и устанавливаем приложение на другой компьютер. Инсталляция выполняется стандартно, файл-установщик скачивается с официального сайта программы, затем запускается, а сам процесс установки софта проходит в автоматическом режиме. От пользователя требуется только согласиться с условиями использования и определить путь установки, если не устраивает выбранный по умолчанию. Скачав комплекс Lazesoft Recover Suite, можно затем выбирать инструмент для решения конкретной проблемы.
- Запускаем софт и жмём «Burn CD/USB Disk».
- Выбираем версию Windows, используемую на целевом устройстве, жмём «Next».
- В следующем окне можно выбрать тип загрузочного накопителя, который будем создавать. Кроме того, вы сможете создать и сохранить ISO-образ, чтобы записать диск или флешку позднее. Выбираем вариант и жмём кнопку «Start».
- Если используется USB-накопитель, перед процедурой необходимо скопировать имеющиеся на нём данные, поскольку программа при записи отформатирует флешку.
- Утилита после старта процесса загрузит необходимые компоненты с сайта Майкрософт, дожидаемся окончания. Соглашаемся нажатием кнопки «Yes» при запросе программы отформатировать носитель.
- Далее предполагается создание загрузочного CD/DVD или USB накопителя, по окончании процесса жмём «Finish» и извлекаем диск/флешку.
- Когда загрузочный накопитель с Lazesoft Recover My Password создан, с него необходимо загрузить компьютер, на котором предполагается выполнить сброс пароля. При этом важно убедиться, что в настройках БИОС активна загрузка со съёмных носителей (приоритет выставляется в разделе Boot, как бы ни выглядел ваш интерфейс).
- При загрузке выбираем вариант Lazesoft Live CD, жмём Enter. Ждём, пока компьютер загрузится с накопителя, после чего попадаем в основное меню программы Recover My Password, здесь выбираем «Password Recovery» для продолжения.
- Жмём «Next» в следующем окне. При наличии нескольких установленных ОС нужно будет выбрать необходимую из выпадающего списка, если же операционная система одна, просто нажимаем «Next».
- Теперь выбираем из списка учётную запись, пароль которой следует сбросить. Снова жмём «Next».
- На последнем этапе процедуры остаётся только нажать кнопку «RESET/UNLOCK» для выполнения сброса пароля, а затем «Finish». После этого перезагружаем устройство. Пароль профиля пользователя будет сброшен.
Программа содержит также руководства по использованию функционала (в левом блоке основного меню), хотя для решения данной проблемы достаточно и предоставленной инструкции.
Как упоминалось выше, утилита является частью программного комплекса, куда входит, в том числе инструмент Lazesoft Windows Recovery, являющий собой комплексное решение для устранения проблем с загрузкой системы, извлечения важных данных и восстановления разделов.
Чтобы использовать утилиту, необходим чистый диск для создания загрузочного накопителя (как и в инструкции по использованию Recover My Password, нужно нажать «Burn CD/USB Disk» и продолжить процедуру аналогичным образом). После этих действий можно пользоваться также возможностями Windows Recovery. Программный комплекс также включает инструмент Data Recovery (его тоже можно записать на носитель) для восстановления потерянных данных в результате форматирования или повреждения HDD, воздействия вирусов, сбоев и т. д., а также многофункциональный инструмент Disk Image & Clone. Последний предлагает множество возможностей для работы с данными и разделами, например, клонирование, резервное копирование и прочие.