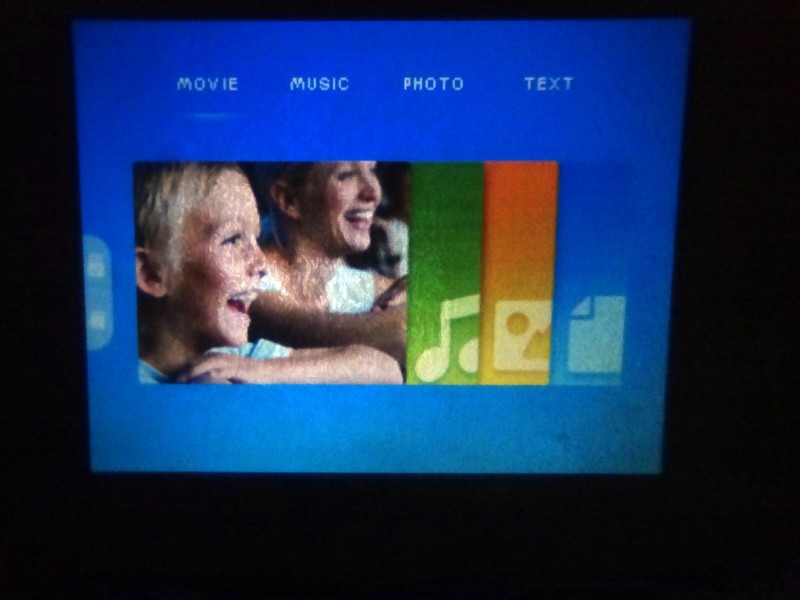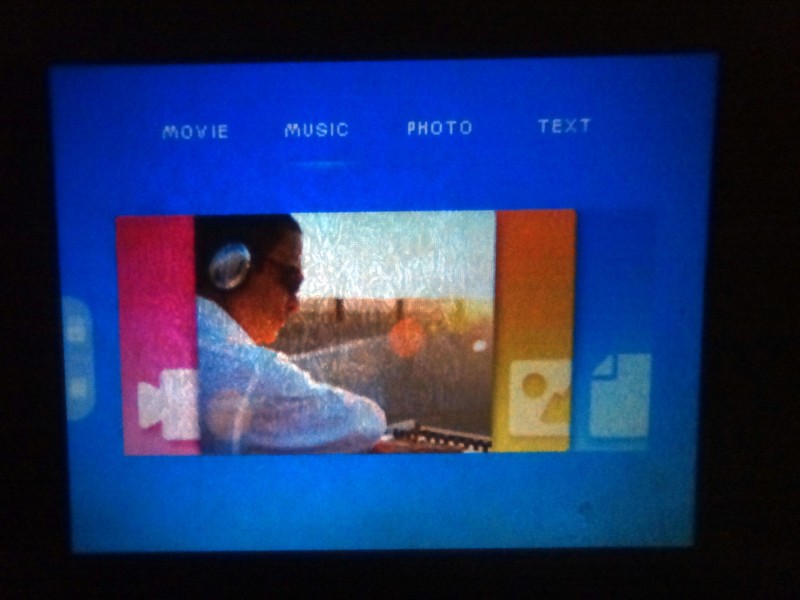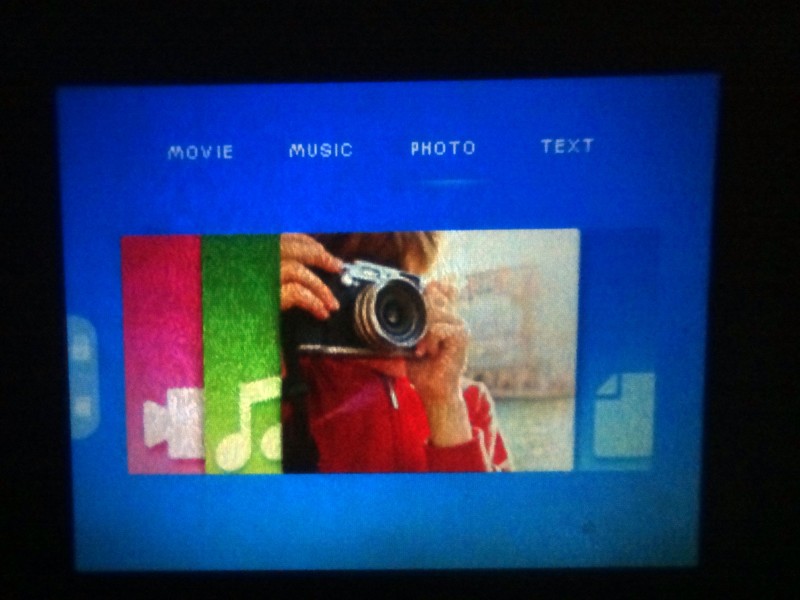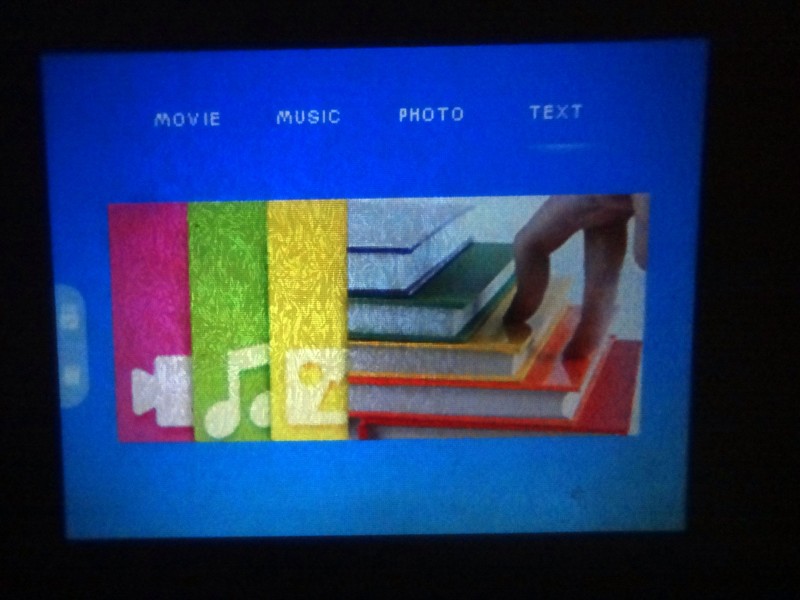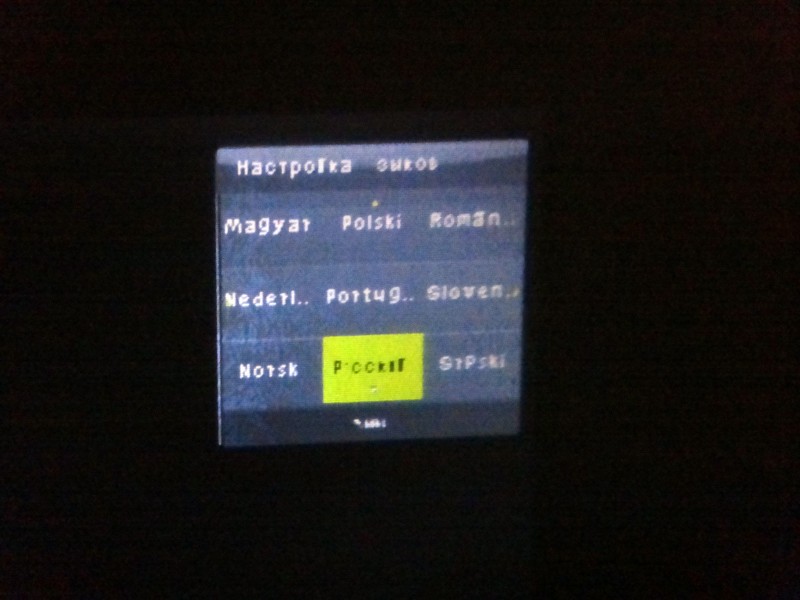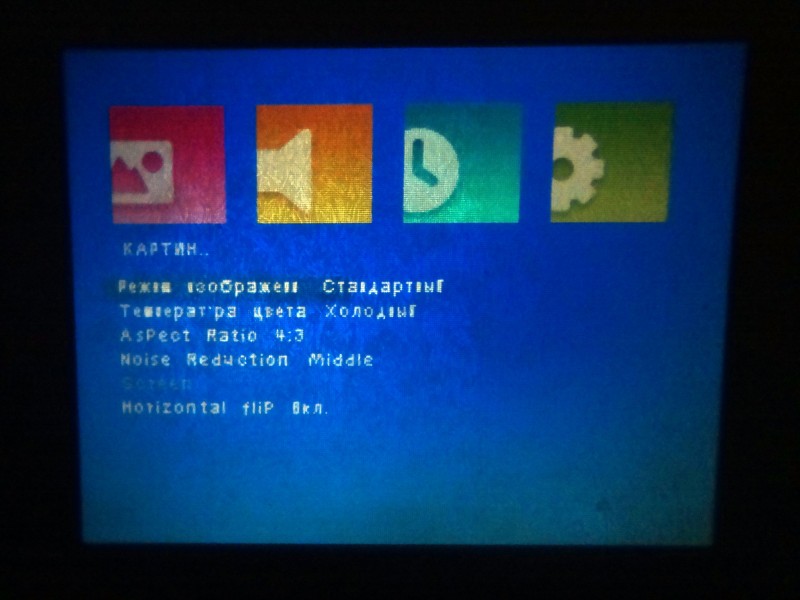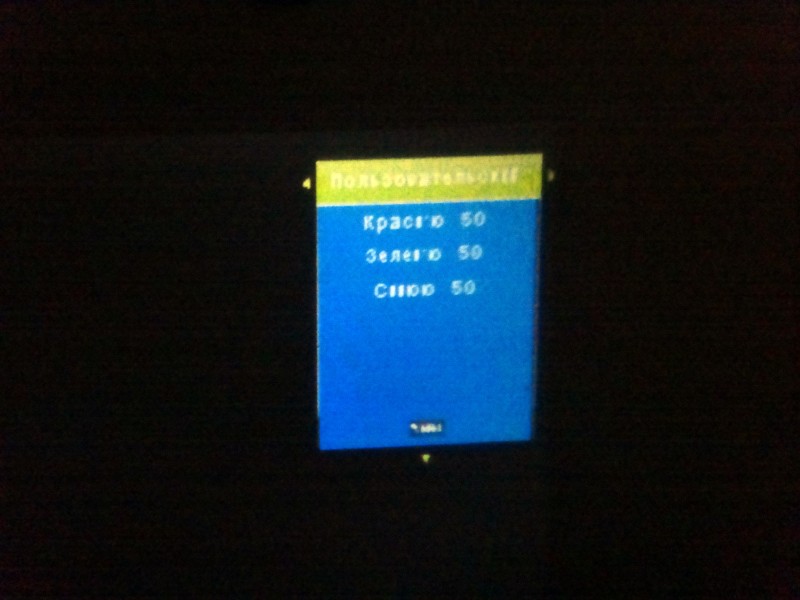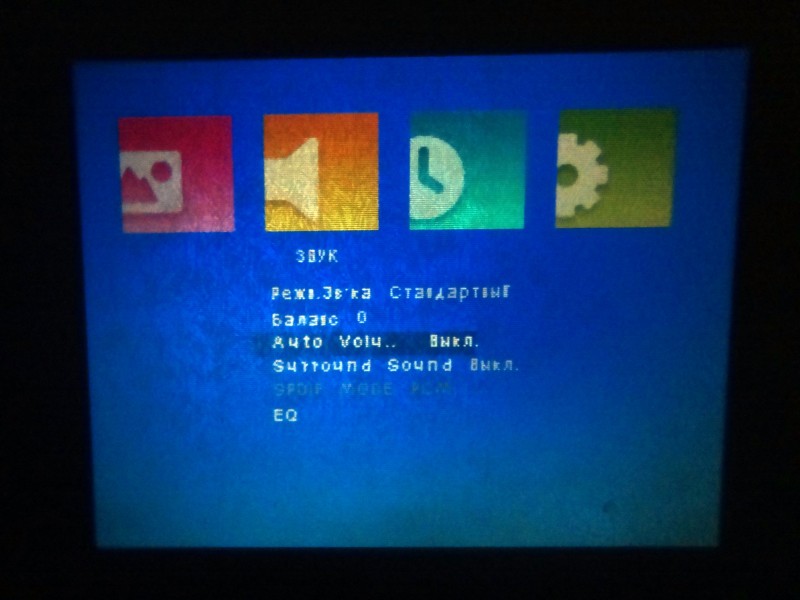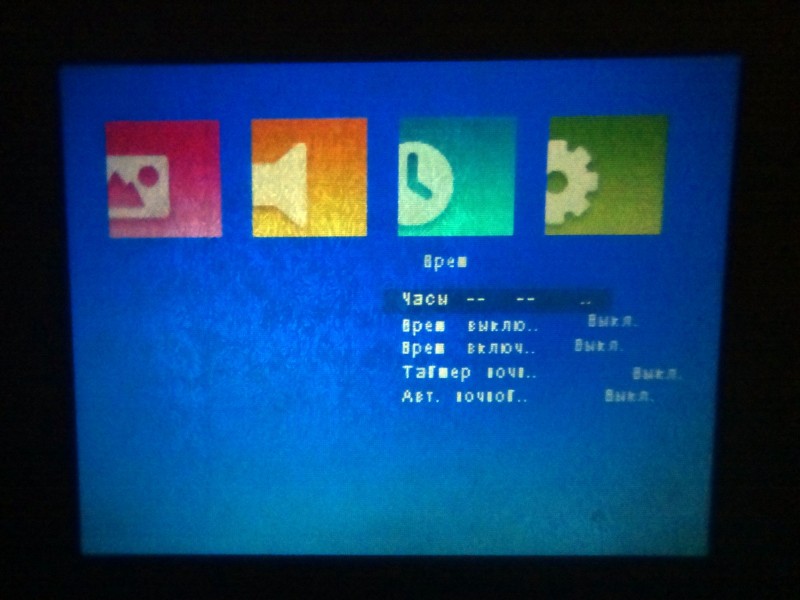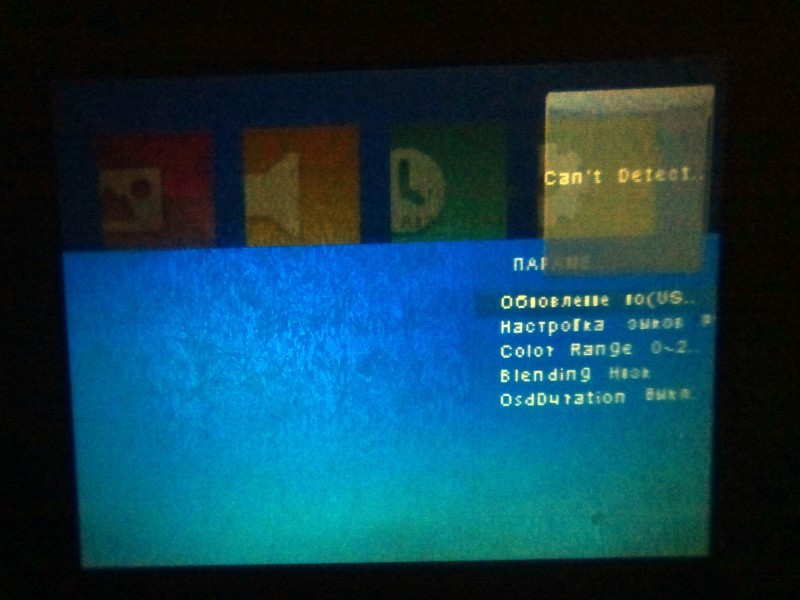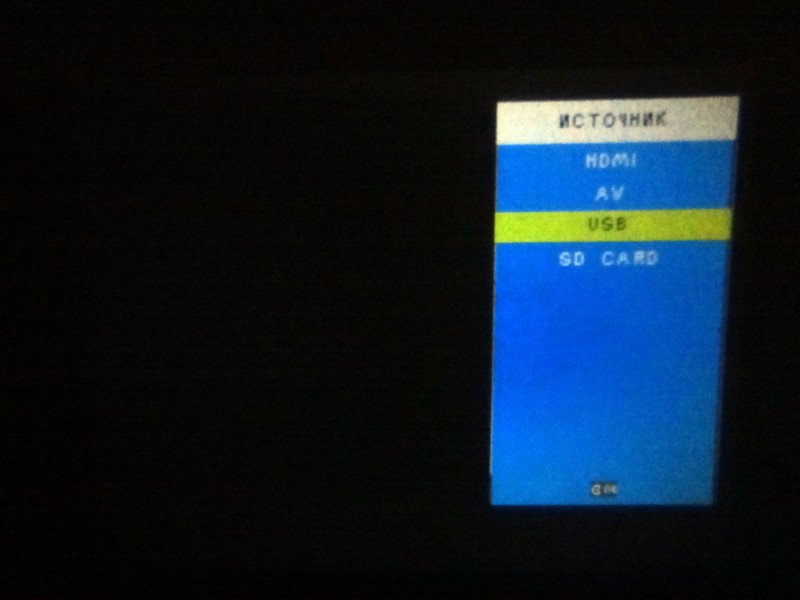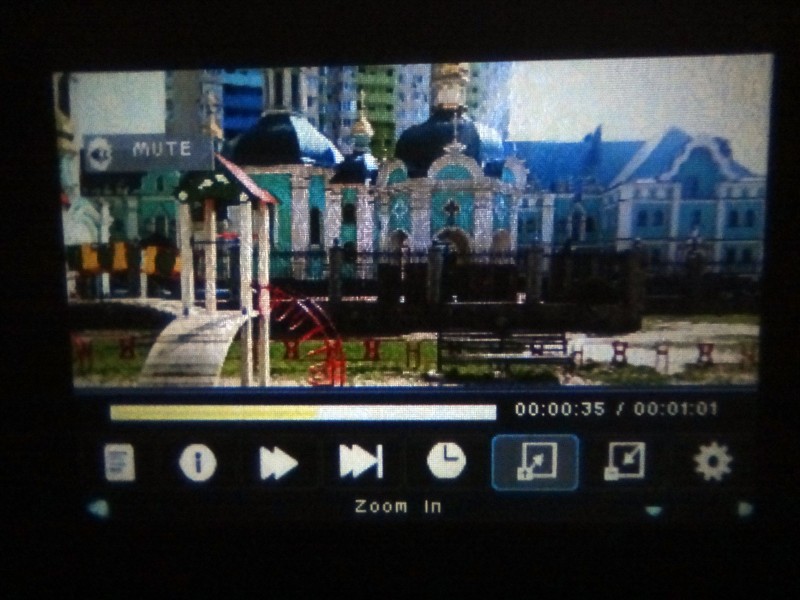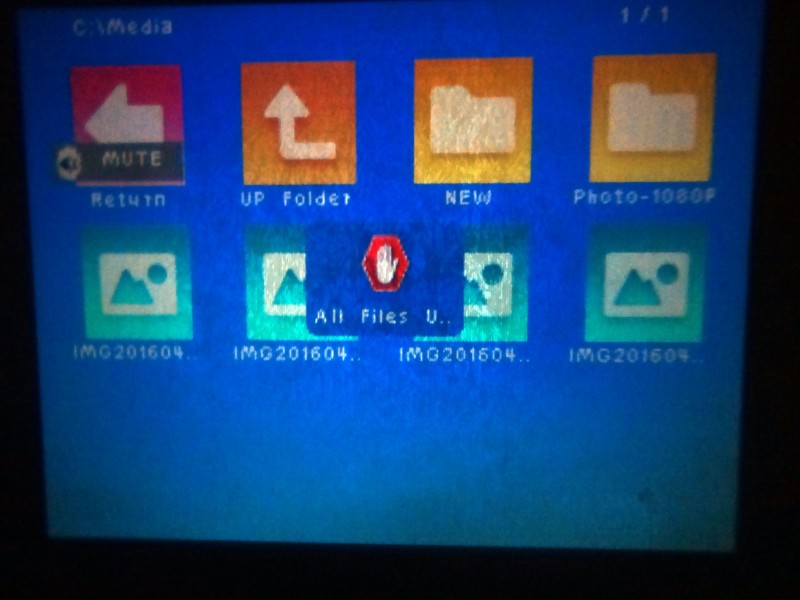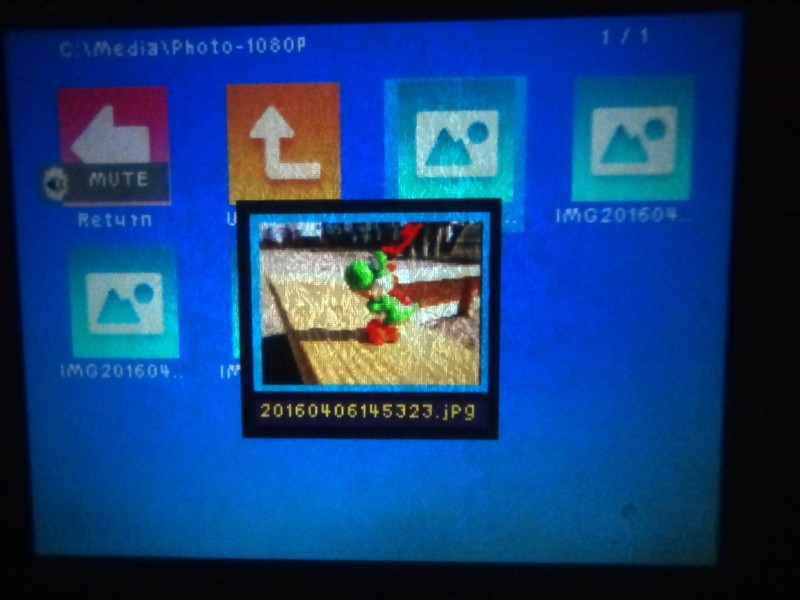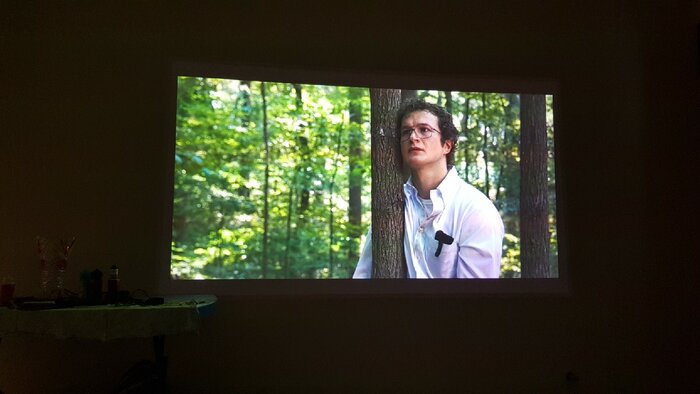Время на прочтение
7 мин
Количество просмотров 109K
Пошаговая настройка: подключение проектора к компьютеру, смартфону, планшету. Подробные инструкции
Постарался изложить и аргументировать каждый раздел так, чтоб даже не профи разобрался в вопросе подключения и настройки проектора.
Ничего, кроме конкретики: как подключить проектор — 7 способов, которые осилит каждый
В инструкциях проекторов не всегда описывают все возможности оборудования. Особенно те, что касаются взаимодействия с другими устройствами. Стать более подкованным в этом вопросе помогут подсказки, которые даю, опираясь на свой опыт. И анализируя авторитетные источники, которым доверяю.
3 возможности подключить проектор с помощью кабеля
Ни для кого не секрет, что кабельное подключение — не единственный вариант передачи картинки на проектор. Недаром многие устройства продаются со встроенным модулем Wi-Fi. Однако вариант с кабелем — лучший с точки зрения качества трансляции изображения на экран. Если планируете настольную установку, и на потолок подвешивать проекционный аппарат не собираетесь, тогда оптимальным будет вариант подключения по HDMI, VGA или USB. Однако нужно учесть, что некоторые бюджетные модели не поддерживают USB. В инструкции для пользователя это четко прописывается [1].
Но как бы там ни было, можно подключить современный проектор с помощью трех интерфейсов.
Подключение по USB
Порт USB — универсальное решение для запитки устройств и передачи сигнала. На современных проекторах минимум 2 таких разъема: типа В и А. Для трансляции картинки нужен первый. Он квадратной формы со скошенными углами. Для ориентира: рядом с ними часто буквы PC, изображение компьютера и т.п. Перед передачей картинки может понадобиться установка драйвера. В этом случае сначала устанавливают ПО, потом подсоединять кабель. Можно соединить ПК и проектор, не выключая устройства.
Для передачи картинки все же больше подходят VGA и HDMI-кабели. Если транслировать видео по USB — возможны притормаживания, но для показа презентации такой порт станет удачным решением. При USB-соединении идет передача сигнала в 2 конца, можно управлять слайдами с помощью пульта проектора.
USB типа А я часто использую:
-
для считывания информации с флешки или внешнего жесткого диска,
-
подключения внешнего модуля Wi-Fi или другого USB-устройства.
Но это не панацея, можно попробовать еще несколько вариантов.
Включение по HDMI
Кабель HDMI дает картинку на экране Full HD качеством выше. Он нивелирует подвисания при передаче видео. Такой интерфейс позволяет соединить ПК с проектором, не выключая их, но лучше подстраховаться и запустить технику после соединения разъемов кабелем, поскольку сгоревший порт — это всегда неприятно. Поэтому нужно действовать по инструкции: сначала включаем проектор, потом — компьютер [2].
В некоторых ноутбуках и ультрабуках вместо полноразмерного HDMI присутствует мини- или даже микро-HDMI. В этом случае понадобится кабель с разъемами разной величины на концах.
Единственный минус HDMI — ограничение на длину шнурка. Производитель вряд ли укомплектует девайс кабелем длиннее 3 метров. Это означает, что ноутбук или стационарный ПК должен находиться где-то рядом, что не всегда удобно. В продаже есть кабели длиной до 15 метров, но они довольно дорогие. К тому же с увеличением длины растет вероятность потери качества при передаче видео.
Подключение по VGA
Технология VGA появилась намного раньше HDMI, она не подходит для трансляции высококачественной, по нынешним меркам, картинки. На HD качество можно рассчитывать, но вот выжать FHD уже не получится. Звук VGA-кабель не передает. Если нужно посмотреть видео — придется передавать аудио по другому каналу, например, используя кабель A/V [3]. На проекторе кроме входного может быть выходной VGA, передающий сигнал, получаемый от ПК, далее, на другое устройство. В этом случае проекционный аппарат выступает в роли разветвителя.
4 способа беспроводного подключения проектора
Большинство беспроводных вариантов строятся на использовании Wi-Fi. Проще обеспечить передачу сигнала, если в помещении работает беспроводной роутер. Хотя также есть варианты прямой передачи видеоконтента от телефона/ноутбука на проектор. Использование Wi-Fi-технологий актуально при трансляции слайдов. Смотреть фильмы с их помощью проблематично — качество картинки теряется, будут задержки передачи данных. А у трансляции «по воздуху» заметил два преимущества:
-
она актуальна при монтаже проецирующего устройства на потолке;
-
дает возможность проецировать информацию со смартфонов на экран нескольким людям.
Особняком среди рассматриваемых беспроводных решений держится технология WirelessHD. Она пытается сохранить качество передачи HDMI-кабеля, заменив его передатчиком и приемником.
Как подключиться с помощью Miracast
Miracast обеспечивает передачу Wi-Fi сигнала между устройствами без посредников. Для беспроводного подключения проектора не нужно иметь роутер или точку доступа. Источник и приемник должны быть сертифицированными. Передавать картинку можно со смартфона или другого устройства на Android, а также с девайсов под Windows. Приверженцы iOS могут пользоваться аналогичной технологией, которая называется AirPlay [4].
Если в проекторе отсутствует встроенная поддержка Miracast, можно воспользоваться адаптерами MiraScreen или AnyCast. Мираскрин похож на большую флешку. Этот гаджет я вставляю в порт HDMI проектора, перед этим к адаптеру подсоедив кабель питания и антенны. Для получения питания использую порт USB.
Хитрости включения по WiDi
В компании Intel придумали технологию, во многом схожую с Miracast, под названием Wi-Fi Direct (сокращенно WiDi). Ее тоже используют для подключения проекторов по WiFi. Она ориентирована на пользователей, предпочитающих ноутбуки и прочую технику с процессорами Intel. Чтобы воспользоваться технологией, на компьютер нужно установить интеловскую программу Wireless Displey. Также WiDi можно использовать для передачи сигнала с Андроид-устройств. Если в трансляции изображений участвует адаптер, то это тоже может быть MiraScreen или AnyCast.
Подключение по Wi-Fi
Картинка с телефона отобразится на беспроводном проекторе при наличии в помещении Wi-Fi. Проекционное устройство в этой связке будет играть роль точки доступа. Сигнал пойдет, например, через роутер. Подключение включает 2 этапа, нужно:
-
Перевести проектор в режим приема Wi-Fi.
-
Выбрать устройство в настройках смартфона. Будет пункт PlayTo (Беспроводное подключение к дисплею) или что-то вроде того (зависит от модели телефона).
Ноутбук настраивается по-другому. У большинства моделей за переключение на телевизор/ проектор/отдельный монитор отвечает функциональная клавиша, например, F1. В паре с Fn она активирует нужный режим. Подробнейшее руководство по этому вопросу хорошо описал Андрей Киреев в своей статье [5].
Коннект через WirelessHD
По окончанию HD в названии можно догадаться, что технология обеспечивает передачу видео высокого качества. В стандарте реализована поддержка 3D и 4К. Сигнал, в отличие от Wi-Fi, не проходит сквозь стены, а огибает препятствия — людей, вертикальные конструкции, стулья и т.п. Передача потока рассчитана на присутствие источника и получателя в одной комнате. Расстояние трансляции ограничено 5-30 метрами, то есть речь идет о замене HDMI-кабеля с сохранением качества трансфера видеосигнала. Для реализации технологии понадобится комплект оборудования, состоящий из передатчика и приемника.
Аргументы «за» и «против» WirelessHD я вывел в таблицу:
|
Преимущества |
Недостатки |
|
Чемпион по скорости среди беспроводных технологий |
Не работает сквозь стену |
|
Не сжимает информацию при передаче |
Требует наличия достаточно громоздкого оборудования |
2 алгоритма подключения проектора к ПК
По кабелю На компьютере должно быть два видеовыхода. Нужно соединить ПК и проектор кабелем, включить технику и перейти к настройке компьютера. Далее алгоритм зависит от ОС:
а) Настройки ПК для Windows 7: кликаем правой по Рабочему столу — открываем Разрешение экрана. В меню «Несколько экранов» выбираем способ трансляции: дублирование, только второй экран, растянуть Рабочий стол на два экрана. В Панели управления открываем настройки звука и в устройствах выбираем проектор в качестве источника звука по умолчанию.
б) У Windows 10 есть чудесная комбинация Win+P, которая открывает окно с выбором способа трансляции [6]. Чтобы настроить звук, кликаем правой по значку громкоговорителя в системном трее, открываем параметры звука и выбираем проецирующее устройство.
«По воздуху» Нужно перевести проектор в режим беспроводного подключения. Далее в Windows 10 кликаем Пуск → Параметры → Система → Дисплей → Несколько дисплеев → Подключиться к беспроводному дисплею. В правой части окна появятся обнаруженные устройства. Подробнейший гайд по этому вопросу подсмотрел здесь.[6]
Как происходит подключение к смартфонам и планшетам
Для проводного соединения желательно, чтобы проектор и смартфон поддерживали MHL. Оптимально, если оба устройства имеют порты miniHDMI, но такой вариант встречается редко. Чаще приходится использовать переходник, соединяющий mini- или microUSB с HDMI.
Как обеспечить коннект планшета или смартфона к проектору через Wi Fi — описано выше. Если планшетный компьютер или телефон работают под Windows, понадобится дополнительное ПО, например, вышеупомянутое Wireless Displey.
Основные настройки проектора для Wi-Fi
Приведу пример настройки одного из проекторов с адаптером для синхронизации со смартфоном. Для этого включаем проецирующее устройство и настраиваем его с помощью пульта, при этом меню отображаются на экране. Итак, алгоритм следующий:
-
В меню «Приложение» выбираем «Дисплей Wi-Fi». Попадаем в окно EZCast.
-
При первом использовании беспроводного соединения скачиваем и устанавливаем программу EZCast на смартфон, для этого можно отсканировать QR-код с экрана.
-
Включаем Wi-Fi на проекторе, подключаем его к доступной сети.
-
На смартфоне включаем Wi-Fi, коннектимся к этой же сети.
-
Подключаемся к адаптеру с помощью приложения EZCast.
Для проецирования презентаций по-прежнему актуальна программа Power Point. Она позволяет делать доклад, не показывая аудитории часть файла, используя «шпаргалку» [7].
В заключении отмечу еще одно проводное решение для подключения смартфона к проектору — кабель-конвертер Unnlink. С одной стороны аксессуара — HDMI и USB для подпитки переходника, с другой — концевик с возможностью подключения к Lightning, Micro USB или Type-C. Кабель-конвертер Unnlink поддерживает MHL, можно управлять передачей данных с помощью EZCast или другого приложения.
-
https://download.epson-europe.com/pub/download/275/epson27467eu.pdf
-
https://www.support.nec-display.com/dl_service/data/manual/en/u321h/U321H_manual_RUS_v2.pdf
-
-
https://www.moyo.ua/news/kak-podklyuchit-telefon-k-proektoru-cherez-wifi-instruktsiya-na-3-punkta-i-spisok-7-luchshikh-prilozheniy.html
-
https://ichip.ru/sovety/ekspluataciya/kak-podklyuchit-proektor-k-noutbuku-poshagovaya-instruktsiya-618362
-
https://support.microsoft.com/ru-ru/windows/%D0%BF%D0%BE%D0%B4%D0%BA%D0%BB%D1%8E%D1%87%D0%B5%D0%BD%D0%B8%D0%B5-%D0%BA-%D0%BF%D1%80%D0%BE%D0%B5%D0%BA%D1%82%D0%BE%D1%80%D1%83-%D0%B8%D0%BB%D0%B8-%D0%BA%D0%BE%D0%BC%D0%BF%D1%8C%D1%8E%D1%82%D0%B5%D1%80%D1%83-7e170c39-58dc-c866-7d55-be2372632892
-
Как подключить проектор: понятные инструкции по устранению всех сложностей и проблем
Первая настройка проектора происходит быстро и без особых хлопот. Куда важнее следующий этап — тонкая подстройка параметров под освещение помещения, расстояние до стены, тип экрана. Универсальных параметров нет, каждый проектор настраивается в зависимости от положения зрителя и конфигурации помещения.
Шаг первый. Установка экрана
Это не только первый, но и самый важный шаг. От того, как и где установлен экран, зависит половина настроек проектора — расстояние, фокусировка, четкость.
Основное правило монтажа — на экран не должен падать свет ближайшей звезды. Если избежать прямых солнечных лучей нельзя, необходимо использовать плотные шторы или специальные жалюзи «блэкаут».
Высота. Комфортное для глаз расстояние от пола до экрана составляет 61–92 см. Чем дальше сидят зрители, тем выше можно повесить полотно. Не забудьте отнять от высоты потолка высоту экрана, прежде чем определить нижний уровень. Не стоит полагаться только на цифры и сразу намертво крепить полотно к стене — лучшей метрикой послужит чувство комфорта, которое вы испытываете, глядя на экран с дивана или кресла.
Удобно использовать кронштейн, позволяющий отдалить экран от стены, свободно перемещать его по горизонтали. Подходящий размер экрана для современных моделей проекторов — 200–254 сантиметра.
Дилемма выбора места под проекционное полотно не грозит владельцам покрашенных стен. Достаточно брать специальную краску с матовой отражающей поверхностью и красить всю стену.
Шаг второй. Установка проектора
Когда картонная «шкурка» проектора сброшена, сорвана пупырчатая упаковка и уже раскрыта инструкция на нужной странице, пора приступать к установке. Поставить аппарат можно на тумбу, пол, подвесить под потолок.
Расстояние
В инструкции указывается рекомендуемое производителем расстояние проекционного отношения в зависимости от размера экрана. Обычно от 1,15:1 до 2,8:1. Под единицей подразумевается диагональ полотна. Например, размер экрана 200 сантиметров, умножается на указанную величину: 200х1,15 = 230 см — минимальное расстояние и 200х2,8 = 560 см — максимальное.
Если нужно посчитать размер экрана для уже установленного проектора, делим расстояние на указанные в документах параметры. Например, агрегат висит в 3 метрах от стены: 3/1.15=2,6 метра — максимальный размер экрана и 3/2.8 — 1,07 метра минимальный.
Монтаж
В случае с тумбой все просто — ставим проектор, выкручиваем ножки до упора, включаем. Если тумба низкая или ножки слишком короткие, пригодится универсальный регулятор высоты — книжка.
Пол — не ставьте проектор на ковролин и другие ворсисто-шерстистые объекты, перекрывающие отток теплого воздуха снизу, в остальном все то же самое.
Монтаж под потолком — тут все немножко проще и сложнее одновременно. Понадобится кронштейн, крепежи, перфоратор и немного терпения соседей. Сначала надо сделать разметку, чтобы понять, где именно будет располагаться проектор.
Учитывайте высоту выдвижной ножки 150–400 миллиметров и максимальный угол наклона — 300. Проектор крепится вровень с верхней границей экрана.
Не берите первый попавшийся универсальный крепеж в магазине, — ножки кронштейна должны идеально совпадать с отверстиями на корпусе аппарата.
Положительное и отрицательное смещение
Многие не обращают внимания на эту настройку, а затем жалуются, что проектор плохой, потолок кривой, крепеж не тот и т.д.
В руководстве к проектору обычно указывается положительное и отрицательное значение смещения картинки. При положительном смещении картинка проецируется выше, при отрицательном, соответственно, — ниже. Чаще всего этот показатель равен +96,3% или –96,3%.
Если в меню нет автоматической подстройки, придется нивелировать разницу с помощью угла наклона проектора.
Если на потолке нельзя закрепить, используйте настенные кронштейны — такой вариант позволит регулировать не только угол наклона, но и положение по горизонтали. К тому же в стене удобнее спрятать кабель питания.
Шаг третий. Аппаратная настройка
Включаете, смотрите на экран настройки, если он уполз вверх, уменьшаете высоту колесиком под/над объективом или с пульта ДУ, если есть функция электронной регулировки.
Если картинка перекосилась, в меню выбираем «коррекция трапецеидальных искажений», изображение выровняется, растянувшись по горизонтали и вертикали.
У этой функции есть существенный минус — при растягивании падает качество картинки.
Фокусировка четкости и резкости
Поиграем немного в офтальмолога, только возьмем не знаменитую таблицу Головина-Сивцева, а обыкновенные титры любимого фильма. Желательно позвать друга, который будет медленно крутить ручку фокуса, пока ваши глаза следят за изменением пикселей на экране.
Изображение должно быть четким, контрастным и не расползаться на отдельные фрагменты. Буквам положено находиться в строчках, а не плясать гопака.
С помощью меню можно увеличить четкость на пару пунктов, но с этим параметром стоит быть аккуратней — контрастность цветных картинок может начать резать глаз.
Лучше всего сначала применить стандартные настройки, например, «Кино», и затем их скорректировать.
Настраиваем контрастность с помощью облака
Кучевые облака — отличный индикатор контрастности. Можно взять любое видео с плывущими по небу облаками. Объекты должны иметь четкую форму, выраженные края, переход разных оттенков белого.
Универсальный способ настройки — выкрутить яркость на максимум и затем постепенно уменьшать ее, пока не появятся четкие очертания.
Измеряем яркость по пальто
Строго говоря, подойдет любая черная одежда, костюм или пальто.
Включаем нуарный детектив, делаем стоп-кадр с импозантным гангстером, снижаем яркость, пока складки одежды и карманы не станут еле заметными.
Подбор цветовой палитры
Потребуется несколько стоп-кадров: лицо человека крупным планом при естественном освещении, улицы города, пасторальный пейзаж или ассортимент цветочного магазина.
Если цветы в кадре кажутся слишком холодными, повысьте уровень.
Неестественно розовое лицо — снижайте. Посмотрите, как выглядят вывески на улице, блики в окнах, машины — регулируйте, пока не добьетесь реалистичного цвета. Вернитесь на кадр с цветами, повторите все снова, если результат неудовлетворительный.
Что делать, если картинка все равно бледная
Возможно, виноват сам проектор. В большинстве моделей есть экономный режим, при котором лампа работает с меньшей интенсивностью и выдает бледную картинку. Попробуйте отключить режим экономии в настройках.
Вместо вывода еще несколько советов
- Делайте настройку вечером или хотя бы при плотно закрытых шторах.
- Местоположение зрителя влияет на восприятие изображения — иногда легче передвинуть диван, чем мудрить с положением проектора или экрана.
- Используйте настройки яркости и контрастности в том режиме работы проектора, в котором собираетесь смотреть — в экономном или обычном.
- Любая настройка делается на глаз — 4 глаза лучше двух.
- Настройки не вечны, со временем лампа будет светить хуже.
- Настройки не универсальны. Режиссеры используют при создании фильмов разные эффекты, которые могут влиять на цвет и контрастность.
МУЛЬТИМЕДИА ПРОЕКТОР
Руководство пользователя
Модель: V6
Help@projector-direct.com
Уведомление и список пакетов
Уведомление
- Перед использованием проектора внимательно прочтите руководство пользователя.
- Пожалуйста, используйте стандартный шнур питания с заземляющим проводом, чтобы обеспечить стабильное электропитание.
- Пожалуйста, используйте ту же мощностьtage, как указано на проекторе.
- Пожалуйста, не разбирайте проектор самостоятельно, иначе гарантия будет аннулирована.
- Пожалуйста, не смотрите в объектив во время работы проектора, иначе это может повредить глаза.
- Не закрывайте вентиляционные отверстия проектора каким-либо материалом.
- Держите проектор подальше от воды или других жидкостей, так как он не является водонепроницаемым.
- Во избежание поражения электрическим током не помещайте проектор в сырые или влажные условия.
- Выключите проектор и отсоедините его от сети, если не используете проектор в течение длительного времени.
- При перемещении проектора используйте оригинальную упаковочную пену или другой противоударный материал.
- Пожалуйста, свяжитесь с нашей службой поддержки, если у вас возникнут какие-либо проблемы с проектором.
Список пакетов
|
Проектор |
Мощность свинца | Кабель AV-сигнала | дистанционное управление (Батарея не входит в комплект) |
Кабель HDMI |
| 1 PCS | 1 PCS | 1 PCS | 1 PCS |
1 PCS |
дистанционное управление
- Включение / выключение питания
- сурдинка
- Перемотка
- Воспроизведение/Пауза/Во весь экран
- Ускоренная перемотка вперед
- Стрелки
- Назад
- Настройка меню
- Выбор интерфейсов
- Объем —
- Объем +
Особые указания:
-Не погружайте пульт дистанционного управления в воду.
-Не кладите пульт дистанционного управления вблизи огня или во влажных/жарких местах.
— Не используйте вместе старые и новые батарейки в пульте дистанционного управления.
-Пожалуйста, выньте батарейки, если вы не используете пульт дистанционного управления в течение длительного времени, чтобы избежать утечки батареек.
-Пожалуйста, направляйте пульт дистанционного управления на проектор во время использования, так как он содержит ИК-приемник.
-Пожалуйста, используйте пульт дистанционного управления на расстоянии 6 метров и под углом 30 градусов.
Установка
1. Способ установки
Проектор можно подвешивать к потолку с помощью специальной подвесной рамы и держать проектор на высоте, при которой его линза находится в осевой симметрии по отношению к экрану. Если это невозможно, используйте функцию коррекции трапецеидальных искажений для настройки изображения.
1. Фронтальная проекция Потолочное крепление
2. Задняя проекция Потолочное крепление
3. Фронтальная проекция Настольное крепление
4. Задняя проекция Настольное крепление
2. Расстояние до проектора и размер
- Размер экрана
* Максимальная поддержка проекции 300 дюймов и расстояние проекции 5 м.
* Мы советуем вам, чтобы наилучший размер проекции: 43-120 дюймов, а наилучшее расстояние проекции: 1.26 м-3.5 м.
3. Установить на потолок
- Потолок
- Кронштейн
- Винт регулировки высоты
1. Подключите кабель питания к проектору.

Розетка
- Индикатор
2. Включение: после подключения питания подождите 3-5 секунд, индикатор изменит цвет с красного на зеленый, а затем снова с зеленого на красный, в это время вы можете один раз нажать кнопку включения/выключения питания, и проектор запустится в обычном режиме. .
3. Выключение: нажмите кнопку включения/выключения питания один раз, и он покажет, следует ли его выключить. Если вы хотите выключить его, просто снова нажмите кнопку питания, и проектор немедленно выключится. В противном случае нет необходимости нажимать кнопку питания второй раз.
Различные интерфейсы представляют
Подключите несколько устройств и приложений.
Проектор надview
- Объектив Ручная фокусировка
- Краеугольный камень
- Up
- Ok
- Кнопка питания
- Volume +
- вниз
- Назад
- Настройка меню
- Выбор интерфейсов
- Объем-
- TF
- AV
- Хедест
- USB
- HDMI1
- HDMI2
- VGA
- Входная мощность
Корректировка урона
1. Ручная коррекция трапецеидальных искажений (максимум: ±15°)
Медленно перемещайте кольцо коррекции трапецеидальных искажений в верхней части проектора, пока изображение не превратится в прямоугольник. Коррекция трапецеидальных искажений может быть отрегулирована до 5° (по вертикали).
- Коррекция трапецеидальности
2. Регулировка фокуса.
Медленно вращайте кольцо фокусировки, одновременно внимательно проверяя точку фокусировки. Лучшая точка фокусировки для объектива будет там, где изображение будет наиболее четким.

- Фокус
Примечание:
Если изображение по-прежнему размыто, попробуйте отрегулировать расстояние проецирования.
3. Функция МАСШТАБИРОВАНИЯ
1 Нажмите «Настройка меню» и выберите «ИЗОБРАЖЕНИЕ», затем нажмите функцию «Уменьшить размер экрана на 100%».
2 Затем вы можете настроить соотношение изображения 75-100%, просто выберите свой любимый режим, вы можете наслаждаться забавой функции ZOOM.
Мультимедийный экран загрузки
Обычный начальный экран проектора выглядит следующим образом:
Как подключить смартфон?
Беспроводное соединение
1 экран iOS (устройства ios имеют 3 способа подключения)
1) Беспроводное соединение без маршрутизатора Wi-Fi (для устройств iOS)

Шаг 2: Нажмите кнопку «Interfaces Option» и выберите «Screen Mirroring» с «ios Screen» (вы можете увидеть имя и пароль проектора, когда выберете ios screen Mirroring на проекторе).
Шаг 3: Включите Wi-Fi на своем устройстве iOS, найдите сетевое имя проектора и введите пароль для подключения, он покажет успешное подключение.
Шаг 4: Включите функцию «Screen Mirroring» на вашем устройстве iOS, выберите имя устройства проектора.
Шаг 5: После вышеуказанных шагов вы можете воспроизводить видео на своем мобильном телефоне синхронно, как
2) Беспроводное соединение с маршрутизатором WiFi (для устройств CS)
Шаг 1: Нажмите «Выбор интерфейсов» и выберите «Screen Mirroring», войдите в режим «Настройка» и выберите функцию «Поиск Wi-Fi», подключите нужный маршрутизатор и введите пароли.
Шаг 2: Откройте Wi-Fi вашего смартфона и подключитесь к тому же роутеру.
Шаг 3: В то же время заставьте свой смартфон включить функцию «зеркального отображения экрана», таким образом, вы можете начать работать так, как вам нравится.
| Wi-Fi | Подключите проектор к Wi-Fi роутеру |
| Сброс | Восстановление заводских настроек функции Screen Mirroring |
| OTA | Онлайн-обновление |
| Настройка зеркала | Зеркальный режим/режим трансляции |
3) Проводное подключение (для устройств iOS)
Шаг 1: Шаг 1: Нажмите кнопку «Выбор интерфейсов» и выберите функцию «Дублирование экрана».
Шаг 2: Подключите устройство iOS к USB-порту проектора с помощью USB-кабеля.
Шаг 3: Впервые на вашем устройстве iOS появится запрос доверия. Подтвердите «Доверие», после чего начнется зеркальное отображение экрана.
2 экрана Android (устройства Android имеют 2 способа подключения)
1) Беспроводное соединение (для устройств Android)
Шаг 1: Нажмите кнопку «Interfaces Option» и выберите функцию «Screen Mirroring». (введите «Экран Android», и вы увидите имя и пароль проектора, когда выберете зеркальное отображение экрана).
Шаг 2: Включите Wi-Fi на вашем устройстве Andriod, найдите сетевое имя проектора и введите пароль для подключения.
Шаг 3: Включите функцию «Беспроводная проекция» на вашем смартфоне Andnod, выберите и подключите это имя устройства проектора.
Шаг 4: Теперь вы можете начать использовать функцию зеркального отображения экрана на своем телефоне.
Примечание:
— Некоторые устройства Android могут не поддерживать зеркальное отображение экрана из-за совместимости».
-Некоторые устройства Android могут передавать изображение только без звука из-за ограничений протокола.
2) Проводное подключение (для Android-устройств)
Шаг 1: Нажмите кнопку «Параметры интерфейсов» и выберите функцию «Зеркальное отображение экрана».
Шаг 2: В соответствии с подсказкой загрузите и установите приложение «ByteFlymirror».
Шаг 3: Разрешить ByteFlymirror записывать/проецировать экран.
Шаг 4: Теперь вы можете начать использовать функцию проводного соединения с вашим телефоном.

3 Bluetooth-соединение
1. Нажмите «Настройка меню» и выберите «ЗВУК» и «Вкл. Bluetooth», начните поиск устройства и попробуйте подключиться.
2. Когда он показывает, что соединение установлено успешно, вы можете использовать свое устройство.
Пожалуйста, знайте, что:
Он подходит для таких устройств, как гарнитуры Bluetooth, динамики Bluetooth, различные устройства Bluetooth и т. д. Функция беспроводного подключения более удобна в повседневной жизни!
Руководство пользователя по эксплуатации
Как подключить VGA?
Шаг 1: Нажмите кнопку выбора интерфейсов и выберите VGA.

Обратите внимание:
При использовании интерфейса VGA для соединения компьютера и проектора сигнальный кабель VGA должен быть затянут, иначе проецируемое изображение может иметь проблемы с цветовым оттенком. Если после затяжки проблема не решилась, можно попробовать заменить трос.
Как подключить USB?
Шаг 1: Нажмите кнопку выбора интерфейсов и выберите USB.
Шаг 2: Вставьте флэш-память USB в разъем USB.
Поддерживаемые форматы мультимедиа
Нажмите и выберите контент, который вы хотите показать:
ВИДЕО / МУЗЫКА / ФОТО / ТЕКСТ
Примечание: нажмите ««К view на весь экран.
Как подключить HDMI?
Шаг 1: Нажмите кнопку выбора интерфейсов и выберите HDMI.
Шаг 2: Используйте разъем HDMI для подключения компьютеров и HDMI-совместимых устройств.
Как подключить ТФ?
Вставьте карту Micro SD в слот TF.
Нажмите и выберите контент, который вы хотите показать:
ВИДЕО / МУЗЫКА / ФОТО / ТЕКСТ
Обратите внимание:
Поддержка большинства fileформат s (изображение/видео/текст Word & Excel & PPT)
Нажмите ««К view на весь экран.
Как подключить АВ?
Шаг 1: Нажмите кнопку выбора интерфейсов и выберите AV.
Шаг 2: Используйте AV-кабель 3-в-1 для подключения к проектору, как показано ниже.
1 Как подключить аудиоинтерфейс 3.5 мм?
Используйте наушники или громкоговорители для подключения аудиоинтерфейса 3.5 мм.
Примечание. Этот проектор не поддерживает звук Dolby.
2 Подключитесь к звуковой панели/динамику
Если ваш динамик имеет порт AUX, используйте аудиокабель 3.5 мм для подключения проектора и динамика, как показано на рисунке, войдите на страницу выбора интерфейсов, чтобы выбрать (AV) в качестве источника сигнала.
Как подключить другие устройства?
1 Подключиться к компьютеру
С помощью кабеля HDMI из комплекта поставки для подключения к проектору.
(Подключение HDMI рекомендуется для проецирования фильмов, видео и других files, которые должны быть HD.)
1). Включите компьютер и проектор.
2). Подключите кабель HDMI к порту HDMI вашего компьютера.
3). Подключите другой конец к любому доступному порту HDMI на проекторе.
4). Нажмите кнопку «Выбор интерфейсов», чтобы войти в интерфейс источника входного сигнала.
5). Выберите источник HDMI для проецирования любого files на вашем компьютере.
6). На ноутбуке удерживайте нажатой клавишу клавиатуры «Win + P», чтобы изменить режим отображения.
Только компьютер: вариант по умолчанию — отображается только на основном мониторе.
Дублировать: заставить все мониторы отображать одно и то же, дублируя рабочий стол на каждом мониторе.
Расширение Сделайте так, чтобы все ваши мониторы работали как один большой монитор, расширяющий рабочий стол на все из них.
Только проектор: отображается только на дополнительном мониторе, таком как проектор.
Вы можете изменить разрешение экрана:
Выберите Звезда-Панель управления-Оформление и персонализация-Настройка разрешения экрана.
Выберите Старт Панель управления
Оформление и персонализация
Отрегулируйте разрешение экрана.
2 Подключитесь к MacBook / MacBook Air
1). Выберите канал медиасигнала «HDMI».
2). Используйте адаптер Type-C-HDMI для подключения MacBook или адаптер Mini Display-HDMI для подключения к Macbook Air (в комплект поставки не входит адаптер, который можно приобрести в магазине Amazon)».
3 Подключитесь к Amazon Fire TV Stick
1). Подключите ТВ-флешку к порту HDMI проектора.
2). Выберите канал медиасигнала «HDMI».
4 варианта настройки меню: изображение/звук/время/меню параметров
1 Меню изображения
| Меню | Содержание |
| Режим изображения | Средний/Мягкий/Пользовательский/Яркий |
| Цветовая температура | Средний / Теплый / Пользовательский / Холодный |
| Аспект | Авто / 4:3 / 16:9 |
| Подавление шума | Выкл. / Низкий / Средний / Высокий / По умолчанию |
| Уменьшить размер экрана | 0-100 |
2 Подключитесь к звуковой панели/динамику
| Меню | Содержание |
| Режим звучания | Среда / Музыка / Главная / Спорт / Пользователь |
| Баланс | -50 ~ 0 ~ 50 |
| Автоматический объем | Вкл выкл |
| Объемный звук | SRS TruSurround XT / ВЫКЛ. / Объемный звук |
| Блютуз | Вкл выкл |
Для Airpords: откройте Airpords, нажмите и удерживайте кнопку «Назад» в течение 3-4 секунд, чтобы найти и подключиться к Airpords.
3 Установка времени
Шаг 1: Нажмите кнопку выбора интерфейсов и выберите AV.
Шаг 2: Используйте AV-кабель 3-в-1 для подключения к проектору, как показано ниже.
| Меню | Содержание |
| Продолжительность | Выкл. / 10 мин / 20 мин / 30 мин / 60 мин / 90 мин / 120 мин / 180 мин / 240 мин |
4 Меню опций
| Меню | Содержание |
| Язык экранного меню | Доступны языки 23 |
| Восстановить заводские настройки по умолчанию | Восстановить заводские настройки |
| Поворот | Регулировка режима направления проецирования: Спереди / Сзади / Спереди / Потолок / Сзади / Потолок |
| Длительность экранного меню | ВЫКЛ / 5 сек / 10 сек / 15 сек |
| Обновление программного обеспечения (USB) | Обновление программного обеспечения |
Спецификации продукта и технологии
| Монитор | ЖК-дисплей |
| Источник света | LED |
| Разрешение | 1920 * 1080 точек на дюйм |
| Показать Цвета | 16.7 млн |
| Мощность Voltage | 100-240V ~ |
| Краеугольный камень | ± 15 ° |
Заявление FCC
Это оборудование было протестировано и признано соответствующим ограничениям для цифровых устройств класса B в соответствии с частью 15 правил FCC. Эти ограничения разработаны для обеспечения разумной защиты от вредных помех при установке в жилых помещениях. Это оборудование генерирует, использует и может излучать радиочастотную энергию и, если оно установлено и используется не в соответствии с инструкциями, может создавать вредные помехи для радиосвязи. Однако нет гарантии, что помехи не возникнут при конкретной установке. Если это оборудование действительно создает недопустимые помехи для приема радио или телевидения, что можно определить путем включения и выключения оборудования, пользователю рекомендуется попытаться устранить помехи одним или несколькими из следующих способов:
- Изменить ориентацию или местоположение приемной антенны.
- Увеличьте расстояние между оборудованием и приемником.
- Подключить оборудование к розетке в цепи, отличной от той, к которой подключен приемник.
- Обратитесь за помощью к дилеру или опытному радио / телевизионному технику.
Внимание! Любые изменения или модификации этого устройства, не одобренные явно производителем, могут лишить вас права на эксплуатацию этого оборудования.
Данное устройство соответствует части 15 Правил FCC. Работа устройства зависит от следующих двух условий: (1) Это устройство не должно вызывать вредных помех, и (2) это устройство должно принимать любые получаемые помехи, включая помехи, которые могут вызывать сбои в работе.
Информация о радиочастотном воздействии
Это оборудование соответствует ограничениям FCC на радиационное воздействие, установленным для неконтролируемой среды. Это оборудование следует устанавливать и эксплуатировать на расстоянии не менее 20 см между радиатором и вашим телом.
Гарантия и свяжитесь с нами
Введите номер вашего заказа и отсканируйте QR-код или напишите нам, чтобы зарегистрироваться для получения дополнительной 5-летней гарантии: Help@projector-direct.com

В рамках дополнительной 5-летней гарантии мы предоставим бесплатное руководство по техническому обслуживанию и обслуживанию, замену аксессуаров в особой ситуации, а также своевременный и эффективный ответ, чтобы обеспечить нормальную работу продукта и его производительность всегда достигает наилучших результатов. состояние.
Внимание
- Подходит только для домашних развлечений в темноте. В дневное время, пожалуйста, задерните шторы.
- Звук Dolby НЕ поддерживается.
- Не препятствуйте поступлению воздуха при использовании.
ОТКЛЮЧАЙТЕ И ПРЕДОТВРАЩАЙТЕ ПЫЛЬ от попадания, когда он не используется.
Идентификатор Федеральной комиссии по связи: 2A3DJ-V6
Сделано в Китае
Help@projector-direct.com
Документы / Ресурсы
Портативный LED-проектор YG-300 можно купить в магазине ltmix.ru. Это недорогой переносной проектор, который можно брать с собой куда угодно, он поместится даже в карман! При яркости 400-600 люмен можно проецировать контрастное и качественное изображение на стену или потолок в детской комнате, дома или в офисе. Поддерживает FullHD видео, имеет большое количество интерфейсов для воспроизведения контента. Снабжен всеми необходимыми портами, можно проецировать файлы с USB флешек, карт памяти MicroSD, а HDMI порт пригодится для подключения персонального компьютера, игровой приставки или ноутбука.
Главная особенность проектора — ему не обязательно быть подключенным к розетке, вам достаточно подключить к нему внешний аккумулятор повербанк, и YG-300 будет работать где угодно!
ХАРАКТЕРИСТИКИ МИНИ ПРОЕКТОРА YG-300
Display type: LCD
Native Resolution: 320 x 240
Resolution Support: 1920 x 1080
Brightness: 400 — 600 Lumens
Contrast Ratio: 800:1
Lamp: LED
Interface: 3.5mm Audio,HDMI,TF Card Slot,USB
Power Supply: 5V /12V
Размеры — 125*85*45 мл
Вес 244 гр
На правой грани проектора расположился небольшой пластиковый рычажок, предназначенный для механической подстройки резкости.
На левой грани отверстия для циркуляции воздуха, небольшой рычажок включения-выключения проектора, порт питания, HDMI порт и USB 2.0 порт для подключения флешек. К сожалению мышку и другую периферию подключить не получится.
В задней части проектора расположился приемник ИК сигнала от пульта управления, AV вход, 3,5 jack для подключения наушников, слот для microSD карты и microUSB порт для подключения, например, к повербанку, кнопка выбора источника воспроизведения и кнопка назад.
На верхней части проектора расположены кнопки управления. Верхняя кнопка — включения выключения проектора. Стрелочки управления и кнопка подтверждения, кнопка выбора источника воспроизведения и кнопка назад.
В нижней части проектора четыре резиновые ножки. Кроме этого проектор можно крепить на штативе, соответствующее отверстие с резьбой в наличии.
Включение происходит примерно за 15-20 секунд, и для пользователя доступно четыре вкладки, Кино, Музыка, Фото и Текст. Проектор установлен в двух метрах от стены, при этом размер «экрана» составляет 90*130 см.
В каждой закладке можно выбрать только тот тип мультимедиа, который указан в закладке, так, например, в закладке фото на флешке отображаются только фотографии.
В меню можно выбрать русский язык интерфейса.
В настройках можно выбрать режим изображения, соотношение сторон или перевернуть изображение на 180 градусов.
Можно вручную устанавливать свой режим.
В настройках звука строка Surround Sound.
В меню настройки времени можно задать таймер включения и выключения проектора, удобно тому, кто любит засыпать под кино.
В дополнительных настройках производитель заложил возможность обновления ПО.
Источники воспроизведения мультимедиа.
Мультимедиа плеер нормально адаптирован для пульта, можно перематывать, переключать на следующий файл и т.д.
При наведении на фото, выскакивает окошко предпросмотра.
Фотографии автоматически запускается в слайд-шоу, которое можно остановить или перемотать с помощью пульта или кнопок управления на проекторе.
Даже если в комнате не полностью темно, изображение с проектора остается видимым.
При своей цене, проектор оказался на удивление ярким, даже при освещении картинка остается читабельной. С расстояния в два метра пикселизации почти не видно, а размер «картинки» составляет 1,3 на 0,9 метра. качество соответствует цене. FullHD видео проигрывает без проблем или тормозов. Благодаря компактным размерам можно носить на деловые презентации или дома смотреть фильмы или мультики в детской. Еще одна особенность — возможность работы от повербанка, подключаем USB/microUSB кабель и проектор работает не только от сети 220В, а и от 5В.