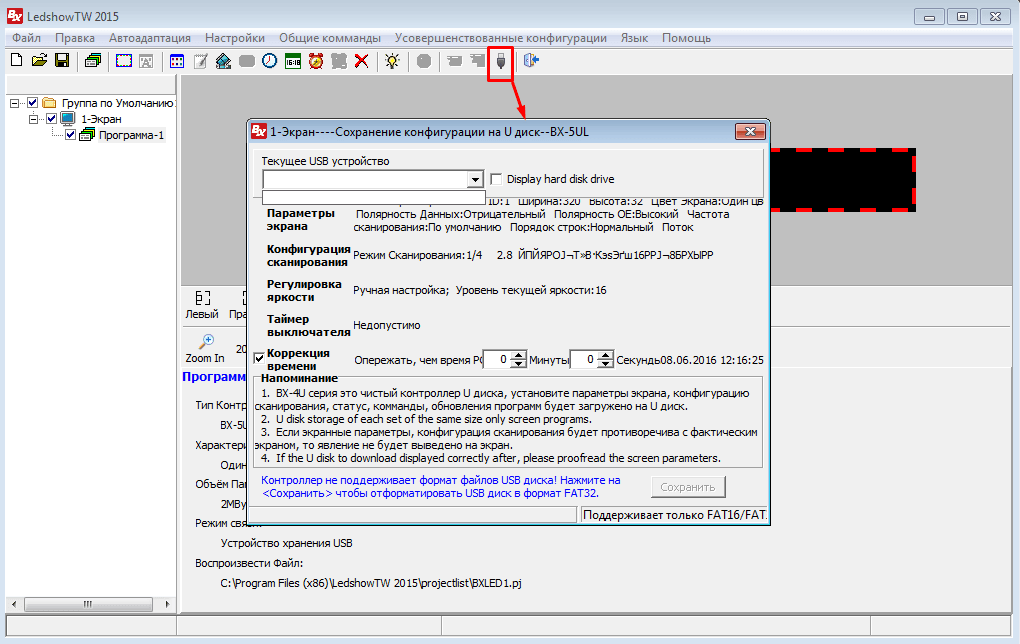LedshowTW
По многочисленным просьбам клиентов, мы подготовили видео инструкцию по работе с программой LedshowTW.
После ознакомления с видео, вы будете знать как настроить бегущую стоку самостоятельно под свой вкус!
Если после просмотра у вас остались какие либо вопросы, позвоните в нашу техническую поддержку по телефону 8 (495) 230-62-51 или напишите на почту help@apex-led.ru, и мы обязательно вам поможем.
Представляем вашему вниманию инструкцию по работе с программой «LEDshowTW 2012-2015» для управления монохромными бегущими строками из стандартных модулей 16×32см с управляющими платами BX 5-ой серии.
Установка не должна вызвать затруднений — выбираете язык и место для распаковки. После установки программы запускаем ярлык с рабочего стола.

Интерфейс программы:
1) Окно меню
2) Окно программ
3) Окно редактирования
4) Окно просмотра
Регулировка яркости осуществляется двумя способами:
— Ручная настройка, где вручную устанавливается шкала яркости от 0 до 16;
— Настройка таймера, где устанавливается время для каждой шкалы яркости.
После изменения параметров яркости нужно нажать на кнопку «Сохранить», для того, чтобы изменения вступили в силу.
Настройка конфигурации табло
Для входа в настройки конфигурации нажимаем «Настройки» — «Настройки параметров экрана». При выходе окошка с запросом пароля вводим «168» и нажимаем «Ок».

Здесь выбираем из выпадающих списков нужные параметры.
В основном меняем параметры:
— контроллера (платы): Серия и модель;
— режим соединения (последовательный порт, передача по сети или GPRS);
— выбираем номер порта, если соединение через порт;
— вводим ширину и высоту табло.
После изменения всех параметров нажимаем кнопку «Сохранить» (в том случае, если табло подключено к компьютеру, если нет, то жмём «Закрыть»).
Для получения готовых параметров с уже работающего табло нажимаем «Параметры обратного чтения» и «Закрыть».
Редактирование настроек программы
Создание программы бегущей строки
Для начала создадим новый файл программы, нажав соответственную кнопку.
Назовём программу своим именем, например «Строка».
После нажимаем правой кнопкой мыши на названии программы и видим как появляется новое подменю.
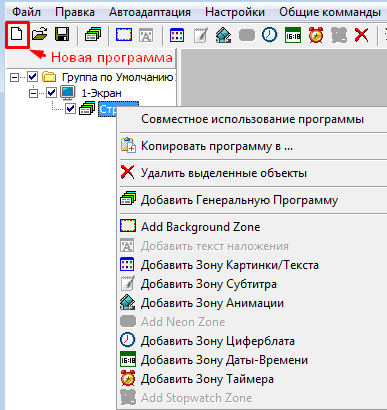
Здесь нажимаем на «Добавить Зону Картинки/Текста». Стоит отметить, что можно просто нажать на соответствующую кнопку в верхнем меню, чтобы создать зону текста (бегущей строки).
При создании зоны картинки/текста появляется следующее:

Здесь мы можем:
1) выровнять зону картинки/текста по левой, по правой, по верху, по низу экрана;
2) задать местоположение зоны по ширине и высоте;
3) задать размер зоны картинки/текста (ширину и высоту);
4) открыть готовый текст или картинку в форматах *.txt, *.rtf, *.bmp и *.jpg;
5) создать текст во встроенном редакторе;
6) создать таблицу;
7) выбрать метод отображения (эффект) текста и его скорость;

9) посмотреть результат;
10) удалить выделенный текст или картинку.
Ширину, высоту и местоположение зоны можно редактировать с помощью мышки в окне просмотра, двигая, увеличивая либо уменьшая выделенную рамку.
Нажимаем на кнопку «Создать текст» (5).
Набираем нужный текст, выбираем шрифт, его высоту, интервалы между буквами и строками.
После закрываем окно, редактируем ширину и высоту, а также местоположение зоны (2-3).
Затем выбираем нужный эффект и скорость (7).
Для того, чтобы текст был обычной бегущей строкой идущей справа налево выбираем эффект «Двигать влево». Нажимаем на кнопку «Предварительный просмотр». Если всё верно сделано на просмотре текст будет бежать справа налево.
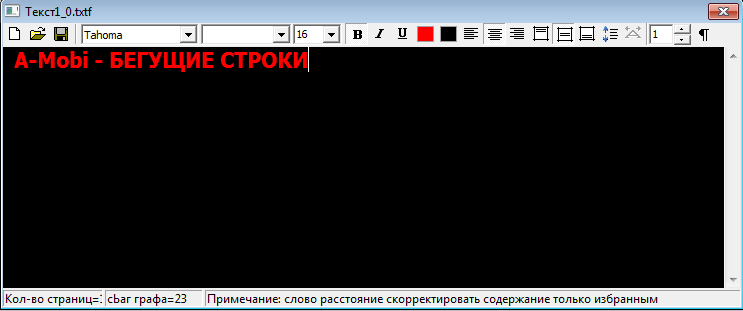
Для комбинирования нескольких зон в одном экране нужно сделать так чтобы зоны не пересекались между собой. Создадим еще пару зон на экране. Еще один текст и текущее время. Для этого нажмем на кнопку «Картинка/Текст» и «Время» в верхнем меню.
В окне просмотра появятся новые 2 зоны, поверх того текста, который мы создали ранее.
Затем сократим по ширине наш первоначальный текст, выделив и перетащив левую точку грани правее, чтобы осталось место для новых зон.
Перейдем во вкладку Картинка/Текст2, чтобы отредактировать 2-ой текст.
Перейдем во вкладку Время-1, чтобы изменить параметры отображения времени.
Время/Дата/День недели
Здесь мы можем:
1) выровнять зону времени по левой, по правой, по верху, по низу экрана;
2) задать местоположение зоны по ширине и высоте;
3) задать размер зоны (ширину и высоту);
4) задать шрифт и высоту шрифта;
5) создать статический текст;
6) сделать корректировку времени;
7) отображать/не отображать дату (в выпадающем списке формат даты);

9) отображать/не отображать время (в выпадающем списке формат часов);
10) создать и редактировать динамическую рамку для текущей зоны;
11) просмотреть результат.
Ширину, высоту и местоположение зоны можно редактировать с помощью мышки в окне просмотра, двигая, увеличивая либо уменьшая выделенную рамку.
После установки параметров отображения времени нажимаем на кнопку «Предварительный просмотр» (11).
Для синхронизации времени компьютера с табло нужно нажать на кнопку «Коррекция времени выделенных экранов» в верхнем меню.
В данной программе имеется возможность отображения времени/даты в виде аналогового циферблата. Для вставки зоны циферблат нажимаем на соответствующую кнопку «Циферблат» в верхнем меню.
Теперь рассмотрим другой пример. Нужно сделать следующую программу. Сначала отображается бегущая строка, затем текущее время, а затем название, либо логотип.
Чередование программ
Создадим новый файл программы путем нажатия на кнопку «Новый» в верхнем меню. Так как нам нужно видеть на табло три чередующихся информации, создадим 3 программы.
При создании нового файла программы автоматический создается одна новая программа. Поэтому 2 раза нажимаем на кнопку «Программа».

Чтобы не запутаться в подпрограммах, переименуем их.
На вкладке «Строка» создадим зону «Картинка/Текст».
Там набираем нужный текст, задаем размеры и местоположение зоны, задаем параметры шрифта, эффект и скорость отображения текста, как мы уже описывали в данной инструкции.
На вкладке «Время» создадим зону «Время».
Там задаем параметры шрифта, формат отображения времени, задаем размеры и местоположение зоны.
Так как время бесконечно, нужно ограничить время отображения данной информации. Допустим на табло время должно отображаться 5 секунд. Для этого переходим во вкладку «Время». Снизу в параметрах программы меняем значение времени воспроизведения с 255 сек на 5 секунд.
После на вкладке «Логотип» создадим зону «Картинка/Текст».
Там загружаем готовый логотип в форматах *.bmp и *.jpg.
Либо напишем название предприятия. Задаем параметры, задаем размеры и местоположение зоны.
Описание настройки анимации и зоны температуры можно прочитать, скачав полную инструкцию в формате PDF.
Отправка готовых программ на табло
Для разных серий плат ВХ имеются разные виды отправки данных на табло. Рассмотрим виды имеющиеся на данный момент:
Платы ВХ серии А и Е
ВХ-5А0, ВХ-5А2, ВХ-5АЗ, ВХ-5ЕЗ
Отправка данных через COM-порт в компьютере, при открытой программе.
После подготовки программ для табло нажимаем на кнопку в верхнем меню.
Платы ВХ серии U
BX-5UT, BX-5U0, BX-5U3
Отправка данных через карту памяти USB-flash (обычная флешка, отформатированная в формате FAT32). После подготовки программ для табло вставляем флешку в USB-порт и нажимаем на кнопку «Сохранение конфигурации на U-диск» в верхнем меню.
Выйдет следующее окно, где нужно нажать на кнопку «Сохранить».
Чтобы синхронизировать время/дату компьютера с табло, нужно поставить галочку на «Коррекция времени», и указать разницу во времени (засекаем время от нажатия на «Сохранить» до вставки флешки в табло).
После загрузки данных на флешку снизу окна в информационном поле появится надпись. Затем закрываем окно. Вынимаем флешку, вставляем её в табло. Ждём 2-3 секунды и вынимаем флешку — информация уже на табло.
Платы ВХ серии М и Е
ВХ-5М2, ВХ-5ЕЗ
Отправка данных через Ethernet (сеть), при открытой программе.
В настройках конфигурации табло во вкладке “Настройка сети” прописываем параметры сетевого подключения (обр. к системному администратору).
После подготовки программ для табло нажимаем на кнопку «Отправить программы на выделенные экраны» в верхнем меню.
Платы ВХ серии А с Wi-Fi
ВХ-5А2 & WiFi
Отправка данных через Wi-Fi, при открытой программе.
В настройках конфигурации табло во вкладке «Wi-Fi settings» прописываем параметры Wi-Fi подключения (обратитесь к системному администратору).
В пределах 50 метров от табло обнаружится беспроводная сеть с устройством ВХ. Перед отправкой данных нужно подключится к данной беспроводной сети.
После подготовки программ для табло нажимаем на кнопку «Отправить программы на выделенные экраны» в верхнем меню.
Инструкция по пользованию ИК-пультом
для управляющих плат ВХ
для моделей: ВХ-5А0, ВХ-5А2, BX-5A2&WiFi
Посмотреть и скачать инструкцию к программе LEDshowTW в формате PDF
Новые особенности:
- 1. Поддержка протокола связи второго поколения, что обеспечивает быстрое взаимодействие с контроллером;
- 2. Интегрировано подключение к облачной платформе iLEDCloud;
- 3. Реализован поддержка X-U/W контроллеров
- 4. Увеличена производительность и стабильность.
По сравнению с программой LedShowTW 2016 в LedShowTW 2017 были добавлены такие функции:
- 1.Функция настройки WiFi модуля;
- 2. Поддержка принимающих карт BX-V/V75L, для BX-6Q серии;
- 3. Поддержка многофункциональной карты BX-VMF;
- 4. Встроено сканирование для чипа SM16188B;
- 5. Добавлена поддержка таких чипов как: ICN2038, ICN2038S, SM16017S, SM16207S;
- 6. Функция динамического предварительного просмотра;
- 7. Добавлена функция прогноза погоды;
- 7. Добавление функции «Flash word»;
- 8. Поддержка настройки IP;
- 9. Настройка WiFi: Режим AP, Режим STA, Режима AP+STA;
- 10. Поддержка новых датчиков мониторинга окружающей среды: датчик направления ветра, датчик скорости ветра, датчик шума.
Программа поддерживает:
Считывание и обновление параметров и версий прошивок
- • Контроллеров пятого BX-5 и шестого поколений BX-6
- • Принимающих карт BX-B серии
Настройку сканирование:
- • База сканирований. В программе содержится база более 100+ сканирований, которая постоянно пополняется, с каждой новой версией программы. Это позволяет вам без проблем найти сканирование под ваш модуль.
- • Умное сканирование. Даже если вам не удастся найти сканирование нашей базе, вы всего можете использовать умное сканирование. Определив сканирование самостоятельно, вы можете сохранить его в общей базе и на своем компьютере.
- • Выбор последовательности RGB сигнала.
- • Выбор полярности данных.
- • Выбор чипа, который устанавливался в модулях из базы данных.
- • Поддержка полноцветных, двухцветных и одноцветных модулей и сканирований.
- • Импорт/Экспорт сканирования. Вы можете сохранить, передавать или загружать сканирование через программу.
Настройку принимающих карт (относится к BX-6Q серии)::
- • Гибкая и понятная система настройки коммутации между принимающими картами.
- • Возможность изменить последовательность шлейфов прямо из программы, в произвольном порядке.
- • Настройка построчного и помодульного смещения. Это позволит вам реализовать экраны треугольной или другой произвольной формы.
Настройку параметров отображения:
- • Выбор приоритета: яркость или частота обновления
- • Выбор яркости
- • Выбор частоты обновления
- • Выбор оттенков
- • Настройка цветов
Настройку подключения:
- • Настройка IP адресов
- • Настройка MAC адресов
- • Настройка WiFi подключения
- • Настройка радиосвязи
- • Настройка GPRS подключения
Настройка учетной записи в облачной платформе iLEDCloud:
- • Привязка контроллера к учетной записи в блочной платформе iLEDCloud
- • Выбор сервера облачной платформы iLEDCloud
- • Настройка IP адреса облачной платформы iLEDCloud
Программа поддерживает такие области как:
Видеобласти:
- • Область видео
Графические области:
- • Область изображения
- • Область GIF анимации
Текстовые области
- • Область Flash Word
- • Область текста
- • Область субтитра
Временные области:
- • Область даты
- • Область времени
- • Область таймера
Офисные области
- • Область документа
- • Область таблицы
Погодные области:
- • Область прогноза погоды
- • Область датчиков
Помимо этого, программа поддерживает
- • Настройка групповой отправки и контроля медиаплееров
- • Настройку датчиков
- • Регулировку яркости
- • Регулировка громкости
- • Фоновое воспроизведение
- • Настройка границы области
- • Настройка фона области
- • Настройка задержки включения
- • Настройка кнопки контроллера
- • Настройка стартового логотипа
И многое другое…
Методы подключения к Бегущей строке или Светодиодному LED экрану
Обучение работе в программах работающих с LED Экранами и Бегущими строками
Программное обеспечение
Работает с контроллерами серии BX5:
USB — UL, UT, U0, U1, U2, U3, U4. LAN — M1, M2, M3, M4. Wi-Fi — A, A1, A2, A3, A4.
Работает с контроллерами серии BX5:
USB — UL, UT, U0, U1, U2, U3, U4. LAN — M1, M2, M3, M4. Wi-Fi — A, A1, A2, A3, A4.
Работает с контроллерами серии BX5:
USB — UL, UT, U0, U1, U2, U3, U4. LAN — M1, M2, M3, M4. Wi-Fi — A, A1, A2, A3, A4.
Работает с контроллерами серии BX-Y:
Q1(G)-75, Q1, Q2, Q3, Q4.
Работает с контроллерами серии: C1, C3, K1, K3.
Работает с контроллерами серии: C1, C3, K1, K3.
Работает с контрллерами серии: A601, A602, A603, A30, C10, C30, D10, D20, D30.
Работает с контрллерами серии: A601, A602, A603, A30, C10, C30, D10, D20, D30.
Как изменить информацию
Для изменения информации на бегущей строке или светодиодном экране вам потребуется:
1) компьютер или ноутбук (флешка формата FAT32).
2) понять, какой способ ввода данных у вашей LED рекламы.
3) соеденить компьютер с Бегущей строкой или LED Экраном.
Компьютер или ноутбук потребуется для установки на него программы по редактированию и изменению данных на вашей рекламе.
Для того чтобы понять какой метод ввода данных у вашей рекламы нужно посмотреть что за провод выходит с рекламы… Обычно это USB шнур либо LAN кабель (витая пара) или Антенка Wi-Fi.
Соединение компьютера с рекламой описано в следущих видео для большей наглядности:
Метод подключения по USB
Метод подключения по LAN
Подключение по Wi-Fi осуществляеться так же как и лан, но с той разницей, что LED Экран или Бегущая строка становиться точкой доступа и вам потребуется компьютер или ноутбук с поддержкой Wi-Fi для подключения к сети которую транслирует ваш Светодиодный экран.
Обучающий материал (видео инструкции)
Видео инструкция по работе с программой LedshowTW 2014
Видео инструкция по работе с программой LedshowTW 2015
Видео инструкция по работе с программой LedshowYQ 2016
ПО и инструкции
Программы и инструкции для создания текста на светодиодном табло (бегущей строке)
Программа HD2020 (для контроллеров HD-W00, HD-U6A и др HD-…) СКАЧАТЬ
Инструкция по программированию текста в HD2020 (по WI-FI с помощью ПК или ноутбука) СКАЧАТЬ
Инструкция по программированию текста в LedArt (по WI-FI с помощью смартфона) СКАЧАТЬ
Программа HD2018 (для контроллеров HD-U6A, HD-U6B и др HD-…) СКАЧАТЬ
Инструкция по программированию текста в HD2018 СКАЧАТЬ
Программа LedshowTW2017 (для контроллеров X-U2L, X-W2L, BX- и др) СКАЧАТЬ
Инструкция по программированию текста в LedshowTW2017 скачать СКАЧАТЬ