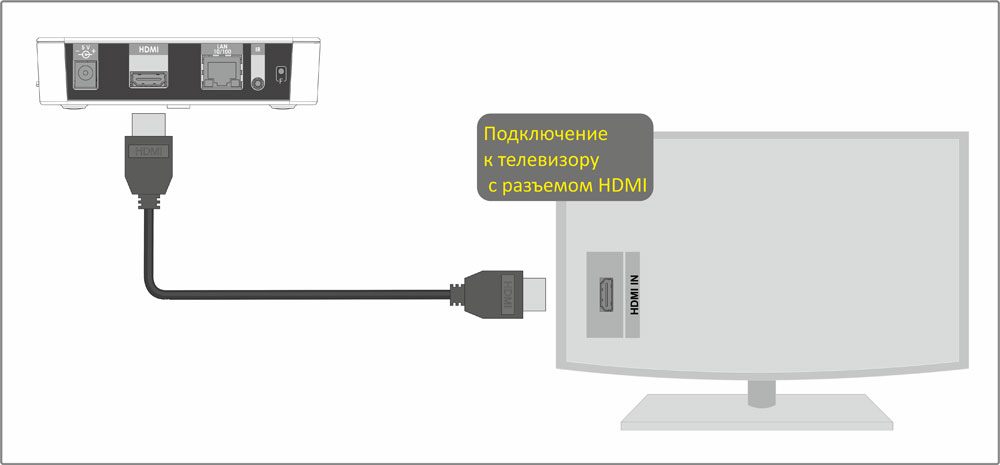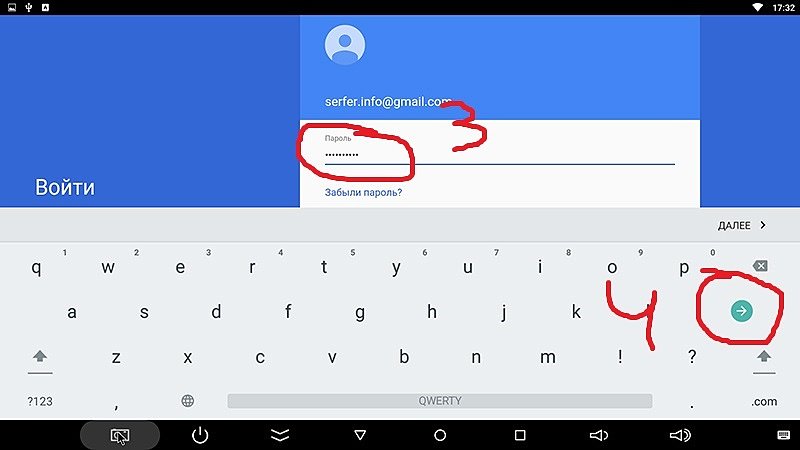Содержание
- Подключение к телевизору и настройка цифровой DVB-T2 приставки
- Необходимое оборудование
- Что уже есть: стандартная комплектация приставки
- Что нужно еще: дополнительное оборудование
- Назначение разъемов: что для чего нужно
- Стандартные разъемы
- Редкие разъемы
- Подключение цифровой приставки
- К современному телевизору
- К старому телевизору
- Настройка каналов
- Проверка качества сигнала
- Подключение нескольких телевизоров к одной приставке
- Возможные проблемы и их решение
- Каналы вообще не ловятся
- Ловится только часть каналов
- Слабый сигнал
- Нет сигнала
- Изображение тормозит или зависает
- Каналы были, но пропали
Подключение к телевизору и настройка цифровой DVB-T2 приставки

Необходимое оборудование
Если театр начинается с вешалки, то прием цифрового вещания – с покупки оборудования. Что потребуется пользователю?
Что уже есть: стандартная комплектация приставки
В комплект приставки для DVB-T2 (стандарт эфирного вещания, используемый в европейских странах и России), как правило, входит следующее:
- Cама приставка.
Цифровой тюнер (ресивер), принимающий и преобразующий сигнал для передачи его на порты ТВ-приемника. Современные приставки часто обладают дополнительными функциями (запись на флеш-карту, отложенный просмотр, поддержка Wi-Fi и т. д.). - Пульт дистанционного управления.
Практически все современные приставки, начиная уже от среднего ценового класса, оснащены ПДУ на ИК-лучах. - Блок питания.
Может быть как внутренним, встроенным в ее корпус, так и внешним. В последнем случае в комплект входит адаптер, подключаемый к розетке, и соединительный кабель, от которого и идет питание к ресиверу.
Что нужно еще: дополнительное оборудование
Кроме самой приставки, для подключения потребуются:
Назначение разъемов: что для чего нужно
Чтобы подключить приставку к телевизору, надо соединить между собой кабелями антенну, ресивер и сам телевизор. Для подсоединения кабелей нужны соответствующие разъемы, а сейчас используется далеко не один стандарт. Куда и какие штекеры нужно втыкать?
Стандартные разъемы
На каждой приставке, вне зависимости от ее типа, должны быть два разъема:
Кроме обязательных, есть ряд разъемов, которые встретятся почти всегда:
- Антенный выход.
Может называться «RF-OUT», «RF-LOOP», LOOP-OUT». Предназначен для последовательного подключения другой приставки. На моделях, которые имеют встроенный ВЧ-модулятор, сигнал с этого порта можно направить на антенный вход телевизора и ловить местное аналоговое ТВ.
- RCA-выход.
С него видео- и аудиосигнал входит через соответствующие штекеры (помеченные красным, белым и желтым цветом) телевизора. Используется для большинства старых телеприемников, но уже не обеспечивает высокого качества изображения.
- HDMI.
Цифровой выход высокой четкости. Если телевизор имеет соответствующий вход, то рекомендуем использовать именно этот разъем, а RCA оставить только для вывода звука на внешние колонки.
- USB.
Знакомый по компьютерам разъем. Используется для подключения внешних накопителей (от флешки до HDD). В результате появляется возможность записывать передачи или просматривать видео- и аудиофайлы поддерживаемого формата. Кроме того, если приставка имеет такую функцию, через этот разъем можно подключать модуль для Wi-Fi.
Редкие разъемы
Помимо распространенных, на цифровых приставках могут иметься и редкие разновидности разъемов. К ним относятся:
- VGA.
Это старый разъем, разработанный еще в 1987 году для подключения компьютерных мониторов к видеокарте. Позднее им иногда пользовались для того, чтобы подключать DVD-проигрыватели. Обычно он используется для плазменных и ЖК-телевизоров. Сейчас устарел и активно вытесняется HDMI. Дополнительно требует подключения звука по отдельному кабелю. - SCART.
Это стандартный разъем для техники, используемой на территории Европы. Поэтому он часто встречается не только в телевизорах, но и в приставках, ориентированных на европейский рынок. - S-Video.
Старый разъем, активно использовался для видеоплееров и игровых приставок. Сейчас обычно требует покупки переходника. Обеспечивает высокое качество телесигнала, но только для стандартной четкости: HD-изображение не передает.
Подключение цифровой приставки
К современному телевизору
Если телевизор более или менее новый и поддерживает хотя бы RCA, подключение ресивера выглядит следующим образом:
- Телевизор выключается.
- К ресиверу подключаются кабели от антенны и блока питания.
- Телевизор и приставка соединяются одним из имеющихся способов ( RCA , SCART , HDMI ) с помощью соответствующих кабелей. Поскольку RCA имеет цветовую маркировку, а SCART и HDMI – соответствующую форму входных и выходных штекеров, ошибиться здесь сложно.
- При наличии выхода RF-OUT он соединяется с антенным входом телевизора (так можно будет смотреть одновременно цифровые и аналоговые каналы).
- Включите телевизор. В меню выберите соответствующий вход, к которому вы подключили тюнер (AV, SCART, HDMI).
К старому телевизору
Если телевизор очень старый (что-то вроде советских «Рубина» или «Горизонта») и не имеет вообще никаких цифровых входов, его можно попытаться подключить через антенный кабель, используя на ресивере выход RF OUT. Для этого требуется, чтобы приставка поддерживала такой режим.
Настройка каналов
Настройка каналов через приставку производится по пошаговой инструкции к этому устройству.
Порядок ее выглядит следующим образом:
- Включаются приставка и телевизор.
- В меню ресивера выбирается пункт «Настройка».
- Выбираем страну и тип сигнала. Для России это будет DVB-T2.
- Включается пункт «Автоматический поиск сигнала» или аналогичный.
- Ресивер перебирает доступные ему частоты и обнаруживает имеющиеся на них каналы.
- Если программы обнаружены, нужно в меню выбрать пункт «Сохранить». После этого найденные каналы можно просматривать.
- Если каналы не обнаружены, можно попытаться найти их с помощью ручной настройки. Для этого нужно ввести частоту, на которой производится вещание в этой местности. После обнаружения каналов они тоже сохраняются в памяти приставки.
Проверка качества сигнала
Иногда бывает, что какие-то каналы не ловятся. Частой причиной для этого является низкий уровень сигнала.
Чтобы это выяснить, нужно воспользоваться функцией проверки. Обычно она запускается клавишей «INFO» на ПДУ приставки. После этого ресивер выдаст на экран оценку качества:
- От 50% и выше – это нормальный показатель, можно пользоваться.
- Ниже – нестабильный прием. Возможно, придется перенести антенну, нацелить ее точнее либо обзавестись усилителем сигнала.
Подключение нескольких телевизоров к одной приставке
Часто в одном доме имеются несколько ТВ-приемников. Можно ли их подключить к одному ресиверу, чтобы члены семьи могли их смотреть, не мешая друг другу?
При подключении «цифры» сигнал идет напрямую на экран и к динамикам. Поэтому показывать телевизор будет только то, что в данный момент транслирует ему приставка.
Поэтому существуют два варианта:
- Если устраивает, что оба телевизора будут передавать одно и то же изображение с синхронным звуком, можно с помощью кабельного делителя подключить их к соответствующим выходам на приставке. Проблемы если и будут, то, разве что, с затуханием сигнала, если кабель окажется со слишком высоким сопротивлением.
- Если же хочется смотреть разные каналы на 2-х и более телевизорах, надо покупать делитель уже для антенного кабеля и второй ресивер. Обойти эту проблему невозможно.
Возможные проблемы и их решение
Каналы вообще не ловятся
Иногда подключенная приставка не находит ни одного канала. Из-за чего это может быть и что делать?
- Неисправность кабеля.
Возможно, плохо подсоединен антенный кабель во входном гнезде либо он отпаялся на антенне. Исправить можно, проверив разъемы и целостность кабеля. - Неправильно направлена антенна.
Причем если наземная антенна может поймать отраженный сигнал, то спутниковая тарелка очень узконаправленная и принимать может только в небольшом угле. Исправить можно, проверив ориентацию антенны и при необходимости уточнив настройку по направлению. - Антенна неподходящего типа.
Это наблюдается при попытке ловить цифровое ТВ на старую антенну, которая хорошо принимала аналоговые каналы. Если использовалась антенна для МВ-диапазона, ее придется заменить на ДМВ. Других вариантов нет: цифровое ТВ вещает только на дециметрах. - В случае с кабельным телевидением – повреждение провода или распределительной коробки.
Необходимо обратиться к провайдеру и вызвать ремонтников. - Используется ресивер, не принимающий DVB-T2.
Проверить можно, ознакомившись с инструкцией или с информацией на сайте производителя. Исправить тут ничего нельзя, можно только приобрести новую аппаратуру.
Ловится только часть каналов
Другой типичной проблемой является отсутствие части каналов. Как можно выявить и устранить причину?
- Проверить, какие вообще каналы ловятся в той точке, где находится антенна.
Сделать это можно с помощью сервиса «Интерактивная карта ЦЭТВ». Тут нужно помнить, что цифровое ТВ передается мультиплексами – наборами по 10 каналов (есть 2 основных мультиплекса, в МСК и Крыму имеется доступ к третьему с меньшим количеством каналов). Возможно, конкретный ретранслятор, на какой направлена антенна, в самом деле не транслирует 2-ой мультиплекс. В этом случае можно попытаться поиграть с направлением антенны: возможно, удастся поймать сигнал с другого, «полноценного» ретранслятора. - Ошибки при настройке ресивера.
Часть каналов могла оказаться не записанной в его память и сбиться. Поскольку цифровое ТВ передается мультиплексами, то в отличие от аналогового либо ловятся все сразу, либо ни один: набор из 10 каналов идет на одной частоте. Чтобы исправить ситуацию, нужно перенастраивать ресивер.
Слабый сигнал
Если приставка показывает, что сигнал слабого уровня, то причинами могут быть:
- Большое расстояние до ретранслятора.
Чем ближе до передающей антенны и мощнее передача, тем выше уровень сигнала. Исправить ситуацию можно, приобретя более качественную антенну с коэффициентом усиления не менее 15 Дб либо применив, кроме ресивера, еще и усилитель сигнала. - «Радиотень».
Радиоволны ДМВ-диапазона во многом похожи на свет: они распространяются в зоне прямой видимости, и многие объекты для них непрозрачны. Может оказаться, что либо антенну от ретранслятора отделяет холм, либо она находится в низине, либо между ней и передающим ретранслятором находится «непрозрачный» объект (например, железобетонное здание, стальной высокий забор и т. п.). Исправить можно, изменив местоположение антенны. В некоторых случаях удается, поиграв с ориентацией антенны, поймать отраженный сигнал подходящего качества; - Для спутникового ТВ – погодные условия.
Хотя частоты, на которых вещают спутниковые ретрансляторы, неплохо проходят сквозь облака, некоторые погодные условия (например, грозовые тучи) могут серьезно ослабить сигнал. Здесь единственный способ решения проблемы – это дождаться, когда прекратится непогода.
Нет сигнала
Если сигнала нет вообще, причинами могут быть:
- Поломка антенны или обрыв кабеля.
Нужно тщательно проверить кабель от его места соединения с антенной до штекера. - Технические работы у провайдера или на вышке ретранслятора.
Проверить можно на официальных сайтах или в местных новостях. Здесь можно только ждать.
Изображение тормозит или зависает
Зависание изображения связано обычно со следующими причинами:
- Помехи.
В отличие от аналогового ТВ в «цифре» приемник пытается восстановить сигнал. Поэтому при сильных помехах вместо ряби и шипения будут паузы в звуке, «кубики» на экране, замедление кадра. Если помехи связаны с погодными условиями, нужно переждать. Если же работой каких-то устройств поблизости (например, радара ГИБДД: иногда они мешают приему) – попытаться изменить настройку, найдя другую частоту; - Устаревшее ПО.
Это характерно для спутникового ТВ. Здесь нужно получить комплект обновления через инфоканал или компьютер; - Конфликт оборудования.
Иногда телевизоры китайского производства крайне своеобразно принимают сигнал. Здесь можно попытаться перепрошить телевизор в специализированной мастерской.
Каналы были, но пропали
Если раньше прием был, но прекратился, причинами могут быть:
- Технические работы. Здесь можно только ждать;
- Поломка в системе передачи сигнала. Нужно проверить целостность провода и штекера, для кабельного ТВ – сохранность распределительных устройств в подъезде;
- Поломка приставки. Нужно обратиться в ремонт.
Важно: Это распространенные причины неполадок и способы их устранения. В сложных ситуациях следует обратиться к мастерам.
Источник
В наши времена качественное ТВ скажем через «кабельное ТВ» или интернет «IPTV» подключить не проблема, но там где я живу такой возможности нет. Из-за отсутствия выше указанных услуг пришлось покупать приставку для приёма цифрового ТВ.

Во всех магазинах моего города особого выбора нет и практически все ТВ приставки как (клоны) похожи друг на друга, так вот остановил свой выбор на цифровой ТВ приставке Legend RST-B1201HD.
Что входит в комплект:
- Сама ТВ приставка.
- Кабель «тюльпан».
- Пульт управления.
- Самые дешевые батарейки 2 шт.
О настройке и работе ТВ приставки.
Настройка ТВ приставки Legend RST-B1201HD не вызвало трудностей и практически сразу нашлись все 20 каналов цифрового ТВ. Все бы хорошо, но вот странности начались на «второй десятке» каналов, а именно они либо сильно лагали (сыпалось на квадратики изображение) или же вовсе на телевизоре вылазило сообщение нет сигнала. Стоит отметить тот факт, что антенна на которую можно свалить все трудности приёма не комнатная как у некоторых, а отдельная на балконе.
Такой поворот событий меня расстроил и я уже готов был нести приставку обратно в магазин, но полазив по настройкам самой ТВ приставки обнаружил одну интересную настройку, в которой был некий пункт «Питание антенны», так вот после включения этой настройки плохо работающие каналы сразу стали вещать четко.
Некоторое время приставка работала очень хорошо, в ней есть wi-fi, но сам адаптер wi-fi надо покупать отдельно. Имеются онлайн сервисы для просмотра IPTV или фильмов в онлайн кинотеатре, но всё — это померкло примерно через месяц. Через месяц использования (не сильно активного) ТВ приставка Legend RST-B1201HD банально не включилась после официального обновления прошивки с USB-флешки, обновлял сам и прошивку скачивал с оф. сайта ТВ приставки.
После нескольких попыток включения приставки я все же понял, что обновление прошивки просто убило саму приставку и она теперь вообще не включается, ждать не стал и отнес обратно в магазин, где её приняли в ремонт.
Интересное дело заметил.
Ремонт как говорили в магазине может занять много времени, повезут в другой город, но по факту Legend RST-B1201HD никуда не отправили и видимо просто сменили на другу в точь-точь такую же, это я заметил когда тома открыл коробку, а в магазине ничего не сказали!
Общие впечатления от ТВ приставки Legend RST-B1201HD
Приставка очень сильно греется в работе! каналы часто подвисают при переключением с пульта управления. Приставка сама по себе выглядит так «хрупко» , что порой страшно её брать в руки. Пульт управления тоже очень хлипкий и люди с сильными руками запросто могут сломать . Приём каналов в целом хорош, качество картинки приближенно к Full HD есть даже такая настройка в самой приставке.
По итогу не скажу, что был рад этой ТВ приставке, на момент поломки пришлось покупать другую, а эта модель после якобы «ремонта» осталась в запас.
Подробная, необходимая и дополнительная информация о возможностях TV-тюнер Legend RST-B1201HD. Характеристики представлены в табличной форме. Каждая характеристика и функция TV-тюнер Legend RST-B1201HD максимально раскрыта. Эти данные помогут вам сделать свой выбор.
Общие характеристики
-
Тип
TV-тюнер
-
Исполнение
внешнее
-
Тип тюнера
цифровой
-
Видеозахват
нет
-
Автономность
есть
-
FM-тюнер
нет
-
Тип подключения
USB
-
Диапазон УКВ
нет
-
Поддержка HD
есть
Видеорежимы
-
Поддержка видеорежима 1080p
есть
-
Поддержка видеорежима 720p
есть
-
Поддержка видеорежима 1080i
есть
-
Максимальное разрешение на выходе
1920х1080
-
Формат видео на выходе: 4:3
есть
-
Формат видео на выходе: 5:4
нет
-
Формат видео на выходе: 16:9
есть
-
Формат видео на выходе: 16:10
нет
Прием сигнала
-
Прием DVB-T2
есть
-
Прием PAL
нет
-
Прием NTSC
нет
-
Прием SECAM
нет
-
Прием DVB-C
есть
-
Прием DVB-C2
нет
-
Прием DVB-S
нет
-
Прием DVB-S2
нет
-
Прием DVB-T
есть
Форматы
-
Запись видео в MPEG1
нет
-
Запись видео в MPEG2
нет
-
Запись видео в MPEG4
нет
Подключение
-
Выход HDMI
есть
-
Слот CI для CAM-модуля
нет
-
Вход S-Video
нет
-
Вход SCART
нет
-
Вход видео компонентный
нет
-
Вход видео композитный
нет
-
Вход VGA
нет
-
Вход DVI
нет
-
Вход HDMI
нет
-
Вход аудио
нет
-
Выход S-Video
нет
-
Выход SCART
нет
-
Выход видео композитный
есть
-
Выход видео компонентный
нет
-
Выход VGA
нет
-
Выход DVI
нет
-
Выход аудио
есть
-
Интерфейс FireWire
нет
-
Интерфейс Ethernet
нет
-
Wi-Fi
опционально
-
Слот CI+ для CAM-модуля
нет
Функциональные возможности
-
Пульт ДУ
есть
-
Воспроизведение мультимедийных файлов
есть
-
Поддержка DLNA
нет
-
Наличие дисплея
есть
-
Таймер записи
есть
-
Режим отложенного просмотра
есть
-
Подключение внешнего ИК-датчика
нет
Прочее
-
Работает в системе «умный дом»
—
-
Количество интерфейсов USB 2.0 Type A
1
-
Является шлюзом
—
подключение к ПК через USB, DVB-C, DVB-T, DVB-T2, поддержка режима 1080p, воспроизведение файлов, выход HDMI, пульт ДУ
Если вам нужно подобрать что-то другое, отличное от TV-тюнер Legend RST-B1201HD, то воспользуйтесь подбором по характеристикам и параметрам на странице категории.
Отзывы
— Максимов Алексей
Плюсы: Хорошее качество приёма. У меня на первом этаже антенна загорожена домами и из аналогового телевидения нормально работают только Первый и Россия, с остальными большие проблемы. А на этом ресивере на комнатной антенне интенсивность 48 — 50%, качество 100%. Плюс жёсткий диск на 500 гигабайт тянет без проблем. Греется — замерял 47 градусов, считаю не критично.
Минусы: Не проигрывает звук на некоторых AVI и MKV. (Но это несущественно)
Коммент: Отличный ресивер. Во всём устраивает.
— Вальков Александр
Плюсы: Дешовый,
Минусы: Нагревается моментально(утюг так не греется),слабый приемник,встроенный в телевизор LG640 принимает лучше,жесткие диски на 1 тб и на 340 гигов видит(только через меню мультимедия,через меню USB нет),видео воспроизводит,но со всего террабайтника нашел только 3 видео которые приставка воспроизвела со звуком у остальных роликов битрейт не осилила
Коммент: Не имел опыта использования других внешних приставок,но данная точно не порадовала.
Походу эксплуатации дополняю отзыв:Поставил в деревне за городом(66 по дороге и 33 км по прямой от города),антена поднята на высоту примерно 6 метров,весь мультиплекс показывает хорошо,работает несколько недель практически не выключаясь,со спадом жары приставка стала меньше греться.Вообщем кому медеаплеер не актуален,а нужно именно для просмотра цифрового тв,то вполне подходит.Добавил пару звезд,выше пока не поставлю из за медиаплеера,возможно проблема решится с обновлением прошивок
Добавляю отзыв 18.11.13 так как сравнил приставку с другой
Стоят 2 приставки,одна ELECT EL-2002,вторая Oriel 710 в обоих один и тот же тюнер,но там где Oriel 710 показывает отличный сигнал ELECT EL-2002 постоянно виснет и нет сигнала пишет,а Oriel 710 не имеет нужных аудио кодеков для использования ее как медиаплеера,вообщем обе не айс,но для тв подходит лучше Oriel 710
— данные скрыты
Плюсы: Выход HDMI, Цифровые часы работающие в автоматическом режиме, порадовало то что воспроизводится любой видеоформат, даже экзотический M4V.
Минусы: Пока не нашел.
Коммент: Купил 4 дня назад, работает по максимуму, был бы плохой уже сломался бы.По поводу подключения хард драйва, не пробовал. Ночто можно хотеть за такую цену. С флешки у меня все форматы читает.
Показать все отзывы о TV-тюнере Legend RST-B1201HD
Первое включение Android TV box. Основные настройки. FAQ
Довольно много людей после приобретения смарт приставки на андроиде задаются вопросом — как правильно её настроить. В целом стандартный процесс настройки смарт тв приставки можно разделить на несколько небольших этапов:
- локализация;
- привязка гугл аккаунта к устройству и приложениям;
- установка необходимых приложений для телевидения и фильмов или решения иных задач пользователя.
В данном описании мы исходим из того что Ваш Android TV box подключен к локальной сети посредствам кабелем и настройка доступа к сети не требуется. Возможно Вы будите использовать беспроводной доступ к сети.
Локализация
Локализация включает в себя установку языка устройства и временного пояса. Всё это делается через меню настроек. Найдите в меню андроид приставки пиктограмму «Setting» или «Настройки» с изображением шестерёнки и кликните по ней.
У Вас на экране отобразятся пункты меню. Найдите надпись «Language» и зайдите в меню выбора языка.
После открытия — движением вниз выберите русcкий язык и так-же кликните на него.
Всё, языковые настройки установлены, и все пункты меню должны отображаться на русском языке. Следующий этап — установка правильного времени. В меню настроек смарт приставки необходимо найти пункт «дата и время»:
далее установка времени:
потом установка часового пояса:
Выберите, движением вниз, город соответствующий Вашему часовому поясу. Для Украины есть два варианта часовых поясов. Летнее время — выбираете +3 (Минск, Москва. ) Зимнее время +2 (Афины, Стамбул. ).
Смарт тв приставка будет автоматически подтягивать правильное время через сеть интернет. Вручную выставлять часы и минуты крайне не рекомендуется, так как некоторые приложения могут работать неправильно, а то и вовсе не работать. Всё, с локализацией закончено.
Привязка гугл аккаунта к андроид приставке
Этот этап необходим, для того что-бы пользоваться всеми возможностями приставки. Некоторые приложения могут не работать без этого аккаунта. А так-же не будет доступа к магазину Google play market. Если у Вас уже есть почта на Gmail, или учётная запись на других сервисах от Google — достаточно в настройках приставки, пункт «аккаунты», ввести логин и пароль этой учётной записи.
Второй вариант — создать новый аккаунт на лубом сервисе гугл и внести его в андроид приставку. Сделать это удобней будет с помощью компьютера. Если нету — можно зарегистрировать через смарт приставку, будет немного дольше. Все манипуляции по настройке андроид смарт тв приставки проводились на экземпляре Mini M8S Pro 3/32 Гб. При настройке другой андроид смарт тв приставки некоторые изображения и меню могут быть другие. Но в целом, принцип остаётся тот-же. Если Вам понравилось, или остались ещё вопросы — можно писать в комментариях.
Установка приложений для телевидения и фильмов
Самый необходимый этап, так как без приложений от смарт тв приставки мало пользы. Большинство этих программ можно установить самостоятельно через магазин Google play. Но, к сожалению, приложения с самыми обширными коллекциями телеканалов там отсутствуют. Поэтому их необходимо скачать или установить с флешки.
Называется он «Appinstaller», пиктограмма в виде робота андроида. Открыть его и выбрать путь — USB.
Appinstaller покажет все приложения, доступные для установки, на экране. В правом верхнем углу кликнуть на три точки:
нажать «Select All»
снова кликнуть на три точки, нажать «Install».
Начнётся процесс установки приложений. Через некоторое время все приложения будут установлена на Вашу смарт тв приставку.
Источник
Настройка Android TV и лучшие приложения
Так, как в моем блоге очень многое посвящено Android TV, мне часто пишут с просьбой помочь его настроить. Каждый десятый предлагает прислать мне свой ТВ Бокс почтой, чтоб я всё в нём установил правильно и настроил просмотр ТВ и фильмов.
Друзья, в этом ничего сложного нет и не стоит боятся самостоятельно выполнить настройку. Вам не нужно ни к кому обращается, тем более никогда и никому не пересылайте свои вещи!
В этой записи я покажу вам как самостоятельно настроить телевизор/приставку с нуля, после чего Вы сможете смотреть интернет телевидение (IPTV), любые фильмы и сериалы, просматривать интернет и т.д.
Первый запуск Android TV
Особое внимание этому пункту уделять не будем т.к. там всё элементарно просто и лишнего нажать Вы не сможете. После того, как Вы всё подключили и сделали первый запуск:
- Выберите язык и страну.
- Введите существующий или создайте новый Google аккаунт.
- Действуйте дальнейшем инструкциям устройства (нажимайте согласен).
- После запуска, в правом верхнем углу шестеренка «Настройки». Подключите интернет, если Вы вдруг этого не сделали ранее.
Я даже не делал фото/скриншоты по той причине, что там всё на столько просто, что разберется даже ребенок. Лишнего Вы точно не нажмёте!
Системные приложения
Перед тем, как приступить к настройке приложений с фильмами и телевидением, вам понадобится установить несколько системных приложений, при помощи которых мы сможем настраивать другие приложения и запускать потоковые видео.
MX Player
Для некоторых седлающих приложений не подходит встроенный видео плеер, к тому же MX Player на порядок выше и достойно заменит системный плеер. Откройте приложение Google Play и установите его:
Источник
Первое включение Android TV box. Основные настройки. FAQ
Довольно много людей после приобретения смарт приставки на андроиде задаются вопросом — как правильно её настроить. В целом стандартный процесс настройки смарт тв приставки можно разделить на несколько небольших этапов:
- локализация;
- привязка гугл аккаунта к устройству и приложениям;
- установка необходимых приложений для телевидения и фильмов или решения иных задач пользователя.
В данном описании мы исходим из того что Ваш Android TV box подключен к локальной сети посредствам кабелем и настройка доступа к сети не требуется. Возможно Вы будите использовать беспроводной доступ к сети.
Локализация
Локализация включает в себя установку языка устройства и временного пояса. Всё это делается через меню настроек. Найдите в меню андроид приставки пиктограмму «Setting» или «Настройки» с изображением шестерёнки и кликните по ней.
У Вас на экране отобразятся пункты меню. Найдите надпись «Language» и зайдите в меню выбора языка.
После открытия — движением вниз выберите русcкий язык и так-же кликните на него.
Всё, языковые настройки установлены, и все пункты меню должны отображаться на русском языке. Следующий этап — установка правильного времени. В меню настроек смарт приставки необходимо найти пункт «дата и время»:
далее установка времени:
потом установка часового пояса:
Выберите, движением вниз, город соответствующий Вашему часовому поясу. Для Украины есть два варианта часовых поясов. Летнее время — выбираете +3 (Минск, Москва. ) Зимнее время +2 (Афины, Стамбул. ).
Смарт тв приставка будет автоматически подтягивать правильное время через сеть интернет. Вручную выставлять часы и минуты крайне не рекомендуется, так как некоторые приложения могут работать неправильно, а то и вовсе не работать. Всё, с локализацией закончено.
Привязка гугл аккаунта к андроид приставке
Этот этап необходим, для того что-бы пользоваться всеми возможностями приставки. Некоторые приложения могут не работать без этого аккаунта. А так-же не будет доступа к магазину Google play market. Если у Вас уже есть почта на Gmail, или учётная запись на других сервисах от Google — достаточно в настройках приставки, пункт «аккаунты», ввести логин и пароль этой учётной записи.
Второй вариант — создать новый аккаунт на лубом сервисе гугл и внести его в андроид приставку. Сделать это удобней будет с помощью компьютера. Если нету — можно зарегистрировать через смарт приставку, будет немного дольше. Все манипуляции по настройке андроид смарт тв приставки проводились на экземпляре Mini M8S Pro 3/32 Гб. При настройке другой андроид смарт тв приставки некоторые изображения и меню могут быть другие. Но в целом, принцип остаётся тот-же. Если Вам понравилось, или остались ещё вопросы — можно писать в комментариях.
Установка приложений для телевидения и фильмов
Самый необходимый этап, так как без приложений от смарт тв приставки мало пользы. Большинство этих программ можно установить самостоятельно через магазин Google play. Но, к сожалению, приложения с самыми обширными коллекциями телеканалов там отсутствуют. Поэтому их необходимо скачать или установить с флешки.
Называется он «Appinstaller», пиктограмма в виде робота андроида. Открыть его и выбрать путь — USB.
Appinstaller покажет все приложения, доступные для установки, на экране. В правом верхнем углу кликнуть на три точки:
нажать «Select All»
снова кликнуть на три точки, нажать «Install».
Начнётся процесс установки приложений. Через некоторое время все приложения будут установлена на Вашу смарт тв приставку.
Источник
Настройка смарт тв приставки андроид
Довольно много людей после приобретения смарт приставки на андроиде задаются вопросом — как правильно её настроить. Чтобы избежать подобного рекомендуем купить смарт приставку в магазине serfer.com.ua . При покупке в нашем магазине Вы получите полностью настроенную и готовую к работе андроид смарт тв приставку. Полная настройка входит в стоимость изделия. Если-же Вы купили в другом магазине и у Вас приставка «голая» — нет ничего страшного. Прочитав эту статью до конца — с настройкой не будет никаких проблем даже у неопытного пользователя.
В целом стандартный процесс настройки смарт тв приставки можно разделить на несколько небольших этапов. Первый — локализация, второй — установка необходимых приложений для телевидения и фильмов. Третий — привязка гугл аккаунта к устройству и приложениям.
1) Локализация включает в себя установку языка устройства и временного пояса. Всё это делается через меню настроек. Найдите в меню андроид приставки пиктограмму «настройка» — шестерёнку и кликните на неё.
У Вас на экране отобразятся пункты меню. Найдите надпись «Language» и зайдите в меню выбора языка.
После открытия — движением вниз выберите русcкий язык и так-же кликните на него.
Всё, языковые настройки установлены, и все пункты меню должны отображаться на русском языке. Следующий этап — установка правильного времени. В меню настроек смарт приставки необходимо найти пункт «дата и время»:
далее установка времени:
потом установка часового пояса:
Выберите, движением вниз, город соответствующий Вашему часовому поясу. Для Украины есть два варианта часовых поясов. Летнее время — выбираете +3 (Минск, Москва. ) Зимнее время +2 (Афины, Стамбул. ).
Смарт тв приставка будет автоматически подтягивать правильное время через сеть интернет. Вручную выставлять часы и минуты крайне не рекомендуется, так как некоторые приложения могут работать неправильно, а то и вовсе не работать. Всё, с локализацией закончено.
Установка приложений
Установка приложений для телевидения и фильмов — самый необходимый этап, так как без приложений от смарт тв приставки мало пользы. Большинство этих программ можно установить самостоятельно через магазин Google play. Но, к сожалению, приложения с самыми обширными коллекциями телеканалов там отсутствуют. Поэтому их необходимо скачать и установить с флешки. Так будет проще всего. Можно скачать архив с лучшими приложениями с нашего сайта, разархивировать его на компьютере, и перекинуть все программы на любую флешку. Потом подсоединить накопитель к USB порту приставки. Откроется меню просмотра файлов на флешке. Его нужно свернуть. Следующее действие — найти в меню приложений приставки авто установщик.
Называется он «Appinstaller», пиктограмма в виде робота андроида. Открыть его и выбрать путь — USB.
Appinstaller покажет все приложения, доступные для установки, на экране. В правом верхнем углу кликнуть на три точки:
нажать «Select All»
снова кликнуть на три точки, нажать «Install».
Начнётся процесс установки приложений. Через некоторое время все приложения будут установлена на Вашу смарт тв приставку. Скачать архив с приложениями можно тут.
Аккаунт андроид смарт приставки
Привязка гугл аккаунта к андроид приставке. Этот этап необходим, для того что-бы пользоваться всеми возможностями приставки. Некоторые приложения могут не работать без этого аккаунта. А так-же не будет доступа к магазину Google play market. Если у Вас уже есть почта на Gmail, или учётная запись на других сервисах от Google — достаточно в настройках приставки, пункт «аккаунты», ввести логин и пароль этой учётной записи.
Второй вариант — создать новый аккаунт на любом сервисе гугл и внести его в андроид приставку. Сделать это удобней будет с помощью компьютера. Если нету — можно зарегистрировать через смарт приставку, будет немного дольше. Все манипуляции по настройке андроид смарт тв приставки проводились на экземпляре Mini M8S Pro 3/32 Гб. Эта андроид приставка зарекомендовала себя с очень хорошей стороны и при желании можно купить андроид приставку M8S pro, или любую другую в нашем магазине. При настройке другой андроид смарт тв приставки некоторые изображения и меню могут быть другие. Но в целом, принцип остаётся тот-же. Если Вам понравилось, или остались ещё вопросы — можно писать в комментариях.
Источник

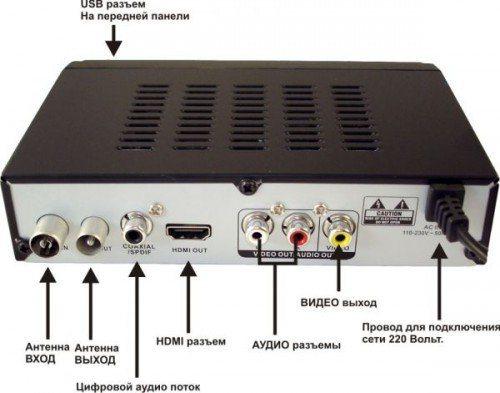
 Может называться «RF-OUT», «RF-LOOP», LOOP-OUT». Предназначен для последовательного подключения другой приставки. На моделях, которые имеют встроенный ВЧ-модулятор, сигнал с этого порта можно направить на антенный вход телевизора и ловить местное аналоговое ТВ.
Может называться «RF-OUT», «RF-LOOP», LOOP-OUT». Предназначен для последовательного подключения другой приставки. На моделях, которые имеют встроенный ВЧ-модулятор, сигнал с этого порта можно направить на антенный вход телевизора и ловить местное аналоговое ТВ. С него видео- и аудиосигнал входит через соответствующие штекеры (помеченные красным, белым и желтым цветом) телевизора. Используется для большинства старых телеприемников, но уже не обеспечивает высокого качества изображения.
С него видео- и аудиосигнал входит через соответствующие штекеры (помеченные красным, белым и желтым цветом) телевизора. Используется для большинства старых телеприемников, но уже не обеспечивает высокого качества изображения. Цифровой выход высокой четкости. Если телевизор имеет соответствующий вход, то рекомендуем использовать именно этот разъем, а RCA оставить только для вывода звука на внешние колонки.
Цифровой выход высокой четкости. Если телевизор имеет соответствующий вход, то рекомендуем использовать именно этот разъем, а RCA оставить только для вывода звука на внешние колонки. Знакомый по компьютерам разъем. Используется для подключения внешних накопителей (от флешки до HDD). В результате появляется возможность записывать передачи или просматривать видео- и аудиофайлы поддерживаемого формата. Кроме того, если приставка имеет такую функцию, через этот разъем можно подключать модуль для Wi-Fi.
Знакомый по компьютерам разъем. Используется для подключения внешних накопителей (от флешки до HDD). В результате появляется возможность записывать передачи или просматривать видео- и аудиофайлы поддерживаемого формата. Кроме того, если приставка имеет такую функцию, через этот разъем можно подключать модуль для Wi-Fi.