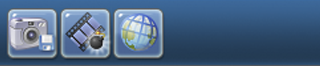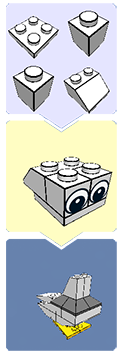ЖУРНАЛ LEGO-УРОК
Миры Лего — конструкторы, схемы, уроки,
Primary Navigation Menu
Secondary Navigation Menu
- Главная
- Каталог
/
/ lego digital designer модели
Модель для lego digital designer “Уточка”
Набор”робот шпион” WeDo 2.0 для lego digital designer
Модель “робот шпион” набор WeDo 2.0 для lego digital designer
Модель “Слон” из набора WeDo 2.0 в виртуальном конструкторе
Инструкция по сборке модели “Голодный крокодил” из набора WeDo 2. 0 в виртуальном конструкторе LEGO Digital Designer
Набор деталей LEGO WeDo 2.0 для сборки модели “слон” в LDD
Модель “Слон” из набора WeDo 2.0 в LDD
Модель “Кот” из набора WeDo 2.0
Набор деталей LEGO WeDo 2.0 для сборки модели “кот” в LDD
Модель “улитка”
Файл lxf формата
МОДЕЛЬ “ВЕРТОЛЁТ” ИЗ НАБОРА WEDO 2.0 В LDD
МОДЕЛЬ “ЛЯГУШКА” ИЗ НАБОРА WEDO 2.0 В LDD
Страница: 123
Designed using Magazine Hoot. Powered by WordPress.
Тетрадь для домашних заданий
Домашнее задание к четвертому занятию.
Задание 1.
Помнишь
робота уборщика?
Соберём
такого же в LEGO DIGITAL DESIGNER.
В подарок – пошаговая инструкция.
Выберете тему: LDD Extended.
Найдите PLATE 2X6 W. HOLES. Сразу раскрасьте: Bright
Yellow. Поставьте сверху BRICK 2X4.

И ещё два BRICK 2X4.

Рядом ставим два TECHNIC BRICK 1X12, Ø4,9.

Снизу две PLATE 1X4.

Рядом с ними PLATE 2X4, 3XØ4.9.

И две такие же сверху.

Укрепляем мотор: LPF2.0 MEDIUM MOTOR.
Вставьте ось CROSS AXLE 3M в мотор и оденьте на неё втулку
1/2 BUSH.

Затем оденьте шкив RIM WIDE 18×14 W. CROSS Ø4.8.

Соберём руки-ноги для уборки J
PLATE 2X8 W. HOLES, BRICK Ø16 W. CROSS, FLAT TILE
2×2 ROUND W. HOLE Ø4.85

Добавим снизу
SLIDE SHOE ROUND 2X2
(для лучшего скольжения – лучше деталей не найти)

Сгруппируем: Ctrl+G, переместим группу, как показано на
рисунке ниже, и воткнем сверху черную ось на 6: CROSS AXLE 6M.
Скопируйте группу, пользуясь кнопкой копировать:
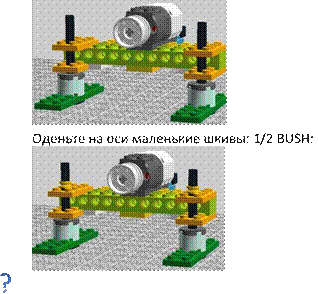
передача с большого ведущего на малый ведомый шкив?
Займёмся головой робота.
Сначала соберём шею:
в BRICK 2X2 W. CUP FOR BALL вставим VOODOO BALL
Ø10,2.
Это подвижное соединение, наш любознательный робот сможет
легко поворачивать голову.

Закончим шею робота:
VOODOO BALL Ø10,2 и ещё один VOODOO BALL
Ø10,2.

Скопируем и повернём CUP FOR BALL:

Добавим PLATE 2X4, 3XØ4.9 и по бокам головы два:
BRICK 1X1 W. 1 KNOB– для крепления ушей-антенн.

Основой лица робота будут служить два ANGLE PLATE 1X2 /
2X2.

Вставим ушки-антенны: MINI ANTENNA

И заключительные штрихи – глаз и щёчки J FLAT TILE 2X2, ROUND и две FLAT TILE
1X2

Младший братишка Валли и Майло готов!
Придумайте ему имя и вспомните, как называется передача,
позволяющая нашему роботу заниматься уборкой.
Задание 2 (для
терпеливых и настойчивых)
Прикрепите к нашему роботу хаб на колёсах, чтобы он мог
возить с собой источник питания.
Выложите своего робота в галерею LDD.
На следующем занятии мы познакомимся с ещё одним полезным
видом передачи – аналогичным ременной полуперекрёстной: коронной зубчатой. Она
поможет нам изменить угол вращения мотора на 90 градусов в моделях карусель и
тележка с попкорном.
To open .lxf flies, download LEGO Digital Designer (LDD). EV3Lessons does not take responsibility for the quality of build instructions provided. If you use any of these designs as a base for a competition or in a class, you need to cite the source.
This is replacement for DroidBot 1.0. It has all the features of 1.0 and then a few more.
DroidBot 2.0 is a robot build using only parts from 45544 LEGO® MINDSTORMS® Education EV3 Core Set + 1 color sensor. There is also an optional handle that can be added when the robots are used in camps or classrooms.
Designed by: Sanjay and Arvind Seshan
- Instructions:
LDD,
PDF
This is a base robot built with one EV3 Education Core Set (45544). This robot can be used as a learning tool as well as a basic design for FIRST LEGO League.
Designed by: Michael Buss Anderson
- Instructions:
PDF
Droid Bot JR is a robot build using only parts from 31313 LEGO® MINDSTORMS® EV3 Set. This build is slightly smaller than Droid Bot 2.0, but still has many similar features. An optional handle allows for easy carrying in classrooms. It has been designed to allow the builder to easily replace the infrared sensor with the ultrasonic, use a rechargeable battery, and add a gyro sensor if needed.
Designed by: Sanjay and Arvind Seshan
- Instructions:
LDD,
PDF (infrared missing)
This is a base robot built with one EV3 Retail Set (31313). This robot can be used as a learning tool.
Designed by: Markus Böge, Team SAPfinity
- Instructions:
PDF
EV3 Enterprise is a robot built using parts from the 31313 LEGO® MINDSTORMS® EV3 Set. This robot has a base that only uses 82 pieces. Sensor and motor modules easily snap on to the base robot as the student needs. (The robot has optional instructions for adding a gyro and second color sensor. The infrared can also replaced with the ultrasonic if needed.)
This robot has been tested and approved by EV3Lessons.com
Designed by: Sanjay and Arvind Seshan
- Instructions:
LDD,
PDF
Endeavour is a basic robot build using only one 45544 LEGO® MINDSTORMS® Education EV3 Core Set.
Designed by: Sanjay and Arvind Seshan
- Instructions:
LDD
Driving Bas3 is designed to look like the EV3 Education Core set base robot. However, it is constructed just with parts available in one Retail (#31313) Set.
Designed by: Ahmad Sahar, Tomafuwi Productions
- Instructions:
PDF
EV3 Discovery is a robot built using parts from the 45544 LEGO® MINDSTORMS® EV3 Set. Sensor and motor modules easily snap on to the base robot as the student needs. (The robot has optional instructions for adding a second color sensor.)
Designed by: Sanjay and Arvind Seshan
- Instructions:
LDD,
PDF
Compact Bot is a basic robot build using the 45544 LEGO® MINDSTORMS® Education EV3 Core Set + 1 motor. It has a back bumper for aligning (straightening the robot by bumping into walls and objects) and a third large motor for attachments. There are a few variations on the build available on this site.
Designed by: Brian Wheeler, Hoosier Girlz
- Instructions:
Caster Wheel LXF,
Wheel LXF
With NXT Motor
This new NXT robot design is compact and very sturdy — ideal for classroom usage. It has been designed for use in our lessons and also works well on our Training Mats. We name it Cyberbot because of its distinctive handle which makes it look like a Cyberman from Dr. Who. The robot features a shielded color sensor as well as modular/easy to add sensors and a third motor.
Designed by: Sanjay and Arvind Seshan
- Instructions:
LXF
This is a base robot similar to the one available in the Educational EV3 set (45544), but constructed with parts available in the NXT set.
</ul>
This is great starting robot design that uses the NXT. It features an outer wall as well as two touch sensors. This robot can also line follow.
Designed by: Tim, Team Cassapeia
- Instructions:
LXF
This is a base robot similar to the one available in the Educational EV3 set (45544), but constructed with the NXT.
Designed by: Muhannad Al-Khodari, roboticarena.net
- Instructions:
PDF
This is a simple, quick-build design that can be built easily by students in a camp.
Designed by: Sam Last
- Instructions:
LXF
This is a basic robot using the NXT that is good for classrooms. Since the brick is low to the ground, this design is a very stable build. The design incorporates all the basic sensors needed for classroom activities.
Designed by: Dr. Damien Kee.
- Instructions:
Build Instructions
This LEGO MINDTORMS EV3 Sumo Bot uses three EV3 Large Motors, two of which have “triple torque” due to gearing. In the false-colored picture, the pink 12-tooth gear that is directly connected to the EV3 Large Motor touches the turquoise 36-tooth gear. This “gearing down” increases its torque three times, for increased pushing power. The center motor operates the yellow “flipper” arms for upending opposing robots in a Lego Sumo or Battlebot competition. Parts from the EV3 45544 Education Set are supplemented by the third motor and EV3 Color Sensor (for detecting the edge of a Lego Sumo arena). You can use your spare parts to make the flipper larger; with it in the “up” position, it measures ~7”x7” (~22×22 studs). The EV3 Ultrasonic Sensor detects the opposing robot, or it can be replaced by a Mindsensors “Sumo Eyes” sensor for SuGObot competitions.
Designed by: David Luders
- Instructions:
LDD
This is an EV3 Sumo Bot design by Mr. Phil. It uses Mindsensor’s SumoEyes. It is shared here with his permission. For more information on this design as well as lots of resources and documentation on the SuGO competitions visit the GEARS website devoted to SuGO .
Designed by: Phil Malone, GEARS
- Instructions:
Website for rules,
PDF
SamBot is an EV3 Sumobot design by Anderson Harayashiki Moreira. It features two ultrasonic sensors and a ramp made of LEGO Brick Separators.
Designed by: Anderson Harayashiki Moreira
- Instructions:
PDF
This is a four-wheel drive LEGO MINDSTORMS NXT Sumo Bot.
Designed by:Sam Last
- Instructions:
LXF
This Sumo Bot can be built using the LEGO Mindstorms EV3 31313 retail set’s parts. It features a front flipper, wide rubber tires for good traction, and the EV3 Infrared Sensor for manual operation via the EV3 Remote Control. Download the “Custom Remote” .ev3 project file for Remote Control operation. The EV3 Color Sensor allows for the robot to back up when “seeing” the perimeter line around the Lego Sumo ring. As an option, the pair of red 2L Technic Axles allow for mounting the Mindsensors “Sumo Eyes” to run the SuGObot program.
Designed by: David Luders
- Instructions:
LDD,
Custom Remote ev3 file
These designs are contributed by the community. While they are not designed to go with our lessons, we believe that you will be able to learn some new building and programming skills through these projects. If you wish to contribute a design to this page, please contact us.
This is a quadcopter model for teaching Physics with Edu Core set plus extra motors.
Designed by: Seshan Brothers
- Instructions:
PDF,
PDF
- Instructions:
PDF
This robot is a fun design with two people playing on a seesaw. It is made with parts in the 45544 set.
Designed by: Young-jun Yi, Funers
- Instructions:
PDF
This robot is a porter pushing a wheelbarrow. It is made with parts in the 31313 set.
Designed by: Young-jun Yi, Funers
- Instructions:
PDF
I’m Possible Too is an autonomous biped walker using just one medium motor. It is built using parts from the LEGO MINDSTORMS EV3 Home Edition and EV3 Expansion Set and some parts from other technic sets such as the turntable type 2. When you are done building this design, visit Stu’s website to try all his other walkers.
Designed by: Stu Nichols
- Instructions:
PDF, EV3 Code
- Instructions:
PDF
This is a bunny that is made with one 31313 set. It has very realistic movements.
Designed by: Ahmad Sahar, Tomafuwi Productions
- Instructions:
Program,
PDF
LEGO MINDSTORMS EV3 шесть инструкций по сборке.
Рыба-робот
Глубоководный робот-удильщик. … Над головой робот имеет удочку с датчиком-цвета и реагирует на цвета. Во рту у рыбы датчик ультразвука, который реагирует на появления объекта во рту
.СКАЧАТЬ ИНСТРУКЦИЮ
Робот-цветок
Цветок реагирует на изменения освещения, закрывая лепестки цветка.
Также при попадании в цветок предмета (датчик качания) лепестки закрываются
СКАЧАТЬ ИНСТРУКЦИЮ
Робот горилла
Робот барабанит передними лапами и распознает желтые «бананы», издавая звуки пережевывания
СКАЧАТЬ ИНСТРУКЦИЮ
Робот-жук
Робот реагирует, если Вы прикоснетесь к его спине или усам.
При приближении руки к голове жук начинает передвигаться.
СКАЧАТЬ ИНСТРУКЦИЮ
Робот-черепаха
Изменяет состояние сна и бодрствования, если повернуть ее в различные стороны.
СКАЧАТЬ ИНСТРУКЦИЮ
Файл Readme содержит системные требования и самую свежую информацию об этой версии программного обеспечения. Пожалуйста ,обратитесь к нему в первую очередь , если у вас возникнут какие -либо проблемы.
содержание
- экран приветствия
- LEGO® Digital Designer
- LEGO® MINDSTORMS
- LEGO® Digital Designer РАСПРОСТРАНЕНИЯ
- Органы управления Mouse
- управление камерой
- Повернуть вид
- вид Увеличить
- Изменить режим просмотра
- Пан вид
- Иконка бар
- предпочтения
- 3 режима
- Режим 1. Построить
- Строительный инструмент
- Контекстные панели инструментов:
- С помощью инструмента Шарнир:
- С помощью инструмента Петля Align:
- Как скопировать и вставить (Ctrl + C / Ctrl + C и Ctrl + V / Cmd-V)
- палитра Строительство
- 1. деталь палитра
- 2. Группировка палитры
- Палитра 3. Шаблон
- Режим 2. Просмотр
- Режим 3. Строительство Руководство
- Импорт / Экспорт моделей
- Горячие клавиши
Вернуться к началуэкран приветствия
Каждый раз, когда вы открываете LEGO® Digital Designer или создать новую модель, вы увидите экран приветствия. Нажмите, чтобы выбрать одну из следующих тем:
LEGO® Digital Designer Построить модель своей мечты из огромного выбора детальа.
LEGO® Mindstorms® Работа со всеми деталей из уникального набора робота.
LEGO® Digital Designer РАСПРОСТРАНЕНИЯ Выберите LDD EXTENDED тему, если вы хотите смешать детали и цвета без ограничений.
Вернуться к началууправления с помощьюмыши
Вот то, что вы можете сделать с помощью кнопок на мыши:
- Левая кнопка мыши Нажмите на деталь , чтобы выбрать его.
Нажмите и перетащите , чтобы переместить детальа вокруг на сцене. - Правая кнопка мыши Нажмите и удерживайте, чтобы повернуть изображение камеры сцены.
- Колесо прокрутки мыши Используйте колесо прокрутки для увеличения и уменьшения масштаба в сцене.
Вернуться к началуУправление камерой
Управление камерой позволяет вращать модель и увеличивать и уменьшать масштаб, так что вы можете увидеть вашу модель под разными углами и в разных размерах.
Повернуть вид (Num Lock, номера 8, 2, 4, 6). Вы можете вращать вид камеры, используя либо кнопки на пульте управления камерой или клавиатуре.
вид Увеличить (Num Lock, клавиши + и -).Выберите + и — клавиши на клавиатуре или кнопок + и — на управление камерой, чтобы увеличить или уменьшить масштаб.
Изменить режим просмотра (Num Lock, номер 5). Нажмите кнопку Сброс, чтобы вернуть точку зрения своей стандартной позиции, со всеми деталей и моделей видимых и сосредоточенных на сцене.- Пан вид (ярлык только) (Shft + правой кнопкой мыши).Удерживая нажатой клавишу Shift, и щелкните правой кнопкой мыши, чтобы панорамировать модель из левой, правой, верхней или нижней части.
Вернуться к началуэтот значок в строке
В началоНастройки
Клавиши быстрого доступа: (Ctrl + 6 / Cmd +). На ПК, выберите Изменить в строке меню и выберите Настройки. На Mac, выберите LEGO®; Digital Designer в строке меню, а затем выберите Настройки.Вы можете использовать окно настроек для включения функции включения и выключения. Ваши изменения будут сохранены при перезагрузке LEGO®; Digital Designer.
Показать информационное поле Добавляет информационное поле в нижней части экрана, содержащая информацию о детальах, которые вы выбрали или деталей в сцене
Показать подсказки Добавляет желтые этикетки рядом с мышью-курсором. Это объясняет, как работают различные кнопки
Включить звук в приложении
«Ключи для поворота» отображается вместе с курсором Значок клавиатуры отображается на курсор, чтобы указать вращение
Повторите вставки выбранных деталей Последний выбран деталь прилипла к курсором и получить левой кнопкой мыши, помещает новую копию.
Включает диалоги для этого предупредить вас о nonbuyable элементов.
Количество детальа: Показывает количество деталей в коробке
Инверсия камеры X-ось: инвертировать движение камеры по отношению к X (левый / правый) оси мыши
Инверсия камеры Y-ось: инвертировать движение камеры по отношению к Y (вверх / вниз) ось мыши
Количество детальа: Показывает количество деталей в коробке
Высококачественный рендеринг детальа помещается в сцене Делает вашу модель выглядеть лучше.
Высококачественный рендеринг детальа в палитре деталь Делает детали в палитре выглядеть лучше.
Контуры на детали Включить, чтобы видеть края на всех деталей в сцене.
Расширенный затенение Включает передовые затенение, что делает вашу модель более реалистичной
Выберите язык Выберите язык по вашему выбору
Режим совместимости Используйте это только если у вас есть проблемы с запуском LDD
Сбросить настройки Сброс предпочтений к значениям по умолчанию
Вернуться к началу3 режима


LEGO® Digital Designer имеет три режима работы:
- Режим 1. Построить
- Режим 2. Просмотр
- 3. Режим руководство Строительство
Вы можете переключаться между режимами, нажав одну из трех значков режима, расположенных в баре в верхней части приложения.
Вернуться к началу1. режим сборки

инструмент выбора
(Клавиша V). С помощью инструмента Selection, чтобы выбрать отдельные детали в сцене. Нажмите на кнопку инструмента выбора, чтобы открыть панель инструментов, содержащую Advanced Selection (используйте Shft + V для переключения между различными инструментами).
Клон инструмент
(Клавиша C). С помощью инструмента Clone, чтобы сделать дубликаты деталей в сцене.
Петля инструмент
(H ключ). С помощью инструмента Шарнир для вращения деталей, которые соединены с шарниром или одной шпильки соединения.
Шарнир Align инструмент
(Ключ Shft + H). С помощью инструмента Align Петля для автоматического подключения двух отдельных точек подключения.
инструмент Flex
(Клавиша F). С помощью инструмента Flex согнуть и скрутить гибкие элементы (обозначается маленьким значком в детальной предварительного просмотра.
инструмент Paint
(Клавиша B). С помощью инструмента Paint, чтобы изменить цвет или материал деталей в сцене.
LEGO EXTENDED инструмент Paint
(Клавиша B). В выдвинутом теме, вы можете свободно выбрать любой цвет LEGO и применить его к любой деталь вы хотите.
LEGO РАСПРОСТРАНЕНИЯ инструмент выбора цвета палитры
Отображает палитру цветов LEGO, разделенную на твердой, прозрачной, металлических и наследство. (Расширенная тема только)
Выбор цвета
Позволяет подобрать цвета, выбрав детали.(Только в выдвинутом теме)
Украшение инструмент
Пусть вам добавить украшения на поверхности отдельных деталей. (Только в выдвинутом теме)
Скрыть инструмент
(L ключ). Используйте Скрыть инструмент, чтобы скрыть детали или модели.
Удалить инструмент
(D ключ). С помощью инструмента Удалить, чтобы удалить детали из сцены.
Вернуться к началупалитры Building
Каждый раз, когда вы начинаете строить модели в LEGO® Digital Designer, вы увидите палитру здания. Палитра здание имеет три вкладки:
- 1. деталь палитра: Содержит детали для строительства
- 2. Группа палитра: Содержит группы деталей, которые вы создали
- 3. Шаблон палитра: Содержит шаблоны, которые вы создали
1. деталь палитра
Палитра деталь предоставляет доступ к неограниченному количеству деталей можно построить с.
Выберите деталь, чтобы построить с.
Выберите и нажмите на деталь вы хотите использовать. деталь станет прозрачным, так что вы можете увидеть, где вы перемещаете. Переместите деталь туда, где вы хотите его на сцену и нажмите еще раз.
-
Показать группы / Скрыть группу.
Показывает или скрывает детали в группе в палитре.
-
Фильтр детали множествами LEGO®.
Нажмите эту иконку, чтобы выбрать набор LEGO®. Ваш список детальа будет показывать только детали, содержащиеся в выбранном наборе.Каждый деталь появляется с номером, который говорит вам, сколько из каждого детальа набор содержит. Она будет уменьшаться до нуля, как вы используете детали. Если вы используете слишком много одного детальа (более чем набор LEGO® содержит) число станет красным. Красный номер говорит вам, сколько дополнительных деталей вы использовали, которые не включены в набор.
-
Масштабные делители.
Изменение размера делители и их содержимое, чтобы лучше соответствовать разрешение экрана.
-
Найти детали по цвету.
При нажатии на эту иконку, панель откроется под значком. Выберите цвет или материал , который вы ищете. Это будет фильтровать список детальа ,так это показывает только детали в цвет вы выбрали. Эта палитра также позволяетпоказывать цвета и только показывать серые детали , так что вы можете сосредоточиться на формах. Вы можете удалить любые варианты , которые вы сделали в этом меню, нажав кнопку Удалить фильтр.
-
Поле поиска.
Поиск детальа вам нужно.Попробуйте ввести такие слова, как «круглый», «roof’or» собака «.
-
LEGO Digital Designer РАСПРОСТРАНЕНИЯ палитра
Когда в LDD EXTENDED тему, детали могут быть окрашены свободно, независимо от их конструкции.
2. Группировка палитры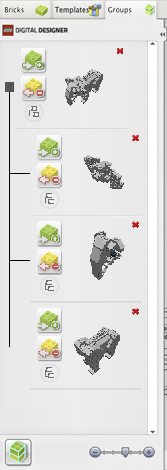
-
Создать группу
(Ctrl + G / Cmd + G). Чтобы создать группу, сначала выбрать детали, которые требуется сгруппировать, а затем нажмите кнопку Создать группу.
-
Добавить в группу.
Используйте эту функцию, чтобы добавить выбранные детали в существующую группу.
-
Удалить из группы.
Используйте эту функцию, чтобы удалить выбранные детали из существующей группы.
-
Создать подгруппу.
Создать подгруппу, которая принадлежит под другой группе. Например, вы можете захотеть создать группу ‘Car’, а затем ‘Wheels’subgroup под ним, так что вы можете выбрать либо весь автомобиль или только колеса.
-
Группа предварительного просмотра.
Группа предварительного просмотра показывает вам миниатюру содержимое группы. Попробуйте перетащить его вокруг, нажав и перетащив с правой кнопкой мыши. Примечание: Вы всегда можете удалять группы, нажав на красный ‘X’in верхнем правом углу группы предварительного просмотра.
Палитра 3. Шаблон
Шаблоны позволяют постоянно сохранить группу деталей, так что в следующий раз при запуске программы, шаблоны будут по-прежнему доступны.
-
Сохранить в шаблон
(Ctrl + Alt + G / Cmd + Alt + G). Сохранение выделенной на шаблон, выбрав сначала детали, которые вы хотите добавить, а затем нажмите на эту кнопку.
-
Шаблон Preview
Это показывает вам просмотр эскизов содержимого шаблона. Попробуйте перетащить его вокруг, нажав и перетащив с правой кнопкой мыши.
Вернуться к началу2. Режим просмотра
Вернуться к началу3. Режим Строительство Руководство
Режим Строительство Руководство дает вам доступ к игроку Guide Building, который можно использовать для воспроизведения через различные этапы в здании руководства.
В начало/ экспорт моделей импорта
Импортировать.
Импорт LXF, LXFML и LDraw файлы в LEGO® Digital Designer. Вы можете импортировать файлы , даже если у вас уже есть открытая модель в сцене. Примечание: Не забудьте открыть свои старые модели , используя функцию импорта.
Экспорт. Экспорт позволяет создавать LXF, LXFML и LDraw файлы, которые могут быть открыты в других приложениях.
Вернуться к началуКомбинации клавиш
| Контроллер Точка зрения: | ПК | MAC |
|---|---|---|
| Повернуть вид слева | 4 Key (NumLock: ON) | 4 Key (NumLock: ON) |
| Поворот Вид справа | 6 Ключ (NumLock: ON) | 6 Ключ (NumLock: ON) |
| Поворот взгляд вверх | 8 Key (NumLock: ON) | 8 Key (NumLock: ON) |
| Поворот взгляд вниз | 2 Key (NumLock: ON) | 2 Key (NumLock: ON) |
| Изменить режим просмотра | 5 Key (NumLock: ON) | 5 Key (NumLock: ON) |
| Приблизить | + Key (NumLock: ON) | + Key (NumLock: ON) |
| Уменьшить | — Ключ (NumLock: ON) | — Ключ (NumLock: ON) |
| Строительные инструменты: | ||
| Выберите инструмент | V-Key | V-Key |
| Переключить Выбор инструментов | Shft + V | Shft + V |
| Петля инструмент | H-Key | H-Key |
| Шарнир Align инструмент | Shft + H | Shft + H |
| Клон инструмент | C-Key | C-Key |
| инструмент Paint | B-Key | B-Key |
| Скрыть инструмент | L-Key | L-Key |
| Удалить инструмент | D-Key | D-Key |
| Группировка инструмент: | ||
| Создание групп | Ctrl + G | Cmd + G |
| Шаблоны: | ||
| Создание шаблона | Ctrl + Alt + G | Cmd + Alt + G |
| Значок бар: | ||
| открыто | Ctrl + O | Cmd + O |
| Сохранить | Ctrl + S | Cmd + S |
| Распечатать | Ctrl + P | Cmd + P |
| расстегивать | Ctrl + Z | Cmd + Z |
| переделывать | Shft + Ctrl + Z | Shft + Cmd + Z |
| Загрузить в галерее | Shft + Ctrl + B | Shft + Cmd + B |
| Контроллер Строительство Руководство: | ||
| Следующий деталь | Правая стрелка | Правая стрелка |
| Предыдущий деталь | стрелка влево | стрелка влево |
| Повторите последний шаг | Космос | Космос |
| Следующий шаг | PageDn | PageDn |
| Предыдущий шаг | PageUp | PageUp |
| Вывод в формате HTML | Ctrl + H | Cmd + T |
| Пункты меню: | ||
| Импорт модели | Ctrl + I | Cmd + I |
| экспортная модель | Ctrl + E | Cmd + E |
| Сохранить как | Shft + Ctrl + S | Shft + Cmd + S |
| Выход | Ctrl + Q или Alt + F4 | Cmd + Q |
| Порез | Ctrl + X | Cmd + X |
| копия | Ctrl + C | Cmd + C |
| Вставить | Ctrl + V | Cmd + V |
| Удалить | Удалить ключ | Удалить ключ |
| Выбрать все | Ctrl + A | Cmd + A |
| Помогите | Клавиша F1 | Клавиша F1 |
| Что это? | F2 Key | F2 Key |
| Около | F3 Key | F3 Key |
| предпочтения | Ctrl + 6 | Cmd +, |
| Show / Hide деталь Palette | Ctrl + 1 | Cmd + 1 |
| Show / Hide Tool Palette | Ctrl + 2 | Cmd + 2 |
| Показать / скрыть веб-браузер | Ctrl + 3 | Cmd + 3 |
Примечание: ярлыки Mac могут отличаться в зависимости от страны.
© 2023 Журнал научно-технического творчества педагогов и школьников «Главный конструктор»













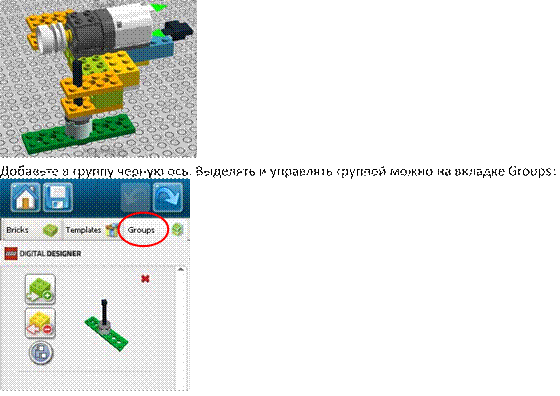





















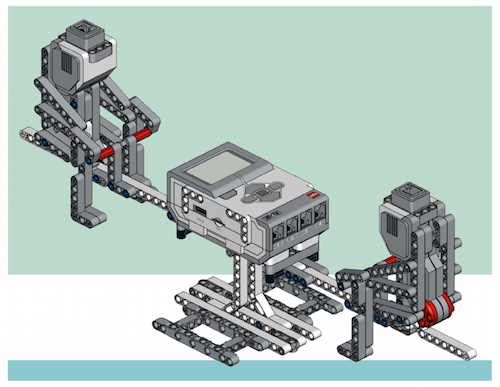



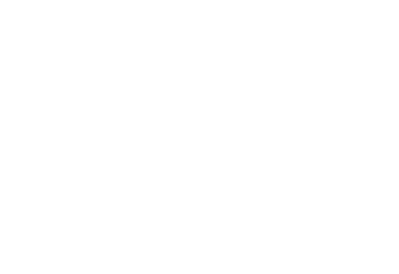
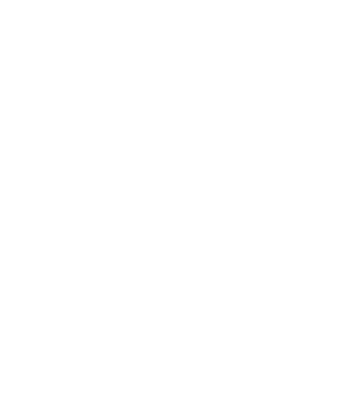
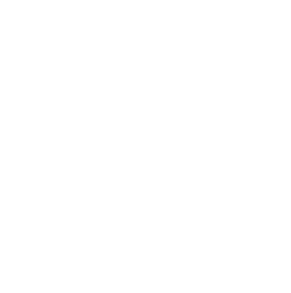
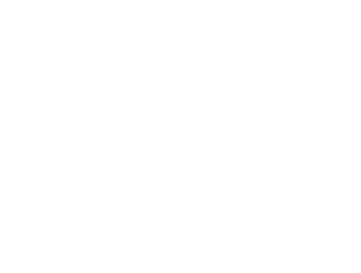
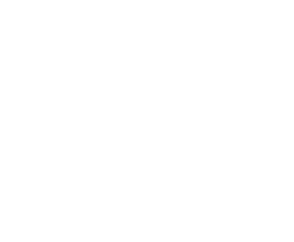
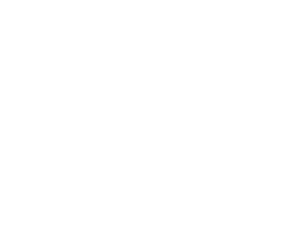
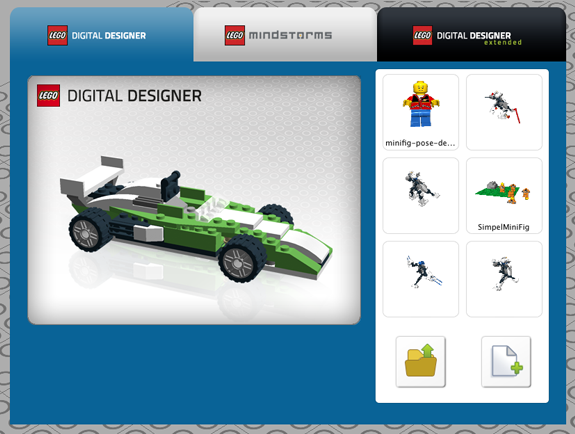
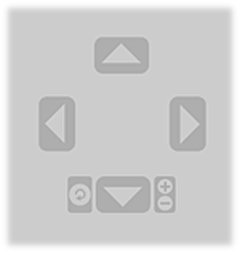

















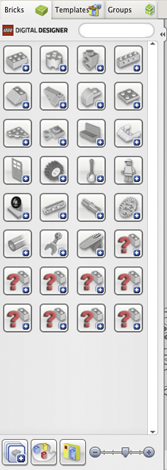

 Показать группы / Скрыть группу.
Показать группы / Скрыть группу. Фильтр детали множествами LEGO®.
Фильтр детали множествами LEGO®.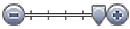 Масштабные делители.
Масштабные делители. Найти детали по цвету.
Найти детали по цвету. При нажатии на эту иконку, панель откроется под значком. Выберите цвет или материал , который вы ищете. Это будет фильтровать список детальа ,так это показывает только детали в цвет вы выбрали. Эта палитра также позволяетпоказывать цвета и только показывать серые детали , так что вы можете сосредоточиться на формах. Вы можете удалить любые варианты , которые вы сделали в этом меню, нажав кнопку Удалить фильтр.
При нажатии на эту иконку, панель откроется под значком. Выберите цвет или материал , который вы ищете. Это будет фильтровать список детальа ,так это показывает только детали в цвет вы выбрали. Эта палитра также позволяетпоказывать цвета и только показывать серые детали , так что вы можете сосредоточиться на формах. Вы можете удалить любые варианты , которые вы сделали в этом меню, нажав кнопку Удалить фильтр. Поле поиска.
Поле поиска. Создать группу
Создать группу Добавить в группу.
Добавить в группу. Удалить из группы.
Удалить из группы. Создать подгруппу.
Создать подгруппу.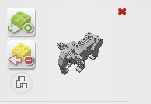 Группа предварительного просмотра показывает вам миниатюру содержимое группы. Попробуйте перетащить его вокруг, нажав и перетащив с правой кнопкой мыши. Примечание: Вы всегда можете удалять группы, нажав на красный ‘X’in верхнем правом углу группы предварительного просмотра.
Группа предварительного просмотра показывает вам миниатюру содержимое группы. Попробуйте перетащить его вокруг, нажав и перетащив с правой кнопкой мыши. Примечание: Вы всегда можете удалять группы, нажав на красный ‘X’in верхнем правом углу группы предварительного просмотра.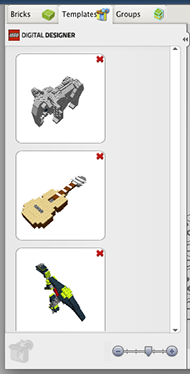
 Шаблон Preview
Шаблон Preview