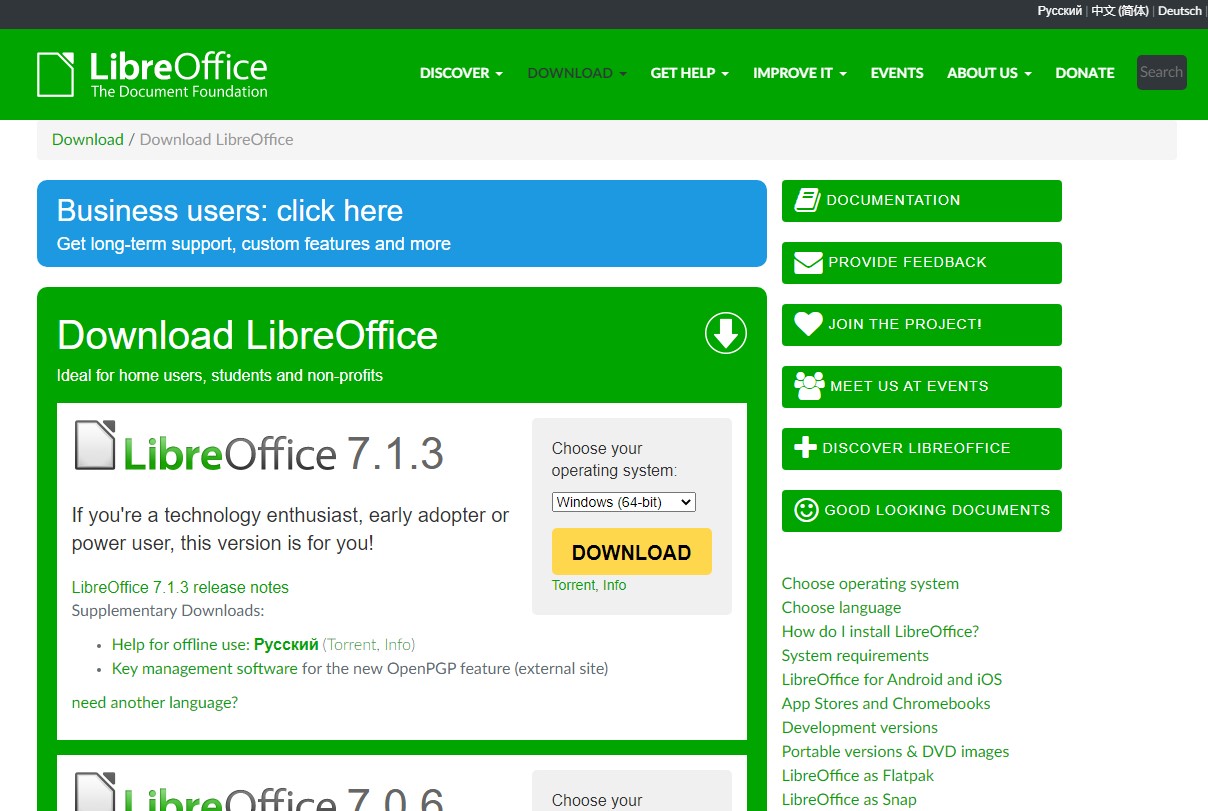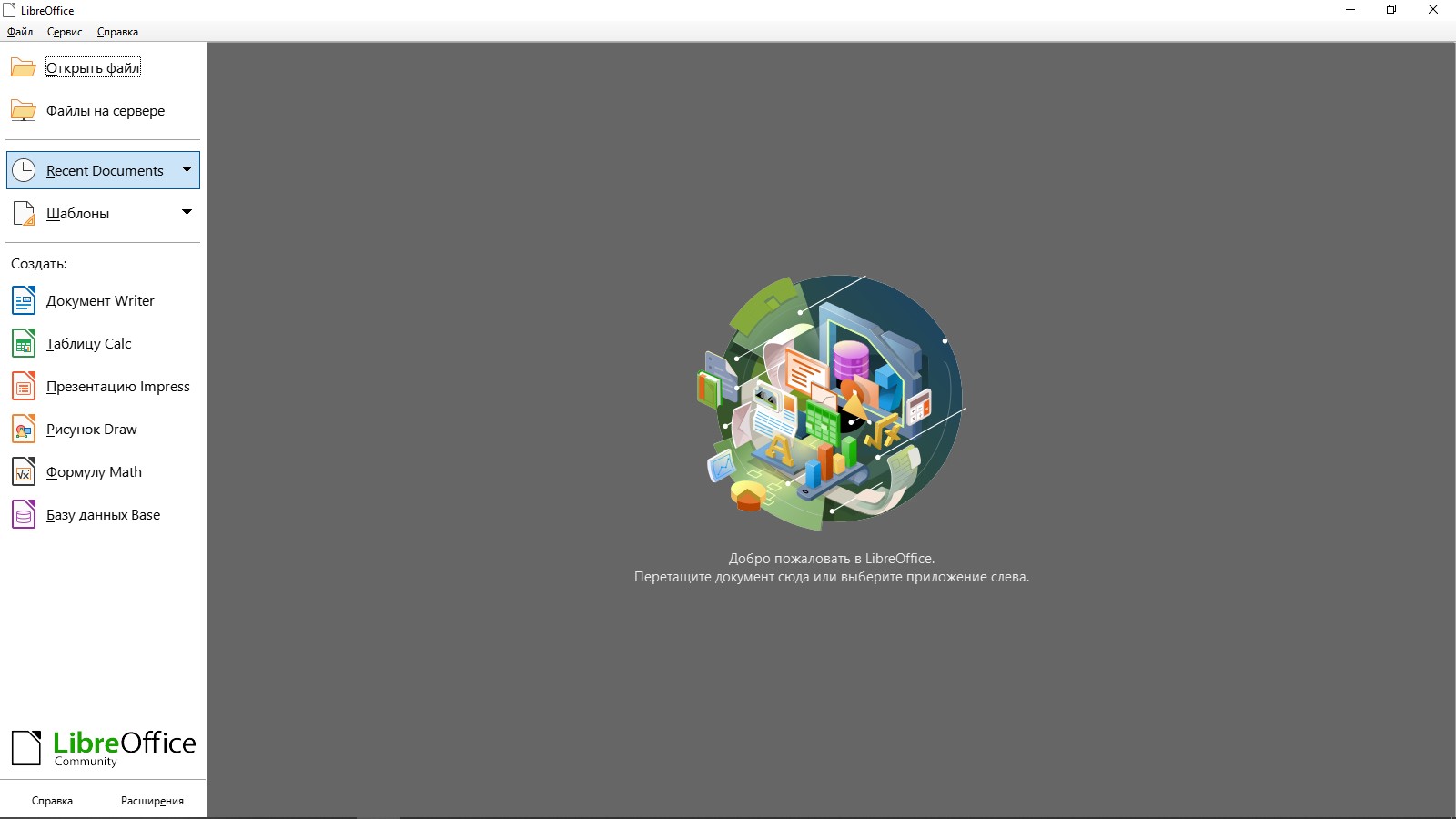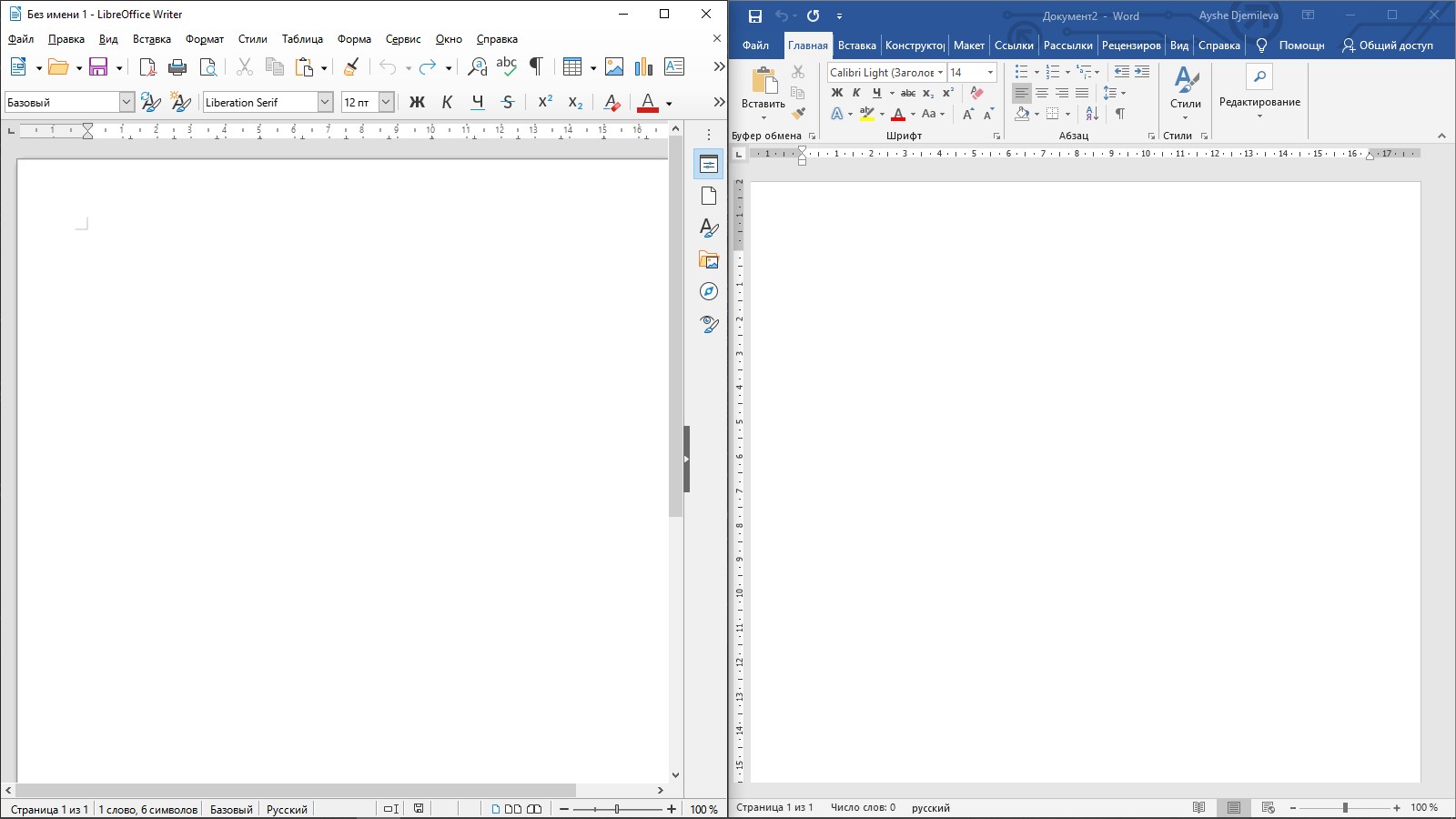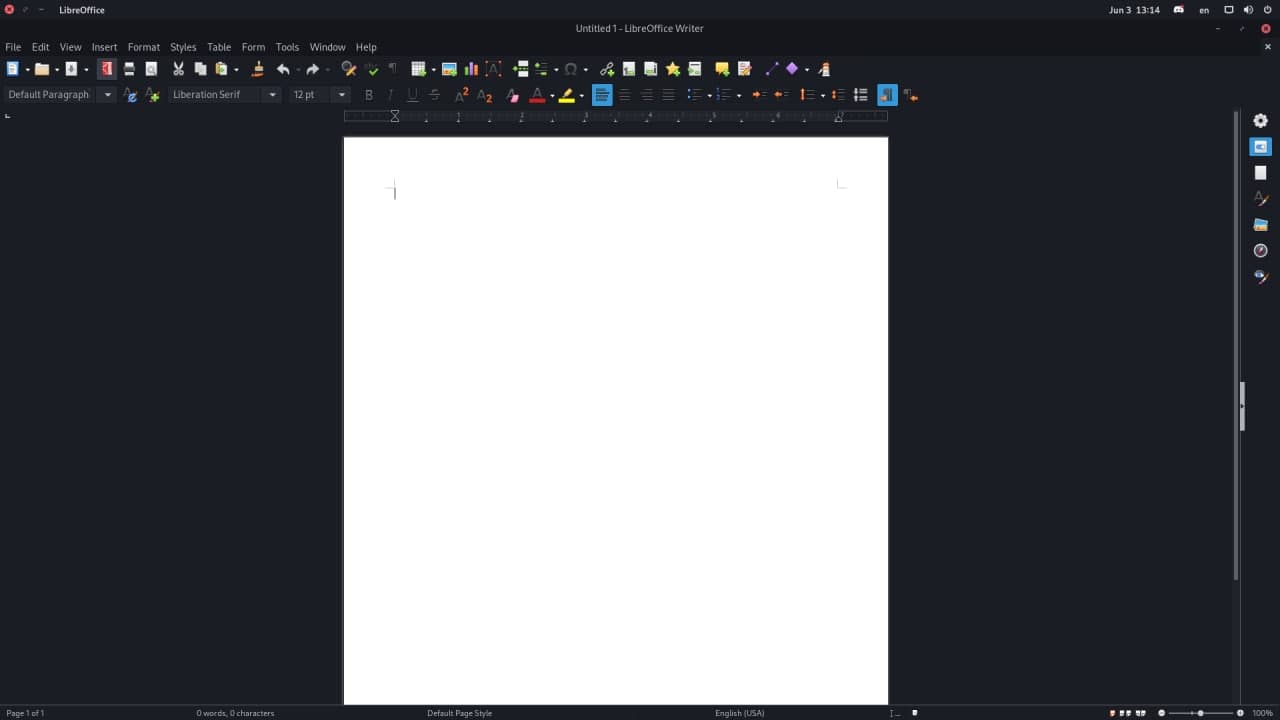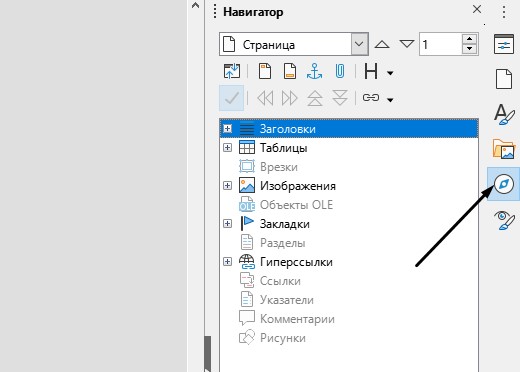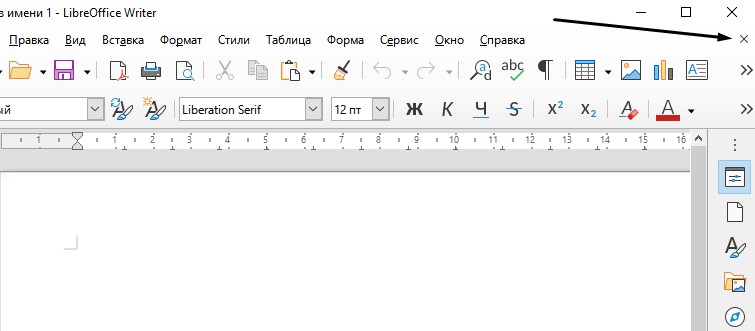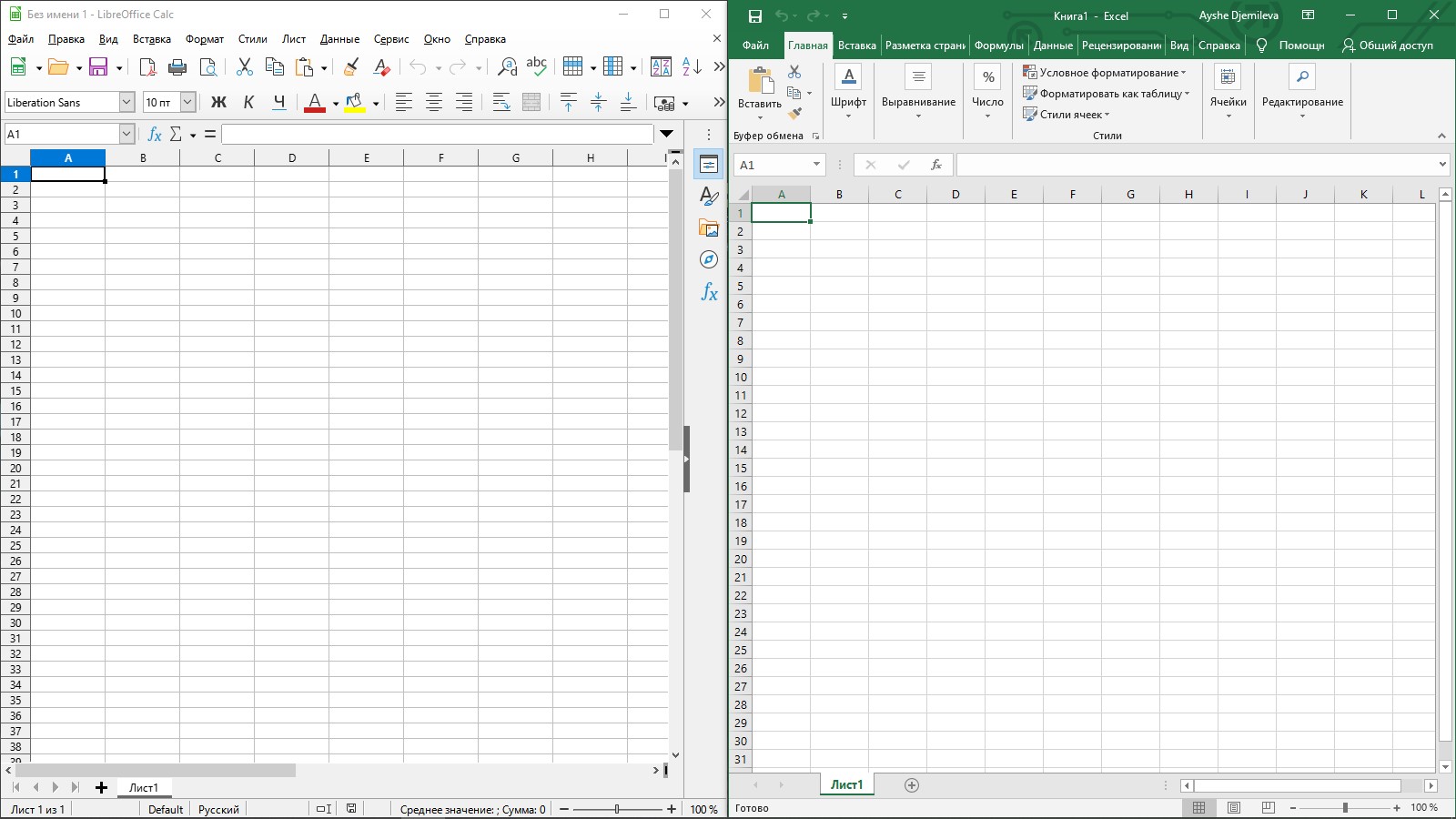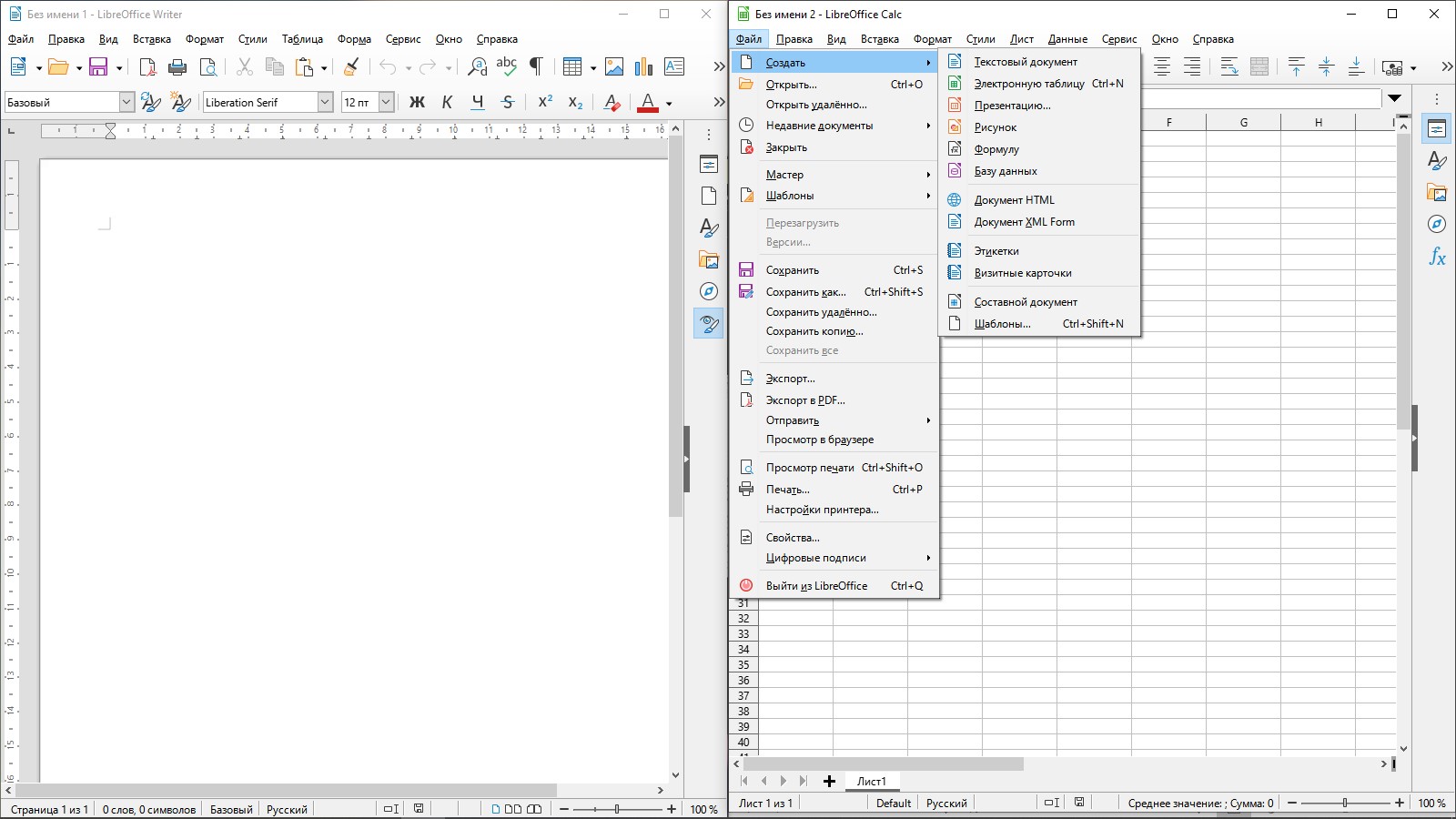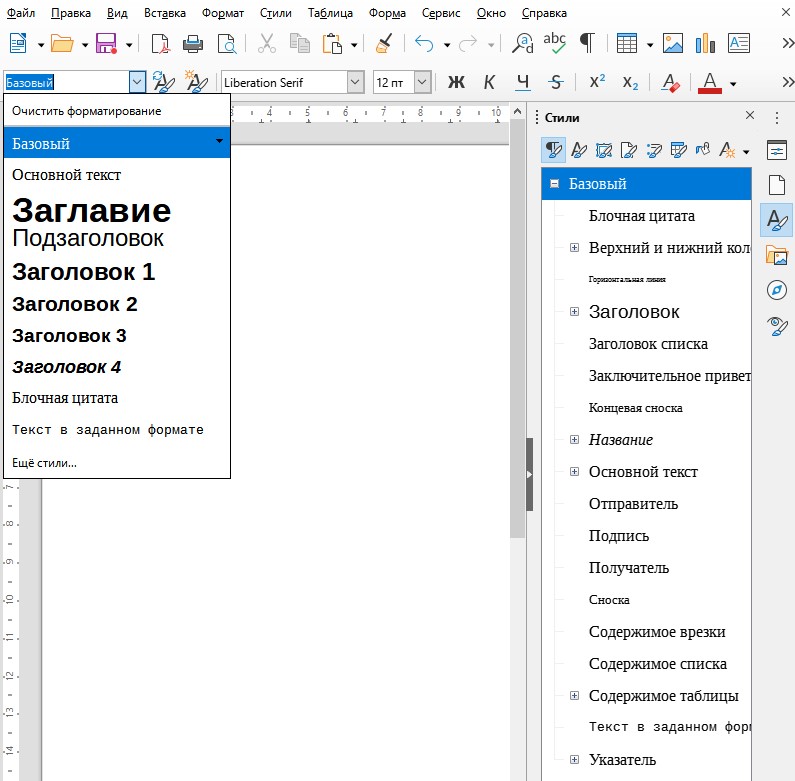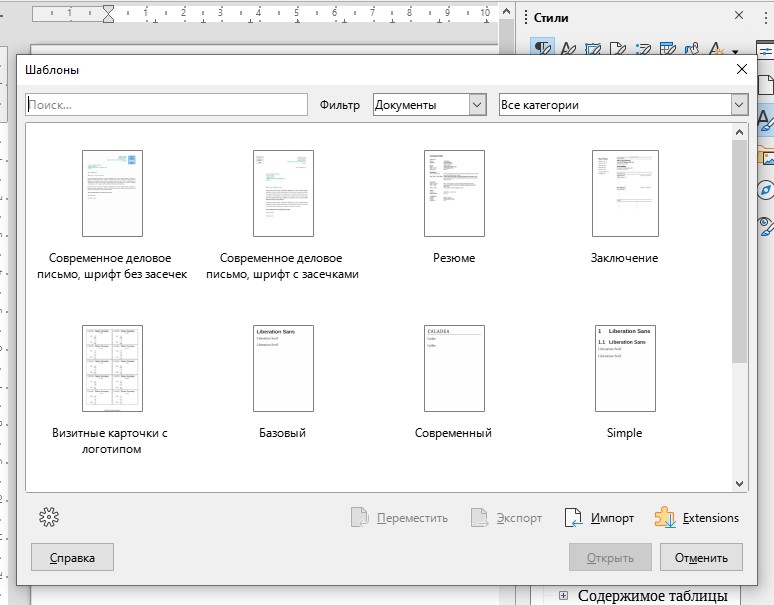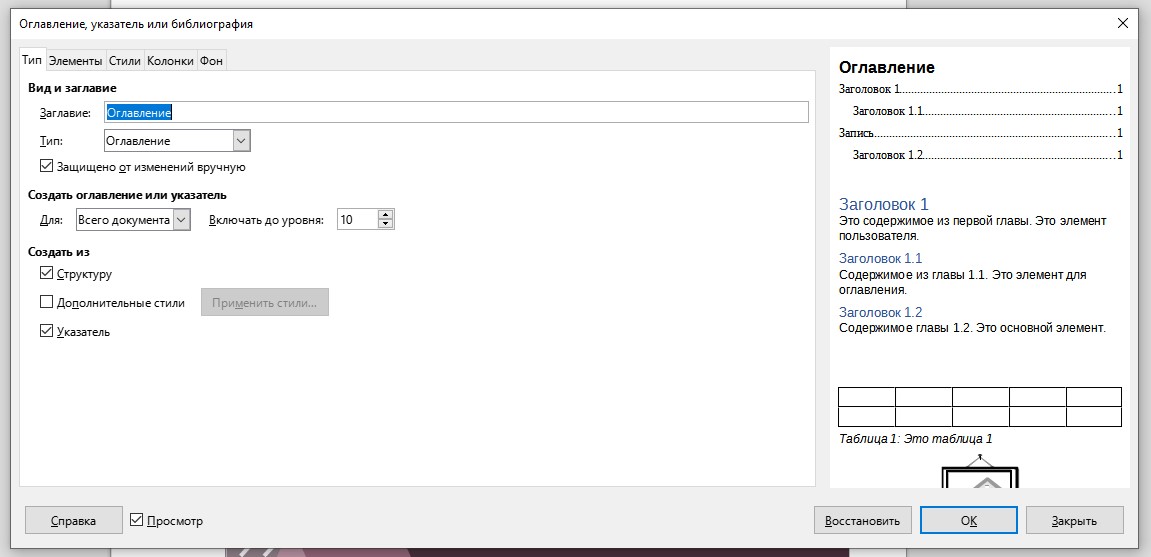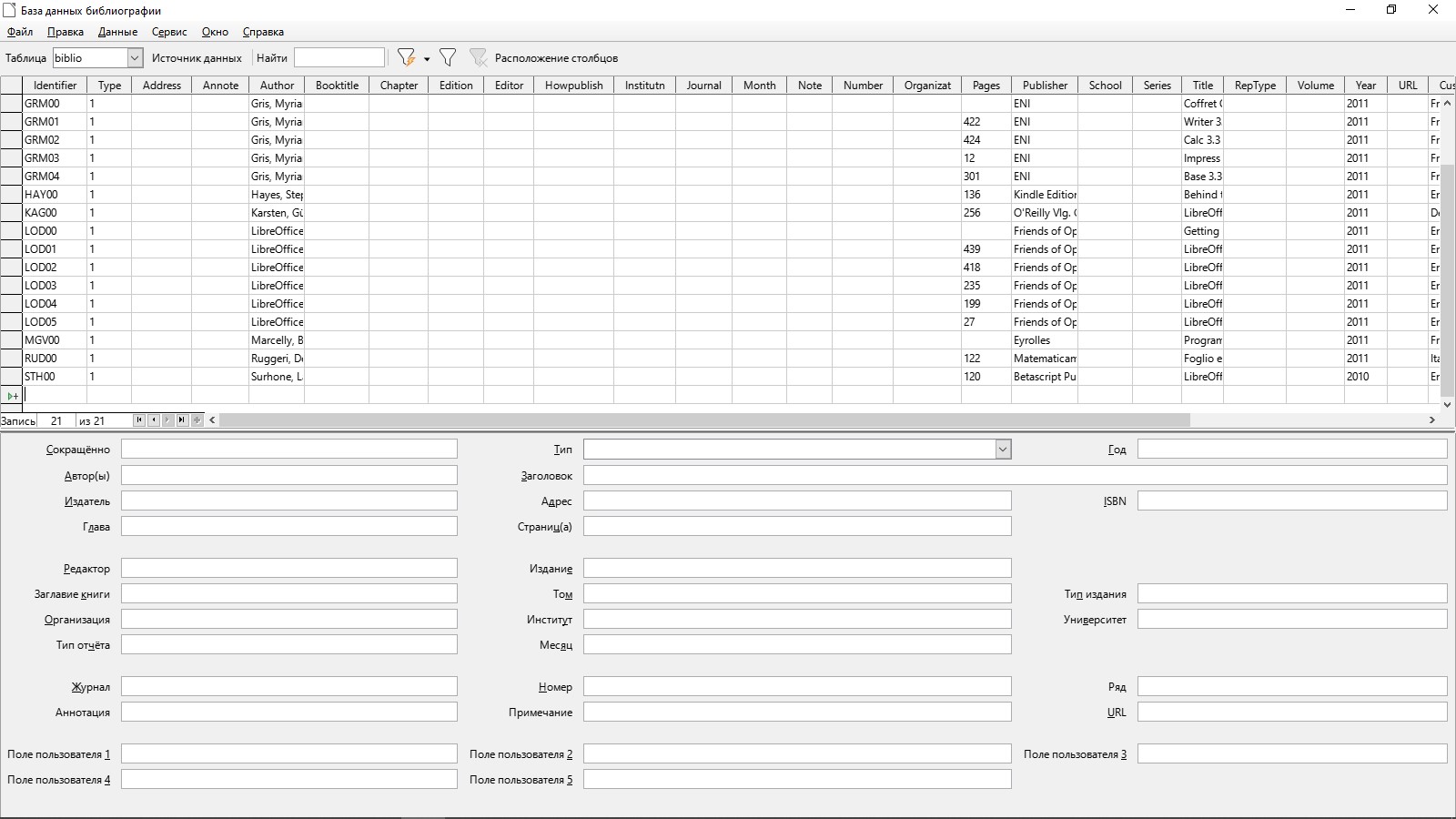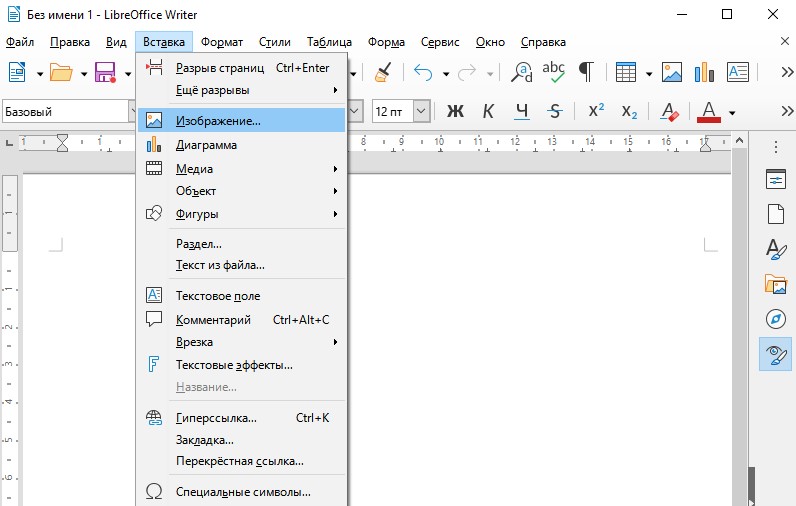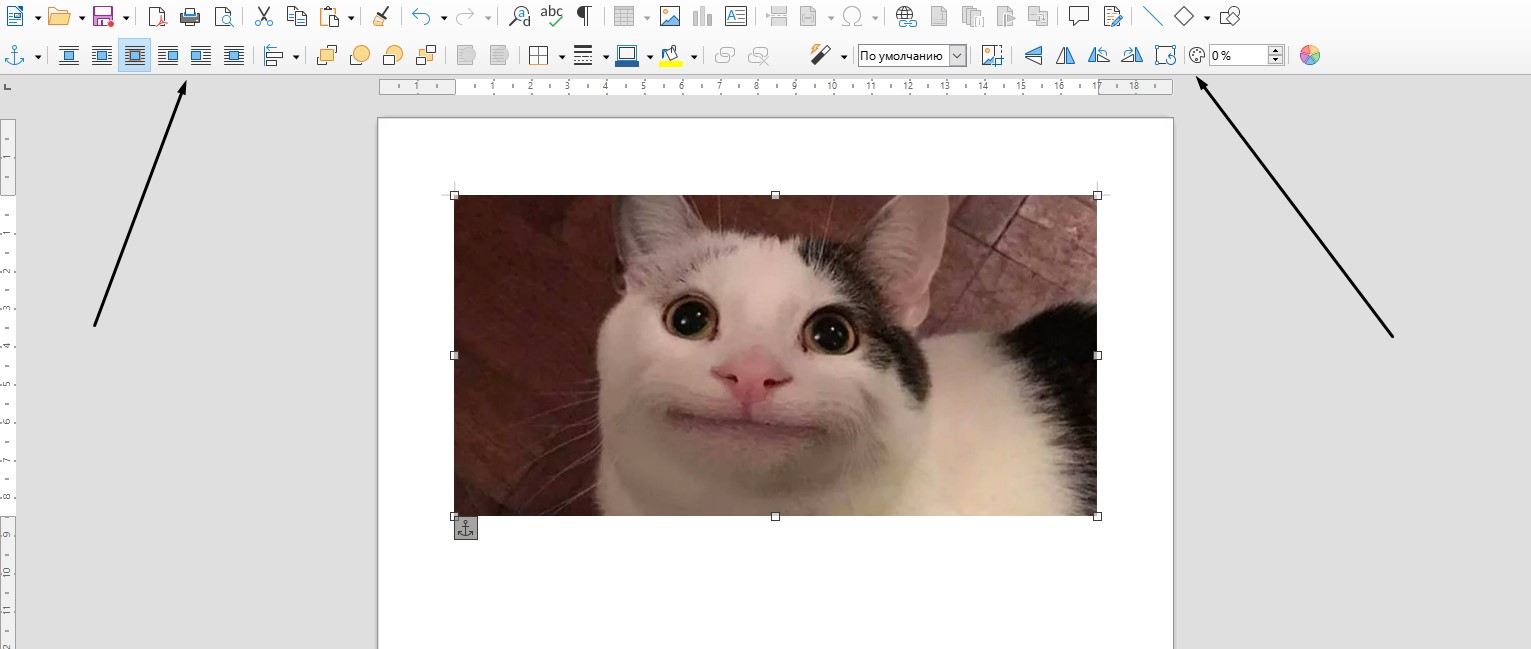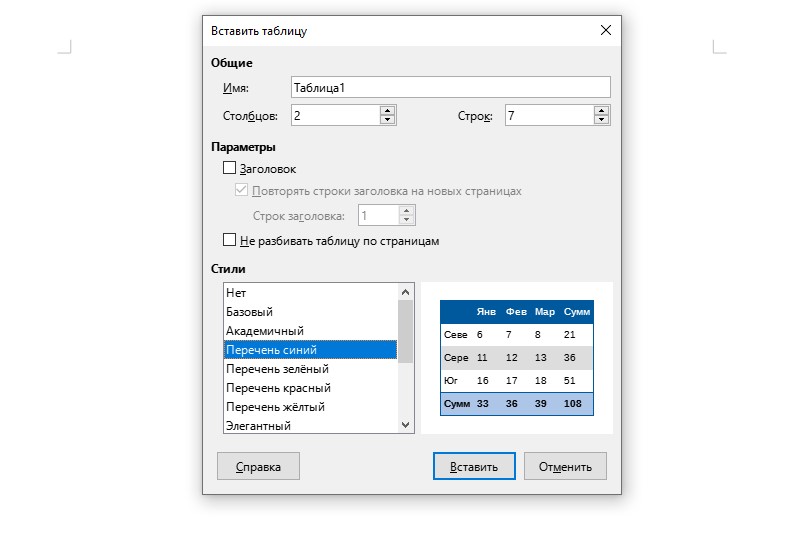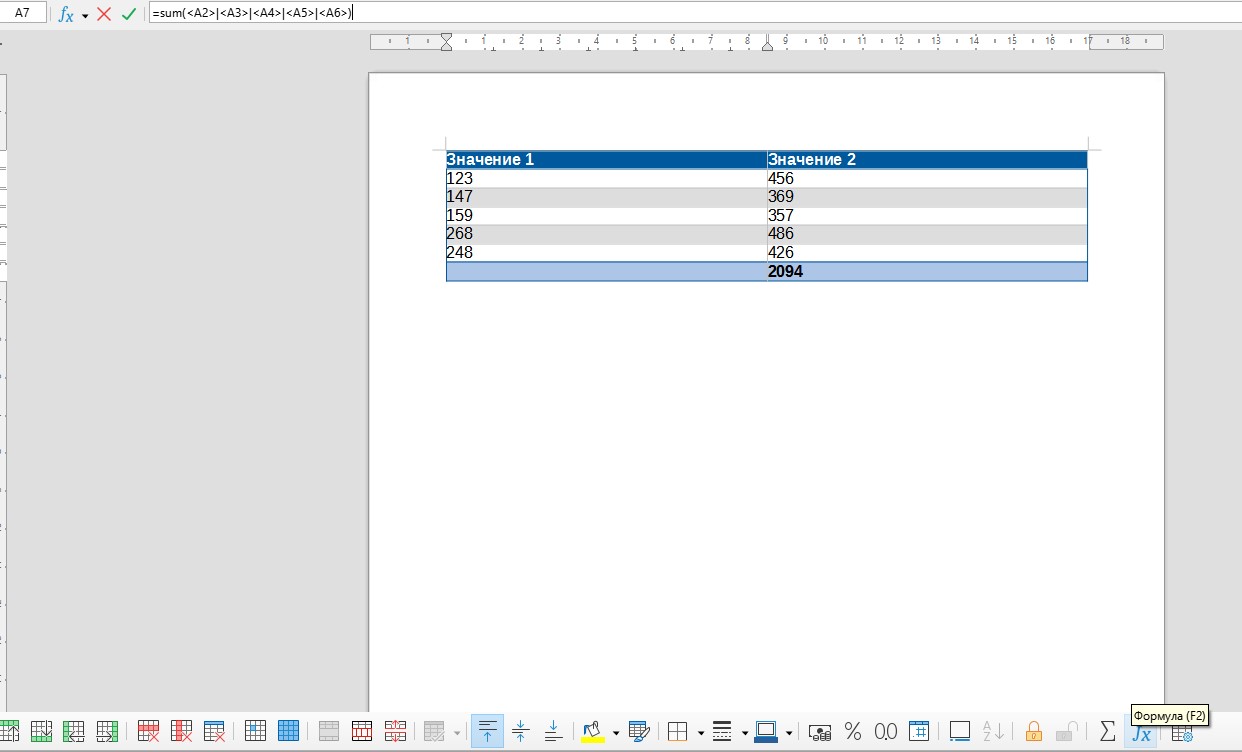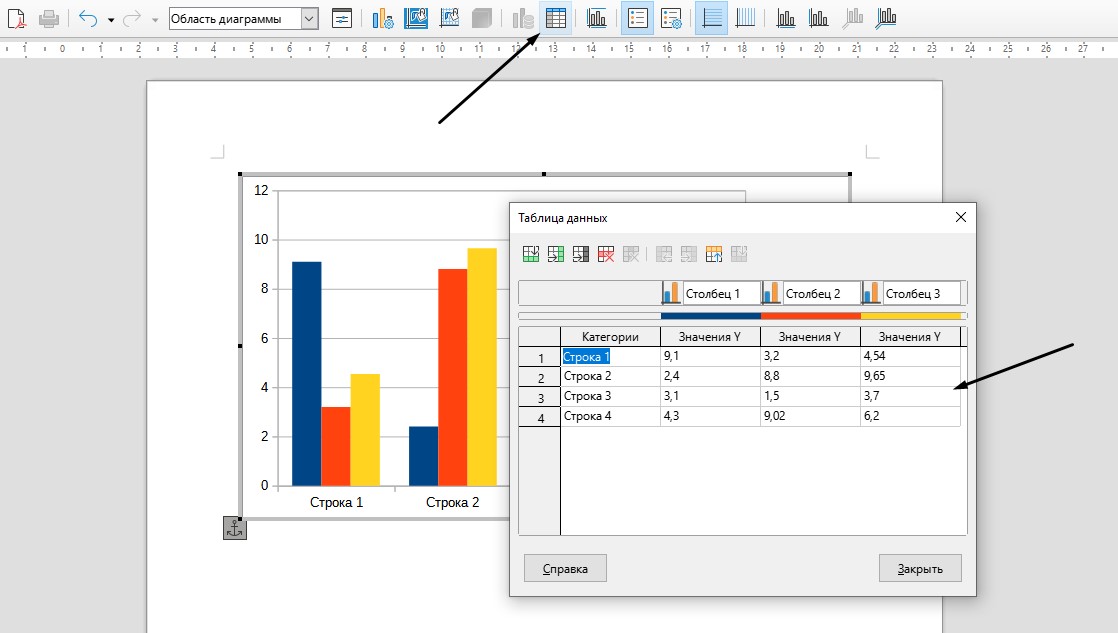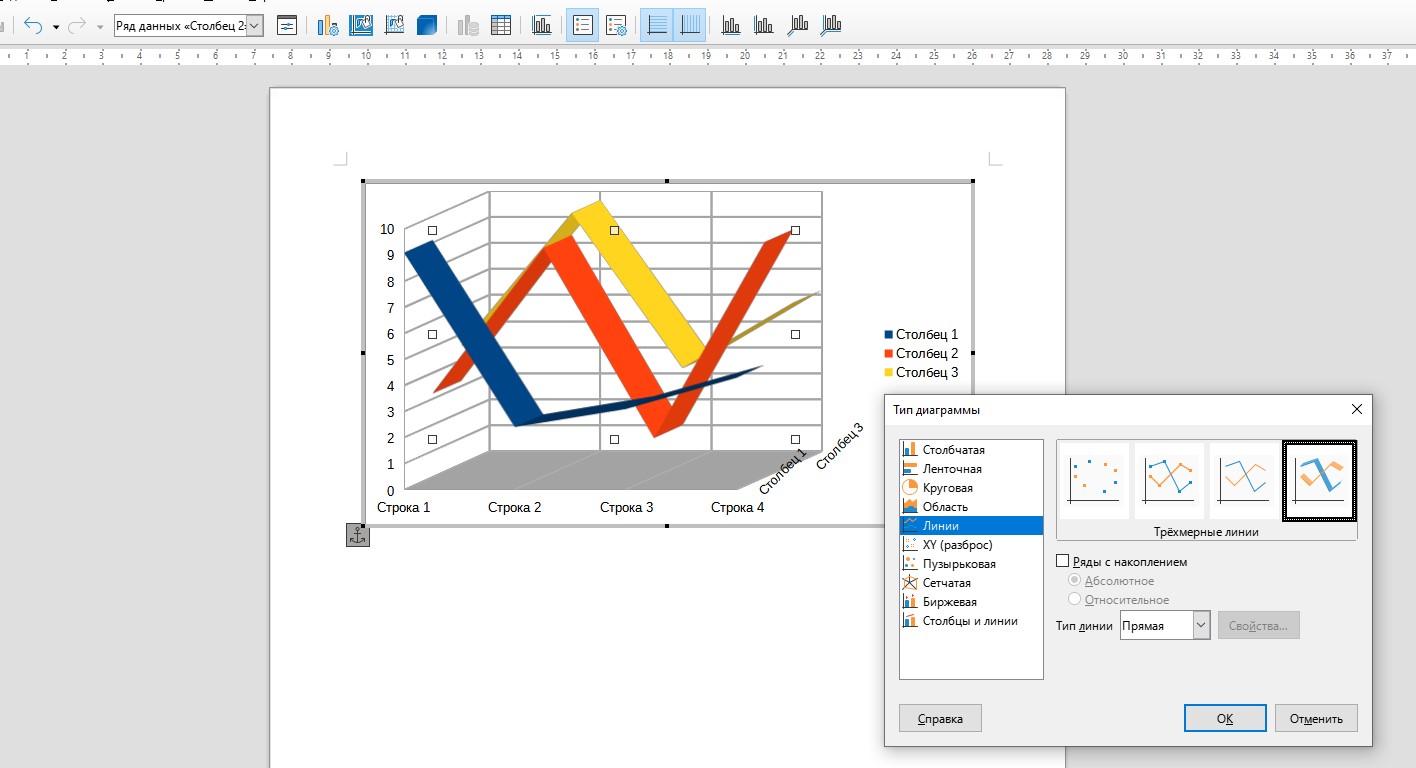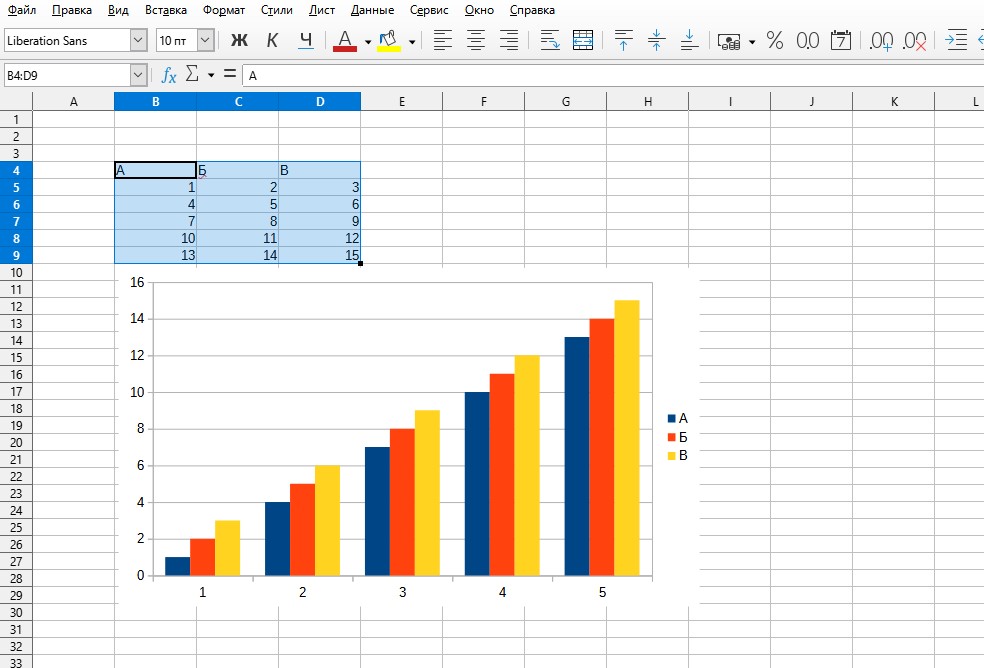Примечание
Руководство в процессе создания. На данный момент опубликованы для вычитки:
- Предисловие
- Глава 1 – Введение в LibreOffice
- Глава 2 – Общие параметры LibreOffice
- Глава 3 – Использование Стилей и Шаблонов
- Глава 4 – Текстовый процессор Writer
- Глава 5 – Табличный процессор Calc
- Глава 6 – Программа подготовки презентаций Impress
- Глава 7 – Редактор векторной графики Draw
- Глава 8 – Интерфейс работы с базами данных Base
- Глава 9 – Редактор формул Math
- Глава 10 – Печать, экспорт и почтовая рассылка
- Глава 11 – Галерея, Графика и Текстовые эффекты
- Глава 12 – Создание веб-страниц
- Глава 14 – Дополнительная настройка LibreOffice
- Приложение А — Сочетания клавиш
Замечания, правки и предложения направляйте по почте на адрес deemonizer@gmail.com
В операционной системе Linux вы не сможете установить пакет Microsoft Office, то есть использовать программы Word или Excel не получится. Но есть отличная альтернатива – бесплатная программа LibreOffice, включающая множество похожих продуктов. С ее помощью можно создавать таблицы, текстовые файлы, презентации, рисунки и так далее.
Я расскажу, что представляет собой это приложение, и научу им пользоваться.
Как установить LibreOffice
LibreOffice практически не отличается от аналогичного продукта корпорации Microsoft. Точнее так – все, что в Office поставляется по отдельности, тут объединено в один сервис. Libre поддерживает и использует собственные форматы, шрифты, стили и так далее. Программа полностью совместима со всеми форматами, что используются в Microsoft Office.
LibreOffice входит в стандартные репозитории основных дистрибутивов Linux. Кроме того, пакет доступен для Windows и macOS.
Скачать программу для всех ОС можно на официальном сайте разработчика. Переходите на сайт, выбираете версию системы и язык. Загружаете инсталлятор, затем запускаете его, проходите все шаги и ждете, пока распаковка не закончится. После окончания сего процесса можете сразу же приступать к работе.
Один нюанс – установка в Windows может быть с автоматической или ручной настройкой. Во втором случае вы, конечно же, сможете убрать ненужные компоненты, а также дадите разрешение или запрет на ассоциацию с некоторыми файлами Microsoft Office. Ясное дело, при автоматической установке все ассоциации будут применены по умолчанию.
Если вы используете Линукс, то установить программу можно простой командой – открываете Терминал, потом вводите вот такой запрос:
sudo apt install libreoffice
Подтверждаете запрос вводом пароля и дожидаетесь окончания скачивания. После этого программа готова к использованию!
Комьюнити теперь в Телеграм
Подпишитесь и будьте в курсе последних IT-новостей
Подписаться
Интерфейс LibreOffice
Что сразу хочется отметить у LibreOffice – то, что для создания документов разных форматов не приходится открывать разные приложения. После открытия просто выбираете нужный тип файла. Далее я буду описывать интерфейс программы в ОС Windows при создании текстовых файлов и таблиц.
Если говорить о текстовом редакторе, то внешне он мало чем отличается от того же Word. По стилю напоминает версию 2007 года. Здесь примерно похожее расположение инструментов, линейки, меню. Лишь часто используемые инструменты и функции у Libre перемещены в правую панель. Еще и шрифты по умолчанию стоят совсем другие, но изменить это легко.
При сохранении по умолчанию будет предлагаться формат Libre (ODF). Чтобы изменить его, необходимо выбрать нужный вам формат из выпадающего меню. Кстати, по устройству интерфейса версии на ОС Windows и Linux практически не отличаются, что отлично видно на скриншоте ниже (с дистрибутива Fedora).
Одна отличительная штука в LibreOffice мне сильно понравилась, и ее, можно сказать, нет в таком виде в Word – речь идет о навигаторе. В Либре он показывает, какие заголовки, таблицы, изображения, ссылки, гиперссылки, а также прочие составляющие есть в одном файле. Если мне надо быстро перейти к определенному изображению или комментарию, я смогу это сделать через навигатор. Ворд тоже имеет свой навигатор, но он сильно упрощен и показывает только заголовки, страницы, результаты поиска.
Кстати, если вы хотите закрыть документ, не выходя из приложения LibreOffice, нужно нажать не на привычный крестик, а на тот, что поменьше. У Linux он имеет похожее расположение, только иногда выделяется другим цветом, поэтому вы точно не запутаетесь.
Дальше посмотрим, как выглядит интерфейс при работе с таблицами. Думаю, сходств с Excel в данном случае еще больше. Возможностей для работы с формулами, форматирования, редактирования ничуть не меньше.
От себя скажу: программы Microsoft Office мне нравится тем, что рабочую панель можно откреплять и скрывать, тем самым освобождая пространство (я обычно работаю на половину экрана, мне так удобнее). В Libre же скрыть панель инструментов нельзя, только полностью убрать ее через меню «Вид». Это не очень удобно и несколько огорчает, ведь программа-то достойная.
Пока я копалась в настройках, назрел хороший вопрос – можно ли в программе одновременно создавать файлы нескольких типов? Еще как! Для этого нужно открыть меню «Файл», перейти к подпункту «Создать» и уже там выбрать подходящий формат.
Форматирование в LibreOffice
Как я уже говорила, в LibreOffice предусмотрены собственные стили форматирования документов и шрифты. Но базовые функции вроде выделения текста, изменения его цвета и выравнивания все же выделены в главном меню. Регулировать отступы и интервалы можно как с помощью линейки, так и через настройки.
Инструмент для работы со стилями тоже имеется, и выбрать подходящий можно несколькими способами – через выпадающее окно в меню или панель управления в правой части. Вы сможете использовать как любой из встроенных стилей, так и создать собственный.
Шаблоны для разных случаев жизни тоже предусмотрены. Для их просмотра потребуется перейти в менеджер – открыть раздел «Файл», затем перейти во вкладку «Шаблоны», выбрать «Управление шаблонами». Доступно несколько вариантов для текстовых файлов и презентаций. При желании вы сможете создать собственный шаблон и сохранить его в приложении.
Заголовки, оглавление, библиография
С разметкой заголовков тут проблем нет. Все как в Word – нужно выделить определенное предложение и применить к нему конкретный стиль. Но это вершина айсберга, ведь суть всего процесса сводится к составлению оглавления… Сразу скажу, работать в LibreOffice с оглавлением и библиографией в разы проще.
Итак, чтобы вставить в документ оглавление, необходимо перейти в раздел меню «Вставка», затем в подраздел «Оглавление и указатели», а там уже выбрать «Оглавление, указатель или библиография». В результате откроется окно, в котором вы сможете выбрать, что будете вставлять, дать заголовок, а также провести более подробную настройку, пройдясь по вкладкам. После этого остается только нажать на кнопку ОК, и оглавление будет вставлено.
Если же вы хотите вставить библиографию, прежде придется немного попотеть. Для начала стоит разработать список источников, в Libre для этого существует специальный инструмент. Чтобы перейти в него, открываете меню «Сервис» и переходите в «Базы данных библиографии». После этого откроется новое окно, где вы сможете внести полную информацию об источнике информации.
Когда все данные будут внесены, вы сможете вставить список литературы или какой-то его элемент. Правда, последний будет в виде сокращенного идентификатора, который вы ввели ранее в базу данных.
Вставка изображений, диаграмм и таблиц
Вставлять изображения в документы, создаваемые в LibreOffice, можно несколькими способами – из буфера обмена, перемещением из папки сразу в файл, а также через меню. В последнем случае нужно будет открыть меню «Вставка», затем кликнуть по пункту «Изображение» и выбрать его в файловом менеджере.
После того как изображение будет вставлено, под панелью управления появится новое меню с инструментами для изменения параметров изображения. Так, можно установить обтекание текста, центрирование, расположение на странице, а также обрамление и положение. При желании вы сможете и фильтр применить.
Создать таблицу очень просто – необходимо кликнуть в панели инструментов по элементу «Вставить таблицу», выбрать требуемое количество строк и столбцов. То же самое, по сути, можно сделать через меню. Но у вас будет больше возможностей для добавления столбцов и строк, а также изменения оформления.
После нажатия на кнопку «Вставить» новая таблица отобразится на странице. Ниже появится панель инструментов для работы с ней, с помощью которой можно добавлять и удалять строки, менять стили, а также применять формулы.
К сожалению, в текстовом редакторе LibreOffice (как и в Word) не предусмотрена возможность создания диаграммы на основе данных из готовой таблицы. Поэтому, если вы хотите создать диаграмму, лучше сначала создать ее, а затем отредактировать значения. Для начала потребуется перейти в раздел «Вставка», затем выбрать одноименный пункт. Диаграмма будет с рандомными значениями – чтобы изменить их, следует нажать на пункт «Таблица данных» в меню. Меняете по необходимости все значения, цветовые схемы, наименования элементов и применяете изменения.
Типов диаграмм тоже довольно много – есть круговые схемы, столбчатые, ленточные, пузырьковые, смешанные и так далее.
Интересно, что в табличном редакторе есть возможность создания диаграммы на основе уже введенных данных. Необходимо лишь выделить нужный фрагмент, затем в меню «Вставка» выбрать «Диаграмма». Далее просто выбираете подходящий формат.
Заключение
Может показаться, что LibreOffice является копией офисного пакета Microsoft. Отчасти это правда, но в этой программе есть куча своих функций, которые в Word или Excel не найти (о чем я говорила выше). Тем, кто переходит на это приложение с Microsoft Office, интерфейс сначала может показаться не самым удобным, но вы быстро к нему привыкните.
С программой вы сможете работать с текстовыми и графическими файлами, создавать презентации, таблицы, базы данных, формулы. Работает на компьютерах под управлением Windows, Linux. Это лучший аналог всем известного пакета офисных программ от компании Microsoft.
Возможности программы в LibreOffice
Office Libre всех версий — это стопроцентная совместимость с операционными системами и удобная подборка функций. Все привычные возможности, которые известны пользователям «традиционного» офиса от Microsoft, сохраняются в полной мере. Разработчики предлагают оценить следующие возможности LibreOffice:
2. Calc заменяет Excel, предлагает отличные возможности работы с формулами, таблицами. Программа непростая, но пользователям, которые хорошо разбираются в тонкостях табличного редактора от платного «конкурента» не потребуется много времени, чтобы разобраться с бесплатным «собратом».
3. Draw или заменитель Paint — это создание векторных рисунков. Редактор нельзя назвать слишком уж сложным или предлагающим обширные опции, его ни в коем случае не призывают сравнивать с профессиональными векторными решениями, такими как Adobe Illustrator или Corel Draw, но нарисовать маленькую картинку с простыми эффектами он позволит.
4. Есть удобный Base — это создание баз данных, подобно тому, как в офисном пакете Microsoft с похожей задачей справлялся Acсess.
5. Если вы освоите возможности Impress, то вам больше никогда не придется переплачивать за то, что традиционно предлагал Power Point, самый известный на данный момент в мире редактор презентаций.
Все эти возможности есть в LibreOffice 2019 и других версиях программного пакета.
Установка программного пакета LibreOffice
Прежде чем начать работать с программными решениями, следует грамотным образом произвести установку. Поскольку пакет бесплатный, то не придется скачивать никаких пиратских дистрибутивов, тем самым подвергая свой компьютер повышенному риску заражения опасными вредоносными программами («вирусами»). Установка представляет собой следующий доступный любому желающему алгоритм:
1. Необходимо зайти на сайт LibreOffice.
Программа, также умеет правильно определять географическое положение пользователя, поэтому если вы не используете VPN или иных методик «скрытия» своего IP-адреса и страны, к которой принадлежите, то автоматически попадете именно на русскую версию.
2. Далее потребуется скачать одновременно установочный файл и файл русификации. Не стоит опасаться, что придется работать исключительно с англоязычной версией, потому что разработчики уже позаботились о переводе.
3. После завершения скачивания потребуется осуществить запуск файла LibO_3.6.5_Win_x86_install_multi.msi, который и является мастером-установщиком программного обеспечения.
4. В сущности, потом просто надо нажимать «Далее». Новичкам рекомендуется выбрать «Обычную» установку, то есть, позволить установить все компоненты. Это наиболее логичное решение, если вы впервые работаете с программами Libre Office и не знаете, какие именно компоненты действительно вам необходимы, а какие вполне можно пропустить.
Впоследствии всегда можно будет удалить ненужное.
Еще один важный момент — приложения захотят «присвоить себе» все расширения, традиционно ассоциируемые с пакетом Microsoft. Откажитесь от этой опции, если устанавливаете «на пробу», согласитесь, если хорошо представляете, что именно с этим пакетом вы готовы работать всегда.