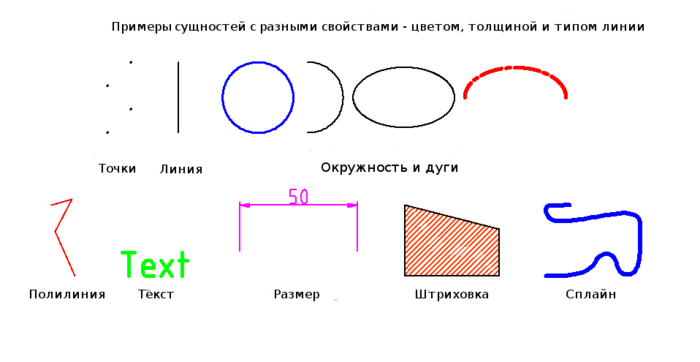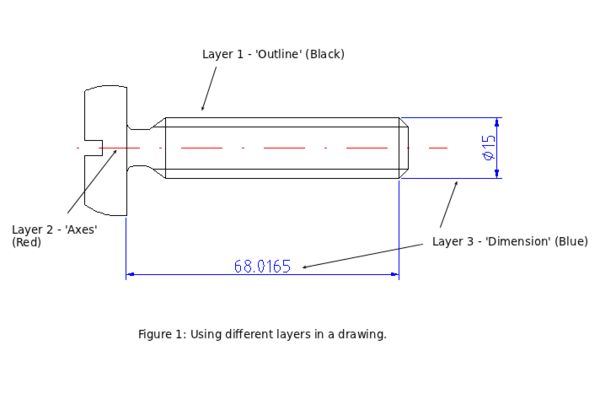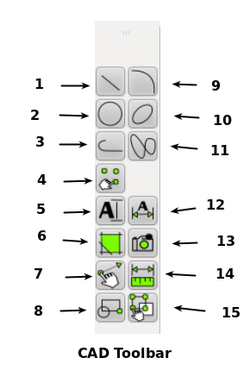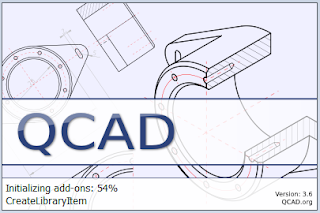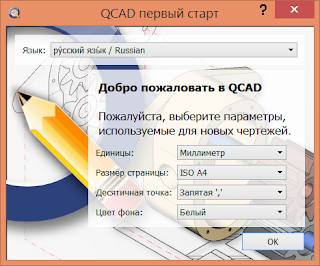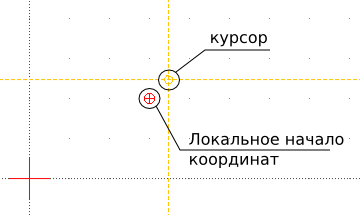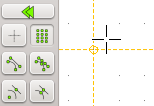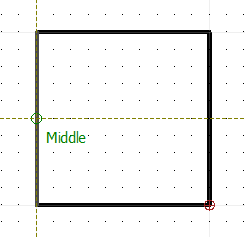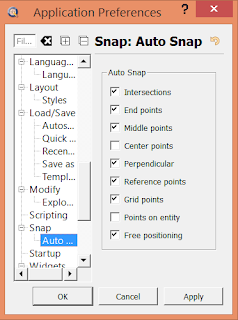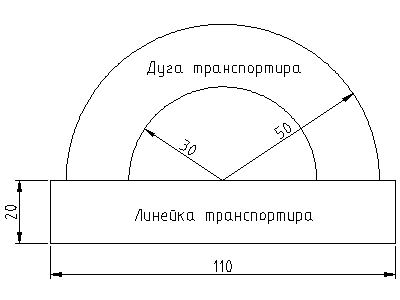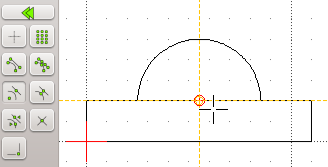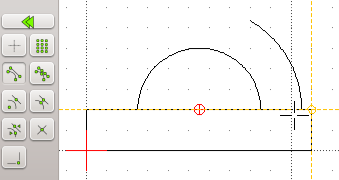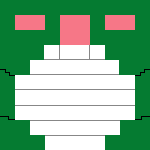Librecad — это свободная и открытая САПР (система автоматизированного проектирования), предназначения для 2D черчения и проектирования. Программа позволяет создавать инженерные и строительные чертежи, схемы и планы.
Поддерживается такими операционными системами как Windows, Linux, Mac Os X. Основной формат поддерживаемых файлов- DXF, также их можно конвертировать в PDF и SVG.
Содержание
- Как скачать и установить программу?
- Инструменты
- Руководство по эксплуатации на русском языке
Как скачать и установить программу?
Для ubuntu данная программа доступна для скачивания в центре программного обеспечения, а также любой пользователь может ее найти на официальном сайте.
- Скачайте архив файлов с официального сайта.
- Распакуйте его в папку.
- Найдите файл под названием librecad и запустите установку.
В интерфейс встроены плагины, за счет которых можно расширять функциональность программы. И она локализована на 24 языка.
Предлагаем посмотреть видео о том, как скачать и установить программу:
Инструменты

Панель инструментов является главным элементов всего графического интерфейса.
- Фокус ввода. (переключение между управлением программы с помощью графического интерфейса и командной строки)
- Точное ручное позицирование.
- Динамика панели инструментов (они меняются в зависимости от действий пользователя).
- Автоматическое позиционирование и создание примитивов.
- Автоматическая привязка.
- Типичные графические элементы: слои, блоки, фильтры, поддержка популярных форматов файлов.
Предлагаем посмотреть видео о базовых инструментах программы:
Руководство по эксплуатации на русском языке
Как пользоваться программой? Сначала поясним, что собой представляет чертеж в принципе. Чертеж — это геометрическая модель некого объекта на двухмерной плоскости. От рисунка он отличается четкостью, строгостью и простотой. Чертеж представляет собой два слоя: однородная поверхность (чертежный лист) и слой чертежа с объектами.
Все эти объекты имеют четкую геометрию и образуют два типа параметров:
- геометрическое строение;
- координаты.
Компьютерные чертежи позволяют добавлять большое количество параметров, а гибкость заключается в том, что эти параметры можно постоянно менять.
При первом запуске программа позволит вам выбрать язык интерфейса и фон для чертежей.

- Курсор перемещается по листу, если зажать среднюю кнопку мыши.
- Зум осуществляется скроллингом мыши.
- При масштабировании листа сетка координат автоматически масштабируется с коэффициентом 10. Поэтому блоки объединяются в 10×10.
- Система координат бывает локальная и и глобальная. Локальная — задает точки координат относительно любого места на поверхности. Глобальная- ориентир, который не дает потеряться в бесконечном листе чертежа.
Разберем, что такое примитив. Примитив — это различные базовые объекты типа отрезков, окружностей, дуг, текстовых строк. Далее этими элементы могут компоноваться в более сложные объекты-блоки.
Для примера попробуйте создать по двум точкам. Сделать это можно разными способами:
- Выберете кнопку на панели инструментов line tools и нажмите соответствующую иконку.
- В меню выбрать «Draw -> Line -> Line from 2 points».
- Введите в командной строке слово «line».
После этих действий панель инструментов изменится, и вы сможете активировать простейшую привязку. При нажатии на кнопку мыши точка автоматически появляется по данной привязке.Таким образам можно сделать несколько удобных для вас привязок, чтобы было проще выполнять задачи.
Кроме примитивов вы можете создавать эскизы. Вы можете взять изображение, которое вам нужно начертить и посредством наслоения примитивов, образовывать блоки. А уже их можно размещать произвольное количество раз, используя различные характеристики: размер, цвет, местоположение, угол.
Во многом работа в программе librecad похожа на ручное черчение. На бумаге, чтобы создать вид или план, нужны карандаш и линейка. В librecad подобные инструменты есть.
Плюсом является то, что в любой момент пользователь может изменить параметры и характеристики, чтобы поменять чертеж проекции.
Частой ошибкой пользователей является вера в то, что удастся сразу создать чистовой вариант, без вспомогательных линий и точек. Но этого не стоит боятся, в программе достаточно элементов, которые помогут очистить опорные линии и объекты, которые в финальной версии чертежа не нужны.

Безусловным плюсом является то, что софт абсолютно бесплатный и поддерживает самые популярные операционные системы.
Эта программа будет полезна не только инженерам или архитекторам. Рядовой пользователь сможет построить план квартиры или отдельной комнаты, который можно будет распечатать для дальнейшего использования.
Тут описаны основные понятия и идеи. Большая часть из них является общепринятыми в программных пакетах или в черчении.
Contents
- 1 Примитивы
- 2 Слои
- 3 Блоки
- 3.1 Пример вставки блока
- 4 Разработка в CAD
- 5 Системы координат
- 6 Object and Grid Snapping
- 7 Basic Editing
- 8 Entity Selection
- 9 Deletion
- 10 Modifications
- 11 Dimensions
- 12 Scale and Viewing
Примитивы
В программах для автоматического проектирования примитивами называют простые графические объекты. Типичными примитивами в большинстве CAD являются точки, линии, окружности и дуги. Более сложными и специфическими — полилинии, текст, размерные линии, штриховки и сплайны.
Каждый примитив обладает свойствами, например цветом, типом линии (длиной, непрерывностью и т. п.) и её толщиной. Ниже представлен пример.
Слои
Основной концепцией в системах автоматизированного проектирования является использование слоёв для организации информации. В любом слое может находиться любое количество примитивов. Обычно примитивы с одинаковым назначением или общим атрибутом находятся в одном определённом слое. Например вы можете разместить все оси на чертеже в слое «оси» (см. рисунок 1). Слои могут иметь свои собственные атрибуты (цвет, толщина линии, стиль линии и т.д.). Каждый примитив может иметь свой собственный набор атрибутов или иметь атрибуты слоя в котором он расположен. В приведённом примере изменён цвет всех примитивов слоя «оси» на красный.
Слои использовались и в традиционном способе ручного черчения в инженерных, архитектурных и прочих чертежах. Они были нужны для для отражения дополнительной информации. Например для отображения осевых линий, или для разработки нескольких вариантов коммуникаций здания. Эти данные наносили на полупрозрачную бумагу и совмещали с основным чертежом для выбора окончательного варианта, который будет находиться на основном чертеже.
Блоки
Блоком называют группу примитивов. Блоки можно размещать на чертеже произвольное количество раз с произвольными характеристиками — размер, цвет, местоположение, угол.
A Block is a group of entities. Blocks can be inserted into the same drawing more than once with different Attributes and at different locations and at a different scale and rotation angle (see image below) . Such an instance of a block is usually called an Insert. Inserts have attributes just like entities and layers. An Entity that is part of an Insert can have its own attributes or share the attributes of the Insert. Once created, Inserts are still linked to the Block they instantiate. The power of inserts is, that you can modify the Block once and all Inserts will be updated accordingly.
- Помните:
Блок становится частью файла с чертежом в котором был создан и был сохранён.
Создание и сохранение блоков — удобный способ многократного использования обозначений, например окон и дверей на чертеже плана помещения.
Блоками можно оформлять полезную текстовую, табличную и справочную информацию.
Пример вставки блока
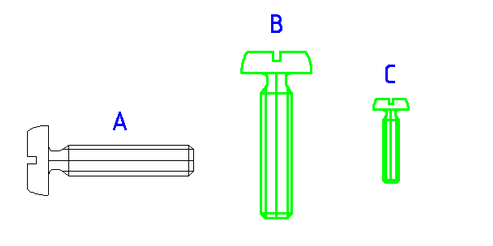
|
A — оригинальный блок B — блок повёрнут на 270o (по умолчанию поворачиваем против часовой стрелки), изменены толщина и цвет линий C — Блок уменьшен |
Разработка в CAD
Во многих отношениях разработка в автоматизированной системе аналогична ручному черчению. Для создания плана или вида на бумаге нужны карандаш и линейка. В CAD существуют подобные инструменты. Огромным же преимуществом CAD является возможность, иногда в считанные секунды, изменить чертёж без больших усилий.
При работе с САПР можно легко создавать вспомогательные линии, опорные точки и т.п. для помощи в работе, но ненужные на конечном чертеже. Некоторые линии могут оказаться не той длины и их нужно будет укоротить, как на примере ниже.
Частой ошибкой начинающего разработчика является желание создать чертёж сразу в чистовом варианте. Без вспомогательных линий, контрольных точек и других подобных инструментов. Они являются важной и неотъемлемой частью любой САПР. Многие программы имеют массу средств для чистки чертежа от вспомогательных построений и подготовке его к печати.
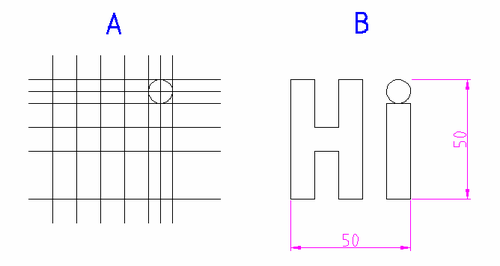
|
A — Создание вспомогательных построений B — Результат после очистки и обрезки концов линий |
Системы координат
Координатная система используется в большинстве CAD. Она задаёт место расположения точки отсчёта в пространстве рабочего листа которая имеет координаты 0,0. Значок глобальной системы координат находится в левом нижнем углу рабочего листа. В LibreCAD он выглядит как крестик красного цвета.
Вы можете задать единицы измерения для координатной системы.
Для текущего чертежа:
В главном меню: Правка -> Текущие настройки чертежа -> Единицы измерения (Edit -> Current Drawing -> Units).
Глобальные настройки (для всех новых чертежей):
В главном меню: Правка -> Настройки программы -> Умолчания -> Единицы измерения (Edit -> Application Preferences -> Defaults -> Units).
Выбор единиц даёт понять программе что значит «1 единица». Без такого определения команда «добавить 1 единицу к линии» может означать увеличение линии на 1 миллиметр или на 1 километр.
Более подробно: coordinate system
Object and Grid Snapping
When you want to specify and select a coordinate of an object/entity in LibreCAD, you can use the ‘snap’ tools which allow you to precisely ‘snap to’ grid points or significant points on existing objects: endpoints or midpoints of lines, center points, middle points and intersections etc…
More Details: Snap Tools
Basic Editing
Entities can be inserted, selected, and, once selected, can be deleted, transformed or duplicated. To insert an entity means to draw it by selecting the appropriate drawing tool, such as line, arc, etc. from the main CAD toolbar (see image below), and by locating points that define the object to be drawn, such as the endpoints of a line.
1.Show line tools
2.Show circle tools.
3.Show polyline tools.
4.Draw points.
5.Insert text.
6.Create hatch.
7.Show modify tools.
8.Create block.
9.Show arc tools.
10.Show ellipse tools.
11.Draw splines.
12.Show dimension tools.
13.Insert image.
14.Show info tools.
15.Show selection tools.
Entity Selection
An entity must be selected before it can be deleted, duplicated, or transformed. Entity selection is one of the most basic of CAD operations. There are a wide variety of selection tools available to use in LibreCAD to quickly select groups of entities, entities within a range, connected entities, etc. (See image below).The selection tools are available from either the main menu — ‘Select’ or from the show toolbar ‘Select’ tools (no. 15 above).
Alternatively you can use the keycodes:
Ctrl-A — Select all
tn / Ctrl-K — Deselect all
Selection tools image to follow.
Deletion
Deleting an entity means to totally remove it from the drawing. In LibreCAD The deletion options ‘delete’ and ‘delete selected’ are available via the main menu > modify.
The ‘delete’ option is also available from the ‘modify’ toolbar and by entering the keycode ‘er’ in the command line. See example images below.
Modifications
Basic modifications (changes) of an entity in a CAD system include translation, rotation, reflection, and scaling. These operations do not alter the characteristic geometry of the selected entity — however there are some CAD modifications that do — such as break, trim, extend or stretching of selected entities.
The modification tools are available from either the main menu > Modify or from the modify toolbar or by entering keycodes in the command line — see here: http://wiki.librecad.org/index.php/Commands_and_tools#Focus_on_commandline.
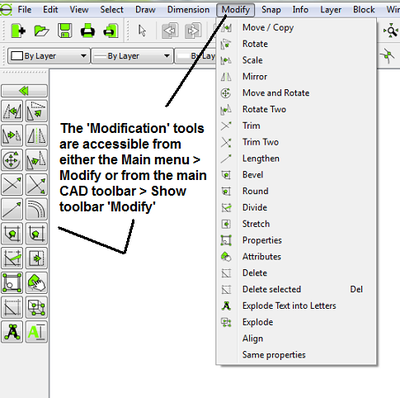
Dimensions
Required sizes of objects within a drawing are conveyed through the use of dimensions. Dimension ‘distances’ may be shown with either of two standardized forms of dimension — Linear and ordinate.
linear dimensions use two parallel lines — called “extension lines,” which are spaced at the ‘required’ distance between two given points.A line perpendicular to these extension lines is called a “dimension line,” with arrows at its endpoints. The numerical indication of the distance is placed at the midpoint of the dimension line, adjacent to it or in a gap provided for it!
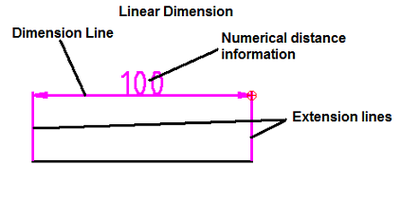
Ordinate dimensions use one horizontal and one vertical extension line to establish an origin for the entire view. The origin is identified with 0,0 placed at the ends of these extension lines. Distances along the x and y axes to other points on a drawing are indicated using additional extension lines with numerical information placed appropriately.
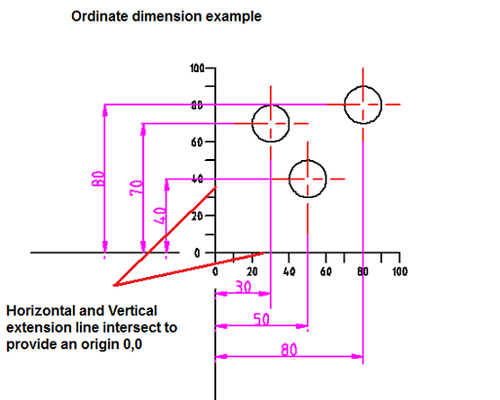
Sizes of circular features are indicated using either diametral or radial dimensions. Radial dimensions use an “R” followed by the value for the radius; Diametral dimensions use a circle with forward-leaning diagonal line through it, called the diameter symbol, followed by the value for the diameter. A radially-aligned line with arrowhead pointing to the circular feature, called a leader, is used in conjunction with both diametral and radial dimensions. All types of dimensions are typically composed of two parts: the nominal value, which is the “ideal” size of the feature, and the tolerance, which specifies the amount that the value may vary above and below the nominal. Architectural Dimensions
Scale and Viewing
Unlike in manual drafting, there is no need when using a CAD program to first determine and work-out in advance the sheet size and drawing scale. When drafting with CAD, all sizes and distances are specified using their full-scale values,for instance drawing a 10 meter object in CAD is drawn as a ‘real size’ 10 meter object.It is only when it comes to printing that the drawing scale needs to be determined and adjusted based on sheet and drawing size.
On the screen (in model space) the user can adjust the current visible area of the drawing by using the ‘Zoom’ tools, for example: zooming in to view more detail or zooming out to view a wider extent!
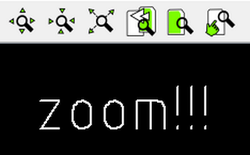
Zoom in
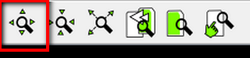
Zoom out
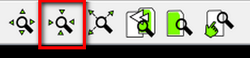
Auto Zoom , will zoom all entities/window to full extents
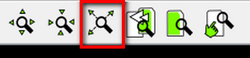
Previous view
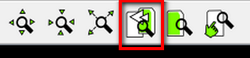
Window Zoom , option to define a window to zoom!
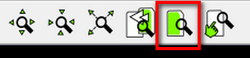
2.Another important viewing operation in CAD is the use of ‘panning’ — panning allows us to to see another portion of the drawing without changing the display scale, a user pans to it by “moving” a rectangular display window until it’s over the desired spot.
Zoom Panning, click and drag to pan zoom — a small hand icon will show when using this function.
In addition by pressing the middle ‘scroll’ wheel on most computer mouse devices will do the same thing here!
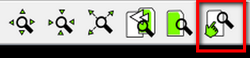
Осваиваем LibreCAD
Часть 1 — Основы построения
Почему LibreCAD?
LibreCAD — это одна из наиболее развитых свободных чертилок. Для операционной системы Linux данная программа является на мой субъективный взгляд фаворитом в данной категории по сумме критериев. LibreCAD возник не так давно как форк свободной реализации коммерческой чертилки QCAD, в связи с тем, что развитие последней затормозилось. LibreCAD имеет следующие достоинства относительно таких конкурентов как проприетарный DraftSight:
1. Является полностью свободным продуктом.
2. Прекрасно чувствует себя в экосистеме Linux.
От свободного QCAD community edition LibreCAD отличается в следующем:
1. Имеет приятный интерфейс на Qt4.
2. Активно развивается в настоящий момент.
LibreCAD хранит свои чертежи в открытом формате dxf от Autodesk.
Установка LibreCAD
LibreCAD имеется в репозиториях многих дистрибутивов. Установить LibreCAD в ububtu не составляет труда:
sudo apt-get install librecad
Информацию об установке LibreCAD в вашей ОС можно найти на официальном сайте. В данной статье рассматривается LibreCAD версии 1.0.1.
Что такое чертеж
LibreCAD служит для создания цифровых чертежей. Нельзя не отметить, что же это вообще такое. Чертеж — это модель некоторого объекта, геометрически выполненная на двухмерной поверхности. Главными отличиями чертежа от рисунка является строгость, четкость и простота. Чертеж не должен восприниматься двусмысленно, в отличии от иных изображений. Все это определяет основные свойства чертежей:
1. Использование ограниченного количества простых геометрических объектов (примитивов) для создания чертежа объекта любой сложности. Полная детерминированность любого объекта чертежа.
2. Высокая степень стандартизации приемов создания чертежа, его основных элементов и их оформления. Использование на чертеже только фиксированного набора линий и штриховок/заливок.
Объектное мышление
С физической точки зрения классический чертеж представляет собой два слоя:
1. Однородную поверхность (чертежный лист).
2. Слой с элементами чертежа, нанесенными например карандашом.
Все элементы имеют свою собственную геометрию и каким-то образом расположены на чертеже. Таким образом они имеют два типа параметров — геометрическое строение и расположение (координаты). Поэтому эти элементы по сути своей — объекты, а лист чертежа — их хранилище.
При переходе к компьютерному черчению объектная модель, не всегда заметная в бумажном черчении, выходит на передний план. И такой переход предоставляет нам большие возможности. Теперь мы можем присваивать элементам не только два типа параметров, а столько, сколько потребуется. К тому же возможно изменять эти параметры на лету. Все это определяет невиданную гибкость компьютерных чертежей по сравнению с бумажными.
Первый взгляд на LibreCAD
Что же, на время отвлечемся от теоретических аспектов. Настало время запускать LibreCAD. При первом запуске мы скорей всего увидим черное чертежное полотно, с нанесенными на него белыми точками. Точки здесь выполняют такую же роль как линии в тетрадке в клеточку — позволяют более точно позиционировать элементы чертежа относительно друг друга. В остальном главное окно программы выглядит очень похоже на окно любой другой среднестатистической программы — оно имеет главное меню, панель инструментов и различные дополнительные панели. К этому всему мы еще вернемся.
Для начала небольшой технический момент. Я лично предпочитаю белый фон чертежного листа. Если вы так же хотите сменить фон с дефолтного черного на белый, это возможно сделать следующим образом: Правка → Настройки программы → Внешний вид → Цвета → Фон: #ffffff
Упражнение: создайте новый чертеж в LibreCAD и сохраните его с именем «Упражнения» и форматом DXF в папку с вашими чертежами. Затем вы сможете использовать данный чертеж для выполнения небольших упражнений по ходу текста.
Рабочий лист и навигация по нему
Теперь приступим к обзору имеющихся у нас возможностей. Прямо по центру расположен чертежный лист — главный элемент интерфейса программы. Не пугайтесь того, что чертежный лист в LibreCAD является бесконечным. Это свойство предоставляет возможность вместить на него что угодно, таким образом многие трудности бумажного черчения сразу же отпадают. На листе возможна следующая вполне логичная навигация:
Перемещение по листу осуществляется перемещением мыши при ее зажатой средней кнопке
Масштабирование (приближение или отдаление, то есть зум) осуществляется скроллингом колеса мыши
Панель навигации
Важной частью листа является координатная сетка. При масштабировании листа координатная сетка также автоматически масштабируется с коэффициентом 10. Узлы сетки расположены равномерно, и объединены в блоки 10×10.
Чертежный лист
Упражнение: попробуйте воспользоваться навигацией по чертежу.
Системы координат
Важнейшим понятием в черчении является система координат. Системы координат в LibreCAD бывают двух видов: глобальная (абсолютная) и локальная (относительная). Глобальная система координат задана нам для того, чтобы не потеряться на бесконечном чертежном листе. Она служит своего рода маяком, по которому мы ориентируемся на листе.
Локальная же система координат предназначена для задания координаты точки относительно любого места на чертеже. Она может быть вручную перемещена в любое удобное место. Текущие координаты курсора можно увидеть на нижней панели координат.
Панель координат
На ней представлены как локальные, так и глобальные координаты точки в двух системах — декартовой и полярной. Переместить локальную систему координат можно, установив новый локальный ноль координат: Привязка → Set relative zero
Локальная система координат
Упражнение: попробуйте переместить локальную систему координат в любое новое место на чертеже.
Что такое примитив
В качестве базовых объектов в LibreCAD как и в других CAD используются так называемые примитивы — отрезки, окружности, дуги, сплайны, текстовые строки. Примитивы могут компоноваться в более сложные объекты — блоки, например отрезки — в прямоугольник или треугольник. Как мы помним, объекты на чертеже имеют два главных параметра — собственную геометрию и расположение относительно других объектов или чертежного листа. Таким образом, при создании примитива необходимо будет определить эти параметры.
Некоторые примитивы и объекты LibreCAD
Первый взгляд на панель инструментов и командную строку
Панель инструментов является одним из главных элементов графического интерфейса LibreCAD, а командная строка соответственно одним из главных элементов командного интерфейса. Панель инструментов находится на левой стороне главного окна, а командная строка — внизу. Далее мы освоим возможности, к которым дают доступ эти элементы интерфейса, а пока просто запомним где они находятся.
Панель инструментов LibreCAD
Фокус ввода
Перенос фокуса ввода позволяет переключаться между управлением программы при помощи графического интерфейса и командной строки. При фокусе на графическом интерфейсе возможно использовать сочетания клавиш для быстрого доступа к функциям LibreCAD. При фокусе на командной строке весь ввод клавиатуры идет на нее, при этом приглашение командной строки становится синего цвета. Для переноса фокуса на командную строку достаточно нажать на поле ввода команд. Для переноса фокуса обратно на графический интерфейс необходимо нажать клавишу Esc.
Командная строка с захваченным фокусом ввода
Упражнение: попробуйте перенести фокус ввода на командную строку и обратно на графический интерфейс.
Точное ручное позиционирование
Как мы помним, у элемента чертежа имеется два типа параметров — собственной геометрии и координатные. У точки никакой изменяемой собственной геометрии нет, поэтому при создании точки важны лишь координаты. Чтобы создать точку введем в командной строке команду point: point [Enter]
Примечание: далее необходимость нажатия [Enter] для ввода команды после ее набора указываться не будет.
Мы увидим, что в приглашении командной строки теперь написано «Укажите местоположение», что означает необходимость указать координаты размещения точки. Способ выбора этих координат называется позиционированием. В данном разделе мы будем позиционировать точку в ручном режиме с помощью прямого указания координат. По умолчанию позиционирование производится относительно глобальной системы координат. Введем в командной строке через запятую значение координат x (абсциссы) и y (ординаты) точки относительно глобальной системы координат: 10,10
Можно заметить, что после ввода команды приглашение командной строки осталось прежним — «Укажите местоположение». Это значит, что LibreCAD в качестве поведения по умолчанию перешел к созданию новой точки. Если нам не требуется более создавать точки мы можем нажать клавишу Esc. Еще один интересный факт — локальное начало координат теперь находится в последней точке, координаты которой мы указывали. Это довольно удобная функция называется автоматическим переносом относительной системы координат.
Для позиционирования точки относительно локальной системы координат используется символ @: @20, -10.5
Обратите внимание, что разделителем параметров является запятая, а в роли разделителя десятичной дроби служит точка. Использование или неиспользование пробелов между параметрами (в частности координатами) или операторами (символ @, запятая, минус) не имеет существенного значения. Так же не забывайте, что возможно использовать отрицательные координаты.
Возможно позиционирование не только в декартовых, но и в полярных координатах: @10<30
Здесь первый параметр — полярный радиус p, а второй — полярный угол a (в градусах). Углы в LibreCAD отсчитываются классическим образом начиная с 3-х часов и далее против часовой стрелки. Упражнение: попробуйте создать несколько точек с помощью ручного позиционирования в глобальной и локальной системах координат.
Динамика панели инструментов
Тот, кто внимательно выполнял упражнения наверное мог заметить, что содержание панели инструментов не остается постоянным. Действительно, панель инструментов меняет свое содержание в зависимости от наших действий. Попробуем нажать на второй элемент панели — «Show menu Lines». Содержимое панели изменится, предоставляя доступ к каталогу с функциями создания отрезков. Для перехода обратно на более высокий уровень структуры можно нажать специальную клавишу возврата, которая появилась в верхней части панели, или Esc на клавиатуре. Упражнение: попробуйте побродить по вложенной структуре панели инструментов.
Основы автоматического позиционирования и создания примитивов
Согласитесь, ручное позиционирование бывает утомительным. Для упрощения позиционирования в LibreCAD используется автоматическое позиционирование с привязкой к объектам чертежа. В упражнении, где мы перемещали локальный центр координат использовалось так называемое свободное позиционирование. Однако, свободное позиционирование не годится для создания чертежа. Ведь как мы помним, на чертеже все расстояния строго детерминированы, а при свободном позиционировании мы указываем координаты лишь приближенно. Поэтому для точного позиционирования на чертеже используются другие методы.
Знакомство с автоматическим позиционированием мы начнем с создания отрезка по двум точкам. Для запуска функции создания такого отрезка существует четыре способа:
1. Нажать на панели инструментов на кнопку «Show menu Lines» (второй элемент по счету) и выбрать соответствующую иконку.
2. В меню выбрать «Черчение → Линия → 2 точки».
3. Нажать при включенной английской раскладке на клавиатуре последовательно клавиши «l» и «i» (т. е. li).
4. Ввести в командной строке команду line.
Эти четыре возможных способа запуска создания примитива стоит принять во внимание, и выбрать для использования наиболее удобный. После активации функции создания отрезка мы увидим, что содержимое панели инструментов изменилось. Теперь она предоставляет возможность активации какого-либо типа автоматической привязки. Простейшей из привязок является позиционирование по координатной сетке. Давайте выберем эту привязку (второй элемент по счету на панели) и посмотрим, как теперь ведет себя наш курсор курсор на чертежном листе.
Позиционирование по сетке
Выясняется, что мы уже не можем произвольно указывать координаты точки. За место этого курсор притягивается к ближайшему узлу сетки, позволяя таким образом реализовывать точное позиционирование. Упражнение: попробуйте создать отрезок по двум точкам, используя автоматическое позиционирование с привязкой по сетке.
Создаем эскиз транспортира: часть 1
Наконец-то мы подошли к созданию первого эскиза. Для начала создадим новый чертеж с именем «Транспортир». Вот чертеж транспортира, который будем делать:
Эскиз транспортира
Начнем с создания левой стороны линейки транспортира. Сначала запустим создание отрезка по двум точкам одним из способов, указанным в предыдущем разделе. На панели инструментов выберем привязку по сетке и укажем первую точку отрезка на чертеже с помощью автоматического позиционирования. Далее, введем в командной строке: @0,20
Таким образом мы создали вертикальный отрезок (x=0).
Теперь перейдем к созданию горизонтального отрезка. Два раза нажмем Esc и выберем на панели инструментов создание горизонтальной линии. Обратите внимание на появившуюся в верхней части главного окна панель свойств. В ней нам нужно указать длину отрезка — 110, а в качестве точки привязки выберем начало.
Панель свойств
Привязку используем нового типа — привязку к точкам на примитивах. В данном случае выберем привязку к конечным точкам (Snap to endpoints), чтобы прилепить отрезок в конечную точку вертикального отрезка. Подведем курсор к одной из конечных точек и создадим горизонтальный отрезок.
Привязка к конечным точкам
Для создания второй горизонтальной линии воспользуемся другой функцией построения отрезка. Снова два раза нажмем Esc и выберем на панели инструментов «Параллельные на расстоянии». На панели свойств укажем расстояние 20, количество — 1. Теперь подведем курсор к уже созданному горизонтальному отрезку. По одну из сторон отрезка на заданном нами расстоянии появится образ нового отрезка. Установите курсор так, чтобы новый отрезок оказался по нужную сторону и нажмите кнопку мыши для его создания.
Завершим линейку транспортира отрезком, созданным с помощью линии по двум точкам, при этом воспользуемся все той же привязкой по конечным точкам. Однако, после указания первой точки выберем на панели инструментов в нижней группе ортогональное ограничение (restrict orthogonally). Теперь мы не сможем установить вторую точку иным образом, кроме как ортогональным по отношению к локальному началу координат. Эта функция полезна при черчении горизонтальных и вертикальных линий. После создания отрезка не забудьте выключить ограничения.
Создаем эскиз транспортира: часть 2
Отлично, первая часть работы сделана. Перейдем к созданию дуги транспортира. Для этого воспользуемся построением дуги по центру, точке и углам (найти ее можно в разделе дуги панели инструментов).
Панель инструмента с разделами примитивов
После инициализации создания дуги в командной строке появляется приглашение в вводу «Укажите центр». Как видно из рисунка транспортира, центр дуги располагается на середине верхней стороны линейки. Чтобы спозиционировать центр таким образом, выберем привязку по центрам «Snap to center points». Теперь подведем курсор к области середины верхнего отрезка и когда он приклеится к центру отрезка нажатием кнопки мыши зафиксируем центр. Приглашение командной строки вновь изменится — теперь предложено указать радиус. Что же, согласно приведенному выше чертежу, радиус малой дуги составляет 30 мм, его и вводим: 30
Теперь необходимо будет поочередно ввести начальный и конечный угол (соответственно 0 и 180 градусов). После создания первой дуги LibreCAD предложит указать центр новой дуги.
Позиционирование центра дуги
Это нам подходит — снова указываем ту же точку в качестве центра. Затем вводим радиус равный 50 мм. Чтобы немного разнообразить процесс создания укажем углы с помощью автоматических привязок. Для этого выберем привязку по конечным точкам. Теперь подведем курсор к правому верхнему углу линейки транспортира и укажем первый угол дуги. Аналогично, второй угол определим указанием левого верхнего угла линейки. Обратите внимание, что дуга строится по часовой стрелки от начального угла к конечному.
Указание начального угла дуги
Что же, эскиз готов!
Готовый эскиз находится в папке «Чертежи» на прилагаемом диске.
Заключение
В данной статье мы рассмотрели основы работы в LibreCAD и научились делать простейшие эскизы. В следующей статье будут рассмотрены приемы, необходимые для создания полноценных чертежей. На основе уже имеющихся у нас наработок в виде эскиза транспортира мы возьмемся за создание полного чертежа данного объекта.
Часть 2 — Редактирование и оформление
Данная серия статей посвящена обучению работе в LibreCAD — одной из наиболее развитых свободных чертилок и предназначена для широкой аудитории, от начинающего знакомиться с черчением в CAD до опытного пользователя CAD’ов, не знакомого с LibreCAD. Она может послужить учебным руководством или самоучителем при освоении LibreCAD.
В этой статье на примере создания чертежа транспортира мы познакомимся со всеми основными этапами создания полноценных чертежей в LibreCAD.
Для начала работы нам понадобится эскиз транспортира, созданный в прошлой статье.
Выделение объектов на чертеже
В CAD, в отличии от бумажного черчения, объекты чертежа возможно легко изменять. Первым этапом, необходимым для изменения объекта, зачастую служит его выделение. Выделение в LibreCAD устроено довольно просто и знакомо. Первый метод — нажать левой кнопкой мыши на выбираемый примитив. Однако, зачастую требуется выбрать несколько объектов чертежа. Первый способ сделать это — зажав клавишу Ctrl поочередно выбирать объекты. Более производительный и менее точный способ — зажав кнопку мыши на точке свободного пространства протянуть ее таким образом, чтобы в полученный прямоугольник были захвачены требуемые объекты. Существуют также продвинутые возможности, доступные по средствам меню «Выбор», но нам пока будет достаточно базового функционала. Не забывайте, что отменить выделение можно двукратным нажатием клавиши Esc, или сочетанием клавиш tn.
Выделение объектов на чертеже
Упражнение: попробуйте выделить различные примитивы на чертеже транспортира.
Удаление объектов
Простейшим редактированием является удаление объекта. Удалить выделенный объект (объекты) можно нажатием клавиши Del.
Упражнение: удалите размеры и надписи с чертежа, они нам будут только мешать.
Строим центральную точку транспортира
Часто у транспортиров бывает в центре маленькая дуга с отверстием для точного позиционирования относительно какой-то точки. Как выглядит это дело показано на рисунке.
Что же, приступим к созданию данного элемента. Для начала построим окружность в центе верхнего отрезка линейки транспортира. Для этого перейдем в подменю «окружности» панели инструментов и выберем построение окружности по центру и точке (или центру и радиусу). Теперь методами, рассмотренными в прошлой статье позиционируем центр окружности в центр отрезка и укажем в командной строке радиус 2. После построения окружности теми же методами построим дугу с радиусом 4.
Редактирование объектов
Вроде бы наша центральная окружность построена, но выглядит наш чертеж из-за самопересечений неправильно. Но не стоит расстраиваться, исправить эту ситуацию с помощью инструментов редактирования LibreCAD несложно.
Для начала воспользуемся одной из самых мощных функций редактирования — выравниванием: Изменение → Выровнять. После запуска функции приглашение в командной строке поменяется — нам предложат выбрать ограничивающей объект. Нажмем на левую часть малой дуги. Приглашение командной строки теперь укажет выбрать объект для выравнивания. Нажмем на верхний отрезок линейки в месте, находящимся левее дуги. В результате действия функции отрезок будет выровнен с дугой. Завершим действие функции (двойной Esc).
Выравнивание линии
Что же, теперь самопересечений у нас нет. Однако выравнивание отрезка по дуге оголило правую часть линейки. Для того, чтобы быстро поправить ситуацию без дополнительных построений воспользуемся функцией зеркального отражения: Изменение → Зеркально отразить. Обратите внимание, что после активации функции содержание панели инструментов изменилось — теперь там находятся функции для выбора объектив, а приглашение командной строки гласит о необходимости выбора объектов для зеркалирования. Если вы предварительно выбрали отрезок, то вам не требуется совершать никаких действий. Если же нет, выберите его и нажмите клавишу далее на панели инструментов, или же клавишу Enter на клавиатуре.
Теперь нам будет предложено указать первую точку на линии симметрии. С помощью позиционирования по центрам укажем точку в центре окружности. Теперь переключимся на позиционирование по средним точкам (snap to middle points) и в качестве второй точки середину одной из больших дуг транспортира. После указания второй точки выскочит окошко, спрашивающее о параметрах зеркалирования. Нам следует указать, что оригинал нужно сохранить. а остальные функции нам пока не интересны. В результате действия функции у нас появится зеркальная копия отрезка, которая заполнит пустое пространство.
Зеркальное отображение
Что же, внесем финальный штрих в геометрическое строение транспортира — сделаем его углы скругленными. Для таких операций в LibreCAD имеется специальная функция: Изменение → Скругление. После активации функции нам будет предложено указать первый объект. Однако, не будем торопится, для начала в панели свойств укажем радиус — 2, а также активируем галочку, гласящую об усечении линий.
Параметры скругления
Теперь нам предстоит поработать с линейкой транспортира. Необходимо поочередно выбирать соседние стороны линейки, и таким образом создать скругления всех четырех углов.
Атрибуты и слои
Что же, геометрически наш транспортир готов. Однако нам еще предстоит потрудится, перед тем как мы сочтем чертеж законченным. Для оформления чертежа в LibreCAD существуют специальные инструменты, такие как атрибуты и слои.
Визуальными атрибутами объекта в LibreCAD являются такие параметры как цвет, ширина и тип линии, которой начерчен данный объект. Для того, чтобы не указывать данные параметры для каждой линии, схожие по визуальным атрибутам объекты группируются в слои. Однако, назначение слоев этим не ограничивается — в них можно хранить объекты в зависимости от их назначения.
В классическом черчении разные по назначению объекты чертежа вычерчиваются разными типами линий, чтобы их можно было визуально отличать. В LibreCAD все это возможно делать благодаря слоям и атрибутам. Кроме того, появляются дополнительные возможности, такие как например линии разных цветов.
Что же, давайте попробуем воспользоваться данными функциями. Для начала создадим слой «base» (основной), в котором у нас будет хранится сам транспортир в чисто геометрической интерпретации. Для этого на панели «Список слоев», которая находится в правой части программы, нажмем на пустом поле правой кнопкой и выберем «Добавить слой». Введем название — base, тип линии оставим сплошной, но выберем толщину линии -0,5 мм. Кроме того, укажем цвет линий — синий. Отлично, теперь в списке слоев появится наш новый слой.
Создание слоя base
Давайте перенесем наш транспортир из нулевого слоя в новый слой основной линии. Для этого перейдем в «Изменение → Атрибуты». Нам предложат выбрать объекты для изменения атрибутов, и нужно будет рамкой выбрать все созданные линии. После чего нажатия Enter появится окошко, в котором мы сможем изменить атрибуты объектов. В атрибутах нам понадобится изменить только слой. После применения изменений линии, составляющие транспортир станут принадлежать слою base, и так как атрибут толщина построенных нами линий был установлен «по слою», то теперь все линии станут толстыми и синего цвета, соответственно настройкам слоя base.
Изменение атрибутов объектов
Теперь, когда у нас появилось более двух слоев, при геометрических построениях стоит обращать внимание, какой слой активен в настоящий момент. Активный слой подсвечивается синим на панели списка слоев. Все объекты, которые мы создаем автоматически приписываются активному на момент построения слою. Если же мы ошиблись, и забыли переключить слой, можно вручную изменить атрибуты нужных объектов. Чтобы переключится с одного слоя на другой, на панели слоев нужно просто щелкнуть на нужном слое.
Простановка размеров
Настало время слегка облагородить наш чертеж. Для этого проставим размеры нашего транспортира. Сначала создадим новый слой — dimensions, толщину линий которого зададим 0,2 мм, а тип линий — сплошная. Теперь сделаем его активным. Перейдем к созданию линейных размеров через меню «Размер → Линейный» или с помощью панели инструментов. Линейный размер может быть горизонтальным или вертикальным, что в принципе соответствует расположению большинства размеров на чертежах. При создании размера на панели свойств можно выбрать угол расположения размера — горизонтальный или вертикальный (этого как правило хватает, но можно установить и произвольный угол).
Параметры создаваемого размера
Давайте проставим высоту и ширину линейки транспортира. Для задания размера необходимо указать две точки (опорные точки размера) используя например привязку по конечным точкам, а затем положение размерной линии со стрелками и надписью — тут подойдет привязка по сетке. При использовании правильного масштаба значение размера проставляется автоматически.
Затем необходимо будет проставить недостающие радиальные размеры дуги транспортира, я думаю вы самостоятельно сможете сделать это. Различные параметры создаваемых размеров (длина стрелки, размер шрифта и т. п.) можно поменять в «Правка → Параметры чертежа → Размеры».
Надписи на чертеже
Надписи (текстовые или строковые объекты) на чертеж возможно добавить путем вызова функции вставки текста через главное меню «Черчение → Текст» или с помощью панели инструментов, или просто нажав tx. В результате активации функции откроется окно вставки текста.
Окно вставки текста
Здесь можно ввести сам текст (не обязательно одно строчный), выбрать кодировку и высоту текста, указать угол вставки, вставить спецсимволы, а также указать выравнивание относительно точки привязки текста (по центру, справа вверху и т. п.). После указания всех параметров и нажатия клавиши ОК программа попросит указать координаты вставки текста. На панели свойств мы также увидим, что возможно на лету изменять содержимое текстового блока, а также угол вставки.
Упражнение: попробуйте самостоятельно вставить надписи «Линейка транспортира» «Дуга транспортира».
Чертеж транспортира с размерами и осевыми
Визуальная работа со слоями
Слои предоставляют нам возможность гибко управлять объектами на чертеже. На панели списка слоев можно найти такие функции, как изменение видимости слоев (иконка с глазом), а также возможности замораживать слой для редактирования (иконка с замком). Используя данные функции можно разгружать сложные чертежи визуально, а также замораживать те слои, которые нежелательно редактировать. Упражнение: попробуйте изменить видимость слоев, а также посмотрите, на что влияет замораживание/размораживание слоя.
Предпросмотр и печать чертежа
Предпросмотр чертежа перед печатью можно выполнить нажав «Файл → Предпросмотр». Параметры печати можно указать на специальной панели, появляющейся в верхней части окна программы. Там указываются такие параметры как масштаб вывода и цвет чертежа (черно-белый, цветной). Выйти из предпросмотра можно через все тот же «Файл → Предпросмотр».
Параметры печати
Указать формат бумаги, на которой планируется выводить чертеж можно в «Правка → Параметры чертежа → Бумага». Печать чертежа осуществляется через главное меню «Файл → Печать». Я бы рекомендовал печать чертежи сначала в pdf-файл, чтобы можно было их предварительно просмотреть в предпечатном виде.
С помощью «Файл → Экпорт» возможно сохранить чертеж в одном из графических форматов. Как печатать чертежи на обычном принтере А4 так, чтобы можно было потом собрать их в лист большего формата (А3, А2, А1) мы рассмотрим в следующих статьях.
Клавиатурные комбинации
Всячески рекомендую тем, кто активно работает с чертежами освоить клавиатурные комбинации LibreCAD. Этот инструмент значительно упростит и ускорит создание и редактирование чертежей. В LibreCAD шорткаты реализованы по методу последовательного двухклавишного ввода. Это значит, что необходимо нажать на первую клавишу комбинации, затем (уже отпустив первую) на вторую, и если второе нажатие было произведено по сравнению с первым меньше заданного интервала задержки, то комбинация сработает. Например, чтобы начать строить линию сначала нажмем на «l», затем на «i», и сработает комбинация «li». Особенно необходимыми на мой взгляд являются комбинации для переключения типа привязки и редактирования.
Возможно, такие клавиатурные комбинации будут работать только при включенной английской раскладке.
На прилагаемом диске, в папке «Клавиши LibreCAD» находится лист с подборкой наиболее используемых комбинаций. Я лично распечатал себе такой листок и поглядывал в него до тех пор, пока не запомнил все необходимые комбинации.
Измерения на чертеже
Иногда требуется узнать, на каком расстоянии на чертеже находятся некоторые объекты или если точней точки на этих объектах. Для таких случаев в LibreCAD раздел в главном меню «Инфо». Например, если мы выберем там «Расстояние от точки до точки» и затем укажем соответствующие точки, в выводе командной строки появится измеренной расстояние.
Оформление чертчежей по стандартам
Оформление чертежей по стандартам в LibreCAD ложится целиком на пользователя. Надо сказать, что возможности нормально оформить чертежи есть. Дефолтные шрифты и размерные линии достаточно неплохи. Толщину линий в соответствии с ГОСТ можно задавать, разнося линии различных типов в соответствующие слои и задавая толщины линий в этих слоях, как мы делали это в примерах. Рамки и таблицы для стандартных размеров листов добрые люди уже начертили для нас. На прилагаемом диске находится папка «Листы с рамками» с такими чертежами, которые можно использовать в качестве шаблонов, то есть размещать свои чертежи в готовых рамках, конечно заполнив соответствующие поля самих рамок.
Попробуйте самостоятельно, скопировав в отдельную папку файл шаблона для листа А4, разместить на нем построенный нами транспортир и после предпросмотра напечатать полученный чертеж в файл.
Заключение
В данной статье мы рассмотрели приемы работы в LibreCAD, которые уже позволят использовать его в повседневной деятельности. Конечно, невозможно охватить все тонкости в нескольких статьях такого формата. Однако, освоив основы, приведенные в статьях, можно приступать к работе. Все остальные навыки и знания будут получены по мере использования. Надо сказать, что автор статей освоил LibreCAD почти что методом тыка (на что конечно ушло приличное количество времени), так что ничего страшного тут нет.
Чертежи, полученные в результате выполнения упражнений находятся в папке «Чертежи» на прилагаемом диске.
Часть 3 — Работа с мета-объектами
В этой статье мы продолжим работу над чертежом транспортира. Однако теперь мы научимся использовать экстенсивные методы компьютерного черчения, которые позволят нам работать гораздо эффективней.
Создание секции линейной шкалы
Начнем мы с построения линейной шкалы транспортира. Как должна выглядеть готовая шкала, показано на рисунке ниже.
Сперва создадим одну из секций шкалы. Шкала будет в мм, а метки (подписи значений) будем проставлять через 1 см, соответственно и главные деления тоже. По центру элемента (на расстоянии по 5 мм от краев) будет половинное деление меньшей высоты. Самые мелкие деления будут иметь шаг 1 мм.
Для наших построений создадим новый слой «grad» и сделаем его активным. Построение начнем, отступив 5 мм от левого края линейки. Сначала постоим большой вертикальный штрих высотой скажем 6 мм. Для этого можно воспользоваться функцией построения вертикальной линии, или сделать все из командной строки, или же построить отрезок с привязкой по сетке. После этого с помощью функции построения параллельной линии (Черчение → Линия → Параллельная) построим следующий штрих на расстоянии 10 мм. Этой же функцией сделаем штрих и на расстоянии 5 мм.
Этот центральный штрих нам нужно будет уменьшить в высоте. Для редактирования нам привязаться особо не к чему, поэтому воспользуемся функций удлинения «Изменение → Удлинить». На панели свойств укажем отрицательное значение аргумента -2. Теперь нужно просто нажать на отрезок в той его части, которую мы собираемся сократить.
Вновь воспользуемся функцией построения параллельных прямых, только в качестве базовой линии укажем маленький штрих. Однако, на панели свойств укажем количество параллельных линий — 4, а шаг — 1 мм. Такие параллельные штрихи нам нужно будет сделать в обе стороны от центрального штриха.
Напоследок, сам центральный штрих мы вытянем до 4 мм. Для удлинения воспользуемся другим способом, более интерактивным. Установим привязку по сетке, затем выделив центральный штрих, ухватимся мышкой за его конец. LibreCAD автоматически запустит функцию редактирования одной из опорных точек, и мы можем мышью указать новое положение конца отрезка (на 1 мм ниже старого).
Наш элемент готов. Как же нам теперь получить из этого элемента полную шкалу?
Создание блока
Блоки являются одной из важнейших частей философии компьютерного черчения. Фактически блоки — это объекты над объектами, то есть представляют собой новый уровень абстракции. Создавая блок мы склеиваем объекты в новый мета-объект, с которым можем делать манипуляции уже как с единым целым. Однако, в случае надобности мы можем и подредактировать целое изнутри.
Давайте воспользуемся возможностями блоков для создания шкалы линейки транспортира. Соберем построенные штрихи в блок — элемент шкалы. Для этого нам необходимо активировать функцию создания блока «Блок → Создать блок». Теперь будет выделим все построенные штрихи. После подтверждения выбора объектов, потребуется указать опорную точку блока. Ей можно сделать например нижний конец центрального штриха. Желательно, чтобы опорная точка была выбрана осмысленно, почему — увидим позже. В качестве следующего шага нам предложат дать блоку имя. Введем к примеру «section».
После подтверждения создания блока он появится на панели списка блоков, которая находится в правой нижней части главного окна LibreCAD.
Копирование и вставка объектов
Теперь воспользуемся возможностями LibreCAD для быстрого и эффективного построения всей шкалы линейки по одному ее элементу. Нажмем Ctrl+C или «Правка → Копировать». Выделим созданную нам секцию линейки. Теперь программа попросит нас указать базовую точку копируемого объекта (она не обязана совпадать с базовой точкой блока). В качестве такой точки давайте выберем нижний конец самого левого штриха. Для позиционирования точки разумно использовать привязку по конечным точкам или по сетке.
Теперь нажмем Ctrl+V или «Правка → Вставить». LibreCAD попросит нас указать точку для вставки объекта. В качестве такой точки укажем нижний конец самого левого штриха элемента шкалы. После первой вставки элемента LibreCAD снова попросит указать точку вставки. Нас это устаивает — тем же методом поочередно заполним всю линейку элементами шкалы.
Для того, чтобы шкала смотрелась законченной необходимо проставить еще метки делений. Для этого воспользуемся функцией вставки текста. Для начала вставим нулевую отметку на 1–2 мм выше первого большого штриха (для установки текста используем привязку по сетке с опорной точкой в низу и в центе строки).
Теперь можно скопировать метку, выбрав за базовую точку конец штриха (думаю не стоит уже упоминать, что рациональней тут использовать привязку по конечным точкам). Вставим нулевые метки около всех главных делений шкалы. Теперь используя функцию «Изменение → Свойства» можно поменять значения текста меток на необходимые. Что же, линейная шкала готова.
Угловое перемещение объектов
Перейдем к другой важной части транспортира — угловой шкале. Угловая шкала позволяет отмеривать градусы. При построении этой шкалы основной используемой нами функцией станет вращение.
Начнем опять с построения большого штриха, который отмеривает десятки градусов. Строить его будем начиная с верхней точки дуги, длину сделаем 6 мм. Затем воспользуемся функцией поворота «Изменение → Поворот» для создания следующего деления шкалы. После выделения отрезка нам предложат указать центр поворота, в качестве которого мы будем использовать центр дуги транспортира (эту точку можно отловить используя привязку по центрам). Затем появится окно параметров поворота, в котором укажем угол поворота (10) и то, что оригинал следует сохранить.
После применения функции на 10 градусов по часовой стрелке появится новое деление шкалы. Дополним его так же делением через 5 градусов таким же образом. Это деление мы укоротим до 4 мм тем же способом, что и при построении элемента линейной шкалы.
Объединим полученные деления в блок, в качестве базовой точки используем все тот же центр дуги транспортира. Названия блоку можно дать например «sect_arc».
Копирование по окружности
Теперь скопируем полученные сегменты шкалы по всей дуге. Для этого нам понадобится функция поворота «Изменение → Поворот». После выбора элемента в качестве центра поворота укажем центр дуги транспортира. В окне параметров поворота выберем «Множество копий», и укажем число 8. Значение угла составляет 10. После применения функции мы получим заполненную вторую половину угловой шкалы.
Теперь можно выделить полученную шкалу и зеркально отобразить ее на вторую половину дуги. Или можно сделать поворот все того же сектора, только в отрицательном направлении (по часовой стрелки, соответственно с углом -10 градусов) и с количеством копий равным 9.
Редактированиеблока
Ну что же, наша шкала почти готова. Только мы не сделали на ней делений в 1 градус. Для того, чтобы решить эту проблему, давайте отредактируем блок «sect_arc». Для этого на панели списка блоков по нужному блоку нужно щелкнуть правой кнопкой и выбрать «Редактировать блок». После этого перед нами появится этот блок, открытый как новый чертеж и доступный для редактирования.
Давайте поступим так же, как делали при создании элемента линейной шкалы. Укоротим центральный штрих на 1 мм, а затем вращением скопируем его по 4 экземпляра на 1 градус по и на 1 градус против часовой стрелки. В качестве центра поворота укажем глобальное начало координат, которое совпадает с центром благодаря правильному выбору опорной точки блока. Скопировав единичные деления удлиним центральный штрих известным методом.
После завершения редактирования можно просто закрыть окно редактирования блока (Файл → Закрыть). Перед нами опять появится чертеж транспортира, но теперь на всей угловой шкале появятся деления в 1 градус.
Доработка угловой шкалы
Для удобства использования транспортира обычно угловых шкал делается две, по обе стороны дуги транспортира. Так же поступим и мы. В связи уменьшением длины внутренней образующей дуги, количество делений мы так же уменьшим, удалив деления по градусу. В остальном шкала будет мало отличаться от уже построенной для верхней образующей. Задачу ее построения я оставляю за читателями.
Следующих шаг — простановка меток. Первую метку мы поставим на 90 градусах, т. е. на оси транспортира. В качестве базовой точки текста используем центральную точку, а разместим надпись по середине между двумя образующими дуги.
Теперь воспользуемся поворотом с копированием, как мы делали это для элементов шкалы. Направление обхода выбираем по часовой (т. е. угол указываем с минусом). Полученные метки нужно изменить так, как мы делали это с метками линейной шкалы. После чего метки можно выделить и отзеркалить на противоположную сторону. Заморачиваться с переделкой значений более 90 градусов я лично не стал, потому как нашему делу это не помешает.
Линейная трансформация объектов
Давайте попробуем разобраться с перемещением объектов на чертеже. Один из вариантов перемещения — вырезать объект (Правка → Вырезать) и затем вставить его на новое место. Однако, это не самый экономный способ. Для линейного перемещения объектов в LibreCAD существует специальная функция «Изменение → Сдвиг». Работает она аналогично тем, что мы уже рассматривали. Для начала нужно выделить перемещаемые объекты, затем указать базовую точку и точку вставки.
Существует однако еще один, более интуитивный и быстрый способ перемещения объектов. Для того, чтобы им воспользоваться, необходимо выделить нужные объекты, а затем зажав левую кнопку мыши на выделенных объектах потянуть в сторону. В этом случае, LibreCAD уловит вашу цель и запустит функцию перемещения. Базовую точку при этом LibreCAD выбирает самостоятельно (как правило это точка, ближайшая к тому месту, где был курсор когда в зажали кнопку мыши), нам же остается перенести объекты в новое место, и затем вновь нажать на левую кнопку, таким образом указав конечную точку. Этот способ, как вы можете видеть, конечно менее точный чем предыдущие.
Кроме того, в LibreCAD имеется такая функция как масштабирование. Она позволяет изменять геометрические размеры объектов как единого целого. Базовая точка, которую необходимо указывать перед масштабированием, служит центром растяжения/сжатия. Упражнение: попробуйте переместить транспортир в плоскости чертежа на новое место, а затем масштабировать его.
Выводы
В данной статье мы рассмотрели некоторые возможности LibreCAD, позволяющие нам работать с мета-объектами, или группами объектов, а также расширили знания о том, как редактировать объекты на чертеже. Данная серия статей вызвала живой интерес со стороны сообщества, так что возможно мне еще будет о чем написать в последующем. Напоследок совет — больше пробуйте и практикуйтесь — и навыки к вам придут. Готовый транспортир со шкалами находится в папке «Чертежи» на прилагаемом диске.
Часть 4 — Печать чертежей
В данной статье вы узнаете каким образом подготавливать крупноформатные чертежи (А3, А2, А1) для печати на листах А4 в обычном принтере с последующей склейкой.
Подготовка программного обеспечения
Для работы нам понядобятся две программы:
1. виртуальный принтер PDF
2. разрезалка PDF-документа
В качестве принтера я использую CUPS-PDF, а в качестве разрезалки утилиту pdfposter.
В ubuntu установить данные программы можно следующим образом:
sudo apt-get install cups-pdf pdfposter
После установки нужно будет создать каталог «PDF» в вашей домашней папке (/home/user/PDF) — именно туда CUPS-PDF отправляет распечатанные файлы.
Для тех, кто пользуется другими операционными системами, найти виртуальный принтер не будет проблемой. Например, под Windows есть замечательная программа PDFCreator.
Pdfposter существует и для Mac OS. Под windows вы можете выбрать альтернативу pdfposter здесь.
Печать чертежа в LibreCAD
Первым этапом будет печать чертежа из LibreCAD в PDF-файл. Для начала проверим, что в параметрах чертежа стоит нужный нам формат «Правка → Параметры чертежа → Бумага → Формат бумаги».
Теперь можно перейти к предпросмотру «Файл → Предпросмотр». Я рекомендую выставить масштаб строго 1:1, а также включить черно-белый режим отображения.
После того, как предпросмотр нас удовлетворил, можно печатать чертеж в файл «Файл → Печать». В качестве принтера выберем PDF-принтер, а в параметрах печати выставим нужный размер бумаги (у меня это например А1).
После отправки на печать нужно будет перейти в каталог, куда вы или ваш принтер сохранил распечатанный чертеж.
Разрезка чертежа на страницы А4
Теперь полученный файл мы будет разрезать на листы А4. Для этого воспользуемся консольной утилитой pdfposter. Для начала нужно открыть эмулятор терминала и перейти в каталог с распечатанным чертежом. Если вы пользуетесь dolphin (KDE), то просто зайдите в нужную папку, а потом нажмите Shift+F4. Переход в нужный каталог konsole выполнит автоматически.
Для конвертации необходимо будет дать команду со всеми необходимыми опциями. Синтаксис довольно прост:
pdfposter -mA4 -pA1 исходный.pdf разрезанный.pdf
• Опция — mA4 говорит о том, что разрезать чертеж мы будет на листы формата А4.
• Опция — pA1 говорит о том, что разрезать мы будем чертеж формата А1.
Если вы хотите масштабировать исходный чертеж, сделанный скажем на А1, чтобы после склейки получить чертеж размера А3 (не тратить много бумаги), то можно указать опцию — pA3. Тот же трюк можно провернуть с опцией, задающей выходной формат.
• исходный. pdf — имя файла, который вы собираетесь разрезать.
• разрезанный. pdf — имя файла, который будет результатом разрезки.
Не забывайте, что в UNIX Shell пробелы в именах файлов при вводе в терминале нужно экранировать, и лучше для этого использовать автодополнение (например в zsh оно весьма удобно).
После того, как вы введете команду, результата требуется подождать. Утилита работает весьма неторопливо.
Неплохую информацию о возможностях программы можно найти в обычном мане
man pdfposter
Печать на бумагу
Полученный в результате разрезки файл можно печатать на обычном принтере в формате А3. Несколько советов:
• Возможно в результате разрезки появятся почти пустые страницы, содержащие края листа, которые не стоит печатать.
• При печати масштабируйте листы так, чтобы оставить пустыми поля, которые ваш принтер не пропечатывает. Перед склейкой их нужно будет отрезать по линейке канцелярским ножом. Иначе либо будут белые пустоты, либо выпадет часть линий чертежа по краям листов. Я использую для печати чертежей Adobe Reader, так как он позволяет масштабировать страницу под область печати.
Часть 5 — Некоторые особенности
В данной статье будут рассмотрены некоторые особенности LibreCAD, которые не были затронуты в предыдущих частях — создание штриховки, настройка размерных линий и проблемы масштабирования видов.
Создание штриховки
Создание штриховки в LibreCAD не столь интуитивно, как в его продвинутых конкурентах. Для правильной обработки элементы контура должны быть сцеплены концами.
Сделаем штриховку для фланца (чертеж фланца находится в папке «Чертежи» на прилагаемом диске):
Запустим создание штриховки «Черчение → Штриховка» (при этом активным должен быть слой с типом линии — тонкая или вспомогательная). После этого LibreCAD перейдет в режим выбора контура. Необходимо выбрать контур, например поочередно выбирая границы области. Обратите внимание, что контуры областей штриховки состоят из связанных концами отрезков. Это очень важно. Так же элементы контура должны находится в одном слое. Последовательность выбора элементов контура значения не имеет.
После выбора контура откроется окно с параметрами создаваемой штриховки. Здесь мы выберем тип штриховки iso03w100, установим масштаб 0.25, а угол наклона — 45 градусов.
Такую штриховку нужно создать для двух областей, а затем ее можно зеркально отобразить. В итоге будем иметь следующее:
К сожалению, стандартный набор штриховок весьма беден. Однако, можно сделать свою штриховку, просто скопировав и отредактировав соответствующий файл. Например, в моей системе штриховки хранятся в каталоге
/usr/share/librecad/patterns/
Настройка размеров
Настроить параметры размерных линий можно с помощью меню «Правка → Текущие настойки чертежа → Размеры».
Первое что требуется установить — нулевое смещение линии-выноски. По нашим стандартам, размерная линия должна начинаться от той точки, относительно которой устанавливается размер, поэтому отступ не делается. Так же я обычно увеличиваю расстояние от текста до размерной линии до 1 мм, так как дефолтное на глаз мелкое. При необходимости здесь можно изменить размер шрифта и стрелок. Для А4 пойдет высота шрифта и длина стрелки в 3.5 мм.
Теперь давайте проставим размеры детали согласно рисунку:
Вставка индексов
Часто бывает необходимо вставить какие-либо сложные символьные обозначения на чертеже, схеме или графике. В LibreCAD имеется возможность вставлять подстрочные и надстрочные индексы. Кодируются они в обычной текстовой строке следующим образом
1S2^3
Где 1 — основание, 2 — верхний индекс, 3 — нижний индекс.
К сожалению, возможностей вставлять множество таких сложных конструкций в строку я не нашел — она должна быть первой и единственной.
Давайте применим эти возможности, чтобы сделать размеры детали символьными (обобщенными). Необходимо будет получить следующее:
Для этого просто изменим свойства размеров: «Изменение → Свойство», затем выберем изменяемый размер. В параметрах размерной надписи уже присутствуют поля для верхних и нижних индексов. Однако, если мы вставим в основное поле например DS^1, то это значение будет корректно обработано.
Масштабирование видов
LibreCAD не обладает широким функционалом в области создания отдельных проекций или видов, заданных каждый в своем масштабе. Частично компенсировать недостающий функционал можно используя такой инструмент как блоки. Для этого необходимо создать из всего вида блок. После этого, данный блок можно масштабировать (изменяя данный параметр в его свойствах). К сожалению, при этом масштабируются и элементы типа текста и размеров. Поэтому, указывать размеры автоматически не получится. Необходимо либо жестко вручную проставлять размеры внутри самого блока (там их можно легко измерить, так как масштаб 1:1), либо проставлять их снаружи блока, зная коэффициент масштабирования.
Пример на эту тему мы делать не будем. Я просто обозначаю для вас данную проблему и возможные пути решения (весьма не идеальные).
Готовый чертеж фланца находится в папке «Чертежи» на прилагаемом диске.
Часть 6 — Библиотеки элементов
В данной статье будет рассмотрены вопросы работы с библиотеками элементов (блоков) в LibreCAD — использование готовых библиотек и создание собственных.
Зачем нужны библиотеки элементов?
Библиотеки элементов централизованно хранят блоки примитивов, что позволяет использовать эти блоки в различных чертежах. При этом отпадает необходимость чертить эти блоки каждый раз заново, что здорово экономит время и силы.
Использование стандартной библиотеки элементов
Для просмотра текущего содержания библиотеки элементов LibreCAD выберите «Вид → Toolbars → Просмотр библиотек». После этого должна открыться панель «Просмотр библиотек» в правой части окна программы.
Сама панель имеет две части:
1. Поле для просмотра иерархии папок
2. Поле предпросмотра и выбора элементов
По дефолту с LibreCAD поставляется в качестве примера библиотека «misc». Давайте попробуем ей воспользоваться. Для этого в поле просмотра иерархии выберите «mics». В поле предпросмотра появятся подписанные миниатюры элементов библиотеки. Выберете элемент «screw» и нажмите кнопку «вставка», расположенную внизу панели. Этим вы запустите стандартную операцию вставки блока на плоскость чертежа (о работе с блоками см. часть 3). Таким образом можно вставить необходимое количество элементов из библиотеки в ваш чертеж.
Создание собственной библиотеки
В создании собственной библиотеки нет ничего сложного. Структура библиотеки повторяет структуру иерархии файлов и папок. Сами библиотеки хранятся в специальном каталоге, который зависит от вашей операционной системы. Например в Ubuntu Linux это:
/usr/share/librecad/library
А в Windows:
C: Program FilesLibreCADresourceslibrary
Для создания собственной библиотеки вам предварительно надо создать папку, в которую вложить элементы в виде отдельных чертежей-файлов в формате DXF. Затем указанную папку надо скопировать в каталог, где хранятся библиотеки LibreCAD. После перезапуска LibreCAD ваша библиотека появится в списке на панели просмотра библиотек и вы сможете использовать ее при создании чертежей.
Обзор библиотеки LLGE
Библиотека LLGE (Libre Library of Graphic Elements), что означает «Свободная библиотека графических элементов», размещена автором Mihalich_ в свободном доступе под лицензией GNU GPL. Библиотека доступна по адресу http://git.savannah.gnu.org/cgit/llge.git/
В настоящее время библиотека включает в себя следующие разделы:
• algoritm — библиотека элементов алгоритмических схем
• block — библиотека прикладных геометрических фигур (стрелок, многоугольников и т. п.)
• elektro — библиотека элементов электрических схем
• kinetics — библиотека элементов кинематических схем
• plan — библиотека элементов для черчения планов местности, зданий, инженерных сетей
• power_station — библиотека элементов тепловых схем
• sheets — библиотека рамок для чертежей по ГОСТ
• patterns — набор штриховок для LibreCAD
Скачивание и подключение библиотеки LLGE
Скачать архив с библиотекой можно по адресу http://git.savannah.gnu.org/cgit/llge.git/snapshot/llge-master.tar.gz (текущая версия библиотеки находится в папке «llge-master» на прилагаемом диске). Тот, кто разбирается в VCS (Version Control System, Система управления версиями) может сделать себе «клона» текущей версии библиотеки:
git clone git://git.savannah.gnu.org/llge.git
Подключение библиотеки достаточно просто — папку с файлами библиотеки LLGE нужно скопировать в каталог, где хранятся библиотеки LibreCAD (например в Windows это C: Program FilesLibreCADresourceslibrary). Обращаю внимание, что в Ubuntu Linux для записи в каталог библиотек нужны права суперпользователя:
sudo cp — R ~/downloads/llge /usr/share/librecad/library
Оглавление
Почему LibreCAD?
Установка LibreCAD
Что такое чертеж
Объектное мышление
Первый взгляд на LibreCAD
Рабочий лист и навигация по нему
Системы координат
Что такое примитив
Первый взгляд на панель инструментов и командную строку
Фокус ввода
Точное ручное позиционирование
Динамика панели инструментов
Основы автоматического позиционирования и создания примитивов
Создаем эскиз транспортира: часть 1
Создаем эскиз транспортира: часть 2
Заключение
Выделение объектов на чертеже
Удаление объектов
Строим центральную точку транспортира
Редактирование объектов
Атрибуты и слои
Простановка размеров
Надписи на чертеже
Визуальная работа со слоями
Предпросмотр и печать чертежа
Клавиатурные комбинации
Измерения на чертеже
Оформление чертчежей по стандартам
Заключение
Создание секции линейной шкалы
Создание блока
Копирование и вставка объектов
Угловое перемещение объектов
Копирование по окружности
Редактирование блока
Доработка угловой шкалы
Линейная трансформация объектов
Выводы
Подготовка программного обеспечения
Печать чертежа в LibreCAD
Разрезка чертежа на страницы А4
Печать на бумагу
Создание штриховки
Настройка размеров
Вставка индексов
Масштабирование видов
Зачем нужны библиотеки элементов?
Использование стандартной библиотеки элементов
Создание собственной библиотеки
Обзор библиотеки LLGE
Скачивание и подключение библиотеки LLGE
В этой статье мы познакомимся о основными концепциями QCAD и научимся основам построения чертежа. Статья написана таким образом, чтобы читатель постепенно получал необходимые знания. По мере продвижения вы встретите небольшие задания, призванные помочь в освоении QCAD. В конце статьи будет разобрано упражнение по созданию простого экскиза, которое позволит закрепить полученные навыки.
>> К оглавлению цикла статей «Осваиваем QCAD и LibreCAD».
О серии статей
Данная серия статей предназначена для широкой аудитории, от начинающего
знакомиться с черчением в CAD до опытного пользователя CAD’ов, не
знакомого с QCAD. Она может послужить учебным руководством или
самоучителем при освоении QCAD.
Причины написания
Для пользователя Linux при появлении необходимости работы с двухмерными
компьютерными чертежами остро стоит вопрос об выборе и освоении
инструмента, адекватно решающего такие задачи. К сожалению, на
сегодняшний день существует дефицит в
сфере работы с классическими двухмерными чертежами в Linux, особенно в
вопросах, касающихся обучающих материалов. В связи с этим я решил
посвятить серию статей обучению работе в QCAD — одной из наиболее
развитых свободных программ для черчения.
Почему QCAD?
QCAD — это одна из наиболее развитых свободных программ для создания двухмерных чертежей. Для Linux данная программа является фаворитом в данной категории. QCAD имеет следующие достоинства относительно таких конкурентов как проприетарный DraftSight:
- Является свободным продуктом.
- Прекрасно чувствует себя в экосистеме Linux.
QCAD хранит свои чертежи в открытом формате dxf от Autodesk.
Логотип QCAD
Установка QCAD
QCAD для вашей операционной системы можно скачать с официального сайта QCAD Downloads.
Что такое чертеж
QCAD служит для создания цифровых чертежей. Чертеж — это модель некоторого объекта, геометрически выполненная на двухмерной поверхности. Главными отличиями чертежа от рисунка является строгость, четкость и простота. Чертеж не должен восприниматься двусмысленно, в отличии от других типов изображений. Все это определяет основные свойства чертежей:
- Использование ограниченного количества простых геометрических объектов (примитивов) для создания чертежа объекта любой сложности. Полная детерминированность любого объекта чертежа.
- Высокая степень стандартизации приемов создания чертежа, его основных элементов и их оформления. Использование на чертеже только фиксированного набора линий.
Объектное мышление
С физической точки зрения классический чертеж представляет собой два слоя:
- Однородную поверхность (чертежный лист).
- Слой с элементами чертежа (объектами).
Все элементы имеют определенную геометрию и точно расположены на чертеже. Таким образом, они имеют два типа параметров — геометрическое строение и расположение (координаты). Эти элементы по сути своей — объекты, а лист чертежа — их хранилище.
При переходе к компьютерному черчению объектная модель, не всегда заметная приметная в бумажном черчении, выходит на передний план. Такой переход предоставляет нам большие возможности. Теперь мы можем присваивать элементам не только два типа параметров, а столько, сколько потребуется. К тому же возможно изменять эти параметры на лету. Все это определяет большую гибкость компьютерных чертежей по сравнению с бумажными.
Первый взгляд на QCAD
Настало время запускать QCAD. При первом запуске программа предложит выбрать язык интерфейса, и настройки чертежа. Я предпочитаю белый фон.
Скриншот окна QCAD
Упражнение: создайте новый чертеж в QCAD и сохраните его с именем «Упражнения» и форматом DXF в папку с вашими чертежами. Затем вы сможете использовать данный чертеж для выполнения небольших упражнений по ходу текста.
Рабочий лист и навигация по нему
Теперь приступим к обзору имеющихся у нас возможностей. Прямо по центру расположен чертежный лист — главный элемент интерфейса программы. Не пугайтесь того, что чертежный лист в QCAD является бесконечным. Это свойство предоставляет возможность вместить на него что угодно, таким образом многие трудности бумажного черчения сразу же отпадают. На листе возможна следующая вполне логичная навигация:
- Перемещение по листу осуществляется перемещением мыши при ее зажатой средней кнопке
- Масштабирование (приближение или отдаление, то есть зум) осуществляется скроллингом колеса мыши
Панель навигации
Важной частью листа является координатная сетка. При масштабировании листа координатная сетка также автоматически масштабируется с коэффициентом 10. Узлы сетки расположены равномерно, и объединены в блоки 10х10.
Чертежный лист
Упражение: попробуйте воспользоваться навигацией по чертежу.
Системы координат
Важнейшим понятием в черчении является система координат. Системы координат в QCAD бывают двух видов: глобальная (абсолютная) и локальная (относительная). Глобальная система координат задана нам для того, чтобы не потеряться на бесконечном чертежном листе. Она служит своего рода маяком, по которому мы ориентируемся на листе.
Локальная же система координат предназначена для задания координаты точки относительно любого места на чертеже. Она может быть вручную перемещена в любое удобное место.
Текущие координаты курсора можно увидеть на нижней панели координат.
Панель координат
На ней представлены как локальные, так и глобальные координаты точки в двух системах — декартовой и полярной.
Переместить локальную систему координат можно, установив новый локальный ноль координат:
Snap -> Set relative zero
Локальная система координат
Упражнение: попробуйте переместить локальную систему координат в любое новое место на чертеже.
Что такое примитив
В качестве базовых объектов в QCAD как и в других CAD используются так называемые примитивы — отрезки, окружности, дуги, сплайны, текстовые строки. Примитивы могут компоноваться в более сложные объекты — блоки. Например, отрезки — в прямоугольник или треугольник. Как мы помним, объекты на чертеже имеют два главных параметра — собственную геометрию и расположение относительно других объектов или чертежного листа. Таким образом, при создании примитива необходимо будет определить эти параметры.
Некоторые примитивы и объекты QCAD
Первый взгляд на панель инструментов и командную строку
Панель инструментов является одним из главных элементов графического интерфейса QCAD, а командная строка соответственно одним из главных элементов командного интерфейса. Панель инструментов находится на левой стороне главного окна, а командная строка — внизу. Далее мы освоим возможности, к которым дают доступ эти элементы интерфейса, а пока просто запомним где они находятся.
Панель инструментов
Фокус ввода
Перенос фокуса ввода позволяет переключаться между управлением программы при помощи графического интерфейса и командной строки. При фокусе на графическом интерфейсе возможно использовать сочетания клавиш для быстрого доступа к функциям QCAD. При фокусе на командной строке весь ввод клавиатуры идет на нее, при этом приглашение командной строки становится синего цвета. Для переноса фокуса на командную строку достаточно нажать на поле ввода команд. Для переноса фокуса обратно на графический интерфейс необходимо нажать клавишу Esc.
Командная строка с захваченным фокусом ввода.
Упражнение: попробуйте перенести фокус ввода на командную строку и обратно на графический интерфейс.
Точное ручное позиционирование
Как мы помним, у элемента чертежа имеется два типа параметров — собственной геометрии и координатные. У точки никакой изменяемой собственной геометрии нет, поэтому при создании точки важны лишь координаты. Чтобы создать точку введем в командной строке команду point:
point [Enter]
Примечание: далее необходимость нажатия [Enter] для ввода команды после ее набора указываться не будет.
Мы увидим, что в приглашении командной строки теперь написано Position (Укажите местоположение), что означает необходимость указать координаты размещения точки. Способ выбора этих координат называется позиционированием. В данном разделе мы будем позиционировать точку в ручном режиме с помощью прямого указания координат. По умолчанию позиционирование производится относительно глобальной системы координат. Введем в командной строке через запятую значение координат x (абсцисссы) и y (ординаты) точки относительно глобальной системы координат:
10,10
Можно заметить, что после ввода команды приглашение командной строки осталось прежним — Position . Это значит, что QCAD в качестве поведения по умолчанию перешел к созданию новой точки. Если нам не требуется более создавать точки мы можем нажать клавишу Esc. Еще один интересный факт — локальное начало координат теперь находится в последней точке, координаты которой мы указывали. Это довольно удобная функция называется автоматическим переносом относительной системы координат.
Для позиционирования точки относительно локальной системы координат используется символ @:
@20, -10.5
Обратите внимание, что разделителем параметров является запятая, а в роли разделителя десятичной дроби служит точка. Использование или неиспользование пробелов между параметрами (в частности координатами) или операторами (символ @, запятая, минус) не имеет существенного значения. Так же не забывайте, что возможно использовать отрицательные координаты.
Возможно позиционирование не только в декартовых, но и в полярных координатах:
@10<30
Здесь первый параметр — полярный радиус p, а второй — полярный угол a (в градусах). Углы в QCAD отсчитываются классическим для геометрии образом — начиная с 3-х часов и далее против часовой стрелки.
Упражнение: попробуйте создать несколько точек с помощью ручного позиционирования в глобальной и локальной системах координат.
Динамика панели инструментов
Тот, кто внимательно выполнял упражнения наверное мог заметить, что содержание панели инструментов не остается постоянным. Действительно, панель инструментов меняет свое содержание в зависимости от наших действией. Попробуем нажать на второй элемент панели — «Line Tools». Содержимое панели изменится, предоставляя доступ к каталогу с функциями создания отрезков. Для перехода обратно на более высокий уровень структуры можно нажать специальную клавишу возврата, которая появилась в верхней части панели, или Esc на клавиатуре.
Упражнение: попробуйте побродить по вложенной структуре панели инструментов.
Основы автоматического позиционирования и создания примитивов
Согласитесь, ручное позиционирование бывает утомительным. Для упрощения позиционирования в QCAD используется автоматическое позиционирование с привязкой к объектам чертежа. В упражнении, где мы перемещали локальный центр координат использовалось так называемое свободное позиционирование. Однако, свободное позиционирование не годится для создания чертежа. Ведь как мы помним, на чертеже все расстояния строго детерминированы, а при свободном позиционировании мы указываем координаты лишь приближенно. Поэтому для точного позиционирования на чертеже используются другие методы.
Знакомство с автоматическим позиционированием мы начнем с создания отрезка по двум точкам. Для запуска функции создания такого отрезка существует четыре способа:
- Нажать на панели инструментов на кнопку «Line Tools» (второй элемент по счету) и выбрать соотвествующую иконку.
- В меню выбрать «Draw -> Line -> Line from 2 points».
- Нажать при включенной английской раскладке на клавиатуре последовательно клавиши «L» и «I» (т. е. li).
- Ввести в командной строке команду line
Эти четыре возможных способа запуска создания примитива стоит принять во внимание, и выбрать для использования наиболее удобный.
После активации функции создания отрезка мы увидим, что содержимое панели инструментов изменилось. Теперь она предоставляет возможность активации какого-либо типа привязки. Простейшей из привязок является позиционирование по координатной сетке. Давайте выберем эту привязку (второй элемент по счету на панели) и посмотрим, как теперь ведет себя наш курсор курсор на чертежном листе.
Позиционирование по сетке
Выясняется, что мы уже не можем произвольно указывать координаты точки. За место этого курсор притягивается к ближайшему узлу сетки, позволяя таким образом реализовывать точное позиционирование.
Упражнение: попробуйте создать отрезок по двум точкам, используя автоматическое позиционирование с привязкой по сетке.
Автоматическая привязка
В QCAD версии 3 появилась долгожданная функция автоматической привязки. Теперь, нужная привязка автоматически активируется на некотором расстоянии от характерной точки. При таком «захвате» точки под курсором появляется подпись названия привязки (на рисунке ниже это Middle, то есть середина отрезка). При нажатии на кнопку мыши точка автоматически позиционируется по указанной привязке.
Таким образом, все дальнейшие задания можно выполнять с помощью только автоматической привязки, не переключаясь на специальные привязки. Автоматическая привязка работает, когда активна кнопка «Auto» в меню «Snap».
Настоятельно рекомендую в список автоматических привязок включить привязку по центральным точкам (Center points) — см. скриншот окна настроек.
Список привязок, которые работают в автоматическом режиме (нужно дополнительно активировать привязку по центрам)
Создаем эскиз транспортира: часть 1
Наконец-то мы подошли к созданию первого эскиза. Для начала создадим новый чертеж с именем «Транспортир». Вот чертеж транспортира, который будем делать:
Эскиз транспортира
Начнем с создания левой стороны линейки транспортира. Сначала запустим создание отрезка по двум точкам одним из способов, указанным в предыдущем разделе. Используя привязку по сетке укажем первую точку отрезка на чертеже с помощью автоматического позиционирования. Далее, введем в командной строке:
@0,20
Таким образом мы создали вертикальный отрезок (x=0).
Теперь перейдем к созданию горизонтального отрезка. Два раза нажмем Esc и выберем на панели инструментов создание горизонтальной линии. Обратите внимание на появившуюся в верхней части главного окна панель опций. В ней нам нужно указать длину отрезка 110, а в качестве точки привязки выберем начало.
Панель опций
Используем привязку к конечным точкам примитивов. В данном случае выберем привязку к конечным точкам (Snap to End), чтобы прилепить отрезок в конечную точку вертикального отрезка. Подведем курсор к одной из конечных точек и создадим горизонтальный отрезок.
Привязка к конечным точкам
Для создания второй горизонтальной линии воспользуемся другой функцией построения отрезка. Снова два раза нажмем Esc и выберем на панели инструментов «Parallel (with Distance)». На панели опций укажем расстояние 20, количество — 1. Теперь подведем курсор к уже созданному горизонтальному отрезку. По одну из сторон отрезка на заданном нами расстоянии появится образ нового отрезка. Установите курсор так, чтобы новый отрезок оказался по нужную сторону и нажмите кнопку мыши для его создания.
Завершим линейку транспортира отрезком, созданным с помощью линии по двум точкам, при этом воспользуемся все той же привязкой по конечным точкам. Однако, после указания первой точки выберем на панели инструментов в нижней группе ортогональное ограничение (Restrict Orthogonally). Теперь мы не сможем установить вторую точку иным образом, кроме как ортогональным по отношению к локальному началу координат. Эта функция полезна при черчении горизонтальных и вертикальных линий. После создания отрезка не забудьте выключить ограничения на ортогональность (Restrict Off).
Создаем эскиз транспортира: часть 2
Отлично, первая часть работы сделана. Перейдем к созданию дуги транспортира. Для этого воспользуемся построением дуги по центру, точке и углам (найти ее можно в разделе дуги панели инструментов).
Панель инструмента с разделами примитивов
После инициализации создания дуги в командной строке появляется приглашение в вводу «Center» (укажите центр). Как видно из рисунка транспортира, центр дуги располагается на середине верхней стороны линейки. Чтобы позиционировать центр таким образом, используем привязку по центрам «Snap to Middle». Подведем курсор к области середины верхнего отрезка и когда он приклеится к центру отрезка нажатием кнопки мыши зафиксируем центр. Приглашение командной строки вновь изменится — теперь предложено указать радиус. Согласно приведенному выше чертежу, радиус малой дуги составляет 30 мм,поэтому введем его в консоль:
30
Теперь необходимо будет поочередно ввести начальный и конечный угол (соответственно 0 и 180 градусов). После создания первой дуги QCAD предложит указать центр новой дуги.
Позиционирование центра дуги
Это нам подходит — снова указываем ту же точку в качестве центра.
Затем вводим радиус равный 50 мм. Чтобы немного разнообразить процесс создания укажем углы с помощью автоматических привязок. Для этого используем привязку по конечным точкам (End). Теперь подведем курсор к правому верхнему углу линейки транспортира и укажем первый угол дуги. Аналогично, второй угол определим указанием левого верхнего угла линейки. Обратите внимание, что дуга строится против часовой стрелки от начального угла к конечному.
Указание начального угла дуги
Все, эскиз готов! Скачать мой эскиз можно здесь.
Заключение
В данной статье мы рассмотрели основы работы в QCAD и научились делать простейшие эскизы. В следующей статье будут рассмотрены приемы, необходимые для создания полноценных чертежей. На основе уже имеющихся у нас наработок в виде эскиза транспортира мы возьмемся за создание полного чертежа данного объекта.
Источники
- Оглавление цикла статей «Осваиваем QCAD и LibreCAD»
- LibreCAD — Википедия
- Официальный сайт LibreCAD
- Руководство пользователя QCad
- QCad User Reference Manual
-
CAD Concepts — LibreCAD wiki
Ответ на:
комментарий
от anonymous 23.09.17 18:46:50 MSK
Ютуб для мобильников.
torvn77 ★★★★★
(23.09.17 18:52:52 MSK)
- Ссылка
Ответ на:
комментарий
от anonymous 23.09.17 18:46:50 MSK
Это твой труба в андроид
- Ссылка
Ответ на:
комментарий
от Shaman007 23.09.17 18:06:17 MSK
Ладно уж, программа опенсорсная, под линуес версии есть, по этому пусть будет.
torvn77 ★★★★★
(23.09.17 18:54:55 MSK)
- Ссылка
Ответ на:
комментарий
от Zmicier 23.09.17 18:59:53 MSK
Вот это клёво, спасибо.
- Ссылка
Просмотрел на скорости 1,5. Нулевой уровень.
- Ссылка
Чет wiki.librecad.org молчит…
- Ссылка
Спасибо, схоронил в избранное. Давно хотел его освоить для домашних поделок, ибо ставить всякие компасы и крео как-то не хочется.
Zhbert ★★★★★
(23.09.17 20:14:33 MSK)
- Показать ответ
- Ссылка
Ответ на:
комментарий
от Zhbert 23.09.17 20:14:33 MSK
Да там смотреть нечего. Очевидное и интуитивно-понятное. Разве что командная строка, так он о ней не так уж и густо рассказал.
- Ссылка
а адекватные иконки в него не завезли? от зеленых глаза быстро вываливаются
wd ★
(23.09.17 20:52:52 MSK)
- Показать ответ
- Ссылка
Ответ на:
комментарий
от newprikolist 23.09.17 19:59:41 MSK
Да, кстати, DWG завезли в LibreCAD? Вроде обещали.
Есть LibreDWG, но там с лицензией эпические грабли. Поэтому запилили свою реализацию, которая якобы открывать файлы может. Но большой вопрос, как там с совместимостью, особенно с новыми автокадами.
- Показать ответ
- Ссылка
Ответ на:
комментарий
от te111011010 23.09.17 21:02:50 MSK
Да сразу голограмму требуй, что мелочиться?
- Ссылка
Ответ на:
комментарий
от newprikolist 23.09.17 19:59:41 MSK
Завезли, но толку мало. Тридешку из ACIS он не читает — там зашифрованная блобятина.
AP ★★★★★
(23.09.17 21:57:37 MSK)
- Ссылка
Ответ на:
комментарий
от curufinwe 23.09.17 21:00:38 MSK
Но большой вопрос, как там с совместимостью, особенно с новыми автокадами.
Никак. Китаец, который этим занимался, свалил из проекта.
AP ★★★★★
(23.09.17 21:59:06 MSK)
- Ссылка
Ответ на:
комментарий
от torvn77 23.09.17 19:04:23 MSK
В каком смысле несвободные?
В прямом. Нам же не вернули права использовать их в любых целях, распространять, изменять и распространять изменения?
Zmicier ★★★★★
(23.09.17 22:23:33 MSK)
Последнее исправление: Zmicier 23.09.17 22:24:53 MSK
(всего
исправлений: 2)
- Ссылка
Урок 6: «Привязка»
Вообще это урок 0. Без привязки только деды в КБ чертили на моей памяти
upcFrost ★★★★★
(23.09.17 23:19:38 MSK)
- Показать ответ
- Ссылка
А нормальные ссылки на трубу нельзя было вставить?
ashot ★★★★
(23.09.17 23:52:50 MSK)
- Ссылка
Ну вот, уже движение в правильную сторону: короткие понятные ролики. Хотя ещё есть что допилить, и вступления местами слишком длинные.
AP ★★★★★
(24.09.17 01:29:47 MSK)
- Показать ответ
- Ссылка
Несмотря на отзывы придётся посмотреть. мало ли, вдруг пойму? вдруг мне какие то чертежи для себя понадобится делать? Компас может и хорош, но и с автокад-подобными надо как то обращаться.
- Показать ответ
- Ссылка
Какая приятная внезапность!
Deleted
(24.09.17 11:22:51 MSK)
- Ссылка
Ответ на:
комментарий
от kirill_rrr 24.09.17 10:24:13 MSK
LibreCAD подобен автокаду меньше, чем даже Компас.
- Ссылка
Ответ на:
комментарий
от AP 24.09.17 01:29:47 MSK
Поправь, пожалуйста, текст новости: там точка лишняя в середине первого предложения.
UPD: И еще замени в ссылках https://m.youtube... на https://www.youtube... (я новость с мобилника писал, поэтому и ссылки вставились с приставкой m.)
atsym ★★★★★
(24.09.17 11:26:55 MSK)
Последнее исправление: atsym 24.09.17 11:33:39 MSK
(всего
исправлений: 1)
- Ссылка
Ответ на:
комментарий
от upcFrost 23.09.17 23:19:38 MSK
Вообще это урок 0. Без привязки только деды в КБ чертили на моей памяти
Ну тут по сути само черчение с 7 урока и начинается. А за черчение без привязки отрывать руки на месте надо, это да.
- Показать ответ
- Ссылка
Ответ на:
комментарий
от ashot 24.09.17 11:49:50 MSK
Опять костыли…
ashot ★★★★
(24.09.17 12:13:56 MSK)
- Ссылка
Отлично. Как раз хотел какой-то кад освоить на базовом уровне.
urxvt ★★★★★
(24.09.17 12:20:38 MSK)
- Ссылка
Ответ на:
комментарий
от curufinwe 24.09.17 11:27:28 MSK
Ну тут по сути само черчение с 7 урока и начинается
а что там может быть до 7 урока тогда? как карандаш лопаткой точить?
upcFrost ★★★★★
(24.09.17 13:34:43 MSK)
- Ссылка
Да вы ОФИГЕЛИ!!!
Видео хорошо. Однако, мне нах не сдались… Мне надо ОПИСАНИЕ как работать в в LibreCAD. А так таких видео создать можно очень много, но пользы от них НЕТ.
Извините, это мое ИМХО…
anonymous
(24.09.17 14:57:35 MSK)
- Показать ответы
- Ссылка
Ответ на:
комментарий
от anonymous 24.09.17 14:57:35 MSK
Извиняю.
AP ★★★★★
(24.09.17 16:11:01 MSK)
- Ссылка
Ответ на:
комментарий
от anonymous 24.09.17 14:57:35 MSK
Ответ на:
комментарий
от DR_SL 24.09.17 17:37:12 MSK
Ответ на:
комментарий
от DR_SL 24.09.17 17:37:12 MSK
Кстати, про математические операции и спецсимволы в видеоуроках нет, а они есть.
- Ссылка
Ответ на:
комментарий
от wd 23.09.17 20:52:52 MSK
Ответ на:
комментарий
от mandala 24.09.17 21:05:44 MSK
Ответ на:
комментарий
от AP 25.09.17 01:10:10 MSK
Может быть, я то знатный говноед и сужу по себе: могу с шг и прочим вырвиглазием сидеть месяцами и мне норм вроде.
mandala ★★★★★
(25.09.17 01:17:33 MSK)
- Ссылка
Ответ на:
комментарий
от newprikolist 23.09.17 19:59:41 MSK
DWG открывает через импорт в DXF. Мне пока везло, и все файлы (в основном схемы) из Autocad открывались. Проблемы есть с текстом, если использовались сжатия символов по ширине и т. д.. LibreCad их не обрабатывает и текст разъезжается, но для просмотра мне этого достаточно.
Но при взаимодействии с коллегами, использующими Autocad, даже программы с использованием проприетарной библиотеки Theigha, разрабатываемой Open Design Alliance, увы, вызывают проблемы периодически.
skvorli ★
(25.09.17 11:50:59 MSK)
- Показать ответ
- Ссылка
Ответ на:
комментарий
от skvorli 25.09.17 11:50:59 MSK
Что совершенно предсказуемо. Teigha — результат реверс-инжениринга, который запнулся о шифрование части данных в DWG. Да и свою спецификацию Open Design Alliance не обновлял с 2013 года.
AP ★★★★★
(25.09.17 16:44:25 MSK)
- Ссылка
опаньки! спасибо за новость! а в Librecad стало возможно рисовать. многим этого может быть достаточно.
★
(25.09.17 19:02:41 MSK)
- Ссылка
Ответ на:
комментарий
от ashot 24.09.17 11:49:50 MSK
Ответ на:
комментарий
от AP 25.09.17 01:10:10 MSK
Спасибо, но это я, так сказать, констатировал. Исходники доступны были и ладно.
ashot ★★★★
(25.09.17 21:22:10 MSK)
- Ссылка
Проект хороший. Периодически возникает желание внести пожертвование разработчикам, но, мне кажется, что уже как минимум год они «переезжают» на другой аккаунт Paypal.
http://librecad.org/cms/donate.html
skvorli ★
(26.09.17 14:52:22 MSK)
- Ссылка
Вы не можете добавлять комментарии в эту тему. Тема перемещена в архив.