Предыдущие версии
Поиск
Последнее обновление
May 21, 2021 08:07:24 AM GMT
Lightroom CC (2016)
- Руководство по работе с Lightroom CC (PDF)
Lightroom 5
- Руководство по работе с Lightroom 5 (PDF)
Вход в учетную запись
Войти
Управление учетной записью
Ссылки быстрого перехода
Просмотреть все свои планы
Управление планами
Вход в учетную запись
Войти
Управление учетной записью
Ссылки быстрого перехода
Просмотреть все свои планы
Управление планами
Правовые уведомления | Политика конфиденциальности в сети Интернет

Автор: Владимир Котов
Издательство: Питер
Год: 2011
Формат: pdf
Размер: 46.93 Mb
Описание:
Книга посвящена популярной программе для организации работы с цифровыми изображениями — Adobe Lightroom 3. Особое внимание уделяется созданию оптимального рабочего процесса с цифровыми изображениями в Lightroom, а также практическим приемам обработки изображения. Рассмотрены вопросы отбора отснятого материала, коррекции и ретуши снимков, автоматизации рутинных операций, публикации изображений, резервного копирования данных и многие другие.
Книга рассчитана на пользователей с начальным и средним уровнем владения Lightroom.
Содержание
- Введение
- От издательства
- Глава 1. Знакомство с Lightroom.
- Назначение.
- Идеология.
- Новое в Lightroom 3.
- Приступая к работе.
- Модули Lightroom.
- Рабочее пространство.
- Организация работы.
- Глава 2. Библиотека.
- Импорт снимков в Lightroom.
- Просмотр и упорядочивание снимков.
- Навигация по каталогу.
- Отбор снимков.
- Управление снимками.
- Использование фильтров.
- Управление съемкой из Lightroom.
- Быстрая коррекция изображений.
- Глава 3. Обработка изображений.
- Два слова о гистограмме.
- Базовая обработка.
- Тоновая кривая.
- Цветовая коррекция изображений.
- Творческая обработка изображений.
- Улучшение детализации.
- Коррекция перспективы и оптических искажений.
- Калибровка камеры.
- Глава 4. Локальная коррекция изображений.
- Кадрирование снимков.
- Ретушь изображения.
- Устранение эффекта красных глаз.
- Локальная коррекция.
- Градиентные фильтры.
- Глава 5. Эффективная обработка изображений.
- Управление режимами просмотра изображений.
- Копирование и синхронизация настроек.
- Использование предустановок.
- История редактирования изображений.
- Использование внешних редакторов.
- Глава 6. Экспорт и резервное копирование.
- Экспорт файлов на диск.
- Экспорт с помощью сервисов публикаций.
- Экспорт каталога.
- Экспорт метаданных.
- Резервное копирование данных.
- Глава 7. Публикация изображений.
- Создание коллекции изображений для публикации.
- Создание слайд-шоу.
- Печать изображений.
- Создание веб-галерей.
- Приложение.
- Клавиатурные комбинации Lightroom.
Скачать: disk.yandex.ru | mega.co.nz
- Читаю
- Хочу прочитать
- Прочитал
Скачать книгу
169 скачиваний
Читать онлайн
О книге «Adobe Lightroom 3. Практическое руководство фотографа»
Книга посвящена популярной программе для организации работы с цифровыми изображениями – Adobe Lightroom 3. Особое внимание уделяется созданию оптимального рабочего процесса с цифровыми изображениями в Lightroom, а также практическим приемам обработки изображения. Рассмотрены вопросы отбора отснятого материала, коррекции и ретуши снимков, автоматизации рутинных операций, публикации изображений, резервного копирования данных и многие другие. Книга рассчитана на пользователей с начальным и средним уровнем владения Lightroom.
На нашем сайте вы можете скачать книгу «Adobe Lightroom 3. Практическое руководство фотографа» Владимир Валерьевич Котов в формате pdf, читать книгу онлайн или купить книгу в интернет-магазине.
Мнение читателей
Если сидеть с книгой за программой и выполнять действия, описанные в книге, то достаточно легко осваивается программа
5/5alessandro
Если вам хочется не просто хорошую по содержанию, но и красивую, книжку себе или в подарок, то эта книга вполне подходит по этим критериям:)
3/5mishatina
Прилагаю полное оглавление и страницы из книги для наглядности.
4/5Золотая рыбка
Книга дает реальный рабочий результат при наличии желания чему-нибудь научиться.
5/5Никитченко Ольга
Отзывы читателей
Подборки книг
Похожие книги
Популярные книги жанра «Графика. Дизайн. Проектирование»
Информация обновлена: 04.09.2022
- Manuals
- Brands
- Adobe Manuals
- Software
- 65007312 — Photoshop Lightroom
- User manual
Mac
-
Contents
-
Table of Contents
-
Bookmarks
Quick Links
Using
PHOTOSHOP LIGHTROOM 2
ADOBE
®
®
®
Updated 03 September 2009
Related Manuals for Adobe 65007312 — Photoshop Lightroom
Summary of Contents for Adobe 65007312 — Photoshop Lightroom
-
Page 1
Using PHOTOSHOP LIGHTROOM 2 ADOBE ® ® ® Updated 03 September 2009… -
Page 2: Updated 03 September
The content of this guide is furnished for informational use only, is subject to change without notice, and should not be construed as a commitment by Adobe Systems Incorporated. Adobe Systems Incorporated assumes no responsibility or liability for any errors or inaccuracies that may appear in the informational content contained in this guide.
-
Page 3: Table Of Contents
Contents Chapter 1: Resources Installation and registration ………………. . 1 Help and support .
-
Page 4
Creating and managing folders ………………57 Synchronizing folders . -
Page 5
USING PHOTOSHOP LIGHTROOM 2 Contents Chapter 14: Keyboard shortcuts Keyboard shortcuts ………………..170 Updated 03 September 2009… -
Page 6: Chapter 1: Resources
ReadMe. Help and support Community Help Community Help is an integrated environment on Adobe.com that gives you access to community-generated content moderated by Adobe and industry experts. Comments from users help guide you to an answer. Updated 03 September 2009…
-
Page 7
Open the Connections panel (Window > Extensions > Connections). From the Connections panel menu Select Keep Me Offline and click OK. Note: When you disable web services from the Connections panel, all other web services (such as Adobe Kuler and Adobe ConnectNow) are also disabled. Printed resources Printed versions of the complete on-line product Help are available for the cost of shipping and handling at www.adobe.com/go/store. -
Page 8: Services, Downloads, And Extras
Adobe Labs fosters a collaborative software development process. In this environment, customers quickly become productive with new products and technologies. Adobe Labs is also a forum for early feedback. The Adobe development teams use this feedback to create software that meets the needs and expectations of the community.
-
Page 9
USING PHOTOSHOP LIGHTROOM 2 Resources Getting more out of Lightroom (4:32) Importing photos Overview of importing (9:26) Organizing photos What’s new in the Library module (26:23) Overview of the Library module (6:24) Using the Volume Browser (4:01) Rate and review your photos (7:08) Collections vs. -
Page 10: What’s New
USING PHOTOSHOP LIGHTROOM 2 Resources Editing in Photoshop Working with Lightroom 2 and Photoshop CS3 (7:36) Editing in Lightroom 2 and Photoshop CS4 (7:42) Using Lightroom 2 and Photoshop CS4 together (9:48) Open as layers from Lightroom 2 into Photoshop CS4 (6:37) Create a composite with Lightroom 2 and Photoshop CS4 (39:19) The output modules What’s new in the output modules (22:07)
-
Page 11
For a video about the new features in the Library module, see www.adobe.com/go/lrvid2216_lrm. For a video about the new features in the Develop module, see www.adobe.com/go/lrvid2217_lrm. For a video about the new features in the Slideshow, Print, and Web modules, see www.adobe.com/go/lrvid2218_lrm. Updated 03 September 2009 Browser”… -
Page 12: Chapter 2: The Lightroom Workflow
Chapter 2: The Lightroom workflow The five modules in Adobe® Photoshop® Lightroom® are designed to correspond to a photographer’s workflow. To process photos efficiently in Lightroom, it helps to know how the workspace is organized and how to accomplish basic tasks in each module.
-
Page 13: Importing Photos Into Lightroom: Basic Workflow
The Filmstrip, located at the bottom of the workspace in every module, displays thumbnails of the contents of the folder, collection, keyword set, or metadata criteria that is currently selected in the Library module. Each module uses the contents of the Filmstrip as the source for the tasks performed in it. To change the selection in the Filmstrip, go to the Library module and select different photos.
-
Page 14: The Library Module
Lightroom displays a progress bar in the upper-left corner of the window as it imports the photos. Then it renders thumbnails in the central area of the Library module. For a video about importing photos into Lightroom, see www.adobe.com/go/lrvid2201_lrm. More Help topics “Managing…
-
Page 15
Note: Although you can view photos in both Lightroom and Adobe Bridge, the two applications behave differently. To view photos in Adobe Bridge, your computer hard drive must contain the photos, or your computer must be connected to a storage media that contains the photos. This is because Adobe Bridge is a file browser that only displays readily accessible photos. -
Page 16: Applying Adjustments In The Develop Module: Basic Workflow
75 and “Filter the photos displayed in the Filmstrip and Grid view” on page 42. For a video about the Library module, see www.adobe.com/go/lrvid2202_lrm. Applying adjustments in the Develop module: Basic workflow The Develop module in Lightroom includes controls for globally adjusting the color and tonal scale of your photos, as well as for making local adjustments.
-
Page 17
The Develop module A. Presets, Snapshots, and History panels B. Histogram C. RGB values D. Tool strip E. Adjustment panels F. Navigator zoom controls G. Toolbar Photos in the following formats can be edited in Lightroom: camera raw (including DNG), JPEG, TIFF, and PSD. Applying adjustments to photos is a subjective and individual process. -
Page 18: Exporting Photos: Basic Workflow
In the Slideshow module, photos can be exported to an Adobe PDF file or to JPEG. In the Print module, photos can also be exported JPEG. And in the Web module, photos can be exported to a web photo gallery. See show”…
-
Page 19
To save your export settings for reuse, click Add to create an export preset. See page 128. 8. Click Export. For a video about exporting photos from Lightroom, see www.adobe.com/go/lrvid2210_lrm. Updated 03 September 2009 USING PHOTOSHOP LIGHTROOM 2 “Selecting photos in the Grid view and the “Export photos using… -
Page 20: Editing In Photoshop Or Photoshop Elements: Basic Workflow
In the Lightroom Library or Develop module, select the photo you want to edit. Then, choose Photo > Edit In > Edit In Adobe Photoshop or Edit In Adobe Photoshop Elements. If you’re opening a camera raw file in Photoshop CS4, Photoshop opens the photo directly.
-
Page 21
If you want to share a slide show with others, or play it on another computer, you can export the slide show as an Adobe PDF file. Exported slide shows play without music. You can also play an impromptu slide show from the Library or Develop module. An impromptu slide show plays using the current template and settings in the Slideshow module. -
Page 22
7. Export the slide show if you plan to share it. You can save your slide show as an Adobe PDF document so that others can view it. Click the Export button, name the slide show, and specify your desired size and quality settings. You can also export slides as a series of JPEG files. -
Page 23: Printing Photos: Basic Workflow
Printing photos: Basic workflow The Print module lets you specify the page layout and print options for printing photos and contact sheets on your printer. The left panels contain a list of templates and a preview of their page layouts. The area in the center of the Print module displays the photos in a template.
-
Page 24
Choose the printer and set the printer options before clicking OK (Windows) or Print (Mac OS). If Lightroom is managing the color, turn off any color management in the printer settings. For a video about all the output modules, see www.adobe.com/go/lrvid2212_lrm. For a video about the Print module, see www.adobe.com/go/lrvid2214_lrm. -
Page 25: Creating Web Galleries: Basic Workflow
Produces a website with different views: a row of thumbnail images that display a larger Lightroom Flash gallery version of the photos, and a navigable slide show. View this gallery in a browser using Adobe Flash® Player. To create a web gallery in Lightroom, follow these basic steps:…
-
Page 26
1. Select images from the Library. In the Library module, select images in the Grid view or Filmstrip. Or select a folder, collection, or keyword to display the photos to include in the web photo gallery. You can refine your selection and then add the photos to the Quick Collection or a collection. -
Page 27
“Create custom web gallery templates” on page 166 and “Save web settings as an output creation” on page 167. For a video about all the output modules, see www.adobe.com/go/lrvid2212_lrm. For a video about the Web module, see www.adobe.com/go/lrvid2215_lrm. Updated 03 September 2009… -
Page 28: Chapter 3: Workspace And Setup
Chapter 3: Workspace and setup Adobe® Photoshop® Lightroom® includes five modules that provide a complete digital photography workflow. As you work on a photograph, you move from one module to another to import, organize, develop, print, and show the photo.
-
Page 29: The Toolbar
Applies the same hide/show panel behavior to the left and right panels or to the top and Sync With Opposite Panel bottom panels. Resize the width of a panel group ❖ Move the pointer over the inside edge of a panel group, and when the pointer becomes a double-arrow, drag the panel.
-
Page 30: Displaying The Library On A Second Monitor
Show controls in the Library module toolbar Depending on which view is active in the Library module, the toolbar contains controls for browsing photos, applying metadata, starting an impromptu slide show, rotating photos, and applying ratings, flags, or labels. The toolbar Info box displays the filename of the selected photo.
-
Page 31
When working with multiple windows, Lightroom applies commands and edits to the photo or photos that are selected in the main application window regardless of what is selected in the second window. To apply a command to one or more selected photos in the second window, right-click (Windows) or Control-click (Mac OS) the selected photos in Grid, Compare, or Survey view in the second window and choose a command. -
Page 32: Setting Preferences For Working In Lightroom
You can lock any photo by right-clicking (Windows) or Control-clicking (Mac OS) it in the main window and choosing Lock To Second Monitor. Or select the photo and press Ctrl+Shift+Enter (Windows) or Command+Shift+Return (Mac OS). The photo that is currently locked to the second monitor displays a second- window badge in the Filmstrip and in the thumbnail in Grid view of the main window.
-
Page 33: Personalizing Identity Plates And Module Buttons
(Mac OS) In System Preferences, click International. In the Language panel, drag the desired language to the top of the Languages list. (Mac OS) To see which languages are available for your version of Lightroom, select Adobe Lightroom 2 in the Applications folder. Then choose File > Get Info, and click the triangle next to Languages.
-
Page 34: Monitoring Processes
Working in this linear gamma avoids many of the artifacts that can result in working with a tone-mapped image. The Library module stores Low and Medium quality previews in the Adobe RGB color space, and High quality previews in ProPhoto RGB. These previews are also used when printing in draft mode.
-
Page 35: Calibrate And Profile Your Monitor
WINDOWSsystem32spooldriverscolor folder (Windows XP). • In Mac OS, copy profiles into the /Library/ColorSync/Profiles folder or the /Users/username/Library/ColorSync/Profiles folder. After installing color profiles, be sure to restart Adobe applications. Updated 03 September 2009 USING PHOTOSHOP LIGHTROOM 2 Workspace and setup “Set print color…
-
Page 36: Chapter 4: Importing Photos
Chapter 4: Importing photos Importing photos into the Adobe® Photoshop® Lightroom® library is the first step in working with your photos. You can import photos directly from a camera, memory card reader, or other storage device. More Help topics “Importing photos into Lightroom: Basic…
-
Page 37
File format exceptions Lightroom does not support the following types of files: CMYK files; PNG files; Adobe Illustrator® files; Nikon scanner NEF files; files with dimensions greater than 65,000 pixels per side or larger than 512 megapixels; video files, including video files acquired by digital still cameras. -
Page 38
(Optional) Select Backup To and then choose a destination to create backup copies of the photos while importing. For a video about importing photos into Lightroom, see www.adobe.com/go/lrvid2201_lrm. Updated 03 September 2009 USING PHOTOSHOP LIGHTROOM 2… -
Page 39
Preview and select the photos to import When you import files from disk or another catalog, you can specify what photos or folder of photos to import. In the upper-left corner of each of the preview thumbnails in the Import Photos dialog box is a check box. A check mark in the box means that the photo will be imported. -
Page 40
Names the auto-imported photos using a custom name, followed by sequential numbers Custom Name — Sequence starting with the number you specify. Names the auto-imported photos using a name you specify. Custom Name Names the auto-imported photos using the creation (capture) date, followed by the photos’ complete Date — Filename original filenames. -
Page 41
Open the Filename Template Editor and choose presets Do any of the following to open the Filename Template Editor: • In the Import Photos dialog box, choose edit from the File Naming menu when importing photos into the library by copying or moving files. See “Name photos when •… -
Page 42
Apply Develop settings to photos when importing Any Develop settings preset can be applied to photos as they’re imported. This is especially useful for applying Develop settings to photos from a camera for which you created a Develop preset. ❖ In the Import Photos dialog box, choose a setting from the Develop Settings menu. -
Page 43
Choose from the following menus: Specifies the maximum pixel dimension for the rendered preview. Choose the size that Standard Preview Size accommodates the display size you’re working with. Specifies the appearance of the previews. Low, Medium, and High are similar to the upper range of Preview Quality the quality scale for JPEG files. -
Page 44: Importing Photos Automatically
In the Existing Photos area, do any of the following: • Replace metadata, Develop settings, and negative files to override all the settings in the current catalog. If you choose this option, you might want to select the Preserve Old Settings As A Virtual Copy option to keep a backup. You can also select the Replace Non-Raw Files Only option to avoid replacing raw negatives.
-
Page 45
Navigate to the location you want and do any of the following: • To create a watched folder, click Make New Folder and then overwrite New Folder to give the folder a name (Windows), or click New Folder (Mac OS), give the folder a name, and click Create. •… -
Page 46: Chapter 5: Viewing Photos In The Catalog
Chapter 5: Viewing photos in the catalog Adobe® Photoshop® Lightroom® provides many ways to view your photos in the Library module. You can view thumbnails in the Grid view, 1:1 previews in the Loupe view, and you can compare two or more photos side by side in the Compare and Survey views.
-
Page 47
Scroll through photos in the Filmstrip • Drag the scroll bar at the bottom of the Filmstrip, click the arrows on the sides, or drag the top edge of a thumbnail frame. • Press the Left and Right Arrow keys to navigate through thumbnails in the Filmstrip. Show ratings and picks in Filmstrip thumbnails ❖… -
Page 48: Viewing Photos In Loupe View
Viewing photos in Loupe view More Help topics “Set Library view options for Loupe view” on page 50 Zoom an image You can use the Navigator panel in the Library module or the Develop module to set the level of magnification for an image in Loupe view.
-
Page 49: Browsing The Grid View
• Click the pointer in the Navigator panel to move the image to that location in Loupe view. Temporarily zoom in to pan the image • Press and hold the space bar to temporarily zoom in. • Press and hold the mouse button down to zoom in, and then drag in either the photo or the Navigator to pan the photo.
-
Page 50: Selecting Photos In The Grid View And The Filmstrip
More Help topics “Photo collections” on page 66 “Finding photos in the catalog” on page 92 “View the contents of a folder” on page 61 “Filtering and rating photos” on page 75 Navigate between photos In the Library module, you navigate between images by selecting the previous or next photo. ❖…
-
Page 51
When multiple photos are selected, the lightest colored cell indicates the active photo. When you have several photos selected, you can click any selected photo to make it active without deselecting the other photos. If you click a photo outside the selection, it becomes the active photo, and all other photos are deselected. When you have more than one photo selected in the Grid view and you make changes such as applying ratings, labels, or adding metadata, those changes are applied to all of the selected photos. -
Page 52: Switching Between Grid, Loupe, Compare, And Survey Views
• To select non-contiguous photos in the Grid view or the Filmstrip, click the first photo and then Ctrl-click (Windows) or Command-click (Mac OS) additional photos. • To select a photo and all photos between it and the active photo, Shift-click a photo. •…
-
Page 53: Comparing Photos In The Library Module
Comparing photos in the Library module Lightroom lets you view large previews of one or more photos for tasks like picking out the best photo in a series. You can view side-by-side previews of two photos in the Compare view, or view tiled previews of two or more photos in the Survey view.
-
Page 54: Setting Library View Options
Compare photos in the Survey view In the Grid view or the Filmstrip, select two or more photos and then do one of the following: • Click the Survey View icon in the toolbar. • Choose View > Survey. Note: You can always add more photos to your comparison at any time by selecting them in the Filmstrip. Keep in mind that the previews in the Survey view are smaller when more photos are selected.
-
Page 55
When you’ve added metadata or keywords to a photo in Lightroom without saving the metadata Unsaved Metadata to file, the Metadata File Needs To Be Updated icon unsaved metadata” on page 85. In the Compact Cell Extras area, select any of the following to appear in compact cells: Shows the order number of the photo in the Grid view. -
Page 56
Under General area of the dialog box, select Show Messages When Loading Or Rendering Photos to display overlays in the Loupe view during a process. From the Show Info Overlay menu, choose Info 1 or Info 2 to select the currently active Info Overlays in Loupe view. Change the Loupe view info overlay ❖… -
Page 57: Chapter 6: Managing Catalogs And Files
Chapter 6: Managing catalogs and files Adobe® Photoshop® Lightroom® stores information about imported photos in a database called a catalog. The catalog contains such data as preview information for each photo, links to where the files are located on the volume, and metadata such as ratings, keywords, and adjustments made in the Develop module.
-
Page 58
In the Information area of the General panel, click Show to go to the catalog in the Explorer (Windows) or Finder (Mac OS). Copy or move the catalog.lrcat and Previews.lrdata files to the new location. (Optional) Copy or move your image files to the new location. Double-click the .lrcat file in the new location to open it in Lightroom. -
Page 59: Backing Up The Catalog
Change catalog settings Choose Edit > Catalog Settings (Windows) or Lightroom > Catalog Settings (Mac OS). In the General tab, do any of the following: Provides information such as the location, filename, and creation date of the catalog. Click Show to view Information the file in Explorer (Windows) or Finder (Mac OS).
-
Page 60
• For greater security, store your backup disk in a separate location from your working disk, preferably off site or in a fire-proof safe. Important: The interaction between Mac OS X Time Machine™ and Lightroom catalog files is unknown. Running Time Machine backup or restore operations while Lightroom is in use is not recommended. -
Page 61: The Volume Browser
Check catalog integrity Lightroom lets you check for catalog corruption when you open or back up a catalog. Checking catalog integrity increases the time it takes to open or back up a catalog, but reduces the risk of data loss. ❖…
-
Page 62: Creating And Managing Folders
Less than 1 GB of space is free and the tooltip warns that the volume is nearly full. When less than 1 MB of space is free, the tooltip warns that the volume is full. Volume is offline and photos on that volume are unavailable for editing. When photos are unavailable, only low- Gray resolution previews display in Lightroom.
-
Page 63
More Help topics “The Volume Browser” on page 56 “Synchronizing folders” on page 59 “View the contents of a folder” on page 61 Add new or existing folders Whenever you import photos, the folders in which they are located are added automatically to the Folders panel. You can add folders and import the photos they contain using the Folders panel. -
Page 64: Synchronizing Folders
Locate missing folders If a folder is moved in the operating system instead of in Lightroom, the link between the catalog and the folder breaks, and a question-mark icon appears on the folder in the Folders panel. To restore the link, right-click (Windows) or Control-click (Mac OS) on the folder and choose Find Missing Folder from the context menu.
-
Page 65: Managing Photos
Takes no action. If you select this option, be sure that the photo’s metadata in the catalog doesn’t conflict Do Nothing with data in the photo or its sidecar XMP file. More Help topics “Synchronize Lightroom metadata with Camera Raw and Adobe “View unsaved metadata” on page 85 Updated 03 September 2009…
-
Page 66
Rename photos In the Grid view or the Filmstrip in the Library module, select one or more photos and then choose Library > Rename Photo(s). In the Rename Photos dialog box, choose an option from the File Naming menu. Choose Edit if you want to specify a naming option using the Filename Template Editor. -
Page 67
Convert photos to DNG Lightroom lets you convert camera raw files to DNG for archiving and taking advantage of DNG features. When photos are converted to DNG, the DNG files replace the originals in the catalog. You have the option of deleting or preserving the originals on disk after the conversion. -
Page 68
Left Original (master) photo Middle and Right Virtual copies indicated by page-turn icon Virtual copies become actual photos when they are exported as a copy of the master photo or edited as a copy in an external editor. When you create a virtual copy of a photo, “Copy 1” (or “Copy 2,” “Copy 3,” and so on) is added automatically to the Copy Name field in the Metadata panel. -
Page 69
Rotate photos in the Library module Photos imported into the catalog are automatically rotated if the Exchangeable Image Format (EXIF) data includes orientation metadata. Otherwise, you can change a photo’s orientation manually. Photos can also be rotated in the Develop, Slideshow, and Print modules. ❖… -
Page 70
USING PHOTOSHOP LIGHTROOM 2 Managing catalogs and files In the Confirm dialog box, click one of the following: Removes photos from the catalog but doesn’t send them to the Recycle Bin (Windows) or Trash (Mac OS). Remove Removes photos from the catalog and sends them to the Recycle Bin (Windows) or Trash (Mac OS). Delete If more than one photo is selected in the Filmstrip in Loupe, Compare, or Survey view, only the active photo is deleted. -
Page 71: Chapter 7: Organizing Photos In The Catalog
The Library module is where you view, organize, and manage the photos in the Adobe® Photoshop® Lightroom® catalog. In the Library module, you can select photos that you want to edit, display in a slide show, print, or assemble into a web photo gallery.
-
Page 72
More Help topics “Assemble photos into the Quick Collection” on page 68 “Create a smart collection” on page 69 “Save slide show settings as an output creation” on page 140 “Save print settings as an output creation” on page 160 “Save web settings as an output creation”… -
Page 73
Assemble photos into the Quick Collection Use the Quick Collection to assemble a temporary group of photos to work with in any module. You can view the Quick Collection in the Filmstrip or in the Grid view, and you can convert the Quick Collection to a permanent collection. -
Page 74
Note: To see which collections a photo is in, select the photo in the Grid view, right-click (Windows) or Control-click (Mac OS), and choose Show In Collection. Choose a collection from the submenu to select it and display it in the Grid view. -
Page 75
Lightroom includes a set of five default smart collections: Colored Red, Five Stars, Past Month, Recently Modified, and Without Keywords. In the Library module, do one of the following: • Choose Library > New Smart Collection. • Click the Plus icon (+) in the Collections panel and choose Create Smart Collection. In the Create Smart Collection dialog box, type a name for your smart collection. -
Page 76: Grouping Photos Into Stacks
Navigate to and select a smart collection .lrsmcol settings file, and click Import. Lightroom adds the smart collection to the Collections panel and adds any photos in the current catalog that meet the smart collection criteria. Export a collection as a catalog You can export a collection of photos as a new catalog.
-
Page 77
Collapsed stack (top) and expanded stack (below) Here are a few tips for working with stacks: • Any Develop adjustments, ratings, flags, or color labels applied to a collapsed stack affect only the top photo. • If you select a photo in a stack and add it to a Quick Collection or collection, only the selected photo is added, not the entire stack. -
Page 78
Add photos to an existing stack In the Grid view or the Filmstrip in the Library module, select the stack and one or more photos that you want to add to the stack. Choose Photo > Stacking > Group Into Stack. Expand and collapse stacks Expanding a stack displays all the photos in the stack. -
Page 79
Move photos in a stack In the Grid view or the Filmstrip in the Library module, select a photo in an expanded stack. Do one of the following: • To move the photo up in the stack, press Shift-Left bracket, or choose Photo > Stacking > Move Up In Stack. •… -
Page 80: Filtering And Rating Photos
Filtering and rating photos Applying ratings, flags, and labels to photos lets you filter them so that you can find and display specific photos. Although you can find photos using keywords and metadata, filtering photos combined with keyword and metadata searches helps you quickly view the best photos.
-
Page 81
Set rating stars in thumbnail cells of the Grid view In the Grid view, select one or more photos. Click one of the five dots below the thumbnail in a cell. Clicking the first dot assigns a one-star rating, clicking the second dot assigns two rating stars, clicking the third dot assigns three rating stars, and so forth. -
Page 82
Library View Options dialog box. (Choose View > View Options.) • (Compare and Survey views only) Click the Pick or Rejected flag below the photos. For a video about using flags to rate your photos, see www.adobe.com/go/lrvid2203_lrm. Flag photos in the Library toolbar ❖… -
Page 83
Choose Library > Refine Photos. Click Refine in the Refine Photos dialog box. Select flagged photos ❖ In the Library module, do any of the following: • To select flagged photos in the Grid view or the Filmstrip, choose Edit > Select Flagged Photos. •… -
Page 84: Viewing And Editing Metadata
TIFF, PSD, and DNG), XMP metadata is written into the files in the location specified for that data. XMP facilitates the exchange of metadata between Adobe applications and across publishing workflows. For example, you can save metadata from one file as a template, and then import the metadata into other files.
-
Page 85
If you don’t write adjustments and settings metadata to XMP automatically, you can select a file and choose Metadata > Save Metadata To File. Save metadata changes to a file manually To manually save metadata changes to a photo in Lightroom, do one of the following: •… -
Page 86
Add and edit IPTC metadata Metadata is added to photos by entering the information in the Metadata panel. Premade metadata sets make it easy to make all or only a subset of the photo’s metadata available for adding or editing. Note: Choosing a metadata preset, copying and pasting metadata from another photo, and synchronizing metadata are quick ways to add metadata to photos that will share the same metadata. -
Page 87
In the Edit Capture Time dialog box, select the type of adjustment: Changes the capture time to the date and time you specify. Adjust To A Specified Date And Time Shift By Set Number Of Hours (Time Zone Adjust) subtract from the original time. Change To File Creation Date For Each Image date. -
Page 88
To delete a metadata preset, locate it in the Explorer (Windows) or Finder (Mac OS) and drag it to the Recycle Bin (Windows) or Trash (Mac OS). Metadata presets are stored in the following folders: /User home/Library/Application Support/Adobe/Lightroom/Metadata Presets Mac OS Documents and SettingsUsernameApplication DataAdobeLightoomMetadata Presets Windows XP UsersUsernameApp DataRoamingAdobeLightoomMetadata Presets Windows Vista… -
Page 89
Synchronize Lightroom metadata with Camera Raw and Adobe Bridge By default, Lightroom metadata is saved to the catalog file. For Camera Raw, Photoshop, and Adobe Bridge to view changes to Lightroom metadata, including Develop module adjustment settings, metadata changes must be saved to XMP in Lightroom. -
Page 90
Automatically save metadata changes to photos in Lightroom The easiest way to make sure that Adobe Bridge and Camera Raw see metadata changes made in Lightroom is to automatically save those changes as you work. Choose Edit > Catalog Settings (Windows) or Lightroom > Catalog Settings (Mac OS). -
Page 91: Keywords
Like other metadata, keyword tags are stored either in the photo file or (in the case of proprietary camera raw files) stored in XMP sidecar files. Once applied to photos, keywords can be read by Adobe applications such as Adobe Bridge, Photoshop, or Photoshop Elements, or other applications that support XMP metadata.
-
Page 92
In the Create Keyword Tag dialog box, type a name for the keyword tag. Type synonyms for the keyword tag. Use commas to separate the synonyms. Select any of the following options: (Available if an existing keyword tag is selected when you create a keyword tag) Nests the Put Inside “[keyword tag]”… -
Page 93
Note: If more than one photo is selected in the Filmstrip in Loupe, Compare, or Survey view, the keywords will be added only to the active photo. Do any of the following: • Type keyword tags in the field labeled Click Here To Add Keywords in the Keyword Tags area of the Keywording panel. -
Page 94
You can also import keywords from other applications, such as Adobe Bridge 2.1. Lightroom imports keyword lists saved as plain-text files. If the list contains special characters, the list must be tab-delimited and saved in UTF-8 format. -
Page 95
Note: If the Painter tool does not appear in the toolbar, choose Painter from the toolbar menu. In the Library module, do one of the following: • Choose Metadata > Enable Painting. • In the Grid view, click the Painter tool icon in the toolbar. When the Painter tool is enabled, the pointer becomes a painter icon and the Painter icon is no longer visible in the toolbar. -
Page 96
In the Edit Keyword Set dialog box, type keyword tags in the text boxes. Overwrite or select and delete keyword tags that you don’t want to include in the keyword set. (Optional) To create a keyword set, choose Save Current Settings As New Preset from the Preset menu. Then, in the New Preset dialog box, type a name for the keyword set and click Create. -
Page 97: Finding Photos In The Catalog
Choose Edit > Spelling > Check Spelling. The first misspelled word in the text box is highlighted. Control-click the highlighted word and choose one of the following: Lightroom lists suggested spelling corrections at the top of the context menu. Choose [Suggested spelling corrections] a word to correct the spelling.
-
Page 98
Note: When Metadata filter options are open, you can resize the Library Filter bar by moving the pointer over the lower edge of the bar. When it becomes a double-arrow, drag the edge up or down. For a video about using the Library Filter bar, see www.adobe.com/go/lrvid2204_lrm. More Help topics “Viewing and editing… -
Page 99
You can find photos by selecting specific metadata criteria using the Metadata options in the Library Filter bar. Lightroom supports metadata embedded in photos by your digital camera and by other applications such as Photoshop or Adobe Bridge. In the Library module, select a source in the Catalog, Folders, or Collections panel. -
Page 100
Customize the Library Filter bar Lightroom provides six predefined filters to let you quickly perform common filters and restore default settings. ❖ In the Library Filter bar or the Filmstrip, choose any of the following from the Custom Filter menu: Opens the Metadata options to the default four columns: Date, Camera, Lens, and Label, and all Default Columns metadata selected in each category. -
Page 101: Using The Quick Develop Panel
Lightroom displays all of the photos in the catalog that contain that keyword tag in the Grid view and the Filmstrip. Lightroom also opens the Library Filter bar and displays Metadata keyword criteria. (Optional) To refine your search, apply a Text, Attribute, or additional Metadata filter using the Library Filter bar. Using the Quick Develop panel Adjust photos in the Library with Quick Develop The Quick Develop panel in the Library module gives you the convenience of quickly applying image color and tone…
-
Page 102
Reset Quick Develop adjustments • As you try out different adjustments in the Quick Develop panel, you can undo them by pressing Ctrl+Z (Windows) or Command+Z (Mac OS). • To reset a photo to the Lightroom default import settings, click the Reset All button at the bottom of the Quick Develop panel or choose Photo >… -
Page 103: Chapter 8: Developing Photos
Chapter 8: Developing photos The Develop module in Adobe® Photoshop® Lightroom® includes controls for adjusting the color and tonal scale of your photos. You can apply adjustments both globally (to the entire photo) and locally (to selected areas of a photo).
-
Page 104
The Vignettes panel corrects lens vignetting and applies a vignette to a cropped photo. • The Camera Calibration panel makes adjustments to the default calibration settings for your camera. For a video overview of the Develop module, go to www.adobe.com/go/lrvid2206_lrm. Show or hide the Develop toolbar ❖… -
Page 105
Tools in the tool strip Tools for performing local edits to specific areas of a photo are located in the tool strip under the Histogram panel. Select any tool to display its options in the tool drawer. Deselect the tool to close the drawer and revert to the Hand or Zoom tool. -
Page 106
Presets panel in the Develop module, it remains there until you delete it. It also appears in the list of Develop settings that you can select it when you import photos. To download a variety of third-party Develop presets, visit www.adobe.com/go/exchange. Updated 03 September 2009… -
Page 107
Preview and apply a Develop preset A set of default presets is listed in the Presets panel of the Develop module. Click the Lightroom Presets folder to display the default presets. • To preview the effects of a preset on your photo, move the pointer over it in the Presets panel and view the effects in the Navigator panel. -
Page 108
Import and export a Develop preset You can export presets you’ve created to share with colleagues or to use on a different computer. Preset templates are saved with an .lrtemplate extension. • To export a preset, right-click (Windows) or Control-click (Mac OS) a preset and choose Export. Type the name of the preset template file and click Save. -
Page 109: Adjusting Image Color And Tone
Copy settings to the Before or After version of a photo When you are working in a Before and After view of your photo, you can apply the settings of one version to the other, and vice versa. • In the toolbar, click the Copy Settings From The Before Photo To The After Photo button. •…
-
Page 110
Dismisses the White Balance Selector tool, and the pointer changes to the Hand or Zoom-in tool by default. Done The Navigator displays a preview of the color balance as you move the White Balance Selector over different pixels. When you find an appropriate area, click it. The Temp and Tint sliders in the Basic panel adjust to make the selected color neutral, if possible. -
Page 111
You can increment the slider values by selecting the value and using the Up and Down Arrow keys. Double-clicking the slider control resets the value to zero. For a video about making tonal and color corrections in the Develop module, see www.adobe.com/go/lrvid2207_lrm. More Help topics “Preview highlight and shadow… -
Page 112
Highlight clipped areas Clipping indicators are located at the top of the Histogram panel in the Develop module. The black (shadow) clipping indicator is on the left, and the white (highlight) indicator is on the right. • Move the Blacks slider and watch the black clipping indicator. Move the Exposure or Recovery sliders and watch the white clipping indicator. -
Page 113
Choose an option from the Point Curve menu. The setting you choose is reflected in the curve but not in the region sliders. Medium Contrast is the default Point Curve setting. The Point Curve option is blank for photos imported with metadata and previously edited with the Adobe Camera Raw tone curve. The curve itself will reflect any custom edits. -
Page 114
When you set a white balance, Lightroom uses the profiles for your camera to extrapolate color information. These camera profiles are the same ones developed for Adobe Camera Raw. They are not ICC color profiles. Updated 03 September 2009… -
Page 115
Indicates that the current file (a TIFF, JPEG, or PSD photo) has an embedded profile. Embedded Note: Adobe Standard and Camera Matching profiles are based on the DNG 1.2 specification. If they do not appear in the Profile pop-up menu, download latest Lightroom update at www.adobe.com/go/downloads. -
Page 116: Working In Grayscale
When Converting To Grayscale option in Presets preferences. For a video about achieving special effects in Lightroom, including creating grayscale photos in the Develop module, see www.adobe.com/go/lrvid2208_lrm. Tone a grayscale photo Use the sliders in the Split Toning panel to color a grayscale photo. You can add one color throughout the tonal range, such as a sepia effect, or create a split tone effect in which a different color is applied to the shadows and the highlights.
-
Page 117: Adjusting Crop And Rotation
Adjusting crop and rotation Crop a photo The Develop module contains tools and controls for cropping and straightening photos. Lightroom crop and straighten controls work by first setting a crop boundary, and then moving and rotating the image in relation to the crop boundary.
-
Page 118: Retouching And Correcting Photos
Choose an aspect ratio and make sure the padlock is closed. The aspect ratio can be for the current orientation or the desired orientation; it doesn’t matter. Drag a corner of the crop rectangle toward the center of the photo, and then toward the orientation you want: up or down for vertical, left or right for horizontal.
-
Page 119
To refine the spot-removal operation, do any of the following: • To change the sampled area, drag the sample circle. • To adjust the size of the circles, move the pointer over the edge of the spot circle until it changes to a double- pointing arrow. -
Page 120
As with all other adjustments applied in the Develop module in Lightroom, local adjustments are nondestructive and are not permanently applied to the photo. For a video about applying local adjustments in the Develop module, go to www.adobe.com/go/lrvid2209_lrm. Apply local adjustments with the Adjustment Brush tool Click the Adjustment Brush tool Lightroom sets the Mask mode to New in the Adjustment Brush tool drawer. -
Page 121
Changes the vividness or purity of the color. Saturation Adds depth to an image by increasing local contrast. Clarity Enhances edge definition to bring out details in the photo. A negative value blurs details. Sharpness Applies a tint to the selected area. Select the hue by double-clicking the Color box under the effect names. Color Applies a combination of Clarity and Sharpness adjustments to make skin tones appear softer and more Soften Skin… -
Page 122
• Click Reset at the bottom of the Adjustment Brush tool drawer to remove all Adjustment Brush tool adjustments and to set Mask mode to New. (Optional) Click New for the Mask mode to apply an additional Adjustment Brush tool adjustment, and refine it as desired using the techniques in step 8. -
Page 123: Correcting Lens Distortion And Noise
(Optional) Click New for the Mask mode to apply an additional Graduated Filter adjustment, and refine it as desired using the techniques in step 5. Or, select the Adjustment Brush tool and apply an Adjustment Brush tool effect. Apply multiple local adjustments When applying and working with multiple local adjustments, keep in mind the following: •…
-
Page 124
Original photo with blue/yellow fringing (left), and after fixing chromatic aberration (lower right). (Optional) Zoom in to an area near the corner of the photo. For the best results, the area should contain very dark or black detail against a very light or white background. Look for color fringing. Drag the 1:1 image preview in the Detail panel of the Develop module to an area that contains very dark or black detail against a very light or white background. -
Page 125
Move the slider to the right (higher value) to increase the softening between the vignette and its surrounding pixels. For a video about achieving special effects in Lightroom, including applying postcrop vignettes in the Develop module, see www.adobe.com/go/lrvid2208_lrm. Reduce image noise Image noise is extraneous visible artifacts that degrade image quality. -
Page 126: Applying Develop Adjustments To Other Photos
Drag the 1:1 image preview in the Detail panel of the Develop module to see the area of the photo that looks grainy or displays colored artifacts. In the Noise Reduction area of the Detail panel, adjust one or both of the following sliders: Reduces luminance noise.
-
Page 127: Managing Image History And Snapshots
Synchronize settings with multiple photos Whether you are working in the Develop or the Library module, you can use the Synchronize command to apply selected Develop settings of the current photo to other selected photos in the Filmstrip. (The current photo is indicated by a brighter white border in the Filmstrip thumbnail.) Note: When only one photo is selected in the Filmstrip, the Sync Settings command is not available.
-
Page 128
Delete a snapshot ❖ In the Snapshots panel of the Develop module, select the snapshot and click the Delete Selected Snapshot (-) button in the panel header. Note: Do not press the Delete key on your keyboard; this will delete the currently selected photo. Track image adjustments in the History panel The History panel keeps a record of the date and time that a photo was imported into Lightroom, including any preset that was applied at the time. -
Page 129: Chapter 9: Exporting Photos
Chapter 9: Exporting photos Photos in Adobe® Photoshop® Lightroom® can be exported as JPEG, PSD, TIFF, or DNG files for different uses. More Help topics “Exporting photos: Basic workflow” on page 13 Exporting photos to disk More Help topics “Combine or merge catalogs”…
-
Page 130
Choose A New Name For The Exported File numeric suffix. Replaces the existing file with the file that you are exporting and does not warn you of Overwrite WITHOUT WARNING the conflict. Doesn’t export the photo. Skip Name photos when exporting You can specify how the photos are named as they’re exported. -
Page 131
DNG export options Makes the file extension .dng or .DNG. File Extension Specifies the versions of Camera Raw and Lightroom that can read the file. Use the tool tips to help you Compatibility choose. Determines whether the exported JPEG preview is full sized, medium sized, or not created. JPEG Preview Stores all of the original camera raw data in the DNG file. -
Page 132
Do any of the following to open the Export Actions folder: • In the Export dialog box, choose Go To Export Actions Folder Now from the After Export menu. • (Windows XP) Navigate to Documents And Settings[username]Application DataAdobeLightroomExport Actions. • (Windows Vista) Navigate to Users[username]App DataRoamingAdobeLightroomExport Actions. -
Page 133: Exporting Photos Using Presets
Plug-ins located in the following folders are automatically loaded by Lightroom and can be enabled and disabled by the Plug-In Manager, but not removed: • Mac OS: /Library/Application Support/Adobe/Lightroom/Modules • Windows XP: C:Documents and SettingsusernameApplication DataAdobeLightroomModules Updated 03 September 2009 USING PHOTOSHOP LIGHTROOM 2 Exporting photos…
-
Page 134
To remove a plug-in from Lightroom, select it from the left panel and then click Remove. • Click Plug-In Exchange to go to the Adobe website and search for plug-ins. Click Done to close the Lightroom Plug-In Manager and return to the Export dialog box. -
Page 135: Chapter 10: Editing In Other Applications
Adobe® Photoshop® Lightroom® allows you to switch to other image-editing applications to make additional refinements to your photos. For example, you can switch to Adobe® Photoshop® or Adobe Photoshop Elements, edit your image, save the changes, and return to Lightroom. The saved photo is automatically added to the Lightroom catalog, and the original photo remains intact.
-
Page 136
In the Library module or Develop module, select the photo you want to edit. Then, choose Photo > Edit In Adobe Photoshop or Edit In Adobe Photoshop Elements. If you’re opening a camera raw or DNG file in Photoshop CS3 (10.0.1) or later, it opens directly. -
Page 137
Lightroom can read the images. Photoshop CS3 and later automatically save PSD files from Lightroom with maximum compatibility. For a video about editing photos in Lightroom and Photoshop CS3, see www.adobe.com/go/lrvid2211_lrm. For a video about editing photos in Lightroom and Photoshop CS4, see www.adobe.com/go/lrvid4121_ps. -
Page 138: Edit Photos In Photoshop
Edit photos in Photoshop More Help topics “Open photos in Photoshop or Photoshop Open photos as Smart Objects in Photoshop Note: You must have Photoshop CS3 10.0.1 or later installed on your computer for this feature to be available. In the Library module or Develop module, select the photos you want to edit. Choose Photo >…
-
Page 139
Merge photos to HDR in Photoshop Note: You must have Photoshop CS3 10.0.1 or later installed on your computer for this feature to be available. In the Library module or Develop module, select two or more photos to merge to HDR. Choose Photo >… -
Page 140: Chapter 11: Creating And Viewing Slide Shows
A slide show created with Adobe® Photoshop® Lightroom® is a convenient way to present your photos with music and transitions. You can customize how a slide show looks and plays, play it full screen, and share slide shows as Adobe PDF or JPEG files.
-
Page 141: Specifying The Slide Layout
For a video about all of the output modules in Lightroom, go to www.adobe.com/go/lrvid2212_lrm. For a video about using the Slideshow module, go to www.adobe.com/go/lrvid2213_lrm.
-
Page 142
Preview and select a slide show template ❖ Do any of the following in the Slideshow Template Browser: • To preview a template, position the pointer over the template name. The template preview displays the currently selected slide with the template options applied. •… -
Page 143
Option for adding or removing margins from ganged adjustments Note: Select Show Guides to display the margin boundaries. Move one or more sliders in the Layout panel or drag the guides in the Slide Editor view. Dragging a guide in the Slide Editor view to adjust the layout margins. Set the slide background You can set slide background colors or use a background image throughout an entire slide show. -
Page 144
Specify the appearance of the color: Sets the opaqueness or transparency of the color wash overlay. Opacity Sets the direction of the gradient transition of the background color or background image to the color wash. Angle Turn the Angle dial, move the slider, or enter a value in degrees. Rotate slides Individual slides can be rotated to the desired orientation. -
Page 145
Right-click (Windows) or Control-click (Mac OS) a template in the Template Browser and choose Update With Current Settings. Delete custom templates You cannot delete Lightroom preset templates. ❖ Do one of the following: • Right-click (Windows) or Control-click (Mac OS) a template in the Template Browser and choose Delete from the context menu. -
Page 146: Adding Overlays To Slides
Adding overlays to slides Add your identity plate to a slide show In the Overlays panel of the Slideshow module, select Identity Plate. If necessary, do any of the following: • To use a different identity plate, click the Identity Plate preview and choose from the pop-up menu. •…
-
Page 147
Click the color box on the right and choose the color you want for the stars from the pop-up window. Change the size of the stars by doing one of the following: • Adjust the Scale slider or enter a Scale percentage value. •… -
Page 148
Add as many text boxes as needed. More Help topics “Remove text and other objects from a slide” on page 144 Add a drop shadow to text in a slide show (Mac OS) In the Slideshow module, click the text in the Slide Editor view. The text is selected and a bounding box appears. -
Page 149: Playing And Exporting Slide Shows
Scale the text and other objects in a slide Click the text, rating stars, or identity plate in the Slide Editor view. Drag a bounding box handle to adjust the size of the text or object. Dragging a bounding box handle to adjust the text or object size. Remove text and other objects from a slide You can remove text from a slide layout.
-
Page 150
Add intro and ending slides You can add a solid-colored slide at the beginning and end of your slide show for a gradual transition into and out of the presentation. You can display your identity plate on the intro and ending slides. In the Titles panel of the Slideshow module, select the Intro Screen and Ending Screen options. -
Page 151
You can export a slide show as a PDF file so that you can play it on other computers or share it with clients. PDF slide show transitions work when viewed using Adobe Acrobat®or the free Adobe Reader®. Exported PDF slide shows don’t include music, randomized images, or the duration settings you specify. -
Page 152
Displays slides at the full size of the screen that the slide show is displayed on. The full- Automatically Show Full Screen screen option works when the slide show is played in Adobe Reader or Adobe Acrobat. Click Save (Windows) or Export (Mac OS). -
Page 153: Chapter 12: Printing Photos
Chapter 12: Printing photos The Print module in Adobe® Photoshop® Lightroom® has layout settings and controls for printing your photos and contact sheets. It also includes settings that let you overlay your images with text, photo information, and other print options.
-
Page 154
Lightroom, so your photos may not print at the size you expect. For a video about all of the output modules in Lightroom, go to www.adobe.com/go/lrvid2212_lrm. For a video about using the Print module in Lightroom, go to www.adobe.com/go/lrvid2214_lrm. -
Page 155
Choose a printer and specify the settings: • (Windows) In the Print Setup dialog box, choose a printer from the Name menu, click Properties, and then click the Advanced button to specify printer settings in the Advanced Options dialog box. •… -
Page 156: Laying Out Photos Using A Grid Template
About print templates Templates contain layouts for printing your photos, including any text overlays and print job settings. The Lightroom Template Browser in the Print module contains premade templates for common tasks, such as making contact sheets and picture packages. The Template Browser also lists custom templates you have saved. Moving the pointer over a name in the Template Browser displays its page layout in the Preview panel at the top of the left column.
-
Page 157
Specify how photos fill an image cell You can specify photos to scale and rotate so that their entire image fits within an image cell. Blank spaces fill the areas where the aspect ratio of the photos and the image cells don’t match. You can also set an option so that photos completely fill the space within an image cell. -
Page 158
Layout panel controls Sets the ruler measurement units used in the work area. Ruler Units Sets the page margins. All cells fit within the margins. Move the slider, enter a margin value, or drag the Margins margin indicators in the work area. Defines the number of image cell rows and columns on a page. -
Page 159
Click the Plus icon (+) in the Template Browser in the Print module. Overwrite “Untitled Template” to give your custom template a name, and specify a folder (such as “User Templates”) for the template. Create and organize template folders Right-click (Windows) or Control-click (Mac OS) the area where you want the folder to appear and choose New Folder. -
Page 160: Laying Out Photos In A Picture Package
Laying out photos in a picture package Choose a Picture Package template A Picture Package template allows you to print one photo in a variety of sizes on one or more pages. In the Library, select the photo you want to print. In the Template Browser of the Print module, select a Picture Package template.
-
Page 161: Printing Overlay Text And Graphics
Optimizes the arrangement of the photos on the page for the fewest cuts. Auto Layout Erases the page layout. Clear Layout Note: To delete a page, click the red X in the upper-left corner of the page in the work area. (Optional) To resize a cell, select it in the work area and drag the handles from the side or from a corner.
-
Page 162
Identity plate with Render Behind Image option Print borders around photos You can add borders around all the photos you’re printing. Options include specifying the color and width of the border. Print borders in Grid layouts In the Image Settings panel, select Stroke Border. (Optional) Do any of the following: •… -
Page 163: Setting Print Resolution And Color Management
Print filename, caption, and other information in Grid layouts You can print information about photos, such as the filename, title, caption, and keywords, on Grid photo layouts. The information is taken from the metadata that you enter in the Library module. The information prints below each photo.
-
Page 164
• To use the native resolution of the photo (as long as it isn’t lower than 72 ppi or higher than 480 ppi), deselect Print Resolution. Sharpen a photo for print Print Sharpening lets you sharpen the image before it’s sent to the printer. Print sharpening is performed in addition to any sharpening that you apply in the Develop module. -
Page 165
If you choose Manage By Printer, make sure to enable ICM Method for Image Color Management (Windows) or select ColorSync in the Color Management settings (Mac OS) for the printer driver software so that the correct profile is applied before printing the image. Depending on the print driver software, you can usually find the color management settings after the Print Document dialog box opens at SetupPropertiesAdvanced (Windows), or in the pop-up menu below the Presets menu after the Print dialog box opens (Mac OS). -
Page 166
USING PHOTOSHOP LIGHTROOM 2 Printing photos More Help topics “Photo collections” on page 66 “Create virtual copies” on page 62 Updated 03 September 2009… -
Page 167: Chapter 13: Creating Web Photo Galleries
Adobe® Photoshop® Lightroom® generates web photo galleries from the photos you select. You can choose whether to output your gallery using standard HTML or save it for viewing in a browser using Adobe Flash® Player. Once created, web photo galleries can be uploaded directly to a web server using the FTP capabilities in Lightroom.
-
Page 168: Specifying Web Gallery Layouts
You can filter your selected photos in the Web module by clicking Use in the toolbar and choosing All Photos, Selected Photos, or Flagged Photos. For a video about all of the output modules in Lightroom, go to www.adobe.com/go/lrvid2212_lrm. For a video about using the Web module in Lightroom, go to www.adobe.com/go/lrvid2215_lrm.
-
Page 169
Rearrange web gallery photo order If the source for your web photo gallery is a collection or a folder that does not contain subfolders, you can manually rearrange the photos in the gallery. ❖ In the Web module, drag photos in the Filmstrip to rearrange them. Choose colors for web photo gallery elements In the Color Palette panel, click the color box beside an element. -
Page 170
Add text to web galleries Add titles, description, and contact information to web photo galleries Website titles, photo collection titles and descriptions, contact information, and a web or mail link appear on every web page in your web photo gallery. ❖… -
Page 171
Display a copyright watermark in web photo galleries Photos in your web photo gallery can display a text-based watermark with copyright information derived from IPTC metadata. Lightroom does not support graphical watermarks. To add a graphical watermark to photos in a web gallery, use a third-party template such as Postcardviewer. -
Page 172
Delete custom templates You cannot delete Lightroom preset templates. ❖ Do one of the following: • Right-click (Windows) or Control-click (Mac OS) a template in the Template Browser and choose Delete from the context menu. • Select a template in the Template Browser and click the Remove button. Import and export templates You can export templates you’ve created to share with colleagues or to use on a different computer. -
Page 173: Previewing, Exporting, And Uploading A Web Photo Gallery
Previewing, exporting, and uploading a web photo gallery Preview a web photo gallery You can preview your web gallery in the Web module or in your default browser before saving or uploading it. ❖ In the Web module, do either of the following: •…
-
Page 174
Enter the URL of the web server in the Server box, and your username and password for accessing the web server. You can let Lightroom remember the password in the preset. Do one of the following to specify the path to the appropriate directory on the web server: •… -
Page 175: Keyboard Shortcuts
Chapter 14: Keyboard shortcuts Keyboard shortcuts Keyboard shortcuts let you quickly select tools and execute commands without using a menu. When available, the keyboard shortcut appears to the right of the command name in the menu. In addition to using keyboard shortcuts, you can access many commands using context-sensitive menus. Context- sensitive menus display commands that are relevant to the active tool, selection, or panel.
-
Page 176
Result Windows Go to Print module Ctrl + Alt + 4 Go to Web module Ctrl + Alt + 5 Go to previous module Ctrl + Alt + Up Arrow Keys for changing views and screen modes Result Windows Enter Library Loupe view Enter Library Grid view Enter Library Compare view Open selected photo in the Develop… -
Page 177
Keys for managing photos and catalogs Result Windows Import photos from disk Ctrl + Shift + I Open catalog Ctrl + O Open Preferences Ctrl + , (comma) Open Catalog Settings Ctrl + Alt + , (comma) Create a new folder in the Library module Ctrl + Shift + N Create virtual copy (Library and Develop Ctrl + ‘… -
Page 178
Result Windows Make next photos select and candidate in Up Arrow Compare view Toggle between Loupe and Zoom Spacebar or Z Zoom in / zoom out in Loupe view Ctrl + = / Ctrl + — Scroll up/down zoomed photo in Loupe Page Up / Page Down on full-size keyboard Page Up / Page Down on full-size keyboard view (also works in Develop and Web modules) -
Page 179
Keys for rating and filtering photos Result Windows Set star rating 1 -5 Set star rating and go to next photo Shift + 1 -5 Remove star rating Increase / decrease rating by 1 star ] / [ Assign a red label Assign a yellow label Assign a green label Assign a blue label… -
Page 180
Keys for working with metadata and keywords in the Library module Result Windows Go to the Add Keywords field of Ctrl + K Keywording panel Set a keyword shortcut Ctrl + Alt + Shift + K Add/remove keyword shortcut from Shift + K selected photo Enable painting… -
Page 181
Result Windows Sync settings Ctrl + Shift + S Sync settings bypassing Synchronize Ctrl + Alt + S Settings dialog box Toggle Auto Sync Ctrl-click Sync button Select White Balance tool (from any module) Select the Crop tool (from any module) Constrain aspect ratio when Crop tool is selected Crop to same aspect ratio as previous crop… -
Page 182
Result Windows Show clipping Rotate photo right (clockwise) Ctrl + ] Rotate photo left (counterclockwise) Ctrl + [ Toggle between Loupe and 1:1 Zoom Spacebar or Z preview Zoom in / zoom out Ctrl + = / Ctrl + — Play impromptu slide show Ctrl + Enter View Before and After left/right… -
Page 183
Result Windows Create a new slide show template Ctrl + N Create a new slide show template folder Ctrl + Shift + N Save slide show settings Ctrl + S Keys for working in the Print module Result Windows Print Ctrl + P Print one copy Ctrl + Alt + P… -
Page 184
Result Windows Create a new web gallery template Ctrl + N Create a new web gallery template folder Ctrl + Shift + N Save web gallery settings Ctrl + S Keys for using Help Result Windows Display current module shortcuts Ctrl + / Hide current module shortcuts Click…

-
Ивнинг Мартин
Adobe Photoshop Lightroom 5: Всеобъемлющее руководство для фотографовИздательство: ДМК Пресс
Жанр: Adobe PhotoshopКачество: Хорошее
Страниц: 700
Формат: pdf, fb2, epubПрограмма Adobe Photoshop Lightroom была разработана исключительно для тех, кто увлечен цифровой фотографией, и сочетает мощные функции обработки с удобным интерфейсом, позволяющим фотографам импортировать, сортировать и организовывать изображения. Книга, которую вы держите в руках, была также написана для фотографов и неотделима от программы Lightrooni. Автор книги, Мартин Ивнинг, будучи коммерческим и модельным фотографом, в деталях описывает функции программы Lightroom, необходимые для эффективной работы с изображениями. Он работает в программе Lightroom с ее первой версии, наблюдает за разработкой продукта и отправляет отзывы в корпорацию Adobe. В результате, Мартин досконально знает все этапы работы с изображениями в программе Lightroom, от выбора и импорта снимков, до их обработки и управления. Издание предназначено для всех фотолюбителей, стремящихся улучшить качество своих цифровых фотографий с помощью одной из лучших программ для этих целей.
Вложения:
Поделиться этой страницей
Adobe Lightroom в настоящее время представляет собой массивное, в чём-то неуклюжее программное обеспечение для обработки фотографий с таким количеством инструментов и функций, что они способны свести с ума любого фотографа. Однако, упрощённо, Lightroom был создан для выполнения всего трёх задач: сортировки изображений, их обработки и экспорта.
Тысячи статей и видеороликов в интернете и сотни книг свидетельствуют о том, что освоение работы в Lightroom – тема важная как для новичков, так и для опытных фотографов. В этом руководстве для начинающих будет подробно разобран процесс использования Lightroom: от начала до конца, а также будут приведены советы по моментам, которые больше всего запутывают пользователей.
Эта серия статей охватывает все основы работы в Lightroom, и если вы хотите найти в статье какой-либо конкретный термин, вы можете нажатием комбинации клавиш Ctrl + F вызвать окно поиска и ввести в нём искомое слово. Если вы никогда раньше не использовали это сочетание клавиш – обязательно попробуйте, так как оно позволяет быстрее найти необходимую информацию в тексте статьи.
Кроме того, для удобства навигации по разделам руководства вы можете использовать содержание:
Это руководство было создано для того, чтобы объединить всё, что необходимо знать новичку о Lightroom, независимо от того, какую версию программы он использует.
Хочется надеяться, что, даже если вы ничего не знаете об этом программном обеспечении, то после прочтения нашего руководства вы будете обладать знаниями, достаточными для понимания работы с Lightroom на среднем или даже профессиональном уровне.
Если какие-то из приведённых советов покажутся вам полезными, сохраните эту страницу в закладках, чтобы использовать их в последующем.
Новичку Lightroom может показаться очень сложным, и цель данного руководства заключается в том, чтобы максимально упростить процесс знакомства с ним.
Что такое Lightroom?
Lightroom – это программное обеспечение для постобработки и организации изображений. Оно позволяет сортировать фотографии, редактировать и экспортировать их в любой необходимый формат и размер. Давайте немного подробнее рассмотрим каждую из этих трёх функций:
Организация изображений
Самое очевидное, что делает Lightroom – помогает фотографу организовать и упорядочить имеющиеся у него фотографии.
Каждый раз, когда вы импортируете изображения в Lightroom, вы можете увидеть их месторасположения на вашем компьютере (в виде файловой структуры). Эта информация отображается на левой стороне рабочего экрана программы. Обычно, при импорте изображений, вы сможете увидеть что-то вроде этого:

Фотографии, хранящиеся на вашем компьютере, не отображаются в каталоге Lightroom автоматически. Если вы хотите добавить какие-то фотографии или целые папки в Lightroom, вам необходимо импортировать их. Подробнее об этом будет сказано позже.
Конечно, Lightroom не просто показывает вам файловую структуру с директориями, где хранятся ваши фотографии, помимо этого в нём предусмотрено множество способов организации и упорядочивания фотографий.
Редактирование фотографий
Возможности Lightroom не ограничиваются только лишь организацией и управлением библиотекой изображений на вашем компьютере. Самый главный функционал этого приложения, пожалуй, заключается в возможности редактировать отснятые фотографии.
Lightroom не предлагает такой же широкий спектр инструментов для редактирования, как, например, Photoshop, но это не означает, что его возможности по обработке фотографий скудны. Многие фотографы для редактирования отснятого материала используют только Lightroom. В настоящее время, пожалуй, Photoshop чаще используется для графического дизайна, чем для редактирования фотографий.
Возможности Lightroom по обработке изображений охватывают все основные параметры: яркость, контраст, цвет, резкость, и многие другие. Кроме того, у пользователя есть возможность применять локальные изменения – то есть, редактировать отдельные области изображения, в то время, как остальные остаются неизменными.
Иными словами, Lightroom был разработан и для редактирования фотографий. Это не просто дополнительная фишка программы, которую можно использовать время от времени, основную обработку выполняя в Photoshop, нет. Lightroom предназначен быть основным инструментом фотографа для постобработки отснятых изображений.
Экспорт фотографий
Скорее всего, вы уже имеете представление об экспорте фотографий.
Например, вы собираетесь отправить по электронной почте своим близким или друзьям несколько новых фотографий. В таком случае вы можете столкнуться с ограничением размера файлов вложения, которые имеются практически у всех почтовых служб (в среднем, порядка 25 мегабайт) – то есть вы не сможете отправить фотографии в полном разрешении.
Один из способов, которым вы можете уменьшить размер фотографий для отправки по электронной почте – уменьшить разрешение изображения. Например, уменьшив сторону фотографии с 4000 пикселов до 1000 пикселей, вы получите примерно 20%-уменьшение размера изображения. Это одна из задач, с которыми Lightroom справляется очень хорошо.
При экспорте вы не теряете оригинальную фотографию, а получаете её уменьшенную копию. Экспортируемое изображение будет иметь имя файла (или даже тип файла), отличное от исходной фотографии, и вы можете делать с ним всё что угодно, не боясь испортить или потерять исходное изображение. Причём, Lightroom не подведёт вас даже в тех случаях, когда вы не изменяете имя или директорию для расположения экспортируемого изображения – программа автоматически присвоит копии имя, отличное от оригинала.
Чтобы экспортировать фото просто кликните правой кнопкой мыши по выбранному изображению в Lightroom, а затем перейдите в раздел меню Экспорт (Export>Export) и выберите желаемые параметры.
Конечно, Lightroom получил свою известность не за это, но в любом случае вам необходимо знать об этой функции, потому что она очень удобна.
Чем Lightroom отличается от других графических редакторов?
Это один из самых распространённых вопросов о Lightroom. Lightroom в ключевых моментах существенно отличается от других редакторов, предлагаемых современным рынком, в том числе и от Photoshop, так что он может работать несколько иначе, чем вы ожидали.
Например, когда вы вносите изменения в вашу фотографию в Lightroom, то эти изменения вы видите только в Lightroom.
Что это значит? Это значит, что если вы увеличите яркость фотографии в Lightroom, то открыв редактируемое фото в любом другом графическом редакторе или программе для просмотра изображений, вы будете удивлены, потому что увеличения яркости вы не увидите. Всё дело в том, что при редактировании в Lightroom основной файл изображения не затрагивается и остаётся полностью неизменным.
Это характерная особенность Lightroom, его фундаментальное отличие от других редакторов, которое, кстати, нельзя отключить в настройках или каким-либо иным способом.
Так почему же профессионалы предпочитают использовать Lightroom, если результаты редактирования фотографии видны только в Lightroom?
В действительности у такого решения есть множество преимуществ.
Прежде всего, сделаем оговорку, что есть простой способ просматривать отредактированные в Lightroom изображения вне этого редактора. Как? Вы уже знаете ответ – экспортировать отредактированную фотографию. Все изменения, внесённые в оригинальное изображение, будут применены к создаваемой при экспорте копии.
Таким образом, вы можете отредактировать фотографии в Lightroom, но, открыв её в любом другом приложении, вы не увидите никаких изменений. Решение в этом случае простое: повторно войти в Lightroom, кликнуть правой кнопкой мыши по нужному изображению, выбрать команду: Экспорт> Экспорт и экспортировать фото с желаемыми параметрами. Экспортированное изображение будет содержать все внесённые изменения. Оно не заменит исходный файл, а создаст совершенно новую фотографию, содержащую все настройки и параметры, выбранные вами при экспортировании (имя и тип файла, размер в пикселях, степень сжатия и так далее).
Почему такое решение лучше, чем обычное редактирование исходного изображения? В качестве ответа можно привести несколько причин, но самая главная заключается в том, что такой способ редактирования является недеструктивным (подробнее о графических редакторах для недеструктивной обработки изображений мы говорили в этой статье). Вы никогда ничего не меняете в исходном файле изображения. В Lightroom, вообще, есть всего три инструмента, способные повлиять на оригинальное изображение: переименование файла изображения, перемещение файла в новую директорию жёсткого диска, а также удаление изображения. Lightroom практически не оставляет пользователю шансов испортить какую-либо фотографию необратимо и бесповоротно!
Именно поэтому Lightroom так нравится фотографам – вы никогда не испортите исходную фотографию!
Что такое каталог Lightroom?
Какую бы информацию вы ни читали о Lightroom, вам постоянно будет встречаться термин «каталог». И это не удивительно, ведь Lightroom представляет собой программное обеспечение для каталогизации изображений.
Что это значит? На самом деле, это именно то, о чём было сказано выше: Lightroom фактически не затрагивает ваши фотографии.
Каждое изменение параметра фотографии, которое вы совершаете при её редактировании; каждое присвоение рейтинга изображению; каждый импорт изображений – вся эта информация сохраняется где-то, но не в ваших фотографиях. Где? В каталоге Lightroom .
Каталог Lightroom представляет собой файл, который содержит информацию обо всех изменениях и корректировках, вносимых в каждую из ваших фотографий. Он не занимает слишком много места на вашем жёстком диске. Например, размера файла каталога Lightroom, содержащий информацию о тысячах фотографий, будет составлять всего около 300 мегабайт. Впечатляет, не так ли?

Откровенно говоря, работа с несколькими каталогами на одном компьютере, или работа с одним каталогом на нескольких компьютерах может быть достаточно сложной. К счастью, вам, вероятно, пока ещё нет нужды работать с несколькими каталогами. Если же вы просто хотите добавить несколько фотографий в один каталог Lightroom, вы уже знаете достаточно, чтобы сделать это.
Фотографии, размещённые на вашем жёстком диске (или карте памяти), не добавляются в каталог Lightroom по умолчанию – вам нужно самостоятельно добавить их в каталог. Как? Чтобы добавить фотографии в каталог Lightroom вам стоит начать с диалогового окна импорта.
Начало работы: Как импортировать фотографию в Lightroom?
Запустив Lightroom, в нижнем левом углу вы увидите вкладку с надписью «Import…» (Импорт).
Кликнув по нему, вы войдете в диалоговое окно импорта. Окно импорта также может открываться автоматически при запуске Lightroom или при подключении карты памяти к компьютеру – всё зависит от того, какие параметры вы выбрали в настройках вкладки Preferences в верхнем меню Lightroom.
Диалоговое окно импорта – это место, где можно выбрать фотографии для добавления в каталог Lightroom, чтобы систематизировать и редактировать их. В конечном итоге, вы будете видеть это диалоговое окно очень часто – каждый раз, когда будете копировать отснятые фотографии на компьютер.

Давайте рассмотрим области диалогового окна импорта немного подробнее.
Левая область диалогового окна
Самая простая часть диалогового окна импорта – вкладка в его левой части. Здесь можно выбрать, какие фотографии вы хотели бы открыть в Lightroom, просто нажав на соответствующую папку (или карту памяти), в которой они расположены. Причём в этой вкладке отображается вся файловая система вашего компьютера, а не только жёсткие диски и карты памяти. Так что, если вы захотите импортировать в Lightroom фотографии, расположенные на рабочем столе, в папке Загрузки или в любом другом месте, вы сможете сделать это без проблем.

Параметры в верхней части диалогового окна
В верхней части диалогового окна доступны для выбора несколько параметров импорта в каталог Lightroom: «Copy as DNG», «Copy», «Movie» и «Add».

Add (Добавить) – отлично подходит в случае, если вы не хотите перемещать фотографию, расположенную на вашем компьютере, на новое место, а просто хотите, чтобы она открывалось в Lightroom. Это идеальный вариант импорта, если ваши фотографии уже хранятся там, где вам нужно.
Move (Переместить) – подойдёт для случаев, когда вы пытаетесь добавить несколько фотографий в каталог Lightroom, но эти фотографии хранятся не в нужном месте на вашем компьютере. То есть, если фотографии находятся, например, на Рабочем столе, а вы хотите переместить их в каталог: Фотографии>2017_год>Май, то, выбрав этот параметр, вы сможете переместить фотографии в нужное место, в то же время, добавив их в каталог Lightroom.
Copy (Копировать) – можно использовать в случае, если фотография, которую вы хотите добавить в каталог, находится не в нужном месте, но вы не хотите удалять её из текущего каталога, а хотите создать её копию в желаемом месте. Этот вариант может показаться странным, но на самом деле он очень полезен. Например, если вы импортируете фотографии с чьей-нибудь карты памяти, вы вряд ли захотите перемещать изображения с карты на компьютер (при этом полностью удалив их с карты). Вместо этого, вам будет гораздо удобнее создать копии необходимых изображений и поместить их в нужное место на вашем компьютере, а Lightroom добавит в каталог именно скопированный файл изображения.
Copy as DNG (копировать, как DNG (цифровой негатив) – пожалуй, наименее используемый параметр копирования. Работает так же, как параметр Copy, но при этом создаваемая копия будет иметь формат .DNG, а не JPEG, TIFF, CRW, NEF, или любой другой, который был у оригинального файла.
Из практики, наиболее удобным является параметр Copy, так как благодаря ему у вас получается 2 копии фотографий (например, на карте памяти и на жёстком диске), одна из которых может выступать в качестве резервной копии.
Параметр Add же, наоборот, имеет самый низкий потенциал для практического использования, потому что, выбрав его при импорте фотографий с карт памяти в Lightroom, как только вы извлечёте карту из компьютера, добавленные фотографии сразу же перестанут отображаться в каталоге.
Правая область диалогового окна
Если вы никогда не работали в Lightroom, то большое количество параметров и настроек, размещенных в правой области диалогового окна, могут вас смутить.
Тем не менее основная цель панели в правой области диалогового окна заключается в том, чтобы просто указать Lightroom директорию, куда вы хотели бы переместить фотографии (копировать или копировать, как DNG). Если вы будете импортировать фотографии, которые, по мнению Lightroom, уже расположены в нужной папке, данная панель не появится.

Все остальные настройки, размещённые во вкладках этой панели, могут использоваться вами по собственному усмотрению. Например, вы можете переименовать файлы, которые вы собираетесь импортировать (вкладка File Renaming). Или же вы можете применить ко всем импортируемым изображениям заранее заданные параметры, например, степень увеличения резкости, степень снижения уровня шума, метаданные.
На первом этапе знакомства с Lightroom вам достаточно будет выбрать папку, в которую будут копироваться фотографии. Любые настройки, размещённые в правой панели диалогового окна импорта, вы можете поменять в любое время по своему усмотрению.
Нижняя панель диалогового окна
Последний элемент диалогового окна импорта – панель в его нижней части. Основным параметром в ней является вкладка Import Preset, позволяющая сохранить все выбранные вами настройки импорта для того, чтобы использовать их в будущем.
С импортом изображений в Lightroom мы разобрались, о том, что происходит после импорта, мы поговорим в следующей статье. Следите за обновлениями!
По материалам Спенсера Кокса / Photographylife.com
Больше полезной информации и новостей в нашем Telegram-канале «Уроки и секреты фотографии». Подписывайся!
Читайте нас на Яндекс.Дзен «Секреты и хитрости фотографии».

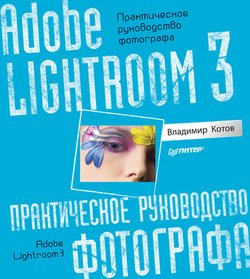
![[IMG]](http://piratebooks.ru/attachments/adobe-photoshop-lightroom-5-3.jpg)