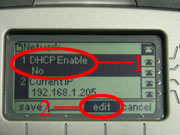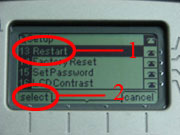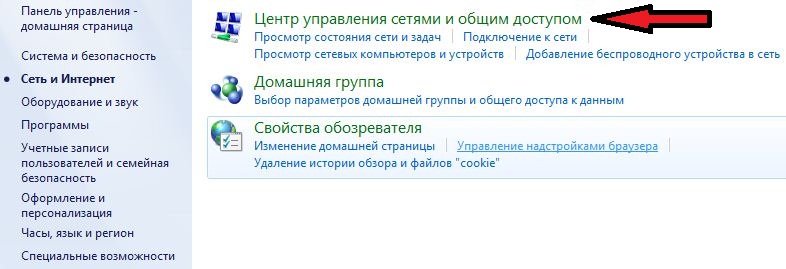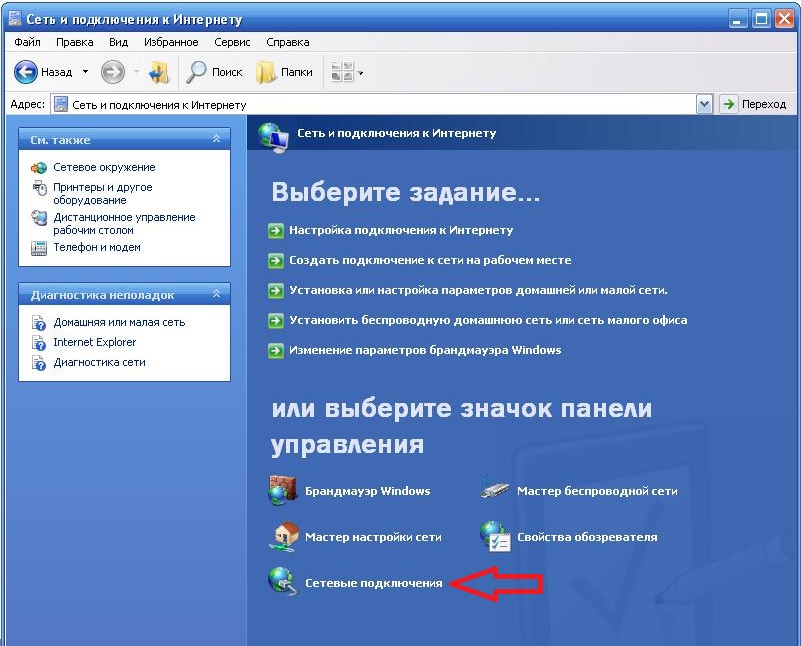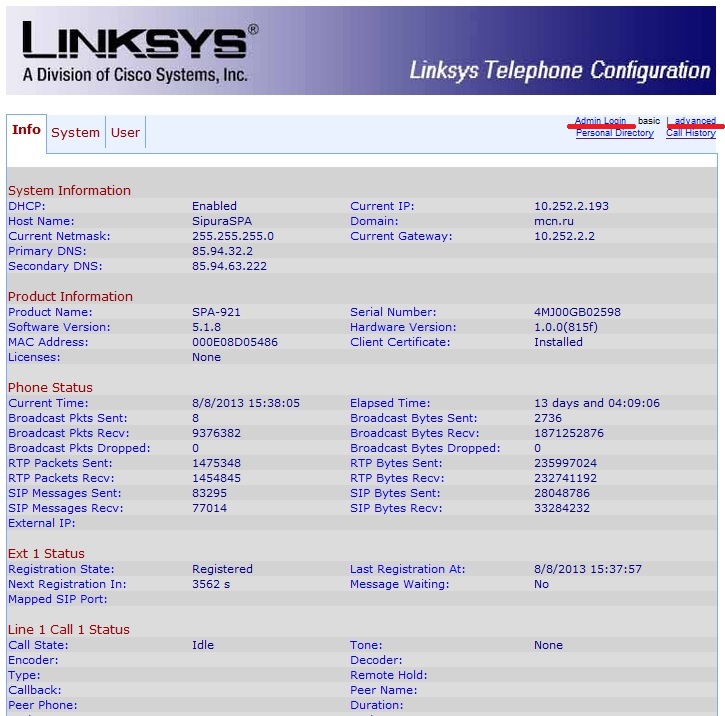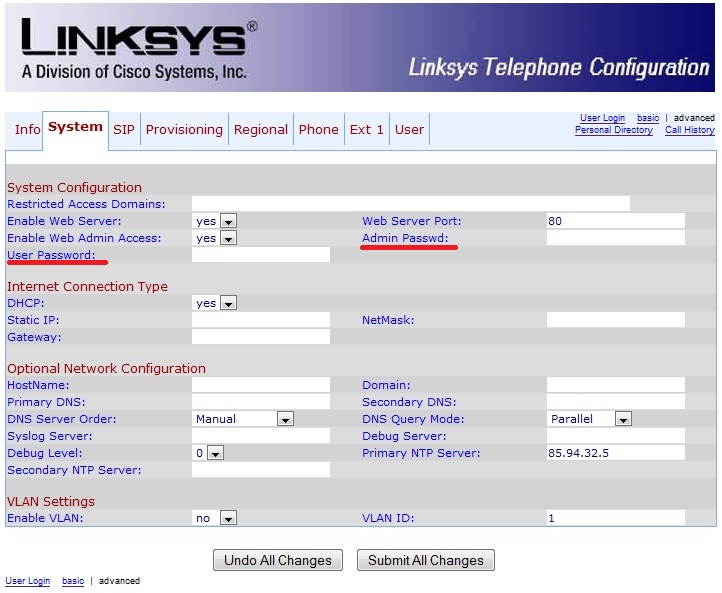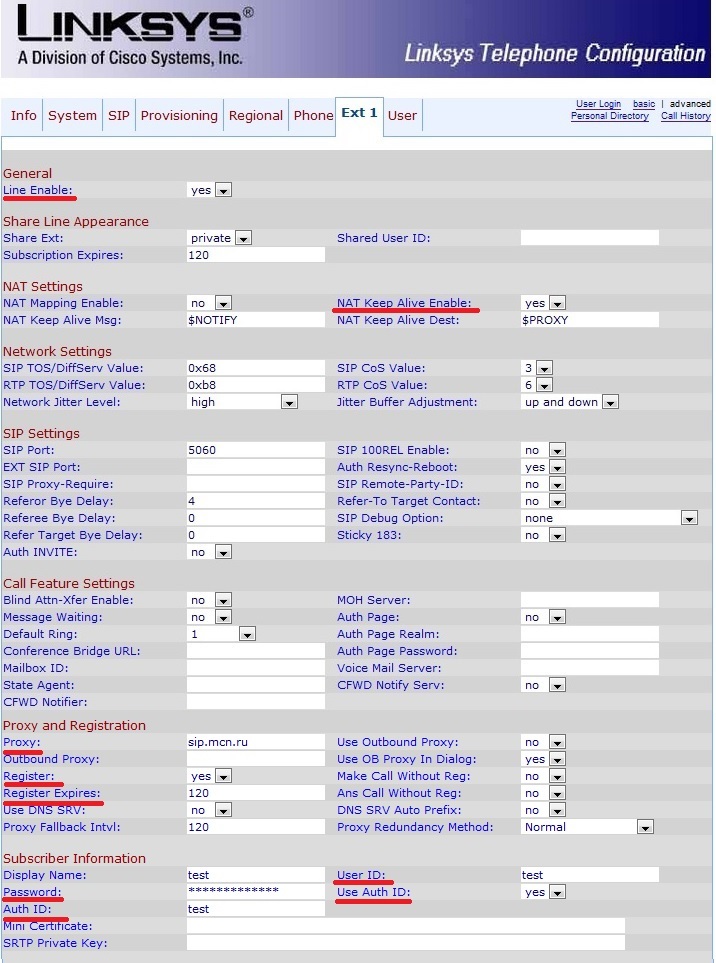Предложите, как улучшить StudyLib
(Для жалоб на нарушения авторских прав, используйте
другую форму
)
Ваш е-мэйл
Заполните, если хотите получить ответ
Оцените наш проект
1
2
3
4
5
Рекомендации наших сотрудников по настройкам оборудования Linksys SPA-921/922
Шаг 1. Подключите ваше устройство с помощью кабеля через WAN порт и включите.
Linksys SPA-921/922
a. В случае если устройство уже использовалось на сети, его необходимо сбросить на настройки по умолчанию. Для этого сделайте:
i. Нажмите на кнопку MENU на устройстве:
Linksys SPA-921/922
ii. Выберите 14 пункт FactoryReset, нажмите SELECT и OK. Устройство перезагрузится.
Шаг 2. Настройте сетевое подключение на устройстве. Для этого выполните:
a. Нажмите на кнопку MENU на устройстве:
b. Выберите 9 пункт NETWORK и нажмите SELECT.
c. В пункте 1 включите или отключите DHCP(согласно настройкам вашей сети). Нажмите EDIT, затем Y/N и OK.
d. Если вы включили DHCP, выберите пункт 2 CURRENTIP и запомните IP адрес который там написан. Перейдите к шагу 3.
e. Если вы отключили DHCP выберите пункты 8 NON-DHCP IP ADDRESS, 9 NON-DHCP SUBNET MASK, 10 NON-DHCP DEFAULT ROUTE, 11 NON-DHCP DNS1 и впишите IP адреса вручную (согласно настройкам вашей сети).
f. Нажмите SAVE и перезагрузите устройство выбрав в главном меню пункт 14 RESTART.
Шаг 3. Пропишите на компьютере IP адрес из сети, которую вы прописали в предыдущем шаге.
a. Если у вас Windows 7 или Vista выполните: Пуск>Панель управления>
Сеть и Интернет>
Центр управления сетями и общим доступом>
Изменение параметров адаптера>
Выберите ваш сетевой адаптер правой кнопкой и перейдите в его свойства>
Выберите пункт Протокол Интернета версии 4(TCP/) и нажмите Свойства>
!!!Запишите текущие настройки сетевой карты. После настройки устройства вам понадобится вернуть их обратно.
Пропишите IP адрес 192.168.8.10 и маску подсети 255.255.255.0 > Закройте окна, нажав везде ок.
b. Если у вас Windows XP выполните: Пуск>Панель управления>
Сеть и подключения к Интернету>
Сетевые подключения>
Выберите ваш сетевой адаптер правой кнопкой и перейдите в его свойства>
Выберите пункт Протокол Интернета версии (TCP/IP) и нажмите Свойства>
!!!Запишите текущие настройки сетевой карты. После настройки устройства вам понадобится вернуть их обратно.
Пропишите IP адрес 192.168.8.10 и маску подсети 255.255.255.0. Закройте окна, нажав везде ок.
Шаг 4. Запустите браузер и наберите IP адрес устройства из шага 2. Загрузится WEB-интерфейс вашего устройства.
Шаг 5. Запустите режим администратора и расширенный режим конфигурации нажав на кнопки ADMIN LOGIN и ADVANCED.
Шаг 6. Перейдите на вкладку SYSTEM и сделайте следующие настройки:
a. Если необходима возможность получать доступ к устройству удаленно, то в меню Enable Web Server и Enable Web Admin Access поставьте yes.
b. В строках Admin Passwd: и User Password: запишите пароль для доступа на устройство.
c. В полях INTERNET CONNECTION TYPE и OPTOINAL NETWORK CONFIGURATION проверте настройки, сделанные на шаге 2.
d. В меню DNS Server Order выберите Manual,DHCP.
e. Сохраните настройки, нажав кнопку Submit All Changes.
Шаг 7. Перейдите на вкладку SIP и в строке RTP Packet Size: запишите параметр 0.020. Сохраните настройки, нажав кнопку Submit All Changes.
Шаг 8. Перейдите на вкладку EXT 1 и сделайте следующие настройки:
a. Параметр Line Enable: поставьте yes.
b. В поле SIP PORT: введите порт_домена (к примеру, 8080).
c. В поле PROXI: введите адрес sip сервера – имя_домена (к примеру, example.kz).
d. В поле REGISTER поставьте yes.
e. В поле REGISTER EXPIRES поставьте 3600.
f. В поле DISPLAY NAME: введите номер своего телефона
g. В поле PASSWORD: введите sip пароль
h. В поле USER ID: введите номер своего телефона
i. В поле AUTH ID: введите номер своего телефона
j. Параметр Preferred Codec: поставьте G711A.
k. Остальные поля оставьте без изменений.
l. Сохраните настройки, нажав кнопку Submit All Changes.
Шаг 9. Верните настройки сетевой карты вашего компьютера(см. шаг 2).
Настройка Linksys SPA-921/92204.25.2017

Он расскажет, как не только настроить телефон для IP телефонии, но и как правильно в него залить свежую версию программного обеспечения.
Так же вы узнаете, как можно звонить своим друзьям на Skype имея под рукой SIP телефон и немного смекалки.
Итак, приступим.
Коробка с телефоном выглядит так. Сверху ее легко спутать с обувной.
Собранный телефон долго показывал сообщение о поиске сети. Конечно же, никакой сети он увидеть не мог. Не отчаиваемся, идем дальше.
Вводим статический IP адрес для телефона. Нажимаем кнопку меню (нарисован лист бумаги и 9). Точка набирается кнопкой Х .
Выключаем автоматическое получение IP адреса. Этот шаг является верным для настройки и необходимым для пере прошивки (о чем прочтете далее).
Перегружаем телефон.
Подключаемся к веб-консоли телефона набрав в адресной строке броузера 192.168.1.8
Процесс настройки SIP телефона
Была получена учетная запись sipnet.ru Настройки были сделаны по рекомендациям провайдера, которые находятся здесь
Вкладка SIP
Вот вкладка EXT1
После настройки перегружаем телефон.
Однако после недолгих раздумий телефон начинает вести себя странно:
Мажет буквы на экране, но успешно регистрируется в сети (!?). Также телефон плохо реагирует на клавиатуру.
Принято решение его пере прошить текущее программное обеспечение на последнюю версию ПО 5.1.8
Стенд на котором это будет сделано — минимальный. Нет никаких лишних устройств в сети, кроме коммутатора, в Windows не запущены пользовательские программы, операционная система стабильна, не имеет вирусов. Упрощение было сделано в плане энергообеспечения: ИБП не требовался, так как сеть 220 в доме довольно стабильная.
Здесь уместно замечание, о том, что Вы будете повторять это на свой страх и риск.
Запускаем программу, указываем сетевой адрес телефона
Текущая версия ПО телефона оказалась 4.1 Суффикс (b) недвусмысленно намекает на то, что это т.н. бета версия. Ну что же, телефон есть, нужно приводить его в рабочее состояние.
Не стоит прерывать процесс прошивки. Вы испортите телефон.
Телефон всячески мигает лампочками, предупреждая о своем опасном противоречивом состоянии.
Прошивка завершена. Телефон щелкнул динамиком и перегрузился. Настройки клиента DHCP возвращены в автоматический режим, компьютер перегружен в ОС Linux, подключился и раздает Интернет. Телефон перегружается, регистрируется в сети и работает.
Таким образом, было перешито 4 телефона, волей случая оказавшихся в моем распоряжении.
Напоследок я расскажу, как красиво и просто звонить скайп абонентам. Мост skype.sipnet.ru Вам, скорее всего уже известен.
Попробуем сделать трассировку в сети этого имени.
Конечно же. Это отдельная вычислительная машина в сети Интернет, что и подразумевал префикс @ в терминологии SIP. Ваш телефон способен звонить и по прямым IP адресам.
Вернемся к скайпу. Можно внести скайп контакты в телефонную книгу через веб интерфейс. Можно, конечно, сделать это через панель управления телефона, однако это трудоемко.
Теперь можно вызывать скайп абонентов в одно-два нажатия.
Продолжу изучение телефонов в последующей статье.
Владимир В. (Навигатор)
-
Contents
-
Table of Contents
-
Bookmarks
Quick Links
INSTALLATION AND
CONFIGURATION
GUIDE
Cisco Small Business Pro
SPA9000 Voice System
System Configuration Using the SPA9000 Setup Wizard,
Version 2. 1
Related Manuals for Linksys SPA921 — Cisco — IP Phone
Summary of Contents for Linksys SPA921 — Cisco — IP Phone
-
Page 1
INSTALLATION AND CONFIGURATION GUIDE Cisco Small Business Pro SPA9000 Voice System System Configuration Using the SPA9000 Setup Wizard, Version 2. 1… -
Page 2
Cisco Systems logo, Cisco Unity, Collaboration Without Limitation, EtherFast, EtherSwitch, Event Center, Fast Step, Follow Me Browsing, FormShare, GigaDrive, HomeLink, Internet Quotient, IOS, iPhone, iQuick Study, IronPort, the IronPort logo, LightStream, Linksys, MediaTone, MeetingPlace, MeetingPlace Chime Sound, MGX, Networkers, Networking Academy, Network Registrar, PCNow, PIX, PowerPanels, ProConnect, ScriptShare, SenderBase, SMARTnet, Spectrum Expert, StackWise, The Fastest Way to Increase Your Internet Quotient, TransPath, WebEx, and the WebEx logo are registered trademarks of Cisco Systems, Inc. -
Page 3: Table Of Contents
Contents Preface Purpose and Audience Included Firmware Document Conventions Chapter 1: Getting Started Introduction to the SPA9000 Voice System SPA9000 IP PBX SPA400 SIP-PSTN Gateway and Voicemail Server IP Phones and Accessories Deployment Scenarios PSTN Access and Local Voice Mail ITSP Service Only ITSP Service, PSTN Access and Local Voice Mail ITSP Service, PSTN and ISDN Access and Local Voice Mail…
-
Page 4
Contents Bandwidth Requirements and Call Capacity Wide Area Network (WAN) Quality of Service Network Setup Review Infrastructure, Cabling and PSTN/ISDN Lines NAT Mapping Quality of Service Local Area Network Design Services and Equipment Basic Services and Equipment Cisco Equipment and Services Downloading Firmware Chapter 4: Connecting the Equipment Connecting and Configuring the Switch… -
Page 5
Contents Upgrading SPA9000 Firmware (If Prompted) Configuring SPA9000 Voice Service Lines Configuring SPA9000 NAT Traversal Configuring Steering Digits and Outbound Call Routes Configuring the SPA400 Voice Mail Server (Optional) Configuring the Internal Phone Extensions Configuring Inbound Call Routing Configuring Hunt Groups (Optional) Localizing the SPA9000 Customizing the Auto Attendant Prompts (Optional) Configuring Client Stations… -
Page 6
Contents Localizing Your SPA9000 Voice System Managing Administrative Passwords Configuring the SPA932 Attendant Console Adding a Phone to an Existing Configuration Replacing a Phone (Experts Only) Removing a Forgotten Password (Expert Only) Information for Expert Users Wizard Directories Appendix A: Installation Workbook Appendix B: Where to Go From Here Product Resources Related Documentation… -
Page 7: Preface
Preface Preface This guide helps you to prepare your site and to complete the basic installation and configuration of the SPA9000 Voice System by using the Configuration Wizard. This guide describes the SPA9000 Voice System and its components. It also presents step-by-step instructions to help you to install and configure the system, to select the features that the business needs, to verify the installation, and to resolve any problems that occur.
-
Page 8: Document Conventions
Preface Included Firmware Version 2. 1 of the Wizard ships with the following versions of firmware for the devices that can be used in the SPA9000 Voice System. If the Wizard discovers that an installed device is not up to date, it prompts you to upgrade the firmware. Product Firmware Version SPA9000…
-
Page 9
Preface Finding Information in PDF Files The SPA9000 Voice System documents are published as PDF files. The PDF Find/ Search tool within Adobe® Reader® lets you find information quickly and easily online. You can perform the following tasks: • Search an individual PDF file. •… -
Page 10
Preface Finding Text in Multiple PDF Files Search window lets you search for terms in multiple PDF files that are stored on your PC or local network. The PDF files do not need to be open. Start Acrobat Professional or Adobe Reader. STEP 1 Find Choose Edit >… -
Page 11
Preface When the Results appear, click + to open a folder, and then click any link to open STEP 4 the file where the search terms appear. For more information about the Find and Search functions, see the Adobe Acrobat online help. -
Page 12: Chapter 1: Getting Started
Getting Started This chapter introduces you to the SPA9000 Voice System by describing the components and presenting several deployment scenarios. This chapter is essential reading before you begin installing the equipment or NOTE configuring the system. • “Introduction to the SPA9000 Voice System,” on page10 •…
-
Page 13: Spa9000 Ip Pbx
Getting Started Introduction to the SPA9000 Voice System Figure 1 SPA9000 Voice System with the SPA9000 and SPA400 SPA9000 IP PBX The SPA9000 is an IP PBX that supports up to 16 phones. It also has a built-in Analog Telephone Adapter (ATA) with two FXS ports for analog telephones, fax devices, or an external music source for the music on-hold service.
-
Page 14: Spa400 Sip-Pstn Gateway And Voicemail Server
Getting Started Deployment Scenarios The SPA9000 includes an Auto Attendant service that plays pre-recorded voice messages to offer the caller a menu of choices and to direct the call. When the Auto-Attendant is enabled, it parses and operates on user key presses according to the rules that are specified in the Auto Attendant script.
-
Page 15: Pstn Access And Local Voice Mail
Getting Started Deployment Scenarios PSTN Access and Local Voice Mail In this scenario, the customer requires a robust phone system but is not using VoIP services. The SPA9000 Voice System is deployed with a SPA9000 IP PBX, one SPA400 for PSTN access with four FXO ports, and another SPA400 for local voice mail service.
-
Page 16: Itsp Service Only
Getting Started Deployment Scenarios ITSP Service Only In this scenario, a customer has no legacy telephone numbers and either needs no voice mail at all or has voice mail hosted by the ITSP. The SPA9000 Voice System is deployed with the SPA9000 IP PB and VoIP service. Up to 16 IP phones can be installed.
-
Page 17: Itsp Service, Pstn Access And Local Voice Mail
Getting Started Deployment Scenarios ITSP Service, PSTN Access and Local Voice Mail In this scenario, the customer wants to use ITSP service for reduced long distance fees but needs to support legacy local telephone numbers (for example, to receive calls to a legacy telephone number or to place outbound calls in the local area). This customer also prefers local voice mail service.
-
Page 18: Itsp Service, Pstn And Isdn Access And Local Voice Mail
Getting Started Deployment Scenarios ITSP Service, PSTN and ISDN Access and Local Voice Mail In this scenario, the customer takes full advantage of the SPA9000 Voice System solution. This customer has the SPA9000 IP PBX, VoIP service, one SPA400 unit for voice mail service, and another SPA400 for PSTN access with four FXO ports.
-
Page 19: Introducing Components Of The Spa9000 Voice System
Getting Started Introducing Components of the SPA9000 Voice System Introducing Components of the SPA9000 Voice System This section describes the features of the components of the SPA9000 Voice System, including the SPA9000, the SPA400, and the various models of SPA9xx phones.
-
Page 20
Getting Started Introducing Components of the SPA9000 Voice System Description/Notes • Green: The device is connected to the Internet. INTERNET • Flashing Green: The device is experiencing network activity. • Unlit: The device is not connected to the Internet. • Green: The phone is on hook and is registered with an PHONE 1, PHONE 2 active Internet phone service account. -
Page 21: Getting To Know Your Spa400
Getting Started Introducing Components of the SPA9000 Voice System Getting to Know Your SPA400 The SPA400 provides the SPA9000 access to the PSTN by connecting the FXO ports to analog lines. The SPA400 also has a built-in voice mail server. This section describes the LEDs on the front panel and the ports on the back panel of the device.
-
Page 22
Getting Started Introducing Components of the SPA9000 Voice System SPA400 Back Panel Port Description/Notes Use this port for the USB voice mail module, which contains the voice mail prompts and provides the storage location for saving voice mailbox messages. ETHERNET Use this port to connect to the Local Area Network (LAN) for communications with SPA9000. -
Page 23: Getting To Know Your Ip Phones And Accessories
Getting Started Introducing Components of the SPA9000 Voice System Getting to Know Your IP Phones and Accessories Cisco provides a variety of phone models to suit the needs of small businesses. The following table provides a comparison of Cisco IP phones and accessories that can be used with the SPA9000 Voice System.
-
Page 24
Getting Started Introducing Components of the SPA9000 Voice System Product RJ-45 Voice Additional Lines Features/Notes SPA932 — — Attendant console (sidecar) for SPA962 with 32 buttons and LEDs for monitoring and call transfer POES5 Provides an 802.3af PoE port for connection back to a PoE switch for SPA9000 and… -
Page 25: Getting To Know Your Wrv200 Router
Getting Started Introducing Components of the SPA9000 Voice System Getting to Know Your WRV200 Router WRV200 is a VPN router with a Wireless-G access point for small offices and home offices. It is strongly recommended for use with the SPA9000 Voice System. A Wireless-G router is required if you are using wireless components such as the NOTE WIP310 telephone.
-
Page 26
Getting Started Introducing Components of the SPA9000 Voice System LED/Port Description • Green: The router has a successful wireless connection. Wireless • Flashing Green: The Router is actively sending or receiving data over the wireless network. 1-4 (Ethernet) These four LEDs correspond to the router’s four Ethernet ports. -
Page 27: Getting To Know The Slm224P Switch
Getting Started Introducing Components of the SPA9000 Voice System LED/Port Description POWER This port is used to connect the router to AC power, using the provided power cable. • The Reset button has two functions: RESET • If the Router is having problems connecting to the Internet, press the Reset button for just a second with a paper clip or a pencil tip.
-
Page 28
Getting Started Introducing Components of the SPA9000 Voice System SLM224P Front Panel LED/Port Description • Green: Power is being supplied to the switch. SYSTEM • Solid Amber: The switch is performing the Power-On Self Test (POST). • Green: The switch has a functional 10/100 Mbps LINK/ACT (1-24) network link through the corresponding port with an attached device. -
Page 29
Getting Started Introducing Components of the SPA9000 Voice System LED/Port Description ETHERNET (1-24) The Switch is equipped with 24 auto-sensing, Ethernet network ports, which use RJ-45 connectors. The Fast Ethernet ports support network speeds of 10 Mbps, 100 Mbps, or 1000 Mbps. They can operate in half- and full-duplex modes. -
Page 30: Chapter 2: Installation And Configuration Process Overview
Installation and Configuration Process Overview This chapter provides an overview of the installation and configuration process. A. Preparation Chapter 3, “Preparation,” you learn about the equipment and service requirements, bandwidth requirements, call capacity, and related topics, to ensure that the system is well designed to meet the needs of the customer. This chapter also describes basic procedures such as downloading firmware, which should be completed before you begin installing the equipment.
-
Page 31: Testing The Installation And Configuration
Installation and Configuration Process Overview C. Testing the Installation and Configuration C. Testing the Installation and Configuration After the system is installed and configured using the Setup Wizard, it is recommended that you perform some basic tests to ensure that the SPA9000 Voice System is properly installed and configured.
-
Page 32: Chapter 3: Preparation
Preparation This chapter is essential reading before you begin installing the equipment or configuring the system. To ensure that the installation process goes smoothly, verify that you have the required services, equipment, and information. Refer to the following topics: • “Site Survey,”…
-
Page 33: System Design Considerations
Preparation System Design Considerations System Design Considerations When installing and configuring the SPA9000 Voice System, it is necessary to analyze and meet some design considerations to ensure the best quality and user experience. The design considerations cover available bandwidth and quality of service.
-
Page 34: Wide Area Network (Wan) Quality Of Service
Preparation System Design Considerations Codec Approximate bandwidth 2 calls 4 calls 6 calls 8 calls budget for each side of conversation G.726- 63 kbps kbps kbps kbps kbps G.729 55 kbps kbps kbps kbps kbps For more information about bandwidth calculation, refer to the following web sites: www.erlang.com/calculator/lipb/ www.bandcalc.com/ Wide Area Network (WAN) Quality of Service…
-
Page 35: Network Setup Review
Preparation Network Setup Review Network Setup Review The Local Area Network (LAN) is the communication platform used by the SPA9000 Voice System for allowing communications among the telephone users and between the telephone users and the external VoIP, PSTN or/and ISDN network services.
-
Page 36: Nat Mapping
Preparation Network Setup Review NAT Mapping Network Address Translation (NAT) is a function that allows multiple devices to share the same public, routable, IP address to establish connections over the Internet. NAT is present in many broadband access devices to translate public and private IP addresses.
-
Page 37: Quality Of Service
Preparation Quality of Service Quality of Service Cisco recommends using the SPA9000 Voice System with QoS-capable networking equipment that can prioritize the VoIP application traffic. QoS features are available on many Cisco data networking switches (such as the SLM224P) and routers (such as WRV200).
-
Page 38: Services And Equipment
Preparation Services and Equipment Services and Equipment To install and configure SPA9000 Voice System, you need the following services and equipment. Basic Services and Equipment The following basic services and equipment are required: • An Integrated access device or modem for broadband access to the Internet; business grade account recommended •…
-
Page 39: Downloading Firmware
Preparation Downloading Firmware service taking one line interface on the SPA9000, up to three SPA400 units can be installed. With no ITSP service, up to four SPA400 units can be installed. • SPA9xx series IP phones The SPA9x1 series phones require access to power outlets. The SPA9x2 series phones can receive power from a Power over Ethernet (PoE) switch and are not supplied with power supplies.
-
Page 40: Chapter 4: Connecting The Equipment
Connecting the Equipment This chapter explains how to connect your equipment and upgrade the firmware. At the end of each section, you verify that the installation is progressing correctly. • “Connecting and Configuring the Switch,” on page 38 • “Installing the SPA9000,” on page 46 •…
-
Page 41: Connecting The Switch To The Router
Connecting the Equipment Connecting and Configuring the Switch Connecting the Switch to the Router In this procedure, you connect the switch to the router and a power source. Connect a network cable to one of the LAN ports on your router. Then connect the STEP 1 other end of the cable to a LAN port on the switch.
-
Page 42: Configuring The Switch
Connecting the Equipment Connecting and Configuring the Switch Configuring the Switch You need to enable port fast to facilitate the broadcast communications between the SPA9000 and the phones. You also need to configure the Quality of Service settings to help to prevent network delays affecting voice communications. •…
-
Page 43
Connecting the Equipment Connecting and Configuring the Switch From the Port Fast drop-down list, choose Enable. STEP 7 SLM224P Spanning Tree tab > STP Port Settings page Click Update. STEP 8 Repeat the previous steps to enable STP and Port Fast on each port where an IP STEP 9 phone or a SPA400 will be connected. -
Page 44
Connecting the Equipment Connecting and Configuring the Switch Click QoS tab > Basic Mode. STEP 4 From the Trust Mode list, select DSCP. STEP 5 SLM224P QoS tab > Basic Mode page Click Save Settings. STEP 6 SPA9000 Voice System Installation and Configuration Guide for Setup Wizard… -
Page 45: Introducing The Setup Wizard
You must choose one PC on which to run the Wizard. The Wizard creates files that are stored in a local directory, C:linksys. If you run another copy of the Wizard from another PC, you will have two sets of files, and your system settings will be Before using the Wizard on another PC, first copy the affected.
-
Page 46: Wizard User Guide
Connecting the Equipment Required Information Wizard User Guide Click User Guide to display this User Guide. The User Guide must exist in the Wizard’s messages directory. In the event that the file is not found, download this guide from the following URL: http://www.cisco.com/en/US/products/ps10030/ prod_installation_guides_list.html Then open the Wizard folder, move the file to the messages sub-directory, and…
-
Page 47
Connecting the Equipment Required Information • User ID:_________________________________ • Password: _________________________________ • Does the ITSP deploy Session Border Controller for NAT traversal? Yes No Steering Digits • Steering digit for the ITSP Line 1 SIP trunk: 0 1 2 3 4 5 6 7 8 9 •… -
Page 48
Connecting the Equipment Required Information Phones Name Extension Voicemail MAC Address Ending SPA9000 FXS 1 SPA9000 FXS 2 SPA9000 Voice System Installation and Configuration Guide for Setup Wizard… -
Page 49
Connecting the Equipment Required Information Name Extension Voicemail MAC Address Ending Call Routing Rule (choose one method): • Auto Attendant to answer all calls in _____ seconds • Ring extension _____________ for _____ seconds • Ring the Auto Attendant immediately Hunt Groups (Optional) Group Name Group Extension… -
Page 50: Connecting And Configuring The Equipment (New Installation)
Connecting the Equipment Connecting and Configuring the Equipment (New Installation) Connecting and Configuring the Equipment (New Installation) Refer to this section if you have a new installation and configuration to perform. This section assumes that: • You have some basic networking knowledge. •…
-
Page 51: End User License Agreement
Connecting the Equipment Connecting and Configuring the Equipment (New Installation) End User License Agreement You must click EULA, read the license agreement, and click Accept in order to use the Wizard for the first time. The Wizard displays the SPA9000 Installation page once you have accepted the EULA.
-
Page 52: Installing The Spa9000
Connecting the Equipment Connecting and Configuring the Equipment (New Installation) Installing the SPA9000 Before you begin this procedure, the switch must be configured as described in NOTE “Connecting and Configuring the Switch,” on page SPA9000 Voice System Installation and Configuration Guide for Setup Wizard…
-
Page 53
SPA9000. Select Yes to cause the Wizard to extract and use the <mac address> configuration from the C:linksysPBX .act file. Select No to cause the Wizard to delete the C:linksysPBX <mac address> .act file. Click Next to continue to the Network Installation page. -
Page 54
Connecting the Equipment Connecting and Configuring the Equipment (New Installation) Follow the instructions on the SPA9000 Network Installation page to connect the STEP 4 SPA9000. • Do not connect anything to the SPA9000’s ETHERNET port. Use only the SPA9000 Voice System Administration SPA9000’s INTERNET port. -
Page 55: Installing The Spa400 (Optional)
Connecting the Equipment Connecting and Configuring the Equipment (New Installation) Installing the SPA400 (Optional) When you click the Next button on the first SPA9000 Network Installation page, the Wizard guides you through the process of installing the SPA400. SPA9000 Voice System Installation and Configuration Guide for Setup Wizard…
-
Page 56
Connecting the Equipment Connecting and Configuring the Equipment (New Installation) Follow the instructions on the page to connect one to four SPA400 devices to the STEP 1 switch. • If you are not connecting a SPA400 at this time, click Skip to bypass the Main Menu SPA400 installation steps. -
Page 57: Configuring A Static Ip Address On The Spa400 (If Prompted)
Connecting the Equipment Connecting and Configuring the Equipment (New Installation) Proceed according to the prompt or menu that appears: STEP 4 • If a Click OK to Upgrade message appears, click OK to upgrade the firmware. • Device is configured to use DHCP If the message appears, configure a static IP address.
-
Page 58
Connecting the Equipment Connecting and Configuring the Equipment (New Installation) From the Connection drop-down list, choose Static IP. STEP 2 Do not guess at values for the fields on this page because your SPA400 devices will WARNING not properly function without proper network settings. Refer to the information that you collected before beginning the installation. -
Page 59: Configuring The Spa9000
Connecting the Equipment Configuring the SPA9000 Configuring the SPA9000 When the Main Menu appears, you are ready to configure the SPA9000. You will set a static IP address and upgrade firmware if needed. On the Main Menu, select Configure SPA9000. STEP 1 Click Next to cause the Wizard to discover all connected SPA9000 devices STEP 2…
-
Page 60: Manually Inputting The Spa9000’S Ip Address (If Prompted)
Connecting the Equipment Configuring the SPA9000 Proceed according to the prompts that appear: STEP 4 • If the Manually Input SPA9000 IP Address page appears, troubleshoot the problem. See “Manually Inputting the SPA9000’s IP Address (If Prompted),” on page • Device is configured to use DHCP If the message appears, set a static IP…
-
Page 61: Configuring A Static Ip Address On The Spa9000 (If Prompted)
Connecting the Equipment Configuring the SPA9000 This message may occur for the following reasons: • The network cable is disconnected from the SPA9000 INTERNET port or the switch port. Check the cables to ensure that the SPA9000 is properly connected to the switch. •…
-
Page 62
Connecting the Equipment Configuring the SPA9000 Click OK to display the SPA9000 Network Installation — Static IP page. STEP 1 From the Connection drop-down list, choose Static IP. STEP 2 Enter the following information to configure the static IP address: STEP 3 Do not guess at values for the fields on this page because your SPA9000 device WARNING… -
Page 63
Connecting the Equipment Configuring the SPA9000 Click Next to preview the parameters that will be submitted to the network. The STEP 4 parameters appear in a dialog box. Click OK to close the dialog box. Progress messages appear as the Wizard STEP 5 submits the configuration changes to the device. -
Page 64: Upgrading Spa9000 Firmware (If Prompted)
Connecting the Equipment Configuring the SPA9000 Upgrading SPA9000 Firmware (If Prompted) The Wizard verifies that the SPA9000 passes the minimum firmware version requirement and will notify you in the event that out of date firmware is detected. Firmware upgrade is Complete this procedure if the following message appears: required! You must upgrade the SPA9000’s firmware if the above message appears.
-
Page 65: Configuring Spa9000 Voice Service Lines
Connecting the Equipment Configuring SPA9000 Voice Service Lines Configuring SPA9000 Voice Service Lines The Wizard allows you to configure ITSP service only on Line 1 of the SPA9000. The remaining lines can be associated with SPA400 devices or with Mediatrix® 4400 ISDN Gateways (see “Configuring ISDN Connectivity,”…
-
Page 66
Connecting the Equipment Configuring SPA9000 Voice Service Lines Enter the service provider data into the mandatory fields, which are indicated by STEP 3 an asterisk (*). Do not guess at values for the fields on this page because your ITSP voice over IP WARNING (VoIP) service will not properly function with incorrect settings. -
Page 67
Connecting the Equipment Configuring SPA9000 Voice Service Lines Click Next to display the SPA9000 NAT Traversal page. STEP 4 SPA9000 Voice System Installation and Configuration Guide for Setup Wizard… -
Page 68: Configuring Spa9000 Nat Traversal
Connecting the Equipment Configuring SPA9000 Voice Service Lines Configuring SPA9000 NAT Traversal The SPA9000 NAT Traversal page appears after you click the Next button on the Configure SPA9000 ITSP Voice Service page. Proceed according to the NAT traversal services provided by your ITSP: •…
-
Page 69: Configuring Steering Digits And Outbound Call Routes
Connecting the Equipment Configuring Steering Digits and Outbound Call Routes Configuring Steering Digits and Outbound Call Routes The Configure Outbound Call Routes page appears after you click the Next button on the SPA9000 NAT Traversal page. Check one of the Select backup boxes to designate a line to be automatically STEP 1 used by the system in the event that the primary line is not available.
-
Page 70: Configuring The Spa400 Voice Mail Server (Optional)
Connecting the Equipment Configuring the SPA400 Voice Mail Server (Optional) Alternatively, to configure custom routing, complete the following tasks: STEP 3 a. Check the Custom routing rule check box. b. Make changes in the Call Routing Rule field and the Line Dial Plan fields, as needed.
-
Page 71: Configuring The Internal Phone Extensions
Connecting the Equipment Configuring the Internal Phone Extensions To configure SPA400 voice mail service, select the fourth option, I use the SPA400 STEP 1 as my voice mail server. This example assumes that you are using the SPA400 voice mail service. If you are not using SPA400 voice mail service, click the appropriate option: •…
-
Page 72
Connecting the Equipment Configuring the Internal Phone Extensions Plan which devices you will assign to each person. Refer to the following example. STEP 1 User Extension Voice Mail? MAC Address Ending FXS1 WiringCloset Not applicable Not applicable Patrick 575e Penny 3a9b Jarryd 29b8… -
Page 73
Connecting the Equipment Configuring the Internal Phone Extensions • ID: Enter the mailbox ID number, which can be the same as the extension number. • PIN: Enter the numerical password for this voice mail box. Voice mail is not available for FXS ports. NOTE Click Next to display the Configure the SPA9000 Call Routing Rule page, and then STEP 3… -
Page 74: Configuring Inbound Call Routing
Connecting the Equipment Configuring Inbound Call Routing Configuring Inbound Call Routing You can determine whether inbound calls are routed to the Auto Attendant or to a particular extension or hunt group. Optionally, you can route calls to the Auto Attendant only if they are not answered by an extension or hunt group within a specified number of seconds.
-
Page 75: Configuring Hunt Groups (Optional)
Connecting the Equipment Configuring Inbound Call Routing number of seconds is longer than the time it takes for voice mail to be activated (default 20 seconds). To ensure that the call is forwarded to the Auto Attendant, set the specified number of seconds to a smaller number.
-
Page 76
Connecting the Equipment Configuring Inbound Call Routing This example will define a hunt group called Sales so that inbound calls can be directed to Sales’ extension. Check the Index check box for group 1 and then click Edit. A dialog box appears. STEP 1 Enter the hunt group information as follows: STEP 2… -
Page 77
Connecting the Equipment Configuring Inbound Call Routing To modify the ring order of the Chosen stations for sequential hunt rules, click an STEP 4 extension number and then click Move Up or Move Down until it appears in the desired position. Click OK to return to the Configure SPA9000 Hunt Groups page. -
Page 78: Localizing The Spa9000
Connecting the Equipment Localizing the SPA9000 Localizing the SPA9000 The Localization page appears after you click the Next button to display the Configure SPA9000 Hunt Groups page. You can localize the SPA9000 by selecting your country, time zone, preferred date and time formats, and NTP server.
-
Page 79
Connecting the Equipment Localizing the SPA9000 As needed, select your Country, Time Zone, Date Format, Time Format, and NTP STEP 1 Server. Check the Update dial plan based on locale check box to update the default dial STEP 2 plan (US-based) with the appropriate settings for your location. •… -
Page 80: Customizing The Auto Attendant Prompts (Optional)
Connecting the Equipment Customizing the Auto Attendant Prompts (Optional) Customizing the Auto Attendant Prompts (Optional) The Download Prompts for SPA9000 Auto Attendant page appears after you click the Next button on the Localization page. The SPA9000 will choose the Auto Attendant prompts based on the selected country.
-
Page 81
Connecting the Equipment Customizing the Auto Attendant Prompts (Optional) • p3: “Not a valid extension, please try again.” • p4: “Goodbye.” • Prompts 5 to 7 are available for custom greetings. Choose the prompt number that you want to change, and then click Browse. STEP 1 a. -
Page 82
Connecting the Equipment Customizing the Auto Attendant Prompts (Optional) If you want to use a custom recording, navigate to the folder where NOTE you have stored the recordings, and then select the WAV file. Custom prompts must be WAV files in G.711u format and must not exceed 60 seconds in length. -
Page 83
Connecting the Equipment Customizing the Auto Attendant Prompts (Optional) Click Submit to submit the configuration changes to the SPA9000 and to the STEP 4 SPA400. A series of messages appear, as the Wizard connects to the device and submits the configuration changes. The Wizard restarts the SPA400 after it has successfully set the configuration. -
Page 84: Configuring Client Stations
Connecting the Equipment Configuring Client Stations Configuring Client Stations The Wizard guides you through the process of configuring the client stations. From the Main Menu, click Configure Client Stations. STEP 1 Click Next to display the Configure the SPA9xx IP Phone page. STEP 2 SPA9000 Voice System Installation and Configuration Guide for Setup Wizard…
-
Page 85
Connecting the Equipment Configuring Client Stations Connect the SPA9x2 phones to PoE ports on your network switch. Connect the STEP 3 WAN port on the phone to the network cable that connects to your switch. You can connect your computer to the PC port on the phone if you only have one network connection in your office. -
Page 86
Connecting the Equipment Configuring Client Stations If any SPA9x2 phone was previously configured for use with a NOTE SPA9000, reset the phone to the factory default settings. Press the Setup button . Dial 14 for Factory Reset. When the confirmation message appears, press ok on the phone display to reset the phone. -
Page 87: Configuring A Client Station
Connecting the Equipment Configuring Client Stations Configuring a Client Station The Configure Client Station — Select an IP Phone page appears after you click the Next button on the Configure the SPA9xx IP Phone page. You can assign an extension to the telephone. On the SPA942 and SPA962, you also can configure the line keys for shared line appearances (SLA), Busy Lamp Field (BLF), Speed Dial (SD), and Call Pickup (CP).
-
Page 88
Connecting the Equipment Configuring Client Stations From the Station Name drop-down list, choose the correct name for the selected STEP 3 device. If you do not need to configure the line keys, or if you are configuring a phone NOTE other than SPA942/962, choose a Station Name and then click Next. -
Page 89
Connecting the Equipment Configuring Client Stations As needed, configure each Line button (numbered Line 1, Line 2, Line 3, and so on, STEP 4 depending on the phone model). • SLA: For a Shared Line Appearance, choose a station from the drop-down list. Do not check any of the check boxes on the right side of the page. -
Page 90: Installing A Localized Client Dictionary For A Client Station
Connecting the Equipment Configuring Client Stations • SD: For a Speed Dial button, check the SD box. • This feature can be used alone or in combination with BLF. • The button will display the name of the other station. The user can press the button to place a call to the other station.
-
Page 91
Connecting the Equipment Configuring Client Stations To change the selected language, click the Browse button next to the Reference STEP 1 Dictionary File field. The available dictionary files appear in the Open window. Click the file that you want, and then click Open. STEP 2 To choose the appropriate file, look for the language code at the beginning of the file name (based on ISO-639-1):… -
Page 92: Choosing A Background Picture And Screen Saver
Connecting the Equipment Configuring Client Stations The selected file appears on the page. Select the language from the Language drop-down list. STEP 3 If you select a file in error, you can click Reset to revert to the default NOTE selection, English.
-
Page 93
Custom Background Image: Click Browse to upload any BMP, JPEG, TIFF, GIF or PNG file. After you complete the steps in the Wizard, a BMP version of the file will be stored in the C:linksysimg folder. • The SPA942 can display a 128×48 image without resizing. Simple black- and-white images are recommended. -
Page 94: Submitting The Client Station Settings
Connecting the Equipment Configuring Client Stations • Lock: A lock icon jumps across the background image. • Phone: A blue phone icon jumps across the background image. • Date Time: The current date and time appear in black type in the center of the phone display.
-
Page 95: Upgrading The Phone Firmware (If Prompted)
Connecting the Equipment Configuring Client Stations Click Yes to configure another phone, or click No if you want to go to the Main STEP 4 Menu. Then click Next. Congratulations! You have now completed basic configuration of your IP PBX optional voice mail, and all phones.
-
Page 96: Localizing The Spa400 Voice Mail Prompts (Optional)
Connecting the Equipment Configuring Client Stations After you click OK to upgrade, a confirmation message appears, confirming the old version number and the new version to be installed. Click OK to begin the upgrade process. A series of progress messages appear as STEP 3 the Wizard upgrades the firmware.
-
Page 97
Connecting the Equipment Configuring Client Stations USB Disk c. When the window appears, click Open folder to view files using spa400vm Windows Explorer, and then click OK. The USB drive contains the folder. USB Disk If the window does not appear, use Windows Explorer to NOTE navigate to the USB disk drive (usually Drive E). -
Page 98: Chapter 5: Testing Your Spa9000 Voice System
Testing Your SPA9000 Voice System Verify that you can successfully perform the following tasks in order to complete your installation. Refer to the SPA IP Phone User Guide for more information about placing calls from NOTE your phone. Make and answer extension-to-extension calls. For example, use station 21 to STEP 1 place a call to station 22.
-
Page 99: Chapter 6: Maintaining Your Spa9000 Voice System
Maintaining Your SPA9000 Voice System This chapter explains how to use the Wizard to manage your system and to ensure that it meets the changing needs of your business. You can edit any of the settings that you configured during the initial installation. You can change your Internet phone service, expand your PSTN or ISDN gateways, and add or remove phones.
-
Page 100: Using The Main Menu
Maintaining Your SPA9000 Voice System Using the Main Menu Using the Main Menu You can display the Main Menu by clicking Main near the lower left corner of the Wizard. You also can display the Main Menu by selecting the second option on the SPA9000 Installation page: I have configured the SPA9000 using the Wizard before.
-
Page 101
Maintaining Your SPA9000 Voice System Using the Main Menu The Main Menu provides access to the following functions: • Configure SPA9000: Choose this option to configure SPA9000 Voice Services. The Wizard expects you to use up to one ITSP, up to 4 SPA400s, or up to 4 Mediatrix®… -
Page 102: Upgrading The Firmware
Maintaining Your SPA9000 Voice System Upgrading the Firmware • Network Settings: Choose this option to configure dynamic or static IP addresses and to define DNS entries. These procedures are described in “Configuring a Static IP Address on the SPA9000 (If Prompted),” on page •…
-
Page 103
Maintaining Your SPA9000 Voice System Upgrading the Firmware From the Main Menu, choose Firmware Upgrade, and then click Next. STEP 1 If you have SPA400 devices in the network, click Yes when the Do you have STEP 2 SPA400 devices message appears. If not, click No. Wait while the Wizard displays progress messages and discovers the SPA400 STEP 3 devices. -
Page 104
STEP 9 The Wizard sends upgrade requests, copies the firmware from the ~Wizard directory to the C:linksysfirmwaredb directory, and loads the new firmware to each device. Messages also appear on the phone screen as the phone firmware is upgraded. Do not disconnect or remove power from any device during this time. -
Page 105: Configuring Isdn Connectivity
Maintaining Your SPA9000 Voice System Configuring ISDN Connectivity Choose the appropriate option, and then click Next. STEP 11 Configuring ISDN Connectivity This procedure explains how to configure your SPA9000 to interoperate with a Mediatrix® device. From the Main Menu, choose Configure SPA9000, and then click Next. STEP 1 Choose Mediatrix from the drop-down list associated with a SPA9000 line that STEP 2…
-
Page 106
Maintaining Your SPA9000 Voice System Configuring ISDN Connectivity Click Next to display the Configure SPA9000 ITSP Voice Service page. STEP 3 This page displays the ITSP information that you entered previously. No changes are required on this page. Click Next to display the Configure Mediatrix page. STEP 4 SPA9000 Voice System Installation and Configuration Guide for Setup Wizard… -
Page 107
Maintaining Your SPA9000 Voice System Configuring ISDN Connectivity Enter the IP address of the Mediatrix device in the Proxy field. STEP 5 Click Next to continue through each of the remaining SPA9000 configuration STEP 6 pages. No other changes should be needed at this point. When the Submit Confirmation page appears, click Submit to save your changes. -
Page 108: Backing Up And Restoring Device Configurations
Maintaining Your SPA9000 Voice System Backing Up and Restoring Device Configurations Wait while the wizard displays progress messages and reboots the phones. STEP 8 Click OK when the Submit Succeeded message appears. STEP 9 Mediatrix Configuration To complete the Mediatrix configuration please see the NOTE Guide , which can be downloaded from Cisco Partner Central at…
-
Page 109
Maintaining Your SPA9000 Voice System Backing Up and Restoring Device Configurations From the Device drop-down list, choose a particular device or choose All devices STEP 3 (recommended). Select Save Configuration to file. STEP 4 Click Next to continue. STEP 5 The Wizard displays a message. -
Page 110: Restoring A Previous Configuration To A Device
Maintaining Your SPA9000 Voice System Backing Up and Restoring Device Configurations Wait as the Wizard displays progress messages and saves the files. STEP 7 The Wizard displays a message listing all of the files that were added to the new sub-directory.
-
Page 111
Maintaining Your SPA9000 Voice System Backing Up and Restoring Device Configurations Open the folder that identifies the date of the configuration that you want to STEP 5 restore. <mac address>-<month>- The folders are named in the following format: PBX <day>-<year>-<hour>-<minute> . -
Page 112
Maintaining Your SPA9000 Voice System Backing Up and Restoring Device Configurations Select the file, and then click Open. STEP 6 Click OK when the Load Succeeded message appears. STEP 7 Click Save configuration to device. STEP 8 Click Next to preview the parameters that will be set on the device. STEP 9 This is a good time to verify that you selected the appropriate backup file by scrolling through the preview. -
Page 113: Using The Advanced Features Menu
Maintaining Your SPA9000 Voice System Using the Advanced Features Menu Using the Advanced Features Menu The Advanced Feature Menu helps you to update the device configurations. You can display this menu by selecting Advanced Features on the Main Menu. Refer to the following topics: •…
-
Page 114: Modifying The Nat Settings
Maintaining Your SPA9000 Voice System Using the Advanced Features Menu Modifying the NAT Settings The SPA9000 NAT Traversal page helps you to modify the SPA9000 NAT traversal mechanisms. You can find this page under Main Menu > Advanced Features > NAT Settings.
-
Page 115
Maintaining Your SPA9000 Voice System Using the Advanced Features Menu Enter the public IP address of your router in the EXT IP field. STEP 1 Select VIA Enable to cause the SPA9000 to process the received IP address in the STEP 2 VIA header. -
Page 116
Maintaining Your SPA9000 Voice System Using the Advanced Features Menu Using a STUN Server Configuring NAT mapping in the SPA9000 is recommended only if the ITSP network does not provide a Session Border Controller functionality. You can use STUN as a mechanism to discover the NAT mapping in the SPA9000. This solution requires that the following conditions are met: •… -
Page 117: Assigning Client Extensions
Maintaining Your SPA9000 Voice System Using the Advanced Features Menu Assigning Client Extensions You can find this page under Main Menu > Advanced Features > Client Extensions. On this page, you can perform the following tasks: • Assign names and extensions for FXS ports •…
-
Page 118: Managing Hunt Groups
Maintaining Your SPA9000 Voice System Using the Advanced Features Menu Managing Hunt Groups You can find this page under Main Menu > Advanced Features > Hunt Group. You can assign a group name and extension number, specify the hunt type, and choose members.
-
Page 119: Configuring The Auto Attendant
Maintaining Your SPA9000 Voice System Using the Advanced Features Menu Configuring the Auto Attendant You can find this page under Main Menu > Advanced Features > Auto Attendant. You can use the default Auto Attendant script, or you can use the Wizard to implement scripts with customized greetings and call routing.
-
Page 120
Maintaining Your SPA9000 Voice System Using the Advanced Features Menu About the AA Script Options The Wizard provides three AA script options: Default, Basic, and Advanced. The following table will help you to choose which script is best for your business. Table 1 Comparison of Auto Attendant Scripts Greetings and Menu Default AA… -
Page 121
Maintaining Your SPA9000 Voice System Using the Advanced Features Menu Preparing to Configure Your AA Script Before you configure your AA script, complete the following tasks: Configure the SPA9000 Call Routing Rule to direct inbound calls to the Auto STEP 1 Attendant. -
Page 122
Maintaining Your SPA9000 Voice System Using the Advanced Features Menu • Basic AA example: “Thank you for calling <name of company>. You may enter your party’s extension, press 1 for our location and hours, or press 0 for an operator.” The Basic AA script always supports using 0 for the receptionist and NOTE 1 for the location and hours message. -
Page 123
Maintaining Your SPA9000 Voice System Using the Advanced Features Menu Configuring Your AA Script After you choose your AA option and complete the preparations (see “Preparing to Configure Your AA Script,” on page 119), you can use the Wizard to configure the AA script. -
Page 124
Maintaining Your SPA9000 Voice System Using the Advanced Features Menu b. In the Weekends and Non-Office Hours section, click the days when the business is closed. In the following example, the business is closed on Sunday and Monday. c. Click Next. d. -
Page 125
Maintaining Your SPA9000 Voice System Using the Advanced Features Menu (For all script types) On the SPA9000 Auto Attendant Greetings page, read the STEP 5 instructions about using the IVR to record your greetings. If you are uploading WAV files instead of recording your greetings with the NOTE IVR, click Next and continue to Step 13 on page… -
Page 126
Maintaining Your SPA9000 Voice System Using the Advanced Features Menu d. Press # at the end of your greeting. e. Press 1 to save, 2 to review, or 3 to re-enter. For the Basic AA script and the Advanced AA script, record your location and STEP 9 hours message. -
Page 127
Maintaining Your SPA9000 Voice System Using the Advanced Features Menu Use this page if you need to upload WAV files to use as greetings. STEP 13 If you used the IVR to record greetings, or if you want to use the default NOTE greetings, click Next and then continue to Step 14 on page… -
Page 128
Maintaining Your SPA9000 Voice System Using the Advanced Features Menu c. For the Advanced AA script only, upload your non-office-hours message as Prompt Number p6. 1. In the row for Prompt Number p6, click Browse. 2. In the Open file window, navigate to the WAV file for your non-office-hours message. -
Page 129: Localizing Your Spa9000 Voice System
Maintaining Your SPA9000 Voice System Using the Advanced Features Menu Wait while the Wizard displays progress messages and saves the changes. STEP 17 Click OK when the Submit Succeeded message appears. STEP 18 Test the system by making an inbound call and navigating through the AA menu STEP 19 options.
-
Page 130
Maintaining Your SPA9000 Voice System Using the Advanced Features Menu From the Main Menu, choose Advanced Features, and then click Next. STEP 1 From the Advanced Features page, choose Localization, and then click Next. STEP 2 Choose your country, time zone, date format, time format, and NTP server. STEP 3 Select the Update Dial Plan Based On Locale check box if you want to STEP 4… -
Page 131
Maintaining Your SPA9000 Voice System Using the Advanced Features Menu Choose the prompt number that you want to change, and then click Browse . STEP 6 If you do not need to change any prompts, skip this step. NOTE a. When the Open dialog box appears, double-click the folder for the language files that you want to install. -
Page 132
Maintaining Your SPA9000 Voice System Using the Advanced Features Menu If you want to use your own WAV recording, navigate to the folder NOTE where the recordings are stored, and then select the WAV file. c. Repeat this step for each prompt that you want to change. Click Next to display the Download Client Dictionary page. -
Page 133
Maintaining Your SPA9000 Voice System Using the Advanced Features Menu The Wizard automatically chooses a Reference Dictionary file based on the selected country, but you can choose a different language file, if needed. Next to the Reference Dictionary File field, click Browse. The available dictionary STEP 8 files appear in the Open window. -
Page 134
Maintaining Your SPA9000 Voice System Using the Advanced Features Menu Click the file that you want, and then click Open. STEP 9 To choose the appropriate file, look for the language code at the beginning of the file name (based on ISO-639-1): German Danish English… -
Page 135: Managing Administrative Passwords
Maintaining Your SPA9000 Voice System Using the Advanced Features Menu Wait while the Wizard displays progress messages and reboots the phones. STEP 13 Click OK when the Submit Succeeded message appears. STEP 14 The Advanced Features Menu appears. Managing Administrative Passwords On the Set Administrative Passwords page, you can perform the following tasks: •…
-
Page 136
Maintaining Your SPA9000 Voice System Using the Advanced Features Menu From the Main Menu, click Advanced Features, and then click Next. STEP 1 From the Advanced Features page, choose Admin Password, and then click Next. STEP 2 From the Device drop-down list, choose a particular device, or choose Password STEP 3 for All Phones. -
Page 137: Configuring The Spa932 Attendant Console
Maintaining Your SPA9000 Voice System Using the Advanced Features Menu Configuring the SPA932 Attendant Console A SPA932 attendant console can be connected to a SPA962 phone for the purpose of monitoring and supporting the SPA9x2 IP phones in the SPA9000 Voice System.
-
Page 138
Maintaining Your SPA9000 Voice System Using the Advanced Features Menu In the event that you need to monitor a SPA9x1 phone, you can configure a shared line appearance on a SPA9x2 phone and then configure the SPA932 to monitor the SPA9x1 phone with the Wizard. -
Page 139
Maintaining Your SPA9000 Voice System Using the Advanced Features Menu Assign a phone to each LED key, and select the options. STEP 5 • Key: The numbers correspond to the 32 LED keys on the SPA932 unit. • BLF, SP, CP: Check the box to enable the feature. •… -
Page 140: Adding A Phone To An Existing Configuration
Maintaining Your SPA9000 Voice System Adding a Phone to an Existing Configuration Adding a Phone to an Existing Configuration This example explains how to add a phone, called TYG, extension 31, to an existing configuration. Click the Menu button to open the Main Menu. STEP 1 On the Main Menu, select Configure Client Stations.
-
Page 141: Replacing A Phone (Experts Only)
Maintaining Your SPA9000 Voice System Replacing a Phone (Experts Only) If you click Add New, a dialog box appears. Enter a name and extension number. If you want this station to have voice mail, select the Voice Mail check box, and then enter the Mailbox ID and Mailbox PIN.
-
Page 142
Maintaining Your SPA9000 Voice System Replacing a Phone (Experts Only) Select the new phone from the Device drop-down menu. STEP 9 Select Retrieve configuration from file. STEP 10 Click Next to display the Open file dialog. STEP 11 Navigate to the renamed backup file. STEP 12 Click Open to start the load from file. -
Page 143: Removing A Forgotten Password (Expert Only)
Maintaining Your SPA9000 Voice System Removing a Forgotten Password (Expert Only) Removing a Forgotten Password (Expert Only) In the event that a password has been forgotten and needs to be changed, you can reset the password. Locate the device’s most recent backup file. STEP 1 Make a copy of the backup file.
-
Page 144
Maintaining Your SPA9000 Voice System Information for Expert Users • C:linksys The C:linksys directory is automatically created and populated by the Wizard when it is first run. The ~Wizard <version> Directory The ~Wizard <version> directory contains the following directories: •… -
Page 145
Maintaining Your SPA9000 Voice System Information for Expert Users • ~firmwaredb When the firmware on a device is upgraded, a copy of the firmware is automatically copied to this directory. • ~img BMP versions of user-selected image files are stored here when the user selects files for the SPA942 or SPA962 phone background image. -
Page 146: Appendix A: Installation Workbook
Installation Workbook This workbook is intended to help you to record information about the customer’s network environment as well as the order and service information, before installing the SPA9000 Voice System. By using this workbook, you can minimize the installation time and ensure that all setup requirements are met. This workbook is designed to help SPA9000 Voice System installation technicians and can be used as a training guide and checklist for VARs and Service Providers.
-
Page 147
Installation Workbook City and Postal Code Site Survey Date and Date: Method (circle one) ON SITE / BY PHONE Installation Schedule Date Site Survey Survey date Survey by Service Provider Information If you have multiple service providers, copy this page as needed. You can configure the four SPA9000 interfaces with different service providers. -
Page 148
Installation Workbook Provisioning Information SIP Proxy User Name Password Provisioning Method (Circle one.) SPA9000 VOICE SYSTEM WIZARD VERSION WEB UI REMOTE PROVISIONING Service provider additional parameters (e.g. DID numbers) Audio preferred codec (Circle G.711A G.711u G.729a G.726 G.723. 1 one.) SPA9000 Voice System Installation and Configuration Guide for Setup Wizard… -
Page 149
Installation Workbook Telephony System Survey Number of IP Phones to install Is it there an existing KTS or PBX to replace (Circle one.) If yes, please list the existing features provided by the system Is the customer setup requiring Receptionist telephone any of the following features? (Circle all that apply.) Automatic attendant… -
Page 150
Installation Workbook Infrastructure Survey New Cable wiring required (Circle one.) If yes, how many and where? AC Outlet available for each Cisco SPA device location (Circle one.) If no, where are the missing locations? PSTN Line (Circle one.) If yes, how many? ISDN BRI Line (Circle one.) If yes, how many? Battery backup (Circle one.) -
Page 151
Installation Workbook Broadband Type Broadband connection type ADSL xDSL FTTH Other (Circle one.) If other please specify: IP addressing type (Circle one.) DYNAMIC STATIC If static, IP address If static, network mask Primary DNS Secondary DNS Bandwidth Uplink (kbps): Downlink (kbps): Bandwidth Codec Bandwidth per G.711 –… -
Page 152
Installation Workbook Gateway LAN IP Address Network Mask DHCP Server QoS Router (Circle one.) If yes, Type of QoS enforcement IP TOS VLAN ID 802. 1 p (Circle one.) QoS Switch If yes, Type of QoS enforcement IP TOS VLAN ID 802. -
Page 153
Installation Workbook New LAN Device(s) needed If yes, define the type Sufficient Ethernet ports for each IP phone location If no, what type of new device added Firewall If yes, Hardware or Software Hardware Software based Is a specific port need to be Port Number: opened If yes, does the customer have… -
Page 154
Installation Workbook IP Phone 5 IP Phone 6 IP Phone 7 IP Phone 8 IP Phone 9 IP Phone 10 IP Phone 11 IP Phone 12 IP Phone 13 IP Phone 14 IP Phone 15 IP Phone 16 Component Component Component Component Component… -
Page 155
Installation Workbook Are office junction boxes accurately labeled between the telco closet and the installation locations? Is there room in the existing equipment rack for additional equipment Cisco SPA devices SPA9000 Firmware version SPA901 Number of phones Firmware version SPA921 Number of phones Firmware version SPA941… -
Page 156
Installation Workbook SPA942 Number of phones Firmware version SPA962 Number of phones Firmware version SPA932 Number of consoles SPA400 Number of gateways Firmware version POES5 Number of units WBP54G Number of units MB100 Number of units SPA9000 Voice System Configuration SPA9000 MAC ID Key Upgrade (opt) -
Page 157
Installation Workbook SPA400 #1 MAC ID PSTN Phone Numbers NOTES: SPA400 #2 MAC ID PSTN Phone Numbers NOTES: SPA400 #3 MAC ID PSTN Phone Numbers NOTES: SPA400 #4 MAC ID PSTN Phone Numbers NOTES: SPA9000 Voice System Installation and Configuration Guide for Setup Wizard… -
Page 158
Installation Workbook Phone : (enter station number) Copy and print this page as needed for each phone. Link Phone Model MAC ID DID Numbers WiFi Share / Private Hunt Group Voice Mail Share / Private Hunt Group Voice Mail Share / Private Hunt Group Voice Mail Share / Private… -
Page 159
Installation Workbook Additional Equipment Equipment Type Model MAC Address Notes Equipment Type Model MAC Address Notes Equipment Type Model MAC Address Notes Equipment Type Model MAC Address Notes SPA9000 Voice System Installation and Configuration Guide for Setup Wizard… -
Page 160
Installation Workbook Additional Installation and Configuration Notes SPA9000 Voice System Installation and Configuration Guide for Setup Wizard… -
Page 161: Appendix B: Where To Go From Here
Where to Go From Here This appendix describes additional resources that are available to help you and your customer obtain the full benefits of the SPA9000 Voice System. • “Product Resources,” on page159 • “Related Documentation,” on page160 Product Resources Website addresses in this document are listed without http:// in front of the address because most current web browsers do not require it.
-
Page 162: Related Documentation
Where to Go From Here Related Documentation Resource Location www.cisco.com/go/osln Open Source License Notices www.cisco.com/en/US/products/ps10030/ Regulatory Compliance and tsd_products_support_series_home.html Safety Information Cisco Partner www.cisco.com/web/partners/sell/smb Central (Login Required) Cisco Small www.cisco.com/smb Business Home Related Documentation The following table describes the various documents that Cisco provides to help you to install, configure, and manage the SPA9000 Voice System and its components.
-
Page 163
Where to Go From Here Related Documentation Document Title Description Intended Audience • Administration and SPA9000 Voice System VARs and Service configuration of system Administration Guide Providers features using the SPA9000 and SPA400 • Deployment options for ITSP, PSTN, and ISDN services •…
Для настройки оборудования выполните следующие действия:
- Подключите устройство.
- Откройте браузер на подключенном к устройству компьютере и в адресной строке введите IP-адрес телефона.
Примечание
Узнать IP-адрес телефона:- на лицевой части телефона нажимаем кнопку меню — листочек с загнутым краем;
- 9 Network;
- 2 CurrentIP.
- Если IP необходимо указать вручную (DHCP отключено), это можно сделать в меню Network. Дополнительную информацию можно получить у системного администратора.
- Для получения расширенных настроек требуется нажать Admin login, затем — advanced.
- Откройте вкладку System и произведите настройки подключения к интернету или локальной сети. Данные для подключения к локальной сети можно узнать у системного администратора, а данные подключения к интернету — у вашего провайдера.
- После внесения изменений в настройках нажмите внизу Submit All Changes.
- Если в адресе регистрации используется доменное имя, например, sip.mcn.ru, то в разделе Optional Network Configuration необходимо прописать DNS вашего интернет-провайдера. Для MСН Телеком это:
- Настройте учетную запись телефонии. Делаем это на вкладке Ext1.
- В этой же вкладке ниже настроим кодеки. Нужно оставить включенными только 2 кодека: G711a и G729a (остальные можно отключить). Для передачи DTMF сигналов (например добавочные номера) параметр DTMF Tx Method выставляем AVT. Должна получиться картина как на скриншоте ниже:
- После внесения изменений нажмите Submit All Changes. Устройство готово к работе!
WAN — роутер, Power — питание.
Откроется web-интерфейс устройства:
Primary DNS: 85.94.32.2
Secondary DNS: 85.94.63.222