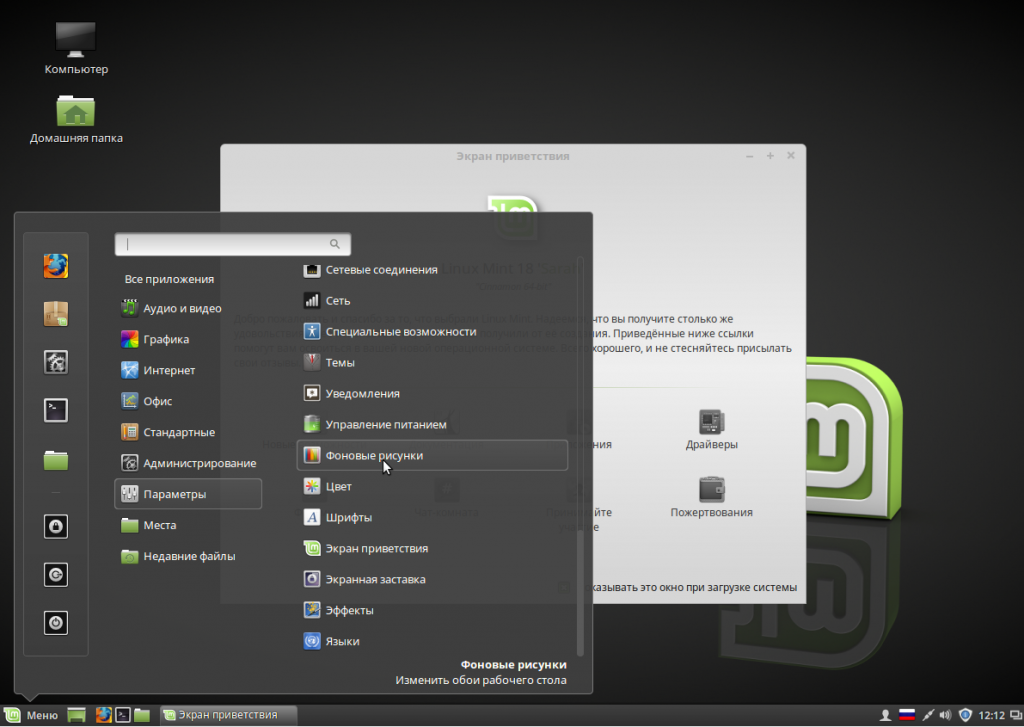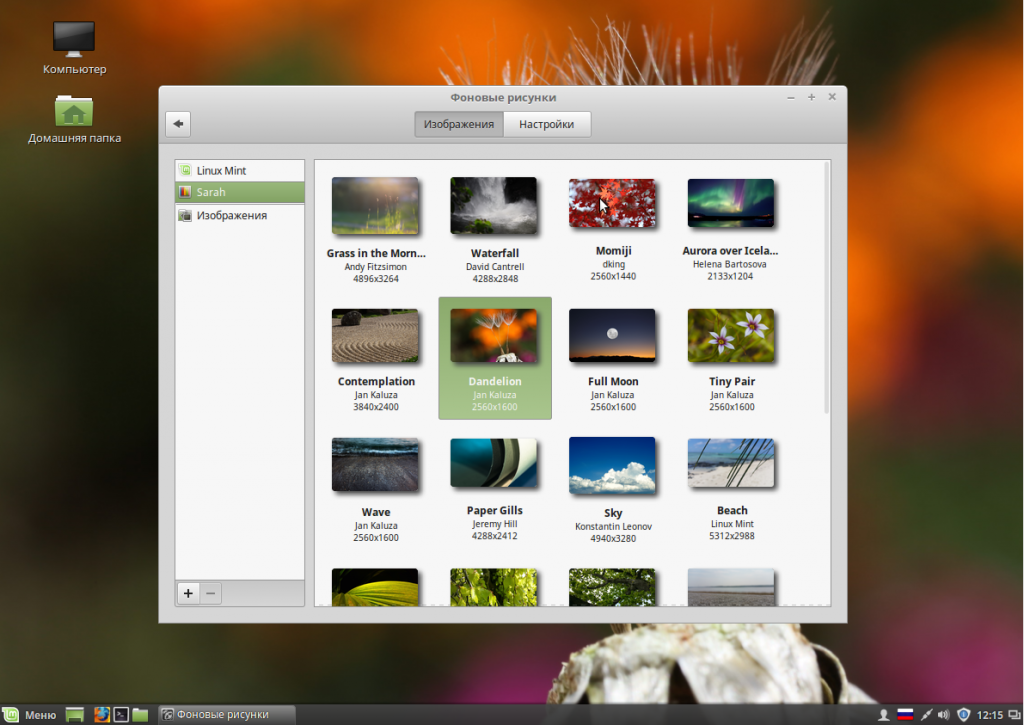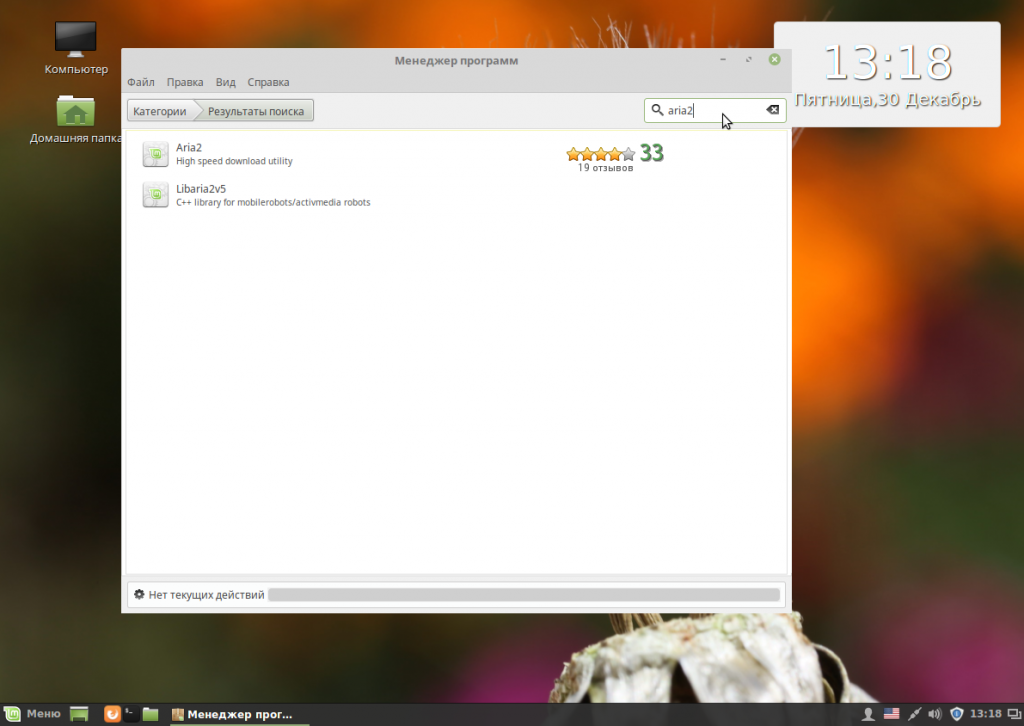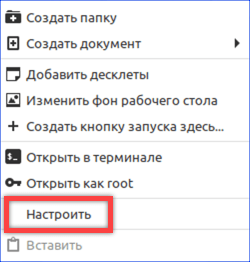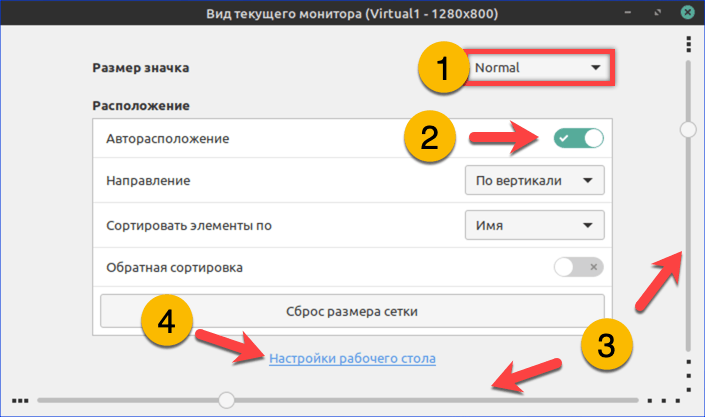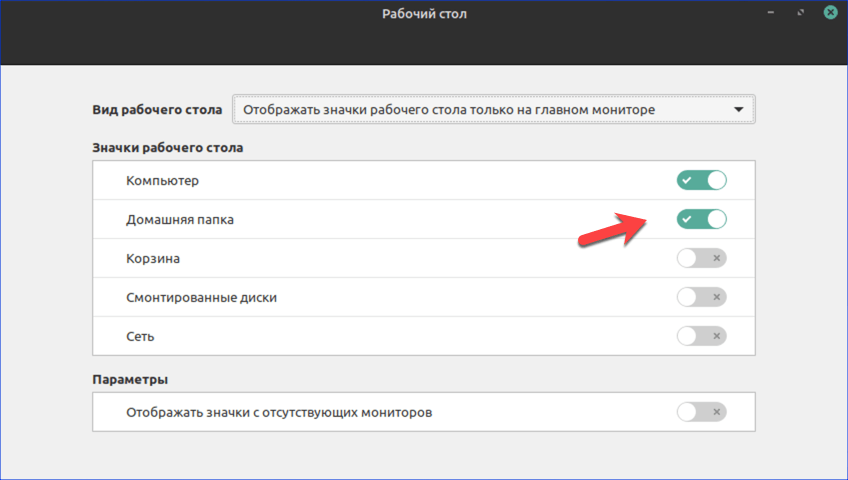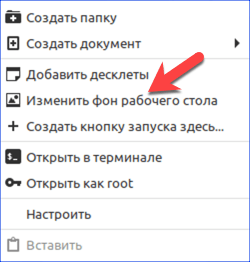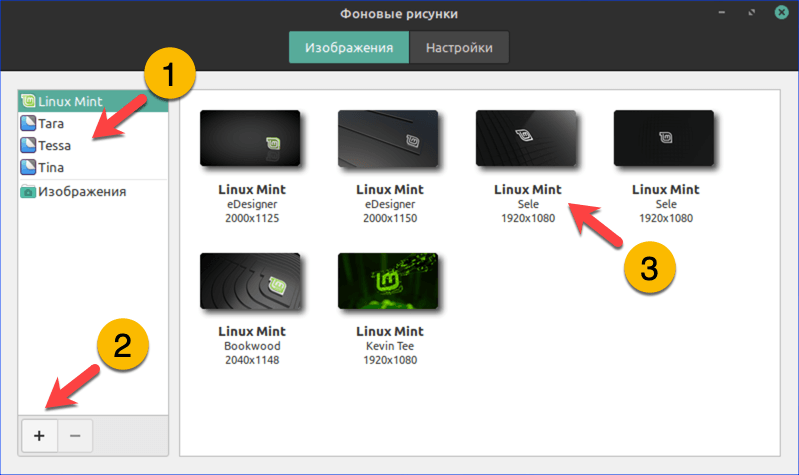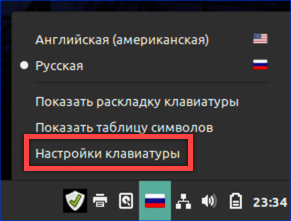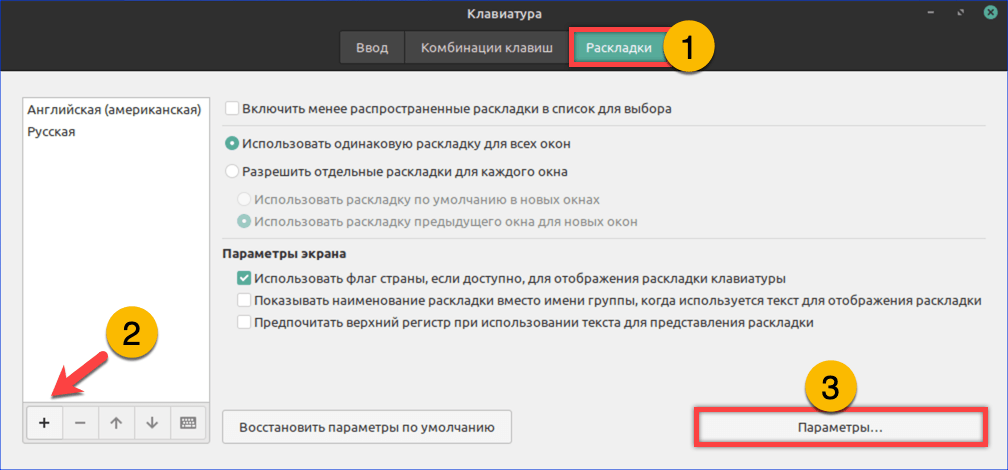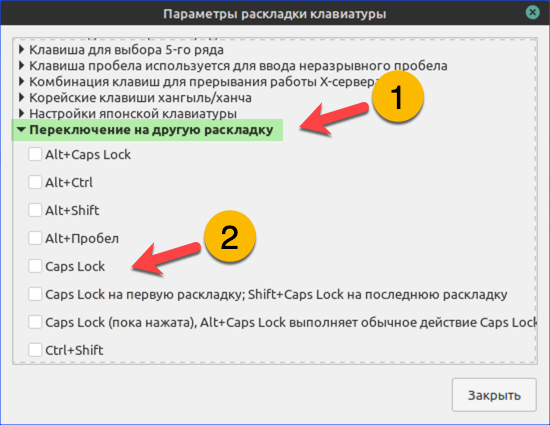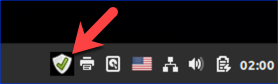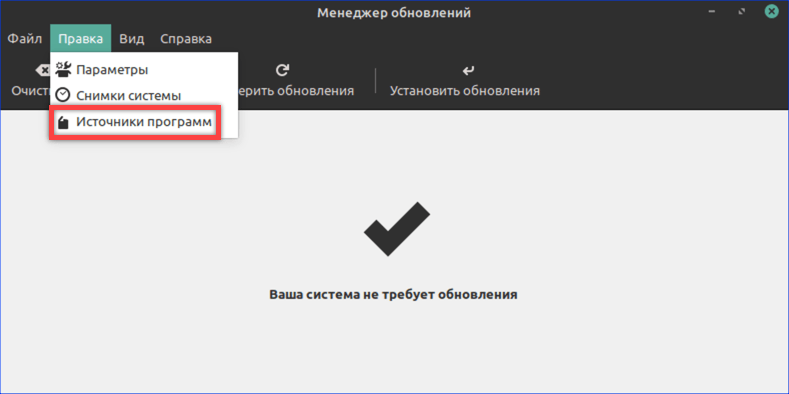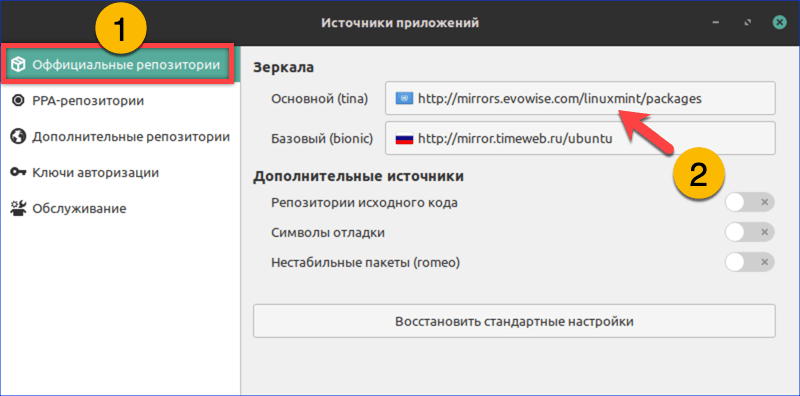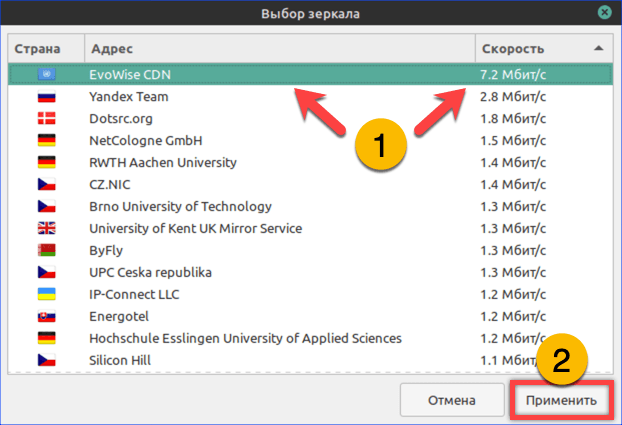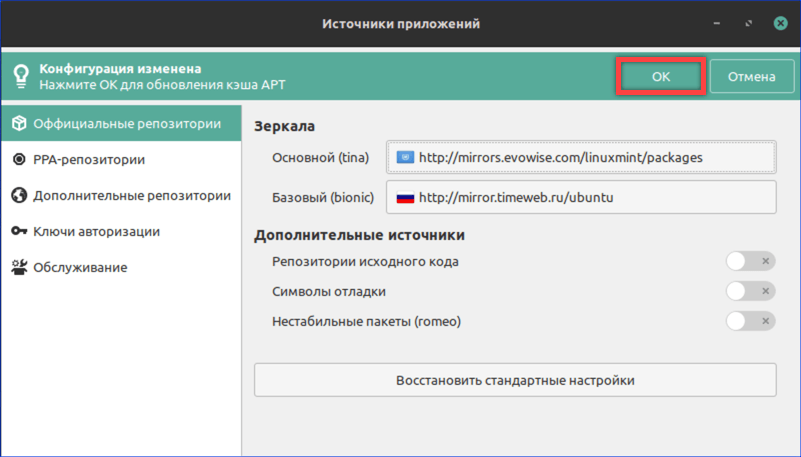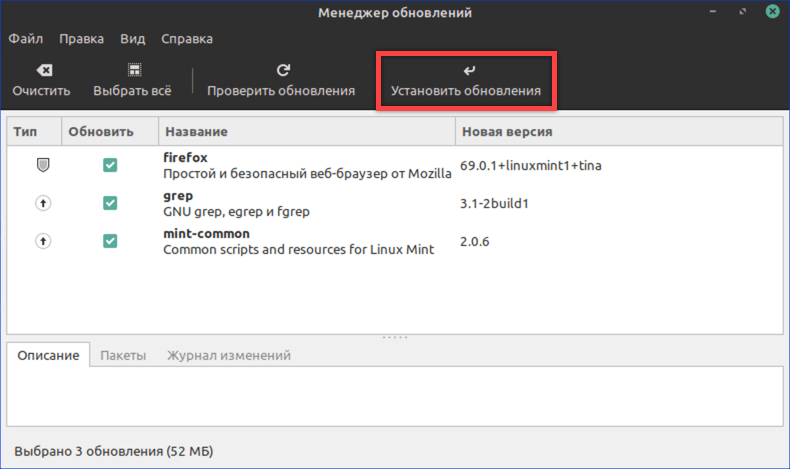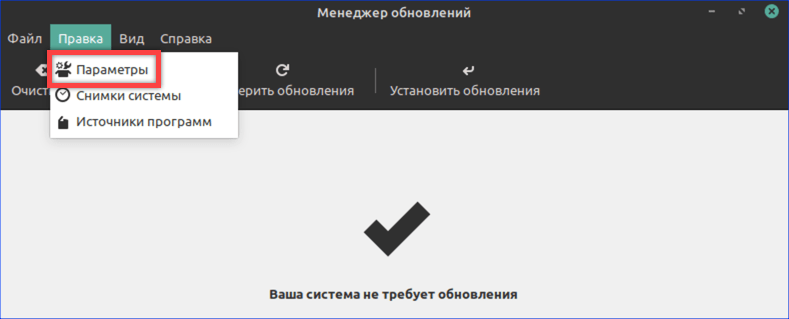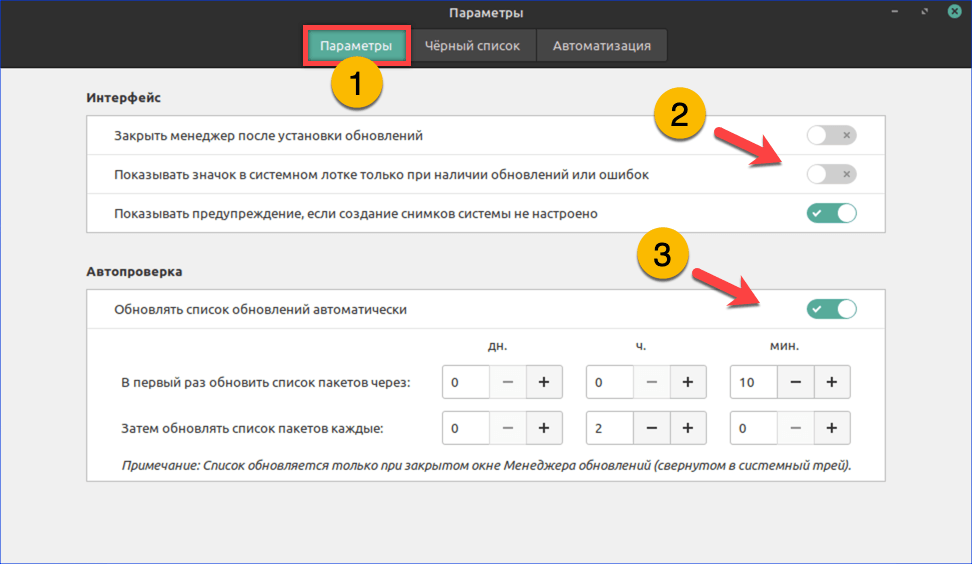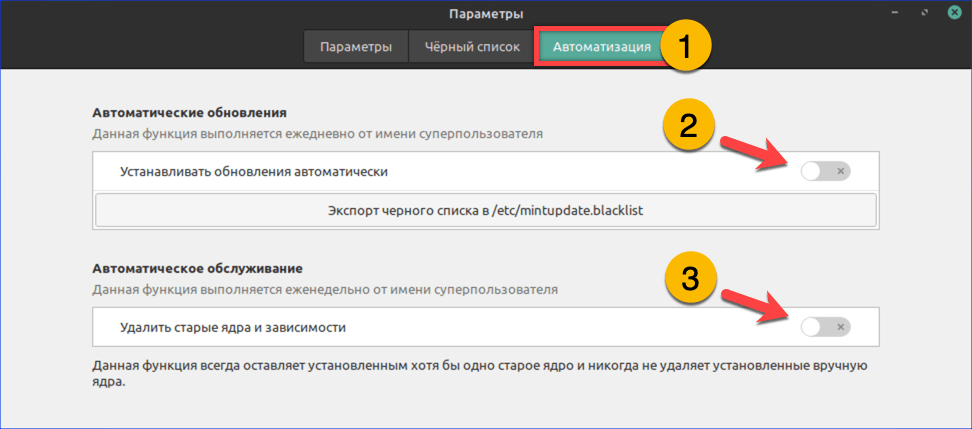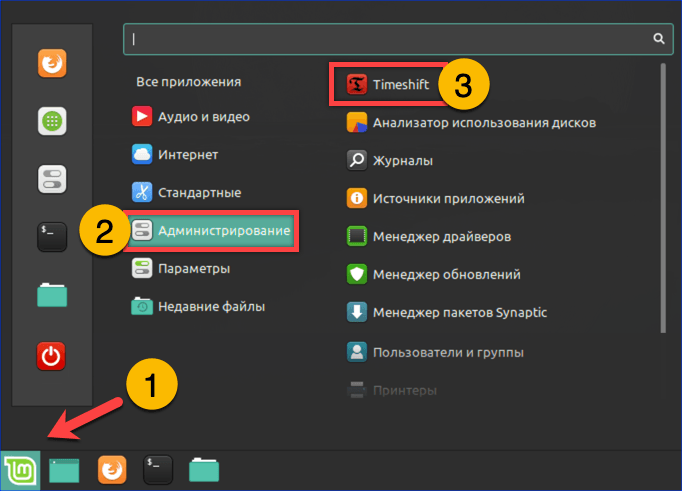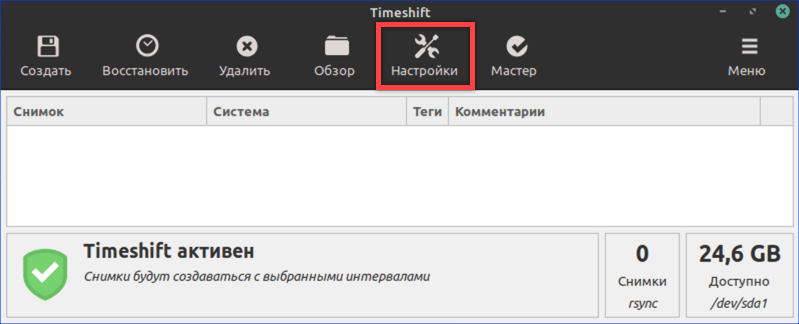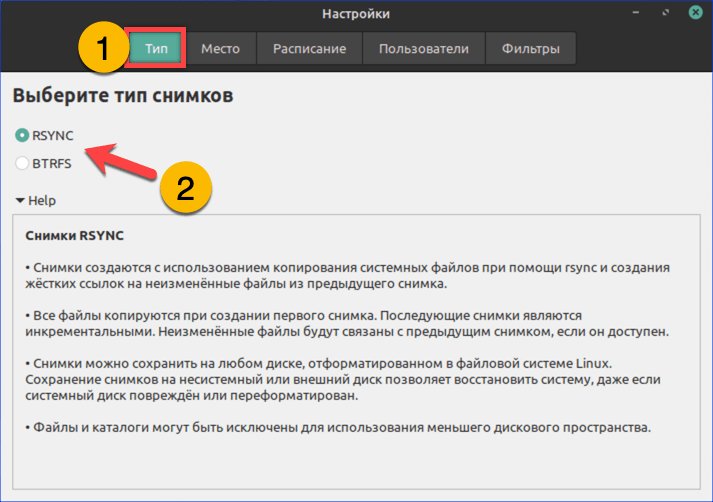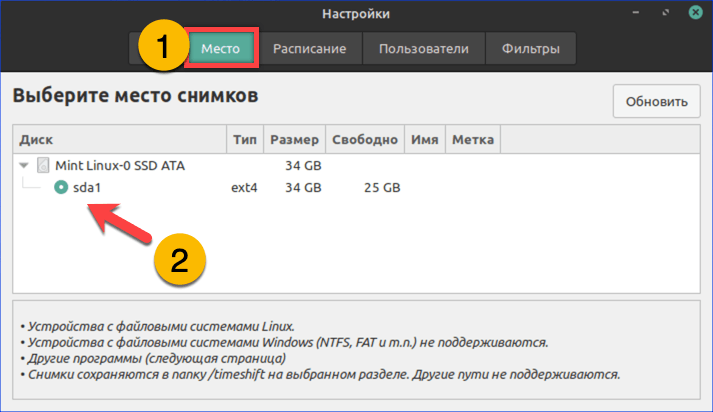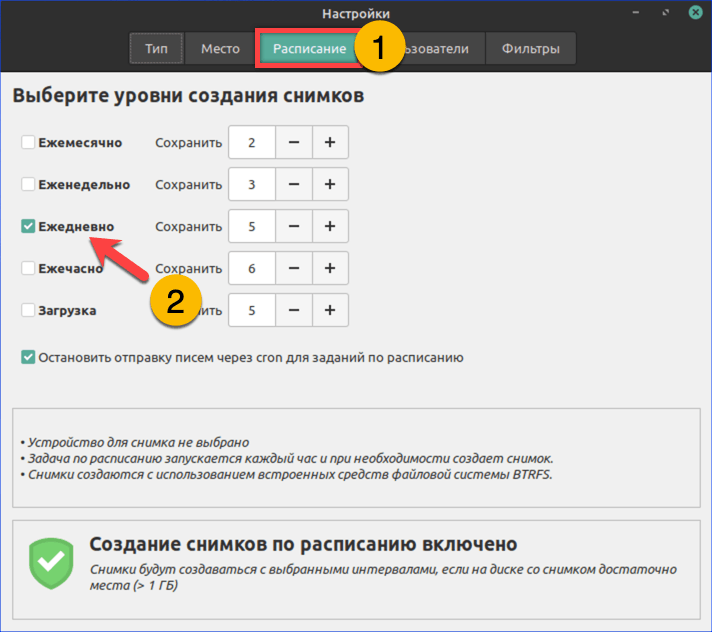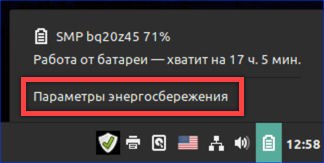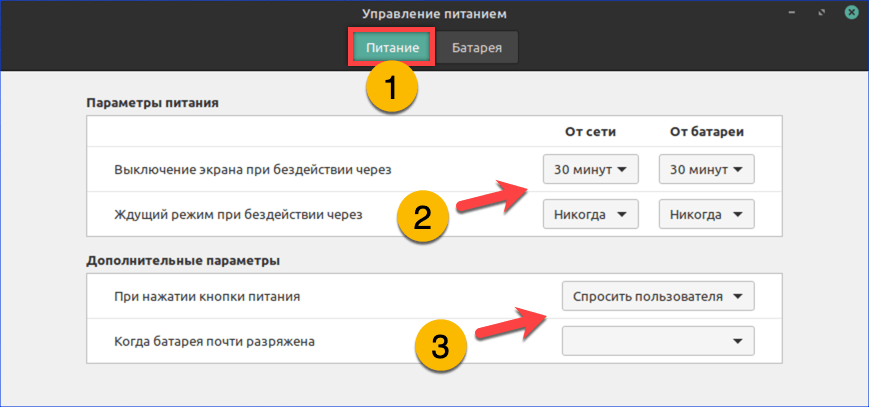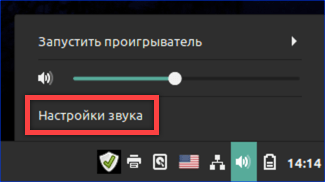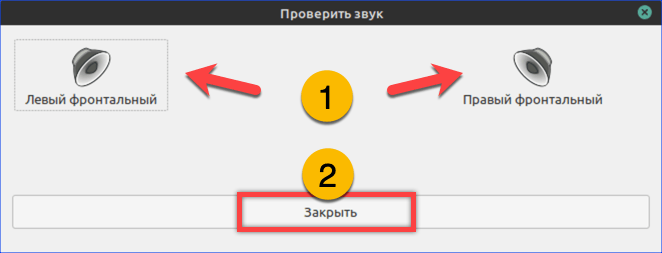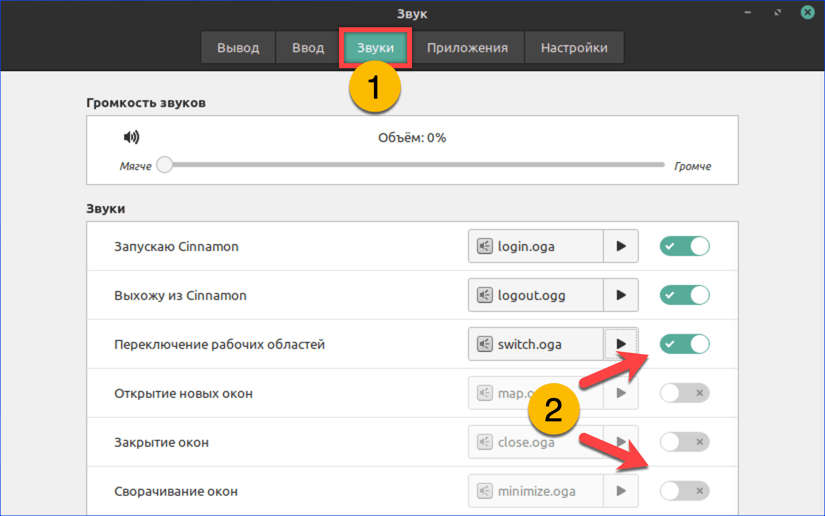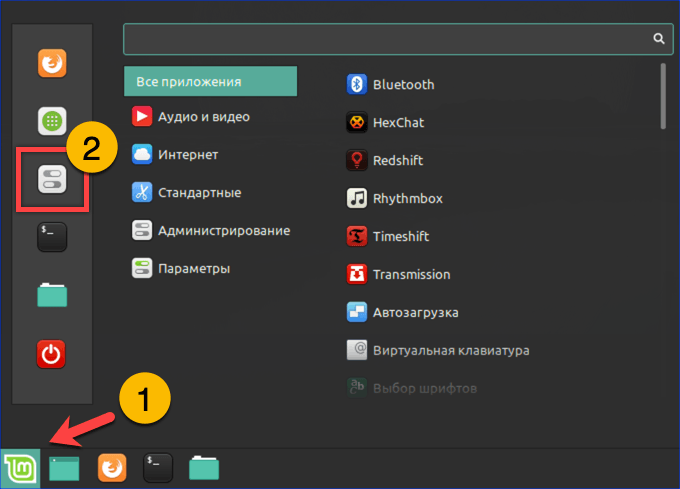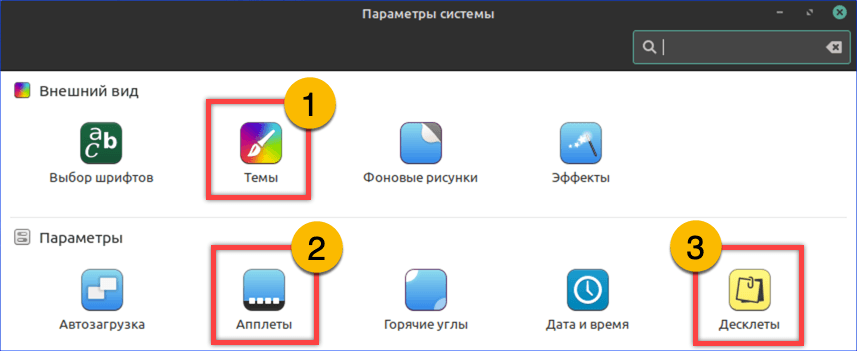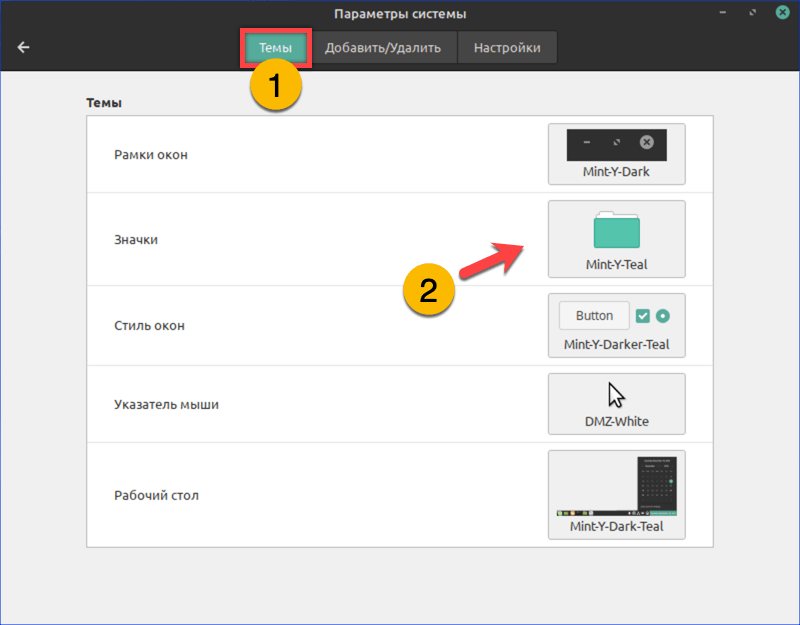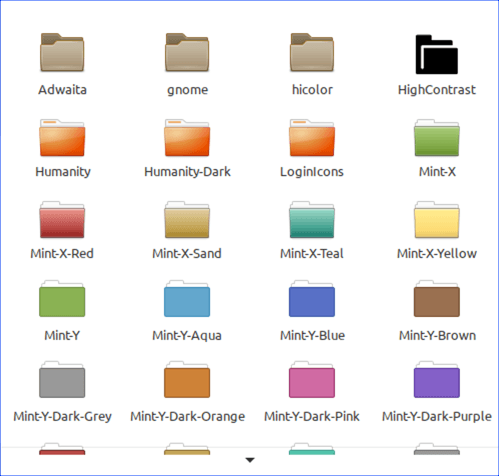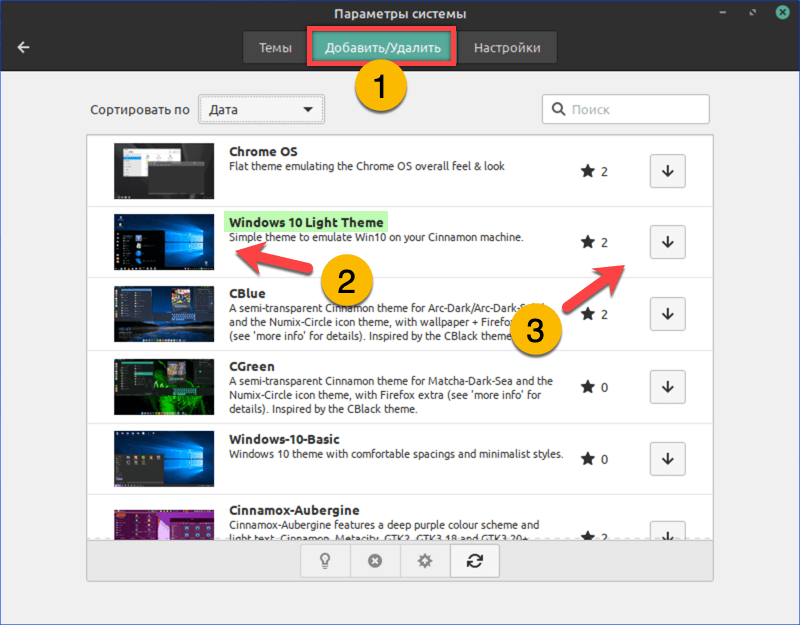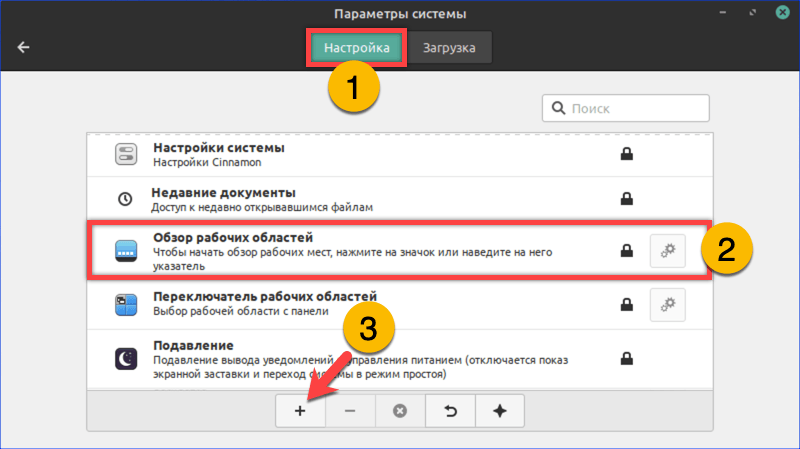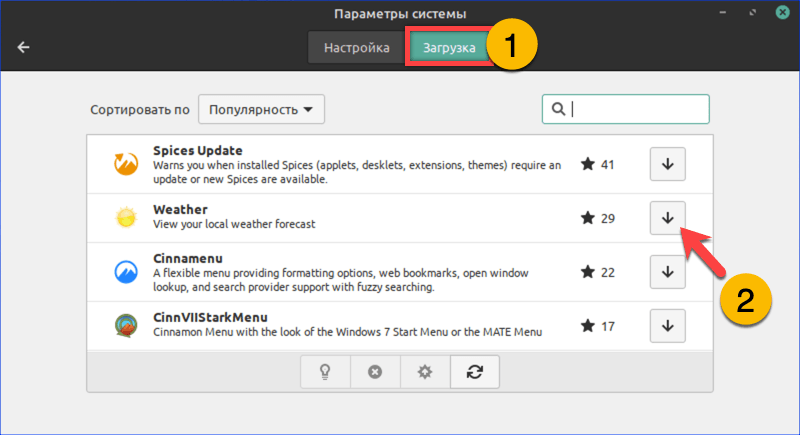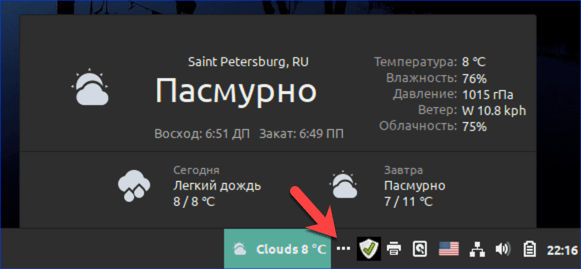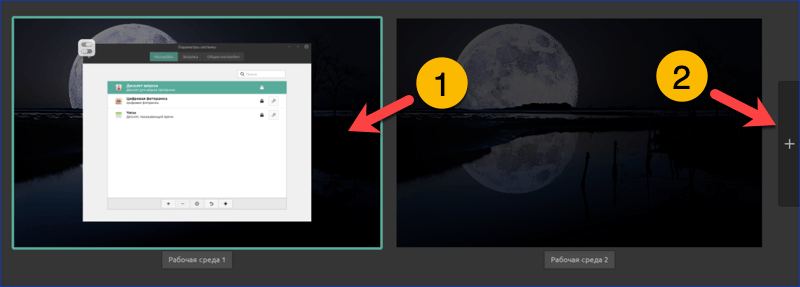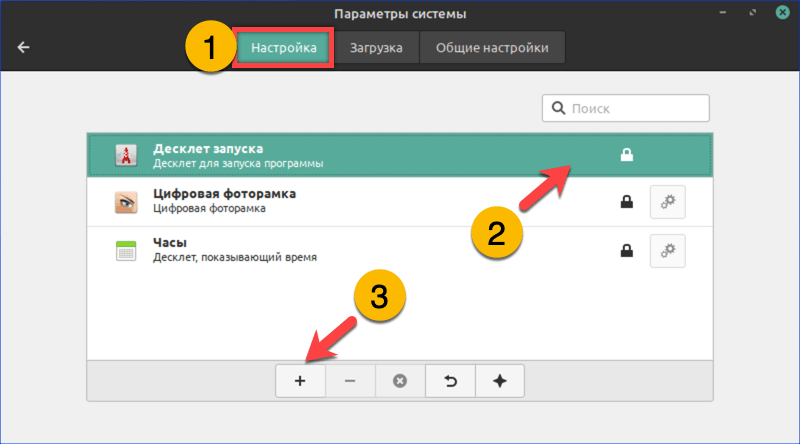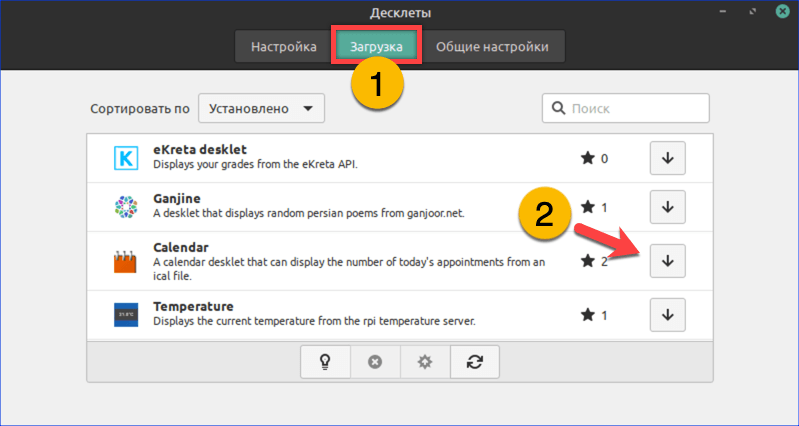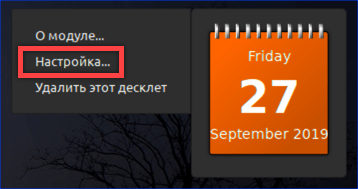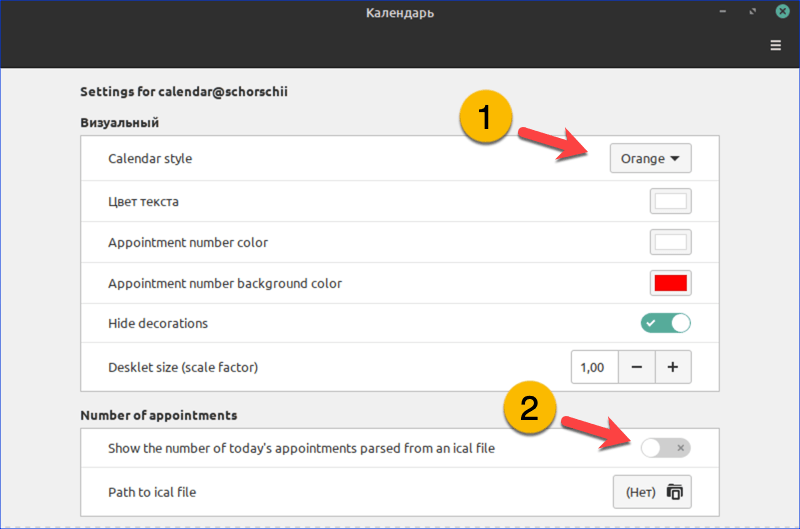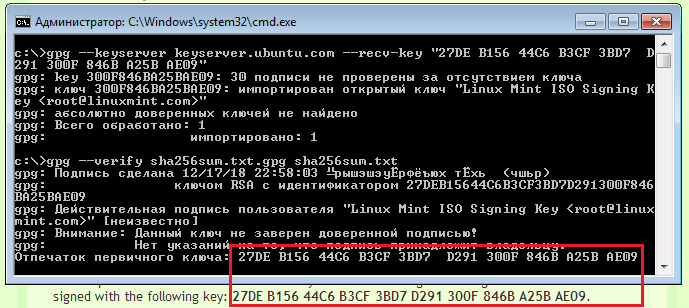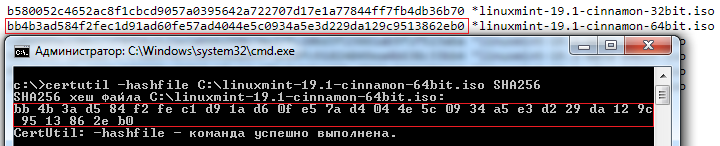Предыдущий очерк мы завершили тем, что после удачной установки отправили
машину на перезагрузку. После которой, проскочив меню GRUB’а (в случае одной
системы по умолчанию оно не выводится), оказываемся в дисплейном менеджере MDM
с предложением авторизоваться:

По принятии этого предложения перед нами предстаёт рабочий стол Cinnamon с
экраном приветствия:

И о дисплейном менеджере, и об экране приветствия случай поговорить ещё будет.
Нынешний эе очерк будет посвящён интерфейсу рабочего стола Cinnamon, так как
именно там в основном будет проходить деятельность применителя, избравшего
соответствующую редакцию дистрибутива Mint.
Cinnamon. Общий вид
При первом своём запуске Cinnamon выглядит более чем традиционно – перед нами
самый обычный рабочий стол с управляющей панелью, на которой имеется кнопка с
подписью Меню (или Menu, в зависимости от локализации):

В отличие от GNOME Shell’а или Unity, здесь сразу ясно, что делать дальше. Во-
первых, можно щёлкнуть правой кнопкой мыши по рабочему столу, чтобы увидеть
его контекстное меню:

Здесь почти всё понятно без комментариев, пару слов можно сказать только про
два пункта:
-
Добавить десклеты – добавление на рабочий стол мини-приложений (подробнее об этом будет сказано в следующем очерке);
-
Открыть как администратор – вызов, после ввода пароля, файлового менеджера Nemo с правами суперпользователя.
Во-вторых, щёлкнув правой же кнопкой мыши по свободному полю управляющей
панели, можно заняться её настройками (о чём будет разговор в соответствующем
очерке):

Или, уже с помощью левой кнопки, вызвать одно из приложений, пиктограммы
запуска которых уже имеются на панели. По умолчанию их не густо – браузер
Firefox, унаследованный от GNOME терминал и файловый менеджер Nemo:

Но пополнить панель иконками приложений первой необходимости труда не составит
– и со временем я расскажу, как.
Наконец, в-третьих, можно обратиться к главному меню Cinnamon для знакомства
со всем изобилием установленного софта:

Но обзор штатных приложений дистрибутива будет дан в соответствующем очерке.
Как и во всех современных рабочих средах, в Cinnamon’е можно задействовать
несколько виртуальных рабочих столов. В терминах этой среды они называются
рабочими областями (Workspaces), и по умолчанию их два. Переключение между
рабочими областями – комбинациями клавиш Control+Alt+Right/Left.
Есть и другие способы переключения между рабочими областями, и количество их
можно увеличить до любого разумного предела. Но это относится уже к категории
настроек, которым будет посвящён отдельный очерк.
Управляющая панель
Если на рабочем столе (точнее, в рабочих его областях) происходят основные
события, то управление этими событиями в значительной мере осуществляется с
панели – в других средах её часто называют главной, или управляющей. Но в
Cinnamon её принято называть без определений, поскольку здесь она обычно
имеется в единственном экземпляре. Хотя в принципе в нём может быть включена и
вторая панель, о чём речь пойдёт в очерке о настройках.
Положение панели по умолчанию – вдоль нижней части экрана, хотя её можно
переместить и наверх. И разделяется она на следующие части (слева направо):
-
кнопка главного меню (опять же – обычно просто Меню);
-
область запуска приложений (Panel Launcher) с пиктограммами – как уже было сказано, по умолчанию их всего три;
-
область открытых приложений (Window list);
-
область системных сообщений (Notifications);
-
системный лоток (System Tray), куда помещаются пиктограммы «перманентно работающих» приложений;
-
несколько пиктограмм разного назначения – список открытых окон (Windows Quick List) и подключаемых накопителей (Removable Drives), модуль сетевых соединений, регулятор громкости, часы, индикатор раскладки клавиатуры, пиктограмма менеджера обновлений.

Кроме того, имеется «пользовательская кнопка» – она показывает сведения о
текущем аккаунте, вызывает системные настройки, через неё блокируется экран и
переключаются пользователи, осуществляется вход в так называемый «гостевой»
сеанс, а также выполняется завершение сеанса работы, перезагрузка машины и её
выключение:

Все области и кнопки панели представляют собой так называемые апплеты – мелкие
программки, не способные к самостоятельному функционированию. Некоторые из
этих апплетов (Panel Launcher, Window list, System Tray) представляют собой
контейнеры для помещёния в них других пиктограмм (запуска, открытых окон, и
так далее), другие же существуют как бы сами по себе.
Апплеты могут добавляться на панель и удаляться с неё. Содержимое апплетов-
контейнеров добавляется или автоматически (System Tray, Window list), или
вручную (Panel Launcher). Удаление апплетов-контейнеров приводит к
исчезновению всего их содержимого. Элементы из лаунчера можно удалять по
одному, содержимое лотка и области приложений – вместе с закрытием
соответствующих программ.
Главное меню
Центральным (хотя и левым крайним) элементом панели является, безусловно,
главное меню, с которым и настало время ознакомиться подробнее. На первый
взгляд оно ничем не отличается от обычных менюшек «пускового» типа, с их
страшной многоступенчатой иерархией. Однако если вглядеться в соответствующий
скриншот ещё раз – различия обнаруживаются, и весьма существенные:

Перво-наперво, обратим внимание на колонку пиктограмм вдоль левого края поля
меню:

Набор их в сборке Cinnamon для Mint включает иконки для запуска:
-
браузера Firefox;
-
менеджера программ mintinstall;
-
Центра управления (он же – Системные настройки);
-
терминала;
-
файлового менеджера Nemo.
Кроме того, имеются значки блокировки экрана, выхода из сеанса и завершения
работы. Конечно, к последним действиям можно получить доступ и через User
Applet панели, но там его ещё надо разглядеть и до действий докопаться, а тут
они всегда на виду.
Не менее примечательна поисковая строка в верхней части экрана – она
предназначена для поиска приложений. Но не простого, а золотого инкрементного.
То есть, введя в ней последовательность символов libre, мы получим список
только тех пунктов меню, которые её содержат, то есть компонентов LibreOffice:

То есть строка поиска в меню Cinnamon тихо и скромно, без шума и пыли
выполняет ту же функцию, что и пресловутый Dash в Unity (и его аналог в GNOME
3). Правда, с её помощью нельзя устанавливать программы или искать «парнуху» в
Интернете – но не больно-то и хотелось.
А вот искать по русским словам – с некоторыми ограничениями можно. Введя,
например, слово редактор, мы увидим приложения, содержащие его в своём имени:

А на слово текст ответом будет список приложений, содержащих его и в описании:

На мой взгляд, сказанного уже достаточно, чтобы проникнуться величием среды
Cinnamon. Однако это ещё не всё – оно проявляется и в управлении окнами.
Однако прежде чем говорить на эту тему – остановимся на вопросе, как эти окна
открывать.
Вызов приложений
Открываются окна обычно вместе с запущенными в них приложениями. Способов же
запуска последних в Cinnamon, как и во всех современных десктопах, несколько.
Первый, наиболее универсальный – запуск из командной строки терминала путём
ввода соответствующей команды. Однако обычно полноразмерное терминальное окно
использовать для этого не целесообразно, его вполне можно заменить панелью
мини-терминала – она вызывается обычной для всех десктопов комбинацией клавиш
Alt+2:

До некоторого времени панель мини-терминала в Cinnamon не блистала
функциональностью – в ней не было ни автоподолнения, ни истории команд,
имелась только возможность ввести команду руками или вставить её из буфера.
Однако в Cinnamon 2.6 все эти прелести появились. Историю команд можно, как и
в шелле, просмотреть с помощью стрелок Up и Down. И автодополнение команды
происходит после набора первых трёх символов её имени, в случае альтернатив
выводя все доступные варианты:

Правда, при вызове панели минитерминала блокируются как любые любые действия
мышью, так и ввод с клавиатуры. Открывается она всегда по центру, и
перемещёнию не поддаётся. Так что пользоваться этой панелью не всегда удобно.
Однако её возможности сполна, а то и с лихвой, заменяются функциями строки
инкрементного поиска в главном меню, о которой только что говорилось. Именно
она становится основным инструментом запуска приложений для тех применителей,
которым, как автору этих строк, проще набрать несколько символов из имени
программы, нежели, подобно Баяну, «мысью рыскать» в её поисках по менюшному
древу. Тем более, что привычные программы, вызываемые давно памятными
командами, в меню, тем более русифицированном, могут носить самые неожиданные
имена, и потому опознаваться с трудом.
Сразу по вызове главного меню мышью или хоткеем (в Cinnamon, как и в Unity,
для этого по умолчанию зарезервирована левая win-клавиша, она же Super_L),
строка поиска находится в фокусе ввода, и можно начинать набор имени
приложения. Только нужно помнить про раскладку клавиатуры: как бы ни было
настроено её наследование (о чём речь пойдёт в одном из следующих очерков), в
этой строке она всегда будет наследоваться от раскладки последнего активного
окна, а не от раскладки по умолчанию.
Разумеется, для запуска приложений можно пользоваться и главным меню
непосредственно, тем более что некоторые из них (браузер, терминал, Центр
управления, файловый менеджер), как только что говорилось, вынесены в нём на
отдельную панель в виде кнопок быстрого запуска. А вот остальные программы в
меню уже надо поискать – тем более что, повторяю, там они могут именоваться
весьма причудливо.
Благо, пиктограммы наиболее востребованных приложений из меню можно поместить
в Launcher на главной панели, на рабочий стол или в пункт Избранное. Для этого
достаточно щёлкнуть правой кнопкой на имени нужной программы и из контекстного
меню выбрать требуемый пункт:

Кроме того, иконки приложений можно просто перетаскивать мышью из меню в
Launcher. Причём – сразу в желаемое его место, тогда как при автоматическом
помещёнии иконок они попадают в его конец, и их перетасовка потребует
дополнительных телодвижений.
Как только что было сказано, пиктограммы запуска приложений можно поместить и
на рабочий стол, и запускать их оттуда. Однако я этим способом никогда не
пользуюсь — он кажется мне неудобным, и и рабочего стола у меня обычно не
видать за распахнутыми окнами.
Вот теперь, разобравшись с запуском приложений и открытием вмещающих их окон,
можно переходить и к управлению последними.
Управление окнами
В предыдущем разделе очерка речь шла о способах запуска приложений, в этом же
поговорим о способах управления приложениями, которые уже запущены. Поскольку
мы (пока ещё) живём в системе, которая официально называется X Window System,
то большая часть приложений запускается в её окнах. Так что в основном
применителю придётся иметь дело с ними.
Вид окон с запущенными приложениями зависит от темы рабочего стола, стиля окон
и других индивидуальных настроек. Но по умолчанию они выглядят примерно так:

Управление окнами подразумевает в первую очередь переключение между ними. Что
можно сделать несколькими способами. Первый, напрашивающийся, щелчком любой
кнопкой мыши в области окна. В этом случае окну передаётся фокус и оно, как
принято говорить, «поднимается», то есть оказывается на первом плане. Просто
перевод курсора мыши на другое окно переводит его в фокус (то есть оно может
скроллироваться), но не поднимает.
Как можно видеть на скриншоте, в одной рабочей области может быть открыто
несколько окон, которые могут частично или полностью перекрываться. И тогда
универсальный универсальный способ переключения между окнами, существующий во
всех графических средах, – комбинация клавиш Alt+Tab. Удержание её в нажатом
состоянии выводит ленту значков открытых окон, с миниатюрой для окна
активного:

Третий способ переключения между окнами – область Window List на управляющей
панели:

Есть ещё переход в режим масштабирования рабочей области, но по умолчанию этот
способ отключен, поэтому я вернусь к нему чуть позже.
Сказанное относится к переключению между окнами, расположенными в одной
рабочей области. Но они могут пребывать и в разных областях – как мы помним,
по умолчанию их две. И в этом случае один из способов переключения между ними,
имеющийся «из коробки» – апплет Windows Quick List (в последних версиях
Cinnamon он помещён на панели по умолчанию):

Второй же – переход в режим Expo через один из «горячих углов», о чём также
будет говориться вскоре.
Теперь посмотрим, что можно делать с самими окнами. В строке заголовка каждого
окна, кроме самого заголовка, в правой его части можно видеть три управляющие
кнопки (слева направо): сворачивания, максимизации/восстановления исходного
размера, закрытия – назначение их очевидно.
Кое-какие манипуляции с окнами можно выполнять и кликами мыши по строке
заголовка. Так, двойной щелчок левой её кнопкой вызывает максимизацию окна,
повторение его – восстанавливает исходный размер. Тот же двойной клик, но уже
правой кнопкой сворачивает окно на панель задач. Для средней кнопки
предусмотрен только одинарный клик – он «опускает» окно на задний план.
Лишь закрыть окно нельзя кликами мыши по строке заголовка. Но это делается
(если не обращаться к штатному меню запущенного в окне приложения) комбинацией
клавиш Alt+F4 – подобно Alt+Tab, она также универсальна для почти всех
графических сред (или вообще всех современных?). Кроме того, закрыть окно
можно из его собственного меню – оно вызывается щелчком правой кнопки мыши по
строке заголовка, и содержит такие пункты:

Назначение первых четырёх и последних двух пунктов абсолютно понятно. А вот о
тёх «средних» пару слов сказать можно. Отметка Закрепить на переднем плане –
это запрет перекрытия данного окна другими. А пункты Всегда на видимом рабочем
месте и Только на этом рабочем месте (включён по умолчанию) – альтернативны:
при включении первого окно будет «кочевать» вслед за перемещёниями
пользователя по рабочим областям.
Тайлинг окон
Всё, что было только что сказано относительно управления окон, не покажется
чем-то необычным применителю любого современного десктопа и приверженцам
подавляющего большинства оконных менеджеров. А вот сейчас речь пойдёт о вещи
более неожиданной – о тайлинге окон. Это – та самая вторая особенность (после
строки поиска в меню), которая столь восхитила меня в Cinnamon’е.
Для начала – пара слов о том, что такое тайлинг. Он основывается на той же
идее, что и консольная утилита screen или двухпанельные файловые менеджеры –
потомки командира Norton’а – расщеплении экрана на ряд независимых областей, в
каждой из которых локализуется окно с запущенным в нём приложением. Это
подобно покрытию пола кафелем (tiling), чем и порождена аллюзия.
При этом понятие управления окнами как бы лишается смысла – тайлинговые
системы управляют не столько окнами, сколько теми самыми областями экрана, в
которых окна открываются. Области эти (в чём-то они похожи на фреймы, некогда
популярные среди web-дизайнеров) могут быть статическими, с жёстко
определёнными размерами, и динамическими, при котором их размеры изменяются
при масштабировании окон запущенных в них приложений. В Cinnamon реализована
первая модель.
Конечно, тайлингом удивить пользователей менеджеров окон типа Awesome
сотоварищи не легче, чем испугать ежа голой… эээ… спиной. Однако во
времена не очень больших экранов я этой идеей не проникса (парадигма «одно
приложение – одна рабочая область» была мне ближе). А ко времени мониторов
больших и широкоэкранных тайлинг подоспел и в десктопах – в Xfce и KDE. Однако
в сравнении с Cinnamon’овским тайлинг в них выглядит что плотник супротив
столяра. Ибо предусматривает расщепление экрана только на две области – по
горизонтали или по вертикали. В Cinnamon’е же возможности тайлинга намного
богаче.
Начать с того, что в Cinnamon’е окна можно «тайлить» не только на поэкрана –
например, по вертикали:

Или, если хочется, по горизонтали:

Но есть и «четвертиночный» вариант разбивки экрана:

А подчас даже
…получается в ответе
Два землекопа и две трети
Примерно как на этом скриншоте:

Тайлинг окон не препятствует существованию на его фоне окон обычных:

Вот только, к сожалению, средства «тайлить» окна на произвольные области
экрана на предусмотрено. Однако и без этого область его использования
достаточно широка, в чём мы убедимся после рассмотрения средств управления
тайлингом.
Управление тайлингом
Тайлинг окон может выполняться двумя способами – посредством мыши и с
клавиатуры. Как обычно, первый – легче, то есть «ленивей», второй – быстрее и
эффективней. Замечу в скобках: как обычно, это вовсе не означает оценки в
терминах товарища Маяковского. Иногда «хорошо» – это лениво развалясь в
кресле, елозить мышью по экрану, а иногда – напрягать пальцы рады быстроты
выполнения неких действий.
Рассмотрим сначала тайлинг мышью, выполняемый над окном с положением и
размерами, соответствующими умолчаниям десктопа:

При подтаскивании окна мышью к верхней границе экрана оно занимает верхнюю же
его половину:

Аналогичное движение к нижней границе экрана разворачивает окно на нижнюю его
половину:

Перемещёние окна к боковой стороне экрана «тайлит» его на левую

или правую половины, в зависимости от стороны «подтаскивания»:

Если передвинуть окно в любой из углов дисплея, оно займёт соответствующую его
«четвертинку»:

То есть всё просто, но… Предположим, что при сочинении текста в текстовом
редакторе (или word-процессоре) появилось желание параллельно бросить взгляд
на картину, призванную этот текст иллюстрировать: в этом случае тайлинг
посредством мыши потребует отрыва руки от клавиатуры и переноса её на спину
грызуна. И вот тут-то на помощь и придёт тайлинг с клавиатуры, который
осуществляется комбинацией из двух пальцев – клавиши Super (она же – левая
Win) и одной из стрелок управления курсором.
Опять же подвергнем издевательствам исходное окно с умолчальными параметрами.
Комбинация Super+Right развернёт её на правую половину экрана, Super+Left –
вернёт в исходное состояния. Из которого комбинацией Super+Left оно
развернётся на левую половину, а последующий Super+Right – возвратит взад. Из
положения «половинка справа» комбинация Super+Up превратит окно в
«четвертинку» в правом верхнем углу, Super+Down – «четвертинку» в правом
нижнем.
Принцип, я думаю, понятен: Super плюс стрелка в любую сторону – окно на
соответствующую половинку экрана, Super плюс стрелка в обратную – возврат в
исходное положение, Super плюс стрелка из «половинного» состояния – перевод в
состояние «четвертиночное». Запомнить это не сложно, навык до рефлекторного
уровня приобретается очень быстро. А как его можно применить на практике –
сейчас увидим.
Тайлинг на практике
Всё это очень блаародно – вправе сказать читатель, – но в чём преимущество
тайловых окон перед обычными? Долгое время ответа на этот вопрос у меня не
было, тем более, что я окнами почти не пользовался: во всё ширь каждого
десктопа у меня было открыто одно приложение. Пока не опробовал тайловый режим
– сначала в Xfce 4.10, где он незатейлив, а затем и в среде Cinnamon, в
которой, как я пытался показать на предыдущих страницах, он куда более
изощрён.
Тем не менее, объяснить преимущества тайловых окон над масштабированными
довольно трудно – это надо попробовать самому и оценить. Для меня оно
выразилось в возможности мгновенно перейти от сочинения текста в полноэкранном
режиме к режиму параллельного просмотра текста, иллюстраций к нему, файловой
иерархии и так далее. И сделать это лёгким движением даже не руки, а двух
пальцев.
Причём параллельным просмотром нескольких окон можно не ограничиваться. А,
например, перетаскивать мышью или просто копипастить горячими клавишами
картинки из файлового менеджера или вьювера изображений в word-процессор.
Аналогичным образом можно перетаскивать из теста документации в командную
строку терминала примеры командных конструкций. Или, наоборот, команды или
исходники сценариев – помещать в сочиняемый текст.
Конечно, всё это можно сделать и при традиционном расположении окон, но прошу
поверить на слово брату незабвенного Голубкова:
Так лучше, Лёня.
В общем, обращение с содержимым окон становится похожим на работу с
двухпанельными файловыми менеджерами a la Midnight Commander. Или даже с
четырёхпанельными: возможно, кое-кому из читателей памятен «пай-мальчик» – Pie
Commander, незаконный четырёхглазый отпрыск командира Norton’а…
Правда, в двух- и тем более в «четырёхплиточной черепице» становится
мучительно больно за бесцельно расходуемое экранное пространство, занятое в
каждом окне строкой меню. И возникает сожаление об отсутствии возможности
встроить его в главную управляющую панель, как это делается по умолчанию в
Unity. Но увы – нет в жизни совершенства, ибо нет в Cinnamon такой
возможности. Иначе он безусловно достиг бы высшей степени совершенства, а его
разработчики имели бы полное право впасть в нирвану.
Интерфейс Cinnamon: краткий итог
В этом очерке были описаны особенности интерфейса Cinnamon, которые
представляются мне наиболее существенными. Пора подводить итоги.
В своём современном виде Cinnamon наделён всеми функциями, присущими остальным
десктопам. Причём реализованными если не идеально, то близко к тому. А две из
них в сочетании оказываются почти уникальными. Это – строка инкрементного
поиска в меню и развитый тайлинг. Обе они представлены и в Unity, и Xfce, и в
KDE. Но в первой среде пресловутый Dash как раз функционально перегружен,
предусматривая поиск в Интернете не только всякой ерунды, типа программ и
пакетов, но и весьма важной и разнообразной «парнухи». В Xfce строка поиска по
меню как раз зарыта в дебрях её минитерминала. Ну а в KDE эта строка есть
только в «меню современного вида», которое само по себе многим (в том числе и
автору этих строк) представляется неудобным. Что же до тайлинга – как я уже
отметил, его реализация в Cinnamon среди всех десктопов превзойдённа.
При этом всё сказанное в этой части касалось особенностей Cinnamon’а по
умолчанию. Но особенно ярко они заиграют после соответствующих настроек,
которым будут посвящены следующие очерки.
Содержание
- Настройка Linux Mint 20 после установки
- Настройка Linux Mint 20 после установки
- Шаг 1. Обновление системы
- Шаг 2. Обои рабочего стола
- Шаг 3. Настройка темы
- Шаг 4. Установка шрифтов
- Шаг 5. Настройка раскладок клавиатуры
- Шаг 6. Установка кодеков
- Шаг 7. Установка snap
- Шаг 8. Установка драйверов
- Шаг 9. Настройка TimeShift
- Шаг 10. Установка программ
- Выводы
- Linux Mint. Установка, настройка и оптимизация
- Пару слов о Linux Mint (вместо вступления).
- Установка Linux Mint
- Настройка Linux Mint после установки
- Оптимизация Linux Mint после установки
- Установка Preload
- Очистка Linux Mint
- Выводы
- Настройка Linux Mint 18 Cinnamon после установки
- 1. Фон рабочего стола
- 2. Тема оформления
- 3. Добавьте виджеты
- 4. Обновите систему
- 5. Установка кодеков
- 6. Установите драйвера
- 7. Установка программ
- 8. Установка Adobe Flash
- 9. Установка Java
- 10. Резервное копирование системы
- Выводы
- Оцените статью:
- Об авторе
- 27 комментариев
Настройка Linux Mint 20 после установки
Одна из самых дружелюбных к пользователю операционных систем с открытым кодом — Linux Mint. В отличие от других, более аскетичных по интерфейсу, она изначально создавалась только в десктопном варианте. Следовательно, в базовый комплект включено больше программ для повседневного использования, проприетарных кодеков и драйверов.
Создателями Linux Mint также существенно улучшен интерфейс настройки. Недавно мы говорили о том как установить Linux Mint 20, в этой статье мы рассмотрим настройку Linux Mint 20 после установки.
Настройка Linux Mint 20 после установки
Шаг 1. Обновление системы
Первым делом после инсталляции ОС следует установить обновления. Разработка данной ОС не стоит на месте. Регулярно появляются различные обновления, исправления, дополнения и новое программное обеспечение.
В главном меню выберите пункт Администрирование, затем запустите Менеджер Обновлений:
В появившемся окне можно увидеть список пакетов, для которых имеются обновления. Для выполнения установки нажмите кнопку Установить обновления. Релиз Linux Mint 20 Ulyana состоялся относительно недавно, поэтому в данном случае ОС в обновлении не нуждается:
Шаг 2. Обои рабочего стола
Каждый пользователь привык оформлять рабочий стол в связи со своими предпочтениями и представлениями. Для того, чтобы сменить обои, кликните правой кнопкой мыши по свободному месту на рабочем столе, вызвав тем самым контекстное меню. Выберите пункт Изменить фон рабочего стола:
Появится стандартный файловый менеджер, с помощью которого можно выбрать понравившееся изображение из готового набора Linux Mint 20 Ulyana или из набора предварительно загруженных извне изображений.
Кликните мышкой по выбранному графическому файлу, таким образом сделав его автоматически фоновым рисунком вашего рабочего стола.
В этом же окне можно перейти на вкладку Настройки. Там имеется параметр Показ слайдов с выбором времени задержки между сменами фонового изображения. В результате активации показа слайдов изображения из выбранного каталога будут сменяться автоматически (по умолчанию 15 минут).
Можно также задать режим отображения фонового изображения: Масштабировать, Растянутый, Мозаика, По центру и другие:
Шаг 3. Настройка темы
Для придания графическому интерфейсу своего особенного стиля можно скачать и установить темы. Для этого в главном меню выберите пункт Параметры:
Далее запустите Темы. В появившемся окне с параметрами можно задать тему для каждого элемента персонально: изменить рамку окна, поменять указатель мыши, изменить кнопки и стиль окон:
Перейдя на вкладку Добавить/Удалить, можно загрузить из Интернет другие темы, для своего удобства отсортировав их список по популярности, имени или дате создания:
Шаг 4. Установка шрифтов
Несмотря на значительные усилия разработчиков Linux и Microsoft в части совместимости, иногда возникают проблемы с правильным отображением документов. Это связано с тем, что в Windows используются шрифты True Type. По умолчанию эти шрифты не входят в базовый комплект Linux Mint. Рассмотрим процесс их добавления.
В главном меню выберите пункт Администрирование, затем запустите Менеджер программ. В строке поиска введите mscore. В списке результатов поиска появится нужный нам пакет — Ttf-mscorefonts-installer. Нажмите кнопку Установить:
Установщик шрифтов попросит принять лицензионное соглашение. Отметьте флажок Do you accept the Eula license terms? Нажмите кнопку Next:
После того, как шрифты будут успешно установлены, проверить их наличие не сложно. Например, откройте редактор Libre Office Writer. В выпадающем списке выбора шрифтов можно видеть такие шрифты, как Arial, Arial Black, Comic Sans, Courier New, Georgia, Times New Roman и другие:
Шаг 5. Настройка раскладок клавиатуры
Кроме того, можно выбрать комбинацию горячих клавиш для переключения раскладок. Нажмите кнопку Параметры. В списке опций Переключение на другую раскладку отметьте требуемый флажок. Настройки будут применены автоматически:
Шаг 6. Установка кодеков
Для создания видео или аудио используются различные цифровые форматы, алгоритмы сжатия и шифрования. Для просмотра или прослушивания такого контента используются специальные программы — кодеки.
Запустите терминал и выполните следующую команду (потребуются права root):
sudo apt update & sudo apt install mint-meta-codecs
Кодеки будут установлены либо обновлены, как в данном случае:
Шаг 7. Установка snap
Относительно недавно компанией Canonical был разработан универсальный установочный пакет Snap. В отличие от Apt или Yum, стабильно работающих только со своими вариантами ОС, Snap самодостаточен и не привязан к версии операционной системы.
Установку Snap выполните в окне терминала. По умолчанию установка snapd с помощью apt запрещена. Для того, чтобы обойти этот запрет, удалите конфигурационный файл nosnap.pref:
sudo rm /etc/apt/preferences.d/nosnap.pref
Далее введите команду:
sudo apt update & sudo apt install snapd
После завершения установки проверьте версию snap:
Шаг 8. Установка драйверов
Для осуществления взаимодействия операционной системы с оборудованием необходимы специальные программы — драйверы. В большинстве случаев ОС Linux Mint сама устанавливает всё необходимое. Однако, иногда требуется ручная установка или обновление драйверов.
В главном меню выберите пункт Администрирование, далее запустите Менеджер драйверов:
ОС автоматически выполнит проверку на предмет отсутствующих или устаревших драйверов и отобразит их список.
Установить драйверы можно будет, отметив нужные флажки и нажав кнопку Применить изменения. В данном случае нет проблем с драйверами, поэтому отображается пустое окно:
Шаг 9. Настройка TimeShift
Не стоит забывать и о резервном копировании текущего состояния операционной системы. Никто не застрахован от сбоев оборудования и прочих аварий. Специально для этих целей в Linux Mint 20 Ulyana используется программа TimeShift.
В главном меню выберите пункт Администрирование, затем TimeShift:
У этой программы довольно типичный интерфейс программы для создания бэкапов.
На первой вкладке Тип предлагается выбрать тип снимков: RSYNC или BTRFS.
BTRFS используется только в том случае, когда ОС установлена на раздел с файловой системой B-Tree Filesystem. В домашних условиях это вряд ли используется. Поэтому отметьте флажок RSYNC. Почитать о его особенностях можно в этом же окне, развернув раздел справки:
На второй вкладке следует указать место для хранения будущих снимков. TimeShift автоматически ищет возможные накопители, подключённые к компьютеру. В данном случае в наличии лишь жёсткий диск:
На вкладке Расписание можно создать график создания резервных копий. Помимо прочего, можно указать так называемые уровни создания снимков. Если вы прочитали справку, то обратили внимание на то, что в режиме RSYNC первый снимок представляет собой полную копию всех системных файлов, а все последующие содержат только ту часть, которая была изменена со времени предыдущего резервирования.
На вкладке Пользователи можно указать параметры резервного копирования домашних каталогов всех пользователей:
Иногда не требуется сохранение всех файлов. Для того, чтобы избежать захламления файлового хранилища устаревшими и ненужными данными, необходимо настроить исключения.
На вкладке Фильтры можно добавить папки и файлы в исключения. TimeShift не будет отслеживать их состояние и добавлять в файл резервной копии.
На последней вкладке можно указать формат даты, используемый для именования резервных копий:
Завершив все настройки, нажмите Ок. Теперь ОС будет делать резервные копии в соответствии с вашим расписанием.
Запустите выполнение бэкапа в ручном режиме с целью создания первой резервной копии. Для этого нажмите кнопку Создать:
По окончании выполнения резервного копирования в окне программы появится первый сохранённый снимок, используя который можно сделать откат ОС:
Шаг 10. Установка программ
В базовом комплекте ОС Linux Mint 20 Ulyana уже содержится достаточное количество программ, но ничто не мешает установить дополнительные. Как и в любой ОС на базе Ubuntu и Debian, это можно сделать в консольном режиме, выполнив команды:
ОС Linux Mint располагает достаточно развитой графической оболочкой. Воспользуемся ею. В главном меню выберите пункт Администрирование, затем запустите Менеджер программ. Откроется окно выбора приложений. Список отсортирован по категориям, но можно воспользоваться и окном поиска.
Для примера установите медиаплейер VLC. Найти его можно в категории Аудио и видео. Нажмите кнопку Установить (установка должна производиться с правами суперпользователя):
Выводы
Настройка Linux Mint после установки завершена. Дистрибутив Linux Mint с каждым релизом становится всё более удобным для начинающих пользователей. Оболочка Cinnamon, по мнению многих новичков и профессионалов, самый лучший вариант рабочего стола в Linux. Её легковесность позволяет использовать ОС на слабых компьютерах. Программ для администрирования в большинстве случаев хватает для выполнения настройки без необходимости использования консоли. В этой статье рассмотрены лишь самые базовые элементы настройки ОС сразу после установки. Интуитивно понятный интерфейс Linux Mint 20 Ulyana не станет препятствием для освоения более тонкого конфигурирования и более профессионального использования этой операционной системы.
Источник
Linux Mint. Установка, настройка и оптимизация
И вот ты решил перейти с Windows на Linux. Это прекрасная идея. И первый вопрос который у тебя возникнет — это какой дистрибутив выбрать. И конечно многие посоветуют тебе Ubuntu, причем будут правы. Но некоторые посоветуют тебе Linux Mint и именно они будут правы на 100 процентов.
Пару слов о Linux Mint (вместо вступления).
Linux Mint основана на Ubuntu, а значит имеет все его преимущества и свои собственные бонусы, а ещё это значит, что пакеты собранные для Ubuntu будут прекрасно устанавливаться и работать в Linux Mint. Что касается бонусов, то тут можно выделить:
Установка Linux Mint
Образ системы качаем с официального сайта https://linuxmint.com/. Потом записываем на флешку каким-нибудь Rufus. С самой установкой у тебя точно не возникнет никаких проблем. Она упрощена по максимуму, всё что нужно — это выбрать язык, часовой пояс и ввести имя пользователя и пароль, при желании можно самостоятельно настроить разделы, но это не обязательно. Всё остальное система сделает сама (она даже рядом с Windows устанавливается на «автопилоте» при этом не убивая последнюю).
Пару слов по поводу самостоятельной разметки диска.
Самый простой вариант разметки диска, который подойдёт большинству пользователей, это создание трёх основных разделов, с такими настройками:
1. Точка монтирования — /; использовать как — журналируемая файловая система ext4; тип раздела — первичный; местоположение — начало этого пространства; размер — минимально 15 Гб, оптимально 20 Гб;
2. Использовать как — Раздел подкачки; тип раздела — логический; местоположение — начало этого пространства; размер 2-4 Гб;
3. Точка монтирования — /home; Использовать как — журналируемая файловая система ext4; тип раздела — логический; местоположение — начало этого пространства; размер — всё оставшееся место;
Настройка Linux Mint после установки
Сразу после установки нужно выполнить обновление. Это можно сделать из Менеджера обновлений:
А можно из командной строки:
Настрой оформление на свой вкус. В разделе Меню->Параметры->Темы можно выбрать тему оформления. В Linux Mint есть большое количество предустановленных тем, если, вдруг не хватило, в закладке Добавить/Удалить можно скачать дополнительные. В разделе Меню->Параметры->Фоновые рисунки можно установить обои рабочего стола. Эти вопросы дело вкуса и давать какие-то советы не вижу смысла.
В Cinnamon есть поддержка виджетов рабочего стала, они здесь называются Десклеты и находятся
Меню->Параметры->Десклеты, есть всякие системные мониторы, заметки, погоды и т.д.
Если, вдруг у тебя слабое железо или хочется оптимизировать производительность, то можно отключить визуальные эффекты:
Оптимизация Linux Mint после установки
Конечно LMint загружается и работает достаточно быстро, но, этот процесс всё равно можно оптимизировать, особенно если у тебя старенькое железо.
И начнем мы с ускорения загрузки. Для начала давай узнаем насколько быстро загружается наша система, делается это командой:
В результате мы увидим сколько времени требуется на загрузку ядра, а сколько на загрузку всех остальных служб. Чтобы узнать какие именно службы, с какой скоростью загружаются нужно выполнить команду:
Для начала оптимизируем загрузку ядра. Параметры загрузки ядра находятся в файле /etc/default/grub. Открываем это файл текстовым редактором, с правами root:
В этом файле нам надо найти строку GRUB_CMDLINE_LINUX_DEFAULT и отредактировать, что бы она выглядела подобным образом:
Теперь давай по пунктам разберемся что именно мы изменили (можешь выбрать что оставить по своему вкусу):
quiet — тихий вариант загрузки ядра, на экран будет выводится минимум информации, без всяких данных про загрузку драйверов, модулей и так далее;
rootfstype=ext4 — указываем в какую файловую систему отформатирован корень;
libahci.ignore_sss=1 — Ignore staggered spinup flag, ускоряет загрузку жестких дисков;
raid=noautodetect — если ты не используешь raid, его можно смело отключить;
selinux=0 — selinux это система контроля доступа, можно смело отключить, явно скажется положительно на производительности;
plymouth.enable=0 — отключаем заставку plymouth;
lpj=11232000 — позволяет задать константу loops_per_jiffy, теперь ядро не будет вычислять ее каждый раз, а соответственно ускорится процесс загрузки. Это значение индивидуально для каждого компьютера и определить его можно командой dmesg | grep ‘lpj=’ (посмотри свой параметр lpg и подставь в строку GRUB_CMDLINE_LINUX_DEFAULT)
После внесения изменений нужно сохранить файл и обновить конфигурацию grub:
Также мы отключим автозапуск некоторых служб:
cups-browsed.service — служба принтеров, если принтера у тебя нет — можно смело отключить (появится принтер — включишь):
geoclue.service – это служба, которая отправляет геолокацию приложениям, отключаем:
ModemManager.service — служба позволяющая подключиться к сети, используя модем (2G, 3G, LTE). Если ты такой модем использовать не планируешь, отключаем:
Установка Preload
Preload — это демон, который работает в фоновом режиме, определяет наиболее часто используемые приложения, а потом хранит их в кэше, благодаря чему они быстрее запускаются, устанавливаем:
Очистка Linux Mint
В LMint в процессе использования скапливается всяческий мусор, есть смысл периодически его чистить:
Выводы
Linux Mint идеально подходит как для новичков, только начинающих своё знакомство с Linux, так и для опытных пользователей. Эта ОС довольно простая, интуитивно понятная, достаточно функциональная и при этом не требовательная к ресурсам. А для тех кто любит пошаманить с настройками или имеет совсем слабое железо мы рассмотрели способы оптимизации системы. Не забывай возвращаться к нам, в следующих материалах мы рассмотрим другие дистрибутивы Linux, а также всяческие тонкости работы с этой операционной системой.
Источник
Настройка Linux Mint 18 Cinnamon после установки
Оболочка Cinnamon основана на Gnome, но стремится быть более простой для пользователей, имеет привычный внешний вид и поддержку виджетов. Последняя версия Linux Mint 18.1 вышла несколько недель назад. В этом релизе обновлена версия Cinnamon, стек программного обеспечения, обновлены Xeader, Xviewer, Xplayer и исправлено несколько ошибок. В этой статье будет рассмотрена настройка Linux Mint 18 Cinnamon после установки.
1. Фон рабочего стола
Затем перейдите на вкладку Serena и выберите понравившуюся картинку. На вкладке изображения можно загрузить свою:
2. Тема оформления
Выглядит достаточно красиво.
3. Добавьте виджеты
Cinnamon поддерживает виджеты, которые здесь называются десклеты. Вернитесь в главное меню утилиты Настройки и выберите Десклеты:
Здесь вы можете добавить нужный виджет на рабочий стол с помощью кнопки Добавить на рабочий стол:
Или же установить дополнительные виджеты из сети:
4. Обновите систему
Важно, чтобы ваша система всегда была в актуальном состоянии. В Linux Mint есть специальный инструмент для обновления, запустите его из главного меню:
При первом запуске система предложит выбрать какие обновления устанавливать, рекомендуется оставить как есть чтобы получить новый софт:
Затем вы можете выбрать нужные обновления и нажать Установить обновления:
Скорее всего, нужно будет проделать процедуру два раза, так как сначала может понадобиться обновить сам менеджер обновлений.
5. Установка кодеков
Раньше кодеки поставлялись вместе с дистрибутивом и с этим проблем не было. Но потом разработчики решили их убрать. Но мы можем установить кодеки linux mint из официальных репозиториев. Для этого у нас есть центр приложений:
В поиске наберите mint-meta-codecs или просто codecs, вы сразу увидите найденный пакет, а также его оценку:
Чтобы открыть окно описания пакета кликните два раза по нему, а затем нажмите Установить для установки.
Для установки всех доступных кодеков, откройте терминал и выполните команду:
sudo apt-get install gstreamer1.0-libav gstreamer1.0-plugins-ugly-amr gstreamer1.0-plugins-ugly libgstreamer-plugins-bad1.0-0 gstreamer1.0-plugins-bad-videoparsers gstreamer1.0-plugins-bad-faad gstreamer1.0-plugins-bad libdvdnav4 libdvdread4
6. Установите драйвера
Система уже содержит драйвера для многих периферийных устройств, даже если они имеют закрытый исходный код, но не все. Например, драйвера для видеокарты нужно устанавливать отдельно. Откройте менеджер драйверов через главное меню:
Когда программа загрузиться выберите драйвера, которые нужно установить и нажмите Применить изменения. После установки драйвера нужно будет перезагрузить компьютер.
7. Установка программ
Несмотря на то что система уже содержит множество необходимых вам программ, там есть далеко не все. Все что вам нужно, вы можете установить через центр приложений. Программа для связи Skype:
Графический редактор Inkscape:
Торрент клиент qBittorrent:
Менеджер загрузок Aria2:
Почтовый клиент Mozilla Thunderbird:
Программа для очистки системы BleachBit:
Вы можете найти и установить другие популярные программы в разделе Избранное:
8. Установка Adobe Flash
Технологии Flash все реже используются на сайтах, а на замену им приходит HTML5, но все же многим пользователям еще нужен Flash плеер. Для его установки используйте такие команды в терминале:
sudo apt-get install pepperflashplugin-nonfree
$ sudo dpkg-reconfigure pepperflashplugin-nonfree
9. Установка Java
Многим программам необходима Java машина для работы. Вы можете установить ее из репозитория PPA. Сначала добавьте репозиторий:
sudo add-apt-repository ppa:webupd8team/java
$ sudo apt-get update
Затем установите пакет:
sudo apt-get install oracle-java8-installer
10. Резервное копирование системы
Настройка Linux Mint 18 cinnamon после установки должна включать резервное копирование. Пока система еще чистая вы можете создать резервную копию, чтобы потом очень быстро ее восстановить. Для этого можно использовать утилиту TimeShift. Сначала установите ее из PPA:
Затем запустите программу из главного меню, затем настройте периодичность резервного копирования и создайте свою первую копию с помощью кнопки Create:
Теперь вы сможете восстановить систему если это будет нужно.
Выводы
Несмотря на то, что Linux Mint содержит больше улучшений по сравнению с Ubuntu, здесь тоже требуется настройка linux mint 18 после установки. Мы рассмотрели все достаточно подробно чтобы даже новичок смог разобраться как приготовить свою систему к повседневному использованию. Если у вас остались вопросы, спрашивайте в комментариях!
Нет похожих записей
Оцените статью:
Об авторе
Основатель и администратор сайта losst.ru, увлекаюсь открытым программным обеспечением и операционной системой Linux. В качестве основной ОС сейчас использую Ubuntu. Кроме Linux, интересуюсь всем, что связано с информационными технологиями и современной наукой.
27 комментариев
Максет, ты дятел, уже и тут напакостил своими понтами гнилыми. Вали-ка сам подобру-поздорову!
Благодарю, только-только что установил эту ОС; очень полезная информация.
Резервное копирование системы (TimeShift) с помощью кнопки Create. имеет смысл написать Вам подробную статью по этой утилите. Буду благодарен, наверное, не тоько я один.
Благодарю, буду разбираться; приятно удивлён оперативностью.
С уважением, Роман.
Улучшение качества звука. Открываем sudo xed /etc/pulse/daemon.conf
; resample-method = speex-float-1
меняем на
resample-method = copy
; default-sample-format = s16le
меняем на
default-sample-format = float32le
; default-sample-rate = 44100
меняем на
default-sample-rate = 96000
; alternate-sample-rate = 48000
меняем на
alternate-sample-rate = 192000
Cохраняем, выходим, перезагружаемся.
Введя эту команду в терминал, откроется текстовый редактор с правами администратора, где вам нужно будет найти предложенные строчки (комбинация ctrl+f работает на всех системах :), стереть их и заменить на новые, сохранить и радоваться улучшениям 🙂
Спасибо, на 17.3 применил, совершенно другое дело. До этого мой Audiolab за 3к так не играл. Действительно ощутимые изменения. Исчез пластик, появился жирок. Слушаю метал.
В пункте 6 «Установка драйверов» остался не задействованным amd64-microcde. Что это такое? Стоит ли его оставить не включенным? И к чему приведёт его включение? Станет лучше или хуже?
Для тех, у кого компьютер с процессором intel, в «Установке драйверов» указан Intel-microcode. У Вас, видимо, процессор amd. Если компьютер работает нормально, то лучше эту штуку не трогать. У меня после установки microcode стал чрезмерно нагреваться процессор. Даже в фоновом режиме. Пришлось делать откат.
Спасибо за информацию
Проверил. Всё-таки intel-microcode у меня. Попробовал активировать. Посмотрим, что получится.
Бывает, что после установки отсутствует подключение к интернету(так было у меня). В этом случае следует вставить установочный dvd в лоток, дождаться появления значка диска на рабочем столе. После этого нужно вызвать менеджер драйверов и с его помощью с dvd загрузить и установить драйвер для wi-fi.После перезагрузки можно подключаться к интернету.
вот и вопрос, что я делаю не так? и можно ли другими путями задействовать обе видео карты в минте? ну или как убрать пинг из игры?(танки качал на portWot), у товарища на штатном компе, который еще и слабее, работает хорошо, а у меня на минимум пинг 5-15, если не двигаюсь до 50 доходит))
заранее спасибо!
Источник
Mint один из наиболее популярных дистрибутивов в семействе Linux, основанный на стабильных версиях Ubuntu и Debian. Команда разработчиков поставила перед собой цель создать простой и элегантный дистрибутив, сочетающий мощь и удобство. Основной графической оболочкой Mint считается Cinnamon, разработанный на основе классической оболочки Gnome 2. В этом материале мы расскажем, как выполнить первичную настройку системы сразу после установки.
Изменение вида рабочего стола
Едва ли не первое, за что берется пользователь после установки системы – это настройка ее внешнего вида. Гораздо приятнее работать, когда обои соответствуют настроению, а иконки расположены в удобном порядке.
- Нажимаем на свободное место рабочего стола, вызывая контекстное меню. Выбираем в нем пункт, отмеченный рамкой на скриншоте.
Открываем пункт «Настройки», вызвав контекстное меню рабочего стола
- В появившейся панели пользователь может задать размер значков. Выпадающее меню в поле, отмеченном единицей, содержит пять градаций. Размер иконок рабочего стола изменяется от очень маленьких до очень больших. Переключатель, отмеченный цифрой «2», отвечает за свободное размещение. В показанном на скриншоте состоянии иконки жестко привязаны к сетке, а новые будут выстраиваться в вертикальные колонки, начиная с верхнего левого угла монитора. Отключив его, можно перемещать иконки в любой свободный узел. Размер сетки задается отдельно по вертикали и горизонтали с помощью обозначенных тройкой ползунков. Ниже и правее плотность заполнения экрана минимальная, выше и левее – максимальная. Нажимая на гиперссылку, помеченную цифрой «4», переходим к следующей панели.
Определяем порядок расположения и размер иконок на рабочем столе
- С помощью серии показанных стрелкой переключателей выбираем системные значки, которые будут постоянно отображаться на рабочем столе. Дополнительно здесь можно настроить параметры работы с несколькими мониторами.
Выбираем системные значки, которые будут отображаться на рабочем столе
- Вернувшись на рабочий стол, снова открываем контекстное меню. Заходим в пункт, указанный стрелкой.
Открываем пункт, указанный стрелкой, чтобы поменять обои рабочего стола
- В боковой панели представлены типовые фоновые рисунки, входящие в дистрибутив Mint. Ниже размещены варианты оформления рабочего стола для версий 19.0 Tara, 19.1 Tessa и 19.2 Tina. Символ «плюс», указанный двойкой, предназначен для добавления собственных источников изображений. Кликнув по миниатюре в основном поле, устанавливаем выбранную картинку на рабочий стол.
Выбираем фоновой рисунок из предлагаемого набора или добавляем свой
Настройка клавиатуры
Несколько изменив внешний вид, обратимся к настройкам клавиатуры как основного источника ввода.
- Щелкаем мышкой по иконке с флагом в системном трее, разворачивая управляющее меню. Нажимаем на выделенную рамкой область, открывая настройки клавиатуры.
Нажимаем на флажок в трее, чтобы открыть меню настроек клавиатуры
- Переключаемся на последнюю вкладку, обозначенную на скриншоте единицей. В левой верхней части окна показаны установленные в системе раскладки. Для добавления дополнительной раскладки используем значок «плюс», отмеченный стрелкой. Нажимаем кнопку «Параметры» для настройки уже имеющихся клавиатурных раскладок.
Добавляем новую раскладку или настраиваем параметры уже установленных
- В открывшемся дополнительном окне разворачиваем пункт, подсвеченный на скриншоте зеленым маркером. Определяем удобный для использования вариант смены раскладки и отмечаем выбор галочкой.
Выбираем удобное сочетание клавиш для переключения языков ввода
Настройка репозиториев
Настроим репозитории программного обеспечения и правила получения обновления пакетов системой.
- Нажимаем в трее на значок щита, показанный на следующем скриншоте стрелкой.
Открываем менеджер обновлений Linux Mint, щелкнув мышкой по иконке со щитом
- В открывшемся окне щелкаем мышкой по пункту «Правка» в панели инструментов. В выпадающем меню выбираем строку «Источники программ».
Открываем раздел «Источники программ» в меню пункта «Правка»
- Выделяем на боковой панели раздел, отмеченный единицей. Нажимаем по очереди на отмеченные стрелкой области, содержащие адреса репозиториев.
Настраиваем источники получения пакетов обновлений для операционной системы
- Откроется список зеркал – система автоматически начнет проверку их доступности и скорости соединения. Ожидаем несколько минут, пока последняя колонка заполняется результатами тестирования. Выбираем самый быстрый сервер. Как видно на скриншоте, он не обязательно будет находиться в России.
Выбираем самое быстрое зеркало из списка доступных репозиториев
- После того, как описанная выше операция выполнена для основного и базового репозиториев, жмем кнопку «ОК», отмеченную рамкой. Дожидаемся обновления кэша пакетов.
Нажимаем «ОК», чтобы обновить кэш пакетов для выбранных зеркал
- Если система нашла обновления – устанавливаем их, нажимаем на панели область, отмеченную рамкой.
После обновления кэша зеркал устанавливаем обнаруженные системой пакеты ПО
- Еще раз открываем меню «Правка». На этот раз выбираем строку «Параметры».
Открываем параметры для настройки расписания обновлений
- На первой вкладке развернувшего окна видим две области настроек. Верхняя предназначена для определения правил поведения программы, в нижней задаем интервал автоматической проверки обновлений.
Настраиваем интервал проверки обновлений и поведение иконки в трее
- Переходим на последнюю вкладку в окне. Настраиваем автоматизацию установки обновлений и обслуживания системы.
Разрешаем автоматическую установку новых пакетов и удаление старых версий ядра
Настройка резервного копирования
В состав дистрибутива Linux Mint входит программа резервного копирования Timeshift. С ее помощью можно делать автоматические снимки состояния, чтобы при необходимости восстановить систему, вернув ее стабильное состояние.
- Открываем стартовое меню, нажав на кнопку с логотипом ОС. В центральной области выбираем раздел «Администрирование». Находим в списке приложений Timeshift. Запускаем его и подтверждаем паролем права на внесение изменений в конфигурацию.
С помощью стартового меню запускаем программу резервного копирования
- В появившемся окне нажимаем область «Настройки» на панели инструментов.
Открываем настройки программы резервного копирования Timeshift
- На первой вкладке выбираем тип снимков, которые будут выполняться при резервном копировании. Большинству пользователей можно оставить предлагаемый по умолчанию RSYNC. Он подходит для любого типа файловой системы Linux и позволяет использовать для хранения копий внешние носители. BTRFS занимает меньше места, но работает только с одноименной B-tree FS.
Выбираем универсальный тип снимков системы – RSYNC
- Переключаемся на вкладку «Место». Здесь указывается диск или раздел, на котором в дальнейшем будет размещаться копия. По умолчанию, как показано на скриншоте, выбирается системный.
Указываем раздел, в котором будут храниться резервные копии системы
- Идем дальше и настраиваем расписание копирования. По умолчанию предлагается ежедневное выполнение и хранение пяти снимков системы. При достаточном количестве свободного места на жестком диске этот параметр можно не менять. Если отключить все галочки, Timeshift не будет работать в автоматическом режиме, но останется доступным ручное создание копий. Восстановление может выполняться в двух режимах: из работающей ОС или при загрузке с Live-CD.
Задаем расписание создания резервных копий или полностью отключаем его
Настройка параметров электропитания
Регулировка параметров питания больше пригодится владельцам ноутбуков. Хотя и в десктопной системе не будет лишним гасить монитор при бездействии.
- Нажимаем на иконку батареи в трее. В развернувшемся меню выбираем отмеченную рамкой строку.
Нажимаем иконку батареи в трее, открывая настройки электропитания
- На вкладке «Питание» в верхнем разделе настраиваем таймеры отключения экрана и перехода в ждущий режим. В нижнем выбираем действие, совершаемое при нажатии на кнопку питания. Дополнительно можно выбрать поведение ноутбука при низком уровне заряда.
Настраиваем время отключения экрана и поведение кнопки отключения
Настройка звуковой схемы
Чтобы не работать в полной тишине, проверяем параметры звуковой схемы и настраиваем озвучку системных событий.
- Щелкаем в трее по иконке с динамиком. Нажимаем на строку, выделенную рамкой, открывая настройки звуковой карты.
Нажимаем иконку динамика в трее, открывая звуковые настройки Linux Mint
- На первой вкладке представлены устройства вывода. В области, обозначенной двойкой, отмечаем мышкой используемый усилитель и нажимаем кнопку «Проверить звук».
Выбираем устройство вывода звука и запускам тест проверки динамиков
- Откроется тестовое окно стереосистемы. Поочередно кликаем мышкой на правый и левый динамик. Убедившись, что звук воспроизводится без шумов, щелкаем по кнопке «Закрыть». При необходимости выполняем проверку встроенного или подключенного к ПК микрофона.
Проверяем качество звука, поочередно нажимая на иконки динамиков
- На вкладке «Звуки» настраиваем индикацию системных событий. Используем указанные стрелками ползунки, чтобы включить или отключить озвучку своих действий. Изменения применяются сразу после их внесения.
Настраиваем и проверяем звуки для системных событий
Центр управления
Настроив основные, минимально необходимые для работы параметры, переходим в Центр управления системой.
- Открываем стартовое меню и нажимаем иконку, обозначенную на скриншоте цифрой «2».
Открываем стартовое меню и выбираем в боковой панели «Центр управления»
- Рассмотрим несколько настроек, расположенных в Центре управления и предназначенных для изменения внешнего вида.
Настраиваем внешний вид системы при помощи «Центра управления»
Темы
Темы позволяют изменять внешний вид Linux, гибко подстраивая его под предпочтения пользователя.
- На первой вкладке собраны параметры стандартного оформления оболочки Cinnamon. На скриншоте показаны все разделы, доступные пользователю для внесения корректировок. Для примера заглянем в область «Значки», нажав на указанную стрелкой иконку папки.
Настраиваем оформление графической оболочки Cinnamon
- На следующем снимке экрана показаны варианты окраса иконок системных директорий, которые пользователь может задавать по своему вкусу и настроению.
Подбираем подходящий цвет папок для файлового менеджера
- Переключившись на следующую вкладку, подбираем тему, способную менять все оформление сразу. К примеру, подсвеченная зеленым маркером «Windows 10» подгоняет внешний вид под актуальную операционную систему Microsoft. Для установки необходимо нажать на значок со стрелкой, обозначенный на скриншоте тройкой.
Выбираем общесистемную тему оформления из готовых вариантов
Апплеты
Апплеты в Mint представляют собой мини-приложения, встраиваемые в панель задач для расширения ее стандартного функционала.
- На вкладке «Настройка» представлены не установленные системные модули. Знак в виде закрытого замка показывает, что удалить их нельзя. Для размещения любого апплета на панели задач его нужно выделить в общем поле мышью и затем нажать на символ «плюс», указанный на скриншоте цифрой «3».
Подбираем системные апплеты для расширения возможностей панели задач
- Переключаемся в панели инструментов на вкладку «Загрузка» и скачиваем дополнительные модули, разработанные сообществом и подходящие для работы в оболочке Cinnamon. Выбрав интересующий апплет, нажимаем символ стрелки, отмеченный на снимке экрана двойкой. После загрузки на компьютер пользователя он появляется во вкладке «Настройка», откуда и устанавливается на панель задач описанным выше порядком.
На вкладке «Загрузка» подбираем апплеты, не входящие в стандартный набор
- На следующем скриншоте показаны примеры размещения апплетов в панели задач. Мы видим прогноз погоды в развернутом состоянии. Справа от него стрелка указывает на модуль обзора рабочих областей. Его иконка имеет вид горизонтального троеточия.
Пример работы стороннего погодного апплета, размещенного на панели задач
- По умолчанию Linux формирует четыре виртуальных рабочих стола. С их помощью пользователь может работать в полноэкранном режиме сразу с несколькими приложениями. Модуль обзора отображает их миниатюры, показывая открытые на рабочих столах окна. Активная область очерчивается рамкой, а для добавления новой с правой стороны имеется символ «плюс».
Настраиваем виртуальные рабочие пространства с помощью модуля обзора
Десклеты
Десклеты являются аналогом апплетов, но устанавливаются не на панель задач, а на рабочий стол. В Windows подобную роль выполняли виджеты.
- Принцип их установки идентичен. Выделяем мышкой модуль в основной части окна и щелкаем на указанный тройкой символ «плюс». На первой вкладке «Настройки» представлено несколько системных десклетов, защищенных от удаления. Все они, как и апплеты, отмечены символом закрытого замка.
Выбираем системный десклет для установки на рабочий стол
- Переключившись на вкладку «Загрузки», заходим в сетевой каталог десклетов. Их можно сортировать по популярности и по дате добавления или искать по имени. Щелкнув по иконке со стрелкой, загружаем модуль на ПК для последующей установки.
На вкладке «Загрузка» добавляем десклеты из сетевого каталога
- Чтобы открыть настройки десклета, нужно щелкнуть по нему правой кнопкой мыши. Выпадающее меню содержит три пункта. Можно просмотреть информацию о модуле, удалить его с рабочего стола или открыть диалог настроек.
Открываем диалог настройки десклета, щелкнув по нему правой кнопкой мыши
- Параметры у большинства десклетов не переведены на русский язык. Тем не менее, разобраться в настройках не составляет особого труда. Основной блок посвящен визуальному оформлению. Здесь меняется фоновая окраска, цвет текста и площадь, занимаемая модулем на экране. В отмеченной двойкой области можно подключить сетевой календарь, указав размещение локального файла в формате «ical».
Настраиваем внешний вид десклета «Calendar» в диалоговом окне настроек
В заключение
Приведенная последовательность действий помогает быстро привести установленную систему в рабочее состояние, не углубляясь в ее изучение. Большинство операций выполняется непосредственно с рабочего стола. Выполнив такую «предполетную подготовку», пользователь может заняться детальной настройкой, зависящей от аппаратной конфигурации компьютера и особенностей его использования. Кому-то потребуется установка дополнительного программного обеспечения, а кому-то хватит и хорошо настроенного набора базовых приложений.
Post Views: 6 402
Содержание
- ТОП 20 статей для начинающего пользователя Linux Mint
- Что такое Linux и что такое дистрибутив Linux
- Графические оболочки Linux
- Чистая установка Linux Mint
- Установка Linux Mint рядом c Windows 10
- Изменение порядка загрузки операционных систем (Linux, Windows)
- Как создать снимок системы в Linux Mint
- Как обновить Linux Mint
- Что такое репозитории в Linux
- Как подключить PPA-репозиторий в Linux Mint
- Как сделать скриншот экрана в Linux Mint
- Как установить Google Chrome в Linux Mint
- Как создать архив в Linux Mint и как распаковать архив
- Как отформатировать USB флешку в Linux Mint
- Как записать ISO образ на USB флешку в Linux Mint
- Как прописать статический IP адрес в Linux Mint
- Как запустить Windows-приложение в Linux
- Установка Wine в Linux Mint – 2 способа установки
- Настройка даты и времени в Linux Mint
- Как создать пользователя в Linux Mint
- Как русифицировать Live версию Linux Mint
- Как настроить рабочую среду Cinnamon
- Change The Cinnamon Обои для рабочего стола
- Как добавить панели на рабочий стол Cinnamon
- Как добавить апплеты на панели в Cinnamon Desktop
- Добавить рабочие столы на рабочий стол Cinnamon
- Настройка экрана входа
- Как добавить Cinnamon Desktop Effects
- Дальнейшее чтение для настройки рабочего стола Cinnamon
ТОП 20 статей для начинающего пользователя Linux Mint
Всем привет! Сегодня я представлю Вам список из 20 статей, которые отлично подойдут начинающим пользователям Linux Mint. В этих статьях содержится вся необходимая информация, чтобы начать пользоваться этой системой.
Все статьи написаны лично мной максимально простым и доступным для новичков языком и расположены они на этом же сайте в открытом доступе, поэтому Вам не придётся посещать какие-то сторонние ресурсы для того, чтобы прочитать их.
Таким образом, если Вы являетесь начинающим пользователем Linux Mint или только хотите познакомиться с этой операционной системой, все статьи из этой подборки будут Вам максимально полезны, и я рекомендую Вам их прочитать.
Однако обязательно отмечу, что статьи никак не упорядочены и не имеют какой-то методики обучения, или комплексного подхода к изучению Linux Mint, это всего лишь подборка статей для начинающих.
Итак, давайте начинать.
Что такое Linux и что такое дистрибутив Linux
В этой статье максимально просто и понятно, специально для начинающих, рассказано о том, что вообще такое Linux, что такое дистрибутив Linux, в ней отмечены особенности Linux и основные отличия от операционной системы Windows. Если Вы хотите узнать, что такое Linux, рекомендую Вам прочитать именно эту статью.
Графические оболочки Linux
В этом материале рассмотрены популярные графические оболочки Linux, я расскажу, что такое графическая оболочка, расскажу про особенности каждой графической оболочки, Вы узнаете, в каких дистрибутивах Linux активно используется та или иная графическая оболочка и, конечно же, я покажу, как выглядят все эти оболочки, т.е. приведу скриншоты.
Чистая установка Linux Mint
В данной статье подробно описан процесс установки Linux Mint, при этом рассмотрено несколько вариантов установки, включая ситуацию, когда на компьютере нет установленных операционных систем.
Установка Linux Mint рядом c Windows 10
Если Вы не готовы отказаться от Windows, то для установки Linux Mint необязательно удалять Windows с компьютера, так как существует возможность установить две операционные системы на компьютер.
В этой статье подробно описан процесс установки Linux Mint на компьютер второй операционной системой рядом с Windows 10.
Изменение порядка загрузки операционных систем (Linux, Windows)
Если Вы установили Linux Mint второй системой на компьютер рядом с Windows (по инструкции, представленной в статье чуть выше), то по умолчанию у Вас будет загружаться Linux Mint, однако многим хочется изменить данный порядок, например, чтобы по умолчанию загружалась Windows, иными словами, отсортировать порядок так, как им хочется.
В этой статье я подробно расскажу о том, как это сделать, т.е. как изменить порядок загрузки операционных систем в загрузчике GRUB. В статье показан пример реализации в дистрибутиве Ubuntu, однако в Linux Mint необходимо выполнить аналогичные действия.
Как создать снимок системы в Linux Mint
Если Вы часто вносите изменения в настройки операционной системы Linux Mint или устанавливаете различные программы, неважно с какой целью, то скорей всего Вы хотите в случае какого-либо сбоя в работе системы иметь возможность откатиться назад, т.е. восстановить систему на определённый момент времени до Ваших действий, которые и стали причиной этого сбоя, это могут быть некорректные настройки или установленное приложение.
В этой статье я расскажу, как можно создать снимок системы, т.е. резервную копию системы, а также покажу процесс восстановления системы из резервной копии.
Как обновить Linux Mint
Новые версии дистрибутива Linux Mint выходят достаточно часто, примерно два раза в год, а если говорить об обновлениях безопасности, то они вообще выходят чуть ли не каждый день.
Если обновления безопасности так же, как и в Windows, могут устанавливаться автоматически, то новые версии Linux Mint устанавливаются вручную.
В этой статье показан пример обновления Linux Mint на новую версию.
Что такое репозитории в Linux
Из данного материала Вы узнаете, что такое репозитории в Linux, для чего они нужны, какие виды репозиториев бывают, как работать с этими репозиториями, и какие инструменты для этого используются.
Как подключить PPA-репозиторий в Linux Mint
В стандартных репозиториях практически каждого дистрибутива Linux, включая Linux Mint, хранится огромное количество пакетов приложений, однако бывает и такое, что в стандартных репозиториях конкретного дистрибутива Linux отсутствует какой-либо пакет интересующего Вас приложения. В таких случаях разработчики для распространения своих приложений используют так называемые PPA-репозитории.
В этой статье показан процесс подключения PPA-репозитория в Linux Mint.
Как сделать скриншот экрана в Linux Mint
Если Вы делаете скриншоты в Windows, то данная статья будет Вам полезна, так как в этой статье мы с Вами поговорим о том, как можно сделать скриншот экрана в Linux (на примере нескольких дистрибутивов, включая Linux Mint). Напомню, скриншот (screenshot) – это снимок экрана, иными словами, это изображение, на котором отображено то, что Вы видите на экране монитора компьютера.
Как установить Google Chrome в Linux Mint
По умолчанию во многих дистрибутивах Linux отсутствует браузер Google Chrome, и Linux Mint не исключение, его даже нет в стандартных репозиториях, но многие привыкли к нему и хотят использовать именно его.
В этой статье я покажу, как установить Google Chrome в Linux Mint.
Как создать архив в Linux Mint и как распаковать архив
В данной статье я расскажу, как работать с архивами в дистрибутиве Linux Mint, т.е. как создавать архивы и как их распаковывать. Кроме этого мы поговорим о том, какие типы архивов бывают в Linux.
Как отформатировать USB флешку в Linux Mint
В этой статье будет рассмотрен простой способ форматирования USB флешки в операционной системе Linux Mint, это несложный процесс, даже начинающий пользователь сможет это сделать.
Как записать ISO образ на USB флешку в Linux Mint
Из данной статьи Вы узнаете, как можно записать ISO образ диска на USB, иными словами, Вы научитесь создавать загрузочные USB флешки из ISO образа, при этом я покажу несколько способов.
Как прописать статический IP адрес в Linux Mint
В большинстве случаев для того, чтобы задать статический IP адрес в Linux, предлагается править конфигурационные файлы, и это, конечно же, для начинающих не очень удобно. Но в дистрибутивах с графическим окружением, которые рассчитаны на домашнее использование, есть специальные графические инструменты для настройки сети, в том числе функционал изменения IP адреса.
В этом материале я покажу, как можно с помощью графического интерфейса вручную задать статический IP адрес в Linux Mint.
Как запустить Windows-приложение в Linux
Если у Вас возникает вопрос – а как в Linux Mint запустить программу, которая была в Windows, иными словами, как запустить программу или игру, которая была разработана для Windows, в Linux Mint.
В этой статье я расскажу Вам, можно ли это сделать, и если можно, то как.
Установка Wine в Linux Mint – 2 способа установки
В этом материале я подробно расскажу о том, как установить программу Wine в дистрибутиве Linux Mint. При этом я покажу 2 способа установки: первый — для новичков, а второй — для более продвинутых пользователей.
Настройка даты и времени в Linux Mint
В случае если у Вас по каким-либо причинам сбилось время или оно отображается неправильно, в Linux Mint все можно настроить самостоятельно, т.е. вручную с помощью графического интерфейса.
В этой статье показано, как настраивается дата и время в Linux Mint, а также какие дополнительные параметры формата отображения даты и времени существуют в данной системе.
Как создать пользователя в Linux Mint
Linux Mint – это многопользовательская система, поэтому в ней, так же как и в Windows, есть возможность создавать дополнительных пользователей.
Добавлять пользователей в Linux Mint можно нескольким способами: первый – с помощью графического интерфейса, который подходит начинающим пользователям, и второй – с помощью терминала Linux, для продвинутых пользователей, в этой статье я покажу оба способа.
Как русифицировать Live версию Linux Mint
Linux Mint необязательно устанавливать на компьютер для того, чтобы просто протестировать или попробовать эту систему, так как Linux Mint распространяется в виде Live версии, однако эта версия на английском языке.
В этой статье я покажу, как можно русифицировать Live версию Linux Mint.
Для комплексного знакомства с Linux на уровне пользователя, без использования командной строки, рекомендую почитать мою книгу – «Linux для обычных пользователей. Основы Linux – как операционной системы на домашнем компьютере», в этой книге уже есть некая методика, последовательность подачи материала, рассчитанная на начинающих.
На сегодня это все, надеюсь, данная подборка статей будет Вам полезна, пока!
Источник
Как настроить рабочую среду Cinnamon
Среда рабочего стола Cinnamon является относительно новой по сравнению с KDE и Gnome, и поэтому в ней не так много настраиваемых функций.
Это руководство покажет вам, что вы можете сделать для улучшения рабочего стола Cinnamon, включая:
- Смена обоев рабочего стола
- Добавление панелей
- Добавление апплетов на панели
- Добавление Desklets
- Настройка экрана входа
Linux Mint используется для целей данного руководства, но эти инструкции должны работать для Cinnamon во всех дистрибутивах Linux.
Change The Cinnamon Обои для рабочего стола
Чтобы изменить обои рабочего стола в Cinnamon, щелкните правой кнопкой мыши на рабочем столе и выберите «Изменить фон рабочего стола».
Приложение, используемое для смены обоев рабочего стола, очень простое в использовании.
В Linux Mint на левой панели находится список категорий, которые являются предыдущими версиями Linux Mint. На правой панели отображаются изображения, которые относятся к категории.
На протяжении многих лет у Linux Mint были действительно хорошие предыстории, в частности, категория “Olivia”.
Вы можете добавить свои собственные папки изображений, щелкнув по символу плюса и перейдя к папке, которую вы хотите добавить.
Нажатие на изображение автоматически изменяет фон на это изображение (вам не нужно подтверждать, нажимая «Применить» или что-то в этом роде).
Если вы один из тех людей, которым нравится немного разнообразить во время работы, вы можете установить флажок «Изменять фон каждые x минут», и вы можете указать, как часто меняются изображения.
Каждое изображение в выбранной папке будет отображаться по порядку, если только вы не установите флажок «Случайный порядок», и в этом случае изображение будет изменяться в произвольном порядке.
Раскрывающийся список «Picture Aspect» позволяет вам решить, как изображения будут отображаться на вашем рабочем столе.
- «Нет изображения» делает ваш рабочий стол черным.
- «Мозаика» повторяет изображение по горизонтали и вертикали
- «По центру» размещает изображение в центре экрана
- «Масштабируется» увеличивает размер изображения как по горизонтали, так и по вертикали
- «Растянутый» заставляет изображение занимать весь экран
- «Zoom» увеличивает изображение
- «Spanned» заставляет бумагу растягиваться на нескольких экранах
Параметры «Градиент» работают, если для «Формат изображения» выбран параметр «Без изображения».
Вы можете сделать градиент вертикальным или горизонтальным, и изображение исчезнет с начального цвета до конечного цвета.
Как добавить панели на рабочий стол Cinnamon
Чтобы изменить панели в Cinnamon, щелкните правой кнопкой мыши существующую панель и выберите «Настройки панели».
Доступны три варианта:
- Традиционный макет (панель внизу)
- Перевернутый (Панель сверху)
- Классик (Панели сверху и снизу)
Если вы измените макет панели, вам нужно будет перезапустить Cinnamon, чтобы изменения вступили в силу.
Установите флажок «Автоматически скрывать» (будет один для каждой панели), если вы хотите, чтобы панель скрывалась, когда она не используется.
Измените значение «Показать задержку», нажимая кнопки плюс или минус. Это количество миллисекунд, необходимое для повторного появления панели при наведении на нее курсора.
Измените значение «Скрыть задержку» таким же образом, чтобы решить, сколько времени потребуется, чтобы скрыть панель, когда вы уходите от нее.
Как добавить апплеты на панели в Cinnamon Desktop
Чтобы добавить апплеты на панель на Cinnamon Desktop, щелкните правой кнопкой мыши панель и выберите «Добавить апплеты на панель».
Экран «Апплеты» имеет две вкладки:
Вкладка «Установлено» содержит список всех апплетов, которые в настоящее время установлены на вашем компьютере.
Рядом с каждым элементом будет блокировка, если апплет не может быть удален, и/или зеленый кружок, если апплет используется на другой панели.
Если апплет уже установлен на панели, вы не можете добавить его на другую панель. Однако вы можете настроить элемент, нажав кнопку «Настроить» в нижней части экрана.
Примечание. Параметр конфигурации отображается только для определенных элементов .
Чтобы добавить апплет на панель, нажмите на апплет и нажмите кнопку «Добавить на панель».
Чтобы переместить апплет на другую панель или в другую позицию, щелкните правой кнопкой мыши панель и переключите ползунок режима редактирования в положение «включено». Теперь вы можете перетащить апплет в то место, куда вы хотите, чтобы он пошел.
В Linux Mint установлено несколько приличных апплетов, которых нет на панелях по умолчанию:
- Expo – Уменьшает и показывает несколько рабочих мест
- Доступность – Для людей с проблемами зрения и слуха
- Недавние документы – список недавно использованных документов
- Масштаб – Уменьшение, чтобы показать все открытые приложения.
- Элементы управления слайд-шоу – могут быть использованы, чтобы перевернуть фоновое изображение
- Workspace Switcher – Выберите ваше рабочее пространство
Существует один вид апплетов, который можно добавлять несколько раз, и это панель запуска.
При добавлении панели запуска появляются значки по умолчанию для Firefox, Terminal и Nemo. Чтобы изменить программы запуска, щелкните по ним правой кнопкой мыши и выберите «Добавить», «Изменить», «Удалить» или «Запустить».
Опция добавления показывает экран, где вы должны ввести имя программы, которую вы хотите запустить, а затем команду для запуска программы. (Нажмите кнопку обзора, чтобы найти приложение). Вы можете изменить значок, щелкнув изображение по умолчанию и перейдя к изображению, которое вы хотите использовать. Наконец, есть варианты для запуска приложения в окне терминала и добавления комментария.
Опция редактирования показывает тот же экран, что и опция добавления, но со всеми уже заполненными значениями.
Опция удаления удаляет отдельное приложение из панели запуска.
Наконец, опция запуска запускает приложение.
На вкладке «Доступные апплеты» отображается список апплетов, которые можно установить в вашей системе. Есть доступные загрузки, но вот короткий список, чтобы начать:
- Погода
- Настраиваемые меню
- Классическое меню
- Читатель новостей (RSS)
- Перезапустите Cinnamon (отлично, если вы хотите изменить панели)
- Снимок экрана + запись рабочего стола
- Принудительный выход
- Рогатка (меню в стиле Dash) (Это действительно стильно)
- Gmail Checker
- Окно поиска в Интернете
- Виртуальная машина Launcher
Добавить рабочие столы на рабочий стол Cinnamon
Desklets – это мини-приложения, которые можно добавить на рабочий стол, такие как календари, часы, программы для просмотра фотографий, мультфильмы и цитаты дня.
Чтобы добавить столик, щелкните правой кнопкой мыши на рабочем столе и выберите «Добавить столы».
Приложение «Desklets» имеет три вкладки:
- Установленные Desklets
- Доступные буклеты
- Общие настройки Desklet
На вкладке «Установленные рабочие столы» находится список установленных на вашем компьютере рабочих столов. Как и в случае с апплетами панели, на рабочем столе будет заблокированный символ, если его нельзя удалить, и зеленый кружок, указывающий, что он уже находится на рабочем столе. В отличие от панельных апплетов, вы можете добавить столько рабочих столов, сколько пожелаете.
Вы можете настроить рабочие столы, щелкнув используемый рабочий стол и нажав кнопку «Настроить».
Установленные буклеты включают в себя:
На вкладке доступных рабочих столов есть рабочие столы, которые можно установить в вашей системе, но на данный момент их нет.
Есть не так много доступных, но основные моменты заключаются в следующем:
- Погода
- Заметки
- Комический зритель
- Reddit зритель
- Цитата дня
Вкладка общих настроек имеет три варианта:
- Украшение столов
- Привязки к сетке
- Ширина настольной оснастки сетки
Настройка экрана входа
Экран входа в систему для Linux Mint действительно стильный, с различными изображениями, появляющимися и исчезающими, поскольку он ждет, когда вы войдете в систему.
Конечно, вы можете настроить этот экран. Для этого в меню «Администрирование» выберите «Окно входа в систему».
Экран «Настройки окна входа в систему» имеет панель слева с тремя вариантами и панель справа, которая изменяется в зависимости от того, какой вариант вы выберете. Три варианта заключаются в следующем:
- тема
- Автоматическая авторизация
- Опции
Параметр «Тема» предоставляет список тем, которые можно использовать в качестве экрана входа в систему.
Если вы предпочитаете использовать собственное изображение, отметьте опцию фонового изображения и перейдите к изображению, которое вы хотите использовать. Вы также можете использовать цвет фона вместо изображения, установив флажок «Цвет фона», а затем нажмите на цвет, который хотите использовать.
Приветственное сообщение также можно изменить, чтобы оно отображало пользовательское сообщение.
Опцию «Автоматический вход» можно использовать для автоматического входа в систему под определенным пользователем, отметив «Включить автоматический вход» и выбрав пользователя из выпадающего списка.
Если вы хотите автоматически войти в систему как пользователь, но дать другому пользователю возможность войти первым, установите флажок «Включить синхронизированный вход в систему» и выберите пользователя по умолчанию для входа в систему как.Затем установите ограничение по времени, в течение которого система будет ждать, пока другой пользователь войдет в систему, прежде чем автоматически войти в систему как установленный пользователь.
Опция «Опции» имеет следующие доступные настройки:
- Сессия по умолчанию
- Используйте 24-часовые часы
- Автоматически выбирать последнего зарегистрированного пользователя
- Разрешить root-вход
- Журнал отладочной сессии
- Ограничить вывод сеанса
- Фильтровать вывод сеанса
Как добавить Cinnamon Desktop Effects
Если вам нравятся эффектные эффекты рабочего стола, выберите опцию «Эффекты» в категории «Предпочтения» в меню.
Экран эффектов разделен на две части:
- Включить эффекты
- Настроить эффекты
Параметр «Включить эффекты» позволяет выбрать, включать ли эффекты рабочего стола и включать ли анимацию запуска сеанса и включать эффекты рабочего стола в диалоговых окнах.
Вы также можете установить флажок, чтобы определить, следует ли включать эффект затухания на полях прокрутки Корица.
Раздел «Настройка эффектов» экрана позволяет настроить следующие элементы:
- Закрытие Windows
- Отображение Windows
- Максимизация Windows
- UnMaximising Windows
- Минимизация Windows
- Черепица и щелкающие окна
Для каждого из этих элементов вы можете выбрать, будут ли они исчезать и масштабироваться (за исключением минимизации, которая также дает вам традиционный вариант). Затем есть ряд эффектов, которые можно выбрать, например, «EaseInBack» и «EaseOutSine». Наконец, вы можете настроить время, в течение которого эффекты сохраняются в миллисекундах.
Чтобы заставить эффекты работать так, как вы хотите, нужно немного проб и ошибок.
Дальнейшее чтение для настройки рабочего стола Cinnamon
Надеемся, что это дало вам вдохновение и помощь, необходимые для начала работы с настройкой Cinnamon.
Существуют и другие руководства, которые также могут быть полезны:
- 5 простых твиков, чтобы корица чувствовала себя как дома в Ubuntu
- Советы и рекомендации для Linux Mint после установки
- Как настроить основные элементы корицы
- Установка Корицы В Arch Linux
Источник
Напоминаем, что попытки повторить действия автора могут привести к потере гарантии на оборудование и даже к выходу его из строя. Материал приведен исключительно в ознакомительных целях. Если вы собираетесь воспроизводить действия, описанные ниже, настоятельно советуем внимательно прочитать статью до конца хотя бы один раз. Редакция 3DNews не несет никакой ответственности за любые возможные последствия.
⇡#Предисловие
Доля в 1,5 % на десктопе — это уже давно просто мем какой-то, а заодно и немного грустная реальность для поклонников Linux, причём не первое десятилетие. Несмотря на небольшие периодические колебания доли, значительного роста не происходит. Даже проблемы лидера рынка — только у нас вышло 12 заметок о проблемах октябрьского обновления Windows 10 — не повлияли на ситуацию. И надежды на падение «последнего бастиона» — невозможности запуска современных игр — с выходом Steam Proton тоже вряд ли способны быстро её изменить. Впрочем, это уже что-то. А тут ещё и поддержка до сих пор любимой многими Windows 7 заканчивается. Чем не повод попробовать альтернативную ОС? Благо за последний десяток лет процедура установки стала проще и безболезненней, да и в целом дружелюбность Linux для новичков заметно выросла.
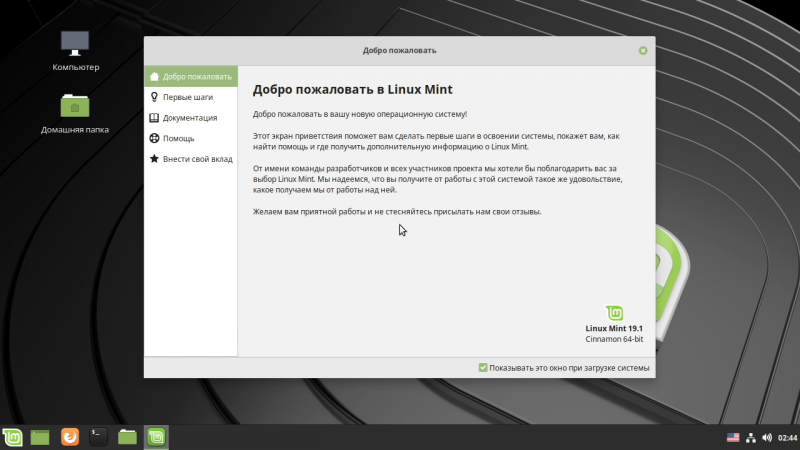
Linux Mint 19.1
Правда, лучшим способом подружиться с ОС Linux на десктопе всё ещё является покупка подходящего железа, желательно заранее подобранного. Да ещё и с предустановленной ОС или хотя бы с дистрибутивом, который поддерживается производителем. Наверное, самые известные устройства такого рода — ноутбуки Dell XPS серии Developer Edition, которые поставляются с ОС Ubuntu. Также в среде линуксоидов котируется модельный ряд System 76, где есть и готовые ПК. А самые хардкорные любители «пингвинов» смотрят в сторону продуктов Purism. Правда, перечисленные выше — не самые дешёвые устройства, но есть и просто более-менее удачные конфигурации других производителей. Всё это, впрочем, не значит, что у вас не получится запустить какой-нибудь дистрибутив Linux на уже имеющемся компьютере. Очень даже получится, скорее всего. Как это сделать, мы и расскажем в данной заметке.
⇡#Системные требования Linux Mint 19
В качестве подходящего дистрибутива для новичков часто рекомендуют Linux Mint. Он базируется на Ubuntu, но имеет ряд полезных дополнений, который облегчают работу с системой. Ставить мы его будем по соседству с Windows 10 (так называемый dual boot), чтобы не сжигать мосты и в любой момент возвращаться в более привычное окружение. В принципе, если ваш ПК нормально работает с «десяткой», то и для Linux Mint 19.1 он подойдёт, но на всякий случай приведём системные требования. Процессор явно не обозначен, но для прародителя требуется двухъядерный CPU с частотой 2 ГГц. От себя добавим, что он должен быть 64-битным. Ну и очевидно, что чем новее и быстрее, тем комфортнее будет работа. Минимально необходимый объём памяти равен 1 Гбайт, но рекомендуется иметь хотя бы 2 Гбайт. Впрочем, вы и сами знаете аппетиты современных браузеров, например. Так что правило то же — чем больше RAM, тем лучше. И с диском оно работает: минимум надо 15 Гбайт, рекомендуется 20 Гбайт, а остальное зависит уже от ваших аппетитов. В идеальном случае для Linux хорошо бы иметь отдельный физический накопитель, но можно и просто отвести один из имеющихся разделов на диске.
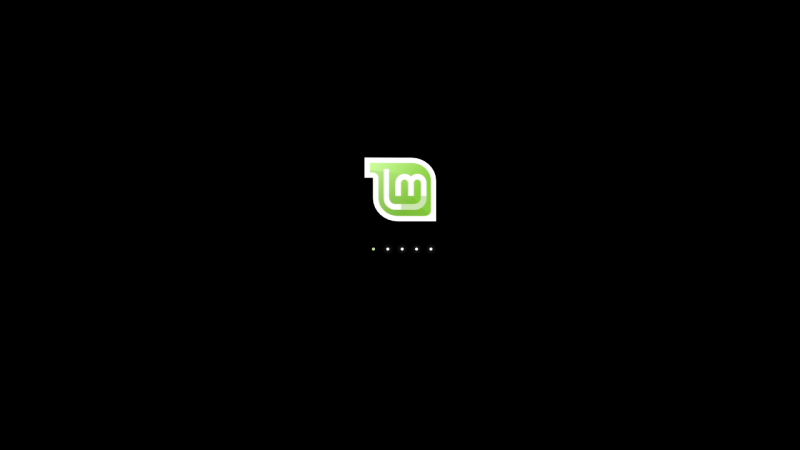
На практике собственно программы, за исключением игр, занимают не так уж много места, больше уходит на файлы самого пользователя. Впрочем, раз уж в планах соседство с Windows 10 на одном ПК, то об этом можно не заботиться — все данные оттуда будут доступны и в Linux Mint. Требования к монитору минимальные — он должен поддерживать разрешение 1024 × 768. Но даже если оно меньше, то перетаскивать слишком крупные окна всё равно можно, зажав Alt на клавиатуре. Это, правда, далеко не идеал комфортной работы. В качестве окружения рабочего стола (DE, Desktop Environment) мы выбрали Cinnamon. Если вы хоть немного интересовались темой, то знаете, что для Linux-пользователей есть неплохой выбор различных DE. Cinnamon является родной оболочкой для Linux Mint: лёгкой, удобной и настраиваемой. Что ещё понадобится? Желательно иметь проводное интернет-подключение во время установки. Для некоторых ноутбуков также может понадобиться мышка, если тачпад не заработает. А, ну и пустая USB-флешка объёмом гигабайта четыре тоже нужна.
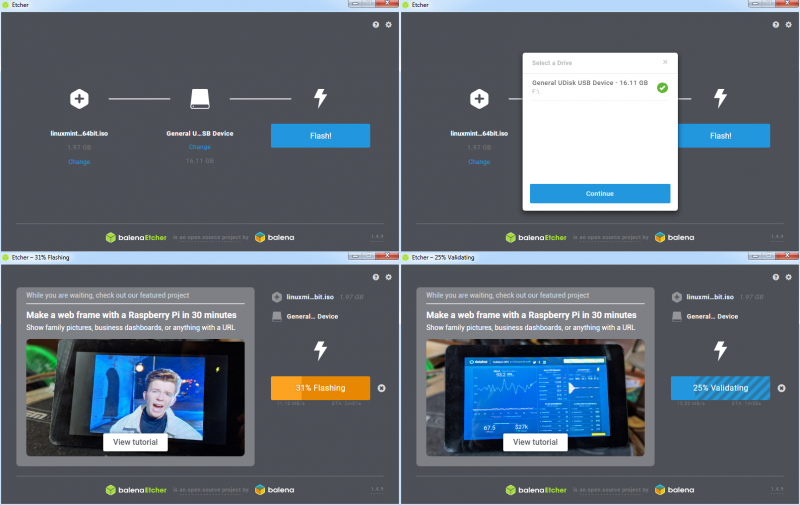
Системные требования Linux Mint 19.1:
- Процессор: двухъядерный 64-битный CPU с частотой 2 ГГц;
- Оперативная память: 1 Гбайт RAM (рекомендуется 2 Гбайт и более);
- Накопитель: 15 Гбайт (рекомендуется 20 Гбайт);
- Разрешение экрана: 1024 × 768 и выше.
⇡#Подготовка к установке Linux Mint 19
Скачать ISO-образ Linux Mint можно с этой страницы. Примечания к выпуску 19.1 находятся здесь. Там же перечислены некоторые известные проблемы и методы их решения — ознакомьтесь с ними перед установкой. Воспользуйтесь Google Translate, если не знаете английский. Нововведения перечислены тут. После загрузки ISO-образа разработчики рекомендуют проверить его целостность и подлинность, сравнив хеш-сумму вашего образа и оригинального, при помощи GNU Privacy Guard. Для Windows gpg есть, инструкции те же. А для подсчёта хеш-суммы можно использовать встроенную утилиту со следующими параметрами: CertUtil -hashfile C:путьдообраза.iso SHA256. Если всё в порядке, можно приступать к записи образа на флешку. Создатели предлагают использовать утилиту balenaEtcher. Никаких сложностей с ней быть не должно: открываем ISO-образ, указываем нашу флешку и ждём, пока образ не будет записан и проверен.
Если что-то пошло не так, то рекомендуется в самой ОС сделать пару вещей. Во-первых, отключить на время установки функцию быстрого запуска. Делается это в настройках кнопок питания в классической панели управления «десятки». Во-вторых, можно заранее выделить место под Linux, вручную уменьшив размер какого-либо раздела на диске. Делается это в разделе «Управление дисками», который можно вызвать по правому клику на меню «Пуск». По правому же клику на нужном разделе появится меню, в котором будет пункт «Сжать». В диалоге достаточно указать, насколько будет уменьшен раздел. Для Windows-раздела лучше выбирать новый размер таким, чтобы оставалась ещё хотя бы четверть свободного места после уменьшения объёма. А вот раздел восстановления (встречается в ноутбуках) трогать однозначно не стоит. Впрочем, всё то же самое можно сделать и во время установки Linux Mint.
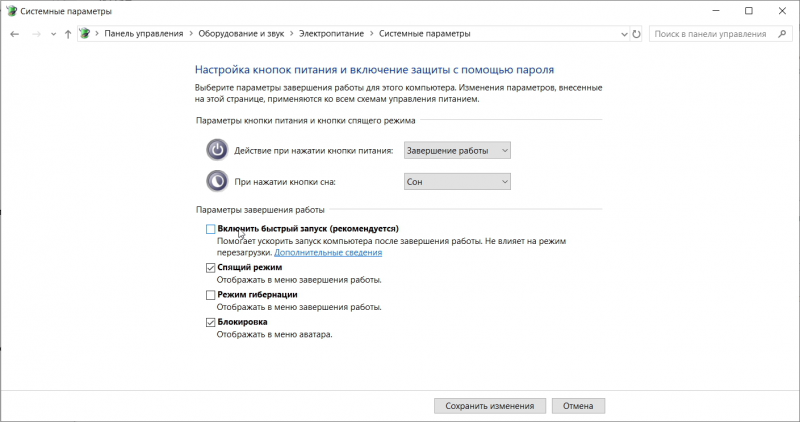
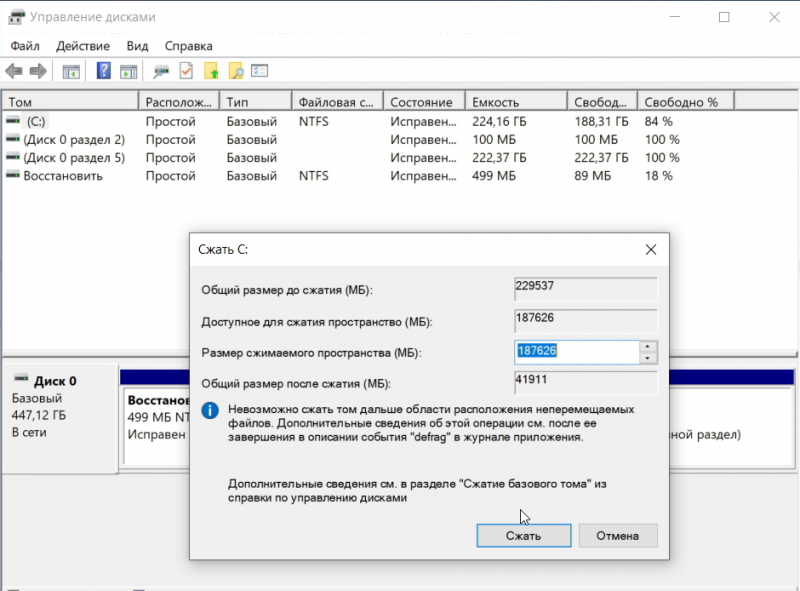
⇡#Установка Linux параллельно с Windows 10
Вот тут есть один важный нюанс. Устанавливать Linux Mint надо в том же режиме, в каком была установлена Windows 10, — либо в современном UEFI, либо в режиме совместимости (CSM, Compatibility Support Mode). Это нужно лишь для того, чтобы в дальнейшем избежать возни с загрузчиком. Отдельно рекомендуется обновить BIOS/UEFI до последней версии и отключить функцию Secure Boot. Увы, универсального рецепта тут нет. Скорее всего, «десятка» всё-таки использует именно EFI-режим. В особенности в предустановленном варианте или на более-менее современном ПК. В этом случае CSM можно отключить. После подключения USB-накопителя с Linux Mint и запуска компьютера в BIOS или меню выбора накопителя нужно найти нашу загрузочную флешку в списке. Она может быть представлена в нескольких вариациях — например, режим UEFI обычно помечен отдельно.
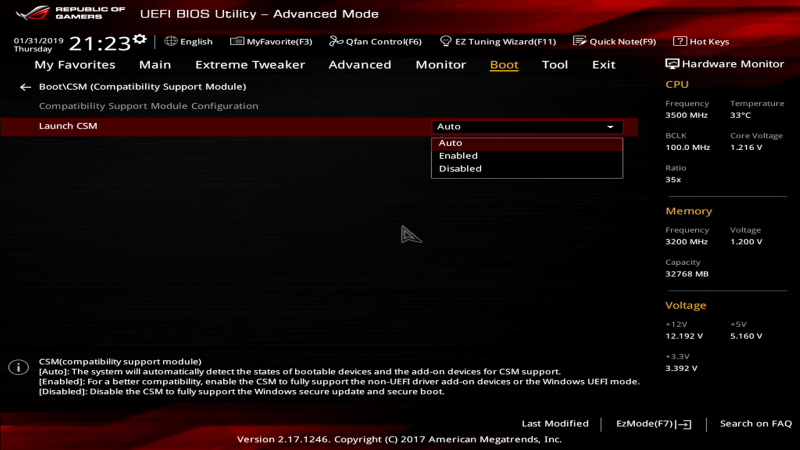
Выбор CSM-режима
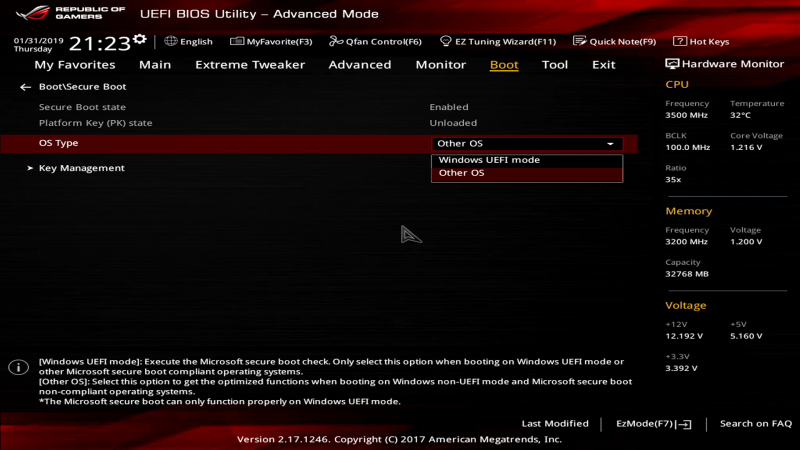
Отключение SecureBoot: выбираем Other OS
В режиме UEFI будет выведено простое текстовое меню. В режиме CSM загрузится фоновое изображение и начнётся обратный отсчёт времени до автозапуска, который можно прервать нажатием любой клавиши, попав таким образом в меню. Нам нужен первый пункт, Start, а при наличии проблем с запуском — второй пункт для работы в режиме совместимости (compatibility mode).
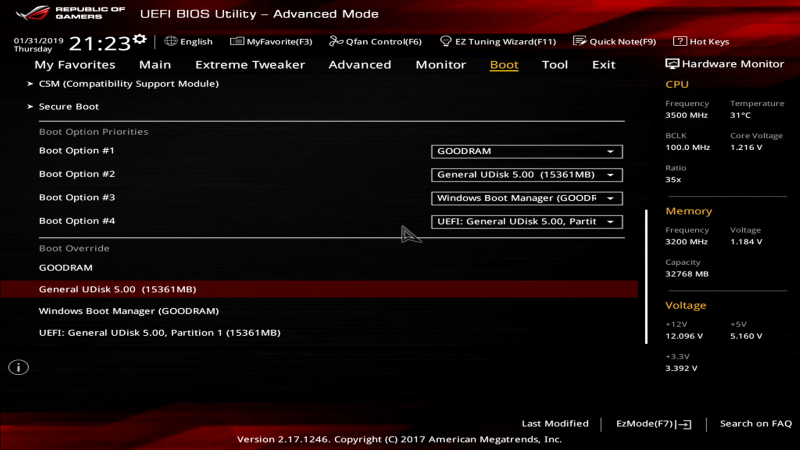
CSM-режим: доступны и загрузчики, и собственно диски/разделы
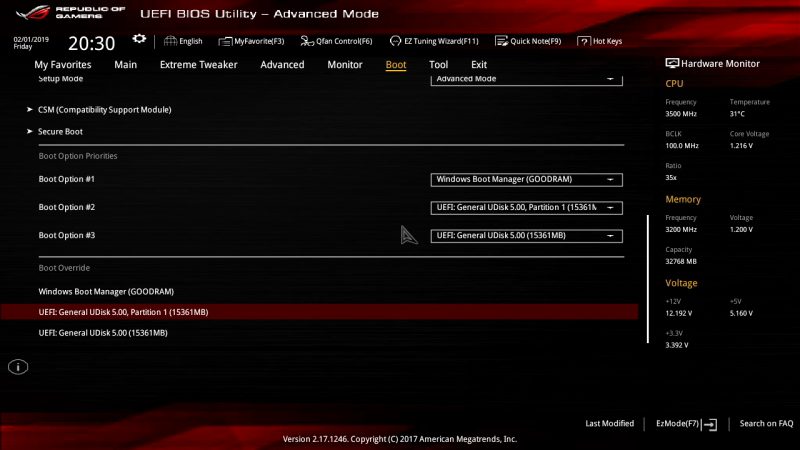
UEFI-режим: доступны только EFI-загрузчики
Через некоторое время Linux Mint будет запущен в Live-режиме. Это самый простой способ ознакомиться с возможностями ОС и немного освоиться в ней, не опасаясь что-то сломать. По большому счёту принципы работы оконного интерфейса что тут, что в Windows одинаковы. Набор ПО, понятное дело, различается, но для большинства популярных программ есть или Linux-версии, или примерные аналоги.
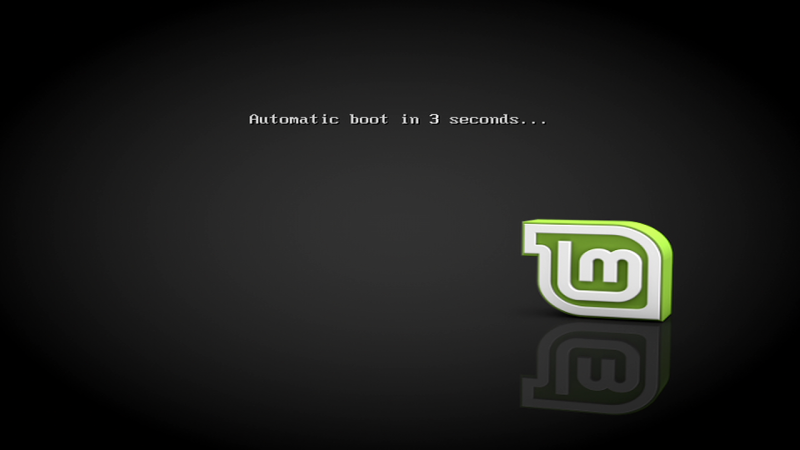
Старт Linux Mint в CSM-режиме
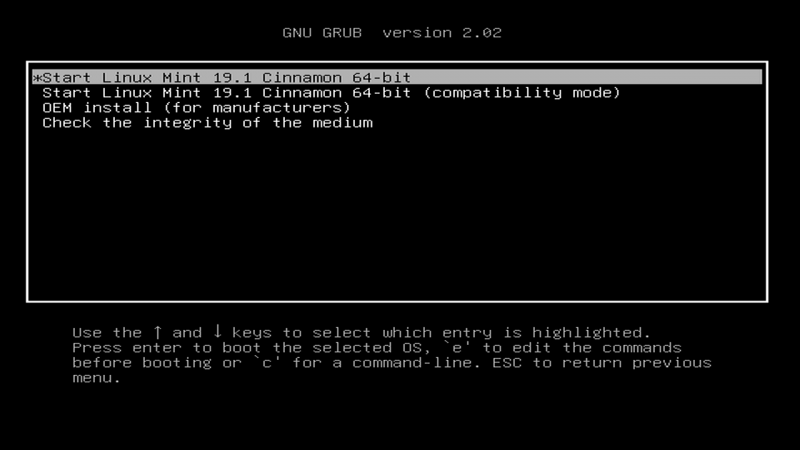
Старт Linux Mint в UEFI-режиме
Если на предыдущем этапе мы не поменяли раздел, можно сделать это сейчас. В меню в строке поиска нужно ввести название утилиты для управления дисками: GParted. На нужном томе делаем правый клик, выбираем Resize/Move, задаём размер и жмём опять же Resize/Move. Затем в меню Edit выбираем Apply, в диалоге снова кликаем на Apply и дожидаемся завершения процесса. Впоследствии Windows наверняка попросит при первом запуске проверить изменённый раздел на ошибки, от чего отказываться не следует.
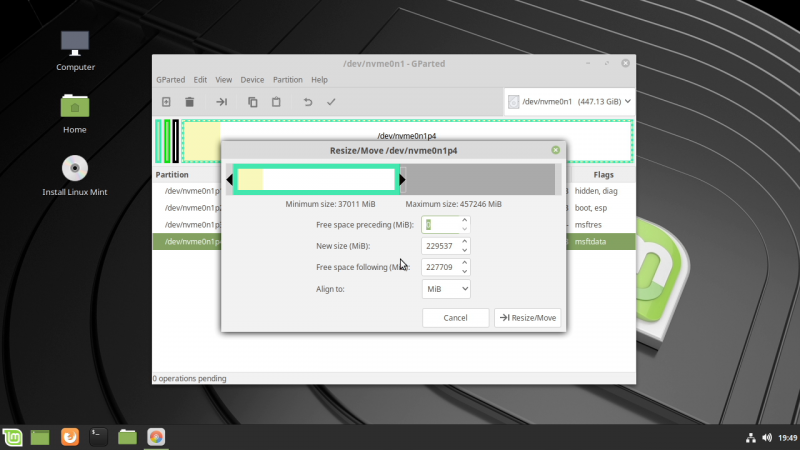
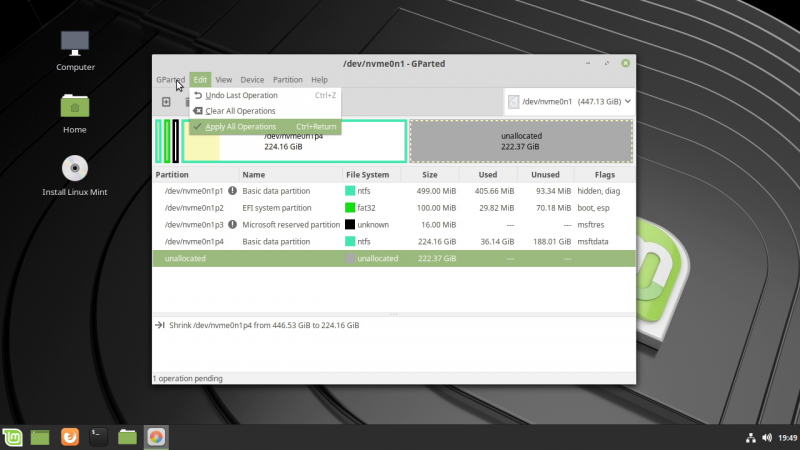
Теперь пора приступать непосредственно к установке. На рабочем столе есть иконка в виде диска Install Linux Mint. В мастере настроек первым делом переключаемся на русский язык. Далее будет предложено выбрать раскладку клавиатуры. Переключение между раскладками по умолчанию происходит по нажатии Alt+Shift. На следующем этапе предлагается «Установить стороннее ПО» — лучше включить эту галочку, если, конечно, нет проблем, описанных выше. Для установки этого самого стороннего ПО понадобится интернет-подключение. С проводными адаптерами проблем обычно нет, а вот Wi-Fi может и не заработать.
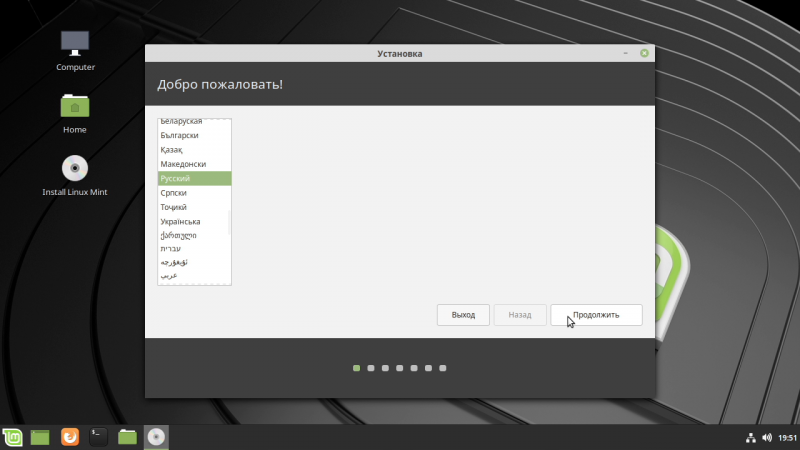
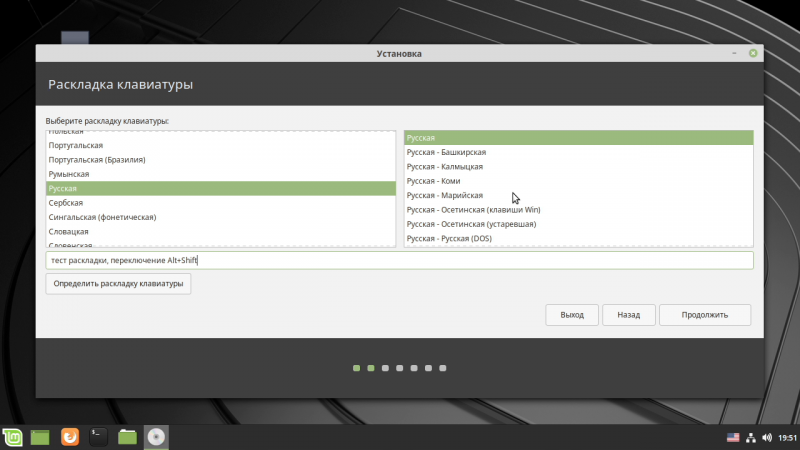
Если всё сделано правильно, то инсталлятор предложит первым пунктом вариант «Установить Linux Mint рядом с Windows Boot Manager» (или просто «рядом с Windows»). Именно этот вариант самый простой и беспроблемный — это означает, что установщик корректно распознал наличие «десятки». Если такого пункта в начале списка нет или есть пункт «рядом с ними», то, похоже, выбран неверный режим. Тогда надо перезагрузиться, проверить опцию SCM в BIOS и выбрать другой вариант загрузки с USB-накопителя (например, без UEFI).
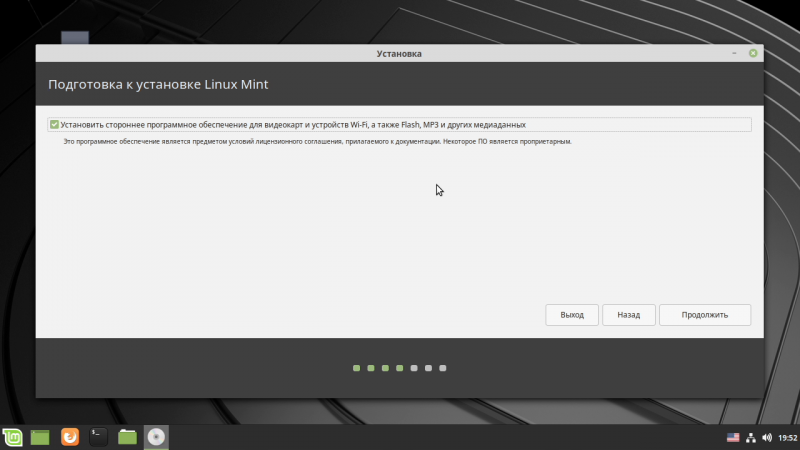
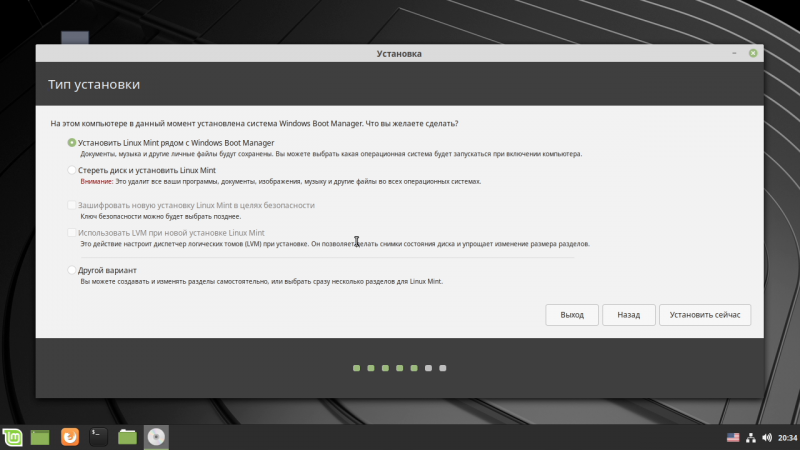
Если ранее уже было выделено свободное место на диске, то инсталлятор просто предложит использовать его. Если нет — будет возможность перераспределить разделы. Дальнейший процесс установки прост. Потребуется указать местоположение для корректировки часового пояса, а также задать имя компьютера, ввести имя пользователя и пароль для него (не забудьте его). Пароль лучше вводить в английской раскладке, так как по умолчанию именно она будет выбрана в качестве основной после установки системы (и на экране входа тоже), а переключение раскладок всё равно надо будет потом настраивать отдельно. Шифровать домашнюю папку не обязательно.
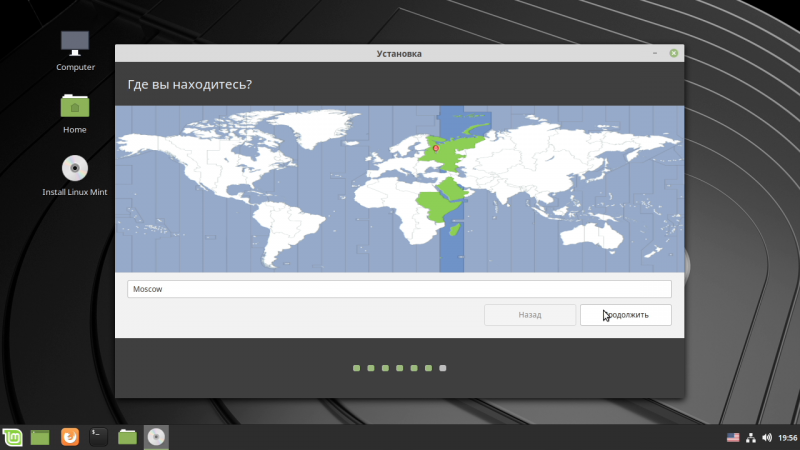
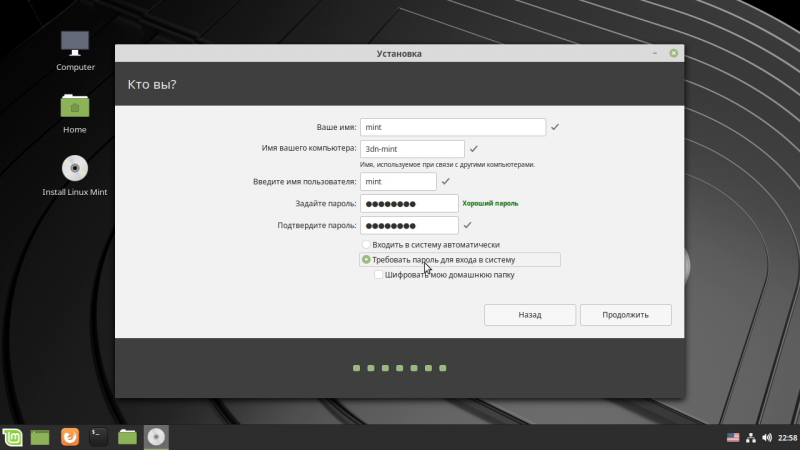
Всё — останется лишь дождаться окончания установки, попутно любуясь мини-презентацией Linux Mint. В самом конце надо выбрать опцию перезагрузки, дождаться, когда появится предложение вытащить USB-накопитель, и нажать Enter.
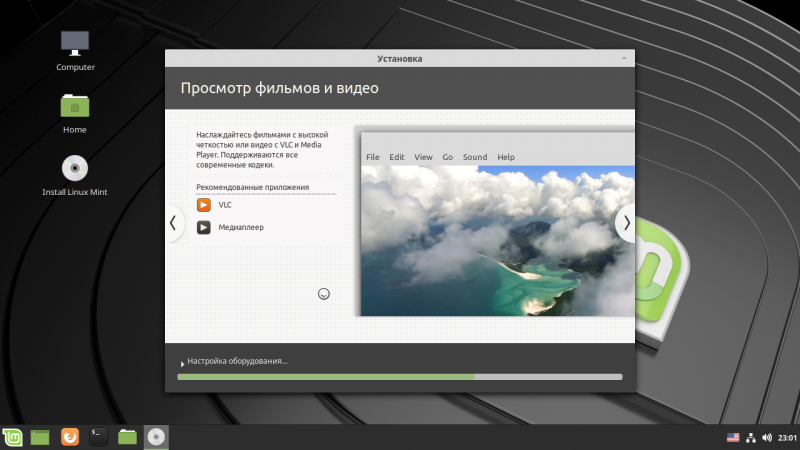
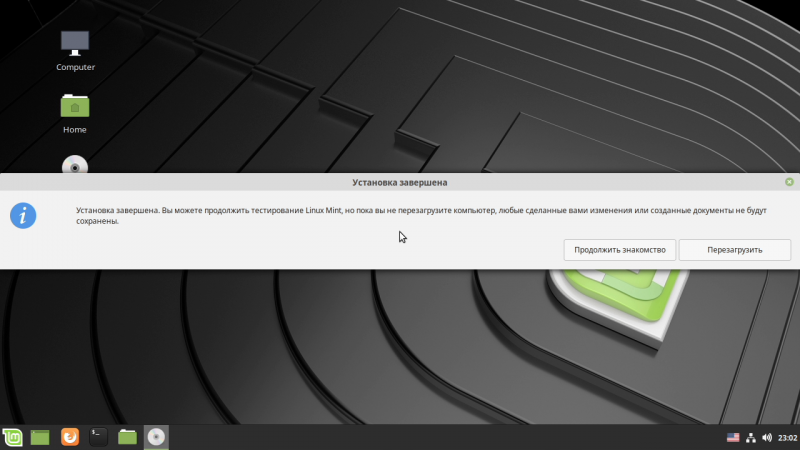
Теперь в настройках BIOS надо поменять порядок загрузки с накопителей. Для режима SCM достаточно поставить на первое место сам диск, а в случае UEFI — выбрать пункт ubuntu. Да, EFI-модуль тут от Ubuntu, и, по идее, с корректной цифровой подписью, так что можно попытаться снова включить Secure Boot. После загрузки должно появиться меню GRUB, где должны быть пункты как для Linux, так и для Windows. По умолчанию через 10 секунд после старта будет загружен именно Linux Mint.
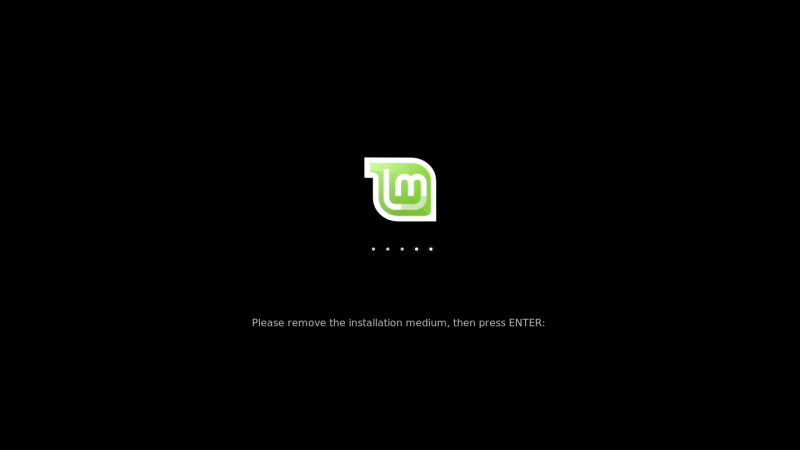

⇡#Установка Linux Mint 19 на отдельный диск
Если у вас есть отдельный накопитель для новой ОС, то для безопасности можете физически отключить основной диск с Windows 10. Мы не будем заморачиваться с загрузчиком — проще в BIOS/UEFI или в меню загрузочного накопителя (Boot Menu) при каждом старте ПК выбирать нужный диск. В целом процедура сильно упрощается — в инсталляторе достаточно выбрать пункт «Стереть диск и установить Linux Mint». Или «Другой вариант». В последнем случае можно вручную разбить диск на разделы. В Linux Mint 19 не используется swap-раздел, вместо него есть более привычный файл подкачки. Впрочем, если очень хочется, можно сделать и раздел. Рекомендации по размеру приведены тут. Обязателен раздел с точкой монтирования / — это и есть основной том, который будет использован для ОС и программ. Опционально можно, хотя и не очень рекомендуется для новичков, также сделать раздел для /home, где будут домашние каталоги пользователей и где будут храниться их файлы. Именно они съедают больше всего места. В качестве ФС рекомендуется использовать Ext4. Прочие шаги совпадают с приведёнными выше.
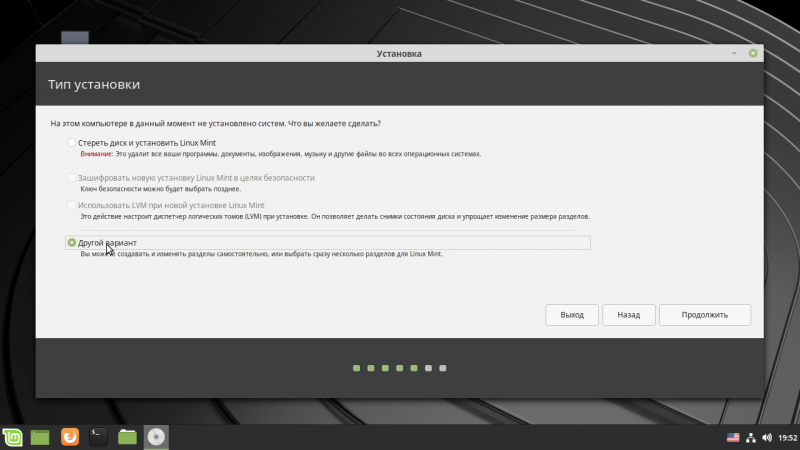
⇡#Последний штрих
На этом установка системы завершена. После входа показывается окно приветствия, с которого можно начать знакомство с системой. В следующей части мы займёмся более детальной настройкой Linux Mint, разберёмся с драйверами (для NVIDIA и AMD в первую очередь), познакомимся с софтом и в целом приведём систему в порядок. Но прежде чем заниматься всем этим, крайне рекомендуется сделать последний важный шаг — настроить резервное копирование, которое позволит откатить некорректные изменения в ОС. Прямо в этом же начальном диалоге в разделе «Первые шаги» запускаем пункт «Снимки системы», вводим пароль пользователя — к этому надо сразу привыкнуть, вводить его придётся часто — и попадаем в мастер настройки Timeshift.
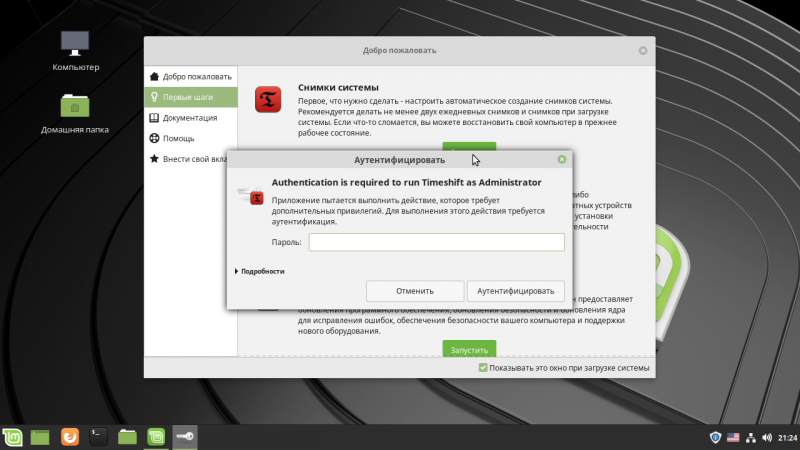
Настройка Timeshift
Нам нужен вариант Rsync. Далее выбираем диск, где будут храниться данные, и настраиваем частоту создания копий — значений по умолчанию достаточно. Резервировать ли данные из домашнего каталога — решайте сами, но помните, что этот каталог нужен для хранения пользовательских данных, а их может быть очень много. В конце можно создать первый снимок текущего состояния системы. Впоследствии, если вдруг что-то пойдёт не так, можно запустить эту же утилиту Timeshift и восстановить одно из предыдущих состояний ОС. Всё, на этом установку Linux Mint 19.1 можно считать завершённой! О том, как пользоваться системой, поговорим в следующий раз.
Если Вы заметили ошибку — выделите ее мышью и нажмите CTRL+ENTER.
Mint один из наиболее популярных дистрибутивов в семействе Linux, основанный на стабильных версиях Ubuntu и Debian. Команда разработчиков поставила перед собой цель создать простой и элегантный дистрибутив, сочетающий мощь и удобство.
Основной графической оболочкой Mint считается Cinnamon, разработанный на основе классической оболочки Gnome 2. В этом материале мы расскажем, как выполнить первичную настройку системы сразу после установки.
Изменение вида рабочего стола
Едва ли не первое, за что берется пользователь после установки системы – это настройка ее внешнего вида. Гораздо приятнее работать, когда обои соответствуют настроению, а иконки расположены в удобном порядке.
Нажимаем на свободное место рабочего стола, вызывая контекстное меню. Выбираем в нем пункт, отмеченный рамкой на скриншоте.

Открываем пункт «Настройки», вызвав контекстное меню рабочего стола
В появившейся панели пользователь может задать размер значков. Выпадающее меню в поле, отмеченном единицей, содержит пять градаций. Размер иконок рабочего стола изменяется от очень маленьких до очень больших. Переключатель, отмеченный цифрой «2», отвечает за свободное размещение. В показанном на скриншоте состоянии иконки жестко привязаны к сетке, а новые будут выстраиваться в вертикальные колонки, начиная с верхнего левого угла монитора. Отключив его, можно перемещать иконки в любой свободный узел. Размер сетки задается отдельно по вертикали и горизонтали с помощью обозначенных тройкой ползунков. Ниже и правее плотность заполнения экрана минимальная, выше и левее – максимальная. Нажимая на гиперссылку, помеченную цифрой «4», переходим к следующей панели.

Определяем порядок расположения и размер иконок на рабочем столе
С помощью серии показанных стрелкой переключателей выбираем системные значки, которые будут постоянно отображаться на рабочем столе. Дополнительно здесь можно настроить параметры работы с несколькими мониторами.

Выбираем системные значки, которые будут отображаться на рабочем столе
Вернувшись на рабочий стол, снова открываем контекстное меню. Заходим в пункт, указанный стрелкой.

Открываем пункт, указанный стрелкой, чтобы поменять обои рабочего стола
В боковой панели представлены типовые фоновые рисунки, входящие в дистрибутив Mint. Ниже размещены варианты оформления рабочего стола для версий 19.0 Tara, 19.1 Tessa и 19.2 Tina. Символ «плюс», указанный двойкой, предназначен для добавления собственных источников изображений. Кликнув по миниатюре в основном поле, устанавливаем выбранную картинку на рабочий стол.

Выбираем фоновой рисунок из предлагаемого набора или добавляем свой
Настройка клавиатуры
Несколько изменив внешний вид, обратимся к настройкам клавиатуры как основного источника ввода.
Щелкаем мышкой по иконке с флагом в системном трее, разворачивая управляющее меню. Нажимаем на выделенную рамкой область, открывая настройки клавиатуры.

Нажимаем на флажок в трее, чтобы открыть меню настроек клавиатуры
Переключаемся на последнюю вкладку, обозначенную на скриншоте единицей. В левой верхней части окна показаны установленные в системе раскладки. Для добавления дополнительной раскладки используем значок «плюс», отмеченный стрелкой. Нажимаем кнопку «Параметры» для настройки уже имеющихся клавиатурных раскладок.

Добавляем новую раскладку или настраиваем параметры уже установленных
В открывшемся дополнительном окне разворачиваем пункт, подсвеченный на скриншоте зеленым маркером. Определяем удобный для использования вариант смены раскладки и отмечаем выбор галочкой.

Выбираем удобное сочетание клавиш для переключения языков ввода
Настройка репозиториев
Настроим репозитории программного обеспечения и правила получения обновления пакетов системой.
Нажимаем в трее на значок щита, показанный на следующем скриншоте стрелкой.

Открываем менеджер обновлений Linux Mint, щелкнув мышкой по иконке со щитом
В открывшемся окне щелкаем мышкой по пункту «Правка» в панели инструментов. В выпадающем меню выбираем строку «Источники программ».

Открываем раздел «Источники программ» в меню пункта «Правка»
Выделяем на боковой панели раздел, отмеченный единицей. Нажимаем по очереди на отмеченные стрелкой области, содержащие адреса репозиториев.

Настраиваем источники получения пакетов обновлений для операционной системы
Откроется список зеркал – система автоматически начнет проверку их доступности и скорости соединения. Ожидаем несколько минут, пока последняя колонка заполняется результатами тестирования. Выбираем самый быстрый сервер. Как видно на скриншоте, он не обязательно будет находиться в России.

Выбираем самое быстрое зеркало из списка доступных репозиториев
После того, как описанная выше операция выполнена для основного и базового репозиториев, жмем кнопку «ОК», отмеченную рамкой. Дожидаемся обновления кэша пакетов.

Нажимаем «ОК», чтобы обновить кэш пакетов для выбранных зеркал
Если система нашла обновления – устанавливаем их, нажимаем на панели область, отмеченную рамкой.

После обновления кэша зеркал устанавливаем обнаруженные системой пакеты ПО
Еще раз открываем меню «Правка». На этот раз выбираем строку «Параметры».

Открываем параметры для настройки расписания обновлений
На первой вкладке развернувшего окна видим две области настроек. Верхняя предназначена для определения правил поведения программы, в нижней задаем интервал автоматической проверки обновлений.

Настраиваем интервал проверки обновлений и поведение иконки в трее
Переходим на последнюю вкладку в окне. Настраиваем автоматизацию установки обновлений и обслуживания системы.

Разрешаем автоматическую установку новых пакетов и удаление старых версий ядра
Настройка резервного копирования
В состав дистрибутива Linux Mint входит программа резервного копирования Timeshift. С ее помощью можно делать автоматические снимки состояния, чтобы при необходимости восстановить систему, вернув ее стабильное состояние.
Открываем стартовое меню, нажав на кнопку с логотипом ОС. В центральной области выбираем раздел «Администрирование». Находим в списке приложений Timeshift. Запускаем его и подтверждаем паролем права на внесение изменений в конфигурацию.

С помощью стартового меню запускаем программу резервного копирования
В появившемся окне нажимаем область «Настройки» на панели инструментов.

Открываем настройки программы резервного копирования Timeshift
На первой вкладке выбираем тип снимков, которые будут выполняться при резервном копировании. Большинству пользователей можно оставить предлагаемый по умолчанию RSYNC. Он подходит для любого типа файловой системы Linux и позволяет использовать для хранения копий внешние носители. BTRFS занимает меньше места, но работает только с одноименной B-tree FS.

Выбираем универсальный тип снимков системы – RSYNC
Переключаемся на вкладку «Место». Здесь указывается диск или раздел, на котором в дальнейшем будет размещаться копия. По умолчанию, как показано на скриншоте, выбирается системный.

Указываем раздел, в котором будут храниться резервные копии системы
Идем дальше и настраиваем расписание копирования. По умолчанию предлагается ежедневное выполнение и хранение пяти снимков системы. При достаточном количестве свободного места на жестком диске этот параметр можно не менять. Если отключить все галочки, Timeshift не будет работать в автоматическом режиме, но останется доступным ручное создание копий. Восстановление может выполняться в двух режимах: из работающей ОС или при загрузке с Live-CD.

Задаем расписание создания резервных копий или полностью отключаем его
Настройка параметров электропитания
Регулировка параметров питания больше пригодится владельцам ноутбуков. Хотя и в десктопной системе не будет лишним гасить монитор при бездействии.
Нажимаем на иконку батареи в трее. В развернувшемся меню выбираем отмеченную рамкой строку.

Нажимаем иконку батареи в трее, открывая настройки электропитания
На вкладке «Питание» в верхнем разделе настраиваем таймеры отключения экрана и перехода в ждущий режим. В нижнем выбираем действие, совершаемое при нажатии на кнопку питания. Дополнительно можно выбрать поведение ноутбука при низком уровне заряда.

Настраиваем время отключения экрана и поведение кнопки отключения
Настройка звуковой схемы
Чтобы не работать в полной тишине, проверяем параметры звуковой схемы и настраиваем озвучку системных событий.
Щелкаем в трее по иконке с динамиком. Нажимаем на строку, выделенную рамкой, открывая настройки звуковой карты.

Нажимаем иконку динамика в трее, открывая звуковые настройки Linux Mint
На первой вкладке представлены устройства вывода. В области, обозначенной двойкой, отмечаем мышкой используемый усилитель и нажимаем кнопку «Проверить звук».

Выбираем устройство вывода звука и запускам тест проверки динамиков
Откроется тестовое окно стереосистемы. Поочередно кликаем мышкой на правый и левый динамик. Убедившись, что звук воспроизводится без шумов, щелкаем по кнопке «Закрыть». При необходимости выполняем проверку встроенного или подключенного к ПК микрофона.

Проверяем качество звука, поочередно нажимая на иконки динамиков
На вкладке «Звуки» настраиваем индикацию системных событий. Используем указанные стрелками ползунки, чтобы включить или отключить озвучку своих действий. Изменения применяются сразу после их внесения.

Настраиваем и проверяем звуки для системных событий
Центр управления
Настроив основные, минимально необходимые для работы параметры, переходим в Центр управления системой.
Открываем стартовое меню и нажимаем иконку, обозначенную на скриншоте цифрой «2».

Открываем стартовое меню и выбираем в боковой панели «Центр управления»
Рассмотрим несколько настроек, расположенных в Центре управления и предназначенных для изменения внешнего вида.

Настраиваем внешний вид системы при помощи «Центра управления»
Темы
Темы позволяют изменять внешний вид Linux, гибко подстраивая его под предпочтения пользователя.
На первой вкладке собраны параметры стандартного оформления оболочки Cinnamon. На скриншоте показаны все разделы, доступные пользователю для внесения корректировок. Для примера заглянем в область «Значки», нажав на указанную стрелкой иконку папки.

Настраиваем оформление графической оболочки Cinnamon
На следующем снимке экрана показаны варианты окраса иконок системных директорий, которые пользователь может задавать по своему вкусу и настроению.

Подбираем подходящий цвет папок для файлового менеджера
Переключившись на следующую вкладку, подбираем тему, способную менять все оформление сразу. К примеру, подсвеченная зеленым маркером «Windows 10» подгоняет внешний вид под актуальную операционную систему Microsoft. Для установки необходимо нажать на значок со стрелкой, обозначенный на скриншоте тройкой.

Выбираем общесистемную тему оформления из готовых вариантов
Апплеты
Апплеты в Mint представляют собой мини-приложения, встраиваемые в панель задач для расширения ее стандартного функционала.
На вкладке «Настройка» представлены не установленные системные модули. Знак в виде закрытого замка показывает, что удалить их нельзя. Для размещения любого апплета на панели задач его нужно выделить в общем поле мышью и затем нажать на символ «плюс», указанный на скриншоте цифрой «3».

Подбираем системные апплеты для расширения возможностей панели задач
Переключаемся в панели инструментов на вкладку «Загрузка» и скачиваем дополнительные модули, разработанные сообществом и подходящие для работы в оболочке Cinnamon. Выбрав интересующий апплет, нажимаем символ стрелки, отмеченный на снимке экрана двойкой. После загрузки на компьютер пользователя он появляется во вкладке «Настройка», откуда и устанавливается на панель задач описанным выше порядком.

На вкладке «Загрузка» подбираем апплеты, не входящие в стандартный набор
На следующем скриншоте показаны примеры размещения апплетов в панели задач. Мы видим прогноз погоды в развернутом состоянии. Справа от него стрелка указывает на модуль обзора рабочих областей. Его иконка имеет вид горизонтального троеточия.

Пример работы стороннего погодного апплета, размещенного на панели задач
По умолчанию Linux формирует четыре виртуальных рабочих стола. С их помощью пользователь может работать в полноэкранном режиме сразу с несколькими приложениями. Модуль обзора отображает их миниатюры, показывая открытые на рабочих столах окна. Активная область очерчивается рамкой, а для добавления новой с правой стороны имеется символ «плюс».

Настраиваем виртуальные рабочие пространства с помощью модуля обзора
Десклеты
Десклеты являются аналогом апплетов, но устанавливаются не на панель задач, а на рабочий стол. В Windows подобную роль выполняли виджеты.
Принцип их установки идентичен. Выделяем мышкой модуль в основной части окна и щелкаем на указанный тройкой символ «плюс». На первой вкладке «Настройки» представлено несколько системных десклетов, защищенных от удаления. Все они, как и апплеты, отмечены символом закрытого замка.

Выбираем системный десклет для установки на рабочий стол
Переключившись на вкладку «Загрузки», заходим в сетевой каталог десклетов. Их можно сортировать по популярности и по дате добавления или искать по имени. Щелкнув по иконке со стрелкой, загружаем модуль на ПК для последующей установки.

На вкладке «Загрузка» добавляем десклеты из сетевого каталога
Чтобы открыть настройки десклета, нужно щелкнуть по нему правой кнопкой мыши. Выпадающее меню содержит три пункта. Можно просмотреть информацию о модуле, удалить его с рабочего стола или открыть диалог настроек.

Открываем диалог настройки десклета, щелкнув по нему правой кнопкой мыши
Параметры у большинства десклетов не переведены на русский язык. Тем не менее, разобраться в настройках не составляет особого труда. Основной блок посвящен визуальному оформлению. Здесь меняется фоновая окраска, цвет текста и площадь, занимаемая модулем на экране. В отмеченной двойкой области можно подключить сетевой календарь, указав размещение локального файла в формате «ical».

Настраиваем внешний вид десклета «Calendar» в диалоговом окне настроек
В заключение
Приведенная последовательность действий помогает быстро привести установленную систему в рабочее состояние, не углубляясь в ее изучение. Большинство операций выполняется непосредственно с рабочего стола. Выполнив такую «предполетную подготовку», пользователь может заняться детальной настройкой, зависящей от аппаратной конфигурации компьютера и особенностей его использования. Кому-то потребуется установка дополнительного программного обеспечения, а кому-то хватит и хорошо настроенного набора базовых приложений.
Источник