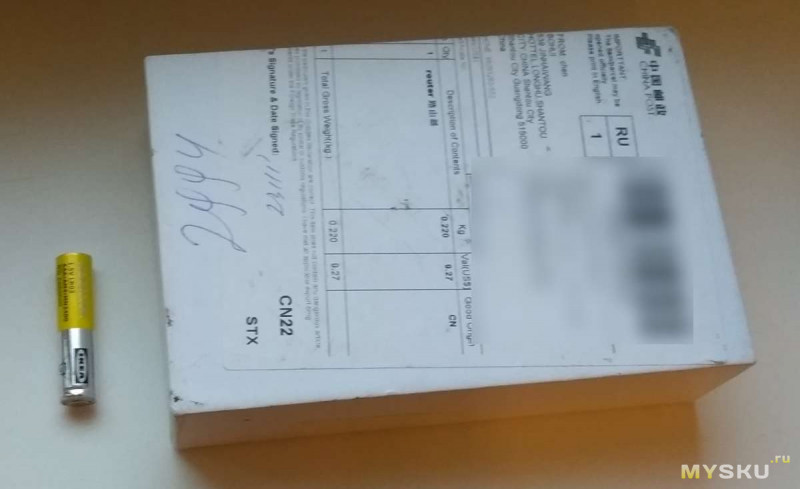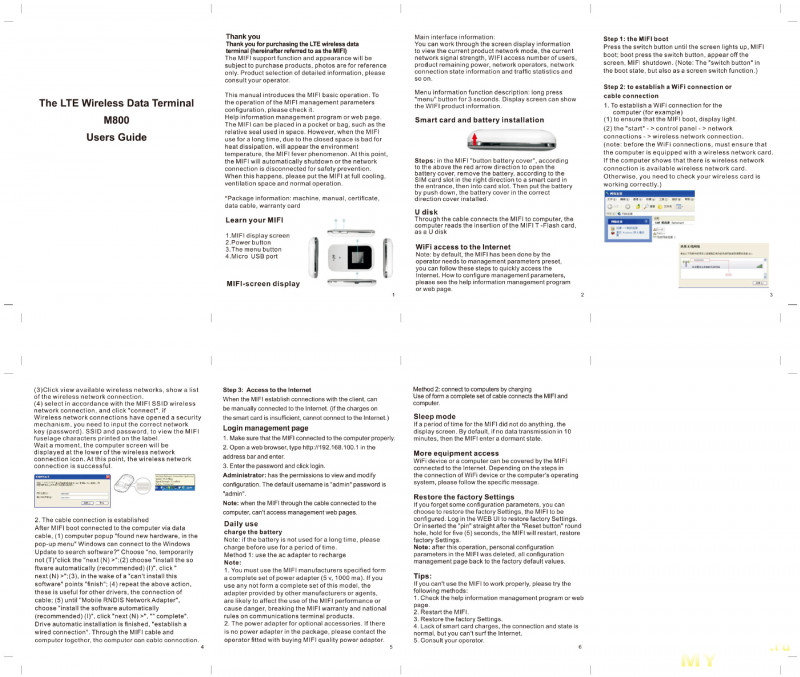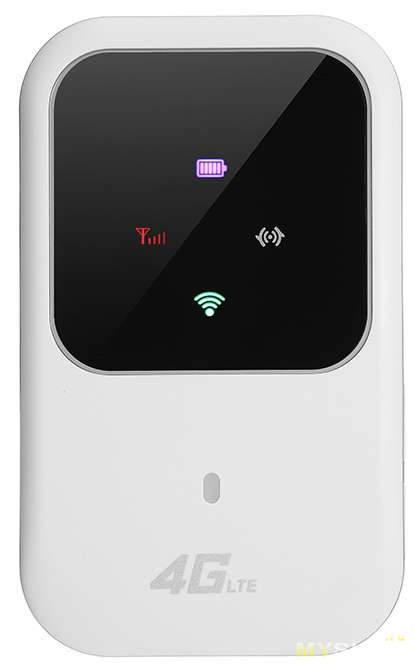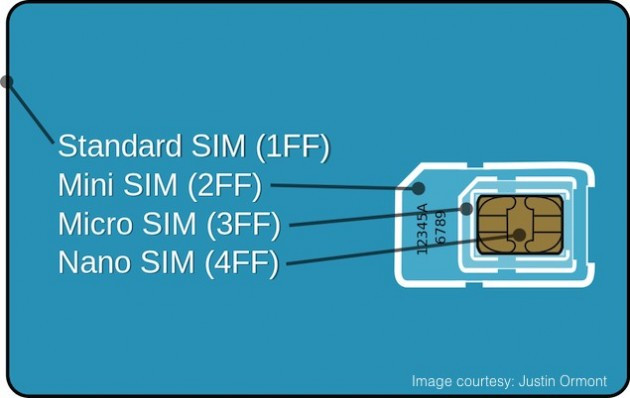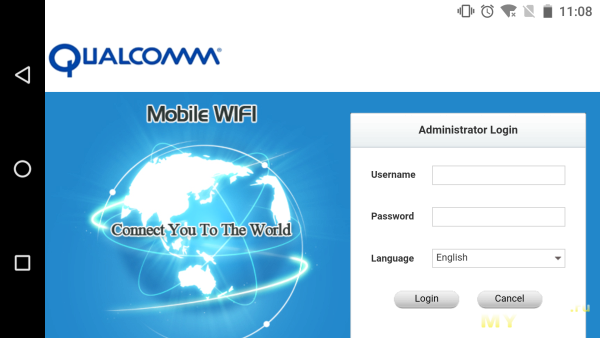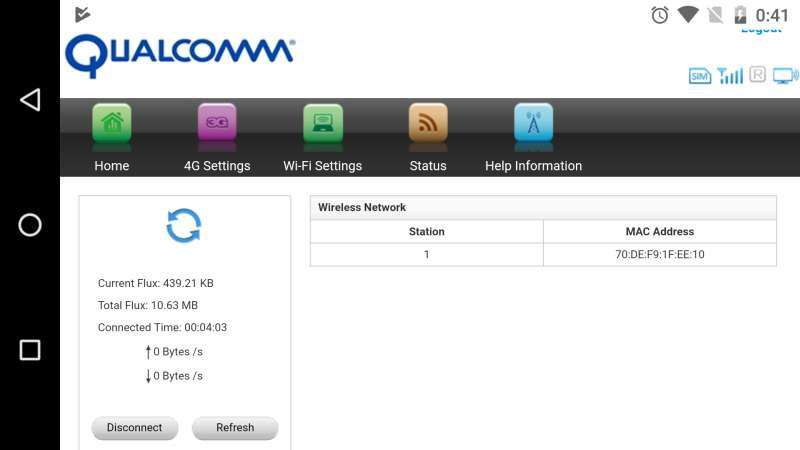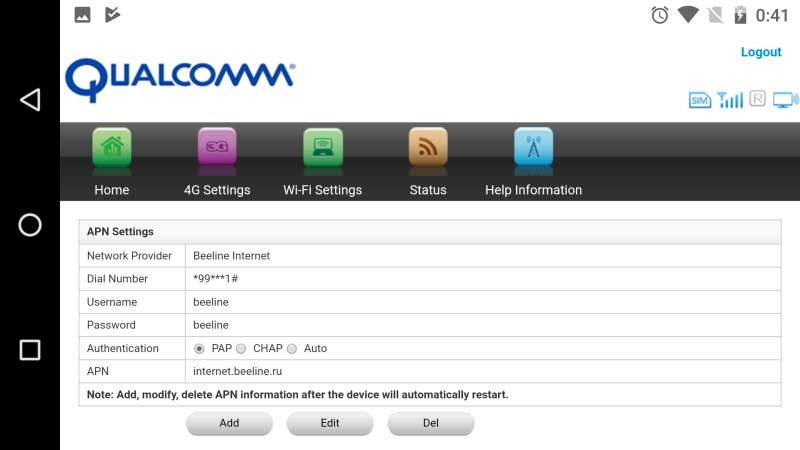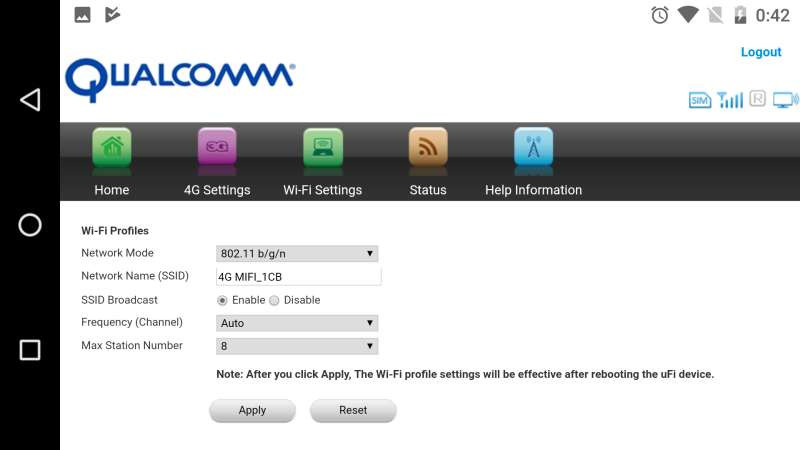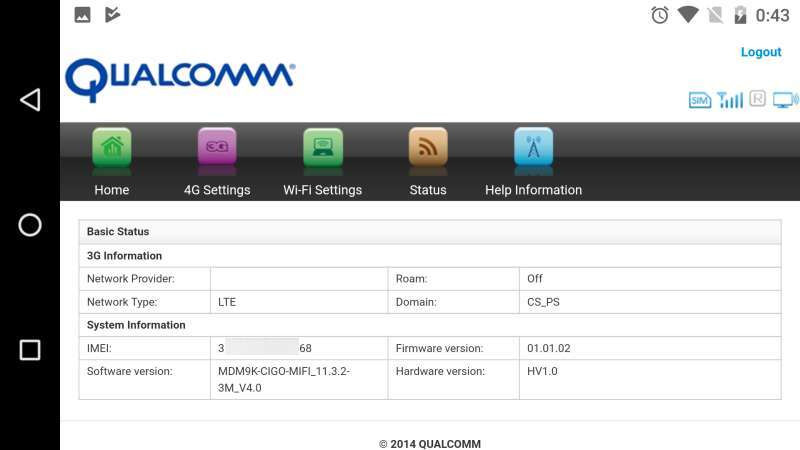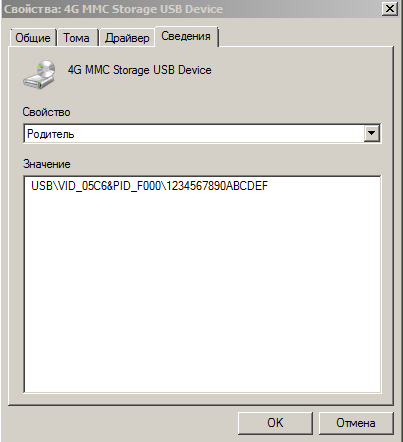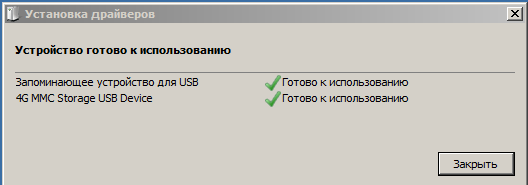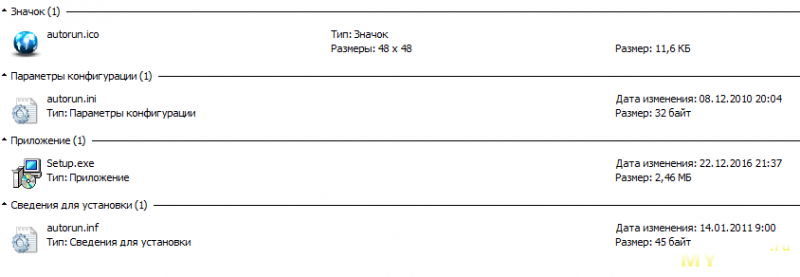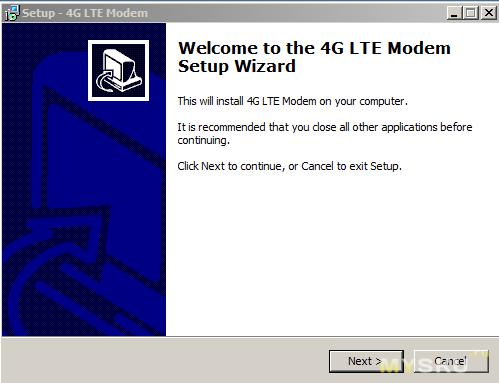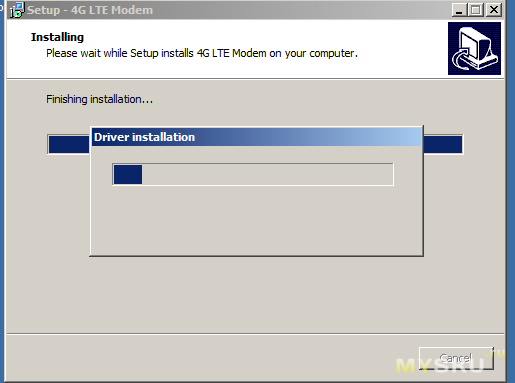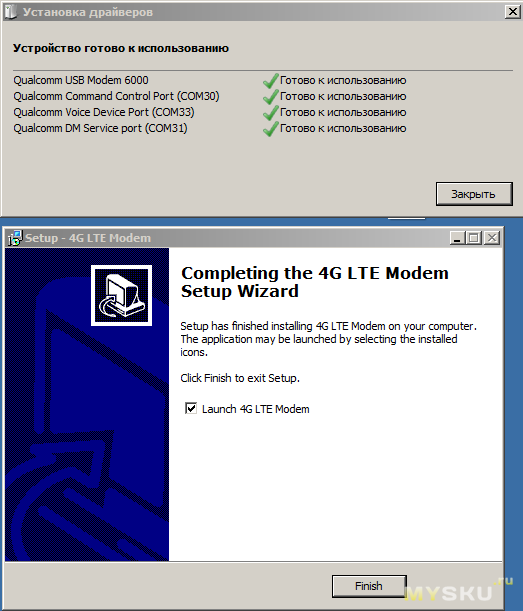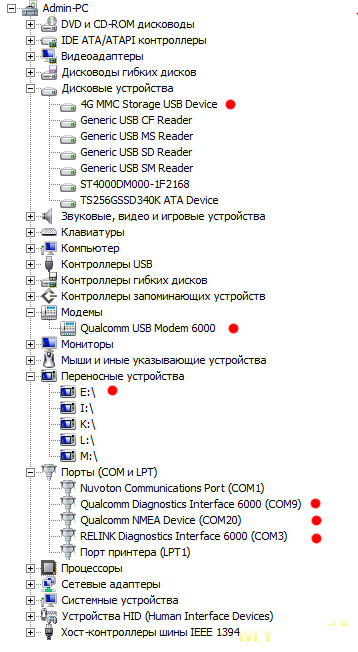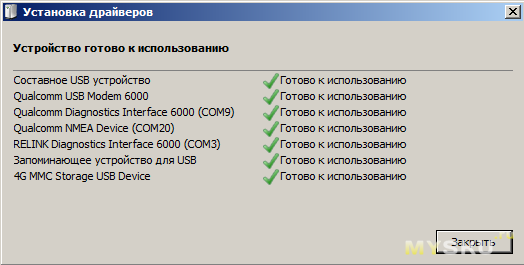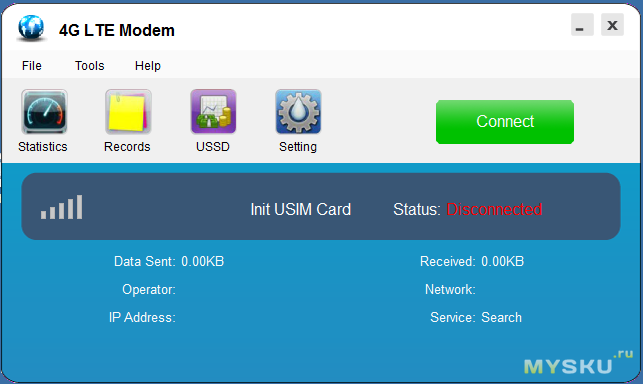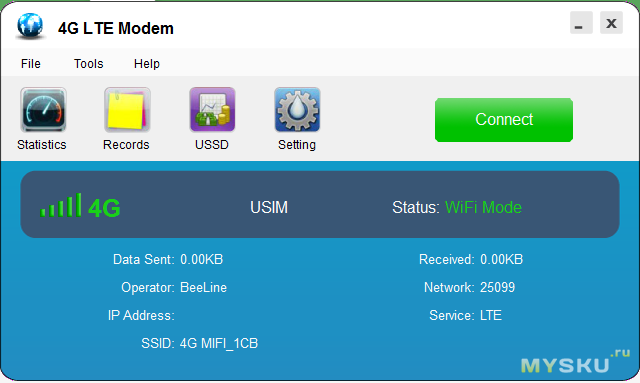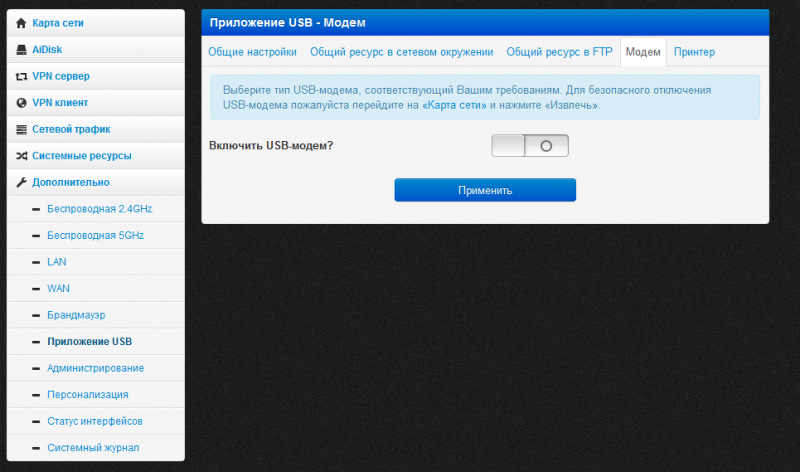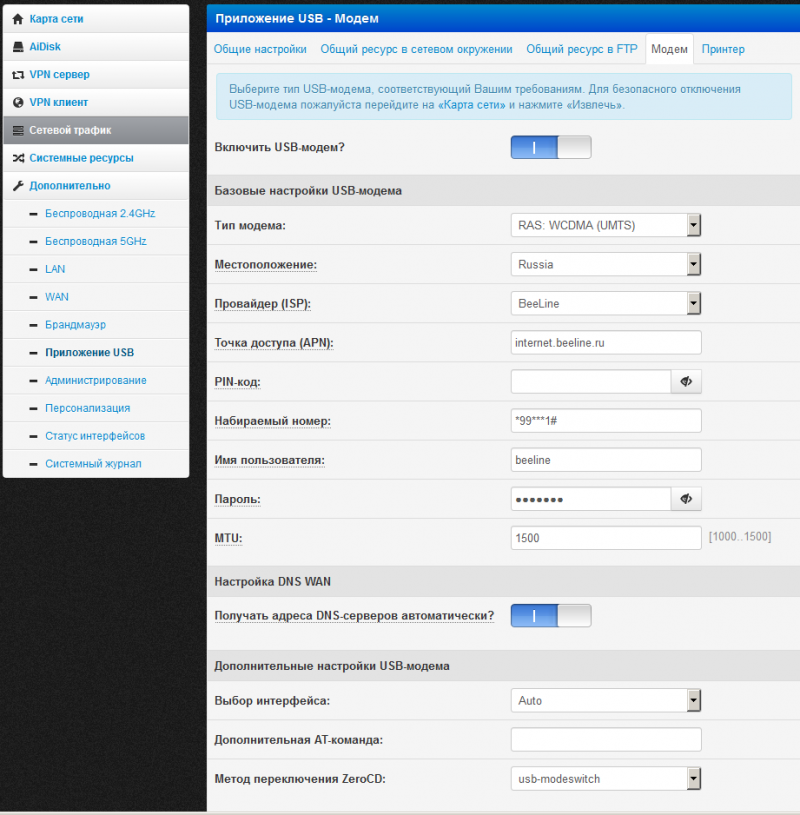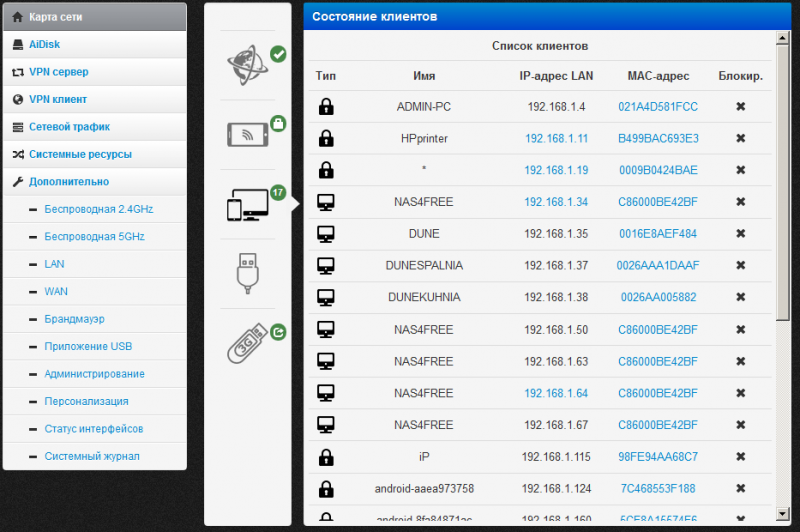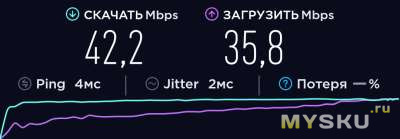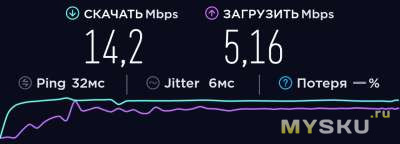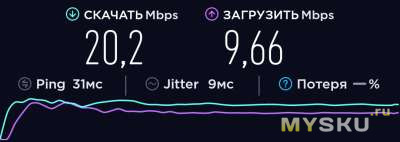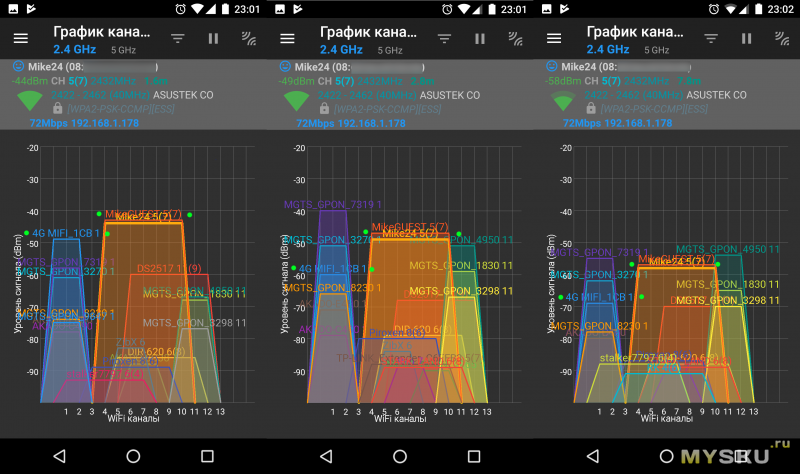Мы приобрели USB-адаптер в качестве сотового маршрутизатора WiFi и 4G, имеющий общее название «Модем 4G LTE WiFi» и указанный в интернет-магазине (Lazada), в котором мы его и приобрели, как «4G LTE WiFi Hotspot Wireless Router USB Dongle 150 Мбит/с Modem Stick Sim Card».

Это устройство 3-в-1, которое работает как USB-адаптер 4G, подключенный к ПК или ноутбуку, сотовый маршрутизатор/точка доступа 4G USB WiFi и флэш-накопитель USB при добавлении карты MicroSD.
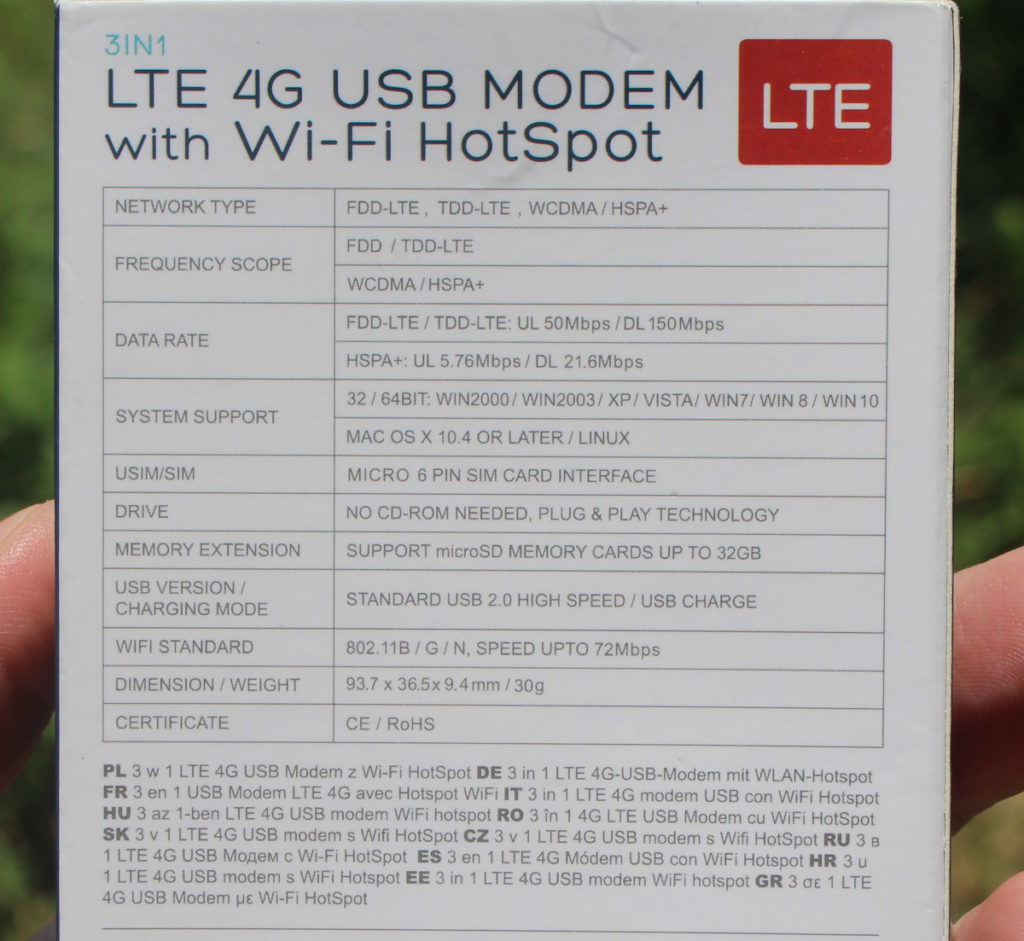
Производительность 4G ограничена 150 Мбит/с DL, 50 Мбит/с UL, в то время как WiFi поддерживает только до 72 Мбит/с при использовании Wi-Fi 802.11n 2,4 ГГц. Это идеально подходит для нашего варианта использования, поскольку планируется использовать его как отдельную точку доступа Wi-Fi с неограниченной SIM-картой на 10 Мбит/с, а также в местах с низкой плотностью населения, поэтому Wi-Fi 5 ГГц не является обязательным.
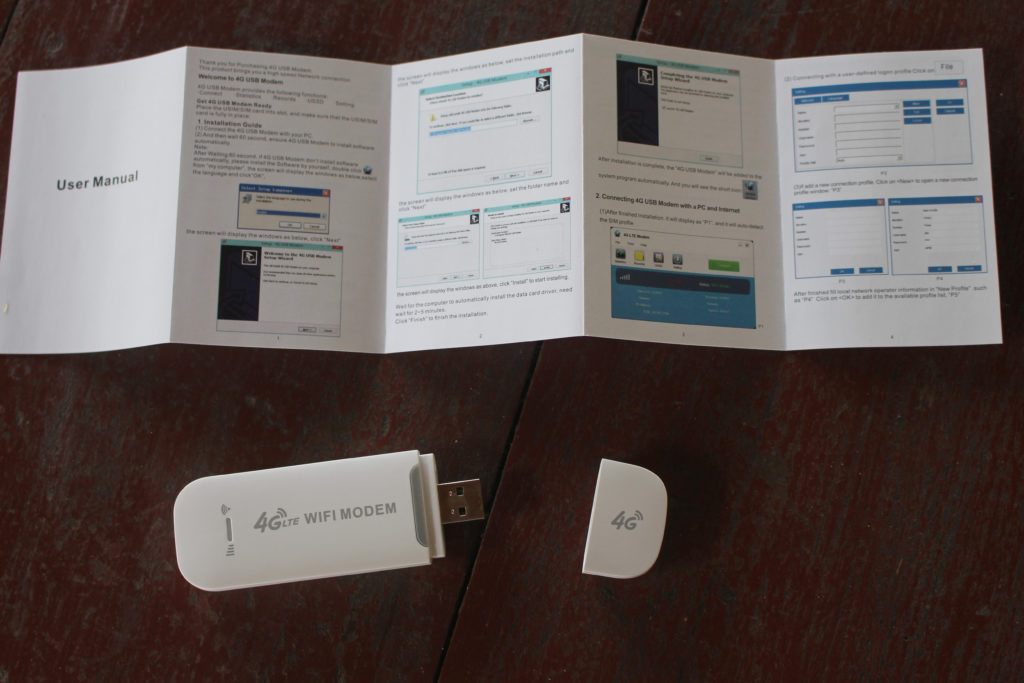
USB-адаптер поставляется с руководством пользователя на английском языке, в основном объясняющим, как установить драйвер при подключении его к компьютеру с Windows 10. То, что нам здесь не понадобится.

На нижней крышке есть учетные данные для точки доступа Wi-Fi (SSID: 4G-UFI-XX, пароль: 1234567890) и веб-интерфейс, используемый для настройки (имя пользователя: admin, пароль: admin).
Префикс MAC-адреса (381C23) показывает, что производителем должна быть компания Hilan Technology CO., LTD, базирующаяся в Шэньчжэне, Китай.
Разборка модема 4G LTE WiFi
Давайте откроем устройство, чтобы ознакомиться с дизайном и основными компонентами. Нам просто нужно открутить три винта, прежде чем вытащить две пластиковые крышки.

Сверху есть металлический лист, который должен действовать как щит. Мы можем удалить его, чтобы увидеть все компоненты, кроме радиочастотного трансивера Qualcomm RTR8605.

Это дизайн Qualcomm, но маркировки практически нет. Микросхема памяти должна быть SK Hynix H8ACS0PE0MBR-46M.
На другой стороне платы находится множество пассивных компонентов, разъемы для SIM-карты и MicroSD-карты, а также Qualcomm PM8028.
Мы вставили USB-адаптер в наш компьютер:
|
1 2 3 4 5 6 7 8 9 10 11 12 13 14 15 16 17 |
[22083.509357] usb 1—2.3: new full—speed USB device number 6 using xhci_hcd [22083.729433] usb 1—2.3: not running at top speed; connect to a high speed hub [22083.747433] usb 1—2.3: New USB device found, idVendor=05c6, idProduct=f000, bcdDevice= 0.00 [22083.747444] usb 1—2.3: New USB device strings: Mfr=3, Product=2, SerialNumber=4 [22083.747448] usb 1—2.3: Product: Qualcomm CDMA Technologies MSM [22083.747451] usb 1—2.3: Manufacturer: Qualcomm, Incorporated [22083.747454] usb 1—2.3: SerialNumber: 1234567890ABCDEF [22083.852761] usb—storage 1—2.3:1.0: USB Mass Storage device detected [22083.852952] scsi host2: usb—storage 1—2.3:1.0 [22083.853064] usbcore: registered new interface driver usb—storage [22083.857433] usbcore: registered new interface driver uas [22084.867261] scsi 2:0:0:0: CD—ROM 4G MMC Storage 2.31 PQ: 0 ANSI: 2 [22084.870217] sr 2:0:0:0: [sr0] scsi—1 drive [22084.870223] cdrom: Uniform CD—ROM driver Revision: 3.20 [22084.893926] sr 2:0:0:0: Attached scsi CD—ROM sr0 [22084.894049] sr 2:0:0:0: Attached scsi generic sg2 type 5 |
Мы видим, что идентификатор поставщика — 05C6, идентификатор продукта — F000. На веб-сайте OpenWrt есть несколько ссылок на пользователей, получивших USB-адаптер 4G, работающих с маршрутизатором OpenWrt, а не запускающих OpenWrt непосредственно на нем. Однако, в одном из этих постов упоминается, что он основан на платформе Qualcomm MDM9200.
Использование модема 4G LTE WIFI в качестве мобильной точки доступа
Давай попробуем. Мы вставили карту nanoSIM через адаптер для SIM-карты…

и подключили устройство напрямую к USB-адаптеру питания на 5 В.

В первый раз не смогли подключиться к интернету, только WiFi, так как sim-карта не определялась. Удаление и повторная установка сделали свое дело, и после подключения к SSID 4G UFI_XXX мы сразу получили доступ в Интернет, никакой настройки не требовалось.
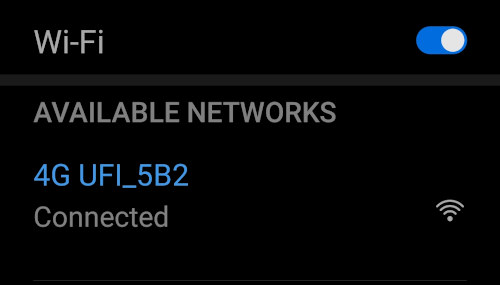
Это потрясающе. Но давайте посмотрим, какой веб-интерфейс переходит на HTTP: //192.168.100.1…
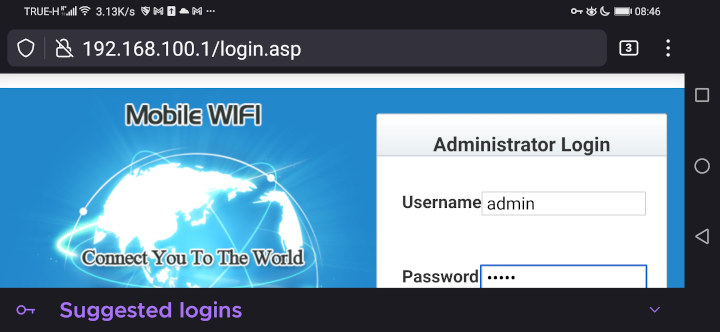
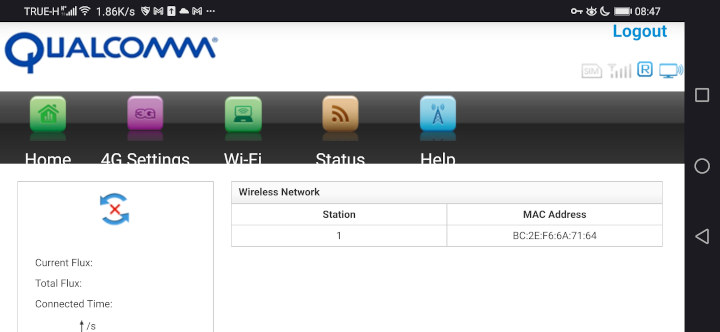
Не совсем модемный веб-интерфейс с адаптивным дизайном, и его сложно использовать на мобильных устройствах, поэтому давайте переключимся на настольный веб-браузер.
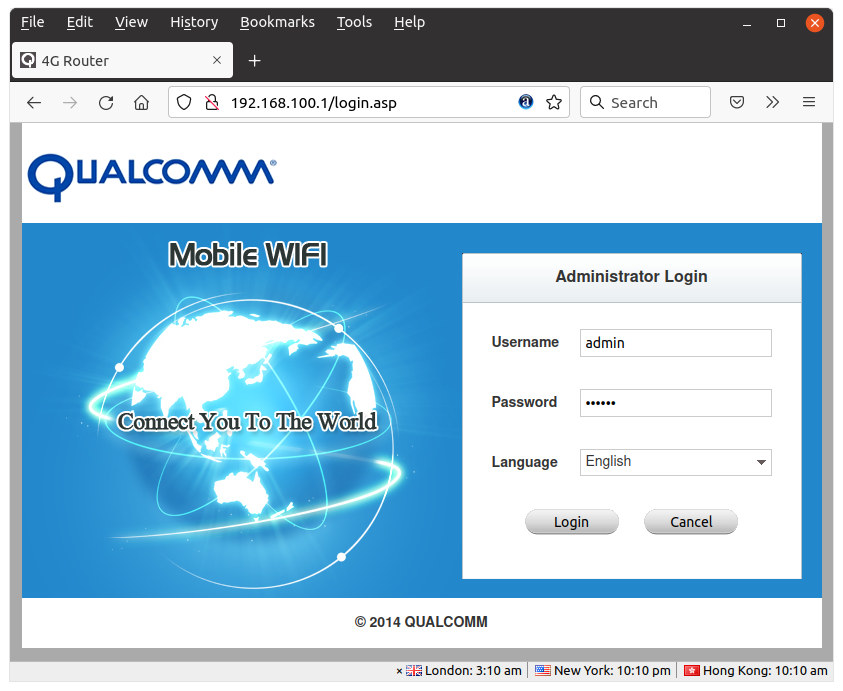
Авторские права «Qualcomm 2014». Эта штука может запускать старую прошивку из Qualcomm SDK, и они ничего не меняли. Не ждите от электронного ключа особой безопасности, его легко взломать. Авторизуемся.
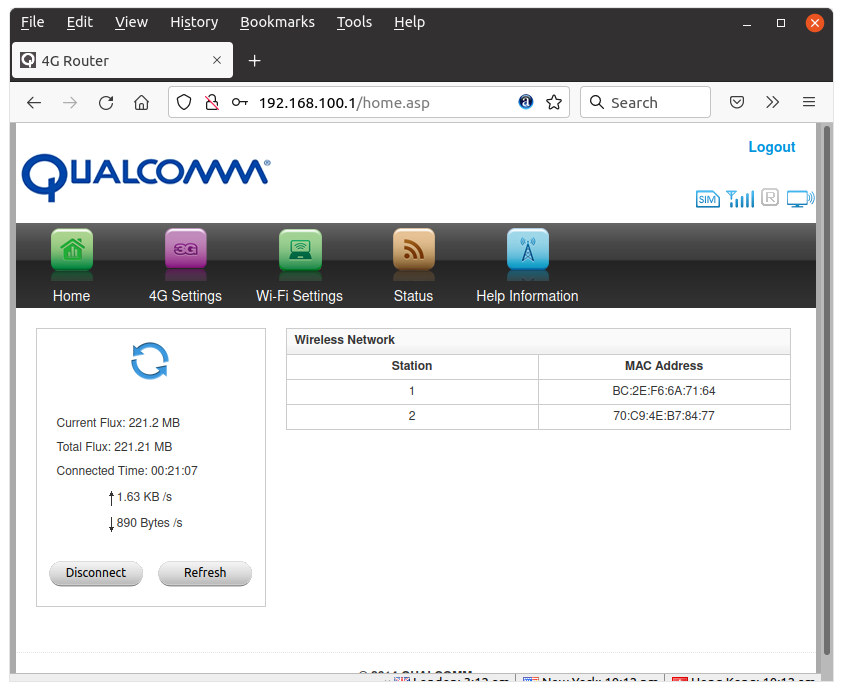
Есть пять основных пунктов: «Home», «Настройки 4G», «Настройки Wi-Fi», «Станция» и «Справочная информация». В разделе Home отображается список клиентов и статистика данных.
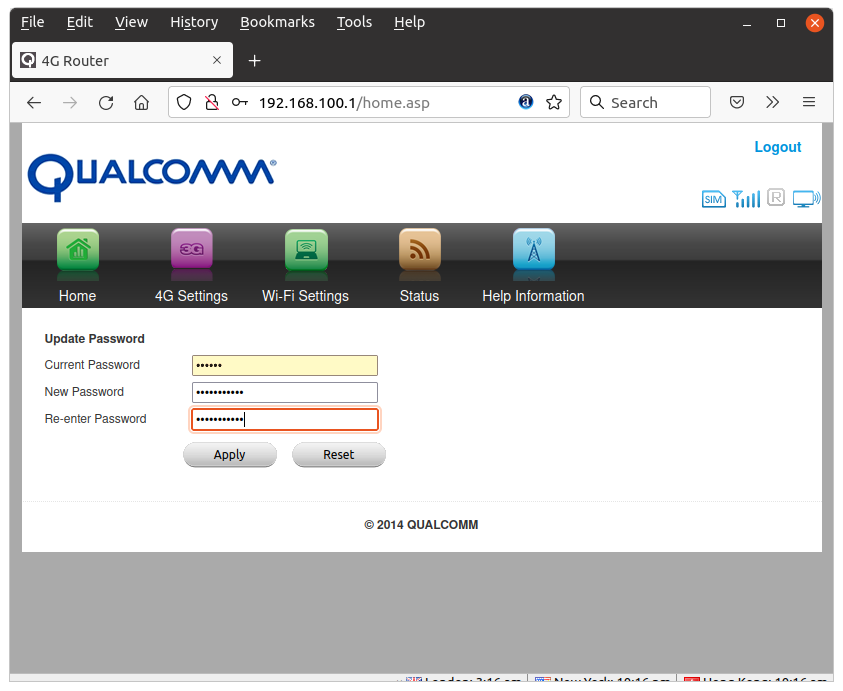
Лучше смените пароль администратора, прежде чем проверять настройки 4G…
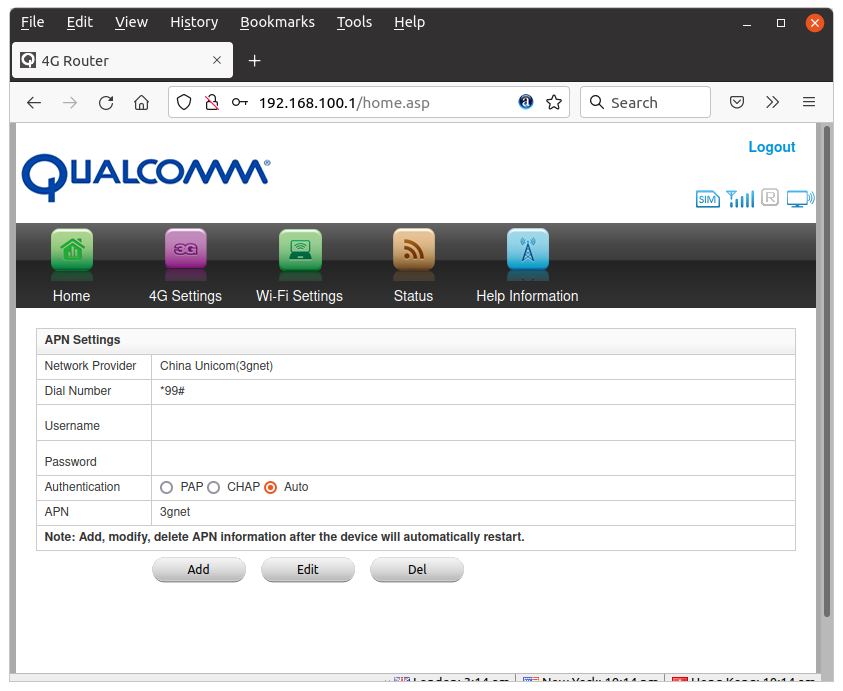
Это действительно странно, потому что мы находимся в Таиланде и подключаемся к SIM-карте DTAC, а здесь сеть отображается как «China Unicom (3gnet)». Адаптер, вероятно, автоматически получит правильное сетевое имя и APN, но не обновит его в настройках.
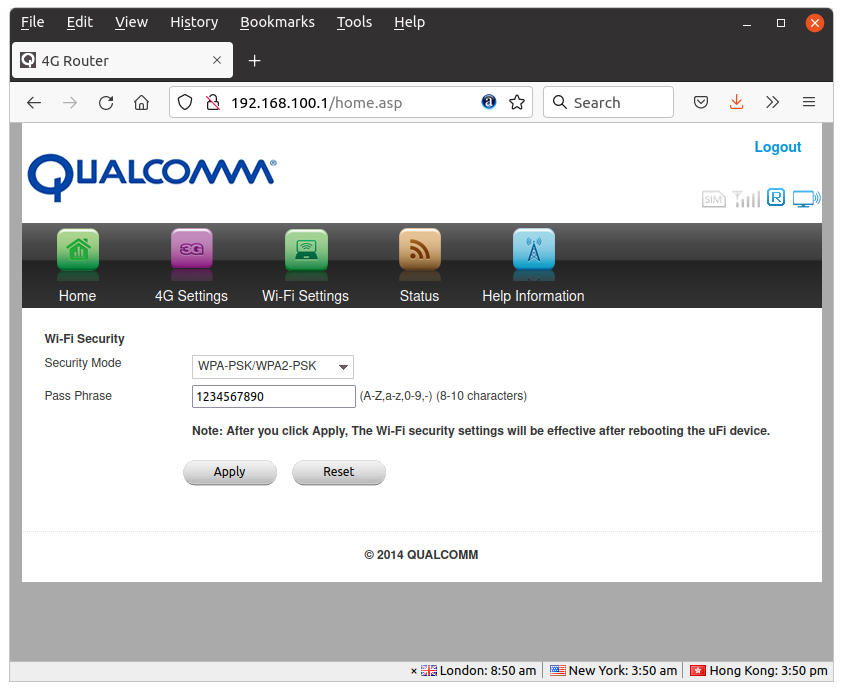
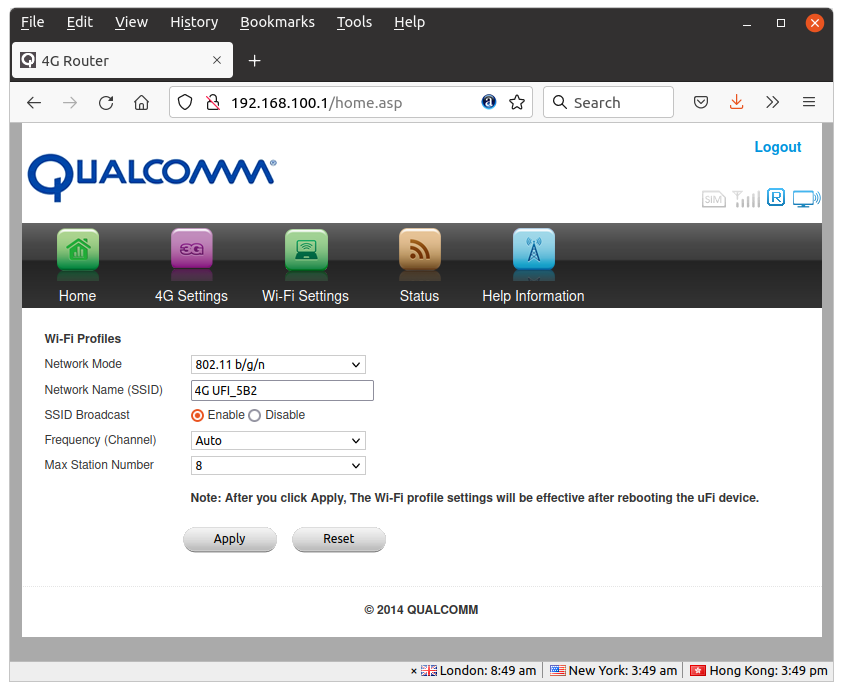
Как и следовало ожидать, интерфейс позволит нам изменить имя сети (SSID), а также пароль. После изменения обоих, нажав «Применить» и «Сброс», он все равно будет повторно подключаться к старому SSID, но удаление и повторная установка адаптера работают, и мы могли бы использовать новые учетные данные.
Причины, по которым мы решили получить этот 4G USB-адаптер и точку доступа WiFI, заключаются в том, что он небольшой и дешевый (около 14 долларов США в комплекте). Стабильность производительности при использовании телефона Android в качестве точки доступа Wi-Fi не удовлетворило нас. Попытки использовать PinePhone в качестве мобильной точки доступа так же не увенчались успехом, так ка, чтобы обеспечить хорошую производительность требовалась регулярная перезагрузка.
Как уже упоминалось, у нас тарифный план со скоростью передачи данных 10 Мбит/с, поэтому мы предполагаем, что USB-адаптер 4G USB Wi-Fi может достигать скорости от 9 до 10 Мбит/с. Но не все так гладко.
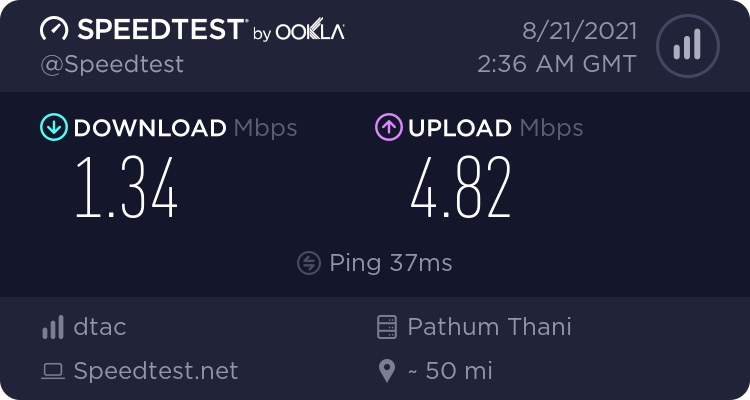
Перемещение USB-адаптера по комнате, кажется, немного улучшает ситуацию, но опять же не оправдывает ожиданий.
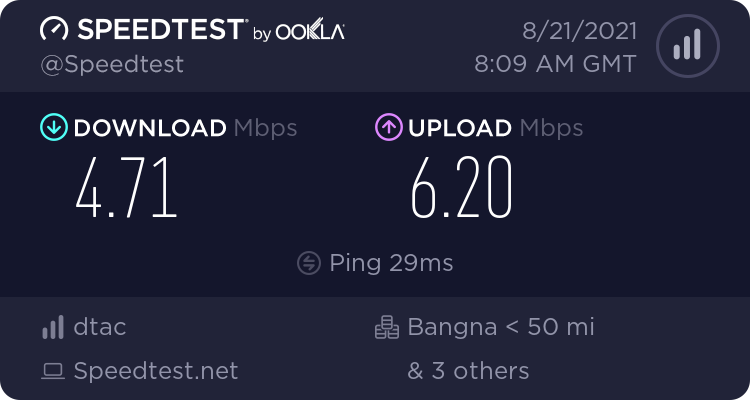
Сейчас мы дома, где в основном используется Fiber-to-the-Home (300/100 Мбит/с), но обычно со Speedtest мы получаем около 9-10 Мбит/с, используя телефон Android в местах где нет широкополосного доступа Интернет. Итак, для сравнения, давайте установим SIM-карту в телефон, настроим его как точку доступа и снова запустим Speedtest с компьютера.
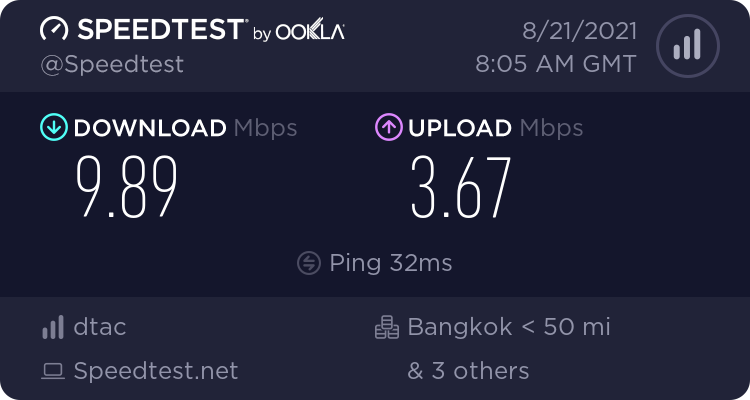
Результаты лучше, хотя скорость загрузки ниже 4 Мбит/с. Обратите внимание, что результаты сильно различаются между запусками.
Заключение
Единственный плюс USB-адаптера «4G LTE WiFi Modem» в том, что он работает по принципу plug-and-play. Теоретически его низкая цена была бы плюсом, но, этот фактор нивелируется устаревшей операционной системой и производительность, которая оставляет желать лучшего. Обратите внимание, что это же устройство продается на Aliexpress по цене 11,99 долларов США с изрядным количеством отзывов, большинство из которых положительные. Похоже, что люди используют его как USB-модем, а не как точку доступа Wi-Fi.
Выражаем свою благодарность источнику из которого взята и переведена статья, сайту cnx-software.com.
Оригинал статьи вы можете прочитать здесь.
Беспроводной USB-ключ 4G LTE
Руководство пользователя
Меры предосторожности
Внимательно прочтите меры предосторожности, чтобы обеспечить правильное и безопасное использование вашего беспроводного устройства.
Не включайте устройство, если его использование запрещено или когда использование устройства может вызвать помехи или быть опасным.
Соблюдайте правила и положения в больницах и медицинских учреждениях. Выключите устройство рядом с медицинским аппаратом.
Выключите устройство в самолете. Устройство может создавать помехи для управления сигналами самолета.
Выключайте устройство рядом с высокоточными электронными устройствами. Устройство может повлиять на работу этих устройств.
Не помещайте устройство или его аксессуары в контейнеры с сильным электромагнитным полем.
Не кладите магнитные носители рядом с устройством. Излучение устройства может стереть хранящуюся на нем информацию.
Не кладите устройство в места с высокой температурой и не используйте его в местах с горючими газами, например на заправочных станциях.
Держите устройство и его аксессуары в недоступном для детей месте. Не позволяйте детям пользоваться устройством без присмотра.
Соблюдайте законы и правила использования устройства. Уважайте частную жизнь и законные права других людей при использовании вашего устройства.
Рекомендуется использовать оборудование только в среде с температурой от Ot до ПОЧВЫ и влажностью от 10% до 90%. Храните оборудование в среде с температурой от -10°C до 70°C или влажностью от 10% до 90%.
Обзор
- Этот продукт представляет собой 4G Dongle, обеспечивающий беспроводной доступ в Интернет 4G через WiFi и USB, он поддерживает совместное использование беспроводной мобильной широкополосной связи несколькими пользователями.
- Доступ администратора через WEB Пользовательский интерфейс для изменения параметров устройства.
Описание товара: 
Состояние светодиода
| Состояние индикатора | Описание |
| Фиолетовый и красный светодиоды быстро мигают | Сброс |
| Зеленый и красный светодиоды медленно мигают | Загрузка устройства |
| Индикатор сигнала выключен | Нет SIM-карты или ошибка |
| Индикатор сигнала горит красным | Нет службы данных |
| Индикатор сигнала горит синим цветом | Нормальное состояние |
| Индикатор Wi-Fi горит зеленым | Wi-Fi включен |
| Индикатор Wi-Fi зеленый выключен | Wi-Fi отключен |
Установка SIM-карты
В соответствии с направлением удара вставьте SIM-карту в слот для карты.

Подключение WiFi
После того, как индикатор покажет состояние успешного доступа к сети (синий и зеленый светодиоды в состоянии), выберите имя WiFi, которое соответствует SSID этого продукта через доступный Wi-Fi, затем введите пароль WiFi для создания соединения WLAN. .
Шаг 1: Подключите устройство к USB-порту компьютера или адаптера (выход 5Vra1000mA), и когда индикатор сигнала и индикатор данных показывают нормальное состояние, можно установить соединение Wi-Fi.
Шаг 2: Установите соединение WiFi (например, системный компьютер Windows7).ampле)
- На рабочем столе выберите Запустить панель управления => Центр управления сетями и общим доступом => Беспроводное сетевое подключение.
Примечание: Перед установкой соединения WLAN убедитесь, что компьютер оборудован беспроводной сетевой картой. Если компьютер показывает наличие беспроводного сетевого подключения, можно использовать беспроводную сетевую карту. В противном случае вам необходимо проверить, правильно ли работает ваша беспроводная сетевая карта.
- Дважды щелкните «Беспроводное сетевое подключение», чтобы открыть список доступных беспроводных сетей, и выберите SSID, соответствующий устройству. (SSID, показанный вample изображение только для иллюстрации. Для конкретного SSID проверьте соответствующую информацию на задней панели устройства)
Примечание: Если ваше устройство открыло защитный механизм, вам необходимо ввести правильный ключ.
- Дважды щелкните SSID, введите пароль в поле «Ключ безопасности (S)» и «ОК» для подключения. Начальный пароль для этой модели 12345678.
- Подождите некоторое время, в правом нижнем углу экрана компьютера отобразится значок подключения к беспроводной сети, после чего подключение к беспроводной сети установлено успешно.
Подключите & Play
Продукт подключается к ПК через USB-интерфейс, и после автоматической установки драйвера он правильно идентифицируется как сетевая карта и может использоваться напрямую без подключения через WiFi.
Примечание. Поддерживаемые системы для автоматической установки драйвера включают системы Windows 7/8/10 и Linux.
Доступ администратора
После подключения через WiFi введите следующее URL в браузере: http:/192.168.43.1, можно изменить параметры Wi-Fi продукта, переключить режим сети и обновить информацию APN и т. д. Шаги операции следующие:
- Убедитесь, что устройство WLAN и WiFi подключены правильно.
- Откройте браузер, введите следующее URL в адресной строке: 192.168.43.1, и нажмите Enter для входа.
- Введите логин и пароль от WEB администратор, оба из которых по умолчанию: admin (обратите внимание, что это чувствительно к регистру, и рекомендуется изменить его после входа в систему в первый раз).
Административный доступ и управление
- логин 192.168.43.1. Логин и пароль: admin, войдите в web страница управления.
- SSID: изменить имя и ключ Wi-Fi
- Настройка APN: добавить новую APN file
- Системная информация: параметры устройства
- СБРОС: сброс к заводским настройкам
- Сетевой режим: режим 4G/3G
- Перезагрузка: перезагрузка устройства
- Переключатель данных: данные ВКЛ/ВЫКЛ
Сброс всех настроек
Если вы забыли SSID и пароль WLAN или WEB логин пароль, пожалуйста, следуйте инструкциям, чтобы восстановить заводские настройки устройства:
- Снимаем заднюю крышку.
- После включения устройства нажмите и удерживайте кнопку RESET, пока не замигают все индикаторы. После выпуска устройство сейчас восстанавливается до заводских настроек. Восстановление проходит успешно. Устройство перезапустится автоматически, не отключайте устройство во время процесса восстановления.
- После перезапуска устройства вся его информация об устройстве будет восстановлена до заводских значений по умолчанию. Пожалуйста, проверьте информацию на этикетке с паспортной табличкой. Руководство по послепродажному обслуживанию беспроводного терминала данных.
Предупреждение и меры предосторожности
- Все беспроводные устройства могут подвергаться воздействию электромагнитных помех, что может отрицательно сказаться на удобстве использования.
- Пожалуйста, не размещайте оборудование вблизи легковоспламеняющихся и взрывоопасных предметов.
- Предотвратите нарушение других вредных веществ, таких как кислота и щелочь.
- Пожалуйста, не используйте и не храните устройство в условиях высокой температуры, чтобы не вызвать усадку Последствия короткого срока службы оборудования и деформации и повреждения аксессуаров.
- Если есть неисправность, не разбирайте его в частном порядке, обратитесь к профессионалу для ремонта.
- Держите оборудование сухим и избегайте попадания в него жидкостей, например воды.
- Не позволяйте детям прикасаться к оборудованию или использовать его.
- Не работайте с устройством мокрыми руками, это может привести к поражению электрическим током.
- Пожалуйста, не прикасайтесь к оборудованию острыми предметами и не бейте его сильно. Избегайте повреждения внутренней печатной платы устройства.
- Если оборудование используется в течение длительного времени или в условиях слабого сигнала, оно будет производить нормальный нагрев.
- Статистика трафика, отображаемая устройством, представляет собой сумму исходящего и входящего трафика, которая предназначена только для справки. За фактическими подробностями обращайтесь к местному сетевому оператору.
FAQ
В. Забудьте пароль SSID или WLAN.
A. Запустите устройство, а затем нажмите и удерживайте кнопку RESET, чтобы сбросить устройство к исходным заводским настройкам.
Q Устройство работает хорошо, другие компьютеры или устройства WLAN не могут установить соединение WLAN с беспроводным устройством.
А . Убедитесь, что беспроводная карта другого оборудования работает нормально, и введите правильный пароль WLAN.
Q Не удается идентифицировать SIM-карту (сигнал не горит)
А . Убедитесь, что SIM-карта вставлена правильно или текущая SIM-карта работает нормально.
В Подключение к сети Wi-Fi установлено успешно, но просмотр веб-сайта невозможен. web(нет трафика данных)
А . Убедитесь, что тариф сим-карт нормальный.
Дружественный совет
Если устройство не работает должным образом, попробуйте методы, перечисленные ниже:
- Перезагрузите устройство
- Сбросить заводские настройки
- Проконсультируйтесь с оператором местной сети
Что взять с собой
| 4G Wi-Fi ключ | 1PCS |
| Руководство пользователя | 1PCS |
ВЕР: V1.0.01
Счастливый?
Обожаю Тукзер!!!
Пожалуйста, поделитесь своими ценными комментариями с сообществом Amazon!
- Перейдите на Mazon.m и войдите в свою учетную запись.
- Нажмите «Заказы»
- Найдите свою покупку Tukzer и нажмите «Написать версию продукта.
Несчастный?
Если что-то не так с заказом. Пожалуйста, свяжитесь с нами немедленно. Мы сделаем это правильно. Просто напишите нам по адресу: Support@tukzer.com
и любезно напишите нам свой идентификатор заказа и проблему, с которой вы столкнулись. Мы сделаем все возможное, чтобы сделать это правильно.
МЫ БУДЕМ РАДЫ, ЧТОБЫ НАШ ПРОДУКТ ИСПОЛЬЗОВАЛСЯ! ПОЖАЛУЙСТА TAG США В СОЦИАЛЬНЫХ СЕТЯХ
Спасибо за ваш заказ tukzer.com
TukzerПродукция
TukzerПродукция
TukzerПродукция
Документы / Ресурсы
Обзор точки доступа «Модема 4G LTE WiFi»
Мы приобрели USB-адаптер в качестве сотового маршрутизатора WiFi и 4G, имеющий общее название «Модем 4G LTE WiFi» и указанный в интернет-магазине (Lazada), в котором мы его и приобрели, как «4G LTE WiFi Hotspot Wireless Router USB Dongle 150 Мбит/с Modem Stick Sim Card».
Распаковка 4G LTE WiFi модема
Это устройство 3-в-1, которое работает как USB-адаптер 4G, подключенный к ПК или ноутбуку, сотовый маршрутизатор/точка доступа 4G USB WiFi и флэш-накопитель USB при добавлении карты MicroSD.
Производительность 4G ограничена 150 Мбит/с DL, 50 Мбит/с UL, в то время как WiFi поддерживает только до 72 Мбит/с при использовании Wi-Fi 802.11n 2,4 ГГц. Это идеально подходит для нашего варианта использования, поскольку планируется использовать его как отдельную точку доступа Wi-Fi с неограниченной SIM-картой на 10 Мбит/с, а также в местах с низкой плотностью населения, поэтому Wi-Fi 5 ГГц не является обязательным.
USB-адаптер поставляется с руководством пользователя на английском языке, в основном объясняющим, как установить драйвер при подключении его к компьютеру с Windows 10. То, что нам здесь не понадобится.
На нижней крышке есть учетные данные для точки доступа Wi-Fi (SSID: 4G-UFI-XX, пароль: 1234567890) и веб-интерфейс, используемый для настройки (имя пользователя: admin, пароль: admin).
Префикс MAC-адреса (381C23) показывает, что производителем должна быть компания Hilan Technology CO., LTD, базирующаяся в Шэньчжэне, Китай.
Разборка модема 4G LTE WiFi
Давайте откроем устройство, чтобы ознакомиться с дизайном и основными компонентами. Нам просто нужно открутить три винта, прежде чем вытащить две пластиковые крышки.
Сверху есть металлический лист, который должен действовать как щит. Мы можем удалить его, чтобы увидеть все компоненты, кроме радиочастотного трансивера Qualcomm RTR8605.
Это дизайн Qualcomm, но маркировки практически нет. Микросхема памяти должна быть SK Hynix H8ACS0PE0MBR-46M.
На другой стороне платы находится множество пассивных компонентов, разъемы для SIM-карты и MicroSD-карты, а также Qualcomm PM8028.
Мы вставили USB-адаптер в наш компьютер:
Мы видим, что идентификатор поставщика — 05C6, идентификатор продукта — F000. На веб-сайте OpenWrt есть несколько ссылок на пользователей, получивших USB-адаптер 4G, работающих с маршрутизатором OpenWrt, а не запускающих OpenWrt непосредственно на нем. Однако, в одном из этих постов упоминается, что он основан на платформе Qualcomm MDM9200.
Использование модема 4G LTE WIFI в качестве мобильной точки доступа
Давай попробуем. Мы вставили карту nanoSIM через адаптер для SIM-карты…
и подключили устройство напрямую к USB-адаптеру питания на 5 В.
В первый раз не смогли подключиться к интернету, только WiFi, так как sim-карта не определялась. Удаление и повторная установка сделали свое дело, и после подключения к SSID 4G UFI_XXX мы сразу получили доступ в Интернет, никакой настройки не требовалось.
Это потрясающе. Но давайте посмотрим, какой веб-интерфейс переходит на HTTP: //192.168.100.1…
Не совсем модемный веб-интерфейс с адаптивным дизайном, и его сложно использовать на мобильных устройствах, поэтому давайте переключимся на настольный веб-браузер.
Авторские права «Qualcomm 2014». Эта штука может запускать старую прошивку из Qualcomm SDK, и они ничего не меняли. Не ждите от электронного ключа особой безопасности, его легко взломать. Авторизуемся.
Есть пять основных пунктов: «Home», «Настройки 4G», «Настройки Wi-Fi», «Станция» и «Справочная информация». В разделе Home отображается список клиентов и статистика данных.
Лучше смените пароль администратора, прежде чем проверять настройки 4G…
Это действительно странно, потому что мы находимся в Таиланде и подключаемся к SIM-карте DTAC, а здесь сеть отображается как «China Unicom (3gnet)». Адаптер, вероятно, автоматически получит правильное сетевое имя и APN, но не обновит его в настройках.
Как и следовало ожидать, интерфейс позволит нам изменить имя сети (SSID), а также пароль. После изменения обоих, нажав «Применить» и «Сброс», он все равно будет повторно подключаться к старому SSID, но удаление и повторная установка адаптера работают, и мы могли бы использовать новые учетные данные.
Причины, по которым мы решили получить этот 4G USB-адаптер и точку доступа WiFI, заключаются в том, что он небольшой и дешевый (около 14 долларов США в комплекте). Стабильность производительности при использовании телефона Android в качестве точки доступа Wi-Fi не удовлетворило нас. Попытки использовать PinePhone в качестве мобильной точки доступа так же не увенчались успехом, так ка, чтобы обеспечить хорошую производительность требовалась регулярная перезагрузка.
Как уже упоминалось, у нас тарифный план со скоростью передачи данных 10 Мбит/с, поэтому мы предполагаем, что USB-адаптер 4G USB Wi-Fi может достигать скорости от 9 до 10 Мбит/с. Но не все так гладко.
Перемещение USB-адаптера по комнате, кажется, немного улучшает ситуацию, но опять же не оправдывает ожиданий.
Сейчас мы дома, где в основном используется Fiber-to-the-Home (300/100 Мбит/с), но обычно со Speedtest мы получаем около 9-10 Мбит/с, используя телефон Android в местах где нет широкополосного доступа Интернет. Итак, для сравнения, давайте установим SIM-карту в телефон, настроим его как точку доступа и снова запустим Speedtest с компьютера.
Результаты лучше, хотя скорость загрузки ниже 4 Мбит/с. Обратите внимание, что результаты сильно различаются между запусками.
Заключение
Единственный плюс USB-адаптера «4G LTE WiFi Modem» в том, что он работает по принципу plug-and-play. Теоретически его низкая цена была бы плюсом, но, этот фактор нивелируется устаревшей операционной системой и производительность, которая оставляет желать лучшего. Обратите внимание, что это же устройство продается на Aliexpress по цене 11,99 долларов США с изрядным количеством отзывов, большинство из которых положительные. Похоже, что люди используют его как USB-модем, а не как точку доступа Wi-Fi.
Источник
Android WIFI Dongle connect with Android OS
karthikin
Hi Guys,
I’m newbie here and I’m hoping to learn more from your guidance & help. Thank you.
I have a wifi dongle ‘Netgear Micro USB N150’. I have galaxy tab & I would like to transfer photos from galaxy tab to a particular folder in my system using the WIFI-Dongle(probably as a accesspoint). I’m new to networking and I have no clue how to make this connection. Do I need to have any software for that?? Does any body can help me, here??
stonarda
Posts: 143 +18
Rabbit01
Posts: 786 +58
I’m too lazy to unplug the USB cable from the charger and plug it into the desktop for file transfer. unless it’s couple hundred MB. so I do it via wi-fi. Anyway, I use ES File Explorer when I need to transfer files from either my phone or tablet to my desktop. You just need to make sure the folder where you’re copying the files to has sharing turned on.
The folder My Pictures is set to share on my desktop (192.168.1.2). In the app, under Network, then LAN, add server, I added 192.168.1.2/My Pictures. Entered user name and password and called it My Pics. The next time I tap on My Pics, I see everything in it on my devices. If I need to transfer files, I select the files then use copy to or move to and send them to my desktop.
DelJo63
The Dongle is not going to act as an access point — — that job is done by a Router or a true A.P.
If the Andriod has WiFi, then you can make a connection to your router. The rest of the issue is getting File Sharing between a PC and a SmartPhone configured.
tipstir
Posts: 2,854 +200
Simple way is to get on your tablet and then use the share feature which you can send your files to Cloud server like free dropbox or box.com accounts. This way is easy if you need to transfer a lot of files and if your now home you can send files up to the cloud or using your @gmail.com account. I do this always. Then you can use your PC to open the cloud account or use @gmail.com to get your files to your PC if you don’t have the USB cable around. ADB Android drivers need to be on your PC prior to connecting it. Also under Developer Options under Settings need to have USB Debug enabled.
There are so much options you can have from the Android to your PC.
Источник

💰 Купить 4G►http://ali.ski/7i5xr и http://ali.ski/1kxAUE
3G►http://ali.pub/2t1nwj и http://ali.pub/2t1o1s
↓ Кликни для дополнительной информации ниже ↓
💳►Регистрируйся в EPN CashBack, и верни процент с покупки https://goo.gl/YgkaHr
Промокод ePN ► GRACHIKI
Срок действия 2 дня.
Только для новых пользователей, активация при регистрации.
🇺🇦 Купить в Украине ► http://fas.st/5AwgUw
🔴 Как покупать с кэшбэком (видео урок) https://youtu.be/rWA1JVh_Vto
💳►Также Экономь в 1180 МАГАЗИНАХ с помощью Cashback Letyshops https://goo.gl/bMqeeZ
●●●●●●●●●●●●●●●●●●●●●●●●●●●●●●●
● Инстаграм ► https://www.instagram.com/grachiki.jw/
● VK Группа Канала ► https://vk.com/kanalgrachiki
● Канал О Гаджетах и Играх ► https://goo.gl/2qUTdK
● Наш Кулинарный Канал ► https://bitly.su/J4dK5
●●●●●●●●●●●●●●●●●●●●●●●●●●●●●●●
💻 Ноутбук на котором делаем монтаж ASUS GL752V
📹 Камеры на которые ведутся съёмки:
● Экшн камера Xiaomi Yi Sport ► http://fas.st/D7Nlet
● Panasonic HC-V770EE-K ► http://fas.st/-4Cf3H
🔎 обзор камеры ► https://youtu.be/bS6dTiSMvUc
● Штатив Photex FT-3570
● Программируемая Мышка на 19 кнопок HAVIT HV-MS735 http://ali.pub/2zxj9f
🎤 Микрофоны для записи:
● Zoom H1 ► http://fas.st/65FM3c
● Boya By-M1 ► http://fas.st/EtNwu
● Maono AU-411 ► http://ali.pub/2zxkjb
●●●●●●●●●●●●●●●●●●●●●●●●●●●●●●●
По вопросам рекламы, сотрудничества и коллаборации пишите [email protected] с пометкой «Сотрудничество»
●●●●●●●●●●●●●●●●●●●●●●●●●●●●●●●
«Production Music courtesy of Epidemic Sound»www.epidemicsound.com
♦️♦️♦️♦️♦️♦️♦️♦️♦️♦️♦️♦️♦️♦️♦️♦️♦️♦️♦️♦️♦️♦️♦️♦️♦️♦️♦️♦️♦️♦️♦️♦️♦️♦️♦️♦️♦️♦️♦️♦️♦️♦️♦️♦️♦️♦️♦️
#4GWIFI #модем4G #модем_роутер
Обозреваемое устройство умеет подключиться к сотовой сети и раздать Internet несколькими способами. Основной — создать WiFi точку для мобильной группы потребителей. На даче, в отпуске, особенно за границей, в командировке, на стенде на выставке и тп. Везде, где местные опсосы задирают ценник на доступ и выгоднее взять одну симку для Интернет на нескольких потребителей. Второй способ — подключить к ноутбуку по USB в качестве 4G свистка. Можно при этом параллельно раздавать WiFi. Наконец, вернувшись домой, можно подключить к домашнему роутеру и настроить как резервный Internet канал на случай проблем с основным. Настройки, тесты, расчленёнка. А особенно меня удивило, что зверёк
может работать от внешнего питания при вынутой батарее.
Есть сообщения, что без ьатареи не стартует и иногда перезагружается. Я сам проверить уже не могу, но пишу хоть сейчас.
Я уж думал, мой сериал про разные вариации роутеров для дома закончился, ан нет — сегодняшний герой заслуживает отдельного рассмотрения.
В прошлых сериях
1. Xiaomi Mi Router 3G 2.4/5 Wifi, Gigabit: сеанс эксзорцизма
2. Xiaomi Mi WiFi 300M Amplifier 2 — тестируем чем хорош и чем плох WiFi повторитель
3. Повторитель MantisTek WR300 на роль WiFi точки доступа или расширителя WiFi покрытия, он же Comfast CF-WR302S
Доставка и упаковка
Отгрузка 08 ноября, получено 20 ноября. Полный трек.
Транспортная упаковка крайне необычная 
Коммерческая упаковка — хорошая, прочная
Жёсткий толстый картон, внутри тонкого картона ложемент, вокруг изделия — рамка из вспененного пластика
Спецификация
По мнению продавца и под * мои измерения и замечания
Дисплей светодиодный
Встроенный брандмауэр: с брандмауэром
Размеры: 109 мм * 60 мм * 20 мм * 109 х 66 х 17
* масса без аккумулятора 67 г, с ним — 152 г
Процессор: Qualcomm 9200.9600.8909.
Пиковая скорость: download: 150 Мбит/с, upload: 50 Мбит/с
Wifi: поддержка 802.11b/g/n
Совместное использование: поддержка до 8 пользователей *в софте есть настройка — можно указать от 1 до 8.
Батарея: 2400 мАч литиевая батарея/8.88Wh/3,7 В
Одновременная поддержка 4G: FDD-LTE/TDD-LTE
Время работы в режиме ожидания: более 50 часов,
Приём-передача: более 8 часов
Система: B1/B2/B5/B8, FDD-LTE, TDD-LTE
Сетевой стандарт + Поддержка диапазона:
4G: FDD-LTE B1/B3/B7
TDD-LTE B38/B39/B40/B41: 2555-2655 мГц
3g: TD-SCDMA B34/B39
WCDMA B1/B2/B5/B8
CDMA2000 BC0
Дополнения из мануала, перевод с китайского
Имеет слот для microSD карты, до 32 Гб
Требования к зарядному устройству — 5В 1А
Время в состоянии ожидания/ передачи/ зарядки 50/10/3 часа
Температура рабочая -10 +45 С
Температура хранения — 20 +70 С
Особенности, по данным продавца:
-Беспроводной маршрутизатор 4G LTE использует Qualcomm 9200.9600.8909.
-4G/3G прямой доступ к карте.
-Пятирежимная 16-полосная частота поддерживает все внутренние несущие сети и-4G г/3G/2G сети большинства несущих сетей в мире.
-Поддержка беспроводного протокола: Wi-Fi IEEE802.11b/g/n до 150 Мбит/с может поддерживать 8 пользователей.
-Скорость 4G: FDD-LTE поддерживает Cat4 150 Мбит/с downlink/ 50 Мбит/с uplink TDD-LTE поддерживает Cat4 100 Мбит/с DL/50 Мбит.
-Поддержка беспроводной фильтрации mac-адресов, WPA2-PSK/WPA-PSK механизм.
LTE дома и в мире
Дополнительная информация
Итак, у устройства заявлены диапазоны
FDD-LTE B1/B3/B7
TDD-LTE B38/B39/B40/B41
Насколько это соотносится с реалиями читателей? Не особо, впрочем, углубляясь.
РФ — FDD Band 3, 7, 20, TDD 31, 38 — видно, что не хватает 20 и 31 полос. Используемые реально полосы частот зависят от оператора и региона. 31 на 450 МГц- скорее экзотический, а вот 20 — активно используется всеми 4 опсосами — Beeline, Megafon, MTS, Tele2. Важнее 20-й, пожалуй, только 7 полоса. Так что отсутствие полосы 20 — значимый недостаток, который стоит отметить. Но не летальный, у всех опсосов в РФ есть альтернативные варианты. Хотя — не поручусь, что есть в каждом городе, проверяйте.
Есть ещё работающий в Чечне Вайнах Телеком — у него 40 полоса.
Украина — FDD Band 3, 7. Вроде бы будет (или уже есть) TDD 38. С ними у устройства всё хорошо
Беларусь — FDD Band 3, 7 Всё хорошо.
Казахстан — FDD Band 1, 3, 20. Вроде как в России. Но реально — хуже. У двух из 4 опсосов за пределами Шымкент и Алматы — только Band 20. Которого в нашем устройстве нет. (В этих городах и у двух других опсосов — Band 3)
А что на выездных направлениях?
К примеру, Турция — FDD 1, 3, 7, 8, 20 — снова кроме 20, пойдёт. Примерно такая же ситуация по Азии и Европе. А вот в западном полушарии LTE используют на других частотах. Но и там есть очень хорошие шансы поднять 3G сигнал
en.wikipedia.org/wiki/List_of_LTE_networks_in_Asia
en.wikipedia.org/wiki/List_of_LTE_networks_in_Europe
en.wikipedia.org/wiki/List_of_LTE_networks
Инструкция и комплектация
По указаниям продавца
1 X 4G маршрутизатор
1 х USB кабель для зарядки
В коробке лежит следующее — акк в отдельном пакетике, роутер, карточка ОТК, мануал только на китайском (батарейка ААА — для масштаба)
Китайский мануал заметно напрягает. По моему запросу продавец оперативно прислал англоязычную версию. Впрочем, уточню, что в некоторых деталях и английская и китайская версии отличаются от реального устройства.
Англоязычный мануал
Аккумулятор
Внешний вид
Этакий кусок белого мыла с зализанными углами и чёрным экраном с яркими иконками. Эстетического напряга не вызывает, особого восторга — тоже. Внизу надпись серебристой краской 4GLTE. Между надписью и экраном эдакий маленький эллипс. Полное ощущение, что при включении должен светиться — но нет, не светится, функционального назначения не имеет. То ли дизайнер решил, что так красивее, а скорее атавизм — в более ранней версии светился, потом решили — и так замечательно. (Позже при вскрытии я понял, что почти угадал)
Задняя грань пустая, верхняя и нижняя — тоже. На левой грани отверстие microUSB порт (и зарядка и передача данных) и не имеющее функционального назначения отверстие
Если снять заднюю крышку — недалеко от этого отверстия есть кнопка Reset. Но нажать её через это отверстие невозможно в принципе. Между отверстием и портом зарядки находится слот под microSD карту, но он доступен только при снятой задней крышке
На правой грани — кнопки включения-выключения и WPS. Также на правом-нижнем углу видна прорезь, облегчающая снятие задней крышки. Снять-поставить можно голыми руками.
При включении сначала загорается красным иконка батарейки вверху. Через несколько секунд меняет цвет на пурпурный. Затем загорается красным иконка сотовой связи слева. Это на самом деле ничего не значит. Подключение сотовой связи индицирует пурпурный цвет этого элемента. Следом зелёным загорается иконка WiFi снизу. Правый элемент горит только при приёме-передаче данных по сотовой сети.
Всё это напоминает крайне богатый цветами флаг ЮАР. Там тоже стремились побольше ярких цветов уместить.
Впрочем — придираюсь. После того как разобрался — не надо в иконки всматриваться. По цветовому рисунку при беглом взгляде видно, в каком состоянии устройство. Так что некая аляповатость вполне оправдана функционально.
Настройка
Мобильный роутер может работать как отдельное устройство и в USB подключении. В последнем случае во-первых, с подключённым и отключённым WiFi. А во-вторых, подключить по USB можно к Windows компу, а можно, что интереснее, и к Linux роутеру. Все эти варианты и рассмотрим.
Очень советую перед началом плясок разобраться с
бубном
симкой. Я этим пренебрёг и потерял несколько часов. Так как моя древняя, лет 10 ей, симка работать с устройством отказалась. Кроме того роутер заточен под «большую симку», она же miniSIM (2FF). Мои попытки правильно засунуть туда microSIM (3FF) ни к чему не привели.
Размеры SIM
Как отдельное устройство
Это самый простой режим, не требует никакого дополнительного софта и драйверов, с него и начнём.
Вставляем симку, отрезанный уголок на этой картинке вправо-вверх
Вставляем батарейку, жмём кнопку включения.
Иконка батарейки загорается красным, затем пурпурным, затем красным загорается иконка сотовой связи (когда устройство подключается к сети опсоса, иконка сотовой сети становится малиновой, но мне пришлось настраивать руками), затем зелёным — иконка WiFi. Можно подключаться по WiFi
Всё написано на внутренней стороне устройства, см предыдущее фото — сеть 4G MFI_1DF (возможны другие цифры-буквы в конце), пароль 1234567890. Если пока нет сотовой сети — напишет, что подключено без интернета.
Далее в браузере идём на IP 192.168.100.1, логи admin, пароль admin. (Потом всё пароли-явки менять, конечно)
Отмечу наличие кнопки Reset — забытые настройки можно сбросить на заводские.
После ввода пароля попадаем в простенький и старомодный, зато понятный интерфейс. Это главный экран. Синие стрелки по кругу показывают наличие сотовой связи, тот же смысл у иконок справа-вверху — симкарта опознана, сеть есть, мы не в роуминге (значение последней иконки с уверенностью не опознал, вероятно наличие WiFi)
Основные установки 4G, можно отредактировать руками
Основные настройки WiFi. Как видно, одновременных пользователей по умолчанию до 8. И больше 8 выставить нельзя, меньше — можно.
Статус, основное окно
Слово «основные» потому, что у большинства пунктов меню есть подменю, вываливающиеся под соответствующей иконкой. Но инфы там немного, я не стал всё скриншотить, чтобы не перегружать обзор.
Как USB устройство к Windows PC
Подключаем к USB порту — у нас определяется устройство
и появляется виртуальный CD диск следующего содержания
Здесь есть засада. Как оказалось, Setup виснет при попытке запуска непосредственно с виртуального CD. А вот если файл приложения скопировать себе на SSD/HDD и запустить уже оттуда — то всё нормально. Не удивлюсь, если приложение не понимает где у русской Windows временная папка и пытается распаковать файлы в своё текущее местоположение.
Сетап запускает англоязычный мастер, устанавливает драйвера, Windows многообразие устройств внутри модема находит
Дополнительная информация
Пока мне не удавалось запустить Setup, я в принципе через пень-колоду обошёлся и ручками. Самый быстрый способ заставить коробочку раскрыть своё дерево подъустройств — подоткнуть его к большому роутеру. Причём устройств внутри коробочки на самом деле ещё больше. Главный недостаток ручного способа — после ребута каждый раз при подтыкании видится только CD.
Setup устанавливает простенькое приложение, на этом скриншоте ещё не подключено ни по 4G ни по WiFi
Отображает статус, может включать и выключать WiFi точку (оставляя только подключение по USB), отправлять USSD запросы. А главное — при необходимости настраиваться на конкретного опсоса вручную. Причём содержит библиотеку по параметрам опсосов со всего шарика — Билайн в РФ и Казахстане, MTC в РФ, Беларуси и ещё много где, включая Индию. Мегафон почему-то обозначен как для Дальнего Востока. Но в любом случае есть редактор, можно параметры уточнить.
На этом скриншоте подключено
Дальше для проверки через этот модем подключился к Internet — всё нормально, стандартными средствами Windows для создания сетевого подключения.
Роутер под прошивкой padavan
Конкретно мой роутер — старый добрый ASUS RT-N56U. Но важно не железо (при наличии USB порта), важна прошивка. Напр я прошивку от padavan ставил на Xiaomi Router 3G
Для полноты — у меня прошивка 3.4.3.9-099
Мобильный роутер уже настроен, переведён в режим USB-dongle. Втыкаем его в USB порт большого роутера. Смотрим конец выхлопа dmesg (Это не обязательно, но любопытно же!)
usb 1-2: new high-speed USB device number 2 using ehci-platform
usb 1-2: New USB device found, idVendor=05c6, idProduct=f000
usb 1-2: Product: Qualcomm CDMA Technologies MSM
usb 1-2: Manufacturer: Qualcomm, Incorporated
usb 1-2: SerialNumber: 1234567890ABCDEF
scsi0: usb-storage 1-2:1.0
scsi 0:0:0:0: CD-ROM 4G MMC Storage 2.31 PQ: 0 ANSI: 2
scsi 0:0:0:0: Attached scsi generic sg0 type 5
usb 1-2: USB disconnect, device number 2
usb 1-2: new high-speed USB device number 3 using ehci-platform
usb 1-2: New USB device found, idVendor=05c6, idProduct=6000
usb 1-2: Product: Qualcomm CDMA Technologies MSM
usb 1-2: Manufacturer: Qualcomm, Incorporated
usb 1-2: SerialNumber: 1234567890ABCDEF
scsi1: usb-storage 1-2:1.4
scsi 1:0:0:0: Direct-Access 4G MMC Storage 2.31 PQ: 0 ANSI: 2
sd 1:0:0:0: Attached scsi generic sg0 type 0
sd 1:0:0:0: [sda] Attached SCSI removable disk
Видим, что устройство сперва опознаётся как CD привод (idVendor=05c6, idProduct=f000)
Затем почти сразу этот CD отключается и устройство раскрывает истинную свою сущность (idVendor=05c6, idProduct=6000) — модем и съемный диск (в его роли у нас SD карточка внутри мобильного роутера).
Кстати, по этим VID/PID вполне гуглятся дрова и под Windows, что я и сделал, пока танцевал с бубном вокруг виснущей при запуске с CD Setup утилиты.
К нашим баранам — замечательно, можно подключать.
Отрубаю физически WAN провод от большого роутера. Интернет пропадает, естественно. Но локальная сеть работает — иду в вебгуй большого роутера Дополнительно->Приложение USB->Модем
Включаем и задаём параметры — вот эти сработали (пароль тоже beeline)
Проверяем доступность Интернет — гружу google.ru. При первой попытке у меня не вышло, тк выбрал NDIS:LTE and other. В этом режиме удалось выбрать провайдера, все значения софт подставил разумные — но Интернета нет. Не беда, идём на главную страницу — видим, что появился USB модем
Жмём на него, он рассказывает, что он RAS модем. Набрал как выше — заработало. За максимальную производительность не бился, явно это не в WCDMA — но трафика у меня на карточке мало, эксперименты по оптимизации отложил.
Скорости и сила сигнала
Сверху вниз — телефон на WiFi от большого роутера, Интернет по кабелю
Он же на обозреваемом мобильном роутере
Он же с этой же SIM картой вставленной в сам телефон
Привожу для примера. Отдаю себе отчёт, что скорости мобильного интернет очень сильно зависят и от опсоса и от точки в пространстве и от времени. Так что бегать по Нерезиновску и снимать цифирь в разных местах не планирую.
Кладу мобильный роутер на шкаф рядом со своим ASUS (последний я сравнивал по силе сигнала с Xiaomi Router 3G — практически паритет). Им смотрю силу WiFi сигнала — в той же комнате, метров 5, в соседней комнате, через бетонную стену, на кухне, через 2 бетонных стены. Мои роутеры выделены светло-зелёными точками. Я бы сказал, что обозреваемый роутер меня приятно удивил.
На всякий случай уточню, что 5ГГц на обозреваемом роутере нет (на моём старичке — есть). Поэтому скриншотов в 5ГГц не будет. А эфир там много чище, хотя уже тоже начали загаживать. Посмотрел сейчас на всё это буйство и в который раз подумал, что когда обои буду переклеивать надо покурить про клетку фарадея сеточкой по всему периметру квартиры 
Внутренний мир
Под задней крышкой 6 шт. винтиков, откручиваем, отщёлкиваем осторожно защёлки, снимаем переднюю панель.
На передней крышке интересного мало. Ну разве что видно, что по центру брюха действительно был задуман светодиод. А на плате под него есть место, но не распаян. Но если присмотреться, возникает ощущение, что светодиод был, но в другой версии, с LCD дисплейчиком. На возможность которой указывают не используемые контакты под шлейф и обвязку.
Серая пластмаска тоже не без интересного. Вот эти белые перфорированные бумажки оказались антеннами из фольги
А вот изнутри видны контактные площадки этих антенн
Ну и главная плата с обратной стороны. Первое впечатление — конструктор не знал, куда ему деть столько места 
Плата очень чистая, следы флюса именно что под микроскопом нашёл — но крайне незначительные. Слева-вверху, рядом с контактной группой штатной антенны вижу нечто до боли похожее на ВЧ разъём под внешнюю антенну.
Этот разъём крупнее, контактные группы штатных антенн.
Ещё место под не распаянную контактную группу
Единственное место (внизу в кадре), где я уже потом, разглядывая фотки из микроскопа, нашёл что-то напоминающее следы флюса
Работа от внешнего питания при вынутой батарее
Сама идея проверить этот режим пришла в голову случайно. Подумалось, что если его подключить к роутеру и оставить на месяцы резервным каналом — вздуется же батарея, не любят они такой режим. С удивлением обнаружил, что всё работает и от USB зарядки при вынутой батарее. Единственное отличие — иконка батареи горит не пурпурным, а красным.
А вот от маломощного 500 мА USB 2.0 порта как следует не заводится. Вроде включается, но на создание WiFi сети силёнок не хватает. Всё же 1 ампер реально нужен.
Про альтернативы
Главная — старый смартфон, раздающий интернет.
Достоинство только одно, зато железобетонное — нулевая цена. Поэтому большинству этот вариант и рекомендуется.
Недостатки тоже есть.
— В режиме раздачи смартфон здорово садит батарею. А она у старого смартфона тоже не молодая. Поэтому подключать придётся к питанию. На раз-другой — OK, при постоянном использовании батарее может совсем поплохеть.
— У смартфона много «лишнего». Не нужные роутеру сервисы будут жрать ресурсы, батарею, при неверной настройке — и трафик.
— Старый смартфон подключить к роутеру как резервный канал может и можно, но я не возьмусь 
В качестве USB свистка обозреваемая железка мне также нравится
— Имеет встроенный аккумулятор, то есть сможет работать с маломощным USB 2.0 портом роутера. А у некоторых свистков тут бывают проблемы, приходится использовать USB хаб с питанием.
— Гораздо универсальнее
Достоинства и недостатки
— Noname. Соответственно новых прошивок ждать не стоит.
— Отсутствие детальной инструкции. Впрочем, мне всё удалось сделать и так.
— Нет LTE Band 20, не используемого в Китае, но задействованного у нас. Недостаток значимый, но не летальный, у нас используют и другие полосы для LTE
— Не умеет отправлять SMS сообщения (зато умеет USSD команды)
— SD карточку, вставленную в роутер можно использовать только в USB подключении
— Мелкий косяк штатного софта — setup необходимо перед запуском скопировать на локальный диск
+ Отрабатывает заявленный функционал и WiFi роутера и USB свистка
+ В отличие от операторских устройств годится под любого опсоса без доработки напильником
+ Мобильный, с 2400mAh аккумулятором
+ Поразительно, но при подключении к внешнему питанию работает даже при вынутой батарее.
+ Лёгкий, 152 г, из которых большая часть — аккумулятор. И компактный.
+ Широкий набор 4G/3G/2G сотовых протоколов
+ В USB подключении умеет отправлять USSD команды для настройки тарифа (но не умеет SMS)
+ Индикация несколькими разноцветными светодиодами простая и понятная, не надо вглядываться в буковки на экране
+ Неплохо изготовлен, есть возможности доработки
Итого
Рядовой пользователь без такого устройства в большинстве случаев обойдётся. Интернет на крайняк можно раздать и из мобилы. Без резервного канала дома можно и обойтись, ограничившись браузером в той же мобиле. Не каждый же день у провайдера проблемы… Но если задачи, которые умеет решать обозреваемый зверёк для вас хоть иногда актуальны — он их решает достойно. Способен окупиться за один выезд с семьёй за границу в отпуск, при проведении выставки и т.п. А потом серьёзно сэкономит нервов если проводной интернет лёг, а вам срочно надо.
Товар для написания обзора предоставлен магазином. Обзор опубликован в соответствии с п.18 Правил сайта.

Бывают ситуации, когда нужно обеспечить автомобиль интернетом, но брать его из мобильного телефона не с руки. А в тоже время в офисе создать точку доступа в сеть и раздать сигнал на несколько устройства (компьютеров, телефонов). Но так, чтобы интернет там был только в рабочее время.
Для этого не нужно покупать отдельные модем и роутер. А впоследствии платить за две созданные линии. Алиэкспресс предлагает USB сетевой адаптер, который как модем преобразует сигнал и обеспечит надежную точку доступа в интернет, а затем как беспроводной маршрутизатор раздаст его на доступные устройства.
Причем устройство поддерживает все основные операционные системы. В Windows от XP до последней десятки. А также MAC, IOS, Android и даже Linux. Позиционируется девайс, как устройство для беспроводной высокоскоростной передачи сигнала для различных терминалов, работающими с данными – 4GLTE. С поддержкой Wi-Fi2,4 ГГц для пяти пользователей.
Данный модем чрезвычайно практичен. Отличается тем, что его можно использовать в качестве домашнего интернета. Брать его с собой и пользоваться сетью в автомобиле по пути на работу. А в офисе создать бесперебойную высокоскоростную сеть для сотрудников. А платить за это придется только одному провайдеру.

Для работы приобретается SIM-карта и устанавливается в устройство. Девайс подключается через USB порт и с него же получает питание. Первое включение рекомендуется проводить на компьютере. Чтобы настроить веб-интерфейс.
Вся нужная информация находится на тыльной стороне устройства:
- IP адрес;
- логин для точки доступа;
- пароль.
Вся настройка происходит в автоматическом режиме. А уже через пару минут можно наслаждаться интернетом. Для продвинутых пользователей позволено сменить данные на свои. Также задать APN и отрегулировать DHCP. А еще поменять SSID.
Технические характеристики:
- Qualcomm 9200 (чип).
- Скорость – 150 Мбит/с.
- USB интерфейс.
- Частотные полосы – 2G, 3G, 4G.
- Поддержка Wi-Fi.
Ссылка на модем: http://ali.pub/4x0pzu
Корпус выполнен из крепкого пластика. На лицевой стороне есть два индикатора – для Wi-Fi и LTE.
Если в автомобиле нет бортового компьютера, то подключить устройство и обеспечить надежный интернет можно через магнитолу. Но для этого необходим USB порт.
Еще один вариант практического использования устройства. Организовать видеонаблюдение за дачей. Если девайс подключить к тому же питанию, что и IP-камеры, то можно контролировать свою недвижимость из любого места через мобильный телефон.






 Примечание: Перед установкой соединения WLAN убедитесь, что компьютер оборудован беспроводной сетевой картой. Если компьютер показывает наличие беспроводного сетевого подключения, можно использовать беспроводную сетевую карту. В противном случае вам необходимо проверить, правильно ли работает ваша беспроводная сетевая карта.
Примечание: Перед установкой соединения WLAN убедитесь, что компьютер оборудован беспроводной сетевой картой. Если компьютер показывает наличие беспроводного сетевого подключения, можно использовать беспроводную сетевую карту. В противном случае вам необходимо проверить, правильно ли работает ваша беспроводная сетевая карта. Примечание: Если ваше устройство открыло защитный механизм, вам необходимо ввести правильный ключ.
Примечание: Если ваше устройство открыло защитный механизм, вам необходимо ввести правильный ключ.