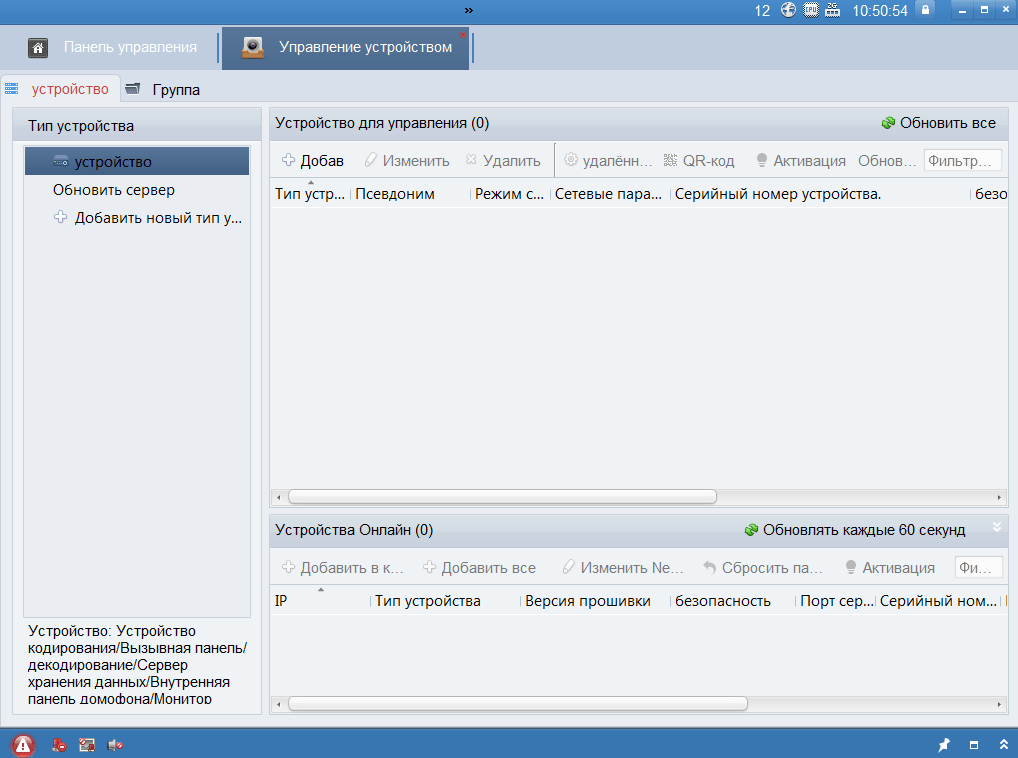Содержание
- Установка и настройка программы CMS для IP камер
- Скачать CMS для IP камер
- Как добавить камеру в CMS
- Как в CMS подключиться к камере
- Как управлять камерой в CMS
- Как сохранить видео с камеры в CMS
- Заключение
- Полезные возможности CMS для видеонаблюдения
Установка и настройка программы CMS для IP камер
В этой статье мы познакомимся с программой CMS — клиентом для IP камер разных производителей.
CMS это ПО под ОС Windows для работы с видеорегистраторами и IP видеокамерами.
В официальном описании сказано:
- поддержка до 64 каналов видео с видеорегистраторов и IP видеокамер;
- поддержка видеорегистраторов Polyvision PVDR-XXNRX2,-XXWDX2,-XXHDX2, -XXHR2, -0475; Примечание: данное ПО не подходит для видеорегистраторов снятых с производства (50-ой, 60-ой, 70-ой, 80-ой серий и т.д.).
- поддержка всех IP видеокамер Polyvision (кроме PX-M5-VXX-IP);
- поддержка работы с оборудованием стороннего производителя по универсальному протоколу ONVIF (в версии CMS c ONVIF);
- поддержка работы через облачный сервис;
- удалённая настройка оборудования Polyvision;
- управление поворотными видеокамерами;
- встроенный плеер для локального и удалённого воспроизведения видеозаписей;
- журнал событий;
- возможность записи видео и скриншотов на ПК;
- программирование реакций на тревоги, сбои, саботажи и т.д.;
- разграниченная система прав доступа для каждого пользователя;
- поддержка планов.
Но на самом деле CMS поддерживает не только IP камеры Polyvision, но и камеры наблюдения многих других производителей. Программа CMS может скачивать видео с IP камер на компьютер.
Скачать CMS для IP камер
Официальный сайт программы: https://www.polyvision.ru/po/dlya-windows/cms — на этой странице вы найдёте ссылку на скачивание.
Программа предназначена для работы на ОС Windows.
Установка обычная — никаких сложностей.
Как добавить камеру в CMS
В некоторых руководствах указывается, что при первом запуске CMS программа открывает окно с предложением ввести пароль от камеры. В современных CMS этого не происходит и для добавления камер нужно перейти в специальную вкладку.
Перед тем, как перейти к добавлению IP камер, в настройках некоторых камер нужно включить RTSP. На вашем телефоне откройте приложение для настройки IP камеры и поищите там пункт RTSP. Если он есть, то включите его и установите пароль. Если его нет, то ничего страшного — скорее всего RTSP у вас уже включён.
Возвращаемся к программе CMS, её интерфейс до добавления камер выглядит так:

Если у вас всего одна камера, то для изменений макета просмотра нажмите указанную стрелкой кнопку.
Для добавления камеры в CMS перейдите в раздел «Система», а затем в «Устройства».

Нажмите слово «Список» и затем нажмите кнопку «Область».

Придумайте любой название для области и нажмите ОК.

Теперь нажмите на название области, а затем кнопку «Устройство».

Поставьте галочку на «Onvif» и нажмите кнопку «Поиск».

Когда в списке появится камера, нажмите на неё и затем введите пароль. Это пароль не от приложения на мобильном телефоне — это пароль для доступа к камере или от RTSP. Введите пароль, при желании измените имя камеры и нажмите ОК.

Возможно, программе не удастся подключиться и тогда вам нужно попробовать сменить модель камеры с «Polyvision» на другой.

Доступны следующие типы камер:
- Polyvision
- Hikvision
- Dahua
- Onvif
ONVIF — это распространённый протокол, который встречается на многих камерах. Для его использования может потребоваться сменить порт. У ONVIF нет стандартного порта, обычно этот протокол встречается на портах 8899, 80, 8080, 5000, 6688 — попробуйте указывать эти порты.
Для Hikvision попробуйте порты 80, 1080, 8000, 8008, 8200.
Для Dahua попробуйте порты 37777 и 80.
Если к вашей IP камере удалось подключиться сразу по двум типам, например, Polyvision и Onvif, то помните, что ONVIF не поддерживает возможность просматривать и передавать на компьютер видео файлы с камеры.
Как в CMS подключиться к камере
Если всё пройдёт удачно, то камера появится в списке. Вы можете нажать кнопку «Тест» чтобы проверить подключение до неё.

Результат успешного подключения:

Теперь в списке устройств появится название камеры.

Дважды кликните на него.
Будет показана надпись, также кликните на неё два раза.

Будет выполнено подключение к камере и сразу начнётся показ видео.

Как управлять камерой в CMS
Для управления камерой перейдите вкладку PTZ — она открыта по умолчанию.

Здесь вы сможете поворачивать камеру, приближать и удалять зум, менять фокус и диафрагму.
Также обратите внимание на вкладку «Цвета».
Как сохранить видео с камеры в CMS
Перейдите в раздел «Записи», выберите в выпадающих списках «Устройство» и «Канал». Если у вас одна камера, то там доступно по одному варианту.

В полях «Старт» и «Конец» установите дату, при желании также установите время, за которое вас интересуют записи.

Когда будете готовы, нажмите кнопку «Поиск» для вывода доступных видео файлов.
Выделите те, которые вы хотите скачать и нажмите кнопку «Выгрузка».

Нажмите кнопку «Обзор» и выберите папку, куда вы хотите сохранить записи с камеры наблюдения. В поле TitleName вы можете указать имя файлов. В выпадающем списке «Тип» доступны два варианта:
- H264
- AVI

Для воспроизведения H264 нужна специальная программа, например «Плеер H.264/H.265». А AVI поддерживается почти всеми видео проигрывателями.
Когда будете готовы, нажмите ОК.
Выгрузка займёт определённое время, особенно при больших файлах. Процесс загрузки видео записей с камеры может затянуться, поскольку карты памяти плохо работают при одновременном выполнении нескольких операций, а в момент выгрузки происходит также и запись видео с камеры.
Прогресс выполнения операции появится в выделенной строке, причём он относится только к одному файлу.

Заключение
Если у вас остались другие вопросы по подключению или управлению IP камерой, то спрашивайте в комментариях.
Источник
Полезные возможности CMS для видеонаблюдения
Современный мир быстро меняется, становится более динамичным и открытым. Естественно, эти изменения затрагивают и видеонаблюдение. Оно совсем не такое, каким было еще 10 или даже 5 лет назад. Мир изменяется вместе с развитием технологий, меняются способы использования устройств, а вот границы использования – практически стираются. Сегодня все, включая дедушек, бабушек и малых детей «сидят» в онлайне. Неудивительно, что и видеонаблюдение все активнее стремятся мониторить удаленно в режиме онлайн. Как сделать это максимально эффективно, еще и получив дополнительные «плюшки» новых возможностей? Конечно же – используя программу CMS (Content Management System)! CMS – это современное сочетание удаленного управления и широкой функциональности, это решение позволяющее одинаково успешно мониторить далекое или близкое устройство и даже легко объединять разрозненные точки видеонаблюдения в единую систему видеоконтроля.
Зачем нужна CMS
Программа CMS – это не просто дублирование функций видеорегистратора на ПК, как думают многие пользователи «одиноких» видеорегистраторов. CMS – более универсальная и сложная штука. Одно дело, когда у пользователя или предприятия регистратор всего один. А если их пять или десять? Причем еще и установленных в разных местах – например, если это сеть небольших магазинчиков или территория крупного завода с множеством цехов? Или же громадный складской комплекс? Вот именно тогда CMS оказывается невероятно практичной и полезной, буквально незаменимой!
Например, у нашей организации 9 точек в Киеве. И на каждой стоит минимум 2 камеры плюс локальный регистратор. Что, руководству постоянно бегать/ездить к каждому регистратору и проверять, что продавцы обслуживают клиентов, а не релаксируют в подсобке за бутылочкой пивка? Нет и еще раз нет – чтобы избежать лишних затрат времени, денег и нервов при использовании распределенной системы видеонаблюдения как раз и нужна CMS.
Приятно, что такая полезная штука как CMS достается пользователям регистраторов или IP камер даром: это программное обеспечение обычно бесплатно поставляется с устройством. Если умудрились потерять диск с ПО, ничего страшного – свежую версию нужной программы всегда можно найти на сайте производителя оборудования. Конечно, за исключением случаев, когда пользователь «сэкономил» на себе и купил совсем уж дешевое и унылое – ожидать адекватной программной поддержки от нонейма-однодневки не стоит.
Программа CMS с помощью компьютера позволяет делать вещи, которые самому регистратору не под силу. Например, CMS дает возможность объединить в единую систему видеомониторинга несколько десятков и даже сотен регистраторов! При этом допускается индивидуальная удаленная настройка каждого их них. А состояние связи с каждым регистратором непрерывно контролируется. Самое интересное, что CMS (правда, не каждая) разрешает объединять в общую систему наблюдения регистраторы самых разных производителей. Это невероятно удобно для распределенных систем, например торговых сетей, когда в нескольких точках может быть установлено совершенно разное оборудование.
Плюс для большего удобства видеоконтроля предусмотрена возможность создания распределенных зон. Распределение на зоны позволяет в рамках общей системы наблюдения выделить отдельные группы регистраторов или даже отдельные регистраторы на объектах и привязать их к карте, чтобы «не перепутать». К примеру, можно создать зоны «Магазин на Московском проспекте», «Лесная», «Троещина» или там «Борщаговский филиал». В свою очередь внутри групп регистраторов возможно создание подгрупп. Чтобы легче ориентироваться, можно создать, например, подгруппы «Центральный офис» и «Магазин» в рамках группы «Магазин на Московском проспекте».
При этом, благодаря универсальности CMS пользователь получает возможность удаленно контролировать работу регистраторов из любой точки планеты, где есть доступ в Интернет! Например, по ходу зарубежного турне, суровое начальство имеет возможность буквально не спускать глаз с подчиненных, тем более что CMS прекрасно работает удаленно с мобильными устройствами типа смартфонов и планшетов.
Если регистратор позволяет просматривать каких-нибудь 8-16 каналов, то CMS дает возможность одновременного просмотра до 64 каналов от разных источников (регистраторов или IP камер http://secur.ua/ip-videonablusenie/ipkamery/) в режиме реального времени. Разумеется, если размер подключенного дисплея позволят это делать достаточно комфортно. Учитывая, что в последнее время стали широко доступны мониторы и телевизоры с разрешением 4К, это вполне даже востребованная возможность.
CMS разрешает производить запись просматриваемого изображения на локальный диск компьютера и воспроизводить видео по мере необходимости. Поэтому даже если воры «прихватили» местный видеорегистратор, когда «обчищали» торговую точку, видеозапись об этом событии все рано останется для передачи компетентным органам, а не исчезнет вместе с несчастным регистратором. А удаленное сохранение на ПК конфигурации всей системы видеонаблюдения позволяет оперативно настроить работу нового регистратора при поломке одного из устройств.
При просмотре сделанных регистраторами видеозаписей CMS позволяет параллельно вывести сразу несколько каналов с каждого устройства, что существенно ускоряет просмотр. Если не хочется полностью пересматривать записи, CMS дает возможность выбрать только нужные видеофрагменты используя определение критерии отбора: по времени, по типу тревожного события и др.
Важно, что имеется система разграничения прав на использование CMS. Это гарантирует улучшенную безопасность и минимизирует возможный вред от несанкционированного или неквалифицированного вмешательства в работу системы видеонаблюдения.
Изначально я хотел рассмотреть три системы CMS: PSS от Dahua, iVMS от Hikvision и CMS от Tecsar. Однако в процессе инсталляции и работы с программами оказалось, что в этом нет особой необходимости, хотя некоторые отличия в программах все же есть.
Итак, PSS версии 4.05 от Dahua нормально устанавливалось на Windows 7 x64, но… Категорически отказывалось работать! Оказалось, проблема старая, но так и не решенная разработчиками PSS: чтобы заставить программу Dahua заработать, нужно хотя бы один раз запустить ее в режиме совместимости с Windows XP SP3, и дальше она уже будет работать нормально. Удивительно, что этот «секрет» почему-то пропускают в мануалах, и его легко можно найти на форумах поддержки. Хотя даже когда PSS Dahua запускается (Рис. 1), впечатления оставляет неоднозначные.

Рис. 1. Интерфейс Dahua PSS
Во-первых, мрачновато темный интерфейс. Возможно это выглядит прекрасно на экранах с IPS матрицей, но на используемом мной мониторе Benq G2025HDА с TN матрицей цвета оболочки вверху экрана при невысокой яркости практически инвертируются, и это выглядит не очень привлекательно. Во-вторых, очень мелкие ярлычки кнопок в окнах просмотра даже в режиме квадратора требуют от пользователя буквально виртуозного владения мышью. Это не добавляет удобств интерфейсу. Ведь оснащать компьютер охранников какой-нибудь игровой супер-пупер мышью с высокой точностью позиционирования точно никто не станет.
Программа Hikvision iVMS-4200 v.2.3.0.5 установилась и заработала без проблем (Рис. 2). Однако… Ее даже не удосужились русифицировать! Много вы знаете охранников, свободно владеющих техническим английским? Лично я не могу пересчитать их даже по пальцам одной руки. Поскольку пальцев оказывается слишком много. Кроме того, программа Hikvision оказалась крайне недружелюбной к устройствам других китайских товарищей, категорически отказываясь с ними работать. Это тоже не позволило сполна насладиться в целом неплохим ПО от Hikvision. Для распределенных систем с разным оборудованием CMS Hikvision не подходит.

Рис. 2. Интерфейс Hikvision iVMS
После изучения «особенностей» CMS от ведущих брендов естественно было ожидать «подводных камней» и от Tecsar CMS. Однако программа приятно удивила! Инсталлируется и запускается данная CMS без каких-либо танцев с бубном. Хотя в начале процедуры инсталляции можно предположить, что русский язык не поддерживается, на самом деле он просто выбирается в меню при первом запуске программы. И сама русификация в целом очень даже неплоха, нужно отдать тут должное крепнущей русско-китайской дружбе. Плюс программа прекрасно работает с регистраторами и IP камерами разных производителей. Поэтому, с вашего позволения, дальнейший рассказ о возможностях CMS я буду вести именно на примере Tecsar CMS (Рис. 3), как наиболее удобной и универсальной программы.

Рис. 3. Интерфейс Tecsar CMS
В Tecsar CMS реализована возможность добавления удаленного устройства (видеорегистратора или IP камеры) не только по IP адресу, но и по уникальному номеру-идентификатору (ID). Вообще существует 4 варианта добавления устройства в CMS: по IP адресу, добавление из области, добавление устройства работающего по протоколу ARSP и добавление устройства поддерживающего работу облачного сервиса (Рис. 4). Для первых двух способов подключения необходимо указать IP-адрес и медиа-порт устройства, для третьего и четвертого – указать идентификатор устройства (ІD).

Рис. 4. Добавление удаленного устройства по идентификатору ID
После добавления устройства, CMS позволяет легко настраивать яркость, контрастность и цветопередачу изображения, управлять поворотными PTZ-камерами при помощи компьютерной мышки, осуществлять настройку сценариев работы камер (Рис. 5).

Рис. 5. Возможности настройки и управления камерами через CMS
Позволяет CMS производить удаленные настройки и непосредственно регистраторов. Удаленная настройка осуществляется через веб-интерфейс при помощи достаточно удобного графического меню, имеющего структуру аналогичную интерфейсному OSD меню самого регистратора (Рис. 6).

Рис. 6. Меню удаленных настроек регистратора Tecsar
Чтобы снизить нагрузку на компьютерную сеть, CMS предлагает важную возможность просматривать дополнительный видеопоток с намного меньшим битрейтом (Рис. 7), а также воспроизводить видеопотоки только с интересующих камер, а не со всех подряд. Это особенно актуально, когда система видеонаблюдения включает десятки или даже сотни камер. Как мы уже говорили, CMS позволяет одновременно просматривать видео с 64 камер. И если это будут вторичные видеопотоки с невысоким разрешением QCIF (176×144), то удастся избежать проблем с задержкой передачи видео даже в сетях с невысокой пропускной способностью. При использовании же относительно небольшого количества камер и наличии быстрой сети вполне можно выбрать для передачи основной видеопоток с качеством НD 720р и даже более, не боясь пропадания видеосигнала.

Рис. 7. Снижение битрейта видеопотока позволяет уменьшить нагрузку на локальную сеть.
CMS разрешает настроить запись видео и скриншотов на локальный жесткий диск компьютера, работающего с программой (Рис. 8). В том числе дает возможность использовать запись по расписанию или при появлении тревожных событий. В отличие от непрерывной записи, это позволяет существенно экономить место на диске.

Рис. 8. Настройки локального сохранения записей и журналов событий
В свою очередь на ПК легко настроить автоматическое резервное копирование сохраненного видео на внешние диски, NAS или различные сетевые ресурсы. Сейчас есть масса весьма продвинутых и при этом совершенно бесплатных программ для резервного копирования, таких как Cobian Backup и др.
Также CMS сохраняет возможность работы непосредственно с архивами файлов на самих видеорегистраторах (Рис. 9). Доступен как просмотр сохраненных на них записей, так и их перенос на жесткий диск ПК. Например, для того же резервного копирования. То, что для архивации видео больше нет необходимости находиться непосредственно возле регистратора, очень удобно.

Рис. 9. Меню доступа к файлам записей регистратора
CMS ведет собственные независимые журналы событий по действиям и тревожным случаям. Журналы событий имеют удобные средства поиска по времени, дате, типу события (Рис. 10).

Рис. 10. Просмотр журнала событий
Можно и даже нужно ограничить возможности влияния различных пользователя на настройки CMS (Рис. 11). Скажем, начальник охраны и рядовой охранник Вася должны иметь совершенно разные права вмешательства в систему видеонаблюдения. И это очень важный нюанс, как показывает жизненная практика.

Рис. 11. Ограничение прав доступа к системе видеонаблюдения
CMS допускает использование в системе видеонаблюдения декодеров – устройств, которые преобразуют цифровые аудио и видеосигналы в аналоговую форму для просмотра на видеооборудовании, располагающем только аналоговыми входами: старых телевизорах, специализированных видеомониторах и т.д. При этом обычно декодер позволяет принимать и преобразовывать сигнал как от одного, так и от нескольких источников одновременно. В качестве декодера может вступать как специализированное аппаратное решение, так и обычный компьютер.
Очень удобной является возможность интеграции в систему CMS карт в формате JPG (их легко «заготовить» с помощью Google или Яндекс карт), к которым можно привязать локальные точки видеонаблюдения. Это делает всю систему еще более интуитивной – благодаря карте точно видно в каком именно филиале произошла съемка того или иного происшествия. В данном случае служба охраны может сразу передать точные сведения для выезда группы быстрого реагирования, вместо того чтобы долго выяснять с какого же именно филиала поступило тревожное видео. К крупным картам с малой детализацией могут добавляться вложенные карты с большей детализацией местности, что позволяет еще более точно визуализировать месторасположение точек видеонаблюдения (Рис. 12). Причем каждой карте присваивается индивидуальное имя, что дополнительно упрощает процесс идентификации места.

Рис. 12. Привязка точек видеонаблюдения к местности.
А еще при помощи CMS легко реализовать удобные сценарии просмотров – так называемые туры. Это своеобразное обзорное видко-турне по предварительно указанному списку видеокамер. Например, можно задать последовательный обзор со всех 4-х камер на одном объекте. Таких туров можно создавать несколько, например, для разных филиалов. Такие важные параметры как длительность интервала просмотра с каждой камеры и длительность самого тура легко настраиваются. Очередность добавленных в тур каналов при необходимости также нетрудно поменять, а для снижения нагрузки на сеть можно использовать вторичные, а не основные видеопотоки с камер.
Нельзя, конечно, не упомянуть о мобильном удаленном взаимодействии с системой видеонаблюдения. Что касается конкретно продукции Tecsar, то удаленный доступ к видеорегистраторам возможен через мобильное приложение vMEyeCloud (доступное для Android и iOS) и фирменный бесплатный облачный сервис, однако они все же не дают таких возможностей как Tecsar CMS.
Заключение
Как видим, программа CMS представляет собой не просто «дубликат» программы управления видеорегистратором на ПК, а реализована как удобная и функциональная утилита для автоматизации сложных систем видеонаблюдения, максимально использующих возможности современных компьютеров и компьютерных сетей.
Источник
На чтение 3 мин Опубликовано 21.03.2018 Обновлено 30.08.2022
Сегодня нам предстоит осуществить настройку cамой распространенной версии CMS для видеонаблюдения – General CMS, рассмотрим основные функции и достоинства данной программы. Видеонаблюдение через CMS – это максимально удобный способ удаленного просмотра и управления видео-системой. При помощи данной программы можно не только просматривать записи удаленно на самом устройстве, но и вести запись на ПК, где установлен данный клиент.
СMS клиент работает c NVR и DVR видеорегистраторами и ip видеокамерами, поддерживающие протокол Onvif.
Что такое СMS? СMS – это программный продукт, позволяющий управлять IP видеокамерами, DVR и NVR видеорегистраторами, локально или удаленно. Основным преимуществом программ СMS, является – огромное масштабирование, т.е. возможность подключения большого количества оборудования к одному клиенту.
Возможности General CMS:
∇Удаленный просмотр видеоархива и видеокамер в онлайн режиме.
∇Управление PTZ видеокамерами.
∇Отображение звука.
∇Объединение различных устройств в одну систему.
Требования к компьютеру:
- Процессор не менее Intel Pentium 4/2000 Gz
- Оперативная память не менее 128 Mb (Для масштабных проектов требуется гораздо большая производительность)
- Видеокарта с масштабным аппаратным масштабированием – ATI, TNT2 и Pro
- Операционная система, начиная от windows XP
Скачать последнюю версию СMS клиента для видеонаблюдения на руссском языке можно здесь.
Содержание
- Настройка СMS видеонаблюдения
- Добавление устройства через P2P сервис.
- Просмотр записи
- Видео по настройке CMS
Настройка СMS видеонаблюдения
Запускаем программу, нажимаем ” Ввод”, так как пароля по умолчанию нет.
Мы попадаем в основной экран управления CMS, где для начала нам необходимо добавить область( рабочую зону). Название области – любое произвольное значение.
После нам необходимо добавить наше устройство в новую область. Выделяем область, кликаем на вкладку “Добавить устройство”.
Разберемся с интерфейсом добавления нового устройства. В поле “Имя“ вводится любое произвольное название. Тип – выбор способа подключения оборудования ( во вкладке “IP адрес” мы можем добавить ip видеокамеру или видеорегистратор по статическому ip адресу. IP адрес – добавление статического адреса оборудования. Порт – HTTP порт нашего устройства, который должен быть заранее проброшен на роутере. Имя – логин устройства. Пароль – пароль устройства. Область – по умолчанию наша новая область. Vendor – метод подключения, так как мы подключаем видеорегистратор, то выбераем H264DVR, если нужно подключить ip видеокамеру, то выставляем onvif.
Если все настройки указаны верно, то в левом верхнем углу под областью появится наш видеорегистратор с раскрывшемся списком видеокамер.
Рекомендуем ознакомиться – программа для видеонаблюдения.
Добавление устройства через P2P сервис.
Если Вы не имеете статический ip адрес это не повод расстраиваться, здесь нас может выручить p2p видеонаблюдение. Вновь открываем меню добавления, ставим галку в разделе “Сloud”. Указываем p2p серийный номер нашего устройства, имя и пароль.

Просмотр записи
Для просмотра записи на главном экране cms следует выбрать раздел “Воспроизведение”, указать необходимое устройство, видеокамеру, начальный отрезок времени и конечный. При нажатии кнопки “Поиск” произойдет отображение всех доступных видео фрагментов за данный промежуток времени.
Рекомендуем к прочтению – алгоритм шифрования DSA.
Видео по настройке CMS
В этой статье мы познакомимся с программой CMS — клиентом для IP камер разных производителей.
CMS это ПО под ОС Windows для работы с видеорегистраторами и IP видеокамерами.
В официальном описании сказано:
- поддержка до 64 каналов видео с видеорегистраторов и IP видеокамер;
- поддержка видеорегистраторов Polyvision PVDR-XXNRX2,-XXWDX2,-XXHDX2, -XXHR2, -0475; Примечание: данное ПО не подходит для видеорегистраторов снятых с производства (50-ой, 60-ой, 70-ой, 80-ой серий и т.д.).
- поддержка всех IP видеокамер Polyvision (кроме PX-M5-VXX-IP);
- поддержка работы с оборудованием стороннего производителя по универсальному протоколу ONVIF (в версии CMS c ONVIF);
- поддержка работы через облачный сервис;
- удалённая настройка оборудования Polyvision;
- управление поворотными видеокамерами;
- встроенный плеер для локального и удалённого воспроизведения видеозаписей;
- журнал событий;
- возможность записи видео и скриншотов на ПК;
- программирование реакций на тревоги, сбои, саботажи и т.д.;
- разграниченная система прав доступа для каждого пользователя;
- поддержка планов.
Но на самом деле CMS поддерживает не только IP камеры Polyvision, но и камеры наблюдения многих других производителей. Программа CMS может скачивать видео с IP камер на компьютер.
Официальный сайт программы: https://www.polyvision.ru/po/dlya-windows/cms — на этой странице вы найдёте ссылку на скачивание.
Программа предназначена для работы на ОС Windows.
Установка обычная — никаких сложностей.
Как добавить камеру в CMS
В некоторых руководствах указывается, что при первом запуске CMS программа открывает окно с предложением ввести пароль от камеры. В современных CMS этого не происходит и для добавления камер нужно перейти в специальную вкладку.
Перед тем, как перейти к добавлению IP камер, в настройках некоторых камер нужно включить RTSP. На вашем телефоне откройте приложение для настройки IP камеры и поищите там пункт RTSP. Если он есть, то включите его и установите пароль. Если его нет, то ничего страшного — скорее всего RTSP у вас уже включён.
Возвращаемся к программе CMS, её интерфейс до добавления камер выглядит так:

Если у вас всего одна камера, то для изменений макета просмотра нажмите указанную стрелкой кнопку.
Для добавления камеры в CMS перейдите в раздел «Система», а затем в «Устройства».

Нажмите слово «Список» и затем нажмите кнопку «Область».

Придумайте любой название для области и нажмите ОК.

Теперь нажмите на название области, а затем кнопку «Устройство».

Поставьте галочку на «Onvif» и нажмите кнопку «Поиск».

Когда в списке появится камера, нажмите на неё и затем введите пароль. Это пароль не от приложения на мобильном телефоне — это пароль для доступа к камере или от RTSP. Введите пароль, при желании измените имя камеры и нажмите ОК.

Возможно, программе не удастся подключиться и тогда вам нужно попробовать сменить модель камеры с «Polyvision» на другой.

Доступны следующие типы камер:
- Polyvision
- Hikvision
- Dahua
- Onvif
ONVIF — это распространённый протокол, который встречается на многих камерах. Для его использования может потребоваться сменить порт. У ONVIF нет стандартного порта, обычно этот протокол встречается на портах 8899, 80, 8080, 5000, 6688 — попробуйте указывать эти порты.
Для Hikvision попробуйте порты 80, 1080, 8000, 8008, 8200.
Для Dahua попробуйте порты 37777 и 80.
Если к вашей IP камере удалось подключиться сразу по двум типам, например, Polyvision и Onvif, то помните, что ONVIF не поддерживает возможность просматривать и передавать на компьютер видео файлы с камеры.
Как в CMS подключиться к камере
Если всё пройдёт удачно, то камера появится в списке. Вы можете нажать кнопку «Тест» чтобы проверить подключение до неё.

Результат успешного подключения:

Теперь в списке устройств появится название камеры.

Дважды кликните на него.
Будет показана надпись, также кликните на неё два раза.

Будет выполнено подключение к камере и сразу начнётся показ видео.

Как управлять камерой в CMS
Для управления камерой перейдите вкладку PTZ — она открыта по умолчанию.

Здесь вы сможете поворачивать камеру, приближать и удалять зум, менять фокус и диафрагму.
Также обратите внимание на вкладку «Цвета».
Как сохранить видео с камеры в CMS
Перейдите в раздел «Записи», выберите в выпадающих списках «Устройство» и «Канал». Если у вас одна камера, то там доступно по одному варианту.

В полях «Старт» и «Конец» установите дату, при желании также установите время, за которое вас интересуют записи.

Когда будете готовы, нажмите кнопку «Поиск» для вывода доступных видео файлов.
Выделите те, которые вы хотите скачать и нажмите кнопку «Выгрузка».

Нажмите кнопку «Обзор» и выберите папку, куда вы хотите сохранить записи с камеры наблюдения. В поле TitleName вы можете указать имя файлов. В выпадающем списке «Тип» доступны два варианта:
- H264
- AVI

Для воспроизведения H264 нужна специальная программа, например «Плеер H.264/H.265». А AVI поддерживается почти всеми видео проигрывателями.
Когда будете готовы, нажмите ОК.
Выгрузка займёт определённое время, особенно при больших файлах. Процесс загрузки видео записей с камеры может затянуться, поскольку карты памяти плохо работают при одновременном выполнении нескольких операций, а в момент выгрузки происходит также и запись видео с камеры.
Прогресс выполнения операции появится в выделенной строке, причём он относится только к одному файлу.

Заключение
Если у вас остались другие вопросы по подключению или управлению IP камерой, то спрашивайте в комментариях.
Кстати, существует официальная инструкция по работе с CMS, её адрес: https://www.polyvision.ru/soft/dvr/CMS.pdf, но, как мне показалось, она не очень актуальная.
Связанные статьи:
- ActivePresenter – Руководство для начинающих (100%)
- Выбор профиля съёмки для записываемого с экрана видео в ActivePresenter (100%)
- Как создавать демонстрационные видео в ActivePresenter (100%)
- Выбор профиля захвата для интерактивного моделирования программного обеспечения в ActivePresenter (100%)
- Как импортировать слайды PowerPoint в ActivePresenter (100%)
- Как изменить системный шрифт по умолчанию в Windows 10 (RANDOM — 50%)
Утилита с широким набором инструментов для управления видеокамерами. Имеет простой интерфейс на русском языке. Есть возможность удаленного управления.
Дата обновления:
03-04-2019
Версия Windows:
XP, Vista, 7, 8, 10
При помощи программы LTV CMS можно построить систему видеонаблюдения на предприятии. Утилита включает в себя широкий набор компонентов для работы.
Особенности программы
В процессе эксплуатации поддерживаются различные модели камер и регистраторов. Пользователи могут переключаться между камерами, осуществлять запись в нужный момент или выставить значения по умолчанию. Привязка камеры к регистратору не производится, поэтому можно отдельно работать с каждым устройством. Основная задача программы заключается в том, чтобы пользователи могли настроить работу и взаимодействия системы наблюдения.
Функциональные возможности
Пользователи могут просматривать записи из архива. Если видеофайлов много, тогда можно воспользоваться поиском и найти нужную запись по названию или дате. Присутствует возможность записи данных на удаленный сервер. Утилита имеет функции для приближения и отдаления карты, отображения тревоги, просмотра горячих точек. В процессе эксплуатации можно добавлять или запрещать доступ другим пользователям. Вод осуществляется по паролю и логину. Программа имеет простой и понятный интерфейс на русском и обладает широким набором функций.
Преимущества программы
- утилита включает в себя широкий набор компонентов для работы с видеокамерами;
- пользователи могут просматривать записи из архива;
- поддерживаются все известные модели устройств;
- полная совместимость со всеми версиями Windows;
- если видеофайлов в архиве много, тогда можно воспользоваться поиском и найти нужную запись.
225 Мб (скачиваний: 2800)
CheckforAi
Windows XP, Windows Vista, Windows 7, Windows 8, Windows 8.1, Windows 10 Бесплатно
Сервис позволяет анализировать тексты и определять, какие из них были созданы с помощью искусственного интеллекта. Есть возможность оценить степень риска.
ver 1.2
Copy AI
Windows XP, Windows Vista, Windows 7, Windows 8, Windows 8.1, Windows 10 Бесплатно
Самообучающаяся нейронная сеть способна генерировать уникальные тексты на заданную тему. Есть возможность указать ключевые слова, стиль и другие параметры.
ver 1.0
roomGPT
Windows XP, Windows Vista, Windows 7, Windows 8, Windows 8.1, Windows 10 Бесплатно
Онлайн сервис предназначен для разработки дизайна различных помещений. Пользователи могут загрузить снимок комнаты, а нейросеть сгенерирует варианты оформления.
ver 1.0
Perplexity
Windows XP, Windows Vista, Windows 7, Windows 8, Windows 8.1, Windows 10 Бесплатно
Платформа представляет собой гибрид поисковой системы и нейронной сети. С ее помощью можно найти информацию в сети и получить развернутый ответ на свой вопрос.
ver 1.0
GPT 4
Windows XP, Windows Vista, Windows 7, Windows 8, Windows 8.1, Windows 10 Бесплатно
Сервис представляет собой обновленную версию языковой модели GPT 3.5. С его помощью пользователи могут получать ответы на самые разные вопросы и общаться с ботом.
ver 4
Novel AI
Windows XP, Windows Vista, Windows 7, Windows 8, Windows 8.1, Windows 10 Бесплатно
Приложение позволяет попробовать себя в роли писателя. С помощью нейросети можно генерировать истории, а также читать и обсуждать работы других пользователей.
ver 1.0
Балабоба
Windows XP, Windows Vista, Windows 7, Windows 8, Windows 8.1, Windows 10 Бесплатно
Нейронная сеть от компании Яндекс умеет генерировать тексты, писать стихи, статьи, заголовки новостей, инструкции и многое другое. Есть возможность выбрать стиль.
ver 1.0
Порфирьевич Нейросеть
Windows XP, Windows Vista, Windows 7, Windows 8, Windows 8.1, Windows 10 Бесплатно
Нейронная сеть от российских разработчиков способна генерировать осмысленные тексты и предложения по первым словам. Можно сохранить результат в виде цитаты.
ver 1.0